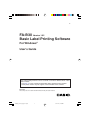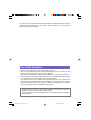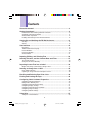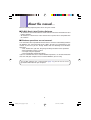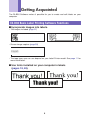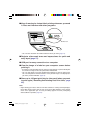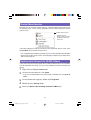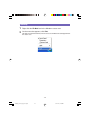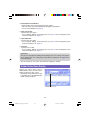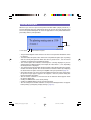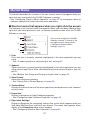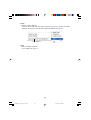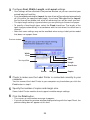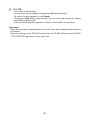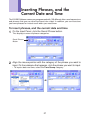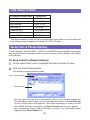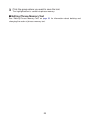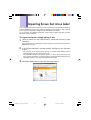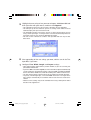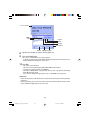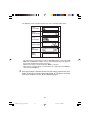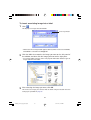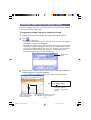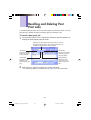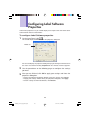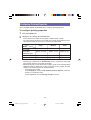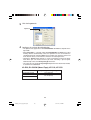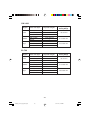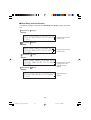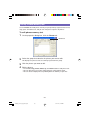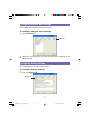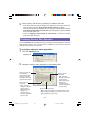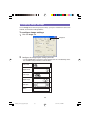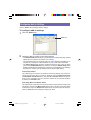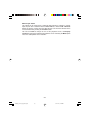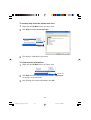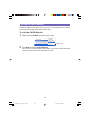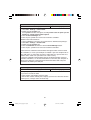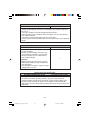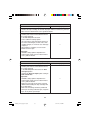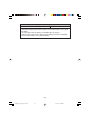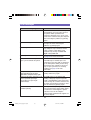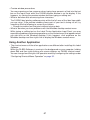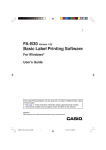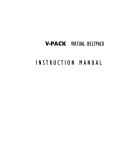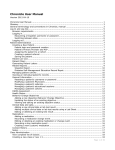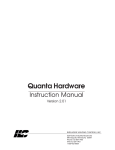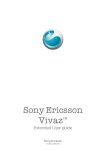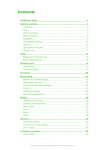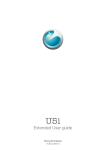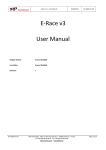Download Casio FA-B30 User`s guide
Transcript
E FA-B30 Version 1.02 Basic Label Printing Software For Windows® User’s Guide This Label Printing Software can be used with a number of different Basic Label Printer models. • See page 11 of this manual for information about supported printer models. • Some printer models may not support certain functions of this software. Important! Please keep this User’s Guide and all information handy for future reference. FAB30_Ver1.02_E_p01-12.p65 1 04.11.22, 11:40 AM Important! • All rights to this User’s Guide and the software that accompanies it shall revert to CASIO COMPUTER CO., LTD. • Microsoft® and Windows® are registered trademarks or trademarks of Microsoft Corporation in the United States and/or other countries. • Pentium® is a registered trademark of Intel Corporation. • True Type® is a registered trademark of Apple Computer, Inc. in the United States and other countries. • Other product and company names used in this manual may be trademarks or registered trademarks of others. Copyright © 2004 CASIO COMPUTER CO., LTD. All rights reserved. • Except as required for normal use of this software or for backup purposes, you are not allowed to copy this manual or the software either in part or in their entirely without written permission from CASIO COMPUTER CO., LTD. 2 FAB30_Ver1.02_E_p01-12.p65 2 04.11.22, 11:40 AM Be sure to read this manual carefully and familiarize yourself with proper operating procedures before trying to use the software. Keep the manual in a safe place for future reference when required. User’s Guide Precautions • Contact a nearby dealer whenever you require servicing. • Note that the manufacturer shall not be held liable for any loss or claims by third parties which may arise out of the use of this product. • Note that the manufacturer shall not be held liable for any damages incurred as a result of data loss caused by malfunctions, repairs, or interruption of power supply. • It is up to the user to keep backup records of important data. • The contents of this User’s Guide were prepared before the final version of the FA-B30 Basic Label Printing Software was complete. Because of this, there may be slight discrepancies between the features, functions, and operations described in the User’s Guide and how the application actual works. • FA-B30 Version 1.02 Basic Label Printing Software is designed to run under Windows XP, 2000 Professional, Me, 98SE and 98. • Certain computer system configurations can make it impossible for this software to run properly. 3 FAB30_Ver1.02_E_p01-12.p65 3 04.11.22, 11:40 AM Contents About this manual... ............................................................................. 6 Getting Acquainted .............................................................................. 8 FA-B30 Basic Label Printing Software Functions ................................................ 8 Supported Label Printer Models ........................................................................ 11 Shortcut Menu Operation .................................................................................. 12 Disabling Auto Startup of the FA-B30 Software ................................................. 12 Starting Up and Quitting the FA-B30 Software ................................ 13 Start Up ............................................................................................................. 13 Quitting .............................................................................................................. 14 User Interface ..................................................................................... 15 Input Panel ........................................................................................................ 15 Toolbar Button Name Display ............................................................................ 18 Preview Window ................................................................................................ 19 Preview Dialog Box ............................................................................................ 20 Shortcut Menus ................................................................................................. 21 Inputting, Editing, and Printing Text ................................................. 24 Inserting Phrases, and the Current Date and Time ......................... 27 Time Stamp Formats ......................................................................................... 28 Saving Text in Phrase Memory .......................................................................... 28 Importing Screen Text into a Label ................................................... 30 Multiple Text Strings and Printing a Single Label .............................................. 32 Inserting an Image into a Label ........................................................ 35 Image Folder Contents ...................................................................................... 38 Capturing an Image from Your Computer Screen .............................................. 39 Recalling and Deleting Past Print Jobs ........................................... 40 Feeding and Cutting the Tape ........................................................... 42 Configuring Label Software Properties ........................................... 43 Configuring Printing Properties ......................................................................... 44 Editing Phrase Memory Text .............................................................................. 50 Configuring Shortcut Menu Settings ................................................................. 51 Configuring Display Settings ............................................................................. 51 Configuring Shortcut Menu Operation ............................................................... 52 Configuring Image Settings ............................................................................... 53 Configuring Add-in Settings ............................................................................... 55 Using Help .......................................................................................... 57 Visiting the CASIO Website ............................................................................... 59 4 FAB30_Ver1.02_E_p01-12.p65 4 04.11.22, 11:40 AM Appendix ............................................................................................. 60 Printing Problems .............................................................................................. 60 Error Messages ................................................................................................. 65 Label Creation Problems ................................................................................... 66 5 FAB30_Ver1.02_E_p01-12.p65 5 04.11.22, 11:40 AM About this manual... Note the following important points when using this manual. ■ FA-B30 Basic Label Printing Software • All mentions of “the FA-B30 Software” in this manual refer to the FA-B30 Basic Label Printing Software. • All mentions of “Label Printer” in this manual refer to a printer that is compatible with this software. ■ Windows operations are not covered. This manual describes operation of FA-B30 Version 1.02 Basic Label Printing Software for Windows (XP, 2000 Professional, Me, 98SE, 98) only. The explanations in this manual assume that you are already familiar with the following basic Windows operations. • Click, double-click, right-click, drag, drag and drop, and other mouse operations • Menu operations using the mouse • Text input using the keyboard • Common Windows window operations If you are unfamiliar with these or other Windows operations, see the documentation that came with your computer or the version of Windows you are using. The FA-B30 Software has a help function (page 57) you can use to access operational information on your computer. 6 FAB30_Ver1.02_E_p01-12.p65 6 04.11.22, 11:40 AM ■ Menus and Buttons All explanations in this manual assume that on-screen menu and button operations are performed using the mouse. • The following shows an example of executing a menu command. Click Input Panel . • The following shows an example of clicking a dialog box button. Click OK. ■ Key Operations Computer keyboard operations are indicated in this manual as follows: Ctrl key, Shift key, Alt key. ■ Screens Note that the screen shots that appear in this manual may differ somewhat from the screens that appear on your computer screen. All of the sample screens in this manual show operation under the English version of Windows XP. Screens appear differently when running the application under another operating system. 7 FAB30_Ver1.02_E_p01-12.p65 7 04.11.24, 0:03 PM Getting Acquainted The FA-B30 Software makes it possible for you to create and edit labels on your computer. FA-B30 Basic Label Printing Software Functions ■ Incorporate images into labels. • 136 images included (page 37) • Screen image capture (page 39) • The tape types you can use depend on your Label Printer model. See page 11 for more information. ■ Use fonts installed on your computer in labels (pages 18, 48). 8 ■ Instantly print text you are inputting or editing with other software on your computer screen (page 30). Hold down Ctrl and then Right-click! ■ Character size is adjusted automatically, for quick and easy printing. Selecting three lines ➜ Selecting one line ➜ 9 FAB30_Ver1.02_E_p01-12.p65 9 04.11.22, 11:40 AM ■ Keep it running for instant label printing whenever you need it. Does not interfere with other programs. FA-B30 icon • You can also shut down the FA-B30 Software when you want (page 14). ■ Register often-used terms and expressions for quick and easy input (page 27). ■ USB port for easy connection to a computer ■ View the image of a label on your computer screen before printing it. • Executing a print operation from the shortcut menu displays a preview dialog box that shows an image of what the printed label will look like. • You can also display a preview window while inputting text into the Input Panel. You can configure the FA-B30 Software so the preview image is not displayed, if you want (“Preview Window,” page 19). ■ Store up to 100 past print jobs for later recall when you want to print again (“Recalling and Deleting Past Print Jobs,” page 40). Note • Right-clicking your mouse while the FA-B30 Software is running normally displays the FA-B30 shortcut menu. You can also set up the FA-B30 Software so the shortcut menu of the application you are using for editing appears instead (“Configuring Shortcut Menu Operation,” page 52). 10 FAB30_Ver1.02_E_p01-12.p65 10 04.11.22, 11:40 AM Supported Label Printer Models This Label Software supports printing with the following CASIO Label Printer models (as of October 2004). • CW-L300 • KL-E20 • KL-P1000 • EL-5000W • KP-C10 • KP-C50 • EL-700 ■ Tape Types There are two types of media that can be used for printing: EZ-LABEL PRINTER tape and thermal roll paper (Memo Tape). EZ-LABEL PRINTER Tape This is a highly durable tape with strong adhesive. It can be used for videotape labels, office labeling, and other general label applications. This type of tape is available in a wide range of types and widths. The tape width and type you can use depends on your CASIO Label Printer model. See the user documentation that comes with your Label Printer for more information. Thermal Roll Paper (Memo Tape) This type of media can be used to create stick-on memos. Its adhesive makes it possible to peel off and re-affix labels a number of times. The backing paper is divided into two separate pieces, making it easy to affix them to a computer monitor, notebook, etc. The following printer models support use of thermal roll paper. • EL-5000W • KP-C10 • KP-C50 • Each label is approximately 6 cm long. • The CW-L300, KL-E20, KL-P1000 and EL-700 printers do not support printing on this type of tape. 11 FAB30_Ver1.02_E_p01-12.p65 11 04.11.22, 11:40 AM Shortcut Menu Operation Normally after you install the FA-B30 Software, hold down Ctrl and then right-click in the word processor, e-mail, or other application you are using to display the FA-B30 shortcut menu. FA-B30 shortcut menu* * A different menu appears if you right-click the FA-B30 icon in the status area. If you want to display the shortcut menu for the other application you are using, select Context Menu on the FA-B30 shortcut menu. • See “Configuring Shortcut Menu Operation” on page 52 for information about disabling display of the FA-B30 shortcut menu, and configuring modifier keys to control which shortcut menu appears. Disabling Auto Startup of the FA-B30 Software If you selected the auto startup option for the FA-B30 Software when you installed it (see the “Read this first” sheet), you can use the following procedure to disable auto startup. 1 Right-click the Windows Start button. 2 On the menu that appears, click Open. 3 On the window that appears, double-click Programs. 4 Double-click the Startup folder. 5 Delete the Basic Label Printing Software FA-B30 icon. • If you are running Windows 2000 Professional or Windows XP, click Open All Users. 12 FAB30_Ver1.02_E_p01-12.p65 12 04.11.22, 11:40 AM Starting Up and Quitting the FA-B30 Software Start Up You do not need to perform this procedure if the FA-B30 icon is already in the status area, which indicates the FA-B30 Software is already running. Windows status area (normally located in the lower right corner of your screen) FA-B30 icon (Indicates Label Software is running.) To start up the FA-B30 Software 1 On the Windows desktop, double-click the Basic Label Printing Software FA-B30 icon. This starts up the FA-B30 Software and displays the Input Panel and the preview window. It also causes the FA-B30 icon to appear in the Windows status area. • You can also start up by clicking the following: Start ➜ All programs ➜ CASIO ➜ Basic Label Printing Software FA-B30 ➜ Basic Label Printing Software FA-B30. What you need to click may be different, depending on the folder where you installed the FA-B30 Software. Preview window ➜ Double-click Input Panel FA-B30 icon 13 FAB30_Ver1.02_E_p13-23.p65 13 04.11.22, 11:40 AM Quitting 1 Right-click the FA-B30 icon in the Windows status area. 2 On the menu that appears, click Exit. This quits the FA-B30 Software, which causes the FA-B30 icon to disappear from the status area. 14 FAB30_Ver1.02_E_p13-23.p65 14 04.11.22, 11:40 AM User Interface This section explains all of the screens and menus that appear on your computer display while you are using the FA-B30 Software. For full details about operational procedures, see the pages that are referenced in this section. Input Panel 1 2 3 4 5 6 7 8 9 0 q w e r t j h y u g i o f d s a p 1 Recall Phrase Button Recalls a previously saved term or expression for insertion into the Text Input Box. • See “Inserting Phrases, and the Current Date and Time” on page 27. 2 Save Phrase Button Saves the text that is highlighted in the Text Input Box into phrase memory. • See “Saving Text in Phrase Memory” on page 28. 3 History Box Displays a history of past print jobs. • See “To recall a past print job” on page 40. 15 FAB30_Ver1.02_E_p13-23.p65 15 04.11.22, 11:40 AM 4 Top Button Displays the oldest entry in the history of past print jobs. • See “To recall a past print job” on page 40. 5 Back Button Displays the next older job in the history of past print jobs. • See “To recall a past print job” on page 40. 6 Forward Button Displays the next newer entry in the history of past print jobs. • See “To recall a past print job” on page 40. 7 New Button Displays the text you are currently editing. • See “To recall a past print job” on page 40. 8 Tape Feed Button Feeds the tape. • See “To feed the tape” on page 42. 9 Tape Cut Button Cuts the tape. This function is supported only for label printers that are equipped with an auto cutter. • See “To cut the tape” on page 42. 0 Insert Image Button Displays a window for selecting an image. • See “To insert an existing image into a label” on page 37. q Capture Image Button Captures an image from your computer screen for pasting into a label. • See “To capture an image from your computer screen” on page 39. w Help Button Displays help. • See “Using Help” on page 57. e Close Button Closes the Input Panel. r Properties Button Displays a Label Software properties dialog box. • See “Configuring Label Software Properties” on page 43. 16 FAB30_Ver1.02_E_p13-23.p65 16 04.11.22, 11:40 AM t Trash Button Deletes the contents of the Text Input Box. If the contents of the Text Input Box are a past print job selected using the History Box, clicking this button deletes the past job. • See “Inputting, Editing, and Printing Text” on page 24, and “To delete a past print job” on page 41. y Image Box Shows the Image paste size and location. u Layout Box Specifies the character size and number of lines. The contents of this box differ according to the type of tape being used for printing. • See “Inputting, Editing, and Printing Text” on page 24 and “Configuring Label Software Properties” on page 43. i Fixed Tape Length Check Box Specifies whether the tape length should be fixed (checked) or variable (unchecked). • See “Inputting, Editing, and Printing Text” on page 24 and “Configuring Label Software Properties” on page 43. o Print Button Prints the text in the Text Input Box. This button becomes a Cancel Printing button while printing is in progress. • See “Inputting, Editing, and Printing Text” on page 24. p Copies Box Specifies the number of copies of the label to be printed. • See “Inputting, Editing, and Printing Text” on page 24 and “Configuring Label Software Properties” on page 43. a Margins Box Specifies the size of the left and right margins of the tape. • See “Inputting, Editing, and Printing Text” on page 24 and “Configuring Label Software Properties” on page 43. s Text Input Box Use this box to input and edit text for printing. • See “Inputting, Editing, and Printing Text” on page 24. d Printer Model Box Indicates the model name of the printer that is currently selected. When using a printer model that supports both EZ-LABEL PRINTER tape and thermal roll paper, you can also use this box to select the tape type. • See “Configuring Label Software Properties” on page 43. 17 FAB30_Ver1.02_E_p13-23.p65 17 04.11.22, 11:41 AM f Show/Hide Preview Button Toggles display of the print image preview on and off. • You can resize the Preview Window by dragging its boundaries. • See “Preview Window” on page 19. g Tape Length Box Specifies the tape length. • See “Inputting, Editing, and Printing Text” on page 24 and “Configuring Label Software Properties” on page 43. h Tape Width Box Specifies the tape width. • See “Inputting, Editing, and Printing Text” on page 24 and “Configuring Label Software Properties” on page 43. j Font Box Specifies the text font. • See “Inputting, Editing, and Printing Text” on page 24 and “Configuring Label Software Properties” on page 43. Important! You can use the properties dialog box to configure the same settings that appear on the Input Panel. See “Configuring Label Software Properties” on page 43 for more information. • You can change the size of the Input Panel by dragging its borders. Toolbar Button Name Display Moving the mouse pointer over a toolbar button causes the name of the button to appear on your screen. • Moving the mouse pointer to the Tape Length Box causes the allowable tape length settings to appear. Toolbar button name 18 FAB30_Ver1.02_E_p13-23.p65 18 04.11.22, 11:41 AM Preview Window You can use the preview window to view the print image of a label before printing. Preview Scroll bars Text Input Box Show/Hide Preview Button • when preview is displayed. • when preview is not displayed • The preview window shows what the text in the Text Input Box will look like when it is printed. • Font, tape width, tape length, and layout settings are all reflected in the preview image. • Clicking the Show/Hide Preview button toggles display of the preview window on and off, except when there is no text in the Text Input Box. • Some label contents can cause the preview window to be too small, which makes the preview image appear ragged. If this happens, make the preview window larger by dragging its borders. • You can use the scroll bars to view the areas of the label that do not appear within the preview window. If you are creating multiple labels, use the up/down scroll bar to scroll between labels. • With the EL-5000W, you can change the size of the preview window to half actual size or double actual size. See “Configuring Display Settings” on page 51 for more information. • When laying out an image, you can also specify grayscale display of images in the preview window instead of binary display. See “Configuring Display Settings” on page 51 for more information. 19 FAB30_Ver1.02_E_p13-23.p65 19 04.11.22, 11:41 AM Preview Dialog Box Whenever you have the Input Panel preview window hidden (display turned off), a preview dialog box appears automatically when you execute the Print command. You can use the preview dialog box to check the appearance of the printed label before proceeding with the print operation. Scroll bars Current layout Total number of layouts • The preview dialog box shows what the text in the Text Input Box will look like when it is printed. • The total number of layouts value shows how many different layouts you are printing with the current print operation. When this value is greater than 1, use the vertical scroll bar to scroll between the different layouts. • The current layout value indicates which layout is currently displayed. If you are going to print three different layouts, for example, this value shows 1, 2, or 3, depending on the layout that is displayed. • The current layout value and total number of layouts value do not indicate the number of labels that will be printed. You can determine the number of labels by multiplying the total number of layouts value by the Copies value you specified on page 25. • Some label contents can cause the preview dialog box to be too small, which makes the preview image appear ragged. If this happens, make the preview dialog box larger by dragging its borders. • You can use the scroll bars to view the areas of the label that do not appear within the preview dialog box. • Clicking the Print button starts actual printing. • Clicking the Cancel button cancels the print operation. • You can configure the FA-B30 Software so the preview dialog box does not appear before printing (“Configuring Display Settings”, page 51). 20 FAB30_Ver1.02_E_p13-23.p65 20 04.11.22, 11:41 AM Shortcut Menus This section describes the contents of the two shortcut menus that appear when you right-click your mouse while the FA-B30 Software is running. • See “Configuring Shortcut Menu Operation” on page 52 for information about to configure settings that control shortcut menu operations. ■ Shortcut menu that appears when you right-click the screen The following is the shortcut menu that appears when you hold down Ctrl and then right-click your word processor, mail, or browser software screen while the FA-B30 Software is running. 1 * You can also configure the FA-B30 Software so items 3 through 6 do not appear on the shortcut menu (“Configuring Shortcut Menu Settings”, page 51). 2 3 4 5 6 1 Print Prints text that is currently selected (highlighted) in the other application you are using. • See “To import and print a single string of text” on page 30. 2 Append Copies text that is currently selected (highlighted) in the other application you are using into the Input Panel. After collecting the text from various locations, you can print it. • See “Multiple Text Strings and Printing a Single Label” on page 32. 3 Save Phrase* Saves text into phrase memory. • See “Saving Text in Phrase Memory” on page 28. 4 Context Menu* Displays the shortcut menu of the other application (word processor, mail, browser) you are using. 5 Properties* Displays a dialog box of Label Software properties. • See “Configuring Label Software Properties” on page 43. 6 Right-click Settings* Displays a dialog box for configuring settings that control what happens when you hold down Ctrl and then right-click your mouse. This menu item appears when display of the Properties menu item is enabled. • See “Configuring Shortcut Menu Operation” on page 52. 21 ■ Shortcut menu that appears when you right-click the FA-B30 icon The following is the shortcut menu that appears when you right-click the FA-B30 icon in the Windows status area. 1 2 3 4 5 FA-B30 icon 1 Input Panel Displays the Input Panel. • See “Input Panel” on page 15. 2 Properties Displays a dialog box of Label Software properties. • See “Configuring Label Software Properties” on page 43. 3 Capture Panel Displays the capture panel, which you can use to capture an image from your computer screen without displaying the Input Panel. • See “To capture an image from your computer screen” on page 39. Capture Panel 22 4 Help Displays a help submenu. • See “To access help from the status area icon” on page 58, “Visiting the CASIO Website” on page 59, and “To view version information” on page 58. Help submenu 5 Exit Quits the FA-B30 Software. • See “Quitting” on page 14. 23 FAB30_Ver1.02_E_p13-23.p65 23 04.11.22, 11:41 AM Inputting, Editing, and Printing Text This section explains how to use the Input Panel to input and edit text, and then print it. To input, edit, and print text 1 If the FA-B30 Software is already running, click the FA-B30 icon in the status area. This displays the Input Panel. The preview window should also appear, unless it is hidden (page 19). • If the FA-B30 Software is not running, double click the FA-B30 icon on your Windows desktop. After the Input Panel appears, proceed with step 2. 2 Use the Text Input Box to input and edit the text you want to print. • The contents of the preview window will change as you input and edit the text. • Clicking the Trash button deletes all of the text in the Text Input Box. • You can input up to 255 characters per line. A carriage return will be inserted automatically if your input exceeds this limit. • The allowable number of characters per line is further limited when you are using a fixed tape length. A carriage return is inserted automatically whenever your input surpasses the maximum allowable line length. • See “Input Panel” on page 15 for information about specifying font, tape width, tape length, and other settings. • See “Inserting an Image into a Label” on page 35 for information about inserting an image into a label. • See “Inserting Phrases, and the Current Date and Time” on page 27 for information about inserting often-used phrases and the current date and time into a label. • See “Configuring Add-in Settings” on page 55 for information about printing mirror images onto iron transfer tape. 24 3 Configure Font, Width, Length, and Layout settings. • Your settings will be reflected in the preview window, so you can see what your printed label will look like. • If you have Auto selected for Layout, the size of text will be adjusted automatically so it fits within the specified tape length. If you have Title specified for Layout, the first line will be middle size, while all remaining lines will be small size text. • The tape length setting is ignored when you are printing to thermal roll paper. • To specify a fixed-length tape, select the Fixed check box. The length of the tape changes automatically in accordance with the text when this check box is cleared. • Note that some settings may not be available when using a label printer model that does not support them. Preview window Width Font Layout Fixed Length Text Input Box Print Button Printer 4 Margins Copies Check to make sure the Label Printer is connected correctly to your computer. You can connect the Label Printer to your computer any time before you click the Print button in step 6. 5 Specify the number of copies and margin size. 6 Click the Print button. Some Label Printer models do not support variable margin settings. • This causes a confirmation message to appear. • If you do not have the preview window displayed along with the Input Panel, the preview dialog box will appear at this time. 25 7 Click OK. • • • • This starts actual printing. You can also start printing by holding down Alt and pressing P. To cancel the print operation, click Cancel. Clicking the Stop button stops printing. You can also stop printing by holding down Alt and pressing S. • If the preview dialog box appeared in step 6, click Print to start printing. Important! • Never disconnect the cable between the Label Printer and computer while printing is in progress. • Never try printing on the CW-L300 printer from the FA-B30 Software and the DISC TITLE PRINTER Application at the same time. 26 Inserting Phrases, and the Current Date and Time The FA-B30 Software comes pre-programmed with 103 different often-used expressions and phrases that you can recall and input into a label. In addition, you can also store your own phrases for instant recall when you need them. To insert phrases, and the current date and time 1 On the Input Panel, click the Recall Phrase button. This displays a menu of phrase categories. Recall Phrase Button 2 Align the mouse pointer with the category of the phrase you want to input. On the submenu that appears, click the phrase you want to input. • To input a date and time, select the Time Stamp category. ➜ 27 Time Stamp Formats Clicking this menu item: mm/dd/yy Inputs this:* 10/18/05 dd/mm/yyyy 18/10/2005 yyyy-mm-dd 2005-10-18 dd-mmm-yy 18-Oct-05 d mmmm yyyy 18 October 2005 h:mm 14:00 h:mm AM/PM 2:00 PM * The input examples shown here are what would be input when the current date and time setting of your computer is October 18, 2005, 2:00 pm. Saving Text in Phrase Memory Three categories named USER 1, USER 2, and USER 3 are provided for saving your own original phrases and expressions in phrase memory. Each category can hold up to 30 phrases. To save a text in phrase memory 1 On the Input Panel, select (highlight) the text you want to save. 2 Click the Save Phrase button. This displays a group selection menu. Save Phrase Button Text Input Box • You can also save text that is selected on a part of the screen outside the Text Input Box as well. Right-click the selected text and then click Save Phrase on the shortcut menu that appears. Note that depending on how you have the FA-B30 Software configured, the Save Phrase item may not appear. • See “Configuring Shortcut Menu Settings” on page 51 for information about displaying the Save Phrase item. 28 3 Click the group where you want to save the text. The highlighted text is saved into phrase memory. ■ Editing Phrase Memory Text See “Editing Phrase Memory Text” on page 50 for information about deleting and changing the order of phrase memory text. 29 Importing Screen Text into a Label This section explains how to import text that is selected on a word processor, browser, or other application screen into a label for printing. You can import a single string of text, or you can accumulate multiple strings from different locations. As an example, the following procedure shows how to import and print text from Microsoft® Internet Explorer. To import and print a single string of text 1 Check to make sure the Label Printer is connected correctly to your computer. You can connect the Label Printer to your computer any time before you click the Print button in step 6. 2 If the FA-B30 Software is already running, highlight the text you want to print. • You can input up to 255 characters per line. A carriage return will be inserted automatically if your input exceeds this limit. • The allowable number of characters per line is further limited when you are using a fixed tape length. A carriage return is inserted automatically whenever your input surpasses the maximum allowable line length. 3 Hold down Ctrl and then right-click with your mouse. 30 FAB30_Ver1.02_E_p30-39.p65 30 04.11.22, 11:41 AM 4 On the shortcut menu that appears, click Print. This causes the preview dialog box to appear. • If you are using a Label Printer model that supports both EZ-LABEL PRINTER tape and thermal roll paper, printing is performed on the type of tape selected by the Printer setting of the Input Panel. • The total number of layouts value shows how many different layouts you are printing with the current print operation. When this value is greater than 1, use the vertical scroll bar to scroll between the different layouts. • The current layout value indicates which layout is currently displayed. If you are going to print three different layouts, for example, this value shows 1, 2, or 3, depending on the layout that is displayed. • You can determine the number of labels by multiplying the total number of layouts value by the Copies value you specify in the next step. • Some label contents can cause the preview dialog box to be too small, which makes the preview image appear ragged. If this happens, make the preview dialog box larger by dragging its borders. • You can use the scroll bars to view the areas of the label that do not appear within the preview dialog box. • See “Configuring Printing Properties” on page 44 for information about changing the print image. Scroll bars Current layout Total number of layouts 5 Specify the number of copies. 6 Click the Print button. • • • • This starts printing. You can also start printing by holding down Alt and pressing P. To cancel the print operation, click Cancel. Clicking the Stop button stops printing. You can also stop printing by holding down Alt and pressing S. Important! • Never disconnect the cable between the Label Printer and computer while printing is in progress. • Never try printing on the CW-L300 printer from the FA-B30 Software and the DISC TITLE PRINTER Application at the same time. 31 • Never disconnect the cable between the Label Printer FAB30_Ver1.02_E_p30-39.p65 31 04.11.22, 11:42 AM Multiple Text Strings and Printing a Single Label Perform the following steps when you want to accumulate a number of different text strings for printing in a single label. As an example, the following procedure shows how to import and print text from Microsoft® Internet Explorer. To accumulate multiple text strings and print a single label 1 Check to make sure the Label Printer is connected correctly to your computer. You can connect the Label Printer to your computer any time before you click the Print button in step 9. 2 If the FA-B30 Software is already running, highlight the first string of text you want to import. 3 Hold down Ctrl and then right-click the mouse. 4 Click Append. This displays the Input Panel with the text you selected in step 2 in the Text Input Box. • See “Input Panel” on page 15 for more information about the Input Panel. Input Panel 32 5 Highlight the next string of text you want to import, hold down Ctrl and then right-click with your mouse, and then click Append. • This appends the new text to the text that is already in the Text Input Box. • You can input up to 255 characters per line. A carriage return will be inserted automatically if your input exceeds this limit. • The allowable number of characters per line is further limited when you are using a fixed tape length. A carriage return is inserted automatically whenever your input surpasses the maximum allowable line length. • You can use the scroll bars to scroll the Text Input Box and view any text that does not fit. 6 After appending all the text strings you want, edit the text in the Text Input Box, if you want. 7 Configure Font, Width, Length, and Layout settings. • Your settings will be reflected in the preview window, so you can see what your printed label will look like. • If you have Auto selected for Layout, the size of text will be adjusted automatically so it fits within the specified tape length. If you have Title specified for Layout, the first line will be middle size, while all remaining lines will be small size text. • The tape length setting is ignored when you are printing to thermal roll paper. • To specify a fixed-length tape, select the Fixed check box. The length of the tape changes automatically in accordance with the text when this check box is cleared. • Note that some settings may not be available when using a label printer model that does not support them. 33 FAB30_Ver1.02_E_p30-39.p65 33 04.11.22, 11:42 AM Preview window Width Font Layout Fixed Length Print Button Printer Margins Copies 8 Specify the number of copies and margin size. 9 Click the Print button. This causes a confirmation message to appear. • If you do not have the preview window displayed along with the Input Panel, the preview dialog box will appear at this time. 10 Click OK. • • • • This starts actual printing. You can also start printing by holding down Alt and pressing P. To cancel the print operation, click Cancel. Clicking the Stop button stops printing. You can also stop printing by holding down Alt and pressing S. • If the preview dialog box appeared in step 9, click Print to start printing. Important! • Never disconnect the cable between the Label Printer and computer while printing is in progress. • Never try printing on the CW-L300 printer from the FA-B30 Software and the DISC TITLE PRINTER Application at the same time. 34 FAB30_Ver1.02_E_p30-39.p65 34 04.11.22, 11:42 AM Inserting an Image into a Label This Label Software comes with a collection of images that you can insert into your labels. You can also capture an image from your PC screen into a label. Inserting an image into a label consists of the following steps. • Specify the location and size of the image. • Specify an existing image or capture a new one. Note that you can adjust the size and location of an image after you insert it into a label. • A captured image that has fine gray scaling may not look good when printed in a label. When capturing an image to insert into a label, it is best to stick with those that have clearly defined blacks and whites. To specify the location of the image 1 Use the Image Box to specify the insert location and size of the image. Image Box 35 FAB30_Ver1.02_E_p30-39.p65 35 04.11.22, 11:42 AM The following shows examples of what each of the available options does. L-Sm (Left Small) R-Sm (Right Small) L-Lg (Left Large) R-Lg (Right Large) Full (Full Tape) None (None) • You can overlay text and images with the Full Tape option. If you select Full Tape while the Fixed check box is cleared, a preview image does not appear in the preview window until you input some text. • Note that the image is not inserted when None is selected. • Note that the text input range is smaller when any setting other than None is selected in the Image Box. 2 After specifying the location and size of the image, perform the steps under “To insert an existing image into a label” or “To capture an image from your computer screen” on the following pages. 36 FAB30_Ver1.02_E_p30-39.p65 36 04.11.22, 11:42 AM To insert an existing image into a label 1 Click . This displays an image selection window. Insert Image Button • Note that the Insert Image Button appears dimmed, which means it is unavailable, when None is selected in the Image Box. 2 Click the folder that contains the image you want on the left panel of the window, and then click the image you want on the right pane. • See “Image Folder Contents” on the next page for information about the types of images stored in each folder. 3 After selecting the image you want, click OK. This inserts the image you selected into the label using the location and size settings you specified on page 35. 37 FAB30_Ver1.02_E_p30-39.p65 37 04.11.22, 11:42 AM Image Folder Contents The FA-B30 Version 1.02 Basic Label Printing Software comes with 136 sample images. The images are contained in the folders named Illustrations and Frames, which are located in FA-B30 – Samples. The following describes the types of sample images that are available, and where you can find them. ■ Illustrations – Illustrations-Large • 44 fun graphic images, measuring 256 × 256 pixels. • The perfect size for EL-5000W 18mm tape. ■ Illustrations – Illustrations-Small • 44 fun graphic images, measuring 128 × 128 pixels. • The perfect size for CW-L300/EL-700 18mm tape. ■ Frame (For Full-Tape Image) – For EZ-LABEL Printer Tape (Width-Large) • A collection of 12 frames measuring 64 × 512 pixels. • The aspect ratio (width:height) is 8:1. Best layout results are achieved using a tape with a similar aspect ratio.* ■ Frame (For Full-Tape Image) – For EZ-LABEL Printer Tape (Width-Medium) • A collection of 12 frames measuring 64 × 384 pixels. • The aspect ratio (width:height) is 6:1. Best layout results are achieved using a tape with a similar aspect ratio.* ■ Frame (For Full-Tape Image) – For EZ-LABEL Printer Tape (Width-Small) • A collection of 12 frames measuring 64 × 256 pixels. • The aspect ratio (width:height) is 4:1. Best layout results are achieved using a tape with a similar aspect ratio.* ■ Frame (For Full-Tape Image) – For Memo Tape • A collection of 12 frames measuring 64 × 400 pixels. • The perfect size for thermal roll paper.* * When you have Full Tape selected in the Layout box on the Image tab of the properties dialog box (or Full Tape selected in the Image box of the Input Panel), be sure to input enough space and adjust the position of text so it does not overlap with image elements. 38 FAB30_Ver1.02_E_p30-39.p65 38 04.11.22, 11:42 AM Capturing an Image from Your Computer Screen Perform the following steps when you want to capture an image from your computer screen and incorporate it into a label. To capture an image from your computer screen 1 Display the screen that contains the image you want to capture. 2 Click . This closes the Input Panel. • The Capture Image Button appears dimmed, which means it is unavailable, when None is selected in the Image Box. • You could also start the image capture operation by clicking the Capture Panel instead of the Capture Image button. You can use the Capture Panel to capture an image without displaying the Input Panel. See “Shortcut menu that appears when you right-click the FA-B30 icon” on page 22 for more information. • To cancel the capture operation, press the Esc key. Capture Image Button 3 Drag the mouse pointer on the screen so the area to be captured is enclosed within the selection boundary. • The area within the selection boundary is the image that will be captured. ➜ The image within the boundary is inserted into the label. The area where you drag is surrounded by a selection boundary. FAB30_Ver1.02_E_p30-39.p65 These guidelines indicate an area that corresponds to the label layout size. 39 39 04.11.22, 11:42 AM Recalling and Deleting Past Print Jobs The FA-B30 Software stores up to 100 of the last jobs you have printed. You can recall print jobs for re-printing or editing, and delete jobs you no longer need. To recall a past print job 1 On the Input Panel, use the Top, Back, Forward, and New buttons to display the print job you want to recall. Indicates the total number of print jobs and the currently displayed print job number. This example indicates this is the fourth print job out of a total of five jobs. Top Button Displays the oldest entry in the history of past print jobs. New Button Displays the contents of the label you are currently editing. Back Button Displays the next older job in the history of past print jobs. Forward Button Displays the next newer entry in the history of past print jobs. 2 Input new text, edit the existing text, or print the label. • See “Inputting, Editing, and Printing Text” on page 24 for more information. 40 FAB30_Ver1.02_E_p40-56.p65 40 04.11.22, 11:43 AM To delete a past print job 1 Display the past print job you want to delete. 2 Click the Trash Button. • See step 1 under “To recall a past print job” on page 40. This deletes the displayed print job. The print job count is reduced by 1. Trash Button 41 FAB30_Ver1.02_E_p40-56.p65 41 04.11.22, 11:44 AM Feeding and Cutting the Tape Perform the following steps when you want to feed or cut the tape on the printer connected to your computer. • Tape feed and tape cut operations are not supported by certain printer models. To feed the tape Click . To cut the tape Click . 42 FAB30_Ver1.02_E_p40-56.p65 42 04.11.22, 11:44 AM Configuring Label Software Properties Label Printer properties let you control display of the Input Panel and various other Label Software features and functions. To configure Label Software properties 1 On the Input Panel, click . This should display the Printer tab of the properties dialog box. Printer tab You can also display the properties dialog box by right-clicking the FA-B30 icon in the status area and then clicking Properties on the shortcut menu that appears. 2 Use the procedures on the following pages to configure the settings you want. 3 After you are finished, click OK to apply your settings and close the properties dialog box. • To close the properties dialog box without saving any settings, click Cancel. • To apply your settings without closing the properties dialog box, click Apply. • To return settings to their initial defaults, click Restore. 43 FAB30_Ver1.02_E_p40-56.p65 43 04.11.22, 11:44 AM Configuring Printing Properties Use the Printer, Layout, and Format tabs to configure printing properties. To configure printing properties 1 Click the Printer tab. 2 Configure the settings described below. • Some Label Printer models do not support variable margin settings. • The actual amount of tape that is fed with each margin setting depends on the Label Printer model you are using, as shown in the table below. Margins Large Medium Small KL-E20/KL-P1000 Approx. 16 mm – Approx. 3 mm EL-5000W (EZ-LABEL PRINTER Tape) Approx. 18.8 mm Approx. 10 mm Approx. 3 mm Model EL-700 Approx. 19.3 mm Approx. 10 mm Approx. 3 mm CW-L300 Approx. 21.5 mm Approx. 10 mm Approx. 3 mm • All values in the above tables are approximate. • Normally, you should leave the Print Density set to 3. Change this setting only when printed characters are broken or too dark. • With the KL-E20/KL-P1000 Label Printer, margins (small) are inserted only during continuous printing, without tape cutting. If you want to have margins inserted, configure the FA-B30 Software as described below. • Print without tape cutting. On the Display tab, clear the Stop between prints for tape cut. check box. • Do not use a fixed tape length. On the Layout tab, clear the Fix Tape Length check box. 44 FAB30_Ver1.02_E_p40-56.p65 44 04.11.22, 11:44 AM 3 Click the Layout tab. Layout tab 4 Configure the settings described below. • The options that appear in the Font Size/Number of Lines list depend on the tape width. • When Automatic is selected under Font Size/Number of Lines, the Label Printing software automatically selects the optimum text size to fit within the specified tape length. Selecting Title causes medium size characters to be used in the first line of text, and small size characters for subsequent lines. • Clicking the Preset button displays a menu of commonly used preset labels from which you can choose the one you want. Selecting a preset layout automatically selects the Fix Tape Length check box. • The value you can specify for Tape Length depends on the Label Printer model, as shown in the table below. KL-E20, EL-5000W (Memo Tape), KP-C10, KP-C50 Model Tape Length Setting Range KL-E20/KL-P1000 37 to 300 mm EL-5000W 60 mm (fixed) KP-C10/KP-C50 45 FAB30_Ver1.02_E_p40-56.p65 45 04.11.22, 11:44 AM CW-L300 Margins*1 Small Auto Cut Style*1 Tape Cut Length*2 Half Cut/Full Cut 31 to 300 mm Full Cut only 25 to 300 mm No Cut Medium 7 to 300 mm – Half Cut/Full Cut 38 to 300 mm Full Cut only 32 to 300 mm No Cut Large Tape Length Setting Range 21 to 300 mm – Half Cut/Full Cut 48 to 300 mm Full Cut only 48 to 300 mm No Cut 43 to 300 mm – EL-700 Margins*1 Small Auto Cut Style*1 Tape Cut Length*2 Half Cut/Full Cut 29 to 300 mm Full Cut only 23 to 300 mm No Cut Medium 7 to 300 mm – Half Cut/Full Cut 36 to 300 mm Full Cut only 30 to 300 mm No Cut Large Tape Length Setting Range 21 to 300 mm – Half Cut/Full Cut 45 to 300 mm Full Cut only 45 to 300 mm No Cut 39 to 300 mm – 46 FAB30_Ver1.02_E_p40-56.p65 46 04.11.22, 11:44 AM EL-5000W (EZ-LABEL Printer Tape) Margins*1 Small Auto Cut Style*1 Tape Cut Length*2 Half Cut/Full Cut 28 to 300 mm Full Cut only 22 to 300 mm No Cut Medium Half Cut/Full Cut 35 to 300 mm Full Cut only 29 to 300 mm 21 to 300 mm – Half Cut/Full Cut 44 to 300 mm Full Cut only 44 to 300 mm No Cut *1 *2 7 to 300 mm – No Cut Large Tape Length Setting Range 39 to 300 mm – You can change the Margins and Auto Cut Style settings on the Printer tab. If the length of the tape being cut is outside the tape cut range when you perform a Half Cut/Full Cut or a Full Cut only, the tape length will be longer than the specified tape length. • The value you can specify for Tape Width depends on the Label Printer model, as shown in the table below. The printing width also depends on the printer model, and cannot be specified by you. Tape Width Model Maximum Printing Width KL-P1000 6mm / 9mm / 12mm / 18mm 7.5mm KL-E20 6mm / 9mm / 12mm / 18mm 12mm* EL-5000W (EZ-LABEL PRINTER Tape) 6mm / 9mm / 12mm / 18mm / 24mm 16mm EL-5000W (Memo Tape) 13mm (Fixed) 8mm EL-700/CW-L300 6mm / 9mm / 12mm / 18mm / 24mm 16mm KP-C50 13mm (Fixed) 8mm KP-C10 13mm (Fixed) 8mm * When printing text only on the KL-E20, the maximum printing width is approximately 7.5mm. 47 FAB30_Ver1.02_E_p40-56.p65 47 04.11.22, 11:44 AM 5 Click the Format tab. Format tab 6 Configure the settings described below. • Availability of the Label Direction setting depends on your computer’s OS and the type of font being used for printing. Normally, this setting is Horizontal. The Vertical setting also becomes available if the OS you are using and the font that is specified support vertical printing. • For details about the Word Wrap and Justify settings, see “Word Wrap and Justification” on page 49. 48 FAB30_Ver1.02_E_p40-56.p65 48 04.11.22, 11:44 AM ■ Word Wrap and Justification The following examples show how the Word Wrap and Justify settings affect label text. • Word Wrap / Justify Example Carriage return inserted inside of “into”. • Word Wrap / Justify Example Carriage return inserted in front of “into”. • Word Wrap / Justify Example • Word Wrap / Carriage return inserted in front of “into”, and right side of text is aligned. Justify Example Right side of text is aligned. 49 FAB30_Ver1.02_E_p40-56.p65 49 04.11.22, 11:44 AM Editing Phrase Memory Text Use the Phrase tab to edit phrase memory text you previously registered. You can cut, copy, paste, and delete text, and you can change the sequence of phrases. To edit phrase memory text 1 On the properties dialog box, click the Phrase tab. Phrase tab 2 Select the group that contains the phrase you want to edit. 3 Click the phrase you want to edit. 4 Edit the phrase. This displays the phrases that are currently registered in the group. • Use the Cut, Copy, Paste, Delete, Up, and Down buttons to edit phrase text. • You can copy phrase text in one group and paste it into another group. • You can select multiple phrases by holding down the Ctrl key as you click. 50 FAB30_Ver1.02_E_p40-56.p65 50 04.11.22, 11:44 AM Configuring Shortcut Menu Settings Use the Menu tab to configure shortcut menu settings. To configure shortcut menu settings 1 Click the Menu tab. Menu tab 2 Select the check boxes of the items that you want to appear on the shortcut menu. Configuring Display Settings Use the Display tab to configure display settings. To configure display settings 1 Click the Display tab. Display tab 51 FAB30_Ver1.02_E_p40-56.p65 51 04.11.22, 11:44 AM 2 Select (check) and deselect (uncheck) the options you want. • If you do not want the preview dialog box to appear each time you execute the Print command, clear the Show preview before printing. check box. • You can resize the preview window if you are using an EL-5000W printer. Clearing the Display preview image in actual size. check box displays a preview window that is one-half actual size. • Select the Display preview image in monochrome. check box to enable grayscale display of images. Configuring Shortcut Menu Operation Use the Operation tab to configure the type of shortcut menu that appears when you right-click your mouse. You can also specify a modifier key that lets you select the shortcut menu you want as you work. To configure shortcut menu operation 1 Click the Operation tab. Operation tab 2 Configure shortcut menu operation as described below. When the check box of this option is cleared, the FA-B30 shortcut menu does not appear when you right-click your mouse. When selected (checked): • Alt + right-click displays the FA-B30 shortcut menu. • Right-clicking only displays the shortcut menu of the other application you are using. When selected (checked): • Ctrl + right-click displays the FA-B30 shortcut menu. • Right-clicking only displays the shortcut menu of the other application you are using. When selected (checked): • Shift + right-click displays the FA-B30 shortcut menu. • Right-clicking only displays the shortcut menu of the other application you are using. 52 FAB30_Ver1.02_E_p40-56.p65 52 04.11.22, 11:44 AM Configuring Image Settings Use the Image tab to make image layout settings, specify the monochrome conversion method, and to show or hide guidelines. To configure image settings 1 Click the Image tab. Image tab 2 Configure the image layout settings you want. • Use the Layout box to specify the image location and size. The following shows the available settings and what each one does. Left Small Right Small Left Large Right Large Full Tape None 53 FAB30_Ver1.02_E_p40-56.p65 53 04.11.22, 11:44 AM • Selecting the Resize to fit check box enlarges or reduces the image so it fits within the area specified by Layout. When this option is deselected, the image is inserted as-is at the location specified by Layout. • Selecting the Maintain aspect ratio check box causes the width-to-height ratio of the image to be maintained when it is resized. Note that this option appears dimmed unless the Resize to fit check box is selected. • The Full Tape layout can be selected for label printers other than the KL-P1000. The Full Tape lets you use the all of the tape’s print area to layout an image. 3 Configure the monochrome conversion settings you want. The explanation uses printing black text on white tape as an example. • Use the Dithering setting to select the dithering method you want to use. The following are the available options. Nearest Color: With this option, light color areas are made white, while dark color areas are made black. It is best when used for images that contain line drawings and text only. Pattern: This option makes light color areas whiter and dark color areas blacker. Error Diffusion: This option makes light color areas whiter and dark color areas blacker, producing an appearance like you get when you photocopy a color photograph. Printing with this option takes longer than with Pattern, but results look better. • Drag the Gamma slider left and right to adjust the relative darkness of an image. 4 Specify the guideline setting you want. Selecting the Show Guidelines check box displays guidelines indicating the specified image size whenever you insert an image into a label. 54 FAB30_Ver1.02_E_p40-56.p65 54 04.11.22, 11:44 AM Configuring Add-in Settings Use the Add-in tab to configure add-in settings. To configure add-in settings 1 Click the Add-in tab. Add-in tab 2 Configure add-in settings as described below. • The Installed Add-ins lists add-ins you already have installed. Currently enabled add-ins are those whose check boxes are selected. • You can download the latest add-ins from the CASIO Website and add them as needed. See “Visiting the CASIO Website” on page 59 for more information. • The Add-in Setup button becomes undimmed whenever you select an add-in name in the Installed Add-ins list by clicking it. Clicking the Add-in Setup button displays a dialog box for configuring the setup of the selected add-in. The following describes the settings you can configure for the preinstalled add-ins. Sound Player Add-in This add-in plays the contents of sound files whenever printing starts and ends. Simply input the paths to the respective sound files into the Startup Sound File and Shutdown Sound File boxes, and click OK. A Browse button can also be used to select sound files. You can check the contents of the selected sound file by clicking the Preview button. Print Image Mirror and Rotate Add-in This add-in makes it possible to create mirror images and to rotate the print image 180 degrees. Selecting the Mirror Print option reverses the print image for printing to iron transfer tape. The Rotate 180° option rotates the print image 180 degrees. Click the OK button after making the settings you want. 55 FAB30_Ver1.02_E_p40-56.p65 55 04.11.22, 11:44 AM Movie Player Add-in This add-in can be used to play a video file while printing is in progress. Simply input the path to the video file into the Video File box, and click OK. A Browse button can also be used to select the video file. You can check the contents of the selected video file by clicking the Preview button. You can use Zoom to change the size of the playback screen, and Display Location to change the location of the playback screen. Selecting the Mute option mutes the audio portion of the video file. 56 FAB30_Ver1.02_E_p40-56.p65 56 04.11.22, 11:44 AM Using Help You can access help from the Input Panel, the properties dialog box, and from the FA-B30 icon in the status area. You can also display version information about the software. To access help from the Input Panel or the properties dialog box 1 Click the help button. This causes a question mark to be added to the pointer. Help Button Pointer 2 Move the pointer to the item or area for which you need help and then click. Help text 3 After reading the help text, click with your mouse. This closes the help box. 57 To access help from the status area icon 1 Right-click the FA-B30 icon in the status area. 2 Click Help and then Search by Topic. ➜ FA-B30 icon 3 This displays a Windows help screen. To view version information 1 Right-click the FA-B30 icon in the status area. FA-B30 icon 2 Click Help and then About the Label Printer Application. 3 After viewing the version information, click OK. This displays version information. 58 FAB30_Ver1.02_E_p57-67.p65 58 04.11.22, 11:44 AM Visiting the CASIO Website Perform the following steps when you want to visit the CASIO Website on the Internet for the latest information about CASIO Label Printers. To visit the CASIO Website 1 Right-click the FA-B30 icon in the status area. FA-B30 icon 2 Click Help and then CASIO Website. This accesses the CASIO Website and displays a page with the latest information about the CASIO Label Printer model you are using. 59 FAB30_Ver1.02_E_p57-67.p65 59 04.11.22, 11:45 AM Appendix Printing Problems Tape does not come out of the printer. EZ-LABEL PRINTER tape printer Thermal roll paper printer • Is the tape compartment cover closed? Securely close the tape compartment cover. See the Label Printer’s user’s guide for details. • Are you out of tape? Replace the tape cartridge or thermal roll paper with a new one. See the Label Printer’s user’s guide for details. • Is tape jammed? Disconnect the AC adaptor, remove the tape cartridge, and then remove the jammed tape. Use scissors to cut off the tape that was jammed. Reload the tape cartridge and then re-connect the AC adaptor. Important! Never do any of the following while printing is in progress. • Never allow the tape outlet to be blocked. • Never touch the tape coming out of the outlet. • Never open the tape cartridge compartment. • Never disconnect the AC adaptor. • Never disconnect the USB cable. See the Label Printer’s user’s guide for details. • Is tape jammed? Remove the thermal roll paper and reload it correctly. Important! Never do any of the following while printing is in progress. • Never allow the tape outlet to be blocked. • Never touch the tape coming out of the outlet. • Never open the tape cartridge compartment. • Never disconnect the AC adaptor. • Never disconnect the USB cable. See the Label Printer’s user’s guide for details. • Computer USB port is not enabled. Check to make sure that the USB cable is connected correctly. For the CW-L300, check to make sure that the COMPUTER LINK button is depressed. Also, perform the procedure below to check if the computer’s USB port is enabled. How to check if your computer’s USB port is enabled Windows 98 1. Click Start - Settings - Control Panel. 2. Double-click the System icon. 3. Click the Device Manager tab. 4. Click the plus symbol next to Universal Serial Bus Controllers. 60 FAB30_Ver1.02_E_p57-67.p65 60 04.11.22, 11:45 AM Tape does not come out of the printer. EZ-LABEL PRINTER tape printer Thermal roll paper printer Windows Me 1. Click Start - Settings - Control Panel. 2. Double-click the System icon. If the System icon does not appear, click If you don’t see an option you are looking for, view all Control Panel options. 3. Click the Device Manager tab. 4. Click the plus symbol next to Universal Serial Bus Controllers. Windows 2000 Professional/XP 1. Log in to Windows 2000 using an account that has Administrator privileges. 2. Click Start - Settings - Control Panel. 3. Double-click the System icon. 4. Click the Hardware tab and then click the Device Manager button. 5. Click the plus symbol next to Universal Serial Bus Controllers. If both USB Host Controller and USB Root Hub appear under Universal Serial Bus Controllers, it means your USB port is enabled. If you have multiple hubs in your USB chain, try connecting the printer’s USB cable to a separate hub or to another device. Make sure you connect the cable securely. If USB Host Controller and USB Root Hub are not displayed under Universal Serial Bus Controllers, see the documentation that came with your computer or contact your computer’s manufacturer for information about USB setup and procedures for enabling the USB port. Tape comes out of the printer, but nothing is printed on it. EZ-LABEL PRINTER tape printer Thermal roll paper printer • Did you input any text? Input some text into the label. • Label contains non-printing character codes Your FA-B30 software will not print or display a preview of a label that contains blank spaces, carriage returns and tabs only. 61 FAB30_Ver1.02_E_p57-67.p65 61 04.11.22, 11:45 AM Print quality is poor. EZ-LABEL PRINTER tape printer Thermal roll paper printer • Are you using a proper print density setting? Change the print density setting. See “To configure Label Software properties” on page 43. • Is the tape cartridge or thermal roll paper loaded correctly? Correctly load the tape cartridge or thermal roll paper. See the Label Printer’s user’s guide for details. • Is the printer head or rubber roller inside the printer dirty? Clean the printer head and rubber roller. See the Label Printer’s user’s guide for details. Ink ribbon is coming out of the tape outlet together with the tape. EZ-LABEL PRINTER tape printer Thermal roll paper printer • Was the ink ribbon slack when you loaded the tape cartridge? Remove the tape cartridge and make sure the ink ribbon is not broken. Correctly load the tape cartridge. See the Label Printer’s user’s guide for details. — Important! • Make sure you take up any slack in the ink ribbon before loading the tape cartridge into the Label Printer. • If the ink ribbon ever breaks, replace the tape cartridge with a new one. Printing stops part way through. EZ-LABEL PRINTER tape printer Thermal roll paper printer • Is the printer head overheated? The printer head heats up during printing. If you print a large number of consecutive labels or print labels that contain a large amount of black areas, the printer head can overheat, which causes printing to stop automatically. Simply leave the printer alone and the printing will resume when the print head cools down. 62 FAB30_Ver1.02_E_p57-67.p65 62 04.11.22, 11:45 AM The tape does not cut. EZ-LABEL PRINTER tape printer Thermal roll paper printer • Is label jammed? Remove the tape cartridge or thermal roll paper, and then remove the jammed label. See the Label Printer’s user’s guide for details. • Is tape cutter worn? Contact your CASIO nearest dealer to have the cutter replaced. • Is the No Cut option selected? Select a different cutting option. • Are you using a short tape length (30mm or less with small margins, 37mm or less with medium margins, or 47mm or less with large margins)? After printing is complete, use the cutter button to cut the tape. — Important! • Available cutting options depend on the Label Printer model. See the Label Printer’s user’s guide for details. Half cutting is not performed. EZ-LABEL PRINTER tape printer Thermal roll paper printer • Is tape cutter worn? Contact your nearest CASIO dealer to have the cutter replaced. • Is the No Cut option selected as the Auto Cut Style option? Change the Auto Cut Style option setting to Half Cut/Full Cut. Important! • Available cutting options depend on the Label Printer model. See the Label Printer’s user’s guide for details. • Make sure you take up any slack in the ink ribbon before loading the tape cartridge into the Label Printer. • Note that half cutting cannot be performed when you are using reflective tape, magnetic tape, or any other special tape. — 63 FAB30_Ver1.02_E_p57-67.p65 63 04.11.22, 11:45 AM Tape does not adhere properly. EZ-LABEL PRINTER tape printer Thermal roll paper printer • Did you peel off the backing paper? Peel off the backing paper from the label. See the Label Printer’s user’s guide for details. • Are you trying to affix the label to a compatible type of surface? Make sure the surface or area where you are affixing the label is compatible. See the Label Printer’s user’s guide for details. 64 FAB30_Ver1.02_E_p57-67.p65 64 04.11.22, 11:45 AM Error Messages If this message appears: Do this: No connected device Check the connection between the printer and computer. Check to make sure that the printer model specified on the Properties dialog box is the same as the printer that is connected to your computer. After correcting the problem, try printing again. Tape size setting error Check if the tape loaded in the printer is the right size. After correcting the problem, try printing again. Cut setting error The tape loaded in the printer is magnetic tape. Magnetic tape cannot be half cut using a printer’s cutter. When using magnetic tape, change the Auto Cut Style setting to No Cut. Tape is jammed inside the printer If tape is jammed, see “Printing Problems” on page 60 for more information. No tape is loaded in the printer or tape is jammed inside the printer Check to make sure that EZ-LABEL PRINTER tape is loaded, tape is not jammed, that the tape width is supported by the label printer model you are using, and that the tape cartridge is not out of tape. If tape is jammed, see “Printing Problems” on page 60 for more information. The printer is busy. Wait until printing from the other application is complete and try again. Wait until the other application is through printing and then try again. There are too many characters to fit on the specified tape length. OK to adjust the tape length automatically? Click OK if there is no problem with printing a long tape. To print a specific length, click Cancel to return to the Input Panel, change to a smaller character size, or reduce the number of characters. After you are finished, try printing again. Printer batteries are low. Continue printing. Clicking OK starts printing, but the printer may turn off if battery power drops below a certain level. If this happens, replace batteries or use the AC adapter*. *Some printer models do not support use of an AC adaptor. 65 FAB30_Ver1.02_E_p57-67.p65 65 04.11.22, 11:45 AM Label Creation Problems Using the FA-B30 Basic Label Printing Software • Cannot append selected text into the Text Input Box. Try selecting the text you want and copying it to the Windows clipboard and then performing the append operation. With most applications, you can perform the copy operation by selecting the Copy command on the Edit menu. • Not enough memory to insert or print an image. If the message “There is not enough memory to execute that command.” appears when you try to insert an image into a label or print a label that contains an image, it could mean either of the following. • There is not enough memory to perform the operation. Quit other applications you have running and try again. • There is a problem with the Windows display driver. Contact the manufacturer of your computer for more information. • Images become all black when printing The image you are using may be too dark. Try either of the following to adjust image brightness. • Use Paint or some other graphic application to increase the brightness of the image. • What to do when the Input Panel appears with your computer’s screen saver With some screen savers, the FA-B30 Input Panel may remain on the display with the screen saver if you have the Keep Input Panel in front. option selected on the dialog box that appears when you select Properties - Display. If this happens, turn off the Keep Input Panel in front option, or hide the FA-B30 input panel. • When expanding to the full-screen Acrobat Reader view Close the FA-B30 screen before expanding the Acrobat Reader screen to its fullscreen view. • Creating a label on the KL-P1000 that includes graphics When using a KL-P1000 Label Printer, you cannot select the Full Tape option when printing a tape that includes graphics in its layout. • What to do when you can’t get to FA-B30 context menu to appear on the display The FA-B30 context menu may not appear when this software is used in combination with certain applications. If this happens, highlight the text in the application you want to select, and then select Print, Append, etc. using the FA-B30 Input Panel. • Precautions when using mouse click modifier keys Under initial default settings, right-clicking the mouse displays the FA-B30 context menu. You can use the FA-B30 Properties dialog box to change this so a modifier key (Ctrl, Shift, Alt) is required while right clicking to display the FA-B30 context menu. If your FA-B30 software is setup to require a modifier key to display its shortcut menu, make sure you release the keys before using the mouse or up/down arrow keys to select a command on the menu. 66 FAB30_Ver1.02_E_p57-67.p65 66 04.11.22, 11:45 AM • Preview window precautions You may experience slow response when typing large amounts of text into the text box on the Input Panel while the FA-B30 preview window is on the display. If this happens, try closing the preview window and then typing or editing text. • What to do when dots are missing from characters The FA-B30 label printing software prints within the full area of the label tape width you are using. If the preview window shows part of your text is being cut off, try something like the following to correct the situation. • Change to another font that prints without missing dots. • What to do when you have problems with the Windows desktop context menu While typing or editing text on the Label Printer Application Input Panel, you may experience problems performing operations on the context menu that appears when you right-click on the Windows desktop. If this happens, click anywhere on the Windows desktop and then right-click to display the Windows context menu. Using Another Application • The shortcut menus of the other applications are different after installing this Label Software. While the FA-B30 Software is running in the background on your computer, holding down Ctrl and then right-clicking your mouse displays an FA-B30 shortcut menu. You can change how the right-click operation works by configuring the settings under “Configuring Shortcut Menu Operation” on page 52. 67 CASIO COMPUTER CO., LTD. 6-2, Hon-machi 1-chome Shibuya-ku, Tokyo 151-8543, Japan