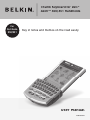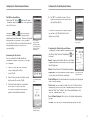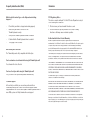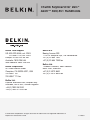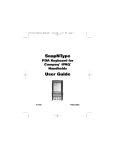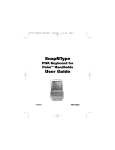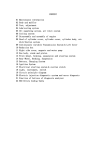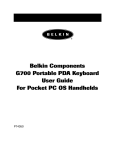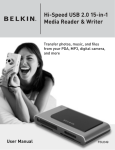Download Dell X50 User manual
Transcript
Thumb Keyboard for Dell® AximTM X50/X51 Handhelds For Dell Axim X50/X51 Key in notes and memos on the road easily User Manual F8D0502 Table of Contents Table of Contents Introduction . . . . . . . . . . . . . . . . . . . . . . . . . . . . . . . . . . . . . . . . . . . 1 Installing the Thumb Keyboard Software . . . . . . . . . . . . . . . . . . 2 Removing the Thumb Keyboard Software . . . . . . . . . . . . . . . . . . 3 Installing Thumb Keyboard to your Axim . . . . . . . . . . . . . . . . . . 4 Using your Thumb Keyboard . . . . . . . . . . . . . . . . . . . . . . . . . . . .5-6 Configuring the Thumb Keyboard Software . . . . . . . . . . . . . . .7-8 Frequently Asked Questions (FAQs) . . . . . . . . . . . . . . . . . . . . . . . 9 Information . . . . . . . . . . . . . . . . . . . . . . . . . . . . . . . . . . . . . . . . . . 10 Introduction Congratulations and thank you for your purchase of the Belkin Thumb Keyboard (F8D0502) for your Dell Axim X50/X51 handheld. Easy to install and use, the Thumb Keyboard features a compact design that lets you start writing your email and notes anywhere you go. Please review this User Manual thoroughly so that you can get the most from this new, handy innovation from Belkin. Installing the Thumb Keyboard Software Before installing the Thumb Keyboard software, please make sure that: 1. You have saved all documents; 2. ActiveSync is installed and active on your PC; and 3. Your Dell handheld has at least 300KB of free memory. Follow these instructions to install your Belkin Thumb Keyboard software on your Dell Axim handheld: 1. Close all active windows on your Axim. 2. Connect your Axim to your desktop computer and make sure Microsoft ActiveSync is “active”. 3. Insert the Belkin Thumb Keyboard Installation CD into the CD-ROM drive of the desktop, then the setup program will launch automatically. 4. Choose the “Next” option in the setup program. 5. Microsoft ActiveSync’s “Add/Remove Programs” dialog will pop up. 6. Click “Yes” in response to the question, “Install Belkin ThumbBoard using the default application install directory?”. 7. Click “OK” in response to the “Application Downloading Complete” dialog. Note: For X51 Pocket PC (Window Mobile 5.0), please click “Yes” when asked if you trust the publisher to continue. 8. The Thumb Keyboard software is successfully installed on your Axim. You can disconnect your Axim from the desktop at this time. 9. On the Axim side, the “ThumbBoard” configuration page will launch automatically. If not, tap the “Thumb keyboard” icon on the “Start” menu of your Axim to enter the configuration screen. 10. Connect the Thumb Keyboard to your Axim and start typing in the test area. You can also customize the other configurations here to suit your needs. 1 2 Removing the Thumb Keyboard Software Follow these instructions if you want to remove the Thumb Keyboard software from your Axim: 1. Close all active windows on your Axim. 2. Go to the “Remove Programs” settings page under the “System” section in the ”Settings” menu. 3. Select “BelkinThumbBoard” and then tap “Remove”. 4. Tap “Yes” in response to the “Remove Program” dialog in confirming the removal of the software. Note: Make sure you have reinstalled the software before using the Thumb Keyboard again. Reinstalling or Upgrading the Thumb Keyboard Software To reinstall or upgrade the Thumb Keyboard software, you must first remove the existing software by following the steps outlined above. Then follow the steps outlined in the “Software Installation” section. 3 Installing Thumb Keyboard to your Axim Attaching the Thumb Keyboard to your Axim 1. Hold your Axim face up in the palm of one hand and the Thumb Keyboard face up in the other hand. 2. Slide your Axim into the Thumb Keyboard until the connector latches securely. Detaching the Thumb Keyboard from your Axim 1. Hold your Axim face up in the palm of one hand. 2. Press the release buttons on both sides of the Thumb Keyboard to release the connector lock. 3. Remove the Axim by sliding away from the Thumb Keyboard. Charging your Axim with the Thumb Keyboard The Thumb Keyboard includes a DC jack on the bottom. To charge your Axim, just insert the AC adapter plug into the DC jack of the Thumb Keyboard. 4 Using your Thumb Keyboard Using your Thumb Keyboard After installing the Thumb Keyboard driver, the software runs automatically and you can use the Thumb Keyboard at any time. Simply attach the Thumb Keyboard to your Axim and start typing. Navigation Keys The navigation keys enable you to quickly relocate the cursor on your Axim. The following table lists available navigation-key commands. Typing Lowercase Letters To enter lowercase letters with your Thumb Keyboard, simply type them as you would on a standard computer keyboard. Typing Uppercase Letters To capitalize one letter: press be capitalized. once and the next letter you enter will To capitalize a block of letters: press and hold enter while holding will be capitalized. —all other letters you To turn on Caps Lock: press and then press . As long as Caps Lock is turned on, all characters will be entered in uppercase. To release Caps Lock: press and then press . Application Keys Since the Thumb Keyboard covers the application buttons on your Axim, these buttons are reproduced on the Thumb Keyboard. Typing Numbers and Symbols To type one number or symbol: press once—the next key you press will register as the number or symbol printed in orange on the key top. There are two ways to type a block of numbers or symbols: 1. Press and hold —all other keys you press while holding will register the number or symbol. 2. Press twice—the Keyboard will enter “Symbol Lock” mode. All subsequent keys you press will register as the number or symbol printed in orange on the key top. To exit “Symbol Lock” mode, press one more time. 5 6 Configuring the Thumb Keyboard Software Configuring the Thumb Keyboard Software The OK/FaceBoard Button Pressing the “OK” button ( ) performs the same confirmation feature as tapping “OK” on the right-hand corner of the screen. 4. Pressing the and buttons will pop up a window containing various less frequently used symbols and punctuation marks. There are also popular smiley patterns for your email. To select a symbol, you can either touch the on-screen button or press the corresponding key shown on the top of the on-screen button. To restore the FaceBoard to its original settings, you can tap on the “Default” button on the editing screen (Fig. A). The FaceBoard is a unique extended keyboard that allows you to easily type extra symbols and email smiley patterns. 2. 3. Configuring the Thumb Keyboard Software To bring up the Thumb Keyboard configuration screen ) on Enable – tapping on this button will turn on the Thumb Keyboard driver and allow the Axim to accept key input from the Keyboard. Tap on the “Edit” tab in the FaceBoard screen to bring up the editing screen (Fig. A). Tap on the key you want to redefine, and an input screen will come up (Fig. B). Fig. C The FaceBoard key is changed (Fig. D), tap “Start” and then “ThumbBoard”( your Axim. Customizing the FaceBoard You can customize the FaceBoard with any combination of symbols or key string. To configure the FaceBoard: 1. Tap “OK” to confirm the change. The new symbol will be replaced in the relative key in the FaceBoard (Fig. C). Disable – this will turn off the Thumb Keyboard driver. Repeat Rate – this will determine the repeat frequency of a key when you hold it down continuously. Fig. A FaceBoard editing screen Type the desired characters or symbols in the edit box. You can use the Axim on-screen SIP keyboard to input special symbols or International characters. Fig. D Thumb Keyboard configuration screen Delay Until Repeat – this will determine the delay from your holding down a key to the key repeating. Click Sound – you can enable or disable “key click”. For this function to work properly, you need to first turn on hardware-buttons sound in your Axim: tap “Start”, then “Settings”. Select “Sounds & Reminders” and check the “Hardware buttons” box. Close Software Keyboard – this can close the software keyboard when you type. Test Area – you can test your Thumb Keyboard by typing in this area. Fig. B Type in the new characters/symbols 7 8 Frequently Asked Questions (FAQs) Information What should I do when I type on the Keyboard and nothing happens? FCC Regulatory Notice - Check that your Axim is charged and working properly. 1. This device may not cause harmful interference, and - Make sure your Axim is connected to the Thumb Keyboard securely. 2. This device must accept any interference received, including interference that may cause undesired operation. - Verify that the Thumb Keyboard software is installed. - Confirm that the Thumb Keyboard driver is enabled. - Test typing on the test area. Will ActiveSync be affected? The Thumb Keyboard is fully compatible with ActiveSync. Can I send and receive infrared while using the Thumb Keyboard? Yes, infrared will not be affected. Can I use the stylus while using the Thumb Keyboard? Yes, you can use the stylus and Keyboard simultaneously. Technical Support In the unlikely event that you encounter a problem with our Thumb Keyboard, please contact our technical support team at [email protected]. For the most updated Thumb Keyboard driver or more FAQs, please visit http://www.belkin.com/support. This device complies with part 15 of the FCC rules. Operation is subject to the following two conditions: Belkin Limited Lifetime Product Warranty Belkin Corporation warrants this product against defects in materials and workmanship for its lifetime. If a defect is discovered, Belkin will, at its option, repair or replace the product at no charge provided it is returned during the warranty period, with transportation charges prepaid, to the authorized Belkin dealer from whom you purchased the product. Proof of purchase may be required. This warranty does not apply if the product has been damaged by accident, abuse, misuse, or misapplication; if the product has been modified without the written permission of Belkin; or if any Belkin serial number has been removed or defaced. THE WARRANTY AND REMEDIES SET FORTH ABOVE ARE EXCLUSIVE IN LIEU OF ALL OTHERS, WHETHER ORAL OR WRITTEN, EXPRESSED OR IMPLIED. BELKIN SPECIFICALLY DISCLAIMS ANY AND ALL IMPLIED WARRANTIES, INCLUDING, WITHOUT LIMITATION, WARRANTIES OF MERCHANTABILITY AND FITNESS FOR A PARTICULAR PURPOSE. No Belkin dealer, agent, or employee is authorized to make any modification, extension, or addition to this warranty. BELKIN IS NOT RESPONSIBLE FOR SPECIAL, INCIDENTAL, OR CONSEQUENTIAL DAMAGES RESULTING FROM ANY BREACH OF WARRANTY, OR UNDER ANY OTHER LEGAL THEORY, INCLUDING BUT NOT LIMITED TO LOST PROFITS, DOWNTIME, GOODWILL, DAMAGE TO OR REPROGRAMMING, OR REPRODUCING ANY PROGRAM OR DATA STORED IN OR USED WITH BELKIN PRODUCTS. Some states do not allow the exclusion or limitation of incidental or consequential damages or exclusions of implied warranties, so the above limitations or exclusions may not apply to you. This warranty gives you specific legal rights, and you may also have other rights that vary from state to state. 9 10 Thumb Keyboard for Dell® AximTM X50/X51 Handhelds Belkin Tech Support US: 800-223-5546, ext. 2263 310-898-1100, ext. 2263 Europe: 00 800 223 55 460 Australia: 1800 235 546 New Zealand: 0800 235 546 Belkin Corporation 501 West Walnut Street Compton, CA 90220-5221, USA 310-898-1100 310-898-1111 fax Belkin B.V. Boeing Avenue 333 1119 PH Schiphol-Rijk, The Netherlands +31 (0) 20 654 7300 +31 (0) 20 654 7349 fax Belkin Ltd. 7 Bowen Crescent, West Gosford NSW 2250, Australia +61 (0) 2 4372 8600 +61 (0) 2 4372 8603 fax Belkin Ltd. Express Business Park, Shipton Way Rushden, NN10 6GL, United Kingdom +44 (0) 1933 35 2000 +44 (0) 1933 31 2000 fax © 2005 Belkin Corporation. All rights reserved. All trade names are registered trademarks of respective manufacturers listed. P75051