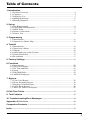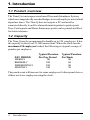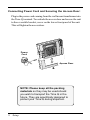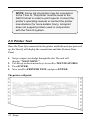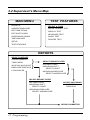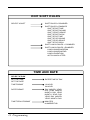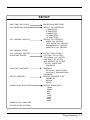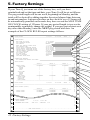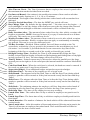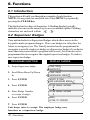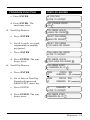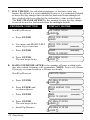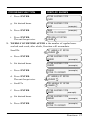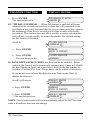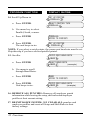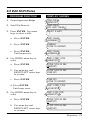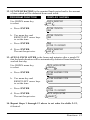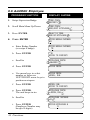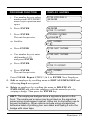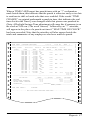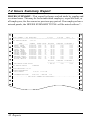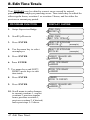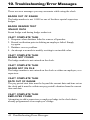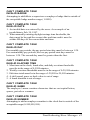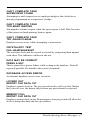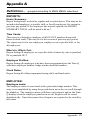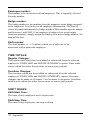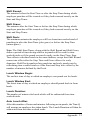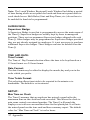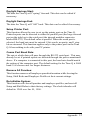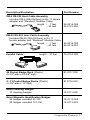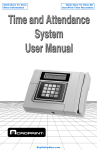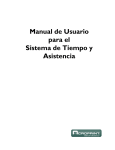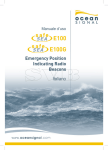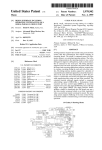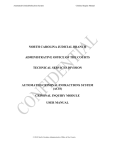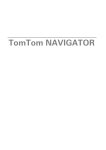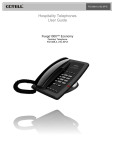Download Acroprint Time Q User manual
Transcript
Time Q
User Manual
FCC Radio Frequency Interference Statement (USA):
This equipment has been tested and found to comply with the limits for a Class A
digital device, pursuant to part 15 of FCC Rules. These limits are designed to
provide reasonable protection against harmful interference when the equipment
generates, uses, and can radiate radio frequency energy and, if not installed and
used in accordance with the instruction manual, may cause harmful interference to
radio communications. Operation of this equipment in a residential area is likely to
cause harmful interference in which case the user will be required to correct the
interference at his or her own expense.
Declaration Of ConformityAccording To EMC Directive 89/336/EEC
We declare under our sole responsibility that the magnetic stripe and/or bar code
reading and/or data recording equipment Time Q to which this declaration relates
are in conformity with the following standards: EN55022:1987, EN50082-1, IEC 8012, IEC 801-3, IEC 801-4, IEC 801-5. I, the undersigned, hereby declare that the
equipment specified above conforms to the above directive and standards.
Raleigh, North Carolina
July 24, 2000
2
USA
______________________________
W. Glenn Robbins
Table of Contents
1. Introduction
1.1 Product Overview ........................................................................................ 4
1.2 Capacity ....................................................................................................... 4
1.3 Employee Use .............................................................................................. 5
1.4 Managed Memory ........................................................................................ 5
1.5 Planning Program .......................................................................................... 5
2. Set up
2.1 Site Requirements ......................................................................................... 6
2.2 Unpacking and Inspection ............................................................................ 6
2.3 Initial Setup .................................................................................................. 7
2.4 Printer Connections ...................................................................................... 9
2.5 Printer Test ................................................................................................. 10
3. Programming
3.1 Introduction ................................................................................................ 11
3.2 Supervisor's Menu Map ............................................................................ 12
4. Tutorial
4.1 Introduction ................................................................................................ 16
4.2 Supervisor's Menu ..................................................................................... 16
4.3 Reports ....................................................................................................... 16
4.4 Add Employees to the System ................................................................... 17
4.5 Punch In and Out ....................................................................................... 17
4.6 Re-initialize ................................................................................................ 17
5. Factory Settings .................................................................................... 18
6. Functions
6.1 Introduction ................................................................................................ 20
6.2 Supervisor Badges ...................................................................................... 20
6.3 Set Time and Date ...................................................................................... 21
6.4 Setup .......................................................................................................... 22
6.5 Edit Shift Rules .......................................................................................... 29
6.6 Add/Edit Employee .................................................................................... 34
7. Reports
7.1 Time Card Report ...................................................................................... 36
7.2 Hours Summary Report ............................................................................. 38
7.3 Employee Profile Report ........................................................................... 39
7.4 Clock Rules Report .................................................................................... 40
7.5 Who's In, Who's Out Report ...................................................................... 41
8. Edit Time Totals ..................................................................................... 42
9. Test Features ........................................................................................ 43
10. Troubleshooting/Error Messages ...................................................... 44
Appendix A Definitions .............................................................................. 49
Companion Products ................................................................................ 56
Index ........................................................................................................... 58
3
1. Introduction
1.1 Product overview
The Time Q is a microprocessor based Time and Attendance System,
which uses magnetically encoded badges to record employee arrrival and
departure times. The Time Q does not require a PC and must be
connected directly to an 80-column dot matrix printer to print reports.
Time Card reports and Hours Summary reports can be printed and filed
for future reference.
1.2 Capacity
The Time Q may be programmed to handle up to 120 employees. It has
the capacity to store over 21,000 transactions. When the clock has the
maximum 120 employees loaded, the following is a typical average of
punches per employee:
PAY PERIOD
WEEKLY
BIWEEKLY
SEMIMONTHLY
MONTHLY
Typical Punches
Per Pay Period
96
128
128
144
Typical Punches
Per Week
96
64
56
32
The punch count will increase for some employees if others punch less or
if there are fewer employees using the clock.
4
Introduction
1.3 Employee Use
When employees who have been entered in the Time Q swipe their
badge to punch IN; a single beep is heard and the name assigned to the
badge is displayed along with the word IN. The next time the badge is
swiped, a double beep is heard and the name is displayed along with the
word OUT. Time worked and the accumulated time for the pay period
are displayed after all punches.
1.4 Managed Memory
The Time Q will maintain all program and data information during a
power loss or if unplugged. Memory will eventually fill as punches
accumulate (approximately 21,000 punches). The Time Q can hold two
full pay periods. Therefore, the supervisor should print either a
“Completed HOURS SUMMARY REPORT” or an “ALL
EMPLOYEES TIME CARD REPORT” for the previous pay period
after its end. When the next pay period start date is reached, the oldest
pay period’s data is dumped, and a new pay period begins. As a safety
feature, old data cannot be dumped if it has not been reported in full.
These reports are your permanent records, please keep them on
file.
1.5 Planning Program
It is recommended that parameters settings for pay period, length, start
date, shift start/stop times, etc. be listed on paper prior to start of
programming or you may wish to print a CLOCK RULES REPORT
and select only those items to be changed. See Section Five for the
features that are preset at the factory.
Note: The way you enter an employee's name is the way it will appear
on all reports. We recommend that you enter the last name first,
followed by the first name or initials, i.e. Jones, Frank.
Introduction
5
2. Setup
2.1 Site Requirements
Time Q can be installed in any normal office environment. No special
wiring or cooling is required. However, do not use the Time Q under the
followingconditions:
• extremely high or low temperature
[temperature range: 0 - 500C ( 32 - 1220F) required]
• extremely high or low humidity
[humidity range : 0 - 90% RH required]
• areas of high dust concentration
• areas with chemical fume concentration
• areas with extreme vibration or when placed on an unstable
or unlevel surface.
2.2 Unpacking and Inspection
Open the shipping carton and carefully remove the contents. Inspect the
Time Q and accessories for damage. Report damage or shortages to the
company from which the unit was purchased. Complete the
registration card and return it to Acroprint to ensure the Time Q
warranty.
Time Q
User Manual
POWER
CABLE
TIME Q
USER
MANUAL
0001
Identification Badge 0001
CROPRINT
Identification
Badge 0001
Supervisor Badge
CROPRINT
Identification
Badge 0001
Supervisor Badge
CROPRINT
0001
Identification
SupervisorBadge
Badge
CROPRINT
Supervisor Badge
CROPRINT
Identification
Badge 0001
Supervisor Badge
CROPRINT
Identification
Badge 0001
Supervisor Badge
CROPRINT
0001
Identification
SupervisorBadge
Badge
CROPRINT
Identification
Badge 0001
Supervisor Badge
CROPRINT
Identification
Badge 0001
Supervisor Badge
Supervisor Badge
CROPRINT
CROPRINT
Identification
SupervisorBadge
Badge
CROPRINT
Supervisor
2 SUPERVISOR
BADGES
6
Setup
Badge
50 EMPLOYEE
BADGES
4 SCREWS
2.3 Initial Setup
Removing the Access Door:
Unscrew the screw located on the
lower front panel of the unit to
remove the access door.
Access Door
Reversible Bracket
Wall Mounting of Time Q:
screw
The Time Q has a
reversible bracket on the back of the unit.
The unit is supplied with the bracket in a
tilt position for sitting on a desk. With the
access door removed, you are able to
remove the bracket. Reverse the bracket
for wall mounting. Secure the bracket to
the wall with the four screws. Note that
the bracket has molded wire routing slots
and a center hub for securing wires using
nylon ties. After the bracket is secured to
the wall, hang the Time Q unit on the
bracket.
Setup
7
Connecting Power Cord and Securing the Access Door:
Plug in the power cord coming from the wall mount transformer into
the Time Q terminal. To reattach the access door and secure the unit
to the reversible bracket, screw on the lower front panel of the unit.
This will tighten the access door.
Power
Cord
Access Door
NOTE: Please keep all the packing
materials so they may be used should
you wish to transport the Time Q in the
future. They are specifically designed to
protect your Time Q during shipment.
8
Setup
2.4 Printer Connections
To print Reports, the Time Q must be connected to an 80 column
printer. Most printers use a parallel connection.
Parallel Printer Connection:
The parallel port is typically used for
connection to a parallel printer. Aparallel
interface cable is shown above. Since this
is the same cable that is used to connect an IBM-PC or PC
compatible computer to a printer, it can be bought at most computer
dealers off-the-shelf. Simply connect the 25-pin connector end of the
printer cable into the side port of the Time Q Terminal. The other end
of the cable, the 36-pin Centronics-type connector, is plugged into the
printer (shown below.)
Serial Printer Connection:
The serial cable is unique due to the
phone jack interface. Contact Acroprint
to order this cable. Once the correct
cable is obtained, connect the cable into
the RS-232 port. Follow the
procedure for
removing the
access door.
NOTE: If a serial printer is used, the printer port must first be set up.
See 6.4 Set up #14 (Functions, page 28.)
Setup
9
NOTE: Some ink jet printers may be connected
to the Time Q. The printer must be reset to the
ASCII format in order to print reports. Consult the
printer’s operating manual or contact the printer
manufacturer for more details. Sorry, Acroprint
does not support printers used in conjunction
with the Time Q system.
2.5 Printer Test
Once the Time Q is connected to the printer and both units are powered
up, the Time Q will display the current time and date (Eastern Time
Zone).
1. Swipe a supervisor badge through the slot. The unit will
display "MAIN MENU".
2. Use the up or down menu keys to scroll to TEST FEATURES.
3. Press ENTER.
4. Now scroll to PRINTER TEST, and press ENTER.
The printer will print:
10 Setup
3. Programming
3.1 Introduction
The Time Q is primarily self-prompting to supervisors. The Main Menu
is activated by swiping a Supervisor Badge. The headings for each group
on the next four pages are the choices which appear in the Main Menu.
The menu key (either up or down) is used to reach the menu subject
desired. Pressing ENTER opens the specific task menu. The following
Supervisor's Menu Map shows menus and choices available.
All branches in the menu can be reached by simply using the ARROW
and ENTER keys. The CLEAR key will move you to the previous
menu.
A prompt for further input may appear after a function has been selected.
The ARROW keys can still be used, but the Time Q provides the
convenience of a numerical pad. If prompted for a Badge Number or
to select an employee, the option of swiping the badge may be
used.
After a critical function or data has been entered, an >ENTER TO
CONFIRM< prompt is used to protect against unwanted entries.
Typically, the Time Q will display the programmed data on the bottom
line of the display as the selections are being scrolled through on the top
line. The data programmed into the Time Q can be reviewed in this
fashion. If there are any doubts about what has been programmed,
simply print the appropriate report.
NOTE: This section is designed to be a general
overview of the main menu and choices. The
Tutorial in Section 4 goes into more depth.
However, for step-by-step instructions for each
function, please refer to section 6, Functions.
Section 7, Reports, illustrates step-by-step how
to obtain each report.
Programming 11
3.2 Supervisor's Menu Map
TEST FEATURES
MAIN MENU
REPORTS
SELECT A TASK
ADD/EDIT EMPLOYEE
BADGE READER TEST
EDIT TIME TOTALS
DISPLAY TEST
EDIT SHIFT RULES
KEYBOARD TEST
SUPERVISOR CARDS
AUDIO TEST
TIME AND DATE
PRINTER TEST
SETUP
TEST FEATURES
REPORTS
SELECT A REPORT
HOURS SUMMARY
TIME CARDS
WHO’S IN, WHO’S OUT
EMPLOYEE PROFILES
CLOCK RULES
}
}
SELECT REPORT FILTER
ALL EMPLOYEES
INDIVIDUAL SHIFT
SELECT A SHIFT
INDIVIDUAL EMPLOYEE
SELECT AN EMPLOYEE
SELECT REPORT FILTER
ALL EMPLOYEES
INDIVIDUAL SHIFT
SELECT A SHIFT
SELECT PAY PERIOD
CURRENT
PREVIOUS
INDIVIDUAL EMPLOYEE
SELECT AN EMPLOYEE
REPORT SUBMITTED
12 Programming
ADD/EDIT EMPLOYEE
SELECT A TASK
ENTER BADGE NUMBER
ADD AN EMPLOYEE
EMPLOYEE NAME
SELECT AN EMPLOYEE
EDIT AN EMPLOYEE
{EMPLOYEE NAME}
EMPLOYEE NUMBER
SHIFT NUMBER
DELETE AN EMPLOYEE
SELECT AN EMPLOYEE
{EMPLOYEE NAME}
EDIT TIME TOTALS
SELECT AN EMPLOYEE
CURRENT REGULAR HRS
CURRENT OVERTIME 1
CURRENT OVERTIME 2
PREVIOUS REGULAR HRS
PREVIOUS OVERTIME 1
PREVIOUS OVERTIME 2
SUPERVISOR CARDS
SELECT A TASK
ADD SUPERVISOR BADGE
DELETE A SUPERVISOR
}
ENTER BADGE NUMBER
Programming 13
EDIT SHIFT RULES
SELECT A SHIFT
SHIFT RULES = DISABLED
SHIFT RULES = ENABLED
SHIFT START TIME
SHIFT START ROUND
SHIFT START GRACE
SHIFT START DOCK
SHIFT STOP TIME
SHIFT STOP ROUND
SHIFT STOP GRACE
SHIFT STOP DOCK
SHIFT LUNCH RULES = DISABLED
SHIFT LUNCH RULES = ENABLED
LUNCH WINDOW BEGIN
LUNCH WINDOW END
LUNCH DURATION
AUTO LUNCH AFTER
TIME AND DATE
SELECT A TASK
SET THE TIME
ENTER TIME OF DAY
SET THE DATE
TIME FORMAT
12 HOUR
24 HOUR
DATE FORMAT
DAY MONTH YEAR
DAY YEAR MONTH
MONTH DAY YEAR
MONTH YEAR DAY
YEAR DAY MONTH
YEAR MONTH DAY
TIME TOTALS FORMAT
MINUTES
HUNDREDTHS
14 Programming
SETUP
MAX TIME ON CLOCK
ENTER ELAPSED TIME
PAY INTERVAL ROUND
SELECT PAY INTERVAL
1 MINUTE(S)
5 MINUTE(S)
6 MINUTE(S)
10 MINUTE(S)
15 MINUTE(S)
PAY PERIOD LENGTH
SELECT PAY PERIOD
WEEK PAY PERIOD
TWO WEEK PAY PERIOD
SEMIMONTHLY PERIOD
MONTHLY PAY PERIOD
PAY PERIOD START
DAY CHANGE OFFSET
ENTER TIME OFFSET
OVERTIME RULES
1ST DAILY OT AFTER
1ST WEEKLY OT AFTER
2ND DAILY OT AFTER
2ND WEEKLY OT AFTER
7TH DAY OVERTIME
DISABLED
DAYLIGHT SAVINGS
ENABLED
DAYLIGHT SAVE START
DAYLIGHT SAVINGS END
DISABLED
SETUP PRINTER
SELECT PRINTER TYPE
PARALLEL
SERIAL
NONE
COMM PORT BAUD RATE
SELECT BAUD RATE
19200
38400
300
600
1200
2400
4800
9600
REMOVE ALL PUNCHES
RE-INITIALIZE SYSTEM
Programming 15
4. Tutorial
4.1 Introduction
This section is designed to help you feel comfortable with how the Time Q
works. It is important to understand that the Time Q has a re-initialize
function that will clear all punches and return the program variables to
their original factory settings. With this in mind, you should feel free to
experiment with the supervisor's menu map. Try printing some reports,
setting variables, setting the time and date, or playing with any feature or
function that arouses your curiosity. For step-by-step instructions, please
consult sections 6, Functions, and 7, Reports.
4.2 Supervisor's Menu
Swipe the supervisors badge to access the MAIN MENU. You will
notice that one line of the display will be flashing.Aflashing display
typically indicates that you can use the menu keys to access another
option. If you want to choose a flashing option, press the enter key. To
return to a previous menu, press the clear key. These visual clues are
consistent throughout the menu, which means that “setting the time,” for
example, will have the same format as setting any other variable. Some
functions are more involved because more choices are required, but
accessing the flashing options by the menu keys and selecting them by
using the enter key will be the same throughout the menu structure.
Detailed menu maps are included in section 3, Programming.
4.3 Reports
There are (5) basic reports available from the Time Q; HOURS
SUMMARY, TIME CARDS, WHO'S IN WHO'S OUT,
EMPLOYEE PROFILES, and CLOCK RULES. The easiest report
to print is the HOURS SUMMARY. Try printing this report by swiping
the supervisor's badge to access the MAIN MENU, then press ENTER
four times. When setting up the Time Q, the EMPLOYEE PROFILES
and CLOCK RULES reports will be important so that you can double
check your entries. Besides showing various settings, the CLOCK
RULES report gives you a convenient list of the variables available in the
16 Tutorial
Time Q program. Detailed instructions how to print each of the five
reports are included in section 7, Reports.
4.4 Add Employees to the System
Each employee badge provided with the Time Q has a unique number.
To assign a specific badge to a certain employee, swipe the supervisor's
badge to access the MAIN MENU. Press the MENU key to access the
ADD/EDIT EMPLOYEE functions and press ENTER twice. To enter
the badge number, you can use the numerical pad, menu keys, or simply
swipe the employee badge you wish to assign. Press ENTER twice.
The ENTER NAME prompt will be displayed. Use the MENU key to
scroll through the alphabet; then the red arrow key to go to the next
letter. When you have completed the name, press ENTER, and press
ENTER again to confirm. Entering the employee number and shift are
optional at this point.
4.5 Punch In and Out (An Employee Badge Function)
Swipe some of the employee badges which have been assigned. The first
swipe punches the employee in. The name assigned to that badge is
displayed along with the word IN and a single beep tone sounds.
Swiping the badge again punches the employee out. The employee
name, OUT, and the time accumulated is displayed and a double beep
tone sounds. Print out several timecard reports and see how they were
affected by the punches.
4.6 Re-initialize
To reset the Time Q variables and clear punch data, re-initialize the Time
Q as follows: swipe the Supervisor Badge, press the Menu up key twice,
press ENTER, press the Menu up key once, and press ENTER twice.
Re-initializing removes test employee transactions which could otherwise
cause confusion later.
Tutorial 17
5. Factory Settings
If your Time Q just came out of the factory box, or if you have
reinitialized and set the time and date, your Time Q will be set as follows:
The pay period length will be one week, beginning on Monday, and the
totals will be derived by adding together the actual elapsed time between
in and out punches. Anyone who stays on the clock for over 12 hours will
be automatically punched out because they have exceed the MAX TIME
ON CLOCK setting of 12 hours. If your pay period length is two weeks,
semimonthly or monthly, change the setting. If your pay period starts on a
day other than Monday, enter the NEXT pay period start date. An
example of the CLOCK RULES report settings follows.
CLOCK RULES
2/15/01
12:24 PM
PAGE
1
============================================================================
CLOCK RULES:
MAX TIME ON CLOCK
PAY INTERVAL-ROUND
PAY PERIOD
NEXT PAY PERIOD START DATE
DAY CHANGE TIME
FIRST DAILY OVERTIME AFTER
FIRST WEEKLY OVERTIME AFTER
SECOND DAILY OVERTIME AFTER
SECOND WEEKLY OVERTIME AFTER
7TH DAY OVERTIME
DST START DATE
DST END DATE
TIME Q PRINTER
COM PORT BAUD RATE
12:00 HOURS
01 MINUTES
WEEKLY
2/19/01
12:00 AM
24:00 HOURS
40:00 HOURS
24:00 HOURS
168:00 HOURS
DISABLED
4/01/01
10/28/01
PARALLEL
9600
SUPERVISOR BADGES:
NO SUPERVISOR BADGES ASSIGNED
C
L
O
C
K
R
U
L
E
S
2
/
1
5
/
0
1
SHIFT RULES:
SHIFT 1
SHIFT 2
SHIFT 3
---------------- ---------------- ---------------SHIFT RULES
DISABLED
DISABLED
DISABLED
START TIME
ROUND
GRACE
DOCK
STOP TIME
ROUND
GRACE
DOCK
LUNCH RULES
DISABLED
DISABLED
DISABLED
START TIME
STOP TIME
DURATION
AUTO AFTER
------------------------------------------------------------------------CLOCK RULES
2/15/01
12:24 PM
PAGE
2
============================================================================
SHIFT RULES:(CONT.)
SHIFT RULES
LUNCH RULES
SYSTEM INFORMATION:
LAST CHANGE:
SOFTWARE REVISION:
SHIFT 4
SHIFT 5
SHIFT 6
---------------- ---------------- ---------------DISABLED
DISABLED
DISABLED
DISABLED
DISABLED
DISABLED
2/13/97
1
2
:
2
4
P
M
C
L
O
C
K
R
U
L
12:11 PM
TSW 0010 - VERSION
3.00
1
2
:
2
4
P
M
.................. END CLOCK RULES.............................................
18 Factory Settings
• Max Time on Clock - The Time Q assumes that an employee has missed a punch after
the maximum time on the clock has been exceeded.
• Pay Interval Round - One minute is the smallest increment of time used to calculate
time worked totals. Options are 1, 5, 6, 10 or 15 minutes.
• Pay Period - The length of time during which time worked totals will accumulate for a
timecard.
• Next Pay Period Start Date - The date the NEXT pay period will start.
• Day Change Time - By default, the day change time — the time a new day begins — is
set at midnight. Use the day change offset feature to move the day change time forward
or backward from midnight so that time worked totals will be credited to the day
intended.
• Daily Overtime After - The amount of time worked in a day, after which, overtime will
begin to accumulate. NOTE: Leave at 24 hours if you pay overtime based on a 40 hour
week only. This can be set to two different levels.
• Weekly Overtime After - The amount of time worked in a week, after which, overtime
will begin to accumulate. Weekly overtime does not apply to semimonthly or monthly
pay periods. This can be set to two different levels.
• 7th Day Overtime - Disabled. When enabled, forces all hours worked on the 7th
consecutive worked day of a pay period to be promoted to the next highest pay level
(Overtime 1 or Overtime 2) provided that the seven consecutive days start at the
beginning of the first or second week of the weekly or biweekly pay period.
• Daylight Savings Time - Enabled, the Time Q will automatically assign the first
Sunday in April and last Sunday in October as the beginning and ending dates of daylight
savings (current U.S. law). The time change will occur at 2:00 a.m.
• Time Q Printer - Printed reports may be directed to either the parallel port (the large
external port on the right) or to the serial port (the internal modular connector labeled RS232).
• Com Port Baud Rate - When the serial port is selected, the baud rate must be entered. 8
bit words, no parity and 1 stop bit are assumed.
• Supervisor Badges - Lists additional badges assigned as supervisor badges.
• Shift Start Time - The time of day employees are to begin work.
• Shift Round - The minutes before the Start Time or after the Stop Time during which
employee punches will be treated as if they had occurred exactly on the Start and Stop
Times.
• Shift Grace - The minutes after the Start Time or before the Stop Time during which
employee punches will be treated as if they had occurred exactly on the Start and Stop
Times.
• Shift Dock - The minimum minutes the employee will lose from time worked totals if
punching in after the Start Time (plus grace) or before the Stop Time (minus grace).
• Shift Stop Time - The time of day employees can stop working.
• Lunch Start Time - The earliest time of day at which an employee can punch out for
lunch.
• Lunch Stop Time - The latest time of day at which an employee should punch back in
from lunch.
• Lunch Duration - The number of minutes for lunch which will be subtracted from time
worked totals.
• Auto Lunch After - After this number of hours and minutes following an in-punch, the
Time Q will assume an employee has taken lunch. The Lunch Duration will then be
subtracted from the time worked totals.
Factory Settings 19
6. Functions
6.1 Introduction
This section will walk you through an example of each function.
NOTE: At any point one can back out of any MENU by repeatedly
pressing the CLEAR key.
The display has two lines of characters.Aflashing display typically
indicates you can use the menu keys to access another option. Flashing
characters are enclosed within
.
6.2 Supervisor Badges
Your unit includes two Supervisor Badges which allow access to the
keypad to make program changes. Place one badge in a safe place for
future or emergency use. The Time Q terminal can be programmed to
recognize a specific employee badge as a Supervisor badge (if you desire
more than one person to have program/edit access), but it can never be
programmed not to recognize the original supervisor badges. To make a
new supervisor badge:
PROGRAM FUNCTION
DISPLAY SHOWS
1. Swipe Supervisor badge
MAIN MENU
REPORTS
2. Scroll Main Menu Up/Down
to
MAIN MENU
SUPERVISOR cards
3. Press ENTER
SELECT A TASK
ADD SUPERVISOR BADGE
4. Press ENTER
ENTER BADGE NUMBER
0
5. Enter Badge Number
(or swipe a badge)
ENTER BADGE NUMBER
3
6. Press ENTER
0003
enter to confirm
7. Press ENTER
Unit beeps twice to accept. The employee badge now
functions as a supervisor badge.
20 Functions
6.3 Set Time and Date:
PROGRAM FUNCTION
DISPLAY SHOWS
1. Swipe Supervisor badge
MAIN MENU
REPORTS
2. Scroll Up/Down to
MAIN MENU
TIME AND DATE
3. Press ENTER
SELECT A TASK
SET THE TIME
4. Press ENTER
ENTER Time of day
03:49 PM
(example)
5. Set correct hours and minutes
using number or menu keys
(use the LEFT or RIGHT Arrow
keys to shift a digit). With cursor
on AM/PM, use Up/Down to
scroll to current setting.
ENTER TIME of day
10:25 AM
(example)
6. Press ENTER
(example)
10:25 AM
enter to confirm
7. Press ENTER to confirm.
The unit beeps twice.
Select a Task
Set the Time
8. Scroll Up/Down to
SELECT A TASK
SET THE DATE
9. Press ENTER
year
01
month day
January 21 (example)
10. Use number or menu keys
to set the year, month and
day.
year
01
month day
February 02 (example)
11. Press ENTER
01
February 02
enter to confirm
12. Press ENTER to confirm.
The unit beeps twice.
select a task
set the date
Functions 21
6.4 Setup: For definitions of terms used, see Appendix A.
SETUP: Covers general timekeeping, pay period and clock rules for
computing time worked.
PROGRAM FUNCTION
DISPLAY SHOWS
1. Swipe Supervisor badge
MAIN MENU
REPORTS
2. Scroll Up/Down to
MAIN MENU
SETUP
3. Press ENTER
MAX TIME ON CLOCK
= 12:00
a. 12 hours are typical,
to change press ENTER
ENTER elapsed time
12:00
(example)
b. Use number Keys to
Select 00* to 99* hours
ENTER elapsed TIME
(example)
14:00
c. Press ENTER
14
ENTER TO CONFIRM
d. Press ENTER. The unit
beeps twice.
MAX TIME ON CLOCK
= 14:00
* Entering 00 will set the Maximum time on the clock to 99
hours, effectively disabling it.
4. PAY INTERVAL is the smallest increment of time in minutes used to
calculate time worked totals. Options are 1, 5, 6, 10 or 15 minutes.
Scroll Up/Down to
PAY INTERVAL ROUND
=1
a. Press ENTER
SELECT PAY INTERVAL
1 MINUTE(S)
b. Use menu key to scroll
to select
SELECT PAY INTERVAL
(example)
15 MINUTE(S)
22 Functions
PROGRAM FUNCTION
DISPLAY SHOWS
c. Press ENTER
15 Minute(s)
enter to confirm
d. Press ENTER. The
unit beeps twice.
pay interval round
=15
5. Scroll Up/Down to
Pay Period Length
=WEEK PAY PERIOD
a. Press ENTER
SELECT PAY PERIOD
WEEK PAY PERIOD
b. Scroll to week, two week,
semimonthly or monthly
pay period
SELECT PAY PERIOD
TWO WEEK PAY PERIOD
c. Press ENTER
two week pay period
enter to confirm
d. Press ENTER. The unit
beeps twice.
pay period length
=two week pay period
6. Scroll Up/Down to
PAY PERIOD START
= February 04, 01
a Press ENTER
year
01
month day
February 05 (example)
b. Set to Start of Next Pay
Period with menu and
RIGHT/LEFT arrow key
Year
01
month day
February 05 (example)
c. Press ENTER
01
February 05
ENTER TO CONFIRM
d. Press ENTER. The unit
beeps twice.
pay period start
February 05, 01
Functions 23
7. DAY CHANGE, for calculation purposes, is the time a new day
begins. By default it is set at midnight. However, it is sometimes helpful
to move the day change time forward or backward from midnight so
time worked with be credited to the desired day’s time worked totals.
The DAY CHANGE OFFSET is the amount of time the day change
is moved forward or backwards from the midnight default.
PROGRAM FUNCTION
DISPLAY SHOWS
Scroll Up/Down to
DAY CHANGE offset
=00:00
a. Press ENTER
ENTER TIME offset
±00:00
b. Use menu and RIGHT/LEFT
arrow keys to set time
ENTER TIME offset
(example)
±01:00
c. Press ENTER
±01:00
ENTER TO CONFIRM
d. Press ENTER.
The unit beeps twice.
day change offset
=01:00
(example)
8. DAILY OVERTIME AFTER is the number of hours worked each
day, after which Overtime will accumulate. NOTE: Leave at 24 hours
if you pay overtime based on a 40 hour week only.
Scroll Up/Down to
overtime rules
a. Press ENTER
1st daily ot after
=24:00
b. Press ENTER and
set desired hours
ENTER ELAPSED TIME
08:00
(example)
c. Press ENTER
08:00
ENTER TO CONFIRM
d. Press ENTER.
The unit beeps twice.
1st daily ot after
=08:00
e. Scroll Up/Down to
2nd daily ot after
=24:00
24 Functions
(example)
PROGRAM FUNCTION
DISPLAY SHOWS
f. Press ENTER
Enter elapsed time
24:00
g. Set desired hours
ENTER ELAPSED TIME
16:00
(example)
h. Press ENTER
16:00
(example)
ENTER TO CONFIRM
i. Press ENTER.
The unit beeps twice.
2nd daily ot after
=16:00
9. WEEKLY OVERTIME AFTER is the number of regular hours
worked each week, after which, Overtime will accumulate.
Scroll To
1st WEEKly ot AFTER
=040:00
a. Press ENTER
ENTER ELAPSED TIME
040:00
(example)
b. Set desired hours
ENTER ELAPSED TIME
(example)
040:00
c. Press ENTER
040:00
ENTER TO CONFIRM
d. Press ENTER.
The unit beeps twice.
1st weekly ot after
=040:00
e. Scroll To
2nd Weekly ot After
=168:00
f. Press ENTER
Enter elapsed time
168:00
(example)
g. Set desired hours
Enter elapsed time
(example)
080:00
h. Press ENTER
080:00
enter to confirm
(example)
(example)
Functions 25
PROGRAM FUNCTION
i.
Press ENTER.
The unit beeps twice.
DISPLAY SHOWS
2nd weekly ot after
=080:00
10. 7TH DAY OVERTIME — When this feature is enabled, all hours
worked on the seventh consecutive worked day will promoted to the
next highest pay level provided that the seven consecutive days start at
the beginning of the first or second week of the weekly or biweekly
pay period. This feature does not affect weekly overtime calculations
and will not override weekly overtime thresholds. The default setting
for this feature is disabled.
Scroll To
7th day overtime
=disabled
a. Press ENTER
ENABLED
enter to confirm
b. Press ENTER.
The unit beeps twice.
7th day overtime
=enabled
11. DAYLIGHT SAVINGS TIME has been set to be enabled. When
enabled, the Time Q will automatically advance time 1 hour at 2:00AM
the first Sunday in April and return time 1 hour on the last Sunday in
October. (Current U.S. Law) These dates can be edited if necessary.
If you do not want to have Daylight Savings Time on the Time Q,
disable the function.
Scroll Up/Down to
DAYLIGHT SAVINGS
=ENABLED
a. Press ENTER
disabled
enter to confirm
b. Press ENTER.
The unit beeps twice.
DAYLIGHT SAVINGS
=DISABLED
NOTE: Time worked totals will not automatically adjust for DST but time
cards will indicate that time did change.
26 Functions
PROGRAM FUNCTION
DISPLAY SHOWS
12. To change the Daylight Savings Start Date:
Scroll To
Daylight save start
=April 01, 01
a. Press ENTER
Year
01
b. Use the menu keys and
RIGHT/LEFT arrow keys
to set the desired start date.
Year
01
c. Press ENTER
01
April 08
enter to confirm
d. Press ENTER.
The unit beeps twice.
daylight save start
=april 08, 01
Month Day
April 01
Month
April
Day
08 (example)
13. To change Daylight Savings End Date:
Scroll to
Daylight savings end
=october 28, 01
a. Press ENTER
Year
01
Month Day
October 28
b. Use the menu keys and
RIGHT/LEFT arrow keys
to set the desired start date.
Year
01
Month Day
october 21 (example)
c. Press ENTER
01
October 21
enter to confirm
d. Press ENTER.
The unit beeps twice.
Daylight Savings end
=October 21, 01
Functions 27
PROGRAM FUNCTION
14. Scroll Up/Down to
a. Press ENTER.
DISPLAY SHOWS
SET UP PRINTER
=PARALLEL
SELECT PRINTER TYPE
PARALLEL
b. Use menu key to select
Parallel, Serial, or none.
c. Press ENTER
Parallel
enter to confirm
d. Press ENTER.
The unit beeps twice.
SET UP PRINTER
= PARALLEL
NOTE: If you select a serial printer, the comm port baud rate must be set.
Skip this step if you have selected parallel printer.
15. Scroll to
a. Press ENTER
COMM PORT BAUD RATE
=9600
SELECT BAUD RATE
(example)
=9600
b. Use menu to scroll
through Baud Rates.
c. Press ENTER
9600
enter to confirm
d. Press ENTER.
Unit beeps twice.
COMM PORT BAUD RATE
(example)
=9600
16. REMOVE ALL PUNCHES: Removes all employee punch
information while leaving the setup, shift rules and employee
profiles at their current setting.
17. RE-INITIALIZE SYSTEM: Will CLEAR ALL punches and
employee profiles and resets all Setup and Shift Rules to their
factory settings.
28 Functions
6.5 Edit Shift Rules
PROGRAM FUNCTION
DISPLAY SHOWS
1. Swipe Supervisor Badge
MAIN MENU
REPORTS
2. Scroll Up/Down to
MAIN MENU
EDIT SHIFT RULES
3. Press ENTER. Use menu
keys to select a shift.
SELECT A SHIFT
1
a. Press ENTER
SHIFT RULES
=DISabled
b. Press ENTER
enabled
enter to confirm
c. Press ENTER.
Unit beeps twice.
SHIFT RULES
=ENabled
4. Use DOWN menu key to
select
SHIFT START TIME
=08:00 AM
a. Press ENTER
ENTER TIME OF DAY
08:00 AM
b. Use menu key and
RIGHT/LEFT arrow keys
to set time
ENTER TIME of day
07:30 AM
c. Press ENTER
07:30 AM
ENTER TO CONFIRM
d. Press ENTER.
Unit beeps twice.
shift start time
=07:30 AM
5. Use DOWN menu key to
select
SHIFT STOP TIME
=05:00 PM
a. Press ENTER
ENTER TIME OF DAY
05:00 PM
b. Use menu key and
RIGHT/LEFT arrow keys
to set time.
ENTER TIME of day
04:00 PM
Functions 29
PROGRAM FUNCTION
DISPLAY SHOWS
c. Press ENTER
04:00 PM
ENTER TO CONFIRM
d. Press ENTER.
The unit beeps twice.
shift stop time
=04:00 pm
6. SHIFT ROUND: The minutes before the Start Time or after the Stop
Time during which employee punches will be treated as if they had
occurred exactly on the Start and Stop Times.
Use DOWN menu key
to select
SHIFT start ROUND
=30
a. Press ENTER
ENTER MINUTES
030
b. Use menu key and
RIGHT/LEFT arrow keys
to set minutes
ENTER minutes
015
c. Press ENTER
015
ENTER TO CONFIRM
d. Press ENTER.
The unit beeps twice.
shift start round
=15
e. Scroll to
Shift Stop Round
=30
f. Follow steps a-d to set
7. SHIFT GRACE: The minutes after the Start Time or before the Stop
Time during which employee punches will be treated as if they had
occurred exactly on the Start and Stop Times.
Use DOWN menu key
to select
SHIFT start GRACE
=5
a. Press ENTER
ENTER MINUTES
005
b. Use menu key and
RIGHT/LEFT arrow keys
to set minutes
ENTER minutes
005
30 Functions
PROGRAM FUNCTION
DISPLAY SHOWS
c. Press ENTER
005
ENTER TO CONFIRM
d. Press ENTER.
The unit beeps twice.
shift start grace
=5
e. Scroll to
Shift Stop Grace
=0
f. Follow steps a-d to set
8. SHIFT DOCK is the minimum minutes an employee will lose from
time worked totals if the IN punch is after Shift Start Time plus the
Shift Grace Time or before the Shift Stop Time less the Shift Grace
Time. This is normally equal to one Pay Interval (see 6.4 Setup.)
Use DOWN menu key
to select
SHIFT start DOCK
=0
a. Press ENTER
ENTER MINUTES
000
b. Use menu key and
RIGHT/LEFT arrow keys
to set minutes
ENTER minutes
000
c. Press ENTER
000
ENTER TO CONFIRM
d. Press ENTER.
The unit beeps twice.
shift start dock
=0
e. Scroll to
Shift Stop Dock
=0
f. Follow steps a-d to set
9. Scroll Up/Down to
SHIFT LUNCH RULES
=DISabled
a. Press ENTER
enabled
enter to confirm
b. Press ENTER.
The unit beeps twice.
SHIFT LUNCH RULES
=ENABLED
Functions 31
PROGRAM FUNCTION
10. Use DOWN menu key
to select
DISPLAY SHOWS
LUNCH WINDOW BEGIN
=11:00 AM
a. Press ENTER
ENTER Time of day
11:00 AM
(example)
b. Use menu key and RIGHT/
LEFT arrow keys to set
the earliest time an employee
may punch out for lunch.
ENTER TIME of day
11:30 AM
c. Press ENTER
11:30 AM
ENTER TO CONFIRM
d. Press ENTER.
The unit beeps twice.
Lunch window begin
=11:30 am
NOTE: The Lunch Window Begin and Lunch Window End define a
period of time during which a punch-out for lunch and then punch-in back
to work should occur. If Lunch Duration equals the difference between
Lunch Window Begin and Lunch Window End, then the lunch schedule will
occur at a specific fixed time.
Any punches which occur outside of the boundaries defined by Shift Start
and Stop and which are not within the Lunch Window, will be flagged on
the time cards by an exclamation mark. Time worked totals involving those
punches will be calculated to the actual punch time or to the closest Pay
Interval. HOWS
11. Use DOWN menu key
LUNCH WINDOW END
to select
=02:00 PM
a. Press ENTER
ENTER TIME OF DAY
02:00 PM
b. Use menu key and
ENTER TIME of day
RIGHT/LEFT arrow keys
02:00 PM
to set the latest time an
employee may return from lunch.
c. Press ENTER
02:00 PM
ENTER TO CONFIRM
d. Press ENTER.
The unit beeps twice.
Lunch window end
=02:00 pm
32 Functions
12. LUNCH DURATION is the nominal lunch period and is the amount
of time which will be deducted from work totals.
PROGRAM FUNCTION
DISPLAY SHOWS
Use DOWN menu key
to select
LUNCH DURATION
=60
a. Press ENTER
ENTER minutes
060
b. Use menu key and
RIGHT/LEFT arrow keys
to set the time.
ENTER minutes
060
c. Press ENTER
060
ENTER TO CONFIRM
d. Press ENTER.
The unit beeps twice.
lunch duration
=60
13. AUTO LUNCH AFTER is the hours and minutes after a punch IN
that the lunch duration will be automatically deducted from total hours
worked that day.
Use DOWN menu key
to select
AUTO LUNCH AFTER
=99:59
a. Press ENTER
ENTER ELAPSED TIME
99:59
b. Use menu key and
RIGHT/LEFT arrow keys
to set the time.
ENTER elapsed time
06:00
c. Press ENTER
06:00
ENTER TO CONFIRM
d. Press ENTER.
The unit beeps twice.
auto lunch after
=06:00
14. Repeat Steps 1 through 13 above to set rules for shifts 2-12,
if desired.
Functions 33
6.6 Add/Edit Employee
PROGRAM FUNCTION
DISPLAY SHOWS
1. Swipe Supervisor Badge
MAIN MENU
REPORTS
2. Scroll Main Menu Up/Down
MAIN MENU
ADD/EDIT EMPLOYEE
3. Press ENTER
SELECT A TASK
ADD AN EMPLOYEE
4. Press ENTER
ENTER BADGE NUMBER
60
a. Enter Badge Number
(or swipe a badge)
ENTER BADGE NUMBER
70
b. Press ENTER
70
ENTER TO CONFIRM
c. Scroll to
EMPLOyee name
=(Blank)
d. Press ENTER
ENTER NAME
e. Use menu keys to select
number or letter use
LEFT/RIGHT arrow keys to
position next space
ENTER NAME
JONES, A.B.
f. Press ENTER
JONES, A.B.
ENTER TO CONFIRM
g. Press ENTER.
The unit beeps twice.
employee name
=Jones, A.B.
h. Scroll to
EMPLOYEE number
=0
i. Press ENTER
(Employee Number may
be up to 9 digits)
Enter employee #
0
34 Functions
PROGRAM FUNCTION
DISPLAY SHOWS
j. Use number keys to select
number and LEFT/RIGHT
arrow keys to position next
space
ENTER employee #
123456789
k. Press ENTER
123456789
ENTER TO CONFIRM
l. Press ENTER.
The unit beeps twice.
employee number
=123456789
m. Scroll to
Shift Number
=1
n. Press ENTER
ENTER SHIFT NUMBER
1
o. Use number keys to enter
shift number 1-12,
and press ENTER
ENTER SHIFT NUMBER
2
p. Press ENTER
2
ENTER TO CONFIRM
q. Press ENTER.
The unit beeps twice.
shift number
=2
Press CLEAR. Repeat STEPS 3 & 4 to ENTER Next Employee.
5. Edit an employee by scrolling menu to EDIT AN EMPLOYEE and
following Step 4 as required.
6. Delete an employee by scrolling the menu to DELETE AN
EMPLOYEE and select the employee with the menu keys or by
swiping a badge. Then press the ENTER key.
HINT: The employee badges have a signature panel on the
front. The employee’s name may be printed on the signature
panel using a permanent marker. Allow ink to dry before use to
prevent smearing. Other options include using a preprinted
adhesive label or printing your own label and taping it onto the
badge with clear tape.
Functions 35
7. Reports
7.1 Time Card
TIME CARD - This is a listing by employee of All IN-OUT punches
along with hours worked totals. This may be for the current or previous
pay period. The report may be for one employee, employees on a specific
shift, or for all employees.
To obtain a TIME CARD Report:
PROGRAM FUNCTION
DISPLAY SHOWS
1. Swipe Supervisor Badge
MAIN MENU
REPORTS
2. Press ENTER
SELECT A REPORT
HOURS SUMMARY
3. Scroll Up/Down to
select desired report
SELECT A REPORT
TIME CARDS
4. Press ENTER
select report filter
ALL EMPLOYEES
5. Scroll menu to select All
Employees, Individual Shift
or Individual Employee. If you
choose an Individual Shift or
an Individual Employee, you
will be prompted to select the
shift number or employee name.
select report filter
ALL EMPLOYEES
6. Press ENTER. Scroll to
select pay period.
SELECT PAY PERIOD
current=
2/10/97
7. Press ENTER
Report Submitted
REPEAT STEPS (1 - 7) FOR OTHER REPORTS
NOTE: All of the data for the Previous Pay Period must be
reported before the Time Q can consider dumping the old data.
Failure to do so will result in employees being locked out of the
clock. This is a safety feature to avoid loss or tampering of
unreported data.
36 Reports
When a TIME CARD report has punch times with an “!” exclamation
mark beside them, this indicates that the punch is either too early or too late
to conform to shift or lunch rules that were enabled. If the words “TIME
CHANGE” are printed underneath a punch in time, that indicates the real
time clock in the Time Q was changed while that person was punched in.
(Note: A Daylight Savings Time adjustment will cause this if someone is on
the clock at 2:00 a.m.) The word “missed,” followed by an “*” asterisks,
will appear in the place of a punch out time if “MAX TIME ON CLOCK”
has been exceeded. Note that the asterisks will also appear beside the
totals and summaries of any employees who have missed a punch.
TIME CARDS : SELECTED EMPLOYEES
2/15/01
10:46 AM
PAGE
1
============================================================================
ADAMS, LINDA
#000000121
SHIFT-01
PAY PERIOD ENDING -
2/11/01
PUNCH
DATE
TIME
IN/OUT
HOURS
DAY TOTAL WEEK TOTAL
-------- ------------ --------- ------ ----------- ----------- ----------MON FEB 5
8:00AM IN
MON FEB 5
12:00PM
OUT
4:00
MON FEB 5
1:00PM
IN
MON FEB 5
5:00PM ___OUT
4:00
MON
8:00
TUE FEB 6
7:45AM IN
TUE FEB 6
12:45PM
OUT
5:00
TUE FEB 6
1:15PM
IN
TUE FEB 6
4:15PM ___OUT
3:00
TUE
8:00
WED FEB 7
8:00AM IN
WED FEB 7
12:30PM
OUT
4:30
WED FEB 7
1:30PM
IN
WED FEB 7
5:00PM ___OUT
3:30
WED
8:00
THU FEB 8
7:30AM IN
THU FEB 8
12:00PM
OUT
4:30
THU FEB 8
12:30PM
IN
THU FEB 8
4:00PM ___OUT
3:30
THU
8:00
FRI FEB 9
8:00AM IN
FRI FEB 9
11:30AM
OUT
3:30
FRI FEB 9
12:30PM
IN
FRI FEB 9
5:00PM ___OUT
4:30
FRI
8:00
40:00 REG
0:00 OT1
0:00 OT2
------------------------------------------------------------------------PAY PERIOD:
REGULAR
FIRST LEVEL OVERTIME
SECOND LEVEL OVERTIME
HOURS
(+/-)EDITS
TOTAL
ADJUSTED
----------- ----------- ----------- ----------40:00
40:00 ________REG
0:00
0:00 ________OT1
0:00
0:00 ________OT2
T
I
M
E
C
A
R
D
S
2
/
1
5
/
0
1
1
0
:
4
6
A
M
SUPERVISOR:__________________________ EMPLOYEE:___________________________
ADAMS, LINDA
TIME CARD STATUS:
COMPLETE
.................. END TIME CARDS:SELECTED EMPLOYEES...........................
Reports 37
7.2 Hours Summary Report
HOURS SUMMARY - This report list hours worked totals by regular and
overtime hours. This may be for an individual employee, a specific shift, or
all employees; for the current or previous pay period. If an employee has a
missed punch, the HOURS SUMMARY TOTAL will be noted with an * .
HOURS SUMMARY : ALL EMPLOYEES
2/15/01
9:44 AM
PAGE
1
============================================================================
PAY PERIOD ENDING:
NAME
----------------ADAMS, LINDA
ELLIS, STEVEN
JOHNSON, JAMES
JONES, CAROL
MARTIN, LARRY
SMITH, ROBERT
TAYLOR, ROBERT
THOMAS, KATHERI
TUCKER, DONALD
WEBSTER, BETTY
WILLIAMS, MARTI
WILSON, MELVIN
2/11/01
H
O
U
R
S
NUMBER
BADGE SHIFT REGULAR
OVERTIME 1 OVERTIME 2
--------- ----- ----- ---------- ---------- ---------000000121 0005
01
40:00
0:00
0:00
000000176 0015
02
40:00
0:00
0:00
000000160 0017
03
40:00
1:00
0:00
000000207 0006
02
40:00
0:00
0:00
000000213 0011
01 * 32:00
0:00
0:00
000000189 0032
01
40:00
2:00
0:00
000000151 0023
03
40:00
0:00
0:00
000000100 0002
01
32:00
0:00
0:00
000000202 0016
03
40:00
0:00
0:00
000000175 0003
01
40:00
0:00
0:00
000000110 0007
01 * 36:00
0:00
0:00
000000182 0012
02
40:00
0:00
0:00
2
/
1
5
/
0
1
REGULAR
OVERTIME 1 OVERTIME 2
---------- ---------- ---------* 460:00
3:00
0:00
PAY PERIOD TOTAL HOURS:
PAY PERIOD STATUS:
S
U
M
M
A
R
Y
COMPLETE
9
:
4
4
TOTAL EMPLOYEES: 12/12
SYSTEM INFORMATION:
LAST CHANGE:
SOFTWARE REVISION:
2/10/97
12:07 PM
TSW 0010 - VERSION
A
M
3.00
.................. END HOURS SUMMARY:ALL EMPLOYEES.............................
38 Reports
7.3 Employee Profile Report
This report lists all employees who have been programmed into the Time
Q with their assigned employee number, badge number and shift number.
EMP PROFILES : ALL EMPLOYEES
2/15/01
9:30 AM
PAGE
1
============================================================================
E
M
P
EMPLOYEES:
NAME
----------------ADAMS, LINDA
ELLIS, STEVEN
JOHNSON, JAMES
JONES, CAROL
MARTIN, LARRY
SMITH, ROBERT
TAYLOR, ROBERT
THOMAS, KATHERI
TUCKER, DONALD
WEBSTER, BETTY
WILLIAMS, MARTI
WILSON, MELVIN
P
R
O
F
I
L
E
S
NUMBER
BADGE SHIFT
--------- ----- ----000000121 0005
01
000000176 0015
02
000000160 0017
03
000000207 0006
02
000000213 0011
01
000000189 0032
01
000000151 0023
03
000000100 0002
01
000000202 0016
03
000000175 0003
01
000000110 0007
01
000000182 0012
02
2
/
1
5
/
0
1
TOTAL EMPLOYEES: 12/12
SYSTEM INFORMATION:
LAST CHANGE:
SOFTWARE REVISION:
2/10/97
12:07 PM
TSW 0010 - VERSION
3.00
9
:
3
0
A
M
.................. END EMP PROFILES:ALL EMPLOYEES..............................
Reports 39
7.4 Clock Rules Report
CLOCK RULES - This report lists ALL of the programmed setup, shift,
and lunch rules.
CLOCK RULES
2/15/01
12:24 PM
PAGE
1
============================================================================
CLOCK RULES:
MAX TIME ON CLOCK
PAY INTERVAL-ROUND
PAY PERIOD
NEXT PAY PERIOD START DATE
DAY CHANGE TIME
FIRST DAILY OVERTIME AFTER
FIRST WEEKLY OVERTIME AFTER
SECOND DAILY OVERTIME AFTER
SECOND WEEKLY OVERTIME AFTER
7TH DAY OVERTIME
DST START DATE
DST END DATE
TIME Q PRINTER
COM PORT BAUD RATE
12:00 HOURS
01 MINUTES
WEEKLY
2/19/01
12:00 AM
24:00 HOURS
40:00 HOURS
24:00 HOURS
168:00 HOURS
DISABLED
4/01/01
10/28/01
PARALLEL
9600
SUPERVISOR BADGES:
NO SUPERVISOR BADGES ASSIGNED
C
L
O
C
K
R
U
L
E
S
2
/
1
5
/
0
1
SHIFT RULES:
SHIFT 1
SHIFT 2
SHIFT 3
---------------- ---------------- ---------------SHIFT RULES
DISABLED
DISABLED
DISABLED
START TIME
ROUND
GRACE
DOCK
STOP TIME
ROUND
GRACE
DOCK
LUNCH RULES
DISABLED
DISABLED
DISABLED
START TIME
STOP TIME
DURATION
AUTO AFTER
-------------------------------------------------------------------------
1
2
:
2
4
CLOCK RULES
2/15/01
12:24 PM
PAGE
2
============================================================================
C
L
O
C
K
SHIFT RULES:(CONT.)
SHIFT 4
SHIFT 5
SHIFT 6
---------------- ---------------- ---------------SHIFT RULES
DISABLED
DISABLED
DISABLED
LUNCH RULES
DISABLED
DISABLED
DISABLED
------------------------------------------------------------------------SHIFT 7
SHIFT 8
SHIFT 9
---------------- ---------------- ---------------SHIFT RULES
DISABLED
DISABLED
DISABLED
LUNCH RULES
DISABLED
DISABLED
DISABLED
------------------------------------------------------------------------SHIFT 10
SHIFT 11
SHIFT 12
---------------- ---------------- ---------------SHIFT RULES
DISABLED
DISABLED
DISABLED
LUNCH RULES
DISABLED
DISABLED
DISABLED
------------------------------------------------------------------------SYSTEM INFORMATION:
LAST CHANGE:
SOFTWARE REVISION:
2/13/97
12:11 PM
TSW 0010 - VERSION
3.00
P
M
R
U
L
E
S
2
/
1
5
/
0
1
1
2
:
2
4
P
M
.................. END CLOCK RULES.............................................
40 Reports
7.5 Who's In, Who's Out Report
WHO’S IN, WHO’S OUT - This report lists all employees or a specific
shift of names by who is punched IN or punched OUT.
IN/OUT : SELECTED EMPLOYEES
2/15/01
8:22 AM
PAGE
1
============================================================================
SHIFT 1:
IN
-----------------------ADAMS, LINDA
MARTIN, LARRY
SMITH, ROBERT
WILLIAMS, MARTI
OUT
-----------------------THOMAS, KATHERI
WEBSTER, BETTY
IN
-----------------------ELLIS, STEVEN
OUT
-----------------------JONES, CAROL
WILSON, MELVIN
IN
------------------------
OUT
-----------------------JOHNSON, JAMES
TAYLOR, ROBERT
TUCKER, DONALD
I
N
/
O
U
T
SHIFT 2:
2
/
1
5
/
0
1
SHIFT 3:
TOTAL EMPLOYEES: 12/12
5 IN
7 OUT
8
:
2
2
A
M
.................. END IN/OUT:SELECTED EMPLOYEES...............................
Reports 41
8. Edit Time Totals
Time TOTALS may be edited to correct errors caused by missed
punches or other employee punching errors. Time totals may be edited for
either regular hours, overtime 1 or overtime 2 hours, and for either the
previous or current pay period.
PROGRAM FUNCTION
DISPLAY SHOWS
1. Swipe Supervisor Badge
MAIN MENU
REPORTS
2. Scroll Up/Down to
MAIN MENU
Edit Time Totals
3. Press ENTER
select an employee
(example)
Jones A.B.
4. Use the menu key to select
an employee
Select an Employee
(example)
SMITH B.C.
5. Press ENTER
current regular hrs
=±000:00
6. Press ENTER
enter time adjust
=±000:00
7. Use menu keys and LEFT/
RIGHT arrow keys to edit
time totals
enter time adjust
=+002:00
8. Press ENTER
+002:00
enter to confirm
9. Press ENTER
Current regular hrs
=±002:00
10. Scroll menu to make changes
to current overtime 1, current
overtime 2, previous regular
hours, previous overtime 1,
previous overtime 2, if desired;
and repeat steps 5-9 above.
42 Edit Time Totals
9. Test Features
PROGRAM FUNCTION
DISPLAY SHOWS
1. Swipe Supervisor Badge
MAIN MENU
Reports
2. Scroll Up/Down to
Main Menu
Test Features
3. Press ENTER
Select a Task
Badge Reader Test
4. Scroll menu to select a test
5. Press ENTER and proceed
as instructed.
TEST DESCRIPTIONS
Badge Reader:
Display:
Keyboard:
Audio:
Printer:
This test will display the badge number that is swiped
through the slot. This test may help identify a defective
badge.
The display will scroll through the various characters.
The display will show which key is being pushed.
Press clear twice to end the test.
The internal speaker will beep at graduated
frequencies for this test.
Outputs a patterned character string to the printer.
Test Features 43
10. Troubleshooting/Error Messages
These are error messages you may encounter while using the clock.
BADGE OUT OF RANGE
The badge number is not 1-9999 or one of the three special supervisor
badges.
BADGE READER TEST
INVALID DATA
Errant badge read during badge reader test.
CAN’T COMPLETE TASK
1. Response when database failed to remove all punches.
2. Record verification prior to deleting an employee failed. Simply
try again.
3. Database access problem.
4. An attempt was made to modify a setting to an invalid value.
CAN’T COMPLETE TASK
BADGE NOT FOUND
The badge number is not entered on the clock.
CAN’T COMPLETE TASK
BADGE NOT ON FILE
The badge number is not entered on the clock as either an employee, or a
supervisor.
CAN’T COMPLETE TASK
DATE OUT OF RANGE
The pay period start date must be beyond the current date and time set on
the clock and it must be within one pay period’s duration from the current
time and date.
CAN’T COMPLETE TASK
EMPLOYEE FOUND
Attempting to add a supervisor or employee badge to the clock that is
already programmed as an employee’s badge.
44 Troubleshooting/Error Messages
CAN’T COMPLETE TASK
INVALID BADGE
Attempting to add/delete a supervisor or employee badge that is outside of
the acceptable badge number range (1-9999).
CAN’T COMPLETE TASK
INVALID DATE
1. An invalid date was entered by the users. An example of an
invalid date is Feb. 30, 1997.
2. When manually entering daylight savings time thresholds, the
dates must be beyond the current date and time and it must be
within 400 days of the current date and time.
CAN’T COMPLETE TASK
INVALID DAY
For monthly pay periods, the pay period start day must be between 1-28.
For semimonthly pay periods, the two pay period start days must be
between 1-28. The second day must be greater than the first.
CAN’T COMPLETE TASK
INVALID ELAPSED TIME
1. Max time on the clock, lunch after, and daily overtime thresholds
must be in the range of 0-5999 minutes.
2. Weekly overtime thresholds must be in the range of 0-29,999 minutes.
3. Edit time totals must be in the range of -29,999 to 29,999 minutes.
4. A shift round, grace or dock value is out of range.
5. A lunch duration is out of range.
CAN’T COMPLETE TASK
INVALID NAME
The employee’s name contains characters that are not capital letters,
spaces, periods or commas.
CAN’T COMPLETE TASK
INVALID NUMBER
Attempting to add an employee number to the clock that is outside of the
acceptable range (0-999,999,999).
Troubleshooting/Error Messages 45
CAN’T COMPLETE TASK
INVALID SHIFT
Attempting to set a shift number that is outside of the acceptable range
(1-12).
CAN’T COMPLETE TASK
INVALID TIME
An invalid time of day was entered by the users. An example of an invalid
time is 25:00:00.
CAN’T COMPLETE TASK
MEMORY FULL
Employee cannot clock in/out. The memory is full. Reporting previous pay
period data will not correct the problem, because the old pay period is not
old enough to dump or is already empty.
CAN’T COMPLETE TASK
NO EMPLOYEES DEFINED
1. Edit employee, delete employee, or edit time totals selected when there
are no employees on clock.
2. Submitting a report for individual employees when there are no
employees on the clock.
CAN’T COMPLETE TASK
NO SUPERVISOR BADGES
Delete supervisor selected when there are no user-programmed supervisor
badges on the clock.
CAN’T COMPLETE TASK
REPORT IN PROGRESS
Attempted to change a setting on the clock while a report was in progress.
CAN’T COMPLETE TASK
SELECT_PRINTER_TYPE
Generating a report when printer type is none.
46 Troubleshooting/Error Messages
CAN’T COMPLETE TASK
SUPERVISOR FOUND
Attempting to add a supervisor or employee badge to the clock that is
already programmed as a supervisor’s badge.
CAN’T COMPLETE TASK
TOO MANY WAITING
Attempted to submit a report when the report queue is full. Wait for some
of the reports to finish printing, then try again.
CAN’T COMPLETE TASK
TRY AGAIN PLEASE
Database access errors while attempting a transaction.
CRYSTAL/RTC TEST
FAIL:HANDSHAKE/INT
The real time clock and the crystal are tested by comparing them against
each other. This indicates a failure in the test.
DATA MAY BE CORRUPT
PRESS A KEY
This is caused by a power failure while writing to the database. Print all
reports if possible. Re-initialize the system if required.
DATABASE ACCESS ERROR
An internal database access error occurred.
LOCKED OUT
REPORT OLD DATA 1ST
Employee cannot clock in. The pay periods need to roll over first. Before
they can roll over, the data in the previous pay period must be reported.
MEMORY FULL
REPORT OLD DATA 1ST
Employee cannot clock in/out. Reporting previous pay period will allow the
clock to dump that data and free up memory.
Troubleshooting/Error Messages 47
PC COMM ERROR
DEVICE=SERIAL
An error occurred when passing information between the PC and the
Time Q.
RAM MEMORY TEST
FAIL:DATA
A data error occurred during the RAM test.
ROM MEMORY TEST
FAIL:DATA
A data error occurred during the EPROM test.
REPORT OUTPUT ERROR
DEVICE= PARALLEL
An error was detected while printing to the parallel port.
REPORT OUTPUT ERROR
DEVICE= SERIAL
An error was detected while printing to the serial port.
REPORT TIMEOUT ERROR
No activity was detected on the port for an extended period of time.
TRY AGAIN PLEASE
Errant badge read.
TRY AGAIN PLEASE
FAIL:DATA
Database access failure when attempting to validate a badge.
UNRECOVERABLE ERROR
PRESS A KEY
Catastrophic database error notification. The system will perform a system
initialization.
48 Troubleshooting/Error Messages
Appendix A
Definitions...
grouped according to MAIN MENU selections
REPORTS:
Hours Summary:
Report listing hours worked by regular and overtime hours. This may be for
an individual employee, a specific shift, or for all employees; for current or
previous pay period. If the employee has missed a punch, the HOURS
SUMMARY TOTAL will be noted with an *.
Time Cards:
This report is a listing by employee of all IN-OUT punches along with
hours worked totals. This may be for the current or previous pay period.
The report may be for one employee, employees on a specific shift, or for
all employees.
Who's In, Who's Out:
Report listing all employees or a specific shift of names by who is punched
IN or punched OUT.
Employee Profiles:
Report listing all employees who have been programmed into the Time Q
with their employee number, badge number and shift number.
Clock Rules:
Report listing all of the programmed setup, shift, and lunch rules.
EMPLOYEE:
Employee name:
The employee name is associated with a particular badge number. This
entry is accomplished by using the up and down arrow key to scroll through
the alphabet. The employee name will show up in reports and on the Time
Q display when the employee punches in or out. Reports will be sorted
alphabetically. Enter last names first if reports are required to be sorted by
last name.
Appendix 49
Employee number:
The number to be associated with an employee. This is typically a Social
Security number.
Badge number:
The badge number is the number from the magnetic stripe badge assigned
to the employee. It is the key to all employee information. The Time Q
stores all punch information by badge number. This number must be unique
and between 1 and 9999. If an employee's badge is lost or no longer
functions properly, simply assign the employee to a new badge number. No
data will be lost.
Shift number:
The shift number (1 - 12) defines which set of rules are to be
associated with a particular employee.
TIME TOTALS:
Regular Changes:
The regular time which has been added or subtracted from the selected
employee's TIMECARD and HOURS SUMMARY reports. Time totals
can be edited for either the previous or current pay periods.
Overtime Changes:
The overtime which has been added or subtracted from the selected
employee's TIMECARD and HOURS SUMMARY reports. Overtime
changes can be made to Overtime 1 or Overtime 2 categories. Overtime
totals can be edited for either the previous or current pay periods.
SHIFT RULES:
Shift Start Time:
The time of day employees are to begin work.
Shift Stop Time:
The time of day employees can stop working.
50 Appendix
Shift Round:
The minutes before the Start Time or after the Stop Time during which
employee punches will be treated as if they had occurred exactly on the
Start and Stop Times.
Shift Grace:
The minutes after the Start Time or before the Stop Time during which
employee punches will be treated as if they had occurred exactly on the
Start and Stop Times.
Shift Dock:
The minimum minutes the employee will lose from time worked totals if
punching in after the Start Time (plus grace) or before the Stop Time
(minus grace).
Note: The Shift Start Times, along with the Shift Round and Shift Grace,
define a period of time during which a in-punch will be used for time
worked totals as if the punch occurred exactly on the Start Time. Stop
Time affects calculated totals in the same fashion, except that Shift Round
comes into effect after the Stop Time and Grace allows for early
departure. Shift Dock penalizes late punch-ins and early punch-outs by
calculating time worked totals as if the Start and Stop were offset by the
number of minutes defined by the Dock.
Lunch Window Begin:
The earliest time of day at which an employee can punch out for lunch.
Lunch Window End:
The latest time of day at which an employee should punch back in from
lunch.
Lunch Duration:
The number of minutes for lunch which will be subtracted from time
worked totals.
Auto Lunch After:
After this number of hours and minutes following an in-punch, the Time Q
will assume an employee has taken lunch. The Lunch Duration will then be
subtracted from the time worked totals.
Appendix 51
Note: The Lunch Window Begin and Lunch Window End define a period
of time during which an out-punch for lunch and then an in-punch back to
work should occur. Shift Rules (Start and Stop Times, etc.) do not have to
be enabled for lunch to be programmed.
SUPERVISOR:
Supervisor Badge:
A Supervisor Badge is one that is programmed to access the main menu of
the Time Q. Supervisor badges are usually kept by those in managerial
positions. There are two permanent Supervisor badges shipped with each
Time Q. Other badges may be programmed as Supervisor badges provided
they are not already assigned to employees. It is not necessary to purchase
additional Supervisor badges. These badges can later be deleted from the
Time Q.
TIME AND DATE:
Time Format:
The Time of Day Format selection allows the time to be kept based on a
12 hour format or a 24 hour format.
Date Format:
The date format may be edited to display the month, day and year in the
order which you prefer.
Time Totals Format:
This selection allows time totals to be reported to the minute or to
hundredths. The default is set to minutes.
SETUP:
Max Time on Clock:
The Time Q assumes that an employee has missed a punch after the
maximum time on the clock has been exceeded. This allows the clock to
gain some control over missed punches. The Time Q will punch the
employee out with zero accumulated time for that punch pair. It will note
the missed punch on the time card and hour summary report. The default
value for “Max Time on Clock” is twelve hours.
52 Appendix
Pay Interval Round:
This function causes the time worked totals to be calculated as if the punch
occurred at one of the hour divisions chosen.
Pay Period Length:
The length of time during which time worked totals will accumulate for a
timecard. Generally, how often an employee will get paid.
Pay Period Start:
The date the NEXT pay period will start.
Day Change Offset:
By default, the day change time — the time a new day begins — is set at
midnight. Since the punch-in time determines to which day the subsequent
time worked totals will be added, it is sometimes helpful to move the day
change time forward or backward from midnight. The day change offset
feature allows the day change time to be easily changed from the midnight
default. The feature is used in the rare case of companies which have a
Shift Start Time near midnight. If an employee then comes in late for that
shift, but prior to the day change time; the time worked will still be
accounted to the intended day.
Daily Overtime After:
The amount of time worked in a day, after which, overtime will begin to
accumulate. A second level of daily overtime is provided for those
situations in which hours accumulated in a day are treated differently than
the regular hours or those worked during the first daily overtime period. For
example, hours worked between 8-12 hours might be paid at time and a
half, but any hours worked over 12 would be paid at double time. NOTE:
the default setting of 24 hours effectively disables the daily overtime
features.
Appendix 53
Weekly Overtime After:
The amount of time worked in a week, after which, overtime will begin to
accumulate. The “overtime” week starts at the beginning of a weekly pay
period, at the beginning and middle of a two week pay period. Weekly
overtime does not apply to semimonthly or monthly pay periods. The
default value for “First Weekly Overtime After” is 40 hours. The default
value for “Second Weekly Overtime After” is 168 hours. The second level
provides another tier of overtime accounting. For example, 40 hours or less
would be paid at the regular rate; 40-60 hours would be paid at time and a
half. Any hours worked over 60 would then be paid at a different rate,
possibly double time.
7th Day Overtime:
When this feature is enabled, all hours worked on the seventh consecutive
worked day will be promoted to the next highest pay level (Overtime 1 or
Overtime 2), provided that the seven consecutive days start at the
beginning of the first or second week of the weekly or biweekly pay
period. This feature does not affect weekly overtime calculations and will
not override weekly overtime thresholds. The default setting for this
feature is disabled.
California Overtime:
To comply with California Overtime Labor Regulations, use the following
settings for Daily Overtime, Weekly Overtime, and 7th Day Overtime:
Daily Overtime 1 Threshold:
8 hours
Daily Overtime 2 Threshold:
12 hours
Weekly Overtime 1 Threshold: 40 Hours
Weekly Overtime 2 Threshold: 168 hours (disabled)
7th Day Overtime:
Enabled
Daylight Savings Time:
When this function is enabled, the Time Q will automatically assign the first
Sunday in April and the last Sunday in October as the beginning and ending
dates of daylight savings (current U.S. law). If necessary, the Daylight
Savings Start and End dates can be edited. The time change will occur at
2:00 a.m. Time worked totals will not automatically adjust for the loss or
addition of an hour, but timecards will indicate that there was a time
change.
54 Appendix
Daylight Savings Start:
The date the Time Q will “spring” forward. This date can be edited if
necessary.
Daylight Savings End:
The date the Time Q will “fall” back. This date can be edited if necessary.
Setup Printer Port:
This function allows the user to set up the printer port on the Time Q.
Printed reports can be directed to either the parallel port (the large external
port on the right) or to the serial port (the internal modular connector
labeled RS-232). The default value is parallel. When the serial port is
selected, the baud rate must be entered. 8 bit words, no parity, and 1 stop
bit are assumed. This function applies only to the printer port on the Time
Q. It has nothing to do with your PC printer.
Comm Port Baud Rate:
The rate at which data will pass through the RS-232 serial port. This may
already be set if printed reports are directed through the port as mentioned
above. If a computer is connected to this port, the baud rate should match
the setting of the computer port. The default setting for the Time Q is 9600
baud. Use slower rates for longer distances.
Remove All Punches:
This function removes all employee punch information while leaving the
Setup, Shift Rules and Employee Profiles at their current settings.
Re-Initialize System:
This function will clear all punches and employee profiles, and reset all
Setup and Shift Rules to their factory settings. The clock/calender will
default to 12:00 a.m. Jan. 01, 1996.
Appendix 55
Companion Products
Description/Illustration
Part Number
80 Column
Impact Dot Matrix Printer
Parallel Communication
74-0110-000
Battery Back-Up
74-0105-000
120VAC to 9VAC
Power Supply
56-0113-000
230VAC to 9AC
Power Supply
European
56-0116-000
240VAC to 9VAC
Power Supply
British
56-0117-000
230VAC to 9VAC
Power Supply
Parallel Blades
56-0118-000
56 Companion Products
Description/Illustration
Part Number
DB-9 RS-232 Host Cable Assembly
Includes DB-9 (RS-232/host) to RJ-11 female
adapter and “Standard” Modular Cable
length – 7 feet
– 50 feet
25-0016-004
25-0116-008
DB-25 RS-232 Host Cable Assembly
Includes DB-25 (RS-232/host) to RJ-11
female adapter and “Standard” Modular Cable
length – 7 feet
– 50 feet
25-0016-000
25-0016-007
Parallel Cable
75-0163-000
length – 10 feet
40 Pocket Badge Rack (Plastic)
(8-1/4" wide x 22-5/8" high)
81-0117-000
2 - 12 Pocket Badge Racks (Plastic)
(3-7/8" wide x 14" high)
81-0116-003
Head Cleaning Badges
10 cleaning badges
14-0111-002
Extra Magnetic Identification Badges
50 badges encoded 51-100
50 badges encoded 101-150
14-0113-002
14-0113-003
Companion Products 57
Index
A
F
add employee 12, 13, 17, 34
Audio Test 12, 43
auto lunch after 14, 19, 33, 51
factory settings 18
B
Hours Summary Report
5, 12, 38, 49, 50
Badge Reader Test 12, 43, 44
C
Clock Rules Report
5, 12, 16, 18, 40, 49
Com Port Baud Rate 15, 19, 28, 55
Companion Products 56, 57
D
Daily Overtime After 15, 19, 24, 53
date format 14, 52
Day Change Offset
15, 19, 24, 25, 26, 27, 28, 53
Day Change Time 19, 53
Daylight Savings 15, 19, 26, 27, 54
Daylight Savings End
15, 26, 27, 55
Daylight Savings Start 15, 26, 55
enabled/disabled 15, 26
delete employee 13, 35
Display Test 12, 43
E
edit employee 12, 13, 17, 34, 35
employee 49, 50
add/edit 12, 13, 17, 34
badge 16, 34, 44, 45
badge number 34, 44, 50
delete 35
edit 35
name 34, 49
number 34, 50
punch in and out 17
shift number 35, 50
Employee Profiles Report
12, 16, 39, 49
error messages 44, 45, 47
58 Index
H
K
Keyboard Test 12, 43
L
locked out 47
lunch duration 14, 19, 32, 33, 51
lunch rules. See also shift lunch rules
lunch window begin 14, 19, 32, 51
lunch window end 14, 19, 32, 51
M
Max Time on Clock 15, 19, 22, 52
memory full error message 46, 47
menu maps 12, 13, 14, 15
mounting the terminal 7, 8
O
Overtime Rules 15, 24, 25, 26, 53
Daily Overtime After 15, 24, 53
Weekly Overtime After
15, 25, 26, 54
P
Pay Interval 22
Pay Interval Round 15, 19, 22
Pay Period Length 15, 19, 23, 53
Pay Period Start 15, 19, 23, 53
printer connections 9
printer port 19, 55
Printer Setup 15, 19, 28, 55
Printer Test 10, 12, 43
Re-initialize System 15, 17, 28, 55
Remove all Punches 15, 28, 55
reports 12, 16, 49
Clock Rules 5, 12, 16, 18, 40, 49
Employee Profiles 12, 16, 39, 49
Hours Summary 5, 12, 38, 49, 50
Time Cards 12, 16, 36, 49, 50
Who's In, Who's Out 12, 16, 41, 49
shift start round 14, 30
shift start time 14, 19, 29, 50, 51
shift stop dock 14, 31, 51
shift stop grace 14, 31, 51
shift stop round 14, 30
shift stop time 14, 19, 29
supervisor badge
12, 13, 19, 20, 46, 52
add 13, 20
delete 13, 46
S
T
Setup 12, 15, 53
Com Port Baud Rate 15, 28, 55
Daily Overtime After 15, 19, 24, 53
Day Change Offset
15, 19, 24, 25, 26, 27, 28, 53
Day Change Time 19, 53
Daylight Savings 15, 26, 27, 55
Max Time on Clock 15, 19, 22, 52
Overtime Rules 15, 24, 25, 26, 53
Pay Interval Round 15, 19, 22
Pay Period Length 15, 19, 23, 53
Pay Period Start 15, 19, 23, 53
Printer 15, 19, 28, 55
Re-initialize System 15, 17, 28, 55
Remove all Punches 15, 28, 55
Weekly Overtime After
15, 19, 25, 26, 54
Setup, physical 6, 7, 8
shift lunch rules 14, 33, 51
auto lunch after 14, 19, 33, 51
lunch duration 14, 19, 33, 51
lunch window begin 14, 19, 32, 51
lunch window end 14, 19, 32, 51
shift number 35
shift rules 12, 14, 29, 30, 31, 50
disabled 14, 29
enabled 14, 29
shift dock 19, 51
shift grace 19, 51
shift round 19
shift start dock 14, 31, 51
shift start grace 14, 30, 51
test features 12, 43
Audio Test 12, 43
Badge Reader Test 12, 43, 44
Display Test 12, 43
Keyboard Test 12, 43
Printer Test 10, 12, 43
time and date 12, 14, 21, 52
date format 14, 52
date set 14, 21
time format 14, 52
time set 14, 21
time totals format 14, 52
Time Cards Report
12, 16, 36, 49, 50
time format 14, 52
R
W
Weekly Overtime After
15, 19, 25, 26, 54
Who's In, Who's Out Report
12, 16, 41, 49
Index 59
5640 Departure Drive
Raleigh, NC 27616
Phone: 919.872.5800
IN USA 800.334.7190
Fax: 919.850.0720
Time Q™ is a registered trademark of Acroprint Time Recorder Co. The color
Green™ is a trademark of Acroprint Time Recorder Company as applied to job
time recorders, attendance systems, electronic time recorders, and attendance
recorders. IBM® is a registered trademark of International Business Machines.
Manual P/N 06-0260-000