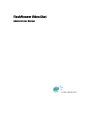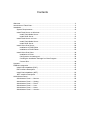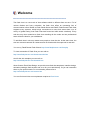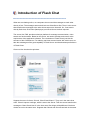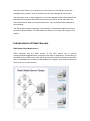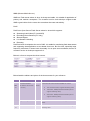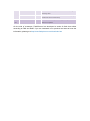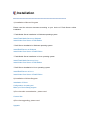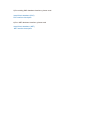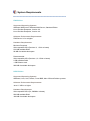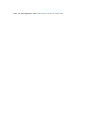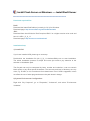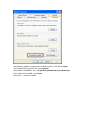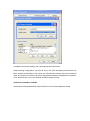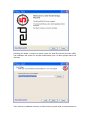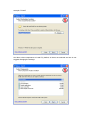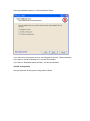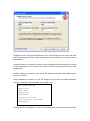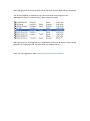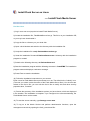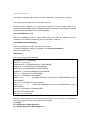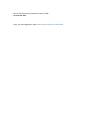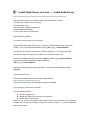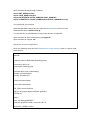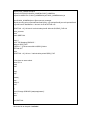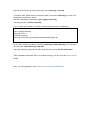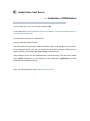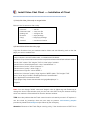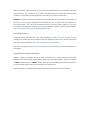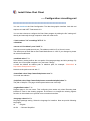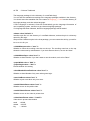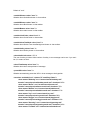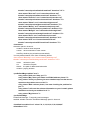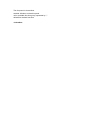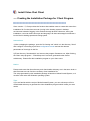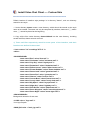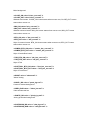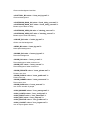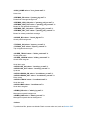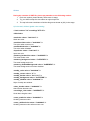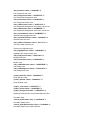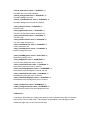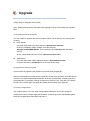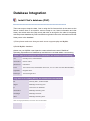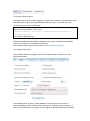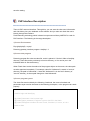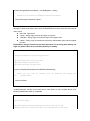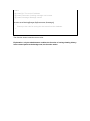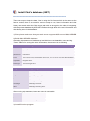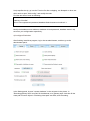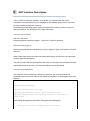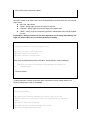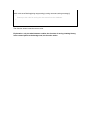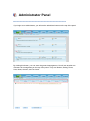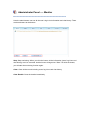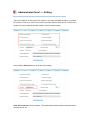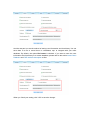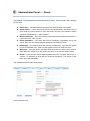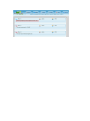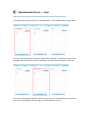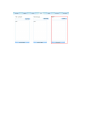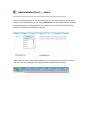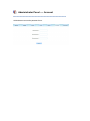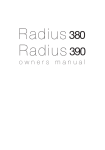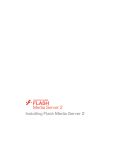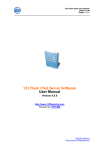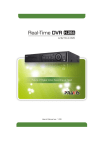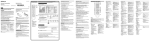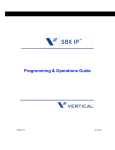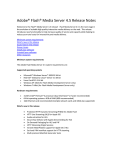Download MACROMEDIA FLASH MEDIA SERVER 2-INSTALLING FLASH MEDIA SERVER 2 System information
Transcript
FlashPioneer Video Chat
Administrator Manual
Contents
Welcome .............................................................................................................................. 3
Introduction of Flash Chat.................................................................................................... 4
Installation ............................................................................................................................ 8
System Requirements ................................................................................................ 10
Install Flash Server on Windows ................................................................................ 11
Install Flash Media Server................................................................................... 11
Install Red5 Server .............................................................................................. 13
Install Flash Server on Linux ...................................................................................... 21
Install Flash Media Server................................................................................... 21
Install Red5 Server .............................................................................................. 24
Install Video Chat Server ............................................................................................ 28
Installation of FMS Edition .................................................................................. 28
Installation of Red5 Edition ................................................................................. 29
Install Video Chat Client ............................................................................................. 30
Installation of Client ............................................................................................. 30
Configuration via setting.xml ............................................................................... 32
Creating the Installation Package for Client Program ......................................... 38
Custom Skin ........................................................................................................ 39
Upgrade ............................................................................................................................. 46
Database Integration ......................................................................................................... 47
Install Chat's database (PHP) .................................................................................... 47
PHP Interface Description .......................................................................................... 49
Install Chat's database (.NET).................................................................................... 52
.NET Interface Description ......................................................................................... 54
Administrator Panel ........................................................................................................... 57
Administrator Panel ---- Monitor ................................................................................. 58
Administrator Panel ---- Setting .................................................................................. 59
Administrator Panel ---- Room.................................................................................... 61
Administrator Panel ---- User...................................................................................... 63
Administrator Panel ---- News .................................................................................... 65
Administrator Panel ---- Account ................................................................................ 66
Welcome
The flash chat is a new mode of chat software which is different from text one. Full of
various flashes and funny animation, the flash chat offers an interesting feel of
communication online. Based on Flash Media Server and Red5, FlashPioneer Flash Chat
supports many systems, which brings convenience to users and saves them a lot of
money of global setting. And Flash Chat itself costs less while works excellently. Every
web site may also customize a flash chat matching all the needs and we professional
team will do the best for your satisfaction.
To add flash chat in site may attract more people to view the site. At the same time, the
site can communicate with its customers and net friends with the super tool at real time.
You can try FlashPioneer Flash Chat at http://www.flashpioneer.com/free.php
To view screenshot of Flash Chat you can refer to
http://www.flashpioneer.com/chat/screenshot.htm
And for the skin samples you can refer to
http://www.flashpioneer.com/chat/skin.htm
About Custom Flash Chat Design, we provide more flash chat templates, interface design,
animation package, flash emotion and so on for you to add directly. Or you can customize
them to your special needs. For more details, please refer to
http://www.flashpioneer.com/custom.htm
You can find more links to more pleasant surprise at Chat Home.
Introduction of Flash Chat
When we are chatting online, our computers do not send the messages to each other
directly in fact. The messages we send will arrive at Chat Server first. Then it is the server
that transfers the messages to the other clients we want to chat with. So, if we want to
chat by flash chat, Chat Client (flash player) and Chat Server are both required.
The server, like FMS, provides technique platform for message communication, video
stream and audio stream. Based on the server, we need to develop and reset it at the
requirement of the application software. The constitution of Flash Chat is just like the
structure of this Client/Server. For realizing real-time communication with multi-users, we
take the advantages of the great capability of Flash Server and the abundant performance
of Flash Client.
Chat runs like the sketch map below:
Suppose there are 3 clients, Client A, Client B and Client C. They are in the same chat
room. Client A inputs a message, which is sent to the Server. Then the server transfers the
message to Client B and User C in the chat room. But things will be different if the three
clients are not in the same room. Suppose that Client A and Client B are both in the same
chat room while Client C is in another one. Then Client A or Client B can not see the
message sent by Client C. And only Client B can see the message sent by Client A.
The information such as users logging in or out, text messages, smiley and animation are
transformed into effective data which is then sent to the Server. At the same time, the
Client deals with the data received from the Server .Then it transforms the data back to
the messages.
The Server takes charge of message communication. It transfers the data from Client to
the other expected Clients. The other task of the Server's is to verify and manage users'
identity.
Introductions of Flash Servers
FMS (Adobe Flash Media Server)
FMS, compared with the other servers, is the most mature one to provide
industry-standard application and it supports mass scale of applications. The following is
the sketch map for FMS cluster. With server group working for the customers at the same
time, the bandwidth and customer's load capacity are enlarged. That achieves millions of
users chat on line synchronously.
WMS (Wowza Media Server)
WMS is a Flash server written in Java. As cheap and stable, it is suitable for application of
primary and medium enterprises. The customer service and technique support make
WMS a good choice for the users who care about the costs and stability.
Red5
Red5 is an Open Source Flash Server written in Java which supports:
Streaming Audio/Video (FLV and MP3)
Recording Client Streams (FLV only)
Shared Objects
Live Stream Publishing
Remoting
Red5 has been developed at the end of 2005. It is stable for transferring flash data stream
and supporting data application as text based chat room. But for video, especially large
frequency video data, it doesn't work that stably. As an open source software, there's no
customer service or technique support for it.
Below is a form to compare the three servers.
Below listed the editions and prices of the three servers for your reference
Server
Edition
Price
Professional Edition
FMS
2.0
(the license can be stock
Information
Below are three license modes available for choose.
$4500
to 10 max)
150 concurrent users, supports streaming video
1000 users, 40Mbps limited bandwidth (cannot
support streaming video)
2500 users, 25Mbps limited bandwidth (cannot
support streaming video)
Origin and Edge
$45000
Unlimited users number and bandwidth, supports server
cluster
WMS
1.0
Pro50
$750
50
concurrent
streaming video
users,
unlimited
bandwidth,
supports
Pro150
$2275
150 concurrent users, unlimited bandwidth, supports
streaming video
Unlimited Edition
$5000
Unlimited concurrent users number and bandwidth (only be
restricted to server environment)
Red5
0.6
Free
Unlimited, the stability for FLV supported by the current
edition is not perfect.
On the side of customers, FlashPioneer has developed a series of flash chat edition
according to FMS and Red5. If you are interested in our products and want to know the
information, please go to http://www.flashpioneer.com/chat/index.htm
Installation
1) Installation of Server Program
Please read the relevant document according to your choice of Flash Server edition
installation
* Flash Media Server installation in Windows operating system
Install Flash Media Server on Windows
Install Video Chat Server of FMS Edition
* Red5 Server installation in Windows operating system
Install Red5 Server on Windows
Install Video Chat Server of Red5 Edition
* Flash Media Server installation in Linux operating system
Install Flash Media Server on Linux
Install Video Chat Server of FMS Edition
* Red5 Server installation in Linux operating system
Install Red5 Server on Linux
Install Video Chat Server of Red5 Edition
2) Installation of Client Program
Installation of Client
Configuration via setting.xml
Make your Client Setup program
3) For chat skin customization , please read
Custom Skin
4) For chat upgrading, please read
Upgrade
5) For adding PHP database interface, please read
Install Chat's database (PHP)
PHP Interface description
6) For .NET database interface, please read
Install Chat's database (.NET)
.NET Interface description
System Requirements
FMS Edition
Supported Operating Systems
Windows 2000 Server Windows 2003 Server, Standard Edition
Linux Red Hat Enterprise, Version 3.0
Linux Red Hat Enterprise, Version 4.0
Software Environment Requirements
FMS Server 2.0 or a higher
Hardware Requirements
Minimum Required:
X86-compatible CPU (Pentium III, 1 GHz or better)
512 MB available RAM
50 MB of available disk space
Recommended:
X86-compatible CPU (Pentium 4, 3.2 GHz or better)
2 GB available RAM
1 GB Ethernet card
200 MB of available disk space
RED5 Edition
Supported Operating Systems
Windows, Linux, Unix, Solaris, Freed BSD, Mac OSX and Debian systems
Software Environment Requirements
Java 1.5 JDK or a higher
Hardware Requirements
X86-compatible CPU (PII, 500MHz or better)
256 MB available RAM
100 MB of available disk space
Install Flash Server on Windows
---- Install Flash Media Server
1) Locate the installation file, FlashMediaServer2.exe. This file is on your installation CD,
or you may have downloaded it.
2) Double-click the installer icon. The installer launches.
3) Follow the prompts in the installation wizard.
4) Accept the License Agreement to continue the installation process.
5) Enter a user name and password for the first valid server administrator. These values
are written to the fms.ini file. (You can use the management console to add other
administrators later.)
6) Enter the server ports that Flash Media Server should use.
7) Accept the default location for the Flash Media Server files, or enter a new location to
which Flash Media Server should be installed.
8) Accept the default location for the Flash Media Server program shortcuts, or enter a
new location to which the shortcuts should be installed.
9) Review your installation choices. Click Back to make any necessary changes.
10) Click Install.
11) The final installation step gives you the opportunity to view the Readme.htm file, start
Flash Media Server, and select the option to start Flash Media Server manually when you
reboot your computer. Select any options you'd like, and click Finish. The installation is
complete. If you configured it to start automatically, the Flash Media Server service starts.
12) To start the server manually, select Start > Programs > Macromedia > Flash Media
Server 2 > Start Flash Media Server and Start Flash Media Admin Server.
13) To open the Flash Media Server management console, select Start > Programs >
Macromedia > Flash Media Server 2 > Management Console.
Next, you are suggested to read Install Video Chat Server FMS Edition.
Install Flash Server on Windows ---- Install Red5 Server
Download required files
Red5
Download the latest Red5 edition (currently is 0.6.3) for Windows.
Download page: http://www.osflash.org/red5/red5downloads
JDK:
Download from the official site. Red5 requires JDK1.5 or a higher version to be used and
here it is JDK-1_5_0_11.
Download page: http://www.sun.com/download/
Installation Step
1) Install JDK
If you have installed JDK, please go to next step.
Double-click the installation file jdk-1_5_0_11-windows-i586-p.exe to start installation.
The whole installation process is simple and users just need to pay attention to the
selection of installation path.
The file path can only be composed by letter, number and underline. It can not contain
blank space or any other special characters. The structure and level of directory are very
clear, e.g. D:\JDK, so it is convenience for maintain later. Even if JDK is upgraded, it does
not affect the use of other program because the path doesn't change.
2) System Environment Configuration:
Right click "My Computer", go to "Properties", "Advanced", and select "Environment
Variables".
Add following variables: (Suppose the installation path of Java JDK is D:\jdk.)
Add variable PATH and set its value as D:\jdk\bin
Add variable CLASSPATH, value .;D:\jdk\lib;D:\jdk\lib\tools.jar;D:\jdk\lib\dt.jar
Add variable JAVA_HOME, value D:\jdk
Note: Here "." cannot be omitted.
If variable name exists already, edit it and add relevant information.
When finishing configuration, we need to test if the JAVA developing environment has
been installed successfully or not. Open the command-line window and input command
"java" and execute it. If there is no error message that means the installation is successful.
If not, please check if you have finished the above steps correctly.
3) Start the installation of Red5.
Double-click the downloaded file setup-red5-0.6.2.exe to show installation wizard.
Following the wizard, it requires to select a path for JAVA Runtime Environment (JRE).
The installation will search for the path automatically, and if it failed, please define one
manually.
Then select the installation directory of Red5 and non-system disk is recommended, for
example: D:\red5.
And then select components to install. By default, all items are selected and we do not
suggest changing the settings.
There are installation options in "Select Additional Tasks".
If you want to set it as system service, pick "Register as service". (Recommended)
If you want to "Create a desktop icon", tick the left checkbox.
If you want to "Download sample streams", tick the left checkbox.
4) Red5 Configuration
Last, pay attention to the system configuration of Red5.
RTMP port is the serving port of Red5 and it is the communication port of server and client.
HTTP servlet engine port is the http communication port of Red5 and it is mostly used by
administrator.
In default situation, no change is needed, unless a default port has already been occupied
by other applications. If so, change it to an idle port. (Note: Only port number above 1024
is permitted.)
Besides, please pay attention to the notice, the password of Red5 default administrator
account is "admin".
When installation is finished, we can still change the port. Enter into Red5 installation
catalogue, open file "red5.properties" under folder "conf":
rtmp.host_port = 0.0.0.0:1982
http.host = 0.0.0.0
http.port = 5080
rtmpt.host = 0.0.0.0
rtmpt.port = 8088
debug_proxy.host_port = 1936
proxy_forward.host_port = 127.0.0.1:5080
rtmp.threadcount = 4
Here list the basic configuration, and for more details please consult the help file of Red5.
After changing port, the new port does not go into effect until the Red5 server is restarted.
The whole installation is finished by now. We can find Services program in the
"Management Tools" of "Control Panel". Start it, then find Red5.
Start up the service, visit http://127.0.0.1:5080/admin, and log in as "admin" and so as the
password. If everything is OK, it means Red5 has already worked.
Next, you are suggested to read Install Video Chat Server RED5 Edition.
Install Flash Server on Linux
---- Install Flash Media Server
Red Hat Linux
1) Log in as a root user (required to install Flash Media Server).
2) Locate the installation file, FlashMediaServer2.tar.gz. This file is on your installation CD,
or you may have downloaded it.
3) Copy the file to a directory on your local disk.
4) Open a shell window and switch to the directory with the installation file.
5) Unzip the installation file: unzip flashmediaserver2.tar.gz
6) Untar the installation file: tar -xf flashmediaserver.tar A directory with the installation
program is created.
7) Switch to the following directory: cd flashmediaserver2
8) Start the installation program with the following command: ./installFMS The installation
program starts and displays a welcome message.
9) Press Enter to start the installation.
10) Follow the installation instructions on your screen.
Enter a user for Flash Media Server processes to run as. The default is the "nobody" user.
(The user you select is also the owner of the Flash Media Server files.) Your choices are
written to the fms.ini file; you can edit the fms.ini file to modify this and other security
properties later, if needed.
11) Review the summary of the installation options you have chosen, which are displayed
in the installer. The installation is complete. If you configured it to start automatically, the
Flash Media Server service starts.
12) To start the server manually, type fmsmgr server start.
13) To log on to the Admin Service and perform administrative functions, open the
management console by opening the fms2_console.swf file.
Other Linux System
(The following operating processes have been approved in Fedora Core 7 system)
The operating processes are the same as the above.
Because library "libstdc++.so.5" hasn't been installed in Fedora system, which is an
essential for Flash Media Server installation, please install it by using following command
before you start the Media Flash Server installation:
yum install libstdc++.so.5
Since the installation script of Flash Media Serve will exam the platform and only
RedHatLinux is permitted, please modify the command in step 8 to:
./installFMS -platformWarnOnly
When the installation finishes, don't start up the FMS.
Go into the installation category. By default, it is /opt/macromedia/fms
Execute the command:
ldd fmscore
The result is displayed as following:
linux-gate.so.1 => (0xffffe000)
libssl.so.4 => not found
libpthread.so.0 => /lib/tls/libpthread.so.0 (0xb7fd2000)
libnspr4.so => /usr/lib/libnspr4.so (0x0449b000)
libplc4.so => /usr/lib/nspr/libplc4.so (0xb7f93000)
libplds4.so => /usr/lib/nspr/libplds4.so (0xb7f90000)
librt.so.1 => /lib/tls/librt.so.1 (0xb7f87000)
libdl.so.2 => /lib/libdl.so.2 (0xb7f82000)
libstdc++.so.5
=>
/usr/lib/gcc-lib/i686-pc-linux-gnu/3.3.5-20050130/libstdc++.so.5
(0xb7ecd000)
libm.so.6 => /lib/tls/libm.so.6 (0xb7eab000)
libgcc_s.so.1
=>
/usr/lib/gcc-lib/i686-pc-linux-gnu/3.3.5-20050130/libgcc_s.so.1
(0xb7ea3000)
libc.so.6 => /lib/tls/libc.so.6 (0xb7d91000)
lib/ld-linux.so.2 (0xb7feb000)
libcrypto.so.4 => not found
libssl.so.4 and libcypto.so.4 which are the essential for can't be found, so the program
can't work properly. Please add symbolic link manually:
cd /usr/lib
ln -s /lib/libssl.so.0.9.8b libssl.so.4
ln -s /lib/libcrypto.so.0.9.8b libcrypto.so.4
Last, execute following command to start up FMS.
service fms start
Next, you are suggested to read Install Video Chat Server FMS Edition.
Install Flash Server on Linux ---- Install Red5 Server
Taking Fedora Linux as an example, there are five key steps to install:
1) Install Java 1.5JDK version or above
2) Install Apache Ant
3) Environment variable configuration
4) Install Red5 and compile
5) The system service configuration
More details as following:
1) Install Java developing environment
Download the latest JDK version of Linux from Sun official website. Here we use the
version 1.5.0.11 and its downloaded file name is jdk-1_5_0_11-linux-i586.bin.
Only super user has the permission to install the software. You can input su at the
terminal and then input password to switch your account to super user.
Add the executable permission to the file: chmod +x jdk-1_5_0_11-linux-i586.bin
Execute the following command to start installation:
./jdk-1_5_0_11-linux-i586.bin
According to the reference install information, it recommends the installation path:
/usr/java
2) Install Apache Ant
Download the latest version Ant from the official website:
http://ant.apache.org/bindownload.cgi
Unzip to the proper path, recommended unzip path: /usr/ant
3) Configuring environment variable
There are three methods:
Modify /etc/profile file
Modify the .bashrc file under the user directory
Modify directly under shell
Since we are going to set Red5 as the system service and configure the environment
variable later in the service script directly, we choose method 3 -- make modification
directly under shell.
Input command directly through Terminal:
export ANT_HOME=/usr/ant
export JAVA_HOME=/usr/java
export PATH=$PATH:$JAVA_HOME/bin:$ANT_HOME/bin
export CLASSPATH=.:$JAVA_HOME/lib/dt.jar:$JAVA_HOME/lib/tools.jar
4) Install Red5 and compile
Download the latest version for Linux from the official website, so far it is 0.6.3
Download file name: red5-0.6.3.tar.gz
To unzip the file, it's commended to unzip to the directory of /opt/red5.
Input command to enter red5 directory: cd /opt/red5
Input command to compile: ant
5) System service configuration
Save the following script as red5 (Download the script directly), which is used to start
Red5 service.
#!/bin/sh
#
# Startup script for Red5 flash streaming server
#
# chkconfig: 345 81 81
# description: RED5 by java
#
# processname: java (unfortunately)
# pidfile: /var/run/red5.pid
# config: /etc/red5.conf
# Source function library.
. /etc/rc.d/init.d/functions
PID_FILE=/var/run/red5.pid
PID=`ps ax |grep java|grep red5|awk '{print $1;}'`
RETVAL=0
start() {
echo -n $"Starting $DESCR: "
# daemon java $OPTIONS > /dev/null 2>&1 &
export ANT_HOME=/usr/ant
export JAVA_HOME=/usr/java
export PATH=$PATH:$JAVA_HOME/bin:$ANT_HOME/bin
export CLASSPATH=.:$JAVA_HOME/lib/dt.jar:$JAVA_HOME/lib/tools.jar
exec $JAVA_HOME/bin/java -Djava.security.manager
-Djava.security.policy=/opt/red5/conf/red5.policy -cp /opt/red5/red5.jar:conf:/opt/red5/conf
org.red5.server.Standalone > /dev/null 2>&1 & RETVAL=$?
[ $RETVAL = 0 ] && touch /var/lock/subsys/red5 && echo $!>$PID_FILE &&
echo_success
echo
return $RETVAL
}
stop() {
echo -n $"Stopping $DESCR: "
#killproc $PID_FILE
[[ $PID != "" ]] && success && kill $PID || failure
RETVAL=$?
echo
[ $RETVAL = 0 ] && rm -f /var/lock/subsys/red5 $PID_FILE
}
# See how we were called.
case "$1" in
start)
start
;;
stop)
stop
;;
restart)
stop
sleep 3
start
;;
*)
echo $"Usage: $DESCR {start|stop|restart}"
exit 1
esac
exit $RETVAL
Move the file to the path: /etc/init.d
Execute the command at Terminal as super user: chkconfig --add red5
If it doesn't work, please make sure that the path of command chkconfig is correct. Use
the following command to check:
Check the installation of chkconfig: rpm –qa|grep chkconfig
Chkconfig file path: whereis chkconfig
E.g. in Fedora Linux system, the result of performing instruction is as following:
$ rpm -qa|grep chkconfig
chkconfig-1.3.34-1
$ whereis chkconfig
chkconfig: /sbin/chkconfig /usr/share/man/man8/chkconfig.8.gz
As the above shows, the path of command chkconfig is /sbin/chkconfig, so we change
the command: /sbin/chkconfig --add red5
Using the following command can make red5 start the service: /etc/init.d/red5 start
If the installation information here is not helpful enough, you may view the official site for
details.
Next, you are suggested to read Install Video Chat Server RED5 Edition.
Install Video Chat Server
---- Installation of FMS Edition
1) First make sure you have already installed FMS
If not, please see "Install Flash Media Server on Windows", "Install Flash Media Server on
Linux" or official online help.
2) Install Video Chat Server FMS Edition
Please extract the zipped file firstly.
The file should be in the format *.zip on Windows system and *.tar.gz on Linux system.
So on Windows system, you can use unzip tool like WinZip to extract it while on Linux
system, please use command tar -zxvf *.tar.gz to extract the file.
After unzipping, there are two subdirectories in server directory: fms and red5. Please
copy soChat subdirectory in fms directory to the subdirectory applications of Flash
Media Server installation directory.
Next, you are suggested to read Install Video Chat Client.
Install Video Chat Server
---- Installation of Red5 Edition
1) First make sure your Red5 server has already been installed and runs well.
If you hasn't install it, please see "Install RED5 Server on Windows" or "Install RED5
Server on Linux".
To check if Red5 has been installed successfully, please try visiting http://localhost:5080.
Here 5080 port is the default port of Red5 administering background. If you have modified
this port, then here should be the modified port. If the web page can be opened and show
the welcome page, it means Red5 running successfully.
If the installation information here is not helpful enough, you may view the official site for
details
2) Install Flash Chat Red5 Server Program
Please extract the zipped file firstly.
The file should be in the format *.zip on Windows system and *.tar.gz on Linux system.
So on Windows system, you can use unzip tool like WinZip to extract it while on Linux
system, please use command tar -zxvf *.tar.gz to extract the file.
After unzipping, there are two subdirectories in server directory: fms and red5. Please
copy soChat subdirectory in red5 directory to the subdirectory webapps of Red5
installation directory.
please restart Red5 server to executive this command: /sbin/service red5 restart
Next, you are suggested to read Install Video Chat Client.
Install Video Chat Client ---- Installation of Client
1) Unzip file Chat_Client.zip to target folder
Below is the file structure after unzip:
./chat.swf
./UserIcons.swf
./setting.xml
./themes/
./lang/
./cartoon/
--- swf file
--- user icon file
--- configure file
--- style package
--- language package
--- emotion animation
2) Embed Chat Client into site page
Copy the file above into your website relative folder and add following code to the site
page you want to embed chat:
<object classid="clsid:d27cdb6e-ae6d-11cf-96b8-444553540000"
codebase="http://download.macromedia.com/pub/shockwave/cabs/flash/swflash.cab#ver
sion=8,0,0,0" width="766" height="760" id="chat" align="middle">
<param name="allowScriptAccess" value="sameDomain" />
<param name="movie" value="chat.swf" />
<param name="quality" value="high" />
<param name="bgcolor" value="#ffffff" />
<embed src="chat.swf" quality="high" bgcolor="#ffffff" width="766" height="760"
name="chat" align="middle" allowScriptAccess="sameDomain"
type="application/x-shockwave-flash"
pluginspage="http://www.macromedia.com/go/getflashplayer" />
</object>
Note: You can change "Width" value and "Height" value in Object tag and Embed tag to
change the size of Chat window; and you also can visit SWF file by the browser directly
which can make the Chat window full size the browser window.
TIPS: As to the problem that the Flash control must be acivated by mouse in IE explorer, it
can be solved by javascript. there are two ways at present: activecontent_samples
provided by Adobe and swfobject script offered by the third party.
Attention: Because of the Flash Player security policy, if the domain name of SWF file is
different from the external server's, they can't link when SWF file communicates with the
external server. For example, E.g. if SWF is in http://www.aaa.com but the domain name
of Red5 or FMS server is www. bbb.com, the SWF can not link to the server.
Solution: Place the domain name policy file crossdomain.xml in the web root directory of
the server. For e.g. http:// www.bbb.com/crossdomain.xml. It must be the root directory of
the web directory. You can find crossdomain.xml on the list of the install file. For more
information and details of Flash Player privacy protection, please visit the official website:
http://www.adobe.com/products/flashplayer/security/
3) Configure Client
Configure sever address and port. Use Notepad or other text tool to open the file
"setting.xml". Modify the server address and port referring to the note in this file. About the
detail of configuring please see Chat Configuration via setting.xml.
Open the site page, and try to log in as a guest. If it successfully, it means installation is
successful
4) Initialize the system information
After the system is installed, the list of room is empty so you need to add rooms through
logging-in the admin panel background. Please log in as administrator, whose user name
is admin and password is admin. Please change the administrator password at first time.
On the manage panel select room manage, then add rooms.
About the detail of manage panel please check the referent instruction document.
Install Video Chat Client
---- Configuration via setting.xml
You can download the Chat Configuration Tool that has graphic interface. And this tool
requires to install .NET Framework v2.0.
You can also choose to configure the Chat Client program by editing the file "setting.xml"
directly and manually through notepad or other text editor tools.
<?xml version="1.0" encoding="UTF-8" ?>
<clientSet>
<server url="localhost" port="1935" />
Here input server's address and port. The address could be IP or Server's name.
The default port of Red5 Server and Flash Media Server is 1935. If you changed it, please
do relevant modification.
<rootPath value="" />
Root directory setting defines the root paths of language package and skin package. By
default, the current path is applied. You just leave it empty.
It could be defined as relative path or absolute path, for example: ./flashchat/ or
http://www.flashpioneer.com/.
Notice that the path must end with "/".
<homePath value="http://www.flashpioneer.com" />
Your web site address
<helpPath value="http://www.flashpioneer.comonlinehelp/help.htm" />
The path of help file. The page will be opened when user click Help.
<registerPath value="" />
Register page is for new users. This configuring item works only when Romoting data
interface is used in the chatting program. Its function is to integtat the existing register
function on the website so to provide more convenient interface.
<language value="en" />
Language package setting. Select the language for interface. Now we provide following
languages:
en
-- English
zh-CN -- Chinese Simplified
zh-TW
-- Chinese Traditional
The language package is in the directory of <roomPath>/lang/
You can also do translation according to the language package available in the directory.
You should save the translation file in the name of language_***.xml into the directory of
language package, and then select language.
If none language is selected, Client will automatically get the language information of
user's operating system, and then to get relevant language package.
If a language has been selected, then this language package will be loaded.
<theme value="default" />
Interface style file is in the directory of <rootPath>/themes/, and each style is a directory
named by this style.
We provides 6 different styles in the chat package, you can custom the skin by yourself or
let us to do it for you.
<visibleMarquee value = "true" />
Whether to show the scrolling news bar on the top. The scrolling news bar on the top
shows the news sent by administrator. If you don't want to show it, set it to be "false".
<visibleWhitePaper value="true" />
Whether to show Doodle. If you don't want to use the module, set it to be "false".
<paperWidth value = "880" />
<paperHeight value = "480" />
Doodle window size setting
<showMemberRoomForGuest value="true" />
Whether to show Member-Only room when guest login.
<autoJoinRoom value="true" />
Whether to join room when only one room.
<enableVideoInRoom value="true" />
Whether to turn on the public video
<enableVideoInPrivate value="true" />
Whether to turn on the video in private chat
<videoSizeInPrivate value = "small"/>
Video size in private chat window
small
--80x60
middle --100x75
big
-- 120x90
<enablePrivateChat value="true" />
Whether show private chat interface
If you open private chat interface, click the name in user list then appears a menu
including private chat. Through the private chat menu, users can privately chat with
someone and the conversation won't be seen by others.
If you want to disable the function, set to be "false".
<videoSetting fps = "10" quality = "65"/>
Number - The requested rate at which the camera should capture data,
fps:
in frames per second. The default value is 10 and it suggested to be
between 10 to 15.
Number - Specifies the required level of picture quality, Acceptable
values range from 1 (lowest quality) to 100 (highest quality). To specify
quality:
that picture quality can vary as needed to avoid exceeding bandwidth,
pass 0 for quality. The default value is 65.
<maxPrivateWindow value="5" />
Max windows number of private chat. Default is 5 and it suggested to be between 1 to 8.
<enterRoomMsg value="true" />
Whether to show the information of someone's entering. Default is "true".
<quitRoomMsg value="true" />
Whether show the information of others' quit. Default is "true".
<enterRoomSound value="false" />
Whether play notice sound when someone enters room. Default is "false".
<quitRoomSound value="false" />
Whether play notice sound when someone quits room. Default is "false".
<messageSound value="true" />
Whether to play sound when receive new message. Default is "true".
<noticeSound value="true" />
Whether play notice sound when receive new broadcast news. Default is "true".
<visibleLoginAsGuest value="true" />
Whether show the login as guest checkbox. If do, guest can login.
<visibleRegisterButton value="true" />
Whether show the register button. If do, everyone can register through registration port.
Default is "true".
<enableUButton value="true" />
Whether show Underline button in chat toolbar.
<enableBButton value="true" />
Whether show Bold button in chat toolbar.
<enableIButton value="true" />
Whether show Italic button in chat toolbar.
<enableColorPicker value="true" />
Whether show ColorPicker in chat toolbar.
<enableSelectTextBack value="true" />
Whether show Select Text Area Background button in chat toolbar.
<enableSmiley value="true" />
Whether show Smiley button in chat toolbar.
<showSmileLimit value = "5" />
The use of smiley is limited. Max number of smiley in one message can be set. If you set it
be 0, it means no limit.
<showTimeStamp value="true" />
Whether show time stamp ahead of message.
<parseURL value="true" />
Whether automatically parse the URL in chat message to be hyperlink.
<emotions enabled="true" column="5" autoPlay="false">
<item name="Birthday" src="cartoon/movie/birthday.swf"
thumb="cartoon/preview/birthday-small.swf" duration="15"/>
<item name="Boom" src="cartoon/movie/boom.swf"
thumb="cartoon/preview/boom-small.swf" duration="7"/>
<item name="Bubble" src="cartoon/movie/bubble.swf"
thumb="cartoon/preview/bubble-small.swf" duration="7"/>
<item name="Cry" src="cartoon/movie/cry.swf"
thumb="cartoon/preview/cry-small.swf" duration="9"/>
<item name="Doggie" src="cartoon/movie/doggie.swf"
thumb="cartoon/preview/doggie-small.swf" duration="4"/>
<item name="Greeting" src="cartoon/movie/greeting.swf"
thumb="cartoon/preview/greeting-small.swf" duration="10"/>
<item name="Football" src="cartoon/movie/football.swf"
thumb="cartoon/preview/football-small.swf" duration="1.5"/>
<item name="Bear.swf" src="cartoon/movie/bear.swf"
thumb="cartoon/preview/bear-small.swf" duration="7"/>
<item name="Exercise" src="cartoon/movie/exercise.swf"
thumb="cartoon/preview/exercise-small.swf" duration="7"/>
<item name="Ghost" src="cartoon/movie/ghost.swf"
thumb="cartoon/preview/ghost-small.swf" duration="7"/>
<item name="Money" src="cartoon/movie/money.swf"
thumb="cartoon/preview/money-small.swf" duration="9"/>
<item name="Meetgirl" src="cartoon/movie/meetgirl.swf"
thumb="cartoon/preview/meetgirl-small.swf" duration="4"/>
<item name="Rose" src="cartoon/movie/rose.swf"
thumb="cartoon/preview/rose-small.swf" duration="10"/>
<item name="UFO" src="cartoon/movie/UFO.swf"
thumb="cartoon/preview/UFO-small.swf" duration="7"/>
</emotions>
Animation panel in chat tool.
enabled: whether show the panel
column: amount showed in each column
autoPlay: whether play animation automatically.
You may add animation in the form of following format:
<item name="Birthday" src="cartoon/movie/birthday.swf"
thumb="cartoon/preview/birthday-small.swf" duration="15"/>
name: animation name
src:
animation file path
thumb: the path of abbreviated animation
duration: playing duration
<preDefinedMsg enabled="true">
<msg value="Hello,can I help you?"/>
<msg value="May I have your name and E-Mail address please?"/>
<msg value="Could you please give more detailed steps so that we can
reproduce the problem on our side?"/>
<msg value="Wait a minute please; I am now checking the problem for
you."/>
<msg value="I will send the relevant information to you via email; please
remember to check your mailbox for it."/>
<msg value="My pleasure."/>
</preDefinedMsg>
Predefined Message : Frequently used messages.
enabled: whether show the Predefined Message panel in chat tool.
<fontSizeList enable="true" value="10,11,12,13,14,15,16,18,20,22"
defaultSize="12"/>
The font panel in chat toolbar.
enabled: Whether to show this panel.
value: available font size group, separated by "," .
defaultSize: default front size.
</clientSet>
Install Video Chat Client
---- Creating the Installation Package for Client Program
Since version 1.7, Chat provides the function that enables users to create their own client
installation file. So the chat users can just log in the chatting system in desktop
environment instead of logging in the web site through browser. Moreover, during the
installation, users can define skin style and language. All these advantages accelerate a
lot the Client’s loading speed and visiting speed.
Instructions:
1) After unzipping the package, open the file "setting.xml" which is in the directory "client"
and configure it according to previous configuration tutorial and set the relevant
parameters of chat login in this file.
2) Enter directory "clientinstaller" and execute the program Generator.exe. After finishing,
the Client setup program--- "ClientSetup.exe" has been generated under OutPut
subdirectory. Please offer this installation program to your client users.
Notice:
Please make sure that client directory and clientinstaller directory are in the same level so
that Generator.exe can find the necessary client installation file.
The script generated by this installation package is based on Nullsoft install System, so it
must be used under the Windows operating system.
Tips:
If you are familiar with the script of Nullsoft Install System, you can edit setup.nsi file in
clientinstaller directory to generate the client installation program which meets your own
needs.
Install Video Chat Client ---- Custom Skin
Default location of interface style package is in directory "theme", and one directory
stands for one style.
1. Under directory theme create a new directory, which should be named as the style
name to be created. The name can only be composed by numbers, letters and "_", what's
more, "_" cannot be placed at the beginning.
2. Copy all the files under directory themes/default into the new directory, including
several swf files, theme.xml and color.xml.
1) These swf files respectively stand for some parts of the interface, and their
functions are defined in theme.xml.
<?xml version="1.0" encoding="UTF-8" ?>
<skins>
<BACKGROUND>
<item name="Bus" value="bus.swf" />
<item name="Christmas" value="christmas.swf" />
<item name="City Sky" value="citysky.swf" />
<item name="Dreamland" value="dreamland.swf" />
<item name="Fallen Leaves" value="fallen leaves.swf" />
<item name="Flower Bubbles" value="flower bubbles.swf" />
<item name="Grass Land" value="grassland.swf" />
<item name="Grass Plot" value="grassplot.swf" />
<item name="Heaven" value="heaven.swf" />
<item name="Leaves Boat" value="leaves boat.swf" />
<item name="Lovely Cloth" value="lovely cloth.swf" />
<item name="My Space" value="my space.swf" />
<item name="Night Sky" value="nightsky.swf" />
<item name="Pink Dream" value="pinkdream.swf" />
<item name="Snow Kingdom" value="snow kingdom.swf" />
<item name="Snow Night" value="snow night.swf" />
</BACKGROUND>
Background animation of text area.
<LOGO value = "logo.swf" />
Your logo file path.
<MAIN_BG value = "main_bg.swf" />
Main background
<CLOSE_ON value="close_over.swf" />
<CLOSE_OUT value="close_out.swf" />
Window close button. CLOSE_ON: button status when mouse over; CLOSE_OUT: button
status when mouse out.
<MIN_ON value="min_over.swf" />
<MIN_OUT value="min_out.swf" />
Window minimum button. MIN_ON: button status when mouse over; MIN_OUT: button
status when mouse out.
<BTN_ON value = "btn_over.swf" />
<BTN_OUT value = "btn_out.swf" />
Style of common button. BTN_ON: button status when mouse over; BTN_OUT: button
status when mouse out.
<COMBO_BTN_ON value = "combo_btn_over.swf" />
<COMBO_BTN_OUT value = "combo_btn_out.swf" />
Style of ComboBox button.
<TAB_BTN_ON value = "tab_btn_over.swf" />
<TAB_BTN_OUT value = "tab_btn_out.swf" />
Style of Tab
<CHATTOOL_BTN_ON value = "font_btn_over.swf" />
<CHATTOOL_BTN_OUT value = "font_btn_out.swf" />
Style of Font button.
<ABOUT value = "about.swf" />
"About" dialog.
<PANEL_BG value = "panel_bg.swf" />
Common window background
<VIDEO_BAR value = "video_bar.swf" />
Video window title bar
<JOINTIP_BG value = "jointip_bg.swf" />
Joining tip window background
<CHATROOM_BG value = "chat_bg.swf" />
<CHATROOM_BAR value = "chat_bar.swf" />
Chat room background and bar
<CHATTOOL_BG value = "chat_tool_bg.swf" />
Chat tool background
<CHATROOM_BACK_ON value = "back_lobby_over.swf" />
<CHATROOM_BACK_OUT value = "back_lobby_out.swf" />
Button style of back to lobby
<CHATROOM_VIEW_ON value = "viewlog_over.swf" />
<CHATROOM_VIEW_OUT value = "viewlog_out.swf" />
Button style of view chat history
<ONLINE_BG value = "online_bg.swf" />
Online user list background
<NEWS_BG value = "news_bg.swf"/>
News panel background
<ROOMS_BG value = "rooms_bg.swf" />
Room list background
<ROOM_ON value = "room_on.swf" />
Room background when mouse over
<ROOM_OUT value = "room_out.swf" />
Room background when mouse out
<ROOM_PRIVATE value = "room_private.swf" />
Private room icon
<ROOM_PUBLIC value = "room_public.swf" />
Public room icon
<ROOM_OWNER value = "room_owner.swf" />
Room owner icon
<ROOM_SUM value = "room_sum.swf" />
Icon for the number of people
<ICON_MANAGE value = "icon_manage.swf" />
<ICON_CONFIG value = "icon_config.swf" />
<ICON_ABOUT value = "icon_about.swf" />
<ICON_HELP value = "icon_help.swf" />
<ICON_PROFILE value = "icon_profile.swf" />
<ICON_LOGOUT value = "icon_logout.swf" />
Icon of top navigation button
<ICON_HOME value = "icon_home.swf" />
Home icon
<PREMSG_BG value = "premsg_bg.swf" />
Predefined message background
<PREMSG_ADD_ON value = "premsg_add_on.swf" />
<PREMSG_ADD_OUT value = "premsg_add_out.swf" />
Button for add predefined message
<PREMSG_DEL_ON value = "premsg_del_on.swf" />
<PREMSG_DEL_OUT value = "premsg_del_out.swf" />
Button for delete predefined message
<SOUND_BG value = "sound_bg.swf" />
Sound panel background
<TOPNAV_ON value = "topnav_on.swf" />
<TOPNAV_OUT value = "topnav_out.swf" />
Top navigation button style
<SLIDER_TRACK value = "slider_track.swf" />
Sound slider track
<SLIDER_ARROW value = "slider_arrow.swf" />
Sound slider drag bar
Scroll bar's style
<SCROLLUP_ON value = "scrollup_on.swf" />
<SCROLLUP_OUT value = "scrollup_out.swf" />
Up arrow
<SCROLLDOWN_ON value = "scrolldown_on.swf" />
<SCROLLDOWN_OUT value = "scrolldown_out.swf" />
Down arrow
<SCROLLTRACK value = "scrolltrack.swf" />
Scroll bar track
<SCROLLBAR value = "scrollbar.swf" />
Scroll bar's drag bar
<ADMIN_BG value = "admin_bg.swf" />
Management panel background
<ADMIN_BAR value = "admin_bar.swf" />
Management panel title bar background
</skins>
To publish swf file, please use Adobe Flash or some other tool, such as Sothink SWF
Quicker
During the creation of SWF file, please pay attention to the following notices:
1. Don't use symbol, please directly draw vector in stage
2. Try your best to keep the size same as original style file.
3. The top left corner coordinate of all the things must locate at (0,0) in the stage.
2) Color.xml, defined global color setting.
<?xml version="1.0" encoding="UTF-8"?>
<SkinColor>
<textColor value = "0x011001" />
Static text color
<textHoverColor value = "0x003366" />
Text color when mouse over
<textDisabled value = "0x666666" />
Text color when disabled
<inputColor value = "0x011001" />
Input text color
<textarea_borderColor value = "0xA8D0E6" />
Text area border color
<textarea_background value = "0xFDFDFD" />
Text area background color
<textarea_disabledBackground value = "0xDEDEDE" />
Text area background color when disabled
<tooltip_color value = "0x000000" />
<tooltip_corner value = "0" />
<tooltip_border value = "0x111111" />
<tooltip_background value = "0xFFFFDD" />
<tooltip_shadow value = "0x000000" />
Style of tooltip text window
<alert_shadow value = "0x6699CC" />
Alert window shadow color
<scrollsign_color value = "0xBED9E7" />
Scroll bar's drag bar color
<news_textColor value = "0x006699" />
Scrolling news text color
<news_rollOverColor value = "0x006600" />
Scrolling news text color when mouse over
<list_textColor value = "0x222222" />
List component text color
<list_background value = "0xFDFDFD" />
List component background color
<list_borderColor value = "0xA8D0E6" />
List component border color
<list_rollOverColor value = "0xECF3F9" />
List component background color when mouse over
<list_rollOutColor value = "0xCBDFEF" />
List component background color when mouse out
<list_selectedColor value = "0xCBDFEF" />
Selected item background color
<list_selectedTextColor value = "0x222222" />
Selected item text color
<list_rollOverTextColor value = "0x111111" />
Text color when mouse over
Picture list component style
<tile_highlightColor value = "0x8DA9DC" />
Highlight color when mouse over
<tile_background value = "0xECF3F9" />
Background color
<tile_borderColor value = "0xA8D0E6" />
Border color
<tile_cellBorderColor value = "0xDEDEDE" />
Cell border color
<tile_cellBackground value = "0xFAFAFA" />
Cell background color
<panel_titleColor value = "0x990000" />
Panel title text color
<panel_shadow value = "0x6699CC" />
Panel shadow color
<paper_color value = "0xFFFFFF" />
<paper_border value = "0xA8D0E6" />
<paper_background value = "0xEFEFEF" />
Drawing board's border color and background color
Checkbox style
<check_borderColor value = "0x97B4C0" />
Checkbox border color
<check_SelectBorderColor value = "0x009900" />
Checkbox border color when selected
<check_SelectColor value = "0x5B8797" />
Checkbox text color when selected
<check_background value = "0xEFEFEF" />
Checkbox background color
<check_selectBackColor value = "0xE4F0F6" />
Checkbox background color when selected
<chat_textColor value = "0x565656" />
Chat text color
<chat_logtextColor value = "0x999999" />
Text color of chat history when entered room
<chat_textLinkColor value = "0x565656" />
Text link color
<chat_textHoverColor value = "0x990000" />
Text color when mouse over
<chat_nickNameColor value = "0x006699" />
User's nickname color
<chat_noticeMsgColor value = "0x990000" />
Notice message text color
<chat_broadMsgColor value = "0xCC3300" />
Broadcast message color
<chat_meBgColor value = "0xAECDE6" />
Current user background color in user list
<chat_ownerNameColor value = "0x006699" />
Room owner name text color in user list
<chat_ownerNameBgColor value = "0xEDEDED" />
Room owner name background color in user list
<chat_adminNameColor value = "0x990000" />
Administrator name text color in user list
<chat_adminNameBgColor value = "0xD3E9F2" />
Administrator name background color in user list
<video_borderColor value ="0xA9BAD3" />
<video_backgroundColor value ="0xFEFEFE" />
Video window's border color and background color
</SkinColor>
3. Modify the file setting.xml. Change the property value of theme node to the new created
style’s name. Then re-open SWF. If the program is embedded in the web page, please
refresh the page and you can see the new style.
Upgrade
3 Easy Steps to Upgrade Chat System
Note: Please backup all the files before the upgrade so as to avoid losing any important
data.
1) Upgrade the server program
It is very simple to upgrade the server program, which can be done just by copying and
covering.
Red5 Edition
First stop Red5 service by this command: /sbin/service red5 stop
Under the installation folder of Red5, enter the directory
webapps/soChat/WEB-INF/lib. Then replace the file soChat.jar with the latest
version.
At last, restart Red5 service to finish: /sbin/service red5 start
FMS Edition
Go to the path under FMS installation directory applications/soChat/.
Cover the old files by soChat.far file of the new version copy.
2) Upgrade the client program
It can be done by replacing the old files by the new client program file.
Since most browsers are using cache, the swf file of Chat client program would be cached.
In order to let visitor download the latest file "chat.swf" automatically, renaming the file is
recommended. For example, change its name into "chat1.61.swf". And after you change
the file name, please open web page and modify the file name in the path too.
3) Check configuration
The versions before 1.61 may loose configuration information due to the change of
configuration format. Please login chat as admin, and then go to the administrator panel,
check the configuration information and reset it.
Database Integration
Install Chat's database (PHP)
There two ways to keep the data. One is using the file format which is the same as the
former version, there is no need for users to setup to use, Users' information and chat
history are stored under the Chat server path with an encryption; the other is integrating
with the present database by PHP interface through which the users' information and chat
history store in the database.
1) First please make sure that your web server supports php and MySQL
2) Build MySQL database
please use your MySQL control panel to create a data base named "flashchat".
Operating sql statement of database.sql and build two new data tables: users and log
"users" table is for saving the users' information, the structure is as following
uid
Primary KEY, autoincrease
username
User's name
password
Password
level
The user's level, the default value is 0, if it is 1 then it is the administrator
signDate
Register time
lastLogin
The last login time
"log" table is for chatting history, the structure as is as following
lid
Primary KEY, autoincrease
target
Massage receiving one
ip
The user's IP address
username
Massage sending one
message
Message content
date
Message sending time
After running sql statement, insert two users in users table
username
admin
test
password
admin
test
level
Administrator
Register user
3) Install amfphp program
Unzip phpService.zip, go into the amfphp_1.2 folder after unzipping, use Notepad or other
text editor tools to open "services/flashchat/chatService.php", and modify the code.
Find the two lines of code as following:
// connect the data server
mysql_connect("localhost", "root","root");
// choose the database, if the name of your database is different, please change it
// to your database name.
mysql_select_db("flashchat");
Modify the database server address, database user's name and password, database
name in mysql as your configuration respectively.
PHP interface detail usages, please refer to "PHP interface description"
4) Configure Flashchat
After finishing install chat program, log in chat as administrator, and then go to the
administrator panel.
In the Setting panel, choose "remote database" in the red pane in the picture. In
"Remoting gateway URL" textfield, fill the absolute url of gateway.php in amfphp_1.2
directory. And then fill the class path of server object in "Remoting class path" textfield,
save the setting.
PHP Interface Description
There is PHP reserved interface. Through this, you can save the chat users' information
and chat history into your database on the website. And you also can check the user's
identity through the interface.
Flash Remoting technology which is based on open source library AMFPHP is used for
PHP interface. The following is the usage description:
1) Server Environment
Php (php4,php5) + mysql
Remoting gateway interface program: Amfphp 1.2
2) Server-side program
Remoting program file exists as class file, and it is placed in "Service" folder of amfphp
directory. Class file can be put directly in service directory, or it is can be put in the
individual folder in Service directory.
When Flash client invoke the method of the program object on the server, the class path
must be appointed completely. For example, class file "Helloword" is saved in "service"
directory, the path is "Helloworld", if class file "Helloworld" is in the "test" directory of
"service" directory, its class path changes to "test.Helloworld".
3) Server program syntax
The class files must include by the following 3 methods, the name of method and
parameters style must be the same as the following description, or the program can't work
properly.
/*
* used for login and identifying
*
* @ param $username: User's name login
* @ param $pass: password, if login as a guest, don't fill in the blank
* @ param $isRegister: whether the user is new, if he/she is, it is true, or it is a
* blank or false
*/
function doLogin($username,$pass = null,$isRegister = false){
/*
Please put your code here to database connection processing
*/
return Null/"guest"/"member"/"admin"
}
doLogin Function must have return value for Red5/FMS to receive, there are four kinds of
return value
Null: Null, login failed
"guest": String, login succeed and login as a guest
"member": String, login succeed and login as a register user
"admin": String, login succeed and login as an administrator who has the highest
purview.
Explanation: doLogin function is the most important, if it is wrong then nobody can
login. So please check it very carefully before you modify.
/*
* change the password, only for the register users
*
* @ param $username: User's login name
* @ param $oldPass: old pass word
* @ param $newPass: new pass word
*/
function modifyPassword($username,$oldPass,$newPass){
/*
Please put your code for checking your old password and setting your
new
password here
*/
return true/false;
}
"modifyPassword" function must have return value and it is true of false which is for
showing whether the action is completed.
/*
* save the chat history
*
* @ param $target: Receiving massage one's name, if the one is in the
* chatting room then it is the room's name. If it is a private chat, it is the user's
* name.
* @ param $ip: The user's IP address
* @ param $username: Sending message user's name
* @ param $message: Massage content
*/
function saveChatLog($target,$ip,$username,$message){
/*
Please put the code for saving the chat record into the database.
*/
}
The function doesn't need the return value.
Explanation: only the administrator enables the function of saving chatting history
in the control panel at the background, the function works.
Install Chat's database (.NET)
There two ways to keep the data. One is using the file format which is the same as the
former version, there is no need for users to setup to use, Users' information and chat
history are stored under the Chat server path with an encryption; the other is integrating
with the present database by ASP.NET interface through which the users' information and
chat history store in the database.
1) First please make sure that your web server supports ASP.net and SQL SERVER
2) Build SQL SERVER database
Operating sql statement of database.sql and build two new datatable: users and log
"users" table is for saving the users' information, the structure is as following
"users" table is for saving the users' information, the structure is as following
uid
Primary KEY, autoincrease
username
User's name
password
Password
level
The user's level, the default value is 0, if it is 1 then it is the administrator
signDate
Register time
lastLogin
The last login time
"log" table is for chatting history, the structure as is as following
lid
Primary KEY, autoincrease
target
Massage receiving one
ip
The user's IP address
username
Massage sending one
message
Message content
date
Message sending time
After running sql statement, insert two users in users table
username
admin
test
password
admin
test
level
Administrator
Register user
3) Install Fluorine program
Unzip aspService.zip, go into the Fluorine file after unzipping, use Notepad or other text
editor tools to open "Web.config", and modify the code.
Find the two lines of code as following:
<add key="ConnStr"
value="uid=sa;password=password;database=flashchat;server=localhost" />
Modify the database server address, database uid and password, database name in sql
server as your configuration respectively.
4) Configure Flashchat
After finishing install chat program, log in chat as administrator, and then go to the
administrator panel.
In the Setting panel, choose "remote database" in the red pane in the picture. In
"Remoting gateway URL" text field, fill the absolute url of gateway.aspx. And then fill the
class path of server object in "Remoting class path" text field, save the setting.
.NET Interface Description
There is ASP.net reserved interface. Through this, you can save the chat users'
information and chat history into your database on the website. And you also can check
the user's identity through the interface.
Flash Remoting technology which is based on open source library Fluorine is used for
ASP.net interface. The following is the usage description:
1) Server Environment
ASP.net + sql server
Remoting gateway interface program:Fluorine 2.0.7.824 for Windows
2) Server-side program
Remoting program file exists as Class file, and it is placed in "App_code" folder of Fluorine
directory.
When Flash client invoke the method of the program object on the server, the class path
must be appointed completely.
The path is related with the namespace of the class. For example, the namespace of class
HelloWorld is defined as "test", its class path changes to test HelloWorld
3) Server program format
The class files must include by the following 3 methods, the name of method and
parameter style must be the same as the following description, or the program can't work
properly.
/*
* used for login and identifying
*
* @ param username: User's name login
* @ param pass: password, if login as a guest, don't fill in the blank
* @ param isRegister: whether the user is new, if he/she is, it is true, or it is a
* blank or false
*/
public string doLogin(string username, string pass, bool isRegistrt){
/*
Please put your code here to database connection processing
*/
return Null/"guest"/"member"/"admin"
}
doLogin Function must have return value for Red5/FMS to receive, there are four kinds of
return value
Null: Null, login failed
"guest": String, login succeed and login as a guest
"member": String, login succeed and login as a register user
"admin": String, login succeed and login as an administrator who has the highest
purview.
Explanation: doLogin function is the most important, if it is wrong then nobody can
login. So please check it very carefully before you modify.
/*
* change the password, only for the register users
*
* @ param username: User's login name
* @ param oldPass: old pass word
* @ param newPass: new pass word
*/
public bool modifyPassword(string username, string oldPass, string newPass){
/*
Please put your code for checking your old password and setting your
new
password here
*/
return true/false;
}
"modifyPassword" function must have return value and it is true of false which is for
showing whether the action is completed.
/*
* save the chat history
*
* @ param target: Receiving massage one's name, if the one is in the
* chatting room then it is the room's name. If it is a private chat, it is the user's
* name.
* @ param ip: The user's IP address
* @ param username: Sending message user's name
* @ param message: Massage content
*/
public void saveChatLog(string target,string ip,string username,string message){
/*
Please put the code for saving the chat record into the database.
*/
}
The function doesn't need the return value.
Explanation: only the administrator enables the function of saving chatting history
in the control panel at the background, the function works.
Administrator Panel
If you login as an administrator, you will see the administer buttons on the top of the panel.
By clicking this button, you can enter the general management. You will see another row
of buttons for management on the top of the panel. They are: Monitor, Setting, Room,
User, News, Account, and Turn back.
Administrator Panel ---- Monitor
Here the administrator can see all the user's log in/out information and chat history. There
are three buttons at the bottom.
Stop: Stop monitoring. When you click the button, all the information (users' log in/out and
chat history) won't be recorded. And the button changes into "Start". Re-click the button;
you will start the monitoring function again.
Clear: Clear all the record including users' log in/out and chat history.
Clear Doodle: Clear the doodle immediately.
Administrator Panel ---- Setting
There are 8 options on the up part of the panel. If you want to enable the option, just select
the square in front of it. And if the function has been started, there will be a mark in the
square. Re-click to stop the function and the square showed empty.
In the middle, Time Zone is for Chat time zone setting.
Clear draw interval is for the doodle. The doodle board will be cleared automatically by
the interval you set.
And the rest part is to set the method of storing user information and chat history. You can
save them to a file or record them in a database, esp. to integrate with your other
database. By default, the option file format is checked. If you want to save the user
information and chat history to a remote database, please refer to the article Install Chat's
Database and PHP interface description at first.
When you finish your setting, click "OK" to save the change.
Administrator Panel ---- Room
In this panel, the administrator can add and remove rooms. There are also many settings
for the room:
Room title --- the administrator can name the room by filling in this blank.
Room owner --- room owners are pointed by administrator. And there can be
more than one room owners in one chat room. And the room owners' names
should be separated by "," without space
Max membership --- the user number in the room can be limited by the admin. It
can be set to 50, 100, or just 2.
Room password --- the room also can be locked by a password set by the
admin. Only the user who knows the password can enter the room.
Room type --- the room is for all the users or member only. If you tick the square
in front of "Member only", then only the register users can enter this room.
Welcome --- here the admin can write down the welcome news to the user who
enter the room. When he or she enters the room, he or she will see the news.
Room --- here you can write something about the room. It maybe "Movie fan" or
"sports", or "welcome to chat with the financial consultant". It is shown in the
room list of the chat lobby.
The administrator writes the content here:
And it is shown here:
Administrator Panel ---- User
In this panel, the admin can ban the improper words in user register name or login name.
And you also can filter some improper words in the message. So when the user sends a
message with a word you have set to be filtered, The word won't be shown in the chat.
If you don't want someone has the access of your chat, you can just ban the user by his or
her IP. Then the banned user can't login your chat with his or her IP.
Administrator Panel ---- News
Here you can set the news on the top of the Chat. And you have choice on which room
users can see the broadcast. If you choose Broadcast, the news will be shown scrolling
on the bar at the top of Chat window. If you choose a room, then the news will be only
shown in the public chat window of that room.
TIPS: When the admin edits the broadcast news, the system takes the first line as title.
The user can click message in the rolling bar then see the whole message.
Administrator Panel ---- Account
Administrator can set the password here.