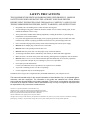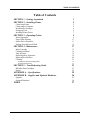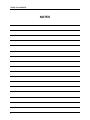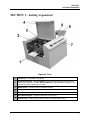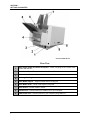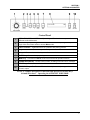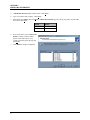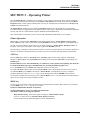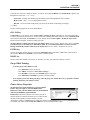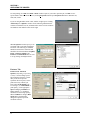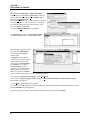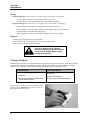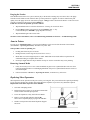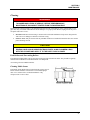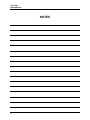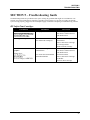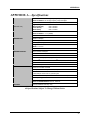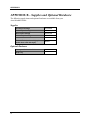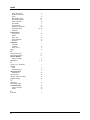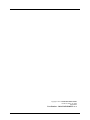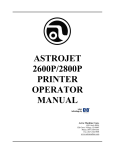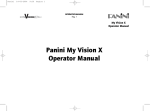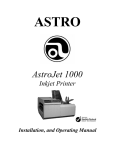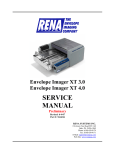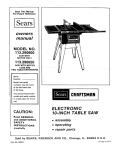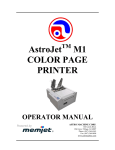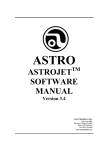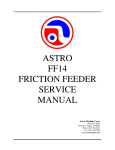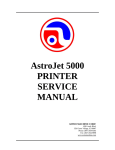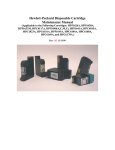Download Astro Machine ASTROJET 2650P Troubleshooting guide
Transcript
TM ASTROJET 2650P/2800P PRINTER OPERATOR MANUAL Astro Machine Corp. 630 Lively Blvd. Elk Grove Village, IL 60007 Phone: (847) 364-6363 Fax: (847) 364-9898 www.astromachine.com SAFETY PRECAUTIONS THIS EQUIPMENT PRESENTS NO PROBLEM WHEN USED PROPERLY. OBSERVE SAFETY RULES WHEN OPERATING THE ASTROJET 2650P/2800P PRINTER. BEFORE USING THE PRINTER, READ THIS MANUAL CAREFULLY AND FOLLOW THE RECOMMENDED PROCEDURES, SAFETY WARNINGS, AND INSTRUCTIONS: Keep hands, hair, and clothing clear of rollers and other moving parts. Avoid touching moving parts or materials while the machine is in use. Before clearing a jam, be sure machine mechanisms come to a stop. Always turn off the machine before making adjustments, cleaning the machine, or performing any maintenance covered in this manual. Use power cord supplied with unit and plug it into a properly grounded, easily accessible wall outlet located nearby. Failure to properly ground unit can result in severe personal injury and/or fire. Power cord and wall plug are the primary means of disconnecting unit from the power supply. DO NOT use an adapter plug on the line cord or wall outlet. DO NOT remove the ground pin from the line cord. DO NOT route the power cord over sharp edges or trap it between furniture. Avoid using wall outlets that are controlled by wall switches, or shared with other equipment. Make sure there is no strain on the power cord caused by jamming between equipment, walls or furniture. DO NOT remove covers. Covers enclose hazardous parts that should only be accessed by a qualified service representative. Report any cover damage to your service representative. Unit requires periodic maintenance. Contact your authorized service representative for required service schedules. To prevent overheating, do not cover the vent openings. Use this equipment only for its intended purpose. In addition, follow any specific occupational safety and health standards for your workplace or area. This manual is intended solely for the use and information of Astro Machine Corp., its designated agents, customers, and their employees. The information in this guide was obtained from several different sources that are deemed reliable by all industry standards. To the best of our knowledge, that information is accurate in all respects. However, neither Astro Machine Corp. nor any of its agents or employees shall be responsible for any inaccuracies contained herein. AstroJetTM is a registered trademark of Astro Machine Corp. Hewlett-Packard is a registered trademark of Hewlett-Packard Corporation. Windows 98, 2000 and XP are registered trademarks of Microsoft Corporation. IBM is a registered trademark of International Business Machines. All other trademarks are the property of their respective holders. All rights reserved. No part of this book may be reproduced or transmitted in any form or by any means, electronic or mechanical, including photocopying, recording, or any information storage and retrieval system, without permission in writing from the publisher TABLE OF CONTENTS Table of Contents SECTION 1 – Getting Acquainted SECTION 2 – Installing Printer Connecting Printer Connecting to Computer Install Inkjet Cartridges Setting up Feed Installing Printer Driver SECTION 3 – Operating Printer 1 5 5 5 6 6 7 9 Printer Operation Purge While Printing Printer Driver Properties Printing from Microsoft Word 9 11 11 15 SECTION 4 - Maintenance 17 Inkjet Cartridge Cleaning Printhead Jams in Printer Replacing Sheet Separators Replacing Feed Rollers Cleaning 17 18 19 19 20 21 Feed Rollers and Forwarding Rollers Cleaning Media Sensor SECTION 5 – Troubleshooting Guide HP Inkjet Print Cartridges Printer APPENDIX A – Specifications APPENDIX B – Supplies and Optional Hardware Supplies Optional Hardware INDEX 21 21 23 23 24 25 26 26 26 27 i TABLE OF CONTENTS NOTES ii SECTION 1 GETTING ACQUAINTED SECTION 1 – Getting Acquainted Operator View 1. Exit Guides – Help media to exit Printer. 2. Printhead Assembly – AstroJet 2650P has six Printheads arranged on two rails and can print an image up to 3" wide. AstroJet 2800P has eight Printheads arranged on two rails and can print an image up to 4" wide. 3. Media Sensor – Located behind Printhead Assembly. 4. Safety Cover – Encloses the Printheads. 5. Rear Media Guide – Holds media against Front Plate. 6. Rear Media Support – Supports media while it is being fed. 7. Control Panel – Used to operate Printer. Knob is media thickness control. 1 SECTION 1 GETTING ACQUAINTED AstroJet 2650P Shown Rear View 2 1. Main Power Switch and Power Receptacle – Power cord plugs in here. Switch turns Printer ON and OFF. 2. Main Power Fuse – Protects all electronic circuits in Printer. 3. Motor Circuit Breaker – Protects Motor from overloads. 4. Cartridge Docking Station – Stores Ink Cartridges when not in use. 5. Rear Media Support – Supports media while it is being fed. 6. Rear Media Guide – Holds media against Front Plate. 7. Side Guides – Position media in Printer. 8. Parallel Port – Connects Printer to Parallel Port on your computer. 9. USB Printer Port – Connects Printer to your computer using USB Port. SECTION 1 GETTING ACQUAINTED Control Panel 1. MEDIA THICKNESS CONTROL – Adjusts height of Printheads to compensate for different media thicknesses. 2. ON LINE key – Indicator lights when data is sent to Printer and printing is ready to begin. Also turns Printer offline to access Menu mode. 3. FAULT Indicator – Lights when there is a problem with printing process. 4. - key – In Menu mode, use this key to scroll to previous selection. 5. + key – In Menu mode, use this key to scroll to next selection. 6. ENTER key – Starts and stops printing. 7. MENU key – Puts Printer in Menu mode to access several operator functions. 8. OPERATOR DISPLAY – Shows Printer’s status, including menus and error messages. 9. RESET key – Resets Printer to its “wait” state. 10. TEST PRINT key – Puts Printer in Test mode and prints a sample copy to check Printer’s output. NOTE: A complete description of functions and operation of Printer Keys is found in Section 3 – Operating the ASTROJET 2650P/2800P. 3 SECTION 1 GETTING ACQUAINTED NOTES 4 SECTION 2 INSTALLING THE PRINTER SECTION 2 – Installing Printer Before using Printer: Choose a location for Printer Plug in Printer and connect it to computer Install Inkjet Cartridges Set up feed on Printer Install Printer Driver software on computer Choose a Location Printer should be placed on a sturdy worktable or cabinet at least 12 inches from any walls. Protect Printer from excessive heat, dust, and moisture – avoid placing it in direct sunlight. Connecting Printer Plugging in Printer Make sure that Printer Main Power Switch is turned OFF. 1. Connect one end of power cord into to rear receptacle on Printer. 2. Depending on 115 volt or 220 volt, plug other end into a 115 or 220 Volt AC, 50/60 Hz. grounded outlet. CAUTION DO NOT USE ADAPTER PLUGS OR EXTENSION CORDS TO CONNECT THE PRINTER TO THE WALL OUTLET. DO NOT USE OUTLETS CONTROLLED BY WALL SWITCHES. DO NOT USE OUTLETS THAT SHARE THE SAME CIRCUIT WITH LARGE ELECTRICAL MACHINES OF APPLIANCES. Connecting to Computer Parallel Port: Plug Parallel Printer Cable from your computer into rear receptacle on Printer. Latch two locking clips. USB Port: Connect Printer through a USB connection if using Windows ME, 2000, NT, or XP. Cable used to connect the Printer to computer must not exceed 6 feet long. 5 SECTION 2 INSTALLING THE PRINTER Install Inkjet Cartridges AstroJet 2650P can be configured with six Inkjet Cartridges. AstroJet 2800P can be configured with eight Inkjet Cartridges. To install Inkjet Cartridges: 1. Remove Inkjet Cartridge from packaging, taking care not to touch copper contacts, metal plate, or gold printhead. Remove protective tape from Printhead. 2. Open Latch Lever mounted on Inkjet Cartridge Holder. 3. With Cartridge’s Printhead pointing down, slide Cartridge into Holder. Push down and toward contacts in Holder. 4. Make sure Cartridge is seated in Holder, then close Latch Lever to secure Cartridge. DO NOT force Latch Lever into place. (See diagram.) 5. Repeat Steps 1-4 for remaining Inkjet Cartridges. NOTE: For optimum image quality during the run, refer to “Cleaning the Printhead”. Ink in the cartridge may be harmful if swallowed. Keep new and used cartridges out of reach of children. Discard empty cartridges immediately. Setting up Feed 1. Release Separator Locking Levers (located on operator’s side of Feeder), then raise Separators to “up and locked” position. Move Side Guides to outermost open position. Place one piece of media in center of Feed Table. 2. Four Separators on Feeder. Use two Center Separators for narrow media and all four Separators for wide media. Place media under the Separators and lower Separators so that they rest on media. 3. Rotate Locking Lever up to lock Separators in place. 6 SECTION 2 INSTALLING THE PRINTER 4. Loosen knobs on Side Guides. Adjust Side Guides to within 1/32" of media. Tighten knobs. 5. Adjust Rear Guide so that media is raised about 1/2" and rests on curve of Rear Guide. When running 10" or longer or heavy media you may have to set RearGuide so that it just touches back of media. 6. Feed a piece of media through Printer and adjust two Exit Guides so that they ride on media. To prevent smearing, make sure that Exit Guides do not track over any printed information. 7. Turn Printer ON, then turn Media Thickness knob to set initial Printhead height as follows: NOTE: These are initial settings. It may be necessary to adjust MEDIA THICKNESS Control to optimize print quality. 8. Media Thickness 0.004" to 1/32" 1/32" to 1/8" 1/8" to 5/16" 5/16" to 3/8" Dial Setting 0 to 2 2 to 3 3 to 7 7 to 10 Press ON LINE key. Then press ENTER to test-feed media. Installing Printer Driver Printer Driver (included) must be installed on your computer before installing AstroPrint Software. Install Driver for the Printer: 1. Close any applications running on your computer. Restart computer before installing Driver. 2. Install the CD in the CD drive and click START. Then click RUN, then type the following: D:\Setup.exe (where D is the CD drive). Click OK. 7 SECTION 2 INSTALLING THE PRINTER 3. “Add Printer Wizard (n.nn)” window opens. Click Next>. 4. Type in your Name and Company. Click Next>. 5. Select printer port LPT1. Then click Next>. “Add Printer Wizard” appears. Select your printer from the table below, then click Next> Printer Driver AJ 2650P AstroJet 2650 AJ 2800P AstroJet 2800 6. Next screen allows you to “Name Your Printer”. Unless you have another printer of the same name on your system or network ignore this step and click Next>. 7. Click Finish to complete installation. 8 SECTION 3 OPERATING THE PRINTER SECTION 3 – Operating Printer Once the Printer Driver is installed on your computer, you are ready to start printing. This section is divided into three parts. The first describes the function of the Printer Control Panel. The second section describes the Driver Properties and the various options available when you run a job. The third section describes how to Set Up a Job to Print from Microsoft Word. The Printer Driver installed on your computer in Section 2 should be set as the default driver. It will then be accessible through your applications such as Microsoft Word. Other types of applications and database management software will work in a similar manner using the ASTROJET 2650P/2800P Driver. This Section further assumes that you have connected the ASTROJET 2650P/2800P to your computer. Printer Operation When Printer is first turned ON, ON LINE key light blinks. Display shows; “Printer Offline / Enter for Paper Feed”. TEST key light is OFF. In this mode, pressing ENTER starts the paper feeding, but no printing takes place. To print, you must put Printer on-line, when you do, display changes to; “Printer Online / Waiting for Data”. In this mode, when a job is sent, Printer will be ready to print when ENTER is pressed. The following is a description of the operation of Printer’s various menu options that let you customize operation of Printer to suit. Printer Control-Panel Keys are used to access various functions that help operator control Printer. TEST key Pressing TEST places Printer in Test Print mode. “Working” appears in lower half of display. Then display changes to “Enter to feed”. Pressing ENTER starts printing process and prints Test Print. To stop feeding, press ENTER again. NOTE: If Printer is set to start automatically (see “MENU key” below), Printer starts printing Test Print once it is loaded without having to press ENTER. In this case, pressing ENTER stops paper feed. To exit Test Print mode, press TEST again and Printer returns to its ready state. Press and hold TEST to make Printer to enter “Service Menu” where various Printer functions can be tested. To exit “Service Menu”, press TEST a second time. “Service Menu” is used primarily by service to diagnose problems should they occur. Use “+” or “-” keys to scroll through menu. Pressing ENTER tests the function. To check Ink Cartridge ink levels when you enter “Service Menu”, press “-” key and amount of ink remaining will appear as a percentage in lower half of display window. MENU key Used to access special features built into Printer and to customize Printer operation. Basic features are accessed by pressing MENU. Use “+” or “-” keys to access features. Features available under this mode of operation: NOTE: If ON LINE key is ON, you cannot enter Menu mode. Take Printer off line by pressing ON LINE key. Media Thickness Setup – First item to appear in display is “Media Thickness Setup” (if Printer is equipped with an Automatic Media Thickness Control). Use this feature to preset Printhead height for various media thickness. 9 SECTION 3 OPERATING THE PRINTER Press Enter to Purge – Purging is useful in clearing Printhead Nozzles when Printer has been sitting idle for a time. To activate Purge, press ENTER to feed one piece of media. To purge Printheads additional times, press ENTER for each additional purge. NOTE: Printer only purges one piece each time you press ENTER. For additional purges, press ENTER once for each subsequent purge. Clear Batch Counter – Pressing ENTER clears number in upper right hand corner of display. Resetting Counter is usually performed at start of each job. Turning Printer OFF does not reset this Batch Counter. Purge First Piece – Turning feature ON causes Printer to send one purge pattern on first piece. After purge is completed, next piece will be first record of your database. Once this feature is turned ON it remains ON even if Printer is turned OFF. Address Recovery – In event of a Printer jam, recover up to 10 pieces by pressing MENU, then stepping to “Address Recovery”. Then press ENTER. “Enter: Recover 1 Piece” appears. Use “+” key to select number of pieces to reprint (1-10), then press ENTER again to start printing process. Once pieces are printed, press ON LINE key, then ENTER to resume printing job. Print Enhancement – Pressing “+” or “-” keys brings up this message. Print Enhancement is used when printing to ensure that Nozzles on Printhead stay open and prevent loss of descenders on letters such as “y” or “q” and accent marks that do not appear in every address. Pressing ENTER turns this function ON or OFF. Function stays activated until operator changes it again. Turning Printer ON and OFF does not affect setting. NOTE: Print Enhancement times out after 100 seconds if no media is going through Printer. Once media starts printing, it will restart. Automatic Feed – Turning feature ON causes Printer to start feeding once job is sent. If ON LINE key is ON, Printer starts feeding and printing automatically. To press ENTER to start printing process, turn this feature OFF. Turning Printer ON or OFF does not affect selection. Pause Type: – Allows Printer to respond to a “break mark” set in database used in a given job. The “break mark” marks the end of a series within the database. For example, addresses with same postal code or after a set number of entries. There are two “Pause Type:” selections: Feed Stop – Setting is for standalone desktop units not used in line with other mailing equipment. Printer stops feeding media for a set amount of time after it “sees” a “break mark”. This allows time for operator to pack or separate that set of printed pieces before next set starts. Use “+” or “-” keys to access this feature. Press ENTER to turn this function ON or OFF. Conveyor Speed Up – This feature is used when Printer is used in line with other mailing equipment (conveyors, tabbers, etc.) When this feature is activated, Printer responds to “break mark” by sending a signal to conveyor to speed up momentarily. This creates an obvious gap between end of one set of pieces and beginning of the next. Use “+” or “-” keys to access this feature. Press ENTER to turn this function ON or OFF. Installing New Printheads – Printer can tell you when a Printhead is running low on ink. To use this feature, press MENU. Use “+” or “-” keys to highlight “Enter when head (n) is filled.” Press ENTER and install a new Cartridge. Repeat for each Cartridge you install. When ENTER is pressed, display changes to “Head (n) has a new cartridge”. To check Cartridge ink levels, press and hold TEST PRINTuntil “Service Menu” appears. Use “+” or “-” keys to scroll to “Service Menu: Ink Levels, 100%100%100%”. This shows amount of ink left in Cartridge. NOTE: Feature only works if Cartridges remain in original Head where they were installed. If you swap Cartridges from one Head to another, ink levels will not be accurate. 10 SECTION 3 OPERATING THE PRINTER A second set of menus is available in display. To activate, press and hold MENU until “Setup Menu” appears. Step through these items with “+” or “-” keys. Total Count – Displays total number of prints that have passed through Printer. Non-resettable. BIOS Version – Press “+” key to display BIOS version. Bulk Ink – Not used on this model printer. No provisions are made to install larger cartridges. + / - key Used to step through options in various Menu Modes. ON LINE key If ON LINE key is ON, display shows “Printer Online / Waiting for Data” and light is lit. This means that Printer is ready to print the job when it is sent. To have Printer start printing immediately when job is sent, Automatic Feed feature must be turned ON. If ON LINE key is OFF, display shows “Printer Offline / ENTER for Paper Feed”. Printer can then feed paper. Useful for setting up Feeder. NOTE: If Printer is off line and you send a job, display shows “Printer Offline / Data Ready to Print”. To print, you must first press ON LINE key to put Printer online. If you sent data and Printer is set up to not start feeding automatically and ON LINE key is lit, display shows “Printer Online / ENTER to Start Feed”. ENTER key Used to start Printer printing when it is on line and Automatic Feed is turned OFF. Additionally, when Printer is placed in any Menu modes, ENTER is used to choose available options. RESET key Used to clear Printer Memory and return it to “standby” state. Key only functions if Printer is off line. Purge While Printing To do the purge in the middle of a job: Press ONLINE to pause current job. Press MENU, then step to “Press Enter to Purge”. Press ENTER to start purge. Press ENTER again to stop purge. Press ONLINE, then ENTER to get back to normal printing. Note. If paper jam occurs during the purge; after the purge, use Address Recovery to get back to normal printing. Otherwise you will lose records. Printer Driver Properties NOTE: References in this manual are to AstroJet 2650P Printer. They also apply to AstroJet 2800P Printer. Difference is that AstroJet 2650P Printer has six Printheads and AstroJet 2800P has eight Printheads. Printer Driver describes to Printer how to print your job. It controls operation of Printer and allows you to send fixed and variable text and graphics to Printer. Within your data management software is a Print function. In that print function is a Properties button. It is through Properties that you control your Printer output. Properties Window is used to customize Printer output. 11 SECTION 3 OPERATING THE PRINTER To start printing, click File, then Print. “Print” window opens. If you wish to print the job, click OK. To use special features built into Printer Drivers, clicking Properties button opens Properties Window in Windows 98, 2000, XP, or ME. If you are using Windows 2000 or XP, window at right opens. Clicking Advanced opens “Options” window. In the following illustrations the windows for Windows 98, NT, and ME will be on the left. The windows for Windows 2000 and XP will be on the right. When Properties window opens you are presented with several tabs in Windows 95 and 98. The following are standard Windows Printer Driver functions and should be left at their defaults: Graphics, Fonts, and Device Options. The Features and Print Heads tabs are used to set up, change, and adjust Printer. Features Tab Features Tab/ Advanced Options, (depending on operating system), is used to change speed and resolution of Printer, to add a delay to the feed to provide separation between pieces, and to print and overlay with the job. First feature, Print Quality, has two settings: (1) for Resolution of print quality, (2) for appropriate Speed. Changing resolution to a higher number (e.g. 200 DPI to 600 DPI) increases image quality. When resolution is changed, Belt speed (IPS) is automatically changed to optimum speed for resolution selected. 12 SECTION 3 OPERATING THE PRINTER You can change speeds to a lower speed as follows: Resolution Speeds available 150 DPI Low, Medium, Medium High, and High 200 DPI Low, Medium, and Medium High 300 DPI Low and Medium 600 DPI Low Feed Delay is used to add more space between pieces as they are printed. This allows first piece printed more time to dry before next piece is printed. Adjustment range is in 0.1-second increments. Feature works at all speeds. Overlay is used to save time printing when combining a database with fixed information or graphics. Default is “No overlay”. To use the Overlay feature, first create a layout in an application such as Microsoft Word. Place all fixed information and graphics on this layout. Open the layout and go to Print in File menu. Click Features, then click Overlay. Select “Contains overlay” from box, then click Apply and OK. Now open the job that contains the variable data. Using File, then Print from dropdown menu, open “Print” window for application. Click Properties, then Features tab. Then click on dropdown menu under “Overlay” and click “Previous job contains overlay”. Click Apply, then OK. When “Print” window reappears, click OK to send job to Printer. To start printing, press ENTER on Printer. If you wish to print a second job using same Overlay, simply open that job and send it to Printer. If next job does not contain an Overlay, then click Properties in “Print” window, select Overlay, then No overlay. Click Apply, then OK. To print next job with a different Overlay, repeat process for first Overlay. NOTE: Turning Printer OFF, then ON clears Overlay and job. Print Heads Tab Permits slight (0.001") adjustments to positions of Printheads in relation to each other. Adjustment is used to align the three Printheads when printing graphics or type that extends beyond width of one Printhead. Each Head can be moved +/- 0.048" in 0.001" increments. To move Printhead toward the lead edge of your layout, move it in the “-” direction. To move Printhead away from the lead edge, move it in the “+” direction. 13 SECTION 3 OPERATING THE PRINTER When Printer is turned OFF, any changes made this way return to original settings. Inverse Printing Paper tab contains one element that is used to reverse or invert the printing on Printer. In normal operation, printing is read from operator side of Printer. It is sometimes necessary to turn printing direction 180 degrees from normal direction. This occurs when, due to layout or method of binding, media must be fed in reverse direction. Clicking Paper tab, then Paper Source allows you to reverse printing direction 180 degrees. Remaining settings on this tab should be left alone. Paper size is always “Max Print Area” and Orientation is always “Portrait”. Do not change them. 14 SECTION 3 OPERATING THE PRINTER Printing from Microsoft Word If you are not using a specific program designed for mailing applications it is possible to print your mail pieces using Microsoft Word. This section covers how to lay out a piece and to print from Microsoft Word. To begin, open a new page and turn on toolbar for “Mail Merge”. Under “Print”, select Address Printer 6 as default printer. Go to Page Setup in File menu. Set all margins to “0”. NOTE: The Printer must be selected before you do the set up so that the setting will be registered. Next, select Page Size tab and Custom Page. Size of layout should be 3" high for the AstroJet 2650P or 4" high for the AstroJet 2800P, by the length of the piece you intend to print. (This example uses width of a #10 envelope, 9.5".) Orientation of piece is always Portrait. Effective printing area of Astrojet 2650P is 3" x 17" and 4" x 17" for Astrojet 2800P. Click OK when step is completed. Next, create a text box so that you can position the address the proper distance from the lead edge of the piece. Once the page layout is set, you might want to save it as a template for use later. When you have completed the steps above the layout for an AstroJet 2650P should look like the one below. NOTE: When setting up a layout for the ASTROJET Printers, be aware that the Printheads are aligned in two banks on AJ2650P and these banks can be aligned so that you can print up to 3" wide. AJ2800 has four banks of Heads that permit a 4" wide print area on your media. Where you position the banks is dictated by the requirements of the job. 15 SECTION 3 OPERATING THE PRINTER Click Tools, then Mail Merge. “Mail Merge Helper” window opens. Click Create, then Envelopes. “Microsoft Word” window opens. Click the Active Window button, then click the Get Data button. Next, click Open data source. Locate data file you intend to use. (This example uses a Microsoft Excel file.) Select the file. When the “Microsoft Excel” window opens, select entire spreadsheet and click OK. Next, click Edit Main Document. Click Close. Use “Mail Merge” toolbar, click Insert Merge Field, and begin to build layout by inserting address fields. When you have completed setting up layout, click “Mail Merge” icon on toolbar and “Merge” window opens. In “Merge to” menu, there are several choices for where and how data is exported. The two that concern us are “New Document” and “Printer”. If you choose “New Document”, merge is created in your word application with a separate record for each address. If you choose “Printer”, merge is sent directly to Printer and each record will be printed. Next selection is “Records to be merged”. Select All or From. Last selection is “When merging records”. Default is “Don’t print blank lines when data fields are empty.” This should be left checked. Clicking Merge starts merging the documents. If you chose to send merge directly to Printer and Printer is connected to computer and turned ON, Printer will start. Pressing ENTER starts printing process. If you have a graphic or fixed text to be printed with the data, refer to the section on Overlays. 16 SECTION 4 MAINTENANCE SECTION 4 - Maintenance This section covers how to care for the Ink Cartridges, clear paper jams, replace the Sheet Separators, and perform routine maintenance on the Printer. Inkjet Cartridge Inkjet Cartridges must be replaced when out of ink, when print quality is poor, or when purging and cleaning have not helped the image quality. Approximate life of the HP 45 Inkjet cartridges, based on three lines of 20 characters at 10-point size per address, is: 600 x 600 DPI 50,000 addresses 300 x 600 DPI 100,000 addresses 200 x 600 DPI 150,000 addresses 150 x 600 DPI 200,000 addresses NOTE: These figures can vary depending on font selected. To Replace Inkjet Cartridge: 1. Open Latch Lever to release Cartridge, then pull Cartridge up and out of Holder. 2. Remove new Inkjet Cartridge from packaging, taking care not to touch copper contacts, metal plate, or gold printhead. Remove protective tape from Printhead. 3. With Cartridge’s Printhead pointing down, slide Cartridge into Holder and push down and toward contacts in Holder. 4. Make sure Cartridge is seated in Holder, then close Latch Lever to secure Cartridge. DO NOT force Latch Lever into place. 5. Repeat Steps 1-4 for remaining Cartridges. CAUTION NEVER SHAKE, DROP, OR HIT THE CARTRIDGE AGAINST THE PALM OF YOUR HAND OR ANY OTHER HARD SURFACE. SHAKING THE PRINT CARTRIDGE DOES NOT “MIX” THE INK AND HITTING THE CARTRIDGE AGAINST A HARD SURFACE DOES NOT CLEAR THE NOZZLES. BOTH OF THESE ACTIONS ACTUALLY HURT PRINT QUALITY BECAUSE THEY ALLOW BUBBLES TO FORM NEAR THE INK FIRING CHAMBERS. THESE BUBBLES PREVENT THE NOZZLES FROM FIRING, CAUSING WHITE STREAKS IN THE PRINT IMAGE. 17 SECTION 4 MAINTENANCE Storage Short-term Storage (less than 2 days or less than 1 day in a hot and dry environment) Leave Cartridge in Printer for short periods of time, 1 day or less. Next time Printer is used, Printhead may have to be cleaned and purged. Long-term Storage (more than 2 days or more than 1 day in a hot and dry environment) Place Cartridges in Cartridge Docking Station located at rear of Printer, or Place Cartridges in a sealable plastic container with a damp sponge or towel to maintain humidity and prevent Printhead from drying out. When Cartridges are ready to be used again, Printhead will need to be cleaned. Disposal Cartridges may be disposed of in a normal manner. In case of an ink spill, use soap and water to clean up any problem areas. Abrasive soap usually removes ink off of hands. Ink in the cartridge may be harmful if swallowed. Keep new and used cartridges out of reach of children. Discard empty cartridges immediately. Cleaning Printhead Maintain good print quality by keeping Printheads clean. During printing process ink spray, paper fibers, and dust can build up on Printheads. This build-up eventually degrades print quality. If you notice problems with print quality, or to just prevent a build-up from occurring, wipe Printhead with a wet fiberless cloth. Cloth should be: Soft Fiberless Moistened with water (Distilled is best but tap water will work) Wipe slowly across the long-axis with Printhead facing down (as shown). DO NOT apply excessive force, as this could scratch Nozzle area. 18 Cloth should not be: Abrasive Made of small fibers Dry or contain chemical additives SECTION 4 MAINTENANCE Purging the Nozzles If the Printhead sits inactive for a period, ink may dry in the Nozzles. Printing may not remove these “ink plugs” from the Nozzles. White streaks will then show up in the printed text or graphic. In order to obtain better print quality, these ink plugs need to be forced out or purged. A Purge routine is built into the Printer. It can be accessed from the LCD Panel on the Printer from the MENU key. If this does not solve the problem, proceed as follows: 1. Wipe Printhead with a wet cloth as described in “Cleaning the Printhead” above. 2. Perform Purge routine from Printer by pressing MENU, then “+” key. Load media and press ENTER to purge. Repeat if necessary. 3. Wipe Printhead again with a moist cloth. NOTE: For more information, refer to Troubleshooting Printheads in Section 5 – Troubleshooting Guide. Jams in Printer If a jam occurs, STOP the Printer. Up to 10 missed addresses can be recovered at the Printer Control Panel. (See Section 3 – Operating the Printer, “Print Recovery After Jam”. Some possible reasons for jamming are: 1. Feeding more than one piece of media. 2. Damaged media, such as dog-eared (turned down corners). 3. Media that is not stiff enough may not be usable. Media that meets Postal stiffness requirements for automated feeding is acceptable in the Printer. 4. Envelopes caught under the flap of another envelope or stuck to one another may cause jamming. Removing Jammed Media 1. It may be necessary to move one or more Printheads to gain access to jammed media. Take care when removing jammed media to avoid damaging Printheads. All pieces of jammed media must be removed from the feed path. 2. Follow instructions in Section 3 – Operating the Printer, “Print Recovery After Jam”. Replacing Sheet Separators Sheet Separators insure separation of the pieces as they are being fed. They wear and must be replaced periodically. If you experience double sheet feeding and cannot adjust the Separators to prevent it, they should be replaced. Replacement of the Sheet Separators is not difficult: 1. Turn OFF and unplug Printer. 2. Release Separator Locking Lever and move Media Side Guides to their maximum open position. 3. Lower the Separators so they touch the Feed Roller. 4. Remove screw [A] and Separator Support [B]. Then remove Separator [C] by prying it out of Holder. 5. Install a new Separator and reinstall Separator Support and screw. 19 SECTION 4 MAINTENANCE Replacing Feed Rollers 1. 2. Before removing Feed Roller Access Plate, unplug power to Printer. Use a Phillips screwdriver to remove three screws from Feed Roller Access Plate. Then remove Access Plate. 3. Determine which type of Roller (A or B) is installed on Printer. (Type B replaced Type A which was installed Printers manufactured before May 2012.) NOTE: All replacement Feed Roller Assemblies are type B. Type A is no longer available. [A] Ridged tread, 2-pc. Feed Roller. To Remove: Rotate Feed Roller Shaft so Feed Roller mounting screws are face up. Use a 3/32" Allen wrench to remove two button head cap screws. Remove one half of Feed Roller. Rotate shaft until two screws holding second half of Feed Roller are accessible. Remove those screws, then remove second half of Feed Roller. [B] Smooth tread, 1-pc. Feed Roller. To Remove: Rotate Feed Roller Shaft so Feed Roller mounting screws are face up. Use a 3/32" Allen wrench to remove two button head cap screws. Rotate shaft until remaining two screws holding Feed Roller are accessible. Remove those screws, then open and remove Feed Roller. 4. Fit new Feed Roller around Shaft, align holes and replace two screws. Rotate Shaft and reinstall remaining two screws. 5. Replace Feed Roller Access Plate and fasten with three Phillips screws. 20 SECTION 4 MAINTENANCE Cleaning WARNING! PRINTER IS A PRECISION MACHINE THAT SHOULD BE CLEANED REGULARLY TO INSURE MANY YEARS OF SERVICE. BEFORE PERFORMING ANY MAINTENANCE, DISCONNECT PRINTER FROM ITS POWER SOURCE! Printer must be cleaned regularly of accumulated paper dust and ink. Depending on types of media that are run, paper dust may accumulate within Printer and on Transport. To properly clean Printer, unplug it from the power receptacle and remove covers. Internal Areas: Best cleaned using a vacuum with a soft brush attachment to help loosen dust particles. Take care not to damage PC Boards or electrical wiring. Exterior Areas: May be cleaned with any standard non-abrasive household cleaner that does not contain plastic-harming solvents. CAUTION NEVER SPRAY OR POUR CLEANERS DIRECTLY ON OR INTO THE PRINTER. EXCESS LIQUID COULD HARM ELECTRONIC PARTS. ALWAYS DAMPEN A RAG WITH THE CLEANER AND APPLY IT TO THE PARTS TO BE CLEANED. Feed Rollers and Forwarding Rollers Feed and Forwarding Rollers can become glazed with paper lint and ink from media. They should be regularly cleaned with a mild abrasive household cleaner on a damp cloth. Avoid using solvents on Rubber Rollers. Cleaning Media Sensor Periodically check Media Sensor located in Print Carriage area of Printer. Sensor should be clean and free of accumulated paper dust. Use a vacuum with a soft brush attachment or dry compressed air to remove dust. 21 SECTION 4 MAINTENANCE NOTES 22 SECTION 5 TROUBLESHOOTING SECTION 5 – Troubleshooting Guide Troubleshooting Guides are provided to assist you in solving any problems that might occur with Printer or its software. We tried to make them as complete as possible. The best advice we can offer is to make sure that the system is setup properly, plugged in, has an adequate supply of ink before attempting to troubleshoot any problem. HP Inkjet Print Cartridges CONDITION PROBLEM SOLUTION Black streaks in text Lint or paper dust on Printhead. Clean Cartridge Nozzles with a clean lint-free cloth moistened with distilled water. Cartridge will not print Sheet is blank even after it has gone underneath Cartridge(s). Check to make sure tape is off Printhead. Remove and reinsert Cartridge into Carriage Holder. Install new Print Cartridge. White streaks in text or graphics Lint or dust blocking Printhead holes. Clean Cartridge Nozzles with a clean lint-free cloth moistened with distilled water. Clean Interconnects. Remove and reinsert Cartridge into Holder. Insert new Print Cartridge. Poor contact between Printhead and Printhead Holder. 23 SECTION 5 TROUBLESHOOTING Printer CONDITION Extra lines; losing data Improper output (address information out of order, miss-feeding, etc.) PROBLEM Database problem Wrong Interface settings Static electricity Dirty Media Sensor Double feeding Media is curled or bent Media is too thin Improper cabling / connector Media jams No communication Unit not receiving power Not printing on media Media not positioned properly Print too light or missing character dots Blurry address Clogged or dirty Printheads Running out of ink Image is not sharp Split line of type Line of type is placed across two Printheads Uneven split line of type Some but not all of a line of type across two Printheads matches up SOLUTION Check data in database program Check software or database on PC. Close AstroJet Control Panel software, turn Printer OFF and ON. Clean Media Sensor. Adjust Sheet Separators on Feeder. Uncurl media. Media must be at least 0.008". Use proper cable (see Operator Manual). Check plug connections, ON/OFF Switch and Fuse on Back Panel (see Operator Manual). Adjust Printhead vertically. Adjust margin setting in layout software. Purge or clean Cartridges. Replace Inkjet Cartridges. Printhead gap too high. Adjust Printhead closer to the media. Reposition text in layout so that it does not print across two Printheads. Adjust positioning of two Printheads in relation to each other using Head Alignment Tool in AstroJet Software Control Panel or in Properties window of PCL version Driver. Reposition text in layout so that it does not print across two Printheads. Check Sheet Separator adjustment. Separators should just touch media. Check that Printhead is set at proper height. Printhead set too high will cause media to slip as it passes under Heads. WARNING! DO NOT REMOVE SIDE COVERS ON PRINTER! HIGH VOLTAGES PRESENT BEHIND COVERS! 24 APPENDIX A APPENDIX A – Specifications PRINT TECHNOLOGY AstroJet 2650P: 6 HP 45 High Capacity Inkjet Cartridges AstroJet 2800P: 8 HP 45 High Capacity Inkjet Cartridges ADDRESS SPEED Up to 26,000/hr - #10 Envelopes PRINT QUALITY (Dots Per Inch) High Quality Standard Quality Letter Quality Draft Quality IMAGE AREA AstroJet 2650P: 3" x 17" AstroJet 2800P: 4" x 17" (2800P) PRINT ORIENTATION Normal and Reverse INK MONITOR Visible on Display FONTS All TrueType fonts available on PC PRINTS Prints graphics, logos, and barcodes MATERIAL SIZE Length: 5" to 17" Width: 3" to 13.5" MATERIAL THICKNESS Up to 3/8" FEEDER CAPACITY Up to 750 #10 envelopes MEMORY 64 MB PRINT COLORS Versatile Black and General Black, Red, Blue, Green, and Yellow INK Water-based, may require drying assistance for coated stock SOFTWARE WindowsTM Printer Drivers for WindowsTM 95, 98, 2000, NT, ME, and XP DIAGNOSTICS Resident in firmware FIRMWARE UPDATE Flash PROM update. PC INTERFACE Centronics Parallel and USB COUNTERS One operator resettable job counter, one permanent lifetime counter DUTY CYCLE 60 million addresses total or 1,000,000 per month over a 5-year life cycle. DIMENSIONS 25" H x 28" L x 22" W (635 mm H x 711 mm L x 559 mm W) WEIGHT 80 lbs. (36.4 kg.) ELECTRICAL AstroJet 2650P/2800P: 115VAC or AstroJet 2650PE/2800PE: 240VAC, 50/60 Hz OPTIONS Conveyor/Stacker and Drop Tray 600 x 600 DPI 600 x 300 DPI 600 x 200 DPI 600 x 150 DPI All Specifications Subject To Change Without Notice 25 APPENDIX B APPENDIX B – Supplies and Optional Hardware The following supply items and optional hardware are available from your Astro Machine Dealer: Supplies Red Inkjet Cartridge HPC6168A Green Inkjet Cartridge HPC6169A Blue Inkjet Cartridge HPC6170A Yellow Inkjet Cartridge HPC6173A Versatile Black HPC8842A General Black (works on high gloss media when used with dryer) IQ2392 Optional Hardware Conveyor / Stacker Available Drop Tray 26 INDEX INDEX - Key + Key 3, 11 3, 11 C Circuit Breaker, Motor Cleaning Feed Rollers Forwarding Rollers Media Sensor Printhead Connecting Computer Printer Control Panel - Key + Key Display ENTER Key FAULT Indicator Media Thickness Control MENU Key ON LINE Key Printer RESET Key TEST Key TEST PRINT Key 2 21 21 21 21 18 5 5 3 3, 11 3, 11 3 11 3 3 9 3, 11 1 3, 11 9 3 D Display, Control Panel Disposal, Inkjet Cartridges Docking Station, Ink Cartridge 3 18 2 E ENTER Key Exit Guides 3, 11 1 F FAULT Indicator Features Tab Feed Rollers Cleaning Remove/Replace Feed, Set-Up Forwarding Rollers, Cleaning Fuse Main Power 3 12 21 20 6 21 2 G Guides Exit Rear Media Side 1 1, 2 2 H Hardware, Optional 26 I Inkjet Cartridges Disposal Docking Station Install Maintenance Remove/Replace Storage Troubleshooting Install Inkjet Cartridges Printer Printer Driver Inverse Printer 18 2 6 17 17 18 23 6 5 7 14 J Jams, Printer 19 M Main Power Fuse Main Power Switch Maintenance Cleaning Feed Rollers Inkjet Cartridges Sheet Separators Media Sensor Cleaning Media Thickness Control MENU Key Microsoft Word Motor Circuit Breaker 2 2 17 21 20 17 19 1 21 3 3, 9 15 2 O ON LINE Key 3, 11 P Paper Tab Parallel Port Power Receptacle Print Heads Tab Printer Circuit Breaker Cleaning Connecting Control Panel Docking Station Install Jams Main Power Switch Maintenance Media Sensor Media Thickness Control Operating Parallel Port 14 2 2 13 2 21 5 1, 3 2 5 19 2 17 1 3 9 2 27 INDEX Power Receptacle Printhead Assembly Purge Rear Media Guide Rear Media Support Sheet Separators Side Guides Specifications Supplies & Hardware Troubleshooting USB Port Printer Driver Features Tab Install Paper Tab Print Heads Tab Properties Printhead Assembly Cleaning Safety Cover Purge 2 1 11 1, 2 1, 2 19 2 25 26 23, 24 2 12 7 14 13 11 1 18 1 11 R Rear Media Guide Rear Media Support Remove/Replace Inkjet Cartridges RESET Key 1, 2 1, 2 17 3, 11 S Safety Cover, Printhead Set-Up Feed Microsoft Word Sheet Separators Maintenance Specifications Storage, Inkjet Cartridges Supplies, Printer 1 6 15 19 25 18 26 T TEST Key TEST PRINT Key Troubleshooting Inkjet Cartridges Printer 9 3 23 23 24 U USB Port 28 2 Copyright © 2015 ASTRO MACHINE CORP. Elk Grove Village, IL 60007 04/02/2015 Part Number: 200-AJ2650/2800PCL Rev. E