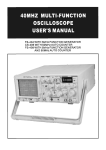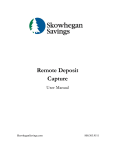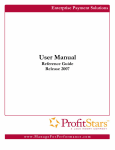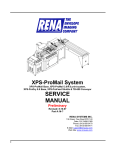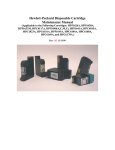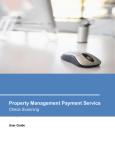Download Unisys My VisionX Specifications
Transcript
Panini 14-05-2004 9:26 Pagina 1 OPERATOR MANUAL Pag. 1 My Vision X Operator Manual Panini My Vision X Operator Manual Panini 14-05-2004 9:26 Pagina 2 OPERATOR MANUAL Pag. 2 CONTENTS 0. Preface 1. General 1.1 1.2 1.3 Audience Safety precautions If the machine is damaged 2. Learning about the Panini My Vision X 2.1 2.2 2.3 Packaging list External parts description Internal parts description 3. Operating your Panini My Vision X 3.1 3.2 3.3 3.4 3.5 3.6 Document support installation Power cables connection USB2 cable connection (HP C6602A) Ink jet cartridge installation (HP 51604) Ink jet cartridge installation Pocket lenght adjustment Panini 14-05-2004 9:26 Pagina 3 OPERATOR MANUAL Pag. 3 4. Getting started 4.1 4.2 4.3 Status Lights How to prepare and load checks Clearing jams 5. Maintenance 5.1 5.2 5.3 5.4 5.5 5.6 5.7 5.8 5.9 Cleaning the transport Cleaning the Contact Image Sensors Cleaning the HP C6602A ink jet cartridge Cleaning the HP 51604 ink jet cartridge Replacing the HP 51604 ink jet cartridge Cleaning photocells detector Replacing the feeder and separator rollers Cleaning the reading transport belt Install the external covers 6. Specifications 6.1 6.2 Technical specifications of the Panini My Vision X Technical specifications of the PC Panini 14-05-2004 9:26 Pagina 4 OPERATOR MANUAL Pag. 4 Second Edition: May 2004 Panini Part No. HA-00093-01 © 2003 PANINI SpA Via Po. 39 10124 Torino Italy Internet: www.panini.com PANINI NORTH AMERICA (Subsidiary) 577 Congress Park Drive Dayton, OH 45459 (USA) This manual and the software described in it are protected under the Panini S.p.A Copyright. All rights reserved. Reproduction of this material in any form without the express written consent of Panini SpA or its subsidiaries is prohibited. PANINI SpA PROVIDES THIS MANUAL “AS IS” WITHOUT WARRANTY OF ANY KIND, EXPRESS OR IMPLIED, INCLUDING, BUT NOT LIMITED TO THE IMPLIED WARRANTIES OF MERCHANTABILITY AND FITNESS FOR A PARTICULAR PURPOSE. PANINI SpA MAY MAKE IMPROVEMENTS AND OR CHANGES IN THE PRODUCT(S) AND OR THE PROGRAM(S) DESCRIBED IN THIS MANUAL AT ANY TIME AND WITHOUT NOTICE. This manual could contain technical inaccuracies or typographical errors. Changes are periodically made to the information herein; these changes will be incorporated in new editions of this publication. Panini 14-05-2004 9:26 Pagina 5 OPERATOR MANUAL Pag. 5 Trademark Acknowledgement PANINI logo is a trademark of Panini SpA The Panini MyVision X is CE compliant and it has been tested in accordance with the requirements of the CEE directive N.89/336. The Panini My Vision X is also UL compliant: NOTE: This equipment has been tested and found to comply with the limits for a Class A digital device, pursuant to Part 15 of the FCC Rules. These limits are designed to provide reasonable protection against harmful interference when the equipment is operated in a commercial environment. This equipment generates, uses, and can radiate radio frequency energy and, if not installed and used in accordance with the instruction manual, may cause harmful interference to radio communications. Operation of this equipment in a residential area is likely to cause harmful interference in which case the user will be required to correct the interference at his own expense. Panini 14-05-2004 9:26 Pagina 6 OPERATOR MANUAL Pag. 6 O. Preface Here is an overview of the manual layout: Chapter 1: “General” introduce you to all the general information regarding the manual or the Panini My Vision X. Chapter 2: “Learning about Panini My Vision X” introduces you to all the major your machine. Chapter 3: “Operating your Panini My Vision X” describes simple installation procedures. Chapter 4: “Getting started” explains how to operate the My Vision X. Chapter 5: “Maintenance” describes how to solve problems that you may encounter using this machine. Chapter 6: “Specifications” lists the main functions of the My Vision X and the features of the PC. components of Panini 14-05-2004 9:26 Pagina 7 OPERATOR MANUAL Pag. 7 1. General Congratulations on your selection of Panini My Vision X! The Panini My Vision X is a new generation of check scanners. With a small footprint, sleek design and quiet operation, the Panini My Vision X fits perfectly in a small area such as a teller window, or on the back counter of bank branches. The Panini My Vision X incorporates the latest, state-of-the-art technology and the latest standards for check processing in the marketplace. A very unique, patent-pending 3-mode feeder can be found in the Panini My Vision X, allowing for single item feeding, up to 30 items batch feeding with single hand insertion (in this case it is always possible to insert documents with one hand only) or up to 100 items batch insertion by manually moving the pressure plate. MICR reading technology available with Panini My Vision X is comparable to the larger and faster reader sorter, thanks to the newly released Panini MICR Plus‘. Taking advantage of the most up to date technology, the Panini My Vision X connects to computers via USB2.0 interface, allowing for fast data transfer at no additional cost. A rear ink jet endorser can also be found on the Panini My Vision X. The Panini Ranger API compatible throughout the Panini Vision Series of products is also standard on the My Vision X, guaranteeing easy and reliable software integration. Finally, The Panini My Vision X has been designed specifically to allow for entire track accessibility, including scanner area (patent pending), for easy interventions and for maintenance purposes. This manual is written primarily for personnel who process checks or other documents. Panini 14-05-2004 9:26 Pagina 8 OPERATOR MANUAL Pag. 8 1.1 Audience 1.2 Safety precautions Before you begin operating or servicing your My Vision X as instructed in this manual, please make sure you read and understand these important safety instructions. • Dress safely. Do not wear loose clothing, long hair or jewelry that can become entangled in moving parts. • Do not allow anything to rest on the power cord. Do not locate the My Vision X where people may walk on the cord. • Always unplug the My Vision X before cleaning. • Do not attempt to service or repair the My Vision X, except as instructed elsewhere in this manual. • Attempting to service or repair the external power supply of the My Vision X may expose you to dangerous voltage points or other risks. • Refer all servicing to qualified service personnel. Panini 14-05-2004 9:26 Pagina 9 OPERATOR MANUAL Pag. 9 1.3 If the machine is damaged Unplug the My Vision X from the wall outlet and refer servicing to qualified personnel under the following conditions: • If the power cord is damaged or frayed. • If liquid has been spilled into the product. • If the equipment has been exposed to rain or water. • If the equipment does not operate normally when the operating instructions are followed. • If the equipment has been dropped or damaged. • If the equipment exhibits a distinct change in performance, indicating a need for service. Adjust only those controls and replace only those items that are covered by the instructions in this manual. If you attempt to make adjustments not covered in this manual, you may damage the equipment and void the warranty. Unauthorized adjustments or repairs may result in the need for extensive work by a qualified technician to return the equipment to its proper working condition. Panini 14-05-2004 9:26 Pagina 10 OPERATOR MANUAL Pag. 10 2. Learning about the Panini My Vision X The Panini My Vision X is a compact, easy-to-use and quiet scanner. The Panini My Vision X automatically scans the front and/or rear of checks while simultaneously capturing the Magnetic Ink Character Recognition (MICR) code line. It is also provided with an ink-jet endorser which can print alphanumeric characters on the back side of checks. Any of the Windows standard fonts can be selected and utilized while printing. The Panini My Vision X is connected to a PC via USB2.0 interface. 2.1 Packaging list The Panini My Vision X package includes: 3 2 1 1. Panini My Vision X Scanner Unit 2. Operator Manual 4 3. Feeder Extension 4. Ink-Jet Cartridge 5 5. USB 2 Cable 6. Power Cable 9 7. Power Supply 6 8. #1 Feeder Ring, #1 Front Separator Ring, #1 Rear Separator Ring 8 9. Ink-Jet Plastic Lever (adapter for HP 51604) 7 Panini 14-05-2004 9:26 Pagina 11 OPERATOR MANUAL Pag. 11 Important: to preserve the feeder area against shipping shocks, a blue block of polystyrene has been introduced between the feeder roller and the pressure plate. Please, take care to remove it before installing the My Vision X and always use it when you are going to ship again. block of polystirene Panini 14-05-2004 9:26 Pagina 12 OPERATOR MANUAL Pag. 12 2.2 External parts description This section describes the major components of the Panini My Vision X. The component names introduced here and shown in the figures are used throughout this manual. Inner Cover Document Pressure Plate Pocket Extension Feeder Extension Base Plate Outer Cover Panini 14-05-2004 9:26 Pagina 13 OPERATOR MANUAL Pag. 13 2.3 Internal parts description 11. 12. 13. 14. 15. 16. 17. 18. 19. 10. 11. 12. 13. 14. 15. 16. 17. 18. 18 Document Pressure Plate Led & interlock board Feeder Roller Feeder Sensor Separator Roller Rear Separator Roller Pre-magnetization Head Synchronization Sensor MICR Reading Head “U” track wall Transport Rollers Ink Jet Cartridge Front Image Camera Rear Image Camera Pocket sensor Transport Belt Interlock board Feeder Motor 1 2 3 17 4 16 5 6 15 7 8 14 9 13 10 11 12 Panini 14-05-2004 9:26 Pagina 14 OPERATOR MANUAL Pag. 14 3. Operating your Panini My Vision X 3.1 Document support installation Insert the Feeder Extension in the slot uncovered by pushing backward the Document Pressure Plate. Installation is correct if the Feeder Extension is at the same level of the entrance of the scanner platform. Document Pressure Plate Feeder Extension Slot Panini 14-05-2004 9:26 Pagina 15 OPERATOR MANUAL Pag. 15 3.2 Power cables connection Before connecting the scanner to your PC, make sure to locate the unit on a flat surface near the PC, away form direct light and from electromagnetic equipments. Warning: The electromagnetic emission from a CRT monitor can produce interference and effect the MICR reading, place the My Vision X as far as possible from theCRT. 1. Plug the power cord connector in the Power Supply socket (Fig.1) 2. Plug the Power Supply cable in the My Vision X power connector (Fig.2) Fig.1 Fig.2 Panini 14-05-2004 9:26 Pagina 16 OPERATOR MANUAL Pag. 16 3. The My Vision X should be plugged into a dedicated electrical power outlet. The power supply will be 100-240 VAC (no power selection required), and the frequency 50/60 Hz. If you are not sure of the type of power available, consult your Service Representative or local power company. Panini 14-05-2004 9:26 Pagina 17 OPERATOR MANUAL Pag. 17 3.3 USB2 cable connection Connect the USB 2 cable to the USB 2.0 port located on the rear side of the scanner and the other side of the cable to an available USB 2.0 port on the PC. Consult your Sales Representative for details regarding Panini certified USB 2.0 cards. USB 2 cable Panini 14-05-2004 9:26 Pagina 18 OPERATOR MANUAL Pag. 18 3.4 (HP C6602A) Ink jet cartridge installation Remove the inner cover. Take a new HP C6602A ink jet cartridge out from its package. Do not touch the ink with your fingers or clothing: it will stain. Read and follow the instructions in the HP cartridge box for proper cartridge preparation. Angle the front side of the cartridge downwards and face the two pins with the two holes in the cradle. Gently push down the rear side of the cartridge until it snaps in the plastic retainer. Ink jet cartridge HP C6602A PANINI P/n: CA-00138 Plastic retainer Cartridge cradle Panini 14-05-2004 9:26 Pagina 19 OPERATOR MANUAL Pag. 19 3.5 (HP 51604) Ink jet cartridge installation Remove the inner cover. Take the additional plastic lever from the packaging, install it on the left side of the cartridge cradle and pull it down. Take a new ink jet cartridge out from its package. Do not touch the ink with your fingers or clothing: it will stain. Read and follow the instructions in the HP cartridge box for proper cartridge preparation. Gently insert the ink-jet cartridge against the holder and pull up the plastic lever to lock the cartridge in place. Ink jet cartridge HP 51604 PANINI P/n: BA-00037 Additional Plastic Lever Cartridge cradle Panini 14-05-2004 9:26 Pagina 20 OPERATOR MANUAL Pag. 20 3.6 Pocket lenght adjustment Adjust the pocket length by inserting the longest document that will be processed in the pocket. Move the pocket extension left or right until a space of 5 mm (1/4”) is available between the leading edge of the document and the end of the pocket extension. 5mm (1/4’’) Panini 14-05-2004 9:26 Pagina 21 OPERATOR MANUAL Pag. 21 4. Getting Started 1. Turn on the PC 2. Start the application program (see note) 3. Follow the application program instructions 4. Load your checks. note: Determine what application program will be running during your document processing session. An application must be started before you begin to process documents. If it is your job to start the application, refer to the documentation supplied with the application by the vendor. Normally, the My Vision X goes automatically on line when the control application starts, and goes offline when the control application shuts down. If you want to force the reader to go off line even when the using application is on, press the rear switch button for at least one second; at this point, the motor will briefly buzz and the green led will became off. To put the reader again on line (only if the using application is still running), press again the switch button for at least one second; the motors will briefly buzz and the green led will became on. Normally, this operation is allowed only when the My Vision X is idle, and will be ignored if the reader is working. Acting on the switch button when the green led is off, will have no effect. Panini 14-05-2004 9:26 Pagina 22 OPERATOR MANUAL Pag. 22 4.1 Status Lights Two status light located near the feeder indicate the status of the unit. The following table describes the meaning of each status light. Red LED Off Off Green LED Off On Off Blinking On Off Blinking Off Description The My Vision X is offline The My Vision X is online, the feeder is empty The My Vision X is online, the feeder contains one or more documents ready to feed Interlock switches are activated, an external plastic cover is removed Jam on the transport track Panini 14-05-2004 9:26 Pagina 23 OPERATOR MANUAL Pag. 23 4.2 How to prepare and load checks Preparing Documents for Processing 1. Remove all rubber bands, staples, paper clips, dog ears, etc. from the documents. 2. Jogging the documents is strongly recommended. In any case, align the bottom edges by repeatedly tapping the bottom edge of the documents on a hard, flat surface, see Fig.1. 3. Repeatedly tap the leading edge of the documents on a hard, flat surface, see Fig.2. 4. Check bottom and leading edges once more to ensure documents are aligned. Leading edge Bottom edge Fig.1 Fig.2 Panini 14-05-2004 9:26 Pagina 24 OPERATOR MANUAL Pag. 24 Feeding documents You may feed documents one at a time or in batches of up to 30 by inserting the documents into the feeder all the way. (Fig.3). The documents must be inserted into the feeder so that the leading edge fits between the two white lines shown in Fig.4. Fig.3 Fig.4 Panini 14-05-2004 9:26 Pagina 25 OPERATOR MANUAL Pag. 25 Batches greater than 30 to 100 checks, requires the pressure plate to be pushed back before inserting checks into the feeder. To prevent misfeeding, do not insert more than 100 documents into the feeder. Leave at least 2 mm (1/8”) between the last document and the pressure plate in the maximum backwards position. The leading edges of the documents should be aligned as described in the previous page. 2mm (1/8’’) Panini 14-05-2004 9:26 Pagina 26 OPERATOR MANUAL Pag. 26 The feeder is designed so that checks can be loaded continuously, while the scanner is processing. This can be done by inserting checks behind those already present in the feeder. Panini 14-05-2004 9:26 Pagina 27 OPERATOR MANUAL Pag. 27 Removing documents from pocket. Processed documents are sent to the exit pocket. For best result, follow these recommendations: • Remove the documents when the pocket is nearly full. Jams occur when the pocket is too full. No pocket full sensor is available. • Occasionally verify that the endorsements are clearly printed. • Occasionally verify that the images are being properly captured and that the quality is of good condition. Panini 14-05-2004 9:26 Pagina 28 OPERATOR MANUAL Pag. 28 4.3 Clearing jams When a jam occurs, the paper path must be cleared. To do this, first remove all the documents from the exit pocket and then free the track pressing Eject in your application. In case of unsuccessfully operation, apply the following suggestions: Extract the jammed document simply by pulling it out with your fingers (see Fig.5). Fig.5 In case this operation fails, lift the inner cover at the point indicated by the stripped surface as shown in Fig.6. Fig.6 Panini 14-05-2004 9:26 Pagina 29 OPERATOR MANUAL Pag. 29 Fig.7 Then grab the document with your fingers and remove it from the transport. (See Fig.7) Fig.8 After the jam is removed, install the inner cover by following the instructions below: • Insert the two reference shafts in the corresponding housings found in the inner cover. (See Fig.8) Panini 14-05-2004 9:26 Pagina 30 OPERATOR MANUAL Pag. 30 • Push down the inner cover until it is back to its original position. Take care to ensure that the inner cover stays behind the scanner (black) see Fig.9. Fig.9 The inner cover (grid) must be inserted behind the scanner (black) Scanner Inner cover Panini 14-05-2004 9:26 Pagina 31 OPERATOR MANUAL Pag. 31 • Check the exit pocket to ensure that the two plastic springs are aligned properly as shown in Fig.10. Fig.10 In the event that the outer has to be removed, lift the outer cover as shown in Fig.11. Fig.11 Panini 14-05-2004 9:27 Pagina 32 OPERATOR MANUAL Pag. 32 • To remove the “U” track wall see Fig.12. Please follow the instructions on chapter 5.1.2. Fig.12 • If the jam occurs in the image camera area, it is advisable to open the front image camera (see Fig.13) so that the document can easily be removed. Close the image camera carefully, don’t allow the spring to snap it closed. Fig.13 Panini 14-05-2004 9:27 Pagina 33 OPERATOR MANUAL Pag. 33 • Insert the outer cover by aligning the two shafts with the holes in the base of the unit (Fig.14). • Insert the two teeth located on each side of the outer cover, in the base and lock it. (Fig.15 and 16). Fig.15 Fig.14 Fig.16 Panini 14-05-2004 9:27 Pagina 34 OPERATOR MANUAL Pag. 34 5. Maintenance Warning: before doing maintenance remember to disconnect the USB2 and power cables from the device. Note: The parts accessible to the operator for cleaning or jam removal are identifiable by green stickers Green stickers Panini 14-05-2004 9:27 Pagina 35 OPERATOR MANUAL Pag. 35 5.1 Cleaning the transport Dust, lint and small particles can get into the track area. Clean this area as follows: 1. Remove the inner and outer covers by pulling up on the covers as illustrated below. Panini 14-05-2004 9:27 Pagina 36 OPERATOR MANUAL Pag. 36 2. To remove the U-track, pull back on lever (1) (Fig.1). The Fig.2 shows how to pull the lever and remove the U-track. Fig.1 1 Fig.2 3. Inspect and clean the entire track area from beginning to end. 4. Remove staples, paper clips, rubber bands, and pieces of paper that may have accumulated during use. 5. Using a container of canned air and nozzle, spray the track area and check entrance. Panini 14-05-2004 9:27 Pagina 37 OPERATOR MANUAL Pag. 37 6. To reinstall the U-track insert the two teeth “C” in the rail “D” see Fig.6, and align the U-track as Fig.3. Push back the U-track as shown in Fig.6 until the lever “E” Fig.3 locks the unit in place. Make sure that the pin “B” Fig.5 is inserted in the receptacle “A” Fig.4. Fig.3 D A C E Fig.4 Fig.6 B Fig.5 Fig.7 Panini 14-05-2004 9:27 Pagina 38 OPERATOR MANUAL Pag. 38 5.2 Cleaning the Contact Image Sensors 1. Gently open the front image camera (Fig.8) and remove any debris and dust. 2. Clean the Contact Image Sensors with a soft, lint-free cloth dampened with Isopropyl Alcohol or with eye glass cleaner (Fig.9). Fig.8 Fig.9 Contact Image Sensor (CIS) Panini 14-05-2004 9:27 Pagina 39 OPERATOR MANUAL Pag. 39 5.3 Cleaning the HP C6602A ink jet cartridge Fibers, such as cotton or paper, dried ink plugs or crust, or excess ink puddles on the nozzle plate can obstruct ink droplets or cause ink droplets to deflect from the desired trajectory, resulting in a degraded print quality. When this occurs, remove the print cartridge by pushing down the plastic retainer (Fig.10), and wipe the cartridge with a wet fiberless cloth (Fig.11). De-ionized water is recommended. Wipe slowly across the long-axis with the print cartridge facing down. Do not apply excessive force, as this could scratch the nozzle area. Remove the ink jet cartridge when transporting the unit and when the unit is not used for long periods In case the scanner is not used regularly, periodically clean the ink jet nozzles with a fiberless cloth. Fig.10 Plastic retainer Fig.11 Panini 14-05-2004 9:27 Pagina 40 OPERATOR MANUAL Pag. 40 5.4 Cleaning the HP 51604 ink jet cartridge If characters are printing incompletely (dots are missing), try the following tips to restore good print quality: 1. Open the inner cover. 2. Remove the ink jet cartridge by pulling down the small plastic lever. Push bladder with a paper clip until ink fully coats silver plate (Fig.12). 3. Allow ink to absorb back into cartridge. Wipe excess with tissue (Fig.13). 4. Reinsert the cartridge by pushing it into its holder and then pull the small plastic lever all the way up using the tab provided. 5. Replace the inner cover. Fig.12 Fig.13 Panini 14-05-2004 9:27 Pagina 41 OPERATOR MANUAL Pag. 41 5.5 Replacing the HP 51604 ink jet cartridge A cartridge like the one shown in Fig.14 is out of ink and, therefore, needs to be replaced. Obtain a new ink jet cartridge and repeat the steps described in the section “Cleaning the HP 51604 ink jet cartridge”. Remove the ink jet cartridge when transporting the unit and when the unit is not used for long periods. In case the scanner is not used regularly, periodically clean the ink jet nozzles with absorbent paper. Fig.14 Panini 14-05-2004 9:27 Pagina 42 OPERATOR MANUAL Pag. 42 5.6 Cleaning photocells detector The six photocells (emitter and receiver) are identified with white circles in Fig.15 below. Using a container of canned air and nozzle, spray the sensors to remove any dust. (Fig.16). Also a dry soft cloth can be used. (Care must be taken not to alter the position of the sensors) Fig.15 Fig.1 Fig.16 Panini 14-05-2004 9:27 Pagina 43 OPERATOR MANUAL Pag. 43 5.7 Replacing the feeder and separator rollers After extended use it will be necessary to replace the Feeder and Separator Roller rings due to normal ware. 1. Open the inner and outer covers. 2. Carefully lift the rings off the rollers. (see the arrows in Fig.17, 18, 19) Fig.17 Fig.18 Feeder ring Fig.19 Front separator ring Rear separator ring Panini 14-05-2004 9:27 Pagina 44 OPERATOR MANUAL Pag. 44 3. Install the new separator rings on the hubs by pressing down on the surface of the rings, making sure the rings are installed flat on their seats. The feeder ring must be rolled onto the black pulley. Panini 14-05-2004 9:27 Pagina 45 OPERATOR MANUAL Pag. 45 5.8 Cleaning the reading transport belt If an increase in the number of MICR (Magnetic Ink Characters Recognition) rejects is noticed, it may be necessary to clean the surface of the reading transport belt to remove extraneous magnetic ink or iron dust. Clean the external surface of the belt with a soft, lint-free cloth, dampened with Isopropyl Alcohol. Turn pulley “A” counterclockwise to move the belt in the direction of the arrow and clean the entire belt surface. A Panini 14-05-2004 9:27 Pagina 46 OPERATOR MANUAL Pag. 46 5.9 Install the external covers Install the inner cover following the instructions below: Fig.20 • Insert the two reference shafts in the corresponding housings found in the inner cover. (Fig.20). Fig.21 • Push down on the inner cover until it stops, be careful that the inner cover stays behind the scanner (black) (Fig.21). Panini 14-05-2004 9:27 Pagina 47 OPERATOR MANUAL Pag. 47 The inner cover (grid) must be inserted behind the scanner (black) Scanner Inner cover Fig.22 • Check the exit pocket to ensure that the two plastic spring are properly aligned as shown in Fig.22. Panini 14-05-2004 9:27 Pagina 48 OPERATOR MANUAL Pag. 48 • Insert the outer cover by aligning the two shafts with the two holes in the base of the unit (Fig.23). Push down the cover. Fig.23 • Insert the two teeth located on each side of the outer cover, in the base and lock it see Fig.24 and 25. Fig.24 Fig.25 Panini 14-05-2004 9:27 Pagina 49 OPERATOR MANUAL Pag. 49 6. Specifications 6.1 Technical specifications of the Panini My Vision X PERFORMANCE My V X-30: Up to 30 DPM My V X-60: Up to 60 DPM My V X-90: Up to 90 DPM (USB2.0 interface) (USB2.0 interface) (USB2.0 interface) AUTOMATIC DOCUMENT FEEDER 3 mode feeder: - Single document automatic insertion - Holding up to 30 documents for automatic batch one hand insertion - Holding up to 100 documents, with pressure plate Double feed detection Auto-tuning separator rollers designed to process varied thickness of documents and to compensate wear POCKET A single exit pocket capable of holding 100 documents. DOCUMENT SPECIFICATIONS Height: Min: 54 mm (2.12’’) - Max: 106 mm (4.17’’) Length: Min: 80 mm (3.14’’) - Max: 235 mm (9.25’’) Weight: Min: 60 gr/m2 (16 #) - Max: 120 gr/m2 (32 #) INTERFACE USB2.0 port/Backward compatible with USB1.1 RS232 Port for external device connection. SW/FW developments on request. MAGNETIC READER E13B /CMC7/Autorecognition Panini MICR PlusTM exclusive technology IMAGE CAPTURE Scanning: Contact Image sensors (CIS) technology (front and back) Image format: Bitmap in B/W, 256 shades of gray. TIFF, JPEG and Group IV compression Image resolution: 100 or 200 dpi Advanced dynamic thresholding Dual Image: 4 images in one document pass Panini 14-05-2004 9:27 Pagina 50 OPERATOR MANUAL Pag. 50 SOFTWARE TOOLS Panini Vision API running on: Windows 2000 S.P 3 and XP S.P 1with USB2.0 or USB1.1 Windows NT 4.0 S.P 6 with USB1.1 ICR Vision function for image snippet definition & download; Easy integration of ICR/Barcode/OCR recognition technology. INK-JET PRINTER Rear ink jet printer Printing capability: Single line, Alphanumeric characters, all MS Windows fonts Printed information captured by the image. OCR Recognition (optional) OCR-A, OCR-B, E13B recognition engine Barcode Recognition (optional) CODE 39, CODE 128, INTERLEAVED 2/5, EAN8, EAN13, UPCA, UPCE, PDF417 DIAGNOSTIC FEATURES On board Diagnostics: Tests the functionality of the scanner Power-on Self Testing: Automatic self testing and photocells calibration when powering the unit MAINTENANCE Maximum accessibility to every component to minimize MTTR Total access to scanner and track area Firmware upgradable via PC INPUT VOLTAGE Autosensing from 100 to 240 Vac, 50 to 60 Hz. DIMENSIONS Height 175 mm (6.88”) ; Specifications subject to change without previous notice (05.04) Width 138 mm (5.43”); Length 264 mm (10.39”) Panini Trademark © 2003 Weight 2.5 Kg (5.51#) Panini 14-05-2004 9:27 Pagina 51 OPERATOR MANUAL Pag. 51 6.2 Technical specification of the PC Panini Vision API running on: Windows 2000 S.P.3 and Windows XP S.P.1 with USB2.0 or USB1.1 port Windows NT 4.0 S.P6 with USB1.1 My V-X.30, My V-X.60 Recommended Minimum (to obtain max performance) 1GHz Pentium IV processor 500 MHz Pentium III processor 256 MB RAM 128 MB RAM 200 MB free disk space 200 MB free disk space USB2.0 port USB2.0 port My V-X.90 1.2 GHz Pentium III processor 256 MB RAM 200 MB free disk space USB2.0 port