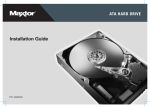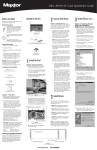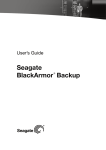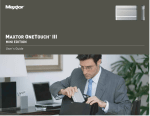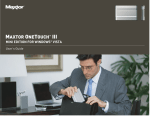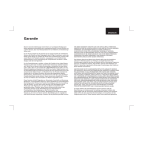Download Maxtor BlackArmor User guide
Transcript
Table of Contents Welcome ……………………………............... 4 Important password information ………........ 5 Installation ……………................................. 6 Locking and disconnecting the drive ............. 9 Support ……………………………….............. 9 FCC Declaration of Conformance ………....... 10 3 Welcome By choosing the Maxtor BlackArmor external hard drive, you have chosen to protect your valuable information with Seagate Secure hardware-based encryption technology, the strongest data security available for an external storage device. Please review the following information to understand the importance of protecting your password and to quickly set up and begin using your secure hard drive. ® ™ ™ 4 Important password information Your password + Our technology = Bullet-proof data protection Your BlackArmor drive’s hardware-based, full-disc encryption technology prohibits access without a password, offering rock-solid data protection in the event of loss or theft. This means you must create a memorable password, never share it, and never forget it. Your BlackArmor drive offers a question/answer password hint feature. But if you still forget your password, the only way to continue using your BlackArmor drive is to erase it and reset your password. Once you erase your drive, there is no way to recover your files—even with the help of a data recovery service. That’s because the drive’s encryption key is destroyed, making your data completely unusable. This extra level of security is provided so that if your drive were to fall into the wrong hands, your valuable data could not be stolen. Once the encryption key has been destroyed, your BlackArmor drive creates a new encryption key so you can begin using the drive again, with a new password. As a final security note, please remember to unplug the USB cable from your drive before leaving it unattended. Unplugging the USB cable automatically locks your drive and prohibits unauthorized access to your data. 5 Installation Step 1. Plug the USB cable connector into the USB port on your computer, and then plug the Mini USB connector into your BlackArmor drive. When your drive has been connected properly, the blue LED on the top left side will light up. If your USB port fails to supply enough power to the drive, an optional power supply can be purchased from the Maxtor online store at maxstore.com. 6 Step 2. Windows Vista users: You will see a User Account Control window notifying you that a program needs the administrator’s permission to continue. Click Continue, or type in the administrator password if you are not already logged in as the administrator. When the BlackArmor Manager Configure screen appears, select your BlackArmor drive from the pull-down menu and then enter the 25-character Security ID (SID) printed on the back of the drive. Step 3. Create a password that is between 6 and 32 characters in length. For your security, it is recommended that your password include a combination of numbers and uppercase and lowercase letters. Type your password twice to confirm it and then click Set. Note: Though encryption methods used in Seagate products provide a certain level of security, no method of encryption is completely secure. Exercise caution in selecting and securing your password and protecting the physical security of your product. Since Seagate cannot recover lost passwords or data encrypted by a lost password, and our warranty does not cover loss of data, regularly back up the contents of your drive to a separate and secure storage medium. 7 Step 4. In order to ensure that you do not forget your password and have to erase your drive, your BlackArmor drive provides a question/answer password hint feature. You will be prompted to choose a security question and answer as well as a password hint. Select from the list of questions provided or enter your own, and enter the answer to your question. Then enter a hint that will help you recall your password in that event that you forget it. If at a later date you do forget your password, your BlackArmor drive will ask you to answer the security question correctly before providing you with your password hint. Keep in mind that this is only a hint, and if you are still unable to remember your password you will not be able to reset it. (See page 5 of this guide for more information.) Step 5. Click Unlock to unlock the drive. Step 6. Note: It is highly recommended that you copy the contents of the BlackArmor drive to your computer before proceeding. Select Install Maxtor Manager from the AutoPlay window. Windows Vista users: Again you will see a User Account Control window notifying you that a program needs the administrator’s permission to continue. Click Continue, or type in the administrator password if you are not already logged in as the administrator. When the Maxtor setup screen appears, select the Install Maxtor Manager option and follow the on-screen instructions to install the software. When installation is complete, restart your computer and then unlock your drive as described in Step 5. Open Maxtor Manager, and select the Backup option to configure your backup. You can sync your files, back up your data, or use the other utilities supplied in Maxtor Manager. Your BlackArmor drive is now ready to back up and protect your data. Please refer to the electronic User Guide on the drive for more information. 8 Locking and disconnecting the drive To prevent data loss when disconnecting the drive, click the “Safely Remove Hardware” button in the system tray (by the clock) and choose to remove the drive. Once Windows says it is safe to remove the drive, disconnect the interface cable. Your BlackArmor drive will automatically lock once the USB cable has been removed from the drive. Support We’re here to help Technical Support will answer technical and troubleshooting questions regarding your Maxtor BlackArmor hard drive during normal call center business hours. Before calling, note your system configuration and BlackArmor model number. These numbers can be used to get help from Seagate Support, register your drive, and look up information on the Seagate web site. Please visit maxtor.com to obtain the latest comprehensive support information, such as: Knowledge Base Troubleshooting information, FAQs, and technical documentation. Software Downloads Installation software, utilities, and diagnostics. Product Index Current and legacy Maxtor products. Warranty Services Product returns (RMS), warranty status, and warranty information. Product Support Installation assistance, product specifications, and user manuals. 9 FCC Declaration of Conformance This device complies with Part 15 of the FCC Rules. Operation is subject to the following two conditions: (1) this device may not cause harmful interference, and (2) this device must accept any interference received, including interference that may cause undesired operation. Class B This equipment has been tested and found to comply with the limits for a Class B digital device, pursuant to Part 15 of the FCC Rules. These limits are designed to provide reasonable protection against harmful interference in residential installation. This equipment generates, uses, and can radiate radio frequency energy and, if not installed and used in accordance with the instructions, may cause harmful interference to radio communications. However, there is no guarantee that interference will not occur in a particular installation. If this equipment does cause harmful interference to radio or television reception, which can be determined by turning the equipment off and on, the user is encouraged to try to correct the interference by one or more, of the following measures: • Reorient or relocate the receiving antenna. • Increase the separation between the equipment and receiver. • Connect the equipment into an outlet on a circuit different from that to which the receiver is connected. • Consult the dealer or an experienced radio/TV technician for help. • Caution: Any changes or modifications made to this equipment may void the user’s authority to operate this equipment. 10