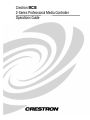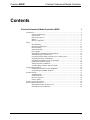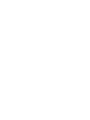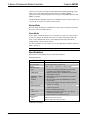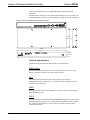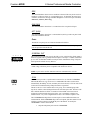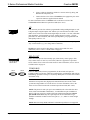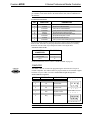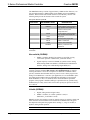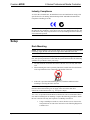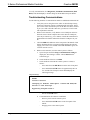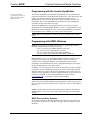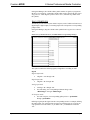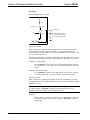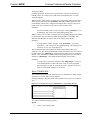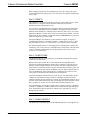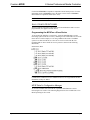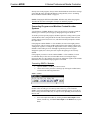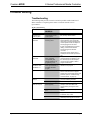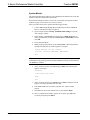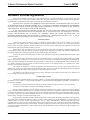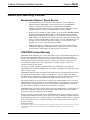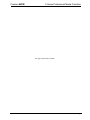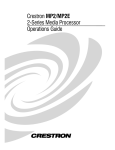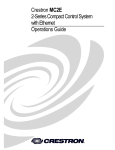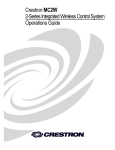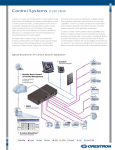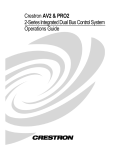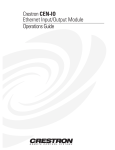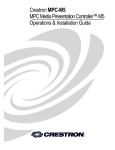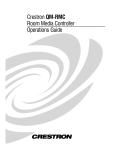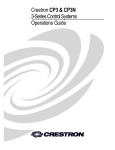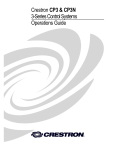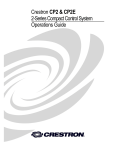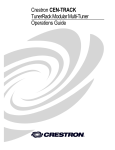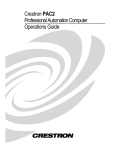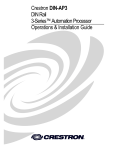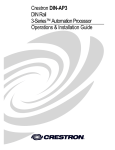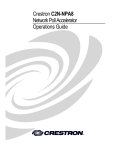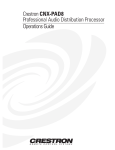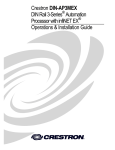Download Crestron MC2E Specifications
Transcript
Crestron MC2E 2-Series Professional Media Controller Operations Guide This document was prepared and written by the Technical Documentation department at: Crestron Electronics, Inc. 15 Volvo Drive Rockleigh, NJ 07647 1-888-CRESTRON All brand names, product names and trademarks are the property of their respective owners. ©2003 Crestron Electronics, Inc. Crestron MC2E 2-Series Professional Media Controller Contents 2-Series Professional Media Controller: MC2E 1 Introduction ............................................................................................................................... 1 Features and Functions ................................................................................................ 1 Specifications .............................................................................................................. 2 Physical Description.................................................................................................... 3 Memory ....................................................................................................................... 9 Industry Compliance ................................................................................................. 11 Setup ........................................................................................................................................ 11 Rack Mounting .......................................................................................................... 11 Bussing Strip Installation .......................................................................................... 12 Network Wiring......................................................................................................... 13 Hardware Hookup ..................................................................................................... 14 Power Supply ............................................................................................................ 15 Establishing Communication with the MC2E ........................................................... 15 Troubleshooting Communications ............................................................................ 18 Compiling and Uploading a Program to the Control System .................................... 19 Uploading Web pages to the MC2E .......................................................................... 20 Uploading Touchpanel Projects via the MC2E ......................................................... 21 Updating the Operating System................................................................................. 22 Advanced Console Commands.................................................................................. 22 Switching Between Master and Slave Mode ............................................................. 23 Programming the MC2E.......................................................................................................... 24 Programming with the Crestron AppBuilder............................................................. 25 Programming with SIMPL Windows ........................................................................ 25 Problem Solving ...................................................................................................................... 35 Troubleshooting......................................................................................................... 35 Further Inquiries ........................................................................................................ 38 Firmware Upgrades ................................................................................................... 38 Future Updates .......................................................................................................... 39 Software License Agreement................................................................................................... 40 Return and Warranty Policies .................................................................................................. 42 Merchandise Returns / Repair Service ...................................................................... 42 CRESTRON Limited Warranty................................................................................. 42 Operations Guide – DOC. 6142 Contents • i Crestron MC2E 2-Series Professional Media Controller 2-Series Professional Media Controller: MC2E Introduction Features and Functions The Crestron® 2-Series Professional Media Controller (MC2E) is designed for smaller home and commercial systems. The MC2E provides connectivity for communication and control of Cresnet, IP and third party devices. It provides LAN and Web access through its built-in 10/100 BaseT Ethernet port, which supports static IP addressing and full-duplex TCP/IP and UDP/IP protocols. With speed, power, and memory, the 2-Series control systems are ideal for enhanced applications like media help desks, videoconferencing, distance learning, and entertainment facilities. Functional Summary Control: • • • • • • • • 257 MIPS processor 36 MB of built-in memory (refer to page 10) Four IR/serial ports Two RS-232/422/485 communication ports Four isolated relay ports Four I/O ports One IR receiver port for use with CNXRMIRD One Cresnet port Internet: • • • • • 10/100 Ethernet port Static IP addressing Built-in web server POP3 e-mail server for sending e-mail Full compatibility with all Crestron e-Control® power applications As with all of the Crestron 2-Series control processors, the 2-Series control engine is a solutions-driven control technology that is at the very heart of the MC2E. The breakthrough 2-Series control engine is based on the 257 MIPS, 32-bit Motorola 5407 ColdFire processor. The 2-Series operating system is vastly upgraded from the Crestron X-generation products, yet compatible with existing Crestron software and programming. A key feature is the new Crestron Compiler, which allows any existing Crestron SIMPL Windows control program to be easily recompiled for the Operations Guide – DOC. 6142 2-Series Professional Media Controller: MC2E • 1 2-Series Professional Media Controller Crestron MC2E 2-Series. The real-time, preemptive multi-tasking/multi-threaded operating system offers a file system that supports long file names. The enhanced SIMPL+® instruction set is also fully compatible with existing Crestron SIMPL Windows and SIMPL+ programs. The MC2E has the capability to operate as a standalone 2-Series control system or as a Cresnet device as part of a 2-Series control system. Master Mode In master mode, the MC2E is a standalone 2-Series control system that can control IR, serial, Cresnet or Ethernet devices. Slave Mode In slave mode, the MC2E operates as a Cresnet device as part of a 2-series control system. For example, the MC2E can be part of a control system that includes IR, serial, Cresnet and Ethernet devices, with touchpanels that operate the MC2E through another 2-Series control system. For more information on slave mode, refer to “Switching Between Master and Slave Mode” on page 23. NOTE: The MC2E can only be controlled by a 2-Series control system. Specifications Specifications for the MC2E are given in the following table. MC2E Specifications SPECIFICATION DETAILS ® CPU 32-Bit Motorola 5407 ColdFire Processor Processor Speed 257 MIPS (Dhrystone 2.1 Benchmark) Memory Ports/Connectors 36MB (4MB flash, 32MB SDRAM, 256KB NVRAM) 1 2 NET 1 – Cresnet 4-wire interface (Expandable via Cresnet Poll Accelerator) via 4-position Cresnet connector COMPUTER 1 – DB9F PC interface (refer to “Establishing Communication with the MC2E” page 15) INFRARED – SERIAL OUTPUT 4 – Simultaneous one-way IR or serial output via 8-position mini-connector IR INPUT 1 – IR input for RC5 codes from CNXRMIRD via 3-position mini-connector I/O 4 – Programmable digital/analog inputs & digital outputs via 5position mini connector RELAY OUTPUT 4 – Normally open, isolated relays (MOV suppression) via 8position mini-connector LAN 1 – RJ45 10/100 BaseT Ethernet port COM (A & B) 2 – DB9 bidirectional serial ports (RS-232, -422, -485) All Cresnet Poll Accelerator ready 24VDC 1 –Female receptacle for external power pack. 3 Reset Buttons HW-R Initiates system hardware reset SW-R System restart with or without program (continued on next page) 2 • 2-Series Professional Media Controller: MC2E Operations Guide - DOC. 6142 Crestron MC2E 2-Series Professional Media Controller MC2E Specifications (continued) SPECIFICATION Power Requirements DETAILS 10 Watts (0.21 Amp @ 24 VDC) (Power supply PW-2410RU included) 3 Available Cresnet Power = 14 Watts 4 Network Power Fuse Rating Internal 2A self-resetting fuse Environmental Temperature 41° to 113°F (5° to 45°C) Environmental Humidity 10% to 90% RH (non-condensing) Dimensions & Weight Height: 1.7 in (4.32 cm) Width: 19.0 in (48.26 cm) – with ears 17.03 in (43.24 cm) – without ears Depth: 1. 2. 3. 4. 8.5 in (21.59 cm) Weight: 4.3 lbs (2.0 kg) For more information on system memory usage, refer to “Memory” on page 9. For more information on controls, ports, and indicators, refer to “Physical Description” after these footnotes. For information on power source, refer to “Power Supply” on page 15. Heat-sensitive device—resets within approximately 30 seconds after powering down and removing overload condition. Physical Description The MC2E is housed in a black enclosure with labeling on the front and rear panels. The front panel includes standard LEDs and two reset buttons. All connections to the unit are made through the rear panel. Refer to the following illustrations. MC2E Front Panel MC2E Rear Panel The rear panel of the MC2E is shown in the following diagram. The MC2E contains four one-way IR/serial ports, one IR input, four I/O ports, four relay ports, two COM ports, a single RS-232 computer port, a network connector, an Ethernet port and a Operations Guide – DOC. 6142 2-Series Professional Media Controller: MC2E • 3 2-Series Professional Media Controller Crestron MC2E 24VDC male receptacle for power supplied through an external power pack (included). The MC2E can be placed in a rack (with included mounting ears) or on a table with the supplied rubber feet. Refer to “Rack Mounting” on page 11 for more information. Physical Views of the MC2E Professional Media Controller 8.50 in (21.59 cm) 17.03 in (43.24 cm) 1.70 in (4.32 cm) Controls and Indicators The MC2E front panel indicators and controls are described below. PWR (Power) This LED illuminates when the unit is connected to and receives 24 VDC power from an external power pack or the Cresnet NET connector. NET This LED illuminates when the central processing unit is processing or communicating with Cresnet devices (i.e., button pressed at Cresnet panel or data received from Cresnet panel). HW-R Pressing this button initiates system hardware reset. (Same effect as disconnecting and reconnecting power.) SW-R Pressing this button in combination with the HW-R button performs a system restart without loading the program (refer to “Troubleshooting Communications” on page 18). Pressing it alone while the system is running restarts the program without rebooting the processor. 4 • 2-Series Professional Media Controller: MC2E Operations Guide - DOC. 6142 Crestron MC2E 2-Series Professional Media Controller ERR This LED illuminates when an error condition is detected. This may be the result of hardware or software failure, or a programming error. To determine the actual error condition, examine the message available through the Crestron Viewport command Functions | 2-Series | Error Log. LNK (LAN) This LED illuminates when there is a connection to the rear panel LAN port. ACT (LAN) This LED illuminates when there is communication (activity) at the rear panel LAN port with an Ethernet network. Ports The MC2E rear panel ports are illustrated and described below. NOTE: Interface connectors for the NET, Infrared-Serial, I/O, and Relay Output ports are provided with the MC2E. IR SERIAL OUT A B C D S GSGSGS G IR SERIAL OUT This connector provides four ports for IR TTL level or serial interface. Each output is labeled S (signal) and G (ground). Infrared output is rated up to 1.2 MHz, at data rates up to 115K. An individual UART on each port allow simultaneous firing of all ports. Serial protocols include one-way RS-232. NOTE: Transmission levels on the infrared – serial output connectors are in the 0 to +5VDC range, which may not be compatible with all RS-232 devices. NOTE: A port can be used for either IR or RS-232 communication, not both. IR IN T R S IR IN This connector provides a 3-position mini connector for use with the CNXRMIRD Infrared (IR) Detector. It is used to receive standard RC5 IR codes (such as those transmitted by the Philips Pronto, and many universal remotes) as well as codes from certain devices manufactured by Sharp Electronics Corporation. The RC5 code is a 13-bit code that has a 5-bit group, 7-bit command group and 1 stop-bit. It contains a bit to distinguish between start and repeat codes. The RC5 code has a uniform duration of all bits. A transition in the middle of the time interval assigned to each bit encodes the logical value. A '0' is encoded by a high to low transition and a '1' by a low to high transition. This is also called a 'bi-phase' code. The CNXRMIRD that ships from Crestron requires some modification before use with the MC2E. THE CNXRMIRD ships with a mini phone jack that cannot be used with the 3-position connector on the IR IN port of the MC2E. To modify the CNXRMIRD to connect to the MC2E: 1. Operations Guide – DOC. 6142 Snip the mini phone jack from the CNXRMIRD. 2-Series Professional Media Controller: MC2E • 5 2-Series Professional Media Controller Crestron MC2E 2. Using a voltmeter, determine which wire connects to the Tip, Ring, and Shield of the mini phone jack. 3. Connect the bare wires of the CNXRMIRD to the appropriate pins on the 3-position connector supplied with the MC2E. For more information on the CNXRMIRD refer to the latest revision of the CNXRMIRD Infrared Detector Operations Guide (Doc. 8165). I/O This connector provides four software programmable analog and digital inputs as well as digital outputs. Digital outputs offer 250mA sync from maximum 24 VDC; catch diodes for use with "real world" loads. Digital inputs are rated 0 – 24 VDC, 20K ohms input impedance, logic threshold 1.25 VDC. Analog inputs are rated 0 – 10 VDC, protected to 24 VDC maximum, 20K ohms input impedance; pin-programmable 2K ohms pullup resistor to +5V. 1234G I/O NOTE: Digital outputs are TTL values and may not work with devices requiring a “dry” contact closure (e.g., low voltage motor controllers). NOTE: Ports can be used for either input or output, but not both. For more information, refer to “Slot 3: C2I-MC2-IO4” on page 27. RELAY OUT 1 2 3 These connectors provide four normally open, isolated relay contact groups. Each relay contact closure is rated 1A, 30 VAC/DC; MOV arc suppression is provided across contacts for use with "real world" loads. For more information, refer to “Slot 4: C2I-MC2-RY4” on page 29. 4 RELAY OUT COM (A & B) COM A COM B These two DB9 (male) software programmable, bi-directional serial ports are available for RS-232, RS-422, or RS-485 communication, with hardware and software handshaking. Speeds are rated up to 115,200 bps. Both ports are Cresnet Network Poll Accelerator ready. NOTE: The Cresnet Network Poll Accelerator allows a 2-Series control system to maintain a fast response time (high-speed communications) between the control system and a large number of Cresnet devices. For more information, refer to the latest revision of the Network Poll Accelerator Operations Guide (Doc. 6087). NOTE: The pinout of each 9-pin port is non-standard (refer to the table after these notes, titled "Non-Standard COM Pinout"); it contains RS-422 pins in addition to RS-232. This may result in a conflict with some equipment and therefore all nine pins should not be used. Only the required pins for each communication type should be connected. For RS-232 and –422, pins 2, 3, 5, 7, and 8 are wired straight through. NOTE: Data Set Ready (DSR) and Data Terminal Ready (DTR) are not supported. 6 • 2-Series Professional Media Controller: MC2E Operations Guide - DOC. 6142 Crestron MC2E 2-Series Professional Media Controller NOTE: To support RS-485, tie pin 1 (RXD-) to pin 9 (TXD-) and pin 4 (TXD+) to pin 6 (RXD+) in the cable. Refer to the table after this note, titled "COM Pinout to RS-485 Bus". Non-Standard COM Pinouts PIN DIRECTION 1* To MC2E 2 To MC2E 3 From MC2E 4 From MC2E 5 Common 6 To MC2E 7 From MC2E 8 To MC2E DESCRIPTION (RXD-) RS-422 Receive Data (Idles Low) (RXD) RS-232 Received Data (TXD) RS-232 Transmitted Data (TXD+) RS-422 Transmit Data (Idles High) RS-232 and RS-422 Signal Common (RXD+) RS-422 Receive Data (Idles High) (RTS) RS-232 Request To Send (CTS) RS-232 Clear To Send 9 From MC2E (TXD-) RS-422 Transmit Data (Idles Low) Where *= RS-422 transmit and receive are balanced signals requiring two lines plus a ground in each direction. RXD+ and TXD+ should idle High (going Low at the start of data transmission). RXD- and TXD- should idle Low (Going High at the start of data transmission). If necessary, RXD+/RXD- and TXD+/TXD- may be swapped to maintain correct signal values. COM Pinout to RS-485 Bus COM (DB9) CONNECTOR RS-485 BUS Tie Pins 1 & 9 - Tie Pins 4 & 6 + Pin 5 G For more information, refer to “Slot 6: C2I-MC2-COM2” on page 30. COMPUTER COMPUTER This DB9F connector is used when programming the unit with a PC. The port is modem compatible. The modem and/or PC program cable are not included. Supports baud rate of up to 115 Kb. Use with a standard DB9 straight through cable. Standard DB9 Pin Assignments PIN # ABBREVIATION 1 DCD 2 RD 3 TD 4 DTR DESCRIPTION Data Carrier Detect Male DB9 Connector 1 2 3 4 5 Receive Data Transmit Data Data Terminal Ready 5 SG 6 DSR Data Set Ready Signal Ground 7 RTS Request To Send 8 CTS Clear To Send 9 Ring Ring Indicator 6 7 8 9 Female DB9 Connector 5 4 9 3 8 2 7 1 6 NOTE: DTR, pin 4 and DSR, pin 6 are not normally used. Operations Guide – DOC. 6142 2-Series Professional Media Controller: MC2E • 7 2-Series Professional Media Controller Crestron MC2E NOTE: For laptops and other PCs without a built-in RS-232 port, Crestron recommends the use of PCMCIA cards, rather than USB-to-serial adapters. If a USB-to-serial adapter must be used, Crestron has tested the following devices with good results: Belkin (large model) F5U103 I/O Gear GUC232A Keyspan USA-19QW Other models, even from the same manufacturer, may not yield the same results. LAN LAN An 8-position RJ45 port (labeled LAN) is accessible on the connector panel at the rear of the MC2E. The port is used for connection to the Ethernet, providing local area network or Web access (cable is not supplied). The port also contains two lightemitting diodes (LEDs). The LED on the left side of the port is a link status LED and illuminates when the card is connected to a working network. The LED on the right-side flashes to indicate Ethernet activity. Refer to the following table for the Ethernet connector signals and use an appropriate cable (not supplied). LAN Connector Specifications TYPE 8-Position RJ45 PIN 1 2 3 4 5 6 7 8 SIGNALS TD+ TDRD+ Connected to pin 5 Connected to pin 4 RDConnected to pin 8 Connected to pin7 1 8 1 8 Top Front NOTE: To determine which is pin 1 on the cable, hold the cable so that the end of the eight pin modular jack is facing away from you, with the clip down and copper side up. Pin 1 is on the far left. NOTE: Interface connectors for the NET, Infrared-Serial, I/O, and Relay Output ports are provided with the unit. NET NET 24 Y Z G This connector is used for expansion to Cresnet peripherals. This connector can also serve as a 24V power source to Cresnet devices when the MC2E is powered by the external power pack, PW-2410RU;. There is a 14 Watt maximum load rating for the Cresnet power output when used with the included power pack PW-2410RU. Refer to “Network Wiring” on page 13 for details. If the external power pack is not used, the MC2E can receive power from a Crestron power supply from this connector. 8 • 2-Series Professional Media Controller: MC2E Operations Guide - DOC. 6142 Crestron MC2E 2-Series Professional Media Controller NOTE: An optional power pack (PW-2420-RU) provides 38 Watts to Cresnet devices when connected to the MC2E. NOTE: In larger system configurations that require more than the 38 Watt load capacity supplied by Cresnet (when using optional PW-2420RU power pack), disconnect the +24VDC Cresnet wire from the MC2E and provide the +24VDC power to the peripheral devices by an alternate source. Refer to page 15 for more information. NOTE: Interface connectors for the NET, Infrared-Serial, I/O, and Relay Output ports are provided with the unit. 24VDC, 2.0A (Power Supply) 24VDC 2.0A This female connector can be used to supply 24 VDC power to the MC2E from the included external power pack, (model PW-2410RU) or the optional power pack (model PW-2420-RU). When power is supplied to the MC2E through this connector using the included external power pack, 14 Watts are available to Cresnet devices through the NET connector. When using the optional PW-2420RU power pack to power the MC2E, 38 Watts are available to Cresnet devices through the NET connector. This is typically used in small installations. CAUTION: Use only Crestron power supplies for Crestron equipment. Failure to do so could cause equipment damage or void the Crestron warranty. NOTE: When power is supplied through this connector, Crestron recommends disconnecting the +24 VDC on the Cresnet connector. NOTE: Use care in wiring installations to avoid applying 24 VDC power to Cresnet wiring from multiple sources. Memory The MC2E has 36MB of built-in memory (non-volatile and volatile). The total of 36MB is specified as follows: 4MB flash (non-volatile), 32MB SDRAM (volatile), and 256KB NVRAM (battery backed up). Flash memory contains the file system inside the 2-series control engine. Non-volatile memory contains information that is retained after the loss of electrical power. Volatile memory is lost after a power failure. Refer to the lists below for a breakdown of memory usage for programrelated information stored in the unit. Flash Operations Guide – DOC. 6142 1. SIMPL Program 2. SIMPL+ Modules 3. Operating System (.cuz file) 2-Series Professional Media Controller: MC2E • 9 2-Series Professional Media Controller Crestron MC2E The 4MB flash memory consists of approximately 1.5MB used for firmware (.cuz file), and approximately 2.5MB available for the SIMPL program and SIMPL+ modules. The files that reside in flash conform to a flat directory structure. The following table presents the structure of the overall file system. File System Structure of MC2E TOP LEVEL SECONDARY LEVEL DESCRIPTION DISPLAY Legacy directory used in Crestron ® Isys panels to hold display lists \ Root of the file system SYS SETUP Contains various system configuration files Legacy directory used in Crestron ® Isys panels to hold display lists HTML Web pages SIMPL Control system program files SPLUS SIMPL+ module files USER Used for user-defined files MAILBOX Directory contains the user mailbox file Although the file system is case insensitive, the case is preserved to maintain file checksums. Non-volatile (NVRAM) 1. SIMPL+ Variables (Default if no options are specified, or using "nonvolatile" qualifier or #DEFAULT_NONVOLATILE) 2. Signals explicitly written to NVRAM (by symbols such as Analog RAM, Analog RAM from database, Serial RAM, Serial RAM from database, Analog Non-volatile Ramp, Digital RAM, etc.) NOTE: If you extract NVRAM values to a file (creating an NVRAM disk via the Crestron Viewport command, File transfer | Save NVRAM to File), to simplify restoring them in the event of file corruption or to distribute to identical control systems, remember that NVRAM values are position sensitive in the program. The timing of a NVRAM save is crucial to your application, it is recommended to place all symbols and/or modules that use NVRAM at the beginning of your program. When NVRAM (.nvr file) is re-installed, all the values should line up with the program. If the program is modified, and logic is placed before any symbols using NVRAM, the previously stored values will not line up and your presets will have to be re-entered Volatile (SDRAM) 1. Digital, analog and serial signal values 2. SIMPL+ Variables (if "volatile" qualifier is used, or #DEFAULT_VOLATILE is used) DRAM is used by the operating system for dynamic storage of variables, signals and other constructs used at runtime. The actual amount of DRAM used at any given time depends on the particular program that is running, i.e., usage is variable, or dynamic, during normal operation. NOTE: SDRAM is internal to operations and is not available to the programmer. 10 • 2-Series Professional Media Controller: MC2E Operations Guide - DOC. 6142 Crestron MC2E 2-Series Professional Media Controller Industry Compliance As of the date of manufacture, the MC2E has been tested and found to comply with specifications for CE marking and standards per EMC and Radiocommunications Compliance Labelling (N11785). NOTE: This device complies with part 15 of the FCC rules. Operation is subject to the following two conditions: (1) this device may not cause harmful interference, and (2) this device must accept any interference received, including interference that may cause undesired operation. Setup Rack Mounting NOTE: If rack mounting is not required, rubber feet are provided for shelf placement or stacking. Apply the feet near the corner edges on the underside of the unit. WARNING: To prevent bodily injury when mounting or servicing this unit in a rack, take special precautions to ensure that the system remains stable. The following guidelines are provided to ensure your safety: • • • The unit should be mounted at the bottom of the rack if it is the only unit in the rack. When mounting this unit in a partially filled rack, load the rack from the bottom to the top with the heaviest component at the bottom of the rack. If the rack is provided with stabilizing devices, install the stabilizers before mounting or servicing the unit in the rack. NOTE: Reliable earthing of rack-mounted equipment should be maintained. Particular attention should be given to supply connections other than direct connections to the branch circuit. (e.g., use of power strips). Two “ears” are provided with the MC2E so that the unit can be rack mounted. These ears must be installed prior to mounting. Complete the following procedure to attach the ears to the unit. The only tool required is a #2 Phillips screwdriver. 1. Operations Guide – DOC. 6142 Using a #2 Phillips screwdriver, remove the three screws closest to the front panel from one side of the unit. Refer to the following diagram for a detailed view. 2-Series Professional Media Controller: MC2E • 11 2-Series Professional Media Controller Crestron MC2E 2. Position a rack ear so that its mounting holes align with the holes vacated by the screws in step 1. 3. Secure the ear to the unit with three screws from step 1, as shown in the illustration after this step. Ear Attachment for Rack Mounting 4. Repeat procedure (steps 1 through 3) to attach the remaining ear to the opposite side. Bussing Strip Installation The 2-Series integrated control system is supplied with a brass bussing strip to facilitate commoning (linking) of multiple terminal block connections on the relay port. One strip is supplied for the 8-position terminal block (four relays). 1. To utilize the bussing strip, determine the number of relays to be commoned for the equipment being installed. If less than four, the strip can be trimmed to size with a pair of scissors or wire snips. 2. Loosen the terminal block screws and insert the first leg of the bussing strip into the first common position on the terminal block. The strip engages the other common positions automatically. 3. Remove approximately 1/8" of the jacket from the common wire and insert the conductor into one of the terminal block common positions. Tighten the terminal block screws to lock the wire and bussing strip into place. Insulate the strip by folding a piece of ¾" wide vinyl electrical tape (such as Scotch 33+) over the spine and as much of the individual legs as possible. Excess tape at each end of the strip should be pressed closed, then trimmed to within approximately 1/16" of the end of the strip. 4. When wiring the remaining conductors, remove approximately 1/8" of the jacket and insert the wires into the proper terminal block positions. To prevent the possibility of electrical shorts, it is essential that these conductors do not touch any uninsulated portion of the bussing strip. 5. Secure the wires connected to the terminal block with a tie wrap around the bussing strip to provide strain relief. 12 • 2-Series Professional Media Controller: MC2E Operations Guide - DOC. 6142 Crestron MC2E 2-Series Professional Media Controller Network Wiring CAUTION: Use only Crestron power supplies for Crestron equipment. Failure to do so could cause equipment damage or void the Crestron warranty. CAUTION: When using the included power pack PW-2410RU, the MC2E’s NET connector can supply 14 Watts (maximum) to Cresnet devices. Do not connect devices that will exceed this rating as damage may occur to the power pack. To power additional devices from the MC2E’s NET connector, use the optional power pack PW-2420RU that can supply up to 38 Watts from the NET connector to Cresnet devices. CAUTION: Exceeding the power output (maximum 38 Watts) of the MC2E with the optional power pack PW-2420RU may result in system shutdown or a blown fuse. CAUTION: Possible equipment damage if miswired. NOTE: When installing network wiring, refer to the latest revision of the wiring diagram(s) appropriate to your specific system configuration, available from the Downloads | Product Manuals | Software and Wiring Diagrams section of the Crestron website (www.crestron.com). NOTE: Do not power up system until all wiring is verified. Care should be taken to ensure data (Y, Z) and power (24, G) connections are not crossed. NOTE: All network wiring must consist of two twisted-pairs. One twisted pair is the +24V conductor and the GND conductor and the other twisted pair is the Y conductor and the Z conductor. NOTE: For larger networks (i.e., greater than 28 network devices), it may be necessary to add a Cresnet Hub/Repeater (CNXHUB) to maintain signal quality throughout the network. Also, for networks with lengthy cable runs or varying types of network devices, it may be desirable to add a hub/repeater after only 20 network devices. When calculating the wire gauge for a particular network run, the length of the run and the power factor of each network unit to be connected must be taken into consideration. If network units are to be daisy-chained on the run, the power factor of each network unit to be daisy-chained must be added together to determine the power factor of the entire chain. The length of the run in feet and the power factor of the run should be used in the following resistance equation to calculate the value on the right side of the equation. Resistance Equation R < 40,000 L x PF Where: R = Resistance (refer to table below). L = Length of run (or chain) in feet. PF = Power factor of entire run (or chain). The required wire gauge should be chosen such that the resistance value is less than the value calculated in the resistance equation. Refer to the following table. Operations Guide – DOC. 6142 2-Series Professional Media Controller: MC2E • 13 2-Series Professional Media Controller Crestron MC2E Wire Gauge Values RESISTANCE (R) WIRE GAUGE 4 16 6 18 10 20 15 22 13 Doubled CAT5 8.7 Tripled CAT5 NOTE: When daisy-chaining Cresnet units, strip the ends of the wires carefully to avoid nicking the conductors. Twist together the ends of the wires that share a pin on the network connector, and tin the twisted connection. Apply solder only to the ends of the twisted wires. Avoid tinning too far up the wires or the end becomes brittle. Insert the tinned connection into the Cresnet connector and tighten the retaining screw. Repeat the procedure for the other three conductors. Hardware Hookup Refer to the following hookup diagram and, aside from attaching power last, complete the connections in any order. Refer to "Network Wiring" on page 13 when making network connections. NOTE: To prevent overheating, do not operate this product in an area that exceeds the environmental temperature range listed in the table of specifications. Consideration must be given if installed in a closed or multi-unit rack assembly since the operating ambient temperature of the rack environment may be greater than the room ambient. Contact with thermal insulating materials should be avoided on all sides of the unit. NOTE: The maximum continuous current from equipment under any external load conditions shall not exceed a current limit that is suitable for the minimum wire gauge used in interconnecting cables. The ratings on the connecting unit's supply input should be considered to prevent overloading the wiring. Hookup Connections for the MC2E TO ANY RS-232, -422, OR -485 DEVICE TO IRP2 OR SERIAL DEVICES FROM CNXRMIRD for RC5 CODE 14 • 2-Series Professional Media Controller: MC2E TO CONTROLLABLE DEVICES FROM DEVICE OUTPUTS TO CONTROLLABLE DEVICES TO PC SERIAL PORT 10/100 BASE-T ETHERNET TO LAN OR WEB TO AC POWER PACK (24VDC, 2A OUTPUT) TO ANY CRESNET NETWORK DEVICE - CONTACT CLOSURES - SOLID STATE CLOSURES Operations Guide - DOC. 6142 Crestron MC2E 2-Series Professional Media Controller Power Supply The unit can be powered through the NET connector, or by the included external power pack (PW-2410RU) or the optional power pack PW-2420RU. With the PW2410RU, the MC2E can provide power to peripheral Cresnet devices (via the NET connector) up to a total of 14 Watts. The PW-2420RU allows the MC2E to provide up to 38 Watts to peripheral Cresnet devices (via the NET connector). If additional power is needed, Crestron recommends the Crestron CNPWS-75 (75 watts) External Power Supply or equivalent. CAUTION: Use only Crestron power supplies for Crestron equipment. Failure to do so could cause equipment damage or void the Crestron warranty. CAUTION: When using the included power pack PW-2410RU, the MC2E’s NET connector can supply 14 Watts (maximum) to Cresnet devices. Do not connect devices that will exceed this rating as damage may occur to the power pack. To power additional devices from the MC2E’s NET connector, use the optional power pack PW-2420RU that can supply up to 38 Watts from the NET connector to Cresnet devices. NOTE: Use care in wiring installations to avoid applying 24 VDC power to Cresnet wiring from an external power pack as well as from a system device that contains its own power supply. Although this condition should not cause any damage, Crestron does not recommend it. NOTE: In larger system configurations that require more than the 24W supplied by Cresnet, disconnect the +24VDC wire from the MC2E Cresnet connector and provide the +24VDC power to the peripheral devices by an alternate source. Establishing Communication with the MC2E Before uploading a program to the MC2E or performing diagnostic functions, the control system must be connected to a PC. The connection can be either serial or TCP/IP. Serial Connection NOTE: For laptops and other PCs without a built-in RS-232 port, Crestron recommends the use of PCMCIA cards, rather than USB-to-serial adapters. If a USB-to-serial adapter must be used, Crestron has tested the following devices with good results: Belkin (large model) F5U103 I/O Gear GUC232A Keyspan USA-19QW Other models, even from the same manufacturer, may not yield the same results Connect the COMPUTER port on the control system to one of the COM ports (usually COM 1) on the PC. Use a straight-through RS-232 cable with a DB9 male connector on one end and a DB9 female connector on the other. Most commercially Operations Guide – DOC. 6142 2-Series Professional Media Controller: MC2E • 15 2-Series Professional Media Controller Crestron MC2E available cables are acceptable; they should have at least five pins for transmit, receive, ground, and hardware handshaking (pins 2, 3, 5, 7, 8). NOTE: The Viewport utility performs multiple system tasks, primarily via an RS232 or TCP/IP connection between the control system and a PC. It is used to observe system processes, upload new operating systems and firmware, change system and network parameters, and communicate with network device consoles and touchpanels, among many other tasks. Viewport can also function as a terminal emulator for generic file transfer. All of these functions are accessed through the commands and options in the Viewport menus. Viewport is available through the SIMPL Windows and Crestron VisionTools® Pro-e (VT Pro-e) software. Open the Crestron Viewport and click Setup | Communication Settings to display the “Port Settings” window. Then click RS-232 as the connection type. The PC communication settings specified here should match the protocol that the MC2E ships with. The settings are as follows: • Port = COM 1 through COM 8. Select the correct COM port on the PC. • Baud rate = 115200 (You can set the PC and the control system to a different baud rate, by using the Functions | Set Baud Rate command. • Parity = None. • Number of data bits = 8. • Number of stop bits = 1. • Hardware handshaking (RTS/CTS) enabled. • Software handshaking (XON/XOFF) not enabled. “Port Settings” Window: Default PC Settings for RS-232 Communication with the MC2E To verify communication, click Diagnostics | Establish Communications (Find Rack). This should display a window that gives the COM port and baud rate. 16 • 2-Series Professional Media Controller: MC2E Operations Guide - DOC. 6142 Crestron MC2E 2-Series Professional Media Controller TCP/IP Connection Before communicating with the MC2E over TCP/IP, the static IP address must be obtained from the network administrator. The RS-232 connection previously described must be used to configure the unit’s TCP/IP settings. 1. Open Viewport and click Functions | Set Control System IP Information. 2. Enter the IP address, IP mask and default router in the text fields. All of these terms are explained in detail in the Crestron e-Control Reference Guide, Doc. 6052. The latest version is available as a PDF on the Crestron website (www.crestron.com). 3. Click OK to set the new IP information. Once the IP settings have been assigned, the MC2E can communicate using the the RS-232 connection, or a TCP/IP connection. For TCP/IP, use CAT5 straight through cables with 8-pin RJ45 connectors to connect the LAN port on the MC2E and the LAN port on the PC to the Ethernet hub. Alternatively, you can use a CAT5 crossover cable to connect the two LAN ports directly, without using a hub. The following figure illustrates pinouts for straight through and crossover RJ45 cables. Pins 4, 5, 7, and 8 are not used. RJ45 Pinouts Once the cable connections are made, open the Crestron Viewport and click Setup | Communication Settings on the menu to display the “Port Settings” window. Then click TCP/IP as the connection type. Enter the IP address of the MC2E. “Port Settings” Window Operations Guide – DOC. 6142 2-Series Professional Media Controller: MC2E • 17 2-Series Professional Media Controller Crestron MC2E To verify communication, click Diagnostics | Establish Communications (Find Rack). This should display a window that gives the IP address and port number. Troubleshooting Communications Use the following checklist if communication cannot be established with the MC2E. 1. Verify that you are using the correct cables. As described previously, an RS-232 connection requires a straight-through serial cable. That is, pin 1 on one end is connected to pin 1 on the other end. Pin 2 connects to pin 2, etc. With a TCP/IP connection, you must use a CAT5 cable with 8-pin RJ45 connectors. 2. With a serial connection, verify that the correct COM port on the PC has been selected. Some computers have more than one COM port; some may be internal (e.g., for a modem). Consult the manufacturer’s documentation for further information about the COM ports on your PC. 3. Check the ERR LED indicator on the front panel of the MC2E. If this LED is illuminated before a program is loaded, unplug the unit and reapply power after a few seconds. If the LED illuminates again, call Crestron customer service. 4. With a serial connection, reset the control system as follows: a. Open Viewport and click Setup | Communications Settings to display the “Port Settings” window. Choose RS-232 as the connection type. b. Set the baud rate of the PC to 115200. c. Set the baud rate of the MC2E control system to 115200, as follows: - Press and release the HW-R button on the unit’s front panel. - Press and hold the SW-R button for approximately three to five seconds. The Viewport console should display the following message: Viewport Message MC2E> Control Console Changing to default Comm Specs. 115200 N81 RTS/CTS Switch to new settings…. Bypassing Program Load!!! d. Release the SW-R button. If communication still cannot be established: - Remove power from the control system. - Press and hold the SW-R button on the front panel of the MC2E. - Reapply power to the control system. 18 • 2-Series Professional Media Controller: MC2E Operations Guide - DOC. 6142 Crestron MC2E 2-Series Professional Media Controller - The Viewport console should display the message shown above. - Release the SW-R button. e. Select Set Baud Rate on the Viewport Functions menu (or press F8) and choose any baud rate from the drop-down list. This will attempt to establish a connection at the indicated baud rate. If the connection is successful, both the PC and the control system will be set to the new baud rate. f. Reinitialize the unit by recycling the power or pressing the HW-R button. If the connection is established, the Viewport console should display some text and the MC2E> prompt. g. If communication still cannot be established, contact Crestron customer service. Compiling and Uploading a Program to the Control System After you have completed your SIMPL Windows program using an MC2E, you must compile and upload the program to the control system. To compile the program, simply click the Convert/Compile button on the SIMPL Windows toolbar, or select Project | Convert/Compile (you can also press F12). A status bar indicates the progress of the compile operation. After the operation is complete, a window displays information about the program such as the number and type of signals, and memory usage. The compiled program is stored as an SPZ file in the same directory as the source file. There are a number of ways to upload an SPZ file to the control system. 1. Immediately after compiling the program you have the option to transfer the file to the control system. 2. Alternatively, click the Transfer button toolbar, or open Viewport (by clicking Program. 3. on the SIMPL Windows and click File Transfer | Send Click Browse, locate the SPZ file and click Open. This displays the program's header information and enables one or both of the What to Send check boxes. If the program does not contain any SIMPL+ modules, only the SIMPL Program check box is enabled. If it does contain SIMPL+ modules, then the SIMPL+ Program(s) check box is also enabled. Select one or both check boxes and then click Send Program to begin the transfer. NOTE: Unlike X-generation processors, the 2-Series processor does not require a permanent memory image. Also, the 2-Series adds the ability to automatically retrieve the current compiled program from the control system. Simply verify that the Retrieve Current Program Before Overwriting check box is selected. You can also click Report Program Information or F7 from Diagnostics in Viewport to display the header information of the currently loaded program. Program information is also displayed in the Viewport console whenever power is removed and re-applied to the MC2E. Operations Guide – DOC. 6142 2-Series Professional Media Controller: MC2E • 19 2-Series Professional Media Controller Crestron MC2E “Send Program” Window Uploading Web pages to the MC2E The MC2E provides a built-in Web server for e-Control applications. The MC2E allots 2.5 MB of memory for “user files” such as Web pages, mailbox, and the compiled SPZ program file. VisionTools Pro-e In most cases, you create a VisionTools Pro-e browser project to generate the Web pages for uploading to the MC2E. For e-Control projects: • When an e-Control browser project is created, VT Pro-e automatically creates a folder with the name of the project and a .web extension. This web project folder itself contains a Java subfolder, in addition to all the HTML files that are sent to the MC2E. In VT Pro-e, the target type is BROWSER. For e-Control 2 projects: • When an e-Control 2 project is created, VT Pro-e automatically creates a folder with the name of the project and a .xweb extension. The web project folder contains all the necessary e-Control 2 files. In VT Pro-e, the target type is XPANEL. In designing and creating a browser project, keep in mind that you must assign an IP ID to all the project pages and specify the IP address of the MC2E. (For further information on this procedure, refer to the VT Pro-e online help file.) Viewport To transfer the Web pages to the MC2E, use the File Transfer | Send Web Pages command. The options are to send an entire project, only files that have changed, or a single HTML file. With the “Transfer Entire Project” option, click OK when reminded to select a default page, and then browse to the appropriate VT Pro-e .web project folder. Select the file that was designated as the “first” page of the project. This will be the default Web page that is displayed whenever the IP address of the control 20 • 2-Series Professional Media Controller: MC2E Operations Guide - DOC. 6142 Crestron MC2E 2-Series Professional Media Controller system is accessed by a Web browser. Click Open, and then OK to begin the transfer. If any files in the VT Pro-e project change, the changed files can be transferred to the MC2E without resending the entire project by choosing the “Only Transfer Files that have Changed” option. Here again, browse to the .web project folder and select the default page. Click Open, and then OK to transfer the changed files. Finally, selecting “Transfer Single File” can send a single HTML file. Browse to the file and click Open. Then specify the file’s relative path (from the root directory) and click OK. SIMPL Windows For each IP ID in the VT Pro-e browser project, there must be one corresponding eControl PC Interface symbol defined in the SIMPL Windows program. The PC Interface symbol is one of the Ethernet Modules that can be dropped into the C2ENET-1 card slot. As with all Ethernet devices, the PC Interface must receive an entry in the IP Table of the MC2E. Here the IP ID must match the IP ID that was assigned in VT Pro-e, while the IP address must be set to a loopback: 127.0.0.1, when hosting to the internal memory of the MC2E. Uploading Touchpanel Projects via the MC2E You can use the network connection to the MC2E to upload VisionTools Pro-e projects to any Cresnet touchpanel. Compiled projects for TPS panels are contained in VTZ files; projects for all other touchpanels are contained in HEX files. Before uploading, open Viewport and click Diagnostics | Report Network Devices to verify that the touchpanel is being detected by the control system. (As with any network device, touchpanels must be identified by unique hexadecimal network IDs. These IDs are set in the SIMPL Windows program.) To upload a project: 1. From VT Pro-e: Click the Project | Upload button click File | Upload Project. on the toolbar, or From Viewport: Click File Transfer | Send Touchpanel or press Alt+T. 2. Select the network ID of the touchpanel, as set in SIMPL Windows, from the drop-down list. 3. Browse to the HEX or VTZ file to be uploaded. If the file is a HEX file, click Open to begin the transfer. If the file is a VTZ file, choose the pages to send to the TPS panel. The choices are as follows: - All Files in Project: sends the entire project. - Only Changed Files: sends only the files that are different from those that are currently stored in the panel. NOTE: Panels that are not present in the uploaded project are deleted. Operations Guide – DOC. 6142 2-Series Professional Media Controller: MC2E • 21 2-Series Professional Media Controller - Crestron MC2E Additional choices include: Do not send graphic files and Do not send sound files. These are often very large files that need not be reloaded with every transfer. Updating the Operating System As with all 2-Series control systems, operating system files for the MC2E have a .cuz extension. You can obtain .cuz updates (when available) from the Downloads | Software Updates section of the Crestron website. To download an update, click the .cuz file, choose the Save to Disk option, and then specify the directory where the update is stored. NOTE: In some cases Microsoft's Internet Explorer may append a .zip extension to a downloaded .cuz file. For example, a file called "C2-1008.cuz" may appear as "C21008.cuz.zip." If this happens, rename the file, removing the .zip extension. NOTE: Crestron software and any files on the website are for Authorized Crestron dealers and Crestron Authorized Independent Programmers (CAIP) only. New users may be required to register to obtain access to certain areas of the site (including the FTP site). To upload the new .cuz to the control system: 1. Open Viewport and select File | Update Control System. 2. Browse to the .cuz file and click Open to start the transfer. 3. After the transfer is complete, the MC2E automatically reboots. To confirm the transfer, click Diagnostics | Check Ops Version. The Viewport console should display the new .cuz version number. Advanced Console Commands The SIMPL Windows online help file provides a full listing of console commands that are valid for 2-Series control systems. You can access the MC2E console in a variety of ways: via a serial connection (RS-232) with a PC, over Ethernet via the LAN port, or through Telnet, among many other methods. It is also possible to issue console commands through logic, by adding a Console symbol to the SIMPL Windows program. The Console symbol is only visible in the Symbol Library when “Special” is selected as the Symbol Set. Click Edit | Preferences. In the Symbol Set area of the General tab, select Special as shown after this paragraph. 22 • 2-Series Professional Media Controller: MC2E Operations Guide - DOC. 6142 Crestron MC2E 2-Series Professional Media Controller "SIMPL Windows Preferences" Window Console commands are provided for advanced programmers. However, most functions and commands can be selected from the various Viewport menus. NOTE: For more information on console commands, refer to the 2-Series Console Command Reference Guide (Doc. 6002). The latest version can be obtained from the Downloads | Product Manuals section of the Crestron website (www.crestron.com). Switching Between Master and Slave Mode The MC2E can be used as a stand-alone master control system running control logic to support any of Crestron’s network devices. The MC2E is also capable of running in slave mode so that it can be used with an existing 2-Series control system in a similar fashion to a standard Isys® touchpanel. Refer to the following to set the MC2E to master or slave mode operation. Master Mode: From Viewport console, type: CNETID 02 (02 is always the master) Slave Mode: From Viewport console, type CNETID XX (where “XX” is any valid Cresnet ID, e.g. any number from 03 to FE, designated as slave mode). In slave mode, the MC2E operates as a Cresnet device as part of a 2-series control system. For example, the MC2E can be part of a control system that includes IR, serial, Cresnet and RF devices, with touchpanels that operate the MC2E through the master 2-Series control system. RF devices use the MC2E as a gateway to the master control system. NOTE: The MC2E can only be controlled by a 2-Series control system. Operations Guide – DOC. 6142 2-Series Professional Media Controller: MC2E • 23 2-Series Professional Media Controller Crestron MC2E NOTE: When in slave mode, a control system cannot address any device on the operating network (only the controlled devices connected to the slave's local ports). Only the master control system can address network devices. NOTE: When operating in slave mode, any program that is loaded in the MC2E will not run. NOTE: When operating in slave mode, the MC2E will be controlled by the master control system only. NOTE: When operating in slave mode, Viewport functions (firmware upgrades, passthrough mode) can be used on the slave device. For more information on slave mode operation, refer to the latest revision of the 2-Series Master/Slave Mode Reference Guide (Doc. 6164). Programming the MC2E Crestron AppBuilder is easier to use for the beginning programmer, and much faster for all programmers. However, it does not allow the degree of flexibility and control that SIMPL Windows does. You can create a program that allows you to control the MC2E control system using the Crestron programming tools Crestron Application Builder™ (AppBuilder) and SIMPL Windows®. These tools are intended for users with different levels of programming knowledge. The flexibility of each tool is proportional to the degree of programming expertise (i.e., the more flexible, the more a programmer needs to know and account for). Of course, one can initiate programming using the easiest method (Crestron AppBuilder) and use advanced techniques that are available from SIMPL Windows to customize the job. Following are the minimum software requirements for the PC: • SIMPL Windows version 2.04.00 or later (also requires SIMPL+ Cross Compiler) or SIMPL Windows version 2.03.18 with library update version 219. • Crestron Database version 15.8.5 or later for use with SIMPL Windows or version 15.9.3 for use with AppBuilder. • (Optional) VisionTools Pro-e software for designing touchpanel and web pages. • (Optional) Crestron Application Builder version 1.2 software for automatic residential and commercial programming of the MC2E as a control system. A latter version to be announced at press time, would be needed to support use of its built-in audio/video switching capability. Some AppBuilder capability allows programming as a normal control system and some allows programming of audio/video switching. • (Optional) DEAL for Windows IR learning software version 3.02 24 • 2-Series Professional Media Controller: MC2E Operations Guide - DOC. 6142 Crestron MC2E 2-Series Professional Media Controller Programming with the Crestron AppBuilder The easiest method of programming, but does not offer as much flexibility as SIMPL Windows. The Crestron AppBuilder offers automatic programming for such residential and commercial applications as audio distribution, home theater, video conferencing, and lighting. The interface of this tool guides you through a few basic steps for designating rooms and specifying the control system, touchpanels, devices, and functionality. The Crestron AppBuilder then programs the system, including all touchpanel projects and control system logic. The Crestron AppBuilder is fully integrated with the Crestron suite of software development tools, including SIMPL Windows, VT Pro-e, Crestron Database, User IR Database, and User Modules Directory. The Crestron AppBuilder accesses these tools behind the scenes, enabling you to easily create robust systems. NOTE: When using AppBuilder, the MC2E can only be programmed as a master device. Programming with SIMPL Windows NOTE: The following are acceptable file extensions for programs that include a MC2E, developed for specific control system types: .smw: projectname.smw (SIMPL Windows source file) .spz: projectname.spz (compiled file for 2-series) .usp: projectname.usp (source code module for SIMPL+) .ush: projectname.ush (compiled file with SIMPL+ header file) SIMPL Windows is the Crestron graphical, Windows-based development tool for programming control systems. The SIMPL Windows interface provides two workspaces: the Configuration Manager, for configuring the control system, touchpanels, and controlled network devices; and Program Manager, for designing the logic and functionality of the control system. In addition, you can use the powerful Crestron Viewport utility to perform multiple system tasks, such as uploading the program to the control system and performing diagnostic functions. Together with the Crestron Database, these tools provide you with the essential components you need to program the MC2E. Crestron software is available on CD-ROM, or can be downloaded from the Crestron website (www.crestron.com)—registration is required for downloading. NOTE: Crestron software and any files on the website are for Authorized Crestron dealers and Crestron Authorized Independent Programmers (CAIP) only. New users may be required to register to obtain access to certain areas of the site (including the FTP site). NOTE: The information in this section assumes that the reader has knowledge of SIMPL Windows. If not, refer to the extensive help information provided with the software. MC2E Device Library Symbols In Configuration Manager, drag the MC2E from the Control Systems folder of the Device Library to System Views. The following figure shows the available slots in the MC2E. Operations Guide – DOC. 6142 2-Series Professional Media Controller: MC2E • 25 2-Series Professional Media Controller Crestron MC2E System View of MC2E Slot 1: C2Net-Device The C2Net-Device slot enables the MC2E to control up to 252 Cresnet devices. Each Cresnet device is assigned a unique identifier called a Net ID, which is a hexadecimal value ranging from 03 to FE. To view the list of supported devices, expand the control system in the bottom pane of System Views and double-click the C2Net-Device slot, or right-click and select Add Item from the submenu. Supported devices include network control modules, lighting modules and a variety of Crestron wired touchpanels. To add a device to the system expand the C2 Net-Device slot and double-click the desired Net ID, or right click and select Add Item from the submenu. Then select the device you want to add. Alternatively, you can drag the device from the Cresnet Modules folder onto the Net ID. In Program Manager, the C2Net-Device symbol contains no signals; to program a controlled Cresnet device, expand the C2Net-Device symbol in Program View. Then drag the device to Detail View. Slot 2: C2I-MC2-IR4 The MC2E provides four output IR ports (A through D) that enable serial communication in a variety of formats, including infrared and one-way RS-232. Of course, different devices may require additional receiving equipment, cables, adapters, etc. To add an IR device to the system, drag the device driver from the Crestron or User IR Database to a C2I-MC2-IR4 port. To add an RS-232 device, drag the C2IR one-way serial driver from the Serial Drivers folder to a C2I-MC2-IR4 port. Alternatively, you can double-click a C2I-MC2-IR4 port and select the C2IR one-way serial driver (or right-click and select Add Item from the submenu). Next, double-click the serial driver to specify the communication settings that are required by the device. These settings define the protocol that the controlled serial device expects, and include the speed of data transmission (baud rate), error checking (parity), and the number of data bits and stop bits. The exact protocol is described in the manufacturer's documentation. NOTE: The C2IR serial driver, being one way, does not provide hardware or software handshaking. NOTE: A port can be used for either IR or RS-232 communication, not both. 26 • 2-Series Professional Media Controller: MC2E Operations Guide - DOC. 6142 Crestron MC2E 2-Series Professional Media Controller In Program Manager, the C2I-MC2-IR4 symbol contains no signals; to program an IR device or serial driver, expand the C2I-MC2-IR4 card by clicking the plus sign in Program View. Then drag the symbol to Detail View. (Alternatively, double-click the symbol.) Slot 3: C2I-MC2-IO4 The MC2E provides four I/O ports called Versiports, each of which can function as a digital input, a digital output, or an analog input. Each Versiport has a corresponding pullup resistor. In Program Manager, drag the C2I-MC2-IO4 symbol from Program View to Detail View. Detail View of C2I-MC2-IO4 (slot 3) in SIMPL Windows’ Programming Manager The symbol contains the following signals, arranged here according to mode: Signals Digital output mode • 4 digitals: <o1> through <o4> Digital input mode • 4 digitals: <i1> through <i4> Analog input mode • 4 analogs: <i1> through <i4> • For each analog, one corresponding minimum change value: <MinChange1> through <MinChange4> All Versiport modes • For each Versiport, one corresponding pullup resistor: <pu-disable1> through <pu-disable4> Defining a signal puts the signal into the corresponding mode. For example, defining the analog input <i1> configures that Versiport as an analog input. A Versiport can only operate in one mode. That is, if you define <o1> you should not also define <i1>. Operations Guide – DOC. 6142 2-Series Professional Media Controller: MC2E • 27 2-Series Professional Media Controller Crestron MC2E Description Internal configuration of a Versiport +5V 2K pullup1 S1-A VersiPort 1 o1 S1-B A Used for analog input. Can be either a voltage source or resistive load. Digital Output Mode When a Versiport is operating in digital output mode, the output pin is shorted to ground on the rising edge of the corresponding <o> signal (switch S1-B in the Versiport diagram is closed). When <o> goes low, the output pin is driven to a value of +5V (switch S1-B is open). Driving the corresponding <pu-disable> signal high can modify this behavior. This is not recommended, though, since it causes the output pin to float when <o> goes low. Example 1 (recommended): The <pu-disable1> signal is driven low or left undefined. When <o1> goes low, Versiport 1 is at +5V. When <o1> goes high, Versiport 1 is shorted to ground. Example 2 (not recommended): The <pu-disable1> signal is driven high. When <o1> goes low, Versiport 1 is floating. When <o1> goes high, Versiport 1 is shorted to ground. Digital Input Mode When a Versiport is operating in digital input mode, the corresponding <i> signal goes high whenever the C2I-MC2-IO4 detects that the Versiport is shorted to ground (threshold < +2.5V). NOTE: Here, as with digital output mode, the corresponding pullup resistor should be enabled. That is, <pu-disable> should be given the signal name 0 or left undefined; otherwise the input is always read as logic low. Example 3: When Versiport 3 is shorted to ground, <i3> goes high. When Versiport 3 is not shorted to ground, <i3> goes low (so long as <pu-disable> equals 0 or is undefined). 28 • 2-Series Professional Media Controller: MC2E Operations Guide - DOC. 6142 Crestron MC2E 2-Series Professional Media Controller Analog Input Mode In analog input mode, the Versiport is typically tied to a resistive load (such as a humidity sensor) or a voltage source (both can be represented by box "A" in the Versiport diagram). When a resistive load is tied to a Versiport, the corresponding pullup resistor must be enabled (again, this means that <pu-disable> should be given the signal name 0 or left undefined). This creates a voltage divider and provides a varying voltage level, based on the current resistance of the sensor for the C2I-IO4 to read. Example 4: A resistive humidity sensor is tied to Versiport 1 (and <pu-disable1> is low or undefined). <i1> assumes the corresponding analog value. When a voltage source is tied to a Versiport, the corresponding pullup resistor should be disabled (the only case where the default setting should be overridden). This allows the C2I-MC2-IO4 to read the value of the voltage source directly. Example 5: A voltage source is tied to Versiport 1 and <pu-disable1> is given the signal name 1. <i1> assumes the corresponding analog value (ranging from 0 to 65535, or 0 to +10V on the input pin). The C2I-MC2-IO4 does not propagate all changes in the analog values of its Versiports, since this can lead to undesirable results if the input source is not clean or has jitter. Rather, the <MinChange> signals should be used to specify a "minimum change" value, such that the C2I-MC2-IO4 will not propagate the new value until it changes by <MinChange>. (The default minimum change value is 2048.) Example 6: A voltage source is placed on Versiport 1 and <MinChange1> is set to 10 via an Analog Initialize symbol. The value of <i1> is not be propagated until it changes by at least 10. If the current value is 500, then a new value is not be reported until it changes to 510 or 490. Slot 4: C2I-MC2-RY4 The C2I-MC2-RY4 provides four isolated relays for controlling low voltage contact closure devices such as drapes, screens and lifts. In Program Manager, drag the C2I-MC2-IO4 symbol from Program View to Detail View. Detail View of C2I-MC2-RY4 (slot 4) in SIMPL Windows’ Programming Manager The symbol contains the following signals: Signals • Operations Guide – DOC. 6142 4 relays: <A1> through <A4> 2-Series Professional Media Controller: MC2E • 29 2-Series Professional Media Controller Crestron MC2E When a signal goes high, the corresponding relay closes for as long as the signal remains high. When the signal goes low, the relay opens. If a signal is undefined, the relay is open. Slot 5: C2ENET-1 The C2ENET-1 port enables the MC2E to control up to 252 Ethernet devices. Each Ethernet device is assigned a unique identifier called an IP ID, which is a hexadecimal value ranging from 03 to FE. To view the list of supported devices, expand the control system in the bottom pane of System Views and double-click the C2ENET-1 slot. Supported devices include Ethernet control modules, PC and Web browser interfaces, and a variety of Crestron Ethernet touchpanels. To add a device to the system expand the C2ENET-1 slot and double-click the desired IP ID, or right-click and select Add Item from the submenu. Then select the device you want to add. In Program Manager, the C2ENET-1 symbol contains no signals; to program a controlled Ethernet device, expand the C2ENET-1 symbol in Program View. Then drag the symbol to Detail View. (Alternatively, you can double-click the symbol.) For further information about e-Control applications, including basic concepts and terminology, refer to the Crestron e-Control Reference Guide, DOC. 6052. The latest version is available in PDF format from the Downloads section of the Crestron website (www.crestron.com). Slot 6: C2I-MC2-COM2 The MC2E provides two serial COM ports (A and B) that enable RS-232, RS-422, and RS-485 communication. Each port has a built-in serial driver with communication settings that must be specified in Configuration Manager: double-click a COM port to open the “Device Settings” window, and then click the Serial Settings tab. These settings define the protocol that a controlled serial device expects, and include the baud rate, parity, and the number of data bits and stop bits. In addition, a device might require hardware or software handshaking, which controls the flow of data between two devices. The exact protocol is described in the manufacturer's documentation. The Crestron database includes numerous serial devices, with default logic and preconfigured communication settings, which are compatible with the ports on the COM card. Simply drag the serial device from the Crestron Database folder to one of the ports on the COM card and click Yes when prompted to replace the built-in serial driver for that port. In most cases, the default logic should be loaded as well. In Program Manager, the C2I-MC2-COM2 symbol contains no signals; to program a serial driver, expand the C2I-MC2-COM2 slot by clicking the plus sign in Program View. Then drag the desired serial driver to Detail View. (Alternatively, you can double-click the symbol.) NOTE: By default, RTS idles high unless controlled by a program. Slot 7: C2I-MC2-IR-INPUT The MC2E can accommodate up to 60 individual IR inputs (hex 01 through hex 3F). 30 • 2-Series Professional Media Controller: MC2E Operations Guide - DOC. 6142 Crestron MC2E 2-Series Professional Media Controller Used with CNXRMIRD to input RC5 compatible remote button presses. For more information on the CNXRMIRD refer to the latest revision of the CNXRMIRD Infrared Detector Operations Guide (Doc. 8165). NOTE: This slot is not compatible with third-party IR receivers. Slot 9: C2I-MC2-FRONT PANEL The Slot 9 MC2E front panel symbol represents internal hardware and is not user programmable (not supported in this device). Programming the MC2E as a Slave Device To incorporate the MC2E as a system slave, locate the MC2E Remote Cresnet Processing symbol in the Device library and drag it to the C2NET-Device slot of the master device. In this example, we are using a PRO2 as the master. The PRO2 system view shows the MC2E as a slave device in slot 9 with a Net ID of 03 (assuming that no other C2NET devices are present as shown in the following illustration). C2Net Device, Slot 9 NOTE: The first device in a system is preset with a NET ID of 03, when its symbol is added to the C2NET-Device slot. Additional devices are assigned different NET ID numbers as they are added. MC2E Detail in Configuration Manager To view the available slots in the MC2E, expand the MC2E Remote Cresnet Processing device in Slot 9. The following diagram shows the available slots of an MC2E operating in slave mode. Operations Guide – DOC. 6142 2-Series Professional Media Controller: MC2E • 31 2-Series Professional Media Controller Crestron MC2E MC2E Device Detail NOTE: Slot1: C2NET-Device is never available on a control system operating in slave mode. All other slots may be configured as described in this manual. NOTE: Each port on the master and slave system that requires configuration must be individually configured. In the example above, a COM port on Slot 3 of the slave system must be configured separately from any COM port on Slot 4 of the master system. Setting the Net ID in Device Settings Double-click the MC2E icon to open the “Device Settings” window. This window displays the MC2E device information. If necessary, select the Net ID tab to change the Net ID, as shown in the following figure. “Device Settings” Window for the MC2E NOTE: SIMPL Windows automatically changes the NET ID values of a device added to a program if a duplicate device or a device with the same default NET ID 32 • 2-Series Professional Media Controller: MC2E Operations Guide - DOC. 6142 Crestron MC2E 2-Series Professional Media Controller already exists in the program. Always ensure that the hardware and software settings of the NET ID match. For NET ID hardware settings details, refer to “Switching Between Master and Slave Mode” on page 23. NOTE: Changing the NET ID within SIMPL Windows only affects the program. The NET ID must also be changed in Viewport to match the program. Converting Programs and Modules Created for other Systems A useful feature of SIMPL Windows is that you can convert a program created for another type of control system, simply by changing the target to an MC2E. To do this you first open the program, and then replace the existing control system with the MC2E. That is, drag the MC2E from the Control Systems folder onto the existing control system in System Views, and click Yes when prompted to confirm the replacement. If the program contains SIMPL+ or User modules, the conversion might generate error messages. This is because modules and programs often contain symbols with “ambiguous” signals. For example, the inputs of the Serial to Analog symbol can be defined as either analog or serial. Although X-generation processors support ambiguous signals, the 2-Series processor requires all signal types to be strictly defined. If the program you want to convert contains SIMPL+ or User modules, Crestron recommends that you first convert each module before converting the larger program. In this way, the compiler can resolve any ambiguous signals in the modules and minimize errors when the larger program is converted. Converting SIMPL+ Modules 1. Open the SIMPL+ module you want to convert. 2. Choose the 2-Series processor as the target by clicking the toolbar button, as shown in the following illustration. SIMPL+ Toolbar NOTE: Note that you can select both X and 2-Series as the targets, so that the module works for both types of control systems. However, you are limited to SIMPL+ keywords and functions that are supported on both systems. If you do not choose a target, then the module may or may not work, depending on the constructs that are used. 3. Operations Guide – DOC. 6142 Save and compile the module by clicking the Save and Compile toolbar button; alternatively, click Save and Compile on the Build menu (or press F12). 2-Series Professional Media Controller: MC2E • 33 2-Series Professional Media Controller Crestron MC2E Converting User Modules 1. Open the User module you want to convert. 2. Click Project | Edit Program Header. 3. Click 2-Series in the Target Control System Classes list box. You can select other types of control systems as well, but then you are limited to symbols that are supported by all of these platforms. The module may still work on unselected control systems so long as unsupported symbols are not used. Selecting a control system means that you are requiring the module to work there. “Module Header Information” Window After converting each module in a program, the program can be converted as described previously: drag the MC2E onto the existing control system in System Views and click Yes to confirm the replacement. For further information about compile-time errors and detailed explanations about working with modules, refer to the SIMPL Windows online help file. Example Program An example program for the MC2E is available from the Crestron FTP site (ftp.crestron.com/Examples). Search for the file MC2E.zip that contains an example program, associated files, and a README.TXT file that describes the program where the MC2E operates in slave mode. 34 • 2-Series Professional Media Controller: MC2E Operations Guide - DOC. 6142 Crestron MC2E 2-Series Professional Media Controller Problem Solving Troubleshooting The following table provides corrective action for possible trouble situations. If further assistance is required, please contact a Crestron customer service representative. MC2E Troubleshooting TROUBLE POSSIBLE CAUSE(S) CORRECTIVE ACTION Unexpected response from control system. Network devices are not communicating to the control system. From the Viewport, poll the network (F4) to verify communication. PWR LED does not illuminate. Control system is not receiving power. If power is supplied through an external adaptor, verify that the DC output plug is properly attached to the control system and that the adaptor is securely plugged into an outlet. If power is supplied through Cresnet cabling, ensure that the cable is securely plugged into the NET connector. Only power source (power pack or Cresnet) should be used to power the unit ERR LED illuminates. Hardware or software failure, hardware incompatibility with software definitions, or programming error. Verify that the hardware configuration matches software configuration. Poll the network (F4) from the Viewport; check error log for SIMPL, SIMPL+ program reload errors. Compilation Error RLCMCVT166 & RLCMCVT177 Poor analog versus serial signal definition in the SIMPL Windows program. Confirm properly defined signal definition in the program. System locks up. Various. Press front panel SW-R and HW-R buttons at the same time to bypass program and communicate directly with processor (refer to “Troubleshooting Communications” on page 18). System does not function. Various. Refer to the “System Monitor” procedure following this table. Incorrect power supply Use a Crestron power supply IRP2 or serial port not placed properly. Verify placement of IRP2 (Hold phosphor card under IRP2 while pressing button) and tighten serial cables. Used wrong IR/Serial port. Verify that proper IR or serial port is defined. Serial cable miswired. Verify that serial cable is wired correctly for RS-232, 422, or 485. Insufficient power. Confirm system power factor. Add additional power supplies as needed. A/V system device does not respond. Operations Guide – DOC. 6142 2-Series Professional Media Controller: MC2E • 35 2-Series Professional Media Controller Crestron MC2E System Monitor The System Monitor allows firmware to be reloaded into the MC2E in the event that firmware cannot be loaded in the normal mode. Perform the following procedure to correct the “System does not function” trouble situation on page 35 (in reference to Corrective Action). If the system does not function, perform the following procedure: 1. Connect DB9 straight-through RS-232 cable between the PC and MC2E. Refer to “Hardware Hookup” on page 14. 2. Open Viewport and select Setup | Communication Settings to open the “Port settings” window. 3. In the window, select RS-232 (Connection Type), 57600 (Baud Rate), N (Parity), 8 (Data Bits), 1 (Stop Bits), RTS/CTS On, XON/XOFF Off, and click OK. 4. Power down the MC2E. 5. While powering up the MC2E, press and hold ALT + K on the keyboard until the following text (or similar) appears in Viewport. System Monitor [v1.001 (0001)] 12-19-01 16:25:23 32MB RAM, 4MB FLASH CS> NOTE: After this, the baud rate can be increased to 115200 (for faster communication) by pressing F8 on the keyboard and then selecting 115200 from the “Set Baud Rate” window. 6. At the Viewport prompt, type erase and press Enter. The following text appears in Viewport. CS>erase ->25%->50%->75%->100% Done CS> 7. At the Viewport prompt type: System and press Enter. When the letter C appears in Viewport, proceed to the next step. 8. Press ALT and O (not zero) on the keyboard. The “Open” window appears. 9. Find and select the correct firmware file (.CUZ) and click Open. 10. Once “Completed Successfully” appears in Viewport, type quit at the Viewport prompt and press Enter. 36 • 2-Series Professional Media Controller: MC2E Operations Guide - DOC. 6142 Crestron MC2E 2-Series Professional Media Controller Network Analyzer To assist with troubleshooting, this unit contains the Crestron patent-pending network analyzer to continuously monitor the integrity of the Cresnet network for wiring faults and marginal system performance or other network errors. For more information on how to use the network analyzer, refer to the SIMPL Windows help file and use the index to search for "Network Analyzer". Battery Replacement A Lithium battery is used to power the system clock within the MC2E. Under normal conditions, it lasts for approximately 10 years. In the event that the clock fails, only an authorized technician should replace it. Refer to the following caution statement. CAUTION: Danger of explosion if battery is incorrectly replaced. Replace only with the same or equivalent type recommended by the manufacturer. Dispose of used batteries according to the manufacturer's instructions. Passthrough Mode Passthrough Mode enables Viewport access to any serially controlled device on the network. That is, it allows direct communication between the PC and a network device (effectively "passing through" the MC2E). While Passthrough mode is running, the program currently in memory is suspended and will not execute. When Passthrough mode is exited, the program resumes operation. The TX and RX LEDs (if present) for the given port illuminate when in Passthrough mode. Entering Passthrough mode for one of the internal COM ports reinitializes it, which clears the data for that port. To establish communication, click Functions | Enter Passthrough Mode. Then select the connection type that exists between the MC2E and the device. The choices are Slot (for devices connected to the control system via one of the card slots on the back panel), Cresnet, or Ethernet. If the connection is through a card slot then select the slot number from the Slot drop-down list. For Cresnet, select the Cresnet ID of the device; for Ethernet, select the IP ID. NOTE: The IP ID and associated IP address of the Ethernet device must be listed in the IP Table. NOTE: Slot locations vary from processor to processor. For example, on a PRO2, the COM slot location is number 4 while on the MC2E, the COM slot location is number 6. Specify the port (Port A or Port B) that the device is connected to, if applicable. Next, specify the serial protocol that the device expects. The parameters include the baud rate, parity, the number of data bits and stop bits, the protocol (RS-232, RS-422 or RS-485), and the settings for software or hardware handshaking. This information is provided by the manufacturer’s documentation. Operations Guide – DOC. 6142 2-Series Professional Media Controller: MC2E • 37 2-Series Professional Media Controller Crestron MC2E “Passthrough Mode” Window The PC is now communicating directly with the device. To exit Passthrough mode, simply click Functions | Exit Passthrough Mode. A system reboot also exits the Passthrough mode. Further Inquiries If after reviewing this Operations Guide, you cannot locate specific information or have questions, please take advantage of the Crestron award winning customer service team by calling: • In the US and Canada, call the Crestron corporate headquarters at 1-888-CRESTRON [1-888-273-7876]. • In Europe, call Crestron International at +32-15-50-99-50. • In Asia, call Crestron Asia at +852-2341-2016. • In Latin America, call Crestron Latin America at +5255-5093-2160. • In Australia and New Zealand, call Crestron Pacific at +613-9480-2999. Firmware Upgrades To take advantage of all the MC2E features, it is important that the unit contains the latest firmware available. Therefore, please check the Crestron website (http://www.crestron.com/downloads/software_updates.asp) for the latest version of firmware. Not every product has a firmware upgrade, but as Crestron improves functions, adds new features, and extends the capabilities of its products, firmware upgrades are posted. If you have questions regarding upgrade procedures, contact Crestron customer service. 38 • 2-Series Professional Media Controller: MC2E Operations Guide - DOC. 6142 Crestron MC2E 2-Series Professional Media Controller Future Updates As Crestron improves functions, adds new features, and extends the capabilities of the MC2E, additional information may be made available as manual updates. These updates are solely electronic and serve as intermediary supplements prior to the release of a complete technical documentation revision. Check the Crestron website (www.crestron.com) periodically for manual update availability and its subjective value. Updates are available from the Downloads | Product Manuals section and are identified as an “Addendum” in the Download column. Operations Guide – DOC. 6142 2-Series Professional Media Controller: MC2E • 39 2-Series Professional Media Controller Crestron MC2E Software License Agreement This License Agreement (“Agreement”) is a legal contract between you (either an individual or a single business entity) and Crestron Electronics, Inc. (“Crestron”) for software referenced in this guide, which includes computer software and, as applicable, associated media, printed materials, and “online” or electronic documentation (the “Software”). BY INSTALLING, COPYING, OR OTHERWISE USING THE SOFTWARE, YOU REPRESENT THAT YOU ARE AN AUTHORIZED DEALER OF CRESTRON PRODUCTS OR A CRESTRON AUTHORIZED INDEPENDENT PROGRAMMER AND YOU AGREE TO BE BOUND BY THE TERMS OF THIS AGREEMENT. IF YOU DO NOT AGREE TO THE TERMS OF THIS AGREEMENT, DO NOT INSTALL OR USE THE SOFTWARE. IF YOU HAVE PAID A FEE FOR THIS LICENSE AND DO NOT ACCEPT THE TERMS OF THIS AGREEMENT, CRESTRON WILL REFUND THE FEE TO YOU PROVIDED YOU (1) CLICK THE DO NOT ACCEPT BUTTON, (2) DO NOT INSTALL THE SOFTWARE AND (3) RETURN ALL SOFTWARE, MEDIA AND OTHER DOCUMENTATION AND MATERIALS PROVIDED WITH THE SOFTWARE TO CRESTRON AT: CRESTRON ELECTRONICS, INC., 15 VOLVO DRIVE, ROCKLEIGH, NEW JERSEY 07647, WITHIN 30 DAYS OF PAYMENT. LICENSE TERMS Crestron hereby grants You and You accept a nonexclusive, nontransferable license to use the Software (a) in machine readable object code together with the related explanatory written materials provided by Creston (b) on a central processing unit (“CPU”) owned or leased or otherwise controlled exclusively by You, and (c) only as authorized in this Agreement and the related explanatory files and written materials provided by Crestron. If this software requires payment for a license, you may make one backup copy of the Software, provided Your backup copy is not installed or used on any CPU. You may not transfer the rights of this Agreement to a backup copy unless the installed copy of the Software is destroyed or otherwise inoperable and You transfer all rights in the Software. You may not transfer the license granted pursuant to this Agreement or assign this Agreement without the express written consent of Crestron. If this software requires payment for a license, the total number of CPU’s on which all versions of the Software are installed may not exceed one per license fee (1) and no concurrent, server or network use of the Software (including any permitted back-up copies) is permitted, including but not limited to using the Software (a) either directly or through commands, data or instructions from or to another computer (b) for local, campus or wide area network, internet or web hosting services; or (c) pursuant to any rental, sharing or “service bureau” arrangement. The Software is designed as a software development and customization tool. As such Crestron cannot and does not guarantee any results of use of the Software or that the Software will operate error free and You acknowledge that any development that You perform using the Software or Host Application is done entirely at Your own risk. The Software is licensed and not sold. Crestron retains ownership of the Software and all copies of the Software and reserves all rights not expressly granted in writing. OTHER LIMITATIONS You must be an Authorized Dealer of Crestron products or a Crestron Authorized Independent Programmer to install or use the Software. If Your status as a Crestron Authorized Dealer or Crestron Authorized Independent Programmer is terminated, Your license is also terminated. You may not rent, lease, lend, sublicense, distribute or otherwise transfer or assign any interest in or to the Software. You may not reverse engineer, decompile, or disassemble the Software. You agree that the Software will not be shipped, transferred or exported into any country or used in any manner prohibited by the United States Export Administration Act or any other export laws, restrictions or regulations (“Export Laws”). By downloading or installing the Software You (a) are certifying that You are not a national of Cuba, Iran, Iraq, Libya, North Korea, Sudan, or Syria or any country to which the United States embargoes goods (b) are certifying that You are not otherwise prohibited from receiving the Software and (c) You agree to comply with the Export Laws. If any part of this Agreement is found void and unenforceable, it will not affect the validity of the balance of the Agreement, which shall remain valid and enforceable according to its terms. This Agreement may only be modified by a writing signed by an authorized officer of Crestron. Updates may be licensed to You by Crestron with additional or different terms. This is the entire agreement between Crestron and You relating to the Software and it supersedes any prior representations, discussions, undertakings, communications or advertising relating to the Software. The failure of either party to enforce any right or take any action in the event of a breach hereunder shall constitute a waiver unless expressly acknowledged and set forth in writing by the party alleged to have provided such waiver. 40 • 2-Series Professional Media Controller: MC2E Operations Guide - DOC. 6142 Crestron MC2E 2-Series Professional Media Controller If You are a business or organization, You agree that upon request from Crestron or its authorized agent, You will within thirty (30) days fully document and certify that use of any and all Software at the time of the request is in conformity with Your valid licenses from Crestron of its authorized agent. Without prejudice to any other rights, Crestron may terminate this Agreement immediately upon notice if you fail to comply with the terms and conditions of this Agreement. In such event, you must destroy all copies of the Software and all of its component parts. PROPRIETARY RIGHTS Copyright. All title and copyrights in and to the Software (including, without limitation, any images, photographs, animations, video, audio, music, text, and “applets” incorporated into the Software), the accompanying media and printed materials, and any copies of the Software are owned by Crestron or its suppliers. The Software is protected by copyright laws and international treaty provisions. Therefore, you must treat the Software like any other copyrighted material, subject to the provisions of this Agreement. Submissions. Should you decide to transmit to the Crestron website by any means or by any media any materials or other information (including, without limitation, ideas, concepts or techniques for new or improved services and products), whether as information, feedback, data, questions, comments, suggestions or the like, you agree such submissions are unrestricted and shall be deemed non-confidential and you automatically grant Crestron and its assigns a non-exclusive, royalty-tree, worldwide, perpetual, irrevocable license, with the right to sublicense, to use, copy, transmit, distribute, create derivative works of, display and perform the same. Trademarks. CRESTRON and the Swirl Logo are registered trademarks of Crestron Electronics, Inc. You shall not remove or conceal any trademark or proprietary notice of Crestron from the Software including any back-up copy. GOVERNING LAW This Agreement shall be governed by the laws of the State of New Jersey, without regard to conflicts of laws principles. Any disputes between the parties to the Agreement shall be brought in the state courts in Bergen County, New Jersey or the federal courts located in the District of New Jersey. The United Nations Convention on Contracts for the International Sale of Goods, shall not apply to this Agreement. CRESTRON LIMITED WARRANTY CRESTRON warrants that: (a) the Software will perform substantially in accordance with the published specifications for a period of ninety (90) days from the date of receipt, and (b) that any hardware accompanying the Software will be subject to its own limited warranty as stated in its accompanying written material. Crestron shall, at its option, repair or replace or refund the license fee for any Software found defective by Crestron if notified by you within the warranty period. The foregoing remedy shall be your exclusive remedy for any claim or loss arising from the Software. CRESTRON shall not be liable to honor warranty terms if the product has been used in any application other than that for which it was intended, or if it as been subjected to misuse, accidental damage, modification, or improper installation procedures. Furthermore, this warranty does not cover any product that has had the serial number or license code altered, defaced, improperly obtained, or removed. Notwithstanding any agreement to maintain or correct errors or defects Crestron, shall have no obligation to service or correct any error or defect that is not reproducible by Crestron or is deemed in Crestron’s reasonable discretion to have resulted from (1) accident; unusual stress; neglect; misuse; failure of electric power, operation of the Software with other media not meeting or not maintained in accordance with the manufacturer’s specifications; or causes other than ordinary use; (2) improper installation by anyone other than Crestron or its authorized agents of the Software that deviates from any operating procedures established by Crestron in the material and files provided to You by Crestron or its authorized agent; (3) use of the Software on unauthorized hardware; or (4) modification of, alteration of, or additions to the Software undertaken by persons other than Crestron or Crestron’s authorized agents. ANY LIABILITY OF CRESTRON FOR A DEFECTIVE COPY OF THE SOFTWARE WILL BE LIMITED EXCLUSIVELY TO REPAIR OR REPLACEMENT OF YOUR COPY OF THE SOFTWARE WITH ANOTHER COPY OR REFUND OF THE INITIAL LICENSE FEE CRESTRON RECEIVED FROM YOU FOR THE DEFECTIVE COPY OF THE PRODUCT. THIS WARRANTY SHALL BE THE SOLE AND EXCLUSIVE REMEDY TO YOU. IN NO EVENT SHALL CRESTRON BE LIABLE FOR INCIDENTAL, CONSEQUENTIAL, SPECIAL OR PUNITIVE DAMAGES OF ANY KIND (PROPERTY OR ECONOMIC DAMAGES INCLUSIVE), EVEN IF A CRESTRON REPRESENTATIVE HAS BEEN ADVISED OF THE POSSIBILITY OF SUCH DAMAGES OR OF ANY CLAIM BY ANY THIRD PARTY. CRESTRON MAKES NO WARRANTIES, EXPRESS OR IMPLIED, AS TO TITLE OR INFRINGEMENT OF THIRD-PARTY RIGHTS, MERCHANTABILITY OR FITNESS FOR ANY PARTICULAR PURPOSE, OR ANY OTHER WARRANTIES, NOR AUTHORIZES ANY OTHER PARTY TO OFFER ANY WARRANTIES, INCLUDING WARRANTIES OF MERCHANTABILITY FOR THIS PRODUCT. THIS WARRANTY STATEMENT SUPERSEDES ALL PREVIOUS WARRANTIES. Operations Guide – DOC. 6142 2-Series Professional Media Controller: MC2E • 41 2-Series Professional Media Controller Crestron MC2E Return and Warranty Policies Merchandise Returns / Repair Service 1. No merchandise may be returned for credit, exchange, or service without prior authorization from CRESTRON. To obtain warranty service for CRESTRON products, contact the factory and request an RMA (Return Merchandise Authorization) number. Enclose a note specifying the nature of the problem, name and phone number of contact person, RMA number, and return address. 2. Products may be returned for credit, exchange, or service with a CRESTRON Return Merchandise Authorization (RMA) number. Authorized returns must be shipped freight prepaid to CRESTRON, Cresskill, N.J., or its authorized subsidiaries, with RMA number clearly marked on the outside of all cartons. Shipments arriving freight collect or without an RMA number shall be subject to refusal. CRESTRON reserves the right in its sole and absolute discretion to charge a 15% restocking fee, plus shipping costs, on any products returned with an RMA. 3. Return freight charges following repair of items under warranty shall be paid by CRESTRON, shipping by standard ground carrier. In the event repairs are found to be non-warranty, return freight costs shall be paid by the purchaser. CRESTRON Limited Warranty CRESTRON ELECTRONICS, Inc. warrants its products to be free from manufacturing defects in materials and workmanship under normal use for a period of three (3) years from the date of purchase from CRESTRON, with the following exceptions: disk drives and any other moving or rotating mechanical parts, pan/tilt heads and power supplies are covered for a period of one (1) year; touchscreen display and overlay components are covered for 90 days; batteries and incandescent lamps are not covered. This warranty extends to products purchased directly from CRESTRON or an authorized CRESTRON dealer. Purchasers should inquire of the dealer regarding the nature and extent of the dealer's warranty, if any. CRESTRON shall not be liable to honor the terms of this warranty if the product has been used in any application other than that for which it was intended, or if it has been subjected to misuse, accidental damage, modification, or improper installation procedures. Furthermore, this warranty does not cover any product that has had the serial number altered, defaced, or removed. This warranty shall be the sole and exclusive remedy to the original purchaser. In no event shall CRESTRON be liable for incidental or consequential damages of any kind (property or economic damages inclusive) arising from the sale or use of this equipment. CRESTRON is not liable for any claim made by a third party or made by the purchaser for a third party. CRESTRON shall, at its option, repair or replace any product found defective, without charge for parts or labor. Repaired or replaced equipment and parts supplied under this warranty shall be covered only by the unexpired portion of the warranty. Except as expressly set forth in this warranty, CRESTRON makes no other warranties, expressed or implied, nor authorizes any other party to offer any warranty, including any implied warranties of merchantability or fitness for a particular purpose. Any implied warranties that may be imposed by law are limited to the terms of this limited warranty. This warranty statement supercedes all previous warranties. Trademark Information All brand names, product names, and trademarks are the sole property of their respective owners. Windows is a registered trademark of Microsoft Corporation. Windows95/98/Me/XP and WindowsNT/2000 are trademarks of Microsoft Corporation. 42 • 2-Series Professional Media Controller: MC2E Operations Guide - DOC. 6142 Crestron MC2E 2-Series Professional Media Controller This page intentionally left blank. Operations Guide – DOC. 6142 2-Series Professional Media Controller: MC2E • 43 Crestron Electronics, Inc. 15 Volvo Drive Rockleigh, NJ 07647 Tel: 888.CRESTRON Fax: 201.767.7576 www.crestron.com Operations Guide – DOC. 6142 04.03 Specifications subject to change without notice.