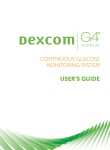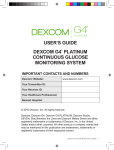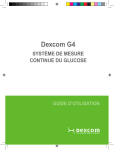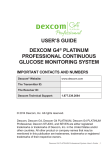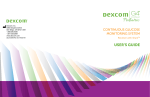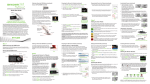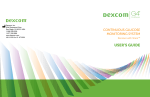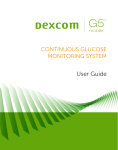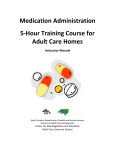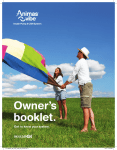Download Dexcom G4 User`s guide
Transcript
Dexcom G4 CONTINUOUS GLUCOSE MONITORING SYSTEM USER’S GUI DE Dexcom G4 CONTINUOUS GLUCOSE MONITORING SYSTEM IMPORTANT CONTACTS AND NUMBERS Dexcom Website: www.dexcom.com Your Transmitter ID: Your Receiver ID: Your Healthcare Professional: Nearest Hospital: Other Notes: © 2013 Dexcom, Inc. All rights reserved. Dexcom, Dexcom G4, Dexcom Studio, SEVEN, Stay Between the Lines and The Glucose Sensor Company are either registered trademarks or trademarks of Dexcom, Inc. in the United States and/or other countries. All other product or company names that may be mentioned in this publication are tradenames, trademarks or registered trademarks of their respective owners. 4 | Dexcom G4 Continuous Glucose Monitoring System DEXCOM G4 CONTINUOUS GLUCOSE MONITORING SYSTEM Dexcom G4 Receiver Dexcom G4 Sensor Dexcom G4 Transmitter SYSTEM CONTENTS: Reorder only the Dexcom G4 System components listed below: • sensor • transmitter • receiver • receiver USB charging/download cable • charger - MT21255 • adapter plugs - MT21561 • receiver case • user’s guide • quick start guide • tutorial CD •D excom Studio software (optional) HELPFUL HINT: Sensors are sold separately. Commercially distributed blood glucose (BG) meter required for use. Make sure to use the correct version of Dexcom Studio with your system. The sensor works with the Dexcom G4 family of products. The Dexcom G4 Sensor, Transmitter, and Receiver are not compatible with the SEVEN/SEVEN PLUS Transmitter and Receiver. The Dexcom G4 Continuous Glucose Monitoring System is a glucose-monitoring device indicated for detecting trends and tracking patterns in persons (age 18 and older) with diabetes. Dexcom G4 User’s Guide | 5 INTRODUCTION When you use the system, you will see continuous sensor glucose readings updated every 5 minutes for up to 7 days. These readings will help you detect trends and patterns in your glucose levels. The system includes the sensor, the transmitter, and the receiver. The sensor is a disposable unit that you insert under the skin of your abdomen (belly) to continuously monitor your glucose levels for up to 7 days. The transmitter is a reusable device that wirelessly sends your sensor-measured glucose information to your receiver. The receiver is a hand-held device that receives and displays your glucose information. This user’s guide describes how to use your system. Please review this user’s guide. HELPFUL HINT: Dexcom has developed an interactive, self-guided training tutorial for the Dexcom G4 CGM System based on well-established adult-learning principles. Some people have found this to be an effective method of product training. Please review the tutorial on the CD and discuss with your healthcare professional if the Dexcom G4 training tutorial is an appropriate training option for you. 6 | Dexcom G4 Continuous Glucose Monitoring System INDICATIONS FOR USE The Dexcom G4 Continuous Glucose Monitoring System is a glucosemonitoring device indicated for detecting trends and tracking patterns in persons (age 18 and older) with diabetes. The system is intended for use by patients at home and in healthcare facilities and requires a prescription (United States). The Dexcom G4 System is indicated for use as an adjunctive device to complement, not replace, information obtained from standard home glucose monitoring devices. The Dexcom G4 System aids in the detection of episodes of hyperglycemia and hypoglycemia, facilitating both acute and long-term therapy adjustments, which may minimize these excursions. Interpretation of the Dexcom G4 System results should be based on the trends and patterns seen with several sequential readings over time. IMPORTANT USER INFORMATION Please review your product instructions before using your continuous glucose monitoring system. Contraindications, warnings, precautions, cautions, and other important user information can be found in your product instructions. Discuss with your healthcare professional how you should use your sensor trend information to help manage your diabetes. Your product instructions contain important information on troubleshooting your system and on the performance characteristics of the device. CONTRAINDICATIONS • The Dexcom G4 Sensor, Transmitter, and Receiver must be removed prior to Magnetic Resonance Imaging (MRI), CT scan, or diathermy treatment. The Dexcom G4 System has not been tested during MRI or CT scans or with diathermy treatment, and it is unknown if there are safety or performance issues. • Taking acetaminophen (paracetamol) containing products (such as Tylenol) while wearing the sensor may falsely raise your sensor glucose readings. The level of inaccuracy depends on the amount of acetaminophen (paracetamol) active in your body. Dexcom G4 User’s Guide | 7 WARNINGS • Do not use the Dexcom G4 CGM System until after you have been trained or viewed the training materials included with your CGM system. • The blood glucose value from your blood glucose meter should be used for treatment decisions, such as how much insulin you should take. The Dexcom G4 System does not replace a blood glucose meter. Blood glucose values may differ from sensor glucose readings. The direction, rate of glucose change, and trend graph on your Dexcom G4 System provide additional information to help with your diabetes management decisions. • Symptoms of high and low glucose should not be ignored. If your sensor glucose readings do not fit with your symptoms, you should measure your blood glucose with a blood glucose meter. • Your sensor glucose readings may be inaccurate if you calibrate less than every 12 hours. • Sensors may fracture on rare occasions. If a sensor breaks and no portion of it is visible above the skin, do not attempt to remove it. Seek professional medical help if you have symptoms of infection or inflammation—redness, swelling or pain—at the insertion site. If you experience a broken sensor, please report this to your local distributor. • The Dexcom G4 System is not approved for use in children or adolescents, pregnant women or persons on dialysis. • Sensor placement is not approved for sites other than under the skin of the belly (abdomen). • If your transmitter or receiver case is damaged/cracked, do not use them, as this could create an electrical safety hazard or malfunction. PRECAUTIONS • Before opening the sensor package, wash your hands with soap and water and dry them to avoid contamination. • Before inserting the sensor, always clean the skin at the sensor insertion location with a topical antimicrobial solution, such as isopropyl alcohol. This may help prevent infection. Do not apply the sensor until the cleaned area is dry so that it will stick better. • Change the site where you place your sensor with each insertion to allow your skin to heal. 8 | Dexcom G4 Continuous Glucose Monitoring System • Avoid areas that are likely to be bumped, pushed or compressed or areas of skin with scarring, tattoos, or irritation as these are not ideal sites to measure glucose. • Avoid injecting insulin or placing an insulin pump infusion set within 7.62 cm of the sensor in case the insulin affects the sensor glucose readings. •T he sensor is sterile in its unopened, undamaged package. Do not use any sensor if its sterile package has been previously damaged or opened. • To calibrate the system, you must enter the exact blood glucose value that your blood glucose meter displays within 5 minutes of a carefully performed blood glucose measurement. Entering incorrect blood glucose values or blood glucose values from more than 5 minutes ago could result in inaccurate sensor glucose readings. • The transmission range from the transmitter to the receiver is up to 6 meters without obstruction. Wireless communication does not work well through water so the range is much less if you are in a pool, bathtub, water bed, etc. • Sensors should be stored at temperatures between 2° C - 25° C for the length of the shelf life. You may store your sensors in the refrigerator if it is within this temperature range. Sensors should not be stored in a freezer. • Keep the USB port cover on the receiver closed whenever the USB cable is not attached. The receiver may malfunction if water gets into the USB port. Dexcom G4 User’s Guide | 9 table of contents DEXCOM G4 CONTINUOUS GLUCOSE MONITORING SYSTEM: SYSTEM KIT CONTENTS INTRODUCTION INDICATIONS FOR USE IMPORTANT USER INFORMATION 5 6 7 7 CHAPTER 1: THE DEXCOM G4 SYSTEM BASICS 1.1 Sensor Overview 1.2 Transmitter Overview 1.3 Receiver Overview 1.4 Charging Your Receiver Battery 1.4.1 Charging Your Receiver Battery from an AC Power Outlet 1.4.2 C harging Your Receiver Battery from a Windows Compatible Computer. 1.4.3 Knowing Your Receiver is Charged 13 15 15 16 18 18 CHAPTER 2: DEXCOM G4 SYSTEM SETUP 2.1 The Setup Wizard 2.2 The Settings Menu 2.2.1 Getting to the Settings Menu 2.2.2 Setting Your Receiver Time and Date 2.2.3 Entering Your Transmitter ID 2.2.4 Setting Your Receiver Time Format 2.2.5 Selecting Your Receiver Language 2.3 Checking Information About Your Dexcom G4 System 2.4 Transmitter and Receiver Communication 23 25 28 28 28 29 30 30 31 32 CHAPTER 3: INSERTING A SENSOR AND STARTING A SENSOR SESSION 3.1 Before You Start 3.2 Removing the Sensor From Its Packaging 3.3 Choosing an Insertion Site 3.4 Placing the Sensor 3.5 Sensor Insertion 3.6 Transmitter Attachment 3.7 Starting a Sensor Session 3.8 Sensor Startup Period 3.9 Taping the Sensor Pod 3.10 Temporary Receiver Shutdown 3.11 The Dexcom G4 System and Water 33 35 37 37 38 39 40 42 43 44 44 45 10 | Dexcom G4 Continuous Glucose Monitoring System 20 21 CHAPTER 4: CALIBRATING YOUR DEXCOM G4 SYSTEM 4.1 Calibration Overview 4.2 How to Calibrate 4.3 Startup Calibration 4.4 12 Hour Calibration Update 4.5 Other Reasons You May Need to Calibrate 47 49 50 53 53 54 CHAPTER 5: S ENSOR GLUCOSE READINGS AND TRENDS 5.1 Sensor Glucose Readings 5.2 Rate of Change Arrows 5.3 Glucose Status Area Symbols 55 58 60 62 CHAPTER 6: ALERTS, ALARMS AND ALERT PROFILES 6.1 Setting Your Alerts 6.1.1 Default Alert/Alarm Settings 6.1.2 Glucose Alerts 6.1.3 High Glucose Alert 6.1.4 Low Glucose Alert 6.1.5 Low Glucose Alarm 6.1.6 Getting to the Alerts Menu 6.1.7 High and Low Glucose Alerts 6.2 Advanced Alerts 6.2.1 Setting a Snooze Time for Your High and Low Glucose Alerts 6.2.2 Rise and Fall Glucose Rate Alerts 6.2.3 Setting the Out of Range Alert 6.3 Alert Profiles 6.3.1 Alert Profile Options 6.3.2 Alert Profile Details 65 67 67 69 69 70 71 71 72 73 74 75 77 78 80 81 CHAPTER 7: EVENTS 7.1 Events 7.1.1 Selecting an Event 7.1.2 Setting the Date and Time for an Event 7.1.3 Carbohydrates 7.1.4 Insulin 7.1.5 Exercise 7.1.6 Health 7.2 Dexcom Studio Software 83 85 85 86 87 88 89 90 90 Dexcom G4 User’s Guide | 11 CHAPTER 8: COMPLETING A SENSOR SESSION 8.1 Automatic Sensor Shut-off 8.2 Removing a Sensor 8.3 Transmitter Removal 91 94 95 95 CHAPTER 9: TROUBLESHOOTING 9.1 Sensor Insertion Troubleshooting 9.2 Calibration Troubleshooting 9.2.1 Types of Calibration Prompts 9.2.2 Status Area Symbols During Calibration Prompts 9.3 Calibration Error Troubleshooting 9.4 System Glucose Error 9.5 Sensor Inaccuracies 9.6 Sensor Shut-off Troubleshooting 9.6.1 Early Sensor Shut-off - Sensor Failure 9.6.2 Manual Sensor Shut-off - “Stop Sensor” 9.7 Battery and Charger Troubleshooting 9.8 Receiver and Transmitter Communication Troubleshooting 9.8.1 System Recovery Check 9.8.2 Receiver Error Code 9.8.3 Low Transmitter Battery 9.8.4 Transmitter Failed Error Code 9.9 Out of Range/No Antenna 9.10 Alerts Not Working 97 99 100 101 102 102 103 104 105 106 106 108 108 108 108 109 109 109 110 CHAPTER 10: TAKING CARE OF YOUR DEXCOM G4 SYSTEM 10.1 Maintenance 10.2 Storage 10.3 Cleaning and Disinfection 10.4 Product Disposal 111 113 114 114 116 CHAPTER 11: TECHNICAL INFORMATION 11.1 Product Specifications 11.2 Device Performance Characteristics 11.3 FCC Requirements 117 119 129 139 CHAPTER 12: APPENDIX Appendix I, Receiver Alerts, Alarm and Prompts Glossary Symbols Used in Labeling 141 143 150 152 12 | Dexcom G4 Continuous Glucose Monitoring System chapter one THE DEXCOM G4 SYSTEM BASICS Dexcom G4 User’s Guide | 13 14 | Dexcom G4 Continuous Glucose Monitoring System 1.1 SENSOR OVERVIEW The sensor is placed under the skin of your belly and continuously measures your glucose levels. The sensor and transmitter (once snapped in) remain on your belly for the entire sensor session, up to 7 days. Plunger Safety lock Applicator barrel (contains small introducer needle and sensor) Transmitter Latch Collar Sensor pod Release Tab 1.2 TRANSMITTER OVERVIEW The transmitter wirelessly sends your glucose information to the receiver. The transmitter and sensor are water resistant when properly connected. Do not throw away your transmitter. It is reusable. The transmission range from the transmitter to the receiver is up to 6 meters without obstruction. Wireless communication does not work well through water so the range is much less if you are in a pool, bathtub, water bed, etc. The transmitter battery will last at least 6 months. Once you see the transmitter low battery screen shown on the right, replace the transmitter as soon as possible. Your transmitter battery may drain as quickly as one week after this alert appears. Dexcom G4 User’s Guide | 15 1 1.3 RECEIVER OVERVIEW The receiver is a small hand-held device that shows your sensor glucose readings, direction and rate of change arrow and trend graph. The international standard unit of measurement used for glucose testing systems (i.e., blood glucose meters) is mmol/L (millimoles per liter). The transmission range from the transmitter to the receiver is up to 6 meters. Your receiver is rated IP22, which means that it offers some protection from rain drops. Do not spill fluids on the receiver or drop the receiver into fluids. Keep the micro USB port cover closed to help prevent fluid and dust from getting inside the receiver. Wireless communication does not work well through water so the range is much less if you are in a pool, bathtub, water bed, etc. Most recent 5-minute sensor glucose reading Battery Status Area Trend Arrow Antenna High Glucose Alert Setting Glucose Values Glucose Target Range Plot of most recent sensor glucose reading Low Glucose Alert Setting Current Time Trend Graph Hours EXAMPLE: 3-Hour Trend Graph Screen 16 | Dexcom G4 Continuous Glucose Monitoring System There are five receiver buttons to move you through the display screens that control setup and operation and allow you to change your receiver settings. The screens display sensor glucose readings, trend graphs and trend arrows. Your receiver and transmitter are wirelessly paired together to communicate securely and only with each other. You will need a commercially available blood glucose meter to use with your system. UP button RIGHT button SELECT button LEFT button DOWN button Dexcom G4 User’s Guide | 17 1 1.4 CHARGING YOUR RECEIVER BATTERY The receiver battery is rechargeable. The rechargeable battery will typically last about 3 days before you need to charge it with the charging cable provided. Your battery life depends on how often you interact with your receiver. The receiver will alert you when the battery charge is low. The receiver battery may be charged using one of the Low battery prompt following options: • an AC power outlet • a Windows-compatible computer (Microsoft Windows 7, Microsoft Windows Vista SP2, Microsoft Windows XP SP2 or Microsoft Server 2008 SP2) In order to use a PC cable to charge your receiver, you will need to install the driver for this receiver. Please see the Dexcom Studio installation card for driver installation instructions. It takes about 3 hours to fully charge an empty battery with the wall charger, and about 5 hours when the receiver is connected to a computer. You can charge your receiver at any time and the battery does not need to be drained in order to fully charge the battery. HELPFUL HINT: • When the receiver is used in a healthcare facility, charging must take place away from the patient. 1.4.1 CHARGING YOUR RECEIVER BATTERY FROM AN AC POWER OUTLET The AC power adapter comes with interchangeable plugs. Install the appropriate plug for your wall outlet style by sliding the plug down onto the adapter until it snaps into place. 18 | Dexcom G4 Continuous Glucose Monitoring System To remove the plug from the AC power adapter place both thumbs on the bottom of the plug and push up until the plug pops out of the adapter. To recharge your battery, follow the instructions below: 1. P lug the included USB cable into the AC power adapter. 2. Plug the AC power adapter into an AC power outlet. 3. S lide open the USB port cover on the side of the receiver to access the port 4. P lug the micro USB end of the cable into the receiver USB port. Keep the USB port cover on the receiver closed whenever the USB cable is not attached. HELPFUL HINT: • Press down firmly with your thumb when sliding open the USB port cover. 5. The battery charging screen will appear on the receiver. 6. After a few seconds the trend graph will reappear with the battery charging symbol ( ) shown in the upper left corner. Dexcom G4 User’s Guide | 19 1 1.4.2 CHARGING YOUR RECEIVER BATTERY FROM A WINDOWS COMPATIBLE COMPUTER The Dexcom Studio software must be installed to charge your receiver from a computer. 1. Plug the included USB cable into your computer. 2. Plug other end of the USB cable into the receiver. 3. The battery charging screen will appear on the receiver. 4. After a few seconds the trend graph will reappear with the battery charging symbol shown in the upper left corner. HELPFUL HINT: •C harge only from a USB port on your computer or the AC power adapter. Do not use an external USB hub. An external USB hub may not provide enough power to charge the receiver. 20 | Dexcom G4 Continuous Glucose Monitoring System 1.4.3 KNOWING YOUR RECEIVER IS CHARGED 1. As the battery charges, the battery symbol will begin to fill in. The battery is fully charged when battery symbol is completely shaded. Start Fully Charged 2. After the charge is complete, remove the cable from the receiver and the wall outlet or computer USB port. HELPFUL HINTS: •C harge your receiver battery before each sensor insertion. Periodically check your battery level to make sure it has enough charge. • If your battery drains it will retain the time and date for 3 days without being charged. After 3 days you will be prompted to reset your receiver time and date (see Chapter 2, Section 2.2, The Settings Menu). •O nly use the Dexcom battery charger provided in the receiver kit. Do not use any other battery charger. Dexcom G4 User’s Guide | 21 1 ore information on main menu options can be found in the sections listed M below: Menu Purpose User’s Guide Reference Trend Graph To display the trend graphs. • The 3-hour trend graph is the default screen displayed whenever you turn the receiver on. Chapter 5 Start Sensor To start a new sensor session. • This option only appears if a transmitter ID has been entered and you are not in the middle of a sensor session. Chapter 3 Enter BG To enter your blood glucose values for calibration. Chapter 4 Profiles Profiles allow you to customize the sound pattern and volume level of alerts and alarms to meet your needs. Chapter 6 Events To enter personal information about meals, insulin, exercise, and health status. Chapter 7 Alerts, High/Low To change the settings for notifications of high and low alerts from your receiver. Chapter 6 Settings To change the time, date and transmitter ID, to look up your Dexcom G4 System hardware and software version numbers, to view transmitter battery status, last calibration value, sensor insertion time. Chapter 2 Shutdown To temporarily turn off all communications between your sensor, transmitter and receiver during an active sensor session. You will not receive sensor glucose readings, and it will not extend the life of your sensor. Chapter 3 Stop Sensor To end a sensor session early. • This option only appears when you are in the middle of a sensor session. You will not receive sensor glucose readings. It will not extend the life of your sensor. Chapter 9 See Appendix I, Receiver Alerts, Alarm and Prompts, for a list of screens that may appear on the receiver during use. 22 | Dexcom G4 Continuous Glucose Monitoring System chapter two DEXCOM G4 SYSTEM SETUP Dexcom G4 User’s Guide | 23 24 | Dexcom G4 Continuous Glucose Monitoring System This chapter will help you when you first set up your Dexcom G4 Continuous Glucose Monitoring System. Read this chapter before you start. 2.1 THE SETUP WIZARD 1. B efore setting up the receiver remove the transmitter from its packaging. It takes 10 minutes for the transmitter to turn on after it is removed from its packaging. 2.Make sure your receiver is fully charged (see Chapter 1, Section 1.4, Charging Your Receiver Battery). 3.Turn your receiver on by pressing the SELECT button on the receiver. When you turn the receiver on for the first time, the Setup Wizard will help you get started by prompting you to enter the following setup information: a. Select your language. • Press the UP or DOWN button to choose your desired language. • Press the SELECT button to set the highlighted language. b. Set the time format. • Time formats available are either 24 Hour or AM/ PM (12-hour) settings. • Press the UP and DOWN button to choose your desired time format. • Press the SELECT button to confirm changes to time and date. Dexcom G4 User’s Guide | 25 2 c. Set the time and date. The date format is YYYY/MM/DD. • Press the UP or DOWN button to enter the current date and time. • Press the RIGHT button (show icon) to move to the next section. • Press the SELECT button to confirm changes to time and date. d. Enter your transmitter ID. • Press the UP or DOWN button to enter your transmitter ID. • Press the SELECT button to confirm entry of transmitter ID. Your transmitter ID is unique and contains a code with 5 numbers and/or letters and can be found in the following locations: • On the outside of the transmitter box label. • On the bottom of the transmitter. HELPFUL HINTS: •W rite your transmitter ID number down in the Important Contacts and Numbers list on page 4. • If you need to change the language, time format, time, date or transmitter ID after you have completed the Setup Wizard see Section 2.2, The Settings Menu. 26 | Dexcom G4 Continuous Glucose Monitoring System e. S et your low and high glucose alert values. Your low and high glucose alerts are pre-set to 4.4 mmol/L and 11.1 mmol/L, but can be changed to meet your needs. •P ress the UP or DOWN button to select your desired alert value. Changes can be made in increments of 0.1 mmol/L. • Press the SELECT button to confirm your preferred alert value. The Setup Wizard is now complete. To begin using your Dexcom G4 CGM System you will need to insert a sensor (see Chapter 3, Inserting a Sensor and Starting a Sensor Session). HELPFUL HINTS: •Y ou can also change your alert values in the alerts menu. • The unit of measure (mmol/L) is not adjustable. Dexcom G4 User’s Guide | 27 2 2.2 THE SETTINGS MENU The settings menu shows you how to change the time, date or transmitter ID after you have already completed the Setup Wizard. 2.2.1 GETTING TO THE SETTINGS MENU 1. P ress the SELECT button to turn on the receiver. The 3-hour trend graph will appear. 2. Press the SELECT button to display the Main Menu. 3. F rom the main menu, press the UP or DOWN button to scroll to “Settings” and press the SELECT button. The settings menu will appear. 2.2.2 SETTING YOUR RECEIVER TIME AND DATE To set the time and date follow the steps below. 1. F rom the Settings menu, press the UP or DOWN button to scroll to “Time/Date” and press the SELECT button. 2. P ress the RIGHT button to highlight each value in the date and time. Then, press the UP or DOWN button to make any adjustments and then press the RIGHT button to move to the next value. The date format is YYYY/MM/DD. After choosing the time, press the SELECT button. You will return to the settings menu. 28 | Dexcom G4 Continuous Glucose Monitoring System HELPFUL HINT: • You might need to reset the receiver’s time and date if the rechargeable battery is drained. If this happens, you will be alerted and automatically taken to the time/date setting screen. 2.2.3 ENTERING YOUR TRANSMITTER ID Any time you switch to a new transmitter and/or receiver (as a replacement to the transmitter and/or receiver that came in your kit) you must enter the transmitter ID into your receiver. The transmitter ID is a series of 5 numbers and/or letters that can be found in the following locations: • On the outside of the transmitter box label. • On the bottom of the transmitter. If you have difficulty locating your transmitter ID, please contact your local distributor. HELPFUL HINT: • You can only set your transmitter ID when you are not in a sensor session. During a sensor session, “Transmitter ID” will not appear as an option on the settings menu. To enter the transmitter ID follow the steps below. 1. F rom the Settings menu, press the UP or DOWN button to scroll to “Transmitter ID” and press the SELECT button. 2. S tarting with the first number or letter (do not enter “SN”): a. P ress the UP or DOWN button to display to the correct number or letter. b. T hen press the RIGHT button to move to the next value and repeat step a. Continue repeating steps a and b until you have the transmitter ID displayed. c. A fter entering the fifth number or letter, press the SELECT button. You will return to the settings menu. Dexcom G4 User’s Guide | 29 2 2.2.4 SETTING YOUR RECEIVER TIME FORMAT To set your receiver time format (24-hour or AM/PM) follow the steps below. 1. F rom the Settings menu, press the UP or DOWN button to scroll to “Time Format” and press the SELECT button. 2. P ress the UP or DOWN button to scroll and highlight your desired time format. 3. P ress the SELECT button to set the highlighted time format. You will return to the settings menu. 2.2.5 SELECTING YOUR RECEIVER LANGUAGE To select your receiver language follow the steps below. 1. F rom the Settings menu, press the UP or DOWN button to scroll to “Language” and press the SELECT button. 2. P ress the UP or DOWN button to scroll and highlight your desired language. 3. P ress the SELECT button to set the highlighted language. You will return to the settings menu. 30 | Dexcom G4 Continuous Glucose Monitoring System 2.3 CHECKING INFORMATION ABOUT YOUR DEXCOM G4 SYSTEM You can check your receiver for information about your CGM at any time. 1. F rom the Settings menu, press the UP or DOWN button to scroll to “Device Info” and press the SELECT button. 2. Information about your sensor session and system will appear. Scroll down to see all of the Device Info: • Insertion Time • Last Calibration • Transmitter Battery • Transmitter ID • Serial Number • Part Number • Part Revision • Software Number • Software Revision 3. Press the LEFT button to return to the Settings menu. Dexcom G4 User’s Guide | 31 2 2.4 TRANSMITTER AND RECEIVER COMMUNICATION The Dexcom G4 Sensor, Transmitter, and Receiver must be removed prior to Magnetic Resonance Imaging (MRI), CT scan, or diathermy treatment. The Dexcom G4 System has not been tested during MRI, CT scans or with diathermy treatment, and it is unknown if there are safety or performance issues. The transmission range from the transmitter to the receiver is up to 6 meters without obstruction. Wireless communication does not work well through water so the range is much less if you are in a pool, bathtub, water bed, etc. HELPFUL HINT: •T he transmitter and receiver may lose communication at the following times: - When they are near metallic objects. - When you are using an electric blanket. Once you are in a sensor session, you can check that the receiver and transmitter are communicating. View the trend graph screen by pressing the SELECT, LEFT or RIGHT button to see the trend graph. This antenna symbol shows that the transmitter and receiver are communicating. This out of range symbol shows the transmitter and receiver are not communicating. 32 | Dexcom G4 Continuous Glucose Monitoring System chapter three INSERTING A SENSOR AND STARTING A SENSOR SESSION Dexcom G4 User’s Guide | 33 34 | Dexcom G4 Continuous Glucose Monitoring System To use your Dexcom G4 Continuous Glucose Monitoring System you will need a sensor, a transmitter, and a receiver. You will also need a blood glucose meter and test strips for calibration. Once inserted and calibrated, the sensor will continuously measure and display your sensor glucose readings for up to 7 days. The following sections will show you how to insert the sensor and start a new continuous glucose monitoring session. Please review the tutorial on the CD in your kit. The tutorial is also available online at www.dexcom.com. Sensors may fracture on rare occasions. If a sensor breaks and no portion of it is visible above the skin, do not attempt to remove it. Seek professional medical help if you have symptoms of infection or inflammation—redness, swelling or pain—at the insertion site. If you experience a broken sensor, please report this to your local distributor. For patients undergoing an MRI with a retained wire broken off from a Dexcom G4 Sensor, in-vitro MRI testing did not detect any safety hazards. There was no significant migration or heating of the wire and imaging artifacts were limited to the area around the wire. 3.1 BEFORE YOU START rMake sure you charge your receiver completely. See Chapter 1, Section 1.4, Charging Your Receiver Battery. rCheck that the date and time are correct on the receiver. rMake sure the correct transmitter ID has been entered into your receiver (see Chapter 2, Section 2.2, The Settings Menu). rCheck the Use by Date on the sensor. The Use by Date format is YYYY- MM-DD. Sensors must be inserted on or before the end of the calendar day printed on the sensor package label. Dexcom G4 User’s Guide | 35 3 rMake sure you are using your blood glucose meter per the manufacturer’s instructions to ensure you are getting accurate blood glucose values for calibration. rClean the bottom of the transmitter with a wrung-out, slightly water-dampened cloth or isopropyl alcohol wipe. Place the transmitter on a clean, dry cloth and air dry for 2-3 minutes. rMake sure your blood glucose meter and receiver date and time match. Sensors should be stored at temperatures between 2° C - 25° C. You may store your sensors in the refrigerator if it is within this temperature range. Sensors should not be stored in a freezer. REVIEW THE SENSOR APPLICATOR Review the sensor applicator picture below before using a new sensor. Plunger Safety lock Applicator barrel (contains small introducer needle and sensor) Transmitter latch Release tab 36 | Dexcom G4 Continuous Glucose Monitoring System Collar Sensor pod 3.2 REMOVING THE SENSOR FROM ITS PACKAGING The sensor is sterile in its unopened, undamaged package. Do not use any sensor if its sterile package has been previously damaged or opened. • Wash your hands thoroughly and dry them. •C arefully remove the sensor from its packaging. Look closely at the sensor to make sure it is not damaged. •T he applicator is a single use, disposable unit. The safety lock prevents you from accidentally releasing the needle before you are ready. 3.3 CHOOSING AN INSERTION SITE Change the site where you place your sensor with each insertion to allow your skin to heal. A void areas that are likely to be bumped, pushed or compressed or areas of skin with scarring, tattoos, or irritation as these are not ideal sites to measure glucose. Avoid injecting insulin or placing an insulin pump infusion set within 7.62 cm of the sensor in case the insulin affects the sensor glucose readings. Reviewing the tutorial CD would be helpful to learn how to insert your sensor. Choose a site on your belly to place the sensor. You can choose a site above or below your belt line. The best areas to insert your sensor are usually flat, “pinchable,” and free from where rubbing can occur such as along the waist band and seat belt strap. •C hoose an area that is at least 7.62 cm from where you plan to inject insulin or from where your pump infusion site is located. •A void using the same spot repeatedly for sensor insertion. Never use the same site for 2 sensor sessions in a row. •Y ou may need to shave the area where you plan to put the sensor so that the adhesive patch sticks securely. •M ake sure there are no traces of lotions, perfumes or medications on the area. Dexcom G4 User’s Guide | 37 3 3.4 PLACING THE SENSOR The Dexcom G4 System is a glucose-monitoring device indicated for detecting trends and tracking patterns in persons (age 18 and older) with diabetes. 1. C lean the area first with an alcohol wipe. Make sure the area is clean and completely dry before you insert the sensor. 2. U sing the white tabs on the adhesive backing, remove the adhesive backing from the sensor pod one half at a time. Hold the sensor by the applicator barrel and try not to touch the sticky adhesive patch. 3. P lace the sensor flat on your selected area, to the left or right of your belly button. Make sure the sensor is placed in the same direction shown in the picture below. You should not place the sensor pointing in the up or down direction. Remove the adhesive backing Adhere the sensor on the skin 4. P ress your finger firmly around the adhesive patch to make sure it is smooth. 5. H old on to the applicator. Then pull the safety lock straight out away from the applicator, in the direction the arrows show in the following picture. Remove the safety lock 38 | Dexcom G4 Continuous Glucose Monitoring System HELPFUL HINT: • The safety lock can be used later for transmitter removal. Keep this piece to help you remove the transmitter at the end of a continuous glucose monitoring session. When your glucose monitoring session is over, follow the steps in Chapter 8, Section 8.3, Transmitter Removal. 3.5 SENSOR INSERTION Once you have placed the applicator on your belly and removed the safety lock, you are ready to insert the sensor. To insert your sensor follow the steps below: 1. U sing one hand, you may want to pinch up on the skin, at the edge of the white adhesive. Do not pinch up in the middle section of the plastic base. With your other hand, place two fingers above the collar on the applicator barrel so they are resting above the collar. 2. P lace your thumb on the white plunger. Push the plunger down completely, making sure it is flush against the applicator barrel. You should hear 2 clicks. This action inserts the needle and sensor under your skin. When you are pushing down on the plunger, do not pull back on the collar. “2 CLICKS” Push down the plunger – Insert the needle and sensor 3. To remove the sensor introducer needle, keep pinching up on your skin with one hand. With your other hand, place two fingers under the collar. Keep your thumb lightly on top of the white plunger and pull the collar back towards your thumb until you hear 2 “clicks” or can not pull back any more. This step leaves the sensor under your skin and removes the sensor introducer needle from your body. “ 2 CLICKS” Pull back the collar - Retract the Needle Dexcom G4 User’s Guide | 39 3 4. To remove the applicator barrel, squeeze the ribbed release tabs on the sides of the sensor pod (when you squeeze the front part of the release tabs, the back part of the tabs will widen, allowing you to pull off the applicator barrel.) After this step, only the sensor pod will be left on your body. •M ake sure the transmitter latch is down (against your body) to remove the applicator barrel. Release the applicator barrel •B e sure to squeeze in the center of the ribbed part of the release tabs. •W hile squeezing the release tabs rock the applicator barrel forward and out away from the body. If you have any problems with insertion, save the sensor and applicator and contact your local distributor. 3.6 TRANSMITTER ATTACHMENT Once you have inserted your sensor, you will need to snap the transmitter into the sensor pod. Follow the steps below to attach your transmitter. 1. C lean and dry the bottom of the transmitter with a damp cloth or an alcohol wipe before every use. Be careful not to touch the metal circles on the bottom of the transmitter with your skin. For disinfection instructions refer to Chapter 10, Section 10.3, Cleaning and Disinfection. Be careful not to scratch the bottom of the transmitter as scratches may compromise the waterproof seal. 2. P lace the transmitter in the sensor pod with the flat side facing down. Install transmitter in sensor pod 40 | Dexcom G4 Continuous Glucose Monitoring System 3. W ith one hand, you may want to pinch up on your skin at the front edge of the white adhesive. a. Place one finger on the transmitter to keep it in place while securing the transmitter into the sensor pod. Transmitter latch b. Pull the transmitter latch over the transmitter to snap the transmitter into place. The transmitter should lie flat in the sensor pod. You should hear 2 “clicks.” If you do not hear 2 “clicks,” the transmitter might not be fully snapped in. You can release your pinch on the adhesive edge at this time. c. Make sure the transmitter is secure by sliding your first and second fingers under the sensor pod wings and press down on the transmitter with your thumb. 4. H old the transmitter in place with one hand. Using your other hand, remove the transmitter latch by holding the end of the latch and quickly twisting off the latch away from your body. Remove transmitter latch HELPFUL HINTS: •Make sure you hear 2 clicks when you snap the transmitter in place (see Step 3). Failing to seat the transmitter completely may lead to a poor sensor connection and allow fluids to get under the transmitter. This can lead to inaccurate sensor glucose readings. •D o not remove the transmitter from the sensor pod while the pod is attached to your skin. Dexcom G4 User’s Guide | 41 3 3.7 STARTING A SENSOR SESSION Follow the steps below to tell the receiver that you have inserted a new sensor. 1. Press the SELECT button to turn the receiver on. 2. F rom any trend graph, press the SELECT button to display the main menu. 3. P ress the Up or DOWN button to scroll until you highlight “Start Sensor.” 4. P ress the SELECT button to confirm the start of a new sensor session. The start sensor processing screen will appear to let you know your sensor session has been activated and your 2-hour startup has begun. 5. Your receiver will then return to the 3-hour trend graph. 6. C heck your receiver in approximately 10 minutes after starting your sensor session to make sure your receiver and transmitter are communicating. The antenna symbol should appear in upper left corner of trend graph. If the out of range symbol appears in the upper right corner of the trend graph, see Chapter 9, Section 9.9, Out of Range/ No Antenna. HELPFUL HINTS: •T he start sensor menu option will disappear from the main menu. The option will only appear again after an active sensor session ends. If you do not see the start sensor option on your menu screen, you can continue that session or stop the session (refer to Chapter 9, Section 9.6, Sensor Shut-off Troubleshooting). •A fter starting a new sensor session, you will not receive sensor glucose readings or alerts until your 2-hour startup period has ended and you have completed your initial calibrations. See Chapter 4, Section 4.3, Startup Calibration. 42 | Dexcom G4 Continuous Glucose Monitoring System 3.8 SENSOR STARTUP PERIOD The sensor needs a 2-hour startup period to adjust to being under the skin. When you press the SELECT button during the startup period to turn the receiver display on, your trend graph will include a 2-hour countdown symbol in the upper right hand corner. Over time, the countdown symbol will fill to indicate that you are getting closer to initial calibration time. See the pictures below for an example of what this looks like. During the countdown period, you will not get sensor glucose readings, alerts and alarms. Start [0-12] minutes [24-48] minutes [48-72] minutes [72-96] minutes Throughout the 2-hour startup period if you see the out of range the top of the screen review the following troubleshooting tips. Ready for calibration symbol at • Make sure your receiver and transmitter are within 6 meters of each other. Check in 10 minutes to see if the antenna symbol reappears in the upper left corner of the receiver screen. • If the receiver and transmitter are still not communicating, check the device information screen to make sure the correct transmitter ID is entered into your receiver (see Chapter 2, Section 2.3, Checking Information About Your Receiver). • If the correct transmitter ID has been entered into your receiver and the receiver and transmitter are still not communicating, then contact your local distributor. At the end of the 2-hour startup period the receiver will let you know that it is time to calibrate your sensor. Chapter 4, Calibrating Your Dexcom G4 System, tells you how to calibrate your sensor. Dexcom G4 User’s Guide | 43 3 3.9 TAPING THE SENSOR POD The sensor pod should stay securely attached to your skin using its own adhesive. But, if the patch is peeling up, you can use medical tape (such as Blenderm, Tegaderm, IV 3000, 3M tape) for extra support. If you use tape, only tape over the white adhesive patch on all sides for even support. Do not tape over the transmitter or any of the plastic parts of the sensor pod. Do not tape under the sensor pod or leave any substance on the skin where you insert the sensor. 3.10 TEMPORARY RECEIVER SHUTDOWN There may be times when you want to temporarily shut down your receiver. Shutdown will stop all communication between the transmitter and receiver, and will turn the receiver off. You will not receive sensor glucose readings or any alerts or alarms while the receiver is shut down, but your current sensor session will continue. Follow these steps to shut down your receiver: 1. F rom the main menu, scroll to and highlight “Shutdown.” Press the SELECT button. 2. Confirm that you want to shutdown your receiver. a. If you want to shutdown, press the LEFT button to highlight “OK” and then press the SELECT button. b. If you want to cancel the shutdown, press the SELECT button (with “Cancel” highlighted) to return to the main menu. 3. To turn the receiver back on and resume communication with the transmitter, press the SELECT button. It may take up to 20 seconds for the display to turn back on. 44 | Dexcom G4 Continuous Glucose Monitoring System HELPFUL HINTS: •R emember that your alerts and low glucose alarm will not work when the receiver is shut down. •S hutting down the receiver does not extend the sensor life beyond 7 days. Your sensor session will stop 7 days after you started the sensor session. 3.11 THE DEXCOM G4 SYSTEM AND WATER Your sensor is water resistant when showering, bathing, or swimming if the transmitter is fully snapped in. The sensor has been tested to be water resistant when submerged for up to 2.44 meters for a maximum of 24 hours. The receiver is rain resistant, but you should try to keep it dry. Do not spill fluids on it or drop it into fluids. Keep the micro USB port cover closed to help prevent fluid from getting inside the receiver. Wireless communication does not work well through water so the range is much less if you are in a pool, bathtub, water bed, etc. HELPFUL HINT: • If your receiver gets wet you need to make sure the speakers and vibrate mode are still working. You can do this by using the Try It option in the profiles menu. See Chapter 6, Section 6.3, Alert Profiles. Dexcom G4 User’s Guide | 45 THIS PAGE LEFT INTENTIONALLY BLANK 46 | Dexcom G4 Continuous Glucose Monitoring System chapter four CALIBRATING YOUR DEXCOM G4 SYSTEM Dexcom G4 User’s Guide | 47 48 | Dexcom G4 Continuous Glucose Monitoring System The Dexcom G4 System requires you to calibrate the sensor glucose readings to your blood glucose meter. Taking acetaminophen (paracetamol) containing products (such as Tylenol) while wearing the sensor may falsely raise your sensor glucose readings. The level of inaccuracy depends on the amount of acetaminophen (paracetamol) active in your body. 4.1 CALIBRATION OVERVIEW There are important times when you must calibrate: 1. Initial startup: 2 hours after you insert your sensor 2. 12 hour update: every 12 hours after the initial startup calibration 3. More information needed or other reasons When calibrating, you need to manually enter your blood glucose values into the receiver. You can use any commercially available blood glucose meter. On the first day of your sensor session, you will need to enter 2 blood glucose values into your receiver as your 2 hour startup calibration. After your 2 hour startup calibration has been entered, you will need to enter 1 blood glucose value as your calibration at 12 hours after your startup calibration. From that point on you will need to enter 1 blood glucose value every 12 hours. The receiver will remind you when these calibrations are needed. You may also be prompted to enter additional blood glucose values as needed. An example of your minimum calibration schedule during a seven day sensor session is shown below: Dexcom G4 User’s Guide | 49 4 HELPFUL HINTS: •D o not use alternative blood glucose site testing (blood from your palm or forearm, etc.) for calibration as alternate site blood glucose values may be different than those obtained from a fingerstick blood glucose value. Use a blood glucose value obtained only from a blood glucose meter for calibration. • In order to obtain accurate sensor glucose readings proper calibration is required using accurate blood glucose values. 4.2 HOW TO CALIBRATE For calibration, you must enter the exact blood glucose value from your meter. Blood glucose values must be between 2.2-22.2 mmol/L and must have been taken within the past 5 minutes. Entering incorrect blood glucose values, or blood glucose values that occurred more than 5 minutes ago may cause inaccurate sensor glucose readings. HELPFUL HINT: •O nly blood glucose values between 2.2-22.2 mmol/L can be used for calibration. If the blood glucose value(s) you entered was outside of this range, the receiver will not calibrate. You will have to wait until your blood glucose is in this range to calibrate. The steps below show you how to enter your blood glucose values for calibration: 1. Take a blood glucose measurement using your meter. 2. F rom any trend graph, press the SELECT button to display the main menu. 3. U se the Up or DOWN button to scroll until you highlight “Enter BG.” 4. P ress the SELECT button to choose this option. You will see a screen with a blood drop and a number in mmol/L units. 50 | Dexcom G4 Continuous Glucose Monitoring System HELPFUL HINT: • “ Enter BG” will be the second main menu option when you are in the middle of a sensor session. a. W hen the receiver does not have a recent sensor glucose reading the default is 6.7 mmol/L. b. If there has been a sensor glucose reading in the past 15 minutes, the “Enter BG” screen will display your current sensor glucose reading as your starting point. Do not use the current sensor glucose reading for calibration. Use only blood glucose values from your meter. c. B efore you take a blood glucose measurement to be used for calibration, wash your hands, make sure your glucose test strips are not expired and have been stored properly, and that your meter is properly coded (if required). Carefully apply the blood sample to the test strip following the instructions provided with your meter or test strips. 5. To enter the blood glucose value, use the UP or DOWN button to scroll until you see the correct value and then press the SELECT button. 6. C onfirm that the blood glucose value you entered is correct. Entering incorrect values may affect the sensor accuracy. a. If the blood glucose value displayed is correct, press the SELECT button. b. If the blood glucose value displayed is incorrect, press the RIGHT button to highlight “Cancel” then press the SELECT button to return to the “Enter BG” screen. Repeat the steps for reentering the correct blood glucose value. c. If you do not press the SELECT button, the receiver will “time out” and no blood glucose value will be recorded for calibration. 7. The “Enter BG” processing screen will appear to let you know the blood glucose value is being processed for calibration. Dexcom G4 User’s Guide | 51 4 8. F or startup calibration, repeat these steps for the second blood glucose value. 9. A sensor glucose reading will appear on the receiver right away, and sensor glucose readings will be updated every 5 minutes. 10. If readings do not appear immediately, see Chapter 9, Section 9.2, Calibration Troubleshooting. HELPFUL HINTS: •B efore calibration make sure a sensor glucose reading or a blood drop symbol is displayed at the top of the trend graph. •D ue to the potential for confusion from low glucose, you may want to treat low blood glucose prior to calibrating. • Always make sure the antenna symbol is displayed in the upper left corner of the trend graph before you enter blood glucose values for calibration. • You should always use the same meter you routinely use to measure your blood glucose to calibrate. Do not switch your meter in the middle of a sensor session. Blood glucose meter and strip accuracy may vary between blood glucose meter brands. • The accuracy of the blood glucose meter measurement used for calibration may affect the accuracy of sensor glucose readings. •D o not calibrate your Dexcom G4 System when you have acetaminophen (paracetamol) active in your body. Taking acetaminophen (paracetamol) containing products (such as Tylenol) while wearing the sensor may falsely raise your sensor glucose readings. The level of inaccuracy depends on the amount of acetaminophen (paracetamol) active in your body. Your sensor glucose readings may be inaccurate if you calibrate less than every 12 hours. You must enter the exact blood glucose value that your blood glucose meter displays. Enter all blood glucose values for calibration within 5 minutes. Entering incorrect blood glucose values, or blood glucose values that occurred more than 5 minutes ago, will affect device performance and may cause inaccurate sensor glucose readings. 52 | Dexcom G4 Continuous Glucose Monitoring System 4.3 STARTUP CALIBRATION Two hours after you start the sensor session (see Chapter 3, Section 3.7, Starting a Sensor Session) the receiver will tell you that you need to calibrate by displaying the startup calibration prompt. This prompt means you need to calibrate with 2 separate blood glucose values from your meter. You will not see sensor glucose readings until the receiver accepts the blood glucose values. Startup calibration prompt 1. W hen you see this screen, press the SELECT button to clear the display. 2. Take 2 separate blood glucose measurements with your meter and enter the blood glucose values into the receiver (see Chapter 4, Section 4.2, How to Calibrate). 3. You can clear the prompt by pushing the SELECT button. The blood drop symbol will remain at the top of the trend graph until you calibrate. The system will re-alert you every 15 minutes until you enter the blood glucose values. You will not receive sensor glucose readings until the receiver accepts the blood glucose values. If you do not clear the prompt, the system will re-alert you every 5 minutes. 4.4 12 HOUR CALIBRATION UPDATE Calibrate your system every 12 hours after your initial calibration (performed at 2 hours after sensor insertion) to make sure your sensor glucose readings remain accurate and are close to your blood glucose meter values. You can enter any blood glucose values you take during a sensor session. If you have not entered any blood glucose values in the past 12 hours, the receiver will ask you to enter a blood glucose value to update its calibration. The following steps show you how to enter this calibration. Your sensor glucose readings may be inaccurate if you calibrate less than every 12 hours. Dexcom G4 User’s Guide | 53 4 1. W hen you see this calibration prompt it means it is time to calibrate with a single blood glucose value. You can clear the prompt by pushing the SELECT button. The system will re-alert you every 15 minutes until the receiver accepts the blood glucose value. 2. Take 1 blood glucose measurement with your meter Calibration prompt and enter the blood glucose value into the receiver. If this screen reappears shortly after you have entered a new blood glucose value see Chapter 9, Section 9.2, Calibration Troubleshooting. 4.5 OTHER REASONS YOU MAY NEED TO CALIBRATE • When your system did not accept the last calibration. • When your blood glucose value is very different from the sensor glucose reading. 1. W hen you see this calibration prompt it means it is time to calibrate with a single blood glucose value. 2. Take 1 blood glucose measurement with your meter and enter the blood glucose into the receiver. If this screen reappears shortly after you have entered a new blood glucose value see Chapter 9, Section 9.2.1, Types of Calibration Prompts. Calibration prompt HELPFUL HINT: If you see these screens they are indicating calibration errors (see Chapter 9, Section 9.3, Calibration Error Troubleshooting). 15 minute calibration error screen 54 | Dexcom G4 Continuous Glucose Monitoring System 1 hour calibration error screen chapter five SENSOR GLUCOSE READINGS AND TRENDS Dexcom G4 User’s Guide | 55 56 | Dexcom G4 Continuous Glucose Monitoring System This chapter will teach you how to view your sensor glucose readings and trend information. The trend graph will provide additional information that your blood glucose meter does not. It shows your current glucose value, the direction it is changing and how fast it is changing. The trend graph can also show you where your glucose has been over time. Taking acetaminophen (paracetamol) containing products (such as Tylenol) while wearing the sensor may falsely raise your sensor glucose readings. The level of inaccuracy depends on the amount of acetaminophen (paracetamol) active in your body. Your blood glucose meter and sensor measure your glucose from two different types of body fluids: blood and interstitial fluid. Therefore, your readings from your blood glucose meter and sensor may not match. HELPFUL HINTS: •T he greatest benefit you receive from using your Dexcom G4 System will come from the trending information. It is important that you focus on the trends and rate of change on your receiver, rather than the exact glucose reading. • If you have difficulty reading your receiver in bright sunlight, you may need to seek a shady location. he blood glucose value from your blood glucose meter should T be used for treatment decisions, such as how much insulin you should take. The Dexcom G4 System does not replace a blood glucose meter. Blood glucose values may differ from sensor glucose readings. The direction, rate of glucose change, and trend graph on your Dexcom G4 System provide additional information to help with your diabetes management decisions. Dexcom G4 User’s Guide | 57 5 5.1 Sensor Glucose Readings Press the select button to wake up the receiver screen. You will see the home screen, which is the 3-hour trend graph. The 3-hour trend graph will show the following: Most recent 5-minute Battery status glucose reading Trend arrow Status area Antenna High glucose alert setting Glucose value Glucose target range Low glucose alert setting Current time • Each “dot” on the trend graph is a sensor glucose reading reported every 5 minutes. • The trend graph shows the current time. • The display light is activated with a press of any button. • The status area shows needed calibration updates, calibration errors and sensor glucose reading issues. • Your high alert setting will be displayed as a yellow line across the trend graph. • Your low alert will be displayed as a red line across the trend graph. • The gray zone highlights your target glucose range based on your individualized settings for high and low glucose alerts. • Your current glucose reading will be red if it is low and yellow if it is high, based on your high and low glucose alert settings. • The dots on your trend graph will also change colors based on your high and low alert settings. • If your low glucose alert is not set and your glucose is 3.1 mmol/L or lower, your glucose value will be red. • If your sensor glucose readings are in between your high and low glucose alert settings, the glucose value will be white. 58 | Dexcom G4 Continuous Glucose Monitoring System You can view your past glucose information through the 1, 3, 6, 12, and 24 hour trend graphs by pressing the UP or DOWN button. • Your system only reports glucose information between 2.2-22.2 mmol/L. Your trend graph will show a flat line or dots at 22.2 or 2.2 mmol/L when your glucose is outside this range. The sensor glucose reading is in millimoles per liter (mmol/L) unit (Scroll up from the 3-hour graph to reach the 1-hour graph) 1-Hour Trend Graph: The 1-hour trend graph shows your current glucose reading and the last 1 hour of sensor glucose readings. 3-Hour Trend Graph: The 3-hour trend graph shows your current glucose reading and the last 3 hours of sensor glucose readings. (Scroll down from the 3-hour graph to reach the 6-hour graph) 6-Hour Trend Graph: The 6-hour trend graph shows your current glucose reading and the last 6 hours of sensor glucose readings. (Scroll down from the 6-hour graph to reach the 12-hour graph) 12-Hour Trend Graph: The 12-hour trend graph shows your current glucose reading and the last 12 hours of sensor glucose readings. Dexcom G4 User’s Guide | 59 5 (Scroll down from the 12-hour graph to reach the 24-hour graph) 24-Hour Trend Graph: The 24-hour trend graph shows your current glucose reading and the last 24 hours of sensor glucose readings. The receiver displays “LOW” when the most recent glucose reading is less than 2.2 mmol/L and “HIGH” when the most recent glucose reading is greater than 22.2 mmol/L. 5.2 RATE OF CHANGE ARROWS Your rate of change arrows add detail about the direction and speed your glucose is changing. The trend arrows appear to the right of your current glucose reading. HELPFUL HINT: •D o not overreact to the rate of change arrows. Consider recent insulin dosing, activity, food intake, your overall trend graph and your blood glucose value before taking action. 60 | Dexcom G4 Continuous Glucose Monitoring System This table shows the different trend arrows your receiver will display: Constant: Your glucose is steady (not increasing/decreasing more than 0.06 mmol/L each minute). Your glucose could increase or decrease by up to 0.8 mmol/L in 15 minutes. Slowly rising: Your glucose is rising 0.06-0.11 mmol/L each minute. If it continued rising at this rate, your glucose could increase up to 1.7 mmol/L in 15 minutes. Rising: Your glucose is rising 0.11-0.17 mmol/L each minute. If it continued rising at this rate, your glucose could increase up to 2.5 mmol/L in 15 minutes. Rapidly rising: Your glucose is rising more than 0.17 mmol/L each minute. If it continued rising at this rate, your glucose could increase more than 2.5 mmol/L in 15 minutes. Slowly falling: Your glucose is falling 0.06- 0.11 mmol/L each minute. If it continued falling at this rate, your glucose could decrease up to 1.7 mmol/L in 15 minutes. Falling: Your glucose is falling 0.11-0.17 mmol/L each minute. If it continued falling at this rate, your glucose could decrease up to 2.5 mmol/L in 15 minutes. Rapidly falling: Your glucose is falling more than 0.17 mmol/L each minute. If it continued falling at this rate, your glucose could decrease more than 2.5 mmol/L in 15 minutes. No arrow No rate of change information: The receiver cannot calculate how fast your glucose is rising or falling at this time. Dexcom G4 User’s Guide | 61 5 HELPFUL HINTS: • Trend arrows do not appear when there are glucose data gaps (see Chapter 9, Section 9.4, System Glucose Error). If the glucose reading error symbol , the wait symbol , the out of range symbol , or the blood drop symbol appear at the top of the trend graph, the trend arrows will not appear. • If the trend arrow is missing, but you are concerned that your blood glucose level may be rising or falling, take a blood glucose measurement test on your blood glucose meter. Symptoms related to low or high blood glucose levels should not be ignored. If you have symptoms of low or high glucose obtain a blood glucose measurement from your meter. 5.3 GLUCOSE STATUS AREA SYMBOLS During your sensor session the “status area” at the top of the trend graph may display any of the status symbols below. You will not receive sensor glucose readings during the time the status symbol is displayed except during the regular 12 hour calibration prompt. Calibration Needed Additional Calibration Needed This icon means you need to enter a calibration. This prompt will appear when it is time for your 12 hour calibration update or any other time an additional calibration is needed (see Chapter 4, Section 4.2, How to Calibrate). This icon means you need to enter one more blood glucose value in order to calibrate the system and start receiving sensor glucose readings. 62 | Dexcom G4 Continuous Glucose Monitoring System Glucose Reading Error Out of Range 15 Minute Calibration Error 1 Hour Calibration Error Wait This icon means the receiver does not understand the sensor signal temporarily. This icon is related to the sensor only. You should wait for more prompts and do not enter any blood glucose values when you see this symbol. This icon means the receiver and sensor/transmitter are not communicating. Make sure the receiver and sensor/transmitter are within 6 meters of each other (see Chapter 1, Section 1.2, Transmitter Overview). This icon means the sensor cannot calibrate right now. If you see this screen, enter at least one more calibration blood glucose value after about 10-15 minutes. If the sensor still cannot calibrate after that, the sensor needs to be removed and a new sensor needs to be inserted. This icon means the sensor is not calibrating correctly. If you see this screen, wait a minimum of one hour and then enter one more blood glucose value. If no readings display on the receiver after this, the sensor needs to be removed and a new sensor needs to be inserted. This icon means the receiver has detected a potential problem with the sensor signal. You should wait about 30 minutes for more prompts. Do not enter any blood glucose values when you see this symbol. Dexcom G4 User’s Guide | 63 5 THIS PAGE LEFT INTENTIONALLY BLANK 64 | Dexcom G4 Continuous Glucose Monitoring System chapter six ALERTS, ALARMS AND ALERT PROFILES Dexcom G4 User’s Guide | 65 66 | Dexcom G4 Continuous Glucose Monitoring System This chapter will teach you about your Dexcom G4 CGM System’s many alerts and alarms and how to customize them. 6.1 SETTING YOUR ALERTS 6.1.1 DEFAULT ALERT/ALARM SETTINGS When you receive your Dexcom G4 CGM System the following alerts and alarms are preset on your receiver (see table below). What will I see on the receiver screen? What does this mean? What is the default setting? How will the receiver notify me? Will the receiver re-notify me? High Glucose Alert Your most recent sensor glucose reading is at or above the high alert setting. On at 11.1 mmol/L Vibrates twice then vibrates/ beeps twice every 5 minutes until confirmed or your glucose value drops below the alert level. No, unless you have turned on the high alert snooze feature. Low Glucose Alert Your most recent sensor glucose reading is at or below the low alert setting. On at 4.4 mmol/L Vibrates three times then vibrates/beeps three times every 5 minutes until confirmed or your glucose value goes above the alert level. No, unless you have turned on the low alert snooze feature. Fixed Low Alarm Your most recent sensor glucose reading is at or below 3.1 mmol/L. On Vibrates four times then vibrates/beeps four times every five minutes until confirmed or your glucose value goes above 3.1 mmol/L. Yes, every 30 minutes after each confirmation until your blood glucose value comes back into range. Dexcom G4 User’s Guide | 67 6 What will I see on the receiver screen? What does this mean? What is the default setting? How will the receiver notify me? Will the receiver re-notify me? Out of Range Alert The Sensor/Transmitter and Receiver are not communicating to each other. Off Off No Rise/Fall Alert Single Arrow Your glucose is rising/falling at or above a rate of 0.11 mmol/L/min (at least 1.7 mmol/dL in 15 minutes). Off Off No Rise/Fall Alert Double Arrow Your glucose is rising/falling at or above a rate of 0.17 mmol/L/min (at least 2.5 mmol/dL in 15 minutes). Off Off No HELPFUL HINT: • Your receiver may alert you at other times you need to take action such as low battery, failed sensor, etc. See Chapter 12, Appendix, for a detailed list of these other alerts. 68 | Dexcom G4 Continuous Glucose Monitoring System 6.1.2 GLUCOSE ALERTS The Dexcom G4 System lets you create your own personal settings for how you want the receiver to tell you what is going on. The low and high glucose alerts will tell you when your sensor glucose readings are outside your target glucose range. Rise and fall (rate of change) alerts let you know when your glucose levels are changing fast (see Chapter 6, Section 6.2, Advanced Alerts). The Dexcom G4 System also features a low glucose alarm that cannot be adjusted or turned off and is set at 3.1 mmol/L. This is a safety feature telling you your glucose level may be dangerously low. In addition to the alert screens that appear on your receiver display, you can also set high and low glucose alerts to notify you with vibrations and beeps. This feature can be helpful during times such as sleeping, driving, exercising, or during meetings. 6.1.3 HIGH GLUCOSE ALERT When your sensor glucose readings are at or above your high alert level, this screen will appear with your high glucose alert value displayed. Your receiver will vibrate and/or beep depending on your profile setting (see Chapter 6, Section 6.3, Alert Profiles). When you set the high glucose alert, this level is indicated by a yellow line on the trend graph. High glucose alert set at 11.1 mmol/L The receiver will continue to alert you until you press the SELECT button to clear the alert, or until your sensor glucose readings drop below your high glucose alert level. You can choose to have the receiver re-alert you after clearing the alert by changing your snooze settings (see Chapter 6, Section 6.2, Advanced Alerts). High glucose alert setting Dexcom G4 User’s Guide | 69 6 6.1.4 LOW GLUCOSE ALERT When your sensor glucose readings are at or below your low alert level, this screen will appear with your low glucose alert value displayed. Your receiver will vibrate and/or beep depending on your profile setting. When you set the low glucose alert, this level is indicated by a red line on the trend graph. Low glucose alert set at 4.4 mmol/L The receiver will continue to alert you until you press the SELECT button to clear the alert, or until your sensor glucose readings rise above your low glucose alert level. You can choose to have the receiver re-alert you after clearing the alert, by changing your snooze settings (see Chapter 6, Section 6.2, Advanced Alerts). Low glucose alert setting HELPFUL HINTS: •W hen you have both your high and low alerts turned on there will be a gray zone on your trend graphs indicating your target range. • If your high or low alert is turned off this gray zone will not appear. 70 | Dexcom G4 Continuous Glucose Monitoring System 6.1.5 LOW GLUCOSE ALARM The Dexcom G4 System also has a fixed low alarm set at 3.1 mmol/L. This alarm is a feature in addition to your personal low and high glucose alerts. You cannot change or turn off this alarm or its re-alarm settings. • For the low glucose alarm the receiver will display the screen to the right. • Re-alarm: The receiver will automatically notify you again in 30 minutes after you press the SELECT button to clear it, if your sensor glucose readings are still at or below 3.1 mmol/L. HELPFUL HINT: •Y our receiver will not alert you if you have calibrated in the last 5 minutes and received a sensor glucose reading outside your target range. The receiver will alert you if your sensor glucose reading remains outside your target range after five minutes. 6.1.6 GETTING TO THE ALERTS MENU 1. P ress the SELECT button to turn on the receiver. The 3-hour trend graph will appear. 2. P ress the SELECT button to display the main menu. 3. F rom the main menu, press the UP or DOWN button to scroll to “Alerts” and press the SELECT button. The alerts menu will appear. Dexcom G4 User’s Guide | 71 6 6.1.7 HIGH AND LOW GLUCOSE ALERTS HELPFUL HINT: • The steps for setting both the high alert and the low alert are the same. The following steps show you how to change your high and low alert settings. 1. F rom the alerts menu, press the UP or DOWN button to select “High Alert” or “Low Alert” and press the SELECT button. 2. P ress the UP or DOWN button to highlight “On/Off” then press the SELECT button to set this option. A check mark will appear next to the current setting. 3. Press the LEFT button to return to the previous screen. 4. P ress the DOWN button to highlight “Level.” The number displayed is your current high glucose alert value setting. To change this number press the SELECT button and then press the UP or DOWN button until your desired high glucose alert value is displayed, then press the SELECT button. • Your high glucose alert value can be set between 6.7 and 22.2 mmol/L in 0.1 mmol/L increments. • Your low glucose alert value can be set between 3.3 and 5.5 mmol/L in 0.1 mmol/L increments. 72 | Dexcom G4 Continuous Glucose Monitoring System HELPFUL HINT: • Alerts must be acknowledged by pressing the SELECT button on the receiver. 6.2 ADVANCED ALERTS In addition to your high and low alerts and alarm, the high and low snooze, rise and fall rate and out of range alerts may be set. For any of these advanced alerts follow the steps below. 1. T urn the receiver on by pressing the SELECT button. 2. Press the SELECT button to enter the main menu. 3. P ress the UP or DOWN button to highlight “Alerts” and press the SELECT button. 4. F rom the alerts menu, press the UP or DOWN button to select “Advanced” and press the SELECT button. Dexcom G4 User’s Guide | 73 6 6.2.1 SETTING A SNOOZE TIME FOR YOUR HIGH AND LOW GLUCOSE ALERTS You have the option to set a snooze time, every 15 minutes for up to 5 hours, in between your high and low glucose re-alerts. 1. P ress the UP or DOWN button to choose “High Snooze” or “Low Snooze” and press the SELECT button. 2. P ress the UP or DOWN button to select the amount of time (in 15 minute increments) in between the first alert and re-alerts. Press the SELECT button. If you set the amount of time to zero there will be no re-alerts. 3. W hen finished, press the LEFT button to return to the alerts menu. 74 | Dexcom G4 Continuous Glucose Monitoring System 6.2.2 RISE AND FALL GLUCOSE RATE ALERTS Rate alerts notify you when your glucose levels are rising (rise alert) or falling (fall alert), and by how much. You can choose whether your receiver alerts you when your sensor glucose value is either rising or falling 0.11 mmol/L or more per minute, or 0.17 mmol/L or more per minute. If you set your fall rate to 0.11 mmol/L per minute and your sensor glucose readings fall at this rate or faster, the “FALLING single arrow” screen will appear and the receiver will vibrate or beep according to your profile settings. Fall alert If you set your rise rate to 0.17 mmol/L per minute and your sensor glucose readings rise at this rate or faster, the “RISING double arrow” screen will appear and the receiver will vibrate or beep according to your profile settings. Rapid rise alert Dexcom G4 User’s Guide | 75 6 The following steps show you how to change your rise or fall rate alert settings. 1. P ress the UP or DOWN button to choose “Rise Rate” or “Fall Rate” and press the SELECT button. 2. P ress the UP or DOWN button to highlight “On/Off,” then press the SELECT button. 3. P ress the UP or DOWN button to choose “On” or “Off.” Then, press the SELECT button to select “On” or “Off.” 4. P ress the LEFT button to go back to the previous screen. Press the UP or DOWN button to select “Level” then press the SELECT button. Choose whether the alerts should be delivered when your glucose levels are rising/falling either “0.11 mmol/L/min” (0.11 mmol/L or more per minute) or “0.16 mmol/L/min” (0.16 mmol/L or more per minute). Press the SELECT button. 5. W hen finished, press the LEFT button to return to the alerts menu. 76 | Dexcom G4 Continuous Glucose Monitoring System HELPFUL HINT: • You confirm alerts by pressing the SELECT button on the receiver. 6.2.3 SETTING THE OUT OF RANGE ALERT The out of range alert lets you know when the sensor/transmitter and receiver are not communicating with each other. Typically, you should keep the sensor/ transmitter and receiver within 6 meters of each other. When the sensor/ transmitter and receiver are too far apart and are not communicating, you will not receive sensor glucose readings from the sensor. When this happens, the out of range symbol will appear in the upper right corner of the trend graph and the screen to the right will appear. The amount of time the devices are out of range will appear on the out of range alert screen. 1. P ress the UP or DOWN button to choose “Out of Range” and press the SELECT button. 2. O n the out of range menu, press the UP or DOWN button to choose “On/Off.” Then, press the SELECT button to select “On.” If you do not want to receive out of range alerts press the SELECT button to choose “Off.” 3. N ext, on the out of range menu, press the UP or DOWN button to choose “Time” and press the SELECT button. Dexcom G4 User’s Guide | 77 6 4. P ress the UP or DOWN button to choose the elapsed time, after which the receiver will alert you and continue to re-alert you until you are back in range. Press the SELECT button. 5. W hen finished, press the LEFT button to return to the alerts menu. 6.3 ALERT PROFILES The Dexcom G4 System allows you to set profiles to choose the way you want your alerts to behave. This customizable feature is found under the Profiles option on the Main Menu shown to the right. You can set your profile to the sound pattern and the volume level that best fits your lifestyle needs. Depending on your daily activities, you can quickly and easily change the way your system alerts you by changing your profile settings. Your profile options are: 1.Vibrate 2.Soft 3.Normal 4.Attentive 5.HypoRepeat For each profile option you will first be alerted by a vibration. When you choose your profile setting it is important to know this setting will apply to all alerts, alarms and prompts. Within each profile setting each specific alert will have its own unique sound pattern, tone and volume level. This allows you to easily identify each alert and alarm and its meaning. 78 | Dexcom G4 Continuous Glucose Monitoring System HELPFUL HINTS: •O n the first alert notification the receiver will vibrate only (no beep). Regardless of the specific alert profile you chose, if you confirm the initial vibrate alert, you will not receive an additional audible alert. • The fixed low alarm at 3.1 mmol/L cannot be turned off or adjusted. •F or the soft, normal, attentive and hyporepeat profiles the following alert sequence will occur: • The first alert is vibrate only. • If the alert is not confirmed in five minutes, the system will vibrate and beep. • If the alert is not confirmed in five more minutes, the system will vibrate and beep louder and this will continue at the same volume level every five minutes until confirmed. For the hyporepeat profile only: • If the alert is confirmed and your sensor glucose readings continue to be at or below 3.1 mmol/L your system will repeat the alert sequence above in 30 minutes. To confirm any alert press the SELECT button. Dexcom G4 User’s Guide | 79 6 6.3.1 ALERT PROFILE OPTIONS The vibrate profile can be used when you want to silence the receiver and be alerted by vibration. The only exception to this will be with the fixed low alarm at 3.1 mmol/L, which will alert you as a vibration first, followed by audible beeps 5 minutes later if not confirmed. The soft profile can be used when you need your alert to be discreet. This profile sets all the alerts and alarms to lower volume beeps, which is intended to be less noticeable by people around you. This normal profile is the default profile when you receive your system. This profile sets all the alerts and alarms to higher volume beeps. The attentive profile can be used when you need your alert to be the most noticeable. This profile sets all the alerts and alarms to loud and highly distinctive melodies. The hyporepeat profile is very similar to the normal profile. The difference with this profile is it will continuously repeat the fixed low alarm every 5 seconds until your sensor glucose value rises above 3.1 mmol/L or if it is confirmed. This profile can be helpful if you want an additional level of awareness when you have severe low sensor glucose readings. HELPFUL HINT: The “Try It” feature is available under the profiles menu and allows you to hear an example of the alert sequence and sound for each individual alert and alarm. Once you hear the sounds, it is easier to understand the alert profile options. 80 | Dexcom G4 Continuous Glucose Monitoring System 6.3.2 ALERT PROFILE DETAILS VIBRATE SOFT NORMAL ATTENTIVE HYPOREPEAT PROFILE TYPE High Alert 2 long vibrates 2 long vibrates + 2 low beeps 2 long vibrates + 2 medium beeps 2 long vibrates + ascending melody 2 long vibrates + 2 medium beeps Low Alert 3 short vibrates 3 short vibrates + 3 low beeps 3 short vibrates + 3 medium beeps 3 short vibrates + descending melody 3 short vibrates + 3 medium beeps Rise Alert 2 long vibrates 2 long vibrates + 2 low beeps 2 long vibrates + 2 medium beeps 2 long vibrates + 1 short ascending melody 2 long vibrates + 2 medium beeps Fall Alert 3 short vibrates 3 short vibrates + 3 low beep 3 short vibrates + 3 medium beeps 3 short vibrates + 2 short descending melodies 3 short vibrates + 3 medium beeps 1 long vibrate 1 long vibrate + 1 low beep 1 long vibrate + 1 medium beep 1 long vibrate + 3 short repeating melodies 1 long vibrate + 1 medium beep 4 short vibrates 4 short vibrates + 4 medium tone beeps 4 short vibrate + 4 medium tone beeps 4 short vibrates + 2 long descending melodies + pause + 4 low beeps 4 short vibrates + 4 low beeps + pause + repeat sequence 1 long vibrate 1 long vibrate + 1 low beep 1 long vibrate + 1 medium beep 1 long vibrate + 1 short melody 1 long vibrate + 1 medium beep Out of Range Alert Fixed Low All Other Alerts Dexcom G4 User’s Guide | 81 6 The following steps show you how to access and choose the profile you want to set. 1. P ress the SELECT button to turn on the receiver. The 3-hour trend graph will appear. 2. P ress the SELECT button to display the main menu. 3. F rom the main menu, press the UP or DOWN button to scroll to “Profiles” and press the SELECT button. The profiles menu will appear. 4. P ress the UP or DOWN button to scroll to the profile you want to set and press the SELECT button. 5. W hen finished, press the LEFT button to return to the main menu. 82 | Dexcom G4 Continuous Glucose Monitoring System chapter seven EVENTS Dexcom G4 User’s Guide | 83 84 | Dexcom G4 Continuous Glucose Monitoring System The Events feature allows you to record information about your diabetes management that may help you and your healthcare professionals better understand your glucose patterns and trends. You can enter details about carbohydrate intake, insulin intake, exercise, and issues related to your health. You can then view your trends and track your patterns using the Dexcom Studio software. 7.1 EVENTS HELPFUL HINT: •E vent markers can be downloaded and viewed in the Dexcom Studio software but cannot be viewed on your receiver. 7.1.1 SELECTING AN EVENT 1. P ress the SELECT button to turn on the receiver. The 3-hour trend graph will appear. 2. P ress the SELECT button to display the main menu. 3. F rom the main menu, press the UP or DOWN button to scroll to “Events” and press the SELECT button. The events menu will appear. Dexcom G4 User’s Guide | 85 7 4. P ress the UP or DOWN button to choose the event you want, “Carbs,” “Insulin,” “Exercise” or “Health” and press the SELECT button. 7.1.2 SETTING THE DATE AND TIME FOR AN EVENT When you enter an event you will be prompted to check that the date and time for that event are correct. The default date and time for events you enter is the current date and time stored in the receiver. The date format is YYYY/MM/DD. HELPFUL HINT: • If you change the date or time for any event, it only applies to that event and will not change the current date and time in your receiver. 1. T o change the date and time for an event, press the RIGHT button to highlight each value in the date and time. Then, press the UP or DOWN button to make any adjustments and then press the RIGHT button to move to the next value. After adjusting the time, press the SELECT button. 2. You will advance to the event confirmation screen. Press the SELECT button to confirm the entry. 86 | Dexcom G4 Continuous Glucose Monitoring System 7.1.3 CARBOHYDRATES The carbs event lets you enter the amount of carbohydrates you have consumed, up to 250 grams. 1. F rom the events menu press the UP or DOWN button to choose “Carbs” and press the SELECT button. 2. P ress the UP or DOWN button to enter your carb amount (0-250 grams), and press the SELECT button. The number that first appears on this screen will be the last number you entered or the default amount of 50 grams. 3. C heck that the date and time for this entry are correct. Press the SELECT button to confirm the entry. 4. You will advance to the event confirmation screen. Press the LEFT or RIGHT button to choose either “OK” to confirm or “Cancel” to discard this entry, and then press the SELECT button. You will return to the Events menu. Dexcom G4 User’s Guide | 87 7 7.1.4 INSULIN The insulin event lets you enter the amount of insulin you have taken, up to 250 units. You can only enter an insulin amount, not the type of insulin taken. 1. F rom the events menu press the UP or DOWN button to choose “Insulin” and press the SELECT button. 2. P ress the UP or DOWN button to enter your insulin amount (0-250 units), and press the SELECT button. The number that first appears on this screen will be the last number you entered or the default amount of 10 units. 3. C heck that the date and time for this entry are correct. Press the SELECT button to confirm the entry. 4. You will advance to the event confirmation screen. Press the LEFT or RIGHT button to choose either “OK” to confirm this entry or “Cancel” to discard this entry, and then press the SELECT button. You will return to the Events menu. 88 | Dexcom G4 Continuous Glucose Monitoring System 7.1.5 EXERCISE The exercise event lets you enter the intensity (light, medium, or heavy) and duration (up to 360 minutes), for any particular date and time. 1. F rom the events menu press the UP or DOWN button to choose “Exercise”, and press the SELECT button. 2. P ress the UP or DOWN button to choose your exercise intensity level, and press the SELECT button. 3. P ress the UP or DOWN button to enter your exercise duration (0-360 minutes), and press the SELECT button. The number that first appears on this screen is the default amount of 30 minutes. 4. C heck that the date and time for this entry are correct. Press the SELECT button to confirm the entry. 5. Y ou will advance to the event confirmation screen. Press the LEFT or RIGHT button to choose either “OK” to confirm this entry or “Cancel” to discard this entry, and then press the SELECT button. You will return to the events menu. Dexcom G4 User’s Guide | 89 7 7.1.6 HEALTH The health event lets you enter episodes of illness, stress, high symptoms, low symptoms, cycle (menstrual) or alcohol consumption, for any particular date and time. 1. F rom the events menu press the UP or DOWN button to choose “Health,” and press the SELECT button. 2. P ress the UP or DOWN button to choose your health event, and press the SELECT button. 3. C heck that the date and time for this entry are correct. Press the SELECT button to confirm the entry. 4. You will advance to the event confirmation screen. Press the LEFT or RIGHT button to choose either “OK” to confirm this entry or “Cancel” to discard this entry, and then press the SELECT button. You will return to the events menu. 7.2 DEXCOM STUDIO SOFTWARE The Dexcom Studio software is an optional component of your system. This software allows you to view trends, track patterns and create customizable charts to display your glucose trends. You can change the date ranges to view long or short term patterns and trends. You can use data from current and previous system downloads and save or print files that you and your healthcare professionals can review. For system requirements refer to the Dexcom website (www.dexcom.com). The Dexcom Studio Software User’s Guide gives you more information on how to use this software. 90 | Dexcom G4 Continuous Glucose Monitoring System chapter eight COMPLETING A SENSOR SESSION Your sensor will continue to give you sensor glucose readings for up to seven days. The performance of a sensor has not been tested beyond seven days. HELPFUL HINTS: • Do not remove the transmitter from the sensor pod while the pod is attached to your skin. • Do not dispose of your transmitter. It is reusable. The same transmitter is used for each session until you have reached the end of the transmitter battery life. • Consult your local waste management authorities for appropriate procedures for disposal of blood contacting components (sensor and applicator). • In some cases your sensor session may end before you have completed a full 7-day period. If this happens, see Chapter 9, Section 9.6, Sensor Shut-Off Troubleshooting. Dexcom G4 User’s Guide | 93 8 8.1 AUTOMATIC SENSOR SHUT-OFF The receiver will tell you how much time you have remaining until your sensor session is complete. The sensor expiration screen will appear at 6 hours, 2 hours and 30 minutes before your 7-day sensor session ends. 6-hour sensor expiration notification screen 2-hour sensor expiration notification screen 30-minute sensor expiration notification screen Sensor expiration notification end of session screen You can set the receiver to alert you with these displays using the profiles setting (see Chapter 6, Section 6.3, Alert Profile Details, “All Other Alerts”). After the 6-hour, 2-hour, and 30-minute reminders, you will continue to receive sensor glucose readings. You can clear these screens by pressing SELECT on the receiver. You must remove your sensor after the final sensor expiration screen (00:00:00) appears. Once your sensor session has ended, sensor glucose readings will no longer be shown on the receiver. The trend graphs will indicate that the sensor session has ended by displaying a red stoplight symbol at the top as shown in the screen to the right. You will need to remove your sensor and insert a new sensor. 94 | Dexcom G4 Continuous Glucose Monitoring System HELPFUL HINT: •G lucose level alerts and alarms will not function after the sensor session has ended. 8.2 REMOVING A SENSOR Sensors may fracture on rare occasions. If a sensor breaks and no portion of it is visible above the skin, do not attempt to remove it. Seek professional medical help if you have symptoms of infection or inflammation—redness, swelling or pain—at the insertion site. If you experience a broken sensor, please report this to your local distributor. When you are ready to remove the sensor, make sure to pull out the sensor pod while the transmitter is still attached. 1. G ently peel up the sensor pod adhesive patch from your skin, this will pull out your sensor. 8.3 TRANSMITTER REMOVAL Once the sensor pod is off your body, you will need to remove the transmitter (do not dispose of the transmitter). To remove the transmitter you can use either of the two methods below: Method 1 The safety lock, once removed from the applicator (see Chapter 3, Section 3.4 Placing the Sensor), can be used as a tool to remove the transmitter. 1. Place the sensor pod on a table. 2. Hold the rounded edge of the safety lock. 3. M ake sure the jagged edge of the safety lock is facing down (the direction away from the removal arrow) as shown below: Dexcom G4 User’s Guide | 95 8 Removal arrow Sensor pod tab wings Safety lock (from applicator) Sensor pod with safety lock snapped in Sensor pod tabs 4. Insert the jagged edges so that they “hug” the wide end of the transmitter in the sensor pod. Press the safety lock down until you cannot press down anymore, and the transmitter will “pop” out of the sensor pod. 5. R emove the transmitter, clean it (see Chapter 10, Section 10.1, Maintenance) and store it in a cool, dry place until your next glucose monitoring session. Method 2 If you did not save the safety lock, you can simply use your fingers to spread out the tabs at the back of the sensor pod (end closest to the sensor pod tab wings). The transmitter will “pop” out of the sensor pod. 96 | Dexcom G4 Continuous Glucose Monitoring System 9 chapter nine TROUBLESHOOTING Dexcom G4 User’s Guide | 97 98 | Dexcom G4 Continuous Glucose Monitoring System This chapter provides helpful tips and instructions to resolve issues you may experience while using your Dexcom G4 CGM System. HELPFUL HINT: • If the troubleshooting steps in this chapter do not fix your issue, contact your local distributor. 9.1 SENSOR INSERTION TROUBLESHOOTING Sensor insertion difficulties • I am having trouble taking out the safety lock: -Make sure to pull the safety lock straight out away from your body. Use the arrows on the safety lock as a guide. - Do not wiggle back and forth. • I am not able to pull the collar up: - Make sure the plunger is completely pressed down before pulling the collar up. - When pulling the collar up you should hear 2 “clicks.” - Try using more force when pulling the collar up. • I am not able to remove the applicator barrel from the sensor pod: - Make sure the collar is pulled all the way up. You may need to use extra force to pull the collar as close to the top of the applicator as possible. - Make sure the transmitter latch is flat against the adhesive on your body before squeezing the release tabs. - Then squeeze the ribbed release tabs on the sides of the sensor pod, and lift the Release the applicator barrel applicator away from your body in an arc motion. • I am not able to remove the transmitter latch: - Hold the sensor pod with one hand and twist the transmitter latch with the other hand to remove it. - Do not try to snap it straight off. Dexcom G4 User’s Guide | 99 9 Sensor pod is not sticking long enough • Make sure your skin is clear of any cream or lotion before you attach the sensor pod. • Clean the area first with an alcohol wipe. Make sure the area is clean and completely dry before you insert the sensor. Do not leave any substance on the skin where the needle inserts. • You may use medical tape (such as Blenderm, Tegaderm, IV 3000, 3M tape) over the white adhesive patch of the sensor pod, but do not place the tape over the transmitter or the plastic parts of the sensor pod or where the needle inserts the sensor. 9.2 CALIBRATION TROUBLESHOOTING Calibration prompts may appear during your sensor session. Review the following troubleshooting tips to have a successful calibration. HELPFUL HINTS: • Make sure the receiver and transmitter are communicating when you calibrate. The icon should not appear in the status area. • Make sure the calibrate. icon does not appear in the status area when you •M ake sure your blood glucose values are between 2.2 and 22.2 mmol/L before you calibrate. •P rior to obtaining a blood glucose value to be used for calibration, wash your hands, make sure your glucose test strips are not expired and have been stored properly and that your meter is properly coded (if required). Carefully apply the blood sample to the test strip following the instructions provided with your meter or test strips. •M ake sure you have not taken any medications containing acetaminophen (paracetamol) (such as Tylenol). • Make sure your transmitter is fully snapped in to your sensor pod. • See Chapter 4, Calibration, for further information. 100 | Dexcom G4 Continuous Glucose Monitoring System 9.2.1 TYPES OF CALIBRATION PROMPTS This section describes the three blood drop symbols you will see. The next section describes what to do when you see one of these symbols. Startup calibration prompt This prompt means the receiver’s 2-hour startup period is complete. You need to enter two blood glucose values to calibrate the system and start receiving sensor glucose readings. The receiver will continue to display the startup calibration prompt screen every 15 minutes until the receiver accepts the blood glucose values. To clear this prompt, press the SELECT button. Startup calibration prompt Additional startup calibration prompt This prompt means you need to enter one more blood glucose value to calibrate the system and start receiving sensor glucose readings. The receiver will continue to display the additional startup calibration prompt screen every 15 minutes until the receiver accepts the blood glucose values. To clear this prompt, press the SELECT button. Calibration prompt This prompt means you need to enter one blood glucose value. This prompt will appear when it is time for your 12 hour calibration update or any other time you may need to calibrate. The receiver will continue to display this prompt screen every 15 minutes until the receiver accepts the blood glucose values. To clear this prompt, press the SELECT button. Additional startup blood drop prompt Calibration prompt Dexcom G4 User’s Guide | 101 9 9.2.2 STATUS AREA SYMBOLS DURING CALIBRATION PROMPTS 1. C lear the prompt from the screen by pressing the SELECT button. 2. C heck the status area at the top of the screen. You will decide what to do based on the symbol shown in the status area: a. If the startup calibration symbol is displayed: • Take 2 more blood glucose values and enter them into your receiver b. If the additional startup calibration symbol displayed: • is Prompt in status area Take 1 more blood glucose value and enter it into your receiver. c. If the calibration needed symbol is displayed: • Take 1 more blood glucose value and enter it into your receiver. 9.3 CALIBRATION ERROR TROUBLESHOOTING This screen means you recently entered a calibration blood glucose value and the sensor is having trouble calibrating. If you clear this screen by pressing the SELECT button this symbol will be displayed in the status area. If you see this screen, wait 15 minutes and then enter 1 more calibration blood glucose value. Wait 15 more minutes. If this error screen still appears enter 1 more blood glucose value. Wait another 15 minutes. If this error screen still appears, the sensor needs to be replaced. Wait 15 minute calibration error screen This screen means you recently entered a calibration blood glucose value and the sensor is having trouble calibrating. If you clear this screen by pressing the SELECT button, this symbol will be displayed in the status area. Wait 1 hour calibration error screen 102 | Dexcom G4 Continuous Glucose Monitoring System If you see this screen, wait at least 1 hour and then enter 1 more calibration blood glucose value. Wait 15 minutes. If this error screen still appears enter 1 more blood glucose value. Wait another 15 minutes. If this error screen still appears, the sensor needs to be replaced. 9.4 SYSTEM GLUCOSE ERROR Sometimes the system may tell you that it can not provide a valid sensor glucose reading. When this occurs you will see either the glucose reading error icon or the wait icon in the status area. These symbols mean the receiver does not understand the sensor signal temporarily. These symbols are related to the sensor only. You should wait for more prompts and do not enter any blood glucose values when you see these symbols. The system will not use a blood glucose value as a calibration if it is entered when these symbols are displayed (see Chapter 5, Section 5.3, Glucose Status Area Symbols). No glucose data ( ) Troubleshooting tips before inserting your sensor: • Make sure your sensor is not expired. • Make sure your transmitter is fully snapped in. • Make sure your sensor pod is not dislodged or peeling up. No glucose data ( ) • Make sure nothing is rubbing the sensor pod (i.e. clothing, seat belts, etc.). • Make sure you have selected a good insertion site (see Chapter 3, Section 3.3, Choosing an Insertion Site). • Make sure your insertion site is clean and dry before sensor insertion. • Clean the bottom of the transmitter with a wrung-out, slightly water-dampened cloth or isopropyl alcohol wipe. Place the transmitter on a clean, dry cloth and air dry for 2-3 minutes. Often the system can correct this problem and continue providing sensor glucose readings. However, if it has been at least 3 hours since your last glucose reading appeared, contact your local distributor. Dexcom G4 User’s Guide | 103 9 9.5 SENSOR INACCURACIES Inaccuracies are usually related to your sensor only and not your receiver or transmitter. Your sensor glucose readings are meant to be used for trending purposes only. Your blood glucose meter and sensor measure your glucose from two different types of body fluids: blood and interstitial fluid. Therefore, your readings from your blood glucose meter readings and sensor may not match. Your sensor glucose readings may be inaccurate if you calibrate less than every 12 hours. To calibrate the system, you must enter the exact blood glucose value that your blood glucose meter displays within 5 minutes of a carefully performed blood glucose value. Entering incorrect blood glucose values or blood glucose values from more than 5 minutes ago could result in inaccurate sensor glucose readings. If you see a difference between your sensor glucose reading and blood glucose value outside the 20%/20-point industry standard, wash your hands and take an additional blood glucose measurement. If the blood glucose value remains outside the industry standard, enter this blood glucose value as a calibration into your receiver. The sensor glucose reading will correct over the next 15 minutes. If you see differences between your sensor glucose readings and blood glucose values outside of this acceptable range, follow the troubleshooting tips below before inserting your next sensor: • Make sure your sensor is not expired. • Make sure you do not calibrate when the or are displayed. • Do not use alternative blood glucose site testing (blood from your palm or forearm, etc.) for calibration as alternate site readings may be different than those obtained from a blood glucose value. Use a blood glucose value obtained only from a fingerstick for calibration. • Only blood glucose values between 2.2-22.2 mmol/L can be used for calibration. If one or more of your readings entered was outside of this range, the receiver will not calibrate. You will have to wait until your blood glucose is in this range to calibrate. 104 | Dexcom G4 Continuous Glucose Monitoring System • You should always use the same meter you routinely use to measure your blood glucose to calibrate. Do not switch your meter in the middle of a sensor session. Blood glucose meter and strip accuracy may vary between blood glucose meter brands. • Prior to obtaining a blood glucose value to be used for calibration, wash your hands, make sure your glucose test strips are not expired and have been stored properly and that your meter is properly coded (if required). Carefully apply the blood sample to the test strip following the instructions provided with your meter or test strips. • Make sure you are using your blood glucose meter per manufacturing instructions to ensure you are getting accurate blood glucose values for calibration. • Make sure you have not taken any medications containing acetaminophen (paracetamol) (such as Tylenol) ingredients to ensure you are getting accurate blood glucose values for calibration. • Clean the bottom of the transmitter with a wrung-out, slightly water-dampened cloth or isopropyl alcohol wipe. Place the transmitter on a clean, dry cloth and air dry for 2-3 minutes. 9.6 SENSOR SHUT-OFF TROUBLESHOOTING In some cases your sensor session may stop or need to be stopped before the end of a full 7-day period. Once the sensor session is stopped you will need to remove your sensor. To help improve future sensor performance: • Make sure your sensor is not expired. • Make sure your transmitter is fully snapped in. • Make sure your sensor pod is not dislodged or peeling up. • Make sure nothing is rubbing the sensor pod (i.e. clothing, seat belts, etc.). • Make sure you have selected a good insertion site (see Chapter 3, Section 3.3, Choosing an Insertion Site). • Make sure your insertion site is clean and dry prior to sensor insertion. Dexcom G4 User’s Guide | 105 9 9.6.1. EARLY SENSOR SHUT-OFF - SENSOR FAILURE During a sensor session the receiver may detect a series of issues with your sensor signal where it can no longer determine your glucose reading. At this time, the sensor session will end and show the screen to the right. If you see this screen it means your continuous glucose monitoring session has ended. Press the SELECT button to clear this screen. You will need to remove your sensor and insert a new sensor. 9.6.2 MANUAL SENSOR SHUT-OFF - “STOP SENSOR” There may be times that you will want to manually stop your sensor session before the end of the seven days. Some of these times may include removing the sensor early due to: • Calibration issues that cannot be resolved • icon that does not resolve • Sensor adhesion issues • Lifestyle needs HELPFUL HINTS: •B ased on whether you are in an active sensor session, the main menu options will change. - When you are in an active sensor session, you will not see the “Start Sensor” option on the main menu. - When you are not in an active sensor session, you will not see the “Stop Sensor” option on the main menu. •R emember to stop your sensor session if you remove your sensor before the end of the full 7 day period. 106 | Dexcom G4 Continuous Glucose Monitoring System 1. To manually end your sensor session, select “Stop Sensor” from the main menu. 2. W ith “OK” highlighted, press the SELECT button to confirm that you want to stop the sensor session. 3. The stop sensor processing screen will appear to let you know the sensor session is stopping. 4. O nce the session has stopped, a red stoplight symbol ( ) will appear in the upper right corner of the trend graph. Dexcom G4 User’s Guide | 107 9 9.7 BATTERY AND CHARGER TROUBLESHOOTING Only use the Dexcom cable and battery charger to charge your receiver. 1. R emember to charge your receiver battery as needed. The charge will last approximately 3 days, depending on how often you turn on your receiver, use the alerts, and enter events. 2. If your receiver does not show the charging icon when plugged into the charger make sure that both ends of the USB cable are fully inserted into the receiver port and wall charger. 3. If your battery drains and is not charged for a few weeks it may not turn on. If your receiver does not turn on, first try to charge it (see Chapter 1, Section 1.4, Charging Your Receiver Battery). If your receiver still does not turn on you may need to reset the receiver (connect the receiver to the charger before resetting): a. Insert the end of a paperclip into the small circular hole on the back of the receiver and push down. The receiver will vibrate and show the processing screen. b. You will now need to charge your receiver, and the time and date may need to be reset (see Chapter 1, Section 1.4, Charging Your Receiver Battery and Chapter 2, Section 2.2, The Settings Menu). 9.8 RECEIVER AND TRANSMITTER COMMUNICATION TROUBLESHOOTING 9.8.1 SYSTEM RECOVERY CHECK This screen means that the system discovered an error that it was able to fix itself. Press the SELECT button to clear this display, and continue your sensor session. 9.8.2 RECEIVER ERROR CODE This screen shows an error code and means the receiver may not be working properly. Write down the error code and contact your local distributor. Continue to check your blood glucose value using your meter. There is no alert to warn you that you are no longer getting sensor glucose readings. 108 | Dexcom G4 Continuous Glucose Monitoring System 9.8.3 LOW TRANSMITTER BATTERY This screen will appear once the transmitter nears the end of its battery life (see Chapter 1, Section 1.2, Transmitter Overview). When the transmitter battery is drained low enough the transmitter and receiver will stop communicating. Contact your local distributor to order a new transmitter. Your transmitter battery may drain as quickly as one week after this alert appears. 9.8.4 TRANSMITTER FAILED ERROR CODE This screen means that the transmitter is not working. If you get this alert during a sensor session, your sensor session will automatically stop. Contact your local distributor. Continue to check your blood glucose value using your blood glucose meter. 9.9 OUT OF RANGE/NO ANTENNA This screen means your receiver and transmitter are not communicating and you are not receiving sensor glucose readings. • Your receiver and transmitter will only communicate when you are in an active sensor session. • Each time you start a new sensor session allow 10 minutes for your receiver and transmitter to start communicating. • You may occasionally experience loss of communication for 10 minutes at a time. This is normal. • If you see the out of range symbol in the status area for more than 10 minutes, move your receiver and transmitter within 6 meters of each other. Wait 10 minutes and communication should be restored. Dexcom G4 User’s Guide | 109 9 The transmission range from the transmitter to the receiver is up to 6 meters without obstruction. Wireless communication does not work well under water so the range is much less if you are in a pool, bathtub, water bed, etc. • Your transmitter ID must be entered correctly into your receiver to receive sensor glucose readings (see Chapter 2, Section 2.2, The Settings Menu). Make sure you have removed your sensor and stopped your sensor session before checking or changing your transmitter ID. HELPFUL HINT: •Y ou can only set your Transmitter ID when you are not in a sensor session. During a sensor session, “Transmitter ID” will not appear as an option on the Settings menu. you are still having trouble receiving system readings contact your local If distributor. 9.10 ALERTS ARE NOT WORKING 1. M ake sure you have not disabled the sound and/or vibrations for the alerts. Chapter 6, Section 6.1, Setting Your Alerts explains how to change these alert options. 2. C heck to be sure you have turned on and set the level for your advanced alerts if you wish to receive these alerts (see Chapter 6, Section 6.2, Advanced Alerts). 3. R emember the first alert will vibrate only. Please see Chapter 12, Appendix I, Receiver Alerts, Alarm and Prompts sequence tables for reference on how the alerts, alarm and prompts work. HELPFUL HINT: • If your receiver gets wet or is dropped you need to make sure the speakers and vibrate mode are still working. You can do this by using the Try It option in the profiles menu (see Chapter 6, Section 6.3.1, Alert Profile Options). 110 | Dexcom G4 Continuous Glucose Monitoring System chapter ten TAKING CARE OF YOUR DEXCOM G4 SYSTEM Dexcom G4 User’s Guide | 111 112 | Dexcom G4 Continuous Glucose Monitoring System 10.1 MAINTENANCE Transmitter • Wipe the outside of the transmitter with a wrung-out, slightly water-dampened cloth or isopropyl alcohol wipe between uses. •K eep the transmitter clean and protected when not in use. Receiver • Do not spill fluid on the receiver or submerge the receiver in liquid. •K eep the receiver in its carrying case or otherwise protected. •C harge the receiver when the battery gets low. •K eep the micro USB port cover closed to help prevent fluid from getting inside the receiver. Accessories • Insert cables only as directed. Do not force cables in place. •O bserve cables for signs of wear and tear. •O nly use Dexcom-supplied parts (including cables and chargers). Use of nonDexcom supplied parts may affect safety and performance. There is no repair service available for your Dexcom G4 CGM System. If you experience problems with your system contact your local distributor. Dexcom G4 User’s Guide | 113 10 10.2 STORAGE Sensor •K eep the sensor in its sterile packaging until you are ready to use it. •D o not insert sensors past the Use By Date. The Use By Date format is YYYY-MM-DD. Sensors must be inserted on or before the end of the calendar day printed on the sensor package label. •S torage temperature should be 2° C - 25° C. You may store your sensors in the refrigerator if it is within this temperature range. Sensors should not be stored in a freezer. • Store at humidity levels between 0% - 95% relative humidity. Transmitter •K eep the transmitter clean and protected when not in use. •S torage temperature should be 0° C - 45° C. • Store at humidity levels between 10% - 95% relative humidity. Receiver •K eep the receiver clean and protected when not in use. • Fully charge battery before storing for over 3 months. •S torage temperature should be 0° C - 45° C. •S tore at humidity levels between 10% - 95% relative humidity. 10.3 CLEANING AND DISINFECTION Cleaning DO NOT clean the power supply charger. Cleaning removes dirt from the surface of the device. It does not kill bacteria or viruses. The receiver and transmitter should be cleaned whenever they are visibly dirty and between each use. You will need a soft, water-dampened cloth or an isopropyl alcohol wipe. Cleaning the receiver or transmitter: 1. Close the receiver’s USB port slide cover. 2. Wipe the outside of the device with a wrung-out, slightly water-dampened cloth or isopropyl alcohol wipe. 3. The receiver is not waterproof. Do not use a soaking wet cloth. 4. The transmitter is water resistant when snapped into the sensor pod, but do not soak the transmitter by itself in liquid. 5. Do not use soap, nail polish remover, or paint thinner. Only use isopropyl alcohol and water. 114 | Dexcom G4 Continuous Glucose Monitoring System 6. Do not use wipes that contain adhesives (e.g. Smith + Nephew IV Prep). 7. Place the device on a clean, dry cloth and air dry for 2-3 minutes. Disinfection Disinfection removes and destroys microorganisms and pathogens from the surface of the device. Disinfect the receiver and transmitter periodically or whenever you suspect that blood or body fluid has come in contact with the surface of the device. If a second person, such as a healthcare provider, is helping you operate the receiver or transmitter, the device should be disinfected before the second person uses it. You will need gloves, clean, dry absorbent wipes, 70% isopropyl alcohol wipes and several disinfectant wipes containing a bleach solution strength of 6500 parts per million that are indicated to kill viruses (such as Dispatch Hospital Cleaner Disinfectant Towels with Bleach or equivalent). Preparation: 1. Use precaution when handling products worn or handled by another person. 2. Wash hands thoroughly. 3. W ear personal protective equipment as appropriate (gloves, protective goggles, gowns, etc.). 4. Close the receiver’s USB port slide cover. 5. The receiver is not waterproof. Do not use a soaking wet cloth. Disinfecting the receiver or transmitter: 1. Wear gloves. 2. Thoroughly pre-clean the surface of any visible contamination with one disinfectant wipe (wipe the front, back and all four sides of the device). 3. Thoroughly wet the surface of the device with a second disinfectant wipe to wipe the front, back and all four sides of the device. 4. The surface should remain wet for at least 1 minute at room temperature (21º C) to ensure proper disinfection. Use additional disinfection wipes to make sure the surface stays wet for the full minute. 5. Dry the unit with a clean, dry absorbent wipe. 6. W ipe the outside of the device with a 70% isopropyl alcohol wipe to remove any disinfectant residue. 7. Dry the unit with a clean, dry absorbent wipe. Dexcom G4 User’s Guide | 115 10 8. P lace the receiver screen side facing down on a clean, dry cloth and air dry for 60 minutes. 9. Place the transmitter on a clean, dry cloth and air dry for 2-3 minutes. 10. Remove gloves and dispose of gloves as biohazard waste. 11. Wash hands thoroughly. 10.4 PRODUCT DISPOSAL Consult your local waste management authorities for appropriate procedures for disposal of devices containing electronic waste (transmitter and receiver) or blood contacting components (sensor and applicator). 116 | Dexcom G4 Continuous Glucose Monitoring System chapter eleven TECHNICAL INFORMATION Dexcom G4 User’s Guide | 117 118 | Dexcom G4 Continuous Glucose Monitoring System 11.1 PRODUCT SPECIFICATIONS Sensor Glucose Range 2.2 – 22.2 mmol/L Sensor Life Up to 7 days Calibration Commercially available blood glucose meter Calibration Range 2.2 – 22.2 mmol/L Storage Condition Temperature: 2° C - 25° C Humidity: 0% - 95% RH Sterilization Sterile by radiation Transmitter Dimensions (including sensor pod) Length: 3.8 cm Width: 2.3 cm Thickness: 1.3 cm Weight (including sensor pod) 10 g Power Supply Silver oxide batteries (not replaceable) Operational Conditions Temperature: 10° C - 42° C Humidity: 10% - 95% RH Storage Conditions Temperature: 0° C - 45° C Humidity: 10% - 95% RH Operating Altitude -152 to 3657 meters Limited Warranty 6 months Moisture Protection IP28: temporary submersion Protection Against Electrical Shock Type BF applied part Dexcom G4 User’s Guide | 119 11 Transmitter PARAMETER PERFORMANCE CHARACTERISTICS TX/RX Frequencies 2.424 999 877 GHz 2.449 993 677 GHz 2.474 737 539 GHz 2.477 236 919 GHz Bandwidth 334.7 kHz Maximum Output Power 1.25 mW EIRP Modulation Minimum Shift Key Data Rate 49.987 Kbits/Sec Total Packet 224 bits Transmit Duty Cycle 4.48 ms every 5 minutes at each of the four TX frequencies. Data Detection Range 6m 120 | Dexcom G4 Continuous Glucose Monitoring System Guidance and Manufacturer’s Declaration – Electromagnetic Immunity The transmitter is intended for use in the electromagnetic environment specified below. The customer or the user of the transmitter should ensure that it is used in such an environment. Immunity Test IEC 60601 Test Level Transmitter Compliance Level Electromagnetic Environment Guidance Electromagnetic Environment Guidance Electrostatic Discharge (ESD) ± 6 kV Contact ± 6 kV Contact ± 8 kV Air ± 8 kV Air Floors should be wood, concrete or ceramic tile. If floors are covered with synthetic material, the relative humidity should be at least 30% Electrical Fast Transient /burst ± 2 kV for power supply lines Not applicable IEC 61000-4-4 ± 1 kV for input/output lines Battery operated Surge ± 1 kV differential mode Not applicable ± 2 kV common mode Battery Operated Voltage Dips, Short Interruptions and Voltage Variations on Power Supply Input Lines < 5 % UT (>95 % dip in UT) for 0.5 cycle Not applicable 40 % UT (60 % dip in UT) for 5 cycles Battery operated IEC 61000-4-11 < 5% UT (>95% dip in UT) for 5 sec Power Frequency 3 A/m IEC 61000-4-2 IEC 61000-4-5 (50/60 Hz) Magnetic Field IEC 61000-4-8 70 % UT (30 % dip in UT) for 25 cycles 3 A/m Power frequency magnetic fields should be at levels characteristic of a typical location in a typical commercial or hospital environment Dexcom G4 User’s Guide | 121 11 Receiver Reading Frequency Every 5 minutes Dimensions Length: 10.1 cm Width: 4.6 cm Thickness: 1.3 cm Weight 69 g Receiver Input 5 VDC, 1A Power Supply MT21255 Communication Range 6m Memory Storage 30 days of glucose data, 7 days of tech support data Re-Chargeable Battery Use 3 days Charging Time 3 hours wall outlet, 5 hours powered USB Storage/Operating Conditions Temperature: 0° C - 45° C Humidity: 10% - 95% RH Operating Altitude -152 to 3657 meters Moisture Protection IP22: vertically falling drops Limited Warranty 1 year Control Classification Class II equipment 122 | Dexcom G4 Continuous Glucose Monitoring System Guidance and Manufacturer’s Declaration- Electromagnetic Immunity The receiver is intended for use in the electromagnetic environment specified below. The customer or the user of the receiver should ensure that it is used in such an environment. Immunity Test IEC 60601 Test Level Receiver Compliance Level Electromagnetic Environment Guidance Electromagnetic Environment Guidance Electrostatic Discharge (ESD) ± 6 kV Contact ± 6 kV Contact ± 8 kV Air ± 8 kV Air Floors should be wood, concrete or ceramic tile. If floors are covered with synthetic material, the relative humidity should be at least 30% Electrical Fast Transient /burst ± 2 kV for power supply lines ± 2 kV for power supply lines IEC 61000-4-4 ± 1 kV for input/ output lines ± 1 kV for input/ output lines Surge ± 1 kV differential mode ± 1 kV differential mode ± 2 kV common mode ± 2 kV common mode < 5% UT (>95% dip in UT) for 0.5 cycle < 5% UT (>95% dip in UT) for 0.5 cycle 40% UT (60% dip in UT) for 5 cycles 40% UT (60% dip in UT) for 5 cycles 70% UT (30% dip in UT) for 25 cycles 70% UT (30% dip in UT) for 25 cycles 85% UT (15% dip in UT) for 5 sec 85% UT (15% dip in UT) for 5 sec < 5% UT (>95% dip in UT) for 5 sec < 5% UT (>95% dip in UT) for 5 sec IEC 61000-4-2 IEC 61000-4-5 Voltage Dips, Short Interruptions and Voltage Variations on Power Supply Input Lines IEC 61000-4-11 IEC 60601-1-11 Main power quality should be that of a typical commercial or hospital environment Main power quality should be that of a typical commercial or hospital environment Main power quality should be that of a typical commercial or hospital environment Dexcom G4 User’s Guide | 123 11 Receiver Immunity Test IEC 60601 Test Level Receiver Compliance Level Electromagnetic Environment Guidance Power Frequency 3 A/m 3 A/m Power frequency magnetic fields should be at levels characteristic of a typical location in a typical commercial or hospital environment (50/60 Hz) Magnetic Field IEC 61000-4-8 Note: UT is the a.c. main voltage prior to application of the test level. Receiver Immunity Test IEC 60601 Test Level Compliance Level Electromagnetic Environment Guidance Portable and mobile RF communications equipment should be used no closer to any part of the receiver, including cables, than the recommended separation distance calculated from the equation applicable to the frequency of the transmitter. Recommended Separation Distance d =1.2 P1/2 150 kHz to 80 MHz d = 1.2 P 80 MHz to 800 MHz d = 2.3 P1/2 800 MHz to 2.5 GHz 1/2 Conducted RF IEC 61000- 4-6 3 Vrms 150 kHz to 80 MHz 3V Where P is the maximum output power rating of the transmitter in watts (W) according to the transmitter manufacturer and d is the recommended separation distance in meters (m). 124 | Dexcom G4 Continuous Glucose Monitoring System System Immunity Test Radiated RF IEC 61000-4-3 IEC 60601 Test Level Compliance Level Electromagnetic Environment Guidance 3 V/m 80 MHz to 2.5 GHz 3 V/m 80 MHz to 2.5 GHz Field strengths from fixed RF transmitters, as determined by an electromagnetic site surveya should be less than the compliance level in each frequency rangeb. Interference may occur in the vicinity of equipment marked with following symbol: a. F ield strengths from fixed transmitters, such as base stations for radio (cellular/cordless) telephones and land mobile radios, amateur radio, AM and FM radio broadcast, and TV broadcast cannot be predicted theoretically with accuracy. To assess the electromagnetic environment due to fixed RF transmitters, an electromagnetic site survey should be considered. If the measure field strength in the location in which the receiver is used exceeds the applicable RF compliance level above, the receiver should be observed to verify normal operation. If abnormal performance is observed, additional measures may be necessary such as reorienting or relocating the receiver. b. O ver the frequency range 150 kHz to 80 MHz, field strengths should be less than 3 V/m. Dexcom G4 User’s Guide | 125 11 Guidance and Manufacturer’s Declaration - Electromagnetic Emissions The Dexcom G4 System is intended for use in the electromagnetic environment specified below. The customer or the user of the Dexcom G4 System should ensure that it is used in such an environment. Emissions Test RF Radiated emissions CISPR 11 RF Conducted emissions Compliance Group 1, Class B Floors should be wood, concrete or ceramic tile. If floors are covered with synthetic material, the relative humidity should be at least 30%. Class B The Dexcom G4 System is suitable for use in all establishments, including domestic establishments and those directly connected to the public lowvoltage power supply network that supplies buildings used for domestic purposes. CISPR 11 Harmonic emissions Not applicable IEC 61000-3-2 Voltage fluctuations/ flicker emissions Electromagnetic Environment Guidance Not applicable IEC 61000-3-3 126 | Dexcom G4 Continuous Glucose Monitoring System Recommended Separation Distances Between Portable and Mobile RF Communications Equipment and Receiver The receiver is intended for use in an electromagnetic environment in which radiated RF disturbances are controlled. The customer or the user of the receiver can help prevent electromagnetic interference by maintaining a minimum distance between portable and mobile RF communications equipment (transmitters) and the receiver as recommended below, according to the maximum output power of the communications equipment. Rated maximum Output Power of Transmitter (W) Separation Distance According to Frequency of Transmitter (m) 150 kHz to 80 MHz d = 1.2 P1/2 80 MHz to 800 MHz d = 1.2 P1/2 800 MHz to 2.5 GHz d = 2.3 P1/2 0.01 0.1 1 10 100 0.12 0.38 1.2 3.8 12 0.12 0.38 1.2 3.8 12 0.23 0.73 2.3 7.3 23 For transmitters rated at a maximum output power not listed above, the recommended separation distance in meters (m) can be estimated using the equation applicable to the frequency of the transmitter, where P is the maximum output power rating of the transmitter in watts (W) according to the transmitter manufacture. Note 1: A t 80 MHz and 800 MHz, the separation distance for the higher frequency range applies. Note 2: These guidelines may not apply in all situations. Electromagnetic propagation is affected by absorption and reflection from structures, objects and people. Dexcom G4 User’s Guide | 127 11 Charging Cable* Dexcom P/N MT20655 Input/Output 5V DC, 1A Type USB A to USB micro B Length 0.9 m * There is a separate AC wall charger adapter that can be connected to the USB charging/download cable for charging using an AC power outlet. Power Supply/Charger Dexcom P/N MT21255 Class II Input: AC Input 100-240 Vac, 50/60Hz, 0.2A, 0.2A rms at 100Vac DC Output: 5V DC, 1A (5.0 Watts) 128 | Dexcom G4 Continuous Glucose Monitoring System 11.2 DEVICE PERFORMANCE CHARACTERISTICS HELPFUL HINT: •W e recommend that you review the information in this chapter with your healthcare provider to understand how well the Dexcom G4 System performs. The Dexcom G4 System (The System) uses a glucose sensor to continuously measure and monitor your glucose levels. The sensor is “calibrated” using a commercially available blood glucose meter (OpenChoice), once calibrated, the System reports glucose readings up to every 5 minutes. The System was evaluated in a clinical study, CGM readings were compared to blood glucose values to assess its performance and how well the System readings compare to a laboratory test method that measures blood glucose values. Additionally, patients performed self-monitoring blood glucose meter tests at home to assess the System performance in real use environment. Although the performance characteristics of the System are presented in the following, there is no commonly accepted statistical approach for capturing performance of continuous glucose monitors, such as the System. Clinical Study Overview The System performance was evaluated in a prospective clinical study, 21 participants were enrolled. All participants had Type 1 or Type 2 diabetes mellitus, and required insulin to manage their diabetes. About 90.5% of participants had Type 1 diabetes and about 9.5% had Type 2 diabetes. The study included subjects greater than 18 years old in age. Participants used the System for seven days; each participant wore 2 sensors. Sensors were calibrated approximately once every 12 hours, using the SMBG values obtained from the Lifescan OneTouch Ultra2 meter. Throughout the 7-day wear period, the Sensor was calibrated with an average of 2 fingersticks per day (approximately once every 12 hours). All subjects participated in a controlled clinic environment on Day 1, Day 4, or Day 7 of the 7-day wear period. While using the System in the clinic, participants had their blood glucose measured every 15 minutes with a reliable laboratory method, the Yellow Springs Instrument 2300 STAT Plus glucose analyzer. This instrument is referred to as the “YSI.” Readings from the System were paired with YSI values in order to characterize how well the Dexcom G4 User’s Guide | 129 11 System readings agreed with laboratory standard blood glucose results. The remainder of the study took place at home, the System performance was also paired with the comparative Lifescan OneTouch Ultra2 meter results, and that is referred to as the ‘SMBG’. Agreement Agreement between the System and blood glucose values is characterized using paired System and YSI values. The System and YSI results were compared by pairing the YSI blood glucose value to a System glucose reading that occurred immediately after the YSI was collected. The agreement of the System to blood glucose value was assessed by calculating the percentage of System readings that were within 20%, 30%, and greater than 40% of the YSI values. For readings less than or equal to 80 mg/dL (4.4 mmol/L) the absolute difference in mg/dL (mmol/L) between the two glucose results was calculated. For values greater than 80 mg/dL (4.4 mmol/L) the absolute percent difference (%) from the YSI values was calculated. The percentages of total readings within 20 mg/dL (1.1 mmol/L) or 20%, 30 mg/dL (1.6 mmol/L) or 30%, or greater than 40 mg/dL (2.2 mmol/L) or 40% were then calculated in Table 1. The total number of data pairs considered in this analysis was 1477. Of these, eighty percent (80%) of the System readings fall within ±20 mg/dL (1.1 mmol/L) of the YSI blood glucose values (<80 mg/dL, i.e. 4.4 mmol/L) and within ±20% of YSI blood glucose values (≥ 80 mg/dL, i.e. 4.4 mmol/L). Table 1. Percentage of CGM System Readings within YSI Laboratory Values Glucose Range mg/dL (mmol/L) Number of YSI-CGM Readings Percent within 20% of YSI* Percent within 30% of YSI* Greater than 40% of YSI* 40-400 (2.2-22.2) 1477 80% 94% 2% *For YSI less than 80 mg/dL (4.4 mmol/L), the absolute difference is presented as the difference between the System and YSI, rather than the percent. Accuracy Accuracy between matched pairs was also estimated by calculating the percent difference between the System reading and the YSI value. For example, if the YSI value is 100 mg/dL (5.6 mmol/L) and the System reading is 90 mg/dL (5.0 mmol/L), a 10% difference between the System and the YSI Laboratory machine is reported. The System and YSI values were compared by pairing the System reading that fell immediately after the YSI value was collected. 130 | Dexcom G4 Continuous Glucose Monitoring System In the example above the System reading is less than the YSI value, so the percent difference reading is negative. The mean percent difference is the average of all positive and negative percent differences between the two devices; it tells you if the System reads higher or lower on average than the YSI at each glucose range. Another estimate used to show the accuracy of the System is the absolute percent difference. The absolute percent difference tells you the percent difference or “distance” between the System and YSI values, but does not tell you whether the System is reading, on average, higher or lower than the YSI laboratory standard. The mean absolute percent difference is the average “distance” (regardless if positive or negative) between System readings and YSI values. These accuracy measures are summarized in Table 2 and are based on 1477 paired glucose results. Table 2. System and YSI Glucose Accuracy YSI Glucose Ranges mg/dL (mmol/L) Number of Paired System-YSI Mean Percent Difference (%) Median Percent Difference (%) Mean Absolute Percent Difference (%) Median Absolute Percent Difference (%) 40-400 (2.2-22.2) 1477 8.2 8.7 14.1 12.0 *40-60 (2.2-3.3) 25 13.2 (0.7) 12.7 (0.7) 14.6 (0.8) 12.7 (0.7) *61-80 (3.4-4.4) 146 12.4 (0.7) 13.0 (0.7) 15.8 (0.9) 14.4 (0.8) 81-180 (4.5-10.0) 1019 7.3 8.2 13.4 11.4 181-300 (10.1-16.7) 283 5.5 7.3 11.5 10.4 301-400 (16.8-22.2) 4 -0.3 -0.4 2.4 2.5 *For YSI less than 80 mg/dL (4.4 mmol/L), the differences in mg/dL (mmol/L) are included instead of percent differences (%). Table 2 shows that the System, on average, reads 13.2 mg/dL (0.7 mmol/L) higher than the YSI at glucose levels of 40-60 mg/dL (2.2-3.3 mmol/L) and reads 12.4 mg/dL (0.7 mmol/L) higher than YSI at glucose level of 61-80 mg/dL (Mean Difference, i.e. 3.4-4.4 mmol/L), and, 5.5% higher than the YSI at glucose values of 181-300 mg/dL (Mean Percent Difference, i.e. 10.1-16.7 mmol/L). Dexcom G4 User’s Guide | 131 11 Overall, the System reads, on average, 8.2% different (Mean Percent Difference) than the YSI at glucose levels of 40-400 mg/dL (2.2-22.2 mmol/L) and, 14.1% absolute different (Mean Absolute Difference) than the YSI values at glucose levels of 40-400 mg/dL (2.2-22.2 mmol/L). The Median Percent Difference shows that 50% of the time the System reads approximately 8.7% more than the YSI blood glucose values and the Median Absolute Difference shows that 50% of the time the System reads about 12.0% different than YSI blood glucose values. Clarke Error Grid Analyses The Clarke Error Grid was used to determine if System results are “clinically accurate.” The Clarke Error Grid divides a correlation plot into 5 zones, which are described in Table 3. Table 3. Clarke Error Grid Description Zone Description A Clinically Accurate, would lead to correct treatment decisions B Would lead to benign decisions or no treatment C Would lead to overcorrection of normal glucose levels D Would lead to failure to be aware of and treatment of high or low glucose levels E Would lead to inaccurate and “dangerous” treatment decisions Results in zones A and B are considered “clinically acceptable,” in that you would most likely make accurate treatment decisions or decide not to treat with the readings provided. Results in zones C, D, and E can lead to dangerous treatment errors. The Clarke Error Grid zones are labeled on a correlation plot in Figure 1. Each YSI result (horizontal axis) is matched up with its corresponding System result (vertical axis). A point is recorded where the two readings intersect. These results are based on 1477 paired data points recorded. 132 | Dexcom G4 Continuous Glucose Monitoring System Figure 1. Clarke Error Grid, System Results Compared to YSI Results Summary Statistics (N,%) of System results in Figure 1 are presented in Table 4 according to the percentage of points falling within each zone (A-E). Table 4. Clarke Error Grid Analysis Glucose Range mg/dL (mmol/L) 40-400 (2.2-22.2) Total YSI-CGM Pairs A N (%) B N (%) C N (%) D N (%) E N (%) 1477 1151 (77.9) 285 (19.3) 0 (0.0) 41 (2.8) 0 (0.0) Dexcom G4 User’s Guide | 133 11 Calibrations Stability The System must be calibrated every 12 hours. To demonstrate performance of the System over a 12-hour calibration period, 42 Sensors were evaluated to verify that performance remains consistent over the 12-hour calibration period. Systems were evaluated in 2-hour increments after calibration. Performance was estimated at each 2-hour interval and stratified by glucose concentrations by calculating the percentage of System readings within 20 mg/dL (1.1 mmol/L) or 20%, 30 mg/dL (1.7 mmol/L) or 30% and greater than 40 mg/dL (2.2 mmol/L) or 40% of the YSI values in Table 5. Table 5. Percentage of CGM System Readings within YSI Laboratory Values with data stratified in 2-hour increments after calibration Time from Calibration Number of Paired YSI-CGM Readings Percent within 20%* Percent within 30%* Percent greater than 40%* 0-2 hours 348 83% 93% 2% 2-4 hours 308 74% 94% 1% 4-6 hours 293 84% 96% 1% 6-8 hours 276 75% 92% 3% 8-10 hours 203 81% 96% 2% 10-12 hours 40 78% 93% 5% 12-14 hours 9 100% 100% 0% *For YSI less than 80 mg/dL (4.4 mmol/L), the absolute difference is presented as the difference between the System and YSI, rather than the percent. 134 | Dexcom G4 Continuous Glucose Monitoring System Sensor Stability Sensors can be worn for up to 7 days. To verify sensors performance over time, 42 sensors were evaluated across the 7-day wear period. Performance was estimated by calculating the percentage of System readings within 20 mg/dL (1.1 mmol/L) or 20%, 30 mg/dL (1.7 mmol/L) or 30% and greater than 40 mg/dL (2.2 mmol/L) or 40% of the YSI values at the beginning (Day 1), middle (Day 4) and end (Day 7) of the System lifecycle. The average and median of the absolute percent differences are included in Table 6 showing consistent accuracy and sensor stability over the 7-day life of the sensor. Table 6. System Sensor Stability (Accuracy over Time) Day of Wear Number of Paired YSI-System Readings Mean Absolute Percent Differences (%) Median Absolute Percent Differences (%) Percent within 20% of YSI* Percent within 30% of YSI* Percent greater than 40% of YSI* Day 1 506 14% 11% 79% 93% 3% Day 4 562 16% 14% 75% 93% 2% Day 7 409 12% 11% 87% 98% 1% *For YSI less than 80 mg/dL (4.4 mmol/L), the absolute difference is presented as the difference between the System and YSI, rather than the percent. Precision of System Readings In the same study, all subjects wore two Systems. This was to look at how similarly two Systems function on the same patient (sensor Precision). Precision was evaluated by comparing the glucose readings from the two Systems worn on the same subject at the same time. Results showed that System readings from the two sensors generally agreed with each other within 8% (absolute percent difference) and has a 6% coefficient of variation. Sensor Life Sensors may be worn for up to 7 days (168 hours). To estimate how long a sensor will work over 7 days, 42 sensors were evaluated to determine how many days/hours of readings each sensor provided. Ninety-three percent (93%) of the sensors lasted until day 7 (145-168 hours). There were 3 (7%) sensors ended early and lasted until day 4, two of which occurred within the same patient. Dexcom G4 User’s Guide | 135 11 Number of Readings Provided The System is capable of providing a reading up to every 5 minutes, or up to 288 readings per day. For a variety of reasons, the System may not display a glucose reading and readings are “skipped.” Table 7 estimates the number of readings you can expect to receive from the System over the entire 7-day period after calibration. For example, 93% of Systems provided between 1,707 and 1,992 valid glucose readings (or more than 76% of the expected number of readings). Adjusted within each system wear day, the System provided an average of 96% of all expected glucose readings (288) as seen in Table 8. Table 7. Number of Readings Provided by Each Sensor over 7-Days % of Total Possible Readings Provided Total Readings Provided % of System Devices Providing that number of readings 0-25% N/A 0% 26-50% 976-981 5% 51-75% 1013-1013 2% 76-100% 1707-1992 93% Table 8. System Readings within Wear Days Statistic Day 1 Day 2 Day 3 Day 4 Day 5 Day 6 Day 7 All Days (N=42) Mean 90% 99% 99% 96% 99% 98% 91% 96% Median 91% 100% 100% 100% 100% 100% 97% 99% STD 2% 1% 1% 10% 2% 7% 16% 8% Agreement and Accuracy at Home During the study, agreement between the System and blood glucose values is also characterized using paired System and SMBG results. The System and SMBG values were compared by pairing the comparative SMBG value to a System glucose reading that occurred immediately after the SMBG was collected. These results present the performance patients expect during real time use of the system in their daily diabetes management when comparing the system readings to their home blood glucose meter results. 136 | Dexcom G4 Continuous Glucose Monitoring System Table 9. Percentage of CGM System Reading within Paired SMBG Results SMBG Glucose Ranges mg/dL (mmol/L) Number of Paired SMBG-CGM Readings Percent within 20% of SMBG* Percent within 30% of SMBG* Percent greater than 40% of SMBG* 40-400 (2.2-22.2) 2824 83% 95% 2% *40-60 (2.2-3.3) 64 91% 97% 2% *61-80 (3.4-4.4) 249 81% 95% 3% 81-180 (4.5-10.0) 1726 83% 94% 2% 181-300 (10.1-16.7) 727 85% 96% 1% 301-350 (16.8-19.4) 42 93% 100% 0% 351-400 (19.5-22.2 16 94% 100% 0% *For SMBG less than 80 mg/dL (4.4 mmol/L), the absolute difference is presented as the difference between the System and SMBG, rather than the percent. Table 10. System and SMBG Glucose Accuracy SMBG Glucose Ranges mg/dL (mmol/L) Number of Paired System-SMBG Mean Percent Difference (%) Median Percent Difference (%) Mean Absolute Percent Difference (%) Median Absolute Percent Difference (%) 40-400 (2.2-22.2) 2824 1.7 1.9 12.6 9.9 *40-60 (2.2-3.3) 64 8.3 (0.5) 8.5 (0.5) 11.8 (0.7) 9.5 (0.5) *61-80 (3.4-4.4) 249 7.0 (0.4) 7.0 (0.4) 13.1 (0.7) 10.0 (0.6) 81-180 (4.5-10.0) 1726 2.4 3.1 12.1 9.8 181-300 (10.1-16.7) 727 -3.2 -2.6 11.0 8.8 301-350 (16.8-19.4) 42 -7.6 -5.9 9.3 6.8 351-400 (19.5-22.2) 16 -7.2 -5.4 7.8 5.4 *For SMBG less than 80 mg/dL (4.4 mmol/L), the differences in mg/dL (mmol/L) are included instead of percent differences (%). Dexcom G4 User’s Guide | 137 11 Adverse Events There were no adverse events nor any device-related adverse event occurred during the study. There was no noticeable Erythema, Edema, Infection, Bruising or Bleeding occurred at the sensor needle insertion area and the adhesive area. 138 | Dexcom G4 Continuous Glucose Monitoring System 11.3 FCC REQUIREMENTS The transmitter covered by this user’s guide has been certified under FCC ID: PH29433. Although the transmitter has been approved by the Federal Communications Commission, there is no guarantee that it will not receive interference or that any particular transmission from the transmitter will be free from interference. Compliance Statement (Part 15.19) This device complies with Part 15 of the FCC Rules. Operation is subject to the following two conditions: 1. This device may not cause harmful interference, and 2.This device must accept any interference received, including interference that may cause undesired operation. Warning (Part 15.21) Changes or modifications not expressly approved by the party responsible for compliance could void the user’s authority to operate the equipment. FCC Interference Statement (Part 15.105 (b)) This equipment has been tested and found to comply with the limits for a Class B digital device, pursuant to Part 15 of the FCC Rules. These limits are designed to provide reasonable protection against harmful interference in a residential installation. This equipment generates uses and can radiate radio frequency energy and, if not installed and used in accordance with the instructions, may cause harmful interference to radio communications. However, there is no guarantee that interference will not occur in a particular installation. If this equipment does cause harmful interference to radio or television reception, which can be determined by turning the equipment off and on, the user is encouraged to try to correct the interference by one of the following measures: • Reorient or relocate the receiving antenna. • Increase the separation between the equipment and receiver. •C onnect the equipment into an outlet on a circuit different from that to which the receiver is connected. • Consult the dealer or an experienced radio/TV technician for help. This portable transmitter with its antenna complies with FCC/IC RF exposure limits for general population/uncontrolled exposure. Dexcom G4 User’s Guide | 139 THIS PAGE LEFT INTENTIONALLY BLANK 140 | Dexcom G4 Continuous Glucose Monitoring System chapter twelve APPENDIX Dexcom G4 User’s Guide | 141 142 | Dexcom G4 Continuous Glucose Monitoring System APPENDIX I, RECEIVER ALERTS, ALARM AND PROMPTS The following tables describe the alarm, alerts and prompts and how the receiver notifies you. Prompt - Shows on screen only. Silent, no vibrate or beep. Alert - Notifies with vibrate and beep depending on your profile settings. Alarm - Low 3.1 - Notifies with vibrate and beep. Cannot be changed. What will I see on the receiver screen? Prompt, alert or alarm? What does this mean? How will the receiver notify me? (vibrate and/or beep) Will the receiver re-notify me? Low glucose alarm Your most recent sensor glucose reading is at or below 3.1 mmol/L. Vibrates 4 times, then vibrates/beeps 4 times every five minutes until confirmed or your glucose value goes above 3.1 mmol/L. Yes, every 30 minutes after each confirmation) until your blood glucose value comes back into range. High glucose alert Your most recent sensor glucose reading is at or above the high alert setting. Vibrates twice, then vibrates/ beeps twice every 5 minutes until confirmed or your glucose value drops below the alert level. No, unless you have turned on the high snooze feature. See Chapter 6.2, Advanced Alerts. Low glucose alert Your most recent sensor glucose reading is at or below the low alert setting. Vibrates three, times then vibrates/beeps three times every 5 minutes until confirmed or your glucose value goes above the alert level. No, unless you have turned on the low snooze feature. See chapter See Chapter 6.2, Advanced Alerts. Low battery alert The receiver battery is low. Charge your receiver as soon as possible when you see this alert. Vibrates once at 20% battery capacity left. Yes, at 10% battery capacity left. Dexcom G4 User’s Guide | 143 12 What will I see on the receiver screen? Prompt, alert or alarm? What does this mean? How will the receiver notify me? (vibrate and/or beep) Will the receiver re-notify me? Out of range alert The transmitter and receiver are not communicating and you will not receive sensor glucose readings. 1 vibrate then vibrate/beep every 5 minutes until the receiver and transmitter are back in range. No unless you have turned on the out of range alert. Unknown sensor prompt The sensor is sending sensor glucose readings that the receiver does not understand. You will not receive sensor glucose readings. Symbol in status area only. N/A Wait prompt The receiver has detected a potential problem with the sensor signal. You should wait about 30 minutes for more prompts. Do not enter any blood glucose values during this time. You will not receive sensor glucose readings. Symbol in status area only. N/A 15 minute calibration error alert The sensor cannot calibrate. Wait 15 minutes then enter 1 more blood glucose value. Wait 15 more minutes. If error screen still appears enter 1 more blood glucose value. Wait 15 minutes. If no sensor glucose readings appear on the receiver, the sensor needs to be replaced. 1 vibrate then vibrate/beep every 5 minutes until confirmed. No 144 | Dexcom G4 Continuous Glucose Monitoring System What will I see on the receiver screen? Prompt, alert or alarm? What does this mean? How will the receiver notify me? (vibrate and/or beep) Will the receiver re-notify me? 1 hour calibration error alert The sensor cannot calibrate. Wait a minimum of 1 hour then enter 1 more blood glucose value for calibration. If no sensor glucose readings appear on the receiver, the sensor needs to be replaced. 1 vibrate then vibrate/beep every 5 minutes until confirmed. No 12 hour calibration prompt The receiver needs a blood glucose value entered to calibrate. Prompt screen only. Yes, every 15 minutes. Additional calibration prompt The receiver needs a blood glucose value entered to calibrate. Sensor glucose readings will not be displayed at this time. 1 vibrate then vibrate/beep every 5 minutes until confirmed. Yes, every 15 minutes. Startup calibration prompt The receiver needs 2 blood glucose values entered to calibrate. 1 vibrate then vibrate/beep every 5 minutes until confirmed. Yes, every 15 minutes. Additional startup calibration prompt The receiver needs 1 additional blood glucose value to complete startup calibration. 1 vibrate then vibrate/beep every 5 minutes until confirmed. Yes, every 15 minutes. Dexcom G4 User’s Guide | 145 12 What will I see on the receiver screen? Prompt, alert or alarm? What does this mean? How will the receiver notify me? (vibrate and/or beep) Will the receiver re-notify me? Enter BG processing screen prompt The receiver is processing the blood glucose value you entered. Prompt screen only. N/A Rise alert Your glucose levels are rising at 0.11 mmol/L per minute or more. 2 vibrates then 2 vibrates/2 beeps every 5 minutes (2 times) or until confirmed. No Rapid rise alert Your glucose levels are rising fast at 0.17 mmol/L per minute or more. 2 vibrates then 2 vibrates/2 beeps every 5 minutes (2 times) or until confirmed. No Fall alert Your glucose levels are falling at 0.11 mmol/L per minute or more. 3 vibrates then 3 vibrates/3 beeps every 5 minutes (2 times) or until confirmed. No Rapid fall alert Your glucose levels are falling fast at 0.17 mmol/L per minute or more. 3 vibrates then 3 vibrates/3 beeps every 5 minutes (2 times) or until confirmed. No 146 | Dexcom G4 Continuous Glucose Monitoring System What will I see on the receiver screen? Prompt, alert or alarm? What does this mean? How will the receiver notify me? (vibrate and/or beep) Will the receiver re-notify me? 6-hour sensor expiration prompt Your sensor session will end in 6 hours. Prompt screen only. N/A 2-hour sensor expiration prompt Your sensor session will end in 2 hours. Prompt screen only. N/A 30-minute sensor expiration alert Your sensor session will end in 30 minutes. 1 vibrate then vibrate/beep every 5 minutes (2 times). No End of session sensor expiration alert Your sensor session has ended. 1 vibrate then vibrate/beep every 5 minutes (2 times). No Sensor failed alert The sensor is not working properly. 1 vibrate then vibrate/beep every 5 minutes (2 times). Yes, 2 re-alerts in the next 10 minutes for 30 minutes. Dexcom G4 User’s Guide | 147 12 What will I see on the receiver screen? Prompt, alert or alarm? What does this mean? How will the receiver notify me? (vibrate and/or beep) Will the receiver re-notify me? Receiver error alert Your receiver is not working properly. Record the error code and call your local distributor. 1 vibrate (4 seconds) + 4 beeps. No System check alert There was a system error and the receiver fixed it. 1 vibrate then vibrate/beep every 5 minutes until confirmed. No Set time/date prompt Backup battery has drained, time/date need to be reset. 1 vibrate No Transmitter low battery alert Transmitter battery is low. Replace the transmitter as soon as possible. 1 vibrate then vibrate/beep every 5 minutes (2 times). Yes, once a day. Transmitter failed alert The transmitter has failed. Replace the transmitter immediately. 1 vibrate then vibrate/beep every 5 minutes (2 times). No 148 | Dexcom G4 Continuous Glucose Monitoring System Important alerts and alarms that can be verified by the user: •O ut of Range Alert - You can test this alert by moving the receiver more than 6 meters away for 30 minutes or more •3 0-minute sensor expiration alert - You will see this alert in the normal course of using a sensor for seven days. •0 -hour sensor expiration alert - You will see this alert in the normal course of using a sensor for seven days. Other alerts and alarms cannot be safely verified by the user. Dexcom G4 User’s Guide | 149 12 GLOSSARY Alternative Site BG Testing This is when you obtain a blood glucose value on your meter using a blood sample from an area on your body other than your fingertip. Do not use alternative site testing for entering blood glucose values into the receiver. Applicator A disposable component piece that comes attached to the sensor pod and inserts the sensor under the skin. There is a needle inside the applicator barrel that you remove once you have inserted the sensor. BG Meter Blood glucose meter. You can use any commercially available meter for obtaining blood glucose values to enter into your receiver. BG Value Blood glucose value. A blood glucose value taken with your commercially available blood glucose meter. Calibration This is when you enter blood glucose values from a blood glucose meter into the receiver. Calibrations are needed for your receiver to display continuous sensor glucose readings and trend information. (Do not use alternative site testing for calibration.) Default A setting that is selected automatically unless another option is chosen. Dexcom G4 System The sensor, transmitter, and receiver. Glucose Data Gaps This can happen when the receiver does not display a glucose reading that is sent from the transmitter. A symbol will appear instead of a glucose reading to let you know that the receiver cannot display a reading. Glucose Trends Trends let you see the pattern of your glucose levels; you can see where your glucose levels have been and where your glucose levels are. The graph shows glucose trends over the amount of time shown on the screen. mmol/L Millimoles per liter. The international standard unit of measuring blood glucose levels. Profiles Sound pattern and volume level settings for your alerts. Range The distance between the receiver and transmitter. Keep the two devices within 6 meters from each other to get glucose information on your receiver. 150 | Dexcom G4 Continuous Glucose Monitoring System GLOSSARY (continued) Re-alert A re-alert occurs when the initial alert has not been confirmed. Receiver The small device which collects your glucose information from the sensor/transmitter. Your results are displayed on the receiver screen as a sensor glucose reading (mmol/L) and as a trend. Rise and Fall (Rate of Change) Alerts Alerts based on how fast your glucose levels rise/fall, and by how much. RF Radio-frequency transmission used to send glucose information from the transmitter to the receiver. Safety Lock The safety lock keeps the needle inside the applicator before you are ready to insert the sensor. It also helps you snap the transmitter out of the sensor pod after your sensor session has ended. Sensor The part of the sensor that is inserted under your skin with the applicator. It measures the glucose levels in your surrounding tissue fluid. Sensor Pod The small plastic base of the Sensor attached to your belly that holds the transmitter in place. Snoozing A snooze time (every 15 minutes up to 5 hours) can be set in between high and low glucose re-alerts. Startup Period The 2-hour “startup” period after you tell the receiver you have inserted a new sensor (sensor glucose readings are not provided during this time). System Reading A sensor glucose reading shown on your receiver. This reading is given in mmol/L units and is updated every 5 minutes. Transmitter The Dexcom G4 System component that snaps into the sensor pod and wirelessly sends glucose information to your receiver. Transmitter ID Transmitter ID that is entered into your receiver to enable it to communicate with the transmitter. Transmitter Latch The small disposable component that snaps the transmitter into the sensor pod. It is removed after the transmitter is snapped in. Trend (Rate of Change) Arrows Arrows on trend graphs that indicate if and how fast your glucose levels are changing. There are 7 different arrows that show when your glucose speed and direction change. Dexcom G4 User’s Guide | 151 12 SYMBOLS USED IN LABELING The following symbols may be found on the sensor, transmitter, and receiver package labels. These symbols tell you about the proper and safe use of the Dexcom G4 CGM System. Some of these symbols may not have meaning in your region, and are listed for informational purposes only. This table shows what each symbol means. “Use By” Date Caution Date of Manufacture SN ~ Lot Number REF STERILE R Part Number, Catalog Number Sterile by Radiation Do Not Reuse Two-sided Temperature Limits Serial Number Temporary submersion Class II Equipment Vertically falling drops Alternating Current Direct Current Type BF Applied Part Follow Operating Instructions Manufacturer EC REP 152 | Dexcom G4 Continuous Glucose Monitoring System Authorized Representative in the European Community Two-Sided Humidity Limitation European Union WEEE Directive 2006-66-EC Non-ionizing Radiation 0086 Electrical Equipment Designed Primarily for Indoor Use Input Marking Certifies that the device meets the European Council Directive 93/42/EEC Do Not Use if Package is Damaged SB Ship By Date Keep Dry Dexcom G4 User’s Guide | 153 THIS PAGE LEFT INTENTIONALLY BLANK 154 | Dexcom G4 Continuous Glucose Monitoring System Dexcom G4 User’s Guide | 155 Dexcom, Inc. 6340 Sequence Drive San Diego, CA 92121 USA +1.858.200.0200 www.dexcom.com Outside US: Contact your local distributor LBL-011277 Rev 05 MT21647 EC REP MediTech Strategic Consultants B.V. Maastrichterlaan 127-129 NL - 6291 EN Vaals Tel. +31.43.306.3320 Fax. +31.43.306.3338 0086 Stay Between the Lines