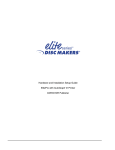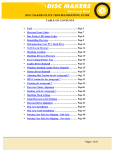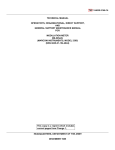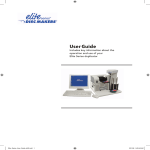Download Amtren FlexWriter SE4 Setup guide
Transcript
FlexWriter SE4 CDCD-DVD PUBLISHING UNIT Set Up Guide 1.0 HARDWARE SETUP 1.1 Accessory Pack Before starting the installation, please verify the following accessories are included in the accessory pack. Please contact our service center immediately if any of the items shown below are missing. 1. Color Inkjet Cartridge for Disc Printer (27C) 2. Black Inkjet Cartridge for Disc Printer (26B) 3. USB Cable 4. Firewire© Cable 5. PCI Firewire© Card 6. Printer Fan Filter—Spare 7. AC Power Cords (2) 8. Printer Power Module 9. Registration Card—Warranty 10. Discus Install CD 11. FlexWare Install CD 12. Manual 13. Input Spindles (3) and Output Spindle (1) Order replacement cartridges online www.discink.com www.amtren.com Page 1 There may be slight variations in the appearance of each item. www.amtren.com Page 2 1.2 Attach Spindles & Remove Tape Please install the input and output spindles that were packaged in the accessory pack as shown below. Screw the output spindle down over the bolt Screw each of the three (3) input spindles into each outer hole. Remove the tape from the printer door and pickarm Disc Input Blank media and masters will go here between the three (3) input spindles. Unit holds 200 discs. Printer Controls Disc Output Burned discs and masters are placed here. Will hold 200discs. Reject Disc Area www.amtren.com Page 3 1.3 Install PCI Firewire© Card You will need to install the PCI Firewire® card in your PC. Please refer to the documentation that came with your PC if necessary. Windows XP will install the necessary drivers for the Firewire® card automatically. Carefully install the provided Firewire© card in an available PCI slot in your PC. www.amtren.com Page 4 1.4 Connect the Cables and Apply Power Plug the Firewire© cable into the connector labled “Firewire©” to PC on the rear of the FlexWriter unit. Plug the other end of the Firewire© cable into a Firewire© port on your PC. Plug the USB cable into the connector labeled “USB to PC” located on the rear of the FlexWriter unit. Connect the other end of the USB cable into available USB port on your PC. Plug the power cord into the power supply of the FlexWriter, also located on the rear side. Plug into a standard 115V AC outlet. Use of a common plug strip with AC filtering, as is common with most high-end computers, is recommended for the FlexWriter. NOTE: If the unit is to be located in an area where the utility or power company experiences frequent outages, utilizing a UPS is strongly recommended. Plug the second power cord into the AC power adapter that was provided with the disc printer and plug into a standard 115V AC outlet. Plug the other end into the power connector on the rear of the printer. USB Printer Connection Power Connection DC Module Printer Control DIN Cable 1 USB to PC Connection AC Power Connection Power Supply Switch www.amtren.com Firewire© Connection Page 5 1.5 Review Connections Please review your entire unit and be sure that you have the following: USER CONNECTION Two power connections 1. AC power to the publisher unit 2. AC power to the printer’s power supply module DC output to the printer unit 1 USB cable connected to your PC 3. USB cable from your PC connects to the USB ports on the rear of the FlexWriter labeled “USB to PC.” 1 Firewire© cable connected to your PC 4. Firewire© cable from your PC connects to the Firewire© ports on the rear of the FlexWriter labeled “Firewire© to PC.” FACTORY CONNECTION 5. Printer control cable (5 Pin DIN) connects the base autoloader to the printer. 6. USB printer cable connects the printer to the base autoloader. NOTE: The cables listed in numbers 5 and 6were factory connected, please verify their connection. www.amtren.com Page 6 1.6 Install Cartridges The Disc Printer powers up automatically, you do not need to press any buttons. The Top Button on the Disc Printer controls power. This button can be used to RESET the Printer. The lower button is to operate the Disc Tray. This is normally not required unless you print labels manually from Discus. Lifting up the front plastic cover of the printer will cause the ink cartridge holder to slide into the center of the opening, thus enabling you to replace the ink cartridges. Unpack the included ink cartridges. Be sure to remove the tape from the cartridges. DO NOT TOUCH the metal contacts or ink nozzles. OR 27C color 26B black 25P photo The color cartridge, 27C slides in the front of the left cartridge holder. The black cartridge, 26B OR the photo cartridge, 25P, slides in the front of the right cartridge holder. Please see the next pages for cartridge installation details. The ink cartridges used by the Disc Printer can be ordered online anytime day or night. Ground Shipping is free and orders generally ship the same day. Go to www.discink.com for complete details. You may also call discink.com toll free 800-392-4659. www.amtren.com Page 7 Open the front cover. The cartridge holder will slide to the center. Gently pull the color (left) cartridge holder latch, marked 27C forward and upward. Raise the cartridge holder latch. Gently slide the color cartridge, marked 27C, into the front of the left cartridge holder. www.amtren.com Close the latch until it snaps shut. Page 8 Repeat the previous steps to install the black cartridge, marked 26B, in the right cartridge Six Color Photographic Printing! OR 26B black Close the printer door. The printer will initialize the cartridges. 25P photo For even higher quality, 6-color printing, order the optional 25P photo cartridge instead of the black 26B cartridge. The printer may take a minute to initialize the cartridges, during which time the LEDs will blink and the carriage will move. After the ink cartridges are successfully installed, the yellow LED will shine steadily. If the yellow LED continues to flash—remove and reinsert the cartridges. Order replacement cartridges online www.discink.com www.amtren.com Page 9 2.0 DRIVER INSTALLATION 2.1 Load Installation CD into PC CD ROM Drive Locate the Installation and Support CD ROM, insert into your PC’s CD ROM drive and it will automatically open to a setup screen. NOTE: If your CD ROM drive is not set to auto-play, open the CD ROM and click on “click here.htm.” Verify that you have the following Install CD’s. (Discus will be needed later in the setup.) www.amtren.com Page 10 Once the installation CD is deployed, you will have several options displayed on the screen. Each of these options is briefly outlined on the following pages. CAUTION!! DO NOT CLICK OR MAKE ANY SELECTIONS UNTIL THE HARDWARE DRIVERS HAVE BEEN INSTALLED IN THE NEXT STEP. www.amtren.com Page 11 2.2 Install Drivers Once power is applied, the system will automatically install the following drivers: 1. USB drivers for controlling the autoloader. 2. USB high speed serial converter. 3. USB drivers for the autoloader’s writing drives. 4. USB driver for the USB 2.0 hub. 5. USB driver for the disc printer. All of these drivers are required for the proper operation of the duplicator. Once the installation process begins, please allow each pop up to continue. DO NOT cancel any install dialogues that appear. Once the drivers are successfully installed, Windows will display a message stating, “Your new hardware is installed and ready to use.” Ensure that all the cables are properly connected and that the Installation and Support CD is in your computer’s CD-ROM drive. Turn on the FlexWriter by using the power switch located on the left side of the unit (picture on page five). The green LED on the front of the unit should light up. If the unit does not power on, ensure that the power supply switch located at the rear of the unit is turned on. • • • • • Minimize the Installation and Support web page, if necessary. Follow the on screen directions to install all the necessary drivers. Allow Windows to install the drivers automatically. Do not allow Windows to check the Internet for drivers. Click OK when Windows warns that the drivers have not passed XP certification. If necessary, refer to the Troubleshooting section at the end of the manual for more detailed instructions for the installation of the drivers. www.amtren.com Page 12 3.0 SOFTWARE INSTALLATION PROCEDURES Now that you have installed the drivers the following Software Packages require installation: Please follow the instructions on the Installation CD. www.amtren.com Page 13 3.1 Install FlexWare Software Suite The following screen shots indicate the typical installation process for FlexWare. Remember to reset or restart your computer once FlexWare completes installation. Click “OK” Click “NEXT” www.amtren.com Page 14 Click “NEXT” Click “NEXT” www.amtren.com Page 15 Click “Close” RESTART YOUR COMPUTER Remove the Installation and Support CD and reboot your computer. ATTENTION! YOU WILL NEED TO ALLOW THE PC TO RESTART ONCE FLEXWARE HAS FINISHED INSTALLING. THE SYSTEM WILL NOT FUNCTION WITHOUT THIS RESTART. www.amtren.com Page 16 3.2 Installation of Discus Labeling Software Insert Discus CDROM into PC CD Drive. Locate the Serial Key printed on the Disc. The menu below will be displayed. Choose install to hard disk. If your CDROM drive is not set to auto play, open the CDROM and click on Launcher.exe. Click to Install Once the Discus installation is complete, a Discus icon will be placed on your desktop. Click on the Discus icon and verify that Discus installed correctly. The following screen will appear. ENTER YOUR DISCUS KEY ATTENTION: Your Discus Key can be found on the label of the Discus Install CD. Type in your Discus key and click the OK button. Close Discus and remove the CDROM. You will now be able to access Discus when you are using FlexWare. FlexWare will automatically locate Discus. www.amtren.com Page 17 4.0 USE THE SYSTEM You are now ready to start creating and duplicating CD/DVDs. The next steps will take you through a typical setup and usage of the FlexWriter. It is recommended to follow these steps and produce a test job, then move on to the many other functions and features of the FlexWriter. Load blank Ink Jet media onto the input spindle. The input spindle has three silver rods located around the outside edge of the media. Please be sure the media does not stick together and that the media lays flat in the input spindle. Place a CD-R to be copied on top of the blank media in the input spindle. This will be the ‘master’ for this test run. Use of small image will allow the test run to be faster. On the Desktop, click on the FlexWare ICON You will see the FlexWare splash screen. CAUTION: IF FLEXWARE DOES NOT DETECT THE AUTOLOADER UNIT AN ERROR MESSAGE WILL BE DISPLAYED. MAKE SURE THAT THE AUTOLOADER IS CONNECTED WITH ALL USB DRIVERS INSTALLED PROPERLY. www.amtren.com Page 18 FlexWare’s main menu window will open. Move your mouse over each of the 5 options. Details on each option are displayed in the main window. www.amtren.com Page 19 4.1 Creating and Duplicating Through Flexware In order to provide the quickest example for using your system, the following step by step guide provides detailed information on copying a disc. Step 1 Select “Duplicate and Print Discs” Step 2 Click on “Duplicate Disc from Disc” www.amtren.com Page 20 The Duplicate Disc from Disc window will open. Step 3 Click on the “Wizard” to use the interactive setup guide. The wizard will guide you through setting up your duplication job. www.amtren.com Page 21 Step 4 The “Wizard” will guide you, click “NEXT”. Step 5 Leave the Default drive and click “NEXT”. Step 6 Leave READ speed setting at AUTO, this allows FlexWare to automatically select the best speed settings. www.amtren.com Page 22 Step 7 Leave WRITE speed setting at AUTO, this allows FlexWare to automatically select the best speed settings. Step 8 Enter “2” for the number of discs to produce. Step 9 Choose “Create New Print File”. FlexWare will open a SEARCH task. Click “Search” and “OK”. FlexWare will now open Discus from the main page. www.amtren.com Page 23 4.2 Labeling through Discus CAUTION: You must be using a Disc Printer in the following steps. If you are using another printer refer to the documentation that was included with your printer. When the Discus screen below opens, click on CD/DVD Label. Choose the CD or DVD media type. Click the full “CD/DVD” to make this first label Your FlexWriter System can produced business card and mini CD’s. Contact customer service about the card kits. www.amtren.com Page 24 When you begin a label Discus will begin with the Background or Canvas folder. You can choose a canvas at the lower part of the display, Place a background on the label. Click here to set a background or canvas. Choose a background. www.amtren.com Page 25 Choose a background. Choose a background by clicking on the thumbnail. www.amtren.com Page 26 Put TEXT on the label. Your background selection will be shown on the label. Next Click the “TEXT” folder. www.amtren.com Page 27 Put TEXT on the label. Click on “New”. The text box will display, enter your text and accept. Text box will open to allow you to enter your text. Once the label has been designed, click on “file” and save the label to a convenient location. The recommended path to save to is: My documents/Flexware Files/Print Files www.amtren.com Page 28 Print the label. Click on the “Print” folder. www.amtren.com Page 29 Finalize the Label Print AREA and Pinter Settings. Click “Print” to set the Print quality level and create a label print file. Verify that the printer setting is Disc Makers Autograph VII. If not, click on template and choose AutoGraph VII. VERY IMPORTANT Print Margin Setting. Each Media has unique print area. To prevent your label being printed off the white label area set the OD at 117mm. Default is 118mm. Verify or select “Disc Printer.” www.amtren.com Page 30 Set the Print Quality with the printer driver There are three basic quality settings. Normal, Best and Maximum, For the best cost, quality and print time we recommend BEST, You can experiment with the other settings as you become familiar with your FlexWriter system. Click on the Arrow, and change the Print Quality to BEST. www.amtren.com Page 31 Select “BEST” and click “OK”. Leave the Type as “Plain Disc”. Once you click “OK” above you will return to the Print Display. Click “Print To File”. You will see a “CHECK” once you click. Next Click Print to create the label file. www.amtren.com Page 32 After you click “Print” the “Output File Name Box” is displayed. Enter the name of your label PRINT file that will be used by FlexWare when printing. Do not leave off the .PRN extension or FlexWare cannot use the file. You will need to enter the extension .PRN after the file name. output.prn Output.prn is the default filename that FlexWare will try to use to print the label. By default the .PRN file will be created in the same location that the “Label File” was saved. www.amtren.com Page 33 Minimize Discus and set the Print File for FlexWare. Minimize Discus. Return to the Wizard Step 6, click on “Choose” to set the print file created. Set output.prn www.amtren.com Page 34 4.3 Play or Run FlexWare Once the Wizard has step you through all the steps, FlexWare will display the screen as indicated below. All items are preset based on the answers that you provided to the Wizard. You can review the selections that the wizard made. Click on the PLAY button to begin the system. Click the “Play” button to start, Sit back and watch your newly created work being produced automatically. The FlexWriter should move to the input spindle, pick up the 1st CD (your master) and place it into one of the recorders. The image on the CD will be copied to the hard drive. Then the CD master will be removed from the drive and placed on the output spindle. Then the FlexWriter will place a blank CD from the input spindle into each of your CD recorders. Next, the image will be recorded onto the media. After that, the FlexWriter will pick up the recorded disc from one of the recorders and carry it to the top of the column and wait for the disc printer to open. The recorded CD will be placed into the printer tray. The empty recorder will be reloaded with a blank CD from the input spindle. The CD will be printed. After printing, the FlexWriter will pick up the CD from the printer and place it on the output spindle. This will repeat for each of your recorders. This cycle will continue until all copies are completed. Please observe the operation and verify that everything works smoothly. If anything does not work, back track and review your steps. If you cannot find the problem please call customer service and one of our technical support staff will gladly assist. To learn all the features of FlexWare, use the Wizard on each module. This will provide a quick www.amtren.com Page 35 5.0 TROUBLESHOOTING The FlexWriter systems is comprised of basic components that all work together similar to a PC, Scanner and Printer configuration. Generally any items that come up can be isolated to one of the following components: 1. PC System / Windows® 2. USB Interface / Writer Drive Connection 3. Autoloader Unit 4. Label Printer 5. FlexWare 6. Discus Labeling Software If you have difficulty with any one of the systems, you can run separate tests on each to verify and correct the problem. Please refer to the following pages for details about installing the drivers and hardware. If you have any problems that you cannot solve, call our toll-free service line listed in the front of this manual. www.amtren.com Page 36 5.1 Customer Minimum Hardware and Software Requirements Desktop systems change rapidly and the FlexWriter was designed for use with PC systems that are relatively new models. It is recommended that you operate your new FlexWriter with the best possible hardware. This will ensure you a recording and printing system that will operate smoothly and efficiently. The following are minimum requirements for the PC to which the FlexWriter is to be connected. These are very important. Due to the high speed of the writers, sufficient memory and FAST hard drives are required. CAUTION! The computer that operates the FlexWriter requires that the hard drive be DEFRAGMENTED a minimum of once per week. If the drive is allowed to fragment files large DVD or CD images will be burned very slowly. This will result in low production from your system. Minimum PC Requirements: 2.0 GHZ Celeron® Processor or equivalent 512 MB RAM 7200 RPM 40 GB hard drive with 30GB available¹ One available USB port available for PCI slot for Firewire © card Software Requirements: Microsoft Windows XP Professional Microsoft Windows XP Home 1. Throughput performance is significantly increased if the host PC is equipped with a 10,000 RPM SATA or SCSI hard drive. www.amtren.com Page 37 5.2 CUSTOMER PC SETTINGS Disabling Auto-Insert Notification for your CD ROM Drives If your computer automatically tries to play a music CD, or launch a program when a data CD is inserted into your CD ROM drive, then you will need to turn off your computer’s “Auto-Run” feature. You MUST disable Auto-Run for the FlexWriter’s recorder(s). Otherwise, when you insert a master CD to be copied, your computer will try to automatically play or run whatever is on that CD. One easy way to disable Auto-Run in Windows XP and 2000 is as follows: Click on the Windows Start button, select Run, type “regedit” into the space, and then Click OK. You will see a screen similar to the screen pictured here. Click on HKEY_LOCAL_MACHINE , then SYSTEM, then Current Control Set, and the Services. Scroll down until you find a folder called “CDROM” and click on it. On the right side of the screen, you will see an “AutoRun” entry. Doubleclick on the file name and a new window will open, allowing you to change the value from a “1” for enabled, to a “0” for disabled. Below is a picture of this. Click OK and close the Registry Editor. Set this value to 0 www.amtren.com Page 38 5.3 Troubleshooting: Driver Installation Details During the installation process, Windows XP may ask numerous times if it should check on the Internet for drivers. Always select, “No, not this time.” ATTENTION: While installing the USB drivers, Windows will display the following window numerous times. Always select “Continue Anyway.” Ensure that all the cables are properly connected. Turn on the FlexWriter by using the power switch located on the left side of the unit (picture on page seven). The green LED on the front of the unit should light up. If the unit does not power on, ensure that the power supply switch located at the rear of the unit is turned on. Windows will detect new hardware and prompt you for driv- ATTENTION: Make sure the Installation and Support CD ROM is in your computer’s CD ROM drive. Minimize the “Installation and Support” webpage if necessary. Windows XP will ask if it should check on the Internet for the driver. Always elect, “No, not this time.” www.amtren.com Page 39 ATTENTION: If Windows cannot find the driver, the install CD is not properly loaded in the CD ROM drive. Windows can install the necessary drivers automatically. Click XP will display a “warning” stating that the drivers have not passed XP Logo testing. ATTENTION: Click on “Continue Anyway” Click on “Finish” www.amtren.com Page 40 Again, Do Not allow Windows to check the Internet for drivers. Click “Next” to install the necessary drivers automatically. XP will display a “warning” stating that the drivers have not passed XP Logo testing. ATTENTION: Click on “Continue Anyway” Click on “Finish” www.amtren.com Page 41 5.4 Troubleshooting: Printer Driver Installation Windows will automatically install drivers for a “FlexPrinter Pro” which is the embedded printer that is incorporated with the FlexWriter. Please follow the directions on the following pages to install the Disc printer driver. Failure to do so could result in undesirable printing Windows© XP© will display “Found New Hardware” FlexPrinter Pro. Again, Do Not Allow Windows to check the Internet for drivers. Click “Next” to install the necessary drivers automatically. Click “Next” to continue with the installation. The driver should automatically install. XP will display a “Warning” stating that the drivers have not passed XP Logo testing. ATTENTION: Click on “Continue Anyway.” www.amtren.com Page 42 The printer driver will be installed on your computer. At the completion of the installation, XP will display “Completing the Found New Hardware Wizard.” This completes the driver installation. www.amtren.com Page 43 KEYBOARD “HOTKEYS” OPERATE FLEXWARE Your FlexWriter system with FlexWare offers a very quick and efficient method of operating each task with basic keys on your keyboard. KEY FUNCTION F5 Disc to Disc F6 Write Image to Disc F7 Write Disc to Image F8 Print Label P Enables Printing Function D Enables/Disable DVD (toggle) S Start/Pause www.amtren.com Page 44 www.amtren.com Page 45 Service, Help Desk and Contact Information Our technical support team is here to help you every step of the way with your duplication system. Our goal is to minimize your downtime and maximize the return on your investment. If you run into any problems or have any questions, call us at 800-320-4361 Tech Support Hours 9am to 5pm EST - Monday through Friday. Call our tech support team toll free at 1-800-320-4361. or email us at [email protected] Visit our online HELP DESK anytime day or night. Enter the serial number of this unit and you will have a helpdesk account to that will allow you to submit questions or ask for support. www.flexwriterhelp.com Download manuals and software upgrades at http://www.amtren.com/support. Please register your unit by visiting http://www.amtren.com/support AMTREN CORPORATION 5320 Perimeter Parkway Montgomery, AL 36116 USA (334) 280-7100 www.amtren.com 01082007 www.amtren.com Page 46 LIMITED WARRANTY AMTREN Corporation warrants that the unit is free from defects in materials and workmanship, and will make all necessary adjustments, repairs and parts replacement on an exchange basis under which replaced parts become the property of AMTREN Corporation, without charge, upon Buyer’s request based on the following warranty periods: For period of 12 months (365 Days) from buyer’s purchase and receipt of a FACTORY NEW unit, For a period of 3 months (90 Days) from buyer’s purchase and receipt of an OUTLET-REFURBISHED-DEMO unit. This warranty will cover: For SE/SA/Micro/MP Models the Autoloader/Robotics Components including the Mechanical Elevator, Lifting, Rotation, Drive and Picker Arm Components, DC Motors and Autoloader Controller and the ORIGINAL CDR or DVDR Writers. For SA models, this warranty will cover the Internal PC motherboard, internal Hard Drive and System Power Supply as provided with the original item. For units including a Disc Printer with the original purchase, this warranty will also cover the Disc Printer. This warranty will not cover: Consumables (such as ink cartridges and media); Damage during original shipment. Shipping Damage must be reported to the shipping carrier that delivered your unit. Damage caused by impact with other objects, dropping, falls, spilled liquids or immersion in liquids; Damage caused by disaster such as fire, flood, wind, earthquake or lightning; Damage caused by unauthorized attachments, alterations, modifications or foreign objects; Damage caused by improper electrical connection; Damage caused by electrical line disturbances (voltage fluctuations, brown outs and surges) Damage caused by failure to provide a suitable installation environment for the hardware system; Damage caused by the use of the unit for purposes other than those for which it was designed; Damage caused from improper maintenance; Damage caused from buyer applying lubrication on the Lubrication Free Pick Arm Drive Mechanism. Damage caused by any other abuse, misuse, mishandling or misapplication. Damage caused by shipments without the unit being correctly packaged in the original factory cartons. For service covered under this warranty buyer must obtain a RMA (return material authorization) from AMTREN’s Service Center. Buyer must provide adequate dated proof of purchase. Log on to the product support section on AMTREN’s Website (www.amtren.com) for contact information. The warranted item must be returned in the original shipping carton or factory replacement with the RMA visible on the outside of the shipping carton, shipping prepaid and insured for original purchase price to AMTREN’S Service Center or dealer, where necessary repair and corrections will be performed; unit will then be repaired and returned to customer prepaid. AMTREN Corporation shall not be responsible for failure to render service due to causes beyond its control. NOTICE – ANY UNIT THAT IS RECEIVED BY AMTREN THAT IS IMPROPERLY PACKAGED AND/OR SHIPPED WITHOUT THE ORIGINAL FACTORY SHIPPING CARTIONS OR FACTORY REPLACMENT PACKAGING WILL BE SUBJECT TO ADDITIONAL SERVICE CHARGES. In the event this does occur, the buyer will be informed of the charges before service work commences. If you do not have the original packaging please contact AMTREN Customer Service to purchase replacement packaging. This warranty is not transferable and shall apply only to the original buyer and the original components. AMTREN Corporation shall not be required to adjust or repair any unit or part, if it would be impractical for AMTREN Corporation’s personnel to do so because of alterations in the machines or device. The following acts will result in this warranty being discontinued, canceled and/or voided: Sale, transfer or disposal of the original unit. Removal of the Unit Serial ID label. Removal of Warranty Labels attached to unit rear panel. Any use or installation of CDR and/or DVDR drives not supported by the unit. (check with AMTREN before changing Writers) Installation of unauthorized Writer Upgrades. DISCLAIMER OF WARRANTIES: THE WARRANTY STATED ABOVE IS THE ONLY WARRANTY APPLICABLE TO THIS PRODUCT. ALL OTHER WARRANTIES, EXPRESS OR IMPLIED (INCLUDING ALL IMPLIED WARRANTIES OF MERCHANTABILITY OR FITNESS FOR A PARTICULAR PURPOSE), ARE HEREBY DISCLAIMED. NO ORAL OR WRITTEN INFORMATION OR ADVICE GIVEN BY AMTREN CORPORATION, ITS DISTRIBUTORS, DEALERS, AGENTS OR EMPLOYEES SHALL CREATE A WARRANTY OR IN ANY WAY INCREASE THE SCOPE OF THIS WARRANTY. THE LAWS OF THE STATE OF ALABAMA GOVERN THIS DISCLAIMER OF WARRANTIES AND LIMITED WARRANTY. www.amtren.com Page 47