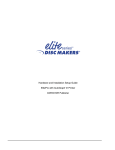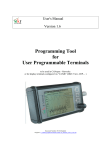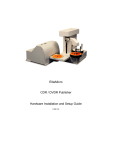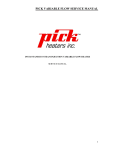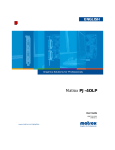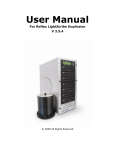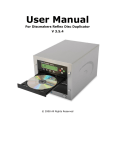Download Disc Makers EliteMicro Troubleshooting guide
Transcript
DISC MAKERS ELITE TROUBLESHOOTING GUIDE TABLE OF CONTENTS FAQ ………………………………………………….... Page 2 Flexware Error Codes……………………………..… Page 7 Disc Printer LED Status Codes …………………..…. Page 8 Reinstalling Flexware ……………………….….….… Page 9 Defragmenting Your PC’s Hard Drive …………...… Page 14 No Drives in Flexware ……………………………….. Page 16 Disabling AutoRun ……………………………………Page 18 Disabling Drives in Flexware ……………….………. Page 19 Error Closing Printer Tray ……………………...….. Page 20 Loader Driver Reinstall …………………………...… Page 21 Windows Installed Loader Driver Reinstall ……….. Page 25 Printer Driver Reinstall …………………………....... Page 29 Adjusting Belt Tension ion the Autograph 7……….. Page 32 PRN Creation for the Autograph 7 ……………….... Page 33 Cleaning the Autograph 7 ………………………..…. Page 35 Flexware Printer Alignment ………………………… Page36 Banding with the Autograph 7 ……………………… Page 38 Disabling Mask Settings ……………………………... Page 39 Using Flexware to Set Positions …………………..… Page 40 Flexware Drive Alignment ………………………...… Page 43 Pick Arm Installation …………………………………Page 44 Pick Arm Cable Installation ………………………… Page 16 Packing Your Elite for Shipping – Old Style…….… Page 48 Packing Your Elite for Shipping – New Style…….… Page 50 Page 1 of 51 DISC MAKERS ELITE TROUBLESHOOTING GUIDE FREQUENTLY ASKED QUESTIONS Unit does not power on. Check the connections for the power cable(s) and ensure that the power outlet is working properly. Make sure the rear-panel power voltage setting matches the voltage of your power outlet. Make sure you have the hard power switch set to “On” ( I position) and see if the power supply’s fan is spinning.. Is the machine plugged in through a UPS (Uninterruptible Power Source)? If so, please plug in directly to a wall outlet or try another wall outlet. When opening Flexware, you receive a Common Language Runtime Error or the Application has generated an exception that could not be handled. Make sure all anti-virus software is uninstalled or disabled. Try reinstalling Flexware. See the “Reinstalling Flexware” procedure. The PC may need to be defraged. Please see the “Defragmenting Your PC’s Hard Drive” procedure. Remove any external devices (Hard Drives, printers, etc…) Remove or disable any other burning software. Be sure you are not using Remote Desktop to access the Elite or PC. The PC will not shut down while Flexware is active. Finish or stop all current duplication tasks and close the Flexware application before shutting down your system. If Flexware is performing any tasks, shutdown is prevented to avoid the possibility of inadvertently interrupting a duplication job. Bring up Task Manager (Ctrl + Alt + Delete) and click on the Processes tab. Highlight Flexware.exe and Click “End Process”. Be sure you are not using Remote Desktop to access the Elite or PC. No Drives in Flexware but they are seen by My Computer. Please see the “No Drives in Flexware” Procedure. No drives show up in Flexware and they are not seen by My Computer. Please follow the “No Drives in Flexware” Procedure. Check the USB connections for the drives. Do the drives eject using the front button? If not, check power. Be sure you are not using Remote Desktop to access the Elite or PC. High Failure/ Reject/ Bad Burn Rate. Check the format of the Master CD/ DVD . Check your Master CD/ DVD itself for damage (scratches or fingerprints) or try a different Master. Your Master may be copy protected. Normally, any store-bought DVD’s and some CD’s have copy protection. Make sure Autorun is disabled. Please follow the “Disabling Autorun” procedure. Try different blank media from a different brand or spindle. Try burning to one drive at a time. Please follow the “Disabling Drives in Flexware” procedure. Software/ drive firmware may not be up-to-date. Please follow the “Reinstalling Flexware” procedure for the software. For the latest firmware, please email us at [email protected] and let us know what brand/ model drives are in your Elite. This can be found in Flexware > Utilities > Configuration. The PC may need to be defraged. Please see the “Defragmenting Your PC’s Hard Drive” procedure. Lower burn speed. If a CD, try using the supplied Flexware disc. If a DVD, be sure the master is finalized. Email Disc Makers Tech Support at [email protected] to request a Diagnostic Kit. Try different USB port on the back of the PC. Do not hook the Elite up through a USB hub. Be sure you are not using Remote Desktop to access the Elite or PC. Page 2 of 51 DISC MAKERS ELITE TROUBLESHOOTING GUIDE Will my Elite work with Microsoft Vista? Disc Makers Elite duplicators are not compatible with Microsoft Vista. Tracking Spindle Servo Error. This error is usually seen when a drive has begun to fail. Make sure the drive’s firmware is up to date. If you continue to get this error message, the drive may need to be replaced. Autoloader not found by Flexware. Be sure the PC that the Elite is hooked up to has USB 2.0. Reboot your PC. Reseat the USB cables. Try on a different PC. Try different USB port on the back of the PC. Do not hook the Elite up through a USB hub. Make sure no other USB devices are hooked up to the PC. Be sure you are not using Remote Desktop to access the Elite or PC. You may need to reinstall your Loader Drivers. Depending on how they were installed, see “Uninstalling and Reinstalling Loader Drivers” or if Windows installed the Loader Drivers automatically, use the “Windows Installed Loader Driver Reinstall”. Check power to the Elite. Do the drives eject if you use the front button on the drives? Unplug the Printer Control Cable and reboot the PC and Elite, then open Flexware. Flexware is freezing with no error message. Try different blank media from a different brand or spindle. The PC may need to be defraged. Please see the “Defragmenting Your PC’s Hard Drive” procedure. Be sure the PC the Elite hooked up has USB 2.0. Make sure Autorun is disabled. Please follow the “Disabling Autorun” procedure. Make sure all Anti-Virus is disabled or removed. Close or disable all background applications. Disable or remove any other burning software. Try different USB port on the back of the PC. Do not hook the Elite up through a USB hub. Be sure you are not using Remote Desktop to access the Elite or PC. Make sure no other USB devices are hooked up to the PC. Try burning multiple discs to one drive at a time. Please follow the “Disabling Drives in Flexware” procedure. Be sure that all Power Saving/ Screensaver settings are disabled. Elite will not burn and print at the same time. PC does not meet minimum requirements. Software/ firmware not up-to-date or need to be reinstalled properly. Please follow the “Reinstalling Flexware” procedure for the software. For the latest firmware, please email us at [email protected] and let us know what brand/ model drives are in your Elite. The PC may need to be defraged. Please see the “Defragmenting Your PC’s Hard Drive” procedure. Other burning software or Anti-Virus are installed. Please remove or disable. Autorun is enabled. Please follow the “Disabling Autorun” procedure. Be sure the PC the Elite hooked up has USB 2.0. Try different USB port on the back of the PC. Do not hook the Elite up through a USB hub. Be sure you are not using Remote Desktop to access the Elite or PC. Make sure no other USB devices are hooked up to the PC. Try burning to one drive at a time. Please follow the “Disabling Drives in Flexware” procedure. Be sure that all Power Saving/ Screensaver settings are disabled. Page 3 of 51 DISC MAKERS ELITE TROUBLESHOOTING GUIDE Drives not ejecting or Flexware is hanging after burning. Disable Autorun. Please follow the “Disabling Autorun” procedure. Does the PC need to be defraged? Please see the “Defragmenting Your PC’s Hard Drive” procedure. Be sure you are not using Remote Desktop to access the Elite or PC. Be sure that all Power Saving/ Screensaver settings are disabled. Error Opening/ Closing Printer Tray error message from Flexware. Make sure the print queue is empty. Unplug the printer for about 10 seconds. Cycle power to the PC. Please follow the “Error Closing Printer Tray” procedure. Be sure you are not using Remote Desktop to access the Elite or PC. Write Error 22. The common reasons for this are: Improperly formatted master (especially video DVD’s). Poor quality media (master and/ or blanks). PC does not meet minimum requirements. Software/ firmware not up-to-date. Please follow the “Reinstalling Flexware” procedure for the software. For the latest firmware, please email us at [email protected] and let us know the serial number from the Elite (it should be on the back, near the power supply on a sticker that says “Amtren”) and what brand and model drives are in your Elite. The PC may need to be defraged. Please see the “Defragmenting Your PC’s Hard Drive” procedure. Burning from and external Hard Drive. Other burning software or Anti-Virus are installed. Please remove or disable. Autorun is enabled. Please follow the “Disabling Autorun” procedure. Try different USB port on the back of the PC. Do not hook the Elite up through a USB hub. Be sure you are not using Remote Desktop to access the Elite or PC. Make sure no other USB devices are hooked up to the PC. Try burning to one drive at a time. Please follow the “Disabling Drives in Flexware” procedure. Be sure that all Power Saving/ Screensaver settings are disabled. Printing “Code” or random letters/ symbols on disc instead of label. When your prn file is created, be sure the label is formatted for the correct printer. Printer tray makes a grinding sound when opening or closing. Please follow the “Adjusting Belt Tension on the Autograph 7” procedure. Printer is not opening or responding. Reseat ink cartridges. Make sure printer queue is clear. Try different ink cartridges. Printer may need to be cleaned. Please follow the “Cleaning the Autograph 7” procedure. Please follow the “Error Closing Printer Tray” procedure. Be sure you are not using Remote Desktop to access the Elite or PC. Be sure that all Power Saving/ Screensaver settings are disabled. Please consult the “Disc Printer LED Status Code” on Page 8. You may need to have the printer updated. Print alignment/ Image off-center or an elliptical shape. Please follow the “Disabling Mask Settings” procedure. Go into Disc Printer Utilities in Start > All Programs > Flexware and use the “Align Printer” option. Use the x-y coordinates under the printer tab in Discus (please see User’s Manual). Printer may need to be cleaned. Please follow the “Cleaning the Autograph 7” procedure. Page 4 of 51 DISC MAKERS ELITE TROUBLESHOOTING GUIDE Banding on printed label. Please follow the “Banding with the Autograph 7” procedure. Try different ink cartridges. Purge the ink cartridges by dabbing (do not rub) the bottom of the ink carts with a paper towel dampened with rubbing alcohol. Printer may need to be cleaned. Please follow the “Cleaning the Autograph 7” procedure. Try a different label. Go to Start > All Programs > Flexware > Disc Printer Utilities to Calibrate Cartridges and Check Ink Levels. Not printing in Flexware. Manually place a disc on the printer tray, close the printer tray and try a manual print through Discus. If that works, proceed. If that doesn’t work, follow the “Printer Driver Reinstall” procedure. Make sure the correct printer is selected in Utilities > Configuration. Make sure the prn is created for the correct printer. Follow the “PRN Creation for Autograph 7” procedure. Reseat Printer Control Cable. Make sure the USB cable is connected or try going directly from the PC to the printer via USB. The PC may need to be defraged. Please see the “Defragmenting Your PC’s Hard Drive” procedure. Check Printer alignment. Please follow the “Flexware Printer Alignment” procedure. Printer may need to be cleaned. Please follow the “Cleaning the Autograph 7” procedure. Reinstall the printer driver. Be sure you are not using Remote Desktop to access the Elite or PC. Make sure Autorun is disabled. Please follow the “Disabling Autorun” procedure. Be sure that all Power Saving/ Screensaver settings are disabled. Printer prints one then stops. Make sure your printer is aligned with the picker arm. Please follow the “Flexware Printer Alignment” procedure. When your prn is created, at the print dialog box, make sure you leave the number of copies at 1 (One). Printer may need to be cleaned. Please follow the “Cleaning the Autograph 7” procedure. Go to Start > All Programs > Flexware > Disc Printer Utilities to Check Ink Levels. Be sure you are not using Remote Desktop to access the Elite or PC. Make sure Autorun is disabled. Please follow the “Disabling Autorun” procedure. Be sure that all Power Saving/ Screensaver settings are disabled. Where to get software, drivers, etc… For Flexware, loader drivers, manuals, go to: http://www.discmakers.com/techsupport/downloads/Elite2006PC.asp. Please follow the “Reinstalling Flexware” procedure to reinstall properly. For printer drivers, go to: http://www.discmakers.com/techsupport/downloads/printers.asp Discs are sticking together. Excess humidity sometimes causes disc media to stick together. Store discs in a climate controlled environment or try lowering the moisture content in the air. Use different media. Arm not picking/ dropping from drives. Be sure there is no bright light or windows with a lot of light coming through around the machine. Make sure the drive(s) are aligned with the picker arm. See “Flexware Drive Alignment” procedure. Be sure the disc is not clipping the front of the machine. Stand to the side of the unit as it lifts from the drives. If there is clipping, please follow the “Using Flexware to Set Positions” procedure. Reseat the Pick Arm Cable. Media quality can be a factor as well. Please try a different brand of media as manufacturing defects can affect the arm’s ability to pick up discs. If dropping from just the bottom drive, please follow the “Flexware Drive Alignment” procedure. Page 5 of 51 DISC MAKERS ELITE TROUBLESHOOTING GUIDE Arm not picking from Input Spindle. Be sure there is no bright light or windows with a lot of light coming through around the machine. Make sure the arm is hitting the disc centered. If it is not, please follow the “Using Flexware to Set Positions” procedure. Reseat the Pick Arm Cable. Be sure the black rubber “O-Ring”, ball bearing and piston are in the picker. Make sure the disc is not rubbing on one or more of the Input Spindles. Please gently flex any necessary spindles out a little. They are made to flex. Media quality can be a factor as well. Please try a different brand of media as manufacturing defects can affect the arm’s ability to pick up discs. Align the stack of blank discs against the two back input spindles, not centered on the three. Arm not picking/ dropping from printer. Be sure there is no bright light or windows with a lot of light coming through above or around the machine. Make sure your printer is aligned with the picker arm. See “Flexware Printer Alignment“ Procedure. Reseat the Pick Arm Cable. Media quality can be a factor as well. Please try a different brand of media as manufacturing defects can affect the arm’s ability to pick up discs. For any issues not listed in the Troubleshooting Guide, please go to: http://www.discmakers.com/techsupport/howtomanuals/autodups.asp or contact us via email at: [email protected] Page 6 of 51 DISC MAKERS ELITE TROUBLESHOOTING GUIDE FLEXWARE ERROR CODES AL Error 14 - Top Sensor Error Reseat Pick Arm Cable. Check for any kinks in the cable or wear and tear. Shut down the Elite. Remove the power cable and push the soft power switch (on the side or back) 5 or 6 times. Power back up and try again. Make sure that the small felt pad facing down at the top of the S-Rail is flat. If needed, place a small piece of scotch tape over it to flatten it out. Replace Pick Arm Cable. Please contact Disc Makers Tech Support. AL Error 15 - Float Sensor Error Reseat Pick Arm Cable. Shut down the Elite. Remove the power cable and push the soft power switch (on the side or back) 5 or 6 times. Power back up and try again. Replace Pick Arm Cable. Please contact Disc Makers Tech Support. AL Error 16 - CD Sensor Error Reseat Pick Arm Cable. Shut down the Elite. Remove the power cable and push the soft power switch (on the side or back) 5 or 6 times. Power back up and try again. Using a lint-free cloth, clean the sensors on the bottom of the Pick Arm. They look like little LED’s. Replace Pick Arm Cable. Please contact Disc Makers Tech Support. AL Error 18 - Up Encoder Timeout Reseat Pick Arm Cable. Shut down the Elite. Remove the power cable and push the soft power switch (on the side or back) 5 or 6 times. Power back up and try again. Replace Pick Arm Cable. Please contact Disc Makers Tech Support. AL Error 19 - Down Encoder Timeout Reseat Pick Arm Cable. Shut down the Elite. Remove the power cable and push the soft power switch (on the side or back) 5 or 6 times. Power back up and try again. Replace Pick Arm Cable. Please contact Disc Makers Tech Support. AL Error 21 - Drive Tray Empty Check the alignment between the Pick Arm and the drive tray. Please follow the “Flexware Drive Alignment” procedure and “Using Flexware to Set Positions” procedure if necessary. AL Error 23 - Printer Empty Check the alignment between the Pick Arm and the printer tray. Please follow the “Flexware Printer Alignment” procedure and “Using Flexware to Set Positions” procedure if necessary. For any issues not listed in the Troubleshooting Guide, please go to: http://www.discmakers.com/techsupport/howtomanuals/autodups.asp or contact us via email at: [email protected] Page 7 of 51 DISC MAKERS ELITE TROUBLESHOOTING GUIDE DISC PRINTER LED STATUS CODES The Disc Printer powers up automatically. You do not need to press any buttons. BlinkPattern Status Top: Steady Green Bottom: Steady Yellow All OK. Printer is on, cartridges are detected Top: Blinking Green Bottom: Yellow: Off Printer is preparing to print or is printing. Top: Steady Green Bottom: Yellow 2 Blink Pattern Cartridges are not detected. Top: Steady Green Bottom: Yellow 3 Blink Pattern Incorrect cartridges are detected. Top: Steady Green Bottom: Other Yellow Blink Pattern Error printing. Top: Blinking Green Bottom: Blinking Yellow Error with printing mechanism. Solution Install Ink Cartridges. Confirm that the protective tape was removed, but DO NOT remove the silver label from the bottom of the cartridges. Verify the proper cartridges are installed. Avoid direct sunlight or bright desk lamps right by the machine. Normal overhead fluorescent are lights are fine. Contact Tech Support for an update disc. Remove all jobs in the print queue of the printer in the Printers & Faxes folder. Cycle printer’s power by unplugging power from the printer for a few seconds. Check for any foreign objects inside the printer. Cycle power by unplugging power from the printer for a few seconds. Page 8 of 51 DISC MAKERS ELITE TROUBLESHOOTING GUIDE REINSTALLING FLEXWARE 1. Click “Start” and then “Control Panel”. Once there, click “Add/ Remove Programs”. 2. In “Add/ Remove Programs” choose “Flexware” and “Remove” 3. After Flexware is removed, go into the C Drive* (*this may vary depending on your PC’s configuration) > “Program Files” > and delete the remaining Flexware folder. This is very important. 4. 5. 6. Then empty your “Recycle Bin” and reboot your PC. You are now ready to download and install Flexware. Go to: http://www.discmakers.com/techsupport/downloads/Elite2006PC.asp Page 9 of 51 DISC MAKERS ELITE TROUBLESHOOTING GUIDE 7. Click on “Automated CD and DVD Duplicators”. 8. Click the arrow button next to “Elite Systems 2006-present (PC)”. 9. Depending on what type of Elite System you have, download the corresponding Flexware version. Page 10 of 51 DISC MAKERS ELITE TROUBLESHOOTING GUIDE 10. Choose the “Save” option and tell it to save in a place you can access later. 11. After the download is complete, unzip the downloaded file. It should unzip it to the same folder it was saved. Page 11 of 51 DISC MAKERS ELITE TROUBLESHOOTING GUIDE 12. Open that folder and there will be a file called “FlexInstaller.msi”. Double-click this. It will open the “Flexware Setup Wizard”. Click “Next”. 13. You can then click “Next” in the next window unless you would like to make any changes. 14. The next window will let you know that the installer is ready to install Flexware on your computer. Click “Next”. Page 12 of 51 DISC MAKERS ELITE TROUBLESHOOTING GUIDE 15. The last window will let you know that Flexware has been successfully installed. 16. You are now ready to use Flexware! Page 13 of 51 DISC MAKERS ELITE TROUBLESHOOTING GUIDE DEFRAGMENTING YOUR PC’S HARD DRIVE When information is placed on a drive, sometimes it becomes fragmented and placed in different spots on the system. This guide is to inform you how to defragment the hard drive. This will allow for faster data transfer and more consistent burns. 1. Go into My Computer through the start bar or a desk top icon. 2. Right click the C Drive, or the drive you are trying to defrag. 3. Go to properties. 4. Click the “Tools” Tab. Page 14 of 51 DISC MAKERS ELITE TROUBLESHOOTING GUIDE 5. You should see this screen (above). From here you can run error checking (check to make sure no errors exist in the drive) and if defragmenting is necessary. When you click the “Defragment Now” button there will be a button that says “Analyze”. Click that button. This tells you the system needs to be defragged. Defragging takes a bit, so just start the process and let it run. Try not to do anything else or run any other processes during the defragment since it may cause critical system failures. *Note: Defragmenting can be done to ANY drive, not just the main one, just follow the same steps. Page 15 of 51 DISC MAKERS ELITE TROUBLESHOOTING GUIDE NO DRIVES IN FLEXWARE 1. Open My Computer > C Drive (or whichever Hard Drive Flexware is installed) > Program Files > Flexware. 2. In the Flexware Folder, you should see an executable file called “EditRegistry”. If you do not see this file, please skip down to the next page. If you do see it, please proceed. 3. Double Click “EditRegistry”. A window will flash up on the screen very briefly. After that, please reboot your PC. The drives should now show up in Flexware. Page 16 of 51 DISC MAKERS ELITE TROUBLESHOOTING GUIDE 1.In the top toolbar of the Flexware folder, click on “Tools”, then “Folder Options. 2. In the Folder Options window, click the “View” tab. Then click the “Show hidden files and folders” button in the center window. Then click “Apply” and “OK”. “EditRegistry” should now be in the Flexware folder. Page 17 of 51 DISC MAKERS ELITE TROUBLESHOOTING GUIDE DISABLING AUTORUN 1. Click on Start, then click Run. 2. Type “Regedit” and click “OK. 3. Expand: - HKEY_LOCAL_MACHINE - System - Current Control Set - Services - CD ROM (double click) 4. On the right side window double- click Autorun. 5. Change Value to 0 (Zero) 1 = AutoRun enabled 0 = AutoRun disabled Page 18 of 51 DISC MAKERS ELITE TROUBLESHOOTING GUIDE DISABLING DRIVES IN FLEXWARE 1. In Flexware, click on the purple briefcase (Utilities). 2. Go to the Configuration tab. All of the drives in the Elite and your PC will be listed. Choose one of drives in the Elite. *Drive count and information will vary. 3. Click “Update”. You will now use only that drive in Flexware. Repeat for each drive to test the drives. Page 19 of 51 DISC MAKERS ELITE TROUBLESHOOTING GUIDE ERROR CLOSING PRINTER TRAY 1. Open the printer door. This will allow the printer cartridges to slide to the center of the opening. After doing that, remove the printer cartridges and close the tops of the cartridge carrier. 2. Close the printer door. This will allow the printer cartridge carriage to return to the home position. Allow the cartridge carrier to cycle and come to rest. 3. Remove all cables (printer control, USB and power cables). I would suggest that you power the system down, but most likely at this point you would not be able to power down by pressing the power button on the front at this moment. 4. After removing all of the cables, including the power cable, leave the printer off for at least 10 seconds. 5. After 10 seconds, reconnect the power cord "ONLY". 6. Power up the printer as normal from the power button on the front of the printer. 7. Raise the printer door, and this will allow the cartridge carrier to return to the center. Once this returns, replace the ink cartridges in the cartridge carrier and close the caps. 8. After installing the printer cartridges, then close the printer door, allow the cartridge carrier to cycle and come to rest. Then power off the printer as normal with the power button. 9. After powering off the printer, leave it off for 10 seconds and then power up as normal. 10. After the printer powers up and the ink cartridges cycle and come to rest in the home position, press the printer tray button and it should eject as normal. If this does not happen, you may want to repeat. 11. After the tray ejects, press the button again and retract the tray. Then power the printer down and reconnect the remaining cables. 12. Once the cables are reconnected the customer may power the printer back up and resume normal operation. Page 20 of 51 DISC MAKERS ELITE TROUBLESHOOTING GUIDE LOADER DRIVER RESINSTALL 1. With the Autoloader powered on and connected to your PC, open Add/ Remove Programs. In there, you should see something called “FTDI USB Serial Converter Drivers”. 2. Click the “Change/ Remove” button. 3. A window will come up that says “If your USB device is connected, please unplug it now…”, unplug the device and hit the “Continue” button. 4. After the Uninstall is complete, click the “Finish” button. 5. You will now need to go into the Device Manager. Click Start > Control Panel > Performance and Maintenance > System. When the System Properties window comes up, Click the Hardware tab and Open Device Manager. 6. Expand the Communications Ports area. Right click and “Uninstall” the COM Port associated with the Autoloader. 7. Reboot your PC. You are now ready to reinstall the Loader Drivers. 8. Place the Flexware install CD in your CD/ DVD drive and plug USB cable to the back of your PC. If you do not have your Flexware CD, go to: http://www.discmakers.com/techsupport/downloads/Elite2006PC.asp from this page, download the respective USB Driver for your Elite system. 9. The Found New Hardware Wizard should then come up saying that it found a “USB High Speed Serial Converter”. Page 21 of 51 DISC MAKERS ELITE TROUBLESHOOTING GUIDE 10. Windows will ask if you would like Windows to install the hardware. Choose the “No, not this time” option then click “Next”. 11. Choose “Install from a list or specific location” option then click “Next”. 12. Check the “Search removable media” and “Include this location in the search. Click the “Browse” button and point the installer to the Flexware CD and click “OK” then “Next”. Page 22 of 51 DISC MAKERS ELITE TROUBLESHOOTING GUIDE 13. A window will come up that asks you if you would like to “Continue Anyway” or “STOP Installation”. Click the “Continue Anyway” button. After the installation is done, click the “Finish” button. 14. Another “Found New Hardware Wizard” will come up saying that it found a “USB Serial Port”. Again, choose the “No, Not this time” option and click “Next. 15. Choose “Install from a list or specific location” option then click “Next”. Page 23 of 51 DISC MAKERS ELITE TROUBLESHOOTING GUIDE 16. Check the “Search removable media” and “Include this location in the search. Click the “Browse” button and point the installer to the Flexware CD and click “OK” then “Next”. 17. A window will come up that asks you if you would like to “Continue Anyway” or “STOP Installation”. Click the “Continue Anyway” button. After the installation is done, click the “Finish” button. 18. You are now ready to run Flexware! Page 24 of 51 DISC MAKERS ELITE TROUBLESHOOTING GUIDE WINDOWS INSTALLED LOADER DRIVER REINSTALL 1. With the Autoloader powered on and connected to your PC, open Add/ Remove Programs. In there, you may see something called “FTDI USB Serial Converter Drivers”. *If you do see it, Click the “Change/ Remove” button. If you do not see it, proceed to the next step. 2. A window will come up that says “If your USB device is connected, please unplug it now…”, leave the device plugged in and hit the “Continue” button. 3. After the Uninstall is complete, click the “Finish” button. 4. You will now need to go into the Device Manager. Click Start > Control Panel > Performance and Maintenance > System. When the System Properties window comes up, click the Hardware tab and Open Device Manager. 5. Expand the Communications Ports area. Right click and “Uninstall” all of your COM Ports. 6. Now check in the Universal Serial Bus controllers area. If you see “Disc Autoloader”, uninstall it. Also, check the other headers in Device Manager for any signs of the Autoloader and uninstall them. Page 25 of 51 DISC MAKERS ELITE TROUBLESHOOTING GUIDE 7. Unplug the USB cable and reboot your PC. You are now ready to reinstall the Loader Drivers. 8. Place the Flexware install CD in your CD/ DVD drive and plug USB cable to the back of your PC. If you do not have your Flexware CD, go to: http://www.discmakers.com/techsupport/downloads/Elite2006PC.asp from this page, download the respective USB Driver for your Elite system. 9. The Found New Hardware Wizard should then come up saying that it found a “USB High Speed Serial Converter”. 10. Windows will ask if you would like Windows to install the hardware. Choose the “No, not this time” option then click “Next”. 11. Choose “Install from a list or specific location” option then click “Next”. 12. Check the “Search removable media” and “Include this location in the search. Click the “Browse” button and point the installer to the Flexware CD and click “OK” then “Next”. Page 26 of 51 DISC MAKERS ELITE TROUBLESHOOTING GUIDE 13. A window will come up that asks you if you would like to “Continue Anyway” or “STOP Installation”. Click the “Continue Anyway” button. After the installation is done, click the “Finish” button. 14. Another “Found New Hardware Wizard” will come up saying that it found a “USB Serial Port”. Again, choose the “No, Not this time” option and click “Next. 15. Choose “Install from a list or specific location” option then click “Next”. Page 27 of 51 DISC MAKERS ELITE TROUBLESHOOTING GUIDE 16. Check the “Search removable media” and “Include this location in the search. Click the “Browse” button and point the installer to the Flexware CD and click “OK” then “Next”. 17. A window will come up that asks you if you would like to “Continue Anyway” or “STOP Installation”. Click the “Continue Anyway” button. After the installation is done, click the “Finish” button. 18. You are now ready to run Flexware! Page 28 of 51 DISC MAKERS ELITE TROUBLESHOOTING GUIDE PRINTER DRIVER REINSTALL 1. Click Start, then Printer & Faxes or access it from the Control Panel. 2. In Printers & Faxes, click your Disc Printer and delete it. Then Click on File and Server Properties (see above). 3. In the Print Server Properties box, click the Drivers tab, then select the Disc Printer and Remove it. Now disconnect your printer and reboot your computer. 4. Once the pc is booted back up, follow this link: http://www.discmakers.com/techsupport/downloads/ Page 29 of 51 DISC MAKERS ELITE TROUBLESHOOTING GUIDE 5. Choose “CD printers and DVD printers”. On the next screen click the download button for the Autograph 7 driver. 6. A File Download box will come up. Choose “Save”. Then choose a location on your computer to save the file. Your Desktop is a good place. 7. When the download is complete, click the “Open” button. This will extract a folder called “DiscPrinterv1.1” to a folder in the same location as the download. 8. Now connect the printer to your PC. The “Found New Hardware” Window will come up. 9. Choose the option, “No, not this time” and click “Next”. In the next box, you want to “Install from a list or specific location (Advanced)” and click “Next. Page 30 of 51 DISC MAKERS ELITE TROUBLESHOOTING GUIDE 10. In the next box choose “Include this location in the search”, browse for the “DiscPrinterv1.1” folder and click Next”. 11. Once Windows has found the driver, it will bring up a box that says the software has not been digitally signed by Microsoft. Click “Continue Anyway”. 12. Another box may come up that asks for certain files needed for installation. Browse to the “DiscPrinterv1.1” folder and click OK. 13. Once Windows has finished installing the software, it will let you know that the installation is complete. Click “Finish” to close the Wizard. 14. You are now ready to use your Disc Printer! Page 31 of 51 DISC MAKERS ELITE TROUBLESHOOTING GUIDE ADJUSTING BELT TENSION ON THE AUTOGRAPH 7 2. Slide this rail forward and hold it in place. 3. Tighten the screws. 1. Loosen these two screws. Page 32 of 51 DISC MAKERS ELITE TROUBLESHOOTING GUIDE PRN CREATION FOR THE AUTOGRAPH 7 1. Be sure that your Disc Printer is connected to the PC, the driver and Discus are installed. 2. Open Discus and start a new job. 3. Create your label. You can do this by choosing and adding text (in the “Text” Tab) to the various pre-made canvases or by importing a file. Note: Images you can import have to be in the following formats: JPEG, TIFF, BMP or PSD. 4. Click on the “Print” tab. You can use the slider bars to adjust your inner and outer diameter according to your printable media. In the “Select Template area. Be sure that “Amtren FlexPrinter Pro” or “ Disc Printer” are selected. 5. Click on the “Print” button, choose the “Disc Printer”, insert a disc in the printer tray and close. Click on the “Ok” button. 6. If the disc printed fine and no other adjustment is needed click on “Print” again. 7. Place a check in the “Print to File“ box. Page 33 of 51 DISC MAKERS ELITE TROUBLESHOOTING GUIDE 8. Click ok and a “Print to File” will appear. Type the name of your label in the following format, “c:\labelname.prn”. The “c:\” and “.prn” are constants, the “labelname” is what you choose it to be as per the example bellow. Note: You can not open a PRN file once it is made follow the next step if you choose to save the label in an editable format. 9. If you choose to save the file for future edits, click on “File” and “Save”. 10. Select where you want to save the image and name it. Save. Note: If you make changes to the file or printer driver settings, you have to recreate the PRN. Changes do no carry over. Page 34 of 51 DISC MAKERS ELITE TROUBLESHOOTING GUIDE CLEANING THE AUTOGRAPH 7 1. You will need to dampen some cotton swabs and a paper towel or tissue with some rubbing alcohol. 2. Remove power from the printer and open the lid. 3. Remove the cartridges and clean the copper contacts on the cartridges and cartridge carrier. 4. Next, thoroughly clean the thin, clear, tinted decoder strip running East/ West inside the printer. Page 35 of 51 DISC MAKERS ELITE TROUBLESHOOTING GUIDE FLEXWARE PRINTER ALIGNMENT 1. Remove the printer from the robotics. On the plate the printer is sitting on you will notice a small “L” bracket on the front of the printer. Remove this completely and keep it in a safe place. On the back of the printer you will see four thumbscrews, loosen but do not remove these (you may need a pair of pliers if they are too tight). 2. Place the printer back on the duplicator and reconnect all cables. Make sure there is media in the input (blank disc) area. 3. Open Flexware and go to “Utilities”. 4. Once there, click on the “Manual Control” tab. On this screen the only operational button will be the “Calibrate” button. Once you click on this button the arm will move and rest of the buttons will become active. Page 36 of 51 DISC MAKERS ELITE TROUBLESHOOTING GUIDE 5. Open the tray on the printer. Make sure there are CD’s in the input area. Click on “Print From Input”. The arm will go and pick up a disc and place it in the printer. 6. Use this to align the arm by standing over the printer tray and moving the printer into the proper position so the disc is dropped centered between the four screw heads. 7. A window will come up that says “disc will now be placed on the accept spindle”. DO NOT hit “OK”. Instead, close the tray, open the printer tray, THEN hit “OK”. This is for aligning the arm for picking from the printer tray as placing to the tray is more forgiving than picking from. 8. Tighten the thumbscrews on the printer. 9. Once the printer is aligned, close out of “Utilities” and try running your project. Page 37 of 51 DISC MAKERS ELITE TROUBLESHOOTING GUIDE BANDING WITH THE AUTOGRAPH 7 1. Click Start, then Printers & Faxes. Right click the Disc Printer and hit Printing Preferences. 2. On the Paper/ Quality tab, change the paper type to “hp premium plus photo paper, glossy. (This will change the Print Quality to “Best”*). Click “Apply”, then “OK”. This should take care of the banding problem. *The change in Print Quality may increase printing time, drying time and ink usage. 3. Be sure to resave any older prn’s that have been created in the past. Unfortunately, changes in the driver do not follow previously saved prn files. Page 38 of 51 DISC MAKERS ELITE TROUBLESHOOTING GUIDE DISABLING MASK SETTINGS 1. Click Start > Printers & Faxes. 2. Right click the “Disc Printer” and click “Printing Preferences”. 3. Go to the “Mask Settings” tab. 4. Be sure the “Enable Masking” box is unchecked. Click “Apply” then “OK”. Page 39 of 51 DISC MAKERS ELITE TROUBLESHOOTING GUIDE USING FLEXWARE TO SET POSITIONS Flexware includes a utility program that can be used to adjust the location that the pickarm arm travels to when picking up or placing a disc at each position. In the example below, the disc is being placed too far forward in the printer’s tray. We will use the utility to make the arm place the disc farther back in the tray. Disc has been placed too far forward. Disc properly placed between pegs of printer’s tray. To correct this, launch FlexWare and click on the Utilities button. Click on the Set Positions tab at the top. Page 40 of 51 DISC MAKERS ELITE TROUBLESHOOTING GUIDE A window will open with a diagram of the unit and slider bars for the Printer, Drive, Output and Input positions. Click the “Retrieve Current” button. The number by each slider will now display the current value for that position. To make adjustments, move the slider bar with your mouse. You may also click on the slider bar and then use the arrow buttons on the keyboard to move the slider. Since we want the arm to place the disc farther back in the printer tray, move the printer slider upward, toward the back of the printer, in the diagram. In a similar fashion, moving the output slider to the left will make the arm go farther to the left when placing a disc on the output spindle. Here, we have moved the printer slider upward. The number value changed from +18 to +10. Next, click the “Submit” button to save the new values to the autoloader. Page 41 of 51 DISC MAKERS ELITE TROUBLESHOOTING GUIDE You will see “Positions Set” at the top of the window under the Submit button once the new values were successfully saved. To test your new values, you may click on the Manual Control tab at the top of the window. To use Manual Control, first click the Calibrate button. The arm will swing back and forth. The other buttons will now be available. You can then click on the function you wish to test. For example, you may click on “Print From Input” to test loading the printer tray from the input. The input, output and drive positions may be adjusted and tested in a similar manner. This utility program will not open disc drive trays for testing however, so you must manually open and close disc drive trays. Page 42 of 51 DISC MAKERS ELITE TROUBLESHOOTING GUIDE FLEXWARE DRIVE ALIGNMENT 1. In front of the drives on the base of the unit you will see two screws (they can be black thumbscrews or Phillips head screws), loosen but do not remove these (you may need a pair of pliers or a Phillips head screwdriver if they are too tight). 2. Make sure there is media in the input (blank disc) area. 3. Open Flexware and go to “Utilities”. 4. Once there, click on the “Manual Control” tab. On this screen the only operational button will be the “Calibrate” button. Once you click on this button the arm will move and rest of the buttons will become active. 5. Open the tray on the drive and make sure there are CD’s in the input area. Click on “Insert to Drive”. The arm will go and pick up a disc and place it on the drive tray. 6. Use this to align the arm by standing over the drive tray and manually moving the drives into the proper position so the disc is placed centered. You may need to hold the drives by the front tabs or sides of the drives. DO NOT move by using the drive trays. 7. Close the drive tray; open the tray then hit “Accept From Drive”. This is for aligning the arm for picking from the drive tray as placing to the tray is more forgiving than picking from. 8. Tighten the thumbscrews on the front of the drives. 9. Once the drive(s) are aligned, close out of “Utilities” and try running your project. Page 43 of 51 DISC MAKERS ELITE TROUBLESHOOTING GUIDE PICK ARM INSTALLATION 1. Do not power on the Elite 2. Remove Picker Arm and black pins from packaging 3. Attach new arm 4. Separate the 2 black pins. The outer part that spreads has a small pin inserted that causes the arms to separate. Page 44 of 51 DISC MAKERS ELITE TROUBLESHOOTING GUIDE 5. With the Pick Arm in place, insert the outer shell that spreads then insert the inner pin. Repeat for the other side of the Pick Arm. 6. Connect Picker Cable 7. Power on Elite Page 45 of 51 DISC MAKERS ELITE TROUBLESHOOTING GUIDE PICK ARM CABLE INSTALLATION 1. Please remove original cable from unit, cutting plastic ties that hold the cable to the column. 2. Please take a moment to look at the replacement cable. The cable has a side that has a seam while the other is perfectly smooth. It is important to follow the instructions concerning the two sides. 3. Connect the replacement cable to the RJ-11 jack on the top of the robotic arm column as shown in the picture. The smooth side of the cable should face away from the column as shown in the 2nd picture. 4. Loop the cable down and up exposing the seam side and connect the other end of the cable to the picker arm’s RJ-11 jack. Using one the white plastic ties, loosely secure the cable to the column. (Please do not tighten so you can adjust the cable). As shown below. Page 46 of 51 DISC MAKERS ELITE TROUBLESHOOTING GUIDE 5. Now secure the cable to the picker arm as shown in the picture below. 6. Manually move the arm to the bottom of the input bin, allowing just enough cable so the arm can reach the bottom. Tighten all the ties and snip off the excess. Page 47 of 51 DISC MAKERS ELITE TROUBLESHOOTING GUIDE BOXING UP YOUR ELITE FOR SHIPMENT – OLD STYLE 1. Remove all pieces except bottom inner piece. 2. Place unit as far forward in packaging as possible. 3. Place cover over unit matching the front of the bottom with the top. Page 48 of 51 DISC MAKERS ELITE TROUBLESHOOTING GUIDE 4. Place a foam corner on each corner. Page 49 of 51 DISC MAKERS ELITE TROUBLESHOOTING GUIDE BOXING UP YOUR ELITE FOR SHIPMENT – NEW STYLE 1. Remove the inner packaging from the box and unfold onto the floor on a flat level surface. 2. Remove the picker arm and spindles from the Elite unit and place on the board as shown below. 2. Raise the sides of the packaging and place the cardboard brace on the cut outs located towards the rear of the box as shown below. The spindles and picking arm should be placed in bubble wrap and can be inserted into the rectangular columns towards the front of the packaging. Page 50 of 51 DISC MAKERS ELITE TROUBLESHOOTING GUIDE 3. The box is designed for 2 individuals to lift and place into the outer carton. Each person should grasp a handle and place the unit in the box. Then slide one foam pad directly behind the unit and one in front of the unit. Use a piece of packing tape to secure the flaps on the inner packaging. Then use packing tape to close the external box. Page 51 of 51