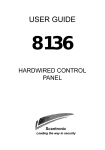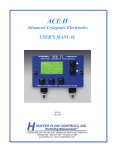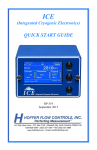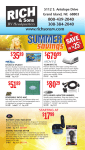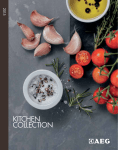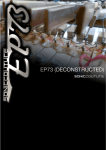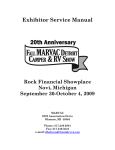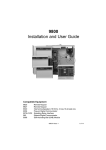Download Scantronic 8136 User guide
Transcript
8136 Installation and User Guide Compatible Equipment 941 942 943 930 931 947 949 954 951 9040 9056 Single Loop IDIS zone expander card Four Loop IDIS zone expander card 8 zone FSL plug-on Zone Expander 32 character LCD Remote Keypad (new style large keys) 32 character LCD Remote Keypad new style case. Portable printer (Battery powered) and power supply unit Wall Mounted Printer Bracket Scantronic high speed <Downloader> PC based software Printer lead 16 Ohm internal sounder Plug-on Digital Communicator Plug-on RedCare STU (manufactured by others) 9076-01/02 Signalling Interfaces 901 Wired IDIS Module (Pack of 5) 903 Mains switching (AC) relay I/O IDIS boxed interface 904 Low voltage relay I/O IDIS boxed interface 905 IDIS LIM (5x 4wire CC in 5x 0C outputs (100mA each) 906 IDIS SCB Module 915/916 IDIS PIRs 920 IDIS Twintech (multi-beam domestic) 921 IDIS Twintech (multi-beam commercial) 922 IDIS Twintech (long range commercial) 923 IDIS Twintech (360º ceiling mount) 935 IDIS 20mm Door Contact 944 IDIS Hand-held Programmer 496339 Issue 1 1 of 44 8136 Introduction The 8136 is a programmable Alarm System that can be expanded up to 136 zones and is suitable for large residential and business premises. The system comprises an end station in a shielded case, and up to four separate keypads. A basic 8136 provides connections for up to eight Fully Supervised Loop (FSL) zones, and four programmable outputs. In addition, the 8136 has a built in Digital Communicator (modem) that can be used to signal to a remote Central Station, and for remote control from a PC. By installing an eight zone FSL Expander card the system can provide a total of 16 FSL zones. Alternatively, the 8136 can use Individual Detector Identification System (IDIS) expander cards to provide either 40 or 128 additional IDIS zones. IDIS is the proprietary three wire point detector identification system developed for Scantronic Limited. Each IDIS zone can connect an IDIS detector or, by using an IDIS interface module, a standard detector and output. IDIS minimises wiring costs since all detectors can share a single 3-wire cable. The 8136 also provides pins for fitting a plug-on communication device, and will work with any device that complies with the Scantronic plug-on footprint. The 8136 software provides a flexible installation that can meet many different needs. A system can be partitioned by installer programming so that it can provide up to four sub Alarm Systems using one set of hardware. The 8136 can provide for up to 95 identified users, and each user can be limited to specific partitions. The 8136 allows users to set the system to four different security Levels, which can be programmed by the installer. Individual zones can be programmed as Flexi-Zones®, which change behaviour depending on which security Level is set. The installer can program the system from a keypad, which provides a 32 character Liquid Crystal Display (LCD) giving plain text responses to commands. The programming interface is arranged into a set of numbered menus that lead the installer through the installation process. Alternatively, the installer can use Scantronic <Downloader> software on a remote PC to program the system. <Downloader> also provides on-line control. Using <Downloader> can shorten the time an installer spends on site, and reduce the number of visits to a user site for maintenance and resets. 2 of 44 496339 Issue 1 8136 Keypads Keypads The 931 Keypad The 8136 is supplied with the 931 low profile keypad, shown in Figure 1. Level A to D LEDs (Set or Unset) 32 Character plain text Liquid Crystal Display Power Optional programmable panic alarm keys. Press keys 1 and 3 together Scroll and Level setting keys Optional programmable control function keys. Press keys 7 and 9 together Edit keys Keyboard with backlit soft rubber keys Menu and Enter keys Figure 1. 931 Operator Controls and Displays The keypad provides a 32 character super twist LCD display, green power LED, and four red Level status LEDs. The 930 Low Profile Keypad The 930 contains the same PCB as the 931, but in an alternative style case. Figure 2. 930 Operator Controls and Displays 496339 Issue 1 3 of 44 Technical Specification 8136 Figure 3 shows the keypad PCB used in the 930 and 931. Note the position of the Test and Prog switches, and the keypad sounder volume control. Prog and Test Back of display 1 2 Prog Test Sounder Volume Control Sounder Key area Micro Connector Figure 3. Keypad PCB Technical Specification General Operating temperature Humidity Dimensions (end station) Weight (end station) = -10º to +55ºC. = 80% RH. = h x w x d 300 x 300 x 80mm. = Approximately 5Kg. Power Supply System Power Supply (Ambient Temp. 20 º C) = 1,250 mA. With the system quiescent, this supply is used as follows: 8136i end station = 150mA. Each Remote Keypad = 60mA. 8 Zone Expander = 20mA. 32 channel IDIS Expander = 20 mA. 128 channel DIS Expander = 100mA. The remaining current is available for recharging the battery, supplying IDIS devices though the IDIS expander, and supplying attached devices through the 12V Aux terminals on the main connector. Output Protection Self resetting thermal Polyswitches protect outputs at the following levels: 12v Aux = 1,350mA. Keypad 12V = 500mA. 4 of 44 496339 Issue 1 8136 Battery Siren = 750mA. Batt (reverse connection) = 2,500mA. OP1, OP2, OP3, and OP4 are voltage free, single pole relay contacts rated 24VDC @ 3A. Battery Recommended Standby Battery Battery Space = 12 Volt, 7.0AH rechargeable lead-acid, Gel Type battery. = h x w x d 150 x 110 x 75mm. Keypad Wiring Recommended maximum distances for the remote keypads from the end station, using standard alarm cable is 300 metres per branch for a star configuration. For a daisy chain configuration the maximum length must take account of the number of keypads sharing the cable. In general, a single keypad can be connected at the end of a maximum of 300 meters of standard cable. If you wish to connect more keypads the cable must be shorter, or the 0V wire must be thicker. Ensure that at the last keypad the voltage between 0V and 12V wires is no less than 10.5V. FSL Zone Wiring The recommended maximum distance for FSL zones using standard alarm cable is 300m. IDIS Zone Wiring The maximum cable length for a single IDIS loop, including spurs, is 500m. Greater distances can be achieved by installing a remote power supply to power detectors, or by using either a special HD bearer cable (Black and Red power cores of 16/0.20 mm). Software Limits The 8136i can support: • From one to four Partitions. • One to four Levels. • One to four keypads. • Eight Areas in total. Note that two Partitions cannot share an Area. • A minimum of eight zones provided by the end station PCB up to a maximum of 136 zones with the aid of an IDIS Expander Card. 496339 Issue 1 5 of 44 Keypads • 8136 A minimum of four outputs provided by the end station PCB up to a maximum of 132, with the extra 128 provided by each IDIS zone. Six Flexi-Zones per Level. 95 User codes, including one Supervisor. Up to 500 records in the event log. • • • Keypads Before connecting the keypad(s) to the system, the engineer must program an identification number into the NVM chip on each keypad. Each keypad in a system must have a different address number to ensure that the end station can correctly identify them. The keypad sounder, back-light and LCD display can also be tested and setup at this stage. Important: Do not add or change a keypad address while the Signal and SRQ wires are connected to the control unit. Always power down the control unit before connecting these two wires. Keypad Address 1. 2. 3. 4. 5. Open the keypad case and identify the Prog and Test switches, see Figure 5. Set the ‘Prog’ switch on the keypad PCB to ‘On’ and the ‘Test’ switch to ‘Off’. Connect the 0V and +12v terminals to a 12 volt DC supply, for example a charged battery. The display shows the software number of the keypad. Take note for future reference. Press ‘Menu’. The display shows the current keypad address, for example: 1: 1 If necessary enter the new keypad address by entering a 1-digit number between 1 and 4 (for example 2 for the second keypad). The display shows the new keypad address. Enabling/Disabling Keys, Display and Sounder 6. Press ‘Menu’. The display shows the status of the keypad sounder: 0 for sounder ‘ON’ or 1 for sounder ‘OFF’, for example: 2: 0 7. Change the keypad sounder status as required by entering 0 or 1. (The keypad sounder is normally left at ON = ‘ZERO”). Press ‘Menu’. 8. 6 of 44 496339 Issue 1 8136 Wiring The display shows the current status of the keypad back-light: 0 for timed or 1 for back-light always ‘ON’, for example: 3: 1 9. Change the back light status as required by entering 0 or 1 10. Press ‘Menu’. The display shows the current status of the keys: 0 for Active or 1 for Inactive, for example: 4: 0 11. Change the key status as required by entering 0 or 1. (The keypad keys are normally left active = ‘ZERO’.) 12. Repeat 2 to 11 for any other keypad. 13. Set the ‘Prog’ switch to OFF and remove power to the keypads to lock the address and options into the keypad(s). Wiring Figure 4. 8136 Main Connector 496339 Issue 1 7 of 44 Wiring Keypads 8136 The 8136 main PCB has facilities for connecting: Four keypads. Eight 2-wire FSL detector zones. Siren (4-speaker 16 ohm). Four outputs. If you wish to connect extra detector zones you can fit either an eight zone FSL Expander Card, or 32- or 128- zone IDIS Expander Cards. Figure 4 shows the main connector on the 8136 PCB. Subsequent sections describe how to wire keypads, FSL, and IDIS zones. Wiring Keypads All keypads must be connected either to Keypad terminals on the main PCB or "daisy chained" to other keypads. Figure 5 shows the connections. Figure 5. Wiring a 930 or 931 Keypad Important: Please do not connect other devices (for example SAB, speakers , or IDIS bus lines) in the same cable as the remote keypad wiring. 8 of 44 496339 Issue 1 8136 Wiring FSL Detectors Wiring FSL Detectors Each FSL zone is a ‘Fully Supervised Loop’ using a two wire closed loop. The loop uses two resistors of different values to differentiate between ‘Circuit’ and ‘Tamper’ signals: a 2K2 (2.2KΩ) resistor fitted in series at the end of the wired loop (EOL-End-Of-Line), and a 4K7 (4.7KΩ) resistor fitted across the alarm contact, see Figure 6. Figure 6. Connections for Single Alarm Contacts and Tamper Wiring. Wiring External Sounders Figure 7 shows the connections for a typical external sounder (SAB). O/P1 is permanently programmed as a Bell output. Use Menu 51 in Installer programming mode to select normally energised or normally de-energised, and to program a Strobe output. If the cable to the external sounder is longer than 50m then some makes of sounder may cause a tamper when activated. To overcome this problem double up the wires between the -ve Hold Off on the sounder and the Aux -ve connection on the panel. If more than one external sounder is being connected, then consult the sounder manufacturer on how to wire the tamper return circuit. Figure 7. External/Internal Sounder Connection 496339 Issue 1 9 of 44 Wiring IDIS Detectors 8136 Wiring IDIS Detectors If you wish to use IDIS sensors, then you must fit an IDIS Expander card to the end station main PCB. Figure 8 shows the layout of an IDIS expander card. Figure 8. IDIS Expander Cards 941UK-00 and 942UK-00 Connecting a Plug-On Communicator Figure 9. Connecting a Plug-On Communicator 10 of 44 496339 Issue 1 8136 Programming Initial Power Up Battery Only (Kick Start) When powering the end station from a battery for programming and testing short out the ‘Kick Start’ pins with a small screwdriver to connect the battery and allow operation of the system. The pins are located to the bottom right of the main PCB adjacent to the battery connection and are marked ‘KICK START’. Power-Up With Mains Note: Some keypad displays may differ from those shown below if the system has, for example, open tampers. 1. Apply battery power first, then connect the mains. The keypad display shows the Software version number and the date. M8136UK-00 Vnn 09:19 15/01/97 After 3 seconds, the display shows the date and time: WED 15 JAN 1998 09:20 2. Key-in the factory default user code (1234) and press Enter. The display can show different messages depending on how the system is currently set up: SYSTEM DISARMED RESET REQUIRED 3. Key-in the factory default installer code zero (0) + 7890, then press Menu. The display shows: 0:INSTALLER PROGRAMMING 4. Press Enter until the display prompts to remove the end station lid: REMOVE END STATION LID Note: The system may be programmed so that you do not have to operate the end station Tamper Switch. See Menu 67. 5. If the end station Tamper Switch is already open, close and open it again. You have now reached the Installer programming mode. The display shows: 00:PROGRAM SYSTEM 496339 Issue 1 11 of 44 Finding Menu Items 8136 Finding Menu Items The 8136 programming is divided into sets of numbered menus. Each menu starts with a two digit number. The menus are grouped together into the following categories: Menu No Category 00 Start point for Installer programming. 01, 04, 09 Software version, Testing, and Printing. 10, 11 Account Name. 20, 21, 22 Zone Expansion, and IDIS Programming. 31 - 35 Zone and Area Programming. 40 - 49 Level and keypad Programming. 50 - 54 Output Programming. 60 - 67 System Options. 70 - 73 Communications. For a complete list of Menus and options see the next two pages. 12 of 44 496339 Issue 1 8136 Programming Chart 00:PROGRAM SYSTEM 01:DISPLAY PANEL VERSION NUMBER ENTER Show software version A 04:TEST OPTIONS ENTER SELECT TEST WALK TEST SELECT TEST OUTPUT TEST ENTER SELECT TEST SOUNDER TEST Test keypad, sounder and speaker SELECT TEST ZONE TEST Select zones, display zones status SELECT TEST AUX VOLTAGE BATTERY CHARGE PANEL PSU LOAD 10: ACCOUNT NAME ENTER 11: EDIT NAME 20: ZONE EXPANSION ENTER 21:ZONE EXPANDER OPTIONS Check FSL or IDIS expander present 30: PROGRAM ZONES & AREAS ENTER 40: PROGRAM MULTI-FLEX B ENTER 31: ZONE NAMES 41: LEVEL ALLOCATION Allocate Areas to Levels Allocate keyzones to Levels 32:ZONE OPTIONS 42: LEVEL EXIT MODE Allocate Exit Mode Set Exit Time 22: IDIS PROGRAMMING Select zone type Allocate zone to Area Select zone attribute Program IDIS devices with zone numbers 33: IDIS INITIALISATION 44: LEVEL FLEX ZONES 34: AREA NAMES 45: ALARM RESPONSE 35: PROGRAM PARTITIONS 46: LEVEL REARM OPERATIONS Allocate Areas to Partitions 43: LEVEL ENTRY TIME 47: KEYPAD ALLOCATIONS 48: COMMON AREA Set Entry Time Select Alarm Type Assign Entry/Exit tones to keypads Enable/Disable keys 1&3 (PA) and keys 7&9 (Control) 49: COMMON AREA List Areas needed for Full Set FULL SET LINK 496339 Issue 1 13 of 44 Programming Chart A 8136 09:PRINT OPTIONS ENTER PRINT EVENT LOG? PRINT CONFIG Print all, or individually: keypads, area/partitions, levels, zones, outputs, system, communications. 70: PROGRAM COMMUNICATIONS ENTER 71: COMMUNICATIONS OPTIONS NOTE: Except where shown, move between menus by using menu numbers, or the up and down keys. At the points marked press the Enter key. ENTER B 50: PROGRAM OUTPUTS ENTER 51: PROGRAM OUTPUT TYPE For all types select normally energised or normally deenergised. 52: PROGRAM SOUNDERS Continuous siren 60: PROGRAM SYSTEM OPTIONS ENTER Installer Name Call Engineer Message Installer Code 61: INSTALLER INFORMATION 62: PA RESPONSE Audible/Silent/Hidden 73: DOWNLOADER OPTIONS Zone omission 24hr omission 64: ALLOW ZONE OMITS Installer reset/Keyswitch reset PA Reset Anticode reset CSID code RedCare Reset 65: SYSTEM RESET For each Partition: Bell Time Bell Delay Always used or override allowed 66: SERIAL PORT 14 of 44 72: PROGRAM PHONE NUMBERS Tamper, Audible, or Silent 63: LINE FAULT RESPONSE 53: PARTITION BELL TIMES 54: ENTRY/EXIT TONES Dial Type Call Mode Disabled Single Dual Alternate Three-way call Dynamic Test Static test Line Integrity Line Monitor Format Fast Report restorals Assign channels SIA Report mode Serial Output Printer Logging Printer Local PC Remote PC 67: MISCELLANEOUS Access codes First circuit rearm OPTIONS Alarm Abort Alarm Confirm Dual Ply Entry 496339 Issue 1 Day tamper comms Set no mains Reset no mains Need lid open Inhibit Set LED Telephone numbers Account numbers Account name Rings to answer Secure callback Downloader telephone number 8136 Changing Menu Items Changing Menu Items After selecting a menu, press Enter to see further options belonging to that menu. The system usually displays the name of the option on the top line, and the values the option currently has on the bottom line of the display. In addition, the system shows a flashing cursor to mark the part of the display that will change when you next press a key. During programming you can select options within the menu and change their value by using the arrow keys: Note: On the keypads the A, B, C and D keys behave as arrow keys. The sticky label provided with the keypad shows how they function during programming. Make sure you place this label in the space next to the keys under the flap of the keypads. • The up and down arrow keys (A and B on the keypads) normally let you select which part of the system an option will affect. For example, menus 31 to 35 use the up and down arrow keys to select particular zones or areas. In all menus pressing the up and down arrow keys will scroll the display through a list of the options belonging to that menu. • The left and right arrow keys (C and D on the keypads) let you move the cursor. • For some parameters, the up and down arrow keys also let you toggle between on or off, Y (yes) or N (no), or a short list of allowed values. When you have finished changing an option press Enter to store the change. Correcting mistakes If you decide you have made a mistake then you can abandon a change by pressing Menu instead of Enter. You can then re-enter the menu to key in the correct value. You can use the Menu key to escape from any part of the program. Entering Text Some menus have options that need you to enter text, for example: zone and area names. For those options the system lets you enter letters from the keypad one at a time by pressing a number key repeatedly until the display shows the letter you want. Each number key gives its own number and three letters of the alphabet. Figure 10 shows which letters belong to each number key. Select the letter you want, press the key shown the correct number of times. Use the right arrow key (D on the 931) to move the cursor to the next space for a new letter. 496339 Issue 1 15 of 44 Leaving Programming Mode 8136 If you make a mistake, use the left or right arrow keys (C or D) to move the cursor over the letter you want to change, and key in the new letter. If you want to delete a name completely, use the left arrow key (C) to move the cursor under the extreme left hand character of the name. Press the left arrow key again. The display clears the old name. The system can store a maximum of 16 characters per name, including spaces and punctuation marks. For Key in For Key in For Key in For Key in 1 1 A 11 K 444 U 7777 2 2 B 111 L 4444 V 88 3 3 C 1111 M 55 W 888 4 4 D 22 N 555 X 8888 5 5 E 222 O 5555 Y 99 6 6 F 2222 P 66 Z 999 7 7 G 33 Q 666 Space 9999 8 8 H 333 R 6666 ' 00 9 9 I 3333 S 77 ( 000 0 0 J 44 T 777 ) 0000 Figure 10. Letters Generated by Each Number Key Leaving Programming Mode The 8136 does not have a ‘Day’ state since different Levels can be set or unset independently. The equivalent to ‘Day’ is the ‘All Levels Unset Mode’. Before returning to the ‘All Levels Unset Mode’, check all wiring and power connections to make sure there are no faults. To Return to the ‘All Level Unset Mode’ From Programming 1. EITHER Key-in ‘00’ from any main menu heading, OR press Menu repeatedly. The display shows: 00:PROGRAM SYSTEM 16 of 44 496339 Issue 1 8136 Re-entering Programming Mode 2. Press Menu. If the end station lid is open, the displays shows:REPLACE END STATION LID 3. Close the end station lid. If no faults are present the display shows the time and date: WED 15 JAN 1998 09:25 If faults exist, the display will show, for example: CANNOT EXIT ENG 02 FAULTS EXIST 4. Use the up and down arrow keys (A or B) to view faults present on the system. Remedy the faults, then press Menu until the display returns to the time and date. If the display shows a ‘Check Config’ error, for example: CHECK CONFIG AREA 04 NO P See "Fault Finding - Error Messages" for an explanation of the fault and how to correct it. Re-entering Programming Mode To enter Installer Programming Mode: The display shows the date and time: WED 15 JAN 1998 09:00 1. Key-in 0 (zero) followed by the Installer code (default 7890), then press Menu. The display shows: 0:INSTALLER PROGRAMMING 2. Press Enter. The display may show: 3. REMOVE END STATION LID Remove the end station lid. Note: The system can be programmed so that it does not ask for the End Station Lid to be removed. See Menu 67. The display shows: 00:PROGRAM SYSTEM You have now reached the Installer programming mode. 496339 Issue 1 17 of 44 Engineer Reset 8136 Engineer Reset If you wish to perform an Engineer Reset without removing the end station lid, type-in 0 (zero) + Engineer Code, (default 7890) then press Enter. Resetting User and Installer Codes If the installer and/or user codes have been lost, or you need to return the end station to the factory default access codes, you can load the default codes as follows: 1. Disconnect mains and battery power to the system. 2. Place a small screwdriver blade between the pins marked ‘RST’ on the PCB. 3. Apply battery and then mains power to the end station. 4. Remove screwdriver blade from RST pins after three seconds. The system loads the factory default access codes. (For four digit codes: 1234 for User and 7890 for Installer. For six digit codes: 123456 for User and 567890 for Installer.) All user attributes return to default values. In addition, the system: Disallows remote set/unset. Unlocks any lockout imposed by Downloader. Clears any message that may have been sent by Downloader. Re-initialises communications with all keypads. The remaining programming is unchanged. Return to Factory Defaults If you need to return the end station to factory defaults (no programming and an empty log) then: 1. Follow steps 1 to 4 in "Resetting User and Installer Codes". 2. Reset any alarms by keying-in the default User code and pressing Enter. 3. Key-in 0 (zero) followed by the default Installer code and then press Menu. The display shows: 0:INSTALLER PROGRAMMING 4. Press Enter. The display shows: REMOVE END STATION LID Note: The system can be programmed so that it does not ask for the End Station Lid to be removed. See Menu 67. 18 of 44 496339 Issue 1 8136 5. Programming for IDIS Open the end station tamper switch. The display shows: LOAD DEFAULTS? Note: At this point you can press Menu to abort the process of loading factory defaults. 6. Press Enter. The display shows: ARE YOU SURE? Note: At this point you can press Menu to abort the process of loading factory defaults. 7. Press Enter. The display shows: LOADING DEFAULTS PLEASE WAIT! Followed by: 00:PROGRAM SYSTEM (The system may display the PLEASE WAIT message for several seconds while it loads defaults.) The end station now has the full set of Scantronic factory defaults (including 4 digit access codes) and needs reprogramming. Note: If you remove power during programming, and you have not created a valid configuration, then the system will force you to enter programming mode when you reapply power. To make sure that you can re-enter programming mode successfully the system loads the default Installer Code. The rest of this section contains programming examples showing how to use the Menus to set up typical applications. Each example assumes that you know how to select Menus and change their contents. During programming some Menus will appear that are not needed for the example shown. Use the Menu key to leave those Menus and move on to the appropriate ones. Programming for IDIS When installing IDIS devices, you must program them with a zone number before wiring the devices in position. To do this you can use the end station or the Handheld IDIS Programmer. Make sure that you record the zone number you have given each device. If you install a programmed device into an incorrect zone then you will have to disconnect and dismount it in order to bring it to the end station for re-programming. If you intend to install many IDIS devices, you may find the Handheld IDIS Programmer useful. 496339 Issue 1 19 of 44 Programming for IDIS 8136 Note: When programming IDIS devices with their intended zone numbers, make sure that only one IDIS device is connected to the Expander at a time. If necessary disconnect the Sig lead to all other IDIS devices except the one that is being programmed. During programming the 8136 sets all IDIS devices connected to the Expander to the same ID number. The factory default for all IDIS devices is Zone 9, as this is the first IDIS zone available on the system. To program the IDIS modules: 1. Key-in 21 and press Enter. For a 941 expander the display shows: For a 942 expander the display shows: 2. Press Enter. For a 941 expander the display shows: For a 942 expander the display shows: I.D.I.S. EXP. FITTED 040 ZONES FITTED I.D.I.S. EXP. FITTED 136 ZONES FITTED ZONES 1-8 = FSL 9-40 = I.D.I.S. ZONES 1-8 = FSL 9-136 = I.D.I.S. Note: If the display does not show the required number of zones, check the expander board has been fitted correctly, then repeat Menu 21. 3. 4. 5. 6. Press Enter. The display shows: 22:IDIS PROGRAMMING Press Enter. The displays shows: IDIS LOOP NO 1 NO DEVICE FOUND There are two types of programming lead: Croc Clips to Molex, and Molex to Molex. For either type plug the Molex connector onto the pins marked 'PROG' on the IDIS Expander card. EITHER: For sensors, interfaces, LIMs, or an SAB connect the other end of the Molex to Molex lead onto the pins marked 'PROG' on the device. Ensure that the red lead is located on the pin marked with a star (*). Note: Before programming an IDIS 905 LIM you must connect it to a 12V supply. OR: For universal modules connect the red clip to the purple wire (Sig) and black clip to the black wire (0V). For door contacts connect the red clip to the Sig terminal and the black clip to the 0V terminal. 20 of 44 496339 Issue 1 8136 7. Programming for IDIS Press Enter. The display shows (for example): IDIS LOOP NO 1 PROG DEVICE Z009 If the display shows any other message, see "IDIS Programming Errors". 8. Use the up and down arrow keys to select the correct loop number. The system will change the zone number to the appropriate one for the selected loop. For example: IDIS Loop 1 contains zones 9 to 40, the display shows Z009 IDIS Loop 2 contains zones 41 to 72, the display shows Z041 IDIS Loop 3 contains zones 73 to 104, the display shows Z073 IDIS Loop 4 contains zones 105 to 136, the display shows Z105 9. Press Enter. The display shows (for example): IDIS LOOP NO 2 PROG DEVICE Z041. 10. Use the up and down arrow keys to select the appropriate zone number. (You can also key in a number in the range 09 to 40 (OR 136) to select the zone number directly.) Press Enter to confirm your choice. The display shows: IDIS LOOP NO 2 PLEASE WAIT Followed by confirmation of the module's address, for example: IDIS LOOP NO 2 DEVICE IS Z041 Note: An IDIS LIM contains the equivalent of five IDIS devices, numbered consecutively. When programming a LIM the system automatically assigns a block of five consecutive zone numbers. Therefore, program the first IDIS device in the LIM to the lowest zone number. Do not try to program the other four devices, the system will do it for you. 11. Disconnect programmed IDIS module/sensor. 12. Write the zone number on the device, so that it will be installed in the correct position. 13. Repeat steps 4 to 12 for the other modules to be programmed. 14. Press Menu when IDIS programming is complete. The display shows Menu 22. 496339 Issue 1 21 of 44 IDIS Programming Errors 8136 IDIS Programming Errors You may see one of the following messages on the second line of the display while programming IDIS modules/sensors. If so follow the procedure indicated. OUT OF RANGE The module is blank or incorrectly programmed. Carry on and try to program the module. If you do not succeed then use a new device and return the original to the manufacturer. NOT IDIS ZONE You have tried to program a zone number less than 9. Zones 1 to 8 are FSL zones. NO DEVICE FOUND There is nothing connected to the programming pins on the IDIS Expander card. DEVICE FAULTY The system failed to program the device. Try again to program the module. If you do not succeed then use a new device and return the original to the manufacturer. FREQUENCY ERROR The device or module is not programmed correctly. Try again to program the module. If you do not succeed then use a new device and return the original to the manufacturer. NON SCANTRONIC The module is not a Scantronic IDIS device. The module cannot be used. Programming Zones Figure 11. The Zone Display for Menu 32 Zone Types. You assign each detector a zone type so that the control panel can give the appropriate response. Types include, for example, normal alarms, 24hour alarms, fire alarms and several others. Zone Attributes. You can further modify the way the control panel responds to each zone by assigning a zone attribute. For example, the “chime” attribute allows you to program the panel to sound a chime tone every time a particular detector is triggered. 22 of 44 496339 Issue 1 8136 Factory Defaults Areas. Each Area is a set of detectors in the same physical area. The 8136 can use up to eight Areas. You assign detectors to an area during programming. Levels. A Level is a group of Areas that can be set or unset at the same time. Each Level can be thought of as a different level of security. The 8136 provides up to four Levels, labelled A, B, C and D. Each Level can have its own Exit Mode, Entry and Exit Times, Alarm Response, and Re-Arm Response. LEDs on the keypads show the status of each Level. Flexi-Zone®. A Flexi zone is a zone type that can be used whenever you want a zone to change type according to the Level of setting in use. Since an Area can belong to more than one Level, and each Level can have different entry/exit routes, then a zone with type Final Exit at one Level may need to be a Normal Alarm at another Level. You can program a Flexi-Zone to be one of the types Normal Alarm, Final Exit, Not Used or Entry Route for any Level in which it appears. Partition. A Partition is a collection of one or more Areas operating together as an independent alarm system. The 8136 can use up to four Partitions. Each Area can belong to only one Partition, and a Partition must have at least one Area. You cannot program a Level to set Areas from more than one Partition, however a user can be assigned to more than one Partition. Partitions can be used to restrict access to parts of the system. Factory Defaults When delivered from the factory, the 8136i is preprogrammed with the following default settings: System Users UO1: Name = User 01, Access Code 1234, Authority Level A,B,C,D, System Full Use, Zone omit Permitted, Log Access = Permitted, Change Area and Zone names = Permitted, Change Data and Time = Permitted, Reset = Permitted User 02-95: Not Used (Duress=Disabled) User 00: Name - Installer, Access Code = 7890 Installer programming Menu 10: Account Name = No Name Menu 20: Zone expansion = Default to whichever expander card is fitted Menu 30: Program zones Menu 31: Zone Names = ZO1: Zone 001 (all other zones to Zone [nnn]) 496339 Issue 1 23 of 44 Factory Defaults 8136 Menu 32: Menu 34: Zone Options = All zones Not Used (NU) Area Names = Area 01: Area 01 (all other Areas to Area [nn]) Menu 35: Program Partitions = None (No Areas Allocated) Menu 40: Program Multi-Flex Menu 41: Level Allocation = Level A,B,C,D = None Menu 42: Level Exit Mode = All Levels = Timed and terminate (Exit Time = 10 Seconds) Menu 43: Level Entry Time = All Levels 20 Seconds Menu 44: Level Flex-Zones = Not Set Up = NU Menu 45: Level Alarm response = All Levels = Full Alarm Menu 46: Level Re-Arm Operations = All Levels = Never Menu 47: Keypad allocation = None Menu 48: Common Area Disabled Menu 49 Common Area Full Set Link = None Menu 50: Program outputs Menu 51: Program Output Type = OP1 = Bell (Normally Energised) All other outputs NO Function Menu 52: Program Sounder = Follows Bell Menu 53: Partition Bell times = Delay = 0, Bell Time = 20 Minutes Menu 54: Entry / Exit Tones = Enabled Menu 60: Program System Options Menu 61: Installer information = Code = 7890, Name = Installer, Service telephone number = Call Engineer, no telephone number Menu 62: PA response = Audible Menu 63: Line Fault response = Audible Menu 64: Allow Zone omits = Disabled Menu 65: System reset = Customer (PA reset = Customer) Menu 66: Serial Port = Printer Menu 67: Miscellaneous Options: Access Code = 4 Digit, First Circuit = Re-arm, Alarm Abort = Disabled, Alarm Confirm = Disabled, Dual Ply Entry = Disabled, Day Tamper Comms = Disabled, Set No Mains = Disabled, Reset No Mains = Disabled, Need Lid Open = Enabled, Inhibit Set LED = Enabled, 24 of 44 496339 Issue 1 8136 Working with <Downloader> Menu 70: Program Communications Menu 71: Communications options: Dial Type = Loop Disconnect Call Mode = Disabled Menu 73: Downloader Options: Account Name = (blank) Rings to Answer = 5, Secure Callback = Disabled, P01 to P03 Download Numbers = (blank) When the installer resets defaults using the RST pins, the system changes the following items: Installer Code 7890 User Code 1234 Working With <DOWNLOADER> The system can be connected to a remote PC using the built in modem over the telephone network. The remote PC can run <DOWNLOADER> to examine and modify the programming of the system. To prepare the system for this function: • Use Menu 73 to set up automatic answering to a remote PC. • Use Menu 66 to manually control the system when the remote PC calls for the first time. Note that Menu 66 can also be used at the system site to control contact with a local PC (for example a laptop PC). Downloader Options (Menu 73) lets you: • View (not change) the control panel account name which is transmitted from the remote PC on the first upload. This account name can be alpha/numeric and is printed at the head of every local printout of the log, system configuration or test options. Note: Once you have loaded Account Name using a remote PC link then do not make any changes to the Account Name by using Menu 11 from the keypads. The reason for this is that the when the PC connects to the system it first of all checks that the current Account Name in the end station matches the Account Name on the PC. If the two Account Names do not match then the PC immediately breaks the connection. • • Set the number of rings that the 8136 waits before answering an incoming call from the remote PC. Enable or disable the Secure Call Back facility. This function provides extra security when a remote PC is dialling into the 8136. When the remote PC calls, the 8136 waits for the set number of rings and then 496339 Issue 1 25 of 44 Working with <Downloader> • 8136 answers. The remote PC sends a panel ID, the <DOWNLOADER> software version, and a callback number. The panel checks that the remote PC is sending the correct panel ID, and is using the correct <DOWNLOADER> software version. If these items don't match then the panel hangs up. If the items do match then the panel hangs up and, after a short delay the panel, seizes the telephone line and calls the PC using the callback number. Program up to three separate, 32-digit telephone numbers. When a connection has been made, the remote PC operator selects the telephone number to which the control panel will call back to. Notes: a) If Secure Call Back has been disabled then you must answer calls from the remote PC manually either using Menu 66 in Programming mode or using Menu 5 in User Mode. b) Secure Call Back must be Disabled (Default) until the first manual upload has been performed. If you enable Secure Call Back before the first upload, then the control panel will not permit manual access. Figure 12. Programming for Downloader Connecting to a Remote PC for the First Time (Menu 66) 1. 2. Select Menu 66 and press Enter. The display shows: SERIAL OUTPUT PRINTER Use the up or down arrow keys to select Remote PC. Press Enter to confirm your choice. The display shows: WAITING FOR RINGING. 26 of 44 496339 Issue 1 8136 3. Connecting to a Remote PC for the First Time Wait while the remote PC establishes contact. The display shows: CALL ANSWERED followed by: SYSTEM UNDER PC CONTROL Other keypads in the system show: SYSTEM BEING CONFIGURED! When the Remote PC has completed downloading and signed off, the display shows: DOWNLOAD COMPLETE followed by Menu 66. Connecting a Local PC to Use Downloader (Menu 66). The serial port can also by used as a link between a local PC and the system. The local PC can run <DOWNLOADER> and change the system programming in the same way as a remote PC. Figure 13 shows the signals appearing at the pins of the serial port 9 pin connector mounted on the end station PCB. The Figure also shows the pins of a typical PC serial port, and the connections required in a cable to make a local connection. Note that both ends of the cable should have female connectors. 496339 Issue 1 27 of 44 “Call Out” to a Downloading Computer 8136 Figure 13. Signals on Pins of Serial Connector The signalling parameters are: 4800 Baud, 8 bits, even parity and one stop bit. 1. Select Menu 66 and press Enter. The display shows: SERIAL OUTPUT PRINTER 2. Use the up or down arrow keys to select Local PC. Press Enter to confirm your choice. The display shows: REMOVE PRINTER CONNECT PC 3. Connect the cable from the local PC to the serial port, and link up the PC to the panel using the local PC option on the Downloader software. "Call Out" to a Downloading Computer The 8136 provides a "call out" facility for those users whose systems are connected to Incoming Call Barred (ICB) telephone lines. With an ICB line a remote PC cannot call into the 8136 to start a download. The download must be initiated by the user with User Menu 5. 28 of 44 496339 Issue 1 8136 Fault Finding To make sure this facility works correctly the installer must program the system using Menu 73 as follows: 1. Make sure Secure Callback is disabled. 2 Enter the telephone number of the downloading PC. The user starts a call out from Menu 5 "Answer remote call from cs". When the keypad displays the words "WAITING FOR RINGING" the user must press keys 4 and 6 together. The end station then makes one attempt to establish a call with the remote PC. Note: The downloading PC must have the account details already set up to accept the call. Fault Finding General Faults No response from the keypad keys. • • • • Check the keypad wiring. Check the keypad address programming. See "Keypads". Enter and leave programming mode. Power up while shorting RST pins. (See "Resetting User and Installer Codes".) No exit/entry tones from remote keypad • • • • Check keypad is addressed correctly. See "Keypads". Check that Keypad Sounder is ‘Enabled’. See "Keypads". Check keypad is assigned to the Level being set (Menu 47). Check if keypad faulty. Manual Connect from the remote PC fails to operate. • Check Secure Call Back is ‘Disabled’ (menu 73). Cannot remotely Set/Unset system • Check Remote Set/Unset ‘Enabled’. Refer to user Menu 3 - ‘System Options’. (Note that the Installer Code does not allow you access to User Menu 3.) 496339 Issue 1 29 of 44 Error Messages 8136 Error Messages At various points in programming you may see error messages on the display. The majority are self explanatory. The following list shows those that are more obscure. Configuration Checking Error Messages The end station checks the configuration when you exit programming mode or when you apply power. If the end station finds a configuration error during power up it displays the message "CONFIGURATION ERROR CALL ENGINEER" at the keypad. The panel is unusable until you cure the problem. (Note that this will only occur if you have removed power from the end station while in programming mode with a configuration error.) The end station will not let you leave programming mode until you have cured a configuration error. The first line of the configuration checking error message always shows the words "CHECK CONFIG". The second line of the display may show one of the following: AREA 04 NO P Meaning: Area Not Assigned to Partition. In the example shown, Area 04 has a zone type programmed, but has not been assigned to a Partition. All programmed Areas must be Assigned to one Partition. Action: Check Menus 32 and 35. A2 IN P2 NO Z Meaning: Empty Area Assigned to Partition. In the example shown Area 2 has been assigned to Partition 2, but there are no zones programmed to Area 2. Action: Check Menu 32. DUALPLY-V-DELAY Meaning: You have enabled both Dual Ply Entry and Bell Delay, with Bell Delay always also enabled. This combination is not allowed. Action: Check Menus 67 and 53 DUALPLY-V-ABORT Meaning: You have enabled both Dual Ply Entry and Alarm Abort at the same time. Only one of these facilities should be enabled. Action: Check Menu 67. 30 of 44 496339 Issue 1 8136 Configuration Checking Error Messages LEVEL B IN 2P Meaning: Level Assigned to Two Partitions. In the example shown Level B includes an Area that also belongs to more than one Partition. Action: Check Menus 35 and 41. A IN LC ERROR Meaning: Area Doesn’t Exist. In the example shown, Level C lists an Area which doesn’t exist. Action: Check Menu 41. LEVELSET O/P 12 Meaning: Levelset Output Will Not Work. In the example shown, output 12 is a levelset output, but its assignment means that it will never work. Action: Check Menu 51. NO ZONES IN CA Meaning: No Zones In Common Area. There are no zones assigned to the Common Area. Action: Check Menus 48 or 49. Z TYPE IN COM A Meaning: Flex Zone in Common Area. A Flexi-Zone has been assigned to the Common Area. This is not allowed. Action: Check Menu 32. NON KEY Z IN LA Meaning: No Keyswitch Zone In Level. In the example shown Level A has been assigned a keyswitch zone which is not a keyswitch zone type. Action: Check Menu 41 or 32. KEYSWITCH ZONES Meaning: Keyswitch Zone Assigned to Different Levels. In the example shown a keyswitch zone has been assigned to the same option for two Levels within the same Partition. Action: Check Menu 41. 496339 Issue 1 31 of 44 FSL Zone Status Error Messages 8136 FSL Zone Status Error Messages Z01:FSL STATUS 1K9 (TROUBLE) Meaning: FSL Loop Resistance Wrong. The loop resistance on one of the FSL loops is above or below the normal threshold Level. Zones in trouble will not prevent a user from setting the system, however, the system displays the 'call engineer' message when the user tries to set the system. Action: • Test FSL Zone status. Possible causes are loose or corroded connections and high resistance. • Check all wiring and connections associated with the zone(s) in trouble. IDIS Error Messages ZONE 09 MISSING Meaning: Menu 33 IDIS zones ‘MISSING’. The end station has tried to initialise all valid IDIS modules/sensors and has failed. Action: See "IDIS Fault Finding". IDIS Fault Finding If the IDIS system is programmed and connected but either doesn't work correctly or is inconsistent then this section describes steps you can take to isolate the fault. Work on one loop at a time to avoid confusion. Faults on one IDIS loop do not affect other loops provided you have not linked the loops remote from the panel. Use the Simple Test Method described on the next page if you have just one or two faults per loop. In this case it is best to assume at first that faults are located at the modules the system reports as faulty. Use the Thorough Test Method on the following page if there are more than two faults per loop, or the initialisation is inconsistent from one time to the next. Before testing run Menu 33 Initialisation a few times. If there are any faults then the display shows the highest zone number as the first fault. You can see any other faults by pressing the up arrow key (the A key). Table 1 shows the meaning of the messages that might be displayed. 32 of 44 496339 Issue 1 8136 Simple Test Method Table 1. Menu 33 Initialisation Fault Reports for IDIS Fault report Meaning Loop xx overcurrent 1. A module tamper loop shorted to 0V (N/A to LIMs). 2. A short between 0V and bus signal. 3. +12V and bus signal crossed at one or more sensors. All zones on a loop missing. 1. A module tamper shorted to +12V (N/A to LIMs). 2. Broken wiring. 3. Excess capacitance on IDIS bus. Duplicate module 1. One or more modules have the same ID. 2. A module alarm loop shorted to bus (N/A to LIMs). Note: 1. Use Menu 33 Initialisation to re-initialise the IDIS loops every time you change the wiring. This is the only way to recover any modules that the system reports as missing. 2. Make sure that the panel is in IDIS programming mode (Menu 22) when connecting or disconnecting IDIS bus wires. This ensures that the bus signal is static at 0V and avoids the (very remote) possibility of accidentally reprogramming any of the modules attached to the IDIS bus. If you have a fault that is intermittent, or cannot be traced easily, then always prove the main equipment first by changing it before starting extensive fault finding. Simple Test Method 1. 2. Try replacing the module or LIM with another, programmed to the same address. If the fault remains then there may be a problem with the wiring. Disconnect the module or LIM from the IDIS bus and connect it either directly to the panel or to the Handheld Programmer: a) If connected to the panel then initialise the module using Menu 33, see Table 1 for a list of possible fault reports. Ignore any messages about missing modules other than the one you are testing. b) Run diagnostic checks on the module. Table 2 shows a list of possible fault reports from Menu 04. Table 3 shows a list of possible fault reports from the Handheld Programmer. 496339 Issue 1 33 of 44 Simple Test Method Display NORMAL CCT A/T CCT A/T MISSING 8136 Table 2. Menu 04 Zone Status - IDIS Zone Messages. Meaning Circuit and anti tamper loops are closed. Alarm circuit loop is open. Anti tamper loop is open. Alarm circuit and anti tamper loops are open. IDIS module or device is missing (see "6. Fault Finding Error Messages"). Table 3. IDIS Handheld Programmer Error Messages OUT OF RANGE The module is blank or incorrectly programmed. Carry on and try to program the module. If you do not succeed then use a new device and return the original to the manufacturer. NOT IDIS ZONE You have tried to program a zone number less than 9. Zones 1 to 8 are FSL zones. NO DEVICE FOUND There is nothing connected to the programming pins on the IDIS Expander card. DEVICE FAULTY The system failed to program the device. Try again to program the module. If you do not succeed then use a new device and return the original to the manufacturer. FREQUENCY ERROR The device or module is not programmed correctly. Try again to program the module. If you do not succeed then use a new device and return the original to the manufacturer. NON SCANTRONIC c) The module is not a Scantronic IDIS device. The module cannot be used. Check the current readings from the module. Table 4 shows a list of possible readings. These readings can be viewed from a remote keypad as follows: Start Menu 04 in Programming mode and select Zone Test. Enter the zone number and the keypad displays one of the messages in Table 2. Press Enter twice and the keypad displays the appropriate reading. Press Menu twice to escape. 34 of 44 496339 Issue 1 8136 Thorough Test Method Table 4. IDIS Module Current Readings Circuit Reading Meaning A1 (Tamper) 1.5mA Tamper loop shorted to 0V. 3mA Open tamper circuit. 3-4mA Potential tamper fault. 4-5mA Voltage drop on 0V line. 5-6mA Good (closed) circuit. A2 (Alarm) 0mA Open alarm circuit. 3mA Good (closed) circuit. 5.5mA Alarm loop shorted to bus. A1 & A2 Fluctuating Either data corruption on bus lines, or too much current being drawn from Programmer. Connect a 12V supply to the Programmer and try again. Remember to reference to 0V sources where necessary. 3. For devices other than LIMs try completely disconnecting the device from its sensor or contacts and looping both the tamper and alarm loops locally at the module. If that removes the fault then check the wiring of the tamper/alarm circuits for faults to ground. Check also that the sensor connected to the module has volt-free contacts and no capacitors fitted across contacts. If a fault still cannot be fixed by changes to that module or its immediate wiring then carry on testing using the Thorough Test Method. Thorough Test Method 1. The IDIS bus may be affected by excessive voltage drop along the 0V wire. To check the voltage drop (use the same meter for all readings): a) Check the voltage between 0V an Sig at the Expander Card (typically 7.8V). b) Check the voltage between 0V and Sig at the extreme end of each cable run. c) If the difference between the two voltages is more than 1.2V then carry out the suggestions in "Improving the Voltage Drop". Notes: a) The voltage reading will vary according to the make/type of meter you use. b) A Fluke DVM type 83 will read typically 7.8V between 0V and Sig at the panel. c) IDIS outputs changing state will change this voltage slightly so do the test with outputs static. d) Remember to make sure that anything that can draw current along the 0V wire is doing so at the time of the measurement. 496339 Issue 1 35 of 44 Improving the Voltage Drop 2. 3. 4. 5. 6. 7. 8136 If faults are still present then split the IDIS loop into three or four smaller sections. Try each section in turn, reinitialising each time. (Allow for missing zones). See if you can isolate the faults to one section of the loop. If a section cannot be driven alone from the panel because of its physical location then use the Handheld Programmer with a local power supply to test that section. Once you have found a faulty section of the loop then check the current readings of each module (see Table 4). Try isolating n-wire modules from their contacts and sensors (link the tamper and alarm loops as though the contacts are closed). If this fixes the problem then look for ground faults in the contact wiring. If you still cannot find a specific fault then break the loop into smaller sections and repeat the checking. Once you have all sections of the loop working correctly as individual sections then reconnect all of them to the panel and reinitialise. If the complete loop still does not work properly then the fault is most likely due to capacitance loading or ground fault. Isolate the whole loop from the panel and check for connection between the loop 0V wire and ground. There should be no connection. Split the loop into two approximately equal sections, with at least some sensors in each section. Connect one section at a time and reinitialise. If the system works with either section but not both it has a capacitance loading problem. Improving the Voltage Drop You can improve the voltage drop by: thickening the 0V wire, reducing the current drawn by different sensors, or adding remote power supplies. Use thicker cable for the 0V wire. Standard alarm cable has a resistance of the order of 10 Ohms per 100 metres per core. For example: five typical relay PIRs, each drawing 25mA, connected to the end of a 100 metre length of cable produce a voltage drop along the 0V wire of approximately 1.2V. Doubling up the 0V wire reduces the drop to 0.6V - a more acceptable level. You can thicken the cable selectively. Six PIRs at the end of 50 metres of cable causes more voltage drop than one PIR at the end of 100 metres. Taking care during system layout can prevent such problems arising. Reducing current consumption. At all costs avoid intermittent heavy loads such as sounders taking their supply via the IDIS 0V wires. Fitting a PSU Local PSU(s) can be added at intermediate points of an IDIS loop. The +ve feed from the panel can be totally disconnected from the IDIS bus or used to power a few more local sensors with the remote PSU powering the rest. See Figure 14. 36 of 44 496339 Issue 1 8136 Fitting a PSU Figure 14. Siting IDIS remote PSU If the sensors are more or less evenly spaced along the wire an ideal split is to allow the panel to run a third of the sensors (those nearest it). The Remote PSU runs the remainder and is connected to the bus wires at a point in the middle of the sensors it is supplying. If (as is probably the case) the sensors are grouped together in bunches connected to junction boxes then find the worst volt drop point in the system by measurement. Trace the cables back towards the panel and find a point that has a volt drop about half as bad as the worst measurement. Connect the PSU near this point. Note that if you fit the PSU at the far end of the cable and power all the sensors then you still may have an excessive 0V voltage drop between the panel and the furthest sensor, but the voltage is now the other way round as the current is flowing in the opposite direction along the 0V wire. ALWAYS isolate the PSU +ve from the panel +ve feed otherwise you will have problems if either the PSU or panel stop working. Always ensure that if the remote PSU goes faulty it will cause some sort of warning. 496339 Issue 1 37 of 44 Electrical Noise 8136 Electrical Noise The IDIS system is very robust with regard to electrical noise but running the IDIS bus for long distances tied close to single, three phase electrical, or data cables is not advised. Cables for electrical machinery are particularly bad and should be kept at least 0.2m away if at all possible. IDIS cables can cross over electrical cables with immunity. If a long cable run adjacent to electrical cables cannot be avoided then consider using twisted pair cable for that part of the IDIS run. User Facilities In User Mode the 8136 can store unique access codes for up to 95 user access codes. Each user can be linked to one or more Partitions. There are three types of user: • The Supervisor (User 01), who can change all other user's access to the system and who is always linked to all Partitions. • The Master User, who can change ordinary user's access to the system, provided they belong to the same Partition as the Master user. • Ordinary users, who can cannot change their level of access to user functions. The Supervisor can give users 02 to 95 one or more of the following access rights: • Be a Master User (change access codes and authority for themselves and any ordinary user in the same Partition). • Enter a Duress code. • Either Full use (set and unset the Partitions they are linked to) or Arm only (set but not unset a Partition). • Omit Zones. • Change Time and Date. • Read and print the system log. • Change Zone names. • Reset Partitions. A Master user can give any ordinary user belonging to the same Partition the access rights listed above. A Master User cannot change the access rights of another Master User or the Supervisor, or any user not belonging to their Partition. The system records some events in the log as being performed by users 00, and 96 to 99: 38 of 44 496339 Issue 1 8136 User Facilities User 00 The Installer or Engineer. User 96 The central station when it carries out a remote reset. User 97 The control panel when it performs an internal check (watchdog). User 98 Any keyswitch. User 99 <Downloader> when it connects to the system. Operating the System Users can set and unset the system from a keypad using one of the following key sequences: In order to: Key in: The system will do this: Set the system ACCESS CODE + ENTER Exit tone starts. Leave premises. System sets the highest security Level. See why system will not set. (Display shows “Setting Stopped”)) A Display shows reasons for stop. Check detector zones listed in display. Try to set system again. Turn the system off ACCESS CODE + ENTER Display shows time and date. System is ready to use. Set individual Level ACCESS CODE + LEVEL KEY + ENTER Part sets the system. Turn individual level off ACCESS CODE + LEVEL KEY + ENTER Display shows time and date. System is ready to use. Set individual area ACCESS CODE+LEVEL KEY+AREA NO.+ENTER Switch off the Bells ACCESS CODE + ENTER Bells and sounder cease. The display shows first detector zone to alarm. Read log ACCESS CODE +MENU + 9 + ENTER + ENTER Displays the events it has recorded. Press A to see earlier events, Press B to see later events Reset system ACCESS CODE + ENTER Display shows time and date. System is ready to use. (repeat to see all messages) 496339 Issue 1 39 of 44 installer Setting 8136 Note: When a user has authority to set more than one Level, but does not specify which Level to set, the system chooses the first Level in each Partition that the user has authority to set. For example: a user has access to Partitions 1 and 2. Partition 1 can be set by Level A (Areas 1 and 2) and Level B (Area 1). Partition 2 can be set by Level C (Areas 3 and 4) and Level D (Area 3). If the user keys in [Access Code] + [Enter] then the system sets Level A and Level C (equivalent to Areas 1, 2, 3 and 4). Users can reprogram limited parts of the system. The 8136 provides the following set of user menus: Menu 1: Setting with omissions. Menu 2: Omit 24 hour zones. Menu 3: System Options, including Enable/Disable Chime, adjust the internal sounder volume, and Enable/ Disable Remote Set/Unset from a PC. Menu 4: Test Options, including Walk Test and Bell Test. Menu 5: Uploading/Downloading Authority. (Answer remote call from Central Station, and Call Out to a remote PC.) Menu 6: Set time and date. Menu 7: Change Area and zone names. Menu 8: Change User Information (for example access codes and authority levels). Menu 9: Log Functions, including View Event Log and Print Event Log. To gain access to these menus from a keypad the user must key in: [Access Code] + [Menu key] + [Menu Number] + [Enter] See pages 42 and 43 for more details on user menus. Installer Setting When you leave Programming Mode the system will allow you to enter the Installer access code and use menus 4, 5, 6, 7 and 9. In addition, you can also set and unset the system by entering either: [0] + [Installer access code] + [Enter]. or: [0] + [Installer access code] + [Level key] + [Enter]. 40 of 44 496339 Issue 1 8136 Installer Setting When a Level has been set using the Installer access code, the remote keypads show the message "System being configured". Note that you cannot use the Installer access code to unset the system when a user has set the system with a user access code. 496339 Issue 1 41 of 44 User Menu Chart 8136 Access Code + Menu + 1 Access Code + Menu + 3 Access Code + Menu + 5 Access Code + Menu + 6 1:SETTING WITH OMISSIONS 3: SYSTEM OPTIONS 5:ANSWER REMOTE CALL FROM CS? 6: SET TIME AND DATE ENTER ENTER SET WHICH LEVELS A B C D Use Level keys to select Level. Press Enter. Press A or B to change enabled - disabled. OMIT ZONES ? ENTER Press A or B to select zone*. ENTER WAITING FOR RINGING CHIME Press 4 and 6 together. ENTER SOUNDER VOLUME CALLING THE CENTRAL STATION Press A or B to change sounder volume. SYSTEM UNDER PC CONTROL Press C or D to Omit. ENTER (Supervisor only) ENTER TUE 07 JAN 1997 15:30 Press C or D until the cursor is under the item you want to change. Press A or B to change the numbers to the value you want. ENTER SET SUMMER WINTER TIME? ENTER ENTER System starts to set. SET DATE = DD MMM REMOTE SET/ UNSET Press A or B to change the MONTH Press A or B to change enabled - disabled. ENTER Access Code + Menu + 2 Access Code + Menu + 4 2: OMIT 24 HOUR ZONES? 4: TEST OPTIONS ENTER FIRE DOOR ZNN: NOT OMITTED SET DATE = DD MMM Press A or B to change the DAY ENTER ENTER A WALK TEST ENTER Press A or B to select zone*. NN ZONES TO DO 01 02 03 04 05 06 > SET TIME FORWARD 1 HOUR BELL TEST ENTER TESTING: KEYPAD SOUNDER Press A or B to forward, backward or no change. ENTER Press C or D to Omit. ENTER Trigger each detector shown in display. Press Menu to abandon test. WALK TEST COMPLETE ENTER TESTING: STROBE TESTING: SPEAKER TESTING: BELL System operates sounder, strobe, speaker and bell for 12 seconds each. Press Menu to abandon test. 42 of 44 496339 Issue 1 * Instead of pressing A and B keys to select users, zones or areas, you can key in the number if you know it already. 8136 User menu Chart Access Code + Menu + 7 Access Code + Menu + 8 (Supervisor and restricted access for Master User) 7:CHANGE AREA & ZONE NAMES? 8:USER INFORMATION ENTER ENTER A CHANGE AREA NAME? EDIT USER INFORMATION? CHANGE ZONE NAME? ENTER ENTER ENTER A01:NAME= AREA 01 Press A or B to select user number*. U01:NAME= 001:NAME= ZONE 001 ENTER Press A or B until the display shows the area you want to name*. Press A or B until the display shows the zone you want to name*. Key in Area name. Key in zone name. ENTER ENTER U02:CODE= ENTER U02:P01: ENTER ENTER Key in new name. Key in new code twice to confirm. Press A or B to change access rights. ENTER ENTER Repeat for all partitions. U02:DURESS CODE DISABLED Access Code + Menu + 9 ENTER Press A or B to enable/ disable. ENTER U02: SYSTEM USE 9:LOG FUNCTIONS ENTER ENTER Press A or B to select FULL USE or ARM ONLY ENTER VIEW EVENT LOG? A PRINT EVENT LOG? U02: OMIT ZONES ENTER Press A or B to permit or not permit. ENTER ENTER 20:48 13/01/ 97 U01: A08:UNSET ENTER PRINTING LOG U02: LOG ACCESS ENTER Press A or B to permit or not permit. ENTER Press A to see older entries, press B to see newer entries. U02: CHANGE NAMES ENTER Press A or B to permit or not permit. ENTER Press Menu to leave log. U02: RESET ENTER Press A or B to permit or not permit. ENTER U02: CHANGE DATE * Instead of pressing A and B keys to select users, zones or areas, you can key in the number if you know it already. ENTER Press A or B to permit or not permit. ENTER U02: MASTER USER ENTER Press A or B to enable or disable. ENTER U02:NAME= 496339 Issue 1 43 of 44 44 of 44 496339 Issue 1