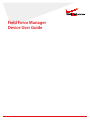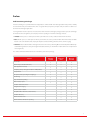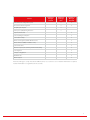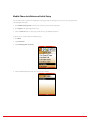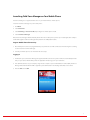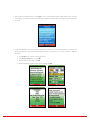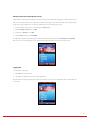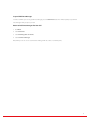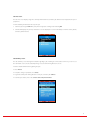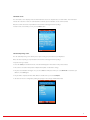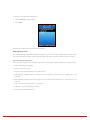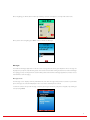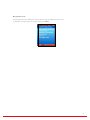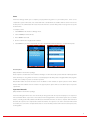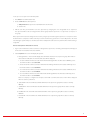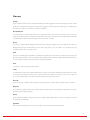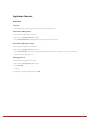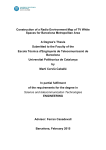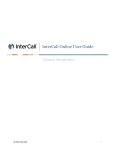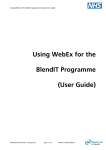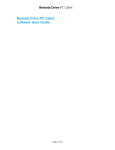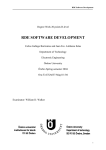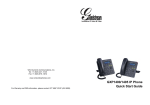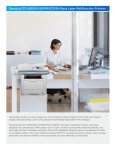Download Verizon CDM8975 User guide
Transcript
Field Force Manager Device User Guide Field Force Manager Device User Guide Table of Contents Preface....................................................................................................................................................................................................3 Field Force Manager Packages.................................................................................................................................................3 General Information..........................................................................................................................................................................5 System Requirements.................................................................................................................................................................5 Driver Distraction..........................................................................................................................................................................5 Customer Support........................................................................................................................................................................6 Mobile Phone Installation and Initial Setup.............................................................................................................................7 Launching Field Force Manager on Your Mobile Phone......................................................................................................9 Program Mobile Phone Shortcut Key....................................................................................................................................9 Logging In.......................................................................................................................................................................................9 Getting Started with Location-Based Services................................................................................................................ 11 Logging Out................................................................................................................................................................................. 11 Navigating the Application......................................................................................................................................................... 12 Take a Phone Call....................................................................................................................................................................... 12 Make a Phone Call..................................................................................................................................................................... 12 Suspend Field Force Manager............................................................................................................................................... 13 Return to Field Force Manager after Your Call................................................................................................................. 13 Field Force Manager Functions.................................................................................................................................................. 14 Jobs................................................................................................................................................................................................. 14 Locations....................................................................................................................................................................................... 17 Messages....................................................................................................................................................................................... 20 Timesheets................................................................................................................................................................................... 22 Forms.............................................................................................................................................................................................. 23 Supervisor Timecards............................................................................................................................................................... 23 Glossary.............................................................................................................................................................................................. 25 Application Shortcuts.................................................................................................................................................................... 28 Phone Troubleshooting................................................................................................................................................................ 29 Preface Field Force Manager Packages Field Force Manager is a powerful Web-based application combined with a handset application that provides visibility and control for all of your mobile workers. This user guide will teach you the principles and procedures needed to use the Field Force Manager application. Your organization has the option to choose between three Field Force Manager packages that let you take advantage of the features that are right for your company. The three packages in Field Force Manager include: yy Limited: Allows you to see and report on where your workers are as they conduct mobile work in the field. yy Basic: Allows you to see and report on where your workers are as they conduct mobile work in the field, and offers features such as mobile timecards, simple job dispatch, text-based driving directions, forms, and messaging. yy Premium: Takes mobile workforce management to the next level by combining Basic functionality with audible/mapenabled driving directions and job management features that let you know when mobile workers are ready for their next assignments. The chart below details which features are included as part of each package. Field Force Manager Limited Field Force Manager Basic Field Force Manager Premium Fleet maps x x x Worker maps (“breadcrumb trail”) x x x Auto-application startup x x x Company privacy management (Hours of Operation) x x x Setup wizard x x x Exception alerts (speeding and stopping) x x x Geofencing x x x Stop and travel reporting x x x GPS and stop report x x x Location-aware timesheets x x Integrated messaging x x Worker status indicator x x Simplified data collection (custom forms) x x Location directory x x Worker monitor alerts x x Worker and fleet timesheet reporting x x Feature 3 Field Force Manager Limited Feature Field Force Manager Basic Field Force Manager Premium Scheduled and configurable reports x x Timecard and form integration x x Simplified job dispatch x Turn-by-turn (TBT) driving directions x Supervisor timecards x Job scheduling and dispatch x Job location lookup x Enhanced navigation (audible TBT directions) x Points of interest (POIs) and address entry x Job monitor alerts x Premium reports (Job Summary, Worker Productivity) x Job integration x Job type configuration x Workflow rules x Picture Capture x Field Force Manager is solely intended for lawful business use. Consent to use of location information is required. Location information is not guaranteed to be accurate. 4 General Information System Requirements Mobile phone: Verizon Wireless Field Force Manager-compatible mobile phone. For a listing of Field Force Manager mobile phones, go to http://support.fieldforcemanager.com and select Devices. Computer: Field Force Manager is a Web-based application and requires connectivity to the Internet. High-speed Internet access is recommended. The following are requirements for accessing the Field Force Manager Web portal: yy Microsoft® Internet Explorer® 6.0 or 7.0 or Mozilla® Firefox® 2.0 yy Windows® 2000 or newer yy Screen resolution of 1024 x 768 or better (to view full-screen lists and maps) Driver Distraction Verizon Wireless also takes the matter of driver distraction very seriously. Although Field Force Manager is designed for use in the field, it must not be used while operating a vehicle or when the vehicle is in motion. Field Force Manager users must follow the following guidelines. Mandatory Safety Guidelines yy When driving, always keep the phone charging and safely stored. yy Field Force Manager must not be used by the driver while the vehicle is in motion. yy Field Force Manager must be used outside of the vehicle, or while the vehicle is stationary. 5 Customer Support Customer support for the Field Force Manager application is available through the Support and Training links on the Web portal, located at https://www.fieldforcemanager.com. Links are located at the top right of the screen. Telephone support: Call 1.800.922.0204. Web support: Go to http://support.fieldforcemanager.com or click the Support tab in the Web portal. Product information: Go to the Field Force Manager marketing site, located at: verizonwireless.com/ffm. Sales inquiries: Contact a business specialist at 1.800.VZW.4BIZ. Online self-training: Go to https://elearning.fieldforcemanager.com or click the Training tab in the Web portal. Live Web training: Day Tuesdays Morning Afternoon 9 AM CST 3 PM CST Wednesdays Thursdays 5 PM CST 9 AM CST 1 PM CST 3 PM CST Instructions for Web training: 1. Go to fieldforcemanagertraining.com. 2. Find the date of the session you would like to attend from the list of Scheduled Meetings. 3. Click Register in the Status column and fill in the requested information. 4. Once registered, you will receive an email with login details including the password and a toll-free conference telephone number. You will need this information to attend the meeting at your scheduled time. a. If by chance you do not receive an email, click on the following link to join the training: fieldforcemanagertraining.com. b. Click Join Now. c. Enter password: 595133. d. Please sign on five to 10 minutes prior to start. WebEx will automatically set up Meeting Manager for Windows the first time you join a meeting. To save time, you can set up prior to the meeting by going to https://fieldforcemanager.webex.com/fieldforcemanager/meetingcenter/mcsetup.php. Notes: yy The training is geared toward office workers; mobile workers need not attend. yy Training lasts around one hour. yy You do not need to bring a phone with Field Force Manager installed to the training. 6 Mobile Phone Installation and Initial Setup You can find specific instructions for installing and setting up Field Force Manager on your device by visiting the Field Force Manager Web portal. 1. Go to fieldforcemanager.com and enter your username, password, and company ID. 2. Click Support in the upper right-hand corner. 3. Select the Devices tab, then select your specific device to get detailed instructions. In general, device setup includes the following steps: 1. Click Menu. 2. Select Get It Now. 3. Select Get Going/Tools on the Go. 4. Select Get New. Mobile phone will now connect to the network. 7 5. Select Business/Tools. 6. Scroll to Field Force Manager and click OK. 7. Select the option to download the application. 8 Launching Field Force Manager on Your Mobile Phone Field Force Manager is an application that runs on your Verizon Wireless mobile phone. To launch Field Force Manager on your mobile phone: 1. Click Menu. 2. Select Get It Now. 3. Select Get Going or Tools on the Go, depending on the mobile phone model. 4. Select Field Force Manager. Note: Field Force Manager will automatically launch when the mobile phone powers up or if auto-application startup is enabled through the Field Force Manager Web portal’s Hours of Operation feature. Program Mobile Phone Shortcut Key 1. Most mobile phones have user-programmable keys to provide the user with a shortcut to the Get Going menu, making it easier to launch Field Force Manager. 2. Consult your mobile phone’s user manual for the exact steps. Logging In 1. The first time you use Field Force Manager, the application will use the device’s phone number to automatically activate and sync your device with the Web portal. The application will also log you in upon activation. 2. If an administrator has set your company’s login mode to require a personal identification number (PIN), Field Force Manager will ask for the PIN. The PIN is supplied to your administrator in the Getting Started Kit, sent via email. 3. Enter the PIN and click OK. 9 4. When Field Force Manager launches, click Agree to accept a warning that reminds mobile workers not to use Field Force Manager in an unsafe manner, such as during the operation of a vehicle. This is only required upon the first login at startup. 5. To give the application access to the location information on the device, you must enable the privacy settings. The privacy management setup wizard will automatically launch the first time you set up the Field Force Manager application. a. Click Accept for the end-user licensing agreement. b. Input dates and times of access. Click OK. c. Review summary of selections. Click OK. d. Review information regarding mobile phone settings. Click OK. 10 Getting Started with Location-Based Services Verizon Wireless values your privacy. Because of this, the mobile phone defaults to acquiring your location only when you dial 911. To use location-based services (LBS) such as Field Force Manager, you must first enable LBS on your mobile phone. Setup steps vary by mobile phone. Consult your mobile phone’s user manual for specific steps. 1. Go to the mobile phone’s Home screen and press the Menu button. 2. Scroll to Settings and Tools and click OK. 3. Scroll down to System and click OK. 4. Select Location and choose Location ON. The LBS status indicator to the left of your phone’s battery indicator should change from the E911 Only to Location ON. Once you have successfully logged in to the Field Force Manager application, you will see the main menu. Logging Out To exit Field Force Manager: 1. Select Exit from the main menu. 2. Select Yes to confirm that you want to exit the application. Note: The Field Force Manager application cannot locate workers or send or receive information when the application has been exited. 11 Navigating the Application Throughout Field Force Manager, you will see the commands listed at the bottom of the screens. These commands correspond to the soft keys directly below them on your mobile phone. To select a button, press the soft key below the name of the command you want. For example, in the image below, the Back button or the CLR button will return you to the previous screen. The OK button will bring you to the current selection. yy When instructed to select a particular line of display on the screen, use your mobile phone’s up and down scroll buttons to scroll vertically through the lists. yy Alternatively, you may also navigate quickly to an item by pressing its number, as displayed to the left of its name, on your mobile phone’s keypad. yy In instances where more data exists than can be displayed vertically on the screen, scroll-arrow indicators will appear on the right-hand side of the screen. These scroll arrows provide a visual cue when additional information exists that is not being displayed on the screen. yy Two additional buttons are also mentioned in the documentation: the Red Phone button and the Green Phone button. The Red Phone button is used for temporarily suspending Field Force Manager operation and for terminating voice connections. The Green Phone button is used to place a phone call. Take a Phone Call When someone calls you, Field Force Manager automatically goes into Suspend mode so you can take your call as if Field Force Manager wasn’t even running. Make a Phone Call To place a phone call from within the application: 1. Select Call from the main menu. 2. Enter the phone number you would like to call and press the Green Phone button. You can also press Recent to access recently called phone numbers. 12 Suspend Field Force Manager To make a call while you are using Field Force Manager, press the Red Phone button. This will temporarily suspend Field Force Manager while you place your call. Return to Field Force Manager after Your Call 1. Click Menu. 2. Select Get It Now. 3. Select Get Going/Tools on the Go. 4. Select Field Force Manager. Note: While you are on a voice call, Field Force Manager will not collect or send GPS points. 13 Field Force Manager Functions From the Field Force Manager menu, you can access all functions. yy To navigate to the Jobs screen, select Jobs. yy To navigate to the Forms screen, select Forms. yy To navigate to the Locations screen, select Locations. yy To navigate to the Messages screen, select Messages. yy To navigate to the Timesheet screen, select Timesheet. yy You can also simply press a category’s corresponding number to access it. Jobs Field Force Manager is able to receive job information that is dispatched from the Field Force Manager Web portal. This job information is displayed on your mobile phone and supplies you with valuable information that helps you get your work done. The job functionality is available in the Basic and Premium packages and varies based on the package selected. The Premium package allows job dispatch from the Web portal to the mobile user. The Web portal user can look up jobs and link them to known locations in the system, reducing data entry errors. The Web portal user can also view all jobs or a single job on all maps. The mobile user can read details of a job, call ahead to the job contact, and obtain audible and map-enabled driving directions to the job. The mobile user can also update the job status to Accept, Reject, In Transit, Start, On Hold, or Complete. Upon completion of a job, the user is prompted with the job completion form. Once a job is complete, the history can be viewed from the jobs list or via location job history. 14 Jobs List screen. The Jobs List screen displays single-line summary information for each of the jobs that have been dispatched to you on your phone. To view detailed job information for a specific job: 1. Select it by pressing its number on your phone’s keypad, or scrolling to it and clicking OK. 2. Job titles will display only as many characters as can be displayed on screen horizontally. To view the entire job title, select the job from the list. Job Summary screen. The Job Summary screen lists high-level details regarding a job, including its current status. From here, you can access the Job Details screen, the Job Status Reporting screen, and the Driving Directions screen. To retrieve detailed information regarding the jobs: yy Select Details. yy To report a change in job status, select Status. yy To generate turn-by-turn driving directions to the job, select the job’s address. yy To call the job contact, click on the contact name and phone number. 15 Job Details screen. The Job Details screen displays all of the information that has been dispatched to a mobile worker. This information includes the customer’s name, the estimated time of arrival, expected duration, and a comments field. Note: The Comments field is only available in the Field Force Manager Premium package. To return to the Job Summary screen, press the Back button. Job Status Reporting screen. The Job Status Reporting screen allows you to report a change in your status to your dispatcher. Note: Job status reporting is only included in the Field Force Manager Premium package. To report a change in status: yy Select the status you want from the list. A checkmark will appear in front of the newly selected status. yy This action is sent to the Web portal to notify the Web portal user about the change. yy The job’s actual duration will begin once you select Start and will pause when you select On Hold. To restart the job duration, select Start again. yy The job will be completed and the final duration calculated once you select Complete. yy Job status can also be configured by editing the job type in the Job Type Administration tab. 16 Changing device settings. To change the volume of new item notification on the device: 1. Press * 9 from the application main menu. 2. Enter security code (default is 4321) and click OK. 3. Choose Volume and click OK. 4. Choose notification setting: High, Medium, Low, or Vibrate. Locations Field Force Manager lets you receive locations from your dispatcher and request turn-by-turn driving directions in both the Basic and Premium packages. In the Basic package, directions will be text-based and in Premium the directions will be both audible and map-based. To obtain driving directions to a location: 1. Select Locations from the Field Force Manager menu. 2. Select My Locations. 3. Select the location you want to get driving directions to. 4. Select the address for the location. The system will now obtain your current location and provide turn-by-turn directions. 17 To delete a location from your mobile phone: 1. Select the location you want to delete. 2. Select Delete. Note: This will not delete the location from the Web portal. Driving directions screen. The Field Force Manager application provides driving directions based on your current location and the location of your job or other destination. The type of driving directions differs depending on which product package you are using: Basic: text-based driving directions. Users can choose the type of route calculation they want to use for text-based driving directions. These options include: yy Fastest—The fastest route (default) yy Shortest—The shortest route yy Simplest—A fast route that minimizes the number of turns yy Avoid Highways—Attempts to find a route that does not use highways or minimizes the use of highways if no such route exists yy Avoid Toll Roads—Attempts to find a route that does not use toll roads or minimizes the use of toll roads if no such route exists yy Trucks—Avoids routes where trucks are not permitted yy Pedestrian—Finds a route suitable for walking To access text-based driving directions: 18 1. Navigate to your job or location within the application. 2. Select the address from the job or location. The Driving Directions feature will start up and supply the desired route. Premium: audible driving directions. To access audible driving directions: 1. Navigate to your job or location within the application. 2. Select the address from the job or location. The Driving Directions feature will start up. 3. Press Talk to hear the directions spoken to you. 4. Use the right and left arrow keys to view the next or previous turn. 5. Press CLR to return to the job or location address screen. To access Enter Address or Yellow Pages: 1. Select Locations. 2. Select Enter Address or Yellow Pages. Enter Address screen. Choosing Enter Address will allow you to enter the specific address you would like to navigate to. You may choose an airport, an intersection, or a specific address. Yellow Pages screen. Choosing Yellow Pages will allow you to browse points of interest by category in your area. Once a point of interest is selected, you can navigate to its location. 19 Once navigating, you will be able to view a trip summary, each turn as it happens, or a map of the entire route. Once you are done navigating, press CLR to return to Field Force Manager. Messages The Field Force Manager application is able to receive messages that are sent by your dispatcher. These messages are displayed on your phone and, after being read, can be deleted or stored for viewing at a later time. Field Force Manager messaging goes only one way, from the customer Web portal to the Field Force Manager application, and does not use Verizon Wireless text messaging. Messages screen. The Messages screen displays summary information for each of the messages that you have received on your mobile phone. Messages are sorted and displayed on the screen in the order they were received. To view the contents of a specific message, select it by pressing its number on your phone’s keypad, or by scrolling to it and pressing Select. 20 Message Detail screen. The Message Detail screen displays the contents of the message and details about the sender. To delete the message that you are currently viewing, press Delete. 21 Timesheets Field Force Manager lets you log your hours quickly and easily. Just select the appropriate timecard action from the list, and Field Force Manager will automatically log the time and send the data back to the Web portal. The administrator may also add a form to the timecard actions to collect data associated with your hours. To log your time: 1. Select Timesheet from the Field Force Manager main menu. 2. Select Start Shift when you want to punch in. 3. Select Start Break whenever you take a break. 4. Select End Break whenever you go back to work. 5. Select End Shift when you’re ready to punch out. 22 Forms Field Force Manager allows you to complete your paperwork using forms on your mobile phone. Forms can be completed as a part of Timecards, Jobs, or Standard Forms. Standard forms are available from the Forms menu on the mobile phone. The administrator will create these forms from the customer Web portal and assign them to specific mobile workers. To complete a form: 1. Select Forms from the Field Force Manager menu. 2. Select the form you want to fill out. 3. Enter a value for each field. 4. Use the scroll wheel to navigate to the next field. 5. Select Done once you have completed the form. The submitted form will immediately be sent to the Web portal. Picture Capture. (Only available in the Premium package.) Picture Capture is a feature that can be added as a field type on a form. Users take a picture with the mobile application for the form they are using, which can then be sent and displayed in the Web portal or integrated with other programs via Web services. Only one picture can be taken per form. Note: Mobile workers must have the latest version of software on their handsets to capture pictures in forms. Mobile workers with older software or devices that do not support picture capture will see a text field in place of a picture capture field. Supervisor Timecards (Only available in the Premium package.) Field Force Manager Premium users have the ability to manage timecards for supervised employees. The Supervisor Timecard module allows a supervisor to view statuses for all managed workers. It also allows supervisors to set worker statuses, including Start Shift, Start Break, End Break, and End Shift. If workers are able to complete forms with their timecards, the supervisor can complete timecards for the workers. The supervisor can clock in and out all workers with one button press as well. The completed timecards are sent to the Web portal and drive the timecard reports, alerts, and integration. 23 To set up a user as supervisor in the Web portal: 1. Go to Roles in the Administration tab. 2. Create a new role and call it Supervisor. a. Add permission for Supervisor under Mobile Device Permissions. b. Save the role. 3. Edit the user who you would like to be the supervisor by changing the user’s designated role to Supervisor. The supervisor will be able to manage workers for the group that the Supervisor is in. Supervisors can only be in one group. Note: Supervisor Timecards are designed to be used by a single supervisor. Using two supervisors or a supervisor and a mobile worker to complete a worker’s shift may result in a worker being punched in or out multiple times. The Field Force Manager system always uses the first action when multiple timecard actions are performed for a worker during a single shift. How to use Supervisor Timecards on a device. 1. Log in to the mobile device. If the user has been designated as supervisor, a new listing called Supervisor will appear on the main menu between Timesheet and Exit. 2. Select Supervisor. The screen will display five options: a. Manage Workers—This menu will display a list of all mobile workers in the supervisor’s group. Each worker’s latest status and date/time he went into that status will be displayed. 1. To start a shift for a worker: Select the worker from the Manage Workers list. If his status is Off Duty, select the worker and then select Start Shift. 2. To start a break for a worker: Select the worker from the Manage Workers list. If his status is On Duty, select the worker and then select Start Break. 3. To end a break for a worker: Select the worker from the Manage Workers list. If his status is On Break, select the worker and then select End Break. 4. To end a shift for a worker: Select the worker from the Manage Workers list. If his status is On Duty, select the worker and then select End Shift. Note: If a company is configured to complete a form with each timecard action, a form will be displayed when the action is performed. b. Start Shift All—This menu will start a shift for all workers in the supervisor’s group whose status is currently Off Duty. c. Start Break All—This menu will start a break for all workers in the supervisor’s groups whose status is currently On Duty. d. End Break All—This menu will end a break for all workers in the supervisor’s group whose status is currently On Break. e. End Shift All—This menu will end a shift for all workers in the supervisor’s group whose status is currently On Duty. 24 Glossary Activity Events a mobile worker enters into a handheld mobile phone while logged in to Field Force Manager. Activities include starting and ending shifts, starting and ending breaks, logging in and out of Field Force Manager, and completing ad hoc forms. All activities are recorded on a worker’s activity log. Breadcrumb trail A visible collection of a worker’s GPS points over a specific time frame, represented by circular, blue icons on the map. In this way, an administrator can track where mobile workers have been. Each point on the map will also give information about how fast the worker was traveling at the time the point was collected. Device Any device or other hardware equipped with the Field Force Manager software. Devices are added to the Field Force Manager Web portal by Verizon Wireless as part of the setup process. You can edit the user description to more accurately describe who is using the device. Filter A means of controlling what information is displayed in the Web portal content frame. Specifying a date range in the Date/Time filter, for instance, instructs the Web portal to display only the information gathered during that time frame. You can also filter out Group, Location, Worker, and Activity information. Fleet A company’s collective group of mobile workers. Forms An Administration function that allows administrators to create custom forms available for mobile workers to execute and complete directly from their phones. These forms will either be available on the phone’s Forms menu, or they can be set up to automatically execute when a worker performs a timesheet or job action. Geocode These are the map coordinates that the Web portal generates from an address. Map coordinates can be overridden. GPS point The location of a mobile worker at a specific date and time. GPS points are collected by the mobile phone and sent to the Field Force Manager Web portal. Group Worker subdivisions within a company set up by the company administrator. When a new user is created, he or she will be assigned to a work group. Hyperlink Blue, underlined text that you may click on to be taken to more information about that subject. 25 Jobs Activities that are assigned to mobile workers via the Field Force Manager Web portal. Jobs can be edited or reassigned as situations change. Field Force Manager features standard, default job types that are also configurable, so administrators and dispatchers can send workers precisely the information they need to complete the job. Field Force Manager then dispatches job information from the central office to workers in the field. Job information is displayed on workers’ handheld mobile phones. Field Force Manager has both Basic and Premium job functionalities: Basic: Simple job dispatch from the Web portal to a mobile user. The mobile user can read details of the job, call ahead to the job contact, and obtain text-based driving directions to the job. When the user completes the job, the job is deleted from the mobile phone and from the Web portal. Premium: Web portal users can use advanced job dispatch, link jobs to known locations in the system, and view all jobs or a single job on all maps. Mobile users can read details about a job, call ahead to the job contact, obtain audible and map-enabled driving directions, update job statuses, and fill out and send job completion forms. Once a job is complete, the history can be viewed from the jobs list or via the location job history. Location Known work or nonwork sites that can be created and edited in the Web portal. By doing so, an administrator can match worker stops to actual landmarks. Sending a location to a worker provides them with driving directions from their current position to that specific landmark. Location type Categories of locations set up by company administrators to distinguish certain landmarks. Typical location types might include company, customer, general, prohibited, and vendor. Maps Geographical images that provide a backdrop to show where workers and jobs are located. Messages tab A tab in the Operations section of the Web portal where dispatchers can send electronic messages to their workers in the field. Options menu The menu that opens when a user clicks on an item in a list. The rest of the screen will fade to gray until an option is chosen or the user clicks out of the menu. 26 Preferences Can be accessed from the blue hyperlink at the top of the Web portal screen. Both Administration and Operations users may adjust user preferences, which will only apply to a specific user. Administrators may also change company preferences, which affect all users in the company. Prohibited A location that has been designated as a forbidden location for a worker to visit during a shift. Reports tab On the Reports tab, administrators have the choice of viewing and exporting several different reports. These reports list information regarding hours worked, location stop times, timesheet actions, travel times, and so on. These reports can be adjusted to display information over any time frame designated in the Date/Time filter. Settings tab Located in the Administration section, this is where company administrators can set hours of operation and overtime/ double overtime rules. User Any employee using Field Force Manager; users include mobile workers, administrators, and dispatchers. Users are created and assigned to a work group by company administrators. Web portal The Web-based component of Field Force Manager. The Web portal allows dispatchers and managers to view worker locations and job status, so workers can be dispatched in the most efficient manner. The Web portal also provides individual worker reports, and lets administrators review all worker activity. The Web portal has both an Administration section and an Operations section. Worker Any employee using the Field Force Manager software on his or her phone out in the field. 27 Application Shortcuts All Handsets Server sync. yy From within Field Force Manager, enter * # to sync your device with the server. Reset Field Force Manager data. yy Press * 9 from the application main menu. yy Enter company security code (default is 4321). yy Select Clear Record Store. This will clear all Field Force Manager data on the device. Reset Field Force Manager activation. yy Press * 9 from the application main menu. yy Enter company security code (default is 4321). yy Select Clear Activation. This will clear all Field Force Manager data on the device and require the device to reactivate with the Field Force Manager server. Reset logged-in user. yy Press * 9 from the application main menu. yy Enter company security code (default is 4321). yy Select Clear PIN. yy Log out. yy Log back in. You will be prompted to enter a PIN. 28 Phone Troubleshooting Warning or error code reads: Unable to contact server. y Attempt to activate or log in to the phone again. If the problem continues, contact your Verizon Wireless business specialist to ensure that the Field Force Manager feature has been added to your account. Phone number XXXXXXXXXX is already activated by another device. y Log in to the Web portal as an administrator. y From the Devices tab, check the box to the left of the device you are trying to activate. y Click Deactivate, then click oK. Phone number XXXXXXXXXX has not been registered in the Web portal—please call your administrator. y Log in to the Web portal as an administrator. y From the Devices tab, verify that the device exists. y If the device does not appear, contact your Verizon Wireless business specialist to add the device to your account. The phone is no longer registered to use field force Manager. Please restart field force Manager and register your phone number. y Reset Field Force Manager activation. y Log in to the Web portal as an administrator. y From the Devices tab, check the box to the left of the device you are trying to activate. HOUS15840109 y Click Deactivate, then click oK. Compatible phone, monthly subscription, download and usage charges, and Internet required for use; coverage not available everywhere; accuracy and completeness of information not guaranteed; information about location of device will be used to deliver service. Network details & coverage maps at vzw.com. © 2009 Verizon Wireless. 29