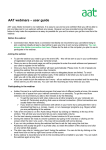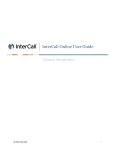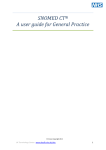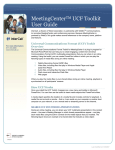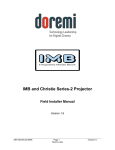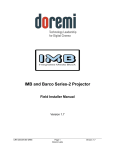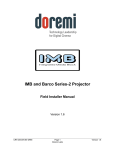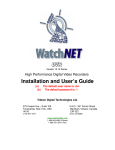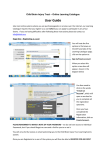Download Using WebEx for the BlendIT Programme (User Guide)
Transcript
Using WebEx for the BlendIT programme (Quick User Guide) Using WebEx for the BlendIT Programme (User Guide) WebExQuickUserGuide_v1.0 (Sep 2011) Page 1 of 13 Author: Carole Sheard Using WebEx for the BlendIT programme (Quick User Guide) Table of contents 1 Things you must do in advance of the webinars ................................................................... 3 1.1 Check you have the right applications installed ............................................................ 3 1.2 Check your computer is set up to run WebEx ................................................................ 3 1.3 Register in advance for the meeting .............................................................................. 4 2 Joining the webinar ............................................................................................................... 6 3 Using WebEx ........................................................................................................................... 8 3.1 The Welcome Screen ....................................................................................................... 8 3.3 Adjust audio settings during the webinar ...................................................................... 9 3.4 Using “Raise Hand” for feedback ................................................................................... 9 3.5 Video ................................................................................................................................ 9 3.6 Chat function ................................................................................................................... 9 3.7 Notes .............................................................................................................................. 10 3.8 Annotate........................................................................................................................ 11 3.9 Display ........................................................................................................................... 12 3.10 Screen view when facilitator shares screen .................................................................. 12 3.11 Webinar recording ........................................................................................................ 13 WebExQuickUserGuide_v1.0 (Sep 2011) Page 2 of 13 Author: Carole Sheard Using WebEx for the BlendIT programme (Quick User Guide) 1 Things you must do in advance of the webinars 1.1 Check you have the right applications installed Please check you have the applications shown on the screen shot below, installed on the computer you are intending to use for the webinars. You will need to run the check at least 3 or 4 working days before the first conference, in case you need to ask for assistance from your local Help Desk in installing them. The webinar organisers cannot do this for you. 1. Go to https://nhscfh.webex.com/nhscfh/systemdiagnosis.php. 2. Click on all the Check Now links on the “Verify Rich Media Players” screen and follow the instruction to allow the installation or update any these applications: Please note: you need to contact your local IT department if you have any problems with the installations. 1.2 Check your computer is set up to run WebEx You should use the link below to make sure that WebEx Meeting Centre is set up on the computer you intend to use. WebEx will always run this check the first time you access the Meeting Centre on your computer, but carrying out this check a few days before you attend the webinar, will ensure you can access the meeting on time. Please contact your local IT help desk for assistance if you experience any problems. 1. Click this link: https://nhscfh.webex.com/nhscfh/meetingcenter/mcsetup.php 2. If you get the message below, please click “Yes” and then on “Run” when prompted. You will need to contact your IT department if the set up does not complete correctly. WebExQuickUserGuide_v1.0 (Sep 2011) Page 3 of 13 Author: Carole Sheard Using WebEx for the BlendIT programme (Quick User Guide) 3. Click OK once the check has completed 1.3 IMPORTANT: Register in advance for the meeting When you receive the invitation email confirming your webinar, please make sure you register as soon as possible, in advance of the meeting. If you do not, this may delay you accessing the webinar on time on the day. 1. Please click the link in the invitation email to go to the Meeting Information screen. 2. Click the Register button. 3. Please enter your name, email address, job title and organisation (company) and then WebExQuickUserGuide_v1.0 (Sep 2011) Page 4 of 13 Author: Carole Sheard Using WebEx for the BlendIT programme (Quick User Guide) click the Register Now button right at the bottom of the screen (you will need to scroll down the registration screen). 4. The webinar organisers can then approve the registration and you will receive a confirmation email with the link for the session you have registered with. Please make sure your email address is correct as WebEx will use this address to confirm the webinar details in the 24 hours after registering. WebExQuickUserGuide_v1.0 (Sep 2011) Page 5 of 13 Author: Carole Sheard Using WebEx for the BlendIT programme (Quick User Guide) 2 Joining the webinar You can join the webinar workshop up to 15 minutes before it is due to start and we recommend that you join at the latest 5 minutes before the scheduled start time. If there are any technical issues with WebEx itself at the beginning of or during the webinar, we will post this information on the dedicated BlendIT website. However, some problems may be due to local issues and you will need to check with your local IT help desk. To join the webinar: Click the link provided in your registration email and you will be logged into the webinar automatically if you have already registered (see section 1). If not, you will be asked to complete the registration process in section 1.3 above, which will delay your joining the webinar, as you will have to wait for a confirmation email to be sent to you. 5. Once you’ve logged in you will be asked whether you want to use the telephone conference call line or your computer audio. 6. If you have a headset you can use with your computer, please choose “Use Computer for audio”. 7. If not, please click on “Use Phone”, select “I will call in” and dial the phone number displayed. Please enter the access code when prompted by the operator. 1.3.1 Use Computer for Audio for the first time The first time you use your computer’s audio, WebEx will allow you to adjust the audio settings by displaying the screen below: WebExQuickUserGuide_v1.0 (Sep 2011) Page 6 of 13 Author: Carole Sheard Using WebEx for the BlendIT programme (Quick User Guide) Clicking on the Speaker and microphone icons (1) will mute or un-mute the settings (when muted, these icons will have a red line through them). You can use the sliders to adjust the volume of the speakers or microphone. WebExQuickUserGuide_v1.0 (Sep 2011) Page 7 of 13 Author: Carole Sheard Using WebEx for the BlendIT programme (Quick User Guide) 3 Using WebEx 3.1 The Welcome Screen Main screen (please note that a rolling presentation may display here on login) Chat screen Participant list Type message here 3.2 Audio Options You have the choice at login of using the computer’s audio device or the phone. Whichever one you choose to use, we would recommend the use of a headset so that you can hear the facilitator more clearly and eliminate any background noise. If any of the webinars have over 20 delegates, the facilitator may automatically mute your microphones once you have logged in. The facilitator may also mute all delegates during the workshop if there is too much background noise or too many interruptions. What if I want to ask a question whilst muted? 1. If you would like to ask a question, please type this into the Chat panel, using the “everyone” option. What if I want to ask a question if the conference is not muted? If the webinar is uing full audio, please use the “Raise Hand” option to let the facilitator know you wish to speak: WebExQuickUserGuide_v1.0 (Sep 2011) Page 8 of 13 Author: Carole Sheard Using WebEx for the BlendIT programme (Quick User Guide) 3.3 Adjust audio settings during the webinar If at any time during the webinar, you need to adjust the volume on your speakers, please click “Audio, Speaker/Microphone test” at the bottom of the WebEx conference window. The dialog box in section 1.3.1 will display. 3.4 Using “Raise Hand” for feedback The facilitator may also use “Raise Hand” to ask for feedback on a specific statement. 3.5 Video Only the presenter will be using the video facility. If you have a camera, please do not use this during the webinar. 3.6 Chat function The Chat function allows you to type an instant message to all delegates (everyone) or select a delegate from the list (private chat). Please be aware that the facilitator will not have time during the session to respond to individual messages. WebExQuickUserGuide_v1.0 (Sep 2011) Page 9 of 13 Author: Carole Sheard Using WebEx for the BlendIT programme (Quick User Guide) Type message here and click Send 3.7 Notes WebEx allows you to make notes during the session. 1. Open the Notes panel. 2. Use the “Save” button regularly during the webinar to save to your local computer (as .txt format). 3. And always save your notes before leaving the webinar, otherwise you will lose them. WebEx will not save any individual notes. WebExQuickUserGuide_v1.0 (Sep 2011) Page 10 of 13 Author: Carole Sheard Using WebEx for the BlendIT programme (Quick User Guide) 3.8 Annotate The facilitator may ask you to annotate shared documents or presentations, or write and draw on shared whiteboards that appear in the viewer from time to time. Your annotations are visible to all delegates on the conference. A toolbar will appear at the top of your screen: Please see below for an explanation of the different tools you can use WebExQuickUserGuide_v1.0 (Sep 2011) Page 11 of 13 Author: Carole Sheard Using WebEx for the BlendIT programme (Quick User Guide) 3.9 Display We recommend that you set the display at Fit in Viewer to see the facilitator’s screen correctly 3.10 Screen view when facilitator shares screen The facilitator will share presentations and applications with you during the training session. Your screen will change to a view similar to the one below. If you click on the green toolbar “viewing Name’s application” at the top of the screen, a drop down toolbar will be displayed. This allows you to access the participant list, the chat area and request to annotate. The arrow at the end of this toolbar will give you access to additional options, like Notes and View. WebExQuickUserGuide_v1.0 (Sep 2011) Page 12 of 13 Author: Carole Sheard Using WebEx for the BlendIT programme (Quick User Guide) 3.11 Webinar recording All the webinar sessions will be recorded by the facilitator. Some of these will be selected and made available through the BlendIT online community so you can replay the recording if there is anything you want to review or that you missed during the session itself. The bottom left of the WebEx screen will indicate when the recording is in progress: Please note that all BlendIT delegates will have access to these recordings to enhance their learning. WebExQuickUserGuide_v1.0 (Sep 2011) Page 13 of 13 Author: Carole Sheard