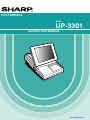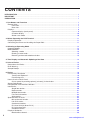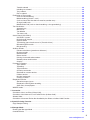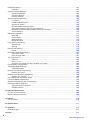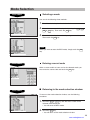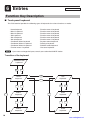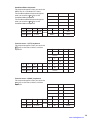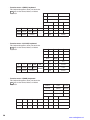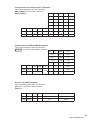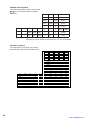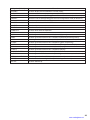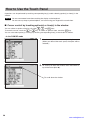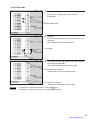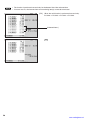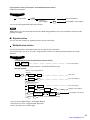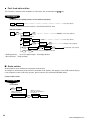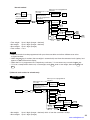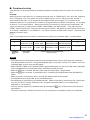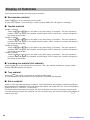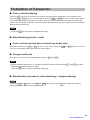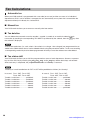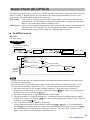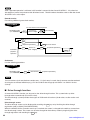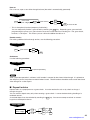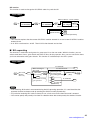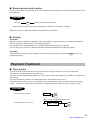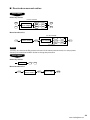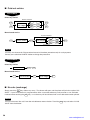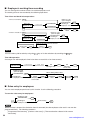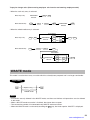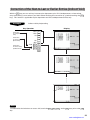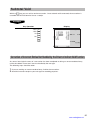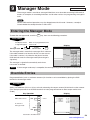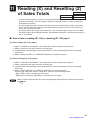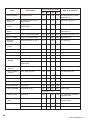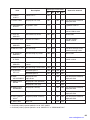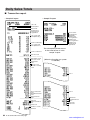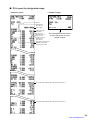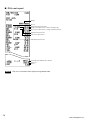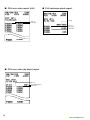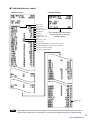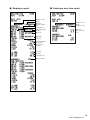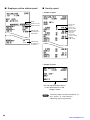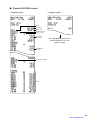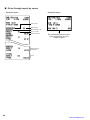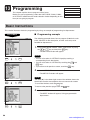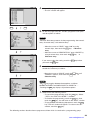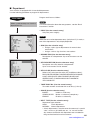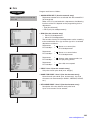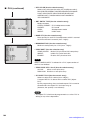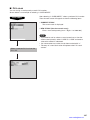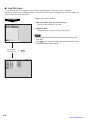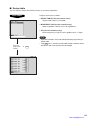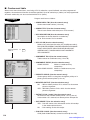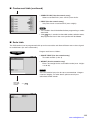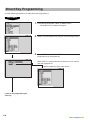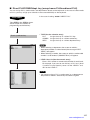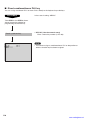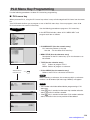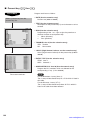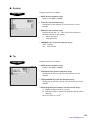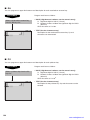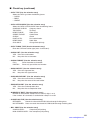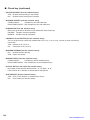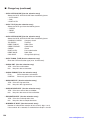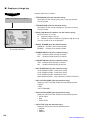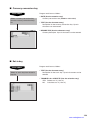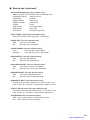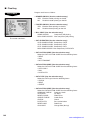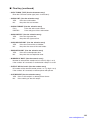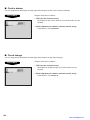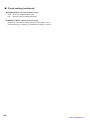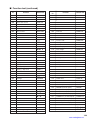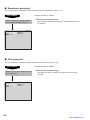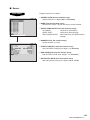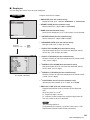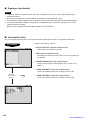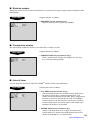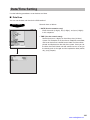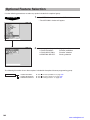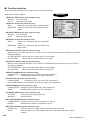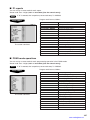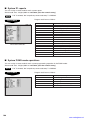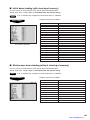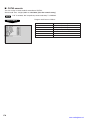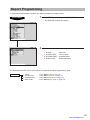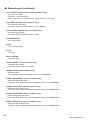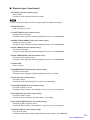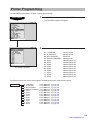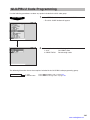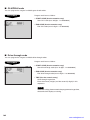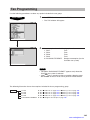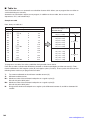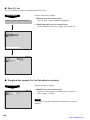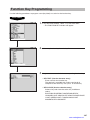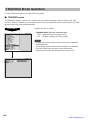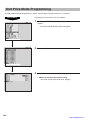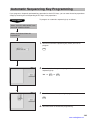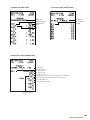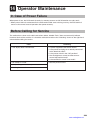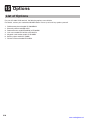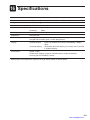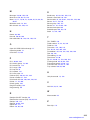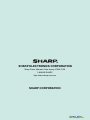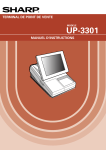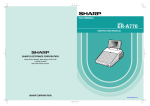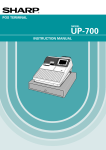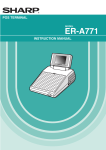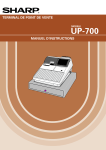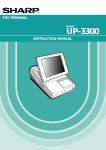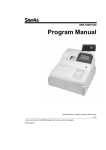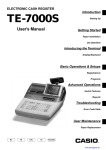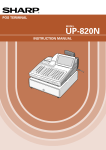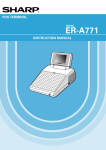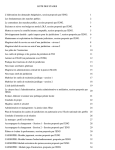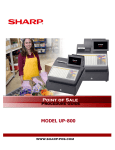Download Sharp UP-3301 Instruction manual
Transcript
POS TERMINAL
MODEL
UP-3301
INSTRUCTION MANUAL
www.cashregisters.net
WARNING
FCC Regulations state that any unauthorized changes or modifications to
this equipment not expressly approved by the manufacturer could void
the user’s authority to operate this equipment.
Note: This equipment has been tested and found to comply with the
limits for a Class A digital device, pursuant to Part 15 of the FCC Rules.
These limits are designed to provide reasonable protection against harmful interference when the equipment is operated in a commercial environment.
This equipment generates, uses, and can radiate radio frequency energy
and, if not installed and used in accordance with the instruction manual,
may cause harmful interference to radio communications. Operation of
this equipment in a residential area is likely to cause harmful interference,
in which case the user will be required to correct the interference at
their own expense.
CAUTION
The AC power socket-outlet should be installed near the equipment
and should be easily accessible.
FOR YOUR RECORDS
Please record below the model number and serial number for easy
reference in case of loss or theft. These numbers are located on the
right side of the unit. Space is provided for further pertinent data.
Model Number
Serial Number
Date of Purchase
Place of Purchase
www.cashregisters.net
INTRODUCTION
Thank you very much for your purchase of the SHARP POS Terminal Model UP-3301. Please read this
Manual carefully before operating your machine in order to gain full understanding of functions and features.
Please keep this manual for future reference. It will help you if you encounter any operational problems.
IMPORTANT
• Install your POS terminal in a location that is not subject to direct radiation, unusual temperature
changes, high humidity or exposure to water sources. Please keep the POS terminal away from
heat and magnetic sources.
Installation in such locations could cause damage to the cabinet and the electrical components.
• The POS terminal should not be operated by an individual with wet hands.
The water could seep into the interior of the POS terminal and cause component failure.
• Do not apply excessive pressure to the display.
Do not use a sharp-pointed object on the display, or the touch panel and/or LCD may become damaged.
• When cleaning your POS terminal, use a dry, soft cloth. Never use solvents, such as benzine and/
or thinner.
The use of such chemicals will lead to discoloration or deterioration of the cabinet.
• The POS terminal plugs into any standard wall outlet (120V ±10% AC) with a dedicated earth-guard.
Other electrical devices on the same electrical circuit could cause the POS terminal to malfunction.
• If the POS terminal malfunctions, call your authorized SHARP dealer for service - do not try to
repair the POS termimal yourself.
• For a complete electrical disconnection, remove the AC power cord from the wall outlet.
PRECAUTION
This POS terminal has a built-in memory protection circuit which is operated by a rechargeable battery pack.
Please note that all batteries will, in time, dissipate their charge even if not used. Therefore to insure an
adequate initial charge in the protection circuit and to prevent any possible loss of memory upon installation,
it is recommended that each unit be allowed to be recharged for a period of 24 to 48 hours prior to use by
the customer.
After installation, the battery pack is charged when the machine is plugged in and its power switch is set to
the “ON” position. This recharging precaution can prevent unnecessary initial service calls.
BATTERY DISPOSAL
Contains Nickel Metal Hydride Battery. Must be Disposed of Properly.
Contact Local Environmental Officials for Disposal Instructions.
This product utilizes tin-lead solder, and fluorescent lamp containing a
small amount of mercury.
Disposal of these materials may be regulated due to environmental
considerations.
For disposal or recycling information, please contact your local
authorities or the Electronics Industries Alliance: www.eiae.org
1
www.cashregisters.net
CONTENTS
INTRODUCTION ··········································································································································· 1
IMPORTANT ················································································································································· 1
PRECAUTION ·············································································································································· 1
1. Part Names and Functions ··················································································································· 7
External View ········································································································································· 7
Front view ······································································································································ 7
Rear view ······································································································································ 7
Displays ·················································································································································· 8
Operator display (touch panel) ······································································································ 8
Customer display ························································································································ 10
Screen save mode ······················································································································ 10
2. Before Operating the POS Terminal ·································································································· 11
Display Adjustment ······························································································································· 11
Connecting the Printer and Installing the Paper Rolls ·········································································· 11
3. Selecting an Operating Mode ············································································································· 12
Operating Modes ·································································································································· 12
Mode Selection ····································································································································· 13
Selecting a mode ························································································································ 13
Entering a secret code ················································································································ 13
Returning to the mode selection window ···················································································· 13
4. Time Display and Automatic Updating of the Date ·········································································· 14
5. Prior to Entries ···································································································································· 15
Preparations for Entries ························································································································ 15
Error Warning ······································································································································· 15
Sample Receipt ···································································································································· 15
6. Entries ·················································································································································· 16
Function Key Description ····················································································································· 16
Touch-panel keyboard ················································································································ 16
Function keys list ························································································································· 23
How to Use the Touch Panel ··············································································································· 26
Cursor control by touching option(s) or item(s) in the window ···················································· 26
Server Code Entries ····························································································································· 29
Item Selection from the Menu Window ································································································· 29
Item Entries ·········································································································································· 30
Single item entries ······················································································································· 30
Repeat entries ····························································································································· 31
Multiplication entries ···················································································································· 31
Fast food sale entries ·················································································································· 32
Scale entries ······························································································································· 32
Special Entries for PLUs ······················································································································ 34
Mix-and-match function ··············································································································· 34
Link PLU entries ·························································································································· 34
Combo meal entries ···················································································································· 34
PLU level shift (for direct PLUs) ·································································································· 35
PLU price level shift ···················································································································· 36
Condiment entries ······················································································································· 37
Display of Subtotals ······························································································································ 38
Merchandise subtotal ·················································································································· 38
2
www.cashregisters.net
Taxable subtotal ·························································································································· 38
Including-tax subtotal ·················································································································· 38
Tray subtotal ······························································································································· 38
Eat-in subtotal ····························································································································· 38
Finalization of Transaction ··················································································································· 39
Cash or check tendering ············································································································· 39
Mixed tendering (check + cash) ·································································································· 39
Cash or check sale that does not need any tender entry ···························································· 39
Charge (credit) sale ····················································································································· 39
Mixed-tender sale (cash or check tendering + charge tendering) ··············································· 39
Tax Calculations ··································································································································· 40
Automatic tax ······························································································································ 40
Manual tax ··································································································································· 40
Tax deletion ································································································································· 40
Tax status shift ···························································································································· 40
Guest Check (GLU/PBLU) ··················································································································· 41
GLU/PBLU system ······················································································································ 41
Drive-through function ················································································································· 42
Deposit entries ···························································································································· 43
Transferring guest checks out or in (Transfer-in/out) ·································································· 44
Bill totalizing/bill transfer ·············································································································· 44
Bill separating ······························································································································ 45
Auxiliary Entries ···································································································································· 46
Percent calculations (premium or discount) ················································································ 46
Discount entries ·························································································································· 46
Refund entries ····························································································································· 46
Return entries ······························································································································ 46
Printing of non-add code numbers ······························································································ 46
Remote printer send function ······································································································ 47
Gratuity ········································································································································ 47
Payment Treatment ······························································································································ 47
Tip-in entries ······························································································································· 47
Tip editing ···································································································································· 48
Tip paid entries ···························································································································· 48
Currency conversion ··················································································································· 48
Received-on-account entries ······································································································ 49
Paid-out entries ··························································································································· 49
No-sale (exchange) ····················································································································· 50
Cashing a check ·························································································································· 51
Employee Function ······························································································································· 51
Server/manager sign-on ·············································································································· 51
Employee’s working time recording ···························································································· 52
Sales entry for employees ··········································································································· 52
WASTE mode ······································································································································· 53
7. Correction ············································································································································ 54
Correction of the Last Entry (Direct Void) ····························································································· 54
Correction of the Next-to-Last or Earlier Entries (Indirect Void) ··························································· 55
Subtotal Void ········································································································································ 57
Correction of Incorrect Entries Not Handled by the Direct or Indirect Void Function ··························· 57
8. Special Printing Function ··················································································································· 58
Copy Receipt Printing ··························································································································· 58
9. Manager Mode ····································································································································· 59
Entering the Manager Mode ················································································································· 59
Override Entries ··································································································································· 59
3
www.cashregisters.net
10. Correction after Finalizing a Transaction ························································································· 60
11. Reading (X) and Resetting (Z) of Sales Totals ················································································· 61
How to take a reading (X1, X2) or resetting (Z1, Z2) report ························································ 61
Daily Sales Totals ································································································································· 64
Transaction report ······················································································································· 64
Department report ······················································································································· 67
Individual group total report on departments ··············································································· 68
Full group total report on departments ························································································ 68
Department markdown report ····································································································· 68
PLU report by designated range ································································································· 69
PLU report by associated department ························································································· 70
Individual group total report on PLUs ·························································································· 71
Full group total report on PLUs ··································································································· 71
PLU stock report ························································································································· 71
PLU cost report ··························································································································· 72
PLU top 20 report ························································································································ 73
PLU zero sales report (full) ········································································································· 74
PLU zero sales (by dept.) report ································································································· 74
PLU minimum stock report ·········································································································· 74
PLU group total report by hour ···································································································· 75
Cash in drawer report ·················································································································· 75
Tax report ···································································································································· 76
Individual server report ················································································································ 77
Full server report ························································································································· 78
Employee report ·························································································································· 79
Employee over-time report ·········································································································· 79
Employee active status report ····································································································· 80
Hourly report ······························································································································· 80
Labor cost % report ····················································································································· 81
Ingredient stock report ················································································································ 81
GLU/PBLU report ························································································································ 82
GLU/PBLU report by server ········································································································ 82
Closed GLU/PBLU report ············································································································ 83
Closed GLU/PBLU report by server ···························································································· 84
Drive-through report ···················································································································· 85
Drive-through service time report ································································································ 85
Drive-through report by server ···································································································· 86
Closed drive-through report ········································································································ 87
Closed drive-through report by server ························································································· 88
X1/Z1 stacked reports ················································································································· 88
Periodic Consolidation ·························································································································· 89
Transaction report ······················································································································· 89
Daily net report ···························································································································· 90
Employee time adjustment report ······························································································· 90
Employee sales report (detailed) ································································································ 91
Employee sales report (full) ········································································································ 91
Employee summary report ·········································································································· 92
Payment period report ················································································································· 93
Payment period summary report ································································································· 94
X2/Z2 stacked report ··················································································································· 94
12. How to Use the Programming Keyboard ·························································································· 95
Programming Keyboard Layout ············································································································ 95
How to Program Alphanumeric Characters ·························································································· 96
Using character keys on the keyboard ························································································ 96
Entering character codes ············································································································ 97
4
www.cashregisters.net
13. Programming ······································································································································· 98
Basic Instructions ································································································································· 98
Programming example ················································································································ 98
Article Programming ··························································································································· 100
Department ······························································································································· 101
PLU ··········································································································································· 103
PLU range ································································································································· 106
PLU stock ·································································································································· 107
Ingredient ·································································································································· 108
Ingredient stock ························································································································· 109
Link PLU table ··························································································································· 110
Condiment table ························································································································ 111
Mix & Match table ······················································································································ 112
Recipe table ······························································································································ 113
Combo meal table ····················································································································· 114
Scale table ································································································································ 115
Direct Key Programming ···················································································································· 116
Direct PLU/COMBO/dept. key (except menu PLU/condiment PLU) ········································· 117
Direct condiment/menu PLU key ······························································································· 118
PLU Menu Key Programming ············································································································· 119
PLU menu key ··························································································································· 119
Functional Programming ···················································································································· 120
Discount key ( (–)1 thru (–)9 ) ··································································································· 121
Percent key ( %1 thru %9 ) ····································································································· 122
Gratuity ······································································································································ 123
Tip ············································································································································· 123
RA ············································································································································· 124
PO ············································································································································· 124
Manual tax ································································································································· 125
Media Key Programming ···················································································································· 126
Cash key ··································································································································· 127
Check key ································································································································· 130
Charge key ································································································································ 133
Employee charge key ················································································································ 136
Currency conversion key ··········································································································· 139
Eat-in key ································································································································· 139
Service key ································································································································ 140
Final key ···································································································································· 142
Cash in drawer ·························································································································· 144
Check change ··························································································································· 144
Check cashing ··························································································································· 145
Text Programming ······························································································································ 147
Function text ······························································································································ 148
Department group text ·············································································································· 150
PLU group text ·························································································································· 150
PLU hourly group text ··············································································································· 151
Server group text ······················································································································· 151
Personnel Programming ····················································································································· 152
Server ········································································································································ 153
Manager ···································································································································· 154
Employee ·································································································································· 155
Job location table ······················································································································ 156
Terminal Programming ······················································································································· 158
Machine number ······················································································································· 159
Consecutive number ················································································································· 159
Interval timer ····························································································································· 159
Bill number ································································································································ 160
5
www.cashregisters.net
Date/Time Setting ······························································································································· 161
Date/time ··································································································································· 161
Optional Feature Selection ················································································································· 162
Function prohibition ··················································································································· 163
Function selection ····················································································································· 164
Printing selection ······················································································································· 165
Secret Code Programming ················································································································· 166
Z1 reports ·································································································································· 167
PGM2-mode operations ············································································································ 167
System Z1 reports ····················································································································· 168
System PGM2-mode operations ······························································································· 168
Initial down-loading (with clearing of memory) ·········································································· 169
Maintenance down-loading (without clearing of memory) ························································· 169
CAT#2 execute ························································································································· 170
Report Programming ·························································································································· 171
Zero skip ··································································································································· 172
Hourly report ····························································································································· 172
Stacked report ··························································································································· 173
Employee report ························································································································ 176
Logo Text Programming ····················································································································· 177
Receipt logo ······························································································································ 178
Bill logo ······································································································································ 178
Printer Programming ·························································································································· 179
Printer ········································································································································ 180
GLU/PBLU Code Programming ········································································································· 181
GLU/PBLU code ························································································································ 182
Drive-through code ···················································································································· 182
Tax Programming ······························································································································· 183
Table tax ··································································································································· 184
Rate (%) tax ······························································································································ 186
Doughnut tax exempt (for the Canadian tax system) ································································ 186
Function Key Programming ················································································································ 187
TRAINING Mode Selection ················································································································ 188
TRAINING mode ······················································································································· 188
Backup Data Send Programming ······································································································· 189
Backup data send ····················································································································· 189
Backup Data Receive Programming ·································································································· 190
Backup data receive ·················································································································· 190
PLU Updating (in the PGM1 Mode) ···································································································· 191
Unit Price Mode Programming ··········································································································· 192
Automatic Sequencing Key Programming ························································································· 193
Reading of Stored Programs ·············································································································· 194
Program reading sequence ······································································································· 194
Sample printouts ······················································································································· 196
14. Operator Maintenance ······················································································································ 209
In Case of Power Failure ···················································································································· 209
Before Calling for Service ··················································································································· 209
15. Options ··············································································································································· 210
List of Options ···································································································································· 210
16. Specifications ···································································································································· 211
17. Appendix ············································································································································ 212
Error Messages ·································································································································· 212
18. Indext ·················································································································································· 214
6
www.cashregisters.net
1 Part Names and Functions
This chapter describes the part names and functions of this POS terminal.
External View
Front view
Operator display (touch panel)
Top cabinet
Tendered Money
holding space
Brightness control
Contrast control
Bottom cabinet
Rear view
Customer display
Side cover
Power switch
Insure that the power
switch is placed in the
OFF position prior to
connecting AC power.
AC power cord
7
www.cashregisters.net
Displays
This POS terminal is equipped with a color LCD operator display and a two-line customer display.
The operator display is a touch panel.
The operations can be performed by touching the screen (that shows keys or items in the receipt window) of
the operator display.
■ Operator display (touch panel)
The display can be tilted to the best viewing angle
by sliding the rear stand.
Be sure to push the
button on the rear
stand when sliding it.
• Screen example (REG mode)
Status indication
Mode caption
Time
Touch-panel keyboard
Numeric entry: An entered figure appears at the cursor position.
Window
NOTE
The size of a display area depends on the layout of a touch-panel keyboard (ex. key size) or the
function mode (ex. drive-through function).
8
www.cashregisters.net
• Display example 1 (REG mode)
Mode caption Server name
Time
Server code
Merchandise subtotal
excluding taxes
Sentinel mark (X):
Appears in the lower right corner of the screen
when the cash in drawer exceeds a
programmed sentinel amount. The sentinel
check is performed for the total cash in drawer.
Receipt ON/OFF status indicator (R):
Appears when the receipt ON-OFF function is set
to OFF. The indication disappears when the
function signs ON.
PLU level shift indicator (L1 - L10):
Shows the PLU level currently selected.
Numeric entry:
An entered figure appears
at the cursor position.
Received media type
Window: In the REG mode, the
window shows item
information you have just
entered such as items, tax
amounts and media types.
Price level shift indicator (P1 - P5):
Indicates the PLU price level currently selected.
• Display example 2 (PGM mode)
Mode caption
Server name
Time
Server code
Window:
In the PGM mode, programmable
items are listed.
Double-size character mode indicator (W):
Appears when the double-size character mode is
selected during text programming.
9
www.cashregisters.net
■ Customer display
The customer display consists of a 16-position dot-matrix display (upper) and a 11-position 7-segment
display (lower).
■ Screen save mode
To save the electrical power or the display’s life, your POS terminal is provided with the screen save
function. This function can turn the LCD backlight off when the POS terminal is left idle for an extended
period of time. You can program the time for which your POS terminal should keep the normal status (in
which the backlight is “ON”) before it goes into the screen save mode.
To exit the screen save mode, touch a key.
10
www.cashregisters.net
2 Before Operating the POS
Terminal
This chapter describes those steps required prior to using the POS terminal for the first time.
Display Adjustment
You can adjust the brightness and contrast of the display by using the corresponding controls.
• Brightness control
Turning the control backwards
darkens the display and turning it
forwards brightens the display.
• Contrast control
Turning the control backwards
darkens the display and turning it
forwards lightens the display.
Connecting the Printer and Installing the Paper Rolls
This POS terminal may be configured with multiple types of printers offered in the market. For specific
instructions related to the handling and care of the printer, please refer to the applicable printer instruction
manual.
11
www.cashregisters.net
3 Selecting an Operating Mode
The POS terminal will display the following listing by touching the MODE key.
Mode selection window
Operating Modes
You can select any mode other than REG from the list in the mode selection window. Your POS terminal
supports the following 13 operating modes:
REG mode
This mode allows you to enter various sales information. The mode selection window
does not list this mode. To select this mode from the mode selection window, touch
the CANCEL key.
OPXZ mode
This mode allows servers to take X or Z reports on their sales information. It can also
be used for employee time function.
OFF mode
This mode locks all operations of the POS terminal. When you select this mode, the
window will disappear. Touching any key turns the POS terminal ON.
X1 mode
This mode is used to take various daily reading reports (X1 reports).
Z1 mode
This mode is used to take various daily resetting reports (Z1 reports).
X2 mode
This mode is used to take various weekly or monthly reading reports (X2 reports).
Z2 mode
This mode is used to take various weekly or monthly resetting reports (Z2 reports).
UNIT PRICE mode
This mode allows you to program unit price of PLUs.
PGM1 mode
This mode allows you to program those items which need to be changed often such
as unit prices and discount percentages.
PGM2 mode
This mode allows you to program those items which can be programmed in the PGM1
mode and do not require frequent changes such as date, time, and terminal functions.
AUTO KEY mode
This mode allows you to program automatic sequencing keys.
CAT#2 EXECUTE This mode is used to execute CAT#2.
CAT#2 REPORT
This mode is used to obtain CAT#2 report.
12
www.cashregisters.net
Mode Selection
Selecting a mode
Procedure
Use one of the following three methods:
1.
Touch the desired option line in the window.
2.
Move the cursor to a desired option by using the
P UP or P DOWN key. Then touch the ENTER key.
3.
Enter the desired option number by using a numeric key.
Then touch the ENTER key.
,
,
NOTE
When you want to enter the REG mode, simply touch the CANCEL
key.
Entering a secret code
Procedure
When a secret code has been set for the selected mode, you
must enter the secret code and touch the ENTER key.
Procedure
■ Returning to the mode selection window
To return to the mode selection window, use the following
procedure:
1.
Touch the MODE or CANCEL key with the menu screen of the
selected mode displayed.
• You will enter the REG mode.
2.
Touch the MODE key.
• You will return to the mode selection window.
13
www.cashregisters.net
4 Time Display and Automatic
Updating of the Date
Time display
The screen always displays the time at the top (next to the mode indicator) as shown below.
Time
Automatic updating of the date
Once the internal clock unit is started at the correct time, it continues to run as long as the
battery pack is charged and will also update the date properly.
14
www.cashregisters.net
5 Prior to Entries
REG MODE
Preparations for Entries
1.
2.
Select the REG mode from the mode selection menu by touching the CANCEL key.
Insure that all printers in your system have adequate paper rolls prior to beginning entries. For more
information, please refer to the applicable printer’s manual.
Error Warning
In the following examples, your POS terminal will go into an error state accompanied with a warning beep
and the error message on the display. Clear the error state by touching the CLEAR key and take the proper
action.
• When you exceed a 32-digit number (entry limit overflow):
Cancel the entry and re-enter a correct number.
• When you make an error in key operation:
Clear the error and try the entry again.
• When you make an entry beyond a programmed amount entry limit:
Check to see if the entered amount is correct. If it is correct, it can be rung up in the MGR mode.
Contact your manager.
• When an including-tax subtotal exceeds eight digits:
Delete the subtotal by touching the CLEAR key and touch a media key to finalize the transaction.
Sample Receipt
Date
Consecutive no.
Machine no.
Server name/server code
Time
Item entry
Sales total
Cash amount tendered
Change due
15
www.cashregisters.net
6 Entries
REG MODE
Function Key Description
■ Touch-panel keyboard
This POS terminal provides the following types of keyboards for various functions or modes.
· Home keyboard
· Main-2 keyboard
· Main-3 keyboard
· Sub keyboard
· Sub-2 keyboard
· Sub-3 keyboard
· Condiment/ Menu keyboard
· Condiment/ Menu-2 keyboard
· Condiment/ Menu-3 keyboard
· Function menu 1 keyboard
NOTE
· Function menu 2 keyboard
· Function menu 3 keyboard
· Function menu 4 keyboard
· Function menu 5 keyboard
· Function menu 6 keyboard
· Function menu 7 keyboard
· Payment menu keyboard
· Drive thru keyboard
· PGM/XZ mode keyboard
· Character keyboard
If you want to change the layout, consult your authorized SHARP dealer.
Transition of the keyboard
PGM/XZ mode
keyboard
▲
MODE
CANCEL
▲
Sub
keyboard
SUB
▲
←MORE
▲
←MORE
MORE→
▲
MORE→
Sub2
keyboard
←MORE
▲
←MORE
MORE→
▲
Main2
keyboard
←MORE
▲
▲
▲
HOME
▲
Home
keyboard
MORE→
▲
←MORE
MORE→
MORE→
▲
▲
Sub3
keyboard
▲
▲
Main3
keyboard
16
www.cashregisters.net
Keyboard layout (default)
➞
MODE
➞
· Home keyboard
This keyboard appears when you touch the
HOME key.
P UP
CLEAR P DOWN
VOID
QTY
DISC.
MENU01
MENU02
L1
L2
D-THRU
RFND
MISC
G. CHK
MENU03 MENU04
L3
MGR
MENU05
SUB
000001
000006
000011
000002
000007
000012
000003
000008
000013
000004
000009
000014
000005
000010
000015
PAYMEN
HOME
CANCEL
←MORE
MORE→
➞
MODE
➞
· Main2 keyboard
This keyboard appears when you touch the
MORE→ key on the Home keyboard.
P UP
CLEAR P DOWN
VOID
D-THRU
RFND
QTY
DISC.
MENU01
MENU02
L1
L2
MISC
G. CHK
MENU03 MENU04
L3
MGR
MENU05
SUB
000016
000021
000026
000017
000022
000027
000018
000023
000028
000019
000024
000029
000020
000025
000030
PAYMEN
HOME
CANCEL
←MORE
MORE→
➞
MODE
➞
· Main3 keyboard
This keyboard appears when you touch the
MORE→ key on the Function2 keyboard.
P UP
CLEAR P DOWN
VOID
D-THRU
RFND
QTY
DISC.
MENU01
MENU02
L1
L2
MISC
G. CHK
MENU03 MENU04
L3
MGR
MENU05
SUB
000031
000036
000041
000032
000037
000042
000033
000038
000043
000034
000039
000044
000035
000040
000045
PAYMEN
HOME
CANCEL
←MORE
MORE→
17
www.cashregisters.net
· Sub keyboard
This keyboard appears when you touch the
SUB key on the Home keyboard.
➞
MODE
➞
P1
P UP
CLEAR P DOWN
VOID
P2
P3
P4
P5
COMB01
COMB06
000101
COMB02
COMB07
000102
COMB03
COMB08
000103
COMB04
COMB09
000104
COMB05
COMB10
000105
RFND
WAIT
PAYMEN
HOME
CANCEL
MORE→
FINAL
· Sub2 keyboard
This keyboard appears when you touch the
MORE→ key on the Sub keyboard.
➞
MODE
➞
P1
P UP
CLEAR P DOWN
VOID
SUB
RFND
P2
P3
P4
P5
COMB11
COMB16
000106
COMB12
COMB17
000107
COMB13
COMB18
000108
COMB14
COMB19
000109
COMB15
COMB20
000110
WAIT
PAYMEN
HOME
CANCEL
←MORE
FINAL
➞
➞
· Sub3 keyboard
This keyboard appears when you touch the
MORE→ key on the Sub2 keyboard.
P UP
VOID
MODE
CLEAR P DOWN
RFND
HOME
CANCEL
←MORE
MORE→
SUB
PAYMEN
18
www.cashregisters.net
➞
MODE
➞
· Condiment/Menu keyboard
This keyboard appears when you touch the
MENU key in a condiment PLU entry.
The Condiment/Menu2 keyboard appears
when you touch the MORE→ key on the
Condiment/Menu keyboard.
The Condiment/Menu3 keyboard appears
when you touch the MORE→ key on the
Condiment/Menu2 keyboard.
P UP
CLEAR P DOWN
VOID
KEY001
KEY006
KEY011
KEY002
KEY007
KEY012
KEY003
KEY008
KEY013
KEY004
KEY009
KEY014
KEY005
KEY010
KEY015
SUB
RFND
WAIT
PAYMEN
HOME
CANCEL
MORE→
C NEXT
FINAL
· Function menu 1 (QTY) keyboard
This keyboard appears when you touch the
QTY key on the Home, Main2, or Main3
keyboard.
➞
➞
X/TIMES
P UP
MODE
CLEAR P DOWN
HOME
CANCEL
7
8
9
4
5
6
1
2
3
0
00
-
X/TIMES
➞
MODE
➞
· Function menu 2 (DISC.) keyboard
This keyboard appears when you touch the
DISC. key on the Home, Main2, or Main3
keyboard.
P UP
CLEAR P DOWN
VOID
SUB
RFND
%1
%5
(–)3
%2
%6
(–)4
%3
(–)1
(–)5
%4
(–)2
(–)6
MDS ST
7
8
9
4
5
6
1
2
3
0
00
-
PAYMEN
HOME
CANCEL
M. FUNC
ENTER
19
www.cashregisters.net
· Function menu 3 (MISC) keyboard
This keyboard appears when you touch the
MISC key on the Home, Main2, or Main3
keyboard.
TAX1SF
PLU/SB
WASTE
TAX2SF
RCP.SW
REPEAT
TAX
RCPT
RP SND
➞
MODE
➞
SRV#
P UP
CLEAR P DOWN
VOID
SUB
RFND
MGR#
7
8
9
4
5
6
1
2
3
0
00
-
QTY
DISC.
MISC
PAYMEN
HOME
CANCEL
D-THRU
· Function menu 4 (G.CHK) keyboard
This keyboard appears when you touch the
G.CHK key on the Home, Main2, or Main3
keyboard.
➞
MODE
➞
SRV#
P UP
CLEAR P DOWN
VOID
SUB
RFND
ENTER
MGR
MGR#
7
8
9
N.C.
4
5
6
CV CNT
1
2
3
PBAL
0
00
-
ENTER
PAYMEN
HOME
CANCEL
M. FUNC
· Function menu 5 (MGR) keyboard
This keyboard appears when you touch the
MGR key on the Home, Main2, or Main3
keyboard.
EMPL#
SRV#
M. FUNC
E.SALE
TIME-IN
WASTE
BAL
TIME-OUT
➞
➞
MGR#
P UP
#
BREAK
NS
7
8
9
SBTL
VOID
RCP.SW
4
5
6
PAYMENT MENU
RFND
RCPT
1
2
3
ENTER
BILL
0
00
-
CASH
MODE
CLEAR P DOWN
HOME
CANCEL RETURN ST VD
20
www.cashregisters.net
➞
➞
· Function menu 6 or Function menu 7 keyboard
This keyboard appears when you touch the
FUNC.6 or FUNC.7 key on the Home, Main2, or
Main3 keyboard.
P UP
MODE
CLEAR P DOWN
HOME
CANCEL
➞
➞
· Payment menu (PAYMENT MENU) keyboard
This keyboard appears when you touch the
PAYMENT MENU key on the Home, Main2, or Main3
keyboard.
P UP
MODE
CLEAR
P DOWN
VOID
RFND
SUB
QTY
DISC.
MISC
WAIT
CH1
EATIN1
FINAL
CH2
EATIN2
$5
CH3
EATIN3
$10
7
8
9
$20
4
5
6
NEXT$
1
2
3
SBTL
0
00
-
CASH
M. FUNC
HOME
CANCEL
ST VD
➞
➞
· Drive thru (D-THRU) keyboard
This keyboard appears when you touch the
D-THRU key on the Home, Main2 or Main3
keyboard.
N.C.2
MODE
CLEAR
PBAL2
RECALL
HOME
CANCEL
SUB
ENTER
WAIT
21
www.cashregisters.net
➞
P UP
MODE
AUTO21
➞
· PGM/XZ mode keyboard
This keyboard appears when you touch the
MODE key on the Home, Main2, or Main3
keyboard.
P DOWN
LIST
AUTO22
CANCEL
AUTO23
EMPL#
SRV#
X/TIME
CLEAR
AUTO24
7
8
9
AUTO25
4
5
6
NEXT
HOME
UPDATE
PREV
CALL
1
2
3
ENTER
INS
DEL
BKSPC
0
00
-
CASH
These keys will not appear in the OPXZ, X1, Z1, X2, or Z2 mode.
· Character keyboard
This keyboard is used when you need to
enter text data during PGM2 mode entries.
INS
DEL
PREV
NEXT
CANCEL
B. S
P. DW
P. UP
DC
CODE
CLEAR
ENTER
/
/
_/+
–/=
;/:
[/{
]/}
1/!
2/@
3/#
4/$
5/%
6/ ^
7/&
8/*
9/(
0/)
q/Q
w/W
e/E
r/R
t/T
y/Y
u/U
i/I
o/O
p/P
a/A
s/S
d/D
f/F
g/G
h/H
j/J
k/K
l/L
z/Z
x/X
c/C
v/V
b/B
n/N
m/M
, /<
./>
SHIFT
SPACE
//?
SHIFT
22
www.cashregisters.net
■ Function keys list (default keyboard and labels)
Caption (default)
Function
HOME
Used to return to HOME keyboard.
CANCEL
Used to cancel your current operation or menu or return to previous menu.
Used to clear the entered data (amounts/rates/parameters, etc.) and the error state.
MODE
Used to go to MODE selection window or to return to HOME keyboard.
➞
CLEAR
Used to control the cursor (up arrow).
➞
Used to control the cursor (down arrow).
←MORE
Used to change the keyboard.
MORE→
Used to change the keyboard.
ENTER
Used to select item/menu or entered data.
SUB
Used to go to the sub-keyboard.
CASH
Used to enter the direct cash/ amount tendered operation, or to finalize the PGM job.
0 thru 9
Used to enter a numeric data (0 thru 9).
00
Used to enter a numeric data (00).
000
Used to enter a numeric data (000).
•
Used to enter a fractional part, or to toggle between two or more options.
X/TIMES
Used to enter a quantity or times.
SBTL
Used to display subtotals.
P UP
Used to scroll page up.
P DOWN
Used to scroll page down.
BKSPC
Used to backs up the cursor for deleting the character or figure at the left of the cursor.
DEL
Used to delete a character or figure in the cursor position.
MDS ST
Used to display the merchandise subtotal.
TRY ST
Used to display the tray subtotal.
#
Used to enter a non-add code.
NS
Used to execute a no-sale function.
SCALE
Used to enter a weight for the item entry.
PLU/SB
Used to enter a PLU/subdepartment from the list by using a code.
L1 thru L10
Used to shift the direct PLU key level (level 1 thru 10).
P1 thru P5
Used to shift the PLU price level (level 1 thru 5).
TAX1SF
Used to shift the taxability 1.
TAX2SF
Used to shift the taxability 2.
TAX3SF
Used to shift the taxability 3.
TAX4SF
Used to shift the taxability 4.
BILL
Used to print the bill.
RCPT
Used to print the receipt after transaction.
CH TIP
Used to enter the charge tip.
CA TIP
Used to enter the cash tip.
TIP PD
Used to execute the tip paid function.
VOID
Used to void a last item, or used for the cursor void function.
I.VOID
Used to void a past item, or used for the cursor void function.
23
www.cashregisters.net
Caption (default)
Function
ST VD
Used to void an entire transaction (subtotal void).
RFND
Used to enter the refund item.
RETURN
Used to enter the returned item
%1 thru %9
Used to enter the percent calculation (percent 1 thru 9).
(-)1 thru (-)9
Used to execute the discount entry (discount 1 thru 9).
TAX
Used to enter the manual tax.
CV CNT
Used to enter the cover count.
AUTO to AUTO7
Used to enter the automatic sequencing (auto 1 thru auto 7).
$5
Used to enter the speed tender ($5).
$10
Used to enter the speed tender ($10).
$20
Used to enter the speed tender ($20).
AUTO11 to AUTO25
Used to enter the automatic sequencing (auto 11 thru auto 25).
CA2
Used to enter the cash 2 payment.
CHK thru CHK4
Used to enter the check payment (check 1 thru 4).
CH1 thru CH8
Used to enter the charge payment (charge 1 thru 8).
EMP CH
Used to enter the employee charge payment.
CONV1 to CONV4
Used to creates a subtotal in foreign currency (conversion 1 thru 4).
PBAL
Used to lookup the guest check.
PBAL2
Used to lookup the guest check (for drive-thru function).
N.C.
Used to open a new guest check.
N.C.2
Used to open a new guest check (for drive-thru function).
SRVC
Used to finalize the guest check temporarily.
FINAL
Used to finalize the guest check temporarily (with the tax calculation).
DEPO
Used to enter the deposit.
DEP.RF
Used to refund the deposit.
B.T.
Used to enter the bill transfer/ bill totalizing.
RA and RA2
Used to enter the received-on-account (RA 1 and 2).
PO and PO2
Used to enter the paid-out (PO 1 and 2).
SRV#
Used to enter the server code.
MGR#
Used to enter the manager code.
EMPL#
Used to enter the employee code.
EATIN1 thru EATIN3
Used to display the eat-in subtotal (eat-in 1 thru 3).
RP SND
Used to send a partial order to the remote printer.
GRT EX
Used to exempt a customer from the gratuity.
OPN TR
Used to enter the open tare.
BAL
Balance key
REPEAT
Used to repeat a last item entry.
TR.OUT
Used to enter the transfer-out function.
TR.IN
Used to enter the transfer-in function.
PERSN#
Used to enter the person number.
I.PAY
Individual payment key
E.SALE
Used to enter the sales for employees.
24
www.cashregisters.net
Caption (default)
Function
M.FUNC
Used to display the miscellaneous function menu.
RCP.SW
Used to switch the receipt printing state (ON/OFF).
WAIT
Used to shift the corresponding guest check to the wait mode (for drive-thru).
RECALL
Used to re-call the corresponding guest check to the registration mode (for drive-thru).
B.S.
Used to separate the bill.
WASTE
Used to enter/release the WASTE mode.
C NEXT
Used to skip the next table of condiments.
TIME-IN
Used to enter time-in operation.
TIME-OUT
Used to enter time-out operation.
BREAK
Break key
QTY
Used to go to the function menu 1 keyboard (q’ty entry).
DISC.
Used to go to the function menu 2 keyboard (discount/percentage entry).
MISC
Used to go to the function menu 3 keyboard (the miscellaneous function keyboard).
G.CHK
Used to go to the function menu 4 keyboard (guest check entry).
MGR
Used to go to the function menu 5 keyboard (Manager/Server/Employee entry).
FUNC.6
Used to go to the function menu 6 keyboard (empty).
FUNC.7
Used to go to the function menu 7 keyboard (empty).
PAYMENT MENU
Used to go to the payment menu keyboard.
D-THRU
Used to go to the drive-thru menu keyboard (guest check entry for drive-thru).
MENU01 to MENU50
Used to go to the direct PLU menu (menu 1 thru 50).
NEXT$
Used to enter the next high-dollars (for including-tax subtotal).
ED TIP
Used to edit the tip.
25
www.cashregisters.net
How to Use the Touch Panel
Operations can be performed by touching corresponding key(s) and/or selecting option(s) or item(s) in the
window.
NOTE
Do not use extreme force when touching the display or the keyboard.
Do not use any sharp or pointed objects, and avoid using your fingernails to touch them.
■ Cursor control by touching option(s) or item(s) in the window
You can select an option or item by using the
,
and ENTER keys.
To move the cursor, touch the
or
key. To select an option or item, touch the ENTER key.
You can also select option(s) or item(s) by touching corresponding line(s) in the window as follows:
• In the PGM/XZ mode
1.
To select an option, touch a corresponding line.
(When you release the touch panel, the option will be
selected.)
▲
2.
To scroll up or down the window, touch the bottom or
top of the frame (▼ or ▲).
To scroll down the window
26
www.cashregisters.net
• In the REG mode
1.
To select item(s), touch corresponding line(s).
▲
▲
(If you touch a selected item again, it will be
deselected.)
To select items
2.
Dragging:
▲
Touch a corresponding line, and drag the cursor to a
target line.
(The selected item will be deselected.)
Dragging
▲
▲
3.
To scroll up or down the window, touch the bottom or
top of the frame (▼ or ▲).
(The selected item will remain unchanged.)
▲
To scroll down the window
Indicate items above the receipt window
To scroll up the window
Indicate items below the receipt window
NOTE
• To deselect all of the selected items, touch the CANCEL key.
• To deselect a selected item, touch a corresponding line again.
27
www.cashregisters.net
NOTE
• The function is performed successively for the bottom line of the selected item.
• If an error occurs, the incorrect item and remaining item(s) cannot be transacted.
[EX.] When the void function is performed successively:
PLU016 ➞ PLU015 ➞ PLU014 ➞ PLU013
(Selected items)
VOID
28
www.cashregisters.net
Server Code Entries
Prior to an item entry, the server may be compelled to enter his or her assigned server code. However, this
may not be necessary when the POS terminal has been programmed for “stay-down server mode.”
Procedure
XXXX
Server code
SRV#
XXXX
Secret code
ENTER
X
Drawer no.
ENTER
NOTE
• When the server entry system is programmed for “stay-down server mode,” no other server can sign on
unless the server who has signed on is signed off.
• When the server entry system is programmed for “automatic server sign-off mode,” any other server is
able to sign on even when some servers have signed on without making entries. At this time the current
server is automatically signed off.
The sign-off operation can be performed by using the following procedure in the REG or MGR mode.
To sign off a server: ➞ SRV#
• If the item entry is made when the server has signed off, the server entry pad will open in the window and
server entry will be required.
Item Selection from the Menu Window
Your POS terminal allows you to select functions from a menu window. For example, if you want to enter an
item for Paid-out 1, select the option “PO” from the “M.FUNC” menu instead of touching the PO key.
Each menu can be opened as follows:
• PLU menu window
PLU/SB
➞
• Miscellaneous menu window
M.FUNC
➞
29
www.cashregisters.net
Item Entries
Single item entries
Department entries
Enter a unit price and touch a department key.
If you use a programmed unit price, touch a department key only.
Procedure
When using a programmed unit price
Unit price*
(max. 7digits)
DEPT
*Less than the programmed upper limit amount
NOTE
When those departments for which the unit price has been programmed as zero (0) are entered with the
preset unit price, only the sales quantity is added.
Direct PLU entries (PLU entries)
Follow this procedure:
Procedure
FF method (for speedy entries in fast food restaurants)
Direct PLU
Normal method
When using a programmed unit price
Unit price
(for subdept.)
Direct PLU
PLU menu-based entries (PLU entries and subdepartment entries)
Follow this procedure:
Procedure
For PLU entries
PLU/SB
MENU1 thru MENU50
Item selection
from the window
ENTER
Unit price
(for subdept. entries)
ENTER
PLU key on the PLU MENU keyboard
30
www.cashregisters.net
PLU number entries (PLU entries and subdepartment entries)
Follow this procedure:
Procedure
PLU number
PLU entry (indirect)
PLU/SB
Unit price*
(max. 7digits)
ENTER
PLU/subdept. entry (indirect)
*Less than the programmed upper limit amount
NOTE
When those PLUs for which the unit price has been programmed as zero (0) are entered, only the sales
quantity is added.
■ Repeat entries
You can use this function for repetitive entries of the same items.
Multiplication entries
Use this feature when you need to enter two or more of the same items.
This feature helps you when you sell a large quantity of items or need to enter quantities that contain
decimals.
Procedure
FF method (for quick multiplication of direct PLUs)
Q’ty
Direct PLU
PLU entry (direct)
• The FF method cannot be used for a COUPON-LIKE PLU entry.
Normal method
When you use a programmed
unit price
Q’ty
X/TIMES
Unit price
PLU no.
Dept.
Dept. entry
PLU/SB
PLU entry (indirect)
When you use a
programmed unit price
Unit price
PLU no.
PLU/SB
Direct PLU
PLU/SB
Item selection
MENU1 thru MENU50
PLU entry (direct)
Unit price
ENTER
ENTER
Unit price
Subdept. entry (indirect)
ENTER
PLU/subdept. entry (menu)
PLU key on the PLU MENU keyboard
• Q’ty: Up to four-digit integer + three-digit decimal
• Unit price: Less than a programmed upper limit
• Q’ty x unit price: Up to seven digits
31
www.cashregisters.net
Fast food sale entries
This function is used to enter multiples of sales items with and without the X/TIMES key.
Procedure
FF method (for speedy entries in fast food restaurants)
Q’ty
Direct PLU
PLU entry (direct)
• The FF method cannot be used for a COUPON-LIKE PLU entry.
Normal method
Q’ty
PLU no.
X/TIMES
PLU/SB
PLU entry (indirect)
When you use a
programmed unit price
Unit price
Direct PLU
PLU no.
PLU/SB
PLU/SB
Item selection
MENU1 thru MENU50
PLU entry (direct)
Unit price
ENTER
ENTER
Unit price
Subdept. entry (indirect)
ENTER
PLU/subdept. entry (menu)
PLU key on the PLU MENU keyboard
• Selling quantity:
Up to four-digit integer + three-digit decimal
• Base quantity: (Programmed)
■ Scale entries
Scale entries may be made by the automatic method only.
The weight is automatically read from the connected scale (option) and appears in the POS terminal display.
If you require the auto scale entry function, please contact your authorized SHARP dealer.
i) Auto scale entries
Procedure
FF method
OPN TR
Tare
weight
When you use a
base wt. programmed
for PLU no.
When you use a
programmed tare no.
Tare table number
SCALE
Base wt.
Direct PLU
32
www.cashregisters.net
Normal method
OPN TR
Tare
weight
When you use a
base wt. programmed
for PLU no.
When you use a
programmed tare no.
Tare table number
When you use a programmed
unit price
When base wt. is 1 LB
(or 1 KG)
SCALE
Base wt.
X/TIMES
Unit price
per base wt.
Dept.
Unit price
per base wt.
Dept.
PLU no.
PLU/SB
Unit price
Direct PLU
PLU no.
PLU/SB
PLU/SB
Tare weight:
Net weight:
Base weight:
Tare number:
ENTER
Item selection
MENU1 thru MENU50
•
•
•
•
Unit price
per base wt.
ENTER
Unit price
ENTER
PLU key
Up to 5 digits (integer + decimal)
Up to 5 digits (integer + decimal)
Up to 2 digits (integer)
1 to 9
NOTE
• The POS terminal can be programmed with up to nine tare tables and allows different tares to be
assigned to them.
• When the SCALE key is touched, the net weight is automatically read from the connected scale (option) and
appears in the POS terminal display.
• When the PLU is programmed for “Compulsory scale entry,” it is not necessary to touch the SCALE key.
• To issue a receipt which shows only a tare weight, touch OPN TR , enter a tare weight, then touch SCALE and
CASH .
ii) Manual scale entries for refunds only
Procedure
When base wt. is 1 LB
(or 1 KG)
When you use a
base wt. programmed
for PLU no.
Net weight
RFND
SCALE
Base wt.
X/TIMES
When you use a programmed
unit price
Unit price
per base wt.
Dept.
Unit price
per base wt.
Dept.
PLU no.
PLU/SB
Unit price
Direct PLU
PLU no.
PLU/SB
PLU/SB
Unit price
per base wt.
Item selection
MENU1 thru MENU50
ENTER
ENTER
Unit price
ENTER
PLU key
• Net weight:
Up to 5 digits (integer + decimal) which is from the customer’s receipt.
• Base weight: Up to 2 digits (integer)
www.cashregisters.net
33
Special Entries for PLUs
■ Mix-and-match function
This function is convenient for matching several PLU items and selling them at a special price (e.g. bundle
sale, multi-packed sale). The base q’ty and unit price are assigned to a mix-and-match table. All items that
are programmed into the same table are treated as if they belong to one group.
Link PLU entries
The operation is the same as that for normal PLU entries. When a link PLU is entered, the linked PLU’s
amount is included and the linked PLU’s label is printed automatically. Only the 1st-ranking PLU is affected
by the tax shift keys ( TAX1SF , TAX2SF , TAX3SF and TAX4SF keys). The percent calculation is in effect for the amount of
the 1st-ranking PLU.
Combo meal entries
The operation is the same as that for normal PLU entries.
When a combo meal is entered with the Combo key, the labels of those PLUs linked to the Combo key are
printed automatically. The sum of all adjusted prices (of those PLUs linked to the Combo key) becomes the
“combo meal” price setting.
NOTE
When combo meal is registered, q’ty totalizer of the combo key and amount totalizer of each
PLU are updated.
34
www.cashregisters.net
■ PLU level shift (for direct PLUs)
This shift can double or triple the number of direct PLUs on your POS terminal without adding additional
direct PLU keys. You can use direct PLUs in ten levels by utilizing the PLU level shift keys L1 thru L10 .
Level key shifts the PLU level from the other nine to the required level. (The normal level is the level 1.)
You must program your machine in the PGM mode to select one of the two PLU level shift modes —
automatic return mode* and lock shift mode** — and decide whether to allow PLU level shift in both the
REG and MGR modes or in the MGR mode alone.
* The automatic return mode automatically shifts the PLU level back to level 1 after touching a direct PLU
key or finalizing each transaction.
** The lock shift mode holds the current PLU level until a PLU level shift key is touched.
Automatic return mode (for PLU levels)
If your terminal has been programmed for PLU level in the automatic return mode, touch a desired PLU
level shift key before a numeric entry.
Procedure
(Returning every item entry)
L2
Numeric entry
L10
Direct PLU
Return to level 1
(Q’ty, X/TIMES )
(Returning every transaction)
L1
Numeric entry
L10
Direct PLU
(Finalization)
(Q’ty, X/TIMES )
NOTE
When you use the FF method, you need not touch the X/TIMES key on numeric entry.
Lock shift mode (for PLU levels)
If your terminal has been programmed for PLU level in the lock shift mode, touch a desired PLU level shift key
before a numeric entry.
Procedure
L1
Numeric entry
L10
Direct PLU
Stay in the current level
(Q’ty, X/TIMES )
NOTE
• If you select the automatic return mode (Retuning every item entry), it is not necessary to use the L1 key
on the keyboard.
• When you use the FF method, you need not touch the X/TIMES key for multiplication entries.
35
www.cashregisters.net
■ PLU price level shift
Five different price levels can be programmed for each PLU.
The price levels can be changed for PLU registrations.
These keys have the following functions:
: Shifts the PLU price level from level 2, 3, 4, or 5 to level 1 (base level).
: Shifts the PLU price level from level 1, 3, 4, or 5 to level 2. When you touch this key, the price level
shift indicator will turn to “P2.”
P3 : Shifts the PLU price level from level 1, 2, 4, or 5 to level 3. When you touch this key, the price level
shift indicator will turn to “P3.”
P4 : Shifts the PLU price level from level 1, 2, 3 or 5 to level 4. When you touch this key, the price level
shift indicator will turn to “P4.”
P5 : Shifts the PLU price level from level 1, 2, 3 or 4 to level 5. When you touch this key, the price level
shift indicator will turn to “P5.”
* The automatic return mode automatically shifts the PLU price level back to level 1 after a PLU entry. You
can select whether the PLU price level should return each time you enter one item or each time you
finalize one transaction.
** The lock shift mode holds the current PLU price level until touching a price level shift key.
For selection of “automatic return” or “lock shift” modes, please consult your authorized SHARP dealer.
P1
P2
Automatic return mode (for price shifts)
If your terminal has been programmed for PLU price level in the automatic return mode, touch a desired
price level shift key before a numeric entry.
Procedure
(each item)
P2
P5
Numeric entry
PLU no.
(Q’ty, X/TIMES , etc.)
Direct PLU
Numeric entry
PLU no.
Return to
price level 1
PLU/SB
(each transaction)
P2
P5
(Q’ty, X/TIMES , etc.)
PLU/SB
[Payment]
Direct PLU
NOTE
When you use the FF method, you need not touch the X/TIMES key on numeric entry.
Lock shift mode (for price shifts)
If your terminal has been programmed for PLU price level in the lock shift mode, touch a desired price level
shift key before a numeric entry.
Procedure
To shift the price level of another PLU
P1
Numeric entry
P5
(Q’ty, X/TIMES , etc.)
PLU no.
PLU/SB
Stay in the current
price level
Direct PLU
NOTE
• If you select the automatic return mode, it is not necessary to use the P1 key on the keyboard, but if you
select the lock shift mode, it is necessary to use the key.
• When you use the FF method, you need not touch the X/TIMES key on numeric entry.
36
www.cashregisters.net
■ Condiment entries
Your terminal may be programmed for prompting condiment and preparatory instructions for a menu-item
PLU.
Example:
When you enter a menu-item PLU, a prompting message such as “HOWCOOK?” and a list of the “Following
PLUs” will appear. You must specify one of the “Following PLUs” such as “without mustard” to meet a
special order of the guest. In an example of the condiment table shown below, it is assumed that the
condiment table no.1 is assigned to PLU number 21 (programmed text “STEAK”) and table no. 4 is assigned
to table no. 1 as the next table no. When you enter the PLU number 21, the message “HOWCOOK?” will
appear to prompt you to specify one of “RARE,” “MED.RARE,” and “WELLDONE.” If the guest chooses
“RARE,” select it from the list. Then the next message “POTATO?” will appear to prompt you to specify one
of “P.CHIPS,” “MASHED.P,” and “BAKED.P.” If the guest chooses mashed potato, select it. Then touch the
CASH key to end this entry.
Here is an example of how to perform a condiment entry when your condiment table is as shown below.
Table number
1
4
Menu-item
PLUs
PLU numbers for condiment entry (programmed text, price)
22
23
25
27
(HOWCOOK? 0.00)
(RARE 0.00)
(MED.RARE 0.00) (WELLDONE 0.00)
31
33
37
38
(POTATO? 0.00)
(P. CHIPS 0.60) (MASHED.P 0.60) (BAKED.P 0.50)
First PLU
Next table no.
4
––––––––
Following PLUs
NOTE
• Your POS terminal will continue to operate for the condiment entry until you finish the entire condiment
entry programmed for the PLU. During the condiment entry, if you enter a normal PLU, which is not in the
condiment table, an error message will appear.
• When REPEAT TIMES of the condiment table is programmed either of 2 thru 9, its table shows repeatedly
until accomplishment of a programmed times, then the next table will show.
• When the C NEXT key is touched, the entry skips to the next table which is programmed.
• When the CANCEL key is touched, its condiment entry is canceled in the programmed mode (REG/MGR or
MGR).
• When you enter a PLU priced at “0.00,” only the text will be printed on the receipt.
• No multiplication entry is possible for any condiment entries.
• No refund entry is possible for any condiment entries. When you perform a refund entry with a menu-item
PLU, the “First PLU” and the “Following PLUs” assigned to the menu-item PLU are automatically
registered as a refund entry.
• You may omit the compulsory condiment entry by touching the SBTL key. (Please consult your dealer for
more details.)
• The cursor void entry is allowed for those PLUs that are entered as condiments (menu and condiment).
37
www.cashregisters.net
Display of Subtotals
Your POS terminal provides these five types of subtotals:
■ Merchandise subtotal
Touch the MDS ST key at any point during a transaction.
The net sales subtotal - not including tax - and the symbol “MDSE ST” will appear in the display.
■ Taxable subtotal
Taxable 1 subtotal
Touch the TAX1SF and SBTL keys in this order at any point during a transaction. The sales subtotal of
taxable 1 items will appear in the window and the caption “TAX1” and the tax 1 amount will appear in
the outside of the window.
Taxable 2 subtotal
Touch the TAX2SF and SBTL keys in this order at any point during a transaction. The sales subtotal of
taxable 2 items will appear in the window and the caption “TAX2” and the tax 2 amount will appear in
the outside of the window.
Taxable 3 subtotal
Touch the TAX3SF and SBTL keys in this order at any point during a transaction. The sales subtotal of
taxable 3 items will appear in the window and the caption “TAX3” and the tax 3 amount will appear in
the outside of the window.
Taxable 4 subtotal
Touch the TAX4SF and SBTL keys in this order at any point during a transaction. The sales subtotal of
taxable 4 items will appear in the window and the caption “TAX4” and the tax 4 amount will appear in
the outside of the window.
■ Including-tax subtotal (full subtotal)
Touch the SBTL key at any point during a transaction. The sales subtotal including tax and the symbol
“SUBTOTAL” will appear in the display.
■ Tray subtotal
Touch the TRY ST key during a transaction in the REG or MGR mode.
The contents of the tray total itemizer which include tax are printed and displayed.
■ Eat-in subtotal
Touch an eat-in key prior to entering a payment. Your POS terminal will calculate a subtotal according to
the programmed tax exemption status and display the subtotal, the symbol “EAT IN,” and a corresponding
caption (“EAT IN 1,” “EAT IN 2,” or “EAT IN 3”).
For the transaction with the eat-in subtotal, you must finalize the transaction by making a payment entry.
Just after touching the eat-in key, however, you can cancel the entry of that key by touching the CLEAR key or
another eat-in key.
38
www.cashregisters.net
Finalization of Transaction
■ Cash or check tendering
Touch the SBTL key to get an including-tax subtotal, enter the amount tendered by your customer, then
touch the CASH or CA2 key if it is a cash tender or touch the CHK thru CHK4 key if it is a check tender. When
the amount tendered is greater than the amount of the sale, your POS terminal will show the change due
amount and the symbol “CHANGE.” Otherwise your POS terminal will show the symbol “DUE” and a deficit.
Make a correct tender entry.
NOTE
• Touch the PAYMENT key and select a pertinent check key.
■ Mixed tendering (check + cash)
Cash or check sale that does not need any tender entry
Enter items and touch the CASH or CA2 key if it is a cash sale or touch the CHK thru CHK4 keys if it is a check
sale. Your POS terminal will display the total sales amount.
■ Charge (credit) sale
Enter items and touch the corresponding charge keys (
CH1
thru
CH8
).
NOTE
• Amount tendering operations (i.e. change calculations) can be achieved by the
PGM2-mode programming allows them.
• Touch the PAYMENT key and select a pertinent charge key.
CH1
thru
CH8
key when
■ Mixed-tender sale (cash or check tendering + charge tendering)
NOTE
Touch the CHK thru CHK4 keys or the CH1 thru CH8 keys in place of the CASH key when your customer
makes payment by checks or by charge account.
39
www.cashregisters.net
Tax Calculations
Automatic tax
When your POS terminal is programmed with a tax table (or tax rate) and the tax status of an individual
department or PLU is set for taxable, it computes the tax automatically on any item that is entered into the
department directly or indirectly via a related PLU.
■ Manual tax
Your POS terminal allows you to enter tax manually after item entries.
■ Tax deletion
You can delete the automatic tax on the taxable 1, taxable 2, taxable 3, or taxable 4 subtotal of each
transaction by touching the corresponding TAX SHIFT key followed by the subtotal, then the TAX key after
the subtotal is displayed.
NOTE
If any of the media keys (i.e. cash, check 1 thru check 4, or charge 1 thru charge 8) are programmed for tax
delete in the PGM2 mode, the tax can be deleted without using the procedures above. In this case touching
a corresponding media key that has been programmed will always cause the selected tax to be deleted.
■ Tax status shift
Your POS terminal allows you to shift the programmed tax status of each department, discount, or percent
key or of the PLU key by touching the TAX1SF , TAX2SF , TAX3SF , and/or TAX4SF keys before those keys are touched.
After each entry is completed, the programmed tax status of each key is resumed.
NOTE
The entry of a multi-taxable item for PST or GST will be prohibited as follows (for Canada):
In case of; Tax 1: PST, Tax 2: PST,
Tax 3: PST, Tax 4: GST
Taxable 1 and 2 item .............. prohibited
Taxable 1 and 3 item .............. prohibited
Taxable 2 and 3 item .............. prohibited
Taxable 1 and 4 item .................. allowed
Taxable 2 and 4 item .................. allowed
Taxable 3 and 4 item .................. allowed
In case of; Tax 1: PST, Tax 2: PST,
Tax 3: GST, TAX 4: GST
Taxable 1 and 2 item ............. prohibited
Taxable 1 and 3 item ................. allowed
Taxable 2 and 3 item ................. allowed
Taxable 1 and 4 item ................. allowed
Taxable 2 and 4 item ................. allowed
Taxable 3 and 4 item ............. prohibited
40
www.cashregisters.net
Guest Check (GLU/PBLU)
Two different guest check entry systems are available: the guest lookup (GLU) and previous balance lookup
(PBLU) systems. It depends on how your POS terminal has been programmed which of these is used.
(Contact your authorized SHARP dealer for this selection.)
GLU system: If this system is selected, the balance due and the details of the order are placed in the
guest check file. The information can be automatically recalled by entering a guest check
code (= a GLU code) when additional ordering occurs.
PBLU system: If this system is selected, the previous balance is stored in the previous balance lookup file
(PB lookup file). The information can be automatically recalled by entering a previous
balance lookup code (= a PBLU code) when additional ordering occurs.
GLU/PBLU system
New guest
For a new guest;
Procedure
For automatic GLU/PBLU
code generation
*1
GLU/PBLU
code
(1 to 99999999)
N.C.
Cover count
entry
*2
Table number
(max. 4 digits)
*3
ENTER
Person number
entry
[Item entries]
SRVC
*4
FINAL
[Payment operations]
I. PAY
Individual
payment
operation
Person no.
(max. 2 digits)
BILL To issue the bill
ENTER
[Payment operations]
BILL
To end individual payment
NOTE
• The GLU/PBLU code refers to a code that will be used whenever the guest check must be accessed for
re-ordering or final payment.
• Your POS terminal can be programmed to generate GLU/PBLU codes in a sequential fashion. If your
POS terminal has not been programmed to do so, each GLU/PBLU code can be entered manually.
*1 The cover count refers to the number of people in the party. When the cover count entry is
compulsory, enter the cover count (max. 2 digits) and touch the ENTER key. When it is non-compulsory,
enter the cover count and touch the CV CNT key.
*2 The table number indicates a table where the guest will be seated.
*3 The person number is assigned to each person. To enter the first person number, enter the person
number (max. 2 digits) and touch the ENTER key. To enter the second person number or later, enter the
number and touch the PERSN key.
*4 This is the optional function (Temporary finalization).
You can temporarily finalize a guest check by touching the SRVC or FINAL key. It is recommended to
use the SRVC key to temporarily finalize a guest check when printing is not desired and to use the FINAL
key when printing the current balance including tax is desired. The guest check, however, is still
“open.” This means you can still make additional orders to it.
41
www.cashregisters.net
NOTE
After a payment operation is achieved, a bill number is created for the closed GLU/PBLU. It is printed on
the receipt or journal and printed on the bill when issued. The bill number should be used to refer the closed
GLU/PBLU on a sales report.
Reorder entries
For making additional guest check entries;
Procedure
To enter items for the last person
GLU/PBLU code
(1 to 99999999)
PBAL
Person no.
(max. 2 digits)
[Item entries]
PERSN
SRVC
FINAL
[Payment operations]
I. PAY
Individual
payment
operation
Person no.
(max. 2 digits)
BILL To issue the bill
ENTER
[Payment operations]
BILL
To end individual payment
Settlement
Use the following procedure:
Procedure
GLU/PBLU code
(1 to 99999999)
PBAL
[Item entries]
[Payment operations]
NOTE
You can make a tip-in entry before a tender entry. If a tip-in entry is made, the tip amount must be tendered
by using the associated media key e.g. CH1 thru CH8 for the charge tip and CASH 1 or CASH 2 for the
cash tip.
■ Drive-through function
A second GLU/PBLU function can be used as the drive-through function. This system looks up drivethrough codes automatically (First In/First Out).
This drive-through system provides three types of POS terminal functions (Order taker, cashier station and
counter).
Drive-through screen
The drive-through screen can be displayed by touching the D-THRU key or by finalizing the drive-through
registration (refer to PGM: FUNC.SELECTING).
When the HOME, SUB or Function menu key is touched, the screen is changed to the ordinary screen from
the drive-through screen. The screen can also be changed to the ordinary screen by beginning the drivethrough registration with touching the N.C.2 key.
42
www.cashregisters.net
New car
For a new car, open a new drive-through balance (the code is automatically generated).
Procedure
N.C.2
Cover count
(max. 2 digits)
CV CNT
[Item entries]
SRVC
* FINAL
BILL To issue the bill
* This is the optional function (temporary finalization).
You can temporarily finalize a guest check by touching the FINAL key. Depending upon your terminal’s
programming this prints out a guest check to show the current balance, including tax. The guest check,
however, is still “open.” This means you can still make additional orders to it.
Reorder entries
For making additional drive-through entries, use the following procedure:
Procedure
PBAL2
[Item entries]
SRVC
FINAL
BILL
Settlement
Use the following procedure:
Procedure
PBAL2
[Item entries]
[Payment operations]
NOTE
After a payment operation is achieved, a bill number is created for the closed drive-through. It is printed on
the receipt or journal and printed on the bill when issued. The bill number should be used to refer the closed
drive-through on a sales report.
■ Deposit entries
Deposit refers to a prepayment on a guest check. It can be received in cash or by check or charge 1
through charge 8.
You can make a deposit entry only when entering a guest check. It cannot be done during handling of a
tendered amount.
A received deposit can be refunded by touching the DEP.RF key. You cannot attempt to refund an amount
larger than the deposit balance.
Procedure
Deposit amount
(max. 7 digits)
DEPO
CHK thru CHK4
CASH or CA2
DEP.RF
CH1 thru CH8
43
www.cashregisters.net
■ Transferring guest checks out or in (Transfer-in/out)
Transferring guest checks out
At the end of a server shift or whenever a server is relieved, one or more open guest checks can be transferred
from the server to the open check file until the responsibility for the check(s) is assigned to another server.
Procedure
(server sign-on)
TR. OUT
PBAL
XXXXXXXX
GLU/PBLU code
For the next guest check
TR. OUT
Transferring guest checks in
When the second server is assigned to be responsible for guest checks that have been transferred out:
Procedure
(new server
sign-on)
TR. IN
PBAL
XXXXXXXX
GLU/PBLU code
For the next guest check
Cover count
(2 digits)
Table number
(4 digits)
ENTER
ENTER
TR. IN
■ Bill totalizing/bill transfer
Bill totalizing
The bill totalizing function is used to totalize multiple bills when, for example, a particular guest pays not only
his or her bill, but also the bills of other guests.
Procedure
When more bills are added
B.T.
GLU/PBLU code
(1 to 99999999)
#1
When a table no. can be omitted
PBAL
GLU/PBLU code
(1 to 99999999)
#2
SBTL
Table no.
(max. 4 digits)
ENTER
When the GLU #2 is a new code
SRVC
[Sales entries]
FINAL
[Payment operations]
NOTE
• All #1 bills are added to a #2 bill. A maximum of 5 bills may be added to a #2 bill.
• The GLU/PBLU code of #1 must be in use. If the guest check(s) of #1 or #2 has already been handled by
another server, the guest check(s) must have been made “Transferring out.”
• After the bill totalizing operation, the individual payment function is not allowed.
44
www.cashregisters.net
Bill transfer
This function is used to change the GLU/PBLU code of a particular bill.
Procedure
When a table no. can be omitted
B.T.
GLU/PBLU code
(1 to 99999999)
PBAL
GLU/PBLU code
(1 to 99999999)
#1
SBTL
Table no.
(max. 4 digits)
ENTER
When the GLU #2 is a new code
#2
SRVC
[Sales entries]
FINAL
[Payment operations]
NOTE
• This function requires that the current GLU/PBLU code be entered for #1 and a new GLU/PBLU code be
entered for #2.
• A #1 bill is transferred to a #2 bill. The #1 bill is then cleared and set free.
■ Bill separating
The function is used when each guest of a group pays his or her own order. With this function, you can
select some items from a guest check and make an entry for the payment. Also, you can transfer the items
you have selected to other guest checks. This function is available only in the GLU system.
Procedure
To terminate
When entering no
GLU code
B.S.
GLU code
(Original
GLU code)
PBAL
GLU code
PBAL
(For receiving)
N.C.
For automatic receiving
code generation
B.S.
To select the item
Selecting an item
by cursor control
or touching operation
To enter total q’ty
Numeric key
(Q’ty)
ENTER
SRVC
FINAL
To terminate
B.S.
CASH or other
payment key
NOTE
• If the receiving GLU code is not entered during the bill separating operation, it is considered that the
payment function has been made by touching the CASH or other payment key.
• If a particular receiving GLU code is already in use, a lock error occurs when that code is entered.
• You cannot specify the quantity of an item for selection when the stored quantity has decimal fraction.
45
www.cashregisters.net
Auxiliary Entries
■ Percent calculations (premium or discount)
• Your POS terminal provides percent calculations for a merchandise subtotal or each item entry. You need
to specify in advance for which of a merchandise subtotal and each item entry your POS terminal should
perform a percent calculation.
• For percent calculations (premium, discount, merchandise subtotal or individual), you may use the %1
thru %9 key.
• Percentage: 0.01 to 100.00%
NOTE
Touch the DISC. key and select a pertinent percent key.
NOTE
• For the ST % entry:
The % entry will be allowed only when all PLUs which is associated to the % key have been
entered.
• For the Item % entry:
The % entry will be allowed only for a PLU which is associated to the % key.
NOTE
Percent calculation operation may be limited to manager only. If you need this function, please
consult your authorized SHARP dealer.
■ Discount entries
For discount or coupon tenderings, you may use the (–)1 thru (–)9 keys.
If the discount or tendered coupon is the one applicable to sales, use the vendor coupon; and if it is
applicable to each item entry, use the store coupon.
NOTE
Touch the DISC. key and select a pertinent discount key.
NOTE
• For the vendor coupon entry:
The coupon entry will be allowed only when all PLUs which is associated to the (-) key have
been entered.
• For the store coupon entry:
The coupon entry will be allowed only for a PLU which is associated to the (-) key.
■ Refund entries
If a refunded item is to be entered into a department, enter the amount of the refund, then touch the RFND
key and a corresponding department key or open PLU in this order; and if an item entered into a preset PLU
is returned, enter a corresponding PLU number, then touch the RFND and PLU/SB keys, or touch the RFND and
direct PLU keys in this order without entering any PLU number.
■ Return entries
If a returned item is the one entered into a department, enter the amount of the return, then touch the RETURN
key and a corresponding department key or open PLU in this order; and if an item entered into a preset PLU
is returned, enter a corresponding PLU number, then touch the RETURN and PLU/SB keys, or touch the RETURN and
direct PLU keys in this order without entering any PLU number.
■ Printing of non-add code numbers
Enter a non-add code number such as a customer reference number and credit card number within a
maximum of 16 digits and touch the
key at any point during the entry of a sale.
46
www.cashregisters.net
■ Remote printer send function
This function enables a partial order to be sent to the kitchen for preparation while the remaining order is still
being placed.
Procedure
Item entry
RP SND
Data transfer to the remote printer
Remaining items will be sent to the remote printer when the transaction is finalized.
When this function is used, the subtotal void operation is not allowed.
■ Gratuity
Calculation
When the payment operation is made for sales registrations, the gratuity amount is calculated and printed.
You can program a percent rate for calculating the gratuity.
If the percent rate is programmed as 0%, the POS terminal does not print any gratuity.
You can program a tax status (taxable 1/taxable 2/taxable 3/taxable 4/non-taxable) for gratuity.
Exemption
Your POS terminal allows you to exempt a customer from the gratuity by touching the GRT EX key prior to a
payment operation.
Payment Treatment
■ Tip-in entries
Your POS terminal allows the entry of tips that your guests give to servers in cash or by credit card.
A tip entry must be done before a payment entry.
You must use the corresponding media key e.g. CH1 thru CH8 for the charge tip and CASH 1 or CASH 2 for
the cash tip.
You cannot make any previous or credit balance entry after making a tip-in entry.
Two different tip-in entry systems are available: the tip amount entry system and the tip percent rate entry
system. It depends on how your POS terminal has been programmed which of these systems is used.
Procedure
Tip amount entry system:
Tip amount
CA TIP
CH TIP
When you use a programmed percent rate
Tip percent rate entry system:
Tip percent rate
(0.01 - 99.99)
CA TIP
CH TIP
47
www.cashregisters.net
■ Tip editing
This function is used for entering tip amounts after finalizing a guest check transaction. This function is
available when the guest check transaction is finalized in charge tender, and also when the tip is paid in
charge tender. The bill number which is issued when the SRVC or FINAL key is touched in guest check entry
must be used in order to identify the guest to edit or add tip amount. For the operation, touch the
ED TIP key. When the display prompt appears, enter the bill number and tip amount.
■ Tip paid entries
This operation is used when tips that guests have paid by using credit card are paid to respective servers in
cash. To perform a tip paid entry, enter the server code, then touch the TIP PD key.
You can prohibit the tip paid operation in the REG mode by the PGM2 programming.
NOTE
When the tip amount remains unchanged in Individual Server Resetting, the tip paid function is
automatically executed and tip receipt is issued to the report printer prior to report printing.
■ Currency conversion
Your POS terminal allows payment entries in foreign currency. Touching the ; thru Ú keys creates a
subtotal in foreign currency. Cash alone can be handled after currency conversion.
Procedure
For direct finalization
After an entry
is completed
or
After the amount
tendered is found
smaller than the
sales amount in
a sales entry
*Preset rate
CONV1
CONV2
Amount
tendered
(max. 8 digits)
CONV3
*Rate
CONV4
Reentry
CLEAR
CASH
CA2
* Preset rate:
0.0000 to 9999.9999
Next registration
or
payment in
domestic currency
NOTE
• When the amount tendered is short, its equivalent in deficit is shown in domestic currency.
• Change amount will be displayed in domestic currency.
48
www.cashregisters.net
■ Received-on-account entries
Procedure
Direct key entries
For the next RA
CHK thru CHK4
RA
Amount
(max. 8 digits)
or
RA2
CASH
RA
or
or CA2
RA2
CH1 thru CH8
To cancel
Menu-based entries
For the next RA
CHK thru CHK4
RA or RA2
from the window
M. FUNC
Amount
(max. 8 digits)
ENTER
CASH
or CA2
M. FUNC
CH1 thru CH8
To cancel
NOTE
You may also choose the RA procedure instead of the above procedure only for cash payment.
Contact your authorized SHARP dealer to change the procedure.
Procedure
Direct key entries
RA amount
RA or RA2
Menu-based entries
M. FUNC
RA or RA2
from the window
ENTER
Amount
(max. 8 digits)
ENTER
49
www.cashregisters.net
■ Paid-out entries
Procedure
Direct key entries
For the next PO
CASH
PO
Amount
(max. 8 digits)
or
PO2
or CA2
PO
CHK thru CHK4
or
CH1 thru CH8
PO2
To cancel
Menu-based entries
For the next PO
CASH
PO or PO2
from the window
M. FUNC
Amount
(max. 8 digits)
ENTER
or CA2
CHK thru CHK4
M. FUNC
CH1 thru CH8
To cancel
NOTE
You may also choose the PO procedure instead of the above procedure only for cash payment.
Contact your authorized SHARP dealer to change the procedure.
Procedure
Direct key entries
Paid-out amount
PO or PO2
Menu-based entries
M. FUNC
PO or PO2
from the window
ENTER
Amount
(max. 8 digits)
ENTER
■ No-sale (exchange)
Simply touch the NS key without any entry. The drawer will open and the printer will print the caption “NO
SALE.” If your POS terminal is programmed to allow a non-add code entry and you enter a non-add code
number before touching the NS key, a no-sale entry will be achieved with a non-add code number printed.
NOTE
You can also enter “No-sale” from the miscellaneous menu window. Touch the M.FUNC key and select “10 NO
SALE” from the window.
50
www.cashregisters.net
■ Cashing a check
Enter the check amount, then touch the CHK thru CHK4 keys.
Procedure
Direct key entries
Check
amount
Non-add code
number
CHK thru CHK4
(When non-add code entry is allowed.)
Menu-based entries
M. FUNC
CHK thru CHK4
from the window
ENTER
Check
amount
ENTER
Employee Function
You can use the following functions by using employee codes:
■ Server/manager sign-on
Servers or managers can be signed on by entering employee codes, or they can be signed on by using
employee cards. To use an employee card, you need a magnetic card reader (MCR). Contact your
authorized SHARP dealer.
Use the following procedures:
• Server sign-on
When the drawer no. has been preset
Reading an employee card
XXXXXXXXXX
Employee code
(max. 10 digits)
EMPL
XXXX
Secret code
(max. 4 digits)
ENTER
ENTER
X
Drawer no.
(0 to 2)
(When the drawer no.
entry is compulsory.)
• Manager sign-on
Reading an employee card
XXXXXXXXXX
Employee code
(max. 10 digits)
EMPL
XXXX
Secret code
(max. 4 digits)
ENTER
51
www.cashregisters.net
■ Employee’s working time recording
You can manage the number of hours for which employees work.
The working time can be recorded by the following operations:
Time-in/out and break-in/out operations
• Time-out or break-in TIME-OUT
2 TIME-OUT
Select the
“OP X/Z” mode
3 EMPLOYEE
3 BREAK-IN
Employee code
(max. 10 digits)
XXXXXXXXXX
Reading an
employee card
ENTER
Secret code
XXXX
ENTER
BREAK
• Time-in or break-out TIME-IN
BREAK
1 TIME-IN
Select the
“OP X/Z” mode
4 BREAK-OUT
Employee code
(max. 10 digits)
XXXXXXXXXX
Reading an
employee card
ENTER
When the default location is selected
Secret code
XXXX
Select a
job location.
ENTER
ENTER
NOTE
You can select a job location by using the
•
key or list the selections by touching the LIST key.
Time-edit operation
A manager can edit employee’s time-in/out data to record his or her time correctly.
Select the
“OP X/Z” mode
Employee code
(max. 10 digits)
XXXXXXXXXX
3 EMPLOYEE
5 TIME EDIT
ENTER
XX
Manager
secret code
ENTER
When editing today’s data
ENTER
Reading an
employee card
XX
Manager code
XXXX
Employee
secret code
ENTER
XXXXXX
Date
ENTER
Time-edit
operation
CASH
■ Sales entry for employees
You can track employee purchases by this function. Use the following procedure:
To start the sales entry for employees:
Employee code
XXXXXXXXXX
E. SALE
Reading an
employee card
ENTER
[Item entries]
EMP CH
NOTE
When the item is entered, the limitation check is executed (that the employee sales total is not over the
programmed limit). The checking method is:
[Programmed limit amount] [Previous sales total] + [The merchandise subtotal of the current
transaction]
52
www.cashregisters.net
To pay for charge sales (After entering employee sale function and entering employee code):
• When the cash-only entry is selected:
Direct key entry
XXXXXXXX
Amount
Menu-based entry
M. FUNC
RA or RA2
RA 1 or
ENTER
RA 2
XXXXXXXX
Amount
ENTER
• When the mixed-media entry is selected:
Cancellation
CASH
RA or RA2
Direct key entry
Menu-based entry
M. FUNC
CHK thru CHK4
XXXXXXXX
Amount
RA 1 or
RA or RA2
CH1 thru CH8
ENTER
RA 2
Cancellation
CASH
XXXXXXXX
Amount
CHK thru CHK4
M. FUNC
CH1 thru CH8
WASTE mode
This mode is used to throw away an article which has already been prepared and is no longer serviceable.
Procedure
WASTE
[Item entry]
WASTE
WASTE mode
NOTE
• PLU entries are only allowed in the WASTE mode, and direct and indirect void operations are also allowed
in this mode.
• When a WASTE-mode transaction is finalized, the drawer does not open.
• The consecutive number is incremented every WASTE-mode transaction.
• When the WASTE mode is activated by touching the WASTE key, the mode caption “WASTE” is displayed.
53
www.cashregisters.net
7 Correction
REG MODE
MGR MODE
Correction of the Last Entry (Direct Void)
If you make an incorrect entry relating to a department, PLU/subdepartment, percentage ( %1 thru %9 ),
discount ( (–)1 thru (–)9 ), manual tax, or tip, you can void this entry by touching the VOID key immediately.
Example
Key Operation
1250
Display
6
VOID
2 PLU/SB
VOID
600
8
%2
VOID
000009
28 (–)2
000009
VOID
520 8
40 TAX
▼
VOID
CASH
------
▼
54
www.cashregisters.net
Correction of the Next-to-Last or Earlier Entries (Indirect Void)
With the I. VOID key you can void any incorrect plus department, plus PLU/subdepartment, or item refund
entry made during a transaction if you find it before finalizing the transaction (e.g. before touching the CASH
key). This function is applicable to plus department and PLU/subdepartment entries only.
Example
Indirect void by keyboarding
Key Operation
1310 6
1755 7
10 PLU/SB
Correction
of a department
entry
Correction
of a PLU entry
(direct PLU)
000035
58 PLU/SB
825 7
▲
1310 I. VOID
▲
▲
Correction
of a PLU entry
(indirect PLU)
Display
I. VOID
6
000035
58 I. VOID PLU/SB
CASH
▼
------
▼
NOTE
To void entries that include a tax status shift, touch the TAX1SF , TAX2SF , TAX3SF , and/or TAX4SF keys prior to the I. VOID
key.
55
www.cashregisters.net
Example
Indirect void by cursor control (Cursor Void)
Key Operation
Display
1310 6
1755 7
10 PLU/SB
000035
58 PLU/SB
825 7
(Selected items)
▲
Selection by touch
operation
VOID (or I. VOID )
CASH
56
www.cashregisters.net
Subtotal Void
With the ST VD key you can void an entire transaction. Once subtotal void is executed, the transaction is
canceled and the POS terminal issues a receipt.
Example
Key Operation
Display
1310 6
1755 7
10 PLU/SB
35 PLU/SB
SBTL
ST VD
Correction of Incorrect Entries Not Handled by the Direct or Indirect Void Function
Any errors found after the entry of a transaction has been completed or during an amount tendered entry,
cannot be voided. These errors must be handled by the manager.
The following steps should be taken.
1. If you are making an amount tendered entry, finalize the transaction.
2. Hand the incorrect receipt to your manager for recording purposes.
57
www.cashregisters.net
8 Special Printing Function
REG MODE
Copy Receipt Printing
If your customer wants a receipt after you have finalized a transaction with the receipt ON-OFF function in
the “OFF” status (no receipting), touch the RCPT key. This will make a copy receipt. Your POS terminal can
also print a copy receipt when the receipt ON-OFF function is in the “ON” status.
NOTE
To toggle the receipt ON-OFF status, use one of the following procedures:
• Select “01 RCP SW.” from the window which is opened by touching the M.FUNC key.
• Touch the RCP. SW key to open the “RCP SW.” window.
Example
Printing a copy receipt after making the entries shown below with the receipt ON-OFF function “OFF” status
Print
Key Operation
Print on the
journal
For receipting ➞ RCPT
Print on the
receipt
CASH
000002
3 000003
The “COPY” symbol is printed on the copy receipt.
58
www.cashregisters.net
9 Manager Mode
MGR MODE
The manager mode is used when managerial decisions must be made concerning POS terminal
entries, for example, for overriding limitations and for other various non-programming managerial
tasks.
NOTE
Normal POS terminal operations may also be performed in this mode. However, a receipt is
issued whether the receipt function is ON or OFF.
Entering the Manager Mode
To enter the manager mode, touch the MGR key, then use the following procedure:
Procedure
The display shown
at right will appear.
XX
Manager code
MGR
When “0” is programmed for the
secret code
XXXX
Secret code
Display
ENTER
The manager code is stored in the manager file in advance.
If the code entered is not found in this file, an error occurs.
If the code is correct, it is printed on the journal and the
POS terminal enters the manager mode (the manager is
signed on).
The manager is signed off automatically each time a
transaction is finalized.
NOTE
If the manager code entry is compelled, the manager entry pad will be opened in the window.
Override Entries
Programmed limits (such as maximum amounts) for functions can be overridden by placing the POS
terminal in the manager mode.
Example
Selling a $15.00 item (PLU no. 9) for cash and subtracting the coupon amount $2.50 from the sales amount
(This example presumes that the POS terminal has been programmed not to allow coupon entries over
$2.00.)
Key Operation
Display
000009
REG-mode entries
250 (–)2 000009 ...... Error
CLEAR
To enter the
manager mode
MGR
1 MGR#
0001 ENTER
250 (–)2 000009
CASH
Returned to the REG mode
59
www.cashregisters.net
10 Correction after Finalizing a
Transaction
MGR MODE
When you need to void incorrect entries that servers cannot correct (incorrect entries that are
found after finalizing a transaction or cannot be corrected by direct or indirect void), follow this
procedure in the MGR mode.
1.
2.
3.
Enter the manager code and touch the MGR# key, then enter the secret code if applicable.
Touch the VOID key to put your POS terminal in the VOID mode. The background of mode indication
“VOID” is colored red. (Note the indication on the display.)
Repeat the entries that are recorded on an incorrect receipt. (All data in the incorrect receipt is removed
from POS terminal memory; the voided amounts are added to the void mode totalizer.)
Incorrect receipt
Cancellation receipt
Your POS terminal leaves the VOID mode when a transaction is completed (i.e. finalized in the VOID
mode). To void additional transactions, repeat steps 2. and 3. above.
60
www.cashregisters.net
11 Reading (X) and Resetting (Z)
of Sales Totals
X1 MODE
X2 MODE
OPXZ MODE
Z1 MODE
Z2 MODE
• Use the reading function (X) when you need to take the reading of sales information entered
after the last resetting. You can take this reading any number of times. It does not affect the
POS terminal’s memory.
• Use the resetting function (Z) when you need to clear the POS terminal’s memory. Resetting
prints all sales information and clears the entire memory except for the GT1 thru GT3, reset
count, and consecutive number.
• X1 and Z1 reports show daily sales information. You take these reports in the X1 or Z1 mode.
• X2 and Z2 reports show periodic (monthly) consolidation information. You take these reports in
the X2 or Z2 mode.
■ How to take a reading (X1, X2) or resetting (Z1, Z2) report
[To take a reading (X1 or X2) report]
1. Select “X1 MODE” or “X2 MODE” in the mode menu window to display the report list.
2. Select a report from the table shown on the next page.
3. If needed, enter corresponding values described in the “Data to be entered” column on the table
shown later.
4. Select a device (“DISPLAY” or “REPORT PRINTER”) to receive the output.
[To take a resetting (Z1 or Z2) report]
1. Select “Z1 MODE” or “Z2 MODE” in the mode menu window to display the report list.
2. Select a report from the table shown on the next page.
3. If needed, enter corresponding values described in the “Data to be entered” column on the table
shown later.
4. Select a device (“DISPLAY” or “REPORT PRINTER”) to receive the output.
The message “ARE YOU SURE ?” will appear. Take one of the following actions:
• Select “YES” to take a resetting (Z1, Z2) report.
• Select “NO” to cancel the generation of a resetting (Z1, Z2) report.
NOTE
When a secret code has been set for the corresponding report, enter the secret code and touch
the ENTER key.
61
www.cashregisters.net
Item
Description
Job code of available
report type in each mode
Data to be entered
X1
Z1
X2
Z2
110
210
210 Start department no./end
department no.
1 DEPARTMENT
Full department
110
2 DEPT. IND.
GROUP
Individual group total of
departments
112
212
3 DEPT. GROUP
TOTAL
Full group total of
departments
113
213
4 M-DOWN FOR
DEPT.
Department markdown
119
219
5 PLU
PLU by designated range
120
120
220
220 Start PLU no./end PLU no.
6 PLU BY DEPT
PLU by associated dept.
121
121
221
221 Department no.
7 PLU IND.
GROUP
Individual group of PLUs
122
222
8 PLU GROUP
TOTAL
Full group total of PLUs
123
223
9 PLU STOCK
PLU stock
124
10 PLU COST
PLU cost
125
225
Start PLU no./end PLU no.
11 PLU TOP 20
PLU top 20
126
226
Amount or q’ty
12 PLU ZERO
SALES
PLU zero sales
127
227
All
PLU zero sales by
department
127
227
Department no.
13 PLU MIN.
STOCK
PLU minimum stock
128
14 PLU HOURLY
GROUP
PLU group by hour
129
129
15 TRANSACTION
Transaction
130
130
16 CID
Cash in drawer
131
17 TAX
Tax
133
18 ALL SERVER
Full server
140
140
240
240
19 IND. SERVER
Individual server
141
141
241
241 Server code
<OP XZ>
41
255
20 EMPLOYEE
Employee
155
21 EMP. ACTIVE
STS.
Employee active status
157
22 HOURLY
Hourly (full)
160
Hourly (by range)
160
Department group no.
Start department no./end
department no.
PLU group no.
Start PLU no./end PLU no.
Start PLU no./end PLU no.
Start time/end time
230
230
233
255 Start employee code/end
employee code
Start employee code/end
employee code
160
Start time/end time
62
www.cashregisters.net
Item
Description
Job code of available
report type in each mode
X1
Z1
Data to be entered
X2
Z2
262
262 Start employee code/end
employee code
23 LABOR
COST%
Labor cost %
161
24 OVER TIME
Employee over time
162
25 INGREDIENT
STOCK
Ingredient stock
175
26 GLU
GLU/PBLU
180
180
Start GLU/PBLU code/
end GLU/PBLU code
27 GLU BY
SERVER
GLU PBLU by server
181
181
Server code
28 CLOSED GLU
Closed GLU/PBLU
182
182
Start bill number/
end bill number
29 CL-GLU BY
SERVER
Closed GLU/PBLU by
server
183
183
Server code
30 DRIVE THRU
Drive-through
185
185
Start drive-through code/
end drive-through code
31 D-THRU BY
SERVER
Drive-through by server
186
186
Server code
32 CLOSED
D-THRU
Closed drive-through
187
187
Start bill number/
end bill number
33 CL-DT BY
SERVER
Closed drive-through by
server
188
188
Server code
34 SERVICE TIME
Drive-through service time
189
189
35 STACKED
REPORT
Stacked report 1
190
190
290
290
Stacked report 2
191
191
291
291
36 EMP.
ADJUSTMENT
Employee time
adjustment
256
37 EMPLOYEE
SALES
Employee sales (detailed)
258
38 EMPLOYEE
SUMMARY*1
Employee summary
265
265 Start employee code/end
employee code
39 PAY PERIOD*2
Payment period
266
266 Start employee code/end
employee code
40 PAY PERIOD
SUM.*2
Payment period summary
267
267 Start employee code/end
employee code
41 DAILY NET
Daily net
270
270
Ingredient table no.
Employee sales (full)
Start employee code/end
employee code
258
259
*1: Valid only when payment period is set to ”NOT USED”.
*2: Valid only when payment period is set to “MONTHLY” or “SEMI-MONTHLY”.
63
www.cashregisters.net
Daily Sales Totals
■ Transaction report
• Sample X report
• Sample Z report
Job code
Read symbol
Report title
Grand total of
training-mode
registrations
Reset counter
(-)1 counter and
total (Subtotal(-))
Net grand total
(GT2-GT3)
Grand total of
plus registration
Grand total of
minus registration
Grand total of
training-mode
registrations
Total for subtotal(-)
%1 counter and
total (Subtotal %)
Total for subtotal %
The subsequent printout occurs
in the same format as in the
sample X report.
Net sales total
Net taxable 1 total
Gross tax 1 total
Refund tax 1
total
(When the Canadian tax system
is selected)
Net tax 1 total
Taxable 1 exempt
total
Tax 1
Gross manual tax
total
Refund manual tax
total
Net manual tax
total
Tax total
Sales total without
tax
Sales total
Tax 4
Manual tax
Exempt total from
GST
PST total
GST total
Combo 1 counter
and total
64
To be continued on the next page
www.cashregisters.net
(-)5 counter and total (Item(-))
Total for item(-)
%5 counter and total (Item %)
Total for item %
Coupon-like PLU counter and total
Eat-in 1 counter and total
Direct void counter and total
Indirect void counter and total
Subtotal void counter and total
Manager item void counter and total
Void-mode transaction counter and total
Refund counter and total
Return counter and total
Hash item void counter and total
Hash item indirect void
Hash item refund counter and total
Hash item return counter and total
No-sale (exchange) counter
Bill print counter
Tray subtotal print counter
GLU/PBLU counter
Drive-through counter
Service counter (for GLU/PBLU)
Service counter (for drive-through)
Cover counter
Transfer-out counter and total
Transfer-in counter and total
Transaction counter
Gratuity total
Sales total (including hash dept. total)
Hash counter and total
Waste counter and total
Cash counter and total
Cash 2 counter and total
Total for cash
Received-on-account counter and total
Total for received-on-account
Paid-out counter and total
Total for paid-out
To be continued on the next page
65
www.cashregisters.net
Check cashing 1 counter and total
Total for check cashing
Cash change total for check and charge 1-8 tendering
Currency conversion 1 total (by programmed rate)
Currency conversion 4 total (by manual rate)
Total for conversion
Gross charge 1 counter and total
Refund charge 1 counter and total
Total for charge
Check 1 sale counter and tendering counter
Total for check
Cash+check in drawer
Cash in drawer
Deposit counter and total
Deposit refund counter and total
Tip-paid counter and total
Cash tip-in counter and total
Charge tip-in counter and total
66
www.cashregisters.net
■ Department report
• Sample X report
• Sample Z report
Dept. no.
Sales q’ty
Dept. label
Reset counter
Sales amount
Ratio of dept.
2 sales amount to
“+” real dept. total
The subsequent printout occurs
in the same format as in the
sample X report.
“+” real dept. counter
and total
“–” real dept. counter
and total
“+” hash dept.
counter and total
“–” hash dept.
counter and total
67
www.cashregisters.net
■ Individual group total report on
departments
■ Department markdown report
Dept. no.
Sales q’ty
Sales amount
Dept. label
Dept. no.
Dept. label
(-)5 counter and
total (Item (-))
Group 1 sales
q'ty and amount
Item (-) counter and
total for dept. 1
%5 counter and total
(Item %)
■ Full group total report on
departments
Item % counter and
total for dept. 1
Group 1 sales
q’ty and amount
68
www.cashregisters.net
■ PLU report by designated range
• Sample X report
• Sample Z report
PLU no.
Item label for
price level 1
PLU range
Sales q’ty and
amount for
price level 1
Combo sales for
price level 1
Coupon counter
and total for
price level 1
The subsequent printout occurs
in the same format as in the
sample X report.
Net sales for price level 1
Refund counter and
total for price level 2
Total sales q’ty and total sales amount for price level 1
Total sales q’ty and total sales amount for price level 5
69
www.cashregisters.net
■ PLU report by associated department
• Sample X report
• Sample Z report
Associated
dept. no.
PLU no.
Item label
Sales q’ty and
amount for
price level 1
The subsequent printout occurs
in the same format as in the
sample X report.
Total sales q’ty and total sales amount for price level 1
70
www.cashregisters.net
■ Individual group report on PLUs
■ PLU stock report
PLU no.
Range
Sales q’ty and
amount for price level 1
Item label
PLU no.
Stock q’ty
Item label
Group 2 sales
q'ty and amount
■ Full group total report on PLUs
Item label
Sales q’ty and amount for PLU group 1
71
www.cashregisters.net
■ PLU cost report
Range
PLU no.
Sales amount for price level 1
Usage cost for price level 1 = Item cost x Sales q’ty
PLU cost% for price level 1 = Usage cost/Sales amount
Sales q’ty for price level 1
Item cost for price level 1
Item label for price level 1
Total sales q’ty and total sales amount
Total cost
Cost%
NOTE
The cost is calculated from recipe and ingredient table.
72
www.cashregisters.net
■ PLU top 20 report
• By amount
• By q’ty
Ranking
PLU no.
Sales q’ty
Sales amount
Item label
Total sales q’ty for
price level 1
Total sales amount
for price level 1
73
www.cashregisters.net
■ PLU zero sales report (full)
PLU no.
■ PLU minimum stock report
Range
Item label
PLU no.
Stock q’ty
Item label
■ PLU zero sales (by dept.) report
PLU no.
Associated dept. no.
Item label
74
www.cashregisters.net
■ PLU group total report by hour
■ Cash in drawer report
• Sample X report
• Sample X report
Server code
PLU hourly
group 1
q’ty and amount
Server name
Transaction
counter
Sales total
Cash in drawer
Total
• Sample Z report
The subsequent printout occurs
in the same format as in the
sample X report.
75
www.cashregisters.net
■ Tax report
(When the Canadian tax system
is selected)
Net taxable 1 total
Gross tax 1 total
Refund tax 1 total
Net tax 1 total
Taxable 1 exempt
total
Tax 1
Tax 4
Gross manual tax
total
Refund manual tax
total
Net manual tax total
Manual tax
Exempt total from
GST
PST total
GST total
Tax total
76
www.cashregisters.net
■ Individual server report
• Sample X report
• Sample Z report
Server code
Server name
Net sales total
Percent of net sales
Gratuity total
Cash tip-in
Charge tip-in
Tip paid counter and
total
The subsequent printout occurs
in the same format as in the
sample X report.
Transaction counter
Cover counter
Closed GLU/PBLU/drive-through counter and total
Open GLU/PBLU/drive-through counter and total
Transfer-out counter and total
Transfer-in counter and total
Server group 1
total
NOTE
When the tip amount remains unchanged in Individual Server Resetting, the tip paid function is
automatically executed and a tip receipt is printed on the report printer prior to report printing.
77
www.cashregisters.net
■ Full server report
• Sample X report
• Sample Z report
Reset counter
The subsequent printout occurs
in the same format as in the sample report shown in
the “Individual server report”; and sales data
on servers print in this sequence.
78
www.cashregisters.net
■ Employee report
■ Employee over time report
Employee code
Range
Operation
Time-in operation
time
Job location no.
Job location name
Break-in
Break-out
Employee code
Range
Employee name
Over time
Over time labor
cost
Edited time
Time-out
Total working time
per location
Total cost per
location
Total hour
Overtime
Total labor cost
Employee name
79
www.cashregisters.net
■ Employee active status report
■ Hourly report
• Sample X report
Range
Employee code
Transaction
counter
Employee name
Sales total
Cover counter
Average sales
amount per
customer
(Sales total/
cover counter)
Indicates that
the employee is
under break.
Subtotal
(9:00 - 9:59)
Indicates that
the employee is
not timed in.
• Sample Z report
The subsequent printout occurs
in the same format as in the
sample X report.
NOTE
The hourly report can be formatted by 15
min., 30 min., or 1 hour intervals
depending upon programming.
80
www.cashregisters.net
■ Labor cost % report
■ Ingredient stock report
Transaction
counter
Employee cost
Labor cost %
Range
Ingredient
table no.
Stock q’ty
Sales total
Description
of ingredient
81
www.cashregisters.net
■ GLU/PBLU report
• Sample X report
• Sample Z report
Range
GLU/PBLU code
Server code
Cover counter
Balance amount
“V”: This GLU/PBLU
code was used in
the void mode.
The subsequent printout occurs
in the same format as in the
sample X report.
“T”: This GLU/PBLU code was used in the training mode.
Free GLU/PBLU code
(This code has been transferred out.)
Total
■ GLU/PBLU report by server
• Sample X report
• Sample Z report
Server code
Server name
GLU/PBLU code
Cover counter
Balance amount
The subsequent printout occurs
in the same format as in the
sample X report.
82
www.cashregisters.net
■ Closed GLU/PBLU report
• Sample X report
• Sample Z report
Bill no.
Bill range
Server code
GLU/PBLU code
Cover counter
Tip amount
by tip edit
The subsequent printout occurs
in the same format as in the
sample X report.
Final balance
amount
T: Used for training
Total
83
www.cashregisters.net
■ Closed GLU/PBLU report by server
• Sample X report
• Sample Z report
Server code
Server name
Bill no.
GLU/PBLU code
Cover counter
Final balance
amount
The subsequent printout occurs
in the same format as in the
sample X report.
Total
84
www.cashregisters.net
■ Drive-through report
• Sample X report
• Sample Z report
Drive-through
code
Range
Server code
Cover counter
Balance amount
The subsequent printout occurs
in the same format as in the
sample X report.
Training mode
transaction
Total
■ Drive-through service time report
Transaction counter
Total time
Service average per 1
hour
85
www.cashregisters.net
■ Drive-through report by server
• Sample X report
• Sample Z report
Server code
Server name
Drive-through code
Cover counter
Balance amount
The subsequent printout occurs
in the same format as in the
sample X report.
Training mode
transaction
Total
86
www.cashregisters.net
■ Closed drive-through report
• Sample X report
• Sample Z report
Bill no.
Bill range
Server code
Drive-thru code
Cover counter
The subsequent printout occurs
in the same format as in the
sample X report.
Final balance
amount
T: Used for training
Total
87
www.cashregisters.net
■ Closed drive-through report by server
• Sample X report
• Sample Z report
Server code
Server name
Bill no.
Drive-through code
Cover counter
Final balance
amount
The subsequent printout occurs
in the same format as in the
sample X report.
Total
■ X1/Z1 stacked reports
You can print multiple X1/Z1 reports in sequence by selecting the stacked report option from the menu. In
this case, you need to program in advance which X1/Z1 reports should be printed. Refer to “Stacked report”
under the section “Report Programming” in Chapter 13.
88
www.cashregisters.net
Periodic Consolidation
Your POS terminal allows you to take consolidation X and Z reports of a chosen period (the period is usually
one week or month).
• General overview
The periodic reading or resetting reports are the same in format as those in the X1/Z1 report for daily sales
information except report no. (#02XX) and mode indication (“X2” or “Z2”).
■ Transaction report
• Sample X report
• Sample Z report
Read symbol
Report title
Reset symbol
Report title
Reset counter of
periodic consolidation
Grand totals
The subsequent printouts are the same in format
as those in the X/Z report on daily totals.
89
www.cashregisters.net
■ Daily net report
• Sample X report
• Sample Z report
Date
Transaction counter
Sales total
The subsequent printout occurs
in the same format as in the
sample X report.
■ Employee time adjustment report
Range
Operation
Operation
time before
time editing
Edited time
90
www.cashregisters.net
■ Employee sales report (detailed)
• Sample X report
• Sample Z report
Employee code
Range
Employee name
Sales total
Charged amount
Transaction
counter
The subsequent printout occurs
in the same format as in the
sample X report.
■ Employee sales report (full)
• Sample Z report
The subsequent printouts are
the same in format as
those in the detailed report.
91
www.cashregisters.net
■ Employee summary report
• Sample X report
• Sample Z report
Total working hour
Total overtime
Total labor cost
The subsequent printout occurs
in the same format as in the
sample X report.
92
www.cashregisters.net
■ Payment period report
• Sample X report
• Sample Z report
Employee code
Range
The subsequent printout occurs
in the same format as in the
sample X report.
Location no. & text
Total working time of the day per location
Labor cost of the day per location
Total working time of the day
Overtime hour of the day
Total cost of the day
Total per location
Total
93
www.cashregisters.net
■ Payment period summary report
• Sample X report
• Sample Z report
Employee code
Range
The subsequent printout occurs
in the same format as in the
sample X report.
■ X2/Z2 stacked report
You can print multiple X2/Z2 reports in sequence by selecting the stacked report option from the menu. In
this case you need to program in advance which X2/Z2 reports should be printed. Refer to “Stacked report”
under the section “Report Programming” in Chapter 13.
94
www.cashregisters.net
12 How to Use the Programming
Keyboard
When the PGM1 or PGM2 mode is selected, the programming keyboard will appear.
Programming Keyboard Layout
P UP
MODE
AUTO21
P DOWN
LIST
AUTO22
CANCEL
AUTO23
EMPL#
INS
SRV#
X/TIME
CLEAR
AUTO24
7
8
9
AUTO25
4
5
6
3
UP DATE
PREV
CALL
1
2
INS
DEL
BKSPC
0
00
NEXT
HOME
ENTER
CASH
: Toggles between the insert mode (“_”) and the overwrite mode (“■”).
BKSPC : Backs up the cursor for deleting the character or figure at the left of the cursor. When your POS
terminal is in the insert mode, this key deletes the character or the value at the cursor position.
DEL
: Deletes a character or figure in the cursor position.
Used to move the cursor.
CALL
: Used to call up a desired code.
PREV
: Used to go back to the previous record, e.g., from the department 2 programming window back to
the department 1 programming window.
NEXT
: Used to go to the next record, for example, in order to program unit prices for sequential
departments.
ENTER : Used to program each setting.
CLEAR
: Used to clear the last setting you have programmed or clear the error state.
CANCEL : Used to cancel programming and to get back to the previous screen.
P UP
: Used to scroll the window to go back to the previous page.
P DOWN : Used to scroll the window to go to the next page.
HOME
•
LIST
: Used to go back to the HOME screen.
: Used to toggle between two or more options.
: Used to list those options which you can toggle by the
•
key.
95
www.cashregisters.net
CASH
: Used to finalize programming.
Numeric keys: Used for entering figures.
For more information about using these keys, see the “Basic Instructions” selection in Chapter 13
“Programming.”
How to Program Alphanumeric Characters
This section discusses how to program alphanumeric characters such as “DESCRIPTION,” “NAME” and
“TEXT.”
Character Keyboard
INS
DEL
PREV
NEXT
CANCEL
B. S
P. DW
P. UP
DC
CODE
CLEAR
ENTER
/
/
_/+
–/=
;/:
[/{
]/}
1/!
2/@
3/#
4/$
5/%
6/ ^
7/&
8/*
9/(
0/)
q/Q
w/W
e/E
r/R
t/T
y/Y
u/U
i/I
o/O
p/P
a/A
s/S
d/D
f/F
g/G
h/H
j/J
k/K
l/L
z/Z
x/X
c/C
v/V
b/B
n/N
m/M
, /<
./>
SHIFT
SPACE
//?
SHIFT
■ Using character keys on the keyboard
Entering alphanumeric characters
To enter a character, simply touch a corresponding character key on the character keyboard.
Entering upper-case letters
SHIFT : You can enter an upper-case letter by using this key. Touch this key just before you enter the
upper-case letter. You should touch this key each time you enter an upper-case letter.
Entering double-size characters
DC : This key toggles the double-size character mode and the normal-size character mode. The
default is the normal-size character mode. When the double-size character mode is selected, the
letter “W” appears at the bottom of the display.
Editing text
You can edit the text you have entered by deleting and/or inserting characters.
To select a text editing mode: Use the INS key.
To move the cursor: Use the
or
key.
To delete a character or figure: Use the DEL or B.S. key.
96
www.cashregisters.net
■ Entering character codes
Numerals, letters and symbols are programmable by touching the CODE key and character codes. Use the
following procedure with the cursor placed at the position where you want to enter characters:
CODE ➞ XXX
XXX: Character code (3 digits)
Character
code:
032
033
034
035
036
037
038
039
040
041
042
043
044
045
046
047
048
049
050
051
052
053
054
055
056
057
058
059
060
061
062
063
064
065
066
067
068
069
070
071
072
073
074
075
076
077
078
079
080
081
082
083
084
085
086
087
088
089
090
091
092
093
094
095
096
097
098
099
100
101
102
103
104
105
106
107
108
109
110
111
112
113
114
115
116
117
118
119
120
121
122
123
124
125
126
127
128
129
130
131
132
133
134
135
136
137
138
139
140
141
142
143
144
145
146
147
148
149
150
151
152
153
154
155
156
157
158
159
160
161
162
163
164
165
166
167
168
169
170
171
172
173
174
175
176
177
178
179
180
181
182
183
184
185
186
187
188
189
190
191
192
193
194
195
196
197
198
199
200
201
202
203
204
205
206
207
208
209
210
211
212
213
214
215
216
217
218
219
220
221
222
223
224
225
226
227
228
229
230
231
232
233
234
235
236
237
238
239
240
241
242
243
244
245
246
247
248
249
250
251
252
253
254
255
032 - 047
048 - 063
064 - 079
080 - 095
096 - 111
112 - 127
128 - 143
144 - 159
160 - 175
176 - 191
192 - 207
208 - 223
224 - 239
240 - 255
(DC)
*(DC) : Double-size character code
97
www.cashregisters.net
13 Programming
UNIT PRICE MODE
PGM1 MODE
PGM2 MODE
AUTO KEY MODE
This chapter explains how to program various items.
Before you start programming, select the UNIT PRICE, PGM1, PGM2,
or AUTO KEY mode from the mode selection window depending on the
item you are going to program.
Basic Instructions
This section illustrates the basic programming by using an example of programming for departments.
■ Programming example
Procedure
The following example shows how to program $2.00 for the unit
price, “ABCDE” for the description, and the scale entry to be
enabled for department 1.
1.
In the PGM2 MODE window, select “2 SETTING” by using
the
or
key and touch the ENTER key.
• The SETTING window will appear.
NOTE
ENTER
CANCEL
• You can also select “2 SETTING” simply by touching a
corresponding line in the window.
• You can also select “2 SETTING” by touching the 2 and
ENTER keys.
• If you return to the previous screen, touch the CANCEL key.
2.
Select “1 ARTICLE.”
• The ARTICLE window will appear.
NOTE
ENTER
CANCEL
The mark (▼) in the lower-right corner of the window shows that
the window contains more options than are now on the screen.
To scroll the window, touch the P DOWN key.
To return to the previous page, touch the
3.
P UP
key.
Select “1 DEPT.”
• The DEPT window will appear, listing programmable
departments.
ENTER
CANCEL
98
www.cashregisters.net
4.
Select “01” to program for department 1.
• The “01” window will appear.
ENTER
CANCEL
5.
On the first page of the “01” window, program the unit price
and description as follows:
NOTE
There are three entry patterns for the programming: the numeric
entry, character entry, and selective entry.
• Move the cursor to “PRICE,” enter “200” by using
numeric keys, then touch the ENTER key. ➔ Numeric
entry
• Move the cursor to “DESCRIPTION,” enter “ABCDE” by
using character keys, then touch the ENTER key. ➔
Character entry
If you want to clear the setting, touch the CLEAR key before
you touch the ENTER key.
6.
On the first page of the “01” window, program the machine to
enable the scale entry as follows:
• Move the cursor to “SCALE,” touch the • key until
“ENABLE” appears, then touch the ENTER key. ➔
Selective entry
NOTE
The • key toggles between three options as follows:
INHIBIT ➔ ENABLE ➔COMPULSORY ➔ INHIBIT ➔ ....
Touching the LIST key displays all pertinent options.
7.
Select one of the following actions:
• To cancel the programming, touch the CANCEL key. Select
“YES” in the “ARE YOU SURE ?” window.
• To finalize the programming, touch the CASH key, then
touch the CANCEL key. You will return to the “DEPT” window.
• To program for the following department, touch the NEXT
key. The “02” window will appear. To return to the “01”
window, touch the PREV key.
The following sections describe how to program each item which is contained in a programming group.
99
www.cashregisters.net
Article Programming
Use the following procedures to select any option included in the article programming group.
1.
Procedure
In the SETTING window, select “1 ARTICLE.”
• The ARTICLE window will appear.
ENTER
CANCEL
2.
P DOWN
Select any option from the following options list:
1
2
3
4
5
6
7
8
9
10
11
12
P UP
DEPT:
PLU:
PLU RANGE:
PLU STOCK:
INGREDIENT:
INGREDIENT STOCK:
LINK PLU TABLE:
CONDIMENT TABLE:
MIX&MATCH TABLE:
RECIPE TABLE:
COMBO MEAL TABLE:
SCALE TABLE:
Departments
PLUs
A range of PLUs
PLU stock quantity
Ingredients of PLUs
Ingredient stock quantity
Link PLU table
Condiment table
Mix & match table
Recipe table
Combo meal table
Scale table
The following illustration shows those options included in the article programming group.
1 ARTICLE
1
2
3
4
5
6
7
8
9
10
11
12
DEPT
PLU
PLU RANGE
PLU STOCK
INGREDIENT
INGREDIENT STOCK
LINK PLU TABLE
CONDIMENT TABLE
MIX&MATCH TABLE
RECIPE TABLE
COMBO MEAL TABLE
SCALE TABLE
➡
➡
➡
➡
➡
➡
➡
➡
➡
➡
➡
➡
See “■ Department” on page 101.
See “■ PLU” on page 103.
See “■ PLU range” on page 106.
See “■ PLU stock” on page 107.
See “■ Ingredient” on page 108.
See “■ Ingredient stock” on page 109.
See “■ Link PLU table” on page 110.
See “■ Condiment table” on page 111.
See “■ Mix & Match table” on page 112.
See “■ Recipe table” on page 113.
See “■ Combo meal table” on page 114.
See “■ Scale table” on page 115.
100
www.cashregisters.net
■ Department
Your machine is equipped with 10 standard departments.
Use the following procedure to program for departments.
Procedure
Select a pertinent dept. no. from the
departments list.
▼
Program each item as follows:
NOTE
For more information about the entry patterns, see the “Basic
Instructions” section.
• PRICE (Use the numeric entry)
Unit price (max. 6 digits)
NOTE
When the zero-value department entry (unit price “0”) is made, a
text of the department is only displayed/printed.
• SIGN (Use the selective entry)
+: Assigns a plus sign to departments for normal sales
transactions.
–: Assigns a minus sign for minus transactions.
▼
• DESCRIPTION (Use the character entry)
Description for a department. Up to 16 characters can be
entered.
• KEY DESCRIPTION (Use the character entry)
Description of the key label for a department.
Up to 16 characters can be entered.
• KEY COLOR (Use the selective entry)
Select a key color from the colors list (16 different colors).
BLACK/BLUE/GREEN/CYAN/RED/MAGENTA/ORANGE/
LIGHT GRAY/SLATE GRAY/DODGER BLUE/LIGHT
GREEN/LIGHT CYAN/SALMON/LIGHT MAGENTA/
YELLOW/WHITE
• TARE TABLE No. (Use the numeric entry)
Tare table number associated with scale entry (1 thru 9).
• SCALE (Use the selective entry)
INHIBIT:
Inhibits a scale entry.
COMPULSORY: Makes a scale entry compulsory.
ENABLE:
Enables a scale entry.
• DEPT. TYPE (Use the selective entry)
Department type selection
HASH:
Hash department
NORMAL: Normal department
• A hash department is used to enter the amount of a special
“sale,” such as a gift certificate, etc., i.e. “no-sale” entries.
Any amounts entered in this department are not added to
the grand total exclusive of tax amounts.
101
www.cashregisters.net
■ Department (continued)
• AMT. ENTRY TYPE (Use the selective entry)
Type of unit price entry for departments
OPEN & PRESET: Open & preset
PRESET:
Preset only
OPEN:
Open only
INHIBIT:
Inhibited
• TAXABLE 1 thru 4 (Use the selective entry)
Tax status
NO : Non-taxable
YES : Taxable
• When an entry of a taxable department is made in a transaction, tax is automatically computed
according to the associated tax table or rate.
• HALO (Use the numeric entry)
• You can set an upper limit amount (HALO) for each department. The limit is effective for the REGmode operations and can be overridden in the MGR mode.
• AB is the same as A x 10B
A: Significant digit for HALO (1 thru 9)
B: Number of zeros to follow the significant digit for HALO (0 thru 7)
• LALO (Use the numeric entry)
• You can set a lower limit amount (LALO). The limit is effective for the REG-mode operations and can
be overridden in the MGR mode.
• AB is the same as A x 10B
A: Significant digit for LALO (1 thru 9)
B: Number of zeros to follow the significant digit for LALO (0 thru 7)
• SERVER Gr. No. (Use the numeric entry)
Server group number (0 thru 9)
Every department can be assigned to any of the server department groups. The sales total of each
department group is printed on the server group.
• GROUP No. (Use the numeric entry)
Group number (0 thru 9)
You can assign departments to a maximum of nine groups. This programming enables you to take
group sales reports.
• MODIFIED OUTPUT (Use the selective entry)
NO : Disables output to network remote printers.
YES : Enables output to network remote printers.
• OUTPUT KP No. 1 and 2 (Use the numeric entry)
ID number of the network remote printer 1 or 2 (1 thru 9)
If the number “0” is entered, no remote printer will operate.
• CHIT RECEIPT (Use the selective entry)
YES : Prints the department sales information on the chit receipt in the remote printer format.
NO : Prints nothing on the chit receipt.
• CVM CTRL CHAR. (Use the numeric entry)
CVM (Color Video Monitor) control character (0 thru 255)
• This programming enables you to assign each department with a number that can be used as a CVM
control character. This number is converted to a two-digit character code that is transmitted for use
with a CVM device.
102
www.cashregisters.net
■ PLU
Procedure
Select a pertinent PLU no. from the
PLUs list.
▼
Program each item as follows:
• ASSOCIATED DEPT. (Use the numeric entry)
Department number to be associated with the entered PLU
(01 through 50)
When a PLU is associated with a department, the following
functions of the PLU depend on the programming for the
department.
• Type (Hash/normal)
• HALO (only for subdepartments)
• SIGN (Use the selective entry)
+: Plus PLU/subdepartment
–: Minus PLU/subdepartment
The function of every PLU/subdepartment varies according
to the combination of its sign and the sign of its associated
department as follows:
Department:
+
Serves as a normal plus
PLU/subdept.: +
PLU/subdepartment
▼
Department:
PLU/subdept.:
–
–
Department:
PLU/subdept.:
+
–
Department:
PLU/subdept.:
–
+
Serves as a normal minus
PLU/subdepartment
Accepts store coupon entries, but
not split-pricing entries
Not valid; not accepted
• PRICE 1 thru 5 (Use the numeric entry)
Unit price of each price level (max. 6 digits).
▼
• NAME FOR PRICE 1 thru 5 (Use the character entry)
Name for each price level (max. 8 characters). Up to 16
characters can be entered (ex: SMALL, MEDIUM, LARGE,
etc.).
• KEY NAME PRICE 1 thru 5 (Use the character entry)
Description of the key label for each price level.
Up to 16 characters can be entered.
▼
103
www.cashregisters.net
■ PLU (continued)
▼
• KEY COLOR (Use the selective entry)
Select a key color from the colors list (16 different colors).
BLACK/BLUE/GREEN/CYAN/RED/MAGENTA/ORANGE/
LIGHT GRAY/SLATE GRAY/DODGER BLUE/LIGHT
GREEN/LIGHT CYAN/SALMON/LIGHT MAGENTA/
YELLOW/WHITE
• AMT. ENTRY TYPE (Use the selective entry)
Mode parameter
OPEN & PRESET: PLU/subdepartment mode
PRESET:
PLU mode
OPEN:
Subdepartment mode
INHIBIT:
Inhibit mode
• BASE QTY (Use the numeric entry)
Base quantity for each PLU/subdepartment which is counted
each time the item is entered. (max. 2 digits)
▼
• MINIMUM STOCK (Use the numeric entry)
Minimum stock quantity for a PLU (max. 7 digits)
• PRICE SHIFT (Use the selective entry)
COMPULSORY: Makes PLU price level shift compulsory.
INHIBIT:
Inhibits PLU price level shift.
ENABLE:
Enables PLU price level shift.
NOTE
The screen continues.
When “COMPULSORY” is selected for a PLU, repeat entries of
the PLU are inhibited.
• ZERO PRICE OF P1 thru 5 (Use the selective entry)
ALLOW:
Allows a zero-price entry.
DISALLOW: Disallows a zero-price entry.
• CP OBJECT PLU (Use the numeric entry)
Select an object PLU number (max. 6 digits).
A coupon-like PLU is able to link to another PLU (object
PLU).
By this programming, the associated coupon PLU cannot be
entered unless the object PLU has been rung up.
(However, the quantity is not affected.)
NOTE
• Any object PLU should not be programmed as a minus PLU or
belong to any minus department.
104
www.cashregisters.net
■ PLU (continued)
• MENU TYPE (Use the selective entry)
PLU menu type selection
LINK:
Link PLU
NORMAL: Normal PLU
• LINK TBL# (Use the numeric entry)
Table number for link PLUs (1 thru 99)
• MIX&MATCH TBL# (Use the numeric entry)
Table number for mix and match (1 thru 99)
• CONDIMENT TBL# (Use the numeric entry)
Table number for condiment entry (1 thru 99)
• RECIPE TBL#1 thru 5 (Use the numeric entry)
Table number for recipe (1 thru 500)
• TARE TBL# (Use the numeric entry)
Tare table number associated with scale entry (1 thru 9)
• CONDIMENT TYPE (Use the selective entry)
YES : Condiment type
NO : Non-condiment type
• CONDIMENT ENTRY (Use the selective entry)
COMPULSORY:
Makes a condiment entry compulsory.
NON-COMPULSORY: Makes a condiment entry non-compulsory.
• SCALE (Use the selective entry)
COMPULSORY:
Makes a scale entry compulsory.
ENABLE:
Enables a scale entry.
INHIBIT:
Inhibits a scale entry.
• TAXABLE 1 thru 4 (Use the selective entry)
YES : Makes the PLU taxable.
NO : Makes the PLU non-taxable.
• HOURLY Gr.#1 thru 3 (Use the numeric entry)
PLU group number to classify PLUs for PLU hourly group reports (1 thru 9)
• GROUP 1 thru 3 (Use the numeric entry)
PLU group number (00 thru 99)
• PRIORITY GROUP (Use the numeric entry)
PLU group which is to be given the highest priority to in printing on the remote printer (1 thru 9)
• MODIFIED OUTPUT (Use the selective entry)
NO : Will not follow previous PLUs which has the remote printer assignment.
YES : Will follow previous PLUs which has the remote printer assignment.
105
www.cashregisters.net
■ PLU (continued)
• OUTPUT KP No.1 and 2 (Use the numeric entry)
ID number of the network remote printer 1 or 2 (1 thru 9)
If the number “0” is entered, no remote printer will operate.
• CHIT RECEIPT (Use the selective entry)
YES : Prints the PLU sales information on the chit receipt in the remote printer format.
NO : Prints nothing on the chit receipt.
• CVM CTRL CHAR. (Use the numeric entry)
CVM (Color Video Monitor) control character (0 thru 255)
■ PLU range
You can program the PLUs by a range as follows:
Procedure
Enter a value or select an option for each item as follows:
• START (Use the numeric entry)
Starting PLU number (max. 6 digits)
• END (Use the numeric entry)
Ending PLU number (max. 6 digits)
▼
• OPERATION (Use the selective entry)
MAINTENANCE:
Enables you to change the setting
you have programmed.
NEW&MAINTENANCE: Enables you to change the current
setting when the specified numbers
have already been created or to
create new numbers when the
specified numbers have not been
created yet.
DEL:
Enables you to delete a specified
range of PLUs.
The screen continues in the same
format as screens shown in section
“■ PLU.”
106
www.cashregisters.net
■ PLU stock
You can assign a stock quantity to each PLU number.
Shown below is an example of selecting “1 OVER WRITE.”
Procedure
After selecting “1 OVER WRITE,” select a pertinent PLU number.
Then the next screen will appear to show the following items:
• CURRENT STOCK
The current stock is displayed.
• NEW STOCK (Use the numeric entry)
Enter a new stock quantity (max. 7 digits: 1 to 9999.999)
NOTE
▼
Select a pertinent PLU no. from the
PLUs list.
• If you need to add or subtract a stock quantity to or from the
current stock quantity, select “2 ADD” or “3 SUB” and enter a
value to be added or subtracted.
• You cannot enter any values for the item marked with “x.”
• The entry of a new stock value will update to the PLU stock
counter.
▼
107
www.cashregisters.net
■ Ingredient
You can program an ingredient table number, description and cost for the ingredient of each PLU.
The ingredient table numbers can be assigned to each recipe table. The cost needs to be programmed to
analyze the food cost of each item.
Program each item as follows:
Procedure
• INGREDIENT (Use the numeric entry)
Ingredient table number (1 thru 300)
NOTE
• When you create a new number, enter the number, then touch
the ENTER key.
• If the DEL key is touched on the ingredient number selection
menu, the ingredient in the cursor position will be deleted.
• DESCRIPTOR (Use the character entry)
Description for each ingredient. Up to 8 characters can be
entered.
▼
Selected ingredient
table no.
➞ ENTER
• COST (Use the numeric entry)
Cost for each ingredient (max. 6 digits: 1 thru 999999)
NOTE
▼
Food cost is calculated by the following equations:
Food cost (PLU cost) = (Ingredient cost x Usage q’ty)
Food cost% = (Sales q’ty x Food cost)/(Sales amount)
108
www.cashregisters.net
■ Ingredient stock
You can assign a stock quantity to each ingredient.
Shown below is an example of selecting “2 ADD.”
Program each item as follows:
Procedure
• CURRENT STOCK
The current stock is displayed.
• ADD VALUE (Use the numeric entry)
Enter a value to be added (max. 7 digits: 1 thru 9999.999).
NOTE
• If you need of overwrite or subtract a stock quantity to or from
the current stock quantity, select “1 OVER WRITE” or “3 SUB”
and enter a value to be overwritten or subtracted.
• You cannot enter any values for the item marked with “x.”
▼
Selected ingredient
table no.
➞ ENTER
▼
109
www.cashregisters.net
■ Link PLU table
It is possible to link PLUs together so that all PLUs linked together are rung up upon a single key
depression. However, the number of links is a maximum of five. Even if more than five PLUs are linked, the
sixth or higher link is not actualized.
Program each item as follows:
Procedure
• LINK PLU TABLE (Use the numeric entry)
Link PLU table number (1 thru 99)
• LINKED PLU#X
Select linked PLUs (max. 5 PLUs) from the list.
NOTE
• PLU numbers should be defined before programming a link
PLU table.
• If the DEL key is touched on the table number selection menu,
the selected table will be deleted.
▼
Selected link
PLU table no.
➞ ENTER
▼
110
www.cashregisters.net
■ Condiment table
The “condiment entry” is intended to guide the operator in making menu entries which require special
cooking instructions. For example, a server can make such entries as “garnishing potato,” “with salad,” and
“grilling steak rate.” When a server enters a menu-item PLU to which PLUs for the condiment entry have
been assigned, these orders (such as “garnishing potato”) will be printed on the receipt and conveyed to the
kitchen.
Before you program for the condiment entry, prepare a condiment table. The following shows an example of
a condiment table:
Condiment table
Table
number
01
02
04
99
PLU numbers for condiment entry (programmed text)
22
(HOWCOOK?)
41
(WITH?)
23
(RARE)
44
(SALAD)
31
(POTATO?)
62
(DRINK?)
33
(P.CHIPS)
63
(TEA)
First PLU
27
25
(MED.RARE) (WELLDONE)
45
(FRUITS)
37
(MASHED.P)
65
(MILK)
38
(BAKED.P)
67
(A.JUICE)
Following PLUs (Up to 51)
02
Condiment
tables
(Up to 99)
99
Next condiment
table number
The condiment table should contain the following:
Condiment table:
The condiment table is a group of condiment PLUs, which is assigned to each menuitem PLU. A table consists of a “First PLU” and “Following PLUs.” It can contain one
“First PLU” and up to 51 “Following PLUs.” Also, you can assign the next condiment
table number to a condiment table to link them.
The “First PLU” is used for displaying a prompting message. The “Following PLU” is
used for the special order setting. For example, when a server enters a menu-item PLU,
a display message programmed for the “First PLU,” such as “HOWCOOK?.” will appear.
Then specify one of the “Following PLUs” programmed for text such as “RARE.”
Table number:
Procedure
The table number is intended to identify each condiment table.
Program each item as follows:
• CONDIMENT TABLE (Use the numeric entry)
Condiment table number (1 thru 99)
• REPEAT TIMES
Repeat times (1 thru 9)
When REPEAT TIMES is programmed either of 2 thru 9, its
table shows repeatedly until accomplishment of a
programmed times, then next table will be shows.
• NEXT TABLE# (Use the numeric entry)
Enter the next condiment table number (max. 2 digits).
▼
111
www.cashregisters.net
■ Condiment table (continued)
Selected
condiment table
number
➞ ENTER
• PLU#XX (Use the numeric key)
Select condiment PLUs contained in the table (max. 51
PLUs) from the list.
NOTE
▼
• The description of the first PLU is used as the display prompt.
• PLU numbers should be defined before programming a
condiment table.
• If the DEL key is touched on the table number selection menu,
the table in the cursor position will be deleted.
■ Mix & Match table
Program each item as follows:
Procedure
• MIX&MATCH TABLE (Use the numeric entry)
Mix & match table number (1 thru 99)
• BASE QTY (Use the numeric entry)
Base quantity for each mix & match table (max. 2 digits)
• PRICE (Use the numeric entry)
Unit price for each mix & match table (max. 7 digits)
NOTE
• If the DEL key is touched on the table number selection menu,
the table in the cursor position will be deleted.
▼
Selected
mix & match
table number
➞ ENTER
▼
112
www.cashregisters.net
■ Recipe table
You can make a recipe table which contains up to twenty ingredients.
Program each item as follows:
Procedure
• RECIPE TABLE (Use the numeric entry)
Recipe table number (1 thru 500)
• INGREDIENT #XX (Use the numeric entry)
Select ingredient numbers (max. 20 ingredients).
• QTY (Use the numeric entry)
Enter the quantity usage of each ingredient (max. 7 digits).
NOTE
▼
Selected
recipe table
number
➞ ENTER
• Ingredient numbers should be defined before programming a
recipe table.
• If the DEL key is touched on the table number selection menu,
the table in the cursor position will be deleted.
▼
113
www.cashregisters.net
■ Combo meal table
When two or more menu items, consisting of PLUs related to a special offered, are to be programmed
together, the combo meal function should be specified. Up to 20 combo keys (tables) can be programmed.
And each combo key can be associated with 9 PLUs (items).
Program each item as follows:
Procedure
• COMBO MEAL TBL (Use the numeric entry)
Combo meal table number (1 thru 20)
• COMBO TITLE (Use the character entry)
Title of each combo meal table (max. 16 characters).
• KEY DESCRIPTION (Use the character entry)
Description of the key label for a combo key.
Up to 16 characters can be entered.
▼
Selected combo
➞
table no.
▼
ENTER
• KEY COLOR (Use the selective entry)
Select a key color from the colors list (16 different colors).
BLACK/BLUE/GREEN/CYAN/RED/MAGENTA/ORANGE/
LIGHT GRAY/SLATE GRAY/DODGER BLUE/LIGHT
GREEN/LIGHT CYAN/SALMON/LIGHT MAGENTA/
YELLOW/WHITE
• CONDIMENT TBL# (Use the numeric entry)
Table number for condiment entry (1 thru 99)
• CONDIMENT ENTRY (Use the selective entry)
COMPULSORY:
Makes a condiment entry
compulsory.
NON-COMPULSORY: Makes a condiment entry noncompulsory.
• PRIORITY GROUP (Use the numeric entry)
Combo group which is to be given the highest priority to in
printing on the remote printer (1 thru 9).
▼
• MODIFIED OUTPUT (Use the selective entry)
NO : Will not follow previous PLUs which has the remote
printer assignment.
YES : Will follow previous PLUs which has the remote
printer assignment.
• OUTPUT KP No.1 and 2 (Use the numeric entry)
ID number of the network remote printer 1 or 2 (1 thru 9).
If the number “0” is entered, no remote printer will operate.
▼
114
• CHIT RECEIPT (Use the selective entry)
YES : Print the combo sales information on the chit receipt
in the remote printer format.
NO : Print nothing on the chit receipt.
• CVM CTRL CHAR. (Use the numeric entry)
CVM (Color Video Monitor) control character (0 thru 255)
www.cashregisters.net
■ Combo meal table (continued)
▼
• COMBO PLU#X (Use the numeric entry)
Select associated PLUs (max. 9 PLUs) from the list.
• PRICE (Use the numeric entry)
Unit price of each associated PLU (max. 6 digits).
NOTE
• PLU numbers should be defined before programming a combo
meal table.
• If the DEL key is touched on the table number selection menu,
the programmed data in the cursor position will be deleted.
■ Scale table
The POS terminal can be programmed with up to nine tare tables and allows different tares to be assigned
to scalable items (for auto scale entries).
Procedure
Program each item as follows:
• SCALE TABLE (Use the numeric entry)
Tare table number (1 thru 9)
• WEIGHT (Use the numeric entry)
Enter a tare weight for the scale table number (max. 4 digits:
1 to 99.99).
NOTE
Your POS terminal may also be set to accommodate 1-integer +
3-decimal weights. For more details, please consult your
authorized SHARP dealer.
▼
Selected
tare table
number
➞ ENTER
▼
115
www.cashregisters.net
Direct Key Programming
Use the following procedures to select direct-key programming:
Procedure
1.
In the SETTING window, select “2 DIRECT KEY.”
• The DIRECT KEY window will appear.
▼
2.
Select a desired keyboard to program from the keyboard list.
3.
Select SETTING or COPY. If SETTING is selected, the
programming can be performed.
When COPY is selected, the key layout data can be copied
from the keyboard list.
▼
Select copied key layout from the list.
▼
Leads to the programming for
each key
116
www.cashregisters.net
■ Direct PLU/COMBO/dept. key (except menu PLU/condiment PLU)
You can assign PLUs, combo meals and departments directly to the keyboard. In the case of combo meals
or PLUs, you may assign up to 10-levels to be accessed directly on the keyboard.
Procedure
In the case of setting “000001 DIRECT PLU”
Take STEP 1 thru STEP 3 shown
above to open the window for
programming each direct key.
▼
Touch a pertinent key.
• TYPE (Use the selective entry)
PLU:
Assigns the key as a direct PLU key.
COMBO: Assigns the key as a direct combo key.
DEPT:
Assigns the key as a direct department key.
▼
NOTE
• When selecting a department, the screen on which a
department number is to be entered (the message “DEPT.
CODE”) will appear.
• When selecting a combo, the screen on which a combo table
number is to be entered (“COMBO TBL#”) will appear.
▼
• LEVEL1 thru 10 (Use the numeric entry)
Enter a PLU number or combo table number for each level.
For example, if you want to use this key as PLU no.1 (level
1) and PLU no.101 (level 2), enter 1 for the “LEVEL1” and
101 for the “LEVEL2.”
NOTE
• You cannot assign a PLU, a combo meal, or a department to
the position to which a function key has been assigned.
117
www.cashregisters.net
■ Direct condiment/menu PLU key
You can assign condiment PLUs or menu PLUs directly to the keyboard up to 50 keys.
Procedure
In the case of setting “MENU1”
Take STEP 1 thru STEP 3 shown
above to open the window for
programming each direct key.
▼
Touch a pertinent key.
• KEY NO. (Use the numeric entry)
Enter a menu key number (1 thru 50).
▼
NOTE
• You cannot assign a condiment/menu PLU to the position to
which a function key has been assigned.
118
www.cashregisters.net
PLU Menu Key Programming
Use the following procedures to select PLU menu key programming:
■ PLU menu key
When you enter PLUs, using the PLU menu key makes it easy to find categorized PLU items from the menu
list.
Your POS terminal allows you to program a max. of 50 PLU menu keys. You can program a max. of 30
PLUs/sub-menus for each PLU menu key.
Use the following procedure to program a PLU menu key:
Procedure
In the SETTING window, select “3 PLU MENU KEY” and
program each item as follows:
• PLU MENU KEY (Use the numeric entry)
PLU menu key number (1 thru 50)
1 thru 50 : For the direct PLU menu key.
• MENU TITLE (Use the character entry)
Description for the PLU menu key. Up to 16 characters can
be entered.
• TYPE (Use the selective entry)
PLU:
Selects to program a PLU.
MENU: Selects to program a sub-menu.
▼
Selected PLU
menu key no.
➞ ENTER
• PLU or MENU (Use the numeric entry)
Select a menu PLU or sub-menu from the list.
NOTE
▼
When selecting a sub-menu, the screen on which a sub-menu
number is to be entered (the message “MENU”) will appear.
NOTE
• PLU number should be defined before programming a PLU
menu key.
• If the DEL key is touched on the menu key number selection
menu, the menu list will be canceled.
• If the DEL key is touched on the menu PLU number selection
menu, the menu in the cursor position will be deleted.
119
www.cashregisters.net
Functional Programming
Use the following procedures to select any option included in the functional programming group:
1.
Procedure
In the SETTING window, select “4 FUNCTION.”
• The FUNCTION window will appear.
▼
2.
Select any option from the following options list:
1
2
3
4
5
6
7
(–):
%:
GRATUITY:
TIP:
RA:
PO:
MANUAL TAX:
Discount key
Percent key
Gratuity
Tip
Received on account
Paid out
Manual tax
The following illustration shows those options included in the functional programming group.
4 FUNCTION
1
2
3
4
5
6
7
(–)
%
GRATUITY
TIP
RA
PO
MANUAL TAX
➡
➡
➡
➡
➡
➡
➡
See “■ Discount key” on page 121.
See “■ Percent key” on page 122.
See “■ Gratuity” on page 123.
See “■ Tip” on page 123.
See “■ RA” on page 124.
See “■ PO” on page 124.
See “■ Manual tax” on page 125.
120
www.cashregisters.net
■ Discount key ( (–)1 thru (–)9 )
Program each item as follows:
Select a discount key from the
discount keys list.
▼
• AMOUNT (Use the numeric entry)
Discount amount (max. 6 digits: 0 to 999999)
• TEXT (Use the character entry)
Description for the discount key. Up to 8 characters can be
entered.
• SIGN (Use the selective entry)
Programming of the + or – sign assigns the premium or
discount function to each discount key.
–:
Minus amount (discount)
+: Plus amount (premium)
• TAXABLE1 thru 4 (Use the selective entry)
YES: Taxable
NO: Non-taxable
▼
• HALO (High Amount Lockout: use the numeric entry)
A: Significant digit for HALO (1 thru 9)
B: Number of zeros to follow the significant digit for HALO
(0 thru 7)
AB is the same as A x 10B.
• ENTRY TYPE (Use the selective entry)
ITEM: Item (–)
SBTL: Subtotal (–)
The screen continues.
• ASSOCIATED PLU1 thru 20 (Use the numeric entry)
Program PLU number which is allowed for the corresponding
(–) key. (1 thru 999999)
NOTE
For the Markdown coupon entry (item (–)):
The coupon entry will be allowed only for a PLU which is
listed in this table.
For the Discount coupon entry (ST (–)):
The coupon entry will be allowed only when all PLUs which
is listed in this table have been entered.
121
www.cashregisters.net
■ Percent key ( %1 thru %9 )
Procedure
Select a percent key from the
percent keys list.
▼
Program each item as follows:
• RATE (Use the numeric entry)
Percent rate (0.00 to 100.00)
• TEXT (Use the character entry)
Description for the percent key. Up to 8 characters can be
entered.
• SIGN (Use the selective entry)
Programming of the + or – sign assigns the premium or
discount function to each percent key.
–:
Minus (discount)
+: Plus (premium)
• TAXABLE1 thru 4 (Use the selective entry)
YES: Taxable
NO: Non-taxable
▼
• %HALO (High Amount Lockout: use the numeric entry)
HALO (High Amount Lockout) for the percent key (0.00 to
100.00)
• ENTRY TYPE (Use the selective entry)
ITEM: Item %
SBTL: Subtotal %
• ASSOCIATED PLU1 thru 20 (Use the numeric entry)
Program the PLU numbers which are allowed for the
corresponding % key. (1 thru 999999)
The screen continues.
NOTE
For the Markdown % entry (item %):
The % entry will be allowed only for a PLU which is listed in
this table.
For the Discount % entry (ST %):
The % entry will be allowed only when all PLUs which is
listed in this table have been entered.
122
www.cashregisters.net
■ Gratuity
Procedure
Program each item as follows:
• RATE (Use the numeric entry)
Percent rate (0.00 to 100.00)
• TEXT (Use the character entry)
Description for the gratuity. Up to 8 characters can be
entered.
• SIGN (Use the selective entry)
Programming of the + or – sign assigns the premium or
discount function for the gratuity.
–:
Minus (discount)
+: Plus (premium)
• TAXABLE1 thru 4 (Use the selective entry)
YES: Taxable
NO: Non-taxable
■ Tip
Procedure
Program each item as follows:
• RATE (Use the numeric entry)
Percent rate (0.00 to 100.00)
• TEXT(CASH TIP) (Use the character entry)
Description for the cash tip. Up to 8 characters can be
entered.
• TEXT(CHARGE TIP) (Use the character entry)
Description for the non-cash tip. Up to 8 characters can be
entered.
• HALO (High Amount Lockout: use the numeric entry)
A: Significant digit for HALO (1 thru 9)
B: Number of zeros to follow the significant digit for HALO
(0 thru 8)
AB is the same as A x 10B.
123
www.cashregisters.net
■ RA
You can program an upper limit amount and description for each received-on-account key.
Procedure
Select a received-on-account key
from the RA keys list.
Program each item as follows:
• HALO (High Amount Lockout: use the numeric entry)
A: Significant digit for HALO (1 thru 9)
B: Number of zeros to follow the significant digit for HALO
(0 thru 8)
AB is the same as A x 10B.
▼
• TEXT (Use the character entry)
Description for the received-on-account key. Up to 8
characters can be entered.
■ PO
You can program an upper limit amount and description for each paid-out key.
Procedure
Select a paid-out key from the PO
keys list.
Program each item as follows:
• HALO (High Amount Lockout: use the numeric entry)
A: Significant digit for HALO (1 thru 9)
B: Number of zeros to follow the significant digit for HALO
(0 thru 8)
AB is the same as A x 10B.
▼
• TEXT (Use the character entry)
Description for the paid-out key. Up to 8 characters can be
entered.
124
www.cashregisters.net
■ Manual tax
You can program an upper limit amount and description for the manual tax key.
Procedure
Program each item as follows:
• HALO (High Amount Lockout: use the numeric entry)
A: Significant digit for HALO (1 thru 9)
B: Number of zeros to follow the significant digit for HALO
(0 thru 8)
AB is the same as A x 10B.
• TEXT (Use the character entry)
Description for the manual tax key. Up to 8 characters can
be entered.
125
www.cashregisters.net
Media Key Programming
Use the following procedures to select any option included in the media group:
1.
Procedure
In the SETTING window, select “5 MEDIA.”
• The MEDIA window will appear.
▼
2.
Select a media key from the following options list:
1
2
3
4
5
6
7
8
9
10
11
CASH:
CHECK:
CHARGE:
EMPL CHARGE:
CONVERSION:
EAT-IN:
SERVICE:
FINAL:
CID:
CH/CG:
CA/CK:
Cash key
Check key
Charge key
Employee charge key
Currency conversion keys
Eat-in key
Service key
Final key
Cash in drawer
Check change
Check cashing
The following illustration shows those options included in the media key programming group.
5 MEDIA
1
2
3
4
5
6
7
8
9
10
11
CASH
CHECK
CHARGE
EMPL CHARGE
CONVERSION
EAT-IN
SERVICE
FINAL
CID
CH/CG
CA/CK
➡
➡
➡
➡
➡
➡
➡
➡
➡
➡
➡
See “■ Cash key” on page 127.
See “■ Check key” on page 130.
See “■ Charge key” on page 133.
See “■ Employee charge key” on page 136.
See “■ Currency conversion key” on page 139.
See “■ Eat-in key” on page 139.
See “■ Service key” on page 140.
See “■ Final key” on page 142.
See “■ Cash in drawer” on page 144.
See “■ Check change” on page 144.
See “■ Check cashing” on page 145.
126
www.cashregisters.net
■ Cash key
Procedure
Select a cash key from the cash
keys list.
▼
Program each item as follows:
• TEXT (Use the character entry)
Description for the cash key. Up to 8 characters can be
entered.
• HALO (High Amount Lockout: use the numeric entry)
AB is the same as A x 10B.
A: Significant digit (1 thru 9)
B: Number of zeros to follow the significant digit (0 thru 8)
You can set AB at 18 for no limitation.
• GLU/PBLU (Use the selective entry)
GLU/PBLU entry
COMPULSORY:
Makes the GLU/PBLU entry
compulsory.
INHIBIT:
Inhibits GLU/PBLU entry.
ENABLE:
Enables GLU/PBLU entry.
The screen continues.
• SHORT TENDER (Use the selective entry)
Short amount tender
DISABLE: Disables short amount tender.
ENABLE:
Enables short amount tender.
• HEADER ON BILL (Use the selective entry)
YES: Enables header printing on the bill.
NO: Disables header printing on the bill.
• FOOTER ON BILL (Use the selective entry)
YES: Enables footer printing on the bill.
NO: Disables footer printing on the bill.
• CAT OPERATION (Use the selective entry)
You can select compulsory or non-compulsory CAT. Your
machine allows you to select CAT1, CAT2, and CAT3.
CAT3 COMPULSORY: Compulsory CAT3
CAT2 COMPULSORY: Compulsory CAT2
CAT1 COMPULSORY: Compulsory CAT1
NON-COMPULSORY: Non-compulsory CAT3/CAT2/
CAT1.
• CAT1 ACTION CODE (Use the selective entry)
Select the CAT1 ACTION CODE from the following items:
• DEBIT
• DIAL
• NOT TRANSMIT
127
www.cashregisters.net
■ Cash key (continued)
• CAT2 ACTION CODE (Use the selective entry)
Select the CAT2 ACTION CODE from the following items:
• AUTH-ONLY
• DIAL
• POST-AUTH
• CAT2 TYPE (Use the selective entry)
Select the CAT2 type from the following items:
• CHECK
• DEBIT
• CREDIT
• CAT3 ACTION CODE (Use the selective entry)
Select the CAT3 ACTION CODE from the following items:
COMPANY CHECK:
Company check
TIP ENTRY:
Tip Entry
DEBIT-FORCE:
Debit Force
CREDIT-FORCE:
Credit Force
CHECK:
Check
POST-AUTH:
Post authorization
DEBIT-SALE:
Debit Sale
CHG-SALE:
Charge Sale (dial up)
• CAT3 TRANS. TYPE (Use the character entry)
Enter the CAT3 transaction type (max. 3 characters).
• CARD# PRT. (Use the selective entry)
YES: Prints the card number.
NO: Not prints the card number.
• CARD# FORMAT (Use the selective entry)
FULL:
Prints the entire card number.
PARTIAL:
Prints only part of the card number.
• SIGN.LINE PRT. (Use the selective entry)
YES: Prints the signature line.
NO: Not prints the signature line.
• CARD HOLDER PRT. (Use the selective entry)
YES: Prints the name of the card holder.
NO: Not prints the name of the card holder.
• EXPIRATION PRT. (Use the selective entry)
YES: Prints the card expiration date.
NO: Not prints the card expiration date.
• NUMBER OF RCPT (Use the numeric entry)
Number of authorization receipts to be issued (1 digit: 1 to 9)
If the number “0” is entered, no authorization receipt is issued.
128
www.cashregisters.net
■ Cash key (continued)
• CLOSED GC FILE (Use the selective entry)
RETAINED:
Retains the closed GLU/PBLU/drive-through finalizing data.
NO RETAINED: Does not retain the closed GLU/PBLU/drive-through finalizing data.
• BILL PRINT (Use the selective entry)
Compulsory/non-compulsory bill printing
COMPULSORY:
Compulsory bill printing
NON-COMPULSORY: Non-compulsory bill printing
• FOOTER ON RCPT (Use the selective entry)
This item decides whether or not your POS terminal should print a message at the foot of a receipt
when a specified cash key is used.
YES: Enables footer printing on the receipt.
NO: Disables footer printing on the receipt.
• NON-ADD # ENTRY (Use the selective entry)
You can enforce the non-add code entry when a cash entry is accepted.
COMPULSORY:
Compulsory non-add code entry
NON-COMPULSORY: Non-compulsory non-add code entry
• TAXABLE1 thru 4 DELETE (Use the selective entry)
You can program each cash key to delete the tax (i.e. tax 1, tax 2, tax 3, and tax 4) when it finalized a
transaction.
YES: Deletes tax X (1 thru 4).
NO: Calculates tax X (1 thru 4).
• DRAWER OPENING (Use the selective entry)
You can program each cash key to open the drawer.
NO: Disables drawer opening.
YES: Opens the drawer.
• AMOUNT ENTRY (Use the selective entry)
You may select compulsory or non-compulsory amount tender.
COMPULSORY:
Compulsory amount tendered entry
NON-COMPULSORY: Non-compulsory amount tendered entry
• OUTPUT KP No.1 and No.2 (Use the numeric entry)
KP number of the network remote printer 1 or 2 (1 digit: 1 to 9)
If the number “0” is entered, no remote printer will operate.
• CHIT RECEIPT (Use the selective entry)
YES: Prints a chit receipt in a remote printer format.
NO: Prints nothing on the chit receipt.
129
www.cashregisters.net
■ Check key
Procedure
Select a check key from the check
keys list.
▼
Program each item as follows:
• TEXT (Use the character entry)
Description for the check key. Up to 8 characters can be
entered.
• HALO (High Amount Lockout: use the numeric entry)
AB is the same as A x 10B.
A: Significant digit (1 thru 9)
B: Number of zeros to follow the significant digit (0 thru 8)
You can set AB at 18 for no limitation.
• GLU/PBLU (Use the selective entry)
COMPULSORY: Makes GLU/PBLU entry compulsory.
INHIBIT: Inhibits GLU/PBLU entry.
ENABLE: Enables GLU/PBLU entry.
The screen continues.
• SHORT TENDER (Use the selective entry)
DISABLE: Disables short amount tender.
ENABLE: Enables short amount tender.
• HEADER ON BILL (Use the selective entry)
YES: Enables header printing on the bill.
NO: Disables header printing on the bill.
• FOOTER ON BILL (Use the selective entry)
YES: Enables footer printing on the bill.
NO: Disables footer printing on the bill.
• CAT OPERATION (Use the selective entry)
CAT3 COMPULSORY: Compulsory CAT3
CAT2 COMPULSORY: Compulsory CAT2
CAT1 COMPULSORY: Compulsory CAT1
NON-COMPULSORY: Non-compulsory CAT3/CAT2/CAT1
• CAT1 ACTION CODE (Use the selective entry)
Select the CAT1 ACTION CODE from the following items:
• DEBIT
• DIAL
• NOT TRANSMIT
• CAT2 ACTION CODE (Use the selective entry)
Select the CAT2 ACTION CODE from the following items:
• AUTH-ONLY
• DIAL
• POST-AUTH
130
www.cashregisters.net
■ Check key (continued)
• CAT2 TYPE (Use the selective entry)
Select the CAT2 type from the following items:
• CHECK
• DEBIT
• CREDIT
• CAT3 ACTION CODE (Use the selective entry)
Select the CAT3 ACTION CODE from the following items:
COMPANY CHECK:
Company check
TIP ENTRY:
Tip Entry
DEBIT-FORCE:
Debit Force
CREDIT-FORCE:
Credit Force
CHECK:
Check
POST-AUTH:
Post authorization
DEBIT-SALE:
Debit Sale
CHG-SALE:
Charge Sale (dial up)
• CAT3 TRANS. TYPE (Use the character entry)
Enter the CAT3 transaction type (max. 3 characters).
• CARD# PRT. (Use the selective entry)
YES: Prints the card number.
NO: Not prints the card number.
• CARD# FORMAT (Use the selective entry)
FULL:
Prints the entire card number.
PARTIAL:
Prints only part of the card number.
• SIGN.LINE PRT. (Use the selective entry)
YES: Prints the signature line.
NO: Not prints the signature line.
• CARD HOLDER PRT. (Use the selective entry)
YES: Prints the name of the card holder.
NO: Not prints the name of the card holder.
• EXPIRATION PRT. (Use the selective entry)
YES: Prints the card expiration date.
NO: Not prints the card expiration date.
• NUMBER OF RCPT (Use the numeric entry)
Number of authorization receipts to be issued (1 digit: 1 to 9)
If the number “0” is entered, no authorization receipt is issued.
• CLOSED GC FILE (Use the selective entry)
RETAINED:
Retains the closed GLU/PBLU/drive-through finalizing data.
NO RETAINED: Does not retain the closed GLU/PBLU/drive-through finalizing data.
• BILL PRINT (Use the selective entry)
COMPULSORY:
Compulsory bill printing
NON-COMPULSORY: Non-compulsory bill printing
131
www.cashregisters.net
■ Check key (continued)
• FOOTER ON RCPT (Use the selective entry)
YES: Enables footer printing on the receipt.
NO: Disables footer printing on the receipt.
• NON-ADD # ENTRY (Use the selective entry)
COMPULSORY:
Compulsory non-add code entry
NON-COMPULSORY: Non-compulsory non-add code entry
• CHANGE DUE (Use the selective entry)
Either change enable or disable can be selected for each check key.
DISABLE: Disables change calculation.
ENABLE: Enables change calculation.
• TAXABLE1 thru 4 DELETE (Use the selective entry)
You can program each check key to delete the tax (i.e. tax 1, tax 2, tax 3, and tax 4) when it finalized a
transaction.
YES: Deletes tax X (1 thru 4).
NO: Calculates tax X (1 thru 4).
• DRAWER OPENING (Use the selective entry)
NO: Disables drawer opening.
YES: Opens the drawer.
• AMOUNT ENTRY (Use the selective entry)
COMPULSORY:
Compulsory amount tendered entry
NON-COMPULSORY: Non-compulsory amount tendered entry
• OUTPUT KP No.1 and 2 (Use the numeric entry)
KP number of the network remote printer 1 or 2 (1 digit: 1 to 9)
If the number “0” is entered, no remote printer will operate.
• CHIT RECEIPT (Use the selective entry)
YES: Prints a chit receipt in a remote printer format.
NO: Prints nothing on the chit receipt.
132
www.cashregisters.net
■ Charge key
Procedure
Select a charge key from the charge
keys list.
▼
Program each item as follows:
• TEXT(GROSS) (Use the character entry)
Description for the charge (gross) key. Up to 8 characters
can be entered.
• TEXT(REFUND) (Use the character entry)
Description for the charge (refund) key. Up to 8 characters
can be entered.
• HALO (High Amount Lockout: use the numeric entry)
AB is the same as A x 10B.
A: Significant digit (1 thru 9)
B: Number of zeros to follow the significant digit (0 thru 8)
You can set AB at 18 for no limitation.
The screen continues.
• GLU/PBLU (Use the selective entry)
COMPULSORY: Makes GLU/PBLU entry compulsory.
INHIBIT:
Inhibits GLU/PBLU entry.
ENABLE:
Enables GLU/PBLU entry.
• SHORT TENDER (Use the selective entry)
DISABLE: Disables short amount tender.
ENABLE: Enables short amount tender.
• HEADER ON BILL (Use the selective entry)
YES: Enables header printing on the bill.
NO: Disables header printing on the bill.
• FOOTER ON BILL (Use the selective entry)
YES: Enables footer printing on the bill.
NO: Disables footer printing on the bill.
• CAT OPERATION (Use the selective entry)
CAT3 COMPULSORY: Compulsory CAT3
CAT2 COMPULSORY: Compulsory CAT2
CAT1 COMPULSORY: Compulsory CAT1
NON-COMPULSORY: Non-compulsory CAT3/CAT2/
CAT1
• CAT1 ACTION CODE (Use the selective entry)
Select the CAT1 ACTION CODE from the following items:
• DEBIT
• DIAL
• NOT TRANSMIT
133
www.cashregisters.net
■ Charge key (continued)
• CAT2 ACTION CODE (Use the selective entry)
Select the CAT2 ACTION CODE from the following items:
• AUTH-ONLY
• DIAL
• POST-AUTH
• CAT2 TYPE (Use the selective entry)
Select the CAT2 type from the following items:
• CHECK
• DEBIT
• CREDIT
• CAT3 ACTION CODE (Use the selective entry)
Select the CAT3 ACTION CODE from the following items:
COMPANY CHECK:
Company check
TIP ENTRY:
Tip Entry
DEBIT-FORCE:
Debit Force
CREDIT-FORCE:
Credit Force
CHECK:
Check
POST-AUTH:
Post authorization
DEBIT-SALE:
Debit Sale
CHG-SALE:
Charge Sale (dial up)
• CAT3 TRANS. TYPE (Use the character entry)
Enter the CAT3 transaction type (max. 3 characters).
• CARD# PRT. (Use the selective entry)
YES: Prints the card number.
NO: Not prints the card number.
• CARD# FORMAT (Use the selective entry)
FULL:
Prints the entire card number.
PARTIAL:
Prints only part of the card number.
• SIGN.LINE PRT. (Use the selective entry)
YES: Prints the signature line.
NO: Not prints the signature line.
• CARD HOLDER PRT. (Use the selective entry)
YES: Prints the name of the card holder.
NO: Not prints the name of the card holder.
• EXPIRATION PRT. (Use the selective entry)
YES: Prints the card expiration date.
NO: Not prints the card expiration date.
• NUMBER OF RCPT (Use the numeric entry)
Number of authorization receipts to be issued (1 digit: 1 to 9)
If the number “0” is entered, no authorization receipt is issued.
134
www.cashregisters.net
■ Charge key (continued)
• CLOSED GC FILE (Use the selective entry)
RETAINED:
Retains the closed GLU/PBLU/drive-through finalizing data.
NO RETAINED: Does not retain the closed GLU/PBLU/drive-through finalizing data.
• BILL PRINT (Use the selective entry)
Compulsory/non-compulsory bill printing
COMPULSORY:
Compulsory bill printing
NON-COMPULSORY: Non-compulsory bill printing
• FOOTER ON RCPT (Use the selective entry)
YES: Enables footer printing on the receipt.
NO: Disables footer printing on the receipt.
• NON-ADD # ENTRY (Use the selective entry)
COMPULSORY:
Compulsory non-add code entry
NON-COMPULSORY: Non-compulsory non-add code entry
• CHANGE DUE (Use the selective entry)
DISABLE: Disable change calculation.
ENABLE: Enables change calculation.
• TAXABLE1 thru 4 DELETE (Use the selective entry)
YES: Deletes tax X (1 thru 4).
NO: Calculates tax X (1 thru 4).
• DRAWER OPENING (Use the selective entry)
NO: Disables drawer opening.
YES: Opens the drawer.
• AMOUNT ENTRY (Use the selective entry)
COMPULSORY:
Compulsory amount tendered entry
INHIBIT:
Inhibits amount tendered entry
• OUTPUT KP No.1 and 2 (Use the numeric entry)
KP number of the network remote printer 1 or 2 (1 digit: 1 to 9)
If the number “0” is entered, no remote printer will operate.
• CHIT RECEIPT (Use the selective entry)
YES: Prints a chit receipt in a remote printer format.
NO: Prints nothing on the chit receipt.
135
www.cashregisters.net
■ Employee charge key
Procedure
Select the employee charge key.
▼
Program each item as follows:
• TEXT(GROSS) (Use the character entry)
Description for the charge (gross) key. Up to 8 characters
can be entered.
• TEXT(REFUND) (Use the character entry)
Description for the charge (refund) key. Up to 8 characters
can be entered.
• HALO (High Amount Lockout: use the numeric entry)
AB is the same as A x 10B.
A: Significant digit (1 thru 9)
B: Number of zeros to follow the significant digit (0 thru 8)
You can set AB at 18 for no limitation.
The screen continues.
• SHORT TENDER (Use the selective entry)
DISABLE: Disables short amount tender.
ENABLE: Enables short amount tender.
• HEADER ON BILL (Use the selective entry)
YES: Enables header printing on the bill.
NO: Disables header printing on the bill.
• FOOTER ON BILL (Use the selective entry)
YES: Enables footer printing on the bill.
NO: Disables footer printing on the bill.
• CAT OPERATION (Use the selective entry)
CAT3 COMPULSORY: Compulsory CAT3
CAT2 COMPULSORY: Compulsory CAT2
CAT1 COMPULSORY: Compulsory CAT1
NON-COMPULSORY: Non-compulsory CAT3/CAT2/CAT1
• CAT1 ACTION CODE (Use the selective entry)
Select the CAT1 ACTION CODE from the following items:
• DEBIT
• DIAL
• NOT TRANSMIT
• CAT2 ACTION CODE (Use the selective entry)
Select the CAT2 ACTION CODE from the following items:
• AUTH-ONLY
• DIAL
• POST-AUTH
• CAT2 TYPE (Use the selective entry)
Select the CAT2 type from the following items:
• CHECK
• DEBIT
• CREDIT
136
www.cashregisters.net
■ Employee charge key (continued)
• CAT3 ACTION CODE (Use the selective entry)
Select the CAT3 ACTION CODE from the following items:
COMPANY CHECK:
Company check
TIP ENTRY:
Tip Entry
DEBIT-FORCE:
Debit Force
CREDIT-FORCE:
Credit Force
CHECK:
Check
POST-AUTH:
Post authorization
DEBIT-SALE:
Debit Sale
CHG-SALE:
Charge Sale (dial up)
• CAT3 TRANS. TYPE (Use the character entry)
Enter the CAT3 transaction type (max. 3 characters).
• CARD# PRT. (Use the selective entry)
YES: Prints the card number.
NO: Not prints the card number.
• CARD# FORMAT (Use the selective entry)
FULL:
Prints the entire card number.
PARTIAL: Prints only part of the card number.
• SIGN.LINE PRT. (Use the selective entry)
YES: Prints the signature line.
NO: Not prints the signature line.
• CARD HOLDER PRT. (Use the selective entry)
YES: Prints the name of the card holder.
NO: Not prints the name of the card holder.
• EXPIRATION PRT. (Use the selective entry)
YES: Prints the card expiration date.
NO: Not prints the card expiration date.
• NUMBER OF RCPT (Use the numeric entry)
Number of authorization receipts to be issued (1 digit: 1 to 9)
If the number “0” is entered, no authorization receipt is issued.
• BILL PRINT (Use the selective entry)
Compulsory/non-compulsory bill printing
COMPULSORY:
Compulsory bill printing
NON-COMPULSORY: Non-compulsory bill printing
• FOOTER ON RCPT (Use the selective entry)
YES: Enables footer printing on the receipt.
NO: Disables footer printing on the receipt.
• NON-ADD # ENTRY (Use the selective entry)
COMPULSORY:
Compulsory non-add code entry
NON-COMPULSORY: Non-compulsory non-add code entry
137
www.cashregisters.net
■ Employee charge key (continued)
• CHANGE DUE (Use the selective entry)
DISABLE: Disable change calculation.
ENABLE: Enables change calculation.
• TAXABLE1 thru 4 DELETE (Use the selective entry)
YES: Deletes tax X (1 thru 4).
NO: Calculates tax X (1 thru 4).
• DRAWER OPENING (Use the selective entry)
NO: Disables drawer opening.
YES: Opens the drawer.
• AMOUNT ENTRY (Use the selective entry)
COMPULSORY:
Compulsory amount tendered entry
INHIBIT:
Inhibits amount tendered entry
• OUTPUT KP No.1 and 2 (Use the numeric entry)
KP number of the network remote printer 1 or 2 (1 digit: 1 to 9)
If the number “0” is entered, no remote printer will operate.
• CHIT RECEIPT (Use the selective entry)
YES: Prints a chit receipt in a remote printer format.
NO: Prints nothing on the chit receipt.
138
www.cashregisters.net
■ Currency conversion key
Procedure
Select a currency conversion key
from the currency conversion keys
list.
Program each item as follows:
• RATE (Use the numeric entry)
Currency conversion rate (0.0000 to 9999.9999)
• TEXT (Use the character entry)
Description for the currency conversion key. Up to 8
characters can be entered.
▼
• DESCRIPTOR (Use the character entry)
Currency descriptor. Up to 4 characters can be entered.
■ Eat-in key
Procedure
Select an eat-in key from the eat-in
keys list.
▼
Program each item as follows:
• TEXT (Use the character entry)
Description for the eat-in key. Up to 8 characters can be
entered.
• TAXABLE1 thru 4 DELETE (Use the selective entry)
YES: Deletes tax X (1 thru 4).
NO: Calculates tax X (1 thru 4).
139
www.cashregisters.net
■ Service key
Procedure
Program each item as follows:
• TEXT(GLU) (Use the character entry)
Description for the service key (GLU). Up to 8 characters can
be entered.
• TEXT(DRIVE THRU) (Use the character entry)
Description for the service key (drive-through). Up to 8
characters can be entered.
• HEADER ON BILL (Use the selective entry)
YES: Enables header printing on the bill.
NO: Disables header printing on the bill.
The screen continues.
• FOOTER ON BILL (Use the selective entry)
YES: Enables footer printing on the bill.
NO: Disables footer printing on the bill.
• BILL PRINT (Use the selective entry)
COMPULSORY:
Compulsory bill printing
NON-COMPULSORY: Non-compulsory bill printing
• CAT OPERATION (Use the selective entry)
CAT3 COMPULSORY: Compulsory CAT3
CAT2 COMPULSORY: Compulsory CAT2
CAT1 COMPULSORY: Compulsory CAT1
NON-COMPULSORY: Non-compulsory CAT3/CAT2
• CAT1 ACTION CODE (Use the selective entry)
Select the CAT1 ACTION CODE from the following items:
• DEBIT
• DIAL
• NOT TRANSMIT
• CAT2 ACTION CODE (Use the selective entry)
Select the CAT2 ACTION CODE from the following items:
• AUTH-ONLY
• DIAL
• POST-AUTH
• CAT2 TYPE (Use the selective entry)
Select the CAT2 type from the following items:
• CHECK
• DEBIT
• CREDIT
140
www.cashregisters.net
■ Service key (continued)
• CAT3 ACTION CODE (Use the selective entry)
Select the CAT3 ACTION CODE from the following items:
COMPANY CHECK:
Company check
TIP ENTRY:
Tip Entry
DEBIT-FORCE:
Debit Force
CREDIT-FORCE:
Credit Force
CHECK:
Check
POST-AUTH:
Post authorization
DEBIT-SALE:
Debit Sale
CHG-SALE:
Charge Sale (dial up)
• CAT3 TRANS. TYPE (Use the character entry)
Enter the CAT3 transaction type (max. 3 characters).
• CARD# PRT. (Use the selective entry)
YES:
Prints the card number.
NO:
Not prints the card number.
• CARD# FORMAT (Use the selective entry)
FULL:
Prints the entire card number.
PARTIAL:
Prints only part of the card number.
• SIGN.LINE PRT. (Use the selective entry)
YES:
Prints the signature line.
NO:
Not prints the signature line.
• CARD HOLDER PRT. (Use the selective entry)
YES:
Prints the name of the card holder.
NO:
Not prints the name of the card holder.
• EXPIRATION PRT. (Use the selective entry)
YES:
Prints the card expiration date.
NO:
Not prints the card expiration date.
• NUMBER OF RCPT (Use the numeric entry)
Number of authorization receipts to be issued (1 digit: 1 to 9)
If the number “0” is entered, no authorization receipt is issued.
• OUTPUT KP No.1 and 2 (Use the selective entry)
KP number of the network remote printer 1 or 2 (1 digit: 1 to 9)
If the number “0” is entered, no remote printer will operate.
• CHIT RECEIPT (Use the selective entry)
YES: Prints a chit receipt in a remote printer format.
NO: Prints nothing on the chit receipt.
141
www.cashregisters.net
■ Final key
Procedure
Program each item as follows:
• HEADER ON BILL (Use the selective entry)
YES: Enables header printing on the bill.
NO: Disables header printing on the bill.
• FOOTER ON BILL (Use the selective entry)
YES: Enables footer printing on the bill.
NO: Disables footer printing on the bill.
• BILL PRINT (Use the selective entry)
COMPULSORY:
Compulsory bill printing
NON-COMPULSORY: Non-compulsory bill printing
The screen continues.
• CAT OPERATION (Use the selective entry)
CAT3 COMPULSORY: Compulsory CAT3
CAT2 COMPULSORY: Compulsory CAT2
CAT1 COMPULSORY: Compulsory CAT1
NON-COMPULSORY: Non-compulsory CAT3/CAT2
• CAT1 ACTION CODE (Use the selective entry)
Select the CAT1 ACTION CODE from the following items:
• DEBIT
• DIAL
• NOT TRANSMIT
• CAT2 ACTION CODE (Use the selective entry)
Select the CAT2 ACTION CODE from the following items:
• AUTH-ONLY
• DIAL
• POST-AUTH
• CAT2 TYPE (Use the selective entry)
Select the CAT2 type from the following items:
• CHECK
• DEBIT
• CREDIT
• CAT3 ACTION CODE (Use the selective entry)
Select the CAT3 ACTION CODE from the following items:
COMPANY CHECK:
Company check
TIP ENTRY:
Tip Entry
DEBIT-FORCE:
Debit Force
CREDIT-FORCE:
Credit Force
CHECK:
Check
POST-AUTH:
Post authorization
DEBIT-SALE:
Debit Sale
CHG-SALE:
Charge Sale (dial up)
142
www.cashregisters.net
■ Final key (continued)
• CAT3 TRANS. TYPE (Use the character entry)
Enter the CAT3 transaction type (max. 3 characters).
• CARD# PRT. (Use the selective entry)
YES:
Prints the card number.
NO:
Not prints the card number.
• CARD# FORMAT (Use the selective entry)
FULL:
Prints the entire card number.
PARTIAL:
Prints only part of the card number.
• SIGN.LINE PRT. (Use the selective entry)
YES:
Prints the signature line.
NO:
Not prints the signature line.
• CARD HOLDER PRT. (Use the selective entry)
YES:
Prints the name of the card holder.
NO:
Not prints the name of the card holder.
• EXPIRATION PRT. (Use the selective entry)
YES:
Prints the card expiration date.
NO:
Not prints the card expiration date.
• NUMBER OF RCPT (Use the numeric entry)
Number of authorization receipts to be issued (1 digit: 1 to 9)
If the number “0” is entered, no authorization receipt is issued.
• OUTPUT KP No.1 and 2 (Use the number entry)
KP number of the network remote printer 1 or 2 (1 digit: 1 to 9)
If the number “0” is entered, no remote printer will operate.
• CHIT RECEIPT (Use the selective entry)
YES: Prints a chit receipt in a remote printer format.
NO: Prints nothing on the chit receipt.
143
www.cashregisters.net
■ Cash in drawer
You can program the description and the upper limit amounts for the cash in drawer (sentinel).
Procedure
Program each item as follows:
• TEXT (Use the character entry)
Description for the cash in drawer. Up to 8 characters can be
entered.
• HALO (High Amount Lockout: used the numeric entry)
Limit amount: 0 to 9999999.99
■ Check change
You can program the description and the upper limit amounts for the check change.
Procedure
Program each item as follows:
• TEXT (Use the character entry)
Description for check change. Up to 8 characters can be
entered.
• HALO (High Amount Lockout: used the numeric entry)
Limit amount: 0 to 999999.99
144
www.cashregisters.net
■ Check cashing
You can program the description and the upper limit amounts for the check cashing.
Procedure
Select a check cashing no. from the
check cashing numbers list.
▼
Program each item as follows:
• TEXT (Use the character entry)
Description for check cashing. Up to 8 characters can be
entered.
• HALO (High Amount Lockout: used the numeric entry)
Limit amount: 0 to 999999.99
• CAT OPERATION (Use the selective entry)
CAT2 COMPULSORY: Compulsory CAT2
CAT1 COMPULSORY: Compulsory CAT1
NON-COMPULSORY: Non-compulsory CAT2/ CAT1
The screen continues.
• CAT1 ACTION CODE (Use the selective entry)
Select the CAT1 ACTION CODE from the following items:
• DEBIT
• DIAL
• NOT TRANSMIT
• CAT2 ACTION CODE (Use the selective entry)
Select the CAT2 ACTION CODE from the following items:
• AUTH-ONLY
• DIAL
• POST-AUTH
• CAT2 TYPE (Use the selective entry)
Select the CAT2 type from the following items:
• CHECK
• DEBIT
• CREDIT
• CARD# PRT. (Use the selective entry)
YES: Prints the card number.
NO: Not prints the card number.
• CARD# FORMAT (Use the selective entry)
FULL:
Prints the entire card number.
PARTIAL:
Prints only part of the card number.
• SIGN.LINE PRT. (Use the selective entry)
YES: Prints the signature line.
NO: Not prints the signature line.
• CARD HOLDER PRT. (Use the selective entry)
YES: Prints the name of the card holder.
NO: Not prints the name of the card holder.
145
www.cashregisters.net
■ Check cashing (continued)
• EXPIRATION PRT. (Use the selective entry)
YES: Prints the card expiration date.
NO: Not prints the card expiration date.
• NUMBER OF RCPT (Use the numeric entry)
Number of authorization receipts to be issued (1 digit: 1 to 9)
If the number “0” is entered, no authorization receipt is issued.
146
www.cashregisters.net
Text Programming
Use the following procedures to select any option included in the text group:
1.
Procedure
In the SETTING window, select “6 TEXT.”
• The TEXT window will appear.
▼
2.
Select any option from the following options list:
1 FUNCTION TEXT:
2 DEPT. GROUP:
3 PLU GROUP:
4 PLU HOURLY GR:
5 SERVER GROUP:
Function text
Department group text
PLU group text
PLU hourly group text
Server group text
The following illustration shows those options included in the text programming group.
6 TEXT
1
2
3
4
5
FUNCTION TEXT
DEPT. GROUP
PLU GROUP
PLU HOURLY GR
SERVER GROUP
➡
➡
➡
➡
➡
See “■ Function text” on page 148.
See “■ Department group text” on page 150.
See “■ PLU group text” on page 150.
See “■ PLU hourly group text” on page 151.
See “■ Server group text” on page 151.
147
www.cashregisters.net
■ Function text
You can program a maximum of eight characters for each function by using the following table:
Procedure
The screen continues.
Function
no.
Function
Function
no.
Function
NET1
029
Sales total including tax total
Default text
Default text
NET2
001
Net sales total
002
Net taxable 1 subtotal
TAX1 ST
030
COMBO 1 (for transaction report) COMBO1
003
Gross tax 1 total
GRS TAX1
031
COMBO 2 (for transaction report) COMBO2
004
Tax 1 total of refund entries
RFD TAX1
032
COMBO 3 (for transaction report) COMBO3
005
Net tax 1 total
TAX1
033
COMBO 4 (for transaction report) COMBO4
006
Exempt tax 1
TX1 EXPT
034
COMBO 5 (for transaction report) COMBO5
007
Net taxable 2 subtotal
TAX2 ST
035
COMBO 6 (for transaction report) COMBO6
008
Gross tax 2 total
GRS TAX2
036
COMBO 7 (for transaction report) COMBO7
009
Tax 2 total of refund entries
RFD TAX2
037
COMBO 8 (for transaction report) COMBO8
010
Net tax 2 total
TAX2
038
COMBO 9 (for transaction report) COMBO9
011
Exempt tax 2
TX2 EXPT
039
COMBO 10 (for transaction report) COMBO10
012
Net taxable 3 subtotal
TAX3 ST
040
COMBO 11 (for transaction report) COMBO11
013
Gross tax 3 total
GRS TAX3
041
COMBO 12 (for transaction report) COMBO12
014
Tax 3 total of refund entries
RFD TAX3
042
COMBO 13 (for transaction report) COMBO13
015
Net tax 3 total
TAX3
043
COMBO 14 (for transaction report) COMBO14
016
Exempt tax 3
TX3 EXPT
044
COMBO 15 (for transaction report) COMBO15
017
Net taxable 4 subtotal
TAX4 ST
045
COMBO 16 (for transaction report) COMBO16
018
Gross tax 4 total
GRS TAX4
046
COMBO 17 (for transaction report) COMBO17
019
Tax 4 total of refund entries
RFD TAX4
047
COMBO 18 (for transaction report) COMBO18
020
Net tax 4 total
TAX4
048
COMBO 19 (for transaction report) COMBO19
021
Exempt tax 4
TX4 EXPT
049
COMBO 20 (for transaction report) COMBO20
022
Gross manual tax total
GRS MTAX
050
Coupon-like PLU
CP PLU
023
Refund manual tax total
RFD MTAX
051
Direct void
DIR VD
024
Exempt total from GST
GST EXPT
052
Past void
PAST VD
025
PST total
PST TTL
053
Subtotal void
SBTL VD
026
GST total
GST TTL
054
Manager void
MGR VD
027
Tax total
TTL TAX
055
Void mode
VOID
028
Net
NET
056
Refund
REFUND
148
www.cashregisters.net
■ Function text (continued)
Function
no.
Function
Default text
Function
no.
Function
Default text
057
Return
RETURN
101
Cost %
COST%
058
Hash direct void
HASH VD
102
Total cost
TTL COST
059
Hash past void
HA P.VD
103
Location #
LOC#
060
Hash item refund
HASH RF
104
Labor cost
L.COST
061
Hash item return
HASH RT
105
Total hours
TTL HOUR
062
No sale
NO SALE
106
Over time
OVR TIME
063
Bill counter
BILL CNT
107
Time-in
TIME-IN
064
Tray counter
TRAY CNT
108
Time-out
TIME-OUT
065
Drawer counter
DRW CNT
109
Break-in
BRK-IN
066
Transfer out
TRAN.OUT
110
Break-out
BRK-OUT
067
Transfer in
TRAN.IN
111
Labor %
LABOR%
068
Previous balance (for GLU)
Person code
PERSON#
Previous balance (for drive-through)
***PBAL
***PBAL2
112
069
113
Manager code
MANAGER#
070
Cover count
COVER CT
114
Exempt VAT
VAT EXPT
071
Customer counter
TRANS CT
115
Individual payment
IND.PAY
072
Sales total
NET3
116
Tare weight
TARE WT.
073
Hash net total
HASH TTL
117
Receipt switch
RCP S.W.
074
Cash+check in drawer
CA+CH ID
118
Free GLU
FREE GLU
075
Deposit
DEPOSIT
119
WASTE title
WASTE
076
Deposit refund
DPST RF
120
Average sales
AVE SALE
077
Tip paid
TIP PAID
121
ST(–) total
ST(–) TL
078
(+) dept. total
*DEPT TL
122
ST% total
ST % TL
079
(–) dept. total
DEPT(–)
123
Item(–) total
(–) TL
080
Hash (+) dept. total
*HASH TL
124
Item% total
% TL
081
Hash (–) dept. total
HASH(–)
125
CASH total
CASH TL
082
Subtotal
SUBTOTAL
126
RA total
RA TL
083
Merchandise subtotal
MDSE ST
127
PO total
PO TL
084
Total
***TOTAL
128
CA/CK total
CA/CK TL
085
Change
CHANGE
129
CONV total
CONV TL
086
Due
DUE
130
CHARGE total
CHR TL
087
Tip due
TIP DUE
131
CHECK total
CHECK TL
088
Tray total
TRAY TL
132
COMBO (for PLU report)
COMBO
089
Items
ITEMS
133
WASTE (for PLU report)
WASTE
090
Balance
BALANCE
134
RF (for PLU report)
RF
091
Copy
135
CP (for PLU report)
CP
092
B.T. title
136
NET SLS (for PLU report)
NET SLS
093
B.S. title
COPY
B.T.
B.S.
137
COMBO TL (for PLU report)
COMBO TL
094
Final balance
FIN.BAL
138
WASTE TL (for PLU report)
WASTE TL
095
Balance forward
BAL FWD
139
RF TL (for PLU report)
RF TL
096
Close check
CLOSE CK
140
NET TL (for PLU report)
NET TL
097
Open check
OPEN CK
141
Over cost
OVR COST
GLU#
CAR#
098
Percent of net sales
(%)SALES
142
GLU text
099
Remaining charge
CHARGE
143
Drive thru text
100
Cost
COST
149
www.cashregisters.net
■ Department group text
You can program a maximum of eight characters for each department group (1~9).
Procedure
Select a department group number
from the department groups list.
Program the item as follows:
• TEXT (Use the character entry)
Description for the department group. Up to 8 characters can
be entered.
▼
■ PLU group text
You can program a maximum of eight characters for each PLU group (1~99).
Procedure
Select a PLU group number from the
PLU groups list.
Program the item as follows:
• TEXT (Use the character entry)
Description for the PLU group. Up to 8 characters can be
entered.
▼
150
www.cashregisters.net
■ PLU hourly group text
You can program a maximum of eight characters for each PLU hourly group (1~9).
Procedure
Select a PLU hourly group no. from
the hourly groups list.
Program the item as follows:
• TEXT (Use the character entry)
Description for the PLU hourly group. Up to 8 characters can
be entered.
▼
■ Server group text
You can program a maximum of eight characters for each server group (1~9).
Procedure
Select a server group no. from the
server groups list.
Program the item as follows:
• TEXT (Use the character entry)
Description for the server group. Up to 8 characters can be
entered.
▼
151
www.cashregisters.net
Personnel Programming
Use the following procedures to select any option included in the personnel group:
1.
Procedure
In the SETTING window, select “7 PERSONNEL.”
• The PERSONNEL window will appear.
▼
2.
Select any option from the following options list:
1 SERVER:
2 MANAGER:
3 EMPLOYEE:
4 JOB LOCATE TBL:
Server
Manager
Employee
Job location table
The following illustration shows those options included in the personnel programming group.
7 PERSONNEL
1
2
3
4
SERVER
MANAGER
EMPLOYEE
JOB LOCATE TBL
➡
➡
➡
➡
See “■ Server” on page 153.
See “■ Manager” on page 154.
See “■ Employee” on page 155.
See “■ Job location table” on page 156.
152
www.cashregisters.net
■ Server
Procedure
Program each item as follows:
• SECRET CODE (Use the numeric entry)
Secret code (max. 4 digits: 0001 to 9999/0000)
• NAME (Use the character entry)
Name for the server. Up to 8 characters can be entered.
• ENTRY COMPULSORY (Use the selective entry)
GLU(PBLU):
Compulsory GLU(PBLU)
DRIVE THRU:
Compulsory drive-through
NON-COMPULSORY: Non-compulsory GLU(PBLU)/drivethrough
▼
• DRAWER# (Use the numeric entry)
Drawer number (1 or 2/0)
• START CODE(GLU) (Use the numeric entry)
Start GLU/PBLU code (max. 8 digits: 1 to 99999999)
• END CODE(GLU) (Use the numeric entry)
End GLU/PBLU code (max. 8 digits: 1 to 99999999)
• NET SALES%RATE (Use the numeric entry)
Net sales percent rate (max. 5 digits: 0.00 to 100.00)
153
www.cashregisters.net
■ Manager
You can program a secret code for each manager.
Program the item as follows:
Procedure
• MANAGER (Use the numeric entry)
Manager code (max. 2 digits: 01 to 99)
• SECRET CODE (Use the numeric entry)
Secret code (max. 4 digits: 0001 to 9999/0000)
▼
Pertinent
manager code
➞ ENTER
▼
154
www.cashregisters.net
■ Employee
You can program various items for each employee.
Program each item as follows:
Procedure
• EMPLOYEE (Use the numeric entry)
Employee code (max. 10 digits: 0000000001 to 9999999999)
• SECRET CODE (Use the numeric entry)
Secret code (max. 4 digits: 0001 to 9999/0000)
• NAME (Use the character entry)
Name for the employee. Up to 12 characters can be entered.
• *1 SERVER CODE (Use the numeric entry)
Server code (max. 4 digits: 0001 to 9999)
▼
Pertinent
employee code
➞ ENTER
▼
• *2 MANAGER CODE (Use the numeric entry)
Manager code (max. 2 digits: 01 to 99)
• *3 DAILY STD. HOURS (Use the numeric entry)
Standard number of hours for which the employee should
work a day. (max. 3 digits: 0 to 999)
• *3 DAILY OT HOURS (Use the numeric entry)
Number of hours for which the employee may overtime-work
a day. (max. 3 digits)
• *3 WEEKLY STD. HOURS (Use the numeric entry)
Standard number of hours for which the employee should
work a week. (max. 3 digits)
The screen continues.
• *3 WEEKLY OT HOURS (Use the numeric entry)
Number of hours for which the employee may overtime-work
a week. (max. 3 digits)
• *4 LOCATION#1 thru #7 (Use the numeric entry)
Job location table number (max. 2 digits: 01 to 99/00)
• EMPL SAL. LIMIT (Use the numeric entry)
Program the limitation (HALO) amount for the employee
sale.
AB is the same as A x 10B.
A: Significant digit (1 thru 9)
B: Number of zero to follow the significant digit (0 thru 8)
You can set AB at 18 for no limitation.
NOTE
The checking method is:
[Programmed limit amount] ≥ [Previous sales total] + [The
merchandise subtotal of the current transaction]
155
www.cashregisters.net
■ Employee (continued)
NOTE
*1
The server whom an employee code has been assigned cannot sign on unless the corresponding
employee clocks in.
*2 Assign the manager who is responsible for adjustments to the employee’s hours.
*3 For the details of these settings, refer to Note on “Job location table” described on the following page.
*4 If no job location table number is assigned for an employee time-in operation, job location no. 1 will
automatically be assigned.
Make sure to assign a job location table number for “LOCATION#1.”
■ Job location table
You can program three functions for each job location table number which is assigned to employees.
Program each item as follows:
Procedure
• JOB LOCATE TBL (Use the numeric entry)
Job location table number (1 to 99)
• TEXT (Use the character entry)
Description for the job location table. Up to 8 characters can
be entered.
• SALARY AMOUNT (Use the numeric entry)
Salary amount paid for the employee (max. 4 digits: 0 to
9999)
▼
Pertinent
job location
table no.
• * OVER-TIME RATE-1 (Use the numeric entry)
Rate 1 for overtime work (max. 3 digits: 0.01 to 9.99)
➞ ENTER
• * OVER-TIME RATE-2 (Use the numeric entry)
Rate 2 for overtime work (max. 3 digits: 0.01 to 9.99)
▼
156
www.cashregisters.net
■ Job location table (continued)
NOTE
* You can use job location table settings for corresponding new labor law:
Use the job location table for allocation of days of a week; set Monday through Sunday to LOCATION #1
thru LOCATION #7, and set salary amount (per hour) which is paid for standard work hours.
For employees’ overtime control, you can program overtime rate 1 and overtime rate 2.
- Overtime rate 1 and 2 are commonly used for employee’s daily salary amount calculation and their
weekly salary amount calculation.
- When overtime rate is not set, and when an employee works longer than his or her standard hours, the
salary amount is also applied to his or her overtime payment.
When overtime rate 2 only is set, overtime payment is calculated using overtime rate 2 rate only.
When both the overtime rate 1 and overtime rate 2 are set, the overtime rate 1 is applied to the basic
overtime hours set in DAILY OT HOURS and WEEKLY OT HOURS in EMPLOYEE programming, and the
overtime rate 2 is applied to overtime hours that exceed the basic overtime hours.
- However, note that the over time rate is applied only when employee’s actual working time (daily and
weekly) exceeded the standard number of hours set in DAILY STD HOURS and WEEKLY STD HOURS
respectively in EMPLOYEE programming. Also, when both the overtime rate 1 and 2 are set, note that the
overtime rate 2 is applied only when employee’s overtime work time exceeded his basic overtime hours.
Overtime payment is calculated as SALARY AMOUNT x OVER-TIME RATE.
Daily work starting time is controlled by setting in STARTING TIME in Hourly report programming. For
example, it is set from 11:00 am, a day starts from 11:00 am and ends 11:00 am of the following day.
And, if an employee worked from 10:00 am to 6:00 pm, one hour from 10:00 to 11:00 is calculated as
working hour of the previous day.
For an actual operation, each employee must enter the time-in, time-out, break-in and break-out times,
and job location number for time-in and break-out entry. (You can either include or exclude employees’
break time for their salary amount calculation. For the programming details, refer to “Employee reports”.)
157
www.cashregisters.net
Terminal Programming
Use the following procedures to select any option included in the terminal group:
1.
Procedure
In the SETTING window, select “8 TERMINAL.”
• The TERMINAL window will appear.
▼
2.
Select any option from the following options list:
1 MACHINE#:
2 CONSECUTIVE#:
3 INTERVAL TIMER:
4 BILL NUMBER:
Machine number
Consecutive number
Interval timer
Bill number
The following illustration shows those options included in the terminal programming group.
8 TERMINAL
1
2
3
4
MACHINE#
CONSECUTIVE#
INTERVAL TIMER
BILL NUMBER
➡
➡
➡
➡
See “■ Machine number” on page 159.
See “■ Consecutive number” on page 159.
See “■ Interval timer” on page 159.
See “■ Bill number” on page 160.
158
www.cashregisters.net
■ Machine number
When your store has two or more POS terminals, it is practical to assign a unique machine number for their
identification.
Procedure
Program the item as follows:
• MACHINE# (Use the numeric entry)
Machine number (max. 6 digits: 0 to 999999)
■ Consecutive number
The consecutive number increases by one each time a receipt is issued.
Procedure
Program the item as follows:
• CONSECUTIVE# (Use the numeric entry)
Enter a number (max. 4 digits: 0 to 9999) that is one less
than a desired starting number.
■ Interval timer
You can program the timer for THE TILL TIMERTM and the screen save mode timer.
Procedure
Program each item as follows:
• TILL TIMER (Use the numeric entry)
The POS terminal counts the number of times the drawer is
left open for longer than a programmed time limit. The
counter will be incremented by one each time a programmed
time limit is reached. The time limit for THE TILL TIMERTM
can be preset for 0 to 255 seconds. The count is printed on
the transaction report and server report. If the number “0” is
entered, this function is unavailable.
• SCREEN SAVE (Use the numeric entry)
Screen save mode timer (max. 2 digits: 0 to 99 minutes)
If the number “0” is entered, the POS terminal will turn the
display off after 100 min., if it remains idle.
159
www.cashregisters.net
■ Bill number
The consecutive bill number increases each time a bill is issued or GLU/PBLU/drive-through is opened.
Procedure
Program the item as follows:
• BILL NUMBER (Use the numeric entry)
Enter a number (max. 4 digits: 0 to 9999) that is one less
than a desired starting number.
160
www.cashregisters.net
Date/Time Setting
Use the following procedures to set the date and time:
■ Date/time
You can set the date and time for the POS terminal.
Procedure
Set each item as follows:
• DATE (Use the numeric entry)
Enter the month (2 digits), day (2 digits), and year (2 digits)
in this sequence.
• TIME (Use the numeric entry)
Set the time (max. 4 digits) on the military time (24-hour)
system. For example, to set the time to 2:30 AM, enter 0230;
and to set the time to 2:30 PM, enter 1430. The time will be
printed and displayed on the real-time system. Once you set
the time, the internal clock unit will continue to run as long as
the battery pack is charged and also update the date (month,
day, year) properly.
▼
161
www.cashregisters.net
Optional Feature Selection
Use the following procedures to select any option included in the optional group:
1.
Procedure
In the SETTING window, select “10 OPTIONAL.”
• The OPTIONAL window will appear.
▼
2.
Select any option from the following options list:
1 FUNC.PROHIBIT.:
2 FUNC.SELECTING:
3 PRINTING SELECT:
Function prohibition
Function selection
Printing selection
The following illustration shows those options included in the optional feature programming group.
10 OPTIONAL
1 FUNC.PROHIBIT.
2 FUNC.SELECTING
3 PRINTING SELECT
➡ See “■ Function prohibition” on page 163.
➡ See “■ Function selection” on page 164.
➡ See “■ Printing selection” on page 165.
162
www.cashregisters.net
■ Function prohibition
Your POS terminal allows you to select whether to enable or disable various functions.
Program each item as follows:
Procedure
• SRV REPO IN OPXZ (Use the selective entry)
DISABLE: Disables a server report printing in the OP X/Z
mode.
ENABLE: Enables a server report printing in the OP X/Z
mode.
• PO ENTRY IN REG (Use the selective entry)
DISABLE: Disables a paid-out entry in the REG mode.
ENABLE: Enables a paid-out entry in the REG mode.
• RF/RETURN IN REG (Use the selective entry)
DISABLE: Disables a refund & return entry in the REG
mode.
ENABLE: Enables a refund & return entry in the REG
mode.
The screen continues.
• 1st LAST ITEM VD (Use the selective entry)
DISABLE: Disables first-item direct void.
ENABLE: Enables first-item direct void.
• DIRECT VD IN REG (Use the selective entry)
DISABLE: Disables direct void in the REG mode.
ENABLE: Enables direct void in the REG mode.
• INDIR. VD IN REG (Use the selective entry)
DISABLE: Disables indirect void in the REG mode.
ENABLE: Enables indirect void in the REG mode.
• SBTL VD IN REG (Use the selective entry)
DISABLE: Disables subtotal void in the REG mode.
ENABLE: Enables subtotal void in the REG mode.
• VD MODE IN REG (Use the selective entry)
DISABLE: Disables a void-mode entry in the REG mode.
ENABLE: Enables a void-mode entry in the REG mode.
• (–) ENTRY IN REG (Use the selective entry)
DISABLE: Disables a (–) entry in the REG mode.
ENABLE: Enables a (–) entry in the REG mode.
• NO SALE IN REG (Use the selective entry)
DISABLE: Disables no-sale operation in the REG mode.
ENABLE: Enables no-sale operation in the REG mode.
• PAY WHEN SBTL=0 (Use the selective entry)
DISABLE: Disables finalization in the REG mode when the subtotal is zero.
ENABLE: Enables finalization in the REG mode when the subtotal is zero.
• TIP PAID IN REG (Use the selective entry)
DISABLE: Disables a tip paid entry in the REG mode.
ENABLE: Enables a tip paid entry in the REG mode.
• TR IN/OUT IN REG (Use the selective entry)
DISABLE: Disables transfer in/out in the REG mode.
ENABLE: Enables transfer in/out in the REG mode.
• INDIR. VD IN GLU (Use the selective entry)
DISABLE: Disables the indirect void/refund/return entry at the GLU re-order.
ENABLE: Enables the indirect void/refund/return entry at the GLU re-order.
163
www.cashregisters.net
■ Function selection
Your POS terminal enables you to select various functional selections.
Program each item as follows:
Procedure
• LEVEL SFT METHOD (Use the selective entry)
MANUAL: Lock shift mode
AUTO:
Automatic return mode
• LEVEL SFT IN (Use the selective entry)
MGR:
Allows PLU level shift only in the MGR mode.
MGR®: Allows PLU level shift in the MGR and REG
modes.
• PRICE SFT METHOD (Use the selective entry)
MANUAL: Lock shift mode
AUTO:
Automatic return mode
• PRICE SFT IN (Use the selective entry)
MGR:
Permits PLU price level shift only in the MGR
mode.
MGR®: Permits PLU price level shift in the MGR and
REG modes.
The screen continues.
• RETURN TO LEVEL1 (Use the selective entry)
When the PLU level shift system is set to “AUTO,” the PLU level can be returned to level 1 by one of the
following methods:
BY ONE RECEIPT: Returns the PLU level to level 1 by one receipt.
BY ONE ITEM:
Returns the PLU level to level 1 by one item.
• RETURN TO PRICE1 (Use the selective entry)
When the PLU price shift method is set to “AUTO,” the price level can be returned to price 1 by one of
the following methods:
BY ONE RECEIPT: Returns the price level to price1 by one receipt.
BY ONE ITEM:
Returns the price level to price 1 by one item.
• PERSON NUMBER (Use the selective entry)
COMPULSORY: Compulsory person number entry (GLU operations)
INHIBIT:
Inhibited person number entry (GLU operations)
• COVER COUNT (Use the selective entry)
COMPULSORY:
Compulsory cover count entry (GLU operations)
NON-COMPULSORY: Non-compulsory cover count entry (GLU operations)
• TABLE NUMBER (Use the selective entry)
COMPULSORY: Compulsory table number entry (GLU operations)
INHIBIT:
Inhibited table number entry (GLU operations)
• TIP ENTRY METHOD (Use the selective entry)
FIX RATE:
Tip entry using a programmed rate
AMOUNT:
Manual tip entry
• SRVR DRW ASSIGN (Use the selective entry)
COMPULSORY: Compulsory server drawer assignment at sign-on
INHIBIT:
Inhibited server drawer assignment at sign-on
• SHIFT KEY ACTION (Use the selective entry)
CAPS LOCK:
Locks the upper-case letter mode once the shift key is touched.
SHIFT:
Shifts the upper-case letter mode to the lower-case letter mode after a letter is
entered.
164
www.cashregisters.net
■ Function selection (continued)
• EMPLOYEE SALE (Use the selective entry)
DETAIL:
Selects “DETAIL” for employee sales.
CHARGE AMOUNT:
Selects “CHARGE AMOUNT” for employee sales.
• AUTO HOURLY REPO (Use the selective entry)
DISABLE: Disables automatic hourly report.
ENABLE: Enables automatic hourly report.
If “ENABLE” is selected, a hourly report may be issued at hourly intervals automatically.
• DRIVE SCREEN (Use the selective entry)
MANUAL: Only when the function key for the drive-through screen is touched, the drive-through
screen appears.
AUTO:
When the drive-through registration is made, the drive-through screen becomes the default
screen automatically. If the function key for the drive-through screen is touched, the drivethrough screen appears also.
• COMP.COND.CANCEL (Use the selective entry)
Select the active mode for the cancel operation from the following items.
MGR®: MGR or REG mode
MGR:
Only MGR mode
■ Printing selection
You can program various printing functions.
Procedure
Program each item as follows:
• # OF PURCHASE (Use the selective entry)
PRINT:
Prints the number of purchases.
NOT PRINT:
Does not print the number of purchases.
• TIME (Use the selective entry)
NOT PRINT:
Does not print the time on the receipt and
journal.
PRINT:
Prints the time on the receipt and journal.
• JOURNAL SELECT (Use the selective entry)
JOURNAL SELECT:
Prints the summary information on
the journal.
FULL PRINT:
Prints the detailed information on the
journal.
• JOURNAL LETTER (Use the selective entry)
NORMAL: Prints the normal-size letters on the journal.
SMALL:
Prints the compressed-size letters on the journal.
• ITEM ON BILL (Use the selective entry)
NOT PRINT:
Prints no items in a GLU/PBLU transaction
on the bill printer.
PRINT:
Prints items in a GLU/PBLU transaction on
the bill printer.
• SHARE% (Use the selective entry)
NOT PRINT:
Does not print the share percentages on
the department report.
PRINT:
Prints the share percentages on the
department report.
165
www.cashregisters.net
Secret Code Programming
Use the following procedures to program a secret code:
1.
Procedure
In the SETTING window, select “11 SECRET CODE.”
• The SECRET CODE window will appear.
▼
2.
Select any option from the following options list:
1
2
3
4
5
6
7
Z1:
PGM2:
SYS Z1:
SYS PGM2:
INITIAL D/L:
MAINTENANCE D/L:
CAT#2 EXECUTE:
Z1 reports
PGM2 operations
System Z1 reports
System PGM2 operations
Initial down-loading
Maintenance down-loading
CAT#2 execute
The following illustration shows those options included in the secret code programming group.
11 SECRET CODE
1
2
3
4
5
6
7
Z1
PGM2
SYS Z1
SYS PGM2
INITIAL D/L
MAINTENANCE D/L
CAT#2 EXECUTE
➡
➡
➡
➡
➡
➡
➡
See “■ Z1 reports” on page 167.
See “■ PGM2-mode operations” on page 167.
See “■ System Z1 reports” on page 168.
See “■ System PGM2-mode operations” on page 168.
See “■ Initial down-loading” on page 169.
See “■ Maintenance down-loading” on page 169.
See “■ CAT#2 execute” on page 170.
166
www.cashregisters.net
■ Z1 reports
You can assign a secret code for each report.
Secret code: max. 4 digits (0001 to 9999/0000) (Use the numeric entry)
NOTE
If “0” is entered, the “compulsory secret code entry” is inhibited.
Procedure
The screen continues.
Program each item as follows:
DEPARTMENT
PLU
PLU BY DEPT
PLU HOURLY GROUP
TRANSACTION
ALL SERVER
IND. SERVER
HOURLY
GLU
GLU BY SERVER
CLOSED GLU
CL-GLU BY SERVER
DRIVE THRU
D-THRU BY SERVER
CLOSED D-THRU
CL-DT BY SERVER
SERVICE TIME
STACKED REPORT
Department report
PLU report
PLU by department report
PLU hourly group report
Transaction report
All server report
Individual server report
Hourly report
GLU report
GLU by server report
Closed GLU report
Closed GLU by server report
Drive-through report
Drive-through by server report
Closed drive-through report
Closed drive-through by server report
Service time report
Stacked report
■ PGM2-mode operations
You can assign a secret code for each programming operation in the PGM2 mode.
Secret code: max. 4 digits (0001 to 9999/0000) (Use the numeric entry)
NOTE
If “0” is entered, the “compulsory secret code entry” is inhibited.
Procedure
The screen continues.
Program each item as follows:
ARTICLE
DIRECT KEY
PLU MENU KEY
FUNCTION
MEDIA
TEXT
PERSONNEL
TERMINAL
DATE/TIME
OPTIONAL
SECRET CODE
REPORT
LOGO TEXT
PRINTER
GLU CODE
TAX
FUNCTION KEY
TRAINING
DATA SEND
DATA RECEIVE
Article programming
Direct key programming
PLU menu key programming
Function programming
Media programming
Text programming
Personnel programming
Terminal programming
Date/time programming
Optional programming
Secret code programming
Report programming
Logo programming
Printer programming
GLU code programming
Tax programming
Function key programming
Training mode
Data send
Data receive
167
www.cashregisters.net
■ System Z1 reports
You can assign a secret code for each system report.
Secret code: max. 4 digits (0001 to 9999/0000) (Use the numeric entry)
NOTE
If “0” is entered, the “compulsory secret code entry” is inhibited.
Procedure
The screen continues.
Program each item as follows:
DEPARTMENT
PLU
PLU BY DEPT
PLU HOURLY GROUP
TRANSACTION
ALL SERVER
IND. SERVER
HOURLY
GLU
GLU BY SERVER
CLOSED GLU
CL-GLU BY SERVER
DRIVE THRU
D-THRU BY SERVER
CLOSED D-THRU
CL-DT BY SERVER
SERVICE TIME
STACKED REPORT
Department report
PLU report
PLU by department report
PLU hourly group report
Transaction report
All server report
Individual server report
Hourly report
GLU report
GLU by server report
Closed GLU report
Closed GLU by server report
Drive-through report
Drive-through by server report
Closed drive-through report
Closed drive-through by server report
Service time report
Stacked report
■ System PGM2-mode operations
You can assign a secret code for each system programming operation in the PGM2 mode.
Secret code: max. 4 digits (0001 to 9999/0000) (Use the numeric entry)
NOTE
If “0” is entered, the “compulsory secret code entry” is inhibited.
Procedure
Program each item as follows:
KP SETTING
ONLINE SETTING
CVM SETTING
CAT SETTING
MWS SETTING
INLINE SETTING
Kitchen printer setting
Online setting
CVM setting
CAT setting
Manager work station setting
Inline setting
168
www.cashregisters.net
■ Initial down-loading (with clearing of memory)
You can assign a secret code for each preset data to be downloaded.
Secret code: max. 4 digits (0001 to 9999/0000) (Use the numeric entry)
NOTE
If “0” is entered, the “compulsory secret code entry” is inhibited.
Procedure
The screen continues.
Program each item as follows:
DEPT
DIRECT KEY
PLU
LINK PLU
CONDIMENT
MIX&MATCH
RECIPE
INGREDIENT
PLU MENU KEY
COMBO MEAL
TRANSACTION
MANAGER
OPTION
DATE/TIME
LOGO
FUNCTION KEY
TAX
ONLINE PRESET
INLINE PRESET
KP PRESET
ALL PGM
Department preset
Direct department/PLU preset
PLU/Link preset
Link PLU preset
Condiment PLU preset
Mix & Match preset
Recipe preset
Ingredient preset
PLU menu key preset
Combo meal preset
Transaction preset
Manager preset
Other preset
Date/time preset
Logo text preset
Function key preset
Tax preset
Online preset
Inline preset
Kitchen printer preset
All PGM preset
■ Maintenance down-loading (without clearing of memory)
You can assign a secret code for each preset data to be downloaded.
Secret code: max. 4 digits (0001 to 9999/0000) (Use the numeric entry)
NOTE
If “0” is entered, the “compulsory secret code entry” is inhibited.
Procedure
Program each item as follows:
DEPT
DEPT PRICE
PLU
PLU PRICE
LINK PLU
CONDIMENT
MIX&MATCH
RECIPE
INGREDIENT
COMBO MEAL
TRANSACTION
Department preset
Department price preset
PLU preset
PLU price preset
Link PLU preset
Condiment PLU preset
Mix & Match preset
Recipe preset
Ingredient preset
Combo meal preset
Transaction preset
169
www.cashregisters.net
■ CAT#2 execute
You can assign a secret code for execution of CAT#2.
Secret code: max. 4 digits (0001 to 9999/0000) (Use the numeric entry)
NOTE
If “0” is entered, the “compulsory secret code entry” is inhibited.
Procedure
Program each item as follows:
OPEN BATCH
CLOSE BATCH
CLEAR BATCH
CHANGE BATCH
INITIALIZE
DIAL OUT
DIAL IN
Open batch processing
Close batch processing
Clear batch processing
Change batch processing
Initialization
Dial out
Dial in
170
www.cashregisters.net
Report Programming
Use the following procedures to select any option included in the report group:
1.
Procedure
In the SETTING window, select “12 REPORT.”
• The REPORT window will appear.
▼
2.
Select any option from the following options list:
1
2
3
4
0 SKIP:
HOURLY RPT:
STACKED RPT:
EMPLOYEE:
Zero skip
Hourly report
Stacked report
Employee report
The following illustration shows those options included in the report programming group.
12 REPORT
1
2
3
4
0 SKIP
HOURLY RPT
STACKED RPT
EMPLOYEE
➡
➡
➡
➡
See “■ Zero skip” on page 172.
See “■ Hourly report” on page 172.
See “■ Stacked report” on page 173.
See “■ Employee report” on page 176.
171
www.cashregisters.net
■ Zero skip
You can program whether or not to skip “0” totals in each report.
Procedure
Program each item as follows:
• SERVER (Use the selective entry)
NOT SKIP: Does not skip those data that are “0” sales in
the server report.
SKIP:
Skips those data that are “0” sales in the server
report.
• TRANSACTION (Use the selective entry)
NOT SKIP: Does not skip those data that are “0” sales in
the transaction report.
SKIP:
Skips those data that are “0” sales in the
transaction report.
• DEPARTMENT (Use the selective entry)
NOT SKIP: Does not skip those data that are “0” sales in
the department report.
SKIP:
Skips those data that are “0” sales in the
department report.
• PLU (Use the selective entry)
NOT SKIP: Does not skip those data that are “0” sales in
the PLU report.
SKIP:
Skips those data that are “0” sales in the PLU
report.
• HOURLY (Use the selective entry)
NOT SKIP: Does not skip those data that are “0” sales in
the hourly report.
SKIP:
Skips those data that are “0” sales in the hourly
report.
• DAILY NET (Use the selective entry)
NOT SKIP: Does not skip those data that are “0” sales in
the daily net report.
SKIP:
Skips those data that are “0” sales in the daily
net report.
■ Hourly report
You can program the memory type and the starting time for the hourly report.
Procedure
Program each item as follows:
• MEMORY TYPE (Use the selective entry)
15MIN: Selects the 15-minute type.
30MIN: Selects the 30-minute type.
60MIN: Selects the 60-minute type.
• STARTING TIME (Use the numeric entry)
Starting time entry (max. 2 digits: 0 to 23)
NOTE
The hourly report must be cleared to change the memory type.
172
www.cashregisters.net
■ Stacked report
Your POS terminal is equipped with the stacked report printing function that enables multiple X/Z reports to
be printed in sequence with a single request.
Procedure
Select a stacked report no. from the
stacked reports list.
▼
You can select a maximum of twenty reports from the stacked
reports list. Some reports must be set with their parameters such
as “START CODE” and “END CODE.”
• 01 DEPARTMENT (Use the numeric entry)
Full department report
Parameter: Start department no./end department no. (1 thru
50)
• 02 DEPT.IND.GROUP (Use the numeric entry)
Individual group report on departments
Parameter: Department group no. (1 thru 9)
• 03 DEPT.GROUP TOTAL
Full group total report on departments
The screen continues.
▼
• 04 M-DOWN FOR DEPT. (Use the numeric entry)
Markdown for department report
Parameter: Start department no./end department no. (1 thru
50)
• 05 PLU (Use the numeric entry)
PLU report by designated range
Parameter: Start PLU no./end PLU no. (1 thru 999999)
• 06 PLU BY DEPT (Use the numeric entry)
PLU report by associated departments
Parameter: Department no. (1 thru 50)
• 07 PLU IND. GROUP (Use the numeric entry)
PLU report by individual group
Parameter: PLU group no. (00 thru 99)
The screen continues.
• 08 PLU GROUP TOTAL
Full group total report on PLUs
• 09 PLU STOCK (Use the numeric entry)
PLU stock report
Parameter: Start PLU no./end PLU no. (1 thru 999999)
• 10 PLU COST (Use the numeric entry)
PLU cost report
Parameter: Start PLU no./end PLU no. (1 thru 999999)
• 11 PLU TOP 20 (Use the numeric entry)
PLU top 20 report
Parameter: AMOUNT/QUANTITY
173
www.cashregisters.net
■ Stacked report (continued)
• 12 PLU ZERO SALES (Use the selective/numeric entry)
PLU zero sales report
Parameter: 1 ALL/2 BY DEPT.
When “2 BY DEPT.” is selected, enter a department no. (1 thru 50).
• 13 PLU MIN. STOCK (Use the numeric entry)
PLU minimum stock report
Parameter: Start PLU no./end PLU no. (1 thru 999999)
• 14 PLU HOURLY GROUP (Use the numeric entry)
PLU hourly group report
Parameter: Start time/end time (0 thru 2345)
• 15 TRANSACTION
Transaction report
• 16 CID
Cash in drawer report
• 17 TAX
Tax report
• 18 ALL SERVER
Full server report
• 19 IND. SERVER (Use the numeric entry)
Individual server report
Parameter: Server code (1 thru 9999)
• 20 EMPLOYEE (Use the numeric entry)
Employee report
Start employee code/end employee code (1 thru 9999999999)
• 21 EMP. ADJUSTMENT (Use the numeric entry)
Employee adjustment report
Parameter: Start employee code/end employee code (1 thru 9999999999)
• 22 EMP. ACTIVE STS. (Use the numeric entry)
Employee active status report
Parameter: Start employee code/end employee code (1 thru 9999999999)
• 23 EMP.SALE(DETAIL) (Use the numeric entry)
Detailed employee sales report
Parameter: Start employee code/end employee code (1 thru 9999999999)
• 24 EMP.SALE(ALL CL) (Use the numeric entry)
Employee sales (limited) report
Parameter: Start employee code/end employee code (1 thru 9999999999)
174
www.cashregisters.net
■ Stacked report (continued)
• 25 HOURLY (Use the numeric entry)
Hourly report
Parameter: Start time/end time (0 thru 2345)
NOTE
To take the hourly Z report, you have to specify the full-range hourly report.
• 26 LABOR COST%
Labor cost percent report
• 27 OVER TIME (Use the numeric entry)
Employee over time report
Parameter: Start employee code/end employee code (1 thru 9999999999)
• 28 EMPLOYEE SUMMARY (Use the numeric entry)
Employee summary report
Parameter: Start employee code/end employee code (1 thru 9999999999)
• 29 PAY PERIOD (Use the numeric entry)
Payment period report
Parameter: Start employee code/end employee code (1 thru 9999999999)
• 30 PAY PERIOD SUM. (Use the numeric entry)
Payment period summary report
Parameter: Start employee code/end employee code (1 thru 9999999999)
• 31 DAILY NET
Daily net report
• 32 INGREDIENT STOCK (Use the numeric entry)
Ingredient stock report
Parameter: Start ingredient code/end ingredient code (1 thru 999)
• 33 GLU (Use the numeric entry)
GLU/PBLU report
Parameter: Start GLU code/end GLU code (1 thru 99999999)
• 34 GLU BY SERVER (Use the numeric entry)
GLU/PBLU report by server
Parameter: Server code (1 thru 9999/Up to 255 servers can be assigned.)
• 35 CLOSED GLU (Use the numeric entry)
Closed GLU/PBLU report
Parameter: Start bill number/end bill number (1 thru 9999)
• 36 CL-GLU BY SERVER (Use the numeric entry)
Closed GLU/PBLU report by server
Parameter: Server code (1 thru 9999/Up to 255 servers can be assigned.)
• 37 DRIVE THRU (Use the numeric entry)
Drive-through report
Parameter: Start drive-through code/end drive-through code (1 thru 99999999)
175
www.cashregisters.net
■ Stacked report (continued)
• 38 D-THRU BY SERVER (Use the numeric entry)
Drive-through report by server
Parameter: Server code (1 thru 9999/Up to 255 servers can be assigned.)
• 39 CLOSED D-THRU (Use the numeric entry)
Closed drive-through report
Parameter: Start bill number/end bill number (1 thru 9999)
• 40 CL-DT BY SERVER (Use the numeric entry)
Closed drive-through report by server
Parameter: Server code (1 thru 9999/Up to 255 servers can be assigned.)
• 41 SERVICE TIME
Drive-through service time report
■ Employee report
You can program items for payment for the employees’ salary.
Procedure
Program each item as follows:
• PAYMENT PERIOD (Use the selective entry)
NOT USED:
Does not specify payment period.
MONTHLY:
Payment is done once a month.
SEMI-MONTHLY: Payment is done twice a month.
• PERIOD-1 START (Use the numeric entry)
Starting day of payment for monthly payment, or starting day
of first-half payment for semi-monthly payment.
• PERIOD-2 START (Use the numeric entry)
Starting day of second-half payment for semi-monthly
payment.
• PAY FOR BREAK (Use the selective entry)
NO: Does not make payment for break period (that is,
break period is not included in the working time.)
YES: Makes payment for break period (that is, break period
is included in the working time.)
176
www.cashregisters.net
Logo Text Programming
Use the following procedures to select any option included in the logo text group.
1.
Procedure
In the SETTING window, select “13 LOGO TEXT.”
• The LOGO TEXT window will appear.
▼
2.
Select any option from the following options list:
1 RECEIPT LOGO:
2 BILL LOGO:
Receipt logo
Bill logo
The following illustration shows those options included in the logo text programming group.
13 LOGO TEXT
1 RECEIPT LOGO
2 BILL LOGO
➡ See “■ Receipt logo” on page 178.
➡ See “■ Bill logo” on page 178.
177
www.cashregisters.net
■ Receipt logo
Your POS terminal can print a programmed message on every receipt.
Procedure
Program the item as follows:
• RECEIPT LOGO (Use the character entry)
Logo text for the receipt (max. 40 characters x 6 lines)
NOTE
The programmable number of lines for a message varies
according to the message type: the “3-line header message”
type, “3-line footer message” type, “6-line header message” type
and “Stamp only” type. Please contact your authorized SHARP
dealer.
■ Bill logo
Your POS terminal can print a programmed message on the bill.
Procedure
When “1 HEADER” is selected:
• BILL HEADER (Use the character entry)
Header text for the bill (max. 40 characters x 3 lines)
When “2 FOOTER” is selected:
• BILL FOOTER (Use the character entry)
Footer text for the bill (max. 40 characters x 6 lines)
NOTE
Header/Footer text for bill printer programming.
It is assumed that you have
selected “1 HEADER.”
▼
178
www.cashregisters.net
Printer Programming
Use the following procedures to select a printer programming:
1.
Procedure
In the SETTING window, select “14 PRINTER.”
• The PRINTER window will appear.
▼
2.
Select any option from the following options list:
01
02
03
04
05
06
07
08
09
10
11
12
13
The screen continues.
J PRINTER:
R PRINTER:
BILL PRINTER:
REPORT PRINTER:
KP#1:
KP#2:
KP#3:
KP#4:
KP#5:
KP#6:
KP#7:
KP#8:
KP#9:
Journal printer
Receipt printer
Bill printer
Report printer
Remote printer #1
Remote printer #2
Remote printer #3
Remote printer #4
Remote printer #5
Remote printer #6
Remote printer #7
Remote printer #8
Remote printer #9
The following illustration shows those options included in the printer programming group.
14 PRINTER
01
02
03
04
05
06
07
08
09
10
11
12
13
J PRINTER:
R PRINTER:
BILL PRINTER:
REPORT PRINTER:
KP#1:
KP#2:
KP#3:
KP#4:
KP#5:
KP#6:
KP#7:
KP#8:
KP#9:
➡
➡
➡
➡
➡
➡
➡
➡
➡
➡
➡
➡
➡
See “■ Printer” on page 180.
See “■ Printer” on page 180.
See “■ Printer” on page 180.
See “■ Printer” on page 180.
See “■ Printer” on page 180.
See “■ Printer” on page 180.
See “■ Printer” on page 180.
See “■ Printer” on page 180.
See “■ Printer” on page 180.
See “■ Printer” on page 180.
See “■ Printer” on page 180.
See “■ Printer” on page 180.
See “■ Printer” on page 180.
179
www.cashregisters.net
■ Printer
You can program various printing functions for each printer.
Procedure
Select a printer type from the
printer’s list.
▼
Program each item as follows:
• PRINTER NAME (Use the selective entry)
Select the printer to be used.
TM-T85/T88(3):
TM-T85/T88 manufactured by EPSON
TM-300:
TM-300 manufactured by EPSON
TM-T80:
TM-T80 manufactured by EPSON
UP-T80BP:
UP-T80BP manufactured by EPSON
TM-U200/U230:
TM-U200/U230 manufactured by
EPSON
ER-01PU:
ER-01PU manufactured by SHARP
TM-T88(3)+LOGO: TM-T88(3) + Logo
• AUTO CUTTER (Use the selective entry)
Auto cutter function
NO: Disables auto cutter function.
YES: Enables auto cutter function.
• PAPER SHEET (Use the selective entry)
Select a paper type.
TWO OR MORE: Uses two or more sheets.
ONE SHEET:
Uses one sheet.
NOTE
This option is available when the “TM-300” is selected.
• TRAY ST FEED# (Use the numeric entry)
Tray subtotal feed line (max. 1 digit: 0 to 9)
NOTE
This option is displayed only in the “R PRINTER” window.
• LOGO TEXT PRINT (Use the selective entry)
Select the logo text printing status.
NOT PRINT:
Logo text is not printed.
PRINT:
Logo text is printed.
NOTE
This option is displayed only in the “REPORT PRINTER” window.
180
www.cashregisters.net
GLU/PBLU Code Programming
Use the following procedures to select any option included in the GLU code group:
1.
Procedure
In the SETTING window, select “15 GLU CODE.”
• The GLU CODE window will appear.
▼
2.
Select any item from the following options list:
1 GLU:
2 DRIVE THRU:
GLU/PBLU code
Drive-through code
The following illustration shows those options included in the GLU/PBLU code programming group.
15 GLU CODE
1 GLU
2 DRIVE THRU
➡ See “■ GLU/PBLU code” on page 182.
➡ See “■ Drive-through code” on page 182.
181
www.cashregisters.net
■ GLU/PBLU code
You can program the range of available guest check codes.
Procedure
Program each item as follows:
• START CODE (Use the numeric entry)
Start GLU code (max. 8 digits: 1 to 99999999)
• END CODE (Use the numeric entry)
End GLU code (max. 8 digits: 1 to 99999999)
■ Drive-through code
You can program the range of available drive-through codes.
Procedure
Program each item as follows:
• START CODE (Use the numeric entry)
Start drive-through code (max. 8 digits: 1 to 99999999)
• END CODE (Use the numeric entry)
End drive-through code (max. 8 digits: 1 to 99999999)
• TIME (Use the numeric entry)
Drive-through target time:
Enter the minute (2 digits) and the second (2 digits) in this
sequence.
NOTE
When the waiting time exceeds the programmed target time,
the terminal will display a warning.
182
www.cashregisters.net
Tax Programming
Use the following procedures to select any option included in the tax group:
1.
Procedure
In the SETTING window, select “16 TAX.”
• The TAX window will appear.
▼
2.
Select any option from the following options list:
1
2
3
4
5
TAX1:
TAX2:
TAX3:
TAX4:
DOUGHNUT EXEMPT:
Tax1
Tax2
Tax3
Tax4
Doughnut exemption (for the
Canadian tax system)
NOTE
• The option “DOUGHNUT EXEMPT” appears only when the
Canadian tax system is selected.
• If the DEL key is touched on the tax number selection menu,
the tax table or the tax in the cursor position will be deleted.
The following illustration shows those options included in the tax programming group.
16 TAX
1
2
3
4
5
TAX1
TAX2
TAX3
TAX4
DOUGHNUT EXEMPT
➡
➡
➡
➡
➡
See “■ Table tax” on page 184 or “■ Rate (%) tax” on page 186.
See “■ Table tax” on page 184 or “■ Rate (%) tax” on page 186.
See “■ Table tax” on page 184 or “■ Rate (%) tax” on page 186.
See “■ Table tax” on page 184 or “■ Rate (%) tax” on page 186.
See “■ Doughnut tax exempt” on page 186.
183
www.cashregisters.net
■ Table tax
Your POS terminal has an automatic tax calculation feature which allows you to program four tax tables to
avoid calculating tax manually.
Automatic tax calculations require you to program, in addition to the tax table, the tax status of each
department, PLU, and function keys.
Sample tax table
New Jersey tax table: 6%
10 (0.11 - 0.01)
0.38
12 (0.23 - 0.11)
.03
0.39
to
0.56
16 (0.39 - 0.23)
.04
0.57
to
0.72
18 (0.57 - 0.39)
.05
0.73
to
0.88
16 (0.73 - 0.57)
.06
0.89
........
1.11-M1
........
to
1.10
16 (0.89 - 0.73)
to
1.22
22 (1.11 - 0.89)
.08
1.23
to
1.38
12 (1.23 - 1.11)
.09
1.39
to
1.56
16 (1.39 - 1.23)
.10
1.57
to
1.72
18 (1.57 - 1.39)
.11
1.73
to
1.88
16 (1.73 - 1.57)
.12
1.89
........
2.11-M2
........
to
2.10
16 (1.89 - 1.73)
to
2.22
22 (2.11 - 1.89)
.....
.....
.....
.13
.....
.....
.....
.07
.....
0.22
to
.....
0.10
to
B: Non-cyclic
▲
C: Cyclic 1
▲
▲
to
▲
0.01
......
0.11-Q
......
0.23
.00
......
.01-T
......
.02
▲
Range of sales amount
Minimum breakpoint
Maximum breakpoint
A: Difference between a
minimum breakpoint and
the next one (¢)
-
Tax
D: Cyclic 2
▲
To program a tax table, first make a table like the right table shown above.
From the tax table, calculate the differences between a minimum breakpoint and the next one (A). Then,
from the differences, find irregular cycles (B) and regular cycles (C and D). These cycles will show you the
following items necessary to program the tax table:
T:
Tax amount collected on the minimum taxable amount (Q)
Q:
Minimum taxable amount
M1: Maximum value of the minimum breakpoint on a regular cycle (C).
We call this point “MAX point.”
M2: Maximum value of the minimum breakpoint on a regular cycle (D).
We call this point “MAX point.”
M:
Range of the minimum breakpoint on a regular cycle: difference between Q and M1 or between M1
and M2
184
www.cashregisters.net
■ Table tax (continued)
Procedure
Select a tax no. from the taxes list.
▼
Program each item as follows:
• TAX RATE (Use the numeric entry)
Tax rate for the tax table (max. 7 digits: 0.0000 to 999.9999)
• CYCLE (Use the numeric entry)
Range of the minimum breakpoint on a regular cycle for the
tax table (max. 4 digits: 0.01 to 99.99)
See the description “M” shown on the previous page.
• INITIAL TAX (Use the numeric entry)
Initial tax amount for the tax table (max. 3 digits: 0.01 to
9.99)
See the description “T” shown on the previous page.
• LOWER TAX LIMIT (Use the numeric entry)
Minimum taxable amount for the tax table (max. 5 digits: 0.01
to 999.99)
See the description “Q” shown on the previous page.
▼
• BREAK POINT1 thru 72 (Use the numeric entry)
Breakpoints programmable for the tax table (max. 5 digits:
0.01 to 999.99)
Seventy-two breakpoints can be programmed for each tax
table. When the interval between breakpoints is one dollar or
more and less than one-hundred dollar, 36 breakpoints are
programmed for each tax table.
▼
The screen continues.
185
www.cashregisters.net
■ Rate (%) tax
You can program a tax rate for the desired percent tax rate.
Procedure
Select a tax no. from the taxes list.
Program each item as follows:
• TAX RATE (Use the numeric entry)
Tax rate (max. 7 digits: 0.0000 to 999.9999%)
• LOWER TAX LIMIT (Use the numeric entry)
Lowest taxable amount (max. 5 digits: 0.01 to 999.99)
▼
▼
■ Doughnut tax exempt (for the Canadian tax system)
Procedure
Program the item as follows:
• QUANTITY (Use the numeric entry)
Quantity for the doughnut tax exempt (for Canadian tax)
(max. 2 digits: 1 to 99/0)
NOTE
This option is available only when the Canadian tax system is
selected.
186
www.cashregisters.net
Function Key Programming
Use the following procedures to program a text (key label) or a color for the function key:
Procedure
1.
In the SETTING window, select “17 FUNCTION KEY.”
• The FUNCTION KEY window will appear.
▼
2.
Select any function key from the key list.
3.
Program a text or a color for the corresponding function key.
▼
• KEY TEXT (Use the character entry)
Enter a text for the function key.
The terminal is provided with various text-length in
compliance with each key size. (max. 16 characters)
• KEY COLOR (Use the selective entry)
Select a key color from the colors list (16 different
colors).
BLACK/BLUE/GREEN/CYAN/RED/MAGENTA/
ORANGE/LIGHT GRAY/SLATE GRAY/DODGER BLUE/
LIGHT GREEN/LIGHT CYAN/SALMON/LIGHT
MAGENTA/YELLOW/WHITE
187
www.cashregisters.net
TRAINING Mode Selection
Use the following procedures to select the training mode:
■ TRAINING mode
The TRAINING mode is used to train someone with the machine operations without changing the POS
terminal’s memory. Reports are not available. When training is completed, exit this mode and put your POS
terminal back in the normal mode operation.
Procedure
Program the item as follows:
• TRAINING MODE (Use the selective entry)
YES: Allows entering the training mode.
NO: Disallows entering the training mode.
NOTE
• All operations in the training mode are the same as the REGmode operations.
• In the training mode, the consecutive number is incremented.
• The cash drawer does not open in the training mode.
Items normally sent to the remote printers are not sent.
▼
188
www.cashregisters.net
Backup Data Send Programming
Use the following procedures to select the menu option.
NOTE
For more information, please consult your authorized SHARP dealer.
■ Backup data send
Your POS terminal can send data to another device.
Procedure
Program each item as follows:
• SEND DATA (Use the selective entry)
Select one of the following options (data sources):
• ALL RAM
• SSP
▼
• SPEED (Use the selective entry)
Select one of the following options (data transmission
speeds):
PROGRAMMED SPEED: Sends data at a programmed
speed.
115200bps: Sends data at 115200 bps.
57600bps: Sends data at 57600 bps.
38400bps: Sends data at 38400 bps.
19200bps: Sends data at 19200 bps.
9600bps:
Sends data at 9600 bps.
4800bps:
Sends data at 4800 bps.
2400bps:
Sends data at 2400 bps.
189
www.cashregisters.net
Backup Data Receive Programming
Use the following procedures to select the menu option.
NOTE
For more information, please consult your authorized SHARP dealer.
■ Backup data receive
Your POS terminal can receive data from another device.
Procedure
Program the item as follows:
• SPEED (Use the selective entry)
Select one of the following options (data transmission
speeds):
PROGRAMMED SPEED: Receives data at a programmed
speed.
115200bps: Receives data at 115200 bps.
57600bps: Receives data at 57600 bps.
38400bps: Receives data at 38400 bps.
19200bps: Receives data at 19200 bps.
9600bps:
Receives data at 9600 bps.
4800bps:
Receives data at 4800 bps.
2400bps:
Receives data at 2400 bps.
▼
CAUTION
The receiving unit must have equal or greater memories than the terminal sending the
program.
190
www.cashregisters.net
PLU Updating (in the PGM1 Mode)
The PLU UPDATE is mainly used for daily changes of the PLU’s unit price or name by supervisor or
manager.
Procedure
To program a unit price or name for the PLU as follows:
1.
In the PGM1 MODE window, touch the UPDATE key.
• The PLU list will appear.
▼
2.
Select any PLU number from the list.
3.
Program a unit price or name for a corresponding price level.
▼
• PRICE1 thru 5 (Use the numeric entry)
Unit price of each price level (max. 6 digits)
• NAME FOR PRICE1 thru 5 (Use the character entry)
Name of each price level (max. 8 characters). Up to 16
characters can be entered.
191
www.cashregisters.net
Unit Price Mode Programming
The UNIT PRICE mode programming is mainly used for daily changes of the PLU’s unit price.
Procedure
To program a unit price for a PLU as follows:
1.
Select “7 UNIT PRICE MODE” from the mode selection
window.
• The UNIT PRICE MODE window will appear.
▼
2.
Select any PLU number from the list.
3.
Program a unit price for the corresponding price level.
▼
• PRICE1 thru 5 (Use the numeric entry)
Unit price of each price level (max. 6 digits)
192
www.cashregisters.net
Automatic Sequencing Key Programming
If you program a frequently performed key operation for the AUTO keys, you can enter those key operations
simply by touching the corresponding AUTO keys in key operations.
Procedure
To program an automatic sequencing key as follows:
Select “10 AUTO KEY MODE” from
the mode selection window.
▼
Select the keyboard from the
keyboard list.
▼
1.
Touch an automatic sequencing key which you want to
program.
AUTO
▼
2.
Enter the desired sequence to program for the automatic
sequencing key.
700 ➞ 000001 ➞ CASH
▼
3.
Touch the automatic sequencing key again.
AUTO
4.
Touch the EXIT to finalize the programming.
193
www.cashregisters.net
Reading of Stored Programs
You can read programs stored in the PGM1 or PGM2 mode.
■ Program reading sequence
To read those programs stored in the PGM1 or PGM2 mode, use the following procedures:
1.
2.
3.
4.
Select “1 READING” in the PGM1 or PGM2 mode menu window to display the items list.
Select an item listed in the table shown below.
If required, enter the start and end codes to specify the range of the selected item.
Select a device (“DISPLAY” or “REPORT PRINTER”) to read the programs.
Item:
Description:
Available mode:
1 DEPT *
Department
PGM1 or PGM2
2 PLU *
PLU
PGM1 or PGM2
3 LINK PLU TABLE *
Link PLU table
PGM2
4 CONDIMENT TABLE *
Condiment table
PGM2
5 MIX&MATCH TABLE
Mix-and-match table
PGM2
6 RECIPE TABLE *
Recipe table
PGM2
7 INGREDIENT *
Ingredient table
PGM1 or PGM2
8 COMBO MEAL TABLE *
Combo meal table
PGM2
9 SCALE TABLE
Scale table
PGM2
10 FUNCTION
Function
PGM1 or PGM2
11 MEDIA
Media key
PGM2
12 SERVER
Server
PGM1 or PGM2
13 MANAGER
Manager
PGM2
14 EMPLOYEE *
Employee
PGM2
15 JOB LOCATE TBL
Job location table
PGM2
16 OPTIONAL
Optional feature
PGM2
194
www.cashregisters.net
Item:
Description:
Available mode:
17 FUNCTION TEXT
Function text
PGM2
18 DEPT. GROUP
Department group
PGM2
19 PLU GROUP
PLU group
PGM2
20 PLU HOURLY GR
PLU hourly group
PGM2
21 SERVER GROUP
Server group
PGM2
22 LOGO TEXT
Text
PGM2
23 TAX
Tax
PGM2
24 GLU CODE
GLU
PGM2
25 AUTO KEY
Automatic sequencing key
PGM2
26 PRINTER
Printer
PGM2
27 DIRECT KEY
Direct key
PGM2
28 PLU MENU KEY
PLU menu key
PGM2
29 FUNCTION KEY
Function key
PGM2
NOTE
You can read those programmed items marked with “ * ” by range.
195
www.cashregisters.net
■ Sample printouts
• Departments (PGM1 or PGM2 mode)
Date
Consecutive number
Machine number
Server name/server code
Time
Operating mode*
Report type
Dept. no.
Item label
Server group no.
Key text
Tax status
Unit price
Group no.
CVM control character
HALO/LALO
Print station
Key color
Function programming
0 0 0 3
Type of unit price entry
(open/open & preset/
preset/inhibit)
Hash/normal
Scale status
(compulsory/allowed/prohibited)
Scale table no.
Minus department
* When you print this report in the PGM1 mode, the PGM2 indication is replaced by a “PGM1.”
196
www.cashregisters.net
• PLUs (PGM1 or PGM2 mode)
Report type
Dept. no.
PLU no.
Group nos.
Base q’ty
PLU’s menu type
Blank : Normal PLU
L : Link PLU
C : Combo meal
Item label for price level 1
Zero price (allowed/disallowed)
Item label for price level 2
Price level 1
Price level 2
Item label for price level 3
Price level 3
Item label for price level 4
Price level 4
Item label for price level 5
Condiment table no.
Tax status
Mix & match table no.
Link PLU table no.
Coupon object PLU
Scale table no.
Print station
Key text for price 1
Key text for price 2
Key text for price 3
Key text for price 4
Key text for price 5
Key color
Price level 5
Hourly group nos.
Recipe table nos.
CVM control character
Minimum stock q’ty
Priority group no.
Stock q’ty
Function programming
0 0 0 0 2
Mode parameter
Scale status
(compulsory/allowed/prohibited)
Condiment entry to menu item
(compulsory/non-compulsory)
Condiment type/noncondiment type
Price shift (compulsory/prohibited/allowed)
197
www.cashregisters.net
• Link PLU table (PGM2 mode)
• Mix & Match table (PGM2 mode)
Report type
Report type
Link PLU
table no.
Mix & Match
table no.
Price
Assigned
PLU nos.
• Condiment table (PGM2 mode)
Base q´ty
• Recipe table (PGM2 mode)
Report type
Condiment
table no.
Assigned
PLU nos.
Report type
Ingredient table no.
Q´ty
Recipe table no.
Repeat times
198
www.cashregisters.net
• Ingredient (PGM2 mode)
• Scale tare table (PGM2 mode)
Report type
Report type
Scale table no.
Ingredient table no.
Ingredient text
Weight
Stock
Cost
• Combo meal table (PGM2 mode)
Report type
Combo table no.
Combo meal text
Combo key text
Combo key color
Condiment entry to menu item (compulsory/non-compulsory)
Print station/Priority group no./CVM control character
Associated PLU text
Associated PLU unit price
Condiment table no.
199
www.cashregisters.net
• Functions (PGM1 or PGM2 mode)
Report type
Sign (plus/minus)
Function text
Associated PLUs
(max. 20 items)
Amount
HALO
Tax status
Type
I=Item
S=Subtotal
200
www.cashregisters.net
• Media (PGM2 mode)
Tax status
Report type
Print station
Function text
HALO
Function
programming
Function
programming
Sentinel
HALO
Function text (gross)
Function text (refund)
Rate
Descriptor
To be continued
201
www.cashregisters.net
• Server (PGM1 or PGM2 mode)
• Manager (PGM2 mode)
Report type
Server code
Server name
Linked GLU
codes
Report type
Manager code
Secret code
Function
programming
Net sales %
• Employee (PGM2 mode)
• Job location table (PGM2 mode)
Report type
Employee code
Employee name
Report type
Job location
table no.
Linked manager
code
Daily & weekly
standard number
of hours - basic
overtime hours
Text
Job location nos.
Linked server code
Secret code
Employee sales limitation (HALO)
Overtime
payment rate 2
Overtime
payment rate 1
Salary payment
amount
Salary payment
amount
202
www.cashregisters.net
• Optional features (PGM2 mode)
Report type
Setting
To be continued
203
www.cashregisters.net
• Function text (PGM2 mode)
Report type
Function text (default)
Text (preset)
To be continued
204
www.cashregisters.net
• Department group text (PGM2 mode)
• PLU hourly group text (PGM2 mode)
Report type
Function text
(default)
Report type
Function text
(default)
Text (preset)
Text (preset)
• PLU group text (PGM2 mode)
• Server group text (PGM2 mode)
Report type
Function text
(default)
Report type
Text (preset)
Text (preset)
Function text
(default)
205
www.cashregisters.net
• Text (PGM2 mode)
• GLU code (PGM2 mode)
Report type
Report type
Start code
End code
Receipt logo text
Alarm time
Header text for
bill printer
Footer text for
bill printer
• Tax rate (PGM2 mode)
• AUTO key (PGM2 mode)
Report type
Tax no.
Rate
Cycle
Lower tax limit
Report type
AUTO key no.
Entry sequence
programmed
Breakpoint
amount
Lower tax limit
Doughnut tax
exempt count
206
www.cashregisters.net
• Printer (PGM2 mode)
• PLU menu key (PGM2 mode)
Report type
Auto cutter
Model no. of
printer
PLU
menu
key no.
Title
Menu
PLU
Paper type
Line feed count
for tray subtotal
Printer type
• Direct key (PGM2 mode)
Report type
Home keyboard
Key no.
PLU no.
207
www.cashregisters.net
• Function key (PGM2 mode)
Report type
Key text
Key color
To be continued
208
www.cashregisters.net
14 Operator Maintenance
In Case of Power Failure
When power is lost, the POS terminal retains its memory contents and all information on sales totals.
• When power failure is encountered in the POS terminal idle state or during an entry, the POS terminal
returns to the normal state of operation after power recovery.
Before Calling for Service
The malfunctions shown on the left-hand column below, labeled “Fault,” does not necessarily indicate
functional faults of the machine. It is therefore advisable to refer to the “Checking” shown on the right-hand
column before calling for service.
Fault
Checking
• The display does not illuminate.
• Is power supplied to the electric outlet?
• Is the power cord plug out or loosely connected
to the electrical outlet?
• Is the power switch in the “ON” position?
• Are the brightness control and the contrast
control adjusted correctly?
• Is the terminal in screen-save mode?
• No receipt is issued.
• See the printer manual.
• No journal paper is taken up.
• Printing is unusual.
209
www.cashregisters.net
15 Options
List of Options
For your UP-3301 POS terminal, the following options are available:
For details, contact your authorized SHARP dealer. Do no try to install any options yourself.
1.
2.
3.
4.
5.
6.
7.
RAM memory board model UP-S02MB2M
External printer model ER-01PU
Remote drawer model ER-03DW or ER-04DW
Coin case model ER-75CC3 or ER-55CC2
Magnetic card reader model UP-E12MR2
Built-in printer model UP-T80BP
RS-232 I/F board model ER-A7RS2
210
www.cashregisters.net
16 Specifications
Model:
UP-3301
External dimensions:
11.6(W) x 16.3(D) x 12.8(H) in. (295(W) x 414.5(D) x 325(H) mm)
Weight:
14.6 lbs. (6.6 kg)
Power source:
120 V AC ±10%, 60 Hz
Power consumption:
Stand-by:
29 W
Operating:
50 W
Working temperatures:
32 to 104 °F (0 to 40 °C)
Electronics:
LSI (CPU) etc.
Built-in battery:
Rechargeable battery pack, memory holding time of approx. 1 month (with fully
charged built-in battery pack, at room temperature)
Display:
Operator display:
Color LCD module and Touch panel 640(W) x 480(H)
(dots)
Customer display:
16-position dot matrix display (5 x 7 dots) and 11-position
7-segment display
Accessories:
Leaflet 1 copy
Ferrite cores 3 pieces (used for communications cabling installation)
Gum leg (for UP-E12MR2) 2 pieces
* Specifications and appearance subject to change without notice for improvement.
211
www.cashregisters.net
17 Appendix
Error Messages
Error message:
MISOPERATION
ENTRY ERROR
ENTRY INHIBITED
ENTRY OVERFLOW
TRANS OVERFLOW
LACKING MEMORY
ENTRY COMPULSORY
NO AUTHORITY
UNDEFINED CODE
NOT ASSIGNED
CODE NOT FREE
OUT OF STOCK
OVER LIMITATION
TIP ERROR
SECRET # ERROR
PAPER EMPTY
NON RESET
OFF LINE
MOTOR LOCK
TYPE ERROR
POWER OFF
BUSY
LINE ERROR
SYSTEM OPENED
IS SIGNED ON
NO REPLY/MASTER
NO REPLY/BACKUP
SENDING DATA
T-LOG FULL
ATTEMPT RETRY?
IR SEND OK
IR RECEIVE OK
IR COM.ERROR
IR DATA ERROR
IR COM.TIME-OUT
IR COM.CANCELED
CHECK RS-PORT
CHECK CONNECTION
CHECK LOW PAPER
INVALID RESPONSE
COMM.ERROR
CAN NOT VOID
TIP EXIST
State:
Misoperation
Entry error
Entry is inhibited by PGM programming.
Entry data overflow
One transaction limitation overflow
Not enough file or memory size.
Entry compulsory
No authority assigned
Undefined code
Not assigned.
The code is not free.
Stock overflow error
Digit limitation overflow
Tip error
Secret code mismatch
Printer’s paper empty
IRC initial download before resetting
Remote printer off-line error
Remote printer motor lock error
IRC download file type mismatch
Power of the IRC terminal is off.
IRC communication busy
Transmission error
Resetting executed in open store state (only when the resetting operation is
inhibited).
IRC server sign-on error (when all server resetting is executed.)
The master does not reply to the request.
The backup master does not reply to the request.
Data sending message
T-log file is full.
Manager retry message
IR data has normally been sent.
IR data has normally been received.
IR communication error
IR data error
IR communication time out
IR communication has been canceled.
Assigned serial port was not found.
Printer connection error
Printer paper near end error
CAT error message received from HOST
CAT communication error with HOST
VOID operation can not be performed.
Tip amount is entered.
212
www.cashregisters.net
Your POS terminal may also display the following messages:
• NON-ADD # CODE
• ZERO DATA PRESET
• ENTER AMOUNT
• GLU FILE CLOSED
• COVER COUNT
• DECIMAL POINT
• DEPARTMENT
• TYPE DEPARTMENT
• GLU BUFFER FILE
• GLU FILE
• OPEN PRICE
• PBLU
• TYPE PLU
• PRESET PRICE
• QTY
• REG BUFFER FILE
• SCALE
• SERVER
• TARE TABLE#
• WEIGHT
• KP BUFFER
• DRAWER IS OPEN
• Z-RESET
• SYSTEM CLOSED
• DRIVE-THRU
213
www.cashregisters.net
18 Index
A
Direct key 116
Drive-through 42, 43, 65, 85, 86, 87, 88, 140, 182
Automatic return mode 35, 36, 164
Automatic sequencing key 193
E
B
Backup data receive 190
Backup data send 189
Base q’ty 104
Bill number 42, 160
Bill print 65, 129, 131, 135, 137, 140, 142
Bill separating 45
Bill totalizing 44
Bill transfer 45
Break in/out 52, 90
C
CAT 127, 128, 130, 131, 133, 134, 136, 137, 140,
141, 142, 143, 145
CVM control character 102, 106, 114
Cash 39, 65, 127
Cash in drawer 75, 144
Charge 39, 66, 133
Check 39, 66, 130
Check cashing (cashing a check) 51, 66, 145
Check change 144
Closed GLU/PBLU/drive-through 77, 83, 84, 87, 88,
129, 131, 135
Combo meal 34, 69, 114
Condiment 37, 105, 111
Consecutive number 15, 159
Copy receipt 58
Correction 54, 55, 57, 60
Cost 72, 81, 108
Cover count 41, 43, 44, 65, 164
Currency conversion 48, 66, 139
D
Daily net report 90
Date/time 161
Department 30, 67, 68, 70, 101
Deposit 43, 66
Description 96, 101
Descriptor 108, 139
Eat-in 65, 139
Employee 51, 52, 79, 80, 90, 91, 92, 93, 94, 155,
165, 176
Employee charge 136
Error messages 212
F
Fast food sale 32
FF method 31, 32
Final 142
G
GLU/PBLU 41, 42, 44, 45, 65, 82, 127, 130, 133,
140, 153, 164, 165, 182
Gratuity 47, 65, 77, 123
Group (PLU) 71, 75, 105, 150, 151
Group (department) 68, 102, 150
H
Hash 65, 101
Hourly report 80, 172
I
Ingredient 81, 108, 109, 113
J
Job location 79, 155, 156
L
Level shift 35, 164
Link PLU 34, 105, 110
Lock shift mode 35, 36, 164
Logo 177
214
www.cashregisters.net
M
S
Manager 59, 60, 154, 155
Manual tax 40, 64, 76, 125
Menu 16, 17, 19, 20, 21, 29, 30, 31, 32, 33, 49,
50, 51
Minimum stock 74, 104
Mix & match 34, 105, 112
Scale entry 32, 33, 101, 105, 115
Screen save mode 10, 159
Secret code 13, 29, 59, 61, 153, 154, 155, 166
Server 29, 77, 78, 153
Server group 102, 151
Service 41, 42, 43, 65, 140
Service time report 85
Stacked report 88, 94, 173
Stock 71, 107, 109
N
Name 96, 103
No-sale 50, 65, 163
Non-add code 46, 129, 132, 135, 137
O
Open GLU/PBLU/drive-through 77
Operating mode 12
Over-time 79, 155
P
PLU 30, 69, 103
PLU hourly group 75, 105
PLU menu key 119
PLU range 106
PLU top 20 73
PLU update 191
PLU zero sales 74
Paid-out (PO) 50, 65, 124, 163
Person number 41, 164
Price level shift 36, 103, 104, 164, 191
Printer 11, 47, 180
Priority group 105
Program reading 194
Programming 98
R
T
TILL TIMER 159
Table number 41, 44, 45, 164
Table tax 184
Tare table 101, 105, 115
Tax 40, 76, 102, 105, 183
Tax deletion 40, 129, 132, 135, 138, 139
Text 96, 148
Time editing 52, 90
Time in/out 52, 90
Tip 47, 48, 66, 77, 123, 163, 164
Training mode 64, 82, 83, 188
Transaction report 64, 89, 172
Transfer in/out 44, 65, 77, 163
Tray subtotal 38, 65, 180
U
Unit price mode 12, 192
V
Void 54, 55, 57, 163
W
Waste mode 53
Receipt ON-OFF function 58
Received-on-account (RA) 49, 65, 124
Recipe 105, 113
Refund 46, 65, 163
Report 64, 171
Return 46, 65, 163
Z
Zero skip 172
215
www.cashregisters.net
NOTICE
BE SURE TO ASK YOUR AUTHORIZED SHARP DEALER ABOUT THE WARRANTY THAT IS
EXTENDED TO YOU UPON PURCHASE. In order to assure you, the end-user, of warranty
protection, Sharp extends a limited warranty to each of its authorized dealers, and in turn requires
each of its authorized dealers to extend its own warranty to you on terms that are no less favorable
than those given to the dealer by Sharp. Please be advised that Sharp itself does not extend any
warranties, either express or implied, directly to you, the end-user, and no one is authorized to
make any representations or warranties on behalf of Sharp. Specifically, SHARP DOES NOT
EXTEND TO YOU, THE END-USER, ANY EXPRESS WARRANTY OR ANY IMPLIED WARRANTY
OF MERCHANTABILITY, FITNESS FOR USE OR FITNESS FOR ANY PARTICULAR PURPOSE IN
CONNECTION WITH THE HARDWARE, SOFTWARE, OR FIRMWARE EMBODIED IN OR USED IN
CONJUNCTION WITH THIS PRODUCT. Sharp is not responsible for any damages or loss, either
direct, incidental or consequential, which you, the end-user, may experience as a result of your
purchase or use of the hardware, software or firmware embodied in or used in conjunction with this
product. Your sole remedy in the event that you encounter any difficulties with the product is against
the authorized dealer from which you purchased the product. In the event that this authorized dealer
does not honor its warranty commitments, please contact the Point of Sale Division, ISG, Sharp
Electronics Corporation, Sharp Plaza, P.O. Box 650, Mahwah, NJ 07430-2135 so that Sharp can try
to help you to assure complete satisfaction of all the warranty rights to which you are entitled from
the authorized dealer.
www.cashregisters.net
SHARP ELECTRONICS CORPORATION
Sharp Plaza, Mahwah, New Jersey 07430-2135
1-800-BE-SHARP
http://www.sharp-usa.com
SHARP CORPORATION
UP3301U_MIE10
www.cashregisters.net