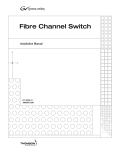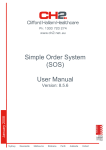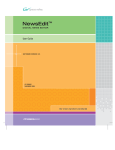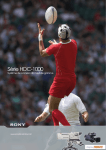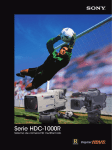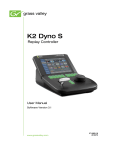Download HP Xw9300 - Workstation - 1 GB RAM Specifications
Transcript
071-8625-02 Aurora Edit Version 6.3.3 Release Notes and Installation Instructions These release notes contain the most recent information and supersede previous publications, as of March 10 2008. Check the Grass Valley website at www.thomsongrassvalley.com/docs for an updated version that contains additional important information. Table of Contents Grass Valley Product Support.......................................................................................... 2 What’s new in Aurora Edit ............................................................................................... 3 Changes in previous releases ........................................................................................... 3 Supported hardware platforms......................................................................................... 5 HP Workstation Board Assignments ................................................................................ 7 Software version compatibility ......................................................................................... 9 Usage notes ...................................................................................................................... 10 Installing Aurora Edit ...................................................................................................... 14 Known Issues .................................................................................................................... 25 Copyright © 2008 Grass Valley, Inc. All rights reserved. Printed in the United States of America. Portions of software © 2000 – 2007, Microsoft Corporation. All rights reserved. This document may not be copied in whole or in part, or otherwise reproduced except as specifically permitted under U.S. copyright law, without the prior written consent of Grass Valley, Inc., P.O. Box 59900, Nevada City, California 95959-7900. This product may be covered by one or more U.S. and foreign patents. Product options and specifications subject to change without notice. The information in this manual is furnished for informational use only, is subject to change without notice, and should not be construed as a commitment by Grass Valley, Inc. Grass Valley, Inc. assumes no responsibility or liability for any errors or inaccuracies that may appear in this publication. Grass Valley, K2, Aurora, Turbo, M-Series, Profile, Profile XP, NewsBrowse, NewsEdit, NewsQ, NewsShare, NewsQ Pro, and Media Manager are either registered trademarks or trademarks of Grass Valley, Inc. in the United States and/or other countries. Grass Valley, Inc. products are covered by U.S. and foreign patents, issued and pending. Additional information regarding Grass Valley, Inc.’s trademarks and other proprietary rights may be found at www.thomsongrassvalley.com. Other trademarks and logos used in this document are either registered trademarks or trademarks of the manufacturers or vendors of the associated products, such as Microsoft® Windows® operating system, Windows Media® player, Internet Explorer® internet browser, and SQL Server™. QuickTime and the QuickTime logo are trademarks or registered trademarks of Apple Computer, Inc., used under license therefrom. Grass Valley Product Support Grass Valley Product Support To get technical assistance, check on the status of a question, or to report new issue, contact Grass Valley Product Support via e-mail, the Web, or by phone or fax. Web Technical Support To access support information on the Web, visit the product support Web page on the Grass Valley Web site. You can download software or find solutions to problems by searching our Frequently Asked Questions (FAQ) database. World Wide Web: http://www.thomsongrassvalley.com/support/ Technical Support E-mail Address: [email protected]. Phone Support Use the following information to contact product support by phone during business hours. Afterhours phone support is available for warranty and contract customers. International (France) +800 80 80 20 20 +33 1 48 25 20 20 Italy +39 02 24 13 16 01 +39 06 87 20 35 42 International (United States, Canada) +1 800 547 8949 +1 530 478 4148 Belarus, Russia, Tadzikistan, Ukraine, Uzbekistan +7 095 258 09 20 +33 (0) 2 334 90 30 Hong Kong, Taiwan, Korea, Macau +852 2531 3058 Indian Subcontinent +91 11 515 282 502 +91 11 515 282 504 Australia, New Zealand +61 1300 721 495 Germany, Austria, Eastern Europe +49 6150 104 444 Central, South America +55 11 5509 3440 Near East, Africa +33 1 48 25 20 20 China +861 066 0159 450 Netherlands +31 (0) 35 62 38 421 Belgium +32 (0) 2 334 90 30 Northern Europe +45 45 96 88 70 Japan +81 3 5484 6868 Singapore +65 6379 1313 Malaysia +603 7805 3884 Spain +41 487 80 02 Middle East +971 4 299 64 40 UK, Ireland, Israel +44 118 923 0499 Authorized Support Representative A local authorized support representative may be available in your country. To locate the support representative for your country, visit the product support Web page on the Grass Valley Web site. 2 Aurora Edit Release Notes Version 6.3.3 March 10 2008 What’s new in Aurora Edit What’s new in Aurora Edit Aurora Edit 6.3.3 The Aurora Edit 6.3.3 release is a bug fix release: Reference Number Description 86294 On the HP xw9300 machine, HD Record to Bin and Record to Timeline intermittently dropped frames, due to a change in the updated AJA driver 87719 On SDFX systems, using Aurora Edit to playback directly from the REV drive, resulted in hiccups in the video 87721 Exporting to MPG format from the Timeline didn’t work properly after the first export, resulting in a widescreen layout 87862 After associating an Aurora Ingest feed with an Aurora Playout placeholder, the Editorial Duration column in Aurora Edit LD was empty 87915 On SDFX systems, when rendering a title, the title moved down, as if it was squeezed into a letterbox picture 88023 Aurora Edit was not releasing memory after closing a sequence, eventually causing a system crash 88081 HD Infinity clips with 10-60 second chunk sizes were not playing properly off of the external REV drive 88174 When using a REV drive, the View as Tape icon became active by mistake; View as Tape functionality should not be available Changes in previous releases Version 6.3.2 The Aurora Edit 6.3.2 release was a bug fix release: Reference Number March 10 2008 Description 82025 Play to tape using a system with an SDFX/HDFX card was inaccurate 84408 When using the Trim Tool in the Playback channel, the VGA was black 84635 Changing the bitrate in the Tools | Options menu didn’t change the setting 84899 Audio fade control points couldn’t be cleared 84993 GXF transfers of clips/sequences sent using the F2 key on the keyboard were slower than a previous release, 6.0b 85054 Frames were dropped while recording on a system using the SDR/HDR card 85181 During a Batch Recording when frames were dropped, an interactive message box split up 85183 Recording occasionally started one frame off on a system using an SDFX/HDFX card and XDCAM Aurora Edit Release Notes Version 6.3.3 3 Changes in previous releases Reference Number Description 85213 Jogging and playing the Timeline caused audio warbling 85223 An intermittent audio warble occurred while recording on a system using the SDR/HDR card 85223 When using an XDCAM in EE mode, AV Sync could be lost 85281 Jogging and scrubbing performance was poorer than in previous releases, 6.0 and 5.5 85358 Media was missing if a record to Timeline was interrupted by dropped frames 85421 When a delete occurred during a trickle up, the trickle no longer worked 85480 Clips created at 1080i were playing back too slowly, and included audio hitches, when a 720p video input was present 85540 Batch capture didn’t handle job errors correctly 85770 Pre-charged GOP clips displayed AV sync issues while playing out of the Removable Media Bin 85823 Play to tape crashed the SDR/HDR model system 85829 Scrubbing Pre-charged XDCAM clips in the bin trimmer, when opened from the Removable Media Bin, crashed the Aurora Edit application 85926 Playing a clip in reverse at -100% resulted in frame swapping on monitor out 86341 Microphone records intermittently produce garbled results, a rare condition caused by buffer overflows. 86642 Aurora Edit crashed while importing some Quick Time MOV files. 86672 Attempting to media convert a video effect crashed Aurora Edit. Version 6.3 Support for Record to Timeline with SDR/HDR — With this release, Aurora Edit supports recording to the Timeline using the SDR/HDR (AJA) board with baseband sources. Fast search for playout clip names — When viewing the assignment list plug-in within the F2 Send dialog, you can now type the first letters of the story and the grid will bring you to that letter within the list. This allows you to quickly access stories without having to scroll the entire list in search of a match. Two new Aurora Edit models, SDFX and HDFX — Aurora Edit SDFX (standard definition) and HDFX (high definition) allow you to create 3D effects. The two new models include all of the standard features of Aurora Edit models SDR and HDR, except 1394 ingest and the USB microphone source. New functionality includes: • Effects Tool — Create Warp effects (page fold, page curl) and manipulate the video in the 3D space (using the 3D Transforms tab) • Transition Tool — Create page curls See the Aurora Edit Installation and Configuration Guide for instructions on installing the SDFX and HDFX hardware. 4 Aurora Edit Release Notes Version 6.3.3 March 10 2008 Supported hardware platforms Supported hardware platforms Aurora Edit 6.3.3 has been qualified and is fully supported on these platforms: Hardware Platform Qualified Aurora Edit Models Dell D820 laptop - Intel Core 2 Duo T7400, 2.16 GHz CPU - 1 GB RAM - NVIDIA NVS 120M graphics (256 MB) - 7200 RPM hard drive SD, SDE Dell D830 laptop - Intel Core 2 Duo T7500, 2.2 GHz CPU - 1 GB RAM - NVIDIA NVS 140M graphics (256 MB) - 7200 RPM hard drive SD, SDE HP Compaq 8510W laptop - Intel Core 2 Duo T7500, 2.2 GHz CPU - 2 GB RAM - NVIDIA NVS 570M graphics (256 MB) - 7200 RPM hard drive SD, SDE HP xw8400 workstation - Intel Xeon 5140, 2.33 GHz dual core CPU - 1 GB RAM - NVIDIA Quadro FX560 graphics (128 MB) - HP BIOS 2.26 SD, SDE, SDR SDFX (see page 11 for a required BIOS setting change) HP xw9300 workstation - AMD Opteron 270, 2.0 GHz dual core CPU - 1 GB RAM - NVIDIA Quadro FX1400 graphics (128 MB) - HP BIOS 2.09 SD, SDE SDFX (see page 11 for a required BIOS setting change) SDR (see page 11 for a required BIOS setting change) HP xw8400 workstation - Two Intel Xeon 5160, 3.0 GHz dual core CPUs - 2 GB RAM - NVIDIA Quadro FX1500 graphics (256 MB) - HP BIOS 2.26 HD, HDE, HDR HDFX (see page 11 for a required BIOS setting change) HP xw9300 workstation - Two AMD Opteron 280, 2.4 GHz dual core CPUs - 2 GB RAM - NVIDIA Quadro FX3450 graphics (256 MB) - HP BIOS 2.09 HD, HDE HDFX(see page 11 for a required BIOS setting change) HDR (see page 11 for a required BIOS setting change) NOTE: Model 4500 RPM and 5400 RPM laptop hard drives do not deliver the level of performance required for Aurora Edit. NOTE: Aurora Edit model SDFX requires NVIDIA Quadro FX1500 graphics unless effects co-processor is installed. March 10 2008 Aurora Edit Release Notes Version 6.3.3 5 Supported hardware platforms Aurora Edit 6.3.3 has also been qualified on the following legacy platforms, though with a reduced level of performance. 6 Legacy Platform Qualified Aurora Edit Models Dell D810 laptop - Intel Pentium M 760, 2.0 GHz CPU - 1 GB RAM - ATI Mobility Radeon X600 graphics (128 MB) - 7200 RPM hard drive SD, SDE Dell D800 laptop - Intel Pentium M, 1.6 GHz CPU - 1 GB RAM - NVIDIA GeForce4 4200 Go graphics (64 MB) - 7200 RPM hard drive SD, SDE News Edit PC - Intel Pentium 4, 2.4 GHz - 1 GB RAM - NVIDIA graphics SD, SDE Aurora Edit Release Notes Version 6.3.3 (SDR is no longer supported on this platform due to performance limitations) March 10 2008 HP Workstation Board Assignments HP Workstation Board Assignments These tables list the supported Aurora Edit workstations and the corresponding slot locations for the boards. HP xw8400 Workstation Board Assignment Single-CPU Aurora Edit Configuration Slot # Slot Type SD/SDR SDFX 1 PCI Controller(1394 or RS422) Controller(1394 or RS422) 2 PCI-e Video display Video display 3 PCI-e Network Interface Network Interface 4 PCI-e Network Interface Network Interface 5 PCI-X SDR I/O SDFX I/O 6 PCI-X 7 PCI-X SDFX Audio Adapter Fibre Channel Fibre Channel Dual-CPU Aurora Edit Configuration Slot # Slot Type HD/HDR HDFX 1 PCI Controller(1394 or RS422) Controller(1394 or RS422) 2 PCI-e Video display Video display 3 PCI-e Network Interface Network Interface 4 PCI-e Network Interface Network Interface 5 PCI-X HDR I/O HDFX I/O 6 PCI-X 7 PCI-X March 10 2008 HDFX Audio Adapter Fibre Channel HDFX Effects Aurora Edit Release Notes Version 6.3.3 7 HP Workstation Board Assignments HP xw9300 Workstation Board Assignment Single-CPU Aurora Edit Configuration Slot # Slot Type SD/SDR SDFX (Option 1) SDFX (Option 2) 1 PCI-e Video display Video display Video display 2 PCI Controller(1394 or RS422) Controller(1394 or RS422) Controller(1394 or RS422) 3 PCI-e —inactive— —inactive— SDFX Audio Adapter 4 PCI-X Network Interface, Fibre Channel, or RS422 SDFX Audio Adapter Network Interface 5 PCI-X Network Interface SDFX I/O SDFX I/O 6 PCI-X SDR I/O SDFX Effects Dual-CPU Aurora Edit Configuration Slot # 8 Slot Type HD/HDR HDFX 1 PCI-e Video display Video display 2 PCI Controller(1394 or RS422) Controller(1394 or RS422) 3 PCI-e Network Interface Network Interface 4 PCI-X Network Interface or Fibre Channel HDFX Audio Adapter 5 PCI-X Network Interface or Fibre Channel HDFX I/O 6 PCI-X HDR I/O HDFX Effects Aurora Edit Release Notes Version 6.3.3 March 10 2008 Software version compatibility Software version compatibility Aurora Edit 6.3.3 was qualified using the following software versions: March 10 2008 Component or system Version Acronis Imaging Software 3647 Aurora Browse software 6.3.0 or greater Aurora Ingest software 6.3.0 or greater Aurora Playout software 6.3.0 or greater Aurora SDR/HDR Driver (AJA) 6.4 (dated 11/20/2007) Aurora SDFX/HDFX Driver (Matrox) DSX.utils 5.0.3.27 Chyron Lyric Software 5.21 DirectX 9.0c Generic iSCSI Installer 3.2.58.832 GVG_MLib Installer 3.2.58.832 HP xw8400 BIOS 2.26 HP xw9300 BIOS 2.09 JLCooper USB Driver 1.0.2176.1 K2 system software 3.2.21.766 with SNFS software version 2.6.5.50 or 3.2.58.832 with SNFS software version 3.0.3 b56 M-Series system software 2.0.13.567 Microsoft Windows XP with Service Pack 2 (Windows Vista is NOT currently supported) Microsoft Windows Media Player 10 or greater nVidia driver 91.85 Panasonic P2 Driver 2.1 (Contact Panasonic for driver) Profile XP system software 5.4.9 (Build 5.4.9.1288) **For standalone Profile systems only QLogic SCSI Driver 8.2.2.10 QuickTime 7.0 or greater SNFS 3.0.3 b56 (Required for K2 SAN installations) Sony XDCAM FAM Driver 1.50 (Contact Sony for driver) Aurora Edit Release Notes Version 6.3.3 9 Usage notes Usage notes Audio • Due to an audio playback anomaly with Windows XP audio drivers, an update is required that is not available via Windows Update. This fix is a Microsoft kernel patch (KB896256). The patch is required for all platforms that will be running Aurora Edit 6.3. The patch can be obtained through customer service. • HP has released an updated Realtek sound driver for the xw8400 (v5.10.0.5433) that resolves an audio quality problem. It can be found here: http:// h20000.www2.hp.com/bizsupport/TechSupport/ SoftwareDescription.jsp?lang=en&cc=us&prodTypeId=12454&prodSeriesId=18 44968&prodNameId=1844969&swEnvOID=1093&swLang=13&mode=2&taskI d=135&swItem=wk-51920-1 COM ports • Note that COM1 and COM2 on the DNP systems are reserved by default for external GPI devices. However, these can be changed to 422 communication ports by deselecting the Reserve COM1 and COM2 for GPIO checkbox within the Tools | Options dialog of Aurora Edit. The Comtrol COM ports use COM3 and COM4 for 422 communications by default. • When using either COM3 or COM4 to connect to an External Control Device, a dipswitch on top of the Comtrol Card must be toggled to the "out" position for the corresponding COM Port. Comtrol switches 1 and 2 belong to COM Ports 3 and 4 respectively. • When setting up an external control device on the Controller tab in Tools | Options, be sure to allocate a COM port that is not currently in use by a source VTR. Display • Aurora Edit is designed to run in the Windows Classic theme with a screen resolution of 1280x1024 for standard configurations and 1280x800 for laptop configurations. • The refresh rate of the monitor should be set to 60Hz. • For reliable operation, Windows fade effects must be disabled through the display properties. To do this, go to the Appearance tab within Display Properties and deselect the Use the following transition effect for menus and tooltips checkbox within the Effects tool. Doing this will reduce the potential of disrupting records through minimizing and maximizing application windows during recording. • It is not recommended that systems, either tower or laptop, use hibernation mode as a means to conserve power when Aurora Edit is active. 10 Aurora Edit Release Notes Version 6.3.3 March 10 2008 Dual monitor Dual monitor • When using dual monitor displays, it is recommended that the full screen video be set up to display on the 2nd monitor rather than on the primary display. • Due to system resource limitations, when using the Chyron Title Tool with dual monitor displays, you need to change a setting with the video card: a. Open Display Properties. b. Select Settings, then Advanced. c. Select the Quadro Card tab. d. Select Performance & Quality settings. e. Within the dropdown menu, select -global settings- (the top one on the list) f. Select Unified Back/Depth Buffer and move the slider to OFF. • When using 720p and HDR, dual monitor mode is disabled as resources needed for processing the additional signal are unavailable. HP BIOS settings Aurora Edit SDR/HDR models • If you are installing Aurora Edit SDR/HDR 6.3.3 on an HP xw9300, you must make the following BIOS change for proper operation. Failure to do so will result in stuttering audio and video and dropped frames. NOTE: This does NOT apply to the HP xw8400. a. Verify that the SDR/HDR I/O board is installed in slot 6 of the xw9300 (bottom most slot). b. Turn on the xw9300 and press F10 to enter the BIOS setup. c. Select Advanced | Slot 6 (PCI-X 133) and press Enter. d. Select Slot 6 Latency Timer, and change it from Default to 224. e. Press F10 to accept. f. Select File | Save changes and press Enter. g. Press F10 to accept. The system will restart. Aurora Edit SDFX/HDFX models • If you are installing Aurora Edit SDFX/HDFX 6.3.3 on an HP xw9300, you must make the following BIOS change for proper cooling. Failure to do so may result in overheating, which can cause unpredictable behavior and possibly hardware failure. a. Turn on the xw9300 and press F10 to enter the BIOS setup. b. Select Advanced | Thermal and press Enter. c. Select Full Speed Chassis Fans, and change it from Disable to Enable. March 10 2008 Aurora Edit Release Notes Version 6.3.3 11 Usage notes d. Press F10 to accept. e. Select File | Save changes and press Enter. f. Press F10 to accept. The system will restart. • If you are installing Aurora Edit SDFX/HDFX 6.3.3 on an HP xw8400, you must make the following BIOS change for proper cooling. Failure to do so may result in overheating, which can cause unpredictable behavior and possibly hardware failure. a. Turn on the xw8400 and press F10 to enter the BIOS setup. b. Select Power | Thermal and press Enter. c. Select Fan Idle Mode, and change it from 1 bar (minimum) to 7 bars (maximum). d. Press F10 to accept. e. Select File | Save changes and press Enter. f. Press F10 to accept. The system will restart. Networking • When using a Gigabit Ethernet card with an HP system, you must install this card into a PCI Express or PCI-X slot to avoid conflict with the 1394 controller on the motherboard. • Windows XP Service Pack 2 automatically configures a Windows Firewall for the client. For clients attached to networks with an existing Firewall, it is recommended that you disabled this Windows Firewall. For those without an external Firewall, individual ports may need to have restrictions lifted as Windows will block the unknown connection. To unblock a port, go to Start | Settings | Control Panel | Security Center | Windows Firewall | Exceptions and add Aurora Edit to the firewall exceptions. • The Fibre Channel MTU setting should be set to 16384 if your system uses the Qlogic card for GXF file transfer to Profile or other Aurora Edit systems. • DNP systems utilize both TCP and UDP ports during normal operation. The following ports, or groups of ports, are typically in use and should be kept available: 1027-1028, 1041-1057, 1067, 1099, 1104, 1117-1119, 2895, 4068, 4954, 4990-4992, 5800, 5900, 16090, 34571-34573, 49168-49169. For a list of additional TCP and UDP port numbers that are used by Windows, see the services.txt file in the System32\Drivers\Etc folder. 12 Aurora Edit Release Notes Version 6.3.3 March 10 2008 Performance Performance • The recommended Virtual Memory Allocation for all DNP systems is 2046 MB (set at the Grass Valley factory). • To improve system performance, adjust this setting: a. Right-click on My Computer and select Properties. b. Click the Advanced tab. c. In the Performance area, click Settings. d. Click the Adjust for best performance radio button. e. Click OK. Microphone Recording • When you record to Timeline using a microphone source, the first few frames of the sound recording incorrectly includes sound from the Timeline. This is because Windows, by default, feeds the sound card output back into the input. To change the Windows setting and correct this problem: a. Go to Start | Settings | Control Panel | Sounds and Audio Devices. b. Click on the Audio tab. c. Under Sound recording, click on Volume. d. On the Recording Control dialog, select Mute for the Stereo Mix source. If the Stereo Mix source is not shown, go to Options | Properties, click to select the Stereo Mix source and click OK. e. Exit the window. f. Click OK to exit Sounds and Audio Devices XDCAM • When inserting an XDCAM disk or Panasonic P2 disk into the system, Windows may begin an autorun session, which will pop up a windows explorer dialog by default. To disable the autorun session: a. Go to Start | Run and type in gpedit.msc. b. Go to Administrative Templates. c. Click System. d. In the right hand pane, open Turn off AutoPlay. e. Select CD-ROM drives in the dropdown menu. f. Select Enable and click OK. March 10 2008 Aurora Edit Release Notes Version 6.3.3 13 Installing Aurora Edit Installing Aurora Edit Before you install the Aurora Edit software • Uninstall any previously-installed versions of Aurora Edit before installing Aurora Edit Release 6.3.3 using Microsoft Add/Remove Programs in the Control Panel. • Aurora Edit 6.3.3 requires the .NET Framework prior to installation. This will be handled by the Aurora Edit install. However, if the .NET Framework had been installed on the system before, there is a chance that a Microsoft problem may be exposed. During the install of the .NET Framework, the process may result in an Internal Error 2908. If this occurs, do the following: a. Go to the System32 directory under C:\Windows. b. Delete the file labeled mscoree.dll. c. Reboot your system and rerun the Aurora Edit 6.3.3 install. • Upgrading SNFS to 3.0—To upgrade SNFS, do the following: a. Uninstall SNFS version 2.6 and reboot your system. b. Copy the provided SNFS version 3.0 package to a local directory, like C:\temp. c. From a cmd prompt, go to that local directory and run gvsnfs30setupnonK2.bat. d. Reboot your system again. e. Go to K2 Config and then to the File System Client. f. Click on the Check button (which resets the client parameters for the generic client). g. Reboot your generic client machine once more. • If you are installing new RealTek audio drivers onto your system, you need to reinstall Aurora Edit so it can function properly with the new audio driver. • HP System Note—HP systems that come directly from Hewlett-Packard may include CinePlayer CD/DVD Read/Write software. This application will interfere with proper importing and exporting of media (i.e. .avi, .mpg, .mov, etc.) within Aurora Edit. It is recommended that all CinePlayer components be uninstalled. It is important to take note of the absence of this software if the system image is restored. • GVG_MLib vs Profile software—If you are using Aurora Edit with a SmartBin Server in a K2 Shared Environment, install the GVG_MLib software (not the Profile software). If Aurora Edit is used in Standalone mode, or used in a NAS or OpenSan environment, install the Profile software (not the GVG_MLib software). • If Profile software is installed it must be completely removed before installing the GVG_MLib and Aurora Edit software. Use of Profile removal utilities may be needed to completely remove the Profile Software. 14 Aurora Edit Release Notes Version 6.3.3 March 10 2008 Installing the Aurora Edit software Installing the Aurora Edit software NOTE: The Aurora Edit and SmartBin Installations will check for mapped drive status prior to completing the install. You should map any shared media drives before installing the Aurora Edit software. 1. Launch SetupAuroraEdit.exe. 2. Follow the directions below for using Local or Shared Storage. If your system is part of an Open SAN system or connected to Network Attached Storage (NAS) or a K2 Server, use the instructions for Shared Storage; otherwise, use the instructions for Local Storage. Local Storage System To install Aurora Edit software on a system using local storage: On this screen... Do this... Welcome Click Next. License Agreement Click I Agree and click Next. Select Destination Directory Click Next to leave the destination directory set at the default location: C:\Program Files\Grass Valley\Aurora Edit NOTE: If you wish to change the default directory, click Browse. Scroll through the pulldown list to the desired directory, click on it to select it, then click OK. The change appears in the Select Destination Directory window. Click Next to continue. Allow Frame Skipping Check Allow Frame Skipping During Playback if your system is a 2.4 GHz NewsEdit PC or a Dell 800 or 810 laptop. On these older systems, this setting allows the video to skip every other frame, making the video smoother. Select Shared or Local Installation Click Local and click Next. Domain Security is used with shared systems. Leave this box blank. K2 Server Check Check K2 Server Present if you are using a K2 Server and click Next. Specify Directory for Video and Audio Files Click Next to leave the destination directory set at the default location: D:\VibrintAVFiles Ready to Install Click Next to begin the installation. System Self-Test Aurora Edit installs the necessary drivers and sets up a database to store your files. A System Self-Test automatically runs and checks: • Software Installation • System Configuration NOTE: The System Self-Test no longer runs AV Disk Performance. March 10 2008 Aurora Edit Release Notes Version 6.3.3 15 Installing Aurora Edit Shared Storage System To install the Aurora Edit software on a system using shared storage that is part of an Open SAN system or connected to a K2 Server or Network Attached Storage (NAS): NOTE: The Aurora 6.1x and 6.3x News database is not compatible with replication on Open SAN or K2 FSM failover pairs. The News database can run on DSMs and on stand-alone FSMs, but not on replicated FSMs. On this screen... Do this... Welcome Click Next to continue. License Agreement Click I Agree and click Next. Select Destination Directory Click Next to leave the destination directory set at the default location: C:\Program Files\Grass Valley\Aurora Edit NOTE: If you wish to change the default directory, click Browse. Scroll through the pulldown list to the desired directory , click on it to select it, click OK. The change appears in the Select Destination Directory window, click on it to select it, click OK. The change appears in the Select Destination Directory. Click Next to continue. Allow Frame Skipping Check Allow Frame Skipping During Playback if your system is a 2.4 GHz NewsEdit PC or a Dell 800 or 810 laptop. On these older systems, this setting allows the video to skip every other frame, making the video smoother. Select Shared or Local Installation Click Shared and click Next. To enable security (optional) on your shared database, check Domain Security. K2 Server Check Check K2 Server Present if you are using a K2 Server and click Next. Specify the Servers for the Shared Database Type the names of the primary and secondary (if applicable) File System Managers (FSM) or Database System Managers (DSM) that will be used for the shared database. If you are not using a secondary server, leave the Server 2 field blank. Click Next to continue. Specify Directory for Shared Video and Audio Files Click Next to leave the destination directory set at the default location: V:\VibrintAVFiles NOTE: If you wish to change the default directory, click Browse. Scroll through the pulldown list to the desired directory and double-click on it. Click Next to continue. 16 Aurora Edit Release Notes Version 6.3.3 March 10 2008 Installing the Aurora Edit software On this screen... Do this... Specify Directory for AV Cache Files Click Next to leave the destination directory set at the default location: D:\VibrintAVCache NOTE: If you wish to change the default directory, click Browse. Scroll through the pulldown list to the desired directory , click on it to select it, click OK. The change appears in the Specify Directory for AV Cache Files window. Click Next to continue. Specify Directory for Local Video and Audio Files Click Next to leave the destination directory set at the default location: D:\VibrintAVFiles NOTE: If you wish to change the default directory, click Browse. Scroll through the pulldown list to the desired directory , click on it to select it, click OK. The change appears in the Specify for Local Video and Audio Files window. Click Next to continue. Specify the Shared Drive(s) in Use with this System Enter the drive letter(s) of the drive(s) used on the shared system. Separate multiple drives with commas (e.g., V,W,X). NOTE: See your system administrator for the drive letter(s) on your system; the default drive letter is V. Click Next to continue. Ready to Install Click Next to begin the installation. System Self-Test Aurora Edit installs the necessary drivers and sets up a database to store your files. A System Self-Test automatically runs and checks: • Software Installation • System Configuration Click Close. NOTE: The System Self-Test no longer runs AV Disk Performance. March 10 2008 Aurora Edit Release Notes Version 6.3.3 17 Installing Aurora Edit Upgrading the AJA Driver (for the SDR/HDR Model) When upgrading from a previous version of Aurora Edit, the AJA Driver needs to be upgraded in order to have the officially approved version for Aurora Edit 6.3.3. To upgrade the AJA driver: 1. Uninstall the previous version of Aurora Edit. 2. Install Aurora Edit 6.3.3. 3. Open the Windows Device Manager. 4. Expand the item Sound, video, and game controllers. 5. Right click on AJA Xena… and select Properties. 6. Click the Driver tab (this tab also displays the driver date, so it is the only way to tell the two drivers apart). 7. Click Update Driver. The Hardware Update Wizard appears. 8. When asked to connect to Windows Update, Select No, not this time and click Next. 9. Select Install from a list or specific location and click Next. 10. Select Search for the best driver in these locations, specify the location of the new driver: C:\Program Files\Grass Valley\Aurora Edit\AJA Drivers\Xenahddriver (or Xenasddriver), and click Next. Windows installs the new driver. 11. Reboot Windows if prompted. System Imaging Software Aurora systems use Acronis imaging software, version 3647, which allows you to back up your system. When the system boots using Acronis Imaging software, select either Safe Version, Full Version, or boot into Windows. Safe version should normally be used to restore or create the C:\ partition from the backup partition, drive F:\. Full version loads additional USB drivers, which allows a user to backup or restore with a USB drive. However, the boot process hangs unless the following parameters are entered prior to selecting Full Version: 1. Press F11. 2. Change the boot parameters from quiet to quiet acpi=off noapic. 3. Click OK. 4. Select the Full Version to load True Image. NOTE: Acronis imaging software recognizes Rev Pro drives. 18 Aurora Edit Release Notes Version 6.3.3 March 10 2008 Software Licensing Software Licensing Aurora Edit is licensed via Grass Valley's SabreTooth License Manager. When the software is initially installed, it will have a 30 day temporary license that can be used during the setup phase. It is important to run the License Request Wizard found on the system desktop in order to retrieve a permanent license. Once the permanent license is in place, you may then delete the temporary license from the License Manager application. The temporary license is an Aurora SD license. This will run on an Aurora HD, HDR or SDR system but will only allow the system to operate with Aurora SD functionality. The software license keys off of the MAC address of the motherboard. However, removing cards from the system, such as 1394 cards, may result in a clearing of the valid license. If this occurs, please contact Grass Valley customer support to modify your license. Shared Installation NOTE: It is no longer required that an underscore '_' be the only naming indicator that a system is shared. It is now accepted to use hyphen '-' as well. Upon the first time installing Aurora Edit within a shared environment, you will be prompted with a box labeled DiskVolumeConfig. This setup will be performed just once for each shared disk volume. This only needs to be done on the first system that gets installed. Note that the drive letter needs to be typed in prior to the steps below. NAS system 1. Select NAS for Disk Volume Type. 2. For Disk Volume Model, select your model—1700, 2400, 3600, or IBM NAS. (See below for a description of each model) 3. For Security Options, specify Not Supported if using the 2400, 3600, or IBM NAS. If using the 1700 NAS and you are going to utilize the NAS Security feature, enter Supported. 4. Click OK to save changes and return to the installer. If you have an IBM NAS, you will know it. For the others, there are no external markings to identify the model. Here is a description of each model: • The 1700 is quite small; its height is 3.5" (86 mm), and you can see blue LEDs through the small holes in the front panel. If you are still unsure, log into the NAS via Internet Explorer. On a 1700, the screen is divided into 2 panels, left/right. In the left panel, traverse to Storage | RAID System | RAID Management. If this exists, you have a 1700. This is the SATA NAS. • The 2400 is much larger; the disk array is about 5" (125 mm) high. When you log into the NAS via Internet Explorer, the top of the display will say Administration Storage System Info Help Logout. This NAS is the original NAS using the PFR 500. March 10 2008 Aurora Edit Release Notes Version 6.3.3 19 Installing Aurora Edit • The 3600 is also 5" (125 mm) high. When you log into the NAS via Internet Explorer, the screen will be split into a left and right panel. Traverse to Storage | RAID System | Logical/Physical View. If it says FibreSTORE 2200 at the top, you have a 3600. This NAS is the newer FC NAS. It uses the PFR 600. When installing NewsEdit within a NAS configuration, the installation script will request drive letters for caching purposes. Enter each shared drive letter with a comma separating each entry (i.e. V,W,X,Y). K2 SAN The Technical Reference Guide refers to the installation of the Microsoft iSCSI Initiator. This information is slightly misleading in that the Microsoft iSCSI Initiator software is actually included in the Generic iSCSI Install. NewsShare Server NOTE: The Aurora 6.1x and 6.3x News database is not compatible with replication on Open SAN or K2 FSM failover pairs. The News database can run on DSMs and on stand-alone FSMs, but not on replicated FSMs. If you are using shared News databases on DSM servers, you need to run the SetupNewsShareServer installer on the server as part of the product commissioning. This installer is included in the Aurora Edit 6.3.3 distribution. It must be run for both new installations and upgrades, and it may be run before or after the independent installers for the Aurora Edit client machines. When the SetupNewsShareServer installer is run on a particular DSM, it is imperative that the unit not be in active service to Aurora clients. To run the installer on a server, log in as Administrator and double-click the installer's icon. The installer can be run directly from an Aurora Edit distribution CD, a networked volume, or a local drive and it will complete in about a minute without soliciting input. Rebooting is not required. The installer will not modify or delete customer data in existing News databases; it simply makes compatibility changes for programming interfaces. Nonetheless, DNP strongly recommends that backups be made of existing, server-mounted shared News databases (those on DSMs or FSMs) prior to running the installer. Aurora products that host instances of the News database, e.g., Aurora Edit or NewsShare Server, include simple backup and maintenance utilities which can be found in the \DB Maintenance\ subdirectory for the respective Aurora product under the C:\Program Files\Grass Valley\ directory. Instructions accompany these command-line utilities in the NewsDatabaseUtilities.htm document. NOTE: During the installation of the SetupNewsShareServer you will be prompted to enter a password. This is the Administator password of the DSM. Be sure you are typing in the correct password as the installer will not let you know if it is correct. 20 Aurora Edit Release Notes Version 6.3.3 March 10 2008 SmartBin Service SmartBin Service • To upgrade from a previous release of the SmartBin Service: a. Uninstall the previous SmartBin Service. b. Reboot your machine. c. Install the 6.3.3 SmartBin Service. No reboot is required after the installation. You can launch the Thomson Event Viewer for SmartBin activity status. • When upgrading from previous versions of SmartBins, other then 6.1, you must enter the SmartBin Setup Tool in order to specify the type of media client that you are connecting to: a. Launch the SmartBin Setup Tool. b. For previously added media clients, select each entry and click Modify. c. Once in the modify dialog, use the Server Type dropdown menu to select K2 Media Client, Profile XP, or M-Series. • When running Aurora Edit and SmartBins on Windows XP systems that have Service Pack 2, some additional Component Services need to be adjusted: a. Go to Start | Control Panel | Administrative Tools and select Component Services. b. Once in Component Services, click on the line item labeled Component Services. c. Expand Computers and right click on My Computer. d. Select the COM Security tab and select Edit Limits… e. In Edit Limits, make sure that the Anonymous Login allows both Local and Remote Access. f. Click OK. • SmartBins require a unique username and password either on the domain controller within a domain, or on the servers themselves within a workgroup. When in a domain, add a user named “sbuser” with a password of “vibrint” to the domain controller. If in a workgroup, add the same user name and password to each server that is connected to the SmartBins (K2 Client, etc.). This user must have the same privileges as the user being logged onto the media server. • Transfer (Video Server) Smartbins and Media Import SmartBins need to be licensed; Shared Smartbins do not need to be licensed. • In order to test Media Import SmartBin functionality, you need to have a Final Cut Pro system in place so the SmartBin can see the .xml file created by Final Cut Pro in addition to the .mov file. March 10 2008 Aurora Edit Release Notes Version 6.3.3 21 Installing Aurora Edit NewsFTP The NewsFTP gets installed on the Aurora Browse Advanced Encoder. To install NewsFTP: 1. On the Advanced Encoder, run the setup file SetupNewsFTP.exe to the C:\Program Files\Grass Folder folder then click Next. 2. Select type of shared database—NAS or SAN—and if you want to enable security, then click Next. 3. Specify the server name(s) for the Shared database (your FSM name(s) for SAN or DSM for the NAS), then click Next. 4. Specify where the Video and Audio files are to be saved (either a NAS share VibrintAVFiles directory or a local media drive). Then click Next. 5. Specify where your VibrintAVCache files are to be saved (a local media drive if available), and then click Next. 6. Specify the shared drives in use separated by commas (i.e. V,W,X), then click Next. 7. Click Finish to install the application. 8. Reboot after the install in order to complete the process. When uninstalling the SmartBins or NewsFTP application on the Aurora Browse Advanced Encoder, you must reinstall both in order to get back up to a functioning state. Both applications rely on synchronous files that are shared. Therefore, the removal of one also results in the removal of the other. Note that the NewsFTP can also be used as a standalone application away from the Aurora Browse Setup. When used in this fashion, be sure to use the proper user name and password. Once logged in, the News database can be viewed and clips can be dragged and transferred from one location to another. NOTE: When installing NewsFTP on a Conform Server, the order of install is important. Order of install should be NewsFTP first, then Conform Server. If an update to NewsFTP is done, then you should first uninstall Conform Server, then NewsFTP, re-boot. Now install NewsFTP and last Conform Server. 22 Aurora Edit Release Notes Version 6.3.3 March 10 2008 Aurora Core Aurora Core The Aurora Core software gets installed on the Aurora Ingest RMI systems. NOTE: The Aurora Core software is no longer needed for installation on Aurora Browse Advanced Encoder systems. To install the Aurora Core software: 1. Launch SetupAuroraCore.exe. 2. Click Next at the introduction page. 3. Read and agree to the License Agreement and click Next. 4. Click Next to install Aurora Core to the C:\Program Files\Grass Valley directory. 5. Check K2 Server Present only if the Advanced Encoder client is going to be used in a K2 SAN environment and click Next. 6. Check Domain Security if you are using Security on this system. 7. Enter DSM/FSM name(s) and click Next. 8. Browse to the Shared Media Drive for VibrintAVFiles location and click Next. 9. Browse to the Local Media Drive for VibrintAVCache location and click Next. 10. Enter the Shared Drive Letters, being sure to add a comma between each drive, and click Next. 11. At the Ready to Install window, click Next. Aurora Browse/NAS • When setting up a Publish location to a NewsBrowse scavenge folder, be sure to check “Render All Effects” in the setup of the send destination. This can be found by going to Tools/Options/Send and altering the Publish send type. • The NewsMDI is generally installed on the DSM but does not have to be. When the system is a K2 share, the NewsMDI must be installed on an iSCSI client. • A DSM that is a Marathon Server cannot be an iSCSI client, so in this case, the NewsMDI cannot go on the DSM. A SmartBin Server that is an iSCSI client is a good place for a NewsMDI. • The box containing the NewsMDI must have a local nbadmin user in the user group. • When uninstalling the SmartBins or NewsFTP application on the NewsBrowse Advanced Encoder, you must reinstall both in order to get back up to a functioning state. Both applications rely on synchronous files that are shared. Therefore, the removal of one also results in the removal of the other. March 10 2008 Aurora Edit Release Notes Version 6.3.3 23 Installing Aurora Edit Database Backup Several command-line utilities are available for maintenance of the News database that is used by Aurora Edit. These utilities automatically install on DNP machines that host shared or embedded instances of the News database. The utilities can be found in the \DB Maintenance\ subdirectory for the respective Aurora Product under the C:\Program Files\Grass Valley\ directory. They must be run from the \DB Maintenance\ subdirectory of the machine whose database is being operated upon. The user must be a member of the system's Administrators group. For a local, stand-alone machine, run the utilities at that workstation. For the central News database of a shared storage system (NewsShare), run the utilities at the FSM or DSM. Detailed instructions accompany the command-line utilities in the NewsDatabaseUtilities.htm document. Reinstalling Aurora Edit software Uninstall the previous Aurora Edit software: 1. Click Start | Settings | Control Panel. 2. Choose Add/Remove Programs. 3. Click on Aurora Edit. 4. Click Change/Remove. 5. Reboot. 6. After reboot, install Aurora Edit (See “Installing the Aurora Edit software” on page 15). Reinstall the GVG DNP software by running the installation program provided to you by GVG Support Technicians. 24 Aurora Edit Release Notes Version 6.3.3 March 10 2008 Known Issues Known Issues The following limitations are present in this Aurora Edit 6.3.3 software release. If you wish to obtain more information about these limitations, please mention the reference number that follows each description. NOTE: Agile timeline is not supported in the Aurora 6.3.3 release. 1394 When using multiple 1394 devices for input into Aurora Edit, the Firewire connections must not be going through the same interface card. You may use the onboard 1394 input along with an additional Firewire card for this operation. NOTE: XDCAM in FAM mode does not count as a 1394 Input device. Aurora Edit models SDFX/HDFX Effects may differ between previous versions, SDFX/HDFX, and SD/SDR/HD/HDR. It is recommended that effects created on one get rendered using that editor. Description Aurora Edit fails to start if the input signal is corrupt. (77369) Workaround Verify all cables are terminated if using a split signal. Description A limitation in the SDFX/HDFX I/O card generates a bad signal in the VGA when using a 1080i source with 720p video settings. You are able to record this bad signal and use it. Workaround Verify that video settings in Aurora Edit are correctly set to 1080i. (81517) Description Play to tape inconsistent with mark IN points. (82354) Description HDSDI output from HDFX to a Sony HDXDCAM deck with firmware 1.62 there is no audio. (82652) Description Aurora Edit may not launch if running under a non Administrator account. (83022). Workaround Modify the registry file HKEY_LOCAL_MACHINE | System | CurrentControlSet00X | Enum. Then apply Read permission to Everyone to the Enum key under CurrentControlSet00X. Make the registry change as an administrator and then log in as the non-admin and it should work fine. March 10 2008 Aurora Edit Release Notes Version 6.3.3 25 Known Issues Aurora Edit models SDR/HDR output Description Negative varispeed video displays field swapping on the external monitor during play preview. (66408) Workaround Rendering the varispeed video will show proper field order. Description Playback of some effects, such as blur, may be choppy. (71317) Workaround Rendering the blur will alleviate the choppy playback. Apple Final Cut Pro integration NOTE: The Final Cut Pro plugin was officially qualified only for FCP export directories hosted on a GVG DiMeda NAS. Please contact customer support for further information regarding Final Cut Pro export directories within a K2 SAN environment. These are known issues with using Apple Final Cut Pro with Aurora Edit: • There are two versions of the Final Cut Pro plugin, the Panther version, used for classic RISC-based Macintosh computers, and the Tiger version, used for newer Intel-based Macintosh computers. • Apple integration is with standard definition DV25 and DV50 media only. • Quicktime .mov files are limited to 59 characters in length per Apple limitations. • When using the Media Services Test Application to generate .mov files for previously recorded clips in Aurora Edit, the login to the system must be done as Administrator. (51300) • The Final Cut Pro export directories may not be fully purged by SmartBins after media have been imported to News. These directories must therefore be scanned and purged manually on a regular basis. • Despite having successfully imported a movie to News, the SmartBins Event Log will post the nuisance error “CMediaImport::HandleImport(): CreateVMF() failed for file: <movie name>.xml. hr=0x80040200”. • When connecting a Macintosh computer to a K2 SAN, the Macintosh computer must be connected via CIFS. NOTE: CIFS connections will not adhere to the security scheme that you may have set within SNFS controlled Edit clients. For additional help with Final Cut Pro Integration, refer to the Final Cut Pro Integration Guide found in C:/Program Files/Grass Valley/Aurora Edit/Docs. 26 Aurora Edit Release Notes Version 6.3.3 March 10 2008 Known Issues Bin behavior Description Switching to 16:9 thumbnails during a record will result in a thumbnail that says “Media Not Available” for the currently recording clip. (69438) Workaround Record the clips first and then switch to 16:9 thumbnails if that aspect ratio is desired. Caching It is not recommended that the local cache folder be deleted manually. The cache will self-regulate according to space within the drive. Tampering with the cache media drive or the cache folders is not supported. Description The first play of an uncached clip may result in brief play stutter. (80209) Workaround Once played, the subsequent playback efforts should be successful. Deleting clips Description Errors when deleting files. (85531) EDL Importing XML EDLs is strictly limited to NewsBrowse and Advanced Edit XML files. Attempts to import XML files previously created by Aurora Edit will result in a failure prompt. Effects Description When placing an effect over an unrendered transition, which resides over a cut point of an unrendered vary speed clip, the transition may stutter upon playback. (37062) Workaround Rendering the transition will resolve the problem. Description If an effect is placed over an unrendered vary speed clip within the timeline, the field interpolation will be disabled and the vary speed clip will play back as frame based. Workaround Rendering of vary speed clips will always use field based interpolation. Description With HD media, audio may become distorted on playback when an unrendered blur or mosaic is present above the video. (73848) Workaround Rendering the effect will allow the system to process the video and audio properly when playing back. Description March 10 2008 There are size and shape differences between odd shape resizes and drop-shadows between the SD/SDR/HD/HDR and SDFX/HDFX. (82536) Aurora Edit Release Notes Version 6.3.3 27 Known Issues External jog/shuttle controller The JLCooper ES-450 external controller with Sony knob is currently supported using the version 1.04 or 1.05 controller chip. Description The JLCooper ES-450 external controller will occasionally lose its communication with Aurora Edit. (20980) Workaround The controller must be power cycled in order to regain its connection. Description The +1/-1 buttons on the controller may creep if the Drop Frame/Non Drop Frame settings of the tape and Aurora Edit do not match. (50736) Workaround Tape timecode should match the current settings found within Tools/ Options of NewsEdit. Description Some VTRs do not respond properly to the external controller's +1/-1 frame requests. (50763) Workaround Hold the Shift key of the external controller down while clicking on the Stop button. This changes the mode of the controller from Slow Mo Step Mode to Cue Up Step Mode. External audio fade controller Aurora Edit supports the JLCooper ES-4/100 Motorized Fader Controller using the 1.05 controller chip. Description The JLCooper Audio Controller will occasionally lose its communication with NewsEdit XT. (48420) Workaround Upgrade to the JLCooper USB Driver version 1.0.2176.1. Graphics It is recommended that graphics placed adjacent to one another on the timeline do not have durations of less than 5 frames. Description Some graphics that get placed on the timeline and played back may display field swap issues. (39360) Workaround Right click the graphic in the Timeline and adjust the Y position by .01. Hit OK and play the graphic again. Description Playing back HD graphics may result in choppy playback. Workaround Rendering the graphic resolves the issue. 28 Aurora Edit Release Notes Version 6.3.3 March 10 2008 Known Issues Import/Export media Exchanging 1080i .avi files with the K2 Media Client is not supported. Import/Export of .mxf HD files is not currently supported. Description Importing media directly off of a CD can result in a failure. (48622) Workaround Import the media onto the local hard drive and then try importing from that location. Description Imports of WM9 files may lead to incorrect durations. (80136) Workaround Using Aurora Edit Profiles found within the options pages of the WM9 import dialog. Description On some systems, 1080i media fails to export as .asf. (79063) Workaround The qasf.dll should be from 8/4/2004. This can be found in C:\Windows\System32. Contact customer support for more information. Description Aurora Edit crashes while trying export any 1080i/SD MPEG2/IMX clip as .mov file type. This is due to using the Quick Time 7.1.5.120 version installed on the X8400 HP. (83236) Workaround Uninstall this version of Quick Time and use version 7.0.4 which is packaged with Aurora 6.3. Description Importing a section of a long HD XDCAM clip failed. (85928) Laptop Dell 820 When using FAM mode for XDCAM file import, the Dell 820 laptop will fail the import when the 4 pin onboard Firewire port is used. This is a problem with all Firewire file transfers with this version of Dell Laptop. It is recommended that a 6 Pin 1394 PCMCIA card be used for this type of Firewire transfer. NOTE: AV/C control is not affected by this issue. Please contact customer support for additional information. Link To Story Description March 10 2008 When linked to iNEWS scripts, Story View window sometimes gives an Internet Explorer script error. Re-sizing of this window can cause this to happen. (72952) Aurora Edit Release Notes Version 6.3.3 29 Known Issues Lyric trial software In addition to the CD containing the PlugIn and the Bit stream Fonts CD, your purchase includes a CD containing a trial version of the full Lyric application. During installation, the system will call for a license code. Enter this sequence of characters: ZIRSCUCVF4OQPMXKJQ39V37ZLEVXFSD33E8WW9ZP NOTE: This trial version of the Chyron Lyric software is not the plugin for Aurora Edit and should never be installed on an Aurora Edit system. The license is good for 60 days. If you wish to purchase the latest version of the full Lyric application, contact Chyron Customer Service at 631-845-2132. A copy of the Lyric Handbook will accompany the software. Description Undo removes elements from graphics templates. (32580) Workaround Reload the original template. Description Configuring a .lyr file to be read-only prevents Aurora Edit from opening templates from that directory. (42775) Workaround Lyric templates should not be configured to be read-only. Description If using Chyron Title Tool within a dual monitor environment, renders will fail if the monitor resolution is set to higher than 1280x1024. Workaround Set resolutions to 1280x1024. MobilePre Description When using the MobilePre for voice/audio recordings, Windows makes it the default capture device AND the default playout device. This should be only used for audio capture and not for playout. (82288). Workaround Disable Playout options for the MobilePre. NAS security Description If a member of a different user group (one that has different user privileges) creates clips or bins within your bin, those clips and bins will inherit the rights of that user, not yours. (52601) Workaround Users should work in their own bins in order to avoid mixing user rights within the same folder. Description 30 The primary user group should not be set to have read-only privileges. (52510) Aurora Edit Release Notes Version 6.3.3 March 10 2008 Known Issues Panasonic P2 The Panasonic P2 driver must be loaded in order for P2 media to work properly on the Aurora Edit station. USB 2.0 is required for the station using Panasonic P2 media. If the on-board USB is currently 1.0, an additional USB 2.0 card must be installed in order for this feature to work properly. Description Dragging 4:3 removable media directly to the clip source of a 16:9 timeline results in the 4:3 image getting stretched to 16:9. (72788) Workaround Import the media to the bin prior to dragging to the clip source. In addition, the clip will be converted once it is added to the timeline and the user has the option of using stretch, letter box, etc. Playback Description Playing back HD media while the application is currently set to SD within Tools/Options leads to slightly murky video output for the HD material. (67175) Workaround Configure the application's record settings to HD. Description Opening HD clips that are more than 100mbits is no longer supported. Workaround Converting the clips to less than 100mbits will allow them to be played. Play to tape Description The first frame is doubled when playing to tape. (85414) Workaround None at this time. Recording to Timeline Description Intermittent flash frame with record to timeline (SDR/HDR/SDFX/ HDFX). Set up an in point on a tape that is the first frame after a scene change. Go to the timeline and set an in point in the middle of a clip or in filler. Record to timeline. Notice that you see a flash frame of the scene before the in point on the tape. (81820) Description Timeline pointer skips ahead a couple of frames when reaching the IN mark of a record to timeline (SDFX/HDFX) (80923) Removable media Description March 10 2008 Playing a clip from a REV disk after it has been ejected hangs the Aurora Edit application. (88477) Aurora Edit Release Notes Version 6.3.3 31 Known Issues Rendering Faster than real-time variable speed clips may require rendering. If rendering has not been done, the video output will be replaced by a "Media not Available" slate. This will not occur if the clips have been cached locally. SmartBins In order for SmartBins to be successful, the SmartBin server must have the shared drive locations mapped. When changing a SmartBin within Aurora Edit from a Transfer SmartBin to a Shared SmartBin, you need to restart the SmartBin Service in order for the change to take effect. The SmartBin service will occasionally display an error when stopping and restarting the service. To resolve this, simply restart the service once again. Description Canceling a transfer to a destination bin is being monitored as a DNP SmartBin can result in black at the end of the clip residing in the Aurora Edit. (44044) Workaround Canceling transfers to bins that are monitored as SmartBins is not recommended. Allow the transfer to complete and then delete the clip from the media client. Description Making changes to the SmartBin Setup Tool while files are currently transferring stops the transfers. (43144) Workaround Wait until all files have transferred prior to changing the SmartBin setup. Description Zero length clips within the SmartBin will report incorrect video compression data until the clip's duration begins to grow. (43245) Workaround Clips with zero length will not be available for use within Aurora Edit. Once the file reaches 25 seconds in length, it will ready for use. Description Renaming a media client bin that is currently being monitored as a SmartBin can lead to SmartBin disconnects in the NewsShare database. (34804) Workaround Renaming bins that are monitored as SmartBins is not recommended. Description 32 MOV files without corresponding XML files don’t work in Media SmartBins. (85250) Aurora Edit Release Notes Version 6.3.3 March 10 2008 Known Issues Sony XDCAM The Sony XDCAM FAM driver must be loaded in order for XDCAM media to work properly on the NewsEdit station. HD XDCAM clips cannot be viewed prior to importing. To import, simply drag and drop the HD XDCAM media directly in the destination bin. Description Disconnecting the 1394 connection to the Aurora Edit system while clips are importing from XDCAM leads to an application error. (53600) Workaround Don’t disconnect the 1394 source while using the XDCAM. Description When an XDCAM clip is open in either the bin trimmer or clip source, the XDCAM disk will not eject from the device. Workaround Close the bin trimmer or load a non-XDCAM clip into the clip source. Once the XDCAM is not in use, the disk will eject. Hitting refresh (F5) on the XDCAM bin will also clear the clip source. Description Recording to timeline with XDCAM may result in choppy playback of the XDCAM material as it plays to the timeline. This occurs more with higher bit rates such as IMX 50 and IMX 40. Workaround Copying directly to timeline, instead of recording to timeline, will bypass the issue. Note that the result of the record to timeline will not be choppy as the clip import will succeed, regardless of play performance. Description Dragging 4:3 removable media directly to the clip source of a 16:9 timeline results in the 4:3 image getting stretched to 16:9. (72788) Workaround Importing the media to the bin prior to dragging to the clip source will prevent this scenario. In addition, the clip will be converted once it is added to the timeline and the user has the option of using stretch, letter box, etc. Description Dragging and dropping XDCAM clips of varying formats to the bin at the same time may result in incorrect Compression Format. (79687) Workaround Importing them individually will result in proper formats. Description Aurora Edit application crashed while importing XDCAM DV clips. (85657) When using FAM mode for XDCAM file import, the Dell 820 laptop will fail the import when the 4 pin onboard Firewire port is used. This is a problem with all Firewire file transfers with this version of Dell Laptop. It is recommended that a 6 Pin 1394 PCMCIA card be used for this type of Firewire transfer. NOTE: AV/C control is not affected by this issue. Please contact customer support for additional information. March 10 2008 Aurora Edit Release Notes Version 6.3.3 33 Known Issues Sources/Recording Description Switching an external SDI router while recording, may cause video and audio to be asynchronous. (29334) Workaround Don’t switch external SDI signals while recording. Description Records may become corrupt when disk space on the SAN reaches very low levels. (38987) Workaround Don’t allow the SAN to exceed 90% capacity during normal operation. NOTE: When configuring a VTR as both the input source and play to tape location, it is imperative that a feedback loop not be created as doing so may disrupt standard Aurora Edit behavior. Description Capture of audio has a weird audio echo happening after switching sources. (84145) Workaround Toggle between the source giving you this issue and another source and back again. You should no longer hear the audio echo. Super black/super white Aurora Edit models SD/SDR/HD/HDR do not support super black/super white (eg. video values outside of the normal range). The video output will automatically clip super black to black and super white to white. Rendering an effect will also automatically clip the video. System Self-Test Description The removal of a component from the System Self-Test means that the actual dialogue you see upon execution may not match the pictures in the Installation Guide. Workaround This is benign and can be ignored. TGA sequences Description Playing back HD TGA sequences may result in choppy playback. Workaround Render the TGA sequence. Description Media conversion of TGA sequences is not supported. (66521) Workaround It is recommended that TGA sequences get imported into Aurora Edit in the format that they were created for. 34 Aurora Edit Release Notes Version 6.3.3 March 10 2008 Known Issues Transfers Description Transferring a clip that has an apostrophe in the name will result in a “Server Busy” error when sending to a SAN. (51595) Workaround Go to Tools/Options and check the box that says “Test for Invalid Video Server Characters”. Once completed, resend the clip or sequence to the SAN Profile. Description Transferring clips with 24bit audio from the K2 Client to the Aurora Edit fails. (70247) Workaround 24bit audio is not supported. When setting up a send destination that will be an Aurora Playout location, it is important to note that the 'Send To' entry is case sensitive, so be sure to match the same case characteristics of the folder on the media client. Transitions Description Deleting a transition under an effect with a border can cause problems with the border settings of that effect. (86085) Video settings Description March 10 2008 In an HD sequence, when the Title Tool is selected after Video Settings are changed from SD to HD, the Aurora Edit application crashes. (88077) Aurora Edit Release Notes Version 6.3.3 35 Known Issues 36 Aurora Edit Release Notes Version 6.3.3 March 10 2008