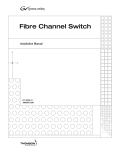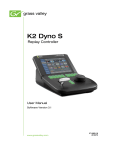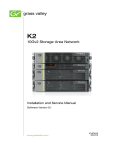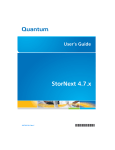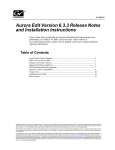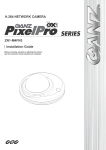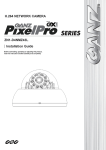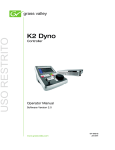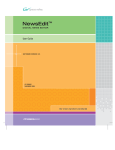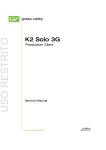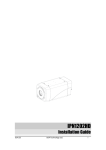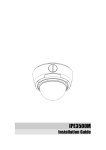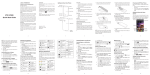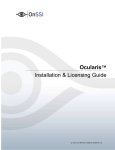Download K2 Storage System Instruction Manual
Transcript
K2™ STORAGE SYSTEM Instruction Manual SOFTWARE VERSION 3.0 071-8461-00 NOVEMBER 2005 the most watched worldwide Copyright Copyright © 2005 Thomson Broadcast and Media Solutions, Inc. All rights reserved. Printed in the United States of America. This document may not be copied in whole or in part, or otherwise reproduced except as specifically permitted under U.S. copyright law, without the prior written consent of Thomson Broadcast and Media Solutions, Inc., P.O. Box 59900, Nevada City, California 95959-7900 Trademarks Grass Valley, M-Series, K2, Profile, and Profile XP are either registered trademarks or trademarks of Thomson Broadcast and Media Solutions, Inc. in the United States and/or other countries. Other trademarks used in this document are either registered trademarks or trademarks of the manufacturers or vendors of the associated products. Thomson Broadcast and Media Solutions, Inc. products are covered by U.S. and foreign patents, issued and pending. Additional information regarding Thomson Broadcast and Media Solutions, Inc. trademarks and other proprietary rights may be found at www.thomsongrassvalley.com. Disclaimer Product options and specifications subject to change without notice. The information in this manual is furnished for informational use only, is subject to change without notice, and should not be construed as a commitment by Thomson Broadcast and Media Solutions, Inc. Thomson Broadcast and Media Solutions, Inc. assumes no responsibility or liability for any errors or inaccuracies that may appear in this publication. U.S. Government Restricted Rights Legend Use, duplication, or disclosure by the United States Government is subject to restrictions as set forth in subparagraph (c)(1)(ii) of the Rights in Technical Data and Computer Software clause at DFARS 252.277-7013 or in subparagraph c(1) and (2) of the Commercial Computer Software Restricted Rights clause at FAR 52.227-19, as applicable. Manufacturer is Thomson Broadcast and Media Solutions, Inc., P.O. Box 59900, Nevada City, California 95959-7900 U.S.A. Revision Status 2 Rev Date Description November 23, 2005 Initial release of the K2 Storage System Instruction Manual — 071-8461-00 K2 Storage System Instruction Manual November 23, 2005 Contents Safety Summaries .............................................................................................. 9 Safety Terms and Symbols ..................................................................................... 10 Service Safety Summary ......................................................................................... 11 Certifications and Compliances............................................................................... 11 Finding Information ........................................................................................... 15 Getting more information ......................................................................................... 16 Using the Dell Server documentation ...................................................................... 18 Grass Valley Product Support ................................................................................. 19 Chapter 1 Product Description Overview Description .............................................................................................. 22 Key features ............................................................................................................ 23 Chapter 2 Installing the Level 1 Storage System Level 1 system description ...................................................................................... 26 Preparing level 1 devices ........................................................................................ 26 Setting up the control point PC........................................................................... 27 Setting up the level 1 GigE switch ...................................................................... 27 Setting up the L1 RAID chassis .......................................................................... 33 Preparing K2 Storage System clients ................................................................. 35 Sending K2 configuration to NetCentral ................................................................. 35 Networking for level 1 .............................................................................................. 36 Networking requirements.................................................................................... 36 Networking tips ................................................................................................... 37 Setting up host tables ......................................................................................... 38 Testing the control network ................................................................................ 39 Configuring the level 1 storage system ................................................................... 40 Prerequisites for initial configuration................................................................... 40 Defining a new K2 Storage System .................................................................... 41 Configuring the L1 RAID storage device - Part 1 .............................................. 43 Configuring RAID................................................................................................ 45 Creating a new file system ................................................................................. 48 Configuring the L1 RAID storage device - Part 2 .............................................. 49 Adding K2 Storage System clients .......................................................................... 51 Basic operations for level 1 storage ........................................................................ 51 Level 1 power-off procedure............................................................................... 51 Level 1 power-on procedure............................................................................... 52 Using FTP for file transfer................................................................................... 52 Chapter 3 Installing the Level 2 Storage System Level 2 system description ...................................................................................... 54 Preparing level 2 devices ........................................................................................ 55 Setting up the control point PC........................................................................... 55 Setting up the level 2 GigE switch ...................................................................... 56 Setting up the K2 media server .......................................................................... 61 Setting up the L2 RAID chassis .......................................................................... 62 Preparing K2 Storage System clients ................................................................. 66 Sending K2 configuration to NetCentral ................................................................. 67 Networking for level 2 .............................................................................................. 69 Networking requirements.................................................................................... 69 Networking tips ................................................................................................... 70 Setting up host tables ......................................................................................... 70 Testing the control network ................................................................................ 71 Configuring the level 2 storage system ................................................................... 72 November 23, 2005 K2 Storage System Instruction Manual 3 Contents Prerequisites for initial configuration .................................................................. 72 Defining a new K2 Storage System.................................................................... 73 Configuring the media server - Part 1 ................................................................ 75 Configuring RAID ............................................................................................... 77 Creating a new file system ................................................................................. 82 Configuring the media server - Part 2 ................................................................ 83 Adding K2 Storage System clients.......................................................................... 86 Basic operations for level 2 storage ........................................................................ 86 Level 2 power-off procedure............................................................................... 86 Level 2 power-on procedure............................................................................... 86 Using FTP for file transfer .................................................................................. 87 Chapter 4 Installing the Level 2R Storage System Level 2R system description ................................................................................... 90 Preparing level 2R devices ..................................................................................... 91 Setting up the control point PC........................................................................... 91 Setting up the level 2R redundant GigE switches .............................................. 92 Setting up the K2 media server .......................................................................... 97 Setting up the L2 RAID chassis.......................................................................... 98 Preparing K2 Storage System clients................................................................. 102 Sending K2 configuration to NetCentral ................................................................. 103 Networking for level 2R ........................................................................................... 104 Networking requirements ................................................................................... 104 Networking tips ................................................................................................... 105 Setting up host tables......................................................................................... 105 Testing the control network ................................................................................ 106 Configuring the level 2R storage system ................................................................ 108 Prerequisites for initial configuration .................................................................. 108 Defining a new K2 Storage System.................................................................... 109 Configuring the media server - Part 1 ................................................................ 111 Configuring RAID ............................................................................................... 113 Creating a new file system ................................................................................. 120 Configuring the media server - Part 2 ................................................................ 121 Configuring the redundant media server ........................................................... 124 Adding K2 Storage System clients.......................................................................... 127 Basic operations for level 2R storage ..................................................................... 128 Level 2R power-off procedure ............................................................................ 128 Level 2R power-on procedure ............................................................................ 129 Using FTP for file transfer .................................................................................. 130 Chapter 5 Installing the Level 3 Storage System Level 3 system description...................................................................................... 132 Preparing level 3 devices ........................................................................................ 133 Setting up the control point PC........................................................................... 133 Setting up the level 3 GigE switch...................................................................... 134 Setting up the K2 media server .......................................................................... 139 Setting up the L3 RAID chassis.......................................................................... 140 Preparing K2 Storage System clients................................................................. 144 Sending K2 configuration to NetCentral ................................................................. 145 Networking for level 3.............................................................................................. 147 Networking requirements ................................................................................... 147 Networking tips ................................................................................................... 148 Setting up host tables......................................................................................... 148 Testing the control network ................................................................................ 149 Configuring the level 3 storage system ................................................................... 151 Prerequisites for initial configuration .................................................................. 151 Defining a new K2 Storage System.................................................................... 152 4 K2 Storage System Instruction Manual November 23, 2005 Configuring the media server - Part 1................................................................. 154 Configuring RAID................................................................................................ 156 Creating a new file system ................................................................................. 161 Configuring the media server - Part 2................................................................. 162 Configuring media server 2 ................................................................................ 165 Adding K2 Storage System clients .......................................................................... 167 Basic operations for level 3 storage ........................................................................ 167 Level 3 power-off procedure............................................................................... 168 Level 3 power-on procedure............................................................................... 168 Using FTP for file transfer................................................................................... 169 Chapter 6 Installing the Level 3R Storage System Level 3R system description ................................................................................... 172 Preparing level 3R devices...................................................................................... 173 Setting up the control point PC........................................................................... 173 Setting up the level 3R redundant GigE switches .............................................. 174 Setting up the K2 media server .......................................................................... 180 Setting up the L3R RAID chassis ....................................................................... 181 Preparing K2 Storage System clients ................................................................. 186 Sending K2 configuration to NetCentral ................................................................. 187 Networking for level 3R ........................................................................................... 188 Networking requirements.................................................................................... 188 Networking tips ................................................................................................... 189 Setting up host tables ......................................................................................... 190 Testing the control network ................................................................................ 190 Configuring the level 3R storage system................................................................. 192 Prerequisites for initial configuration................................................................... 192 Defining a new K2 Storage System .................................................................... 193 Configuring the media server 1A - Part 1 ........................................................... 195 Configuring RAID................................................................................................ 197 Creating a new file system ................................................................................. 204 Configuring the media server 1A - Part 2 ........................................................... 205 Configuring the redundant media server 1B ....................................................... 208 Configuring media server 2A .............................................................................. 211 Configuring the redundant media server 2B ....................................................... 214 Adding K2 Storage System clients .......................................................................... 217 Basic operations for level 3R storage...................................................................... 218 Level 3R power-off procedure ............................................................................ 218 Level 3R power-on procedure ............................................................................ 219 Using FTP for file transfer................................................................................... 220 Chapter 7 Description of K2 Storage Devices Control point PC description.................................................................................... 224 Control point PC system requirements............................................................... 224 K2 Ethernet switch description ................................................................................ 225 K2 Ethernet switch specifications ....................................................................... 225 K2 Media Server description ................................................................................... 226 K2 Media Server specifications .......................................................................... 226 K2 Level 1 RAID storage description ...................................................................... 228 K2 Level 1 RAID specifications .......................................................................... 228 K2 Level 2 RAID storage description ...................................................................... 230 K2 Level 2 RAID specifications .......................................................................... 231 K2 Level 3 RAID storage description ...................................................................... 232 K2 Level 3 RAID specifications .......................................................................... 233 Chapter 8 Overview of K2 Storage Tools K2 System Configuration......................................................................................... 235 November 23, 2005 K2 Storage System Instruction Manual 5 Contents Server Control Panel ............................................................................................... 237 Storage Utility .......................................................................................................... 237 NetCentral ............................................................................................................... 238 Chapter 9 Managing K2 software About K2 software ................................................................................................... 241 Software components installed .......................................................................... 242 Installing Control Point software.............................................................................. 242 Installing K2 software .............................................................................................. 243 Re-installing Grass Valley software.................................................................... 243 Pre-installed software.............................................................................................. 244 K2 Media Client pre-installed software ............................................................... 244 K2 Media Server pre-installed software ............................................................. 245 Grass Valley Control Point PC pre-installed software ........................................ 246 Backup and recovery strategies .............................................................................. 246 Creating a recovery disk image for storing on E: ............................................... 248 Creating a recovery disk image CD set .............................................................. 249 Restoring from a recovery disk image on E: ...................................................... 250 Restoring from a recovery disk image CD set .................................................... 252 Chapter 10 FTP on the K2 Storage System About networks and FTP......................................................................................... 255 Sample network configuration and hosts file ...................................................... 256 About the K2 FTP interface..................................................................................... 257 Chapter 11 Administering and maintaining the K2 Storage System Setting up application security ................................................................................ 262 Virus scanning and protection policies.................................................................... 262 Ports used by K2 services....................................................................................... 264 Synchronizing system clocks .................................................................................. 264 Modifying K2 Storage System settings ................................................................... 265 Accessing K2 Storage System features ............................................................. 265 Renaming a K2 Storage System ........................................................................ 265 Adding devices to a K2 Storage System ............................................................ 265 Removing a K2 Storage System ........................................................................ 267 Accessing a K2 Storage System from multiple PCs........................................... 268 Reconnecting to a K2 Storage System .............................................................. 269 Taking a K2 Storage System offline ................................................................... 269 Bringing a K2 Storage System online................................................................. 269 Managing redundancy on a K2 Storage System..................................................... 270 Identifying current primary/backup K2 Media Servers........................................ 270 Triggering an intentional failover ........................................................................ 272 Working with K2 Media Servers .............................................................................. 274 Accessing K2 Media Server features ................................................................. 274 Taking a K2 Media Server out of service ........................................................... 274 Placing a K2 Media Server in service................................................................. 275 Shutting down or restarting a K2 Media Server.................................................. 276 Identifying K2 Media Server software versions .................................................. 276 Modifying K2 Media Server network settings ..................................................... 276 Replacing an iSCSI interface adapter (TOE card) ............................................. 277 Recovering from a failed K2 Media Server system battery ................................ 278 Working with K2 Media Clients ............................................................................... 279 Accessing K2 Media Client features................................................................... 279 Taking a K2 Media Client offline......................................................................... 279 Taking all K2 Media Clients offline ..................................................................... 280 Bringing a K2 Media Client online ...................................................................... 280 Shutting down or restarting a K2 Media Client ................................................... 280 6 K2 Storage System Instruction Manual November 23, 2005 Adding a K2 Media client .................................................................................... 280 Removing a K2 Media Client .............................................................................. 281 Identifying K2 Media Client software versions.................................................... 282 Modifying K2 Media Client control network settings ........................................... 282 Modifying K2 Media Client media network settings ............................................ 282 Modifying load balancing .................................................................................... 283 Using Storage Utility................................................................................................ 283 Accessing Storage Utility.................................................................................... 283 Overview of Storage Utility ................................................................................. 284 Working on the media file system and database..................................................... 285 Checking the media file system .......................................................................... 285 Cleaning unreferenced files and movies ............................................................ 285 Making a new media file system......................................................................... 286 Expanding the media file system by capacity ..................................................... 288 Expanding the media file system by bandwidth.................................................. 288 Working with RAID storage ..................................................................................... 289 Checking RAID storage subsystem status ......................................................... 289 Checking controller microcode ........................................................................... 290 Identifying disks .................................................................................................. 290 Get controller logs .............................................................................................. 291 Unbind LUN ........................................................................................................ 291 Binding LUNs...................................................................................................... 292 Binding Hot Spare drives.................................................................................... 294 Loading RAID controller microcode .................................................................... 295 Downloading disk drive firmware ........................................................................ 295 Replacing a disk module .................................................................................... 296 Replacing a controller ......................................................................................... 297 Configuring Level 2 RAID chassis network and SNMP settings......................... 298 Configuring Level 3 RAID chassis network and SNMP settings......................... 299 Working with Ethernet switches .............................................................................. 301 Index ...................................................................................................................... 303 November 23, 2005 K2 Storage System Instruction Manual 7 Contents 8 K2 Storage System Instruction Manual November 23, 2005 Safety Summaries General Safety Summary Review the following safety precautions to avoid injury and prevent damage to this product or any products connected to it. Only qualified personnel should perform service procedures. While using this product, you may need to access other parts of the system. Read the General Safety summary in other system manuals for warnings and cautions related to operating the system. Injury Precautions Use Proper Power Cord To avoid fire hazard, use only the power cord specified for this product. Ground the Product This product is grounded through the grounding conductor of the power cord. To avoid electric shock, the grounding conductor must be connected to earth ground. Before making connections to the input or output terminals of the product, ensure that the product is properly grounded. Do Not Operate Without Covers To avoid electric shock or fire hazard, do not operate this product with covers or panels removed. Do Not operate in Wet/Damp Conditions To avoid electric shock, do not operate this product in wet or damp conditions. Do Not Operate in an Explosive Atmosphere To avoid injury or fire hazard, do not operate this product in an explosive atmosphere. Avoid Exposed Circuitry To avoid injury, remove jewelry such as rings, watches, and other metallic objects. Do not touch exposed connections and components when power is present. Product Damage Precautions Use Proper Power Source Do not operate this product from a power source that applies more than the voltage specified. Provide Proper Ventilation To prevent product overheating, provide proper ventilation. November 23, 2005 K2 Storage System Instruction Manual 9 Safety Summaries Do Not Operate With Suspected Failures If you suspect there is damage to this product, have it inspected by qualified service personnel. Battery Replacement To avoid damage, replace only with the same or equivalent type. Dispose of used battery according to the circuit board manufacturer’s instructions. Safety Terms and Symbols Terms in This Manual These terms may appear in this manual: ! ! WARNING: Warning statements identify conditions or practices that can result in personal injury or loss of life. CAUTION: Caution statements identify conditions or practices that may result in damage to equipment or other property, or which may cause equipment crucial to your business environment to become temporarily non-operational. Terms on the Product These terms may appear on the product: DANGER indicates a personal injury hazard immediately accessible as one reads the marking. WARNING indicates a personal injury hazard not immediately accessible as you read the marking. CAUTION indicates a hazard to property including the product. Symbols on the Product The following symbols may appear on the product: DANGER high voltage Protective ground (earth) terminal ! 10 ATTENTION – refer to manual K2 Storage System Instruction Manual November 23, 2005 Service Safety Summary Service Safety Summary ! WARNING: The service instructions in this manual are intended for use by qualified service personnel only. To avoid personal injury, do not perform any servicing unless you are qualified to do so. Refer to all safety summaries before performing service. Do Not Service Alone Do not perform internal service or adjustment of this product unless another person capable of rendering first aid and resuscitation is present. Disconnect Power To avoid electric shock, disconnect the main power by means of the power cord or, if provided, the power switch. Use Care When Servicing With Power On Dangerous voltages or currents may exist in this product. Disconnect power and remove battery (if applicable) before removing protective panels, soldering, or replacing components. To avoid electric shock, do not touch exposed connections Certifications and Compliances Canadian Certified Power Cords Canadian approval includes the products and power cords appropriate for use in the North America power network. All other power cords supplied are approved for the country of use. FCC Emission Control This equipment has been tested and found to comply with the limits for a Class A digital device, pursuant to Part 15 of the FCC Rules. These limits are designed to provide reasonable protection against harmful interference when the equipment is operated in a commercial environment. This equipment generates, uses, and can radiate radio frequency energy and, if not installed and used in accordance with the instruction manual, may cause harmful interference to radio communications. Operation of this equipment in a residential area is likely to cause harmful interference in which case the user will be required to correct the interference at his own expense. Changes or modifications not expressly approved by Grass Valley can affect emission compliance and could void the user’s authority to operate this equipment. November 23, 2005 K2 Storage System Instruction Manual 11 Safety Summaries Canadian EMC Notice of Compliance This digital apparatus does not exceed the Class A limits for radio noise emissions from digital apparatus set out in the Radio Interference Regulations of the Canadian Department of Communications. Le présent appareil numérique n’émet pas de bruits radioélectriques dépassant les limites applicables aux appareils numériques de la classe A préscrites dans le Règlement sur le brouillage radioélectrique édicté par le ministère des Communications du Canada. EN55103 1/2 Class A Warning This product has been evaluated for Electromagnetic Compatibility under the EN 55103-1/2 standards for Emissions and Immunity and meets the requirements for E4 environment. This product complies with Class A (E4 environment). In a domestic environment this product may cause radio interference in which case the user may be required to take adequate measures. FCC Emission Limits This device complies with Part 15 of the FCC Rules. Operation is subject to the following two conditions: (1) This device may not cause harmful interference, and (2) this device must accept any interference received, including interference that may cause undesirable operation. Laser Compliance Laser Safety Requirements The device used in this product is a Class 1 certified laser product. Operating this product outside specifications or altering its original design may result in hazardous radiation exposure, and may be considered an act of modifying or new manufacturing of a laser product under U.S. regulations contained in 21CFR Chapter 1, subchapter J or CENELEC regulations in HD 482 S1. People performing such an act are required by law to recertify and reidentify this product in accordance with provisions of 21CFR subchapter J for distribution within the U.S.A., and in accordance with CENELEC HD 482 S1 for distribution within countries using the IEC 825 standard. Laser Safety Laser safety in the United States is regulated by the Center for Devices and Radiological Health (CDRH). The laser safety regulations are published in the “Laser Product Performance Standard,” Code of Federal Regulation (CFR), Title 21, Subchapter J. The International Electrotechnical Commission (IEC) Standard 825, “Radiation of Laser Products, Equipment Classification, Requirements and User’s Guide,” governs laser products outside the United States. Europe and member nations of the European Free Trade Association fall under the jurisdiction of the Comité Européen de Normalization Electrotechnique (CENELEC). 12 K2 Storage System Instruction Manual November 23, 2005 Certifications and Compliances Safety Certification This product has been evaluated and meets the following Safety Certification Standards: November 23, 2005 Standard Designed/tested for compliance with: ANSI/UL60950, CAN/CSA C22.2 No. 60950-00 12/01/2000 Safety of Information Technology Equipment, including Electrical Business Equipment (Third edition). IEC 950 Safety of Information Technology Equipment, including Electrical Business Equipment (Third edition, 1999). EN60950 Safety of Information Technology Equipment, including Electrical Business Equipment (Third Edition 2000). K2 Storage System Instruction Manual 13 Safety Summaries 14 K2 Storage System Instruction Manual November 23, 2005 Finding Information This manual describes the K2 Storage System and provides instructions for installing and using the product in a variety of applications. The manual contains information for level 1, level 2, and level 3 K2 Storage Systems, in both redundant and non-redundant configurations. Refer to the sections that apply to the level of your K2 Storage System. For custom K2 Storage Systems that do not fit one of these pre-defined levels, you must work with your Grass Valley representative for installation and operation. This manual does not provide the complete information for devices that function as clients to the K2 Storage System. For information on client devices, refer to other documentation, as follows: • For NewsEdits, refer to the NewsShare Technical Reference Guide. • For K2 Media Clients, refer to the K2 Media Client System Guide. How this manual is organized This manual is organized around the tasks required to install, configure, and operate the K2 Storage System. The following describes the chapters included in this manual: Chapter 1, Product Description — Provides the product functional description and an overview of the key features. Chapter 2 to Chapter 6 — These chapters provide procedures for installing, configuring, and operating the different levels of the K2 Storage System, as follows: • Chapter 2, Installing the Level 1 Storage System • Chapter 3, Installing the Level 2 Storage System • Chapter 4, Installing the Level 2R Storage System • Chapter 5, Installing the Level 3 Storage System • Chapter 6, Installing the Level 3R Storage System Chapter 7, Description of K2 Storage Devices — Provides descriptions and specifications of the devices of the K2 Storage System. Chapter 8, Overview of K2 Storage Tools — Contains overview descriptions for the system tools used with the K2 Storage System. Chapter 9, Managing K2 software — Contains descriptions of the software components that provide the K2 Storage System functionality. Chapter 10, FTP on the K2 Storage System — Contains descriptions of networking and interface requirements for FTP/streaming transfers. Chapter 11, Administering and maintaining the K2 Storage System — Contains instructions for customizing and maintaining the K2 Storage System so that it meets your site’s workflow requirements. November 23, 2005 K2 Storage System Instruction Manual 15 Finding Information Getting more information The following illustration shows the recommended order in which to reference the documentation. Path for the installer of K2 Media Client models with internal storage Gr ass Va lley Γ ρα σ σ Φ ςα α Φ μιλ λλ Φ αμ ψ α ιλ εψ Φ μιλ ψ οφ α Ξ Φ μιλ ψ οφ Π Γ α ο Ξ Σ ρο Φ μιλ ψ φ Ξ Π ερ α ψ οφ Π Σ ιε μ υ ιλ ο Ξ Σ εριε σ π ψ φ Π ερ σ οφ ΞΠ Σερ ιε σ Ξ Σ ιε Π ερ σ Σ ιε ερ σ ιε σ K2 rt Stant ickcume do ou 2 Qu is KTh y he lps he you lps he Ma nu al you lps Documentation CD K2 Media Client Release Notes Quick Start Guide K2 Media Client System Guide* Contains the latest information about the hardware and software shipped with the system. Packaged with K2 Media Client. Contains the essential steps for installing the K2 Media Client. SD-only and HD/SD models each have their own version, packaged with the K2 Media Client. Contains the product specifications and step-by-step instructions for modifying system settings. Path for the installer of the K2 Storage System with connected K2 Media Clients Gr ass Va lley Gr K2 Ma nu ass Va lley al Gr Φ ςα α Φ μιλ λλ Φ αμ ψ α ιλ εψ Φ μιλ ψ οφ α Ξ Φ μιλ ψ Γοφ Π Γ α ο ρΞ Σ ρο Φ μιλ ψ φ Ξ αΠ ερ α ψ οφ Π σΣ ιε μ υ ιλ ο Ξ Φ Σ ερσιε σ π ψ φ Π α ερ ςσ οφ ΞΠ Φ Σερμιλ ιε α σ λ α Ξ Φ Σ μ ιε ψ λε Π α ερ ιλ σ Φ Σ μιλ ιε ψ οφ ψ α ερ σ ο Ξ Φ μιλ ιε ψ φ Π Γ α σο Ξ Σ ρο Φ μιλ ψ φ Ξ Π ερ α ψ οφ Π Σ ιε μ ερ υ ιλ ο Ξ Σ ιε σ π ψ φ Π ερ σ οφ ΞΠ Σερ ιε σ Ξ Σ ιε Π ερ σ Σ ιε ερ σ ιε σ K2 Ma nu ass Va lley Gr ass Va lley Gr ass Va lley al Ma nu al K2 Ma nu al K2 Ma nu al Γ ρα σ σ K2 Documentation CD Documentation CD K2 Media Client and K2 Storage System** Release Notes K2 Storage System Instruction Manual* K2 Media Client System Guide* Contains the latest information about the hardware and software shipped with the system. Contains instructions for installing and configuring K2 Storage (external) with your K2 Media Client and K2 Media Server. Contains the product specifications and step-by-step instructions for modifying system settings Path for the operator Gr ass Va Other Manuals* These manuals include: - Quick Start Guide - User Manual - Service Manual - RAID Storage manuals lley K2 Ma nu al Γ ρα σ σ Φ ς α Φ μιλ α λλ Φ αμ ψ α ιλ εψ Φ μιλ ψ οφ α Ξ Φ μιλ ψ οφ Π Γ α ο Ξ Σ ρο Φ μιλ ψ φ Ξ Π ερ α ψ οφ Π Σ ιε μ υ ιλ ο Ξ Σ εριε σ π ψ φ Π ερ σ οφ ΞΠ Σερ ιε σ Ξ Σ ιε Π ερ σ Σ ιε ερ σ ιε σ Documentation CD Documentation CD K2 Media Client Release Notes K2 Media Client User Manual* Contains the latest information about the hardware and software shipped with the system. Contains information for using the user interface to record, play and manage clips and to configure channels. * Find the K2 Documentation CD packaged with K2 Media Clients and with K2 RAID Storage devices, primary chassis. ** Find the K2 Storage System Release Notes packaged with K2 RAID Storage devices, primary chassis. K2 Storage System Release Notes The release notes contain the latest information about the software shipped on your system. The information in this document includes software upgrade instructions, software specifications and requirements, feature changes from the previous releases, and any known problems. Because release notes contain the latest information, they are printed out rather than included in the Documentation CD-ROM. You can find the release notes packaged with the RAID storage chassis. Documentation CD-ROM Except for the release notes, the full set of support documentation, including this manual, is available on the Documentation CD-ROM that you receive with your K2 Storage System. You can find the Documentation CD-ROM packaged with the RAID storage chassis. 16 K2 Storage System Instruction Manual November 23, 2005 Getting more information The Documentation CD-ROM includes the following: • K2 Storage System Instruction Manual — Contains installation, configuration, and maintenance procedures for shared storage options. • RAID Instruction Manuals — There is an Instruction Manual for each type of RAID storage device that can be a part of a K2 Storage System. These manuals contain procedures for configuring and servicing the device. • K2 Media Client System Guide — Contains the product specifications and step-by-step instructions for modifying system settings. Includes instructions for adding a K2 Media Client to the K2 Storage System. • K2 Media Client Quick Start Guides — The Quick Start Guides provides step-by-step installation instructions for basic installation and operation of the SD-only and the HD/SD K2 Media Client, including recording and playing clips. • K2 Media Client User Manual — Describes the K2 Media Client and provides instructions for configuring and operating the product. • K2 Media Client Service Manual — Contains information on servicing and maintenance. On-line Help Systems K2 Media Client Help — You can access the on-line help through the AppCenter user interface as follows: • In the menu bar select Help, then choose AppCenter Help Topics from the drop-down menu. NetCentral Help — From the NetCentral interface access on-line help as follows: • For general help with NetCentral manager, select Help | NetCentral Help Topics. • For help specific to monitoring K2 Storage System system devices, select Help | Device Providers and then select the monitored device. Thomson Grass Valley Web Site This public Web site contains all the latest manuals and documentation, and additional support information. Use the following URL. http://www.thomsongrassvalley.com. November 23, 2005 K2 Storage System Instruction Manual 17 Finding Information Using the Dell Server documentation This manual contains all of the information you need to install the K2 Storage System, however, a full set of Dell server documentation has been provided on the Dell Product Documentation CD-ROM. The Dell server documentation applies to the K2 Media Server. Refer to the documents on this CD-ROM only as required by procedures in this manual. Information referenced on the Dell Product Documentation CD-ROM includes, but is not limited to: • Unpacking and rack-mounting the K2 Media Server • Important safety and regulatory information • K2 Media Server Status indicators, messages, and error codes • Troubleshooting help for the K2 Media Server hardware. ! 18 CAUTION: Do not use the Dell Quick Installation Guide provided with the Dell CD-ROM package. This guide includes instructions for using the OpenManage software CD-ROM to install an operating system. The K2 Media Server comes fully configured and is ready for installation. To begin installation, refer to one of the installation chapters in this manual. K2 Storage System Instruction Manual November 23, 2005 Grass Valley Product Support Grass Valley Product Support To get technical assistance, check on the status of problems, or report new problems, contact Grass Valley Product Support via e-mail, the Web, or by phone or fax. Web Technical Support To access support information on the Web, visit the product support Web page on the Grass Valley Web site. You can download software or find solutions to problems by searching our Frequently Asked Questions (FAQ) database. World Wide Web: http://www.thomsongrassvalley.com/support/ Technical Support E-mail Address: [email protected]. Phone Support Use the following information to contact product support by phone during business hours. Afterhours phone support is available for warranty and contract customers. United States (800) 547-8949 (Toll Free) France +33 (1) 34 20 77 77 Latin America (800) 547-8949 (Toll Free) Germany +49 6155 870 606 Eastern Europe +49 6155 870 606 Greece +33 (1) 34 20 77 77 Southern Europe +33 (1) 34 20 77 77 Hong Kong +852 2531 3058 Middle East +33 (1) 34 20 77 77 Italy +39 06 8720351 Australia +61 1300 721 495 Netherlands +31 35 6238421 Belgium +32 2 3349031 Poland +49 6155 870 606 Brazil +55 11 5509 3440 Russia +49 6155 870 606 Canada (800) 547-8949 (Toll Free) Singapore +656379 1390 China +86 106615 9450 Spain + 34 91 512 03 50 Denmark +45 45968800 Sweden +46 87680705 Dubai + 971 4 299 64 40 Switzerland +41 (1) 487 80 02 Finland +35 9 68284600 UK +44 870 903 2022 Authorized Support Representative A local authorized support representative may be available in your country. To locate the support representative for your country, visit the product support Web page on the Grass Valley Web site. November 23, 2005 K2 Storage System Instruction Manual 19 Finding Information 20 K2 Storage System Instruction Manual November 23, 2005 Chapter 1 Product Description This chapter describes the K2 Storage System as follows: • “Overview Description” on page 22 • “Key features” on page 23 November 23, 2005 K2 Storage System Instruction Manual 21 Chapter 1 Product Description Overview Description The K2 Storage System is Grass Valley’s shared storage solution that gives multiple clients access to a common pool of media. Clients access the shared media storage via a Gigabit Ethernet network and a Fibre Channel connection. Data is communicated using the Small Computer System Interface (SCSI) data transfer interface and the Internet SCSI (iSCSI) protocol. iSCSI Clients iSCSI over Gigabit Ethernet iSCSI to SCSI Bridge K2 Media Server SCSI over Fibre Channel RAID Storage Refer to the sections later in this manual for the system description of each of the different levels of storage available, as follows: • “Level 1 system description” on page 26 • “Level 2 system description” on page 54 • “Level 2R system description” on page 90 • “Level 3 system description” on page 132 • “Level 3R system description” on page 172 Refer to the K2 Media Client System Guide for diagrams and explanations of the media file system and the media database. The Grass Valley K2 Media Client can also support a direct Fibre Channel connection to the storage. Contact your Grass Valley representative for more information. 22 K2 Storage System Instruction Manual November 23, 2005 Key features Key features The key features of the K2 Storage System are as follows: • iSCSI storage access protocol • Gigabit Ethernet connectivity • RAID 1, 3, and 5 storage • FTP transfers • Standard IT networked storage configurations to fit a wide variety of size and performance requirements. • Scaling from 100 to < 1000MB/s • Redundancy and fault recovery with no single point of failure • Tuned and optimized file system for reliable and robust transaction of media files • Best in class storage management for high throughput, deterministic performance with load balancing November 23, 2005 K2 Storage System Instruction Manual 23 Chapter 1 Product Description 24 K2 Storage System Instruction Manual November 23, 2005 Chapter 2 Installing the Level 1 Storage System Use this chapter to install the K2 Level 1 (L1) storage system. This chapter includes the following topics: • “Level 1 system description” on page 26 • “Preparing level 1 devices” on page 26 • “Networking for level 1” on page 36 • “Configuring the level 1 storage system” on page 40 • “Adding K2 Storage System clients” on page 51 • “Basic operations for level 1 storage” on page 51 Work through these topics sequentially to install the storage system. November 23, 2005 K2 Storage System Instruction Manual 25 Chapter 2 Installing the Level 1 Storage System Level 1 system description Multiple iSCSI clients ! ! Media Control Media Control Media Control Control Gigabit Ethernet switch Media Control FTP Control point PC ! ! L1 RAID chassis The level one storage system has one L1 RAID chassis, which provides the combined functionality of a K2 Media Server as well a RAID storage device. The L1 RAID chassis has one GigE connection for media, one GigE connection for control, and one GigE connection for FTP. The L1 RAID chassis hosts an iSCSI interface card for the GigE media connection. The iSCSI interface card provides a bridge between iSCSI and the internal SCSI connection to the RAID drives. The L1 RAID chassis also hosts software components that allow it to function in various roles, including media file system manager, media database server, and FTP server. K2 Media Clients and other iSCSI clients, such as NewsEdits, are connected to the GigE switch. Each client has one GigE connection for media and one GigE connection for control. The GigE switch is configured with V-LANs to keep the control/FTP traffic and the media (iSCSI) traffic separate. The K2 configuration control point PC is connected to the GigE control network. The K2 System Configuration application runs on this PC for configuring the storage system. Refer to Chapter 7, Description of K2 Storage Devices for more information. Preparing level 1 devices Use the topics in this section to prepare each device so that it is ready to become part of the level 1 storage system. • “Setting up the control point PC” on page 27 • “Setting up the level 1 GigE switch” on page 27 • “Setting up the L1 RAID chassis” on page 33 • “Preparing K2 Storage System clients” on page 35 26 K2 Storage System Instruction Manual November 23, 2005 Setting up the control point PC Setting up the control point PC To set up the K2 configuration control point PC, you have the following options: • Use the Grass Valley control point PC that comes from the factory with software pre-installed. This includes the K2 System Configuration application, remote AppCenter, and NetCentral software. • Use a PC that you own and install the required software. For either option, you must do the following for the control point PC that runs the K2 System Configuration application: • Assign a control network IP address to the PC. Refer to “Networking tips” on page 32. • Connect the PC to the GigE control network. To use your own PC, you must additionally do the following: • Verify that the PC that meets the following system requirements. You might have to install some supporting software: • Microsoft Windows XP Professional, Service Pack 2 • Minimum 512 MB RAM, 1 GB recommended. • Graphics acceleration with at least 128 MB memory • Pentium 4 or higher class processor, 2 GHz or greater • 400 MB hard disk space • Microsoft .NET Framework 1.1 • Java JRE 1.3.1_12 and 1.4.2_05 This is required for the HP Ethernet Switch configuration interface. • Install the Control Point software. Refer to Chapter 9, Managing K2 software. • Install and license NetCentral server software. You can install this on the the NetCentral server PC, which can be the K2 configuration control point PC. Refer to the NetCentral User Guide. Also refer to “Control point PC description” on page 224. Setting up the level 1 GigE switch These procedures are for the HP ProCurve switch. If you are using the Cisco Catalyst switch, make connections and settings to provide the same functionality. Refer to the documentation you received with the switch as necessary. • Use CAT5 or higher cables. The maximum cable length is 50 meters. • Assign an IP address and logon to the switch. Refer to “Configuring the GigE switch via serial connection” on page 28. • Set up VLANs on the switch. Refer to “Configuring the GigE switch VLANs” on page 30. • Install the switch in its permanent location. • Provide power to the switch. November 23, 2005 K2 Storage System Instruction Manual 27 Chapter 2 Installing the Level 1 Storage System • Connect cables as follows: Media Ports 1 - 19 odd Control Ports 2 - 20 even To the media ports make one connection from each K2 Media Client or other iSCSI client and one connection from the RAID storage chassis. To the control ports make one connection from each K2 Media Client or other iSCSI client, two connections from the Level 1 RAID storage chassis, and one connection from the control point PC. Refer to “Level 1 system description” on page 26 for a diagram of the complete system. Refer to cabling procedures later in this chapter for the GigE connections at each of the devices of the K2 Storage System. Also refer to “K2 Ethernet switch description” on page 225. Configuring the GigE switch via serial connection Use a direct console connection to the switch, start a console session, and access the Switch Setup screen to set the IP address. The following procedure is for the HP ProCurve switch. If you have a Cisco switch, accomplish the same tasks as appropriate. Consult the documentation that came with the switch for more information. 1. Configure the PC terminal emulator on the control point PC or another PC as a DEC VT-100 (ANSI) terminal or use a VT-100 terminal, and configure either one to operate with these settings: • Baud rate 9600 • 8 data bits, 1 stop bit, no parity, and flow control set to Xon/Xoff • Also disable (uncheck) the “Use Function, Arrow, and Ctrl Keys for Windows” option 2. Connect the PC to the switch’s Console Port using the console cable included with the switch. 3. Turn on the PC’s power and start the PC terminal program. 4. Press Enter two or three times and you will see the copyright page and the message “Press any key to continue”. Press a key, and you will then see the switch console command (CLI) prompt. 5. At the prompt, enter setup to display the Switch Setup screen. 6. Tab to the IP Config (DHCP/Bootp) field and use the Space bar to select the Manual option. 28 K2 Storage System Instruction Manual November 23, 2005 Setting up the level 1 GigE switch 7. Tab to the IP Address field and enter the switch’s control network IP address. Refer to “Networking tips” on page 32. 8. Tab to the Subnet Mask field and enter the subnet mask used for your network. 9. Press Enter, then right-arrow to Save. Press Enter again and revert to previous menu. If you are at the command (CLI) prompt, enter menu to go to the main menu screen. 1. From the main menu, choose Console Passwords and press Enter. The Set Password Menu opens. 2. Chose Set Manager Password and press Enter. 3. Enter a password. You can use the default K2 administrator password “K2admin” or your site’s password for administering the K2 Storage System. 4. Return to the main menu 5. Tab to Command Line (CLI) and press Enter. The command prompt appears. 6. Type configure to change to configuration mode. 7. You now configure an administrator username. You can use the default K2 administrator username “K2admin” or your site’s username for administering the K2 Storage System. For example, to set the username to “K2admin” type the following: password manager user-name K2admin. 10.When prompted for the password, enter a password. You can use the default K2 password “K2admin” or your site’s password for administering the K2 Storage System. 8. Decide your SNMP community name as explained in the following options, then proceed with the next step: • If you decide to use a unique SNMP community name (not “public”), add the community and set its RW permissions. For example, if the community name is “K2”, type the following: snmp-server community K2 unrestricted • If you decide to use the default SNMP community “public” for NetCentral monitoring, which already has RW permissions set as required by NetCentral, proceed to the next step. 9. Enter the SNMP community and IP address of the NetCentral server PC. For example, if the IP address is “192.168.40.11” and the community is “public”, you type the following: snmp-server host public 192.168.40.11 10. Enable Authentication traps by typing the following: snmp-server enable traps authentication This allows NetCentral to test the switch to verify that it can send its SNMP trap messages to NetCentral. 11. Type menu to get to menu mode. November 23, 2005 K2 Storage System Instruction Manual 29 Chapter 2 Installing the Level 1 Storage System 12. If you need trunks to gang switches together using 1 Gig connections, do the following (Note: This is not required if you use the 10 Gig ISL connections): a. Select Switch Configuration. b. Choose selection 2, Port/Trunk Settings. c. Press the right-arrow key to choose Edit, then press Enter. d. Down arrow until at the bottom of the list of ports. e. Right-arrow over to the Group column. f. Use the Space bar and set the bottom port to Trk1. g. Set the next port up also to Trk1. h. Press Enter, then right-arrow to Save. Press Enter again and revert to previous menu. If you are at the command (CLI) prompt, enter menu to go to the main menu screen. 9. Choose Reboot Switch to restart the switch. 10. You can now use the switch’s web browser interface for further configuration, as instructed in the next procedure. 11. Close the PC terminal program and disconnect the console cable. Continue with the next procedure “Configuring the GigE switch VLANs”. Configuring the GigE switch VLANs The following steps are for the HP ProCurve switch. Accomplish tasks similarly on a Cisco switch. 1. From the control point PC or another PC, make sure that you have a direct Ethernet cable connection to the switch, with no other switches or networking devices in between. 2. On the PC, open Internet Explorer and type the switch’s IP address in the Address field, as in the following example. http://192.168.100.61 This should be the name or IP address as currently configured on the switch. 3. Press Enter to open the switch’s configuration application. NOTE: The configuration application for the HP ProCurve switch requires Java. You can also access the switch’s configuration application from the K2 System Configuration application. 4. In the switch’s configuration application, choose Configuration, then Port Configuration. 30 K2 Storage System Instruction Manual November 23, 2005 Setting up the level 1 GigE switch 5. Select all ports, leave Mode as default of Auto and set Flow Control to Enable. 6. Choose VLAN Configuration. If prompted, log in with the switch’s administrator username and password. 7. Create a new Media (iSCSI) VLAN as follows: a. Click Add/Remove VLANs. November 23, 2005 K2 Storage System Instruction Manual 31 Chapter 2 Installing the Level 1 Storage System b. In the VLAN Name field enter Media. c. In the VLAN ID field enter 60. d. Click Add VLAN. e. Click Main Screen to return to VLAN Configuration. 8. Configure the Media VLAN as follows: a. In the Media VLAN row, click Modify. b. Select all the odd numbered ports. (Tip: Use Ctrl + Click.) c. In the Mode drop-down list, select Untagged, then click Apply. This removes the odd ports from the default (Control) VLAN. d. Click the VLAN Configuration tab. 9. Close the switch configuration application. 32 K2 Storage System Instruction Manual November 23, 2005 Setting up the L1 RAID chassis Setting up the L1 RAID chassis Do the following to prepare the L1 RAID storage device: • Install the chassis in its permanent location. Refer to the L1 RAID Instruction Manual for rack mount instructions. • “Connect the L1 RAID chassis” on page 33 • “Power on the L1 RAID chassis” on page 34 • “Configure L1 RAID network settings” on page 34 In addition, you will bind LUNs. These tasks are part of the K2 System Configuration application and Storage Utility procedures later in this chapter. The process of binding LUNs can take a significant amount of time—as much as eight hours—so you might want to put priority on the tasks necessary to start the LUN binding process, then catch up with other tasks while the LUNs are binding. Also refer to “K2 Level 1 RAID storage description” on page 228. Connect the L1 RAID chassis Connect cabling as shown. Media port L1 RAID Chassis Connect Connect Control Keyboard/Mouse VGA port (USB) monitor Ethernet cable FTP port Connect to a media port Ethernet Switch Connect to control ports Ethernet cables November 23, 2005 K2 Storage System Instruction Manual 33 Chapter 2 Installing the Level 1 Storage System Power on the L1 RAID chassis Connect and turn on power as shown. - 115V/230V 1 Connect power cords. 2 Release and flip down front bezel. Power LED Service LED GV001234 3 Press standby button. Power-up Verification Power LED - Goes on and stays on Service LED - Stays off Refer to the L1 RAID Instruction Manual if there is a problem. Configure L1 RAID network settings Use standard Windows procedures to do the following: 34 K2 Storage System Instruction Manual November 23, 2005 Preparing K2 Storage System clients • Assign the control network IP address to the control port and update the host file. Refer to “Networking for level 1” on page 36. • Set the SNMP trap destination to point to the NetCentral server PC. In NetCentral, click Help | Device Providers for instructions. Your preparations for L1 RAID storage are now complete. Preparing K2 Storage System clients Any devices that function as iSCSI clients to the K2 Storage System must be prepared with the following requirements: • One or more connections to the control network. • A static IP address for the control network. • One or more connections to the media (iSCSI) network. Additional steps that are required for NewsEdits include the following: • Implement NewsEdit security features. For more information, refer to the NewsShare Technical Reference Guide. Additional steps that are required for K2 Media Clients include the following: • If the K2 Media Client connects to the K2 Storage System with a redundant Ethernet fabric, such as in Levels 2R and 3R, install Multi-path I/O software. For more information refer to the K2 Media Client System Guide. Sending K2 configuration to NetCentral As you configure the K2 Storage System, information is automatically sent to NetCentral. When NetCentral receives the information it adds devices and populates its interface with a view of the K2 Storage System. Before you begin using the K2 System Configuration application to configure the storage system, you must set up the NetCentral system according to the following requirements: • NetCentral installed — NetCentral server software must be installed on a NetCentral server PC. This can be the K2 configuration control point PC or another PC that has network communication with the K2 Storage System control network. • Device providers installed — A device provider must be installed on the NetCentral server PC for each type of device in the K2 Storage System. For a level 1 storage system, the following device providers must be installed: • Control point PC device provider — This is the Windows monitoring device provider. • K2 Level 1 RAID storage device provider • HP Gigabit Switch device provider or Cisco Gigabit Switch device provider • K2 Media Client device provider, if any K2 Media Clients are accessing the level 1 storage system. November 23, 2005 K2 Storage System Instruction Manual 35 Chapter 2 Installing the Level 1 Storage System • Device provider for iSCSI clients, if any iSCSI clients such as NewsEdits are accessing the level 1 storage system. • Grass Valley PC Monitoring software installed — This software must be installed on the K2 configuration control point PC. It includes Grass Valley SNMP agents and other WMI based components to perform process monitoring. This provides the information for some of the SNMP trap messages that must be sent to NetCentral. • Control point PC monitored by NetCentral — The K2 configuration control point PC must be added to the NetCentral system and fully monitored by NetCentral. This especially means that its SNMP trap destination is set to send SNMP traps to the NetCentral server PC. This is critical, as a SNMP trap is used as the mechanism by which the K2 configuration information is communicated to NetCentral. Whether the control point PC and the NetCentral server PC are the same PC or are different PCs, you must still add the control point PC to NetCentral. In addition, NetCentral automatically changes its view of the K2 Storage System whenever you use the K2 System Configuration application to do one of the following: • Remove a K2 Storage System • Rename a K2 Storage System • Add a device to a K2 Storage System • Remove a device from a K2 Storage System Refer to the NetCentral User Guide to set up the NetCentral system. After installing a device provider, you can find additional documentation about monitoring that type of device on the NetCentral Help menu. Networking for level 1 Use the topics in this section to configure the Gigabit Ethernet (GigE) network for the level 1 storage system. • “Networking requirements” on page 36 • “Networking tips” on page 37 • “Setting up host tables” on page 38 • “Testing the control network” on page 39 Networking requirements Required networking strategies for a K2 Storage System are as follows: • Three networks: • Media network — Exclusively for iSCSI traffic. • Streaming network — For media transfers and FTP traffic. • Control network — For all other non-streaming, non-iSCSI traffic. • Networks must be on separate subnets. • The media (iSCSI) network is 100% physically separate. This separation is 36 K2 Storage System Instruction Manual November 23, 2005 Networking tips provided by dedicated Gigabit ports, cables, and by VLANs on a single switch or by separate switches. • The streaming network and the control network are also physically separated by dedicated ports and cables, but the traffic can be mixed on the same VLAN or switch. • Static IP addresses are required for the media network on K2 Storage System iSCSI devices. This includes the iSCSI clients connected to the storage, such as K2 Media Clients and NewsEdits, and the Level 1 RAID device. • Machine names (host names) assigned to each K2 device. • Host tables (hosts files) provide name resolution for the media network on each K2 Media Client, iSCSI client, and Level 1 RAID. • IP addresses for FTP/streaming ports must have name resolution such that hostnames are appended with the “_he0” suffix. You can use host tables (as in “Setting up host tables” on page 38) or another mechanism to provide the name resolution. This directs the streaming traffic to the correct port. Refer to the K2 Media Client System Guide for a complete explanation. • Only Level 1 RAID devices need to be on the streaming network. This is because all streaming traffic goes directly to the shared storage. • On the K2 Media Client, the four GigE ports are configured as two teams. On external storage models, one team is for the control network and one team is for the media (iSCSI) network. Each team shares a single IP address. This provides redundancy. Do not attempt to un-team these ports. Use the following procedures as necessary to implement your networking strategies. NOTE: Media network (iSCSI) IP addresses and Streaming network IP addresses are assigned using the K2 System Configuration application. Networking tips Establish a consistent convention for machine names and IP addresses. It is recommended that you embed a root name or other unique identifier for this particular K2 Storage System in the computer name. Also, a common convention for IP addresses is to use a numerical pattern or sequence in the IP addresses to indicate device-types and/or ports, as in the following example: NOTE: This example assumes a subnet mask of 255.255.255.0 November 23, 2005 K2 Storage System Instruction Manual 37 Chapter 2 Installing the Level 1 Storage System Example of Level 1 names and IP addresses Computer name Device type Streaming network addresses Control network addresses Media network addresses Comments root_raid_1 Level 1 RAID 192.168.101.11a 192.168.100.11 192.168.99.11 — 192.168.99.12 — root_gige_1 GigE switch — 192.168.100.61 — — root_cppc_1 Control point PC — 192.168.100.81 — — root_client_1 iSCSI client — 192.168.100.111 192.168.99.111 root_client_2 iSCSI client — 192.168.100.121 192.168.99.121 root_client_3 iSCSI client — 192.168.100.131 192.168.99.131 root_client_4 iSCSI client — 192.168.100.141 192.168.99.141 a.This IP address must resolve to hostname root_raid_1_he0 Setting up host tables The hosts file is used by the network to determine the IP address of devices on the network when only a the device name (hostname) is given. The steps that follow describe how to edit the hosts file located at C:\Windows\system32\drivers\etc\hosts on Windows XP and Windows 2003 Server operating system computers. If you include the names and addresses of all the devices on the network, then you can copy the same file onto all the other K2 devices instead of editing the hosts file on each K2 device. Add the “_he0” suffix to hostnames associated with FTP/Streaming ports. Refer to the K2 Media Client System Guide for more information. If transferring to or from a Profile XP or Open SAN system via UIM, the hosts file must also follow UIM naming conventions for those systems. Refer to the UIM Instruction Manual. To edit the hosts file manually: 1. Open the following file using Notepad or some other text editing application: C:\Windows\system32\drivers\etc\hosts 2. Enter all IP addresses with machine names. The text format is simple. First type the Ethernet IP address, then use the TAB key or Space bar to insert a few spaces. Then type the machine name. Here is an example: 192.168.99.11 root_raid_1 192.168.100.11 root_raid_1 192.168.101.11 root_raid_1_he0 192.168.100.51 root_raid_1 192.168.100.61 root_gige_1 3. Save the file and exit the text editor. 38 K2 Storage System Instruction Manual November 23, 2005 Testing the control network 4. Copy the new hosts file onto all the other machines. This is easier than editing the file on each machine. Testing the control network To test the control network use the ping command as follows: 1. On the control point PC, click Start | Run. The Run dialog box opens. 2. Type cmd and click OK. The command prompt window opens. 3. Type ping, then a space, then the name of one of your K2 Storage System devices, such as the Gigabit Ethernet switch, as in the following example: ping root_gige_1 4. Press Enter. The ping command should return the IP address of the device, as in the following example: Pinging root_gige_1.mycorp.com [192.168.100.61] with 32 bytes of data: Reply from 192.168.100.61: bytes=32 time=10ms TTL=127 Reply from 192.168.100.61: bytes=32 time<10ms TTL=127 Reply from 192.168.100.61: bytes=32 time<10ms TTL=127 Reply from 192.168.100.61: bytes=32 time<10ms TTL=127 This verifies that the name of the device is being correctly resolved to the IP address, which indicates that on the Control Point PC the host table entry is correct. 5. Ping the other K2 Storage System devices to which you have assigned control network IP addresses. 6. Go to each Windows device in the K2 Storage System and repeat this procedure. This verifies that network communication is correct to and from all devices. November 23, 2005 K2 Storage System Instruction Manual 39 Chapter 2 Installing the Level 1 Storage System Configuring the level 1 storage system Use the topics in this section to do the initial configuration of the level 1 storage system. • “Prerequisites for initial configuration” on page 40 • “Defining a new K2 Storage System” on page 41 • “Configuring the L1 RAID storage device - Part 1” on page 43 • “Configuring RAID” on page 45 • “Creating a new file system” on page 48 • “Configuring the L1 RAID storage device - Part 2” on page 49 Prerequisites for initial configuration Before beginning your initial configuration, make sure the devices of the K2 Storage System meet the following prerequisites. Refer to sections earlier in this manual for detailed information. Also refer to Chapter 7, “Description of K2 Storage Devices”. 40 Devices Prerequisite for level 1 configuration Control point PC Ethernet cable connected Control Point software installed Control network IP address assigned Network communication over the control network with all other K2 devices Power on Ethernet switch Ethernet cables connected Control network IP address assigned VLANs set up Power on L1 RAID chassis Software installed, as from the factory Ethernet cable(s) connected Control network IP address assigned Power on K2 Storage System Instruction Manual November 23, 2005 Defining a new K2 Storage System Defining a new K2 Storage System Define a level 1 K2 Storage System as follows: 1. On the control point PC, open the K2 System Configuration application. A login dialog box opens. 2. Log in to the K2 System Configuration application with the Windows adminstrator account. By default this as follows: • Username: administrator • Password: adminK2 Refer to “Setting up application security” on page 262 for more information about administrator accounts and logging in to applications. 3. Click New K2 System. The New K2 System wizard opens. November 23, 2005 K2 Storage System Instruction Manual 41 Chapter 2 Installing the Level 1 Storage System Follow the on-screen text to define your level 1 K2 Storage System, as described in the following table. On this page… Do this… Page 1 Create a name for your level 1 K2 Storage System and type it in the Name box. Select Level 1. Leave the Server redundancy option unchecked. Click Next Page 2 Move clients into the Number of Devices box as appropriate for your system. You cannot change the number of K2 Media Servers or Ethernet Switches, as these are pre-configured based on the level you selected in the previous page. Note: The Level 1 RAID Storage device is represented as a K2 Media Server in the K2 System Configuration application. Click Next. 42 K2 Storage System Instruction Manual November 23, 2005 Configuring the L1 RAID storage device - Part 1 On this page… Do this… Page 3 Review the information on this page and verify that you have correctly defined your K2 Storage System. For a level 1 storage system you should have the following: • One Gigabit Ethernet switch • One K2 Media Server (this is the L1 RAID Storage device) • The number and type of clients appropriate for your system. Click Finish. The Define New K2 Storage System wizard closes. Your K2 Storage System appears in the tree view of the K2 System Configuration application. Continue with the next procedure “Configuring the L1 RAID storage device - Part 1”. Configuring the L1 RAID storage device - Part 1 1. In the K2 System Configuration application tree view, select [PrimaryK2Server]. NOTE: The Level 1 RAID Storage device is represented as a K2 Media Server in the K2 System Configuration application. The Configure K2 Server wizard opens. 2. Click the Configure button. Follow the on-screen text to configure the L1 RAID storage device for a level 1 K2 November 23, 2005 K2 Storage System Instruction Manual 43 Chapter 2 Installing the Level 1 Storage System Storage System, as described in the following table: On this page… Do this… Define server roles Enter the name or IP address for the L1 RAID storage device, as currently configured on the machine. For level 1, leave all roles selected. Click Next Software Configuration This page checks for the software required to support the roles you selected on the previous page. If software with Yes in the Required column reports as Not Installed, you must first install it on the L1 RAID storage device before continuing. Refer to Chapter 9, Managing K2 software. After installing the software, click Check Software. When all required software reports as Installed, click Next. 44 K2 Storage System Instruction Manual November 23, 2005 Configuring RAID On this page… Do this… Network Configuration This page displays the control network Ethernet port, and allows you to configure the FTP/ Streaming network Ethernet port. NOTE: This page does not configure the iSCSI interface (media network) ports. The top port is the port over which the K2 System Configuration application is communicating with the L1 RAID storage device. If correctly configured, it is already assigned the control network IP address, as displayed on this page. Select the other port and click Modify. A network configuration dialog box opens. Enter the FTP/Streaming IP address and the subnet mask and click Apply. Click Next. File System Server Configuration Click Launch Storage Manager. Storage Utility opens. 3. Continue with the next procedure “Configuring RAID” to use Storage Utility to configure the storage and file system. Leave the Configure K2 Server wizard open while you are using Storage Utility. When you are done with Storage Utility, you continue with the wizard, as explained in “Configuring the L1 RAID storage device - Part 2” on page 49. Configuring RAID Use Storage Utility to complete the configuration of the L1 RAID chassis, as explained in the following topics: • “Binding disk modules” November 23, 2005 K2 Storage System Instruction Manual 45 Chapter 2 Installing the Level 1 Storage System Refer to “Prerequisites for initial configuration” on page 40 to confirm that the RAID storage is ready for configuration. Binding disk modules Use the following procedure to bind disk modules as required for the level 1 storage system. NOTE: Binding destroys all user data on the disks. 1. Launch Storage Utility from the K2 System Configuration application as in the previous procedure. 2. As prompted, wait while Storage Utility gathers system information, then Storage Utility opens. 3. In the Storage Utility main window, identify bound LUNs and unbound disks by their placement in the hierarchy of the tree view. 4. To bind unbound disks for media storage, do the following: a. Right-click the Unbound node for a controller, then select Bind LUNs in the context menu. The Bind LUN dialog box opens showing all unbound disks for the controller listed in the Available Disk list. 46 K2 Storage System Instruction Manual November 23, 2005 Configuring RAID NOTE: Leave Full Bind selected. Do not uncheck it. b. In the LUN TYPE drop down box, select RAID 1. c. In the Available Disks box, select two contiguous disks at the top of the list. (TIP: Use ‘shift-click’ or ‘control-click’ to select disks.) d. Click the add (arrow) button to add disks to the Selected Disks list. NOTE: As an aid in identifying a disk module’s physical location, select it in the Selected Disks list, then click Identify Disks. This causes the disk drive light to flash. e. Click OK to close the Binding LUN dialog box and begin the binding process. The Progress Report dialog box opens, showing the status of the binding process. November 23, 2005 K2 Storage System Instruction Manual 47 Chapter 2 Installing the Level 1 Storage System f. Close the Progress Report and repeat these steps for other unbound disks. When you are done, you should have the following results: For level one storage you should have six RAID 1 LUNs of two disks each on a RAID storage device. That is one system LUN and five media LUNs. g. Upon 100% completion, click Close in Progress Report window. NOTE: Do not proceed until all LUNs are finished binding. 5. Restart the K2 Level 1 RAID storage device. 6. Continue with the next procedure “Creating a new file system”. Creating a new file system 1. In Storage Utility, click Tools | Make New File System. The Setting dialog box opens. 2. For the Real Time Input/Output (RTIO) rate, enter the value specified by your system design. If you do not know this value, contact your Grass Valley representative. 3. If the K2 Storage System is to be accessed by only K2 Media Clients you can leave 48 K2 Storage System Instruction Manual November 23, 2005 Configuring the L1 RAID storage device - Part 2 Windows Security unchecked. If accessed by NewsEdits, refer to the NewsShare Technical Reference Guide for instructions. 4. Click OK. The Configuration File dialog box opens. The configuration file for the media file system is displayed. You can verify media file system parameters by viewing this file. Do not edit this file. Click Accept. A “…Please wait…” message box displays progress and a “…succeeded…” message confirms the process is complete. 5. A message informs you that you must restart the Level 1 RAID storage chassis, however the restart at the end of the Configure K2 Server wizard suffices, so you do not need to restart now. 6. Close the Storage Utility. 7. Continue with the next procedure “Configuring the L1 RAID storage device - Part 2”. Configuring the L1 RAID storage device - Part 2 1. Return to the Configure K2 Server page from which you launched Storage Utility and proceed as described in the following table: NOTE: The Level 1 RAID Storage device is represented as a K2 Media Server in the K2 System Configuration application. November 23, 2005 K2 Storage System Instruction Manual 49 Chapter 2 Installing the Level 1 Storage System On this page… Do this… File System Server Configuration This page checks on the configuration of the L1 RAID storage device in one of its main roles as a file system server. The L1 RAID storage device also functions as a file system client, which is also checked from this page. Click Check. When the wizard reports that the configuration is correct, click Next. If you get a “The V: will not be available until this device is rebooted…” message, you can safely continue with this procedure and follow the instructions related to this message later in the procedure. iSCSI Bridge Server Configuration This page manages the components that bridge between iSCSI (the GigE media network) and the the RAID storage. You configure network settings on the iSCSI adapter and the page validates that the media LUNs are visible as iSCSI targets. Select the iSCSI adapter and click Modify. A network configuration dialog box opens. Enter the media network IP address and subnet mask and click Apply. To verify drives, click Check then View Target Drives. Click Next. 50 K2 Storage System Instruction Manual November 23, 2005 Adding K2 Storage System clients On this page… Do this… Database Server Configuration You do not need to enter or configure anything on this page. Click Next. Completing the Configuration Wizard Click Finish. The wizard closes. The Level 1 RAID Storage device restarts. Wait until all startup processes have completed before continuing. If you are not sure if startup is complete, wait 10 minutes. Your configurations for the level 1 K2 Storage System are complete. Adding K2 Storage System clients You can add now clients, such as K2 Media Clients or NewsEdits, to the K2 Storage System and configure them using the K2 System Configuration application. • For NewsEdits, refer to the NewsShare Technical Reference Guide for instructions. • For K2 Media Clients, refer to K2 Media Client System Guide for instructions. Basic operations for level 1 storage Use the following procedures as you work on your level 1 storage system: • “Level 1 power-off procedure” • “Level 1 power-on procedure” • “Using FTP for file transfer” For other procedures refer to “Administering and maintaining the K2 Storage System” on page 261. Level 1 power-off procedure Use the following sequence to power-off the level 1 storage system. 1. Power-off all K2 Media clients or other iSCSI clients. 2. Power off the L1 RAID storage device. November 23, 2005 K2 Storage System Instruction Manual 51 Chapter 2 Installing the Level 1 Storage System 3. Power-off all Ethernet switches. 4. Power-off the control point PC and/or the NetCentral server PC, if necessary. Level 1 power-on procedure Use the following steps to power-on the level 1 storage system. Device Verification instructions 1. Power-on the control point PC and/or the NetCentral server PC. After log on, start NetCentral. NetCentral reports devices as offline. As each device is powered on, check NetCentral to verify the device’s status. 2. Power-on the Ethernet switch. The switch performs its diagnostic self test, which takes approximately 50 seconds to complete. LED Behavior during the self test is as follows: • Initially, all the status, LED Mode and port LEDs are on for most of the duration of the test. • Most of the LEDs go off and then may come on again during phases of the self test. For the duration of the self test, the Test LED stays on. When the self test completes successfully, the Power and Fan Status LEDs remain on, the Fault and Test LEDs go off, and the port LEDs on the front of the switch go into their normal operational mode, which is as follows: • If the ports are connected to active network devices, the LEDs behave according to the LED Mode selected. In the default view mode (Link), the LEDs should be on. • If the ports are not connected to active network devices, the LEDs will stay off. If the LED display is different than what is described above, especially if the Fault and Test LEDs stay on for more than 60 seconds or they start blinking, the self test has not completed correctly. Refer to the manual you received with the switch for troubleshooting information. This description is for the HP ProCurve switch. For the Cisco Catalyst switch, refer to the documentation you received with the switch. 3. Power-on the Level 1 RAID storage device. 4. Power-on K2 Media Clients and other iSCSI clients. Flip down the front bezel and press the stand-by button. The Power LED goes on and stays on. The Service LED stays off. Using FTP for file transfer Refer to Chapter 10, FTP on the K2 Storage System. 52 K2 Storage System Instruction Manual November 23, 2005 Chapter 3 Installing the Level 2 Storage System Use this chapter to install the K2 Level 2 (L2) storage system. This chapter includes the following topics: • “Level 2 system description” on page 54 • “Preparing level 2 devices” on page 55 • “Networking for level 2” on page 69 • “Configuring the level 2 storage system” on page 72 • “Adding K2 Storage System clients” on page 86 • “Basic operations for level 2 storage” on page 86 Work through these topics sequentially to install the storage system. November 23, 2005 K2 Storage System Instruction Manual 53 Chapter 3 Installing the Level 2 Storage System Level 2 system description Multiple iSCSI clients ! ! Media Control Media Control Media Control Control Gigabit Ethernet switch Media Media Control FTP Control Control point PC ! K2 media server Fibre Channel connection K2 RAID STORAGE ! POWER SERVICE L2 RAID chassis K2 RAID STORAGE ! POWER SERVICE L2 RAID Expansion chassis (optional) The level 2 storage system has one K2 media server and one L2 RAID chassis. An Expansion chassis is optional for increased storage capacity. K2 Media Clients and other iSCSI clients, such as NewsEdits, are connected to the GigE switch. Each client has one GigE connection for media and one GigE connection for control. The GigE switch is configured with V-LANs to keep the control/FTP traffic and the media (iSCSI) traffic separate. The K2 Media Server has two GigE connections for media, one GigE connection for control, one GigE connection for FTP, and one Fibre Channel connection to the RAID storage. The media server hosts iSCSI interface cards for the GigE media connections and a Fibre Channel card for the RAID storage connection. The iSCSI interface cards provide a bridge between GigE iSCSI and Fibre Channel SCSI. The media server also hosts software components that allow it to function in various roles, including media file system manager, media database server, and FTP server. The L2 RAID chassis is connected via a single Fibre Channel connection to the media server. It is also connected to the GigE control network, which is required for SNMP (NetCentral) monitoring. The K2 configuration control point PC is connected to the GigE control network. The K2 System Configuration application runs on this PC for configuring the storage system. Refer to Chapter 7, Description of K2 Storage Devices for more information. 54 K2 Storage System Instruction Manual November 23, 2005 Preparing level 2 devices Preparing level 2 devices Use the topics in this section to prepare each device so that it is ready to become part of the level 2 storage system. • “Setting up the control point PC” on page 55 • “Setting up the level 2 GigE switch” on page 56 • “Setting up the K2 media server” on page 61 • “Setting up the L2 RAID chassis” on page 62 • “Preparing K2 Storage System clients” on page 66 Setting up the control point PC To set up the K2 configuration control point PC, you have the following options: • Use the Grass Valley control point PC that comes from the factory with software pre-installed. This includes the K2 System Configuration application, remote AppCenter, and NetCentral software. • Use a PC that you own and install the required software. For either option, you must do the following for the control point PC that runs the K2 System Configuration application: • Assign a control network IP address to the PC. Refer to “Networking tips” on page 32. • Connect the PC to the GigE control network. To use your own PC, you must additionally do the following: • Verify that the PC that meets the following system requirements. You might have to install some supporting software: • Microsoft Windows XP Professional, Service Pack 2 • Minimum 512 MB RAM, 1 GB recommended. • Graphics acceleration with at least 128 MB memory • Pentium 4 or higher class processor, 2 GHz or greater • 400 MB hard disk space • Microsoft .NET Framework 1.1 • Java JRE 1.3.1_12 and 1.4.2_05 This is required for the HP Ethernet Switch configuration interface. • Install the Control Point software. Refer to Chapter 9, Managing K2 software. • Install and license NetCentral server software. You can install this on the the NetCentral server PC, which can be the K2 configuration control point PC. Refer to the NetCentral User Guide. Also refer to “Control point PC description” on page 224. November 23, 2005 K2 Storage System Instruction Manual 55 Chapter 3 Installing the Level 2 Storage System Setting up the level 2 GigE switch These procedures are for the HP ProCurve switch. If you are using the Cisco Catalyst switch, make connections and settings to provide the same functionality. Refer to the documentation you received with the switch as necessary. • Use CAT5 or higher cables. The maximum cable length is 50 meters. • Assign an IP address and logon to the switch. Refer to “Configuring the GigE switch via serial connection” on page 56. • Set up VLANs on the switch. Refer to “Configuring the GigE switch VLANs” on page 58. • Install the switch in its permanent location. • Provide power to the switch. • Connect cables as follows: Media Ports 1 - 19 odd Control Ports 2 - 20 even To the media ports make one connection from each K2 Media Client or other iSCSI client and two connections from the media server. To the control ports make a connection from each K2 Media Client or other iSCSI client, from the media server, from the RAID storage chassis, and from the control point PC. Refer to “Level 2 system description” on page 54 for a diagram of the complete system. Refer to cabling procedures later in this chapter for the GigE connections at each of the devices of the K2 Storage System. Also refer to “K2 Ethernet switch description” on page 225. Configuring the GigE switch via serial connection Use a direct console connection to the switch, start a console session, and access the Switch Setup screen to set the IP address. The following procedure is for the HP ProCurve switch. If you have a Cisco switch, accomplish the same tasks as appropriate. Consult the documentation that came with the switch for more information. 1. Configure the PC terminal emulator on the control point PC or another PC as a DEC VT-100 (ANSI) terminal or use a VT-100 terminal, and configure either one to operate with these settings: • Baud rate 9600 56 K2 Storage System Instruction Manual November 23, 2005 Setting up the level 2 GigE switch • 8 data bits, 1 stop bit, no parity, and flow control set to Xon/Xoff • Also disable (uncheck) the “Use Function, Arrow, and Ctrl Keys for Windows” option 2. Connect the PC to the switch’s Console Port using the console cable included with the switch. 3. Turn on the PC’s power and start the PC terminal program. 4. Press Enter two or three times and you will see the copyright page and the message “Press any key to continue”. Press a key, and you will then see the switch console command (CLI) prompt. 5. At the prompt, enter setup to display the Switch Setup screen. 6. Tab to the IP Config (DHCP/Bootp) field and use the Space bar to select the Manual option. 7. Tab to the IP Address field and enter the switch’s control network IP address. Refer to “Networking tips” on page 32. 8. Tab to the Subnet Mask field and enter the subnet mask used for your network. 9. Press Enter, then right-arrow to Save. Press Enter again and revert to previous menu. If you are at the command (CLI) prompt, enter menu to go to the main menu screen. 8. From the main menu, choose Console Passwords and press Enter. The Set Password Menu opens. 9. Chose Set Manager Password and press Enter. 10. Enter a password. You can use the default K2 administrator password “K2admin” or your site’s password for administering the K2 Storage System. 11. Return to the main menu 12. Tab to Command Line (CLI) and press Enter. The command prompt appears. 13. Type configure to change to configuration mode. 14. You now configure an administrator username. You can use the default K2 administrator username “K2admin” or your site’s username for administering the K2 Storage System. For example, to set the username to “K2admin” type the following: password manager user-name K2admin. 10.When prompted for the password, enter a password. You can use the default K2 password “K2admin” or your site’s password for administering the K2 Storage System. 15. Decide your SNMP community name as explained in the following options, then proceed with the next step: • If you decide to use a unique SNMP community name (not “public”), add the community and set its RW permissions. For example, if the community name is “K2”, type the following: snmp-server community K2 November 23, 2005 K2 Storage System Instruction Manual 57 Chapter 3 Installing the Level 2 Storage System unrestricted • If you decide to use the default SNMP community “public” for NetCentral monitoring, which already has RW permissions set as required by NetCentral, proceed to the next step. 16. Enter the SNMP community and IP address of the NetCentral server PC. For example, if the IP address is “192.168.40.11” and the community is “public”, you type the following: snmp-server host public 192.168.40.11 17. Enable Authentication traps by typing the following: snmp-server enable traps authentication This allows NetCentral to test the switch to verify that it can send its SNMP trap messages to NetCentral. 18. Type menu to get to menu mode. 19. If you need trunks to gang switches together using 1 Gig connections, do the following (Note: This is not required if you use the 10 Gig ISL connections): a. Select Switch Configuration. b. Choose selection 2, Port/Trunk Settings. c. Press the right-arrow key to choose Edit, then press Enter. d. Down arrow until at the bottom of the list of ports. e. Right-arrow over to the Group column. f. Use the Space bar and set the bottom port to Trk1. g. Set the next port up also to Trk1. h. Press Enter, then right-arrow to Save. Press Enter again and revert to previous menu. If you are at the command (CLI) prompt, enter menu to go to the main menu screen. 9. Choose Reboot Switch to restart the switch. 10. You can now use the switch’s web browser interface for further configuration, as instructed in the next procedure. 11. Close the PC terminal program and disconnect the console cable. Continue with the next procedure “Configuring the GigE switch VLANs”. Configuring the GigE switch VLANs The following steps are for the HP ProCurve switch. Accomplish tasks similarly on a Cisco switch. 1. From the control point PC or another PC, make sure that you have a direct Ethernet cable connection to the switch, with no other switches or networking devices in between. 2. On the PC, open Internet Explorer and type the switch’s IP address in the Address field, as in the following example. 58 K2 Storage System Instruction Manual November 23, 2005 Setting up the level 2 GigE switch http://192.168.100.61 This should be the name or IP address as currently configured on the switch. 3. Press Enter to open the switch’s configuration application. NOTE: The configuration application for the HP ProCurve switch requires Java. You can also access the switch’s configuration application from the K2 System Configuration application. 4. In the switch’s configuration application, choose Configuration, then Port Configuration. 5. Select all ports, leave Mode as default of Auto and set Flow Control to Enable. 6. Choose VLAN Configuration. If prompted, log in with the switch’s administrator username and password. November 23, 2005 K2 Storage System Instruction Manual 59 Chapter 3 Installing the Level 2 Storage System 7. Create a new Media (iSCSI) VLAN as follows: a. Click Add/Remove VLANs. b. In the VLAN Name field enter Media. c. In the VLAN ID field enter 60. d. Click Add VLAN. e. Click Main Screen to return to VLAN Configuration. 8. Configure the Media VLAN as follows: a. In the Media VLAN row, click Modify. 60 K2 Storage System Instruction Manual November 23, 2005 Setting up the K2 media server b. Select all the odd numbered ports. (Tip: Use Ctrl + Click.) c. In the Mode drop-down list, select Untagged, then click Apply. This removes the odd ports from the default (Control) VLAN. d. Click the VLAN Configuration tab. 9. Close the switch configuration application. Setting up the K2 media server Do the following to prepare the K2 media server: • Install the server in its permanent location. Refer to the rack mount instructions that you received with the server’s product bundle. • Provide power to the server. • Connect cables as follows: 3 2 1 Power Serial port VGA monitor iSCSI interface cards (GigE media) Fibre Channel GigE GigE port 2 port 1 Keyboard/Mouse (FTP) (control) (USB) Connect the two iSCSI interface adapters to media ports on the GigE switch. Connect the motherboard GigE port 1 and GigE port 2 to control ports on the GigE switch. Connect one of the Fibre Channel ports to the RAID storage device. • Assign a control network IP address to GigE port 1. Use standard Windows procedures. Refer to “Networking tips” on page 32. • Configure SNMP properties so the trap destination points to the NetCentral server PC. If you are not using the SNMP community name “public”, configure the community name and set permissions to RW. Also make sure that the Authentication trap is enabled. November 23, 2005 K2 Storage System Instruction Manual 61 Chapter 3 Installing the Level 2 Storage System Also refer to “K2 Media Server description” on page 226. Setting up the L2 RAID chassis Do the following to prepare the L2 RAID storage devices: • Install the chassis in its permanent location. Refer to the L2 RAID Instruction Manual for rack mount instructions. • “Assign Fibre Channel address ID” on page 63. • “Connect the L2 RAID chassis” on page 63 • “Assign chassis address on optional Expansion chassis” on page 64. • “Power on the L2 RAID chassis” on page 66 In addition, you will configure network settings, SNMP settings, and bind LUNs. These tasks are part of the K2 System Configuration application and Storage Utility procedures later in this chapter. The process of binding LUNs can take a significant amount of time—as much as eight hours—so you might want to put priority on the tasks necessary to start the LUN binding process, then catch up with other tasks while the LUNs are binding. Also refer to “K2 Level 2 RAID storage description” on page 230. 62 K2 Storage System Instruction Manual November 23, 2005 Setting up the L2 RAID chassis Assign Fibre Channel address ID Every RAID controller must have a unique Fibre Channel address ID that identifies the controller on the Fibre Channel fabric. To set the Fibre Channel address ID on the L2 RAID, refer to the following diagram: Set a Fibre Channel address on the L2 RAID controller. 0 1 Address ID = 1 Connect the L2 RAID chassis Connect Fibre Channel cabling. Maximum of 1 Expansion Chassis L2 RAID Expansion Chassis (if installed) To media server L2 RAID Chassis Connect Ethernet and diagnostic cabling as shown in the following diagram. Be aware of the following cabling requirements of the level 2 storage devices: • Each L2 RAID chassis has a single connection to the Ethernet fabric through its LAN card. • The Expansion Adapter on the L2 RAID Expansion chassis requires a diagnostic November 23, 2005 K2 Storage System Instruction Manual 63 Chapter 3 Installing the Level 2 Storage System cable, which must be connected. Install Ethernet and diagnostic cabling as shown. Diagnostic cable L2 RAID Expansion Chassis (if installed) L2 RAID Chassis Ethernet cable Connect to a control port Ethernet Switch Assign chassis address on optional Expansion chassis Every chassis must have a chassis address. The level two RAID chassis address is fixed at 0, so no configuration is required. However, if you have a L2 RAID Expansion chassis you must set its chassis address to 1 as shown in the following illustration. Also verify that the diagnostic ID switches are in the position shown. 64 K2 Storage System Instruction Manual November 23, 2005 Setting up the L2 RAID chassis Set the chassis address to 1 on both L2 RAID Expansion adapters. 1 Chassis Address = 1 4 3 2 1 ON ID = "0" Do not swap Expansion chassis or otherwise reconfigure storage. If you connect a L2 RAID Expansion chassis to the wrong controller such that the Expansion chassis contains disk modules that were bound using a different controller you will lose your media file system. November 23, 2005 K2 Storage System Instruction Manual 65 Chapter 3 Installing the Level 2 Storage System Power on the L2 RAID chassis Connect power cords, and turn on power as shown. You must power-up any RAID Expansion chassis prior to, or at the same time as the RAID Controller chassis. Verify power-up as shown. Ready LED Ready LED Power Cords (115V/230V) Power-up Verification Ready LEDs on RAID controllers are steady ON. Front panel Power LED is ON, Service LED is OFF after approximately 3 minutes. Refer to the L2 RAID Instruction Manual if there is a problem. Power LED K2 Service LED RAID STORAGE ! POWER SERVICE Your preparations for L2 RAID storage are now complete. Preparing K2 Storage System clients Any devices that function as iSCSI clients to the K2 Storage System must be prepared with the following requirements: • One or more connections to the control network. • A static IP address for the control network. • One or more connections to the media (iSCSI) network. Additional steps that are required for NewsEdits include the following: • Implement NewsEdit security features. For more information, refer to the NewsShare Technical Reference Guide. Additional steps that are required for K2 Media Clients include the following: 66 K2 Storage System Instruction Manual November 23, 2005 Sending K2 configuration to NetCentral • If the K2 Media Client connects to the K2 Storage System with a redundant Ethernet fabric, such as in Levels 2R and 3R, install Multi-path I/O software. For more information refer to the K2 Media Client System Guide. Sending K2 configuration to NetCentral As you configure the K2 Storage System, information is automatically sent to NetCentral. When NetCentral receives the information it adds devices and populates its interface with a view of the K2 Storage System. Before you begin using the K2 System Configuration application to configure the storage system, you must set up the NetCentral system according to the following requirements: • NetCentral installed — NetCentral server software must be installed on a NetCentral server PC. This can be the K2 configuration control point PC or another PC that has network communication with the K2 Storage System control network. • Device providers installed — A device provider must be installed on the NetCentral server PC for each type of device in the K2 Storage System. For a level 2 storage system, the following device providers must be installed: • Control point PC device provider — This is the Windows monitoring device provider. • K2 Media Server device provider • HP Gigabit Switch device provider or Cisco Gigabit Switch device provider • K2 Media Client device provider, if any K2 Media Clients are accessing the level 2 storage system. • Device provider for iSCSI clients, if any iSCSI clients such as NewsEdits are accessing the level 2 storage system. • K2 Level 2 RAID storage device provider • Grass Valley PC Monitoring software installed — This software must be installed on the K2 configuration control point PC. It includes Grass Valley SNMP agents and other WMI based components to perform process monitoring. This provides the information for some of the SNMP trap messages that must be sent to NetCentral. • Control point PC monitored by NetCentral — The K2 configuration control point PC must be added to the NetCentral system and fully monitored by NetCentral. This especially means that its SNMP trap destination is set to send SNMP traps to the NetCentral server PC. This is critical, as a SNMP trap is used as the mechanism by which the K2 configuration information is communicated to NetCentral. Whether the control point PC and the NetCentral server PC are the same PC or are different PCs, you must still add the control point PC to NetCentral. In addition, NetCentral automatically changes its view of the K2 Storage System whenever you use the K2 System Configuration application to do one of the following: • Remove a K2 Storage System • Rename a K2 Storage System November 23, 2005 K2 Storage System Instruction Manual 67 Chapter 3 Installing the Level 2 Storage System • Add a device to a K2 Storage System • Remove a device from a K2 Storage System Refer to the NetCentral User Guide to set up the NetCentral system. After installing a device provider, you can find additional documentation about monitoring that type of device on the NetCentral Help menu. 68 K2 Storage System Instruction Manual November 23, 2005 Networking for level 2 Networking for level 2 Use the topics in this section to configure the Gigabit Ethernet (GigE) network for the level 2 storage system. • “Networking requirements” on page 69 • “Networking tips” on page 70 • “Setting up host tables” on page 70 • “Testing the control network” on page 71 Networking requirements Required networking strategies for a K2 Storage System are as follows: • Three networks: • Media network — Exclusively for iSCSI traffic. • Streaming network — For media transfers and FTP traffic. • Control network — For all other non-streaming, non-iSCSI traffic. • Networks must be on separate subnets. • The media (iSCSI) network is 100% physically separate. This separation is provided by dedicated Gigabit ports, cables, and by VLANs on a single switch or by separate switches. • The streaming network and the control network are also physically separated by dedicated ports and cables, but the traffic can be mixed on the same VLAN or switch. • Static IP addresses are required for the media network on K2 Storage System iSCSI devices. This includes the iSCSI clients connected to the storage, such as K2 Media Clients and NewsEdits, and the K2 Media Servers. • Machine names (host names) assigned to each K2 device. • Host tables (hosts files) provide name resolution for the media network on each K2 Media Client, iSCSI client, and K2 Media Server. • IP addresses for FTP/streaming ports must have name resolution such that hostnames are appended with the “_he0” suffix. You can use host tables (as in “Setting up host tables” on page 70) or another mechanism to provide the name resolution. This directs the streaming traffic to the correct port. Refer to the K2 Media Client System Guide for a complete explanation. • Only K2 Media Servers need to be on the streaming network. This is because all streaming traffic goes directly to the shared storage. • On the K2 Media Client, the four GigE ports are configured as two teams. On external storage models, one team is for the control network and one team is for the media (iSCSI) network. Each team shares a single IP address. This provides redundancy. Do not attempt to un-team these ports. Use the following procedures as necessary to implement your networking strategies. November 23, 2005 K2 Storage System Instruction Manual 69 Chapter 3 Installing the Level 2 Storage System NOTE: Media network (iSCSI) IP addresses and Streaming network IP addresses are assigned using the K2 System Configuration application. Networking tips Establish a consistent convention for machine names and IP addresses. It is recommended that you embed a root name or other unique identifier for this particular K2 Storage System in the computer name. Also, a common convention for IP addresses is to use a numerical pattern or sequence in the IP addresses to indicate device-types and/or ports, as in the following example: NOTE: This example assumes a subnet mask of 255.255.255.0 Example of Level 2 names and IP addresses Computer name Device type Streaming network addresses Control network addresses Media network addresses Comments root_server_1 Media server 192.168.101.11a 192.168.100.11 192.168.99.11 — 192.168.99.12 — root_raid_1 RAID — 192.168.100.51 — — root_gige_1 GigE switch — 192.168.100.61 — — root_cppc_1 Control point PC — 192.168.100.81 — — root_client_1 iSCSI client — 192.168.100.111 192.168.99.111 root_client_2 iSCSI client — 192.168.100.121 192.168.99.121 root_client_3 iSCSI client — 192.168.100.131 192.168.99.131 root_client_4 iSCSI client — 192.168.100.141 192.168.99.141 a. This IP address must resolve to hostname root_server_1_he0 Setting up host tables The hosts file is used by the network to determine the IP address of devices on the network when only a the device name (hostname) is given. The steps that follow describe how to edit the hosts file located at C:\Windows\system32\drivers\etc\hosts on Windows XP and Windows 2003 Server operating system computers. If you include the names and addresses of all the devices on the network, then you can copy the same file onto all the other K2 devices instead of editing the hosts file on each K2 device. Add the “_he0” suffix to hostnames associated with FTP/Streaming ports. Refer to the K2 Media Client System Guide for more information. If transferring to or from a Profile XP or Open SAN system via UIM, the hosts file must also follow UIM naming conventions for those systems. Refer to the UIM Instruction Manual. To edit the hosts file manually: 1. Open the following file using Notepad or some other text editing application: C:\Windows\system32\drivers\etc\hosts 70 K2 Storage System Instruction Manual November 23, 2005 Testing the control network 2. Enter all IP addresses with machine names. The text format is simple. First type the Ethernet IP address, then use the TAB key or Space bar to insert a few spaces. Then type the machine name. Here is an example: 192.168.99.11 root_server_1 192.168.99.12 root_server_1 192.168.100.11 root_server_1 192.168.101.11 root_server_1_he0 192.168.100.51 root_raid_1 192.168.100.61 root_gige_1 3. Save the file and exit the text editor. 4. Copy the new hosts file onto all the other machines. This is easier than editing the file on each machine. Testing the control network To test the control network use the ping command as follows: 1. On the control point PC, click Start | Run. The Run dialog box opens. 2. Type cmd and click OK. The command prompt window opens. 3. Type ping, then a space, then the name of one of your K2 Storage System devices, such as the Gigabit Ethernet switch, as in the following example: ping root_gige_1 4. Press Enter. The ping command should return the IP address of the device, as in the following example: Pinging root_gige_1.mycorp.com [192.168.100.61] with 32 bytes of data: Reply from 192.168.100.61: bytes=32 time=10ms TTL=127 Reply from 192.168.100.61: bytes=32 time<10ms TTL=127 Reply from 192.168.100.61: bytes=32 time<10ms TTL=127 Reply from 192.168.100.61: bytes=32 time<10ms TTL=127 This verifies that the name of the device is being correctly resolved to the IP address, which indicates that on the Control Point PC the host table entry is correct. 5. Ping the other K2 Storage System devices to which you have assigned control network IP addresses. 6. Go to each Windows device in the K2 Storage System and repeat this procedure. This verifies that network communication is correct to and from all devices. November 23, 2005 K2 Storage System Instruction Manual 71 Chapter 3 Installing the Level 2 Storage System Configuring the level 2 storage system Use the topics in this section to do the initial configuration of the level 2 storage system. • “Prerequisites for initial configuration” on page 72 • “Defining a new K2 Storage System” on page 73 • “Configuring the media server - Part 1” on page 75 • “Configuring RAID” on page 77 • “Creating a new file system” on page 82 • “Configuring the media server - Part 2” on page 83 Prerequisites for initial configuration Before beginning your initial configuration, make sure the devices of the K2 Storage System meet the following prerequisites. Refer to sections earlier in this manual for detailed information. Also refer to Chapter 7, “Description of K2 Storage Devices”. 72 Devices Prerequisite for level 2 configuration Control point PC Ethernet cable connected Control Point software installed Control network IP address assigned Network communication over the control network with all other K2 devices Power on Ethernet switch Ethernet cables connected Control network IP address assigned VLANs set up Power on K2 Media Server Ethernet cables connected Fibre Channel cable connected Software installed, as from the factory Control network IP address assigned Power on L2 RAID chassis Fibre Channel address ID assigned to RAID controller(s) Fibre Channel cable(s) connected Ethernet cable(s) connected Power on L2 RAID Expansion chassis (optional) Chassis address assigned (for Fibre Channel) Fibre channel cable(s) connected Power on K2 Storage System Instruction Manual November 23, 2005 Defining a new K2 Storage System Defining a new K2 Storage System Define a level 2 K2 Storage System as follows: 1. On the control point PC, open the K2 System Configuration application. A login dialog box opens. 2. Log in to the K2 System Configuration application with the Windows adminstrator account. By default this as follows: • Username: administrator • Password: adminK2 Refer to “Setting up application security” on page 262 for more information about administrator accounts and logging in to applications. 3. Click New K2 System. The New K2 System wizard opens. November 23, 2005 K2 Storage System Instruction Manual 73 Chapter 3 Installing the Level 2 Storage System Follow the on-screen text to define your level 2 K2 Storage System, as described in the following table. On this page… Do this… Page 1 Create a name for your level 2 K2 Storage System and type it in the Name box. Select Level 2. Leave the Server redundancy option unchecked. Click Next Page 2 Move clients into the Number of Devices box as appropriate for your system. You cannot change the number of K2 Media Servers or Ethernet Switches, as these are pre-configured based on the level you selected in the previous page. Click Next. 74 K2 Storage System Instruction Manual November 23, 2005 Configuring the media server - Part 1 On this page… Do this… Page 3 Review the information on this page and verify that you have correctly defined your K2 Storage System. For a level 2 storage system you should have the following: • One Gigabit Ethernet switch • One K2 Media Server • The number and type of clients appropriate for your system. Click Finish. The Define New K2 Storage System wizard closes. Your K2 Storage System appears in the tree view of the K2 System Configuration application. Continue with the next procedure “Configuring the media server - Part 1”. Configuring the media server - Part 1 1. In the K2 System Configuration application tree view, select [PrimaryK2Server]. 2. Click the Configure button. The Configure K2 Server wizard opens. Follow the on-screen text to configure the media server for a level 2 K2 Storage November 23, 2005 K2 Storage System Instruction Manual 75 Chapter 3 Installing the Level 2 Storage System System, as described in the following table: On this page… Do this… Define server roles Enter the name or IP address for the media server, as currently configured on the machine. For level 2, leave all roles selected. Click Next Software Configuration This page checks for the software required to support the roles you selected on the previous page. If software with Yes in the Required column reports as Not Installed, you must first install it on the media server before continuing. Refer to Chapter 9, Managing K2 software. After installing the software, click Check Software. When all required software reports as Installed, click Next. 76 K2 Storage System Instruction Manual November 23, 2005 Configuring RAID On this page… Do this… Network Configuration This page displays the control network Ethernet port, and allows you to configure the FTP/ Streaming network Ethernet port. NOTE: This page does not configure the iSCSI interface (media network) ports. The top port is the port over which the K2 System Configuration application is communicating with the media server. If correctly configured, it is already assigned the control network IP address, as displayed on this page. Select the other port and click Modify. A network configuration dialog box opens. Enter the FTP/Streaming IP address and the subnet mask and click Apply. Click Next. File System Server Configuration Click Launch Storage Manager. Storage Utility opens. 3. Continue with the next procedure “Configuring RAID” to use Storage Utility to configure the storage and file system. Leave the Configure K2 Server wizard open while you are using Storage Utility. When you are done with Storage Utility, you continue with the wizard, as explained in “Configuring the media server - Part 2” on page 83. Configuring RAID Use Storage Utility to complete the configuration of the L2 RAID chassis, as explained in the following topics: • “Configuring L2 RAID network and SNMP settings” November 23, 2005 K2 Storage System Instruction Manual 77 Chapter 3 Installing the Level 2 Storage System • “Binding disk modules” Refer to “Prerequisites for initial configuration” on page 72 to confirm that the RAID storage is ready for configuration. Configuring L2 RAID network and SNMP settings Use the Storage Utility to configure the following settings for the level 2 RAID chassis: • IP address • Subnet mask • Gateway Address • SNMP trap destinations For level 2 RAID, network and SNMP settings are set and stored on the RAID LAN card. Therefore the combined RAID storage devices, including the one or two RAID controllers and the optional Expansion chassis, is a single entity on the control network. In addition, the RAID storage device is configured by default for the SNMP community name “public”. If your site’s policies require using a different SNMP community name, contact your Grass Valley representative. To configure these settings, do the following: 1. Launch Storage Utility from the K2 System Configuration application as in the previous procedure. If the RAID chassis has two controllers, you will configure the network settings on the controller currently selected when you launch Storage Utility. 2. As prompted, wait while Storage Utility gathers system information, then Storage Utility opens. 3. In Storage Utility tree view, expand the node for the L2 RAID, right-click the icon for a L2 RAID controller, and select Configuration | Network Properties. The Controller Network Settings dialog box opens. 78 K2 Storage System Instruction Manual November 23, 2005 Configuring RAID 4. Enter the control network IP address and other network settings. 5. You want SNMP trap messages go to the NetCentral server PC, so for SNMP Configuration enter the IP address of the NetCentral server PC. You can also enter IP addresses for other SNMP managers to which you want to send SNMP trap messages. 6. Click OK and OK to save settings and close. 7. In Storage Utility click View | Refresh. Continue with the next procedure “Binding disk modules”. Binding disk modules Use the following procedure to bind disk modules as required for the level 2 storage system. NOTE: Binding destroys all user data on the disks. 1. In the Storage Utility main window, identify bound LUNs and unbound disks by their placement in the hierarchy of the tree view. In the following illustration, disk numbers are represented by “XX”. Refer to “Identifying disks” on page 290 for an explanation of how disks are actually numbered in Storage Utility. November 23, 2005 K2 Storage System Instruction Manual 79 Chapter 3 Installing the Level 2 Storage System 2. To bind unbound disks for media storage, do the following: a. Right-click the Unbound node for a controller, then select Bind LUNs in the context menu. The Bind LUN dialog box opens showing all unbound disks for the controller listed in the Available Disk list. 80 K2 Storage System Instruction Manual November 23, 2005 Configuring RAID NOTE: Leave Full Bind selected. Do not uncheck it. b. In the LUN TYPE drop down box, for select RAID 3. c. In the Available Disks box, select five contiguous disks at the top of the list. (TIP: Use ‘shift-click’ or ‘control-click’ to select disks.) d. Click the add (arrow) button to add disks to the Selected Disks list. NOTE: As an aid in identifying a disk module’s physical location, select it in the Selected Disks list, then click Identify Disks. This causes the disk drive light to flash. e. Click OK to close the Binding LUN dialog box and begin the binding process. The Progress Report dialog box opens, showing the status of the binding process. f. Close the Progress Report and repeat these steps for other unbound disks. If specified by your system design, you can bind some disks as Hot Spares, as explained in “Binding Hot Spare drives” on page 294. When you are done, if you did not bind any extra Hot Spares, you should have the following results: For level two storage you should have three RAID 3 LUNs of five disks each on a RAID storage device. If you have the optional Expansion chassis, you would have an additional three RAID 3 LUNs of five disks each. NOTE: L2 RAID controllers can take several hours to bind a LUN. Make sure you initiate multiple simultaneous binding processes to reduce the overall time. g. Upon 100% completion, click Close in Progress Report window. NOTE: Do not proceed until all LUNs are finished binding. 3. Restart the K2 Media Server. 4. Continue with the next procedure “Creating a new file system”. November 23, 2005 K2 Storage System Instruction Manual 81 Chapter 3 Installing the Level 2 Storage System Creating a new file system 1. In Storage Utility, click Tools | Make New File System. The Setting dialog box opens. 2. For the Real Time Input/Output (RTIO) rate, enter the value specified by your system design. If you do not know this value, contact your Grass Valley representative. 3. If the K2 Storage System is to be accessed by only K2 Media Clients you can leave Windows Security unchecked. If accessed by NewsEdits, refer to the NewsShare Technical Reference Guide for instructions. 4. Click OK. The Configuration File dialog box opens. 82 K2 Storage System Instruction Manual November 23, 2005 Configuring the media server - Part 2 The configuration file for the media file system is displayed. You can verify media file system parameters by viewing this file. Do not edit this file. Click Accept. A “…Please wait…” message box displays progress and a “…succeeded…” message confirms the process is complete. 5. A message informs you that you must restart the media server, however the restart at the end of the Configure K2 Server wizard suffices, so you do not need to restart now. 6. Close the Storage Utility. 7. Continue with the next procedure “Configuring the media server - Part 2”. Configuring the media server - Part 2 1. Return to the Configure K2 Server page from which you launched Storage Utility and proceed as described in the following table: November 23, 2005 K2 Storage System Instruction Manual 83 Chapter 3 Installing the Level 2 Storage System On this page… Do this… File System Server Configuration This page checks on the configuration of the media server in one of its main roles as a file system server. The media server also functions as a file system client, which is also checked from this page. Click Check. When the wizard reports that the configuration is correct, click Next. If you get a “The V: will not be available until this device is rebooted…” message, you can safely continue with this procedure and follow the instructions related to this message later in the procedure. 84 K2 Storage System Instruction Manual November 23, 2005 Configuring the media server - Part 2 On this page… Do this… iSCSI Bridge Server Configuration This page manages the components that bridge between iSCSI (the GigE media network) and the Fibre Channel connection to the RAID storage. You configure network settings on the iSCSI adapters and the page validates that the Fibre Channel adapter is in place and that the media LUNs are visible as iSCSI targets. Select an iSCSI adapter and click Modify. A network configuration dialog box opens. Enter the media network IP address and the subnet mask and click Apply. Do the same for the other iSCSI adapter. Click Check. The Validation Report opens. Confirm that the iSCSI configuration is successful. Close the Validation Report and then click Next. Database Server Configuration You do not need to enter or configure anything on this page. Click Next. Completing the Configuration Wizard November 23, 2005 Click Finish. The wizard closes. The K2 Media Server restarts. Wait until all startup processes have completed before continuing. If you are not sure if startup is complete, wait 10 minutes. K2 Storage System Instruction Manual 85 Chapter 3 Installing the Level 2 Storage System Your configurations for the level 2 K2 Storage System are complete. Adding K2 Storage System clients You can add now clients, such as K2 Media Clients or NewsEdits, to the K2 Storage System and configure them using the K2 System Configuration application. • For NewsEdits, refer to the NewsShare Technical Reference Guide for instructions. • For K2 Media Clients, refer to K2 Media Client System Guide for instructions. Basic operations for level 2 storage Use the following procedures as you work on your level 2 storage system: • “Level 2 power-off procedure” • “Level 2 power-on procedure” • “Using FTP for file transfer” For other procedures refer to “Administering and maintaining the K2 Storage System” on page 261. Level 2 power-off procedure Use the following sequence to power-off the level 2 storage system. 1. Power-off all K2 Media clients or other iSCSI clients. 2. Shut down the K2 Media Server. 3. Power-off the RAID controller chassis. If expansion chassis are connected, make sure the power-off of the controller chassis is prior to or simultaneous with the power-off of its connected expansion chassis. Wait approximately 30 seconds for the disk drives to spin down before proceeding. 4. Power-off all Ethernet switches. 5. Power-off the control point PC and/or the NetCentral server PC, if necessary. Level 2 power-on procedure Use the following steps to power-on the level 2 storage system. 1. 86 Device Verification instructions Power-on the control point PC and/or the NetCentral server PC. After log on, start NetCentral. NetCentral reports devices as offline. As each device is powered on, check NetCentral to verify the device’s status. K2 Storage System Instruction Manual November 23, 2005 Using FTP for file transfer 2. Device Verification instructions Power-on the Ethernet switch. The switch performs its diagnostic self test, which takes approximately 50 seconds to complete. LED Behavior during the self test is as follows: • Initially, all the status, LED Mode and port LEDs are on for most of the duration of the test. • Most of the LEDs go off and then may come on again during phases of the self test. For the duration of the self test, the Test LED stays on. When the self test completes successfully, the Power and Fan Status LEDs remain on, the Fault and Test LEDs go off, and the port LEDs on the front of the switch go into their normal operational mode, which is as follows: • If the ports are connected to active network devices, the LEDs behave according to the LED Mode selected. In the default view mode (Link), the LEDs should be on. • If the ports are not connected to active network devices, the LEDs will stay off. If the LED display is different than what is described above, especially if the Fault and Test LEDs stay on for more than 60 seconds or they start blinking, the self test has not completed correctly. Refer to the manual you received with the switch for troubleshooting information. This description is for the HP ProCurve switch. For the Cisco Catalyst switch, refer to the documentation you received with the switch. 3. Power-on RAID storage devices. Power-on expansion chassis (if present) prior to or simultaneous with the power-on for the main Fibre Channel chassis. NOTE: Always power-on the RAID Expansion chassis prior to, or simultaneously with the RAID Controller chassis. Verify that start-up indicators show normal start-up processes, as follows: • Wait until all disk access LEDs are steady — approximately 4 minutes. • The controller READY LED is ON • The controller DIR LED flashes green • The front Power LED is ON • The front Service LED is OFF Refer to the L2 RAID Instruction Manual to interpret other disk access LED or status LED behavior. 4. Power-on the K2 Media Server. 5. Power-on K2 Media Clients and other iSCSI clients. Flip down the front bezel and press the stand-by button. The LCD display lights during normal system operation. Wait until start up processes are complete before proceeding. When the server responds to the ping command, startup is complete. If you are not sure, wait 10 minutes. Using FTP for file transfer Refer to Chapter 10, FTP on the K2 Storage System. November 23, 2005 K2 Storage System Instruction Manual 87 Chapter 3 Installing the Level 2 Storage System 88 K2 Storage System Instruction Manual November 23, 2005 Chapter 4 Installing the Level 2R Storage System Use this chapter to install the K2 Level 2 Redundant (L2R) storage system. This chapter includes the following topics: • “Level 2R system description” on page 90 • “Preparing level 2R devices” on page 91 • “Networking for level 2R” on page 104 • “Configuring the level 2R storage system” on page 108 • “Adding K2 Storage System clients” on page 127 • “Basic operations for level 2R storage” on page 128 Work through these topics sequentially to install the storage system. November 23, 2005 K2 Storage System Instruction Manual 89 Chapter 4 Installing the Level 2R Storage System Level 2R system description Multiple iSCSI clients ! ! ! Media Control Media Control Media Control Media Control Media Control Media Control Gigabit Ethernet switches Control ISLs A A Media Media Control FTP Media Media Control FTP Control Control point PC B K2 media servers B Fibre Channel connections K2 RAID STORAGE ! POWER SERVICE L2R RAID chassis K2 RAID STORAGE ! POWER SERVICE L2R RAID Expansion chassis (optional) The level two redundant (level 2R) storage system has two Gigabit Ethernet switches connected by Inter-Switch Links (ISLs) to support a redundant Ethernet fabric. The storage system also has redundant K2 media servers. The media servers are configured to have identical roles. This provides redundancy for database, file system, and FTP roles. One L2 RAID supports redundant Fibre Channel connections. An Expansion chassis is optional for increased storage capacity. K2 Media Clients have a pair of redundant (teamed) Gigabit Ethernet ports for control and a pair for media. Each port of a redundant pair is connected to a different switch. The GigE switches are configured with V-LANs to keep the control/FTP and media (iSCSI) traffic separate. Each K2 Media Server has two GigE connections for media, one GigE connection for control, one GigE connection for FTP, and one Fibre Channel connection to the RAID storage. The media server hosts iSCSI interface cards for the GigE media connections and a Fibre Channel card for the RAID storage connection. The iSCSI interface cards provide a bridge between GigE iSCSI and Fibre Channel SCSI. The media server also hosts software components that allow it to function in various roles, including media file system manager, media database server, and FTP server. Redundant K2 Media Servers are connected by a serial cable which suppports the heartbeat signal required for automatic system recovery (failover) features. The L2 RAID chassis has redundant RAID controllers to support the Fibre Channel connections from the media servers. The L2 RAID chassis is also connected to the GigE control network, which is required for SNMP (NetCentral) monitoring. 90 K2 Storage System Instruction Manual November 23, 2005 Preparing level 2R devices On the L2 RAID chassis there are two RAID 1 LUNs for media file system metadata files and journal files. The remainder of the RAID storage is RAID 3 LUNs for media. The K2 configuration control point PC is connected to the GigE control network. The K2 System Configuration application runs on this PC for configuring the storage system. Refer to Chapter 7, Description of K2 Storage Devices for more information. Preparing level 2R devices Use the topics in this section to prepare each device so that it is ready to become part of the level 2R storage system. • “Setting up the control point PC” on page 91 • “Setting up the level 2R redundant GigE switches” on page 92 • “Setting up the K2 media server” on page 97 • “Setting up the L2 RAID chassis” on page 98 • “Preparing K2 Storage System clients” on page 102 Setting up the control point PC To set up the K2 configuration control point PC, you have the following options: • Use the Grass Valley control point PC that comes from the factory with software pre-installed. This includes the K2 System Configuration application, remote AppCenter, and NetCentral software. • Use a PC that you own and install the required software. For either option, you must do the following for the control point PC that runs the K2 System Configuration application: • Assign a control network IP address to the PC. Refer to “Networking tips” on page 32. • Connect the PC to the GigE control network. To use your own PC, you must additionally do the following: • Verify that the PC that meets the following system requirements. You might have to install some supporting software: • Microsoft Windows XP Professional, Service Pack 2 • Minimum 512 MB RAM, 1 GB recommended. • Graphics acceleration with at least 128 MB memory • Pentium 4 or higher class processor, 2 GHz or greater November 23, 2005 • 400 MB hard disk space • Microsoft .NET Framework 1.1 • Java JRE 1.3.1_12 and 1.4.2_05 This is required for the HP Ethernet Switch configuration interface. K2 Storage System Instruction Manual 91 Chapter 4 Installing the Level 2R Storage System • Install the Control Point software. Refer to Chapter 9, Managing K2 software. • Install and license NetCentral server software. You can install this on the the NetCentral server PC, which can be the K2 configuration control point PC. Refer to the NetCentral User Guide. Also refer to “Control point PC description” on page 224. Setting up the level 2R redundant GigE switches These procedures are for the HP ProCurve switch. If you are using the Cisco Catalyst switch, make connections and settings to provide the same functionality. Refer to the documentation you received with the switch as necessary. • Use CAT5 or higher cables. The maximum cable length is 50 meters. • Assign an IP address and logon to each switch. Refer to “Configuring the GigE switch via serial connection” on page 93. • Set up VLANs on each switch. Refer to “Configuring the GigE switch VLANs” on page 95. • Install the switches in their permanent location. • Provide power to the switches. • Connect cables as follows: Media Ports 1 - 19 odd Control Ports 2 - 20 even ISLs To the media ports on switch A, make one media connection from each K2 Media Client or other iSCSI client and make two connections from media server A. To the media ports on switch B, make the second media connection from each K2 Media Client or other iSCSI client and make two connections from media server B. To the control ports on switch A, make one control connection from each K2 Media Client or other iSCSI client, from media server A, from the RAID storage chassis, and from the control point PC. To the control ports on switch B, make the second control connection from each K2 Media Client or other iSCSI client and the control connection from media server B. Interconnect switch A and switch B with two 10 Gig ISLs. Refer to “Level 2R system description” on page 90 for a diagram of the complete system. Refer to cabling procedures later in this chapter for the GigE connections at each of the devices of the K2 Storage System. 92 K2 Storage System Instruction Manual November 23, 2005 Setting up the level 2R redundant GigE switches Also refer to “K2 Ethernet switch description” on page 225. Configuring the GigE switch via serial connection For redundant systems with two switches, do the following on each switch. Use a direct console connection to the switch, start a console session, and access the Switch Setup screen to set the IP address. The following procedure is for the HP ProCurve switch. If you have a Cisco switch, accomplish the same tasks as appropriate. Consult the documentation that came with the switch for more information. 1. Configure the PC terminal emulator on the control point PC or another PC as a DEC VT-100 (ANSI) terminal or use a VT-100 terminal, and configure either one to operate with these settings: • Baud rate 9600 • 8 data bits, 1 stop bit, no parity, and flow control set to Xon/Xoff • Also disable (uncheck) the “Use Function, Arrow, and Ctrl Keys for Windows” option 2. Connect the PC to the switch’s Console Port using the console cable included with the switch. 3. Turn on the PC’s power and start the PC terminal program. 4. Press Enter two or three times and you will see the copyright page and the message “Press any key to continue”. Press a key, and you will then see the switch console command (CLI) prompt. 5. At the prompt, enter setup to display the Switch Setup screen. 6. Tab to the IP Config (DHCP/Bootp) field and use the Space bar to select the Manual option. 7. Tab to the IP Address field and enter the switch’s control network IP address. Refer to “Networking tips” on page 32. 8. Tab to the Subnet Mask field and enter the subnet mask used for your network. 9. Press Enter, then right-arrow to Save. Press Enter again and revert to previous menu. If you are at the command (CLI) prompt, enter menu to go to the main menu screen. 8. From the main menu, choose Console Passwords and press Enter. The Set Password Menu opens. 9. Chose Set Manager Password and press Enter. 10. Enter a password. You can use the default K2 administrator password “K2admin” or your site’s password for administering the K2 Storage System. 11. Return to the main menu 12. Tab to Command Line (CLI) and press Enter. The command prompt appears. 13. Type configure to change to configuration mode. 14. You now configure an administrator username. You can use the default K2 November 23, 2005 K2 Storage System Instruction Manual 93 Chapter 4 Installing the Level 2R Storage System administrator username “K2admin” or your site’s username for administering the K2 Storage System. For example, to set the username to “K2admin” type the following: password manager user-name K2admin. 10.When prompted for the password, enter a password. You can use the default K2 password “K2admin” or your site’s password for administering the K2 Storage System. 15. Decide your SNMP community name as explained in the following options, then proceed with the next step: • If you decide to use a unique SNMP community name (not “public”), add the community and set its RW permissions. For example, if the community name is “K2”, type the following: snmp-server community K2 unrestricted • If you decide to use the default SNMP community “public” for NetCentral monitoring, which already has RW permissions set as required by NetCentral, proceed to the next step. 16. Enter the SNMP community and IP address of the NetCentral server PC. For example, if the IP address is “192.168.40.11” and the community is “public”, you type the following: snmp-server host public 192.168.40.11 17. Enable Authentication traps by typing the following: snmp-server enable traps authentication This allows NetCentral to test the switch to verify that it can send its SNMP trap messages to NetCentral. 18. Type menu to get to menu mode. 19. If you need trunks to gang switches together using 1 Gig connections, do the following (Note: This is not required if you use the 10 Gig ISL connections): a. Select Switch Configuration. b. Choose selection 2, Port/Trunk Settings. c. Press the right-arrow key to choose Edit, then press Enter. d. Down arrow until at the bottom of the list of ports. e. Right-arrow over to the Group column. f. Use the Space bar and set the bottom port to Trk1. g. Set the next port up also to Trk1. h. Press Enter, then right-arrow to Save. Press Enter again and revert to previous menu. If you are at the command (CLI) prompt, enter menu to go to the main menu screen. 9. Choose Reboot Switch to restart the switch. 94 K2 Storage System Instruction Manual November 23, 2005 Setting up the level 2R redundant GigE switches 10. You can now use the switch’s web browser interface for further configuration, as instructed in the next procedure. 11. Close the PC terminal program and disconnect the console cable. 12. Repeat this procedure on the other switch. Continue with the next procedure “Configuring the GigE switch VLANs”. Configuring the GigE switch VLANs For redundant systems with two switches, do the following on each switch. The following steps are for the HP ProCurve switch. Accomplish tasks similarly on a Cisco switch. 1. From the control point PC or another PC, make sure that you have a direct Ethernet cable connection to the switch, with no other switches or networking devices in between. 2. On the PC, open Internet Explorer and type the switch’s IP address in the Address field, as in the following example. http://192.168.100.61 This should be the name or IP address as currently configured on the switch. 3. Press Enter to open the switch’s configuration application. NOTE: The configuration application for the HP ProCurve switch requires Java. You can also access the switch’s configuration application from the K2 System Configuration application. 4. In the switch’s configuration application, choose Configuration, then Port Configuration. November 23, 2005 K2 Storage System Instruction Manual 95 Chapter 4 Installing the Level 2R Storage System 5. Select all ports, leave Mode as default of Auto and set Flow Control to Enable. 6. Choose VLAN Configuration. If prompted, log in with the switch’s administrator username and password. 7. Create a new Media (iSCSI) VLAN as follows: a. Click Add/Remove VLANs. b. In the VLAN Name field enter Media. c. In the VLAN ID field enter 60. d. Click Add VLAN. e. Click Main Screen to return to VLAN Configuration. 8. Configure the Media VLAN as follows: a. In the Media VLAN row, click Modify. 96 K2 Storage System Instruction Manual November 23, 2005 Setting up the K2 media server b. Select all the odd numbered ports. (Tip: Use Ctrl + Click.) c. In the Mode drop-down list, select Untagged, then click Apply. This removes the odd ports from the default (Control) VLAN. d. In the Current Mode list box, scroll down and select the trunks. e. In the Mode drop-down list, select Tagged, then click Apply. This allows the trunks to carry traffic from either VLAN. f. Click the VLAN Configuration tab. 9. Configure the default (Control) VLAN as follows: a. In the DEFAULT_VLAN row, click Modify. b. In the Current Mode list box, scroll down and select the trunks. c. In the Mode drop-down list, select Tagged, then click Apply. This allows the trunks to carry traffic from either VLAN. d. Click the VLAN Configuration tab. 10.On the VLAN Configuration page, verify that for both VLANS the trunks are displayed in the Tagged Ports column. 11.Repeat this procedure for the other Ethernet switch. 12.Close the switch configuration application. Setting up the K2 media server Do the following to prepare each K2 media server: • Install the server in its permanent location. Refer to the rack mount instructions that you received with the server’s product bundle. • Provide power to the servers. • Connect cables as follows: November 23, 2005 K2 Storage System Instruction Manual 97 Chapter 4 Installing the Level 2R Storage System iSCSI interface cards (GigE media) 3 2 1 Power Serial port VGA monitor Fibre Channel GigE GigE port 2 port 1 Keyboard/Mouse (FTP) (control) (USB) Connect the two iSCSI interface adapters to media ports on the GigE switch. Connect the motherboard GigE port 1 and GigE port 2 to control ports on the GigE switch. Connect one of the Fibre Channel ports to the RAID storage device. Make a direct connection between the serial ports of the two servers. • Assign a control network IP address to GigE port 1. Use standard Windows procedures. Refer to “Networking tips” on page 32. • Configure SNMP properties so the trap destination points to the NetCentral server PC. If you are not using the SNMP community name “public”, configure the community name and set permissions to RW. Also make sure that the Authentication trap is enabled. Also refer to “K2 Media Server description” on page 226. Setting up the L2 RAID chassis Do the following to prepare the L2 RAID storage devices: • Install the chassis in its permanent location. Refer to the L2 RAID Instruction Manual for rack mount instructions. • “Assign Fibre Channel address ID” on page 99. • “Connect the L2 RAID chassis” on page 99 • “Assign chassis address on optional Expansion chassis” on page 100. • “Power on the L2 RAID chassis” on page 102 In addition, you will configure network settings, SNMP settings, and bind LUNs. These tasks are part of the K2 System Configuration application and Storage Utility procedures later in this chapter. The process of binding LUNs can take a significant amount of time—as much as eight hours—so you might want to put priority on the tasks necessary to start the LUN binding process, then catch up with other tasks while the LUNs are binding. Also refer to “K2 Level 2 RAID storage description” on page 230. 98 K2 Storage System Instruction Manual November 23, 2005 Setting up the L2 RAID chassis Assign Fibre Channel address ID Every RAID controller must have a unique Fibre Channel address ID that identifies the controller on the Fibre Channel fabric. To set the Fibre Channel address ID on the L2 RAID, refer to the following diagram: Set a unique Fibre Channel address on both L2 RAID controllers. 0 0 1 2 Address ID = 2 Address ID = 1 Connect the L2 RAID chassis Connect Fibre Channel cabling. Maximum of 1 Expansion Chassis L2 RAID Expansion Chassis (if installed) To media To media server A server B L2 RAID Chassis Connect Ethernet and diagnostic cabling as shown in the following diagram. Be aware of the following cabling requirements of the level 2 storage devices: November 23, 2005 K2 Storage System Instruction Manual 99 Chapter 4 Installing the Level 2R Storage System • Each L2 RAID chassis has a single connection to the Ethernet fabric through its LAN card. • Each Expansion Adapter on the L2 RAID Expansion chassis requires a diagnostic cable, which must be connected. Install Ethernet and diagnostic cabling as shown. Diagnostic cables L2 RAID Expansion Chassis (if installed) L2 RAID Chassis Ethernet cable Connect to a control port Ethernet Switch Assign chassis address on optional Expansion chassis Every chassis must have a chassis address. The level two RAID chassis address is fixed at 0, so no configuration is required. However, if you have a L2 RAID Expansion chassis you must set its chassis address to 1 as shown in the following illustration. Also verify that the diagnostic ID switches are in the position shown. 100 K2 Storage System Instruction Manual November 23, 2005 Setting up the L2 RAID chassis Set the chassis address to 1 on both L2 RAID Expansion adapters. 1 Chassis Address = 1 4 3 2 1 ON ID = "0" Do not swap Expansion chassis or otherwise reconfigure storage. If you connect a L2 RAID Expansion chassis to the wrong controller such that the Expansion chassis contains disk modules that were bound using a different controller you will lose your media file system. November 23, 2005 K2 Storage System Instruction Manual 101 Chapter 4 Installing the Level 2R Storage System Power on the L2 RAID chassis Connect power cords, and turn on power as shown. You must power-up any RAID Expansion chassis prior to, or at the same time as the RAID Controller chassis. Verify power-up as shown. Ready LED Ready LED Power Cords (115V/230V) Power-up Verification Ready LEDs on RAID controllers are steady ON. Front panel Power LED is ON, Service LED is OFF after approximately 3 minutes. Refer to the L2 RAID Instruction Manual if there is a problem. Power LED K2 Service LED RAID STORAGE ! POWER SERVICE Your preparations for L2 RAID storage are now complete. Preparing K2 Storage System clients Any devices that function as iSCSI clients to the K2 Storage System must be prepared with the following requirements: • One or more connections to the control network. • A static IP address for the control network. • One or more connections to the media (iSCSI) network. Additional steps that are required for NewsEdits include the following: • Implement NewsEdit security features. For more information, refer to the NewsShare Technical Reference Guide. Additional steps that are required for K2 Media Clients include the following: 102 K2 Storage System Instruction Manual November 23, 2005 Sending K2 configuration to NetCentral • If the K2 Media Client connects to the K2 Storage System with a redundant Ethernet fabric, such as in Levels 2R and 3R, install Multi-path I/O software. For more information refer to the K2 Media Client System Guide. Sending K2 configuration to NetCentral As you configure the K2 Storage System, information is automatically sent to NetCentral. When NetCentral receives the information it adds devices and populates its interface with a view of the K2 Storage System. Before you begin using the K2 System Configuration application to configure the storage system, you must set up the NetCentral system according to the following requirements: • NetCentral installed — NetCentral server software must be installed on a NetCentral server PC. This can be the K2 configuration control point PC or another PC that has network communication with the K2 Storage System control network. • Device providers installed — A device provider must be installed on the NetCentral server PC for each type of device in the K2 Storage System. For a level 2R storage system, the following device providers must be installed: • Control point PC device provider — This is the Windows monitoring device provider. • K2 Media Server device provider • HP Gigabit Switch device provider or Cisco Gigabit Switch device provider • K2 Media Client device provider, if any K2 Media Clients are accessing the level 2R storage system. • Device provider for iSCSI clients, if any iSCSI clients such as NewsEdits are accessing the level 2R storage system. • K2 Level 2 RAID storage device provider • Grass Valley PC Monitoring software installed — This software must be installed on the K2 configuration control point PC. It includes Grass Valley SNMP agents and other WMI based components to perform process monitoring. This provides the information for some of the SNMP trap messages that must be sent to NetCentral. • Control point PC monitored by NetCentral — The K2 configuration control point PC must be added to the NetCentral system and fully monitored by NetCentral. This especially means that its SNMP trap destination is set to send SNMP traps to the NetCentral server PC. This is critical, as a SNMP trap is used as the mechanism by which the K2 configuration information is communicated to NetCentral. Whether the control point PC and the NetCentral server PC are the same PC or are different PCs, you must still add the control point PC to NetCentral. In addition, NetCentral automatically changes its view of the K2 Storage System whenever you use the K2 System Configuration application to do one of the following: • Remove a K2 Storage System • Rename a K2 Storage System November 23, 2005 K2 Storage System Instruction Manual 103 Chapter 4 Installing the Level 2R Storage System • Add a device to a K2 Storage System • Remove a device from a K2 Storage System Refer to the NetCentral User Guide to set up the NetCentral system. After installing a device provider, you can find additional documentation about monitoring that type of device on the NetCentral Help menu. Networking for level 2R Use the topics in this section to configure the Gigabit Ethernet (GigE) network for the level 2R storage system. • “Networking requirements” on page 104 • “Networking tips” on page 105 • “Setting up host tables” on page 105 • “Testing the control network” on page 106 Networking requirements Required networking strategies for a K2 Storage System are as follows: • Three networks: • Media network — Exclusively for iSCSI traffic. • Streaming network — For media transfers and FTP traffic. • Control network — For all other non-streaming, non-iSCSI traffic. • Networks must be on separate subnets. • The media (iSCSI) network is 100% physically separate. This separation is provided by dedicated Gigabit ports, cables, and by VLANs on a single switch or by separate switches. • The streaming network and the control network are also physically separated by dedicated ports and cables, but the traffic can be mixed on the same VLAN or switch. • Static IP addresses are required for the media network on K2 Storage System iSCSI devices. This includes the iSCSI clients connected to the storage, such as K2 Media Clients and NewsEdits, and the K2 Media Servers. • Machine names (host names) assigned to each K2 device. • Host tables (hosts files) provide name resolution for the media network on each K2 Media Client, iSCSI client, and K2 Media Server. • IP addresses for FTP/streaming ports must have name resolution such that hostnames are appended with the “_he0” suffix. You can use host tables (as in “Setting up host tables” on page 105) or another mechanism to provide the name resolution. This directs the streaming traffic to the correct port. Refer to the K2 Media Client System Guide for a complete explanation. • Only K2 Media Servers need to be on the streaming network. This is because all streaming traffic goes directly to the shared storage. 104 K2 Storage System Instruction Manual November 23, 2005 Networking tips • On the K2 Media Client, the four GigE ports are configured as two teams. On external storage models, one team is for the control network and one team is for the media (iSCSI) network. Each team shares a single IP address. This provides redundancy. Do not attempt to un-team these ports. Use the following procedures as necessary to implement your networking strategies. NOTE: Media network (iSCSI) IP addresses and Streaming network IP addresses are assigned using the K2 System Configuration application. Networking tips Establish a consistent convention for machine names and IP addresses. It is recommended that you embed a root name or other unique identifier for this particular K2 Storage System in the computer name. Also, a common convention for IP addresses is to use a numerical pattern or sequence in the IP addresses to indicate device-types and/or ports, as in the following example: NOTE: This example assumes a subnet mask of 255.255.255.0 Example of Level 2R names and IP addresses Computer name Device type Streaming network addresses Control network addresses Media network addresses Comments root_server_1 Media server 192.168.101.11a 192.168.100.11 192.168.99.11 These two servers are a redundant pair. Media server 192.168.101.21b 192.168.99.12 root_server_2 192.168.100.21 192.168.99.21 192.168.99.22 root_raid_1 RAID — 192.168.100.51 — Both controllers share the same IP address. root_gige_1 GigE switch — 192.168.100.61 — — root_gige_2 GigE switch — 192.168.100.62 — — root_cppc_1 Control point PC — 192.168.100.81 — — root_client_1 iSCSI client — 192.168.100.111 192.168.99.111 root_client_2 iSCSI client — 192.168.100.121 192.168.99.121 root_client_3 iSCSI client — 192.168.100.131 192.168.99.131 Redundant ports share a teamed IP address root_client_4 iSCSI client — 192.168.100.141 192.168.99.141 a.This b.This IP address must resolve to hostname root_server_1_he0 IP address must resolve to hostname root_server_2_he0 Setting up host tables The hosts file is used by the network to determine the IP address of devices on the network when only a the device name (hostname) is given. The steps that follow describe how to edit the hosts file located at C:\Windows\system32\drivers\etc\hosts November 23, 2005 K2 Storage System Instruction Manual 105 Chapter 4 Installing the Level 2R Storage System on Windows XP and Windows 2003 Server operating system computers. If you include the names and addresses of all the devices on the network, then you can copy the same file onto all the other K2 devices instead of editing the hosts file on each K2 device. Add the “_he0” suffix to hostnames associated with FTP/Streaming ports. Refer to the K2 Media Client System Guide for more information. If transferring to or from a Profile XP or Open SAN system via UIM, the hosts file must also follow UIM naming conventions for those systems. Refer to the UIM Instruction Manual. To edit the hosts file manually: 1. Open the following file using Notepad or some other text editing application: C:\Windows\system32\drivers\etc\hosts 2. Enter all IP addresses with machine names. The text format is simple. First type the Ethernet IP address, then use the TAB key or Space bar to insert a few spaces. Then type the machine name. Here is an example: 192.168.99.11 root_server_1 192.168.99.12 root_server_1 192.168.100.11 root_server_1 192.168.101.11 root_server_1_he0 192.168.100.51 root_raid_1 192.168.100.61 root_gige_1 3. Save the file and exit the text editor. 4. Copy the new hosts file onto all the other machines. This is easier than editing the file on each machine. Testing the control network To test the control network use the ping command as follows: 1. On the control point PC, click Start | Run. The Run dialog box opens. 2. Type cmd and click OK. The command prompt window opens. 3. Type ping, then a space, then the name of one of your K2 Storage System devices, such as the Gigabit Ethernet switch, as in the following example: ping root_gige_1 4. Press Enter. The ping command should return the IP address of the device, as in the following example: Pinging root_gige_1.mycorp.com [192.168.100.61] with 32 bytes of data: Reply from 192.168.100.61: bytes=32 time=10ms TTL=127 106 K2 Storage System Instruction Manual November 23, 2005 Testing the control network Reply from 192.168.100.61: bytes=32 time<10ms TTL=127 Reply from 192.168.100.61: bytes=32 time<10ms TTL=127 Reply from 192.168.100.61: bytes=32 time<10ms TTL=127 This verifies that the name of the device is being correctly resolved to the IP address, which indicates that on the Control Point PC the host table entry is correct. 5. Ping the other K2 Storage System devices to which you have assigned control network IP addresses. 6. Go to each Windows device in the K2 Storage System and repeat this procedure. This verifies that network communication is correct to and from all devices. November 23, 2005 K2 Storage System Instruction Manual 107 Chapter 4 Installing the Level 2R Storage System Configuring the level 2R storage system Use the topics in this section to do the initial configuration of the level 2R storage system. • “Prerequisites for initial configuration” on page 108 • “Defining a new K2 Storage System” on page 109 • “Configuring the media server - Part 1” on page 111 • “Configuring RAID” on page 113 • “Creating a new file system” on page 120 • “Configuring the media server - Part 2” on page 121 Prerequisites for initial configuration Before beginning your initial configuration, make sure the devices of the K2 Storage System meet the following prerequisites. Refer to sections earlier in this manual for detailed information. Also refer to Chapter 7, “Description of K2 Storage Devices”. 108 Devices Prerequisite for level 2R configuration Control point PC Ethernet cable connected Control Point software installed Control network IP address assigned Network communication over the control network with all other K2 devices Power on Ethernet switch Ethernet cables connected Control network IP address assigned VLANs and trunks set up Power on K2 Media Server Ethernet cables connected Fibre Channel cable connected Redundant servers connected by serial cable Software installed, as from the factory Control network IP address assigned Power on L2 RAID chassis Fibre Channel address ID assigned to RAID controller(s) Fibre Channel cable(s) connected Ethernet cable(s) connected Power on L2 RAID Expansion chassis (optional) Chassis address assigned (for Fibre Channel) Fibre channel cable(s) connected Power on K2 Storage System Instruction Manual November 23, 2005 Defining a new K2 Storage System Defining a new K2 Storage System Define a level 2R K2 Storage System as follows: 1. On the control point PC, open the K2 System Configuration application. A login dialog box opens. 2. Log in to the K2 System Configuration application with the Windows adminstrator account. By default this as follows: • Username: administrator • Password: adminK2 Refer to “Setting up application security” on page 262 for more information about administrator accounts and logging in to applications. 3. Click New K2 System. The New K2 System wizard opens. November 23, 2005 K2 Storage System Instruction Manual 109 Chapter 4 Installing the Level 2R Storage System Follow the on-screen text to define your level 2R K2 Storage System, as described in the following table. On this page… Do this… Page 1 Create a name for your level 2R K2 Storage System and type it in the Name box. Select Level 2. Select the Server redundancy option. Click Next Page 2 Move clients into the Number of Devices box as appropriate for your system. You cannot change the number of K2 Media Servers or Ethernet Switches, as these are pre-configured based on the level you selected in the previous page. Click Next. 110 K2 Storage System Instruction Manual November 23, 2005 Configuring the media server - Part 1 On this page… Do this… Page 3 Review the information on this page and verify that you have correctly defined your K2 Storage System. For a level 2R storage system you should have the following: • Two Gigabit Ethernet switches • Two K2 Media Servers • The number and type of clients appropriate for your system. Click Finish. The Define New K2 Storage System wizard closes. Your K2 Storage System appears in the tree view of the K2 System Configuration application. Continue with the next procedure “Configuring the media server - Part 1”. Configuring the media server - Part 1 1. In the K2 System Configuration application tree view, select [PrimaryK2Server]. 2. Click the Configure button. The Configure K2 Server wizard opens. Follow the on-screen text to configure the media server for a level 2R K2 Storage November 23, 2005 K2 Storage System Instruction Manual 111 Chapter 4 Installing the Level 2R Storage System System, as described in the following table: On this page… Do this… Define server roles Enter the name or IP address for the media server, as currently configured on the machine. Enter the name or IP address of the Ethernet switch, as currently configured on the switch, to which the media server is connected. For level 2 redundant, leave all roles selected. Click Next Software Configuration This page checks for the software required to support the roles you selected on the previous page. If software with Yes in the Required column reports as Not Installed, you must first install it on the media server before continuing. Refer to Chapter 9, Managing K2 software. After installing the software, click Check Software. When all required software reports as Installed, click Next. 112 K2 Storage System Instruction Manual November 23, 2005 Configuring RAID On this page… Do this… Network Configuration This page displays the control network Ethernet port, and allows you to configure the FTP/ Streaming network Ethernet port. NOTE: This page does not configure the iSCSI interface (media network) ports. The top port is the port over which the K2 System Configuration application is communicating with the media server. If correctly configured, it is already assigned the control network IP address, as displayed on this page. Select the other port and click Modify. A network configuration dialog box opens. Enter the FTP/Streaming IP address and the subnet mask and click Apply. Click Next. File System Server Configuration Do not yet click Next. Do not yet enter anything in the File System Server #2 box. Click Launch Storage Manager. Storage Utility opens. 3. Continue with the next procedure “Configuring RAID” to use Storage Utility to configure the storage and file system. Leave the Configure K2 Server wizard open while you are using Storage Utility. When you are done with Storage Utility, you continue with the wizard, as explained in “Configuring the media server - Part 2” on page 121. Configuring RAID Use Storage Utility to complete the configuration of the L2 RAID chassis, as explained in the following topics: November 23, 2005 K2 Storage System Instruction Manual 113 Chapter 4 Installing the Level 2R Storage System • “Configuring L2 RAID network and SNMP settings” • “Binding disk modules” Refer to “Prerequisites for initial configuration” on page 108 to confirm that the RAID storage is ready for configuration. Configuring L2 RAID network and SNMP settings Use the Storage Utility to configure the following settings for the level 2R RAID chassis: • IP address • Subnet mask • Gateway Address • SNMP trap destinations For level 2R RAID, network and SNMP settings are set and stored on the RAID LAN card. Therefore the combined RAID storage devices, including the one or two RAID controllers and the optional Expansion chassis, is a single entity on the control network. In addition, the RAID storage device is configured by default for the SNMP community name “public”. If your site’s policies require using a different SNMP community name, contact your Grass Valley representative. To configure these settings, do the following: 1. Launch Storage Utility from the K2 System Configuration application as in the previous procedure. If the RAID chassis has two controllers, you will configure the network settings on the controller currently selected when you launch Storage Utility. 2. As prompted, wait while Storage Utility gathers system information, then Storage Utility opens. 3. In Storage Utility tree view, expand the node for the L2 RAID, right-click the icon for a L2 RAID controller, and select Configuration | Network Properties. The Controller Network Settings dialog box opens. 114 K2 Storage System Instruction Manual November 23, 2005 Configuring RAID 4. Enter the control network IP address and other network settings. 5. You want SNMP trap messages go to the NetCentral server PC, so for SNMP Configuration enter the IP address of the NetCentral server PC. You can also enter IP addresses for other SNMP managers to which you want to send SNMP trap messages. 6. Click OK and OK to save settings and close. 7. In Storage Utility click View | Refresh. Continue with the next procedure “Binding disk modules”. Binding disk modules Use the following procedure to bind disk modules as required for the level 2R storage system. NOTE: Binding destroys all user data on the disks. 1. In the Storage Utility main window, identify bound LUNs and unbound disks by their placement in the hierarchy of the tree view. In the following illustration, disk numbers are represented by “XX”. Refer to “Identifying disks” on page 290 for an explanation of how disks are actually numbered in Storage Utility. November 23, 2005 K2 Storage System Instruction Manual 115 Chapter 4 Installing the Level 2R Storage System Redundant systems store metadata files and journal files on the RAID chassis, which requires a RAID 1 LUN (two disks) for metadata storage and a RAID 1 LUN (two disks) for journal storage. These LUNs must be bound from the first four disks (counting from left to right as you face the front of the RAID chassis) in the primary RAID chassis. In addition, the fifth disk in the primary RAID chassis is bound as a Hot Spare. Optionally, you can also use some of your other disks (in groups of five) as Hot Spares Refer to “Binding Hot Spare drives” on page 294 for more information. View disk properties and identify the four disks you will use for the RAID 1 LUNs, the one Hot Spare disk, any other disks that you intend to use for Hot Spares, and the remainder of the disks that are available for media storage LUNs. Make sure you select disks appropriately as you bind LUNs in the remainder of this procedure. 2. For redundant systems that use RAID 1 LUNs, you must now create the separate RAID 1 storage for metadata files and journal files. To bind unbound disks for metadata and journal storage, do the following: a. Right-click the Unbound node for the controller, then select Bind LUNs in the context menu. (If the RAID chassis has two controllers, both controllers are represented by the single “Controller” node) The Bind LUN dialog box opens showing all unbound disks for the controller listed in the Available Disk list. 116 K2 Storage System Instruction Manual November 23, 2005 Configuring RAID b. In the LUN TYPE drop down box, select RAID 1. NOTE: Leave Full Bind selected. Do not uncheck it. c. In the Available Disks box, select two contiguous disks at the top of the list. These should be the first two disks in the primary RAID chassis. (TIP: Use ‘shift-click’ or ‘control-click’ to select disks.) This creates a RAID 1 LUN for metadata storage. d. Click the add (arrow) button to add disks to the Selected Disks list. NOTE: As an aid in identifying a disk module’s physical location, select it in the Selected Disks list, then click Identify Disks. This causes the disk drive light to flash. e. Click OK to close the Binding LUN dialog box and begin the binding process. The Progress Report dialog box opens, showing the status of the binding process. f. Close the Progress Report and repeat the previous steps, selecting two more contiguous disks to create another RAID 1 LUN for journal storage. These should be the next two disks in the primary RAID chassis. g. Make the fifth disk in the primary RAID chassis a Hot Spare. In the LUN TYPE drop down box, select Hot Spare. h. In the Available Disks box, select the fifth disk in the primary RAID chassis. i. Click the add (arrow) button to add the disk to the Selected Disks list. j. Click OK to close the dialog box and begin the binding process. 3. To bind unbound disks for media storage, do the following: a. Right-click the Unbound node for a controller, then select Bind LUNs in the context menu. (If the RAID chassis has two controllers, both controllers are November 23, 2005 K2 Storage System Instruction Manual 117 Chapter 4 Installing the Level 2R Storage System represented by the single “Controller” node) The Bind LUN dialog box opens showing all unbound disks for the controller listed in the Available Disk list. NOTE: Leave Full Bind selected. Do not uncheck it. b. In the LUN TYPE drop down box, select RAID 3. c. In the Available Disks box, select five contiguous disks at the top of the list. (TIP: Use ‘shift-click’ or ‘control-click’ to select disks.) d. Click the add (arrow) button to add disks to the Selected Disks list. NOTE: As an aid in identifying a disk module’s physical location, select it in the Selected Disks list, then click Identify Disks. This causes the disk drive light to flash. e. Click OK to close the Binding LUN dialog box and begin the binding process. The Progress Report dialog box opens, showing the status of the binding process. 118 K2 Storage System Instruction Manual November 23, 2005 Configuring RAID f. Close the Progress Report and repeat these steps for other unbound disks. If specified by your system design, you can bind some disks as Hot Spares, as explained in “Binding Hot Spare drives” on page 294. When you are done, if you did not bind any extra Hot Spares, you should have the following results: For level two redundant storage, on the primary RAID storage chassis you should have two RAID 1 LUNs of two disks each, one Hot Spare disk, and two RAID 3 LUN of five disks each. If you have the optional Expansion chassis, you would have an additional three RAID 3 LUNs of five disks each. NOTE: L2 RAID controllers can take several hours to bind a LUN. Make sure you initiate multiple simultaneous binding processes to reduce the overall time. g. Upon 100% completion, click Close in Progress Report window. NOTE: Do not proceed until all LUNs are finished binding. 4. Restart the K2 Media Server. 5. Continue with the next procedure “Creating a new file system”. November 23, 2005 K2 Storage System Instruction Manual 119 Chapter 4 Installing the Level 2R Storage System Creating a new file system 1. In Storage Utility, click Tools | Make New File System. The Setting dialog box opens. 2. For the Real Time Input/Output (RTIO) rate, enter the value specified by your system design. If you do not know this value, contact your Grass Valley representative. 3. If the K2 Storage System is to be accessed by only K2 Media Clients you can leave Windows Security unchecked. If accessed by NewsEdits, refer to the NewsShare Technical Reference Guide for instructions. 4. Click OK. The Set Stripe Group dialog box opens. 5. If you have RAID 1 LUNS, assign a RAID 1 LUN as a metadata stripe and another 120 K2 Storage System Instruction Manual November 23, 2005 Configuring the media server - Part 2 RAID 1 LUN as a journal stripe. You can distinguish RAID 1 LUNs from media LUNs by the value in the Number of Sectors column. 6. Click OK. The Configuration File dialog box opens. The configuration file for the media file system is displayed. You can verify media file system parameters by viewing this file. Do not edit this file. Click Accept. A “…Please wait…” message box displays progress and a “…succeeded…” message confirms the process is complete. 7. A message informs you that you must restart the media server, however the restart at the end of the Configure K2 Server wizard suffices, so you do not need to restart now. 8. Close the Storage Utility. 9. Continue with the next procedure “Configuring the media server - Part 2”. Configuring the media server - Part 2 1. Return to the Configure K2 Server page from which you launched Storage Utility and proceed as described in the following table: November 23, 2005 K2 Storage System Instruction Manual 121 Chapter 4 Installing the Level 2R Storage System On this page… Do this… File System Server Configuration This page checks on the configuration of the media server in one of its main roles as a file system server. The media server also functions as a file system client, which is also checked from this page. Enter the name or IP address of the redundant media server (server B ). Click Check. When the wizard reports that the configuration is correct, click Next. If you get a “The V: will not be available until this device is rebooted…” message, you can safely continue with this procedure and follow the instructions related to this message later in the procedure. 122 K2 Storage System Instruction Manual November 23, 2005 Configuring the media server - Part 2 On this page… Do this… iSCSI Bridge Server Configuration This page manages the components that bridge between iSCSI (the GigE media network) and the Fibre Channel connection to the RAID storage. You configure network settings on the iSCSI adapters and the page validates that the Fibre Channel adapter is in place and that the media LUNs are visible as iSCSI targets. For level 2 redundant, select Primary. Select an iSCSI adapter and click Modify. A network configuration dialog box opens. Enter the media network IP address and the subnet mask and click Apply. Do the same for the other iSCSI adapter. Click Check. The Validation Report opens. Confirm that the iSCSI configuration is successful. Close the Validation Report and then click Next. Database Server Configuration Enter the name or IP address of K2 Media server B. This is the redundant partner of the server you are now configuring. Click Next. November 23, 2005 K2 Storage System Instruction Manual 123 Chapter 4 Installing the Level 2R Storage System On this page… Do this… Completing the Configuration Wizard Click Finish. The wizard closes. The K2 Media Server restarts. Wait until all startup processes have completed before continuing. If you are not sure if startup is complete, wait 10 minutes. Configuring the redundant media server You must wait for the primary media server to restart before continuing. To verify, from the control point PC open the MS-DOS command prompt and use the “ping” command. For level 2 redundant, after you have configured the first media server (server A) you next configure the redundant media server (server B). 1. In the K2 System Configuration application tree view, select the media server you are configuring as server B. 2. Click the Configure button. The Configure K2 Storage System Server wizard opens. Follow the on-screen text to configure the server for a level 2R K2 Storage System, as described in the following table. Some screens require no input from you, as they are based on the configurations already completed on a previously configured media server. On this page… Do this… Define server roles Enter the name for the media server. This should be the current network name of the machine. Enter the name or IP address of the Ethernet switch, as currently configured on the switch, to which the media server is connected. For level 2 redundant, select all roles. Click Next 124 K2 Storage System Instruction Manual November 23, 2005 Configuring the redundant media server On this page… Do this… Software Configuration This page checks for the software required to support the roles you selected on the previous page. If software with Yes in the Required column reports as Not Installed, you must first install it on the media server before continuing. Refer to Chapter 9, Managing K2 software. After installing the software, click Check Software. When all required software reports as Installed, click Next. Network Configuration This page displays the control network Ethernet port, and allows you to configure the FTP/ Streaming network Ethernet port. NOTE: This page does not configure the iSCSI interface (media network) ports. The top port is the port over which the K2 System Configuration application is communicating with the media server. If correctly configured, it is already assigned the control network IP address, as displayed on this page. Select the other port and click Modify. A network configuration dialog box opens. Enter the FTP/Streaming IP address and the subnet mask and click Apply. Click Next. November 23, 2005 K2 Storage System Instruction Manual 125 Chapter 4 Installing the Level 2R Storage System On this page… Do this… File System Server Configuration This page checks on the configuration of the media server in one of its main roles as a file system server. The media server also functions as a file system client, which is also checked from this page. It is not necessary to bind LUNs or create a file system, since this task was completed when you configured the previous media server. Click Check. Confirm a “… default.cfg file copied…” message. When the wizard reports that the configuration check is successful, click Next. and Yes to confirm copying default.cfg to the other server. If you get a “The V: will not be available until this device is rebooted…” message, you can safely continue with this procedure and follow the instructions related to this message later in the procedure. iSCSI Bridge Server Configuration This page manages the components that bridge between iSCSI (the GigE media network) and the Fibre Channel connection to the RAID storage. You configure network settings on the iSCSI adapters and the page validates that the Fibre Channel adapter is in place and that the media LUNs are visible as iSCSI targets. For level 2 redundant, select Backup. Select an iSCSI adapter and click Modify. A network configuration dialog box opens. Enter the media network IP address and subnet mask and click Apply. Do the same for the other iSCSI adapter. To verify drives, click Check then View Target Drives. Click Next. 126 K2 Storage System Instruction Manual November 23, 2005 Adding K2 Storage System clients On this page… Do this… Database Server Configuration You do not need to enter or configure anything on this page. Click Next. Completing the Configuration Wizard Click Finish. The wizard closes. The K2 Media Server restarts. Do not proceed until restart processes are finished. If you are not sure if startup is complete, wait 10 minutes. If you got a “The V: will not be available until this device is rebooted…” message on the File System Server Configuration page, after the K2 Media Server restarts, do the following: 1. In the K2 System Configuration application tree view, under the K2 Media Server select the File System Server node. The File System Server Configuration page appears. 2. Click Check and verify that the V: drive is shared. This is required for NAS server functionality. Your configurations for the level 2R K2 Storage System are complete. Adding K2 Storage System clients You can add now clients, such as K2 Media Clients or NewsEdits, to the K2 Storage System and configure them using the K2 System Configuration application. • For NewsEdits, refer to the NewsShare Technical Reference Guide for instructions. • For K2 Media Clients, refer to K2 Media Client System Guide for instructions. November 23, 2005 K2 Storage System Instruction Manual 127 Chapter 4 Installing the Level 2R Storage System Basic operations for level 2R storage Use the following procedures as you work on your level 2R storage system: • “Level 2R power-off procedure” • “Level 2R power-on procedure” • “Using FTP for file transfer” For other procedures refer to “Administering and maintaining the K2 Storage System” on page 261. Level 2R power-off procedure Use the following sequence to power-off the level 2R storage system. 1. Power-off all K2 Media clients or other iSCSI clients. 2. From the K2 System Configuration application, in the tree view select the name of the K2 Storage System, which is the top node of the storage system tree. Then click the Server Control Panel button. The Server Control Panel opens. 3. Take note of which is the primary K2 Media Server and which is the backup K2 Media Server. The order in which you put servers back into service when you power up the K2 Storage System is dependent on their primary/backup roles at the time when you power down the K2 Storage System. 4. For the backup K2 Media Server, click Stop. This takes the server out of service. 5. Shut down the backup K2 Media Server, if it does not shut down automatically. 6. For the primary K2 Media Server, click Stop. This takes the server out of service. 7. Shut down the primary K2 Media Server, if it does not shut down automatically. 8. Power-off the RAID controller chassis. If expansion chassis are connected, make sure the power-off of the controller chassis is prior to or simultaneous with the power-off of its connected expansion chassis. Wait approximately 30 seconds for 128 K2 Storage System Instruction Manual November 23, 2005 Level 2R power-on procedure the disk drives to spin down before proceeding. 9. Power-off all Ethernet switches. 10.Power-off the control point PC and/or the NetCentral server PC, if necessary. Level 2R power-on procedure Use the following steps to power-on the level 2R storage system. Device Verification instructions 1. Power-on the control point PC and/or the NetCentral server PC. After log on, start NetCentral. NetCentral reports devices as offline. As each device is powered on, check NetCentral to verify the device’s status. 2. Power-on the Ethernet switches. The switch performs its diagnostic self test, which takes approximately 50 seconds to complete. LED Behavior during the self test is as follows: • Initially, all the status, LED Mode and port LEDs are on for most of the duration of the test. • Most of the LEDs go off and then may come on again during phases of the self test. For the duration of the self test, the Test LED stays on. When the self test completes successfully, the Power and Fan Status LEDs remain on, the Fault and Test LEDs go off, and the port LEDs on the front of the switch go into their normal operational mode, which is as follows: • If the ports are connected to active network devices, the LEDs behave according to the LED Mode selected. In the default view mode (Link), the LEDs should be on. • If the ports are not connected to active network devices, the LEDs will stay off. If the LED display is different than what is described above, especially if the Fault and Test LEDs stay on for more than 60 seconds or they start blinking, the self test has not completed correctly. Refer to the manual you received with the switch for troubleshooting information. This description is for the HP ProCurve switch. For the Cisco Catalyst switch, refer to the documentation you received with the switch. 3. Power-on RAID storage devices. Power-on expansion chassis (if present) prior to or simultaneous with the power-on for the main Fibre Channel chassis. NOTE: Always power-on the RAID Expansion chassis prior to, or simultaneously with the RAID Controller chassis. Verify that start-up indicators show normal start-up processes, as follows: • Wait until all disk access LEDs are steady — approximately 4 minutes. • The controller READY LED is ON • The controller DIR LED flashes green • The front Power LED is ON • The front Service LED is OFF Refer to the L2 RAID Instruction Manual to interpret other disk access LED or status LED behavior. November 23, 2005 K2 Storage System Instruction Manual 129 Chapter 4 Installing the Level 2R Storage System 4. Device Verification instructions Power-on the primary K2 Media Server. This is the server that Server Control Panel reported was primary when you last powered down the K2 Storage System. Flip down the front bezel and press the stand-by button. The LCD display lights during normal system operation. Wait until start up processes are complete before proceeding. When the server responds to the ping command, startup is complete. If you are not sure, wait 10 minutes. NOTE: Bringing up primary/redundant servers in the wrong order can render the system inoperable and result in loss of media. 5. Put the primay K2 Media Server in service. From the K2 System Configuration application, open Server Control Panel and for the primary server click Start. Wait until indicators display green for both the file system and the database. 6. Power-on the backup K2 Media Server. This is the server that Server Control Panel reported was backup when you last powered down the K2 Storage System. Flip down the front bezel and press the stand-by button. The LCD display lights during normal system operation. Wait until start up processes are complete before proceeding. When the server responds to the ping command, startup is complete. If you are not sure, wait 10 minutes. 7. Put the backup K2 Media Server in service. From the K2 System Configuration application, open Server Control Panel and for the backup server click Start. Wait until database replication is complete and indicators display green for both the file system and the database. Verify that primary and backup server are in their correct roles. 8. Power-on K2 Media Clients and other iSCSI clients. Using FTP for file transfer Refer to Chapter 10, FTP on the K2 Storage System. 130 K2 Storage System Instruction Manual November 23, 2005 Chapter 5 Installing the Level 3 Storage System Use this chapter to install the K2 Level 3 (L3) storage system. This chapter includes the following topics: • “Level 3 system description” on page 132 • “Preparing level 3 devices” on page 133 • “Networking for level 3” on page 147 • “Configuring the level 3 storage system” on page 151 • “Adding K2 Storage System clients” on page 167 • “Basic operations for level 3 storage” on page 167 Work through these topics sequentially to install the storage system. November 23, 2005 K2 Storage System Instruction Manual 131 Chapter 5 Installing the Level 3 Storage System Level 3 system description Multiple iSCSI clients ! ! Media Control Media Control Media Control Gigabit Ethernet switch Control Media Media Control FTP Media Media Control FTP Control Control point PC ! 1 K2 media servers 2 Fibre Channel connections K2 ! RAID STORAGE POWER SERVICE L3 RAID chassis K2 K2 K2 RAID STORAGE ! RAID STORAGE RAID STORAGE POWER ! POWER SERVICE SERVICE ! POWER SERVICE L3 RAID Expansion chassis (optional) The level three storage system has two K2 media servers, between which the media server roles are distributed. Typically one media server runs as the media file system and database server while the other media server runs as the FTP server. This boosts performance, as the system resources of each server can be optimized for specific roles. In addition, both servers take the role of iSCSI bridge, so that there are a total of four iSCSI media connections for increased bandwidth. The level three storage system has one L3 RAID chassis. Up to seven optional Expansion chassis are available for increased storage capacity. K2 Media Clients and other iSCSI clients, such as NewsEdits, are connected to the GigE switch. Each client has one GigE connection for media and one GigE connection for control. The GigE switch is configured with V-LANs to keep the traffic on these connections separate. Each K2 Media Server has two GigE connections for media, one GigE connection for control, one GigE connection for FTP, and one Fibre Channel connection to the RAID storage. The media server hosts iSCSI interface cards for the GigE media connections and a Fibre Channel card for the RAID storage connection. The iSCSI interface cards provide a bridge between GigE iSCSI and Fibre Channel SCSI. Each media server also runs the software components that allow it to function in its specific roles. The L3 RAID chassis is connected via a Fibre Channel connection to each media server. These connections access the disks simultaneously, providing increased bandwidth. The L3 RAID chassis is also connected to the GigE control network, which is required for SNMP (NetCentral) monitoring. 132 K2 Storage System Instruction Manual November 23, 2005 Preparing level 3 devices The K2 configuration control point PC is connected to the GigE control network. The K2 System Configuration application runs on this PC for configuring the storage system. Refer to Chapter 7, Description of K2 Storage Devices for more information. Preparing level 3 devices Use the topics in this section to prepare each device so that it is ready to become part of the level 3 storage system. • “Setting up the control point PC” on page 133 • “Setting up the level 3 GigE switch” on page 134 • “Setting up the K2 media server” on page 139 • “Setting up the L3 RAID chassis” on page 140 • “Preparing K2 Storage System clients” on page 144 Setting up the control point PC To set up the K2 configuration control point PC, you have the following options: • Use the Grass Valley control point PC that comes from the factory with software pre-installed. This includes the K2 System Configuration application, remote AppCenter, and NetCentral software. • Use a PC that you own and install the required software. For either option, you must do the following for the control point PC that runs the K2 System Configuration application: • Assign a control network IP address to the PC. Refer to “Networking tips” on page 32. • Connect the PC to the GigE control network. To use your own PC, you must additionally do the following: • Verify that the PC that meets the following system requirements. You might have to install some supporting software: • Microsoft Windows XP Professional, Service Pack 2 • Minimum 512 MB RAM, 1 GB recommended. • Graphics acceleration with at least 128 MB memory • Pentium 4 or higher class processor, 2 GHz or greater • 400 MB hard disk space • Microsoft .NET Framework 1.1 • Java JRE 1.3.1_12 and 1.4.2_05 This is required for the HP Ethernet Switch configuration interface. • Install the Control Point software. Refer to Chapter 9, Managing K2 software. • Install and license NetCentral server software. You can install this on the the November 23, 2005 K2 Storage System Instruction Manual 133 Chapter 5 Installing the Level 3 Storage System NetCentral server PC, which can be the K2 configuration control point PC. Refer to the NetCentral User Guide. Also refer to “Control point PC description” on page 224. Setting up the level 3 GigE switch These procedures are for the HP ProCurve switch. If you are using the Cisco Catalyst switch, make connections and settings to provide the same functionality. Refer to the documentation you received with the switch as necessary. • Use CAT5 or higher cables. The maximum cable length is 50 meters. • Assign an IP address and logon to the switch. Refer to “Configuring the GigE switch via serial connection” on page 134. • Set up VLANs on the switch. Refer to “Configuring the GigE switch VLANs” on page 136. • Install the switch in its permanent location. • Provide power to the switch. • Connect cables as follows: Media Ports 1 - 19 odd Control Ports 2 - 20 even To the media ports make one connection from each K2 Media Client or other iSCSI client and two connections from each media server. To the control ports make one connection from each K2 Media Client or other iSCSI client, from each media server, from the RAID storage chassis, and from the control point PC. Refer to “Level 3 system description” on page 132 for a diagram of the complete system. Refer to cabling procedures later in this chapter for the GigE connections at each of the devices of the K2 Storage System. Also refer to “K2 Ethernet switch description” on page 225. Configuring the GigE switch via serial connection Use a direct console connection to the switch, start a console session, and access the Switch Setup screen to set the IP address. The following procedure is for the HP ProCurve switch. If you have a Cisco switch, accomplish the same tasks as appropriate. Consult the documentation that came with the switch for more information. 1. Configure the PC terminal emulator on the control point PC or another PC as a 134 K2 Storage System Instruction Manual November 23, 2005 Setting up the level 3 GigE switch DEC VT-100 (ANSI) terminal or use a VT-100 terminal, and configure either one to operate with these settings: • Baud rate 9600 • 8 data bits, 1 stop bit, no parity, and flow control set to Xon/Xoff • Also disable (uncheck) the “Use Function, Arrow, and Ctrl Keys for Windows” option 2. Connect the PC to the switch’s Console Port using the console cable included with the switch. 3. Turn on the PC’s power and start the PC terminal program. 4. Press Enter two or three times and you will see the copyright page and the message “Press any key to continue”. Press a key, and you will then see the switch console command (CLI) prompt. 5. At the prompt, enter setup to display the Switch Setup screen. 6. Tab to the IP Config (DHCP/Bootp) field and use the Space bar to select the Manual option. 7. Tab to the IP Address field and enter the switch’s control network IP address. Refer to “Networking tips” on page 32. 8. Tab to the Subnet Mask field and enter the subnet mask used for your network. 9. Press Enter, then right-arrow to Save. Press Enter again and revert to previous menu. If you are at the command (CLI) prompt, enter menu to go to the main menu screen. 8. From the main menu, choose Console Passwords and press Enter. The Set Password Menu opens. 9. Chose Set Manager Password and press Enter. 10. Enter a password. You can use the default K2 administrator password “K2admin” or your site’s password for administering the K2 Storage System. 11. Return to the main menu 12. Tab to Command Line (CLI) and press Enter. The command prompt appears. 13. Type configure to change to configuration mode. 14. You now configure an administrator username. You can use the default K2 administrator username “K2admin” or your site’s username for administering the K2 Storage System. For example, to set the username to “K2admin” type the following: password manager user-name K2admin. 10.When prompted for the password, enter a password. You can use the default K2 password “K2admin” or your site’s password for administering the K2 Storage System. 15. Decide your SNMP community name as explained in the following options, then proceed with the next step: November 23, 2005 K2 Storage System Instruction Manual 135 Chapter 5 Installing the Level 3 Storage System • If you decide to use a unique SNMP community name (not “public”), add the community and set its RW permissions. For example, if the community name is “K2”, type the following: snmp-server community K2 unrestricted • If you decide to use the default SNMP community “public” for NetCentral monitoring, which already has RW permissions set as required by NetCentral, proceed to the next step. 16. Enter the SNMP community and IP address of the NetCentral server PC. For example, if the IP address is “192.168.40.11” and the community is “public”, you type the following: snmp-server host public 192.168.40.11 17. Enable Authentication traps by typing the following: snmp-server enable traps authentication This allows NetCentral to test the switch to verify that it can send its SNMP trap messages to NetCentral. 18. Type menu to get to menu mode. 19. If you need trunks to gang switches together using 1 Gig connections, do the following (Note: This is not required if you use the 10 Gig ISL connections): a. Select Switch Configuration. b. Choose selection 2, Port/Trunk Settings. c. Press the right-arrow key to choose Edit, then press Enter. d. Down arrow until at the bottom of the list of ports. e. Right-arrow over to the Group column. f. Use the Space bar and set the bottom port to Trk1. g. Set the next port up also to Trk1. h. Press Enter, then right-arrow to Save. Press Enter again and revert to previous menu. If you are at the command (CLI) prompt, enter menu to go to the main menu screen. 9. Choose Reboot Switch to restart the switch. 10. You can now use the switch’s web browser interface for further configuration, as instructed in the next procedure. 11. Close the PC terminal program and disconnect the console cable. Continue with the next procedure “Configuring the GigE switch VLANs”. Configuring the GigE switch VLANs The following steps are for the HP ProCurve switch. Accomplish tasks similarly on a Cisco switch. 136 K2 Storage System Instruction Manual November 23, 2005 Setting up the level 3 GigE switch 1. From the control point PC or another PC, make sure that you have a direct Ethernet cable connection to the switch, with no other switches or networking devices in between. 2. On the PC, open Internet Explorer and type the switch’s IP address in the Address field, as in the following example. http://192.168.100.61 This should be the name or IP address as currently configured on the switch. 3. Press Enter to open the switch’s configuration application. NOTE: The configuration application for the HP ProCurve switch requires Java. You can also access the switch’s configuration application from the K2 System Configuration application. 4. In the switch’s configuration application, choose Configuration, then Port Configuration. 5. Select all ports, leave Mode as default of Auto and set Flow Control to Enable. 6. Choose VLAN Configuration. If prompted, log in with the switch’s administrator username and password. November 23, 2005 K2 Storage System Instruction Manual 137 Chapter 5 Installing the Level 3 Storage System 7. Create a new Media (iSCSI) VLAN as follows: a. Click Add/Remove VLANs. b. In the VLAN Name field enter Media. c. In the VLAN ID field enter 60. d. Click Add VLAN. e. Click Main Screen to return to VLAN Configuration. 8. Configure the Media VLAN as follows: a. In the Media VLAN row, click Modify. 138 K2 Storage System Instruction Manual November 23, 2005 Setting up the K2 media server b. Select all the odd numbered ports. (Tip: Use Ctrl + Click.) c. In the Mode drop-down list, select Untagged, then click Apply. This removes the odd ports from the default (Control) VLAN. d. Click the VLAN Configuration tab. 9. Close the switch configuration application. Setting up the K2 media server Do the following to prepare each K2 media server: • Install the server in its permanent location. Refer to the rack mount instructions that you received with the server’s product bundle. • Provide power to the servers. • Connect cables as follows: 3 2 1 Power Serial port VGA monitor iSCSI interface cards (GigE media) Fibre Channel GigE GigE port 2 port 1 Keyboard/Mouse (FTP) (control) (USB) Connect the two iSCSI interface adapters to media ports on the GigE switch. Connect the motherboard GigE port 1 and GigE port 2 to control ports on the GigE switch. Connect one of the Fibre Channel ports to the RAID storage device. • Assign a control network IP address to GigE port 1. Use standard Windows procedures. Refer to “Networking tips” on page 32. • Configure SNMP properties so the trap destination points to the NetCentral server PC. If you are not using the SNMP community name “public”, configure the community name and set permissions to RW. Also make sure that the Authentication trap is enabled. November 23, 2005 K2 Storage System Instruction Manual 139 Chapter 5 Installing the Level 3 Storage System Also refer to “K2 Media Server description” on page 226. Setting up the L3 RAID chassis Do the following to prepare the L3 RAID storage devices: • Install the chassis in its permanent location. Refer to the L3 RAID Instruction Manual for rack mount instructions. • “Assign Fibre Channel address ID” on page 141. • “Connect the L3 RAID chassis” on page 141 • “Assign chassis address on optional Expansion chassis” on page 142. • “Power on the L3 RAID chassis” on page 144 In addition, you will configure network settings, SNMP settings, and bind LUNs. These tasks are part of the K2 System Configuration application and Storage Utility procedures later in this chapter. The process of binding LUNs can take a significant amount of time—as much as eight hours—so you might want to put priority on the tasks necessary to start the LUN binding process, then catch up with other tasks while the LUNs are binding. Also refer to “K2 Level 3 RAID storage description” on page 232. 140 K2 Storage System Instruction Manual November 23, 2005 Setting up the L3 RAID chassis Assign Fibre Channel address ID Every RAID controller must have a unique Fibre Channel address ID that identifies the controller on the Fibre Channel fabric. On the L3 RAID, you do not need to manually set the Fibre Channel address ID, as it is pre-set at the factory. Connect the L3 RAID chassis Connect Fibre Channel cabling. Connect Expansion Chassis in order alternating between DL1 and DL0 These Expansion Chassis connected to DL1 These Expansion Chassis connected to DL0 7th L3 RAID Expansion Chassis (if installed) 6th L3 RAID Expansion Chassis (if installed) 5th L3 RAID Expansion Chassis (if installed) 4th L3 RAID Expansion Chassis (if installed) 3rd L3 RAID Expansion Chassis (if installed) 2nd L3 RAID Expansion Chassis (if installed) DL1 DL0 1st L3 RAID Expansion Chassis (if installed) L3 RAID Chassis To media server 2 To media server 1 Connect Ethernet cabling as shown in the following diagram. November 23, 2005 K2 Storage System Instruction Manual 141 Chapter 5 Installing the Level 3 Storage System Install L3 RAID Ethernet cabling as shown. Expansion Chassis have no direct Ethernet connections. L3 RAID Chassis Connect to a control port Ethernet cable Ethernet Switch Assign chassis address on optional Expansion chassis Every chassis must have a chassis address. The level three RAID chassis address is fixed at 0, so no configuration is required. However, if you have any L3 RAID Expansion chassis you must set their chassis addresses as shown in the following illustration. Also verify that the diagnostic ID switches are in the position shown. 142 K2 Storage System Instruction Manual November 23, 2005 Setting up the L3 RAID chassis On each L3 RAID Expansion Chassis (if installed) set the same chassis address on both Expansion adapters. These Expansion Chassis connected to DL1 Expansion Chassis 7 Expansion Chassis 6 3 3 Chassis Address = 3 These Expansion Chassis connected to DL0 Chassis Address = 3 2 2 Chassis Address = 2 Expansion Chassis 5 Expansion Chassis 4 Chassis Address = 2 1 1 Expansion Chassis 3 Expansion Chassis 2 DL1 DL0 Chassis Address = 1 Chassis Address = 1 Chassis Address = 0 0 Chassis Address = 0 Expansion Chassis 1 L3 RAID Chassis Chassis Address on RAID Chassis is pre-set. Do not attempt to change this setting. Do not swap Expansion chassis or otherwise reconfigure storage. If you connect a L3 RAID Expansion chassis to the wrong controller such that the Expansion chassis contains disk modules that were bound using a different controller you will lose your media file system. November 23, 2005 K2 Storage System Instruction Manual 143 Chapter 5 Installing the Level 3 Storage System Power on the L3 RAID chassis Connect power cords, and turn on power as shown. You must power-up any RAID Expansion chassis prior to, or at the same time as the RAID Controller chassis. Verify power-up as shown. Ready LED Ready LED Power Cords (115V/230V) Power-up Verification DIR and SVP LEDs on the RAID controllers are blinking green Disk Link LED is steady ON green. FLT and BAT LEDs are OFF. The front Power LED is ON, Service LED is OFF after about 5 minutes. Refer to the L3 RAID Instruction Manual if there is a problem. Power LED K2 Service LED RAID STORAGE ! POWER SERVICE Your preparations for L3 RAID storage are now complete. Preparing K2 Storage System clients Any devices that function as iSCSI clients to the K2 Storage System must be prepared with the following requirements: • One or more connections to the control network. • A static IP address for the control network. • One or more connections to the media (iSCSI) network. Additional steps that are required for NewsEdits include the following: • Implement NewsEdit security features. For more information, refer to the NewsShare Technical Reference Guide. Additional steps that are required for K2 Media Clients include the following: 144 K2 Storage System Instruction Manual November 23, 2005 Sending K2 configuration to NetCentral • If the K2 Media Client connects to the K2 Storage System with a redundant Ethernet fabric, such as in Levels 2R and 3R, install Multi-path I/O software. For more information refer to the K2 Media Client System Guide. Sending K2 configuration to NetCentral As you configure the K2 Storage System, information is automatically sent to NetCentral. When NetCentral receives the information it adds devices and populates its interface with a view of the K2 Storage System. Before you begin using the K2 System Configuration application to configure the storage system, you must set up the NetCentral system according to the following requirements: • NetCentral installed — NetCentral server software must be installed on a NetCentral server PC. This can be the K2 configuration control point PC or another PC that has network communication with the K2 Storage System control network. • Device providers installed — A device provider must be installed on the NetCentral server PC for each type of device in the K2 Storage System. For a level 3 storage system, the following device providers must be installed: • Control point PC device provider — This is the Windows monitoring device provider. • K2 Media Server device provider • HP Gigabit Switch device provider or Cisco Gigabit Switch device provider • K2 Media Client device provider, if any K2 Media Clients are accessing the level 3 storage system. • Device provider for iSCSI clients, if any iSCSI clients such as NewsEdits are accessing the level 3 storage system. • K2 Level 3 RAID storage device provider • Grass Valley PC Monitoring software installed — This software must be installed on the K2 configuration control point PC. It includes Grass Valley SNMP agents and other WMI based components to perform process monitoring. This provides the information for some of the SNMP trap messages that must be sent to NetCentral. • Control point PC monitored by NetCentral — The K2 configuration control point PC must be added to the NetCentral system and fully monitored by NetCentral. This especially means that its SNMP trap destination is set to send SNMP traps to the NetCentral server PC. This is critical, as a SNMP trap is used as the mechanism by which the K2 configuration information is communicated to NetCentral. Whether the control point PC and the NetCentral server PC are the same PC or are different PCs, you must still add the control point PC to NetCentral. In addition, NetCentral automatically changes its view of the K2 Storage System whenever you use the K2 System Configuration application to do one of the following: • Remove a K2 Storage System • Rename a K2 Storage System November 23, 2005 K2 Storage System Instruction Manual 145 Chapter 5 Installing the Level 3 Storage System • Add a device to a K2 Storage System • Remove a device from a K2 Storage System Refer to the NetCentral User Guide to set up the NetCentral system. After installing a device provider, you can find additional documentation about monitoring that type of device on the NetCentral Help menu. 146 K2 Storage System Instruction Manual November 23, 2005 Networking for level 3 Networking for level 3 Use the topics in this section to configure the Gigabit Ethernet (GigE) network for the level 3 storage system. • “Networking requirements” on page 147 • “Networking tips” on page 148 • “Setting up host tables” on page 148 • “Testing the control network” on page 149 Networking requirements Required networking strategies for a K2 Storage System are as follows: • Three networks: • Media network — Exclusively for iSCSI traffic. • Streaming network — For media transfers and FTP traffic. • Control network — For all other non-streaming, non-iSCSI traffic. • Networks must be on separate subnets. • The media (iSCSI) network is 100% physically separate. This separation is provided by dedicated Gigabit ports, cables, and by VLANs on a single switch or by separate switches. • The streaming network and the control network are also physically separated by dedicated ports and cables, but the traffic can be mixed on the same VLAN or switch. • Static IP addresses are required for the media network on K2 Storage System iSCSI devices. This includes the iSCSI clients connected to the storage, such as K2 Media Clients and NewsEdits, and the K2 Media Servers. • Machine names (host names) assigned to each K2 device. • Host tables (hosts files) provide name resolution for the media network on each K2 Media Client, iSCSI client, and K2 Media Server. • IP addresses for FTP/streaming ports must have name resolution such that hostnames are appended with the “_he0” suffix. You can use host tables (as in “Setting up host tables” on page 148) or another mechanism to provide the name resolution. This directs the streaming traffic to the correct port. Refer to the K2 Media Client System Guide for a complete explanation. • Only K2 Media Servers in the role of FTP server need to be on the streaming network. This is because all streaming traffic goes directly to the shared storage. • On the K2 Media Client, the four GigE ports are configured as two teams. On external storage models, one team is for the control network and one team is for the media (iSCSI) network. Each team shares a single IP address. This provides redundancy. Do not attempt to un-team these ports. Use the following procedures as necessary to implement your networking strategies. November 23, 2005 K2 Storage System Instruction Manual 147 Chapter 5 Installing the Level 3 Storage System NOTE: Media network (iSCSI) IP addresses and Streaming network IP addresses are assigned using the K2 System Configuration application. Networking tips Establish a consistent convention for machine names and IP addresses. It is recommended that you embed a root name or other unique identifier for this particular K2 Storage System in the computer name. Also, a common convention for IP addresses is to use a numerical pattern or sequence in the IP addresses to indicate device-types and/or ports, as in the following example: NOTE: This example assumes a subnet mask of 255.255.255.0 Example of Level 3 names and IP addresses Computer name Device type Streaming network addresses Control network addresses Media network addresses Comments root_server_1 Media server 192.168.101.11a 192.168.100.11 192.168.99.11 Media file system/ database server 192.168.99.12 root_server_2 Media server 192.168.101.21b 192.168.100.21 192.168.99.21 FTP server 192.168.99.22 root_raid_1 RAID — 192.168.100.51 — root_gige_1 GigE switch — 192.168.100.61 — — root_gige_2 GigE switch — 192.168.100.62 — — root_cppc_1 Control point PC — 192.168.100.81 — — root_client_1 iSCSI client — 192.168.100.111 192.168.99.111 root_client_2 iSCSI client — 192.168.100.121 192.168.99.121 root_client_3 iSCSI client — 192.168.100.131 192.168.99.131 root_client_4 iSCSI client — 192.168.100.141 192.168.99.141 a. This NIC is not used, since this server does not take the role of FTP server This IP address must resolve to hostname root_server_2_he0 b. Setting up host tables The hosts file is used by the network to determine the IP address of devices on the network when only a the device name (hostname) is given. The steps that follow describe how to edit the hosts file located at C:\Windows\system32\drivers\etc\hosts on Windows XP and Windows 2003 Server operating system computers. If you include the names and addresses of all the devices on the network, then you can copy the same file onto all the other K2 devices instead of editing the hosts file on each K2 device. Add the “_he0” suffix to hostnames associated with FTP/Streaming ports. Refer to the K2 Media Client System Guide for more information. 148 K2 Storage System Instruction Manual November 23, 2005 Testing the control network If transferring to or from a Profile XP or Open SAN system via UIM, the hosts file must also follow UIM naming conventions for those systems. Refer to the UIM Instruction Manual. To edit the hosts file manually: 1. Open the following file using Notepad or some other text editing application: C:\Windows\system32\drivers\etc\hosts 2. Enter all IP addresses with machine names. The text format is simple. First type the Ethernet IP address, then use the TAB key or Space bar to insert a few spaces. Then type the machine name. Here is an example: 192.168.99.21 root_server_2 192.168.99.22 root_server_2 192.168.100.21 root_server_2 192.168.101.21 root_server_2_he0 192.168.100.51 root_raid_1 192.168.100.61 root_gige_1 3. Save the file and exit the text editor. 4. Copy the new hosts file onto all the other machines. This is easier than editing the file on each machine. Testing the control network To test the control network use the ping command as follows: 1. On the control point PC, click Start | Run. The Run dialog box opens. 2. Type cmd and click OK. The command prompt window opens. 3. Type ping, then a space, then the name of one of your K2 Storage System devices, such as the Gigabit Ethernet switch, as in the following example: ping root_gige_1 4. Press Enter. The ping command should return the IP address of the device, as in the following example: Pinging root_gige_1.mycorp.com [192.168.100.61] with 32 bytes of data: Reply from 192.168.100.61: bytes=32 time=10ms TTL=127 Reply from 192.168.100.61: bytes=32 time<10ms TTL=127 Reply from 192.168.100.61: bytes=32 time<10ms TTL=127 Reply from 192.168.100.61: bytes=32 time<10ms TTL=127 This verifies that the name of the device is being correctly resolved to the IP address, which indicates that on the Control Point PC the host table entry is correct. November 23, 2005 K2 Storage System Instruction Manual 149 Chapter 5 Installing the Level 3 Storage System 5. Ping the other K2 Storage System devices to which you have assigned control network IP addresses. 6. Go to each Windows device in the K2 Storage System and repeat this procedure. This verifies that network communication is correct to and from all devices. 150 K2 Storage System Instruction Manual November 23, 2005 Configuring the level 3 storage system Configuring the level 3 storage system Use the topics in this section to do the initial configuration of the level 3 storage system. • “Prerequisites for initial configuration” on page 151 • “Defining a new K2 Storage System” on page 152 • “Configuring the media server - Part 1” on page 154 • “Configuring RAID” on page 156 • “Creating a new file system” on page 161 • “Configuring the media server - Part 2” on page 162 Prerequisites for initial configuration Before beginning your initial configuration, make sure the devices of the K2 Storage System meet the following prerequisites. Refer to sections earlier in this manual for detailed information. Also refer to Chapter 7, “Description of K2 Storage Devices”. Devices Prerequisite for level 3 configuration Control point PC Ethernet cable connected Control Point software installed Control network IP address assigned Network communication over the control network with all other K2 devices Power on Ethernet switch Ethernet cables connected Control network IP address assigned VLANs set up Power on K2 Media Server Ethernet cables connected Fibre Channel cable connected Software installed, as from the factory Control network IP address assigned Power on L3 RAID chassis Fibre Channel address ID assigned to RAID controller(s) Fibre Channel cable(s) connected Ethernet cable(s) connected Power on L3 RAID Expansion chassis (optional) Chassis address assigned (for Fibre Channel) Fibre channel cable(s) connected Power on November 23, 2005 K2 Storage System Instruction Manual 151 Chapter 5 Installing the Level 3 Storage System Defining a new K2 Storage System Define a level 3 K2 Storage System as follows: 1. On the control point PC, open the K2 System Configuration application. A login dialog box opens. 2. Log in to the K2 System Configuration application with the Windows adminstrator account. By default this as follows: • Username: administrator • Password: adminK2 Refer to “Setting up application security” on page 262 for more information about administrator accounts and logging in to applications. 3. Click New K2 System. The New K2 System wizard opens. 152 K2 Storage System Instruction Manual November 23, 2005 Defining a new K2 Storage System Follow the on-screen text to define your level 3 K2 Storage System, as described in the following table. On this page… Do this… Page 1 Create a name for your level 3 K2 Storage System and type it in the Name box. Select Level 3. Leave the Server redundancy option unchecked. Click Next Page 2 Move clients into the Number of Devices box as appropriate for your system. You cannot change the number of K2 Media Servers or Ethernet Switches, as these are pre-configured based on the level you selected in the previous page. Click Next. November 23, 2005 K2 Storage System Instruction Manual 153 Chapter 5 Installing the Level 3 Storage System On this page… Do this… Page 3 Review the information on this page and verify that you have correctly defined your K2 Storage System. For a level 3 storage system you should have the following: • One Gigabit Ethernet switch • Two K2 Media Servers • The number and type of clients appropriate for your system. Click Finish. The Define New K2 Storage System wizard closes. Your K2 Storage System appears in the tree view of the K2 System Configuration application. Continue with the next procedure “Configuring the media server - Part 1”. Configuring the media server - Part 1 1. In the K2 System Configuration application tree view, select [PrimaryK2Server]. 2. Click the Configure button. The Configure K2 Server wizard opens. Follow the on-screen text to configure the media server for a level 3 K2 Storage 154 K2 Storage System Instruction Manual November 23, 2005 Configuring the media server - Part 1 System, as described in the following table: On this page… Do this… Define server roles Enter the name or IP address for the media server, as currently configured on the machine. For level 3 server roles, leave SNFS file system server, iSCSI bridge, and Media database server selected. Click Next Software Configuration This page checks for the software required to support the roles you selected on the previous page. If software with Yes in the Required column reports as Not Installed, you must first install it on the media server before continuing. Refer to Chapter 9, Managing K2 software. After installing the software, click Check Software. When all required software reports as Installed, click Next. November 23, 2005 K2 Storage System Instruction Manual 155 Chapter 5 Installing the Level 3 Storage System On this page… Do this… Network Configuration This page displays the control network Ethernet port, and allows you to configure the FTP/ Streaming network Ethernet port. NOTE: This page does not configure the iSCSI interface (media network) ports. For Level 3, since this server does not take the role of FTP server, configuring the second port here for the FTP/ streaming network is not required. The top port is the port over which the K2 System Configuration application is communicating with the media server. If correctly configured, it is already assigned the control network IP address, as displayed on this page. Select the other port and click Modify. A network configuration dialog box opens. Enter the FTP/Streaming IP address and the subnet mask and click Apply. Click Next. File System Server Configuration Click Launch Storage Manager. Storage Utility opens. 3. Continue with the next procedure “Configuring RAID” to use Storage Utility to configure the storage and file system. Leave the Configure K2 Server wizard open while you are using Storage Utility. When you are done with Storage Utility, you continue with the wizard, as explained in “Configuring the media server - Part 2” on page 162. Configuring RAID Use Storage Utility to complete the configuration of the L3 RAID chassis, as explained in the following topics: • “Configuring L3 RAID network and SNMP settings” 156 K2 Storage System Instruction Manual November 23, 2005 Configuring RAID • “Binding disk modules” Refer to “Prerequisites for initial configuration” on page 151 to confirm that the RAID storage is ready for configuration. Configuring L3 RAID network and SNMP settings Use the Storage Utility to configure the following settings for the level 3 RAID controller: • IP address • Subnet mask • Gateway Address • SNMP trap destinations For level 3 RAID, network and SNMP settings are set and stored on the RAID controller module. Therefore if the RAID chassis has two controllers, each controller has its own network settings and the RAID chassis exists as two entities on the control network. In addition, the RAID storage device is configured by default for the SNMP community name “public”. If your site’s policies require using a different SNMP community name, contact your Grass Valley representative. To configure these settings, do the following: 1. Launch Storage Utility from the K2 System Configuration application as in the previous procedure. If the RAID chassis has two controllers, you will configure the network settings on the controller currently selected when you launch Storage Utility. 2. As prompted, wait while Storage Utility gathers system information, then Storage Utility opens. 3. In Storage Utility tree view, expand the node for the L3 RAID, right-click the icon for a L3 RAID controller, and select Configuration | Network Properties. The Controller Network Settings dialog box opens. For a level 3 RAID chassis with two controllers, these settings are for controller connected to the K2 Media Server currently selected (or being configured) in the K2 System Configuration application. November 23, 2005 K2 Storage System Instruction Manual 157 Chapter 5 Installing the Level 3 Storage System 4. Enter the control network IP address and other network settings. 5. You want SNMP trap messages go to the NetCentral server PC, so for SNMP Configuration enter the IP address of the NetCentral server PC. You can also enter IP addresses for other SNMP managers to which you want to send SNMP trap messages. 6. Click OK and OK to save settings and close. 7. For a level 3 RAID chassis with two controllers, you must also configure network settings on the other controller. You can do this when you configure the K2 media server connected to the other controller. 8. In Storage Utility click View | Refresh. Continue with the next procedure “Binding disk modules”. Binding disk modules Use the following procedure to bind disk modules as required for the level 3 storage system. NOTE: Binding destroys all user data on the disks. 1. In the Storage Utility main window, identify bound LUNs and unbound disks by their placement in the hierarchy of the tree view. In the following illustration, disk numbers are represented by “XX”. Refer to “Identifying disks” on page 290 for an explanation of how disks are actually numbered in Storage Utility. 158 K2 Storage System Instruction Manual November 23, 2005 Configuring RAID 2. To bind unbound disks for media storage, do the following: a. Right-click the Unbound node for a controller, then select Bind LUNs in the context menu. The Bind LUN dialog box opens showing all unbound disks for the controller listed in the Available Disk list. November 23, 2005 K2 Storage System Instruction Manual 159 Chapter 5 Installing the Level 3 Storage System NOTE: Leave Full Bind selected. Do not uncheck it. b. In the LUN TYPE drop down box, select RAID 5. c. In the Available Disks box, select five contiguous disks at the top of the list. (TIP: Use ‘shift-click’ or ‘control-click’ to select disks.). d. Click the add (arrow) button to add disks to the Selected Disks list. NOTE: As an aid in identifying a disk module’s physical location, select it in the Selected Disks list, then click Identify Disks. This causes the disk drive light to flash. e. Click OK to close the Binding LUN dialog box and begin the binding process. The Progress Report dialog box opens, showing the status of the binding process. f. Close the Progress Report and repeat these steps for other unbound disks. If specified by your system design, you can bind some disks as Hot Spares, as explained in “Binding Hot Spare drives” on page 294. When you are done, if you did not bind any extra Hot Spares, you should have the following results: For level three storage you should have three RAID 5 LUNs of five disks each on a RAID storage device. For each optional Expansion chassis, you would have an additional three RAID 5 LUNs of five disks each. NOTE: L3 RAID controllers can take several hours to bind a LUN. Make sure you initiate multiple simultaneous binding processes to reduce the overall time. g. Upon 100% completion, click Close in Progress Report window. NOTE: Do not proceed until all LUNs are finished binding. 3. Restart the K2 Media Server. 4. Continue with the next procedure “Creating a new file system”. 160 K2 Storage System Instruction Manual November 23, 2005 Creating a new file system Creating a new file system 1. In Storage Utility, click Tools | Make New File System. The Setting dialog box opens. 2. For the Real Time Input/Output (RTIO) rate, enter the value specified by your system design. If you do not know this value, contact your Grass Valley representative. 3. If the K2 Storage System is to be accessed by only K2 Media Clients you can leave Windows Security unchecked. If accessed by NewsEdits, refer to the NewsShare Technical Reference Guide for instructions. 4. Click OK. The Configuration File dialog box opens. November 23, 2005 K2 Storage System Instruction Manual 161 Chapter 5 Installing the Level 3 Storage System The configuration file for the media file system is displayed. You can verify media file system parameters by viewing this file. Do not edit this file. Click Accept. A “…Please wait…” message box displays progress and a “…succeeded…” message confirms the process is complete. 5. A message informs you that you must restart the media server, however the restart at the end of the Configure K2 Server wizard suffices, so you do not need to restart now. 6. Close the Storage Utility. 7. Continue with the next procedure “Configuring the media server - Part 2”. Configuring the media server - Part 2 1. Return to the Configure K2 Server page from which you launched Storage Utility and proceed as described in the following table: 162 K2 Storage System Instruction Manual November 23, 2005 Configuring the media server - Part 2 On this page… Do this… File System Server Configuration This page checks on the configuration of the media server in one of its main roles as a file system server. The media server also functions as a file system client, which is also checked from this page. Click Check. When the wizard reports that the configuration is correct, click Next. If you get a “The V: will not be available until this device is rebooted…” message, you can safely continue with this procedure and follow the instructions related to this message later in the procedure. November 23, 2005 K2 Storage System Instruction Manual 163 Chapter 5 Installing the Level 3 Storage System On this page… Do this… iSCSI Bridge Server Configuration This page manages the components that bridge between iSCSI (the GigE media network) and the Fibre Channel connection to the RAID storage. You configure network settings on the iSCSI adapters and the page validates that the Fibre Channel adapter is in place and that the media LUNs are visible as iSCSI targets. Select an iSCSI adapter and click Modify. A network configuration dialog box opens. Enter the media network IP address and the subnet mask and click Apply. Do the same for the other iSCSI adapter. Click Check. The Validation Report opens. Confirm that the iSCSI configuration is successful. Close the Validation Report and then click Next. Database Server Configuration You do not need to enter or configure anything on this page. Click Next. Completing the Configuration Wizard 164 K2 Storage System Instruction Manual Click Finish. The wizard closes. The K2 Media Server restarts. Wait until all startup processes have completed before continuing. If you are not sure if startup is complete, wait 10 minutes. November 23, 2005 Configuring media server 2 Configuring media server 2 For level 3, after you have configured your first media server (server 1) you next configure the other media server (server 2). 1. In the K2 System Configuration application tree view, select the media server you are configuring as server 2. 2. Click the Configure button. The Configure K2 Server wizard opens. Follow the on-screen text to configure the server for a level 3 K2 Storage System, as described in the following table. Some screens require no input from you, as they are based on the configurations already completed on a previously configured media server. On this page… Do this… Define server roles Enter the name for the media server. This should be the current network name of the machine. For level 3, select iSCSI bridge, FTP server, and NAS server. Click Next Software Configuration This page checks for the software required to support the roles you selected on the previous page. If software with Yes in the Required column reports as Not Installed, you must first install it on the media server before continuing. Refer to Chapter 9, Managing K2 software. After installing the software, click Check Software. When all required software reports as Installed, click Next. November 23, 2005 K2 Storage System Instruction Manual 165 Chapter 5 Installing the Level 3 Storage System On this page… Do this… Network Configuration This page displays the control network Ethernet port, and allows you to configure the FTP/ Streaming network Ethernet port. NOTE: This page does not configure the iSCSI interface (media network) ports. The top port is the port over which the K2 System Configuration application is communicating with the media server. If correctly configured, it is already assigned the control network IP address, as displayed on this page. Select the other port and click Modify. A network configuration dialog box opens. Enter the FTP/Streaming IP address and the subnet mask and click Apply. Click Next.. File System Client Configuration This media server does not function as a file system server. It does function as a file system client, which is validated from this page. Click Check. When the wizard reports that the configuration check is successful, click Next. 166 K2 Storage System Instruction Manual November 23, 2005 Adding K2 Storage System clients On this page… Do this… iSCSI Bridge Server Configuration This page manages the components that bridge between iSCSI (the GigE media network) and the the RAID storage. You configure network settings on the iSCSI adapter and the page validates that the media LUNs are visible as iSCSI targets. For level 3, select Primary. Select an iSCSI adapter and click Modify. A network configuration dialog box opens. Enter the media network IP address and subnet mask and click Apply. Do the same for the other iSCSI adapter. To verify drives, click Check then View Target Drives. Click Next. Completing the Configuration Wizard Click Finish. The wizard closes. The K2 Media Server restarts. Do not proceed until restart processes are finished. If you are not sure if startup is complete, wait 10 minutes. Your configurations for the level 3 K2 Storage System are complete. Adding K2 Storage System clients You can add now clients, such as K2 Media Clients or NewsEdits, to the K2 Storage System and configure them using the K2 System Configuration application. • For NewsEdits, refer to the NewsShare Technical Reference Guide for instructions. • For K2 Media Clients, refer to K2 Media Client System Guide for instructions. Basic operations for level 3 storage Use the following procedures as you work on your level 3 storage system: • “Level 3 power-off procedure” • “Level 3 power-on procedure” • “Using FTP for file transfer” For other procedures refer to “Administering and maintaining the K2 Storage System” on page 261. November 23, 2005 K2 Storage System Instruction Manual 167 Chapter 5 Installing the Level 3 Storage System Level 3 power-off procedure Use the following sequence to power-off the level 3 storage system. 1. Power-off all K2 Media clients or other iSCSI clients. 2. Shut down the K2 Media Server that is the media file system and database server. 3. Shut down the K2 Media Server that is the FTP server. 4. Power-off the RAID controller chassis. If expansion chassis are connected, make sure the power-off of the controller chassis is prior to or simultaneous with the power-off of its connected expansion chassis. Wait approximately 30 seconds for the disk drives to spin down before proceeding. 5. Power-off all Ethernet switches. 6. Power-off the control point PC and/or the NetCentral server PC, if necessary. Level 3 power-on procedure Use the following steps to power-on the level 3 storage system. Device Verification instructions 1. Power-on the control point PC and/or the NetCentral server PC. After log on, start NetCentral. NetCentral reports devices as offline. As each device is powered on, check NetCentral to verify the device’s status. 2. Power-on the Ethernet switch. The switch performs its diagnostic self test, which takes approximately 50 seconds to complete. LED Behavior during the self test is as follows: • Initially, all the status, LED Mode and port LEDs are on for most of the duration of the test. • Most of the LEDs go off and then may come on again during phases of the self test. For the duration of the self test, the Test LED stays on. When the self test completes successfully, the Power and Fan Status LEDs remain on, the Fault and Test LEDs go off, and the port LEDs on the front of the switch go into their normal operational mode, which is as follows: • If the ports are connected to active network devices, the LEDs behave according to the LED Mode selected. In the default view mode (Link), the LEDs should be on. • If the ports are not connected to active network devices, the LEDs will stay off. If the LED display is different than what is described above, especially if the Fault and Test LEDs stay on for more than 60 seconds or they start blinking, the self test has not completed correctly. Refer to the manual you received with the switch for troubleshooting information. This description is for the HP ProCurve switch. For the Cisco Catalyst switch, refer to the documentation you received with the switch. 168 K2 Storage System Instruction Manual November 23, 2005 Using FTP for file transfer 3. Device Verification instructions Power-on RAID storage devices. Power-on expansion chassis (if present) prior to or simultaneous with the power-on for the main Fibre Channel chassis. NOTE: Always power-on the RAID Expansion chassis prior to, or simultaneously with the RAID Controller chassis. Verify that start-up indicators show normal start-up processes, as follows: • DIR and SVP LEDs on the RAID controllers are blinking green • Disk Link LED is steady ON green. • FLT and BAT LEDs are OFF. • The front Power LED is ON, Service LED is OFF after about 5 minutes. Refer to the L3 RAID Instruction Manual to interpret other disk access LED or status LED behavior. 4. Power-on the K2 Media Server that is the media file system/database server. Flip down the front bezel and press the stand-by button. The LCD display lights during normal system operation. Wait until start up processes are complete before powering up clients. When the server responds to the ping command, startup is complete. If you are not sure, wait 10 minutes. 5. Power-on the remaining K2 Media Server. This is the FTP server. Flip down the front bezel and press the stand-by button. The LCD display lights during normal system operation. Wait until start up processes are complete before proceeding. When the server responds to the ping command, startup is complete. If you are not sure, wait 10 minutes. 6. Power-on K2 Media Clients and other iSCSI clients. Using FTP for file transfer Refer to Chapter 10, FTP on the K2 Storage System. November 23, 2005 K2 Storage System Instruction Manual 169 Chapter 5 Installing the Level 3 Storage System 170 K2 Storage System Instruction Manual November 23, 2005 Chapter 6 Installing the Level 3R Storage System Use this chapter to install the K2 Level 3 Redundant (L3R) storage system. This chapter includes the following topics: • “Level 3R system description” on page 172 • “Preparing level 3R devices” on page 173 • “Networking for level 3R” on page 188 • “Configuring the level 3R storage system” on page 192 • “Adding K2 Storage System clients” on page 217 • “Basic operations for level 3R storage” on page 218 Work through these topics sequentially to install the storage system. November 23, 2005 K2 Storage System Instruction Manual 171 Chapter 6 Installing the Level 3R Storage System Level 3R system description Multiple iSCSI clients ! ! ! Media Control Media Control Media Control Media Control Media Control Media Control Gigabit Ethernet switches Control ISLs A 2A Media Media Control FTP Media Media Control FTP Control Control 1A Media Media Control FTP Media Media Control FTP Control point PC B 1B K2 RAID STORAGE 2B Fibre Channel connections K2 media servers ! POWER SERVICE L3R RAID chassis K2 K2 K2 RAID STORAGE ! RAID STORAGE RAID STORAGE POWER ! POWER SERVICE SERVICE ! POWER SERVICE L3R RAID Expansion chassis (optional) The level three redundant (Level 3R) storage system has four K2 media servers. They are configured as two redundant pairs. In this diagram, media servers 1A and 2A each take on a subset of the media server roles. For example, server 1A takes the roles of media file system server, database server, and iSCSI bridge, while server 2A takes the roles of FTP server, NAS server, and iSCSI bridge. The four media servers provide a total of four iSCSI media connections for increased bandwidth. Media server 1B is the redundant server to 1A. Media server 2B is the redundant server to 2B. In addition, the level three redundant storage system has one L3R RAID chassis. Up to five optional Expansion chassis are available for increased storage capacity. K2 Media Clients have a teamed pair of Gigabit Ethernet ports for control and a teamed pair for media. Each port of a teamed pair is connected to a different switch. The GigE switches are configured with V-LANs to keep the control and media traffic separate. Each K2 Media Server has two GigE connections for media, one GigE connection for control, one GigE connection for FTP, and one Fibre Channel connection to the RAID storage. The media server hosts iSCSI interface cards for the GigE media connections and a Fibre Channel card for the RAID storage connection. The iSCSI interface cards provide a bridge between GigE iSCSI and Fibre Channel SCSI. Each media server also runs the software components that allow it to function in its specific roles. Redundant K2 Media Servers with the role of media file system/database server are connected by a serial cable which suppports the heartbeat signal required for automatic system recovery (failover) features. 172 K2 Storage System Instruction Manual November 23, 2005 Preparing level 3R devices The L3R RAID chassis is connected via a Fibre Channel connection to each media server. The connections to media servers 1A and 2A access the disks simultaneously for increased bandwidth. Likewise the connections to media servers 1B and 2B access the disks simultaneously. In addtion, since the A connections and the B connections are redundant, at most two K2 Media Servers are active at any given time. Each controller in the L3R RAID chassis is also connected to the GigE control network, which is required for SNMP (NetCentral) monitoring. Level 3 redundant systems have both RAID 1 and RAID 5 LUNs in the RAID storage. On the level 3 RAID chassis there are two RAID 1 LUNs for media file system metadata files and journal files. The remainder of the RAID storage is RAID 5 LUNs for media. The K2 configuration control point PC is connected to the GigE control network. The K2 System Configuration application runs on this PC for configuring the storage system. Refer to Chapter 7, Description of K2 Storage Devices for more information. Preparing level 3R devices Use the topics in this section to prepare each device so that it is ready to become part of the level 3R storage system. • “Setting up the control point PC” on page 173 • “Setting up the level 3R redundant GigE switches” on page 174 • “Setting up the K2 media server” on page 180 • “Setting up the L3R RAID chassis” on page 181 • “Preparing K2 Storage System clients” on page 186 Setting up the control point PC To set up the K2 configuration control point PC, you have the following options: • Use the Grass Valley control point PC that comes from the factory with software pre-installed. This includes the K2 System Configuration application, remote AppCenter, and NetCentral software. • Use a PC that you own and install the required software. For either option, you must do the following for the control point PC that runs the K2 System Configuration application: • Assign a control network IP address to the PC. Refer to “Networking tips” on page 32. • Connect the PC to the GigE control network. To use your own PC, you must additionally do the following: • Verify that the PC that meets the following system requirements. You might have November 23, 2005 K2 Storage System Instruction Manual 173 Chapter 6 Installing the Level 3R Storage System to install some supporting software: • Microsoft Windows XP Professional, Service Pack 2 • Minimum 512 MB RAM, 1 GB recommended. • Graphics acceleration with at least 128 MB memory • Pentium 4 or higher class processor, 2 GHz or greater • 400 MB hard disk space • Microsoft .NET Framework 1.1 • Java JRE 1.3.1_12 and 1.4.2_05 This is required for the HP Ethernet Switch configuration interface. • Install the Control Point software. Refer to Chapter 9, Managing K2 software. • Install and license NetCentral server software. You can install this on the the NetCentral server PC, which can be the K2 configuration control point PC. Refer to the NetCentral User Guide. Also refer to “Control point PC description” on page 224. Setting up the level 3R redundant GigE switches These procedures are for the HP ProCurve switch. If you are using the Cisco Catalyst switch, make connections and settings to provide the same functionality. Refer to the documentation you received with the switch as necessary. • Use CAT5 or higher cables. The maximum cable length is 50 meters. • Assign an IP address and logon to each switch. Refer to “Configuring the GigE switch via serial connection” on page 175. • Set up VLANs on each switch. Refer to “Configuring the GigE switch VLANs” on page 177. • Install the switches in their permanent location. • Provide power to the switches. • Connect cables as follows: Media Ports 1 - 19 odd Control Ports 2 - 20 even ISLs To the media ports on switch A, make one media connection from each K2 Media Client or other iSCSI client, two media connections from media server 1A, and two media connections from media server 2A. To the media ports on switch B, make the second media connection from each K2 Media Client or other iSCSI client, two media connections from media server 1B, and two media connections from media server 2B. To the control ports on switch A, make one connection from each K2 Media Client 174 K2 Storage System Instruction Manual November 23, 2005 Setting up the level 3R redundant GigE switches or other iSCSI client, from media server 1A, from media server 2A, from RAID controller 0, and from the control point PC. To the control ports on switch B, make the second control connection from each K2 Media Client or other iSCSI client, from media server 1B, from RAID controller 1, and from media server 2B. Interconnect switch A and switch B with two 10 Gig ISLs. Refer to “Level 3R system description” on page 172 for a diagram of the complete system. Refer to cabling procedures later in this chapter for the GigE connections at each of the devices of the K2 Storage System. Also refer to “K2 Ethernet switch description” on page 225. Configuring the GigE switch via serial connection For redundant systems with two switches, do the following on each switch. Use a direct console connection to the switch, start a console session, and access the Switch Setup screen to set the IP address. The following procedure is for the HP ProCurve switch. If you have a Cisco switch, accomplish the same tasks as appropriate. Consult the documentation that came with the switch for more information. 1. Configure the PC terminal emulator on the control point PC or another PC as a DEC VT-100 (ANSI) terminal or use a VT-100 terminal, and configure either one to operate with these settings: • Baud rate 9600 • 8 data bits, 1 stop bit, no parity, and flow control set to Xon/Xoff • Also disable (uncheck) the “Use Function, Arrow, and Ctrl Keys for Windows” option 2. Connect the PC to the switch’s Console Port using the console cable included with the switch. 3. Turn on the PC’s power and start the PC terminal program. 4. Press Enter two or three times and you will see the copyright page and the message “Press any key to continue”. Press a key, and you will then see the switch console command (CLI) prompt. 5. At the prompt, enter setup to display the Switch Setup screen. 6. Tab to the IP Config (DHCP/Bootp) field and use the Space bar to select the Manual option. 7. Tab to the IP Address field and enter the switch’s control network IP address. Refer to “Networking tips” on page 32. 8. Tab to the Subnet Mask field and enter the subnet mask used for your network. 9. Press Enter, then right-arrow to Save. Press Enter again and revert to previous menu. If you are at the command (CLI) prompt, enter menu to go to the main menu screen. November 23, 2005 K2 Storage System Instruction Manual 175 Chapter 6 Installing the Level 3R Storage System 8. From the main menu, choose Console Passwords and press Enter. The Set Password Menu opens. 9. Chose Set Manager Password and press Enter. 10. Enter a password. You can use the default K2 administrator password “K2admin” or your site’s password for administering the K2 Storage System. 11. Return to the main menu 12. Tab to Command Line (CLI) and press Enter. The command prompt appears. 13. Type configure to change to configuration mode. 14. You now configure an administrator username. You can use the default K2 administrator username “K2admin” or your site’s username for administering the K2 Storage System. For example, to set the username to “K2admin” type the following: password manager user-name K2admin. 10.When prompted for the password, enter a password. You can use the default K2 password “K2admin” or your site’s password for administering the K2 Storage System. 15. Decide your SNMP community name as explained in the following options, then proceed with the next step: • If you decide to use a unique SNMP community name (not “public”), add the community and set its RW permissions. For example, if the community name is “K2”, type the following: snmp-server community K2 unrestricted • If you decide to use the default SNMP community “public” for NetCentral monitoring, which already has RW permissions set as required by NetCentral, proceed to the next step. 16. Enter the SNMP community and IP address of the NetCentral server PC. For example, if the IP address is “192.168.40.11” and the community is “public”, you type the following: snmp-server host public 192.168.40.11 17. Enable Authentication traps by typing the following: snmp-server enable traps authentication This allows NetCentral to test the switch to verify that it can send its SNMP trap messages to NetCentral. 18. Type menu to get to menu mode. 19. If you need trunks to gang switches together using 1 Gig connections, do the following (Note: This is not required if you use the 10 Gig ISL connections): a. Select Switch Configuration. b. Choose selection 2, Port/Trunk Settings. c. Press the right-arrow key to choose Edit, then press Enter. 176 K2 Storage System Instruction Manual November 23, 2005 Setting up the level 3R redundant GigE switches d. Down arrow until at the bottom of the list of ports. e. Right-arrow over to the Group column. f. Use the Space bar and set the bottom port to Trk1. g. Set the next port up also to Trk1. h. Press Enter, then right-arrow to Save. Press Enter again and revert to previous menu. If you are at the command (CLI) prompt, enter menu to go to the main menu screen. 9. Choose Reboot Switch to restart the switch. 10. You can now use the switch’s web browser interface for further configuration, as instructed in the next procedure. 11. Close the PC terminal program and disconnect the console cable. 12. Repeat this procedure on the other switch. Continue with the next procedure “Configuring the GigE switch VLANs”. Configuring the GigE switch VLANs For redundant systems with two switches, do the following on each switch. The following steps are for the HP ProCurve switch. Accomplish tasks similarly on a Cisco switch. 1. From the control point PC or another PC, make sure that you have a direct Ethernet cable connection to the switch, with no other switches or networking devices in between. 2. On the PC, open Internet Explorer and type the switch’s IP address in the Address field, as in the following example. http://192.168.100.61 This should be the name or IP address as currently configured on the switch. 3. Press Enter to open the switch’s configuration application. NOTE: The configuration application for the HP ProCurve switch requires Java. You can also access the switch’s configuration application from the K2 System Configuration application. 4. In the switch’s configuration application, choose Configuration, then Port Configuration. November 23, 2005 K2 Storage System Instruction Manual 177 Chapter 6 Installing the Level 3R Storage System 5. Select all ports, leave Mode as default of Auto and set Flow Control to Enable. 6. Choose VLAN Configuration. If prompted, log in with the switch’s administrator username and password. 7. Create a new Media (iSCSI) VLAN as follows: a. Click Add/Remove VLANs. 178 K2 Storage System Instruction Manual November 23, 2005 Setting up the level 3R redundant GigE switches b. In the VLAN Name field enter Media. c. In the VLAN ID field enter 60. d. Click Add VLAN. e. Click Main Screen to return to VLAN Configuration. 8. Configure the Media VLAN as follows: a. In the Media VLAN row, click Modify. b. Select all the odd numbered ports. (Tip: Use Ctrl + Click.) c. In the Mode drop-down list, select Untagged, then click Apply. This removes the odd ports from the default (Control) VLAN. d. In the Current Mode list box, scroll down and select the trunks. e. In the Mode drop-down list, select Tagged, then click Apply. This allows the trunks to carry traffic from either VLAN. f. Click the VLAN Configuration tab. 9. Configure the default (Control) VLAN as follows: a. In the DEFAULT_VLAN row, click Modify. b. In the Current Mode list box, scroll down and select the trunks. c. In the Mode drop-down list, select Tagged, then click Apply. This allows the trunks to carry traffic from either VLAN. November 23, 2005 K2 Storage System Instruction Manual 179 Chapter 6 Installing the Level 3R Storage System d. Click the VLAN Configuration tab. 10.On the VLAN Configuration page, verify that for both VLANS the trunks are displayed in the Tagged Ports column. 11.Repeat this procedure for the other Ethernet switch. 12.Close the switch configuration application. Setting up the K2 media server Do the following to prepare each K2 media server: • Install the server in its permanent location. Refer to the rack mount instructions that you received with the server’s product bundle. • Provide power to the servers. • Connect cables as follows: 3 2 1 Power Serial port VGA monitor iSCSI interface cards (GigE media) Fibre Channel GigE GigE port 2 port 1 Keyboard/Mouse (FTP) (control) (USB) Connect the two iSCSI interface adapters to media ports on the GigE switch. Connect the motherboard GigE port 1 and GigE port 2 to control ports on the GigE switch. Connect one of the Fibre Channel ports to the RAID storage device. Make a direct connection between the serial ports of redundant server pairs. Connect server 1A to server 1B, and connect server 2A to server 2B. • Assign a control network IP address to GigE port 1. Use standard Windows procedures. Refer to “Networking tips” on page 32. • Configure SNMP properties so the trap destination points to the NetCentral server PC. If you are not using the SNMP community name “public”, configure the community name and set permissions to RW. Also make sure that the Authentication trap is enabled. Also refer to “K2 Media Server description” on page 226. 180 K2 Storage System Instruction Manual November 23, 2005 Setting up the L3R RAID chassis Setting up the L3R RAID chassis Do the following to prepare the L3R RAID storage devices: • Install the chassis in its permanent location. Refer to the L3R RAID Instruction Manual for rack mount instructions. • “Assign Fibre Channel address ID” on page 182. • “Connect the L3R RAID chassis” on page 182 • “Assign chassis address on optional Expansion chassis” on page 184. • “Power on the L3R RAID chassis” on page 186 In addition, you will configure network settings, SNMP settings, and bind LUNs. These tasks are part of the K2 System Configuration application and Storage Utility procedures later in this chapter. The process of binding LUNs can take a significant amount of time—as much as eight hours—so you might want to put priority on the tasks necessary to start the LUN binding process, then catch up with other tasks while the LUNs are binding. Also refer to “K2 Level 3 RAID storage description” on page 232. November 23, 2005 K2 Storage System Instruction Manual 181 Chapter 6 Installing the Level 3R Storage System Assign Fibre Channel address ID Every RAID controller must have a unique Fibre Channel address ID that identifies the controller on the Fibre Channel fabric. On the L3R RAID, you do not need to manually set the Fibre Channel address ID, as it is pre-set at the factory. Connect the L3R RAID chassis If you have one or two expansion chassis, connect RAID storage for a level 3 redundant system as follows: Connect Fibre Channel cabling. Connect Expansion Chassis 1 & 2 to DL1 2nd L3 RAID Expansion Chassis (if installed) Do not connect any Expansion Chassis to DL0 DL1 DL0 DL1 DL0 1st L3 RAID Expansion Chassis (if installed) L3 RAID Chassis To To To To media media media media server server server server 1B 2A 2B 1A Media servers 1A and 1B are a redundant pair Media servers 2A and 2B are a redundant pair 182 K2 Storage System Instruction Manual November 23, 2005 Setting up the L3R RAID chassis If you have three or more expansion chassis, connect RAID storage for a level 3 redundant system as follows: Connect Fibre Channel cabling. Connect Expansion Chassis 2 - 5 to DL1 5th L3 RAID Expansion Chassis (if installed) 4th L3 RAID Expansion Chassis (if installed) Connect Expansion Chassis 1 to DL0 3rd L3 RAID Expansion Chassis 1st L3 RAID Expansion Chassis DL1 DL0 DL1 DL0 2nd L3 RAID Expansion Chassis L3 RAID Chassis To To To To media media media media server server server server 1B 2A 2B 1A Media servers 1A and 1B are a redundant pair Media servers 2A and 2B are a redundant pair Connect Ethernet cabling as shown in the following diagram. November 23, 2005 K2 Storage System Instruction Manual 183 Chapter 6 Installing the Level 3R Storage System Install L3 RAID Ethernet cabling as shown. Expansion Chassis have no direct Ethernet connections. L3 RAID Chassis Ethernet cables Connect to a control port Ethernet Switch B Connect to a control port Ethernet Switch A Assign chassis address on optional Expansion chassis Every chassis must have a chassis address. The level three RAID chassis address is fixed at 0, so no configuration is required. However, if you have any L3R RAID Expansion chassis you must set their chassis addresses as shown in the following illustration. Also verify that the diagnostic ID switches are in the position shown. 184 K2 Storage System Instruction Manual November 23, 2005 Setting up the L3R RAID chassis On each L3 RAID Expansion Chassis (if installed) set the same chassis address on both Expansion adapters. The Expansion Chassis in this column are connected to DL1. If you have more chassis than shown here, continue the numbering sequence as appropriate. 3 Chassis Address = 3 Expansion Chassis (if installed) 2 Chassis Address = 2 Expansion Chassis (if installed) If you have an Expansion Chassis connected to DL0, set the address to one. 1 1 Chassis Address = 1 Expansion Chassis (if installed) Expansion Chassis (if installed) DL1 DL0 DL1 DL0 Chassis Address = 1 Chassis Address = 0 0 Chassis Address = 0 Expansion Chassis (if installed) L3 RAID Chassis Chassis Address on RAID Chassis is pre-set. Do not attempt to change this setting. Regardless of how many Expansion Chassis you have or the DL0/DL1 connection pattern, for the first Expansion Chassis connected to DL1, set the Chassis Address to 0. Then on the remaining Expansion Chassis connected to DL1, set Chassis Addresses sequentially. Do not swap Expansion chassis or otherwise reconfigure storage. If you connect a L3R RAID Expansion chassis to the wrong controller such that the Expansion chassis contains disk modules that were bound using a different controller you will lose your media file system. November 23, 2005 K2 Storage System Instruction Manual 185 Chapter 6 Installing the Level 3R Storage System Power on the L3R RAID chassis Connect power cords, and turn on power as shown. You must power-up any RAID Expansion chassis prior to, or at the same time as the RAID Controller chassis. Verify power-up as shown. Ready LED Ready LED Power Cords (115V/230V) Power-up Verification DIR and SVP LEDs on the RAID controllers are blinking green Disk Link LED is steady ON green. FLT and BAT LEDs are OFF. The front Power LED is ON, Service LED is OFF after about 5 minutes. Refer to the L3 RAID Instruction Manual if there is a problem. Power LED K2 Service LED RAID STORAGE ! POWER SERVICE Your preparations for L3R RAID storage are now complete. Preparing K2 Storage System clients Any devices that function as iSCSI clients to the K2 Storage System must be prepared with the following requirements: • One or more connections to the control network. • A static IP address for the control network. • One or more connections to the media (iSCSI) network. Additional steps that are required for NewsEdits include the following: • Implement NewsEdit security features. For more information, refer to the NewsShare Technical Reference Guide. Additional steps that are required for K2 Media Clients include the following: 186 K2 Storage System Instruction Manual November 23, 2005 Sending K2 configuration to NetCentral • If the K2 Media Client connects to the K2 Storage System with a redundant Ethernet fabric, such as in Levels 2R and 3R, install Multi-path I/O software. For more information refer to the K2 Media Client System Guide. Sending K2 configuration to NetCentral As you configure the K2 Storage System, information is automatically sent to NetCentral. When NetCentral receives the information it adds devices and populates its interface with a view of the K2 Storage System. Before you begin using the K2 System Configuration application to configure the storage system, you must set up the NetCentral system according to the following requirements: • NetCentral installed — NetCentral server software must be installed on a NetCentral server PC. This can be the K2 configuration control point PC or another PC that has network communication with the K2 Storage System control network. • Device providers installed — A device provider must be installed on the NetCentral server PC for each type of device in the K2 Storage System. For a level 3R storage system, the following device providers must be installed: • Control point PC device provider — This is the Windows monitoring device provider. • K2 Media Server device provider • HP Gigabit Switch device provider or Cisco Gigabit Switch device provider • K2 Media Client device provider, if any K2 Media Clients are accessing the level 3R storage system. • Device provider for iSCSI clients, if any iSCSI clients such as NewsEdits are accessing the level 3R storage system. • K2 Level 3 RAID storage device provider • Grass Valley PC Monitoring software installed — This software must be installed on the K2 configuration control point PC. It includes Grass Valley SNMP agents and other WMI based components to perform process monitoring. This provides the information for some of the SNMP trap messages that must be sent to NetCentral. • Control point PC monitored by NetCentral — The K2 configuration control point PC must be added to the NetCentral system and fully monitored by NetCentral. This especially means that its SNMP trap destination is set to send SNMP traps to the NetCentral server PC. This is critical, as a SNMP trap is used as the mechanism by which the K2 configuration information is communicated to NetCentral. Whether the control point PC and the NetCentral server PC are the same PC or are different PCs, you must still add the control point PC to NetCentral. In addition, NetCentral automatically changes its view of the K2 Storage System whenever you use the K2 System Configuration application to do one of the following: • Remove a K2 Storage System • Rename a K2 Storage System November 23, 2005 K2 Storage System Instruction Manual 187 Chapter 6 Installing the Level 3R Storage System • Add a device to a K2 Storage System • Remove a device from a K2 Storage System Refer to the NetCentral User Guide to set up the NetCentral system. After installing a device provider, you can find additional documentation about monitoring that type of device on the NetCentral Help menu. Networking for level 3R Use the topics in this section to configure the Gigabit Ethernet (GigE) network for the level 3R storage system. • “Networking requirements” on page 188 • “Networking tips” on page 189 • “Setting up host tables” on page 190 • “Testing the control network” on page 190 Networking requirements Required networking strategies for a K2 Storage System are as follows: • Three networks: • Media network — Exclusively for iSCSI traffic. • Streaming network — For media transfers and FTP traffic. • Control network — For all other non-streaming, non-iSCSI traffic. • Networks must be on separate subnets. • The media (iSCSI) network is 100% physically separate. This separation is provided by dedicated Gigabit ports, cables, and by VLANs on a single switch or by separate switches. • The streaming network and the control network are also physically separated by dedicated ports and cables, but the traffic can be mixed on the same VLAN or switch. • Static IP addresses are required for the media network on K2 Storage System iSCSI devices. This includes the iSCSI clients connected to the storage, such as K2 Media Clients and NewsEdits, and the K2 Media Servers. • Machine names (host names) assigned to each K2 device. • Host tables (hosts files) provide name resolution for the media network on each K2 Media Client, iSCSI client, and K2 Media Server. • IP addresses for FTP/streaming ports must have name resolution such that hostnames are appended with the “_he0” suffix. You can use host tables (as in “Setting up host tables” on page 190) or another mechanism to provide the name resolution. This directs the streaming traffic to the correct port. Refer to the K2 Media Client System Guide for a complete explanation. • Only K2 Media Servers in the role of FTP server need to be on the streaming network. This is because all streaming traffic goes directly to the shared storage. 188 K2 Storage System Instruction Manual November 23, 2005 Networking tips • On the K2 Media Client, the four GigE ports are configured as two teams. On external storage models, one team is for the control network and one team is for the media (iSCSI) network. Each team shares a single IP address. This provides redundancy. Do not attempt to un-team these ports. Use the following procedures as necessary to implement your networking strategies. NOTE: Media network (iSCSI) IP addresses and Streaming network IP addresses are assigned using the K2 System Configuration application. Networking tips Establish a consistent convention for machine names and IP addresses. It is recommended that you embed a root name or other unique identifier for this particular K2 Storage System in the computer name. Also, a common convention for IP addresses is to use a numerical pattern or sequence in the IP addresses to indicate device-types and/or ports, as in the following example: NOTE: This example assumes a subnet mask of 255.255.255.0 Example of Level 3R names and IP addresses Computer name Device type Streaming network addresses Control network addresses Media network addresses Comments root_server_1 Media server 192.168.101.11a 192.168.100.11 192.168.99.11 These two servers are a redundant pair. Media server 192.168.101.21b Media server 192.168.101.31c Media server 192.168.101.41d 192.168.99.12 root_server_2 192.168.100.21 192.168.99.21 192.168.99.22 root_server_3 192.168.100.31 192.168.99.31 192.168.99.32 root_server_4 192.168.100.41 These two servers are a redundant pair. 192.168.99.41 192.168.99.42 root_raid_1 RAID — 192.168.100.51 — root_raid_2 RAID — 192.168.100.52 — root_gige_1 GigE switch — 192.168.100.61 — — root_gige_2 GigE switch — 192.168.100.62 — — root_cppc_1 Control point PC — 192.168.100.81 — — root_client_1 iSCSI client — 192.168.100.111 192.168.99.111 root_client_2 iSCSI client — 192.168.100.121 192.168.99.121 Redundant ports share a teamed IP address root_client_3 iSCSI client — 192.168.100.131 192.168.99.131 root_client_4 iSCSI client — 192.168.100.141 192.168.99.141 a.This Each RAID controller is on the control network for monitoring. NIC is not used, since this server does not take the role of FTP server November 23, 2005 K2 Storage System Instruction Manual 189 Chapter 6 Installing the Level 3R Storage System b.This NIC is not used, since this server does not take the role of FTP server IP address must resolve to hostname root_server_3_he0 d.This IP address must resolve to hostname root_server_4_he0 c.This Setting up host tables The hosts file is used by the network to determine the IP address of devices on the network when only a the device name (hostname) is given. The steps that follow describe how to edit the hosts file located at C:\Windows\system32\drivers\etc\hosts on Windows XP and Windows 2003 Server operating system computers. If you include the names and addresses of all the devices on the network, then you can copy the same file onto all the other K2 devices instead of editing the hosts file on each K2 device. Add the “_he0” suffix to hostnames associated with FTP/Streaming ports. Refer to the K2 Media Client System Guide for more information. If transferring to or from a Profile XP or Open SAN system via UIM, the hosts file must also follow UIM naming conventions for those systems. Refer to the UIM Instruction Manual. To edit the hosts file manually: 1. Open the following file using Notepad or some other text editing application: C:\Windows\system32\drivers\etc\hosts 2. Enter all IP addresses with machine names. The text format is simple. First type the Ethernet IP address, then use the TAB key or Space bar to insert a few spaces. Then type the machine name. Here is an example: 192.168.99.31 root_server_3 192.168.99.32 root_server_3 192.168.100.31 root_server_3 192.168.101.31 root_server_3_he0 192.168.100.51 root_raid_1 192.168.100.61 root_gige_1 3. Save the file and exit the text editor. 4. Copy the new hosts file onto all the other machines. This is easier than editing the file on each machine. Testing the control network To test the control network use the ping command as follows: 1. On the control point PC, click Start | Run. The Run dialog box opens. 2. Type cmd and click OK. The command prompt window opens. 3. Type ping, then a space, then the name of one of your K2 Storage System devices, such as the Gigabit Ethernet switch, as in the following example: ping root_gige_1 190 K2 Storage System Instruction Manual November 23, 2005 Testing the control network 4. Press Enter. The ping command should return the IP address of the device, as in the following example: Pinging root_gige_1.mycorp.com [192.168.100.61] with 32 bytes of data: Reply from 192.168.100.61: bytes=32 time=10ms TTL=127 Reply from 192.168.100.61: bytes=32 time<10ms TTL=127 Reply from 192.168.100.61: bytes=32 time<10ms TTL=127 Reply from 192.168.100.61: bytes=32 time<10ms TTL=127 This verifies that the name of the device is being correctly resolved to the IP address, which indicates that on the Control Point PC the host table entry is correct. 5. Ping the other K2 Storage System devices to which you have assigned control network IP addresses. 6. Go to each Windows device in the K2 Storage System and repeat this procedure. This verifies that network communication is correct to and from all devices. November 23, 2005 K2 Storage System Instruction Manual 191 Chapter 6 Installing the Level 3R Storage System Configuring the level 3R storage system Use the topics in this section to do the initial configuration of the level 3R storage system. • “Prerequisites for initial configuration” on page 192 • “Defining a new K2 Storage System” on page 193 • “Configuring the media server 1A - Part 1” on page 195 • “Configuring RAID” on page 197 • “Creating a new file system” on page 204 • “Configuring the media server 1A - Part 2” on page 205 Prerequisites for initial configuration Before beginning your initial configuration, make sure the devices of the K2 Storage System meet the following prerequisites. Refer to sections earlier in this manual for detailed information. Also refer to Chapter 7, “Description of K2 Storage Devices”. 192 Devices Prerequisite for level 3R configuration Control point PC Ethernet cable connected Control Point software installed Control network IP address assigned Network communication over the control network with all other K2 devices Power on Ethernet switch Ethernet cables connected Control network IP address assigned VLANs and trunks set up Power on K2 Media Server Ethernet cables connected Fibre Channel cable connected Redundant servers connected by serial cable Software installed, as from the factory Control network IP address assigned Power on L3R RAID chassis Fibre Channel address ID assigned to RAID controller(s) Fibre Channel cable(s) connected Ethernet cable(s) connected Power on L3R RAID Expansion chassis (optional) Chassis address assigned (for Fibre Channel) Fibre channel cable(s) connected Power on K2 Storage System Instruction Manual November 23, 2005 Defining a new K2 Storage System Defining a new K2 Storage System Define a level 3R K2 Storage System as follows: 1. On the control point PC, open the K2 System Configuration application. A login dialog box opens. 2. Log in to the K2 System Configuration application with the Windows adminstrator account. By default this as follows: • Username: administrator • Password: adminK2 Refer to “Setting up application security” on page 262 for more information about administrator accounts and logging in to applications. 3. Click New K2 System. The New K2 System wizard opens. November 23, 2005 K2 Storage System Instruction Manual 193 Chapter 6 Installing the Level 3R Storage System Follow the on-screen text to define your level 3R K2 Storage System, as described in the following table. On this page… Do this… Page 1 Create a name for your level 3R K2 Storage System and type it in the Name box. Select Level 3. Select the Server redundancy option. Click Next Page 2 Move clients into the Number of Devices box as appropriate for your system. You cannot change the number of K2 Media Servers or Ethernet Switches, as these are pre-configured based on the level you selected in the previous page. Click Next. 194 K2 Storage System Instruction Manual November 23, 2005 Configuring the media server 1A - Part 1 On this page… Do this… Page 3 Review the information on this page and verify that you have correctly defined your K2 Storage System. For a level 3R storage system you should have the following: • Two Gigabit Ethernet switches • Four K2 Media Servers • The number and type of clients appropriate for your system. Click Finish. The Define New K2 Storage System wizard closes. Your K2 Storage System appears in the tree view of the K2 System Configuration application. Continue with the next procedure “Configuring the media server 1A - Part 1”. Configuring the media server 1A - Part 1 1. In the K2 System Configuration application tree view, select [PrimaryK2Server]. 2. Click the Configure button. The Configure K2 Server wizard opens. Follow the on-screen text to configure the media server for a level 3R K2 Storage November 23, 2005 K2 Storage System Instruction Manual 195 Chapter 6 Installing the Level 3R Storage System System, as described in the following table: On this page… Do this… Define server roles Enter the name or IP address for the media server, as currently configured on the machine. Enter the name or IP address of the Ethernet switch, as currently configured on the switch, to which the media server is connected. For level 3 redundant server roles, leave SNFS file system server, iSCSI bridge, and Media database server selected. Click Next Software Configuration This page checks for the software required to support the roles you selected on the previous page. If software with Yes in the Required column reports as Not Installed, you must first install it on the media server before continuing. Refer to Chapter 9, Managing K2 software. After installing the software, click Check Software. When all required software reports as Installed, click Next. 196 K2 Storage System Instruction Manual November 23, 2005 Configuring RAID On this page… Do this… Network Configuration This page displays the control network Ethernet port, and allows you to configure the FTP/ Streaming network Ethernet port. NOTE: This page does not configure the iSCSI interface (media network) ports. For Level 3R, since this server does not take the role of FTP server, configuring the second port here for the FTP/streaming network is not required. The top port is the port over which the K2 System Configuration application is communicating with the media server. If correctly configured, it is already assigned the control network IP address, as displayed on this page. Select the other port and click Modify. A network configuration dialog box opens. Enter the FTP/Streaming IP address and the subnet mask and click Apply. Click Next. File System Server Configuration Do not yet click Next. Do not yet enter anything in the File System Server #2 box. Click Launch Storage Manager. Storage Utility opens. 3. Continue with the next procedure “Configuring RAID” to use Storage Utility to configure the storage and file system. Leave the Configure K2 Server wizard open while you are using Storage Utility. When you are done with Storage Utility, you continue with the wizard, as explained in “Configuring the media server 1A - Part 2” on page 205. Configuring RAID Use Storage Utility to complete the configuration of the L3R RAID chassis, as explained in the following topics: November 23, 2005 K2 Storage System Instruction Manual 197 Chapter 6 Installing the Level 3R Storage System • “Configuring L3R RAID network and SNMP settings” • “Binding disk modules” Refer to “Prerequisites for initial configuration” on page 192 to confirm that the RAID storage is ready for configuration. Configuring L3R RAID network and SNMP settings Use the Storage Utility to configure the following settings for the level 3R RAID controllers: • IP address • Subnet mask • Gateway Address • SNMP trap destinations For level 3R RAID, network and SNMP settings are set and stored on the RAID controller module. Therefore if the RAID chassis has two controllers, each controller has its own network settings and the RAID chassis exists as two entities on the control network. In addition, the RAID storage device is configured by default for the SNMP community name “public”. If your site’s policies require using a different SNMP community name, contact your Grass Valley representative. To configure these settings, do the following: 1. Launch Storage Utility from the K2 System Configuration application as in the previous procedure. If the RAID chassis has two controllers, you will configure the network settings on the controller currently selected when you launch Storage Utility. 2. As prompted, wait while Storage Utility gathers system information, then Storage Utility opens. 3. In Storage Utility tree view, expand the node for the L3R RAID, right-click the icon for a L3R RAID controller, and select Configuration | Network Properties. The Controller Network Settings dialog box opens. For a level 3R RAID chassis with two controllers, these settings are for controller connected to the K2 Media Server currently selected (or being configured) in the K2 System Configuration application. 198 K2 Storage System Instruction Manual November 23, 2005 Configuring RAID 4. Enter the control network IP address and other network settings. 5. You want SNMP trap messages go to the NetCentral server PC, so for SNMP Configuration enter the IP address of the NetCentral server PC. You can also enter IP addresses for other SNMP managers to which you want to send SNMP trap messages. 6. Click OK and OK to save settings and close. 7. For a level 3R RAID chassis with two controllers, you must also configure network settings on the other controller. You can do this when you configure the K2 media server connected to the other controller. 8. In Storage Utility click View | Refresh. Continue with the next procedure “Binding disk modules”. Binding disk modules Use the following procedure to bind disk modules as required for the level 3R storage system. NOTE: Binding destroys all user data on the disks. 1. In the Storage Utility main window, identify bound LUNs and unbound disks by their placement in the hierarchy of the tree view. In the following illustration, disk numbers are represented by “XX”. Refer to “Identifying disks” on page 290 for an explanation of how disks are actually numbered in Storage Utility. November 23, 2005 K2 Storage System Instruction Manual 199 Chapter 6 Installing the Level 3R Storage System Redundant systems store metadata files and journal files on the RAID chassis, which requires a RAID 1 LUN (two disks) for metadata storage and a RAID 1 LUN (two disks) for journal storage. These LUNs must be bound from the first four disks (counting from left to right as you face the front of the RAID chassis) in the primary RAID chassis. These disks must be 15K rpm drives. In addition, the fifth disk in the primary RAID chassis (also a 15K drive) is bound as a Hot Spare. This fifth 15K disk then provides Hot Spare functionality for the other four 15K disks (the RAID 1 LUNs) only. Optionally, you can also use some of your other 10K disks (in groups of five) as Hot Spares for your media storage LUNs. Refer to “Binding Hot Spare drives” on page 294 for more information. View disk properties and identify the four disks you will use for the RAID 1 LUNs, the one 15K Hot Spare disk, any other disks that you intend to use for media LUN Hot Spares, and the remainder of the disks that are available for media storage LUNs. Make sure you select disks appropriately as you bind LUNs in the remainder of this procedure. 2. For redundant systems that use RAID 1 LUNs, you must now create the separate RAID 1 storage for metadata files and journal files. To bind unbound disks for metadata and journal storage, do the following: a. Right-click the Unbound node for the controller, then select Bind LUNs in the context menu. (If the RAID chassis has two controllers, both controllers are represented by the single “Controller” node) The Bind LUN dialog box opens showing all unbound disks for the controller listed in the Available Disk list. 200 K2 Storage System Instruction Manual November 23, 2005 Configuring RAID b. In the LUN TYPE drop down box, select RAID 1. NOTE: Leave Full Bind selected. Do not uncheck it. c. In the Available Disks box, select two contiguous disks at the top of the list. These should be the first two disks in the primary RAID chassis. (TIP: Use ‘shift-click’ or ‘control-click’ to select disks.) This creates a RAID 1 LUN for metadata storage. d. Click the add (arrow) button to add disks to the Selected Disks list. NOTE: As an aid in identifying a disk module’s physical location, select it in the Selected Disks list, then click Identify Disks. This causes the disk drive light to flash. e. Click OK to close the Binding LUN dialog box and begin the binding process. The Progress Report dialog box opens, showing the status of the binding process. f. Close the Progress Report and repeat the previous steps, selecting two more contiguous disks to create another RAID 1 LUN for journal storage. These should be the next two disks in the primary RAID chassis. g. Make the fifth disk in the primary RAID chassis a Hot Spare. In the LUN TYPE drop down box, select Hot Spare. h. In the Available Disks box, select the fifth disk in the primary RAID chassis. i. Click the add (arrow) button to add the disk to the Selected Disks list. j. Click OK to close the dialog box and begin the binding process. 3. To bind unbound disks for media storage, do the following: a. Right-click the Unbound node for a controller, then select Bind LUNs in the context menu. (If the RAID chassis has two controllers, both controllers are November 23, 2005 K2 Storage System Instruction Manual 201 Chapter 6 Installing the Level 3R Storage System represented by the single “Controller” node) The Bind LUN dialog box opens showing all unbound disks for the controller listed in the Available Disk list. NOTE: Leave Full Bind selected. Do not uncheck it. b. In the LUN TYPE drop down box, select RAID 5. c. In the Available Disks box, select five contiguous disks at the top of the list. (TIP: Use ‘shift-click’ or ‘control-click’ to select disks.). d. Click the add (arrow) button to add disks to the Selected Disks list. NOTE: As an aid in identifying a disk module’s physical location, select it in the Selected Disks list, then click Identify Disks. This causes the disk drive light to flash. e. Click OK to close the Binding LUN dialog box and begin the binding process. The Progress Report dialog box opens, showing the status of the binding process. 202 K2 Storage System Instruction Manual November 23, 2005 Configuring RAID f. Close the Progress Report and repeat these steps for other unbound disks. If specified by your system design, you can bind some disks as Hot Spares, as explained in “Binding Hot Spare drives” on page 294. When you are done, if you did not bind any extra Hot Spares, you should have the following results: For level three redundant storage, on the primary RAID chassis you should have two RAID 1 LUNs of two disks each, one Hot Spare Disk, and two RAID 5 LUNs of five disks each. For each optional Expansion chassis, you would have an additional three RAID 5 LUNs of five disks each. NOTE: L3R RAID controllers can take several hours to bind a LUN. Make sure you initiate multiple simultaneous binding processes to reduce the overall time. g. Upon 100% completion, click Close in Progress Report window. NOTE: Do not proceed until all LUNs are finished binding. 4. Restart the K2 Media Server. 5. Continue with the next procedure “Creating a new file system”. November 23, 2005 K2 Storage System Instruction Manual 203 Chapter 6 Installing the Level 3R Storage System Creating a new file system 1. In Storage Utility, click Tools | Make New File System. The Setting dialog box opens. 2. For the Real Time Input/Output (RTIO) rate, enter the value specified by your system design. If you do not know this value, contact your Grass Valley representative. 3. If the K2 Storage System is to be accessed by only K2 Media Clients you can leave Windows Security unchecked. If accessed by NewsEdits, refer to the NewsShare Technical Reference Guide for instructions. 4. Click OK. The Set Stripe Group dialog box opens. 5. If you have RAID 1 LUNS, assign a RAID 1 LUN as a metadata stripe and another 204 K2 Storage System Instruction Manual November 23, 2005 Configuring the media server 1A - Part 2 RAID 1 LUN as a journal stripe. You can distinguish RAID 1 LUNs from media LUNs by the value in the Number of Sectors column. 6. Click OK. The Configuration File dialog box opens. The configuration file for the media file system is displayed. You can verify media file system parameters by viewing this file. Do not edit this file. Click Accept. A “…Please wait…” message box displays progress and a “…succeeded…” message confirms the process is complete. 7. A message informs you that you must restart the media server, however the restart at the end of the Configure K2 Server wizard suffices, so you do not need to restart now. 8. Close the Storage Utility. 9. Continue with the next procedure “Configuring the media server 1A - Part 2”. Configuring the media server 1A - Part 2 1. Return to the Configure K2 Server page from which you launched Storage Utility and proceed as described in the following table: November 23, 2005 K2 Storage System Instruction Manual 205 Chapter 6 Installing the Level 3R Storage System On this page… Do this… File System Server Configuration This page checks on the configuration of the media server in one of its main roles as a file system server. The media server also functions as a file system client, which is also checked from this page. Enter the name or IP address of the redundant media server (server 1B). Click Check. When the wizard reports that the configuration is correct, click Next. If you get a “The V: will not be available until this device is rebooted…” message, you can safely continue with this procedure and follow the instructions related to this message later in the procedure. 206 K2 Storage System Instruction Manual November 23, 2005 Configuring the media server 1A - Part 2 On this page… Do this… iSCSI Bridge Server Configuration This page manages the components that bridge between iSCSI (the GigE media network) and the Fibre Channel connection to the RAID storage. You configure network settings on the iSCSI adapters and the page validates that the Fibre Channel adapter is in place and that the media LUNs are visible as iSCSI targets. For level 3 redundant, select Primary. Select an iSCSI adapter and click Modify. A network configuration dialog box opens. Enter the media network IP address and the subnet mask and click Apply. Do the same for the other iSCSI adapter. Click Check. The Validation Report opens. Confirm that the iSCSI configuration is successful. Close the Validation Report and then click Next. Database Server Configuration Enter the name or IP address of K2 Media server 1B. This is the redundant partner of the server you are now configuring. Click Next. November 23, 2005 K2 Storage System Instruction Manual 207 Chapter 6 Installing the Level 3R Storage System On this page… Do this… Completing the Configuration Wizard Click Finish. The wizard closes. The K2 Media Server restarts. Wait until all startup processes have completed before continuing. If you are not sure if startup is complete, wait 10 minutes. Configuring the redundant media server 1B You must wait for the primary media server to restart before continuing. To verify, from the control point PC open the MS-DOS command prompt and use the “ping” command. For level 3 redundant, after you have configured the first media server (server 1A) you next configure its redundant partner media server (server 1B). 1. In the K2 System Configuration application tree view, select the media server you are configuring as server IB. 2. Click the Configure button. The Configure K2 Storage System Server wizard opens. Follow the on-screen text to configure the server for a level 3R K2 Storage System, as described in the following table. Some screens require no input from you, as they are based on the configurations already completed on a previously configured media server. On this page… Do this… Define server roles Enter the name for the media server. This should be the current network name of the machine. Enter the name or IP address of the Ethernet switch, as currently configured on the switch, to which the media server is connected. For level 3 redundant, select SNFS file system server, iSCSI bridge, and Media database server. Click Next 208 K2 Storage System Instruction Manual November 23, 2005 Configuring the redundant media server 1B On this page… Do this… Software Configuration This page checks for the software required to support the roles you selected on the previous page. If software with Yes in the Required column reports as Not Installed, you must first install it on the media server before continuing. Refer to Chapter 9, Managing K2 software. After installing the software, click Check Software. When all required software reports as Installed, click Next. Network Configuration This page displays the control network Ethernet port, and allows you to configure the FTP/ Streaming network Ethernet port. NOTE: This page does not configure the iSCSI interface (media network) ports. For Level 3R, since this server does not take the role of FTP server, configuring the second port here for the FTP/streaming network is not required. November 23, 2005 The top port is the port over which the K2 System Configuration application is communicating with the media server. If correctly configured, it is already assigned the control network IP address, as displayed on this page. Select the other port and click Modify. A network configuration dialog box opens. Enter the FTP/Streaming IP address and the subnet mask and click Apply. Click Next. K2 Storage System Instruction Manual 209 Chapter 6 Installing the Level 3R Storage System On this page… Do this… File System Server Configuration This page checks on the configuration of the media server in one of its main roles as a file system server. The media server also functions as a file system client, which is also checked from this page. It is not necessary to bind LUNs or create a file system, since this task was completed when you configured the previous media server. However, if the level 3R RAID chassis has two controllers, you must launch Storage Utility from this page to configure controller 1 network settings. If the RAID chassis has two controllers, click Launch Storage Utility. In the Storage Utility tree view, right-click the icon for the RAID controller, and select Configuration | Network Properties. Enter network and SNMP settings, then close dialog boxes and Storage Utility to return to this page. Refer to “Configuring L3R RAID network and SNMP settings” on page 198 for similar Storage Utility procedures. Click Check. Confirm a “… default.cfg file copied…” message. When the wizard reports that the configuration check is successful, click Next. and Yes to confirm copying default.cfg to the other server. If you get a “The V: will not be available until this device is rebooted…” message, you can safely continue with this procedure and follow the instructions related to this message later in the procedure. iSCSI Bridge Server Configuration This page manages the components that bridge between iSCSI (the GigE media network) and the Fibre Channel connection to the RAID storage. You configure network settings on the iSCSI adapters and the page validates that the Fibre Channel adapter is in place and that the media LUNs are visible as iSCSI targets. For level 3 redundant, select Backup. Select an iSCSI adapter and click Modify. A network configuration dialog box opens. Enter the media network IP address and subnet mask and click Apply. Do the same for the other iSCSI adapter. To verify drives, click Check then View Target Drives. Click Next. 210 K2 Storage System Instruction Manual November 23, 2005 Configuring media server 2A On this page… Do this… Database Server Configuration You do not need to enter or configure anything on this page. Click Next. Completing the Configuration Wizard Click Finish. The wizard closes. The K2 Media Server restarts. Do not proceed until restart processes are finished. If you are not sure if startup is complete, wait 10 minutes. If you got a “The V: will not be available until this device is rebooted…” message on the File System Server Configuration page, after the K2 Media Server restarts, do the following: 1. In the K2 System Configuration application tree view, under the K2 Media Server select the File System Server node. The File System Server Configuration page appears. 2. Click Check and verify that the V: drive is shared. This is required for NAS server functionality. Configuring media server 2A For level 3 redundant, after you have configured the first server (server 1A) and its redundant partner media server (server 1B) you next configure the other “A” server (server 2A). 1. In the K2 System Configuration application tree view, select the media server you are configuring as server 2A. 2. Click the Configure button. The Configure K2 Server wizard opens. Follow the on-screen text to configure the server for a level 3R K2 Storage System, as described in the following table. Some screens require no input from you, as they are based on the configurations already completed on a previously configured November 23, 2005 K2 Storage System Instruction Manual 211 Chapter 6 Installing the Level 3R Storage System media server. On this page… Do this… Define server roles Enter the name for the media server. This should be the current network name of the machine. For level 3 redundant, select iSCSI bridge, FTP server, and NAS server. Click Next Software Configuration This page checks for the software required to support the roles you selected on the previous page. If software with Yes in the Required column reports as Not Installed, you must first install it on the media server before continuing. Refer to Chapter 9, Managing K2 software. After installing the software, click Check Software. When all required software reports as Installed, click Next. 212 K2 Storage System Instruction Manual November 23, 2005 Configuring media server 2A On this page… Do this… Network Configuration This page displays the control network Ethernet port, and allows you to configure the FTP/ Streaming network Ethernet port. NOTE: This page does not configure the iSCSI interface (media network) ports. The top port is the port over which the K2 System Configuration application is communicating with the media server. If correctly configured, it is already assigned the control network IP address, as displayed on this page. Select the other port and click Modify. A network configuration dialog box opens. Enter the FTP/Streaming IP address and the subnet mask and click Apply. Click Next.. File System Client Configuration This media server does not function as a file system server. It does function as a file system client, which is validated from this page. Click Check. When the wizard reports that the configuration check is successful, click Next. November 23, 2005 K2 Storage System Instruction Manual 213 Chapter 6 Installing the Level 3R Storage System On this page… Do this… iSCSI Bridge Server Configuration This page manages the components that bridge between iSCSI (the GigE media network) and the the RAID storage. You configure network settings on the iSCSI adapter and the page validates that the media LUNs are visible as iSCSI targets. For level 3 redundant, select Primary. Select an iSCSI adapter and click Modify. A network configuration dialog box opens. Enter the media network IP address and subnet mask and click Apply. Do the same for the other iSCSI adapter. To verify drives, click Check then View Target Drives. Click Next. Completing the Configuration Wizard Click Finish. The wizard closes. The K2 Media Server restarts. Do not proceed until restart processes are finished. If you are not sure if startup is complete, wait 10 minutes. Configuring the redundant media server 2B You must wait for server 2A to restart before continuing. For level 3 redundant, the last media server to configure is server 2B. It is the redundant partner to server 2A. 1. In the K2 System Configuration application tree view, select the media server you are configuring as server 2B. 2. Click the Configure button. The Configure K2 Server wizard opens. Follow the on-screen text to configure the server for a level 3R K2 Storage System, as described in the following table. Some screens require no input from you, as they are based on the configurations already completed on a previously configured 214 K2 Storage System Instruction Manual November 23, 2005 Configuring the redundant media server 2B media server. On this page… Do this… Define server roles Enter the name for the media server. This should be the current network name of the machine. For level 3 redundant, select iSCSI bridge, FTP server, and NAS server. Click Next Software Configuration This page checks for the software required to support the roles you selected on the previous page. If software with Yes in the Required column reports as Not Installed, you must first install it on the media server before continuing. Refer to Chapter 9, Managing K2 software. After installing the software, click Check Software. When all required software reports as Installed, click Next. November 23, 2005 K2 Storage System Instruction Manual 215 Chapter 6 Installing the Level 3R Storage System On this page… Do this… Network Configuration This page displays the control network Ethernet port, and allows you to configure the FTP/ Streaming network Ethernet port. NOTE: This page does not configure the iSCSI interface (media network) ports. The top port is the port over which the K2 System Configuration application is communicating with the media server. If correctly configured, it is already assigned the control network IP address, as displayed on this page. Select the other port and click Modify. A network configuration dialog box opens. Enter the FTP/Streaming IP address and the subnet mask and click Apply. Click Next.. File System Client Configuration This media server does not function as a file system server. It does function as a file system client, which is validated from this page. Click Check. When the wizard reports that the configuration check is successful, click Next. If you get a “The V: will not be available until this device is rebooted…” message, you can safely continue with this procedure and follow the instructions related to this message later in the procedure. 216 K2 Storage System Instruction Manual November 23, 2005 Adding K2 Storage System clients On this page… Do this… SCSI Bridge Server Configuration This page manages the components that bridge between iSCSI (the GigE media network) and the the RAID storage. You configure network settings on the iSCSI adapter and the page validates that the media LUNs are visible as iSCSI targets. For level 3 redundant, select Backup. Select an iSCSI adapter and click Modify. A network configuration dialog box opens. Enter the media network IP address and subnet mask and click Apply. Do the same for the other iSCSI adapter. Click Next. Completing the Configuration Wizard Click Finish. The wizard closes. The K2 Media Server restarts. Do not proceed until restart processes are finished. If you are not sure if startup is complete, wait 10 minutes. If you got a “The V: will not be available until this device is rebooted…” message on the File System Server Configuration page, after the K2 Media Server restarts, do the following: 1. In the K2 System Configuration application tree view, under the K2 Media Server select the File System Server node. The File System Server Configuration page appears. 2. Click Check and verify that the V: drive is shared. This is required for NAS server functionality. Your configurations for the level 3R K2 Storage System are complete. Adding K2 Storage System clients You can add now clients, such as K2 Media Clients or NewsEdits, to the K2 Storage System and configure them using the K2 System Configuration application. • For NewsEdits, refer to the NewsShare Technical Reference Guide for instructions. • For K2 Media Clients, refer to K2 Media Client System Guide for instructions. November 23, 2005 K2 Storage System Instruction Manual 217 Chapter 6 Installing the Level 3R Storage System Basic operations for level 3R storage Use the following procedures as you work on your level 3R storage system: • “Level 3R power-off procedure” • “Level 3R power-on procedure” • “Using FTP for file transfer” For other procedures refer to “Administering and maintaining the K2 Storage System” on page 261. Level 3R power-off procedure Use the following sequence to power-off the level 3R storage system. 1. Power-off all K2 Media clients or other iSCSI clients. 2. From the K2 System Configuration application, in the tree view select the name of the K2 Storage System, which is the top node of the storage system tree. Then click the Server Control Panel button. The Server Control Panel opens. 3. Take note of which is the primary K2 Media Server and which is the backup K2 Media Server. The order in which you put servers back into service when you power up the K2 Storage System is dependent on their primary/backup roles at the time when you power down the K2 Storage System. 4. For the backup K2 Media Server, click Stop. This takes the server out of service. 5. Shut down the backup K2 Media Server, if it does not shut down automatically. 6. For the primary K2 Media Server, click Stop. This takes the server out of service. 7. Shut down the primary K2 Media Server, if it does not shut down automatically. 8. For your other two K2 Media Servers that are the FTP servers, first shut down the 218 K2 Storage System Instruction Manual November 23, 2005 Level 3R power-on procedure backup, then the primary. 9. Power-off the RAID controller chassis. If expansion chassis are connected, make sure the power-off of the controller chassis is prior to or simultaneous with the power-off of its connected expansion chassis. Wait approximately 30 seconds for the disk drives to spin down before proceeding. 10.Power-off all Ethernet switches. 11.Power-off the control point PC and/or the NetCentral server PC, if necessary. Level 3R power-on procedure Use the following steps to power-on the level 3R storage system. Device Verification instructions 1. Power-on the control point PC and/or the NetCentral server PC. After log on, start NetCentral. NetCentral reports devices as offline. As each device is powered on, check NetCentral to verify the device’s status. 2. Power-on the Ethernet switches. The switch performs its diagnostic self test, which takes approximately 50 seconds to complete. LED Behavior during the self test is as follows: • Initially, all the status, LED Mode and port LEDs are on for most of the duration of the test. • Most of the LEDs go off and then may come on again during phases of the self test. For the duration of the self test, the Test LED stays on. When the self test completes successfully, the Power and Fan Status LEDs remain on, the Fault and Test LEDs go off, and the port LEDs on the front of the switch go into their normal operational mode, which is as follows: • If the ports are connected to active network devices, the LEDs behave according to the LED Mode selected. In the default view mode (Link), the LEDs should be on. • If the ports are not connected to active network devices, the LEDs will stay off. If the LED display is different than what is described above, especially if the Fault and Test LEDs stay on for more than 60 seconds or they start blinking, the self test has not completed correctly. Refer to the manual you received with the switch for troubleshooting information. This description is for the HP ProCurve switch. For the Cisco Catalyst switch, refer to the documentation you received with the switch. November 23, 2005 K2 Storage System Instruction Manual 219 Chapter 6 Installing the Level 3R Storage System 3. Device Verification instructions Power-on RAID storage devices. Power-on expansion chassis (if present) prior to or simultaneous with the power-on for the main Fibre Channel chassis. NOTE: Always power-on the RAID Expansion chassis prior to, or simultaneously with the RAID Controller chassis. Verify that start-up indicators show normal start-up processes, as follows: • DIR and SVP LEDs on the RAID controllers are blinking green • Disk Link LED is steady ON green. • FLT and BAT LEDs are OFF. • The front Power LED is ON, Service LED is OFF after about 5 minutes. Refer to the L3R RAID Instruction Manual to interpret other disk access LED or status LED behavior. 4. Power-on the primary K2 Media Server. This is the server that Server Control Panel reported was primary when you last powered down the K2 Storage System. Flip down the front bezel and press the stand-by button. The LCD display lights during normal system operation. Wait until start up processes are complete before proceeding. When the server responds to the ping command, startup is complete. If you are not sure, wait 10 minutes. NOTE: Bringing up primary/redundant servers in the wrong order can render the system inoperable and result in loss of media. 5. Put the primay K2 Media Server in service. From the K2 System Configuration application, open Server Control Panel and for the primary server click Start. Wait until indicators display green for both the file system and the database. 6. Power-on the backup K2 Media Server. This is the server that Server Control Panel reported was backup when you last powered down the K2 Storage System. Flip down the front bezel and press the stand-by button. The LCD display lights during normal system operation. Wait until start up processes are complete before proceeding. When the server responds to the ping command, startup is complete. If you are not sure, wait 10 minutes. 7. Put the backup K2 Media Server in service. From the K2 System Configuration application, open Server Control Panel and for the backup server click Start. Wait until database replication is complete and indicators display green for both the file system and the database. Verify that primary and backup server are in their correct roles. 8. Power-on the remaining K2 Media Servers. These are the redundant FTP servers. Power on the primary first, then the backup. On each server, flip down the front bezel and press the stand-by button. The LCD display lights during normal system operation. Wait until start up processes are complete before proceeding. When the server responds to the ping command, startup is complete. If you are not sure, wait 10 minutes. 9. Power-on K2 Media Clients and other iSCSI clients. Using FTP for file transfer Refer to Chapter 10, FTP on the K2 Storage System. 220 K2 Storage System Instruction Manual November 23, 2005 Using FTP for file transfer November 23, 2005 K2 Storage System Instruction Manual 221 Chapter 6 Installing the Level 3R Storage System 222 K2 Storage System Instruction Manual November 23, 2005 Chapter 7 Description of K2 Storage Devices This chapter contains descriptions of the devices that make up the K2 Storage System, as follows: • “Control point PC description” on page 224 • “K2 Ethernet switch description” on page 225 • “K2 Media Server description” on page 226 • “K2 Level 1 RAID storage description” on page 228 • “K2 Level 2 RAID storage description” on page 230 • “K2 Level 3 RAID storage description” on page 232 November 23, 2005 K2 Storage System Instruction Manual 223 Chapter 7 Description of K2 Storage Devices Control point PC description A control point PC runs applications from which you operate, configure, and monitor the K2 Storage System. You can have one or more PC that provide control point functionality. However, you must have only one designated control point PC on which you install and run the K2 System Configuration application. The primary applications that can run on a control point PC are as follows: • The K2 System Configuration application • Storage Utility • AppCenter • NetCentral Refer to Chapter 8, Overview of K2 Storage Tools for descriptions of these applications. You can purchase a control point PC from Grass Valley. In this case the PC has all the above software pre-installed at the factory. When you receive the PC it is ready to install on the K2 Storage System control network and begin using with minimal configuration. You can also build your own control point PC by installing and configuring software on an existing PC. Refer to Chapter 9, Managing K2 software for instructions. Control point PC system requirements If you are building your own control point PC, the machine you chose must meet the following requirements. These requirements assume that the PC is dedicated to its function as the control point for the K2 Storage System and that no other applications run on the PC that could interfere with system performance. Control point PC system requirements are as follows: • Microsoft Windows XP Professional, Service Pack 2 • Minimum 512 MB RAM, 1 GB recommended. • Graphics acceleration with at least 128 MB memory • Pentium 4 or higher class processor, 2 GHz or greater 224 K2 Storage System Instruction Manual • 400 MB hard disk space • Microsoft .NET Framework 1.1 • Java JRE 1.3.1_12 and 1.4.2_05 This is required for the HP Ethernet Switch configuration interface. November 23, 2005 K2 Ethernet switch description K2 Ethernet switch description The K2 Ethernet switch provides the primary network fabric of the K2 Storage System. The switch supports Gigabit Ethernet connections, which provides the bandwidth required for the iSCSI media traffic. The recommended K2 Ethernet switch is a HP ProCurve Switch 3400cl-24G. This switch has been tested and qualified for the K2 Storage System. The switch is a store-and-forward device offering low latency for high-speed networking. In addition, the switch offers full network management capabilities. You can also use a Cisco Catalyst 3750 Gigabit Ethernet switch, as supplied by Grass Valley, if required by your site. Refer to the manuals that you receive with the switch for more information. K2 Ethernet switch specifications The K2 Ethernet switch (HP ProCurve 3400cl-24G) has specifications as follows: Characteristic Specification Ports 24 auto-sensing 10/100/1000Base-TX RJ-45 ports 4 dual-personality ports, either auto-sensing 10/100/ 1000Base-T RJ-45 or mini-GBIC One slot is provided in the back of the device to support a two port 10 Gigabit per second Ethernet (10-GbE) module to provide box connectivity to other switch boxes, to a 10 Gigabit per second concentrator or to any Ethernet compatible uplink Dimensions 44.3 cm (17.42 in) W x 36.7 cm (14.4 in) D x 4.4 cm (1.7 in) H Weight 4.62 kg (10.20 lbs) Input voltage 100-127/200-240 volts, 50/60 Hz Temperature Operating: 0°C to 55°C (32°F to 131°F) Non-operating: -40°C to 70°C (-40°F to 158°F) Relative humidity: (non-condensing) Operating: 15% to 95% at 40°C (104°F) Non-operating: 15% to 90% at 65°C (149°F) Maximum altitude Operating: 4.6 Km (15,000 ft) Non-operating: 4.6 Km (15,000 ft) November 23, 2005 K2 Storage System Instruction Manual 225 Chapter 7 Description of K2 Storage Devices K2 Media Server description The central component of level 2, 2R, 3, and 3R storage systems is the K2 Media Server. It is built on a Dell PowerEdge 2850 platform. Serial connector Power supply 1 Power supply 2 GigE 2 Video connector Keyboard/Mouse GigE 1 3 iSCSI 2 1 iSCSI Fibre Channel USB ports (2) The following interfaces provide K2 Storage System functionality: • Two GigE ports on the motherboard • Two iSCSI interface cards. Also referred to as TOEs (TCP/IP Offload Engines). • One Fibre Channel card with two Fibre Channel ports. This is the Grass Valley Fibre Channel card. Refer to Chapter 9, Managing K2 software for a description of software components: K2 Media Server specifications The K2 Media Server is built on a Dell 2850 PowerEdge server platform, with specifications as follows: 226 Characteristic Specification Processor 2.8GHz/1MB Cache, Xeon, 800MHzFront Side Bus Memory 1 GB Hard Drives 36GB RAID 1 Operating System Microsoft® Windows® Server 2003, Standard Edition Fibre Channel Adapter GVG SCSI iSCSI Adapters Two Qlogic SANblade 1-Gbps iSCSI TOE PCI-X Host Bus Adapters Removable Media Drives 1.44MB Floppy Drive 24X IDE CD-RW/DVD ROM Drive Communications Dual Embedded Intel Gigabit1 82541 Server Adapter on motherboard Graphics ATI Radeon with 16MB SDRAM Form Factor 2U Dimensions (with bezel) 75.68 cm (29.79") D x 44.7 cm (17.6") W x 8.656 cm (3.38") H Rack Weight 26.76kg (59 lb), maximum configuration Rack Mount Sliding rails with rack ear kit K2 Storage System Instruction Manual November 23, 2005 K2 Media Server specifications Characteristic Specification Rear Ports Two RJ-45, one 9-pin serial, two Universal Serial Bus (USB) 2.0, Video, PS/2 mouse, PS/2 keyboard, ID push button with blue/amber LED, RJ-45 for optional DRAC 4/I management controller Front Ports Two Universal Serial Bus (USB) 2.0, ID push button with blue/amber LED, 15-pin video, system power on/off button Power 700W, hot-plug redundant power, 110/220 Volts Cooling Hot-plug, redundant cooling fans Operating Temperature 10° to 35°C (50° to 95°F) Storage Temperature -40° to 65°C (-40° to 149°F) Operating Relative Humidity 20% to 80% (non-condensing) Storage Relative Humidity 5% to 95% non-condensing Operating Vibration 0.25G at 3Hz to 200Hz for 15 minutes Storage Vibration 1.54Grms at 10Hz to 250Hz for 15 minutes Operating Shock 1 shock pulse of 41G for up to 2ms Storage Shock 6 shock pulses of 71G for up to 2ms Operating Altitude -15.2m to 3,048m (-50ft to 10,000ft) Storage Altitude -15.2m to 10,668m (-50ft to 35,000ft) November 23, 2005 K2 Storage System Instruction Manual 227 Chapter 7 Description of K2 Storage Devices K2 Level 1 RAID storage description For the level 1 K2 Storage System, the RAID storage device takes the role of both media server and RAID storage. The SCSI connection between the media server and the RAID disks is therefore internal only, which means no Fibre Channel connections or separate RAID storage devices are required. This allows iSCSI clients to connect via the Gigabit Ethernet fabric to the L1 RAID storage device. The L1 RAID storage device uses the same chassis as the Grass Valley K2 Media Client product and repurposes components found in that product and in the K2 Media Server to provide the combined functionality required for level 1 K2 storage. The L1 RAID storage device includes a Windows operating system PC which runs the media server applications. It has one iSCSI interface adapter, which provides the Gigabit Ethernet iSCSI media port for the media network. The L1 RAID storage device houses 12 internal disk drives and a SCSI RAID adapter. The drives are configured as six RAID 1 LUNs of 2 drives each. One LUN is the system drive and the other five LUNs provide the shared media storage. For servicing information on the L1 RAID storage system, refer to the K2 Level 1 RAID Storage Instruction Manual. K2 Level 1 RAID specifications The K2 Level 1 RAID storage chassis uses the same chassis as the K2 Media Client, with specifications as follows: 228 Characteristic Specification Host interface Gigabit Ethernet 2 ports on motherboard, 1 port on iSCSI adapter. Operating System Microsoft® Windows® Server 2003, Standard Edition iSCSI Adapter One Qlogic SANblade 1-Gbps iSCSI TOE PCI-X Host Bus Adapter Height 7 in (177 mm) Width 17.75 in (450 mm) K2 Storage System Instruction Manual November 23, 2005 K2 Level 1 RAID specifications Characteristic Depth a Specification 25.75 in (654 mm) Weight: Information not available Power supply Dual, redundant Mains Input Voltage 100V to 240V auto-range, 50-60Hz Power consumption 300W typical, 500W maximum Ambient Temperature Non-Operating -40° to +60° C Ambient Temperature Operating 10° to +40° C Relative Humidity Operating 20% to 80% from -5 to +45 C Non-Operating 10% to 80% from -30 to +60 C Do not operate with visible moisture on the circuit boards Operating Altitude To 10,000 feet IEC 950 compliant to 2000 meters Storage Altitude To 40,000 feet Non-Operating Mechanical Shock Class 5 (30G) Thomson Grass Valley 001131500 Random Vibration Operational: Class 6 Thomson Grass Valley 001131500 Non-Operational: Class 5 Thomson Grass Valley 001131500 Transportation Thomson Grass Valley 001131500 Equipment Type Information Technology Equipment Class Class 1 Installation Category Category II Local level mains, appliances, portable equipment, etc. Pollution Degree Level 2 operating environment, indoor use only. a. Adjustable rack-mounting ears accommodate different rack depth limitations. ! November 23, 2005 WARNING: Always use a grounded outlet to supply power to the system. Always use a power cable with a grounded plug, such as the one supplied with the system. K2 Storage System Instruction Manual 229 Chapter 7 Description of K2 Storage Devices K2 Level 2 RAID storage description The K2 Level 2 RAID Storage is used in Level 2 and Level 2R K2 Storage Systems. The RAID storage device is a high performance, high availability mass storage system. The L2 RAID chassis 2Gb/s host interface supports industry standard Fibre Channel technology. L2 RAID Expansion Chassis L2 RAID Chassis The L2 RAID chassis utilizes dual FC-AL technology, allowing two loop configurations within a single chassis. Port-BypassCircuits have been added to maintain loop integrity during failures without user intervention. Each loop and associated Port Bypass Circuits along with all other active components are on redundant, separate hot swappable modules. With two RAID Controllers, the two loops within a single standard chassis are configured as a single loop with a backup loop in standby mode. The L2 RAID chassis contains from fifteen half-height 3.5" Fibre Channel Arbitrated Loop (FC-AL) disk drives. The chassis also supports one or two hardware RAID Controllers in one 3U high rack-mountable chassis. 230 K2 Storage System Instruction Manual November 23, 2005 K2 Level 2 RAID specifications The L2 RAID Expansion Chassis provides additional storage capacity. The Expansion Chassis has one or two Expansion Adapters installed, but has no LAN card. Only one L2 RAID Expansion Chassis can be connected to a single L2 RAID chassis comprising a single disk-array storage system with a total of 30 drives. NOTE: Grass Valley does not support mixing disk drives of differing capacities in a file system stripe group. For servicing information on the L2 RAID storage system, refer to the K2 Level 2 RAID Storage Instruction Manual. K2 Level 2 RAID specifications The K2 Level 2 RAID chassis is a NEC S1300 model, with specifications as follows: Characteristic Specification Host interface Fibre Channel Data transfer rate 200 MB/s max Number of host ports 2 ports (1 port/controller) Cache memory 1 GB (512 MB/controller) Cabinet dimensions 482 mm (19”) W x 594 mm (23.4 “) D x 131 mm (5.2 “) H (same for basic chassis and expansion chassis) Weight Basic chassis: 45 kg (99.2 pounds) or lighter Expansion chassis: 41 kg (90.4 pounds) or lighter Power consumption 530 W or below Input voltage 100 to 240 VAC ±10% (x2), 50/60 Hz Ambient temperature Operating: 5°C to 40°C Halting: -10°C to 60°C Relative humidity (without condensation) Operating: 10% to 80% Halting: 10% to 80% Wet bulb temperature Operating: 0°C to 27°C Halting: -8°C to 29°C Allowable vibration level Operating: 0.25 G Halting: 0.5 G Labeling according to the energy saving law Class: G Energy consumption efficiency: 0.20 November 23, 2005 K2 Storage System Instruction Manual 231 Chapter 7 Description of K2 Storage Devices K2 Level 3 RAID storage description The K2 Level 3 RAID Storage is used in Level 3 and Level 3R K2 Storage Systems. The RAID storage device is a high performance, high availability mass storage system. The L3 RAID chassis 2Gb/s host interface supports industry standard Fibre Channel technology. L3 RAID Expansion Chassis L3 RAID Chassis Four FC host ports are available, so that the L3 RAID chassis can be connected directly to up to four media servers without Fibre Channel switches. The L3 RAID chassis utilizes dual FC-AL technology, allowing four loop configurations within a single chassis. Port-BypassCircuits have been added to maintain loop integrity during failures without user intervention. Each loop and associated Port Bypass Circuits along with all other active components are on redundant, separate hot swappable modules. With two RAID Controllers, the two loops within a single standard chassis are configured as a single loop with a backup loop in standby mode. High-performance RAID processors that enable inter-controller communication at 2GB/s are installed to implement the shared memory system. This feature not only enhances the performance, but also helps dynamic load balancing of the host interfaces. 232 K2 Storage System Instruction Manual November 23, 2005 K2 Level 3 RAID specifications The Switch based disk enclosures permits high-speed access to the disk drives being used. The L3 RAID chassis contains from fifteen half-height 3.5" Fibre Channel Arbitrated Loop (FC-AL) disk drives. The chassis also supports one or two hardware RAID Controllers in one 3U high rack-mountable chassis. The L3 RAID Expansion Chassis provides additional storage capacity. The Expansion Chassis has one or two Expansion Adapters installed. Up to seven L3 RAID Expansion Chassis can be connected to a single L3 RAID chassis comprising a single disk-array storage system with up to 120 drives. NOTE: Grass Valley does not support mixing disk drives of differing capacities in a file system stripe group. For servicing information on the L3 RAID storage system, refer to the K2 Level 3 RAID Storage Instruction Manual. K2 Level 3 RAID specifications The K2 Level 3 RAID chassis is a NEC S1400 model, with specifications as follows: Characteristic Specification Host interface Fibre Channel Data transfer rate 350 MB/s max (Can operate in 1 Gbps mode if the settings are changed) Number of host ports 4 ports Cache memory 2 GB (1 GB per controller) Cabinet dimensions 482 mm (19 “) W x 596 mm (23.5 “) D x 131 mm (5.2 “) H (same for basic chassis and expansion chassis) Weight 45 kg (99.2 pounds) or lighter (same for basic chassis and expansion chassis) Power consumption 660 to 2,205 W (For UPS choice, a safety allowance of 30% of the power consumption is necessary.) Input voltage 100 to 240 VAC ±10% (x2), 50/60 Hz Ambient temperature Operating: 5°C to 40°C Halting: -10°C to 60°C Relative humidity (without condensation) Operating: 10% to 80% Halting: 5% to 80% Wet bulb temperature Operating: 0°C to 27°C Halting: -8°C to 29°C Allowable vibration level Operating: 0.25 G Halting: 0.5 G Labeling according to the energy saving law Class: G Energy consumption efficiency: 0.10 November 23, 2005 K2 Storage System Instruction Manual 233 Chapter 7 Description of K2 Storage Devices 234 K2 Storage System Instruction Manual November 23, 2005 Chapter 8 Overview of K2 Storage Tools Topics in the chapter include the following: • “K2 System Configuration” on page 235 • “Server Control Panel” on page 237 • “Storage Utility” on page 237 • “NetCentral” on page 238 K2 System Configuration The K2 System Configuration application (K2 Config) is the primary tool for configuring the K2 Storage System. Once the devices of the storage system are cabled and are communicating on the control network, you can do all the configuration required to create a working K2 Storage System using the K2 System Configuration application. After your K2 Storage System is initially installed and configured, as instructed in the installation chapters earlier in this manual, if you need to reconfigure the system you should do so using the K2 System Configuration Application. While some reconfiguration tasks can be accomplished without using the K2 System Configuration Application, it is not recommended. Using the K2 System Configuration Application enforces consistent policy and sequencing for reconfiguration tasks, which makes the system easier to maintain and aids in troubleshooting should a problem arise. The K2 System Configuration application runs on a control point PC and accesses the devices of the K2 Storage System via the control network. You can configure the devices of the K2 Storage System as follows: • K2 Media Client and K2 Media Server — These devices are configured directly by the K2 System Configuration application. • K2 Level 2 RAID and Level 3 RAID storage devices — The K2 System Configuration application launches a remote instance of Storage Utility, which configures RAID storage devices. Storage Utility components run on the K2 Media Server and the configuration actually takes place via the Fibre Channel connection between the K2 Media Server and the RAID storage device. • K2 Level 1 RAID — The media server parameters are configured by the K2 System Configuration application while the RAID storage parameters are configured by Storage Utility. • Ethernet switches — The K2 System Configuration application can launch a switch’s web-based configuration application. If necessary, you can install and run the K2 System Configuration application on multiple PCs in your facility. Refer to “Accessing a K2 Storage System from multiple PCs” on page 268 for constraints and considerations. November 23, 2005 K2 Storage System Instruction Manual 235 Chapter 8 Overview of K2 Storage Tools To open the K2 System Configuration application do the following: 1. On the control point PC open the K2 System Configuration application shortcut on the desktop. The K2 System Configuration application log in dialog box opens. 2. Log in using the designated administrator account for configuring K2 Storage System devices. By default this account is as follows: Username: administrator Password: adminK2 3. The K2 System Configuration application opens. When you select a K2 storage system, device, or subsystem in the tree view... Toolbar buttons are displayed according to operations available... And related information and configuration controls appear. If you have one or more K2 Storage Systems currently configured, the K2 System Configuration application displays the systems in the tree view. If you have not yet configured a K2 Storage System, the K2 System Configuration application opens with the tree view blank. Refer to the installation chapters earlier in this manual to add and configure a new K2 Storage System. You can expand and select nodes in the tree view to view K2 Storage Systems, individual devices, and configuration settings. When you do so, the K2 System Configuration application displays information as found in a configuration file, rather than continuously polling devices to get their latest information. The configuration file is saved on the V: drive, along with the media files in the shared storage system. The configuration file is updated and saved whenever you change a configuration using the K2 System Configuration application. That is why you must always use the K2 System Configuration application to change settings on the storage system, so the most recently changed configurations will always be stored in the configuration file and displayed. 236 K2 Storage System Instruction Manual November 23, 2005 Server Control Panel Server Control Panel Server Control Panel allows you to monitor and control the current status of a K2 Media Server in its roles as the media file system server and the media database server. This is especially useful for redundant K2 Storage Systems (Level 2R and Level 3R), as you must know if a media server is currently acting as primary or as backup before attempting any troubleshooting or service work. Server Control Panel displays information about the Failover Service, the media file system server primary/redundant roles, the media database primary/redundant roles, and database replication. If your K2 Storage System does not have redundant servers, only the left panel (one server) appears. If your K2 Storage System has redundant servers, both panels (two servers) appear. NOTE: Do not click Stop or Start unless you intend to manually control the current primary/redundant roles. Using these buttons can trigger an automatic system recovery (failover) event. To launch Server Control Panel, in the the K2 System Configuration application, click the Server Control Panel button. You can also launch Server Control Panel on the local K2 Media Server. When you do so you must log in with administrator-level privileges. Refer to procedures in Chapter 11, Administering and maintaining the K2 Storage System to use Server Control Panel for maintenance, service, and other tasks. Storage Utility You should be aware that there are two versions of Storage Utility: • Storage Utility for the K2 Storage System November 23, 2005 K2 Storage System Instruction Manual 237 Chapter 8 Overview of K2 Storage Tools • Storage Utility for internal storage K2 Media Client models only This section explains Storage Utility for the K2 Storage System. Refer to the K2 System Guide to learn about Storage Utility for internal storage K2 Media Client models. NOTE: Do not run Storage Utility on an external storage K2 Media Client. For external storage, run Storage Utility only via the K2 System Configuration application. The Storage Utility is your primary access to the media file system, the media database, and media disks of the K2 Storage System for configuration, maintenance, and repair. It is launched from the K2 System Configuration application. ! CAUTION: Use the Storage Utility only as directed by a documented procedure or by Grass Valley Support. If used improperly, the Storage Utility can render your K2 Storage System inoperable or result in the loss of all your media. The Storage Utility’s primary functionality is hosted by the K2 media server. The Storage Utility uses the Fibre Channel connection between the K2 media server and the RAID storage device for access and configuration. When you launch Storage Utility from the K2 System Configuration application on the control point PC, you use a Storage Utility remote interface to control the main application as it runs on the K2 Media Server. The Storage Utility requires that the storage system be in an offline operating mode before it allows any configuration to take place. Use the K2 System Configuration application to take your K2 Storage System devices offline before configuring with Storage Utility. This means all media access operations are disabled while you are using the Storage Utility. NOTE: Do not run Storage Utility as a stand-alone application, separate from the K2 System Configuration application. To maintain a valid K2 Storage System all configuration must be controlled and tracked through the K2 System Configuration application. Refer to Chapter 11, Administering and maintaining the K2 Storage System for procedures for using Storage Utility. NetCentral NetCentral is Grass Valley’s monitoring application and is required on a K2 Storage System. The NetCentral server component runs on a NetCentral server PC, which could also be a K2 system control point PC. The devices of the K2 Storage System report status, primarily via Simple Network Management Protocol (SNMP), to NetCentral on the NetCentral server PC. You must get the NetCentral system installed and running, and you must be fully monitoring the K2 configuration control point PC with NetCentral before you begin configuring the K2 Storage System with the K2 System Configuration application. Refer to “Sending K2 configuration to NetCentral” in the installation chapter earlier in this manual for more information. 238 K2 Storage System Instruction Manual November 23, 2005 NetCentral Refer to the NetCentral User Guide to get the NetCentral system installed and operating. You must install a NetCentral device provider on the NetCentral server PC for each type of device you are monitoring. For detailed information about setting up and monitoring each type of device, go to the NetCentral Help menu and read the online help for the device-type. November 23, 2005 K2 Storage System Instruction Manual 239 Chapter 8 Overview of K2 Storage Tools 240 K2 Storage System Instruction Manual November 23, 2005 Chapter 9 Managing K2 software This chapter provides information about the software components of the K2 Storage System. Topics include the following: • “About K2 software” • “Installing K2 software” • “Backup and recovery strategies” About K2 software The primary software installations for the K2 Storage System and K2 products are as follows: This software… Is distributed on… With the installation file located at… Which is installed on… K2 Client The K2 System Software CD ../K2Client/setup.exe K2 Media Clients Provides core functionality for all K2 Media Client models, including SD-only, SD/HD, internal storage, and external storage models. K2 Server The K2 System Software CD ../K2Server/setup.exe K2 Media Servers Provides core functionality for all K2 Media Servers in all roles. Control Point The K2 System Software CD ../ControlPoint/setup.exe Control Point PCs Provides remote control and configuration of K2 Media Clients (both internal and external storage) as well as the K2 Storage System. NetCentral The NetCentral Manager CD ../ServerSetup.exe The NetCentral server PC (this can be a Control Point PC) Provides remote monitoring of all K2 products. And is described as follows: In addition, the following software is installed in special cases: • Multi-Path I/O software — You must install this software on K2 Media Clients that are part of a Level 2R or 3R K2 Storage System. Refer to the K2 Media Client System Guide for more information. November 23, 2005 K2 Storage System Instruction Manual 241 Chapter 9 Managing K2 software Software components installed Each of the K2 installation packages installs software components that provide the functionality for various applications and system tools. Refer to Chapter 8, Overview of K2 Storage Tools and to the K2 Media Client System Guide for descriptions. The components installed are as follows: Software Components installed Comments K2 Client Core system software Provides the primary media functionality. AppCenter user interface Allows you to operate AppCenter on the local machine. AppServer Provides AppCenter functionality. It is accessed by both the remote AppCenter (on a Control Point PC) and the local AppCenter user interface. Storage Utility Configures the media storage on internal storage K2 Media Clients only. Do not run Storage Utility on external storage K2 Media Clients. K2 System Configuration Installed only on external storage models. Provides to the remotely connected K2 System Configuration application the ability to configure the local machine. You cannot run the K2 System Configuration user interface on the local K2 Media Client. Multi-Path I/O Installation files copied to K2 Media Client but software not installed. Core system software Provides the primary media functionality. Storage Utility Provides functionality for the remotely connected Storage Utility that runs on the Control Point PC. You should not run Storage Utility locally on the K2 Media Server. K2 System Configuration Provides to the remotely connected K2 System Configuration application the ability to configure the local machine. You cannot run the K2 System Configuration user interface on the local K2 Media Server. AppCenter user interface Connects to K2 Media Clients for control and configuration of channels. K2 System Configuration user interface Connects to K2 Media Clients, K2 Media Servers, RAID storage, and Gigabit switches for configuration of the K2 Storage System. Storage Utility Connects to the K2 Media Server, and through the K2 Media Server to the RAID storage, for configuration of the media file system, media database, and RAID storage. K2 Server Control Point Installing Control Point software If you are using the Grass Valley control point PC, it comes from the factory with software installed, so you should not need to install software. 242 K2 Storage System Instruction Manual November 23, 2005 Installing K2 software If you intend to use a PC that you own as a control point PC, make sure that you choose a PC that meets system requirements for supporting Control Point software. Refer to “Control point PC system requirements” on page 224. Then all that is required is to install the Control Point software from the K2 System Software CD, as referenced in the preceding section. Installing K2 software Except as noted in the preceding sections, when you receive your K2 Storage System, you do not need to install software. The system has the most recent software pre-installed at the factory. If you are upgrading software on a K2 Storage System, refer to the K2 Storage System Release Notes or the K2 Media Client Release Notes for that version of software for specific software upgrade procedures. Re-installing Grass Valley software NOTE: Follow these instructions if you need to re-install software. If you are upgrading to a new release version, see the Release Notes for the latest information on installation procedures. For more information on recovery procedures, see “Backup and recovery strategies” on page 246. In most cases you can re-install the same version of software by simply running the correct setup.exe file from the K2 System Software CD. At the opening screen of the install wizard, select Repair, then use the following instructions for the type of software you are installing: November 23, 2005 K2 Storage System Instruction Manual 243 Chapter 9 Managing K2 software K2 Client software Follow the onscreen instructions, clicking Next on each page. When you arrive at the Specify Target Type page, select as follows: • This K2 Media Client will be used with a K2 storage system — Select this option if you are installing on an external storage K2 Media Client. • This K2 Media Client will be used with its own internal storage — Select this option if you are installing on an internal storage K2 Media Client. Click Next and Finish to complete the installation. When prompted, restart the machine. K2 Server software Follow the onscreen instructions. Click Next and Finish to complete the installation. When prompted, restart the machine. Control Point software Follow the onscreen instructions. Click Next and Finish to complete the installation. Pre-installed software The following software is pre-installed on K2 products when you receive them from the factory. This load of pre-installed software is referred to as the “golden drive”. K2 Media Client pre-installed software • Adobe Acrobat Reader 7.0.2 • ATI video driver for Radeon 9250 244 K2 Storage System Instruction Manual November 23, 2005 K2 Media Server pre-installed software • Windows XP CD Writing Wizard • Intel Client Instrumentation • Intel Pro Intelligent Installer • Intel Pro Software 10.1 • Intel Pro WMI Provider 2.0 • J2SE Runtime Environment 5.0 Update 4 • Microsoft iSCSI Initiator 2.0 • MS XML 4.0 • .NET Framework 1.1 • .NET Framework 1.1 Hotfix • MS-SQL Desktop Engine Service Pack 3 • Power Console Plus 5.00n • Quicktime • StorNext 2.5.2b56 • Supero Doctor 3 • Texas Instruments VCP Install 1.2.11.3 - For USB RS422 ports • Windows Installer 3.1 K2 Media Server pre-installed software • Adobe Reader 7.0.3 • ATI Display Driver - 8.08-041111a-020816C-Dell • Dell OpenManage - 4.2.0 • Dell OpenManage Array Manager • Dell OpenManage IT Assistant • Easy CD Creater 5 Basic - 5.3.4.21 • Intel LAN Adapter SNMP Agent - 1.00.0000 • Intel Pro Network Adapters & Drivers • IT Assistant v6.5 SP3 • J2SE RunTime Environment 5.0 Update 4 - 1.5.0.40 • MS J# Redistributable Package 1.1 • MS SQL 2000 SP3 - 8.00.760 • MS XML 4.0 SP2 Parser & SDK - 4.20.9818.0 • OpForce IT Automation Suite v2.1 • OSA BMC Management Utility November 23, 2005 K2 Storage System Instruction Manual 245 Chapter 9 Managing K2 software • SQL XML 3.0 - 80.1529.1 • StorNext File System - 2.5.2b56 • SanSurfer Control iX - 1.0.0.0 • Windows Server 2003 SP1 • Updates - KB896428, KB883939, KB890046, KB896358, KB896422, KB898715, KB901214, KB903235 Grass Valley Control Point PC pre-installed software • Broadcom Gigabit Integrated Controller • Conexant D850 V.9x DFVc Modem • Dell Resource CD • HighMAT Extension to WinXP CD Writing Wizard • .NET Framework 1.1 • .NET Framework 1.1 Hotfix • MS XML 4.0 Parser & SDK • *TrendMicro OfficeScan Client • Windows Installer 3.1 • Windows Media Connect Backup and recovery strategies On the Level 1 RAID Storage device and on the K2 Media Server, there are three partitions on the system drive to support backup and recovery strategies as follows: • The C: drive is for the Windows operating system and applications. • The D: drive is for the media file system (SNFS) and the media database (SQL). This allows you to restore the Windows operating system on the C: drive, yet keep the files on the D: drive intact. You can also restore the D: drive itself, however your backup and recovery strategy is different for non-redundant and redundant systems, as follows: • On non-redundant servers (levels 1, 2, and 3) the media file system program, metadata, and journal files are on the D: drive. Also the media database program and data files are on the D: drive. Therefore if you ever have a D: drive fault and you need to recover the data files (metadata, journal, and database), you can only restore them to the “snap-shot” contained in the most recent disk image you created. When you do this you restore the program files as well. • For redundant K2 Storage Systems (levels 2R and 3R), the media file system program is on the D: drive, but the metadata and journal files are stored on the shared RAID storage. Also the media database program and data files are on the D: drive, but the data files are replicated to the redundant server. Therefore, if you ever have a D: drive fault, you can restore the media file system and database programs from a recovery disk image, and then restore the data files 246 K2 Storage System Instruction Manual November 23, 2005 Backup and recovery strategies (metadata, journal, database) from their protected locations elsewhere. • The E: drive is for storing a system image of the other partitions. From the E: drive you can restore images to the C: and D: drives. When you receive a Level 1 RAID Storage device or a K2 Media Server from the factory, the machine has its own default factory image stored on the E: drive. This image is specific to the individual machine. It is not generic for all machines of similar model. It contains all the system specific information, such as a unique hostname, Windows key, and MAC addresses. From this image you can restore the machine to the same state as when it leaves the factory. You receive a recovery CD with your Level 1 RAID Storage device or K2 Media Server. This recovery CD does not contain a disk image. Rather, the recovery CD is bootable and contains the Acronis True Image software necessary to create and restore a disk image. You also receive a similar recovery CD for K2 Media Clients, but it is specifically for the desktop Windows operating system (Windows XP), rather than for the server Windows operating system (Windows 2003 server) which runs on the Level 1 RAID Storage device and the K2 Media Server. You cannot interchange these recovery CDs. After your Level 1 RAID Storage device or K2 Media Server is installed, configured, and running in your system environment, you should create new recovery disk images for the machine to capture settings changed from default. These “first birthday” images are the baseline recovery image for the machine in its life in your facility. You should likewise create new recovery disk images after completing any process that changes system software or data, such as a software upgrade. In this way you retain the ability to restore to a recent “last known good” state. For the highest degree of safety, you should create a set of disk image recovery CDs, in addition to storing disk images on the E: partition. Since system drives are RAID protected, in most failure cases the disk images on the E: partition will still be accessible. But in the unlikely even of a catastrophic failure whereby you lose the entire RAID protected system drive, you can use your disk image recovery CDs to restore the system. NOTE: Recovery disk images do not back up the media files themselves. You must implement other mechanisms, such as a redundant storage system or mirrored storage systems, to back up media files. November 23, 2005 K2 Storage System Instruction Manual 247 Chapter 9 Managing K2 software The recommended recovery disk image process is summarized in the following steps. At the K2 Media Server first birthday… 1. Boot from the Recovery CD. 2. Create a set of disk image recovery CDs. These CDs contain the C:, D:, and E: partitions. 3. Create a disk image, writing the disk image to the E: partition. This disk image contains the C: and D: partitions. 4. Copy the disk image from the E: partition to another location, such as a network drive. At milestones, such as after software upgrades… 1. Boot from the Recovery CD. 2. Create a disk image, writing the disk image to the E: partition. This disk image contains the C: and D: partitions. 3. Copy the disk image from the E: partition to another location, such as a network drive. If you need to restore the K2 Media Server… 1. Boot from the Recovery CD. 2. If the E: partition is accessible, read the image from the E: partition to restore the C: partition, restore the D: partition, or restore both partitions. 3. If the E: partition is not accessible, do the following: a. Read the disk image from your set of CDs and restore all three partitions. b. Restart into Windows. c. Copy your most recent disk image to the E: partition. d. Boot from the Recovery CD. e. Read the image from the E: partition to restore the C: partition, restore the D: partition, or restore both partitions. Plan a recovery strategy that is appropriate for your facility, then refer to the following procedures as necessary to implement your strategy. Creating a recovery disk image for storing on E: Do the following at the local K2 Media Server to create a disk image of the C: partition and the D: partition and store the image file on the E: partition: 1. Make sure that media access is stopped and that the K2 Media Server on which you are working is out of service. 2. If you have not already done so, connect keyboard, monitor, and mouse to the K2 Media Server. 3. Insert the Recovery CD and restart the machine. The machine boots from the disc. The Acronis True Image program loads. 4. In the Acronis True Image main window, double-click Create Image. 248 K2 Storage System Instruction Manual November 23, 2005 Creating a recovery disk image CD set The Create Image Wizard opens. 5. On the Welcome page, click Next. The Selecting Partitions to Image page opens. 6. Select the System (C:) and the Database (D:) partitions and then click Next. The Image Archive Creation page opens. 7. In the tree view select the Backup (E:) partition and then enter the name of the image file you are creating. Create the file name using the K2 Media Server hostname and the date. Name the file with the .tib extension. For example, if the hostname is K2Server1, in the File name field you would have E:\K2Server1_20051027.tib. Click Next. The Image Archive Splitting page opens. 8. Leave the selection at Automatic and then click Next. The Compression Level page opens. 9. Leave the selection at Normal and click Next. The Image Archive Protection page opens. 10. You can leave the password fields blank, so that no password is required to restore from the image file. Click Next. The Comment page opens. 11. If desired, enter image comments, such as the date, time, and software versions contained in the image you are creating. Click Next. The “…ready to proceed…” page opens. 12. Verify that you are creating images from the C: and D: partitions and writing to the E: partition. Click Proceed. The Commit Pending Operations page opens and displays progress. 13. When a “The image was successfully created” message appears, click OK. 14. Exit the Acronis True Image program. The K2 Media Server restarts automatically. 15. Remove the Recovery CD while the K2 Media Server is shutting down. 16. Upon restart, log on to Windows. 17. Open Windows Explorer and find the image file on the E: partition. Creating a recovery disk image CD set Do the following at the local K2 Media Server to create a disk image of the entire system drive, which includes the C:, D:, and E: partitions, and store the image file on a set of CDs: 1. Make sure that media access is stopped and that the K2 Media Server on which you are working is out of service. 2. If you have not already done so, connect keyboard, monitor, and mouse to the K2 Media Server. November 23, 2005 K2 Storage System Instruction Manual 249 Chapter 9 Managing K2 software 3. Insert the Recovery CD and restart the machine. The machine boots from the disc. The Acronis True Image program loads. 4. In the Acronis True Image main window, double-click Create Image. The Create Image Wizard opens. 5. On the Welcome page, click Next. The Selecting Partitions to Image page opens. 6. Select Disk 1 to select the System (C:), the Database (D:), and the Backup (E:) partitions and then click Next. The Image Archive Creation page opens. 7. In the tree view select CD-RW Drive (F:) and then enter the name of the image file you are creating. Create the file name using the K2 Media Server hostname and the date. Name the file with the .tib extension. For example, if the hostname is K2Server1, in the File name field you would have F:\K2Server1_20051027.tib. Click Next. The Compression Level page opens. 8. Leave the selection at Normal and click Next. The Image Archive Protection page opens. 9. You can leave the password fields blank, so that no password is required to restore from the image file. Click Next. The Comment page opens. 10. If desired, enter image comments, such as the date, time, and software versions contained on the image you are creating. Click Next. The “…ready to proceed…” page opens. 11. Remove the Recovery CD and insert a blank CD. 12. Verify that you are creating an image from Disk 1 and writing to the CD-RW Drive (F:). Click Proceed. The Commit Pending Operations page opens and displays progress. 13. Remove and insert CDs as prompted. As you remove each burned CD make sure you label it correctly to show the sequence of CDs. 14. When a “The image was successfully created” message appears, click OK. 15. Exit the Acronis True Image program. The K2 Media Server restarts automatically. 16. Remove any CD that is still in the CD drive while the K2 Media Server is shutting down. Restoring from a recovery disk image on E: The following procedure can be used on a K2 Media Server that needs its image restored. 1. Make sure that media access is stopped and that the K2 Media Server on which you 250 K2 Storage System Instruction Manual November 23, 2005 Restoring from a recovery disk image on E: are working is out of service. 2. If you have not already done so, connect keyboard, monitor, and mouse to the K2 Media Server. 3. Insert the Recovery CD and restart the machine. If there is a problem restarting, hold the standby button down for five seconds to force a hard shutdown. Then press the standby button again to startup. The machine boots from the disc. The Acronis True Image program loads. 4. In the Acronis True Image main window, double-click Restore Image. The Restore Image Wizard opens. 5. On the Welcome page, click Next. The Image Archive Selection page opens. 6. In the tree view expand the node for the E: partition and select the image file, then click Next: The Verify Archive Before the Restoring page opens. 7. Leave the selection at No, I don’t want to verify and then click Next. The Partition or Disk to Restore page opens. 8. Select System (C:) and then click Next. The Restored Partition Location page opens. 9. Select System (C:) and then click Next. The Restored Partition Type page opens. 10. Leave the selection at Active and then click Next. The Restored Partition Size page opens. 11. Leave settings at their defaults. The size reported in the upper pane is the size detected of the actual C: partition. This should be the same as that reported in the Partition size field in the middle of the page. Free space before and Free space after should both be reported at 0 bytes. Click Next. The Next Selection page opens. 12. Depending on the partitions you are restoring, do one of the following: • If you are restoring only the C: partition, select No, I do not and then click Next. The “…ready to proceed…” page opens. Skip ahead to step 18. • If you are also restoring the D: partition, select Yes, I want to restore another partition or hard disk drive and then click Next. The Partition or Disk to Restore page opens. Continue with the next step in this procedure. 13. Select Database (D:) and then click Next. The Restored Partition Location page opens. 14. Select Database (D:) and then click Next. November 23, 2005 K2 Storage System Instruction Manual 251 Chapter 9 Managing K2 software The Restored Partition Type page opens. 15. Leave the selection at Primary and then click Next. The Restored Partition Size page opens. 16. Leave settings at their defaults. The size reported in the upper pane is the size detected of the actual D: partition. This should be the same as that reported in the Partition size field in the middle of the page. Free space before and Free space after should both be reported at 0 bytes. Click Next. The Next Selection page opens. 17. Select No, I do not and then click Next. The “…ready to proceed…” page opens. 18. Verify that you are restoring the correct partition or partitions. Click Proceed. The Commit Pending Operations page opens and displays progress. 19. Insert CDs as prompted. If a red X error message is displayed, you can safely click OK and continue to insert CDs as prompted. 20. When a “The image was successfully restored” message appears, click OK. 21. Exit the Acronis True Image program. The K2 Media Server restarts automatically. 22. Remove any CD currently in the CD drive while the K2 Media Server is shutting down. Restoring from a recovery disk image CD set The following procedure can be used on a K2 Media Server that needs all three partitions on the system drive restored. 1. Make sure that media access is stopped and that the K2 Media Server on which you are working is not being used. 2. If you have not already done so, connect keyboard, monitor, and mouse to the K2 Media Server. 3. Insert the Recovery CD and restart the machine. If there is a problem restarting, hold the standby button down for five seconds to force a hard shutdown. Then press the standby button again to startup. The machine boots from the disc. The Acronis True Image program loads. 4. Insert the last CD (volume) in your recovery disk image CD set. For example, if there are three CDs that make up the disk image, insert the third CD. 5. In the Acronis True Image main window, double-click Restore Image. The Restore Image Wizard opens. 6. On the Welcome page, click Next. The Image Archive Selection page opens. 7. In the tree view expand the node for the CD ROM drive and select the image file, then click Next: 252 K2 Storage System Instruction Manual November 23, 2005 Restoring from a recovery disk image CD set The Verify Archive Before the Restoring page opens. 8. Leave the selection at No, I don’t want to verify and then click Next. The Partition or Disk to Restore page opens. 9. Select Disk 1 to select all three partitions and then click Next. The Restored Partition Sizing page opens. 10. Select No, I don’t want to resize source partitions and then click Next. The Restored Hard Disk Drive Location page opens. 11. Select Disk 1 and then click Next. The Non-Empty Destination Hard Disk Drive page opens. 12. Select Yes…delete all partitions… and then click Next. The Next Selection page opens. 13. Select No, I do not and then click Next. The “…ready to proceed…” page opens. 14. Verify that you are restoring partitions. Click Proceed. The Commit Pending Operations page opens and displays progress. 15. Insert CDs as prompted. If a red X error message is displayed, you can safely click OK and continue to insert CDs as prompted. 16. When a “The image was successfully restored” message appears, click OK. 17. Exit the Acronis True Image program. The K2 Media Server restarts automatically. 18. Remove the Recovery CD while the K2 Media Server is shutting down. November 23, 2005 K2 Storage System Instruction Manual 253 Chapter 9 Managing K2 software 254 K2 Storage System Instruction Manual November 23, 2005 Chapter 10 FTP on the K2 Storage System Topics in this chapter include the following: • “About networks and FTP” • “About the K2 FTP interface” About networks and FTP You must have a dedicated network for FTP/streaming transfers in and out of the K2 Storage System. This network is reserved for FTP/streaming traffic as follows: • The network must be on a separate subnet. • Dedicated GigE cables must be connected to the FTP GigE port on K2 Media Servers that take the role of FTP server. • Dedicated FTP ports on K2 Media Servers and other devices must have static IP addresses. • For network hostname resolution, hostnames mapped to the static FTP IP addresses must have a “_he0” suffix appended to the name. Also refer to the networking sections in the installation chapters earlier in this manual for network information specific to each K2 Storage System level. November 23, 2005 K2 Storage System Instruction Manual 255 Chapter 10 FTP on the K2 Storage System Sample network configuration and hosts file The following diagram illustrates one possible configuration setup, with both the control network and the FTP/Streaming network shown. The media (iSCSI) network is not shown. This diagram includes a K2 Media Client with internal storage, a K2 Media Client with external storage (as on a K2 Storage System), a K2 Media Server (as an FTP server on K2 Storage System), as well as other Grass Valley systems. K2-MediaClient (internal storage) 10.0.0.10 10.16.42.21 K2-MediaClient-1 (shared storage) 10.16.42.10 Note: GigE ports 2 and 4 used for media (iSCSI) network only 10.0.0.60 10.0.0.22 NewsEdit1 K2-Media Server-1 10.16.42.60 10.16.42.22 SAN_XP1 10.16.42.31 Control Point PC 10.0.0.32 10.16.42.23 SAN_UIM1 10.16.42.32 Other 3rd party devices Command/Control network (Port 1, or if redundant, ports 1 and 3) Media/Streaming network (Port 2, or if redundant, ports 2 and 4) The following example shows the contents of a default Windows hosts file with new lines added that match the IP addresses and host names in the previous sample diagram. All lines beginning with a # are comments and can be ignored or deleted. # Copyright (c) 1993-1995 Microsoft Corp. # This is a sample HOSTS file used by Microsoft TCP/IP for Windows. # This file contains the mappings of IP addresses to host names. Each # entry should be kept on an individual line. The IP address should # be placed in the first column followed by the corresponding host name. # The IP address and the host name should be separated by at least one # space. # Additionally, comments (such as these) may be inserted on 256 K2 Storage System Instruction Manual November 23, 2005 About the K2 FTP interface individual # lines or following the machine name denoted by a '#' symbol. # # For example: # 102.54.94.97 rhino.acme.com # source server # 38.25.63.10 x.acme.com # x client host 127.0.0.1 localhost 10.16.42.10K2-MediaClient 10.0.0.10K2-MediaClient_he0 10.16.42.21 K2-MediaClient-1 10.16.42.22 10.0.0.22 K2-MediaServer-1 K2-MediaServer-1_he0 10.16.42.23 ControlPointPC 10.16.42.60 10.0.0.60 NewsEdit1 NewsEdit1_he0 10.16.42.31 10.0.0.32 10.16.42.32 SAN_XP1 SAN_XP1_he0 SAN_UIM1_he0 SAN_UIM1 About the K2 FTP interface An application writer may choose to initiate media file transfers via FTP. If you do not have a preferred brand of FTP software, you can use Microsoft Internet Explorer. The K2 FTP interface displays with a GXF folder and an MXF folder. Use the appropriate folder, depending on if you are transferring GXF or MXF. If connecting to the FTP server on a K2 system from a third-party Windows PC, make sure that the PC has TCP Window scaling enabled. (For more information on TCP Window scaling, see the Microsoft Support Knowledge Base web site.) The K2 FTP server runs on K2 Media Servers that have the role of FTP server. While it also runs on internal storage K2 Media Clients (stand-alone), it is important to understand that it does not run on external storage K2 Media Clients. When you FTP files to/from a K2 Storage System, you use the FTP server on the K2 Media Server, not on the K2 Media Client that accesses the shared storage on the K2 Storage System. If you attempt to transfer FTP files to/from one of the K2 Storage System clients, the transfer fails. For information on streaming/transfer procedures in general, see the K2 Media Client User Guide. November 23, 2005 K2 Storage System Instruction Manual 257 Chapter 10 FTP on the K2 Storage System NOTE: When using FTP in a shared storage environment, please ensure that all FTP communication takes place on the FTP/Streaming network, and not on the Command/Control network. The following section describes the supported FTP commands. FTP commands supported The following table lists the FTP commands that the K2 FTP server supports. 258 FTP command name FTP command description Streaming support requirement USER User Name Supported PASS Password Supported ACCT Account Not supported CWD Change working directory Supported CDUP Change to parent directory Supported SMNT Structure mount Not supported REIN Reinitialize Not supported QUIT Logout Supported PORT Data port Supported PASV Passive Supported TYPE Representation type Supported STRU File structure Not supported MODE Transfer mode Not supported RETR Retrieve Supported STOR Store Supported STOU Store unique Not supported APPE Append (with create) Not supported ALLO Allocate Not supported REST Restart Not supported RNFR Rename From Supported RNTO Rename To Supported ABOR Abort Supported DELE Delete Supported RMD Remove directory Supported K2 Storage System Instruction Manual November 23, 2005 About the K2 FTP interface November 23, 2005 MKD Make directory Supported PWD Print working directory Supported LIST List Supported. Reports size in number of fields. NLST Name List Supported SITE Site Parameters Supported SYST System Supported SIZE Size of file (clip) Supported. Reports size in Bytes. STAT Status Supported HELP Help Supported NOOP No Operation Supported K2 Storage System Instruction Manual 259 Chapter 10 FTP on the K2 Storage System 260 K2 Storage System Instruction Manual November 23, 2005 Chapter 11 Administering and maintaining the K2 Storage System Topics in this chapter include the following: • “Setting up application security” on page 262 • “Virus scanning and protection policies” on page 262 • “Synchronizing system clocks” on page 264 • “Modifying K2 Storage System settings” on page 265 • “Managing redundancy on a K2 Storage System” on page 270 • “Working with K2 Media Servers” on page 274 • “Working with K2 Media Clients” on page 279 • “Using Storage Utility” on page 283 • “Working on the media file system and database” on page 285 • “Working with RAID storage” on page 289 • “Working with Ethernet switches” on page 301 November 23, 2005 K2 Storage System Instruction Manual 261 Chapter 11 Administering and maintaining the K2 Storage System Setting up application security The K2 System Configuration application and the Storage Utility application both require that you be logged in to the application with administrator privileges in order to modify any settings. These privileges are based on the Windows account that you use when you log in to the K2 System Configuration application. When you open Storage Utility from within the K2 System Configuration application, the account information is passed to Storage Utility, so you do not need to log in separately to Storage Utility. You must use a Windows account that has local administrator privileges on the machine to be configured. For example, when you are on a control point PC and you run the K2 System Configuration application for the purpose of configuring a K2 Media Server, the account with which you log in to the K2 System Configuration application must be present on the K2 Media Server and must have administrator privileges on the K2 Media Server. By default, all K2 Storage System machines are set up with the following accounts: Account Username Password K2 Configuration permissions Storage Utility permissions Windows Administrator Administrator adminK2 Run/change Run/change K2 Administrator K2 Admin K2admin Run/change Run/change K2 User K2 User K2user No access No access For initial setup and configuration, you can use the default Windows Administrator username and password to log in to applications and machines as you work on your K2 Storage System. However, for ongoing security you should change the username/ password and/or create unique accounts with similar privileges. When you do this, you must ensure that the accounts are present locally on all K2 Storage System machines, including control point PCs, K2 Media Servers, K2 Media Clients, and other iSCSI clients. NetCentral also has accounts for security levels, as follows: • NetCentral Administrator • NetCentral Technician • NetCentral User Refer to the NetCentral User Guide for more information. The NetCentral Administrator account maps to the K2 Administrator account, and the NetCentral User account maps to the K2 User account. Account information is passed between NetCentral and the K2 System Configuration application. Virus scanning and protection policies The K2 Media Client and K2 Media Server is based on a standard Windows operating system platform. It is important to defend this system against virus or SpyWare attacks. Grass Valley supports the scanning of system drives (the disk drives or drive partition used to house the operating system and installed application software) from 262 K2 Storage System Instruction Manual November 23, 2005 Virus scanning and protection policies a PC that is running the scanning program while the K2 computers are being used to record or play video to air. The anti-virus package executing on the PC can be scheduled to scan the system drives of multiple K2 Systems. The following strategies are recommended for virus scanning: • Run the scanning software on a dedicated PC that connects to the K2 system via a network mount. Do not run scanning software locally on the K2 Media Client or K2 Media Server. • Connect to the K2 computer via 100BaseT network. This constrains the bandwidth and system resources consumed, so as to not interfere with media operations. Do not connect and scan via Gigabit Ethernet. • Grass Valley does not support the running of anti-virus programs on a K2 computer itself at the same time the system is being used to record or play video to air. With these recommended strategies, you should be able to scan K2 computers without interrupting media access. In addition, the following protection policies are recommended: • Where possible, K2 systems should be run in a closed and protected environment without network access to the corporate IS environment or the outside world. • If the K2 system must operate in a larger network, Grass Valley recommends that access be through a gateway or firewall to provide anti-virus protection. The firewall should allow incoming HTTP (TCP ports 80 and 280) connections for client and configuration connections to the K2 system inside the private network. Additionally, ports should allow incoming packets so requests to the Proxy NAS can be properly processed. The port that needs to be open is port 445 for TCP and UDP for Windows and SAMBA shares. If your site’s policies require that these port numbers change, contact Grass Valley support for assistance. • Access to the K2 system should be controlled in order to limit the likelihood of malicious or unintended introduction of viruses. • The front and rear USB ports of the K2 Media Client and K2 Media Servers should normally be disabled; they should only be used by Windows administrators. On a K2 Media Client, be careful that you do not disable the internal USB connection to the RS-422 boards. Refer to the K2 Media Client System Guide. November 23, 2005 K2 Storage System Instruction Manual 263 Chapter 11 Administering and maintaining the K2 Storage System Ports used by K2 services The following ports are used by the applications and system tools of the K2 family of products: Port # Type of connection Service name Description 49168 HTTP 49169 TCP Grass Valley K2 Config K2 System Configuration application connection between a control point PC and the K2 Storage System device configured. Both HTTP and TCP connections are required. Most functions use the HTTP connection, but a few functions that require longer time periods use TCP. 49170 HTTP Grass Valley Transfer Queue Service Transfer Manager connection between source system and destination system. 49171 TCP Grass Valley AppService AppCenter connection for connection between control point PC and K2 Media Client. 49172 HTTP Grass Valley Storage Utility Host Connection for Storage Utility between control point PC and K2 Media Client or K2 Media Server. Synchronizing system clocks It is required that the system clocks on the devices of the K2 Storage System be kept synchronized. The main purpose for this time synchronization is so that entries in the various logs on the K2 Storage System devices can be correlated. The following procedure describes a mechanism by which clocks are synchronized. If your facility has other mechanisms by which you synchronize system clocks, you can use your own methods, as long as it accomplishes the goal of keeping the system clocks synchronized. To synchronize system clocks, do the following: 1. Designate a K2 Media Server as the time server. 2. On each K2 Media Client, iSCSI client, and any additional K2 Media Servers, in the Windows Control Panel open Date and Time. 3. On the Internet Time tab, enter the K2 Media Server that is the time server. 264 K2 Storage System Instruction Manual November 23, 2005 Modifying K2 Storage System settings Modifying K2 Storage System settings Use the procedures in this section when changing settings on an existing K2 Storage System. These are the settings that define the K2 Storage System. Procedures are as follows: • “Accessing K2 Storage System features” on page 265 • “Renaming a K2 Storage System” on page 265 • “Adding devices to a K2 Storage System” on page 265 • “Removing a K2 Storage System” on page 267 • “Accessing a K2 Storage System from multiple PCs” on page 268 • “Reconnecting to a K2 Storage System” on page 269 • “Taking a K2 Storage System offline” on page 269 • “Bringing a K2 Storage System online” on page 269 Accessing K2 Storage System features In the K2 Configuration Application, features for modifying K2 Storage System settings are as follows: Select the K2 Storage System... To make these features available. Renaming a K2 Storage System The requirements for renaming an existing K2 Storage System are as follows: • You must be logged in to the K2 System Configuration application with permissions equivalent to K2 administrator or higher. • The devices of the K2 Storage System do not need to be offline, and there is no restart of devices required. To rename an existing K2 Storage System, do the following: 1. In the tree view, select the current name of the K2 Storage System, which is the top node of the storage system tree. 2. Click Rename. The Rename dialog box opens. 3. Enter the new name of the storage system and click Apply. Adding devices to a K2 Storage System Refer to the following topics to add devices to an existing K2 Storage System: November 23, 2005 K2 Storage System Instruction Manual 265 Chapter 11 Administering and maintaining the K2 Storage System • “Adding an iSCSI client” • “Adding an Ethernet switch” • “Adding a K2 Media Server” Also refer to “Adding a K2 Media client” on page 280. Adding an iSCSI client Refer to the documentation for the type of iSCSI client you are adding. If you are adding a NewsEdit, refer to the NewsShare Technical Reference Guide. The options and configurations for generic iSCSI clients are different than those available for a K2 Media Client, so you should not attempt this procedure without specific instructions for the type of iSCSI client you are adding. The requirements for adding an iSCSI client to an existing K2 Storage System are as follows: • You must be logged in to the K2 System Configuration application with permissions equivalent to K2 administrator or higher. • The devices of the K2 Storage System do not need to be offline, and there is no restart of devices required. To add an iSCSI client to an existing K2 Storage System, do the following: 1. In the tree view, select the name of the K2 Storage System, which is the top node of the storage system tree. 2. Click Add Device. The Add Device dialog box opens. 3. Select iSCSI Client. 4. Click OK. The new iSCSI client appears in the tree view. 5. Configure the iSCSI client as appropriate. 266 K2 Storage System Instruction Manual November 23, 2005 Removing a K2 Storage System Adding an Ethernet switch The requirements for adding a Gigabit Ethernet switch to an existing K2 Storage System are as follows: • You must be logged in to the K2 System Configuration application with permissions equivalent to K2 administrator or higher. • The devices of the K2 Storage System do not need to be offline, and there is no restart of devices required. To add a Gigabit Ethernet switch to an existing K2 Storage System, do the following: 1. In the tree view, select the name of the K2 Storage System, which is the top node of the storage system tree. 2. Click Add Device. The Add Device dialog box opens. 3. Select Ethernet Switch. 4. Click OK. The new switch appears in the tree view. 5. Configure the switch as appropriate. Adding a K2 Media Server Adding a K2 Media Server to an existing K2 Storage System is not supported as a customer procedure. This is because adding a K2 Media Server fundamentally changes the baseline design of the system, which means you must dismantle the existing system and create a new system. This requires custom design and implementation services that should only be attempted by qualified Grass Valley personnel. Removing a K2 Storage System The requirements for removing a K2 Storage System from the K2 System Configuration application are as follows: • You must be logged in to the K2 System Configuration application with permissions equivalent to K2 administrator or higher. • The K2 Storage System can continue operations while it is removed from the K2 System Configuration application. There is no need to put devices offline or restart devices. • For ongoing maintenance and support, you must always have at least one control point from which you can access the K2 Storage System with the K2 System Configuration application. If you have installations of the K2 System Configuration application on multiple control point PCs, do not remove the K2 Storage System from all control point PCs at the same time. To remove a K2 Storage System from the K2 System Configuration application, do the following: 1. In the tree view, select the name of the K2 Storage System, which is the top node of the storage system tree. 2. Click Remove. The storage system is removed from the tree view. November 23, 2005 K2 Storage System Instruction Manual 267 Chapter 11 Administering and maintaining the K2 Storage System Accessing a K2 Storage System from multiple PCs It is recommended that you install the K2 System Configuration application on one PC only in your facility. This eliminates potential problems in the installation, configuration, and maintenance of your K2 Storage System. However, if necessary you can install and run the K2 System Configuration application on multiple PCs in your facility. The rule for multiple access is that the first instance of the K2 System Configuration application to access a K2 Storage System in essence “locks out” any other instances. It is therefore recommended that you constrain your use of the application from multiple PCs as follows: • Designate a control point PC as the configuration PC and then configure the K2 Storage System or device from that PC only. • On the other control point PCs, limit operations to view-only when accessing the K2 Storage System. You can select nodes in the tree view to view devices, roles, and subsystems. However, do not click any buttons except the “Check” buttons that appear on property pages. To access a K2 Storage System from multiple control point PCs, do the following: 1. Install Control Point software on the designated K2 System Configuration control point PC and complete the initial system configuration. Close the K2 System Configuration application on that PC. 2. Install Control Point software on another control point PC and open the K2 System Configuration application. 3. Select Retrieve Configuration and enter the name or IP address of the K2 Media Server for the K2 Storage System. If the K2 Storage System has multiple K2 Media Servers, you must enter the name or IP address of the server configured first, which is designated as server 1, server A, or server 1A, depending on the level of the system. If there is another instance of the K2 System Configuration application on a different control point PC currently accessing the K2 Storage System, a message informs you of this and you are not allowed to access the system. If access is allowed, a Retrieving Configuration message box shows progress. It can take over 30 seconds to retrieve the configuration. When the configuration is retrieved, the K2 Storage System appears in the tree view. Make sure that you only attempt view-only operations from this PC. Do not configure the K2 Storage System from this PC. 4. Repeat the previous steps for other control point PCs from which you need access to the K2 Storage System. When you expand and select nodes in the tree view to view K2 Storage Systems, individual devices, and configuration settings, the K2 System Configuration application displays information as found in a configuration file, rather than continuously polling devices to get their latest information. The configuration file is saved on the V: drive, along with the media files in the shared storage system. When you use the Retrieve Configuration feature, you are connecting to the configuration file. 268 K2 Storage System Instruction Manual November 23, 2005 Reconnecting to a K2 Storage System Reconnecting to a K2 Storage System If you replace the K2 System Configuration control point PC or otherwise lose the connection to a K2 Storage System from the K2 System Configuration application, you can reconnect. The requirements for reconnecting to a K2 Storage System from the K2 System Configuration application are as follows: • You must be logged in to the K2 System Configuration application with permissions equivalent to K2 administrator or higher. To reconnect to a K2 Storage System, select Retrieve Configuration and enter the name or IP address of the K2 Media Server for the K2 Storage System. If the K2 Storage System has multiple K2 Media Servers, you must enter the name or IP address of the server configured first, which is designated as server 1, server A, or server 1A, depending on the level of the system. The K2 Storage System appears in the tree view. Taking a K2 Storage System offline To take a K2 Storage System offline, do the following: 1. Stop all media access. 2. Take all K2 Media Clients and all iSCSI clients offline. Refer to “Taking all K2 Media Clients offline” on page 280. 3. Take all K2 Media Servers out of service. If you have redundant servers, make sure that you know (and remember) which server is the current primary and which server is the current backup, and that you take primary/backup servers out of service in the proper order. Refer to “Taking a K2 Media Server out of service” on page 274. Bringing a K2 Storage System online To bring a K2 Storage System online, do the following: 1. Verify that RAID storage devices, Ethernet switches, and other supporting system are powered up. Refer to the installation chapter for your level of K2 Storage System earlier in this manual for power on procedures. 2. If K2 Media Servers are powered down, power them up. Refer to the installation chapter for your level of K2 Storage System earlier in this manual for power on procedures. 3. Place K2 Media servers in service. If you have redundant servers, make sure that you place primary/backup servers in service in the proper order. Refer to “Placing a K2 Media Server in service” on page 275. 4. Bring all K2 Media Clients and all iSCSI clients online. Refer to “Bringing a K2 Media Client online” on page 280. November 23, 2005 K2 Storage System Instruction Manual 269 Chapter 11 Administering and maintaining the K2 Storage System Managing redundancy on a K2 Storage System If you have a redundant K2 Storage System (Level 2R or Level 3R), use the procedures in this section to control the primary/redundant roles of the K2 Media Servers. Procedures are as follows: • “Identifying current primary/backup K2 Media Servers” on page 270 • “Triggering an intentional failover” on page 272 Identifying current primary/backup K2 Media Servers Before attempting any configuration or service work on a redundant K2 Media Server, you must be know if server is the current primary server or the current backup server for the media file system and database. While most configuration and service work can be accomplished on a backup server without affecting the operation of the Storage System, if you attempt configuration or service work on the operating primary server, it will likely result in record/play failures and/or a loss of media. To identify the current primary/backup K2 Media Server, use one or more of the methods described in the following procedures: Identifying primary/backup from NetCentral While monitoring the K2 Media Server in NetCentral, do the following: 1. In the NetCentral tree view, select the K2 Media Server. 2. Click the Facility view control button 3. Open the Roles subsystem 4. Click the Media Database Server link. The Media Database Server dialog box opens and reports the Failover Mode as either Primary or Backup. Identifying primary/backup from the K2 System Configuration application 1. In the tree view, select the name of the K2 Storage System, which is the top node of the storage system tree. 2. Click the Server Control Panel button. The Server Control Panel opens. 270 K2 Storage System Instruction Manual November 23, 2005 Identifying current primary/backup K2 Media Servers If your K2 Storage System does not have redundant servers, only the left panel (one server) appears. If your K2 Storage System has redundant servers, both panels (two servers) appear. 3. Identify the primary K2 Media Server and the backup K2 Media Server. 4. Also determine if database replication is currently taking place. You must not attempt to trigger an intentional failover event or otherwise take servers out of service until database replication is complete. If the K2 Storage System does not have redundant servers, only one server (the left half of the Server Control Panel) is displayed, and there is no indicator for database replication. Identifying primary/backup from the local K2 Media Server 1. If you have not already done so, connect keyboard, monitor, and mouse to the K2 Media Server and log on to Windows. 2. On the Windows desktop, click Start | Grass Valley | Server Control Panel. 3. Log on to Server Control panel with administrator-level permissions. The Server Control Panel opens. November 23, 2005 K2 Storage System Instruction Manual 271 Chapter 11 Administering and maintaining the K2 Storage System 4. Determine if the local machine is currently the primary K2 Media Server or the backup K2 Media Server. If the K2 Storage System does not have redundant servers, only one server (the left half of the Server Control Panel) is displayed, and there is no indicator for database replication. Triggering an intentional failover ! WARNING: Do not attempt this procedure except under the supervision of qualified Grass Valley personnel. The following procedures render the primary K2 Media Server unqualified to carry out its role in managing the K2 Storage System. The backup K2 Media Server detects this condition and triggers a failover in which it takes the primary FSM out of service and takes control of the K2 Storage System. Therefore, before using these procedures, verify that the backup K2 Media Server is fully operational and qualified to take control of the K2 Storage System. If there has been a recent failover event, wait until media database replication processes are complete. Also, be aware that the failover capabilities of the K2 Storage System are degraded until you place the machine back into service as the backup K2 Media Server. You should stop all media access before attempting this procedure. If media access is underway, there will be period of time in which media loss will occur. In the following procedures, K2server1 and K2server2 represent your redundant K2 Media Servers. The procedure begins with K2server1 acting as the primary K2 Media Server. 1. Verify primary/backup roles, make sure that replication is complete, and make sure K2server2 (the backup) is qualified and ready to become primary. 2. From the K2 System Configuration application, open Server Control Panel. 3. In Server Control Panel for K2server1 click Stop. This starts the failover process. K2server1 shuts down. K2server2 detects (via the absence of the heartbeat signal 272 K2 Storage System Instruction Manual November 23, 2005 Triggering an intentional failover on the serial cable) that K2server1 is gone, so K2server2 takes over as primary. 4. Allow the failover process to complete, until K2server2 is operating correctly in its new role as the primary K2 Media Server for the K2 Storage System. 5. Verify K2server2 as primary as explained in “Identifying current primary/backup K2 Media Servers” on page 270. 6. Start up K2server1. It is now out of service. Failover Monitor service is off. If you need to do service work on K2server1, you can do it now. After your work is complete, proceed with the next step. 7. In Server Control Panel, for K2server1, click Start. This starts Failover Monitor service, which notifies K2server2 (via a heartbeat signal on the serial cable) that K2server1 is coming online as backup. K2server1 is not yet qualified to act as backup because the Movie database is potentially out-of-sync with the Movie database on K2server2. The Failover Monitor service detects this, so it triggers the replication of the media database from K2server2 onto K2server1. 8. In Server Control Panel, monitor the database replication process. Wait until database replication completes, as reported by the Server Control Panel. 9. After database replication is complete, verify K2server1 as backup as explained in “Identifying current primary/backup K2 Media Servers” on page 270. 10.All failover processes are complete. All media management mechanisms are now running and K2server1 is now qualified and acting as the backup. November 23, 2005 K2 Storage System Instruction Manual 273 Chapter 11 Administering and maintaining the K2 Storage System Working with K2 Media Servers Use the procedures in this section when doing configuration or service work on a K2 Media Server that is part of an existing K2 Storage System. Procedures are as follows: • “Accessing K2 Media Server features” on page 274 • “Taking a K2 Media Server out of service” on page 274 • “Placing a K2 Media Server in service” on page 275 • “Shutting down or restarting a K2 Media Server” on page 276 • “Removing a K2 Media Client” on page 281 • “Identifying K2 Media Server software versions” on page 276 • “Modifying K2 Media Server network settings” on page 276 • “Modifying K2 Media Server media network settings” on page 277 • “Recovering from a failed K2 Media Server system battery” on page 278 Accessing K2 Media Server features In the K2 Configuration Application, features for working on a K2 Media Server are as follows: Select the K2 Media Server... To make these features available. Taking a K2 Media Server out of service This procedure applies to K2 Media Servers that are taking the role of media file system and database server. When you put a K2 Media Server out of service you stop services such that the K2 Media Server is prevented from functioning as a media file system and/or database server. In this state no media operations can take place. If there is just one K2 Media Server in the role of media file system and database server (levels 1, 2, and 3), before you take the K2 Media Server out of service, you should stop all media access on the K2 Storage system. To keep media access stopped, you should take all K2 Media Clients offline. If there are redundant K2 Media Servers currently in service (both primary and backup) in the role of media file system and database server (levels 2R and 3R), take only the backup out of service. Do not take the primary out of service. If you take the primary out of service it will trigger a failover event. If the K2 Media Server that you want to take out of service is currently the primary, you have the following options: 274 K2 Storage System Instruction Manual November 23, 2005 Placing a K2 Media Server in service • Make the current primary K2 Media Server the backup in an orderly fashion. Refer to “Triggering an intentional failover” on page 272. Then, when K2 Media Server is the backup, you can take it out of service. • Take the current backup out of service (shutdown) so that the primary K2 Media Server is the only file system/database server currently in service. You can then take the primary K2 Media Server out of service without triggering a failover event. To take a media file system/database K2 Media Server out of service, do the following: 1. Stop all media access on the K2 Storage System. 2. In the K2 System Configuration application tree view, select the K2 Storage System. 3. Select Server Control Panel. The Server Control Panel opens. 4. Identify the K2 Media Server you intend to take out of service. If there are redundant K2 Media Servers, consider that you might trigger a failover event. Refer to the explanation earlier in this section and to “Triggering an intentional failover” on page 272. 5. When you are sure that you understand the implications of taking the K2 Media Server out of service, click the Stop button for that server. If required by current primary/backup roles, the K2 Media Server shuts down automatically. If the server does not shut down automatically, shut it down manually. Then restart the server. The server then starts up in an out of service state. Placing a K2 Media Server in service This procedure applies to K2 Media Servers that are taking the role of media file system and database server. When you put a K2 Media Server in service you start the failover service software. This makes the K2 Media Server capable of taking the role of media file system and database server. If a redundant K2 Media Server is currently in service as primary, placing the backup K2 Media Server in service triggers the media database replication process, in which the media database on the backup is synched up with the media database on the primary. On K2 Storage Systems with redundant K2 Media Servers in the role of media file system and database server, you must manually place the server in service whenever you power up or restart the server. This is because the Failover Monitor service— which must be running to qualify the server in the role of media file system and database server—is set to manual start mode. It does not start automatically. This allows you to control server redundancy in the various shutdown, powerup, restart scenarios you might encounter between your two servers. To place a K2 Media Server in service, do the following: 1. In the K2 System Configuration application tree view, select the K2 Media Server. 2. Select Server Control Panel. The Server Control Panel opens. 3. Identify the K2 Media Server you intend to place in service, and consider the following: November 23, 2005 K2 Storage System Instruction Manual 275 Chapter 11 Administering and maintaining the K2 Storage System • On non-redundant K2 Storage Systems (levels 1, 2, and 3), check to see if the Failover Monitor service is already running. In most cases it will be, since when the K2 Media Server starts up, the Failover Monitor service starts automatically. If it is not running, continue with this procedure. • On redundant K2 Storage Systems (level 2R and 3R), verify that the Failover Monitor service is not running on the server you intend to place in service. Also make sure that the media database is healthy on the K2 Media Server currently acting as primary. If you know there are problems with the media database on the primary server, these problems will likely be populated to the backup K2 Media Server via the media database replication process when you place it in service, in which case you should not place the backup server in service. 4. For the K2 Media Server that you want to place in service, click the Start button. This starts the failover service. If you are placing a backup K2 Media Server into service, the database replication process begins. Database replication must complete before the server is qualified to act as the backup server. Shutting down or restarting a K2 Media Server To shut down or restart a K2 Media server that is in the role of media file system and database server, first put the server out of service, as explained in the procedures earlier in this section. Then you can shut down or restart the K2 Media Server. To shut down or restart a K2 Media server that is not in the role of media file system and database server, such as a FTP server, you must remember that the K2 Media Server hosts the iSCSI interface adapters by which clients access the shared storage. Therefore, you should stop all media access before shutting down or restarting any K2 Media Server. Identifying K2 Media Server software versions Your options for identifying K2 Media Server software version are as follows: • In NetCentral, select the Facility button, then in the tree view open the node for the K2 Media Server. This exposes the subsystems. You can find software version information on property pages for the Software subsystem and the Roles subsystem. • In the K2 System Configuration application tree view, open the node for the K2 Media Server. This exposes the nodes for individual configuration pages. Select the Software configuration page to view software version information. To check for recent changes in software, click the Check button. Modifying K2 Media Server network settings Read the following sections for considerations and procedures for modifying network settings on a K2 Media Server. Modifying K2 Media Server control network settings If the K2 Media Server takes the role of media file system and database server, modifying its control network settings on an existing K2 Storage System is not supported as a customer procedure. This is because the network identity of the K2 276 K2 Storage System Instruction Manual November 23, 2005 Replacing an iSCSI interface adapter (TOE card) Media Server is embedded throughout the K2 Storage System. To reconfigure this network identity, you must reconfigure the entire system from the start. Contact your Grass Valley representative for assistance. Modifying K2 Media Server FTP network settings You can modify the FTP network settings using the K2 System Configuration application without directly affecting the media file system or database. However, you must be aware of the requirements of your site’s FTP, file transfer, and streaming system design, as the FTP network settings will likely need to be changed elsewhere. Modifying K2 Media Server media network settings Use this procedure if you must change the IP address assigned to an iSCSI interface board on a K2 media server or on a K2 Level 1 RAID storage device. This should not be necessary for a normally operating system and in fact it should be avoided if possible, as it requires a complete reconfiguration of all iSCSI clients. To change the IP address assigned to an iSCSI interface board, open the K2 System Configuration application on the control point PC and do the following: 1. Make sure you know the load balancing bandwidth parameters for each of the iSCSI clients, as you must re-enter these values later in this procedure. 2. Put all the devices of the K2 storage system in an offline or out of service state. Refer to the appropriate procedures in this chapter. 3. Remove all iSCSI clients from the K2 Storage System. To do this, select each iSCSI client and click Remove. 4. In the tree view, expand the node for the media server or level 1 RAID storage device that has the iSCSI interface adapter for which you need to change the IP address and click the iSCSI Bridge node. The iSCSI Bridge Server configuration page opens. 5. Select the iSCSI adapter for which you need to change the IP address and click Modify. A network configuration dialog box opens. Enter the media network IP address and subnet mask and click Apply. 6. Add each iSCSI client again and reconfigure. Make sure you enter the same bandwidth values (load balancing) for each client as the values originally configured. 7. Place the devices of the K2 Storage System back online. Replacing an iSCSI interface adapter (TOE card) If you must replace one of the iSCSI interface adapters (TOE cards) in a K2 Media Server, do the following: 1. In the K2 System Configuration application, for the K2 Media Server with the faulty iSCSI interface adapter, open the iSCSI bridge page and make a note of the IP addresses of the adapters. Later in this procedure you must assign the replacement adapter the same IP address as currently assigned to the faulty adapter. 2. Take the clients of the K2 Storage System offline and take all K2 Media Servers out of service. November 23, 2005 K2 Storage System Instruction Manual 277 Chapter 11 Administering and maintaining the K2 Storage System 3. Power down the K2 Media Server with the faulty iSCSI interface adapter and replace the iSCSI interface adapter. Refer to the service documentation on the Dell Documentation CD for procedures. 4. Power up the K2 Media Server. 5. In the K2 System Configuration application, open the iSCSI bridge page of the K2 Media Server. It displays the replacement adapter, identified by MAC address, with its IP address set to 0.0.0.0. 6. Assign the replacement adapter the same IP address as originally assigned to the faulty adapter. 7. Restart the K2 Media Server to put the change into effect. 8. Place the K2 Media Server or Servers in service. Refer to procedures earlier in this chapter as appropriate for your K2 Storage System level and/or redundant server configuration. Recovering from a failed K2 Media Server system battery When the system battery in a K2 Media Server fails (non rechargeable) the system configuration is lost, and the system will not complete startup processes when the battery is replaced. To recover from a failed battery, do the following: 1. Restart the K2 Media Server. A startup screen displays the message “Invalid configuration information - Please run setup program. Time of day not set - Please run setup program.” 2. Press F2 to enter setup. 3. Set the system date and time 4. Select System Setup | Integrated Devices 5. Select RAID. This also sets ChA and ChB to RAID 6. Restart the K2 Media Server. A startup screen displays the message “Warning: Detected mode change from SCSI to RAID on ChA of the embedded RAID system.” 7. Select Yes. A startup screen displays the message “Warning: Detected mode change from SCSI to RAID on ChB of the embedded RAID system.” 8. Select Yes. The K2 Media Server restarts as normal. When startup completes, normal operation is restored. 278 K2 Storage System Instruction Manual November 23, 2005 Working with K2 Media Clients Working with K2 Media Clients Use the procedures in this section when doing configuration or service work on a K2 Media Client that is part of an existing K2 Storage System. Procedures are as follows: • “Accessing K2 Media Client features” on page 279 • “Taking a K2 Media Client offline” on page 279 • “Taking all K2 Media Clients offline” on page 280 • “Bringing a K2 Media Client online” on page 280 • “Shutting down or restarting a K2 Media Client” on page 280 • “Adding a K2 Media client” on page 280 • “Removing a K2 Media Client” on page 281 • “Adding a K2 Media client” on page 280 • “Identifying K2 Media Client software versions” on page 282 • “Modifying K2 Media Client control network settings” on page 282 • “Modifying K2 Media Client media network settings” on page 282 • “Modifying load balancing” on page 283 Accessing K2 Media Client features In the K2 Configuration Application, features for working on a K2 Media Client are as follows: Select the K2 Media Client... To make these features available. Taking a K2 Media Client offline When you put a K2 Media Client into the offline state, its channels are disconnected from the media database. In this state no media operations can take place. While there are no configuration tasks for which the offline state is required, you can use the Take Offline feature whenever you want to prevent media access operations from starting. Before taking a K2 Media Client offline, you should stop all media access. To take a K2 Media Client offline, in the tree view select the K2 Media Client and then click Take Offline and then Yes to confirm. November 23, 2005 K2 Storage System Instruction Manual 279 Chapter 11 Administering and maintaining the K2 Storage System Taking all K2 Media Clients offline You can take all the K2 Media Clients in a K2 Storage System offline with one operation. When you put a K2 Media Client into the offline state, its channels are disconnected from the media database. In this state no media operations can take place. While there are no configuration tasks for which the offline state is required, you can use the Take Offline feature whenever you want to prevent media access operations from starting. Before taking K2 Media Clients offline, you should stop all media access. To take all K2 Media Clients offline, in the tree view select the K2 Media Server and then click Take Offline and then Yes to confirm. Bringing a K2 Media Client online You have two options for bringing K2 Media Client that is currently in the offline state back into the online state, as follows: • Restart the K2 Media Client. When the K2 Media Client starts up, it is always in the online state. • In the K2 System Configuration application tree view, select the K2 Media Client and then click Bring Online. • In the K2 System Configuration application tree view, select the top node of the K2 Storage System, and then click Bring Online. This brings all the K2 Media Clients in the storage system online. Shutting down or restarting a K2 Media Client Before you shut down or restart a K2 Media Client, you should stop all media access. Your options for shutting down a K2 Media Client are as follows: • Do a local shutdown/restart via AppCenter. Assuming a keyboard, monitor, and mouse is connected to the local K2 Media Client, in AppCenter select System | Shutdown, then select Shutdown or Restart and OK. AppCenter exits, Windows shuts down and powers off the K2 Media Client. • Do a local shutdown/restart via Windows. Assuming a keyboard, monitor, and mouse is connected to the local K2 Media Client, if AppCenter is not open, you can use the normal Windows procedure to shutdown. • Do a remote shutdown/restart via the K2 System Configuration application. In the tree view select the K2 Media Client and then click Shutdown or Reboot. • Do a local hard shutdown. Use this method only when there is a problem that prevents you from using one of the other methods for an orderly shutdown. To do a hard shutdown, hold down the standby button for approximately five seconds. To restart, press the standby button again. Adding a K2 Media client The requirements for adding a K2 Media client to an existing K2 Storage System are as follows: • You must be logged in to the K2 System Configuration application with 280 K2 Storage System Instruction Manual November 23, 2005 Removing a K2 Media Client permissions equivalent to K2 administrator or higher. • The K2 Storage System must have adequate bandwidth available to meet the bandwidth needs of the K2 Media Client you are adding. • The devices of the K2 Storage System do not need to be offline, and there is no restart of devices required. To add a K2 Media Client to an existing K2 Storage System, do the following: 1. In the tree view, select the name of the K2 Storage System, which is the top node of the storage system tree. 2. Click Add Device. The Add Device dialog box opens. 3. Select the K2 Media Client. 4. Click OK. The new client device appears in the tree view. 5. Configure the K2 Media Client as appropriate. Removing a K2 Media Client The requirements for removing a K2 Media Client from an existing K2 Storage System are as follows: • You must be logged in to the K2 System Configuration application with permissions equivalent to K2 administrator or higher. • Media access must be stopped on the K2 Media Client you are removing. • You can remove a K2 Media Client without disrupting the operation of the rest of the storage system. To remove a K2 Media Client, do the following: 1. Stop media access on the K2 Media Client. To do this you can select the K2 Media Client and click Take Offlline. 2. In the tree view, select K2 Media Client. November 23, 2005 K2 Storage System Instruction Manual 281 Chapter 11 Administering and maintaining the K2 Storage System 3. Click Remove and Yes to confirm. The K2 Media Client is removed from the tree view. Identifying K2 Media Client software versions Your options for identifying K2 Media Client software version are as follows: • In NetCentral, select the Facility button, then in the tree view open the node for the K2 Media Client. This exposes the subsystems. You can find software version information on property pages for the Software subsystem. • In the K2 System Configuration application tree view, open the node for the K2 Media Client. This exposes the nodes for individual configuration pages. Select the Software configuration page to view software version information. To check for recent changes in software, click the Check button. Modifying K2 Media Client control network settings To modify the hostname or IP address of a K2 Media Client, use the following procedure. Refer to procedures elsewhere in this chapter for the details of individual steps. 1. Make sure you know the load balancing (bandwidth) parameters currently set for the K2 Media Client in the K2 System Configuration application. You must reconfigure these parameters later in this procedure. 2. Remove the K2 Media Client from the K2 Storage System. 3. Modify the hostname or IP address. 4. Edit hosts files or other name resolution mechanisms for all the devices of the K2 Storage System. 5. Add the K2 Media Client as a new device to the K2 Storage System, load balancing the K2 Media Client just as it was previously. This is important, as you want the K2 System Configuration application to assign it to the same available bandwidth on the same iSCSI target as previously. Modifying K2 Media Client media network settings To modify the media network IP address of a K2 Media Client, use the following procedure. Refer to procedures elsewhere in this document for the details of individual steps. 1. Stop media access on the K2 Media Client. 2. In the K2 System Configuration application, open the Network configuration page for the K2 Media Client. 3. Modify the IP address. 4. Edit hosts files or other name resolution mechanisms for all the devices of the K2 Storage System. 5. Restart the K2 Media Client. 282 K2 Storage System Instruction Manual November 23, 2005 Modifying load balancing Modifying load balancing Modifying the iSCSI load balancing on an existing K2 Storage System is not supported as a customer procedure. This is because the load balancing is a fundamental baseline for the design of the system. To change the load balancing specifications requires custom design and implementation services that should only be attempted by qualified Grass Valley personnel. Refer to the K2 Media Client System Guide for a general discussion of load balancing. Using Storage Utility When doing configuration or service work on the media file system, the media database, or the RAID storage devices of an existing K2 Storage System, the primary tool is the Storage Utility. Refer to “Storage Utility” on page 237 for a general description. ! CAUTION: Use the Storage Utility only as directed by a documented procedure or by Grass Valley Support. If used improperly, the Storage Utility can render your K2 Storage System inoperable or result in the loss of all your media. The installation chapters earlier in this document provide instructions for using Storage Utility as you initially set up and configure a level 1 through level 3 redundant K2 Storage System. You should refer to those instructions for information that is specific to the level of your K2 Storage System. Procedures in this section are as follows: • “Accessing Storage Utility” on page 283 • “Overview of Storage Utility” on page 284 Accessing Storage Utility To access the Storage Utility, you must open it from within the K2 System Configuration application. Access permissions are passed from the K2 System Configuration application to the Storage Utility as it opens, so make sure that you are logged in with sufficient permissions. You open the Storage Utility from within the K2 System Configuration application in the following ways: • In the K2 System Configuration application tree view, select the name of the K2 Storage System, which is the top node of the storage system tree. Then click the Storage Utility button. Storage Utility opens. In this case the connection to the RAID storage devices is via the K2 Media Server first configured, which is designated as server 1, server A, or server 1A, depending on the level of the storage system. • In the K2 System Configuration application tree view, open the node for a K2 Media Server and select the File System Server node to open its property page. On the property page click Launch Storage Utility. Storage Utility opens. In this case the connection to the RAID storage devices is via the selected K2 Media Server. November 23, 2005 K2 Storage System Instruction Manual 283 Chapter 11 Administering and maintaining the K2 Storage System NOTE: Do not run Storage Utility on an external storage K2 Media Client. For external storage, run Storage Utility only via the K2 System Configuration application. NOTE: Do not run Storage Utility as a stand-alone application, separate from the K2 System Configuration application. To maintain a valid K2 Storage System all configuration must be controlled and tracked through the K2 System Configuration application. Overview of Storage Utility Controllers in device Controller(s) Bound LUNs LUN Disks Unbound Disks Status area (displays status of the selected item) The Storage Utility user interface includes a tree view in the left-hand pane, and a status information area displayed in the right-hand pane. The tree view displays the hardware that make up the RAID storage system connected. The context menus in the tree view are used to configure storage. The right-hand status pane displays information about the item selected in the tree view. The tree view hierarchy is as follows: Controllers in device - Provides a logical grouping of the RAID Controllers in a primary RAID chassis. Controller - Represents the RAID Controllers found. These are numbered in the order discovered. The controller icon represents both RAID Controller A and, if installed, RAID Controller B. To determine if an optional RAID Controller B is installed, select the Controller icon in the tree view, then examine the status pane for peer status. Bound LUNs - Expanding the Bound node displays all bound LUNs. LUN - Represents a bound LUN. Expanding the LUN node displays the disk modules that make up the LUN. UnBound disks - Expanding the UnBound node, displays all unbound disk modules. 284 K2 Storage System Instruction Manual November 23, 2005 Working on the media file system and database Disks - Represents the disk modules. The Storage Utility detects disks available and lists them on the opening screen. Refer to the following procedures to use Storage Utility for maintenance and configuration tasks Working on the media file system and database Use the procedures in this section when doing configuration or service work on the media file system or the media database of an existing K2 Storage System. Procedures are as follows: • “Checking the media file system” on page 285 • “Cleaning unreferenced files and movies” on page 285 • “Making a new media file system” on page 286 • “Expanding the media file system by capacity” on page 288 • “Expanding the media file system by bandwidth” on page 288 Checking the media file system This procedure checks the media file system but retains current media files. The requirements for this procedure are as follows: • You must access Storage Utility (via the K2 System Configuration application login) with permissions equivalent to K2 administrator or higher. • When you access Storage Utility, the K2 Storage System must be offline. • All iSCSI clients and K2 Media Clients in the K2 Storage System must be offline. NOTE: This procedure can take 20 hours or more on a large storage system. Do not start this process unless you have adequate time set aside. To check the media file system, do the following: 1. Click Tools | Check File System. 2. A message box appears “Checking media file system. Please wait”. Observe progress. If problems are discovered they are reported. If the check process passes, when the process is complete a message appears to confirm success. 3. Click OK to dismiss the results. Your file system has been checked. Cleaning unreferenced files and movies These procedures allow you to keep the media database and the media files in sync. You can check the movies (clips) in the media database for the references to media files that should be currently stored on the media disks. Likewise, you can check for November 23, 2005 K2 Storage System Instruction Manual 285 Chapter 11 Administering and maintaining the K2 Storage System media files that are not referenced by a movie in the media database. If you find any unreferenced files or movies, you can delete them. The requirements for these procedures are as follows: • You must access Storage Utility (via the K2 System Configuration application login) with permissions equivalent to K2 administrator or higher. • When you access Storage Utility, the K2 Storage System must be offline. • All iSCSI clients and K2 Media Clients in the K2 Storage System must be offline. To clean unreferenced files, do the following: 1. Click Tools | Clean Unreferenced Files. 2. A message box appears “…searching…Please wait”. Observe progress. 3. A message box reports results. Respond as follows: • If no unreferenced files are found, click OK to dismiss the results. • If unreferenced files are discovered, you are prompted to delete them. Click Yes to delete the files or No to leave the files intact. To clean unreferenced movies, do the following: 1. Click Tools | Clean Unreferenced Movies. 2. A message box appears “…searching…Please wait”. Observe progress. 3. A message box reports results. Respond as follows: • If no unreferenced movies are found, click OK to dismiss the results. • If unreferenced movies are discovered, you are prompted to delete them. Click Yes to delete the movies or No to leave the movies intact. Making a new media file system The requirements for this procedure are as follows: • You must access Storage Utility (via the K2 System Configuration application login) with permissions equivalent to K2 administrator or higher. • When you access Storage Utility, the K2 Storage System must be offline. • All iSCSI clients and K2 Media Clients in the K2 Storage System must be shut down. NOTE: You lose all media with this procedure. To make a new media file system, do the following: 1. Click Tools | Make New File System. The Settings dialog box opens. 286 K2 Storage System Instruction Manual November 23, 2005 Making a new media file system 2. Configure the Settings dialog box as follows: • For Real Time Input Output (RTIOs), enter the number specified for the design of your K2 Storage System. Contact your Grass Valley representative if you do not know this number. • For Windows Security on a K2 Storage System with only K2 Media Clients, leave this setting unchecked. • For Windows Security on a K2 Storage System with NewsEdits, refer to the NewsShare Technical Reference Guide. Click OK. The Configuration File dialog box opens. 3. On the Configuration File dialog box, you can view media file system settings, but do not attempt to change them. Click Accept. A “Making new file system. Please wait” message box displays progress. 4. When a message “Succeeded to make the new file system…” appears, click OK. 5. Restart the K2 Media Server. 6. You now have a blank (empty) file system. However, the media database still contains references to media files which are no longer present in the file system. To clear the media database do the following: a. In the K2 System Configuration application tree view, open the node for the K2 Media Server and select the Database Server node to open its property page. b. On the Database Server property page click Erase media database. A message box displays progress. c. Wait until a message confirms that the process is complete. This can take several minutes. d. If you have redundant K2 Media Servers, repeat these steps to clear the media database on the other (redundant) server. 7. Close Storage Utility. 8. Place the K2 Storage System back online. November 23, 2005 K2 Storage System Instruction Manual 287 Chapter 11 Administering and maintaining the K2 Storage System Expanding the media file system by capacity NOTE: This procedure should only be attempted under the supervision of qualified Grass Valley support personnel. Contact your Grass Valley representative for assistance. If you need to increase the storage capacity of your K2 Storage System, you can do so by adding one or more Expansion Chassis, up to the maximum number of chassis allowed for your level of storage. When expanding by capacity, you must add enough storage to support the entire bandwidth load of the system. For example, if the current system requires six LUNs to support its bandwidth specification, then you must add another six LUNs to expand the system’s storage capacity. When you add an Expansion Chassis to increase storage capacity, use the following procedure: 1. Install and cable the Expansion Chassis. 2. Bind the LUNs in the Expansions Chassis using Background Bind. 3. When binding is complete, put the K2 Storage System in an offline state as follows: • You must access Storage Utility (via the K2 System Configuration application login) with permissions equivalent to K2 administrator or higher. • When you access Storage Utility, the K2 Storage System must be offline. • All iSCSI clients and K2 Media Clients in the K2 Storage System must be shut down. 4. Restart the K2 Media Server. 5. In Storage Utility, select Tools | Expand File System By Capacity. 6. A message box reports progress. When a message reports success, the process is complete. Expanding the media file system by bandwidth This procedure should only be attempted by qualified Grass Valley support personnel. Contact your Grass Valley representative for assistance. 288 K2 Storage System Instruction Manual November 23, 2005 Working with RAID storage Working with RAID storage Use the procedures in this section when doing configuration or service work on the RAID storage devices of an existing K2 Storage System. Procedures are as follows: • “Checking RAID storage subsystem status” on page 289 • “Checking controller microcode” on page 290 • “Identifying disks” on page 290 • “Get controller logs” on page 291 • “Unbind LUN” on page 291 • “Binding LUNs” on page 292 • “Binding Hot Spare drives” on page 294 • “Loading RAID controller microcode” on page 295 • “Downloading disk drive firmware” on page 295 • “Replacing a disk module” on page 296 • “Replacing a controller” on page 297 • “Configuring Level 2 RAID chassis network and SNMP settings” on page 298 • “Configuring Level 3 RAID chassis network and SNMP settings” on page 299 Checking RAID storage subsystem status Some limited status information for storage subsystems is displayed in the Storage Utility. This can be helpful when configuring storage. You can view status information by selecting items in the tree view. Item in tree view Status information displayed Controllers in Device Number of Controllers Controller Peer Status Primary IP Serial Number Slot Peer Slot Microcode Version Bound Number of LUNs LUN Binding Type, such as RAID 1 State (online or offline) Disk Firmware Vendor State Product ID Capacity Unbound Number of disks November 23, 2005 K2 Storage System Instruction Manual 289 Chapter 11 Administering and maintaining the K2 Storage System Checking controller microcode As explained in the previous section, to check controller microcode, in Storage Utility select the controller in the tree view and the microcode version is displayed. Identifying disks When you do maintenance or service work on your RAID storage, it is important for many tasks that you positively identify the disk or disks on which you are working. Your primary indicators for this are the numbering of the disks in Storage Utility and the ability to flash the disk LED on a physical disk or a group of disks. Disk numbering in Storage Utility uses the following conventions: • Level 2 RAID disks are numbered with a normal decimal sequence, starting with zero (0, 1, 2, 3, etc.). However, it is important to note that there is no disk 15. The primary RAID chassis contains disks 0 through 14, while the Expansion Chassis contains disks 16 through 30. • Level 3 RAID disks are numbered with a hexadecimal convention, as follows: Disk number Chassis number Disk51 For example, in Expansion Chassis five, disk one Chassis Disk numbers, from left to right, facing chassis front Primary 00 01 02 03 04 05 06 07 08 09 0A 0B 0C 0D 0E First Expansion 10 11 12 13 14 15 16 17 18 19 1A 1B 1C 1D 1E Second Expansion 40 41 42 43 44 45 46 47 48 49 4A 4B 4C 4D 4E Third Expansion 50 51 52 53 54 55 56 57 58 59 5A 5B 5C 5D 5E Fourth Expansion 80 81 82 83 84 85 86 87 88 89 8A 8B 8C 8D 8E Fifth Expansion 90 91 92 93 94 95 96 97 98 99 9A 9B 9C 9D 9E Sixth Expansion C0 C1 C2 C3 C4 C5 C6 C7 C8 C9 CA CB CC CD CE Seventh Expansion D0 D1 D2 D3 D4 D5 D6 D7 D8 D9 DA DB DC DD DE In addition, Storage Utility’s Identify feature allows you to flash the disk LEDs so that you can physically locate a specific disk module or group of disk modules that make up a LUN. Always use the disk identify feature before removing and replacing a failed disk module. Accidentally removing the wrong disk module can destroy all data on the disk drives. To identify RAID disks do the following: 1. Open Storage Utility and in the tree view expand all nodes so that all disks are 290 K2 Storage System Instruction Manual November 23, 2005 Get controller logs displayed. 2. Open the bezel on the RAID storage chassis or otherwise make sure you can see disk LEDs. 3. Identify the disks in a LUN or identify a single disk, as follows: a. In the Storage Utility tree view, right-click a LUN or right-click a single disk, then select Identify LUN or Identify Disk in the context menu. A message box opens with a message that informs you that a disk or disks are blinking. b. The LEDs on the disk or disks display a flashing pattern. Verify the location of the disk or disks. Get controller logs 1. In the Storage Utility tree view, select the controller. 2. Click Actions | Get Controller Logs. 3. A message informs you of the location of the logs. 4. Find the log files on the K2 Media Sever at C:\profile\logs. Unbind LUN Unbinding reverses the bind process. Unbinding might be needed when reconfiguring a storage system. Level 2 and Level 3 RAID storage devices allow unbinding LUNs independently. For the Level 1 RAID storage chassis you can only unbind one LUN at a time. ! CAUTION: Unbinding destroys all data stored on disk modules. The requirements for this procedure are as follows: • You must access Storage Utility (via the K2 System Configuration application login) with permissions equivalent to K2 administrator or higher. • When you access Storage Utility, the K2 Storage System must be offline. • All iSCSI clients and K2 Media Clients in the K2 Storage System must be shut down. To unbind a LUN, do the following: 1. In the tree view, right-click the LUN and select Unbind LUN. 2. When warning messages appear “…destroy all existing media…” and “Are you sure?”, click OK to continue. The Unbind LUNs dialog box opens. November 23, 2005 K2 Storage System Instruction Manual 291 Chapter 11 Administering and maintaining the K2 Storage System 3. Verify that the LUN or LUNs you intend to unbind is in the Selected LUNs box. If not, select LUNs and click the arrow buttons until the LUNs you intend to bind are in the Selected LUNs box and the LUNs you do not intend to unbind are in the Available LUNs box. NOTE: As an aid in identifying a disk module’s physical location, select it in the Selected Disks list, then click Identify Disks. This causes the disk drive LED to flash. 4. Click OK to close the Unbind LUNs dialog box and begin the unbinding process. The Progress Report dialog box opens, showing the status of the unbinding process. 5. When progress reports 100% complete, the LUN is unbound. 6. Restart the K2 Media Server. Binding LUNs Binding disk modules formats them into a logical units called LUNs. The disks that make up a LUN are accessed as a contiguous disk space. Disk modules must be bound before they can be part of the video storage file system. You can use the Storage Utility to bind disk modules as RAID 1, RAID 3, RAID 5, or as hot spare LUNs, depending on the storage needs of your system. For simplicity, the Storage Utility only allows binding the first available (at the top of the Available Disks list) contiguous disk modules into LUNs. After binding, disk modules become slot specific and cannot be moved to other disk module slots. The requirements for this procedure are as follows: • You must access Storage Utility (via the K2 System Configuration application login) with permissions equivalent to K2 administrator or higher. 292 K2 Storage System Instruction Manual November 23, 2005 Binding LUNs • When you access Storage Utility, the K2 Storage System must be offline. • All iSCSI clients and K2 Media Clients in the K2 Storage System must be shut down. To bind a LUN, do the following: 1. In the tree view, right-click the Unbound node and select Bind LUN. (Peer controllers that share the same set of disks are automatically selected as a pair.) The Bind LUN dialog box opens showing all unbound disks for the controller listed in the Available Disk list. 2. Configure the Full Bind checkbox as follows: • If you are binding all the LUNs for a new or a reconfigured storage system, leave Full Bind selected. To do a Full Bind, the K2 Storage System must be in the offline mode. • If you are adding LUNs to an existing storage system you can uncheck Full Bind. This allows a background bind process. With a background bind the binding process runs on the new LUNs while media access continues on the existing LUNs of the storage system. You can do a background bind while the K2 Storage System is in the online mode. 3. In the LUN TYPE drop down box, select the RAID type. For Level 2 RAID you can select RAID 1 or RAID 3. For Level 3 RAID you can select RAID 1 or RAID 5. Refer to the installation chapter earlier in this document for your level of storage system for specific instructions. 4. In the Available Disks box, select contiguous disks at the top of the list as appropriate for the RAID type. (TIP: Use ‘shift-click’ or ‘control-click’ to select disks.) November 23, 2005 K2 Storage System Instruction Manual 293 Chapter 11 Administering and maintaining the K2 Storage System 5. Click the add (arrow) button to add disks to the Selected Disks list. NOTE: As an aid in identifying a disk module’s physical location, select it in the Selected Disks list, then click Identify Disks. This causes the disk drive LED to flash. 6. Click OK to close the Bind LUN dialog box and begin the binding process. The Progress Report dialog box opens, showing the status of the binding process. 7. Close the Progress Report and repeat these steps for other unbound disks. NOTE: RAID controllers can take several hours to bind a LUN. Make sure you initiate multiple simultaneous binding processes to reduce the overall time. 8. Upon 100% completion, click Close in Progress Report window. 9. Restart the K2 Media Server. Binding Hot Spare drives You can bind disks as hot spare drives. Hot spare drives are on standby and are used in the event of a drive failure in a LUN. If a drive fails, the RAID Controller automatically selects a hot spare drive to use in place of the failed drive. This prevents the system from operating in a degraded state. If the drives you want to designate as hot spares are bound as part of a LUN, you must unbind the drives first, then bind them as hot spares. To function as a Hot Spare, the drive must be at least as fast and have at least as much capacity as the failed drive it replaces. The requirements for this procedure are as follows: • You must access Storage Utility (via the K2 System Configuration application login) with permissions equivalent to K2 administrator or higher. • When you access Storage Utility, the K2 Storage System must be offline. • All iSCSI clients and K2 Media Clients in the K2 Storage System must be shut down. To bind drives as hot spare drives, do the following: 1. In Storage Utility, right-click the Unbound node for a controller, then select Bind LUNs in the context menu. (Peer controllers that share the same set of disks are automatically selected as a pair.) The Binding LUN dialog box opens showing all unbound disks for the controller listed in the Available Disk list. 2. Select Hot Spare using the LUN TYPE drop-down box. 3. In the Available Disks box, select the disk(s) to be used as hot spares, then click the add (arrow) button to add them to the Selected Disks list. NOTE: As an aid in identifying a disk module’s physical location, select it in the Selected Disks list, then click Identify Disks. This causes the disk drive LED to flash. 4. Click OK to close the Binding LUN… dialog box and begin the binding process. The Progress Report dialog box opens, showing the status of the binding process. 294 K2 Storage System Instruction Manual November 23, 2005 Loading RAID controller microcode 5. Upon 100% completion, click Close in Progress Report window. 6. Restart the K2 Media Server. Loading RAID controller microcode You might be instructed in K2 release notes to upgrade the RAID Controller microcode on the RAID chassis. This allows you to take advantage of the RAID enhancements and benefit from improved reliability. To upgrade RAID Controller microcode, do the following: 1. In Storage Utility, right-click a controller in the tree view, then select Advanced | Load Controller Microcode. Redundant controllers that share the same set of disks are automatically selected and upgraded as a pair. The Open File dialog box appears. 2. In the Open File dialog box, browse to the latest controller microcode file for your controller, select the file, and click OK. 3. The Progress Report window appears showing the microcode upgrade task and the percentage completion. 4. On 100% completion, power cycle the RAID controller chassis, then restart the K2 Media Server. Downloading disk drive firmware You might be instructed K2 release notes to upgrade disk drive firmware. This allows you to take advantage of the disk drive enhancements and benefit from improved performance and reliability. November 23, 2005 K2 Storage System Instruction Manual 295 Chapter 11 Administering and maintaining the K2 Storage System To determine your disk drive type and current firmware version, select a disk drive icon in the Storage Utility tree view, then note the drive properties reported in the right-hand pane. Use the following procedure if you need to download disk drive firmware. NOTE: The disk drives on each controller are upgraded one at a time which can take as long as 2 minutes per drive. Take this into consideration when scheduling the upgrade. Requirements for this procedure are as follows: • All K2 Media Clients and other iSCSI clients must be powered down, or in some other way disconnected from the K2 Storage System. • The K2 Media Server through which Storage Utility is connected to the RAID Storage must be powered up. • All other K2 Media Servers must be powered down. To download disk drive firmware, do the following: 1. In the Storage Utility, right-click a controller in the tree view, then select Advanced | Download Disk Firmware in the context menu. The Open File dialog box opens. NOTE: You can download firmware to a single disk by right-clicking a disk icon in the tree view. 2. In the Open File dialog box, browse to the latest firmware file for your disks, select the file, and click. 3. Click OK. The Progress Report window appears showing the disk firmware download task and the percentage completion. 4. When finished, restart the RAID storage and the K2 Media Server. Replacing a disk module In the event of a disk drive failure, you’ll repair the system by replacing the disk module as soon as possible. Refer to the Instruction Manual for your level of RAID storage chassis for information on removing and replacing disk modules. NOTE: Always use Storage Utility to physically identify the failed disk module. Accidently removing the wrong disk module can destroy all media on the disk drives. When the RAID controller detects that the disk module has failed, it automatically disables the disk module. This is reported in Storage Utility, and you should verify that the disk module is disabled before removing it. In some cases you might suspect that the disk module is going bad, but the controller has not yet detected a failure and has therefore not yet disabled the drive. In this case you should manually disable the disk module before you remove it. This avoids momentary interruptions in signal output that can occur. The disabled state is 296 K2 Storage System Instruction Manual November 23, 2005 Replacing a controller persistent and the disk remains disabled even if the RAID chassis is restarted. After replacing the disabled disk module, the disk rebuild process starts automatically, which also enables the disk module. To replace a disk module, do the following: 1. Open Storage Utility. 2. Expand the tree view to display bound disks. NOTE: Disks modules may not be visible in the tree view if they are part of a newly bound LUN. You must restart your RAID chassis and the K2 Media Server to allow the drive modules to be seen in Storage Utility. 3. Identify the disk in question. Refer to “Identifying disks” on page 290. 4. Select the disk module icon and check its status, then proceed as follows: • If the disk module reports as disabled, proceed to the next step in this procedure. • If the disk module reports as online, right-click the disk module and select Advanced | Disable Drive, then click OK to continue. A message “…operation succeeded…” appears. The disk is disabled, as reported by the disk fault LED. NOTE: If you accidentally disable the wrong disk module, you can enable it again by removing it and then replacing it in the chassis. 5. Remove and replace the disk module. Refer to procedures in the Instruction Manual for your level of RAID storage chassis. On inserting the replacement disk module, the RAID controller automatically starts rebuilding the drive. You can verify rebuild status by looking at the disk access LED on the front of the disk module, or by checking disk status in Storage Utility. 6. Wait approximately 1 minute for the disk to initialize. The disk ready LED is flashing. 7. To check rebuild status, do one of the following: • Select the replacement disk icon in Storage Utility, then view the disk status in the right-hand pane. You may need to refresh the Storage Utility display. On completion, the drive status changes from Rebuilding to Online. • Open the Progress dialog box, by clicking View | Progress Report. Replacing a controller If the RAID chassis has a single controller (non-redundant), you must take the K2 Storage System offline before replacing a failed controller. Refer to procedures in the Instruction Manual for your level of RAID storage chassis. The remainder of this procedure does not apply to non-redundant systems. If the RAID chassis has redundant controllers and is properly cabled and configured for a redundant K2 Storage System, you can replace a failed controller while media access is underway, as described in this procedure. When a controller detects a fault November 23, 2005 K2 Storage System Instruction Manual 297 Chapter 11 Administering and maintaining the K2 Storage System on its redundant partner controller, the good controller disables the faulty controller automatically. In most cases an error message informs you of the fault and when you check the controller’s status in Storage Utility it reports as disabled. However, you can also manually disable a controller. In the event that one of the RAID controllers appears operational, but also reports faults through various log files and status indicators, you can choose to disable the controller and replace it. Disabling the controller and removing it in this way avoids interruptions in signal output that can occur if the module fails or if it is simply hot swapped while it is the active controller. When the replacement RAID controller module is installed, it is automatically enabled and becomes the backup controller. For the Level 3 primary RAID chassis with two controllers, if the replacement controller’s firmware is not the same as the firmware on the redundant (currently installed) controller, the firmware on the replacement controller is automatically upgraded or downgraded to match the current system level firmware. NOTE: Refer to the Instruction Manual for your level of RAID storage chassis for procedures on removing and replacing the RAID controller module. To replace a controller, do the following: 1. Open the Storage Utility. 2. Expand the tree view to display the controllers. 3. Select the controller and check its status, then proceed as follows: • If the faulty controller reports as disabled, proceed to the next step in this procedure. • If the faulty controller reports as online, right-click the controller icon in the tree view, and select Advanced | Disable Controller 0 or Disable Controller 1, then click OK to continue. The RAID controller is disabled. You can check controller status in the Storage Utility. You may need to refresh the display. NOTE: If you accidentally disable the wrong controller, you can enable it again by removing it and then replacing it in the chassis. 4. Remove and replace the disabled RAID controller module. Refer to procedures in the Instruction Manual for your level of RAID storage chassis. 5. On inserting the replacement RAID controller, it initializes and is automatically enabled to become the “backup” RAID controller. Configuring Level 2 RAID chassis network and SNMP settings Through Storage Utility you can configure the following settings on a RAID chassis: • IP address • Subnet mask • Gateway Address 298 K2 Storage System Instruction Manual November 23, 2005 Configuring Level 3 RAID chassis network and SNMP settings • SNMP trap destinations For the Level 2 RAID chassis, network and SNMP settings are set and stored on the LAN card. Therefore, if the RAID chassis has two RAID controllers, they are configured as a single device, as in the following procedure. 1. In the Storage Utility, right-click the icon for a RAID controller and select Configuration | Network Properties. The Network Settings dialog box opens. 2. Enter network settings. 3. For each SNMP manager to which you want to send SNMP trap messages, enter the IP address of the PC hosting the manager. For monitoring with NetCentral, enter the IP address of the NetCentral server PC. 4. Click OK to save settings and close. 5. Restart the RAID chassis to put SNMP configuration changes into effect. Configuring Level 3 RAID chassis network and SNMP settings Thought Storage Utility you can configure the following settings on a RAID chassis: • IP address • Subnet mask • Gateway Address • SNMP trap destinations November 23, 2005 K2 Storage System Instruction Manual 299 Chapter 11 Administering and maintaining the K2 Storage System For the Level 3 RAID chassis, network and SNMP settings are set and stored on the RAID controller. Therefore, if the RAID chassis has two controllers, each controller must be configured separately, as in the following procedure. 1. In the K2 System Configuration application tree view, open the node for a K2 Media Server and select the File System Server node to open its property page. On the property page click Launch Storage Utility. Storage Utility opens.You can now configure the network settings on the controller connected to the selected K2 Media Server. 2. In the Storage Utility, right-click the icon for a RAID controller and select Configuration | Network Properties. The Network Settings dialog box opens. 3. Enter network settings. 4. For each SNMP manager to which you want to send SNMP trap messages, enter the IP address of the PC hosting the manager. For monitoring with NetCentral, enter the IP address of the NetCentral server PC. 5. Click OK to save settings and close. 6. If you are working on a Level 3 RAID chassis with two RAID controllers, repeat this procedure except in the K2 System Configuration select the K2 Media Server connected to the other RAID controller. 7. Restart the RAID chassis to put SNMP configuration changes into effect. 300 K2 Storage System Instruction Manual November 23, 2005 Working with Ethernet switches Working with Ethernet switches Use the procedures in this section when doing configuration or service work on a Gigabit Ethernet switch that is part of an existing K2 Storage System. In the K2 Configuration Application, features for working on a Ethernet switch are as follows: Select the Ethernet switch... To make these features available. From the K2 System Configuration application, you can click the Configure Switch button to open the switch’s web configuration application. Refer to the installation procedures earlier in this document for switch configuration information for levels 1 through 3R storage systems. November 23, 2005 K2 Storage System Instruction Manual 301 Chapter 11 Administering and maintaining the K2 Storage System 302 K2 Storage System Instruction Manual November 23, 2005 Index Symbols .NET Framework 245 _he0 37, 69, 104, 147, 188, 255 Numerics 100BaseT 263 15K rpm drives 200 A Acronis 248 administrator privileges 262 anti-virus 263 AppCenter 280 AppServer 242 art 237 Authentication trap 61, 98, 139, 180 Authentication traps 29, 58, 94, 136, 176 B backup and recovery 246 battery 278 battery replacement 10 bind LUNs background 293 C C drive 246 CAT5 27 CD, software 241 certifications and compliances 11 Cisco Catalyst 3750 Gigabit Ethernet switch 225 Cisco Catalyst switch 27 Cisco switch 28, 56, 93, 134, 175 configuration file 236, 268 Configure K2 Server 214 console connection to the switch 28, 56, 93, 134, 175 Control network 36, 69, 104, 147, 188 control network IP address 125, 166, 209, 213, 216 Control point PC system requirements 224 control point PC description 224 Grass Valley 27, 55, 91, 133, 173, 224 November 23, 2005 system requirements 27, 55, 91, 133, 173 Control Point software 241 installing 243 controller logs 291 controller microcode 290, 295 D D drive 246 database replication 237, 271, 275 DEC VT-100 28, 56, 93, 135, 175 default.cfg 126, 210 Dell PowerEdge 2850 226 device provider 35, 67, 103, 145, 187 disk drive firmware 295 Disk numbering 290 Downloading 295 E E drive 247 electric shock, avoiding 9 emission limits, certifications 11 Erase media database 287 Ethernet switch description 225 Expansion Adapter 63, 100 Expansion chassis 65, 101, 143, 185, 231 expansion chassis 182 F failover 272, 275 Failover Monitor service 275 FC-AL 230, 232 Fibre Channel K2 Media Client connected 22 Fibre Channel address ID 63, 99, 141, 182 Fibre Channel card 226 Fibre Channel RAID Chassis hot spare drives 294 fire hazard, avoiding 9 firewall 263 first birthday 247 FTP commands 258 FTP GigE port 255 FTP interface 257 FTP IP address 255 K2 Storage System Instruction Manual 303 Index FTP server 255 FTP/Streaming IP address 125, 166, 209, 213, 216 FTP/streaming ports 37, 69, 104, 147, 188 FTP/streaming transfers 255 full Bind 293 J Java 27, 55, 91, 133, 174, 224 journal files 116, 200 journal stripe 121, 205 K Gateway Address RAID 78, 114, 157, 198 golden drive 244 Graphics acceleration 27, 55, 91, 133, 174 Grass Valley PC Monitoring software 36, 67, 103, 145, 187 grounding, safety 9 GXF 257 K2 Administrator 262 K2 Client software 241 K2 Media Server description 226 K2 Media Server system battery 278 K2 Server software 241 K2 software installing 243 K2 System Configuration 235, 242 K2 User 262 H L hard shutdown 280 heartbeat signal on the serial cable 272 hexadecimal 290 host names 37, 69, 104, 147, 188 hosts file 38, 70, 105, 148, 190, 256 hosts files 37, 69, 104, 147, 188, 282 Hot Spare 116, 200, 294 hot spare drives 294 Hot Spares 81, 119, 160, 203 hot swap 298 HP Ethernet Switch java 27, 55, 91, 133, 174 HP ProCurve Switch 3400cl-24G 225 HTTP 264 LED level 1 RAID 52 level 2 RAID 87, 129 level 3 RAID 169, 220 switch 52, 87, 129, 168, 219 load balancing 277, 282, 283 logs 264 G I injury precautions 9 Intel 245 Internet SCSI (iSCSI) 22 IP address RAID 78, 114, 157, 198 IP address of the Ethernet switch 124, 208 IP addresses 37, 70, 105, 148, 189 iSCSI clients 35, 37, 66, 69, 102, 104, 144, 147, 186, 188, 266, 277 iSCSI configuration 85, 123, 164, 207 iSCSI interface adapter 61, 98, 139, 180, 228, 277 M Make New File System 48, 82, 120, 161, 204 maximum cable length 27 media database 238 media disk drive naming 285 media file system 285, 286 checking 285 Media network 36, 69, 104, 147, 188 media network IP address 50, 85, 123, 126, 164, 167, 207, 210, 214, 217 metadata files 116, 200 metadata stripe 120, 204 Microsoft .NET 224 Microsoft .NET Framework 27, 55, 91, 133, 174 Multi-Path I/O software 241, 242 Multi-path I/O software 35, 67, 103, 145, 187 MXF 257 N name resolution 37, 69, 104, 147, 188 304 K2 Storage System Instruction Manual November 23, 2005 NAS server 127, 211, 217 NetCentral 35, 67, 103, 145, 187, 238 license 27, 55, 92, 133, 174 NetCentral Administrator 262 NetCentral Manager CD 241 NetCentral software 241 NetCentral Technician 262 NetCentral User 262 Network Configuration 45, 77, 113, 156, 197 Networking requirements 36, 69, 104, 147, 188 NewsEdits 37, 49, 69, 82, 104, 120, 147, 161, 188, 204, 266, 287 P partitions 246 Password 262 PC Monitoring software 36, 67, 103, 145, 187 PFC500/E defined 231, 233 PFR700 replacing failed disk 296 ping command 39, 71, 106, 149, 190 ports 264 power cords, certification 11 power-off K2 Storage System 51, 86, 128, 168, 218 power-on K2 Storage System 52, 86, 129, 168, 219 primary/backup roles 128, 218, 270 product damage precautions 9 Proxy NAS 263 Q Quicktime 245 R RAID 228 RAID 1 116, 200 RAID chassis address 64, 100, 142, 184 RAID Controller 230, 284 RAID description level 1 228 level 2 230 level 3 232 RAID diagnostic cabling 63, 99 RAID diagnostic ID switches 64, 100 RAID Ethernet 63, 99, 141, 183 November 23, 2005 RAID Expansion Chassis 231, 233 Real Time Input Output (RTIOs) rate 287 Real Time Input/Output (RTIO) rate 48, 82, 120, 161, 204 recovery 246 recovery CD 247 replacing failed disk PFR700 296 Retrieve Configuration 268 roles, K2 Media Server level 1 44 level 2 76 level 2R 112 level 3 155 level 3R 196 S safety certification 13 grounding 9 summary 9 terms and symbols 10 SAMBA shares 263 security 262 serial cable 273 serial connection, K2 Media Server 98 Server Control Panel 128, 218, 237, 270 service safety summary 11 Small Computer System Interface (SCSI) 22 SNMP community name 29, 57, 94, 135, 176 SNMP trap 29, 35, 36, 58, 61, 67, 79, 94, 98, 103, 115, 136, 139, 145, 158, 176, 180, 187, 199 RAID 78, 114, 157, 198 software components 242 Specify Target Type 244 SpyWare 262 Storage Utility 78, 114, 157, 198, 235, 237, 242, 283 StorNext 245 Streaming network 36, 69, 104, 147, 188 Subnet mask RAID 78, 114, 157, 198 subnet mask 37, 70, 105, 148, 189 Supero Doctor 245 support, Grass Valley 19 synchronizing the media file system 285 system diagram K2 Storage System Instruction Manual 305 Index level 2 storage 54 level one storage 26 level three redundant 172 level three storage 132 level two redundant 90 T TCP 264 TCP ports 263 TCP Window scaling 257 TCP/IP Offload Engines (TOE) 226 teams 37, 69, 105, 147, 189 trunks 30, 58, 94, 136, 176 U UDP 263 UIM 38, 70, 106, 149, 190 unreferenced files or movies 286 USB ports 263 Username 262 V ventilation 9 video driver 244 virus scanning 262 VLANs 30, 58, 95, 136, 177 VT-100 28, 56, 93, 135, 175 W web site, for Thomson Grass Valley 17 Windows account 262 Windows Administrator 262 Windows Security 287 X XML 245 306 K2 Storage System Instruction Manual November 23, 2005