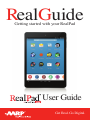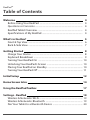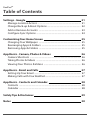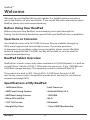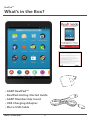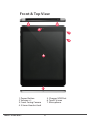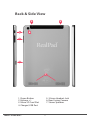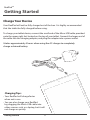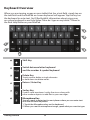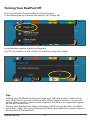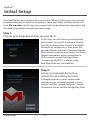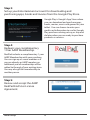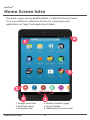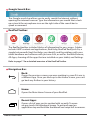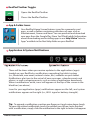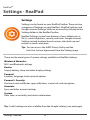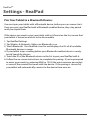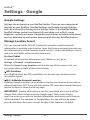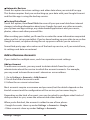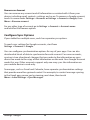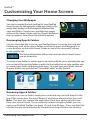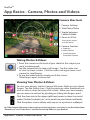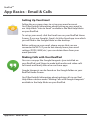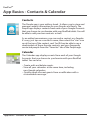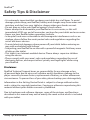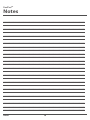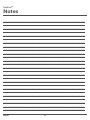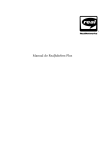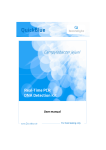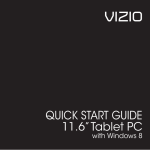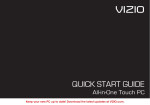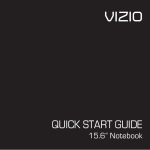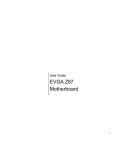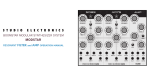Download AARP RealPad User guide
Transcript
RealGuide Getting started with your RealPad User Guide Get Real. Go Digital. RealPadTM Table of Contents Welcome Before Using Your RealPad ........................................................................ Questions or Concerns ................................................................................ RealPad Tablet Overview ............................................................................ Specifications of My RealPad .................................................................... 4 4 4 4 4 What’s in the Box? 5 Front & Top View ............................................................................................ 6 Back & Side View ........................................................................................... 7 Getting Started Charge Your Device ...................................................................................... Keyboard Breakdown .................................................................................. Turning Your RealPad On ........................................................................... Unlocking Your RealPad’s Screen ............................................................ Placing Your RealPad on Standby ........................................................... Turning Your RealPad Off ............................................................................ 8 8 9 10 10 10 11 Initial Setup 12 Home Screen Intro 14 Using the RealPad Toolbar 17 Settings - RealPad Wireless & Networks: Wi-Fi ......................................................................... Wireless & Networks: Bluetooth .............................................................. Pair Your Tablet to a Bluetooth Device .................................................. 18 19 19 20 RealPadTM Table of Contents Settings - Google Manage Location Access ......................................................................... Change Back-up & Reset Options ........................................................ Add or Remove Accounts ....................................................................... Configure Sync Options ........................................................................... 21 21 22 23 24 Customizing Your Home Screen 25 Changing Your Wallpaper ....................................................................... 25 Rearranging Apps & Folders .................................................................. 25 Removing Apps & Folders ....................................................................... 25 App Basics - Camera, Photos & Videos 26 Camera Shortcuts ...................................................................................... 26 Taking Photos & Videos ........................................................................... 26 Viewing Your Photos & Videos .............................................................. 26 App Basics - Email and Calls 27 Setting Up Your Email ............................................................................... 27 Making Calls with Your RealPad ............................................................ 27 App Basics - Contacts and Calendar 28 Contacts ........................................................................................................ 28 Calendar ........................................................................................................ 28 Safety Tips & Disclaimer 29 Notes 30 RealPadTM Welcome Welcome to your RealPad. We’ve put together this helpful guide to introduce you to the features of your new tablet. If you would like more information about RealPad, please visit www.aarprealpad.org. Before Using Your RealPad Before using your new RealPad, we encourage you to read through this Getting Started Guide to familiarize yourself with your RealPad’s basic capabilities. Questions or Concerns Your RealPad comes with 24/7 FREE Customer Service available through an 800#, email support and remote help sessions. If you have questions or experience any problems when using your tablet, please contact RealPad technical support at 866-716-9881 any day of the week or send an email to [email protected]. RealPad Tablet Overview RealPad has a touch screen with native resolution of 1024x768 pixels. It is built on an Intel Clover Trail plus 22520 1.2GHz dual core processor. It has 1GB RAM and 16GB flash storage memory. The operating system is Android KitKat 4.4.2 The product has built-in 802.11b/g/n Wi-Fi, 2.0 MP front-facing & 5.0 MP rear-facing cameras and is designed to provide a fast and easy-to-use Internet experience through Wi-Fi. Specifications of My RealPad • 16GB Hard Drive • Intel Processor • 2MP Front Facing Camera • Android KitKat 4.4.2 • 5MP Rear Facing Camera • 1GB RAM • Micro SD Card Slot • Wi-Fi • 7.85” HD Screen • Bluetooth • Google Play Store • 1 Year AARP Membership Welcome 4 RealPadTM What’s in the Box? • AARP RealPadTM • RealPad Getting Started Guide • AARP Membership Insert • USB Charging Adapter • Micro USB Cable What’s in the Box? 5 Front & Top View 5 4 3 1 2 6 7 1. Power Button 2. Volume +/3. Front Facing Camera 4. 3.5mm Headset Jack What’s in the Box? 5. Charger/USB Port 6. Touch Screen 7. Microphone 6 Back & Side View 5 4 1 6 2 3 7 1. Power Button 2. Volume +/3. Micro SD Card Slot 4. Charger/USB Port What’s in the Box? 5. 3.5mm Headset Jack 6. Rear Facing Camera 7. Stereo Speakers 7 RealPadTM Getting Started Charge Your Device Your RealPad will not be fully charged out of the box. It is highly recommended that the tablet be fully charged before using. To charge your tablet device, connect the small end of the Micro USB cable provided onto the upper right slot located on the top of your tablet. Connect the larger end of the cable into the charging adapter, and plug the adapter into a power outlet. It takes approximately 4 hours when using the AC charger to completely charge a drained battery. Charging Tips: • Your RealPad will charge faster when not in use. • You can also charge your RealPad by plugging the Micro USB cable into other sources such as a laptop, but it will not charge as quickly. Getting Started 8 Keyboard Overview When you are viewing a page on your tablet that has a text field, simply tap on the text field and the RealPad on-screen keyboard will appear. Tap the keys on the keyboard to enter text. You’ll find helpful information about using your on-screen keyboard in our Help Video “How do I type on my tablet?” found in the Real Help folder on your RealPad. 3 4 1 2 5 6 1 Shift Key 2 Switch between letter keyboard and the number & symbol keyboard 3 Delete Key 4 Return / Enter Key 5 Smiley Key 6 Microphone Key Getting Started Touch once to delete a single character or hold down to delete words. Used to send emoticons/smiley face icons along with other random objects to add flair to your messages. You can speak to enter text in most places where you can enter text with the onscreen keyboard. 1. Touch the Microphone key on the keyboard. 2. When you see the microphone image, speak what you want to type. 9 Turning Your RealPad On To turn on your RealPad, press and hold the Power button located on the top of the right hand side of the device for 3 seconds. If it is your first time turning on your RealPad, a setup screen will appear. Here, you will be guided via on-screen instructions for: • Selecting Language • Connecting to the Internet via Wi-Fi (if available) • Creating/Signing in to your Google Account • Redeeming your complimentary 1 year membership to AARP or extending your existing membership by 1 year POWER BUTTON Unlocking Your RealPad Screen Please note your RealPad will come automatically unlocked. If you wish to lock your tablet screen, follow the steps below: 1. Tap Settings in your RealPad Toolbar 2. Tap RealPad Settings 3. Tap Security 4. Tap Lockscreen and choose from the available options for securing your RealPad tablet: a. None b. Slide c. Pattern d. Pin e. Password Tap and hold the lock icon on your RealPad and drag in any direction to unlock the screen. You’ll find helpful information about using touchscreens in our Help Video “Touchscreen Basics” available in the Real Help folder on your RealPad. Placing Your RealPad on Standby When your RealPad is on, tapping the power button gently will place the device in standby or sleep mode. Tapping the power button again will wake the tablet back up. If your RealPad sits idle, the tablet will enter standby mode automatically to conserve battery life. Getting Started 10 Turning Your RealPad Off Press and hold the Power button for three seconds. A shut down pop-up window will appear. Tap “Power off”. A confirmation popup window will appear. Tap “OK” to confirm, or tap “Cancel” to continue using your tablet. Tips: • Putting your RealPad into Airplane mode turns off your wireless radio so that your tablet does not send or receive data. When Airplane mode is on, you will not be able to send or receive email or browse the Web or use apps that require an internet connection. • Putting your RealPad into Silent mode turns off all sounds, but does not affect the wireless radio. You can still browse the Web, send and receive email, and use all functions of the ReadPad. Getting Started 11 RealPadTM Initial Setup Your RealPad has been designed for ease of use. When you first turn it on, you will be guided through a simple set-up process. There are 5 steps with descriptions for each. Please note: not all steps are required and can be skipped by tapping on the skip button located at the bottom of each page. Step 1: Choose your language and set up your Wi-Fi. In this step, you will choose your language and connect to your Wi-Fi network. Choose your Wi-Fi network from the list of available networks by tapping on it. Then enter the password for the network, if required. Not all Wi-Fi networks require a password. You’ll find helpful information about connecting to Wi-Fi networks in our Real Help Video “Connecting My Wi-Fi” available in the Real Help folder on your RealPad. Step 2: Set up your Google Account or connect to an existing Account. A Google Account is a user account that provides access to Google-owned services such as YouTube, Google Hangouts, Google Documents, Gmail and the Google Play Store. Initial Setup 12 Step 3: Set up your Entertainment account for downloading and purchasing apps, books and movies from the Google Play Store. Google Play is Google’s App Store where you can download and purchase apps, books, movies, music and games for your tablet. You can choose to enter your credit card information to use for Google Play purchases during set-up, or skip and do later when you are ready to purchase products or services. Step 4: Redeem your complimentary 1 Year AARP Membership. RealPad includes a complimentary 1 year AARP Membership with your purchase. You can sign up as a new member or if you are already an AARP member, an additional year of membership will be added to the end of your existing term. You may also gift this membership to another person. Step 5: Review and accept the AARP RealPad End User License Agreement. Initial Setup 13 RealPadTM Home Screen Intro The main screen of your RealPad tablet is called the Home Screen. On it, you will find a collection of icons for commonly used applications or “apps” and application folders. 6 1 5 2 4 1. Google Search Bar 2. RealPad Toolbar 3. Navigation Bar Home Screen Intro 3 4. RealPad Toolbar Toggle 5. Apps & Folders 6. Notification & System Icons 14 1 Google Search Bar: The Google search bar allows you to easily search the Internet without opening the internet browser. Type the information you would like to look up or touch the microphone icon on the right side of the search bar to speak a command. 2 RealPad Toolbar: The RealPad toolbar includes folders of information for easy access. Folders include AARP content and applications; Real Help; RealPad RealQuick Fix, a simple but powerful tool that helps you identify and fix problems with your tablet hardware and software with just one click, as well as the Web Browser; All Apps, showing all the apps that are installed on your tablet; and Settings. Refer to page 17 for a detailed overview of the RealPad Toolbar 3 Navigation Bar: Back: Opens the previous screen you were working in, even if it was in a different app. Once you back-up to the Home Screen, you can’t go back any further in your history. Home: Opens the Main Home Screen of your RealPad. Recent Apps: Opens a list of apps you’ve worked with recently. To open an app, touch the thumbnail image. To quit and open an application tap and hold the thumbnail and swipe left to remove. Home Screen Intro 15 4 RealPad Toolbar Toggle: Opens the RealPad Toolbar. Closes the RealPad Toolbar. 5 App & Folder Icons: Your RealPad Home Screen features icons for commonly used apps, as well as folders containing collections of apps such as Entertainment, Games and News. You can purchase and download new apps from the Google Play Store. You’ll find helpful information about downloading and installing apps in our Help Video “Intro to Apps” available in the Real Help folder on your RealPad. 6 Application & System Notifications There will be times when you receive updates to the applications (apps) loaded on your RealPad or notifications regarding the tablet system (i.e., Bluetooth, new email, network status, etc.) available on your tablet. Notifications alert you to the arrival of new messages, calendar events and alarms, as well as ongoing events, such as video or application downloads. When a notifications arrive, icons will appears at the top of the screen in the black bar (see above). Icons for your application (apps) notifications appear on the left, and system notifications appear on the right (i.e., Wi-Fi signal or battery strength). Tip: To expand a notification, position one finger on it and swipe down slowly. To open the related notification, touch the related icon. When you’re finished with a notification, simply slide the notification to the right to make it disappear. Home Screen Intro 16 RealPadTM Using the RealPad Toolbar AARP The AARP folder includes a variety of useful apps such as: AARP.org, AARP Publications, a link to relevant AARP Tools & Calculators and the Life Reimagined Learning Advisor. If you skipped the AARP membership offer during the initial set-up of your tablet, you’ll find a link to redeem the offer in this folder. To open, click on the redeem membership app inside the AARP folder. Real Help RealPad comes with unprecedented help so you can spend more time enjoying and less time worrying. Included are 10 pre-loaded tutorial videos including step-by-step instructions on features used the most, as well as a link to view 10+ additional tutorial videos from AARP online. You can also access Customer Service information. RealQuick Fix RealPad RealQuick Fix is a simple, but powerful tool that allows you to visually check the status of your tablet and quickly fix hardware and software issues with just one click. Web This icon allows you to access your tablet’s Web browser to access the Internet. (See page 19 to learn how to connect to Wi-Fi)You’ll find helpful information in our Help Video “How do I use the Internet?” available in the Real Help folder on your RealPad. All Apps This icon allows you to view all the apps that are installed on your tablet. Some of these apps may not be on your Home Screen. To move any app to your Home Screen, tap and hold any icon and drag it to the Home Screen or to a folder on the Home Screen. Tapping and dragging it to the main Home Screen also allows you to uninstall it from your tablet or view app info. Tap and hold the icon until the main Home Screen appears and drag it over the words “Uninstall” at the top of the screen to remove it from your tablet or over the words “App Info” to view more details. Settings This icon allows you to access settings for your Google Account and your RealPad tablet. RealPad settings include all settings for core features of your RealPad tablet including Wi-Fi set up, Sound, Display (wallpaper, brightness, etc.), Date, Time and more. Using the RealPad Toolbar 17 RealPadTM Settings - RealPad Settings Settings can be found on your RealPad Toolbar. There are two categories of Settings on your RealPad - RealPad Settings and Google Account Settings. Both are accessed by clicking on the Settings folder in the RealPad Toolbar. RealPad Settings control core features of your tablet such as Wi-Fi, screen brightness, security and more. Google Account Settings include location-based services, data back-up and restore, accounts and more. Tip: You can access the AARP Privacy Policy and the End User License Agreement from the Settings page. These are the main types of system settings available via RealPad settings: Wireless & Networks: Wi-Fi and Bluetooth settings Device: Sound, battery, sleep and other display settings Personal: Location, language, back-up/reset options Personal > Security: Passwords and certificates, app verification, screen lock and encryption Accounts: Sync and other account settings System: Date, time, accessibility and device information Tip: Useful settings are also available from the Google Settings (see next page). Settings - RealPad 18 RealPadTM Settings - RealPad Wireless & Networks: Wi-Fi 1. Tap RealPad Settings. 2. Tap Wireless & Networks. Tap Wi-Fi. 3. If Wi-Fi isn’t already on, slide the Wi-Fi switch to the On position. 4. Your tablet scans for Wi-Fi networks. To connect to Wi-Fi, touch a network name. 5. Enter a password, if required. (Most times, a password is required) Wireless & Networks: Bluetooth To connect to a Bluetooth device, first turn on your tablet’s Bluetooth. The first time you use a new Bluetooth accessory, you will need to “pair” it with your tablet so that both devices know how to securely connect to one another. After the initial “pairing”, they connect automatically. To turn Bluetooth On or Off: 1. Tap RealPad Settings. 2. Tap Wireless & Networks. 3. Slide the Bluetooth switch to On. To change your tablet’s Bluetooth name: Your tablet has a generic Bluetooth name by default, which is visible to other Bluetooth devices when you connect them. You can change the name of your device, so that it is more recognizable. 1. Tap RealPad Settings. 2. Tap Wireless & Networks. Make sure Bluetooth is turned on. 3. Tap Bluetooth. 4. In the Bluetooth screen, tap Menu. 5. Tap Rename tablet. 6. Type a new name and tap Rename. Settings - RealPad 19 RealPadTM Settings - RealPad Pair Your Tablet to a Bluetooth Device: You must pair your tablet with a Bluetooth device, before you can connect to it. Once you pair your RealPad with a Bluetooth-enabled device, they stay paired until you unpair them. If the device you want to pair your tablet with isn’t found on the list, ensure that your tablet is turned on and set to be discoverable. 1. Tap RealPad Settings. 2. Tap Wireless & Networks. Make sure Bluetooth is on. 3. Touch Bluetooth. Your RealPad scans for and displays the IDs of all available Bluetooth devices in range. 4. If your tablet stops scanning before your Bluetooth-enabled device is ready, touch Search for devices. 5. Touch the ID of the Bluetooth device in the list to pair your RealPad with it. 6. Follow the on-screen instructions to complete the pairing. If you’re prompted to enter a passcode, try entering 0000 or 1234 (the most common passcodes) or consult the manual that came with the device. If the pairing is successful, your tablet will automatically connect to the device from now on. Settings - RealPad 20 RealPadTM Settings - Google Google Settings Settings can be found on your RealPad Toolbar. There are two categories of Settings on your RealPad - RealPad Settings and Google Account Settings. Both are accessed by clicking on the Settings folder in the RealPad Toolbar. RealPad Settings control core features of your tablet such as Wi-Fi, screen brightness, security and more. Google Account Settings include location-based services, data back-up and restore, accounts and other key ReadPad features. Manage Location Access You can use your tablet GPS, Wi-Fi networks and other mobile network information to estimate your location. Apps that have your permission can use this information to deliver location-based services, such as the ability to check and view local traffic or find nearby restaurants. For Your Tablet To control what location information your tablet can use, go to Settings > Personal > Location access. When the Access to my location switch at the top of the screen is On, you can select either or both of these check boxes: GPS Satellites Your RealPad tablet has GPS capabilities to calculate your location based on satellite signals. Wi-Fi & Mobile Network Location Enabling Google’s location service helps estimate your location faster, with or without help from GPS. If you turn this option Off, your tablet cannot find your precise location or share it with any apps. IMPORTANT: Turning off location access for your tablet also turns it off for Google Now, other Google and non-Google apps. That means that no apps can receive your precise location information, and many useful features will be disabled. For example, in Google Maps, the app will not be able to provide directions from your current location if this feature is disabled. Settings - Google 21 For Google Apps When location access for your tablet is turned on, you can prevent Google apps from using this information with one easy setting – without affecting access by non-Google apps. To do so: 1. Go to Settings > Accounts > Google > Location Settings 2. Slide the switch to the Off position IMPORTANT: When you turn Location settings off, non-Google apps and Google’s location service will continue to receive your location. To change these settings, go to Settings > Personal > Location Access. Change Back-Up & Reset Options If your tablet has multiple users, only the owner can see the Backup & reset options. To view the settings described here, go to Settings > Backup & reset. You can back up settings and other data associated with one or more of your Google Accounts. If you need to factory reset your device, you can restore your data for any accounts that were previously backed up. The following options are available: Back-Up My Data If you check this option, a wide variety of your personal data is backed up automatically, including your Wi-Fi passwords, Chrome bookmarks, a list of the apps you’ve installed on Google Play, the words you’ve added to the dictionary used by the onscreen keyboard and most of your customized settings. Some third-party apps may also take advantage of this feature, so you can restore your data if you reinstall an app. If you uncheck this option, your data is longer backed up, and any existing back-up is deleted from Google servers. Back-Up Account Displays the Google Accounts for which data back up is enabled. You must sign in with one or more of these accounts on a new or reset device to restore from backup. To add a new account, touch Backup Account > Add Account. Settings - Google 22 Automatic Restore Check this option to restore settings and other data when you reinstall an app. This feature requires that you are backing up your data with your Google Account and that the app is using the backup service. Factory Data Reset Touch this option, then Reset Tablet to erase all your personal data from internal storage, including information about your Google Account, any other accounts, your system and app settings, any downloaded applications and your music, photos, videos and other personal files. After resetting your tablet, you’ll need to re-enter the same information requested when you first set up your tablet. If you’ve been backing up your data to an on-line Google Account, an option during the set-up process allows you to restore it. Some third-party apps also make use of the back-up service, so if you reinstall one, its settings and data are restored. Add or Remove Accounts If your tablet has multiple users, each has separate account settings. Add an Account To add some accounts, you may need to obtain details from the system administrator about the service to which the account connects. For example, you may need to know the account’s domain or server address. 1. Go to Settings > Accounts > Add Account. 2. Touch the kind of account to add. 3. Follow the on-screen instructions. Most accounts require a username and password, but the details depend on the kind of account and the configuration of the service you’re connecting to. Depending on the kind of account, you may be asked to configure what kinds of data you want to sync, name the account and other details. When you’re finished, the account is added in one of two places: • Google Accounts show up under Settings > Accounts > Google. • Other accounts show up under Settings > Accounts. Settings - Google 23 Remove an Account You can remove any account and all information associated with it from your device, including email, contacts, settings and so on. To remove a Google account, touch its name under Settings > Accounts or Settings > Accounts >Google, then Menu > Remove account. For any other type of account go to Settings > Accounts > Account-name and look for the Remove option. Configure Sync Options If your tablet has multiple users, each has separate sync options. To reach sync settings for Google accounts, start from Settings > Accounts > Google. You can configure synchronization options for any of your apps. You can also decide what kinds of data to synchronize for each account. For some accounts, syncing is two-directional; changes that you make to the information on your device are made to the copy of that information on the web. Your Google Account works this way. Other accounts support only one-way sync: the information on your mobile device is read-only. Some apps, such as Gmail and Calendar, have separate synchronization settings that provide more fine-grained control. For example, to control message syncing in the Gmail app, ensure you’re viewing your Inbox, then touch Menu > Label Settings > Sync Messages. Settings - Google 24 RealPadTM Customizing Your Home Screen Changing Your Wallpaper You can customize the look and feel of your RealPad Home Screen by changing the wallpaper which is the image that displays in the background behind the apps and folders. Simply press and hold any empty space on the Home Screen until the Choose Wallpaper pop-up appears. Select from the available options. Rearranging Apps & Folders You can rearrange the icons on your RealPad Home Screen by pressing and holding any icon of any app or folder you’d like to move and dragging it to a new position on the main Home Screen or one of the secondary screens to the right or left. The dots at the bottom of the screen indicate which Home Screen you are located on. To create a new folder or add an app to an existing folder, press and drag the app icon on top of the existing folder to add it to that collection or onto another app to create a new folder containing both apps. To name your new folder, click on the new folder icon and click on “Unnamed Folder” to edit the text. Removing Apps & Folders To remove an icon or folder, simply press and hold any icon and drag it to the top of the screen over the word “Remove” and let go when the text turns red. Note: This does not remove the application from your tablet, only the icon from your Home Screen. If you accidently remove an app or folder, you can open your RealPad Toolbar (see page 15) and click All Apps. Press and hold the icon for the app you inadvertently removed and drag it back to the desktop. Customizing Your Home Screen 25 RealPadTM App Basics - Camera, Photos and Videos Camera Shortcuts 1. Camera Settings 2. Take Photo/Video 1 4 2 3 5 3. Toggle between Camera & Video 4. Zoom In & Out (must pinch screen to show zoom) 5. Camera Features a. Exposure b. More Options c. Switch between Front/Back Camera Taking Photos & Videos 1. Point the camera on the back of your tablet at the subject you want to photograph. 2. Tap the camera icon to take a still image. Tap the video icon to start to shoot a video. Click the video icon again (now a red square) to stop filming. 3. To use the zoom feature, simply pinch the screen. Slide fingers apart to zoom out. Viewing Your Photos & Videos To view your photos, tap the Camera & Pictures folder on your Home Screen. Tap the Gallery icon. Click the photo or video thumbnail you wish to view or share to bring it full screen. When you view images, you can zoom in and out by pinching or sliding two fingers apart. Click the share icon in the upper right hand corner to share it on social media (Twitter, Facebook, etc.) or to email it to your friends and family. Click the options icon to delete, edit, crop or set a picture as wallpaper. You’ll find helpful information about taking and sharing photos and videos in our Real Help Videos “Photo Basics” and “Video Basics” available in the Help folder on your RealPad. App Basics - Camera, Photos and Videos 26 RealPadTM App Basics - Email & Calls Setting Up Your Email Follow the on-screen steps to set up your email account. You’ll find helpful information about setting up your email in our Help Video “Intro to Email” available in the Real Help folder on your RealPad. To set up your email, click the Email icon on your RealPad Home Screen. If you use Google’s Gmail, click the Gmail app icon which you will find in the Google folder on the desktop. Before setting up your email, please ensure that you are connected to Wi-Fi. If you do not already know your email settings (POP3, IMAP, etc.) you can obtain them from your email provider. Making Calls with Your RealPad You can use apps like Google Hangouts (pre-installed on your RealPad) and Skype to make both audio and video calls to friends and family who also use those apps. Google Hangouts can be found on the Google folder on your RealPad Home Screen. You’ll find helpful information about making calls in our Real Help Videos section under “Making Calls with Google Hangouts” available in the Help folder on your RealPad. App Basics - Email & Calls 27 RealPadTM App Basics - Contacts & Calendar Contacts The People app is your address book. It allows you to store and manage contact information for your friends and family. The People app displays contacts from each of your Google Accounts that you choose to synchronize with your RealPad tablet. You will be able to add your own contacts as well. As an added convenience, you can mark a contact as a favorite. It’s easy, just tap on a contact’s name, then select the “star” icon up at the top of the contact card. You’ll then be able to see a combination of these favorite contacts and your frequently contacted people from the “Favorites” tab of the People app. Calendar The Calendar app displays events from each of your Google Accounts that you choose to synchronize with your RealPad tablet. You can also: • Create, edit and delete events. • View all your calendars at the same time, including non-Google calendars. • Quickly email all event guests from a notification with a customizable message. App Basics - Contacts & Calendar 28 RealPadTM Safety Tips & Disclaimer • It is extremely important that you keep your tablet dry at all times. To avoid damage, please keep your RealPad, battery and charger away from water and moisture, and don’t use your tablet or charger when your hands are wet. • Do not drop or strike your RealPad against a hard surface. • Never attempt to disassemble your RealPad or its accessories, as this will immediately VOID any and all warranties you have for your tablet and accessories. • Never use your RealPad when operating a vehicle. • In hospitals and areas vulnerable to electromagnetic interference such as an airplane, please follow the area’s posted rules and regulations regarding the use of electronic devices. • To avoid electrical damage, please power off your tablet before entering an area with unshielded high voltage. • Subjecting your RealPad to an area with a powerful magnetic field may erase all data on the tablet. • This tablet is an Internet-enabled device. Please always supervise children using the device. • Please comply with your area’s rules and regulations regarding the use of electronic devices, and respect others’ privacy and legal rights while using your RealPad. Disclaimer RealPad Technical Support bears no responsibility for any damage or loss of personal data due to misuse of software and/or hardware, damage to the player caused by human factors, replacement of battery, or other unforeseen circumstances. To prevent loss of your data, please backup your data regularly. Information in the Getting Started Guide is subject to change without notice and is subject to copyright protection. Copying or otherwise reproducing this material without prior written consent is prohibited. Due to hardware and software changes, some of the pictures and functions described in this manual may not be exactly the same as that which is included with your tablet. Safety Tips & Disclaimer 29 RealPadTM Notes _________________________________________________________ _________________________________________________________ _________________________________________________________ _________________________________________________________ _________________________________________________________ _________________________________________________________ _________________________________________________________ _________________________________________________________ _________________________________________________________ _________________________________________________________ _________________________________________________________ _________________________________________________________ _________________________________________________________ _________________________________________________________ _________________________________________________________ _________________________________________________________ _________________________________________________________ _________________________________________________________ _________________________________________________________ _________________________________________________________ _________________________________________________________ _________________________________________________________ _________________________________________________________ _________________________________________________________ _________________________________________________________ _________________________________________________________ Notes 30 RealPadTM Notes _________________________________________________________ _________________________________________________________ _________________________________________________________ _________________________________________________________ _________________________________________________________ _________________________________________________________ _________________________________________________________ _________________________________________________________ _________________________________________________________ _________________________________________________________ _________________________________________________________ _________________________________________________________ _________________________________________________________ _________________________________________________________ _________________________________________________________ _________________________________________________________ _________________________________________________________ _________________________________________________________ _________________________________________________________ _________________________________________________________ _________________________________________________________ _________________________________________________________ _________________________________________________________ _________________________________________________________ _________________________________________________________ _________________________________________________________ Notes 31 www.aarprealpad.org Android, Google Play and other marks are the trademarks of Google Inc. ©2014 AARP. AARP and RealPad are trademarks of AARP. All other brands, product names, logos, and icons depicted herein are intended solely for the purpose of communicating the functionality of the RealPad. All such images and trademarks remain the property of their respective owners.