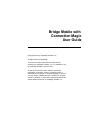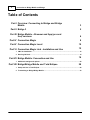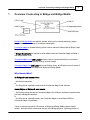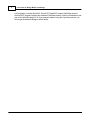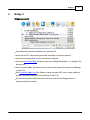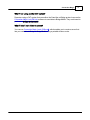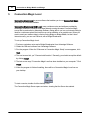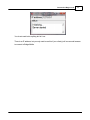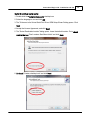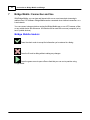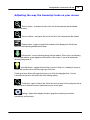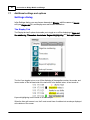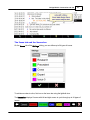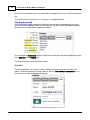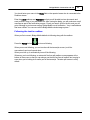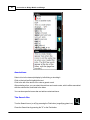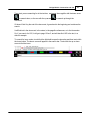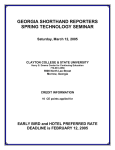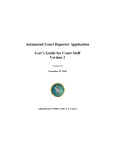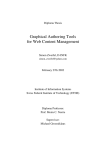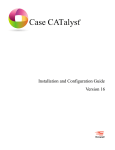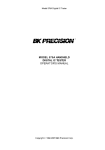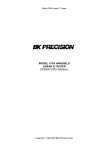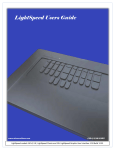Download Eclipse Mobile Mousw User guide
Transcript
Bridge Mobile with Connection Magic User Guide ©Copyright 2015 by Advantage Software, Inc. All Rights Reserved Worldwide This manual contains information and trade secrets proprietary to Advantage Software, Inc. It is intended for use by Advantage Software customers only. No part of this manual may be copied or distributed, transmitted, transcribed, stored in a retrieval system, or translated into any human or computer language, in any form or by any means, whether electronic, mechanical, magnetic, manual or otherwise, or disclosed to third parties without the express written permission of Advantage Software, Inc. 2 Connection to Bridge Mobile and Bridge Table of Contents Part I Overview: Connecting to Bridge and Bridge Mobile 3 Part II Bridge 3 5 Part III Bridge Mobile -- Browser and App (pro and free) versions 6 Part IV Connection Magic 8 Part V Connection Magic Local 10 Part VI Connection Magic Link - Installation and Use 12 1 CM Link ................................................................................................................................... Installation 12 2 Running ................................................................................................................................... CM Link 14 Part VII Bridge Mobile: Connection and Use 16 1 Additional ................................................................................................................................... settings and options 20 Part VIII Bridge/Bridge Mobile and Total Eclipse 28 1 Setup................................................................................................................................... and Use in Total Eclipse 29 2 Transmitting ................................................................................................................................... to Bridge/Bridge Mobile 30 Overview: Connecting to Bridge and Bridge Mobile 1 3 Overview: Connecting to Bridge and Bridge Mobile Bridge and Bridge Mobile are realtime viewers, which can be used by attorneys, judges -anyone who needs to connect to a realtime transcription. Connection Magic is the data delivery system used to transmit realtime data to Bridge 3 and Bridge Mobile users. A Bridge Broadcaster is required to send realtime data via Connection Magic to Bridge 3 and Bridge Mobile users. Connection Magic Local (CM Local) provides a way to connect when there is no internet available, or you prefer to connect through a Local network. Connection Magic Link (CM Link) allows non-Eclipse users, and Eclipse users on version 5 or earlier to use Connection Magic with Bridge and Bridge Mobile. Who Needs What? An Eclipse6+ user needs either: -- An Internet connection or -- A LAN (such as a portable router) and the Connection Magic Local software. A non-Eclipse or Eclipse 5- user needs: -- An Internet connection and the Connection Magic Link software, provided to reporters who purchase a Bridge Broadcaster or -- A LAN (such as a portable router), the Connection Magic Local software AND the Connection Magic Link software. A note on refresh commands: All versions of Bridge and Bridge Mobile support instant refresh, because refresh commands are part of the Bridge protocol. A growing number of 4 Connection to Bridge Mobile and Bridge CAT programs (currently StenoCAT, SmartCAT, DigitalCAT) support the Bridge protocol. While all CAT programs support the traditional CaseView protocol, refresh commands are not part of the CaseView protocol. So if you transmit realtime using the CaseView protocol, you will not get the benefit of Bridge's refresh ability. Bridge 3 2 5 Bridge 3 Bridge (version 3): free software that requires installation on a Windows PC works with all CAT software that uses either the Bridge or CaseView protocol can connect through either a serial or a network connection works with Connection Magic (Reporter must have a Bridge Broadcaster -- no charge to the attorneys etc.) with Connection Magic, the Internet can be used for clients across the world running Bridge on their PCs with Connection Magic Local, the Reporter, using a portable WiFi router, sends realtime to anyone connected to that router running Bridge on their PCs late connectors get the entire document, and when used with the Bridge protocol, it supports refresh commands 6 3 Connection to Bridge Mobile and Bridge Bridge Mobile -- Browser and App (pro and free) versions Bridge Mobile (app): Available as Free and Pro versions Expands on Bridge features Works with all CAT software - automatically detects CaseView or Bridge protocol Non-Eclipse users connect with Connection Magic Link - software provided to reporters who purchase a Bridge Broadcaster. Works on all devices: iPads, iPhones, iPods, Android, Windows tablets, PC/Mac/Linux browsers Works over the Internet or with Connection Magic Local using a portable WiFi router. Judges and attorneys can make notes, insert marks and issue codes. Includes keyword highlighting and realtime word indexing. For CART clients, provides a minimal display that can be zoomed in for easy reading. For legal support teams, can monitor multiple realtime feeds. Paralegals can access multiple documents. Bridge Mobile Pro features: Bridge Mobile -- Browser and App (pro and free) versions 7 the ability to export data, including exports to Bridge for PC, storage in the Cloud, emailing to yourself or another verified email address advanced searches 23 color-coded issue codes supports notes can send proofreading annotations to Total Eclipse can create a hyperlinked realtime index You can download both the free and pro versions of Bridge Mobile in Apple's App Store, the Google Play Store, and the Amazon App Store free of charge by searching for "Bridge Mobile." You can upgrade to the Pro version at any time. Bridge Mobile (browser version) Free Limited features - similar to the free version of the app Can be used by anyone with an internet connection 8 4 Connection to Bridge Mobile and Bridge Connection Magic Connection Magic is not a feature in a program; it's a data delivery system. What is Connection Magic? Connection Magic is a data delivery system used to transmit realtime data to Bridge 3 and Bridge Mobile users. Connection Magic offers an easy, secure way to work with clients and colleagues. Used for Realtime, it replaces the need to have a cable connected to your CAT computer with multiple cable split off for client computers. Connection Magic can serve multiple types of data, at the same time. You could have a Bridge session with users connected in more than one location. At the same time, you can send data to attorneys, judges, etc. running Bridge on their PCs or Bridge Mobile on any device. In brief: 1. You start a session and set a password, which you give to your clients. 2. Your clients select the file from a list. 3. Clients type the password to gain entry. 4. Connection Magic handles the security. Who can use Connection Magic? Reporters running Total Eclipse version 6 or later who have a keyless license and a Bridge Broadcaster can use Connection Magic to send realtime data to scopists and proofreaders, and to attorneys and others running Bridge 3 or the Bridge Mobile app. Details of features specific to Total Eclipse users are in Chapter 5. It can also be used by any CAT system that uses the CaseView protocol or the Bridge protocol, including earlier versions of Total Eclipse. What is the cost to reporters and attorneys? Reporters pay an annual fee for a Bridge Broadcaster. Attorneys and others who want to run the Pro version of the Bridge Mobile App pay a fee either monthly or annually. Contact Advantage Software for details. Connection Magic 9 What if I am using another CAT system? Reporters using a CAT system that uses either the CaseView or Bridge protocol can use the Connection Magic Link (CM Link) software to send data to Bridge Mobile. They would need to purchase a Bridge Broadcaster. What if I don't have internet access? You can use Connection Magic Local (CMLocal), which enables you to create a server that lets you send data to Bridge or Bridge Mobile using a portable wireless router. 10 5 Connection to Bridge Mobile and Bridge Connection Magic Local Connection Magic Local is server software that enables you to use Connection Magic when there is no internet available. Connection Magic Local (CM Local) uses a wireless router and software provided by Advantage Software to create a Local Area Network running the same Connection Magic server that is used online by Advantage Software. Being able to run in a non-internet setting is ideal for courthouses where the internet may not be available, or for portable use. When you want to send your realtime data to clients running Bridge or Bridge Mobile, but don't have internet access, you can use CMLocal, with a Bridge Broadcaster. To set up Connection Magic Local: 1. Purchase a wireless router and a Bridge Broadcaster from Advantage Software. 2. Obtain the CMLocal software from Advantage Software. 3. Run the program. When the "Welcome to Connection Magic Setup" screen appears, click Next. 4. The next screen let's you "Choose install location." Generally, you should accept the default by clicking Install. 5. The last screen says "Connection Magic Local has been installed on your computer." Click Finish. 6. When the program is finished installing, there will be a Connection Magic Local icon on your desktop To start a session, double click the desktop icon. The Connection Magic Server opens a window, showing that the Server has started. Connection Magic Local 11 You do not need to do anything but let it run. There is an IP address, but you only need to use this if your client(s) will use an web browser to connect to Bridge Mobile. 12 6 Connection to Bridge Mobile and Bridge Connection Magic Link - Installation and Use If you are a reporter using a CAT system that uses either the CaseView or Bridge protocol, you can use the Connection Magic Link (CM Link) software to send data to Bridge Mobile. For example if you are a Stenocat user, you can output in either CaseView or Bridge protocol and pick a com port as if you are using cable – the CAT software thinks it is working with a com port, but CM Link allows that com port to be redirected to the Connection Magic system through which you can send your realtime data to Bridge Mobile. You will need to purchase a Bridge Broadcaster. 6.1 CM Link Installation Installation of CM Link: 1. Purchase the program from Advantage Software and run it. If you saved it on your desktop, there will be a link to the program: 2. Double click the link. 3. The "Welcome to Connection Magic Link Setup" dialog opens. Click Next. 3. The "Choose Install location" dialog opens. Click Install. 4. You will get an "Installing" window. When it finishes, click Finish. 5. There will be 2 icons installed on your desktop: one to create virtual serial ports - one to run CMLink - Connection Magic Link - Installation and Use 13 Install the virtual serial ports: 1. Double-click the " Install virtual ports" desktop icon 2. Select the language to use and click OK. 3. The "Welcome to the Virtual Serial Port Driver OEM Setup Wizard" dialog opens. Click Next. 4. Accept the License Agreement, and click Next. 5. The "Select Destination location" dialog opens. Leave the default location. Put a check mark in the box "Don't create a Start Menu folder" and click Next. 6. Uncheck "Create a desktop icon" and click Next. 14 Connection to Bridge Mobile and Bridge 7. The "Ready to install" window opens. Click Install. Wait while the setup finishes. 8. Uncheck the box " Launch Virtual Serial Port Drive now." There should be no boxes checked in this dialog. Click Finish. You will also get a license file – Eclipse.lic -- sent to you by email. Save the license file to your windows desktop and the first time you run CM Link, it will incorporate the license so it can work with the ASI system. The license file will automatically be removed from your desktop. If you need help during the installation, call Advantage Software Technical Support at (800) 800-1759 6.2 Running CM Link Double-click the "Connection Magic Link desktop icon. The Connection Magic Link dialog will open. Connection Magic Link - Installation and Use 15 Enter your user Name, and a Session name. There is a default session name, which you can change, beginning with CL followed by the day and time. You can optionally enter a Password. You can also choose whether or not you want the session to be Publicly visible. If this box is checked, the name of the session will appear in a drop-down list when your client connects to your realtime data. If you do not put a check in this box, anyone connecting to your data will have to type in the exact name of the session. The COM port is displayed under Input. Do not change this number. When you are ready to begin your Realtime job, click the Start button. In your CAT software, choose as your output format either CaseView or Bridge protocol. Specify that your output will go to a COM port, with the same number as you see in the Connection Magic Link dialog. When you begin your Realtime translation, your clients can connect to the session using Bridge or Bridge Mobile. 16 7 Connection to Bridge Mobile and Bridge Bridge Mobile: Connection and Use With Bridge Mobile, you can view and interact with one or more transcripts streaming in realtime from CAT software. Bridge Mobile can be connected via an internet connection, or a Local network. You can connect using any device running the Bridge Mobile app, or on a PC browser, a Mac, or any mobile device with a browser. All controls can be used with a mouse (computer) or by touch (mobile devices). Bridge Mobile basics: Press the check mark to accept the information you've entered in a dialog. Press the X to exit a dialog without making any changes. Press the green arrow to open a Demo feed that you can use to practice using Bridge Mobile. Bridge Mobile: Connection and Use 17 Connecting to a feed. Press the Connect button to join a session. A dialog will open showing the available sessions: You can type the name in the Session: text box, or choose the session from the list. Note that you can always type in the name to connect. You do not need to select it from the list. If the reporter has not made the name "publicly visible," you will have to type in the name of the session. Enter the Password, and click realtime stream. to close the dialog. You are now connected to a You can connect to more than one feed, and you can open multiple transcripts. There is a tab bar at the top that shows the name of the open transcripts. To close a feed or transcript, press the "x" beside the name. 18 Connection to Bridge Mobile and Bridge Press this button open the Export dialog. Press the Folder icon to open the Transcripts dialog and select a previous file. Select the file you want to open, and press the check mark. Bridge Mobile: Connection and Use 19 Adjusting the way the transcript looks on your screen Zoom in button - increases the size of the text in the transcript and the sidebar (index and notes). Zoom out button - decreases the size of the text in the transcript and the sidebar. Sidebar button - toggles on and off the sidebar, which displays the Word Index (which is automatically generated) and Notes. Follow button - turns on following along with the realtime. When you're not following, a 5-line split realtime screen appears at the bottom of the screen. If you scroll backwards, following along turns off. Issue Bar button - toggles the Issue Bar on and off. When on, it displays 6 issues at a time, with arrows bars to scroll through up to 24 issues. Pressing an issue button will toggle that issue on or off for the highlighted line. You can customize the issues in the Issues tab of the Settings dialog. Find button - opens a Search bar. Enter the word you want to find, and press the up or down arrow to search forward or backward from the cursor point. Settings - Adjust other display elements: page/line numbering; timecodes; annotations; and keywords 20 7.1 Connection to Bridge Mobile and Bridge Additional settings and options Settings dialog In the Settings dialog, you can choose elements to Display, edit the names of Issues, edit your Keywords list, and display user and license information. The Display Tab The Display tab has 5 options that enable you to toggle on or off the displaying of Page and line numbering, Timecodes, Annotations, Keyword highlighting and Auto-split screen. The first 3 are toggles to turn on or off the displaying of the page/line number, timecodes, and issues marks on the left-hand side of the transcript. In the graphic below, all are turned on: Keyword highlighting is also turned on in this example. When the Auto-split screen is on, the 5 most recent lines of realtime text are always displayed at the bottom of the screen. Bridge Mobile: Connection and Use 21 The Issue tab and the Issues bar On the Issues tab of the Settings dialog, you can define up to 24 types of issues. To add issue codes to a line, first turn on the issue bar using the lightbulb icon. The issues bar displays 6 issues with left and right arrows to cycle through up to 24 types of issues. 22 Connection to Bridge Mobile and Bridge With a line of text selected, press an issue button to toggle that issue on or off for the selected line. To close the issue bar, press the "x" on the bar, or the lightbulb button. The Keywords tab The Keywords tab opens a data-entry field where you can type in keywords that you would like to track and/or highlight. When you add a word to this list, it will be highlighted throughout the document, including when it appears in realtime. You can toggle the Keywords display off and on by pressing the "Keyword highlighting" button in the Settings dialog Display tab. The Keywords list is stored with the document. Info tab The Info tab displays your version number, and has text boxes where you can enter your name, e-mail and a password. There is also an option to Use a secure connection or not, and a text box to enter an alternate IP address. Bridge Mobile: Connection and Use 23 You should enter your name in the Name field so the reporter knows who is connected to the Realtime stream. Enter the e-mail address and Password so that you will be able to store documents and send yourself a copy of your annotated text. After closing the dialog, you will receive an e-mail message as part of the verification process. Check your email, click on the link, and you will get a message in your browser saying "Bridge Mobile e-mail verification - Your e-mail address has been verified. You can now use the Bridge Mobile cloud storage system." Following the text in realtime When you first connect, Bridge Mobile defaults to following along with the realtime. Press the Follow button to turn on following. When you are not following, you can touch-scroll the transcript screen (or roll the mousewheel) and scroll up and down. When you scroll up, it automatically turns off the following. Whenever you're not following, an automatic five-line split realtime screen appears at the bottom of the screen so that you can always see the last few lines of realtime text coming in even when you're looking at an earlier part of the transcript. The auto-split screen is off by default. 24 Connection to Bridge Mobile and Bridge Transcript manager Use this dialog to open transcripts that were saved previously. They are organized by case. Highlight the case you want to open, and press the check mark. Pressing the Cloud button allows you to send your file to Cloud storage. You can retrieve your stored transcript on another device running Bridge Mobile. The Export button can be used to Move the file to a case, or Attach the highlighted transcript to an e-mail as an ASCII file or a LiveNote ptf file. You can also export to Bridge (desktop) or Bridge Mobile so you can e-mail a file to another device Bridge Mobile: Connection and Use 25 Pressing the Trash button deletes the highlighted file The Sidebar The Sidebar displays the Index, and Notes. You can turn it off and on using the Sidebar button. All the words in the transcript are automatically indexed and appear here. After each word is a list of the page and line numbers where it appears. If you click on (press) a page/line reference, you will jump to that line. Annotations (generic marks, issues, and notes) are listed at the top of the index in the order they appear in the document. For each note, the first few words of the note appear in the index. 26 Connection to Bridge Mobile and Bridge Annotations Select a line in the transcript display by left-clicking or touching it. Click on the text itself to highlight the text. Click to the left of the text to set or clear a generic mark. After selecting a line, you can select the note box and create a note, which will be associated with the selected line, and listed in the Index. You can also open the issues bar and add a customized issue. The Search Bar Turn the Search bar on (or off) by pressing the Find button (magnifying glass icon). Close the Search bar by pressing the "X" or the Find button. Bridge Mobile: Connection and Use 27 Type what you are searching for in the text box, and press the magnifier with the down arrow to search down, or the one with the up arrow document. to search up through the If it doesn't find it by the end of the document, it goes back to the beginning and continues the search. It will find text in the document, in the notes, in the page/line references, or in the timecodes. So, if you search for 12/5, it will go to page 12 line 5, and will also find 12/5 in the text, in a date for example. To search for issue codes, touch/click the light bulb to open the issue bar and then touch/click the issue button. The Issue name will appear in the search bar. Touch/click the up or down arrow to find the issue. 28 8 Connection to Bridge Mobile and Bridge Bridge/Bridge Mobile and Total Eclipse This section includes instructions for Total Eclipse users who want to send realtime data through Connection Magic to clients running Bridge or Bridge Mobile. Note: Any reporter wishing to transmit Realtime to Bridge/Bridge Mobile using a Connection Magic server (internet or local) will need to purchase a Bridge Broadcaster license from Advantage Software. Contact the support staff at 1-800-800-1759 for purchase information. Your clients will need Bridge version 2.9 or higher, or Bridge Mobile (app or browser version) to use this method. Bridge/Bridge Mobile and Total Eclipse 8.1 29 Setup and Use in Total Eclipse To set up Eclipse to transmit realtime data to Bridge/Bridge Mobile: 1. Go to User settings/Realtime and under Output formats, select Add. 2. The Output format dialog opens. Select Bridge/Mobile from the drop-down list labeled Output. 3. For the Comm device, select Connection Magic 4. With Connection Magic selected as your Comm device, no further settings are required. (Clicking the Setup button has no effect) 5. Place a check in the Apply edits box, and realtime edits will be reflected in the output. 6. Click OK and OK to exit the dialogs, and you are ready to go. 30 8.2 Connection to Bridge Mobile and Bridge Transmitting to Bridge/Bridge Mobile Transmitting a Realtime Translation to Bridge/Bridge Mobile 1. When you open the Translate notes dialog, you will see the output format listed as Bridge/ Bridge mobile. 2. After selecting your other settings, click OK to start the Realtime session. The Session settings dialog opens. (Note: In the status bar at the bottom of the Eclipse window, SRV indicates that the connection to a Connection Magic server is active. If not, it will be blank. This is similar to the status bar indicators for HYP for hyperkeys, INS/OVR for insert/ overtype mode, etc.) Bridge/Bridge Mobile and Total Eclipse 31 3. In the Session settings dialog, you can change the Session name, as well as adding a Password and choosing whether or not to make it publicly visible. If you leave Publicly visible checked, the client can select the name from a list of all active sessions. The default name for Bridge/Bridge Mobile sessions begins with BR-. You may want to change that to make it easier for your client to find the session. Click OK. (Note: If you prefer, you can uncheck Publicly visible, and when the client goes to connect, they can type in the name of your session, enter the password if there is one, and click OK in Bridge or the Check mark in Bridge Mobile. Note: both the session name and password are case sensitive.) 4. The Connection Magic dialog opens. You can see the name of the session and a list of users who are connected to the session (Note: when you begin the translation, you, the "host" will be the only user listed). 32 Connection to Bridge Mobile and Bridge 5. If you highlight the name of a user in the session and click the Properties button, the Session user info dialog opens. 7. Clicking the Password button opens a window that reminds you of the password you set for the session. 8. Clicking the Remove button will kick the selected user out of the session. 9. The Color and Find buttons are used during a shared editing session, and do not apply to Bridge/Bridge Mobile users. 10.If you close the Connection Magic dialog, the session itself remains open. To re-open the dialog, go to Tools/Connection Magic/View Connections or click the "Connect" toolbar icon. Note: The connection from Eclipse to Bridge/Bridge Mobile through the Connection Magic server tracks of all of the data that has been transmitted. If Bridge/Bridge Mobile detects that there is text missing, it will request the missing text from the Eclipse side. This means that if a Bridge/Bridge Mobile user hooks up late, or if the connection drops briefly and then automatically reconnects, the Bridge user will still get all of the text that was sent from Eclipse.