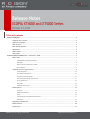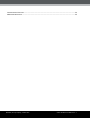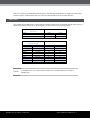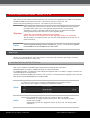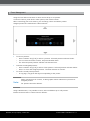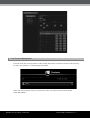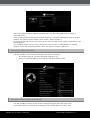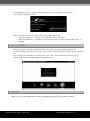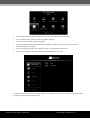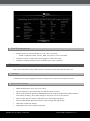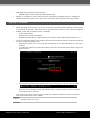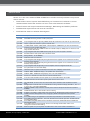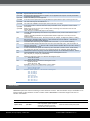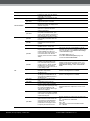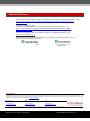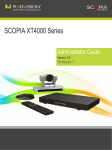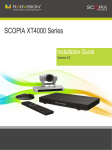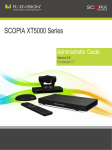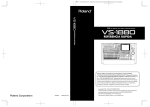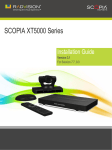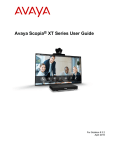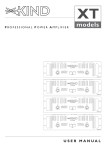Download RADVision Scopia XT5000 Series Setup guide
Transcript
Release Notes
SCOPIA XT4000 and XT5000 Series
Version 3.1.0.28
Table of Contents
Product Highlights ....................................................................................................... 3
Graphical User Interface .............................................................................................. 3
Supported Languages .................................................................................................. 4
Web Interface ........................................................................................................... 4
Multi-Homing Network ................................................................................................. 5
HD Monitors ............................................................................................................. 5
Video Layouts ........................................................................................................... 5
Video Inputs ............................................................................................................. 6
SCOPIA XT5000/XT4000 Series - Version 3.1.0.28 ................................................................. 7
What’s New.............................................................................................................. 7
Embedded MCU and SCOPIA XT Desktop ...............................................................................................................................7
Web Video .............................................................................................................................................................................8
Wake Up and Turn Off Displays on HDMI ..............................................................................................................................9
Geo-Localization ....................................................................................................................................................................9
Graphical Interface Enhancements .................................................................................. 9
Preset Management ............................................................................................................................................................10
Local Contacts Management ...............................................................................................................................................11
Activation of Advanced Settings ..........................................................................................................................................12
Restriction of Basic Settings with PIN code ..........................................................................................................................12
Do not disturb status ...........................................................................................................................................................13
MCU pages ..........................................................................................................................................................................13
Other GUI enhancements.....................................................................................................................................................15
Enhancements.......................................................................................................... 15
Languages............................................................................................................................................................................15
Video and Presentation........................................................................................................................................................15
Audio ...................................................................................................................................................................................16
Contacts Directory Management Enhancements .................................................................................................................17
Networking ..........................................................................................................................................................................17
Upgrading to this Release ............................................................................................ 19
Resolved Issues......................................................................................................... 20
Known Issues ........................................................................................................... 21
RADVISION, an Avaya Company| Release Notes
SCOPIA XT4000 and XT5000 Series | 1
Common Menu Shortcuts .............................................................................................. 24
Additional References ................................................................................................. 25
RADVISION, an Avaya Company | Release Notes
SCOPIA XT4000 and XT5000 Series | 2
Product Highlights
Graphical User Interface
The new GUI in SCOPIA XT5000 and XT4000 Series products has been developed to offer intuitive use,
maximum ergonomics and high usability experience.
The graphics is displayed on the full screen video image using transparency levels for menu and
information.
At first system startup, a quick setup wizard will guide you through four basic installation steps:
•
•
•
•
Welcome: Insert system name; select your country and your preferred language.
Configure Monitor: If all the sides of the triangles 1 and 2 are not visible on your monitor,
adjust the screen size aligning the triangles corners till they are visible.
GLAN1 Settings: you can automatically get an IP address for your Codec Unit or configure it
manually.
Configure Gatekeeper: you can configure the Codec Unit to place calls using an H323
Gatekeeper on your network.
Once configured, the home page menu will be shown as in the picture.
It gives immediate access to the following features:
• Call: Place a call inserting an address or picking an existing call from redial list; you can also
specify advanced call options using the drop down arrow button on the right of the Call
button.
• Contacts: Browse for a contact address in your local or corporate contacts directory. Add,
modify and delete contacts (single calls or multi-conference calls) in your local contacts
directory.
RADVISION, an Avaya Company | Release Notes
SCOPIA XT4000 and XT5000 Series | 3
•
•
•
•
Present: Activate a local presentation. The presentation will be automatically activated when
the PC output signal is detected, by connecting a PC to the DVI input of the system.
Control Camera: Change video input, move the camera, activate video privacy before a call,
store and recall camera presets.
Configure: Check information about your system and system status. Configure basic systems
settings. You can also repeat the quick setup steps if needed. If a yellow exclamation mark
icon appears on the header bar of the system, the System status menu can give additional
information about the notification (for instance your network cable is not connected).
An optional PIN can be set to protect access to Quick Setup and Basic Settings
Configure with Advanced Settings: It is possible to show/hide Advanced Settings menu item
(Configure>General>Show Advanced Settings = Yes/Hide). When shown, access to these pages
is restricted by a PIN code (default 1234).
During a call, a call control panel can be activated any time by pressing OK. After a few time, the call
control panel and the top header bar disappear.
The call control panel gives immediate access to the following features:
• Mute: Mute and un-mute your local microphones
• Present: Send a PC presentation or the video from an additional HD camera to the remote
end.
• Do not Disturb: Automatically decline incoming calls without being notified (This item is
disabled when Multi-conference feature is not available).
• Privacy: Pause transmission of your video to the remote end.
• Control Camera: Change video input, move cameras, store and recall camera presets. All
these actions can also be executed on far end cameras, if the remote peer allows their
cameras to be controlled.
• Layouts: Change the visualization of the local, remote and presentation videos, giving a
preview of the selected layout. A single person represents the local video, a group of persons
represents the remote video, and a bar chart represents a presentation.
• Stats: View statistics about the call (information about the remote peer system; call rate,
audio, video and presentation streams)
When in a conference, press left and right arrows to browse stats of different participants
• Meeting: Additional management of local/connected systems. (This item is disabled when
Multi-conference feature is not available or your endpoint is not participating in a H243
managed conference)
Supported Languages
SCOPIA XT5000 and XT4000 Series supports a wide set of languages: English, French, Spanish, Deutsch,
Italian, Portuguese, Norwegian, Swedish, Chinese (Mandarin), Japanese, Russian, Korean, Czech,
Magyar, Polish, Finnish, Thai, Traditional Chinese, Turkish, Arabic, Farsi.
Web Interface
SCOPIA XT5000 features can be managed using a standard WEB browser.
To login into the Codec Unit using a browser, browse to http:// < system IP Address >; the default
credentials are:
User: Admin
Password: 1234
HTTPS is also supported to enhance security.
RADVISION, an Avaya Company | Release Notes
SCOPIA XT4000 and XT5000 Series | 4
Note:
XT5000 Web UI is tested with the latest browser versions available at the time of
release.
The following browsers are supported:
IE7+, Google Chrome 11+, Firefox 3.6+, Safari 5+ and Opera 11+.
Multi-Homing Network
SCOPIA XT5000 and XT4000 Series are equipped with two 10/100/1000 Gigabit Ethernet interfaces
(GLAN1 and GLAN2). You can use both ports for connecting to a private and public network, or to two
different private networks (two different private ranges - according to RFC1918).
Note:
GLAN2 is always enabled on XT5000 Series; a license is needed to activate it on
XT4000 Series.
HD Monitors
The codec unit can be connected to one monitor (to the HD1 Output), or two (one to the HD1 Output,
one to the HD2 Output). In any case the codec unit is able to automatically recognize the output
configuration, and to work properly. Graphical user menus are automatically kept on the monitor
connected to the HD1 Output.
For an optimal conferencing experience with XT5000, it is recommended to use monitors able to
support 1080p Full HD resolution. In any case, a monitor supporting at least 720p is required.
Note:
If by chance the main monitor output is forced to a format that it is not
supported by the monitor itself, by pressing on the Remote Control the <layout>
key and then 0, the system resets the monitor setting to <auto>.
Note:
When a dual monitor configuration is used, the audio output is available only on
the monitor connected to the HD1 output, to avoid malfunctioning of the echo
canceller due to different audio delays that can be inserted by different
monitors. If the audio is not available on the monitor connected to the HD1
output, in Web menu User SettingsDiagnosticsAudioTests activate the
Local Tone test. If the tone is amplitude modulated, and the level is not
constant but it increases and decreases, this is an indication the HDMI monitor is
not set properly or it is incompatible.
Video Layouts
The SCOPIA XT5000 and XT4000 Series supports dynamic video layouts that change depending on
status of the ongoing calls and on the number of monitors connected to the Codec Unit. The video
layouts can be also manually changed using the Remote Control “layouts” key.
The “pip” key on the Remote Control rules the visibility of an additional video window.
In the system Graphical User Interface the Layouts button gives access to a preview of the available
layouts/pip choices that can be selected using the arrows on the Remote Control and applied by
pressing OK.
RADVISION, an Avaya Company | Release Notes
SCOPIA XT4000 and XT5000 Series | 5
When in a meeting, an additional Layout page in the Meeting panel allows to change the Continuous
Presence layout (video participants you can see and transmit to all the connected sites).
Video Inputs
The XT5000 and XT4000 Series codecs support multiple video inputs from HDMI and DVI input ports, in
digital and analog format, PC or TV resolutions, as specified in the following tables:
HDMI/DVI-Digital & Analog,
TV formats
Name
HD 1080p
HD 720p
DVI-Digital & Analog,
Computer formats
Name
Resolution
1080p
1920x1080
SXGA
1280x1024
HD+(900p)
1600x900
WSGA
1440x900
UVGA
1280x960
WXGA
1280x768
720p
1280x720
XGA
1024x768
SVGA
800x600
VGA
640x480
Note:
Supported Refresh Frequency (Hz)
Digital
60, 50, 30, 25
60, 50, 30, 25
Analog
60
60
Supported Refresh Frequency (Hz)
Digital
60
60, 75
60
60
60, 85
60
60
60, 70, 75
60,72,75
72, 75
Analog
60
60, 75
N/A
60
60, 85
N/A
60
60, 70,75
60, 72, 75
72, 75
In XT4000 Series, live video and presentation are transmitted and received as
720p60 max.
RADVISION, an Avaya Company | Release Notes
SCOPIA XT4000 and XT5000 Series | 6
SCOPIA XT5000/XT4000 Series - Version 3.1.0.28
This section of the release note describes the new features and capabilities included in the SCOPIA
XT5000/XT4000 Series software version 3.1.0.28 since previous version 3.0.132.
Please note that upgrading to version 3.1.0 requires a new license key.
Warning:
Note:
After loading this version over an earlier version, the completion of the upgrade
procedure may require up to two upgrade phases and two corresponding
automatic re-boots. A 30-40 seconds interval may occur between seeing the
initial graphical menu and the start of next upgrade phase.
System led may repeatedly blink during these phases.
Please, do not turn off the system until the upgrade procedure is completed.
This procedure is completed when you see the initial graphical menu still for at
least one minute.
Software upgrade packages named “XT5000_Vx_y_z.exe” can be used to upgrade
both XT5000 Series and XT4000 Series Codec Units.
What’s New
Version 3.1.0.28 introduces many new features, and some improvements and fixings. Following
sections briefly explains the main ones.
Embedded MCU and SCOPIA XT Desktop
This version supports embedded MCU4 (basic MCU) and MCU9 (site extension).
Embedded MCU can support 1080p30 on both live and presentation
For SMB deployment, XT Desktop is also supported (required XTD v7.7.200.37 or higher. See Note for
minimal XTD server reuirements).
Customers who own XT5000 CPU version 1.0 or version 1.1 and would like to upgrade to an internal
MCU should contact RADVISION for a product RMA.
To check your CPU version, browse to WEB Diagnostics>Software Version.
CPU version 2.0 or higher is required to enable MCU feature.
Note:
Note:
The following limitations apply to this first version of MCU for XT5000.
- Contribution of a single remote participant in the continuous presence
mosaic is up to 448p
- High Profile and SVC are supported only in pt-to-pt call, not during multiconference
RADVISION, an Avaya Company | Release Notes
SCOPIA XT4000 and XT5000 Series | 7
-
It is not possible to add H.263 participants while in a conference
Lecturer mode is not supported
Such limitations will be removed in a future firmware version
XTD Server minimal installation requirements are:
Note:
OS: Window Server 2003/2008
RAM: 2G
Disk: 20G
CPU: Dual Core Intel Pentium E5400 2.70GHz
NIC: 100 Mbit
Please refer to XTD Server setup guide for more details.
Web Video
In this version the XT Codec local video input (HD camera or DVI) can be remotely monitored using a
Web Browser, when the system is NOT IN A CALL.
Browse to http:// < system IP Address >, enter username and password (by default Admin/1234), then
select More Actions > Web Video
Refresh rate and Zoom level can be defined. Snapshots can also be saved as photo in your PC.
When your system is monitored using Web Video, an eye icon is displayed in the system GUI top bar,
near the time.
To define the rules for the remote access to your local camera, browse to GUI> Configure> Advanced
>Utilities>Remote Access>Web Video. You can disable the feature, or limit the IP addresses enabled to
your system using Web Video, or require a password.
RADVISION, an Avaya Company | Release Notes
SCOPIA XT4000 and XT5000 Series | 8
Wake Up and Turn Off Displays on HDMI
Consumer Electronic Control (CEC) is a technology that allows different components in a system to
discover and communicate with one another.
In this version CEC can be used to automatically turn on and off the Monitor(s) connected to the XT
Codec Unit, avoiding the use of Monitor’s remote control.
To enable this feature, browse to:
(GUI) Configure> Advanced Settings>I/O Connection >Monitor>General> Monitor Turn Off
(WEB) Advanced Settings>I/O Connection >Monitor>General> Monitor Turn Off
– Never (*)
– Only on Shut Down
– On screen saver (after a configurable minimum time)
Note:
Monitors must support basic CEC specification and the feature must be enabled
in the monitor.
Some monitors use a proprietary name to identify CEC functionalities. Refer to
your monitor documentation for details.
(*) Default setting
Geo-Localization
Your Country, Time Zone and Daylight Saving are automatically detected on first installation.
Language is English by default.
Note:
An active connection to Internet is required.
Support can be limited in some countries.
Graphical Interface Enhancements
Graphical User interface has been further improved and simplified. The following sections describe
main changes.
RADVISION, an Avaya Company | Release Notes
SCOPIA XT4000 and XT5000 Series | 9
Preset Management
Using the local GUI is now easier to store and recall up to 10 presets.
In Control Camera, press OK for other options, then select Presets.
When controlling your local camera, you can assign, select and delete presets.
Assigned presets are marked with a blue indicator.
•
To
–
–
–
•
To delete an assigned position:
– Press a numeric key [0..9] to select a blue position. Selected position indicator blinks.
– Press C to clear the assigned position. The blue indicator is cleared.
•
To recall a stored preset position:
– In any page, long press the digit corresponding to the preset.
store a position:
Press a numeric key [0..9] to select a position. Selected position indicator blinks.
You can move/zoom the camera, and press OK when done.
The selected preset position indicator will become blue.
Note:
When controlling a far camera, no blue graphic marker indication is present for
assigned presets.
Far presets cannot be deleted.
Using a Web browser, it is possible to store, select and delete up to 122 presets.
Browse to More Actions> Camera Control>Presets.
RADVISION, an Avaya Company | Release Notes
SCOPIA XT4000 and XT5000 Series | 10
Local Contacts Management
From the local GUI is now possible to add, modify and remove contacts from the Local Directory.
To add a new Contact, in Contacts page press Add:
Insert the contact person name or (conference name, see next section) and its details.
Press Add Number:
RADVISION, an Avaya Company | Release Notes
SCOPIA XT4000 and XT5000 Series | 11
Insert the endpoint number/address and detail (call rate, SIP/H323/ISDN protocol, Audio or
Audio/Video call).
If this contact person is reachable at multiple endpoints, repeat the Add Number step for all their
numbers (for instance Office number, Home number, Room1 number…)
To modify an existing contact, select the contact and press right arrow. A page with details for the
contact appears.
You can add a number for the contact, delete the contact itself or modify details for existing
numbers. To modify an existing number, select the number and press right arrow.
Activation of Advanced Settings
It is now possible to show Advanced Settings menu item in Configure:
– In Configure>General, set Show Advanced Settings to Yes.
– Access to Advanced pages is restricted by a PIN code (default 1234).
Restriction of Basic Settings with PIN code
It is now possible to restrict access to Basic Settings and Quick Setup with a PIN code.
In Configure>General, set PIN Protect Settings to Yes. Default Basic PIN code is 1234.
RADVISION, an Avaya Company | Release Notes
SCOPIA XT4000 and XT5000 Series | 12
To change Basic Pin, go to Advanced>Utilities>PIN Protect Settings>Basic Settings> Yes.
Insert a 4-digit PIN and confirm it.
It is also possible to define a renewal option for the Basic Access PIN.
– PIN Protect Renewal = “Always”: user must insert PIN at any access
– PIN Protect Renewal = “n Minutes”: user must insert PIN only when accessing again after “n”
Minutes.
Do not disturb status
In the main page, a message is displayed when the system is in Do Not Disturb (DND) mode.
To deactivate DND, move the focus to the “Turn off Do not disturb” button using the arrows and press
OK.
You can also press and hold the “Privacy” key or the “Mute” key on the Remote Control Unit to
quickly toggle (activate/deactivate) Do Not Disturb status.
MCU pages
When in a call, if your MCU license is active, the Meeting button in the call panel is enabled.
RADVISION, an Avaya Company | Release Notes
SCOPIA XT4000 and XT5000 Series | 13
•
You can add a participant with a direct call, or from the list of the recent calls.
•
You can browse your local or preferred remote contacts.
•
You can lock the meeting (activating DND)
•
You can change Meeting Layouts (this will change the number of participant you see in the
Continuous presence layout)
•
You can exclude your hide your audio and video for unattended conferences
•
You can see details on the participant (info and statistics of the call)
To quickly access statistics for each participant, in call panel press “Stats” and press left/right arrows
to select previous and next participant
RADVISION, an Avaya Company | Release Notes
SCOPIA XT4000 and XT5000 Series | 14
Statistic page has also been improved to give a clearer and compact visualization
Other GUI enhancements
•
Automatic hide of Top Header Bar in a call, after 15 seconds.
– Header reappears if Mute, Privacy, DND, Far Camera ctrl are activated
•
Automatic closure of Stats and Layouts pages on call disconnection
•
Automatic resizing of button text in available space (font is smaller).
Enhancements
This version introduces many enhancements. Following sections describe the main ones.
Languages
Translations for many languages have been completed or revised in this software version
Video and Presentation
•
Added H.263 support (only in pt-to-pt calls)
•
Improved quality of up-scaled video for 720p and lower formats
•
Improved Presentation Quality in RADVISION Solution using SEI (Supplemental Enhancement
Information) strategy, when slide changes or there are errors on the network.
•
Improved DVI/XGA PC capture (enhanced color and sharpness quality)
•
Improved Bandwidth/Resolution balance when using H.264 High Profile
•
H264 TSVC enabled by default
•
H264 High Profile TSVC enabled by default
RADVISION, an Avaya Company | Release Notes
SCOPIA XT4000 and XT5000 Series | 15
•
Presentation resizing for monitors with over scan
– Local and received presentation
•
Possibility to preserve local presentation aspect ratio
– Default is stretched
•
PIP/PAP/POP improved support
•
EDID version rolled back to 1.3
– Some display drivers do not recognize version 1.4 advertised by XT5000 V3.0. With this
version, the recommended resolution is 1080p as expected.
•
Camera Privacy mode default is Yes
•
Camera Bring back to place default is Yes
Audio
•
Added AAC-LD support
•
Added G.729 support as part of the optional Audio Package
•
Improved audio management support (GUI & Web)
– Possibility to perform tests from GUI: Configure >System Status>Diagnostics>Audio
o Inputs
o Outputs
o Streams
o Tests
RADVISION, an Avaya Company | Release Notes
SCOPIA XT4000 and XT5000 Series | 16
Contacts Directory Management Enhancements
Conference Contacts
It is possible to define a “Conference” contact, which includes a set of terminals to invite together in
a meeting. This is useful to automatically create meetings that involves the same set of participants
and can be recalled with a single click.
Note:
Conference contacts can always be defined, but a MCU license is needed to
place more than a call.
Remote LDAP H.350 Servers Management
•
Possibility to define a list of Preferred Servers, that are proposed in the Contact page (allowing
the user to browse the Local Directory and one or more Remote Directories)
•
Improved support for Generic Remote Servers (added customizable RootDN field).
– SCOPIA Management Suite and other H350 LDAP servers can require defining an additional
RootDN field. In SCOPIA Management View this corresponds to “Corporate Address Book”>
Domain name.
•
Dynamic Detection of Remote Server Status
– Improved support for Server not responding/Server available status
Networking
•
Improved support for Multi-homing. You can now use both ports for connecting to a private and
public network, or to two different private networks (two different private ranges - according to
RFC1918).
•
Possibility to limit Network Auto Negotiation.
RADVISION, an Avaya Company | Release Notes
SCOPIA XT4000 and XT5000 Series | 17
•
GUI: Configure>System Status>Diagnostics>Network >
– Status of GLAN1 and GLAN2 Auto negotiation
– Ping utility
•
Web: Diagnostics>Network
– Status of GLAN1 and GLAN2 Auto Negotiation
– Ping
– Trace route
RADVISION, an Avaya Company | Release Notes
SCOPIA XT4000 and XT5000 Series | 18
•
WEB>Diagnostics>Utilities>Advanced Tools>
– NETLOG Capture Start/Stop/Download captured files
•
TELNET: It is possible to limit remote access to the system by disabling Telnet or changing its
password. Telnet welcome screen gives more information about system product and version
Upgrading to this Release
•
When upgrading to this version over a 3.0, the Software Upgrade program displays a warning that
a new license is required. The license can be activated either before or after a software upgrade.
•
XT5000 comes with a Customer Letter containing:
– Codec Serial Number
– Product Key for software enabling
– Additional Product Keys for other options (such as MCU 4 Sites, Bandwidth extension, etc.)
•
To use this software release, your Product Key must be activated to obtain a Software License Key
at http://licensing.radvision.com
– System with version 3.1.0.x can work with full features in Preview Demo Mode for a period of
24 hours.
– To enable the system in Preview Demo Mode, select the Start Demo Version button (red in the
below picture).
•
–
The remaining available time is shown at the top of the screen, and in the license page.
–
After this free evaluation period, the software will be locked and final license/new demo
license key must be inserted
This release also supports use of demo licenses with temporal limitations. Please contact your
sales representative for further details.
Note:
It is always possible to downgrade the XT4000/XT5000 system to a previous
licensed version or to V3.0
RADVISION, an Avaya Company | Release Notes
SCOPIA XT4000 and XT5000 Series | 19
Resolved Issues
Version 3.1.0.28 of the SCOPIA XT5000/XT4000 Series includes resolved problems from previous
version 3.0.132.
•
Fixed random resets of systems with LED flashing. PIC firmware had a timeout to recover
communications blocks that could be too low in some environmental conditions.
•
Fixed IOT issues with Avaya Communication Manager, Multivantage and IPOffice platforms
•
Fixed DVI/XGA capture issues with some PC resolutions
•
Fixed H323/SIP issues for Brazilian Homologation
Issue ID
Description
QC#18292
QC#18290
IPOFFICE-32380, IPOFFICE-32383:
Embedded MCU Wrong number of audio participants.
QC#17947
Avaya Integration Rad #71 [XT/SIP]: XT5000 reboots 25 seconds after call from 1XC-sip video unmute
QC#17872
Issues if a particular character is present into SIP name
QC#17763
QC#17501
SI #16384-10295: Incident #16384-10295: Feature Request: XT5000 ability for users to add contacts
from the on screen Contact Page itself
Avaya Integration Rad #67: XT5000 transmits CIF instead of 720p (or 1080p) when in conference and
using external video source
Avaya Integration Rad #66: XT5000 statistics pops up every time the layout is switched
QC#17500
OK button doesn't wake up GUI from Presentation mode.
QC#17396
Rolling Reboots - SN 1216280509
QC#17395
Video issue after an invalid call.
QC#16856
QC#16714
Avaya Integration Rad #56 [XT/SIP]: SIP registered XT-series negotiate G.711 instead of G.722 when
dialed by Avaya endpoints.
Avaya Integration Rad #56 [XT/SIP]: SIP registered XT-series negotiate G.711 instead of G.722 when
dialed by Avaya endpoints
Avaya integration Rad #53 [XT/SIP]: XT-series endpoint becomes unregistered from SM
QC#16536
the system doesn't use the codec w240p
QC#16531
Sometimes when the system is waked up from screen saver it displays a black screen
QC#16461
IPOFFICE-30596: "RADVISION: Display is not updated after blind transfer".
QC#16460
IPOFFICE-30593: "RADVISION: Wrong display name: call from XT5000 to Flare"
QC#16364
Web server is blocked if the user select an LDAP unreachable server
QC#15022
If the user makes SIP IPV6 recall the system will not send audio video to the remote
QC#14977
Random crash when the user wakes up the system from the screen saver
QC#14964
Into "Phonebook" or "Recent call" menu the remote control emulation from web doesn't correctly
work
GK Registration could not work fine if both GLANs are using a Private IP Range (192.168.x.x, 10.x.x.x
or 172.16-31.x.x) (Incident #16384-9985)
[AMDOCS] XT5000 at 720p and lower transmit picture with low sharpness and cold colors (Incident
#158406)
XT5000 did reboot after it was invited in SIP to a meeting
QC#17502
QC#16856
QC#14801
QC#14158
QC#13694
QC#12895
QC#11196
QC#11269
QC#11269
QC#11269
QC#11269
QC#11267
Graphics is not visible or video is black when using two non homogeneous monitors at the same time.
XT5000 could lose GK Registration when changing any GLANs IP configuration detail (Incident
#157874)
H.263 Video coding is not supported for main video and presentation in this software version
H.263 Video coding Sony EPs PCS-1, PCS-TL30, PCS-G50 series could not open their TX Video Channel
(Incident #8192-13651)
H.263 Video coding Main Video and/or Presentation could not be established between XT5000 and
Polycom VSX systems
H.263 Video coding H.239 Presentation Channel is not working with MCU Elite Classic if it is
configured to use H.263 video coding.
When the system is in privacy mode, last video frame is sent to the remote end instead of a
RADVISION, an Avaya Company | Release Notes
SCOPIA XT4000 and XT5000 Series | 20
QC#11261
QC#10972
synthetic image. If privacy is active since beginning of the call, black video is sent.
Digital Audio Out is not available
Monitor borders adjustment done for graphics are not applied to DVI input or received presentation
(received pres to be tested)
Audio from HDMI input is not supported
If the user set the system with a wrong IP address the system doesn't report a warning to the user
QC#10727
IOT issues with Polycom VSX 7000 Rel. 8.7.1
QC#10725
The video from XT5000 in HD/SD Scopia classic conference is not fluid
If the system enters in an Elite conference with presentation active, the system receives a black
presentation
WEB: Saving Internet Time no->yes or making some new settings into Time Zone menu the web
browser does not respond
Some settings in GUI advanced pages are not working
Fixed SIP video compatibility issue between Avaya software client (Counter Path software house)
and XT5000.
Solution: Inserted packetization field "packetization-mode=0" (optional in this case) for H.264
baseline profile
Fixed issue related to SIP timers. This issue prevents, for example, sending RTCP statistics, reading
RTP packets if "POLLING" mode is used. It is also important to have SIP H264 SVC / H264 HiP SVC
working (they are based on RTCP statistics).
Fixed issue when connecting to XT endpoints with new format x.y.z.n in version numbering
QC#11265
QC#11263
QC#10551
QC#10456
IOT
IOT
IOT
IOT
IOT
IOT
Fixed not standard usage of disconnection cause zero (not allowed by Q.931), now converted to 31
(Normal, unspecified).
In this way Q.931 release complete message does not any more contain a
bad disconnection cause value.
In case received bearer caps do not contain any rate information ("Transfer mode = Packet mode")
the remote max rate now is set to the max configured system rate instead of default 384 Kbits.
Added Patch to parse wrong string m-stream used by Polycom for the SDP/BFCP instead of "mstrm”
IOT
Applied RADVISION H.323 stack patch to get Brazilian homologation for H.323
(RV_H323_ETSI_TS_101_804_02_COMPLIANCE)
IOT
Applied Sip application patch to fix Brazilian homologation issues:
- SIP-CC-OE-CE-TI-011
- SIP-CC-OE-CE-TI-012
Sip application patch to fix Brazilian homologation issues:
- SIP-RG-RT-TI-005
- SIP-CC-OE-CR-TI – 005
Reduced T1 timer from its 500ms default value to 400ms
Sip application patch to fix Brazilian SIP homologation
- SIP_CC_OE_CE_V_019
- SIP_CC_TE_SM_I_001
Radvision Toolkit patch for H.323 Brazilian homologation
- RAS_TE_BND_06
- RAS_TE_BND_07
- RAS_TE_BND_08
- RAS-TE-DIS-02
- BCC-TE-S-U00-08,
- BCC-TE-S-U01-10
- BCC-TE-S-U01-11
- BCC-TE-S-U03-07
IOT
IOT
IOT
Known Issues
RADVISION performs effective testing of each software version. Patch software may be available to fix
known issues of this software version. Please contact RADVISION’s Customer Support Service for
further information.
Category
System Setup
ID
Description
Resolution
QC#12897
Camera placed on top of the system
case may provoke system overheat.
Automatic protection from such
overheat may cause system reset.
Place the camera nearby the system.
RADVISION, an Avaya Company | Release Notes
SCOPIA XT4000 and XT5000 Series | 21
Category
Recovery Mode
ID
QC#11258
QC#11259
QC#11264
QC#16369
I/O Connections
QC#16506
QC#13363
QC#2766
QC#2981
QC#2964
QC#6665
QC#5567
IOT
QC#16828
QC#17464
QC#17736
QC#17446
QC#16857
QC#11493
QC#18490
RADVISION, an Avaya Company | Release Notes
Description
Resolution
In Recovery mode only HD1 Monitor
and GLAN1 can be used
HDMI Audio is not available on HD2
monitor
Black video is shown when no video
input or DVI input is available
In random way during Factory
default the system can display black
video for long time.
Blocking screensaver procedure
while it is in process can cause
camera movements
There is no possibility to record the
call (local and remote audio, plus
mirror of HD1 monitor) connecting a
VCR/Recorder to the HD2 Output
Polycom MGC50 (v 8.0.2.6): in some
cases H.239 presentation does not
function.
Polycom diagnostics incorrectly
identifies the SCOPIA XT Series
systems.
Cisco C20 cannot control the
XT5000 camera in H.323 calls.
Polycom MGC systems (v9.0):
SCOPIA XT5000 Series does not
receive the video stream when it is
connected to MGC with default
settings (reference Pivotal #163847589).
LifeSize Express LS_EX1_3.0.7 (2)
produces corrupted audio in SIP
calls with audio coding based on
G.722.1 Annex C, 48 kHz. SCOPIA
XT5000 Series cannot establish
incoming point-to-point SIP calls if
H.264 coding is used.
IOT issue with Tandberg/CISCO
MXP1500 - Reported to
Tandberg/Cisco
In the first minutes the
Tandberg/CISCO MXP1500 will not
send video to XT5000-Reported to
Tandberg/Cisco
IOT issue with Cisco SX20 in SIP
calls
Presentation issue in SIP call
between CISCO SX20 and XT5000
Avaya 10x0(Lifesize) v4.8 issue.
Avaya Integration Rad #57 [XT/SIP]:
SIP registered XT5000 can't do
content sharing (BFCP) with Avaya
1000-series endpoints
Incident #16384-10505: Remote
camera switch from HDX to XT5000
and reverse is not performed. Issue
reported to Polycom.
When more than 4 XTD clients are
connected to XT embedded MCU,
sometimes they do not receive
presentation. This happens more
frequently on slow XTD servers.
For low bit rate calls (up to 256Kbits), set the
maximum call rate of the XT5000 to 2M (the same
max. rate as MGC) in the Administrator settings
> Call Preferences page.
For 384Kbit 2Mbit calls: go
to the MGC Advanced Properties page and
uncheck the Auto Video Bit Rate.
Update LifeSize Express to latest version. As a
temporary alternative, disable G.722.1 in Web
Administrator settings > Calls > Preferences >
Audio.
Disable H.264 HighProfile on XT5000.
Disable H.264 HighProfile on XT5000.
Upgrade 1000-series endpoints to version 4.9 or
higher
Minimal installation requirements for XTD server
are:
OS: Window Server 2003/2008
RAM: 2G
Disk: 20G
CPU: Dual Core Intel Pentium E5400 2.70GHz
NIC: 100 Mbit
SCOPIA XT4000 and XT5000 Series | 22
Category
ID
Description
JIRA#32420
IPOFFICE: embedded 5000:
Conference is put on hold when one
participant press hold.
JIRA#31460
IPOFFICE: IPO users are not able to
see the video images of other
conference participants if on the
Radvision sip trunk Direct media is
selected
It’s not possible to redial an ISDN
Incoming Call Number through the
Recent Calls List
(Incident #156601)
QC#9510
Resolution
In a Call
QC#9509
QC#18084
QC#18673
In a meeting
QC#18764
QC#18675
QC#18364
Software Upgrade
QC#14601
QC#18670
Network
QC#18671
RADVISION, an Avaya Company | Release Notes
There is not an immediate way to
dial out ISDN Voice Only Calls
(Incident #156599)
With multiple monitor scenario,
when presentation is not available,
the PIP on graphical monitor cannot
be forced
Embedded MCU "Make Lecturer"
feature is disabled
There is no possibility to add H.263
participants while in a conference
The SIP Endpoints joining a meeting
will not be able to send/receive any
presentation since SIP BFCP is not
yet supported by the embedded
MCU feature
During an embedded meeting, the
local video input cannot be
changed.
If the updating is done on system
equipped with PIC firmware rev 33
(implemented up to sw release
V3.1.019), sometimes it can happen
that at start-up the system keeps
rebooting with 3 or 5 led/logo
blinks as error code.
XT5000, XT4200 network
negotiation issues on both ports
when using some particular network
equipment (Incident #24576-10154)
When using a telnet connection to
60123 port, each command must be
followed by a double enter to be
executed
To dial out ISDN Voice Only Calls the following
procedure currently applies:
1. Change to “Manual” the “Service mode”
from WEB Administrator Settings -> Calls ->
Preferences -> ISDN”
2. Insert a different Service Code for the 64K
Calls
3. Add/Define the same Service code to the
Gateway Service Prefixes List specifying that
its type is a “Voice Only” one
4. Dial out to the required ISDN/PSTN Phone
Number selecting 64K as the required Call
Rate (Advanced call options)
When it happens, plug/unplug the power jack
connector (the remote control power Off/On
command isn’t detected by PIC).
Always configure in “Autosensing” both the XT
and the (Giga)Switch LAN Port.
You can also limit the auto negotiation mode to
100/Full or lower
SCOPIA XT4000 and XT5000 Series | 23
Common Menu Shortcuts
•
To customize the use of the Remote Control Unit, press together the “Red” and “Green” keys on
the Remote Control Unit, then press the relevant digit keys to type a two digit code (from 01 to
99). The default code is 01. The code programmed in the Remote Control Unit must match the
setting configured in UI Configure > General> Remote Control Code or in WEB User Settings->
General> Remote Control Code.
•
Some HD monitors can crop the codec unit output; if the borders of the graphical menus are not
fully visible, in the Home Menu select the Configure button and select the Quick Setup Menu. Step
2 of the Setup will allow you to assure that the graphical menus (and local and received
presentation on graphical monitor) are fully visible. You can also resize the local and received
presentation on additional monitor in Administrator settings > I/O Connections > Monitor >
Graphical Adjustments
•
Press and hold a single digit [0..9] to recall an assigned local or far preset.
•
Press and hold the “C” key to completely erase a field content in the GUI
•
Press and hold the “Privacy” key or the “Mute” key on the Remote Control Unit to toggle Do Not
Disturb status.
•
In Home Menu press the “C” or “Back” key on the remote control; that will give the possibility to
move quickly the main camera without going into the “Control Camera” menu. Press again C to
bring back the graphical menu
•
Call Control Panel is not automatically shown when starting a call; it can be manually invoked by
pressing “OK”. It will be automatically hidden after a few second, and it can also be manually
removed at any time by pressing the “Back” key on the Remote Control.
•
During the call the top header and the call page remain visible only for a few seconds. The header
is automatically reactivated when Mute or privacy or DND status is set to On. You can remove or
activate the graphics at any time by pressing the “C” button on the Remote Control Unit. On the
initial menu page, also the “Back” button on the Remote Control can remove and redisplay the
graphics menu.
•
If you want to check the call status and diagnostics while in a call, press the Stats button in the
Call Control Panel
•
New, in a meeting: To quickly access statistics for each participant in a meeting, in call panel
press “Stats” and press left/right arrows to select previous and next participant.
•
To bring back the Codec Unit to automatic monitor configuration, press the Layouts button, then
press 0 on the Remote Control Unit. Use this shortcut only when no call is active.
•
To change the refresh frequency used for the monitors, press the Layouts button on the Remote
Control Unit, then press 5 to set it to 50 Hz or 6 to set it to 60 Hz. Use this shortcut only when no
call is active.
RADVISION, an Avaya Company | Release Notes
SCOPIA XT4000 and XT5000 Series | 24
Additional References
•
For documentation, datasheet, and new software releases about SCOPIA XT5000 Series, visit
http://www.radvision.com/Products/Video-Conference-Systems/Conference-RoomSystems/XT5000
•
For more information about
SCOPIA XT Series Integration with AMX, Crestron and Extron Controllers, visit
http://www.radvision.com/Support/Technical-Documentation/SCOPIA-XT1000Series/Controllers.htm
•
For more information about the complete offering of RADVISION products, visit
http://www.radvision.com
•
SCOPIA XT Series devices include AAC-ELD technologies licensed by Fraunhofer IIS, see
http://www.iis.fraunhofer.de/amm
About RADVISION
RADVISION, an Avaya company, is a leading provider of video conferencing and telepresence technologies over IP and wireless networks. We offer end-to-end visual communications that
help businesses collaborate more efficiently. Together, Radvision and Avaya are propelling the unified communications evolution forward with unique technologies that harness the power
of video, voice, and data over any network. See more at www.radvision.com
USA/Americas
T +1 201 689 6300
F +1 201 689 6301
[email protected]
EMEA
T +44 20 3178 8685
F +44 20 3178 5717
[email protected]
APAC
T +852 3472 4388
F +852 2801 4071
[email protected]
This document is not part of a contract of license as may be expressly agreed RADVISION is registered trademarks of RADVISION, Ltd. All trademarks recognized. All rights reserved © 2010 RADVISION.
RADVISION, an Avaya Company | Release Notes
SCOPIA XT4000 and XT5000 Series | 25