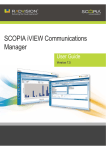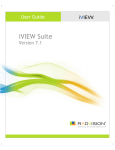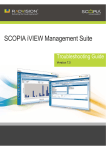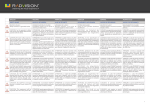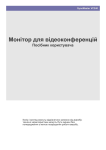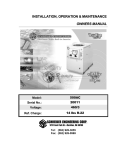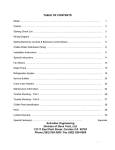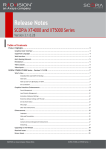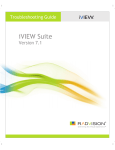Download User Guide for SCOPIA XT1000 Series version 2.5
Transcript
SCOPIA XT1000 Series User Guide Version 2.5 © 2000-2011 RADVISION Ltd. All intellectual property rights in this publication are owned by RADVISION Ltd and are protected by United States copyright laws, other applicable copyright laws and international treaty provisions. RADVISION Ltd retains all rights not expressly granted. All product and company names herein may be trademarks of their registered owners. This publication is RADVISION confidential. No part of this publication may be reproduced in any form whatsoever or used to make any derivative work without prior written approval by RADVISION Ltd. No representation of warranties for fitness for any purpose other than what is specifically mentioned in this guide is made either by RADVISION Ltd or its agents. RADVISION Ltd reserves the right to revise this publication and make changes without obligation to notify any person of such revisions or changes. RADVISION Ltd may make improvements or changes in the product(s) and/or the program(s) described in this documentation at any time. If there is any software on removable media described in this publication, it is furnished under a license agreement included with the product as a separate document. If you are unable to locate a copy, please contact RADVISION Ltd and a copy will be provided to you. Unless otherwise indicated, RADVISION registered trademarks are registered in the United States and other territories. All registered trademarks recognized. For further information contact RADVISION or your local distributor or reseller. User Guide for SCOPIA XT1000 Series Version 2.5, September 2011 http://www.radvision.com RADVISION | User Guide for SCOPIA XT1000 Series Version 2.5 1 Table of Contents 1 SCOPIA XT1000 Remote Control 2 About SCOPIA XT Series About Securing Your Calls and Videoconferences....................................................... 5 3 Getting Started System Installation and Product Activation.............................................................. 7 Accessing the Main Menu Page............................................................................. 8 Performing Basic Configuration............................................................................ 9 Setting the Country and Language .................................................................. 9 Adjusting the Image Size............................................................................ 10 Setting Date and Time............................................................................... 12 Setting System Information......................................................................... 13 Defining IP Settings .................................................................................. 13 Setting the Language Interface.......................................................................... 14 Activating the Screen Saver.............................................................................. 15 Entering Alphanumeric Characters...................................................................... 15 Pairing a Remote Control Unit with a Codec Unit .................................................... 15 Restoring Default User Settings.......................................................................... 16 Getting System Information.............................................................................. 17 Displaying the SCOPIA XT1000 Help..................................................................... 17 Contacting Your Administrator........................................................................... 17 RADVISION | User Guide for SCOPIA XT1000 Series Version 2.5 Table of Contents| i 4 Tailoring Your User Experience Enabling Automatic Answering........................................................................... 19 Enabling Call Disconnection Confirmation ............................................................. 20 Configuring the SCOPIA XT1000 to Block Incoming Calls by Default ............................... 20 Configuring the SCOPIA XT1000 to Block Its Video Input by Default............................... 21 Configuring the SCOPIA XT1000 to Enter the Local Presentation Mode Automatically ......... 21 Setting the Monitor Resolution........................................................................... 23 Calibrating the Monitor Color Levels.................................................................... 23 5 Preparing for a Video Call or Videoconference Storing a Camera Position ................................................................................ 25 Connecting the Computer ................................................................................ 26 Calibrating the Computer Display ....................................................................... 28 What You Should Know About Participating in a Video Call ......................................... 29 6 Making Calls Making a Video Call ........................................................................................ 31 Dialing a New Number............................................................................... 31 Redialing the Number ............................................................................... 32 Dialing from the Phonebook ........................................................................ 33 Making an ISDN Call........................................................................................ 33 Making an Audio-only Call ................................................................................ 34 Answering a Video Call .................................................................................... 34 Ending a Call ................................................................................................ 35 7 Making Videoconference Calls Starting a Videoconference............................................................................... 37 Changing the Video Layout ............................................................................... 39 Setting the Time When a Videoconference Ends...................................................... 40 Managing the Videoconference from the SCOPIA XT1000 Hosting ItMCU ......................... 41 Joining a Videoconference ............................................................................... 42 Managing the Videoconference from an SCOPIA XT1000 Used as an Endpoint................... 43 RADVISION | User Guide for SCOPIA XT1000 Series Version 2.5 Table of Contents| ii Ending a Videoconference ................................................................................ 44 8 Managing Calls and Videoconferences Managing the Video ........................................................................................ 45 Controlling the Camera ............................................................................. 45 Positioning the Local and Remote Cameras ................................................ 46 Recalling a Camera Position .................................................................. 46 How to Change the Video Layout in a Call ....................................................... 47 About Video Layouts in the SCOPIA XT1000 Using One Monitor......................... 47 About Video Layouts in the SCOPIA XT1000 Using Two Monitors........................ 48 Changing the Video Layout During a Video Call ........................................... 50 Sharing Content ...................................................................................... 51 Sharing Content in the Local Conference Room ........................................... 51 Sharing Content during a Call ................................................................ 52 Blocking Video From the SCOPIA XT1000 ......................................................... 53 Managing the Audio ........................................................................................ 54 Adjusting the System Volume ...................................................................... 54 Adjusting the Ringing Volume ...................................................................... 54 Muting the Microphone Pod......................................................................... 55 Blocking Incoming Calls ................................................................................... 55 Managing the Phonebook ................................................................................. 56 Adding a Contact to the Phonebook............................................................... 56 Searching for a Contact in the Phonebook ....................................................... 57 Modifying a Contact in the Phonebook............................................................ 58 Deleting a Contact from the Phonebook.......................................................... 58 RADVISION | User Guide for SCOPIA XT1000 Series Version 2.5 Table of Contents| iii 1 SCOPIA XT1000 Remote Control This section explains function of the SCOPIA XT1000 Remote Control keys. Figure 1-1 The upper part of the XT1000 Remote Control Unit RADVISION | User Guide for SCOPIA XT1000 Series Version 2.5 SCOPIA XT1000 Remote Control | 1 Figure 1-2 The middle part of the XT1000 Remote Control Unit Figure 1-3 The lower part of the XT1000 Remote Control Unit RADVISION | User Guide for SCOPIA XT1000 Series Version 2.5 SCOPIA XT1000 Remote Control | 2 2 About SCOPIA XT Series SCOPIA XT1000 is a high definition (HD) room system that meets all features and capabilities required for room system deployments: • Support for two full HD video streams • A high-end camera that supports 10x optical zoom and wide angle capability • A 3-way microphone pod that puts focus on the speaker isolating background noise • Support for high resolution content sharing In addition, the SCOPIA XT1000 has a high capacity embedded MCU that provides the ability of hosting High Definition, Continuous Presence meetings with up to four or nine participants. The number of participants in a meeting depends on the kind of the embedded MCU. Typically, the embedded MCU is disabled in deployments which use a SCOPIA Elite MCU or a third-party MCU. The embedded MCU is activated with the MCU product key. About Securing Your Calls and Videoconferences The system can manage secure videoconference sessions via encrypted connections, in both point-to-point and multipoint sessions. The multipoint videoconference supports up to three remote encrypted participants. If your system administrator enabled encryption in your system, an icon showing a padlock appears on your display. The padlock icon means: • • • The call is unencrypted. The call is encrypted. Only the transmitted audio and video (one-way) is encrypted. RADVISION | User Guide for SCOPIA XT1000 Series Version 2.5 About SCOPIA XT Series | 5 3 Getting Started Congratulations on your purchase of the SCOPIA XT1000. To get started with video calls and videoconferences, activate the product and use the quick setup wizard to configure the basic settings of the unit. • System Installation and Product Activation................................................. page 7 • Accessing the Main Menu Page................................................................ page 8 • Performing Basic Configuration............................................................... page 9 • Setting the Language Interface .............................................................. page 14 • Activating the Screen Saver .................................................................. page 15 • Entering Alphanumeric Characters.......................................................... page 15 • Pairing a Remote Control Unit with a Codec Unit ........................................ page 15 • Restoring Default User Settings.............................................................. page 16 • Getting System Information .................................................................. page 17 • Displaying the SCOPIA XT1000 Help......................................................... page 17 • Contacting Your Administrator............................................................... page 17 System Installation and Product Activation For installation and product activation of the SCOPIA XT1000, consult the documentation enclosed in the delivery package: • SCOPIA XT1000 Quick Setup Guide • SCOPIA XT1000 Safety Instructions leaflet The Quick Setup section covered in the Quick Setup Guide explains the minimal required setting necessary to enjoy a proper working of the system. Your system administrator may have customized certain features described in this guide to suit the environment of your company. Please ask your service administrator for details on your system’s customization. Once you have completed the installation, you are ready to use the system’s menus. RADVISION | User Guide for SCOPIA XT1000 Series Version 2.5 Getting Started | 7 Accessing the Main Menu Page The Main Menu page displays the buttons that you must select to activate the features and capabilities of the SCOPIA XT1000. Procedure Step 1 Step 2 Step 3 Step 4 Turn on the TV monitors. Step 5 The RADVISION welcome screen appears on the monitors, followed by the Main Menu page. Make sure the XT1000 Remote Control Unit has batteries installed. Verify that the LED on the front panel of the XT1000 Codec Unit is blinking. Turn on the Codec Unit by pressing the on the back of the Codec Unit. button on the Remote Control Unit or the Power button Figure 3-1 Main Menu Page Step 6 Using the arrow keys of the Remote Control Unit, select the action to perform in the rightmost section of the page (e.g. Make your call or Settings). According to the selected action, the content of the function key bar changes dynamically in color and presents further options. In this way, you can access all major system functions by simply pressing the arrows and color keys of the Remote Control Unit. For example, scroll to Settings. The function keys allow you to choose among Administrator settings, User settings, and Quick setup. RADVISION | User Guide for SCOPIA XT1000 Series Version 2.5 Getting Started | 8 Performing Basic Configuration During this configuration you define some basic settings for your SCOPIA XT Series, like user interface language, the system name, and network settings. Notice that your system administrator might already have set these parameters for you. In addition to fresh installations, you need to use the quick setup wizard after restoring default settings and re-installing software. The quick setup wizard guides you through the basic system configuration in these steps: Setting the Country and Language page 9 1. 2. 3. 4. 5. Adjusting the Image Size page 10 Setting Date and Time page 12 Setting System Information page 13 Defining IP Settings page 13 The Quick Setup wizard automatically appears when you turn the Codec Unit on for the first time. Setting the Country and Language You can select the country in which the system is located and the language in which the system menus are displayed. Procedure Step 1 Step 2 Turn on the SCOPIA XT Series unit. If the Quick Setup wizard is not displayed automatically, start it by performing the following steps: a. In the Main Menu page, scroll to Settings. b. Press Quick setup on the Remote Control Unit. RADVISION | User Guide for SCOPIA XT1000 Series Version 2.5 Getting Started | 9 Step 3 Use the down arrow key to scroll to the Country field. Press . The list of countries opens up. Using the up and down arrow keys, scroll to the required country and press . The system menu and the Language field change to the language used in the selected country. Figure 3-2 Setting Country and Language Step 4 Step 5 If you want to change the language of the system menus, use the down arrow key to navigate to the Language field and press . The list of languages opens up. Scroll to the preferred language and press . Press Next to continue the basic configuration. Adjusting the Image Size If your monitor crops the borders of the displayed image, you can adjust the image until it fits perfectly within the visible area of the display. Procedure Step 1 If all the sides of the orange frame are visible on your monitor, select Otherwise select to continue the setup. No to access the screen for adjusting the image size. RADVISION | User Guide for SCOPIA XT1000 Series Version 2.5 Getting Started | 10 Figure 3-3 Checking the Image Size Step 2 Press . The first slider is highlighted in orange. Use the right and left arrow keys to move the slider until the Top orange frame is fully visible on your monitor. Move to a different slider with the up and down arrow keys and press to move the slider with the right and left arrow keys. Repeat the procedure for the Left, Bottom, and Right side. Figure 3-4 Adjusting the Image Size Step 3 Press Next to continue the basic configuration. RADVISION | User Guide for SCOPIA XT1000 Series Version 2.5 Getting Started | 11 Setting Date and Time This page displays fields belonging to minimal settings requirements to have the system function properly. Procedure Step 1 In the Quick setup 4/6 screen, use the up and down arrow keys to navigate to the Day field. Press on the Remote Control Unit to delete the date. Enter today’s date. Use the arrow keys to move to the next field. Figure 3-5 Setting Date and Time Step 2 Step 3 Repeat the procedure for the Month, Year, Hour, and Minutes. Step 4 (Optional) Set the Enable daylight time (or summer time) field to Yes or No according to the current daylight-saving status of your time zone. Step 5 Set the Start (dd/mm) and Stop (dd/mm) fields to indicate when daylight saving times start and end. Press Next to continue the basic configuration. Step 6 (Recommended) To synchronize the system with the network time, set Internet time to Yes. Then select the relevant time zone from the list. RADVISION | User Guide for SCOPIA XT1000 Series Version 2.5 Getting Started | 12 Setting System Information This page allows you to select the name of your Codec Unit. The name is displayed on the monitors participating in the videoconference call (for example: Hong Kong, or 9th Floor Conf Rm, or NY Office). You can also configure the fields required for setting up calls. Procedure Step 1 Use the Remote Control Unit keypad to type the system name. Spaces used in the name will be automatically converted to “-”. Figure 3-6 Setting the Codec Unit Display Name Step 2 Use the down arrow key to scroll to the Number H.323 field. Press number required to dial the Codec Unit. Step 3 Use the down arrow key to navigate to the Gatekeeper fields. Enter the gatekeeper information used by the device. Consult your network administrator for more information. Press Next to access the next screen, or press Close to exit the quick setup wizard. Step 4 , and enter the H.323 Defining IP Settings This page allows you to setup the GLAN port fields and the IP address the system uses for placing a call. Consult with your network administrator to configure these fields. RADVISION | User Guide for SCOPIA XT1000 Series Version 2.5 Getting Started | 13 Procedure Step 1 Use the up arrow key to navigate to Use IPv6. This field is set to use IPv4 by default. If you want to use IPv6, press . Scroll to Yes and press Figure 3-7 Defining IP Settings Step 2 Step 3 Use the down arrow key to navigate to Automatic IP address. Press IP addresses as discussed with your network administrator. Press Close to exit the quick setup wizard. and scroll to Yes. Set the Setting the Language Interface You may set the language interface in the Quick Setup Wizard or from the Main Menu page. If you manage your SCOPIA XT1000 remotely using web interface, you can set the language interface remotely by accessing the web interface and choosing the required language from the Language menu. Procedure Step 1 Step 2 Step 3 In the Main Menu page, select Settings, then press User settings. The General page appears. Use the arrow keys to select the required language interface from the drop-down list. Press Save to save the new setting. RADVISION | User Guide for SCOPIA XT1000 Series Version 2.5 Getting Started | 14 Activating the Screen Saver Press Note: on the Remote Control Unit and press Shutdown no. The screen saver automatically starts after the period of time set in User settings > User preferences > General. Entering Alphanumeric Characters Use the Remote Control Unit keypad to type letters and digits. Scroll to the input field and type the required characters. As you are using the default abc1 input method, you must press the alphanumeric button repeatedly before entering a digit. You can also select another method that best suits the type of information you want to enter in the input field. Press while the cursor is in the input field. The input methods are displayed. Press repeatedly to select one of these methods: • Typing the digit first then typing letters (1abc) • Typing only digits (123) • Using the virtual keyboard. After opening the keyboard, move the cursor over the required letter or digit and press the virtual keyboard. . Press to delete the last entered character. Press to close Figure 3-8 on page 15 depicts the methods. Figure 3-8 Selecting the method for entering alphanumeric characters Pairing a Remote Control Unit with a Codec Unit Multiple Codec Units can be set up in the conference room and controlled with different Remote Control Units. You can dedicate your Remote Control Unit to monitor one or more Codec Units of your choice by configuring the same numeric code in your Remote Control Unit and the system software. An XT1000 Remote Control Unit is configured with code 1 by default. RADVISION | User Guide for SCOPIA XT1000 Series Version 2.5 Getting Started | 15 If you manage your SCOPIA XT1000 remotely using web interface, you can pair a Remote Control Unit with your Codec Unit remotely by accessing the web interface and navigating to Settings > User settings > User Preferences. Procedure Step 1 Step 2 On the Main Menu page, scroll to Settings. Press User settings. The General page appears on the display. Figure 3-9 Setting the Remote Control Unit Code Step 3 Using the arrow keys, scroll to the Remote control code field and type a number. You can enter a number between 1 and 99. Step 4 Step 5 Step 6 Step 7 Press to save. Simultaneously press and . The button becomes red. Using the keypad, type the number you just entered in the Remote control code field. Press Finish. Restoring Default User Settings You can use the User settings page to change the default settings of the system and adapt them to your work requirements. You can restore the default user settings at any time. Restoring default settings causes a system restart. RADVISION | User Guide for SCOPIA XT1000 Series Version 2.5 Getting Started | 16 Procedure Step 1 From the Main Menu page scroll to Settings and press User Settings page. Step 2 Step 3 Select Load default values. Press to restore the default user configuration settings. on the Remote Control Unit to enter the Getting System Information Use this feature to find information about the system (for example: software version, user code, or IP addresses). Note: If you need the system serial number, look on the label at the rear of the XT1000 Codec Unit. Press in the Main Menu page to have access to system information. Displaying the SCOPIA XT1000 Help To display help press the Help key in a call. on the Remote Control Unit when the SCOPIA XT1000 is not To display a help topic about the selected XT1000 interface element, press and hold the Help key. Contacting Your Administrator Before contacting your administrator for help during a call, press The call status and diagnostics appear on the display. Press on the Remote Control Unit. again and system information appears on the display. Your administrator needs the information shown in these displays. RADVISION | User Guide for SCOPIA XT1000 Series Version 2.5 Getting Started | 17 4 Tailoring Your User Experience This section explains how to configure your SCOPIA XT1000 so that your user experience is optimal. All configurations in this section are optional; you can perform them in any order and at any time. • Enabling Automatic Answering............................................................... page 19 • Enabling Call Disconnection Confirmation ................................................. page 20 • Configuring the SCOPIA XT1000 to Block Incoming Calls by Default................... page 20 • Configuring the SCOPIA XT1000 to Block Its Video Input by Default................... page 21 • Configuring the SCOPIA XT1000 to Enter the Local Presentation Mode Automatically page 21 • Setting the Monitor Resolution .............................................................. page 23 • Calibrating the Monitor Color Levels........................................................ page 23 Enabling Automatic Answering You can enable automatic answering to an incoming call. You may select among a number of settings: Yes always, Never, Yes if not already in a call. You can also set the number of alert rings the system plays until you answer the call. If you control your SCOPIA XT1000 remotely using the web interface, you can enable automatic answering remotely by accessing the web interface and navigating to Settings > User settings > Call-Answer Mode. Procedure Step 1 Step 2 Step 3 Step 4 Navigate to Settings. Press User settings. Select Call-Answer Mode. Select Automatic answer. RADVISION | User Guide for SCOPIA XT1000 Series Version 2.5 Tailoring Your User Experience | 19 Step 5 Open the list and select the required setting: • Yes always: this setting enables automatic answer to an incoming call. The system will not prompt you to accept a call if the display shows the Home page. • Never: this setting disables automatic answer to an incoming call. The system will always prompt you to accept a call. • Yes if not already in a call: this setting enables automatic answer only if the system is not in a call. If the system is in a call, it displays a notification about another incoming call, allowing you to accept it. When you accept an incoming call already being in a call, the embedded MCU is enabled. Step 6 Step 7 Step 8 (Optional) Navigate to the After Num. Rings field. (Optional) Enter the number of rings. At each step, press the relevant function key of the Remote Control Unit to save. Enabling Call Disconnection Confirmation You can set the system to request a confirmation upon call disconnection. If you manage your SCOPIA XT1000 remotely using web interface, you can block video input of your local endpoint remotely by accessing the web interface and navigating to Settings > User settings > Call-Answer mode. Procedure Step 1 Step 2 Step 3 Step 4 Step 5 Navigate to Settings. Press User settings. Select Call-Answer Mode. Select Confirm disconnection. Press the relevant function key to save the configuration. Configuring the SCOPIA XT1000 to Block Incoming Calls by Default You can configure the SCOPIA XT1000 to block all incoming calls by enabling the Use Do Not Disturb (DND) feature if you do not want to answer incoming calls. When the Do Not Disturb feature is enabled: • The system blocks notifications of incoming calls. • The icon appears in the system information area of the monitor display. • When the remote terminal calls, the system informs it is busy. The calling terminal is automatically disconnected. You can also block incoming calls manually as described in Blocking Incoming Calls page 55. RADVISION | User Guide for SCOPIA XT1000 Series Version 2.5 Tailoring Your User Experience | 20 If you manage your SCOPIA XT1000 remotely using web interface, you can configure XT1000 to block incoming calls remotely by accessing the web interface and navigating to Settings > User settings > Call-Answer mode. Even when the system is set to blocking incoming calls by default, you can temporarily disable the DND feature by holding the Privacy key on the Remote Control Unit. Procedure Step 1 Step 2 Step 3 Step 4 Step 5 Navigate to Settings. Press User settings. Select Call-Answer Mode. Select Do Not Disturb. Select the preferred setting. Configuring the SCOPIA XT1000 to Block Its Video Input by Default You can configure the SCOPIA XT1000 to block video transmission from your local endpoint at the start of each call. When configured in this way, the system sends a pre-defined image to the remote endpoint. The icon appears on your display, indicating that the remote endpoint no longer receives video from your local endpoint. If you manage your SCOPIA XT1000 remotely using web interface, you can block video input of your local endpoint remotely by accessing the web interface and navigating to Settings > User settings > Call-Answer mode. Procedure Step 1 Step 2 Step 3 Step 4 Step 5 Navigate to Settings. Press User settings. Select Call-Answer Mode. Select Video Privacy. Select the relevant function key to save the settings. Configuring the SCOPIA XT1000 to Enter the Local Presentation Mode Automatically Local presentation mode is an SCOPIA XT1000 feature that allows to easily connect a PC laptop to the DVI connector of the Codec Unit for having a presentation or any other PC content immediately available on the monitors. When in the local presentation mode, the system does not RADVISION | User Guide for SCOPIA XT1000 Series Version 2.5 Tailoring Your User Experience | 21 accept incoming calls automatically. When an incoming call is received, the local presentation mode is suspended. The original video source and graphics are restored, and system displays the prompt allowing you to choose how to handle the call (accept/reject/do not disturb). You can configure your XT1000 so that it enters the local presentation mode automatically. When configured so, the system starts presenting the moment you connect a PC to the DVI connector on the Codec Unit if there is no active call. If the PC resolution is not supported, the system suggests the maximum supported resolution for the PC/laptop:1440x900 (analog) or 1920x1200 (digital). When accessing the local presentation mode, the current selection of the live camera is saved; the video input switches to DVI and the audio settings associated to DVI are automatically used. You can also enter the local presentation mode manually by pressing the Presentation button on the XT1000 Remote Control Unit. If you manage your SCOPIA XT1000 remotely using web interface, you can configure it to enter the local presentation mode automatically by accessing the web interface and navigating to Settings > User settings > User preferences. Procedure Step 1 Step 2 Step 3 Navigate to Settings. Press User settings. Select User preferences. Figure 4-1 Configuring the local presentation mode RADVISION | User Guide for SCOPIA XT1000 Series Version 2.5 Tailoring Your User Experience | 22 Step 4 Step 5 Select Automatic from the Local presentation mode list. Step 6 Set the presentation ratio setting in the Keep presentation ratio list: Set Show warnings to Yes if you want the system to display the prompt when there is an incoming call. • • Yes—to keep the original presentation ratio even if the resolution is changed. No—to display the presentation on the whole monitor. Setting the Monitor Resolution The rear panel of the Codec Unit features 2 HD inputs for connecting a main and auxiliary screen. For cabling, see the cabling diagram in the Quick Setup Guide. Your system administrator must configure the system for correct video resolution. When you are not in a call, you can set the refresh frequency of the monitor display: • Set to 50 Hz by pressing • Set to 60 Hz by pressing then 5. then 6. Calibrating the Monitor Color Levels Monitors might need setup of color levels, brightness, and contrast to suit the requirements of the call participants and the environment of the conference room. You can generate a graphic synthetic image in the monitor and use the image colors as a reference for fine tuning the monitor settings. Use the monitor’s remote control unit to calibrate the settings. Consult the monitor’s user guide or the manufacturer’s web site for calibration information. Procedure Step 1 From the Main Menu page scroll to Settings and press Unit. Step 2 Step 3 Step 4 Step 5 Step 6 Scroll to Diagnostics. User settings on the Remote Control Select Monitor. The display shows the Tests page. Navigate to the Generate test image button and press to generate the image. Press on the Remote Control Unit to remove the system menus from the display. Calibrate the monitor using the image as a reference for color levels. After performing calibration, you can return the system menus to the monitor by pressing . RADVISION | User Guide for SCOPIA XT1000 Series Version 2.5 Tailoring Your User Experience | 23 5 Preparing for a Video Call or Videoconference This section describes • Verify that all lights are on in your room. • If you need an additional HD camera or recorder, make sure it is correctly connected as described in Installation Guide for SCOPIA XT1000. Caution Make sure all units are switched off whenever connecting or disconnecting devices. • Storing a Camera Position .................................................................... • Connecting the Computer .................................................................... • Calibrating the Computer Display ........................................................... • What You Should Know About Participating in a Video Call ............................ page 25 page 26 page 28 page 29 Storing a Camera Position Move the camera to the position showing the best frame of a location or a video source. You can make this adjustment before or during a call. Then store the position in your system. When you set up a videoconference, you can quickly recall the stored position and thus facilitate the organization of the call. You can number and store up to 122 positions. When you recall the stored number using the Remote Control Unit, the camera moves to the preset position. For operational information on how to recall a stored camera position, refer to “Recalling a Camera Position” on page 46. RADVISION | User Guide for SCOPIA XT1000 Series Version 2.5 Preparing for a Video Call or Videoconference | 25 Procedure Step 1 Move the camera as described in Positioning the Local and Remote Cameras page 46 and adjust to the desired position. Step 2 Press the Preset key on the Remote Control Unit, and enter a number for the current position. A message confirming the stored position appears on the display. Connecting the Computer You need a computer to share a presentation during a call. This procedure describes how to connect computers that are equipped with a DVI out or VGA out connector. The Codec Unit supports these DVI input formats: 1920 x 1200 (WUXGA), 1920 x 1080, 1600 x 1200 (UXGA), 1440 x 900 (WSXGA), 1280 x 1024 (SXGA), 1280 x 720, 1280 x 768 (WXGA), 1024 x 768 (XGA), 800 x 600 (SVGA), 640 x 480 (VGA). RADVISION | User Guide for SCOPIA XT1000 Series Version 2.5 Preparing for a Video Call or Videoconference | 26 Procedure Step 1 Connect your computer to the Codec Unit: • For computers and laptops with a DVI out connector, connect the DVI cable to the DVI-I socket of the Codec Unit and connect the other end of the cable to the computer. Figure 5-1 Connecting a computer featuring a DVI out connection • For computers with a VGA output connector, use a DVI to VGA adapter. Note: When the computer VGA output is connected to the Codec Unit DVI input using an adapter, the Codec Unit supports a resolution of 1440 x 900 maximum. a. Connect the DVI-VGA adapter to the DVI-IN socket of the Codec Unit. b. Connect a VGA cable to the adapter. This cable is not supplied with the system. RADVISION | User Guide for SCOPIA XT1000 Series Version 2.5 Preparing for a Video Call or Videoconference | 27 c. Connect the VGA cable to the PC/Laptop VGA out socket. Step 2 Connect the computer audio to the Codec Unit. • • Since audio input is not included in the DVI-I port to Codec Unit connection, establish a separate audio connection from the computer’s audio output port into the S/PDIF audio input port of the Codec Unit. If the computer does not support digital audio, use an external analog-to-digital converter. See the SCOPIA XT1000 Installation Guide for information on this setup. Calibrating the Computer Display Configure the computer display to one of the supported picture resolutions and refresh frequencies. Procedure Step 1 Step 2 Step 3 Right-click on your computer desktop. The Display Properties page appears. Select Settings. Select one of the relevant resolution and refresh frequencies. Table 5-1 Note: Resolution and Refresh Frequencies DVI-I Resolution Refresh Frequency (Hz) VGA 640 x 480 60, 72, 75, 85 SVGA 800 x 600 56, 60, 72, 75, 85 XGA 1024 x 768 60, 70, 72, 75, 85 WXGA 1280 x 768 60, 75 SXGA 1280 x 1024 60, 67, 70, 72, 75, 76, 85 WSGA 1440 x 900 60 UXGA 1600 x 1200 60 WUXGA 1920 x 1200 60 If you connect a camera to the DVI-I input, the system will manage it as PC content. RADVISION | User Guide for SCOPIA XT1000 Series Version 2.5 Preparing for a Video Call or Videoconference | 28 What You Should Know About Participating in a Video Call There are several general recommendations you should follow to optimize your videoconferencing experience. We recommend that you read this section before participating in a videoconference for the first time. • If you are using a portable computer during a meeting, do not place it too close to the microphone pods. Noise produced by the computer cooling system may be increased by the microphones and aggravate the quality of audio in the meeting. • Use natural gestures as in a real meeting. • Place chairs so that you and other participants appear in the middle of the monitors. Verify that the background does not take up too much space on the monitors. • Place the Microphone Pod on the table in front of people. • Use 2 Microphone Pods in case of large conference tables. • Do not place papers or other objects in front of the Microphone Pod. • Do not rustle papers or tap on the conference table or the Microphone Pod. • Mute the Microphone Pod before moving it. • Speak in a normal voice, not louder or softer. • Avoid using your cellular phones during your meeting to avoid EMI (electromagnetic interference). RADVISION | User Guide for SCOPIA XT1000 Series Version 2.5 Preparing for a Video Call or Videoconference | 29 6 Making Calls You can make a video call on the SCOPIA XT1000 in several ways. This chapter outlines how to dial to other endpoints in different modes, and how to answer and terminate a call. • Making a Video Call ............................................................................ • Making an ISDN Call............................................................................ • Making an Audio-only Call .................................................................... • Answering a Video Call........................................................................ • Ending a Call .................................................................................... page 31 page 33 page 34 page 34 page 35 Making a Video Call • Dialing a New Number......................................................................... • Redialing the Number ......................................................................... • Dialing from the Phonebook.................................................................. page 31 page 32 page 33 Dialing a New Number Perform the procedure in this section to dial a number for the first time. After you dial a number, it is listed in the list of dialed numbers. If you manage your SCOPIA XT1000 remotely using web interface, you can dial a number remotely by accessing the web interface and navigating to Make your call > Direct call > Basic options. RADVISION | User Guide for SCOPIA XT1000 Series Version 2.5 Making Calls | 31 Procedure Step 1 In the Main Menu page, select Make your call. You can also press either the Remote Control Unit. Step 2 Enter the contact number using the Remote Control Unit or the virtual keyboard. Note: Step 3 Step 4 Step 5 or Direct call on For information on how to open the virtual keyboard, see Entering Alphanumeric Characters page 15. Use the arrow keys to select the contact’s call protocol. (Optional) To change the contact’s communication settings, select Advanced options. Under Rate (K) select the maximum bandwidth to use for this call. By default, the system will use the maximum available bandwidth. In the Call type dropdown menu, select the type of call: Audio-Video or Audio. To call, press or . Redialing the Number Once you dial a new number it is added to the list of dialed numbers; then you can select this number and dial it. If you manage your SCOPIA XT1000 remotely using web interface, you can redial the number remotely by accessing the web interface and navigating to Make your call > Latest calls. Procedure Step 1 Step 2 In the Main Menu page, scroll to Make your call. Press Recent calls on the Remote Control Unit. The Recent calls list will appear, showing the list of the last dialed, received, and missed calls. Icons appear next to a contact number or name. Select the relevant call using the arrow keys. Press or Call to place the call. Icon Indicates Received call Dialed call Missed call Note: The system allows you to store up to 25 recent calls. Another way of redialing if the Number/Name to call field is empty: press or Call until the Recent Calls list appears on the display. Select the relevant call using the arrow keys. Press or Call to place the call. RADVISION | User Guide for SCOPIA XT1000 Series Version 2.5 Making Calls | 32 Dialing from the Phonebook If the endpoint you want to call is listed in your phonebook, you can call it without dialing its number. If you manage your SCOPIA XT1000 remotely using web interface, you can redial a contact remotely by accessing the web interface and navigating to Make your call > Address book. Procedure Step 1 Press on the Remote Control Unit. Or select Make your call in the Main Menu page, and press Contacts. Step 2 The Contacts page appears on the display. Enter the name of the contact or enter asterisk (*) to display all contacts, and then select the contact you wish to dial. Press or Call. Step 3 Making an ISDN Call Your system administrator must enable the ISDN call feature in your terminal. Procedure Step 1 Select the ISDN number from the Recall list or from the phonebook. Or dial the ISDN number in the Direct call page and select the ISDN Call profile. Figure 6-1 Direct Call Dialing Step 2 Press Call to place your call. RADVISION | User Guide for SCOPIA XT1000 Series Version 2.5 Making Calls | 33 Making an Audio-only Call You may also use the SCOPIA XT1000 to place audio-only calls. If you manage your SCOPIA XT1000 remotely using web interface, you make an audio-only call remotely by accessing the web interface and navigating to Make your call > Direct call > Advanced options, and then selecting the Audio call check box. Procedure Step 1 Step 2 Step 3 Step 4 In the Main Menu page, select Make your call. (Or press Step 5 Step 6 Select Audio in the drop-down list. To call, press or Call on the Remote Control Unit. or Direct call.) The Direct call page appears on the display. Select Advanced options. Enter the contact number using the Remote Control Unit or the virtual keyboard. You may also use the Recent calls list. Answering a Video Call You can answer calls manually or set the system to answering the call automatically. If the SCOPIA XT1000 is configured to automatically answer incoming calls (the Automatic answer setting is set to Yes) or to automatically rejecting incoming calls (the Automatic answer setting is set to Never), the SCOPIA XT1000 plays a ringing sound and displays the calling number or name when there is an incoming call. If you set your system to automatic answering, the terminal will answer after the predefined number of rings. During the ringing, you may answer by pressing press Reject. on the Remote Control Unit. To reject the call, If you set your system to manual answering, you can either accept or reject the incoming call: • To accept the call, press Accept on the Remote Control Unit. • To reject the call, press Reject on the Remote Control Unit. • To reject the call and set the system to automatically reject all further incoming calls without asking any more, press Do not disturb. For information about setting the system to answering calls automatically, see “Enabling Automatic Answering” on page 19. RADVISION | User Guide for SCOPIA XT1000 Series Version 2.5 Making Calls | 34 Ending a Call To end an ongoing call: • Press on the Remote Control Unit, or • Select the button, then press Disconnect call on the Remote Control Unit. If you have set your system to Confirm disconnection, a message appears on your display. Press Yes to confirm that you want to end the call. If you manage your SCOPIA XT1000 remotely using web interface, you can end a call remotely by accessing web interface and navigating to Make your call > Direct Call > Basic options. RADVISION | User Guide for SCOPIA XT1000 Series Version 2.5 Making Calls | 35 7 Making Videoconference Calls More than a room system, the SCOPIA XT1000 also includes an embedded MCU which enables you to host videoconferences with more than two participants. This functionality is only enabled when you purchase the optional MCU license, enabling you to host a videoconference of between four and nine participants. • Starting a Videoconference .................................................................. • Changing the Video Layout ................................................................... • Setting the Time When a Videoconference Ends ......................................... • Managing the Videoconference from the SCOPIA XT1000 Hosting ItMCU ............. • Joining a Videoconference ................................................................... • Managing the Videoconference from an SCOPIA XT1000 Used as an Endpoint....... • Ending a Videoconference .................................................................... page 37 page 39 page 40 page 41 page 42 page 43 page 44 Starting a Videoconference To host a conference with more than two participants, you must purchase the optional MCU (Multi Conference Unit) license. Depending on your licence, you can host a videoconference of between four and nine participants. In addition, it is possible to integrate an external MCU that provides additional capabilities. Consult your system administrator to enjoy the MCU capabilities, as well as to get more details about the dial plan. Set up the system’s components as explained in Managing Calls and Videoconferences page 45. RADVISION | User Guide for SCOPIA XT1000 Series Version 2.5 Making Videoconference Calls | 37 Procedure Step 1 Step 2 Call the first participant as explained in Making a Video Call page 31. You can invite additional participants in one of several ways: • Call the next participants by pressing • Answering a call, or • Selecting Add Site. on the Remote Control Unit, Step 3 Step 4 Step 5 Repeat steps according to the number of participants allowed in your system. Step 6 (Optional) While in a videoconference, you can choose the Video Layout. Scroll to the Conference button and press Video layout or select the Settings button (see Changing the Video Layout page 39). Press Default layout to return the default videoconference layout. Scroll to the conference. Press Manage conference to enter the menu allowing to manage the videoconference (see Managing the Videoconference from the SCOPIA XT1000 Hosting ItMCU page 41). Figure 7-1 Multiconference Screen Step 7 (Optional) While in the videoconference screen, you can schedule the time the conference ends (see Setting the Time When a Videoconference Ends page 40). RADVISION | User Guide for SCOPIA XT1000 Series Version 2.5 Making Videoconference Calls | 38 Changing the Video Layout Having multiple participants in a videoconference always requires careful consideration to lay out many windows inside one screen. The SCOPIA XT1000 has a number of available video layouts: full screen, Continuous Presence (CP) 2, CP3, CP4, CP7, CP8, and CP9. Figure 7-2 Video Layouts The embedded MCU sends the same video layout to all the participants. By default, the embedded MCU chooses the best video layout based on the number of participants in the call. You can change the video layout from the embedded MCU. The change affects all participants in the call. Procedure Step 1 While in a videoconference, select the Conference button, and then select conference button. Step 2 Select the Settings button. RADVISION | User Guide for SCOPIA XT1000 Series Version 2.5 Manage Making Videoconference Calls | 39 Step 3 The Display page appears on the display. Use the arrow keys to change the Video layout setting. Figure 7-3 Changing the Video Layout Step 4 Press Save to save the selected layout. Press videoconference layout. Note: Undo to return to the default You can also dynamically change a conference layout: select the Conference button, press Video layout on the Remote Control Unit or Default layout to return to the default videoconference layout. Setting the Time When a Videoconference Ends Use this feature to organize your video conference schedules. Procedure Step 1 While in a videoconference, select the Conference button, and then select conference button. Step 2 Step 3 Select the Settings button. Press Manage Next label. RADVISION | User Guide for SCOPIA XT1000 Series Version 2.5 Making Videoconference Calls | 40 Step 4 The Scheduling page appears on the display. Use the arrow keys to set the time when the videoconference ends. Figure 7-4 Setting Date and Time Step 5 Press to return to the previous page. Managing the Videoconference from the SCOPIA XT1000 Hosting ItMCU When you use the SCOPIA XT1000 as an MCU to host your videoconference, you are the moderator of conferences hosted on this SCOPIA XT1000. Apart from using the SCOPIA XT1000 interface, you can also control the conferences remotely using the web interface. To manage a conference remotely, access the SCOPIA XT1000 web interface and navigate to Make your call > Manage conference. Procedure Step 1 Step 2 While in a videoconference, scroll to the Conference button. Press Manage conference on the Remote Control Unit. The Conference page appears on the display allowing you to manage the videoconference. Figure 7-5 Managing the Conference Various icons describe the MCU, endpoint, and call status: RADVISION | User Guide for SCOPIA XT1000 Series Version 2.5 Making Videoconference Calls | 41 Table 7-1 Call Management Icons at the MCU Site Icon Type Icon Audio Indicates MCU muted the audio Audio On Audio Off due to failed connection Call MCU Incoming call Outgoing call Lost incoming call MCU Control Moderator On floor On air Encryption Encrypted communication Video Video On Video error Video Off (audio only) Previous speaker Active speaker Send video to all participants Step 3 Step 4 Select the endpoint you wish to manage. Press the relevant function key on the Remote Control Unit: • Press Disconnect to disconnect the selected endpoint. • • Press Mute to mute the selected endpoint Press Send video to all to send video to all the endpoints. All the participants can see only the selected endpoint. Joining a Videoconference Use this procedure to join a videoconference in progress. Before You Begin Ensure you know the number of the SCOPIA XT1000 that hosts the videoconference you want to join. Procedure Step 1 Dial the number of the SCOPIA XT1000 that hosts the videoconference RADVISION | User Guide for SCOPIA XT1000 Series Version 2.5 Making Videoconference Calls | 42 Managing the Videoconference from an SCOPIA XT1000 Used as an Endpoint When you use the SCOPIA XT1000 as an endpoint, you can request the moderator’s rights and manage the videoconference from the moment you are granted the moderator’s rights. If you manage your SCOPIA XT1000 remotely using web interface, you can manage the videoconference remotely by accessing the web interface and navigating to Make your call > Manage conference. Procedure Step 1 While in a videoconference, select the Conference button, and then select conference button. Step 2 Step 3 Select the Settings button. Manage The Conference page appears on the display. Press the relevant function key on the Remote Control Unit: • Press Update to update the list of endpoints. • Press Request/End chair control to request moderator rights or stop moderating. • Press Send on air to broadcast the video of the local endpoint. All the participants see only this video. • Press Close conference to end the videoconference only if you have already requested moderator rights. Figure 7-6 Managing the Conference Step 4 When you select one of the remote endpoints, you can press Disconnect to disconnect the endpoint or On air to broadcast the video of the endpoint. All participants see only the video of the selected endpoint. RADVISION | User Guide for SCOPIA XT1000 Series Version 2.5 Making Videoconference Calls | 43 Ending a Videoconference Press . Or, select the Disconnect button in the Multiconference Main Menu page. If you are hosting a conference, you can disconnect one terminal or all terminals participating to the conference. Select the terminal(s) in the Conference page and press Disconnect. If you are at the terminal site, disconnect as in a normal call. RADVISION | User Guide for SCOPIA XT1000 Series Version 2.5 Making Videoconference Calls | 44 8 Managing Calls and Videoconferences This chapter details the configurations you can make on your SCOPIA XT1000 to control the way the video is displayed, to control the audio output and input, encryption support and managing contacts. • Managing the Video............................................................................ • Managing the Audio............................................................................ • Blocking Incoming Calls ....................................................................... • Managing the Phonebook ..................................................................... page 45 page 54 page 55 page 56 Managing the Video This section describes how you can control the camera settings, the monitor display settings, and how to share content from a computer to display a presentation or some other document. • Controlling the Camera ....................................................................... • How to Change the Video Layout in a Call................................................. • Sharing Content ................................................................................ • Blocking Video From the SCOPIA XT1000................................................... page 45 page 47 page 51 page 53 Controlling the Camera This section describes how to configure the camera settings and define its default settings. • Positioning the Local and Remote Cameras ............................................... • Storing a Camera Position .................................................................... • Recalling a Camera Position.................................................................. RADVISION | User Guide for SCOPIA XT1000 Series Version 2.5 page 46 page 25 page 46 Managing Calls and Videoconferences | 45 Positioning the Local and Remote Cameras You can control the local video camera zoom and panning functions and also those of the remote camera. To select between the local and remote camera, press or . You can control the remote camera when the connection with the remote terminal is established and the remote camera is configured to be remotely managed. You can use the arrow keys to move the camera when the graphic menu is hidden.When the menu is visible, you can move the camera by using menu commands: scroll to Cameras using the arrow keys, and select Move camera. Move the selected camera to the preferred position. Zoom in or out as desired. You can always zoom in or out without selecting Move camera. Select Stop moving camera. To switch to another camera, press . You can control the cameras remotely using web interface by accessing the web interface and navigating to Options > Cameras control. Procedure Step 1 Step 2 Step 3 Step 4 While in a call, press to hide the graphics in the Main Menu page. Use the arrow keys to move the selected camera to the preferred position. Press + or - to zoom in or out. To switch to another camera, press . Press or to bring back the graphics. Note: You can control the second camera either with its stand-alone remote control or the Remote Control Unit. For this option connect a crossed control cable between the first and second camera. Ask your system administrator for the availability of such a cable. Note: If you connect a camera to the DVI-I input, the system manages it as PC content. In this case you cannot control the camera from the XT1000 Remote Control Unit, unless the camera is connected using VISCA Cross cable. For more information, refer to your system administrator. Recalling a Camera Position This feature helps you move the camera to your preferred position and facilitates setting up the videoconference. Just recall the preferred camera position you stored previously in the system, and the camera moves to the memorized position. For information about storing a camera position, see “Storing a Camera Position” on page 25. Procedure Step 1 Step 2 Press preset on the Remote Control Unit. Enter the number corresponding to the required preset position. RADVISION | User Guide for SCOPIA XT1000 Series Version 2.5 Managing Calls and Videoconferences | 46 How to Change the Video Layout in a Call Video layouts of your SCOPIA XT1000 depend on whether it uses one or two monitors. The layouts are preconfigured by the administrator so that a set of default layouts are available for you. • About Video Layouts in the SCOPIA XT1000 Using One Monitor ........................ page 47 • About Video Layouts in the SCOPIA XT1000 Using Two Monitors ....................... page 48 • Changing the Video Layout During a Video Call ........................................... page 50 About Video Layouts in the SCOPIA XT1000 Using One Monitor You see the video and hear the audio on the connected monitor. Note: If you connect another monitor to the free HD socket and the monitor is configured to Auto by the Administrator, the additional monitor is automatically used to show local video or a presentation (local or remote). You can also connect a recorder to the free HD socket and must configure that output for recording. See the SCOPIA XT1000 Installation Guide for information. When you’re not in a call, the monitor displays the system menus and the video taken by the local camera. In a call, the monitor can split the screen to show the system menus, video (remote, local) and presentation (remote, local) in different windows. This layout is called dual emulation. You can arrange the monitor layout and content by using dedicated keys on the Remote Control Unit. Figure 8-1 on page 47 pictures the monitor default layout during a call. In this example, the display shows the remote video, presentation, and system menus. The overlapping image you see in the screen is called a PIP (Picture In Picture) view. The PIP view shows the remote presentation in the main part of the screen, and the remote video in the small image. If the remote terminal does not show any content, the display shows the remote video in the main part of the screen, and the local presentation in the small image. Figure 8-1 Showing the monitor in PIP view Figure 8-2 on page 48 depicts a PaP (Picture and Picture) view in which two images are presented side by side and at the same size. RADVISION | User Guide for SCOPIA XT1000 Series Version 2.5 Managing Calls and Videoconferences | 47 Figure 8-2 Showing the monitor in PaP view Figure 8-3 depicts a PoP (Picture out Picture) view in which two images of different size are presented side by side. Figure 8-3 Showing the monitor in PoP view You can use PIP, PaP or PoP views only if your system administrator has configured them in your Codec Unit. About Video Layouts in the SCOPIA XT1000 Using Two Monitors When you’re not in a call, one monitor shows the system menus; both monitors display the video taken by the local camera. In a call, one monitor contains the system menus; the available video streams (local video, remote video, local or remote presentation) are distributed on the two monitors according to the selected monitor configuration. You can further arrange the monitor layouts and content by using dedicated keys on the Control Unit. Your system administrator configures the monitors to show one of these layouts when you are in a call: RADVISION | User Guide for SCOPIA XT1000 Series Version 2.5 Managing Calls and Videoconferences | 48 • Configuring to HD1 (Menu & Video Rx) + HD2 (Present). See Figure 8-4 on page 49. The main monitor (HD1) shows the system menus, the received video, and local video. The local video is in a small overlapping window, also called a PIP (Picture in Picture) view. The auxiliary monitor (HD2) shows the presentation (local or remote), if available. The audio is automatically enabled on HD1. This is the default configuration. Figure 8-4 Menu, received video, and local video on HD1 and presentation on HD2 • Configuring to HD1 (Menu & Present) + HD2 (Video Rx). See Figure 8-5 on page 49. HD1 shows the system menus, the presentation (local or remote) if available, and the local video in a small overlapping window. HD2 shows the received video. The audio is automatically enabled on HD1. Figure 8-5 Menu, presentation, and local video on HD1 and received video on HD2 • Configuring to HD1 (Present) + HD2 (Menu & Video Rx). See Figure 8-6 on page 50. HD1 shows the presentation (local or remote), if available. HD2 shows the system menus, the received video, and the local video in a small overlapping window. The audio is automatically enabled on HD2. RADVISION | User Guide for SCOPIA XT1000 Series Version 2.5 Managing Calls and Videoconferences | 49 Figure 8-6 Presentation on HD1, and menu, received video, and local video on HD2 • Configuring to HD1 (Video Rx) + HD2 (Menu & Present). See Figure 8-7 on page 50. HD1 shows the received video. HD2 shows the system menus, the presentation (local or remote) if available, and the local camera image in a small overlapping window. The audio is automatically enabled on HD2. Figure 8-7 Received video on HD1 and local video, presentation, and menu on HD2 Seeing two images side by side and at the same size in one monitor is called PaP (Picture and Picture) view. See Figure 8-2 on page 48 for a picture of the PaP view. You can use PIP or PaP views only if your system administrator has configured them in your Codec Unit. Changing the Video Layout During a Video Call During the call, you can change your monitor’s default layout to facilitate your work: • To change the position of a PIP view on the monitor, show a PaP or PoP view, or display a full screen view of one of the images, press repeatedly. • When you are in PIP view, you can change its content by pressing repeatedly. • When you are in PaP view, you can change its content by pressing repeatedly. • When you are in PoP view, you can change its content by pressing repeatedly. • When you are in full presentation view, you can change its content by pressing repeatedly. RADVISION | User Guide for SCOPIA XT1000 Series Version 2.5 Managing Calls and Videoconferences | 50 System menus automatically disappear from the display after a few seconds in a call. You can also remove them manually by pressing . To bring back the system menus, press again or Back key again. Note: When there is no call, you can reset the monitors to the default configuration by pressing then 0 on the Remote Control Unit. and If you change your video layout your SCOPIA XT1000 remotely using web interface by accessing the web interface and selecting Options > PIP to select PIP. Sharing Content This section details how to share a presentation or any other file from a PC. Typically, a conference room can have one or two monitors. Depending on the conference room configuration, the presentation is shown either on the same monitor as the live remote video or on the monitor of its own. For more information see “About Video Layouts in the SCOPIA XT1000 Using One Monitor” on page 47 and “About Video Layouts in the SCOPIA XT1000 Using Two Monitors” on page 48. You can share content only in your local conference room or with all conference rooms and endpoints participating in a call. Local presentation mode is an SCOPIA XT1000 feature that allows to easily connect a PC laptop to the DVI connector of the Codec Unit for having a presentation or any other PC content immediately available on the monitors. When in the local presentation mode, the system does not accept incoming calls automatically. When an incoming call is received, the local presentation mode is suspended. The original video source and graphics are restored, and the displays the prompt allowing you to choose how to handle the call (accept/reject/do not disturb). • Connecting the Computer .................................................................... page 26 • Calibrating the Computer Display ........................................................... page 28 • Sharing Content in the Local Conference Room........................................... page 51 • Sharing Content during a Call ................................................................ page 52 Sharing Content in the Local Conference Room You can share the content of your computer screen with other participants in the local conference room when the SCOPIA XT1000 is not in a call. This mode is called local presentation. When in the local presentation mode, the system does not accept incoming calls automatically. When an RADVISION | User Guide for SCOPIA XT1000 Series Version 2.5 Managing Calls and Videoconferences | 51 incoming call is received, the local presentation mode is suspended. The original video source and graphics are restored, and system displays the prompt allowing you to choose how to handle the call (accept/reject/do not disturb). Before You Begin You must setup your computer and the Codec Unit before starting the presentation: • Verify that the SCOPIA XT1000 is not in a call. • Configure your computer to the resolution and refresh rates supported by the system. See Calibrating the Computer Display page 28 for detailed information. • Check the audio settings. To hear the PC input locally and remotely, you need to route PC audio through the S/PDIF port. Navigate to Administrator settings > I/O connections > Audio - Inputs > SPDIF/HD page. Select SPDIF associated with DVI or SPDIF always. Navigate to Administrator settings > I/O connections > Audio - Outputs > General page. In the SPDIF/HD camera to output field, select All or HD1+SPDIF. Procedure Step 1 If your SCOPIA XT1000 is configured to enter the local presentation mode automatically, connect your computer to the DVI-I connector of the Codec Unit. The content appears on the monitors of your local conference room. For information about connecting your computer, see the Quick Setup Guide for installation instructions. Step 2 If your SCOPIA XT1000 is not configured to enter the local presentation mode automatically, perform these steps: a. Press the Presentation key to share PC content. The Codec Unit saves the currently used live camera (HD1 CAM or HD2 CAM) and switches to DVI mode. Menus are hidden. b. End local presentation mode by pressing . The Codec Unit switches back to the previously used live camera. Sharing Content during a Call Once a call has been established, you can share your computer screen with the remote endpoint. If the remote endpoint supports presentation mode, the Codec Unit sends both live video and presentation without switching to DVI mode. If the remote endpoint does not support presentation mode, the Codec Unit can send only one video stream. Upon entering presentation mode, the Codec Unit remembers which live camera is currently used. The Codec Unit sends the presentation in place of live video and switches automatically to DVI mode. When the presentation mode ends, the Codec Unit switches back automatically to the previously used live camera (HD CAM1 or HD CAM2). RADVISION | User Guide for SCOPIA XT1000 Series Version 2.5 Managing Calls and Videoconferences | 52 If you control your SCOPIA XT1000 remotely using the web interface, you can start sharing content remotely by accessing the web interface and navigating to Options > DualVideo. By default, the total available bandwidth is evenly divided between live video and presentation. In most cases it ensures the best content sharing experience. If necessary, your system can change the bandwidth dedicated to live video and presentation to suite your network requirements. Before You Begin Before sharing content, proceed as follows: • Configure your computer to the resolution and refresh rates supported by the system. See Calibrating the Computer Display page 28 for detailed information. • Connect your computer to the DVI-I connector of the Codec Unit. See the Quick Setup Guide for installation instructions. • Check the audio settings. To hear the PC input locally and remotely, you need to route PC audio through the S/PDIF port. Navigate to Administrator settings > I/O connections > Audio - Inputs > SPDIF/HD page. Select SPDIF associated with DVI or SPDIF always. Navigate to Administrator settings > I/O connections > Audio - Outputs > General page. In the SPDIF/HD camera to output field, select All or HD1+SPDIF. Procedure Step 1 Step 2 Step 3 In the Main Menu page select Make your call. Press to share the presentation. To end the presentation, press Note: . If you are not in a call, you can share your presentation with participants in the local conference room. See Sharing Content in the Local Conference Room page 51. Blocking Video From the SCOPIA XT1000 While in a call, you can block video from your local SCOPIA XT1000. Press on the Remote Control Unit. The system sends a pre-defined image to the remote terminal. The icon appears on your display, indicating that the remote terminal no longer receives video from your local terminal. If you control your SCOPIA XT1000 remotely using the web interface, you can block its video input remotely by accessing the web interface and navigating to Options > Video privacy. You can configure your SCOPIA XT1000 to block video input from your local endpoint by default at the start of each call. For more information see “Configuring the SCOPIA XT1000 to Block Its Video Input by Default” on page 21. RADVISION | User Guide for SCOPIA XT1000 Series Version 2.5 Managing Calls and Videoconferences | 53 Managing the Audio You can change the volume of calls, call ringing, and the volume of the microphone pod. • Adjusting the System Volume ................................................................ page 54 • Adjusting the Ringing Volume ................................................................ page 54 • Muting the Microphone Pod................................................................... page 55 Adjusting the System Volume When in a meeting, press your site. + or - on the Remote Control Unit to adjust the sound you hear at To change the default speaker volume, perform the procedure in this section. If you control your SCOPIA XT1000 remotely using the web interface, you can adjust the system volume remotely by accessing the web interface and navigating to Settings > User Settings > Call-Answer mode. Procedure Step 1 Step 2 Step 3 Step 4 Step 5 Step 6 Select Settings. Press User settings. Select Call-Answer Mode. Use the down arrow key to scroll to the Volume setting. Press OK. Use the left and right arrow keys to move the slider until the requested value appears on the screen. Adjusting the Ringing Volume When not in a meeting, you can set the ringing tone of the incoming call to a comfortable hearing level. Press + or - on the Remote Control Unit to adjust the sound you are hear when receiving a call. To change the default ringing volume, perform the procedure in this section. If you control your SCOPIA XT1000 remotely using the web interface, you can adjust the ringing volume remotely by accessing the web interface and navigating to Settings > User Settings > Call-Answer mode. RADVISION | User Guide for SCOPIA XT1000 Series Version 2.5 Managing Calls and Videoconferences | 54 Procedure Step 1 Step 2 Step 3 Step 4 Step 5 Step 6 Select Settings. Press User settings. Select Call-Answer Mode. Press OK. Use the down arrow key to navigate to the Ringing Volume setting. Use the left and right arrow keys to move the slider until the requested value appears on the screen. Muting the Microphone Pod You can mute the Microphone Pod in your room if you do not want participants at the remote site to hear you. Press on the Remote Control Unit or press the Mute button on the Microphone Pod. The icon appears on the display. If you are managing a call from the XT1000 web interface, you can mute the Microphone Pod remotely by selecting Options > Mute. The icon shows that the Microphone Pod of the remote endpoint is muted. Blocking Incoming Calls You can block an incoming call using the Do Not Disturb feature if you do not want to answer. When a remote endpoint calls and you block an incoming call, the SCOPIA XT1000 appears busy and the call is disconnected. The icon appears in the system information area of the monitor display. You can block an incoming call as follows: • From the system menu as described in the procedure • By pressing and holding on the Remote Control Unit. When you block an incoming call as described in this section, the system disconnects the current call only. After the call is disconnected, the SCOPIA XT1000 will still display notifications for other incoming calls allowing you to accept them. If you control your SCOPIA XT1000 remotely using the web interface, you can block incoming calls remotely by accessing the web interface and navigating to Options > Do not disturb. You can configure the SCOPIA XT1000 to automatically block all incoming calls, if you want this to be the default behavior. For operational information, see “Configuring the SCOPIA XT1000 to Block Incoming Calls by Default” on page 20. RADVISION | User Guide for SCOPIA XT1000 Series Version 2.5 Managing Calls and Videoconferences | 55 Procedure Step 1 Step 2 Step 3 In the Main Menu page, scroll to Options. Press Do not disturb. To deactivate DND, press Do not disturb. Managing the Phonebook This section details how to manage the contact information stored in the SCOPIA XT1000: • Adding a Contact to the Phonebook......................................................... page 56 • Modifying a Contact in the Phonebook ..................................................... page 58 • Searching for a Contact in the Phonebook ................................................. page 57 • Deleting a Contact from the Phonebook ................................................... page 58 Adding a Contact to the Phonebook Create a new entry or add a contact from the Recent calls list. Procedure Step 1 Press on the Remote Control Unit. Or select Make your call in the Main Menu page, and press Contacts. Step 2 Press Add. RADVISION | User Guide for SCOPIA XT1000 Series Version 2.5 Managing Calls and Videoconferences | 56 Step 3 The Add contact page appears on the display. Figure 8-8 Add Contact Page Step 4 Step 5 Step 6 Step 7 Step 8 Press Insert number. Enter the contact Last Name, First Name and Company Name. Press Save. Enter the endpoint information (one contact may be associated to many endpoints): name, number (or alias), call type (H.323, SIP). Press Save. Searching for a Contact in the Phonebook If you know the name of the contact you want to find in the phonebook, you can search using the name or surname. If you are not sure what is the name of the contact you need to find, you can display all contacts to review them. Procedure Step 1 Press on the Remote Control Unit. Or select Make your call in the Main Menu page, and press Contacts. Step 2 Enter the name or surname of the contact you want to find in the Search field. Step 3 Or Enter the asterisk symbol (*) in the Search field to display all contacts. RADVISION | User Guide for SCOPIA XT1000 Series Version 2.5 Managing Calls and Videoconferences | 57 Modifying a Contact in the Phonebook Use this function to keep your phonebook up to date with the latest changes in your contact’s information. Procedure Step 1 Press on the Remote Control Unit. Or select Make your call in the Main Menu page, and press Contacts. Step 2 Step 3 Step 4 Select the contact. Press Press Modify contact and modify the contact’s information. Save to save the modified contact. Deleting a Contact from the Phonebook Use this function to remove unused contacts from your phonebook. Procedure Step 1 Press on the Remote Control Unit. Or select Make your call in the Main Menu page, and press Contacts. Step 2 Step 3 Step 4 Select the contact. Press Press Delete contact. Yes to confirm. RADVISION | User Guide for SCOPIA XT1000 Series Version 2.5 Managing Calls and Videoconferences | 58 www.radvision.com About RADVISION RADVISION (NASDAQ: RVSN) is the industry’s leading provider of market-proven products and technologies for unified visual communications over IP, 3G and IMS networks. With its complete set of standards-based video communications solutions and developer toolkits for voice, video, data and wireless communications, RADVISION is driving the unified communications evolution by combining the power of video, voice, data and wireless – for high definition video conferencing systems, innovative converged mobile services, and highly scalable video-enabled desktop platforms on IP, 3G and emerging next generation IMS networks. To gain additional insights into our products, technology and opinions, visit blog.radvision.com. For more information about RADVISION, visit www.radvision.com USA/Americas T +1 201 689 6300 F +1 201 689 6301 [email protected] EMEA T +44 20 3178 8685 F +44 20 3178 5717 [email protected] APAC T +852 3472 4388 F +852 2801 4071 [email protected] This document is not part of a contract of license as may be expressly agreed RADVISION is registered trademarks of RADVISION, Ltd. All trademarks recognized. All rights reserved © 2011 RADVISION, Ltd.