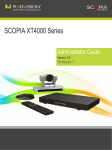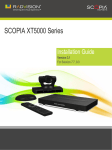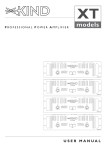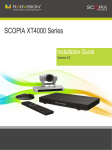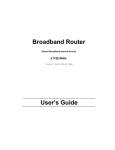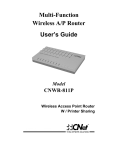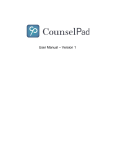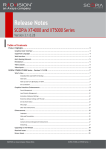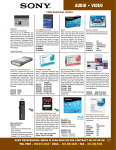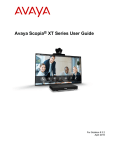Download RADVision Scopia XT5000 Series System information
Transcript
SCOPIA XT5000 Series Administrator Guide Version 3.0 For Solution 7.7 © 2000-2012 RADVISION Ltd. All intellectual property rights in this publication are owned by RADVISION Ltd and are protected by United States copyright laws, other applicable copyright laws and international treaty provisions. RADVISION Ltd retains all rights not expressly granted. All product and company names herein may be trademarks of their registered owners. This publication is RADVISION confidential. No part of this publication may be reproduced in any form whatsoever or used to make any derivative work without prior written approval by RADVISION Ltd. No representation of warranties for fitness for any purpose other than what is specifically mentioned in this guide is made either by RADVISION Ltd or its agents. RADVISION Ltd reserves the right to revise this publication and make changes without obligation to notify any person of such revisions or changes. RADVISION Ltd may make improvements or changes in the product(s) and/or the program(s) described in this documentation at any time. If there is any software on removable media described in this publication, it is furnished under a license agreement included with the product as a separate document. If you are unable to locate a copy, please contact RADVISION Ltd and a copy will be provided to you. Unless otherwise indicated, RADVISION registered trademarks are registered in the United States and other territories. All registered trademarks recognized. For further information contact RADVISION or your local distributor or reseller. Administrator Guide for SCOPIA XT5000 Series Version 3.0, April 5, 2012 http://www.radvision.com RADVISION | Administrator Guide for SCOPIA XT5000 Series Version 3.0 Table of Contents 1 Planning the Topology of the SCOPIA XT Series Deployment About the SCOPIA XT Series............................................................................ 1 Using SCOPIA XT5000 as Endpoints.................................................................... 3 Using the SCOPIA XT Series Embedded MCU..........................................................4 Planning NAT and Firewall Traversal with SCOPIA XT Series....................................... 5 Supporting ISDN Connectivity.......................................................................... 8 Implementing External API Control....................................................................8 2 Maintenance Tasks Connecting the Computer.............................................................................. 9 Selecting the Computer Display Resolution......................................................... 10 Configuring and Controlling Your SCOPIA XT Series Remotely....................................11 Configuring Remote Management on the SCOPIA XT Series................................. 12 Accessing SCOPIA XT Series Web Interface.................................................... 13 Pairing a XT Remote Control Unit with a XT Codec Unit.......................................... 14 Managing SCOPIA XT Series from iVIEW Management Suite....................................... 15 How to Update the Software for SCOPIA XT Series................................................ 16 Enabling Remote Upgrade for Your SCOPIA XT Series........................................16 Upgrading the Software Using a PC............................................................ 18 Upgrading the SCOPIA XT Series Software Using a USB Drive............................... 19 Enabling AT Commands for Managing the XT Codec Unit......................................... 20 Configuring the System for SNMP Management.....................................................21 RADVISION | Administrator Guide for SCOPIA XT5000 Series Version 3.0 Table of Contents | i Enabling Backup and Restore of SCOPIA XT Series Configuration Files from SCOPIA iVIEW Management Suite..................................................................................... 23 Additional Documentation............................................................................ 24 3 Troubleshooting Resolving Problems Connecting Calls................................................................ 25 Resolving Problems with Audio....................................................................... 27 Echo Cancelling on HDMI Monitors................................................................... 28 Resolving Monitor Display Problems..................................................................29 Improving Call Video Resolution......................................................................29 Resolving Lip Sync Problem........................................................................... 31 Resolving Camera Issues............................................................................... 33 Resolving IP Address Problems........................................................................34 Resolving Problems with PC Presentations..........................................................35 Resolving XT Remote Control Unit Problems....................................................... 35 How to Retrieve SCOPIA XT Series Logs............................................................. 35 Retrieving Network Traffic Logs................................................................ 36 Retrieving Memory Dump Logs.................................................................. 37 Reporting a Software Upgrade Failure...............................................................38 Viewing System Information.......................................................................... 38 Contacting Support.....................................................................................39 RADVISION | Administrator Guide for SCOPIA XT5000 Series Version 3.0 Table of Contents | ii 1 Planning the Topology of the SCOPIA XT Series Deployment There are a number of ways that the SCOPIA XT Series can be deployed in a network, depending on its use as a room system endpoint, a conference hosting system, and the nature of the endpoints connecting to the unit. • About the SCOPIA XT Series ................................................................ • Using SCOPIA XT5000 as Endpoints ........................................................ • Using the SCOPIA XT Series Embedded MCU .............................................. • Planning NAT and Firewall Traversal with SCOPIA XT Series ........................... • Supporting ISDN Connectivity .............................................................. • Implementing External API Control ........................................................ page 1 page 3 page 4 page 5 page 8 page 8 About the SCOPIA XT Series The SCOPIA XT Series incorporates the latest state-of-the-art video technology for room high definition (HD) conferencing, including support for dual stream HD video, high quality data sharing, high quality full band audio and a high capacity embedded MCU (selected models). The SCOPIA XT Series covers a number of different models: • SCOPIA XT1000 Piccolo Experience cost-effective true HD 720p videoconferencing at 30 frames per second (fps) with the impressive price-performance design of the SCOPIA XT1000 Piccolo. The included wide angle Pan-Tilt-Zoom (PTZ) camera captures an entire group in the conference room, while 5x zoom offers focus on individuals and details. The SCOPIA XT1000 Piccolo supports high-resolution PC data sharing at 30fps, thus allowing presentations and video clips to be shared with no quality loss. The SCOPIA XT1000 Piccolo provides full band audio encoding to ensure high-clarity audio transmission with no loss of quality. The 3-way Microphone Pod uses state-of-the-art technology to focus on the speaker’s voice signal while filtering out the background noise. The ability to daisy-chain a second microphone provides unparalleled large room coverage. RADVISION | Administrator Guide for SCOPIA XT5000 Series Version 3.0 Planning the Topology of the SCOPIA XT Series Deployment | 1 • SCOPIA XT1000 and SCOPIA XT1200 The SCOPIA XT1000 and SCOPIA XT1200 share the same XT Codec Unit, but the SCOPIA XT1200 has a camera with higher quality optics. Both models support two full HD 1080p video streams as standard, delivered at 30fps. Both cameras are PTZ with 10x optical zoom for more powerful viewing options. The SCOPIA XT1200’s camera also features an additional 4x digital zoom. The second video stream can be used with an additional 1080p camera for visual coverage or with a PC for data sharing, at 1080p delivered at 30fps. Both also come with the same 3-way Microphone Pods for superb signal to noise ratios. • SCOPIA XT Telepresence Experience the immersive feeling of telepresence using the SCOPIA XT Telepresence Platform, which incorporates state-of-the-art technology with support for full HD 1080p video in each of the three cameras, 20 kHz full band audio with 48 kHz sampling rate and 1080p 30fps PC data sharing for an immersive life-like experience. • SCOPIA XT4000 Series The SCOPIA XT4000 Series provides cost-effective true HD 720p videoconferencing at 60 fps with the impressive price performance. It is a new innovative small room series, incorporating dual 720p at 60 fps live video and content, high profile H.264 and scalable video coding technology (SVC). Furthermore, the SCOPIA XT4000 Series guarantees 48 kHz full band audio with 48 kHz sampling rate, ensuring high clarity audio transmission with no loss of quality. • SCOPIA XT5000 Series The SCOPIA XT5000 Series is the latest product of the SCOPIA XT Series which sets the standard for an exceptional conferencing experience: HD 1080p with 48 kHz sampling rate and 60fps for live video and PC data sharing. The SCOPIA XT5000 is designed for an end user and is very easy to setup and control. For an even better experience, the SCOPIA XT5000 Series is enabled for Multi-Touch control via the Apple iPad. The SCOPIA XT1000 and SCOPIA XT1200 can also host HD continuous presence videoconferences with their built-in MCU. Depending on your deployment, you can host videoconferences either with other H.323 endpoints, or you can extend participants to include both H.323 endpoints and SCOPIA Desktop Clients: • SCOPIA XT Series MCU Edition This features your chosen XT Series model with the ability to host videoconferences only with standard H.323 endpoints. You can choose a license of up to 4 or 9 participants. • SCOPIA XT Series SMB Edition This edition features your chosen XT Series model with the ability to host videoconferences with both H.323 endpoints and/or SCOPIA Desktop Clients. It includes the software of the SCOPIA XT Desktop Server which must be deployed in the DMZ. In this deployment, you can choose a license of up to 4 or 9 participants. For more information on the SMB Solution deployment, see Features of the Small Medium Business Solution for Videoconferencing. Table 1-1 on page 3 summarizes the differences between each of the models in the SCOPIA XT Series. RADVISION | Administrator Guide for SCOPIA XT5000 Series Version 3.0 Planning the Topology of the SCOPIA XT Series Deployment | 2 Table 1-1 Differences in features for models in the SCOPIA XT Series Feature SCOPIA XT1000 Piccolo SCOPIA XT1000 SCOPIA XT and SCOPIA Telepresence XT1200 SCOPIA SCOPIA XT4000 Series XT5000 Series Maximum HD resolution 720p 1080p 720p 1080p Frames Per Second (fps) 30fps 30fps, 720p at 30fps, or 720p 60fps (incoming at 60fps only on XT1000) 60fps 60fps, both at 720p and 1080p Hosting No videoconferenc es (embedded MCU) Optional No No Optional (from the next version) Optical zoom 5x 10x 10x 5x 10x Dual video 720p at 30fps 1080p at 30fps 1080p at 30fps 720p at 60fps (x 3 for transmission) 1080p at 60 fps Scalable video No coding No No Yes Yes High Profile H.264 No No No Yes Yes 3-way Microphone Pods Yes Yes Yes No Yes 3 x 1080p Using SCOPIA XT5000 as Endpoints Figure 1-1 on page 4 illustrates a topology in which the SCOPIA XT5000 act as endpoints (or terminals): • The MCU (for example, SCOPIA Elite MCU) performs media processing for all connected terminals (XT1000/SCOPIA XT1200, compatible 3rd party, SCOPIA VC240) regardless of their location and can handle multiple conferences simultaneously. SCOPIA Elite MCU incorporates multi-party 1080p, 720p and H.264 Scalable Video Coding (SVC). • SCOPIA VC240 integrates advanced video conferencing into a Samsung high resolution 24inch multimedia LCD monitor. RADVISION | Administrator Guide for SCOPIA XT5000 Series Version 3.0 Planning the Topology of the SCOPIA XT Series Deployment | 3 Figure 1-1 SCOPIA XT5000 Series as Endpoints Using the SCOPIA XT Series Embedded MCU This feature is planned for the future version of this product. The embedded MCU capability is available in selected models only. The MCU capability is embedded in the SCOPIA XT Series MCU Edition and can be activated by registering the XT Codec Unit serial number and the MCU product key in the SCOPIA XT Series web registration page reserved to SCOPIA XT Series MCU Edition purchasers. Refer to this address: http://www.radvision.com/XT5000. The SCOPIA XT Series MCU Edition has the capability of deploying two levels of MCUs: • MCU4 - Basic MCU level with up to 4 participants (1 Local and 3 Remote). Each participant receives up to 720p and can send up to 448p. • MCU9 - Advanced MCU9 level with up to 9 Participants (1 Local and 8 Remote). Each participant receives up to 720p and can send up to 488p depending on the selected CP layout. Only the Active Speaker can send up to 448p. We recommend enabling the High Bandwidth Option (12Mbps) when using the embedded MCU. If the High Bandwidth option is not enabled, the MCU sends out a lower resolution according to the standard 4Mbps total bandwidth. The embedded MCU can host standard definition (SD) and high definition (HD) endpoints simultaneously. The presence of SD endpoints does not affect the quality received by HD endpoints. SD endpoints will receive SD video streams and HD endpoints will receive HD video streams. In the same way 4:3 and 16:9 video formats are included in the best possible way into the CP mosaic. In cases when the SCOPIA XT Series is used only as an MCU for hosting videoconferences, we recommend that you disable the audio and video input from this SCOPIA XT Series. Refer to the Installation Guide for SCOPIA XT Series for operational information. RADVISION | Administrator Guide for SCOPIA XT5000 Series Version 3.0 Planning the Topology of the SCOPIA XT Series Deployment | 4 Planning NAT and Firewall Traversal with SCOPIA XT Series SCOPIA XT Series fully supports NAT and firewall traversal, enabling you to place the unit behind a NAT router or firewall and connect with other endpoints seamlessly. This section describes four approaches to NAT and firewall traversal with XT Series: • Using a RADVISION HTTP server or a STUN public server for NAT and firewall traversal When the XT Series hosts a videoconference with endpoints outside the enterprise (Figure 1-2 on page 5), it first queries the HTTP or STUN server to discover its public IP address, then sends it to any external endpoints wishing to join the conference. The external endpoints then answer the call using the IP address provided. Configure the XT Codec Unit for HTTP or STUN autodiscovery. Figure 1-2 Using an HTTP/STUN Server for NAT and Firewall Traversal This approach works well in simple NAT and firewall traversal deployments, typically used by home offices and Small Medium Businesses (SMBs). • Using a NAT/firewall traversal server supporting H.460 The endpoints in the private network communicate with the endpoints located in the public network via an H.460 NAT/firewall traversal server, like the SCOPIA PathFinder (see Figure 1-3 on page 6). Endpoints in the public network can join a conference hosted in the private network via the traversal server if there is an open connection through the firewall. Verify the duration of the firewall pinhole and configure that time in the XT Codec Unit. RADVISION | Administrator Guide for SCOPIA XT5000 Series Version 3.0 Planning the Topology of the SCOPIA XT Series Deployment | 5 Having a dedicated NAT/firewall traversal server like the SCOPIA PathFinder offers external endpoints a static address when joining conferences hosted in your organization. You can dial [email protected] to access from outside the firewall, or you can dial 1234 directly if you are a H.460 client logged in to the SCOPIA PathFinder Server. H.460 is an extension of the H.323 protocol used for NAT and firewall traversal, employing ITU-T standards. The traversal server can be a a SCOPIA PathFinder or a third-party ITU-T compliant server. Figure 1-3 Using a NAT and Firewall Traversal Server Configure the traversal server as the XT Codec Unit gatekeeper and enable the H.460 option. Configure the XT Codec Unit to the IP address of the traversal server SCOPIA PathFinder. • Using the XT Series for NAT and firewall traversal In cases where your organization has no sophisticated firewall protection, the XT Series can straddle the two network zones using the two network ports provided on the XT Codec Unit (see Figure 1-4 on page 7). Use the GLAN ports of the XT Codec Unit simultaneously and connect one port to the public network and the other to your private network. All communication passes through the XT Series which acts as the virtual conference room for all the endpoints. RADVISION | Administrator Guide for SCOPIA XT5000 Series Version 3.0 Planning the Topology of the SCOPIA XT Series Deployment | 6 Figure 1-4 Using XT Series for NAT and Firewall Traversal There are two possible setups in the GLAN1 and GLAN2 configuration (see Figure 1-4 on page 7): 1. When there is no gatekeeper, XT Series communicates simultaneously with the public and private network endpoints using IP addresses. This configuration is suitable for SMBs. 2. When there is a gatekeeper, it is configured to manage the private network endpoints. SCOPIA XT Series is registered with the gatekeeper and communicates with endpoints in the private and in the public network: – SCOPIA XT Series communicates with the private network endpoints using IP addresses or aliases, under the control of the gatekeeper. – SCOPIA XT Series communicates with the public network endpoints using IP addresses. – SCOPIA XT Series communicates at the same time both with the public and private endpoints if the MCU option is activated. In this scenario SCOPIA XT Series uses either aliases or IP addresses depending on whether it deploys the gatekeeper or not. RADVISION | Administrator Guide for SCOPIA XT5000 Series Version 3.0 Planning the Topology of the SCOPIA XT Series Deployment | 7 Supporting ISDN Connectivity The SCOPIA XT Series supports ISDN connectivity, allowing calls from endpoints to be routed to the relevant conference using the SCOPIA BRI (Basic Rate Interface) and PRI (Primary Rate Interface) gateways. RADVISION has implemented a special pairing mechanism between the gateway and the endpoint so that ISDN dialing is very simple. After pairing the systems, the participants place ISDN calls by dialing the remote party ISDN number. The system automatically and transparently takes care of setting the bit rate and call routing through the ISDN gateway. A single gateway can serve multiple endpoints. For example, an organization needs to enable 5 endpoints with ISDN connectivity. Assuming the requested ISDN connectivity speed is 256bps, use only one ISDN PRI gateway as it can support 5 concurrent calls of 256bps each. With the gateway approach less communication lines are needed. As all gateways do not connect at the same time and not all calls are ISDN, many more endpoints can share the same ISDN connection and gateway. Implementing External API Control The SCOPIA XT Series has a feature-rich API. Using this API, integrators can implement AMX and Creston applications to control the XT Codec Unit. The API is implemented as commands over the Ethernet interface. Contact RADVISION customer support for a copy of the API documentation. RADVISION | Administrator Guide for SCOPIA XT5000 Series Version 3.0 Planning the Topology of the SCOPIA XT Series Deployment | 8 2 Maintenance Tasks This chapter details the ongoing maintenance tasks required by administrators for ongoing use of the SCOPIA XT Series. For information on configuring settings, see the SCOPIA XT Series Installation Guide. Since you need your computer to perform these maintenance tasks, the chapter also includes a section on connecting your computer to the XT Codec Unit. • Connecting the Computer .................................................................. page 9 • Selecting the Computer Display Resolution ............................................. page 10 • Configuring and Controlling Your SCOPIA XT Series Remotely ........................ page 11 • Pairing a XT Remote Control Unit with a XT Codec Unit .............................. page 14 • Managing SCOPIA XT Series from iVIEW Management Suite ........................... page 15 • How to Update the Software for SCOPIA XT Series ..................................... page 16 • Enabling AT Commands for Managing the XT Codec Unit .............................. page 20 • Configuring the System for SNMP Management ......................................... page 21 • Enabling Backup and Restore of SCOPIA XT Series Configuration Files from SCOPIA iVIEW Management Suite .......................................................................... page 23 • Additional Documentation ................................................................. page 24 Connecting the Computer You need a computer to share a presentation during a call. This procedure describes how to connect computers that are equipped with a DVI out or VGA out connector. The XT Codec Unit supports these DVI input formats: 1920 x 1080, 1440 x 900 (WSXGA), 1600 x 900 (HD+900p)1280 x 1024 (SXGA), 1280 x 720, 1280 x 768 (WXGA), 1280 x 960 (UVGA),1024 x 768 (XGA), 800 x 600 (SVGA), 640 x 480 (VGA). Procedure Step 1 Connect your computer to the XT Codec Unit: RADVISION | Administrator Guide for SCOPIA XT5000 Series Version 3.0 Maintenance Tasks | 9 Caution Make sure all units are switched off whenever connecting or disconnecting devices. • For computers and laptops with a DVI out connector, connect the DVI cable to the DVI-I socket of the XT Codec Unit and connect the other end of the cable to the computer. Figure 2-1 Connecting a computer to SCOPIA XT Series • For computers with a VGA output connector, use a DVI to VGA adapter. a. Connect the DVI-VGA adapter to the DVI-IN socket of the XT Codec Unit. b. Connect a VGA cable to the adapter. This cable is not supplied with the system. c. Connect the VGA cable to the PC/Laptop VGA out socket. Step 2 Connect the computer audio to the XT Codec Unit. • Since audio input is not included in the DVI-I port to XT Codec Unit connection, establish a separate audio connection from the computer’s audio output port into the optical audio input port of the XT Codec Unit. • You can also use an external analog-to-digital converter if necessary. Selecting the Computer Display Resolution Configure the computer display to one of the supported picture resolutions and refresh frequencies. Please notice the following system behavior when selecting the display resolution: • If you connect a camera to the DVI-I input, the system manages it as PC content. • When using XGA adapters, the system supports only 60Hz for 720p and 1080p formats. RADVISION | Administrator Guide for SCOPIA XT5000 Series Version 3.0 Maintenance Tasks | 10 • In this software version, presentation is transmitted at 1080p only when DVI-D 1080p input resolution is used. Procedure Step 1 Step 2 Step 3 Right-click on your computer desktop. The Display Properties page appears. Select Settings. Select one of the relevant resolution and refresh frequencies. Table 2-1 Resolution and Refresh Frequencies Name Resolution Refresh Frequency (Hz) 1080p 1920x1080 60, 50, 30, 25 900p 1600x900 60 WSXGA 1440x900 60 SXGA 1280x1024 60, 75 UVGA 1280x960 60, 85 WXGA 1280x768 60 720P 1280x720 60, 50, 30, 25 XGA 1024x768 60, 70, 75, 85 SVGA 800x600 60, 70, 75, 85 VGA 640x480 60, 70, 75, 85 Configuring and Controlling Your SCOPIA XT Series Remotely You can configure and control the SCOPIA XT Series using the web interface: • Place a call • Change settings • Activate/deactivate options • Perform administrative tasks The following topics are discussed in this section: • Configuring Remote Management on the SCOPIA XT Series ........................... • Accessing SCOPIA XT Series Web Interface .............................................. RADVISION | Administrator Guide for SCOPIA XT5000 Series Version 3.0 page 12 page 13 Maintenance Tasks | 11 Configuring Remote Management on the SCOPIA XT Series Remote management on your SCOPIA XT Series is enabled by default. You can configure the SCOPIA XT Series so that it can be remotely manager from any computer or from a specific computer only. The default credentials for remote access are: • username - Admin • password - 1234 We strongly recommend that you change the default credentials first time you access the SCOPIA XT Series remotely. Specific operational information on how to configure and manage your SCOPIA XT Series remotely is provided in relevant sections. Before you begin To configure the network, contact your network administrator. Procedure Step 1 Step 2 Access the SCOPIA XT Series web interface. In the Administrator Settings tab, select Utilities > Remote Access > Web. Figure 2-2 Step 3 Configuring remote management on SCOPIA XT Series Set the fields as described in Table 2-2 on page 13. RADVISION | Administrator Guide for SCOPIA XT5000 Series Version 3.0 Maintenance Tasks | 12 Table 2-2 Configuring remote management on SCOPIA XT Series Field Name Description Web management Enables/disables Web access to SCOPIA XT Series. HTTPS Enables/disables https service; for example, the Secure Socket Layer (SSL) function. Enable all addresses If set to Yes, enables access to SCOPIA XT Series from any IP address in a network. If set to No, configure Address and SubNet mask of PC (or PCs) that should be enabled to remotely access SCOPIA XT Series. Step 4 Address Enter the IP address allowed to access SCOPIA XT Series. SubNet mask Enter the SubNet mask associated with the IP address. User name Enter the web username. The default username is Admin. Password Enter the web password. The default password is 1234. Press Save. Accessing SCOPIA XT Series Web Interface The SCOPIA XT Series supports these browsers: • Internet Explorer version 7 or later • Google Chrome version 11 or later • Mozilla Firefox version 3.6 or later • Apple Safari version 5 or later • Opera version version 11 or later Procedure Step 1 Step 2 Start Internet Explorer on your PC. Enter the XT Codec Unit IP address in the address bar of the browser. For example, http://192.168.185.25/. The SCOPIA XT Series login page opens. RADVISION | Administrator Guide for SCOPIA XT5000 Series Version 3.0 Maintenance Tasks | 13 Figure 2-3 Step 3 Step 4 Step 5 Logging into the SCOPIA XT Series web interface Enter the username and password. Select the web interface language from the Language list. Select Login. Pairing a XT Remote Control Unit with a XT Codec Unit Multiple XT Codec Units can be set up in the conference room and controlled with different XT Remote Control Units. You can dedicate your XT Remote Control Unit to monitor one or more XT Codec Units of your choice by configuring the same numeric code in your XT Remote Control Unit and the system software. An XT Remote Control Unit is configured with code 01 by default. Before you begin Decide what numeric code you want to use for your monitor and the XT Codec Unit. Procedure Step 1 Step 2 Access the SCOPIA XT Series web interface. In the User settings tab, select User preferences > General > General. RADVISION | Administrator Guide for SCOPIA XT5000 Series Version 3.0 Maintenance Tasks | 14 Figure 2-4 Step 3 Step 4 Step 5 Setting the XT Remote Control Unit Code Enter the code in the Remote control code field. Select Save. On the XT Remote Control Unit, press and simultaneously. The On/Off key on the XT Remote Control Unit turns red. Step 6 Using the keypad, type the number you just entered in the Remote control code field. Note You must always use two digits for a code. For example, to set the code to “1”, enter “01”. The code of the XT Remote Control Unit is changed and the Remote Control new Remote Control code appear at the top of the screen. icon and the Managing SCOPIA XT Series from iVIEW Management Suite iVIEW Management Suite can manage all endpoints in a video network, including the SCOPIA XT Series. Remote management is used for: • Centralizing remote backups and upgrades of the configuration settings of SCOPIA XT Series • Synchronizing contacts for all endpoints in a network from the corporate directory, including SCOPIA XT Series. For more information on adding, removing and upgrading endpoint remotely in iVIEW Management Suite, or for details on synchronizing contacts for the endpoints in your organization, see the Administrator Guide for SCOPIA iVIEW Management Suite. RADVISION | Administrator Guide for SCOPIA XT5000 Series Version 3.0 Maintenance Tasks | 15 How to Update the Software for SCOPIA XT Series This section describes how to upgrade the software running on the XT Codec Unit. Note Any software version, even if it is restricted by a license, can run in a temporary mode for practically 24 hours. After that period of time, you must enter a new license key or download the previous allowed version. The software version 3.0 does not need a license. Download a new software package from the RADVISION web or FTP site. The software release contains new features or patch release. The software update package is an auto-extracting file containing a software version, usually with a filename indicating the exact version number (for example: XT5000_V3_0_115.exe). For further information, see http://licensing.radvision.com/. You can update the software version either running the update package from a PC or from the USB key that is shipped together with the product. When considering the update method, remember that by downloading the update package from the RADVISION web or FTP site you get the latest available version. You can update the software running on a XT Codec Unit in two different modes, by means of the same software package. • In standard mode the XT Codec Unit is upgraded while operating in a regular way. The standard system menus are visible. All the configuration settings and user data are preserved in the update process. • In recovery mode, the XT Codec Unit is restored to the original out-of-the-box state. All the configuration settings and user data are erased in the update process, except the enabled licenses. For further information on the Recovery mode, see Performing System Recovery. Upgrading to a major version requires a new license key. The first and second digits in the version number indicate the major version number. For example, in version 3.1.005, the major version number is “3.1”. Note You may always downgrade the system to a previous version. Call customer support for help. • Enabling Remote Upgrade for Your SCOPIA XT Series .................................. • Upgrading the Software Using a PC ...................................................... • Upgrading the SCOPIA XT Series Software Using a USB Drive ......................... page 16 page 18 page 19 Enabling Remote Upgrade for Your SCOPIA XT Series You can enable remote update and upgrade for your SCOPIA XT Series and configure settings for performing remote upgrade in an unsecured network. RADVISION | Administrator Guide for SCOPIA XT5000 Series Version 3.0 Maintenance Tasks | 16 Before you begin During this procedure you need to enter the IP address and the subnet mask associated with this IP address. Make sure you have this information. Contact your network administrator for details if necessary. Procedure Step 1 Step 2 Access the SCOPIA XT Series web interface. In the Administrator Settings tab, select Utilities > Remote Access > Download. Figure 2-5 Step 3 Enabling remote access to the SCOPIA XT Series Set the fields as required. Table 2-3 Enabling remote upgrade Field Name Description Download management Enables/disables downloading of firmware or patches to the XT Codec Unit. Step 4 Enable all addresses If set to Yes, enables access to the XT Codec Unit from any IP address in a network. If set to No, configure Address and SubNet mask. Address Enter the IP address allowed to access the XT Codec Unit. SubNet mask Enter the SubNet mask associated with the IP address. Press Save. RADVISION | Administrator Guide for SCOPIA XT5000 Series Version 3.0 Maintenance Tasks | 17 Upgrading the Software Using a PC This section describes how to upgrade the software running on the XT Codec Unit from the SCOPIA XT Series web interface. Before you begin • If you upgrade to a major version, ensure you have a new license key. • Enable the remote upgrade as described in “Enabling Remote Upgrade for Your SCOPIA XT Series” on page 16. • Access the RADVISION site as explained in “How to Update the Software for SCOPIA XT Series” on page 16, or contact Customer Support. • Ensure that a computer with Windows OS is available. Procedure Step 1 Verify the XT Codec Unit is switched on, and is connected to the IP network interface. The network cable must be connected to the GLAN connector, marked 10/100/1000, on the rear panel of the XT Codec Unit. Step 2 Verify that the network allows communication between the Codec Unit and the computer, and that a firewall does not block TCP port 55099. Step 3 Step 4 Step 5 Download the XT5000_Vxxx.exe from the RADVISION site to the computer. On the computer, launch the XT5000_Vxxx.exe. It automatically starts the upgrade program. Enter the IP address of the XT Codec Unit in the start screen and select the Start button. Figure 2-6 Upgrading the firmware of the SCOPIA XT Series The software is downloaded to the XT Codec Unit. You can view the progress on the SCOPIA XT Series. Caution Step 6 After download begins do not shut down the XT Codec Unit until download is completed. At the end of the update, the XT Codec Unit reboots automatically. Wait for two minutes to ensure that the upgrade procedure is completed. The upgrade procedure may automatically continue after the reboot. RADVISION | Administrator Guide for SCOPIA XT5000 Series Version 3.0 Maintenance Tasks | 18 Note Do not turn off the SCOPIA XT Series before the upgrade procedure is completed. Upgrading the SCOPIA XT Series Software Using a USB Drive Your SCOPIA XT Series comes with a USB drive containing the latest firmware version available at the time the system was shipped. We recommend that you always access the RADVISION site to check if a later version is available. Before you begin Check if a later version is available by accessing the RADVISION site as explained in “How to Update the Software for SCOPIA XT Series” on page 16. If a later version is available, download it and copy onto the USB drive. Procedure Step 1 Turn on the SCOPIA XT Series. Wait for the menus to appear on the monitor. Step 2 Insert the USB drive into one of the USB ports on the rear panel of the XT Codec Unit. Figure 2-7 The USB ports on the rear panel of the SCOPIA XT Series The upgrade procedure begins automatically. Step 3 Follow the instructions displayed on the screen. The system restarts automatically after the upgrade procedure is completed. Step 4 Wait for two minutes to ensure that the upgrade procedure is completed. The upgrade procedure may automatically continue after the reboot. Note Do not turn off the SCOPIA XT Series before the upgrade procedure is completed. RADVISION | Administrator Guide for SCOPIA XT5000 Series Version 3.0 Maintenance Tasks | 19 Enabling AT Commands for Managing the XT Codec Unit You can manage the XT Codec Unit from a computer using AT messages over a TCP/IP connection. The AT messages can be used for: • Initialization • Configuration • Call control and multipoint control • Control and indication • Diagnostics The message exchange between the XT Codec Unit and the PC is based on ASCII characters. Messages are sent over a TCP socket to port 55003 of the XT Codec Unit. Before using this functionality, you must enable AT command management in the SCOPIA XT Series. Ask customer support for information on how to use AT commands. Before you begin Ensure you have the IP addresses and the subnet mask of the computers which you want to use for remote management of SCOPIA XT Series. Procedure Step 1 Step 2 Access the SCOPIA XT Series web interface. In the Administrator settings tab, select Utilities > Remote access > AT Commands. Figure 2-8 RADVISION | Administrator Guide for SCOPIA XT5000 Series Version 3.0 Configuring AT commands Maintenance Tasks | 20 Step 3 Step 4 Set the fields as required. Field Name Description AT commands management Enables/disables AT command API for remote control. Enable all addresses If set to Yes, enables access to the XT Codec Unit from any IP address in a network. If set to No, configure Address and SubNet mask. Address Enter the IP address allowed to access the system. SubNet mask Enter the SubNet mask associated with the IP address. Press Save. Configuring the System for SNMP Management Integration with SCOPIA iVIEW Management Suite allows remote monitoring, configuring, upgrading and control features of SCOPIA XT Series endpoints, using SNMP (Simple Network Management Protocol) and an AT command-based protocol on TCP/IP. In particular, these features have been introduced: • Monitoring - SCOPIA iVIEW Management Suite can request identification and access capabilities from the endpoint. • Status traps - SCOPIA iVIEW Management Suite is able to detect if the terminal is turned on, and its call status. Before you begin Ensure you have the IP addresses and the subnet mask of the computers which you want to use for remote management of SCOPIA XT Series. Procedure Step 1 Step 2 Access the SCOPIA XT Series web interface. In the Administrator settings tab, select Utilities > Remote Access > SNMP. RADVISION | Administrator Guide for SCOPIA XT5000 Series Version 3.0 Maintenance Tasks | 21 Figure 2-9 Step 3 Configuring SNMP settings Set the fields as required. RADVISION | Administrator Guide for SCOPIA XT5000 Series Version 3.0 Maintenance Tasks | 22 Field Name Description SNMP management Enables/disables SNMP use. Administrator name Enter the name of the administrator in charge of managing the SCOPIA XT Series using SNMP. Location Enter the SCOPIA XT Series location. Community Enter the name of the SNMP community that will support the read and write operations of SNMP management. SCOPIA iVIEW Management Suite requires the name to communicate with the gateway in the SNMP Get/Set Community fields. “private” is the default community for Edit. “public” is the default community for Read. Note Step 4 The community values are case-sensitive. Enable all addresses If set to Yes, allows editing/reading of settings by any IP address on a specified network. If set to No, configure Address and SubNet mask. Address Limits editing/reading of settings to one IP address on a specified network. SubNet mask Enter the SubNet mask associated with the IP address. Select Save. Enabling Backup and Restore of SCOPIA XT Series Configuration Files from SCOPIA iVIEW Management Suite SCOPIA iVIEW Management Suite can remotely backup and restore endpoint configurations, including those from the SCOPIA XT Series. The remote use of configuration files can also be used to duplicate the same settings across multiple endpoints in an organization. This procedure configures the XT Series to allow iVIEW Management Suite to retrieve or apply configuration files remotely. Procedure Step 1 Step 2 Access the SCOPIA XT Series web interface. In the Administrator settings tab, select Utilities > Remote Access > Advanced. RADVISION | Administrator Guide for SCOPIA XT5000 Series Version 3.0 Maintenance Tasks | 23 Figure 2-10 Step 3 Step 4 Enabling importing and exporting configuration files Set the fields as required. Field Name Description Enable import Enable/disable import of configuration files from iVIEW Management Suite. Enable export Enable/disable export of configuration files to iVIEW Management Suite. Select Save. Additional Documentation When configuring the system, consult the documentation RADVISION puts at your disposal: • User Guide for SCOPIA XT5000 , which explains how to operate the SCOPIA XT Series. • Release Notes for SCOPIA XT5000, for the latest software updates. • SCOPIA XT5000 Technical Specifications on the RADVISION web site. • RADVISION web site at http://www.radvision.com/ RADVISION | Administrator Guide for SCOPIA XT5000 Series Version 3.0 Maintenance Tasks | 24 3 Troubleshooting This section covers troubleshooting problems that may occur when setting up and operating the SCOPIA XT Series. • Resolving Problems Connecting Calls .................................................... • Resolving Problems with Audio ........................................................... • Echo Cancelling on HDMI Monitors ........................................................ • Resolving Monitor Display Problems ...................................................... • Improving Call Video Resolution .......................................................... • Resolving Lip Sync Problem ............................................................... • Resolving Camera Issues ................................................................... • Resolving IP Address Problems ............................................................ • Resolving Problems with PC Presentations .............................................. • Resolving XT Remote Control Unit Problems ............................................ • How to Retrieve SCOPIA XT Series Logs .................................................. • Reporting a Software Upgrade Failure ................................................... • Viewing System Information .............................................................. • Contacting Support ......................................................................... page 25 page 27 page 28 page 29 page 29 page 31 page 33 page 34 page 35 page 35 page 35 page 38 page 38 page 39 Resolving Problems Connecting Calls Problem Solution Solution Problem Solution Cannot dial out or connect to an outgoing SIP or H.323 video call. Verify you dialed the correct number or address. Recheck the Network Configuration, Network Preferences and H.323/SIP Proxy settings. Cannot receive a SIP or H.323 video call. Verify the number/address used to connect to you is correct. RADVISION | Administrator Guide for SCOPIA XT5000 Series Version 3.0 Troubleshooting | 25 Solution Solution Problem Solution Solution Problem Solution Solution Recheck the Network Configuration, Network Preferences and H.323/SIP Proxy settings. Make sure the Do Not Disturb (DND) function is not enabled. DND is indicated by the in the top bar on the menu screens. Cannot connect to a videoconference. Check you dialed the correct conference number. Check you are registered to the correct gatekeeper or SIP Proxy. The other party in a call cannot see or hear me. Make sure your Microphone Pod is correctly connected to the system. Make sure the Video Privacy and Mute functions are not enabled. You can see this in the top bar of the system’s menus: No video Solution icon or No audio . If the other site can hear, but not see, make sure your Call Type is set to Audio & Video, not Audio Only: 1. Disconnect the call. 2. Select the Advanced options button Figure 3-1 . Changing advanced call settings 3. Check that the call type is set to Audio & Video. 4. Redial the same contact. RADVISION | Administrator Guide for SCOPIA XT5000 Series Version 3.0 Troubleshooting | 26 Resolving Problems with Audio Problem Solution Solution Solution I cannot hear audio after setting up the system. Make sure the monitor volume is not set to 0. Make sure the system volume is not set to 0 by activating on the XT Remote Control Unit. While the system is in a call, perform the audio tests to verify that the audio input and output are in order: 1. Access the SCOPIA XT Series web interface. 2. In the User Settings tab, select Diagnostics > Audio > Tests. Figure 3-2 Performing the audio tests 3. Select the Loc tone button to run the audio input. If the test is completed successfully, the Done message is displayed. Figure 3-3 RADVISION | Administrator Guide for SCOPIA XT5000 Series Version 3.0 The audio test completed successfully Troubleshooting | 27 4. Select the Tx tone button to check the audio output. If the test is completed successfully, the Done message is displayed. Note If the tone is amplitude modulated, and the tone level is not constant but increases and decreases, the HDMI monitor is incompatible with the XT Codec Unit or not set properly. Echo Cancelling on HDMI Monitors An HDMI monitor might insert delay in the audio, causing an echo. To improve echo canceller performance, you can use automatic or manual estimation of the audio delay by the XT Codec Unit. You can also generate the audio delay manually. Then you can train the echo canceller to use the manual estimation as described in this procedure. Procedure Step 1 Step 2 Access the SCOPIA XT Series web interface. In the Administrator Settings tab, select Admin Settings > I/O connections > Audio-Inputs > Echo canceller page. Figure 3-4 RADVISION | Administrator Guide for SCOPIA XT5000 Series Version 3.0 Configuring echo cancellation settings Troubleshooting | 28 Step 3 Step 4 Step 5 Step 6 Set the Audio delay automatic estimation field to Yes. Set the Apply audio delay value field to Yes. Select Save. If it is necessary to further tune audio delay, perform these steps: a. Navigate to Settings > User settings > Diagnostics > Audio > Tests page. b. Bring the Microphone Pod at about 1 m (3 feet) from the monitor. Keep silent. c. Navigate to the Audio delay detection button and press Yes. The monitor generates an evaluation noise and the Codec Unit estimates the audio delay introduced by the monitor. The display shows the audio delay in milliseconds. The XT Codec Unit uses this manually adjusted delay to calculate the audio delay and improve the echo canceller performance. Resolving Monitor Display Problems Problem Solution Solution Solution Solution The system displays a blank screen. Verify the power cord of the XT Codec Unit is connected properly at both ends. Verify the monitor’s power cord is connected properly at both ends. Check that the monitor power switch is set to ON. Verify the XT Codec Unit’s LED is on. If the LED is blinking, press Control Unit. on the XT Remote Solution Make sure the XT Codec Unit output is properly connected to the monitor input. Make sure the monitor/DVI cable is connected properly at both ends. Solution Set the output frame rate of the XT Codec Unit to the rate used by the monitor by pressing , and then 5 or , and then 6. Problem Solution The screen layout appears to be cropped. Configure the monitor layout: 1. In the Main menu select Configure > Quick Setup. 2. Select Next to navigate to the Configure Monitor page. 3. Follow the instructions on the screen to adjust the image. If necessary, refer to Adjusting the Image Position for operational information. Improving Call Video Resolution Problem My call does not perform at 1080p, even though the camera is capable of 1080p and 1080p is enabled on the SCOPIA XT Series. RADVISION | Administrator Guide for SCOPIA XT5000 Series Version 3.0 Troubleshooting | 29 Solution Make sure the remote system also supports 1080p. Remote systems that are limited to 720p or less negotiate lower resolutions with the SCOPIA XT Series. Solution Solution Make sure the camera is connected to the HD CAM1 input port of the XT Codec Unit. Make sure the Moving setting is enabled: 1. Access the SCOPIA XT Series web interface. 2. In the Administrator settings tab, select I/O Connections > Cameras > General > HD1. Figure 3-5 Enabling the Moving setting 3. Make sure that the Moving field is set to Yes. Solution Make sure 1080p is enabled: 1. Access the SCOPIA XT Series web interface. 2. In the Administrator settings tab, select Calls > Preferences > Video. RADVISION | Administrator Guide for SCOPIA XT5000 Series Version 3.0 Troubleshooting | 30 Figure 3-6 Enabling 1080 60fps setting 3. Ensure that the 1080 60fps field is set to Yes. Solution Make sure the network connection to the remote endpoint has enough bandwidth. Low bandwidth conditions results in a reduction of resolution at the XT Codec Unit. Solution Make sure the VISCA cable is connected to the VISCA IN port of the camera. The VISCA cable is part of the cable harness that connects the camera to the XT Codec Unit and is used to control the camera. A common mistake is to connect this cable to VISCA OUT instead of VISCA IN. This prevents the XT Codec Unit from setting the camera to the necessary resolution. Resolving Lip Sync Problem Problem There is a lack of synchronization between audio and video. One of the optional video devices, an optional camera or a video converter, causes the video delay. Solution Configure lip sync settings: 1. Access the SCOPIA XT Series web interface. 2. In the Administrator settings tab, select Calls > Video Quality > General. RADVISION | Administrator Guide for SCOPIA XT5000 Series Version 3.0 Troubleshooting | 31 Figure 3-7 Configuring the lip sync settings 3. Set the fields as described in Table 3-1 on page 32 Table 3-1 Configuring video quality settings Field Name Description Error resilience Set to Yes to minimize error in case of packet loss (for example, due to network congestion). Flow Control If set to Yes, a Flow Control (bandwidth reduction) request is sent to the remote terminal in case of packet loss. Error strategies If set to Yes, you may set the number of allowed line errors before video is frozen. Fluency Indicates the number of allowed line errors, if the Error strategies field is set to Yes. Drag the slider to the required value. At minimum setting, video frames freeze at the first occurring error. At maximum setting, video frames never freeze and errors are allowed to pass through. Lip-sync automatic Allows synchronizing audio with video. To have a perfect synchronization between audio and video, you must adjust according to the type of connection. If set to Yes, the system will perform automatic synchronization (strongly recommended setting). If set to No, adjust manually by dragging the Delay slider until you obtain the best synchronization. Delay Received audio delay in milliseconds. If Lip-sync automatic is set to No, drag the slider until you obtain the best synchronization. Sharpness Enable/disable video sharpness. 4. Select Save. RADVISION | Administrator Guide for SCOPIA XT5000 Series Version 3.0 Troubleshooting | 32 Resolving Camera Issues Problem Solution Cannot see the camera’s output after setting up. Press sources. on the XT Remote Control Unit repeatedly to switch between the different video Solution Ensure the camera is correctly connected to the system. Problem Solution I can see the camera’s output, but I cannot move the camera. Solution Solution Press sources. on the XT Remote Control Unit repeatedly to switch between the different video Ensure the camera is correctly connected to the system. Make sure the Moving setting is enabled: 1. Access the SCOPIA XT Series web interface. 2. In the Administrator settings tab, select I/O Connections > Cameras > General > HD1. Figure 3-8 Enabling the Moving setting 3. Make sure that the Moving field is set to Yes. RADVISION | Administrator Guide for SCOPIA XT5000 Series Version 3.0 Troubleshooting | 33 Resolving IP Address Problems Problem Solution Solution Cannot configure the IP address. If the icon for no network connection appears, the LAN cable connection is not functioning. Make sure the LAN cable is connected properly at both ends, and the network port is functioning correctly. Redefine the IP address: 1. From the Main menu, select Configure. 2. Press Next several times until the Configure TCP/IP screen appears. Figure 3-9 Configuring IP address 3. Enter the IP address. 4. Select Next. 5. Select Done. Problem Solution The system does not make calls when IPv6 support is enabled. Perform this procedure: 1. Access the SCOPIA XT Series web interface. 2. In the Administrator settingstab, select Networks > Preferences > General. RADVISION | Administrator Guide for SCOPIA XT5000 Series Version 3.0 Troubleshooting | 34 Figure 3-10 3. 4. 5. 6. Set the Use IPv6 field to Yes. Select Save. Set the Use IPv6 field to No. Select Save. Resolving Problems with PC Presentations Problem Solution I cannot send a presentation from my PC. Make sure the VGA/DVI cable is properly connected between the PC and the XT Codec Unit. Resolving XT Remote Control Unit Problems Problem Solution The XT Remote Control Unit does not function. When the XT Remote Control Unit's battery power is low, an icon appears in the system menus letting you know that you should replace the battery: • • Solution Half-charged Battery Low Battery Configure the XT Remote Control Unit code on the XT Codec Unit to the same number that it is set on the XT Remote Control Unit. How to Retrieve SCOPIA XT Series Logs When reporting a problem to customer support, you may be asked to retrieve and send logs of SCOPIA XT Series. There are two kinds of logs you can retrieve from the SCOPIA XT Series: RADVISION | Administrator Guide for SCOPIA XT5000 Series Version 3.0 Troubleshooting | 35 • Logs for analyzing network traffic—These log files provide information about network status. The files are in the standard “libpcap” format supported by most network analysis tools. These log files are retrieved and stored on RAM. You can export these log files to the local flash memory that you access using an embedded web server. You can also transfer the log files to a customer’s FTP server. Follow the procedure in this section to retrieve the network traffic logs. • Internal system activities and memory dump logs—These log files are a snapshot of the system’s memory at the moment of an error. These log files are analyzed by customer support only. • Retrieving Network Traffic Logs .......................................................... • Retrieving Memory Dump Logs ............................................................ page 36 page 37 Retrieving Network Traffic Logs This procedure describes how to retrieve log files that provide information about network status. For more information about network traffic logs, see “How to Retrieve SCOPIA XT Series Logs” on page 35. Before you begin • Ensure you a computer you intend to use for retrieving logs is connected to the same network as the SCOPIA XT Series. • It is recommended that you should clean the old logs from the RAM. In case there is not enough room on the RAM, retrieving logs is automatically stopped. Procedure Step 1 Open a telnet session to the SCOPIA XT Series by connecting to its IP address on port 60123. The command line window opens. RADVISION | Administrator Guide for SCOPIA XT5000 Series Version 3.0 Troubleshooting | 36 Step 2 At a prompt, enter this command: cd NETLOG Step 3 At the next prompt, enter OK. Step 4 If there are logs you retrieved earlier on the RAM, remove them by using this command: CAPCLEAR. Note Step 5 This command clears logs from both the unit’s RAM and flash memory. Define the interface card using this command: CAP-SET-INTERFACE<type of interface> Where the type of interface is one of these values: • eth0—for GLAN1 • eth1—for GLAN2 • any—for both GLAN1 and GLAN2; in this case packets for both GLAN1 and GLAN2 are collected into the same log file. Step 6 Start retrieving the logs using this command: CAP-START Step 7 Step 8 Reproduce the problem you want to report to customer support. Stop retrieving the logs using this command: CAP-STOP Step 9 Export the retrieved logs onto the embedded web site of your SCOPIA XT Series: PUB-TO-WEB Step 10 Access the embedded web page on the SCOPIA XT Series using this address: http://<XTSeries_IP_Address>/web/netlog. Step 11 Enter a username and a password. The default user name is CustomerSupport; the default password is 5678. Step 12 Download logs from the flash memory device onto the computer. Retrieving Memory Dump Logs This procedure explains how to retrieve log files of SCOPIA XT Series internal system activities and memory dump. For more information, see “How to Retrieve SCOPIA XT Series Logs” on page 35. Procedure Step 1 Step 2 Access the SCOPIA XT Series web interface. In the User Settings tab, select Diagnostics > Utilities > Customer Support Package. RADVISION | Administrator Guide for SCOPIA XT5000 Series Version 3.0 Troubleshooting | 37 Figure 3-11 Step 3 Step 4 Step 5 Retrieving memory dump logs Select Create new log file. Wait for the system to create the log package file and display the link for downloading this file. Select the link to download the log package file onto the computer. Reporting a Software Upgrade Failure Problem Solution The software upgrade from the USB drive fails. 1. 2. 3. 4. Remove the USB drive from the USB port of the SCOPIA XT Series Connect the USB drive to a computer. Locate the upgrade.log file. Send the log file to your local customer service representative. Viewing System Information You can view the following system information if your system is not currently in a call: • software version • user code • IP addresses • serial number RADVISION | Administrator Guide for SCOPIA XT5000 Series Version 3.0 Troubleshooting | 38 Note If you need the system serial number, you can also look on the label at the back of the XT Codec Unit. Procedure Step 1 From the Main Menu, select Configure using the XT Remote Control Unit. Figure 3-12 Step 2 The Main Menu Select System Status. The system information is displayed. Contacting Support When you contact RADVISION for support, you must provide this information: • Serial number which identifies your unit • Software version • User code To find this information, press RADVISION | Administrator Guide for SCOPIA XT5000 Series Version 3.0 . Troubleshooting | 39 www.radvision.com About RADVISION RADVISION (NASDAQ: RVSN) is the industry’s leading provider of market-proven products and technologies for unified visual communications over IP and 3G networks. With its complete set of standards based video networking infrastructure and developer toolkits for voice, video, data and wireless communications, RADVISION is driving the unified communications evolution by combining the power of video, voice, data and wireless – for high definition video conferencing systems, innovative converged mobile services, and highly scalable video-enabled desktop platforms on IP, 3G and emerging next generation networks. For more information about RADVISION, visit www.radvision.com USA/Americas T +1 201 689 6300 F +1 201 689 6301 [email protected] EMEA T +44 20 3178 8685 F +44 20 3178 5717 [email protected] APAC T +852 3472 4388 F +852 2801 4071 [email protected] This document is not part of a contract or license as may be expressly agreed. RADVISION is a registered trademark of RADVISION, Ltd. All product and company names herein may be trademarks of their registered owners. All rights reserved © 2012 RADVISION, Ltd.