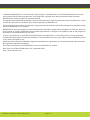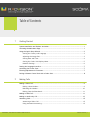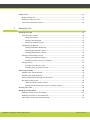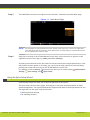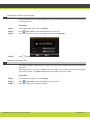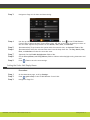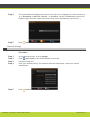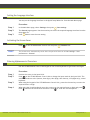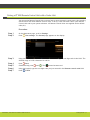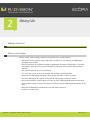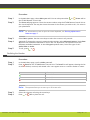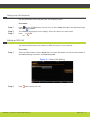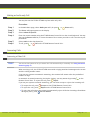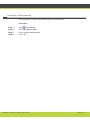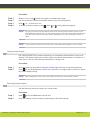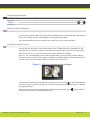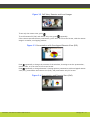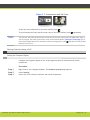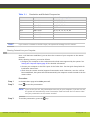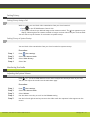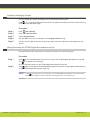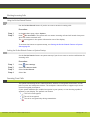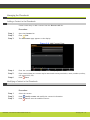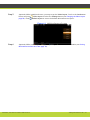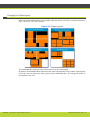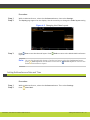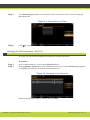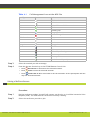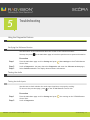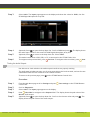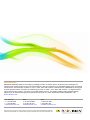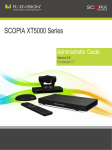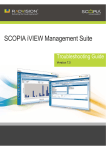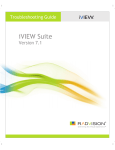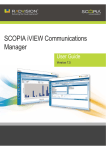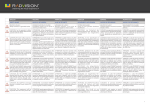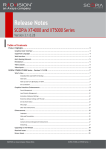Download RADVision Scopia XT1000 User guide
Transcript
SCOPIA XT1000 User Guide Version 2.0 © 2000-2010 RADVISION Ltd. All intellectual property rights in this publication are owned by RADVISION Ltd and are protected by United States copyright laws, other applicable copyright laws and international treaty provisions. RADVISION Ltd retains all rights not expressly granted. This publication is RADVISION confidential. No part of this publication may be reproduced in any form whatsoever or used to make any derivative work without prior written approval by RADVISION Ltd. No representation of warranties for fitness for any purpose other than what is specifically mentioned in this guide is made either by RADVISION Ltd or its agents. RADVISION Ltd reserves the right to revise this publication and make changes without obligation to notify any person of such revisions or changes. RADVISION Ltd may make improvements or changes in the product(s) and/or the program(s) described in this documentation at any time. If there is any software on removable media described in this publication, it is furnished under a license agreement included with the product as a separate document. If you are unable to locate a copy, please contact RADVISION Ltd and a copy will be provided to you. Unless otherwise indicated, RADVISION registered trademarks are registered in the United States and other territories. All registered trademarks recognized. For further information contact RADVISION or your local distributor or reseller. User Guide for SCOPIA XT1000 Version 2.0, September 2010 http://www.radvision.com RADVISION | User Guide for SCOPIA XT1000 Version 2.0 Chapter '' | 2 Table of Contents 1 Getting Started System Installation and Product Activation.............................................................. 1 Accessing the Main Menu Page............................................................................. 1 Using the Quick Setup Wizard ............................................................................. 2 Setting the Country and Language .................................................................. 3 Adjusting the Image Size.............................................................................. 3 Setting Date and Time................................................................................. 4 Setting the Codec Unit Display Name............................................................... 5 Network Settings ....................................................................................... 6 Setting the Language Interface............................................................................ 7 Activating the Screen Saver................................................................................ 7 Entering Alphanumeric Characters........................................................................ 7 Pairing a Remote Control Unit with a Codec Unit ...................................................... 8 2 Making Calls Making a Video Call.......................................................................................... 9 Dialing a New Number................................................................................. 9 Redialing the Number ............................................................................... 10 Dialing from the Phonebook ........................................................................ 11 Making an ISDN Call........................................................................................ 11 Making an Audio-only Call ................................................................................ 12 Answering Calls............................................................................................. 12 Answering a Video Call .............................................................................. 12 Using Automatic Answering......................................................................... 13 RADVISION | User Guide for SCOPIA XT1000 Version 2.0 Table of Contents| i Ending a Call ................................................................................................ 13 Ending a Video Call .................................................................................. 13 Ending an Audio-only Call........................................................................... 13 Confirming Call Disconnection ..................................................................... 14 3 Managing Calls Managing the Video ........................................................................................ 15 Controlling the Camera ............................................................................. 15 Using the Camera............................................................................... 15 Setting Camera Presets........................................................................ 16 Retrieving Camera Presets .................................................................... 16 Configuring the Monitor ............................................................................. 17 Setting the Monitor Resolution ............................................................... 17 Changing One Monitor Layout ................................................................ 17 Changing Dual Monitor Layouts............................................................... 19 Sharing Contents during a Call ..................................................................... 20 Setting the Computer Display ................................................................ 20 Showing Contents from your Computer .................................................... 21 Setting Privacy ........................................................................................ 22 Setting Privacy during a Call.................................................................. 22 Setting Privacy at System Startup ........................................................... 22 Monitoring the Audio ...................................................................................... 22 Adjusting the System Volume ...................................................................... 22 Adjusting the Ringing Volume ...................................................................... 23 Muting/Unmuting the Microphone Array Pod .................................................... 23 Blocking Incoming Calls ............................................................................. 24 Using the Do Not Disturb Feature ............................................................ 24 Setting the Do Not Disturb Feature at System Startup ................................... 24 Securing Your Calls......................................................................................... 24 Managing the Phonebook ................................................................................. 25 Adding a Contact to the Phonebook............................................................... 25 Modifying a Contact in the Phonebook............................................................ 25 Deleting a Contact from the Phonebook.......................................................... 26 RADVISION | User Guide for SCOPIA XT1000 Version 2.0 Table of Contents| ii 4 Making Multiconference Calls Initiating a Multiconference .............................................................................. 27 Changing the Video Layout ............................................................................... 29 Setting Multiconference Date and Time................................................................ 30 Managing the Multiconference - MCU Site ............................................................. 31 Joining a Multiconference ................................................................................ 32 Managing the Mulitconference - Terminal Site ........................................................ 33 Ending a Multiconference................................................................................. 34 5 Troubleshooting Using the Diagnostics Feature............................................................................ 35 Verifying the Software Version ..................................................................... 35 Testing the Audio..................................................................................... 35 Testing the Audio Inputs....................................................................... 35 Testing the Audio Outputs..................................................................... 36 Testing Audio Streaming....................................................................... 37 Testing the Tones ............................................................................... 37 Restoring Default Settings ................................................................................ 37 Getting Help ................................................................................................ 38 RADVISION | User Guide for SCOPIA XT1000 Version 2.0 Table of Contents| iii 1 Getting Started System Installation and Product Activation For installation and product activation of the SCOPIA XT1000, consult the documentation enclosed in the delivery package: • SCOPIA XT1000 Quick Setup Guide • SCOPIA XT1000 Safety Instructions leaflet The Quick Setup section covered in the Quick Setup Guide explains the minimal required setting necessary to enjoy a proper working of the system. Your system administrator may have customized certain features described in this guide to suit the environment of your company. Please ask your service administrator for details on your system’s customization. Once you have completed the installation, you are ready to use the system’s Graphical User Interface (GUI). Accessing the Main Menu Page The Main Menu page displays the buttons that you must select to activate the features and capabilities of the SCOPIA XT1000. Procedure Step 1 Step 2 Step 3 Step 4 Turn on the TV monitors. Make sure the XT1000 Remote Control Unit has batteries installed. Verify that the LED on the front panel of the XT1000 Codec Unit is blinking. Turn on the XT1000 Codec Unit by pressing the button on the XT1000 Remote Control Unit or the Power button on the back of the XT1000 Codec Unit. RADVISION | User Guide for SCOPIA XT1000 Version 2.0 'Getting Started' | 1 Step 5 The RADVISION welcome screen appears on the monitors, followed by the Main Menu page. Figure 1-1 Main Menu Page Note: Step 6 All the pages are partitioned into areas: system area (top bar); action area (right bar); local info area and function keys area (bottom bar corresponding to colored buttons on the XT1000 Remote Control Unit). Using the arrow keys of the XT1000 Remote Control Unit, select the action to perform in the rightmost section of the page (e.g. Make your call or Settings). According to the selected action, the content of the function key bar changes dynamically in color and presents further options. In this way, you can access all major system functions by simply pressing the arrows and color keys of the XT1000 Remote Control Unit. For example, scroll to Settings. The function keys allow you to choose among settings, User settings, and Quick setup. Administrator Using the Quick Setup Wizard A quick setup wizard will assist you in this first approach to the system. The quick setup will show more pages, allowing you to set some useful parameters for basic system management. Your system administrator might already have set these parameters for you. You might also use the quick setup wizard after: • Restoring default settings • Re-installing software RADVISION | User Guide for SCOPIA XT1000 Version 2.0 'Getting Started' | 2 Setting the Country and Language You can change the country and language setting of your terminal by accessing the relevant screen in the Quick Setup. Procedure Step 1 Step 2 Step 3 On the Main Menu page, scroll to Settings. Step 4 Press Press Quick setup on the XT1000 Remote Control Unit. Use the arrow keys to select the Country and preferred Language. Close to save the new settings. Adjusting the Image Size If the display appears cropped on your monitor, you may need to adjust the image size the system sends you. Some HD monitors can crop the XT1000 Codec Unit output. If the borders of the graphical pages are not fully visible, use Quick setup to make the graphic page fully visible. Procedure Step 1 Step 2 Step 3 On the Main Menu page, scroll to Settings. Press Quick setup on the XT1000 Remote Control Unit. Navigate to Page 2/6 for graphic resizing. RADVISION | User Guide for SCOPIA XT1000 Version 2.0 'Getting Started' | 3 Step 4 If all the sides of the orange frame are visible on your monitor, select Yes, otherwise select No. Press . The first slider is highlighted in orange. Use the right and left arrow keys to move the slider until the Top orange frame is fully visible on your monitor and press Move to a different slider with the up and down arrow keys. Repeat the procedure for the Left, Bottom, and Right side. Step 5 Press Close to save the new settings. Setting Date and Time Procedure Step 1 Step 2 On the Main Menu page, scroll to Settings. Press Quick setup on the XT1000 Remote Control Unit. RADVISION | User Guide for SCOPIA XT1000 Version 2.0 'Getting Started' | 4 Step 3 Navigate to Page 4/6 for date and time setting. Step 4 Use the up and down arrow keys to navigate to the Day field. Press on the XT1000 Remote Control Unit to delete the date. Enter today’s date. Use the up and down arrow keys to move to the next field. Repeat the procedure for the Month, Year, Hour, and Minutes. Step 5 Step 6 (Recommended) To synchronize the system with the network time, set Internet Time to Yes. Step 7 Step 8 (Optional) Set the Enable daylight time field to Yes. Step 9 Press (Recommended) Select the relevant time zone from the drop-down list. The Day, Month, Year, Hour, and Minutes will show the new time zone. Set the Start (dd/mm) and Stop (dd/mm) fields to indicate when daylight saving times start and end. Close to save the new settings. Setting the Codec Unit Display Name Procedure Step 1 Step 2 Step 3 On the Main Menu page, scroll to Settings. Press Quick setup on the XT1000 Remote Control Unit. Navigate to Page 5/6. RADVISION | User Guide for SCOPIA XT1000 Version 2.0 'Getting Started' | 5 Step 4 The System Name field displays the name of this Codec Unit as displayed in a video conference, (e.g.: Hong Kong, or 9th Floor Conf Rm, , or NY Office). Use the XT1000 Remote Control Unit keypad to type the name. Spaces used in the name will be automatically converted to “_”. Step 5 Press Next. Network Settings Procedure Step 1 Step 2 Step 3 Step 4 On the Main Menu page, scroll to Settings. Step 5 Press Press Quick setup on the XT1000 Remote Control Unit. Navigate to Page 6/6. Enter your network settings. For questions about this information, consult your system administrator. Finish to save the new settings. RADVISION | User Guide for SCOPIA XT1000 Version 2.0 'Getting Started' | 6 Setting the Language Interface You may set the language interface in the Quick Setup Wizard or from the Main Menu page. Procedure Step 1 Step 2 In the Main Menu page, select Settings, then press Step 3 Press User settings. The General page appears. Use the arrow keys to select the required language interface from the drop-down list. Save to save the new setting. Activating the Screen Saver Press Note: on the XT1000 Remote Control Unit and press Shutdown no. The screen saver automatically starts after the period of time set in User settings > User preferences > General. Entering Alphanumeric Characters Use the XT1000 Remote Control Unit keypad or the virtual keyboard to type letters and digits. Procedure Step 1 Step 2 Position the cursor in the input field. Step 3 When using the keypad of the XT1000 Remote Control Unit, press the relevant key to enter the required letter or digit. Step 4 When using the virtual keyboard, move the cursor over the required letter or digit and press Press to delete the last entered character. Press to close the virtual keyboard. Press on the XT1000 Remote Control Unit to change the input mode in the input field. The available modes are: abc1 (letters, then digit); 1abc (digit, then letters); 123 (digits only); virtual keyboard. RADVISION | User Guide for SCOPIA XT1000 Version 2.0 . 'Getting Started' | 7 Pairing a XT1000 Remote Control Unit with a Codec Unit You can use the Remote Control Unit to control one or more systems in a same room, thus avoiding interferences with other Remote Control Units. To do so, enter the same code in your Remote Control Unit and in your system software. All Remote Control Units are supplied with a default code (01). Procedure Step 1 Step 2 On the Main Menu page, scroll to Settings. Step 3 Using the arrow keys, scroll to Remote control code and type a two-digit code in the field. The allowed range of code is between 01 and 99. Step 4 Step 5 Step 6 Step 7 Press Press User settings. The General page appears on the display. Save. Simultaneously press and . The button becomes red. Using the keypad, type the two-digit code you just entered in the Remote control code field. Press Finish. RADVISION | User Guide for SCOPIA XT1000 Version 2.0 'Getting Started' | 8 2 Making Calls Making a Video Call Dialing a New Number Before calling, take necessary measures to optimize your virtual meeting: • Verify that all you need is ready: addresses or numbers to call, lighting, XT1000 Digital Microphone Array Pods. • Connect and test the required peripherals (additional HD camera, DVD player or recorder, PC/laptop). Make sure all units are switched off whenever connecting or disconnecting devices. • Use natural gestures as in a real meeting. • Try to fill the screen as much as possible with persons, not backgrounds. • Place the XT1000 Digital Microphone Array Pod on the table in front of people. • Use 2 XT1000 Digital Microphone Array Pods in case of large conference tables. • Do not place papers or other objects in front of the XT1000 Digital Microphone Array Pod. • Do not rustle papers or tap on the conference table or the XT1000 Digital Microphone Array Pod. • Mute the XT1000 Digital Microphone Array Pod before moving it. • Speak in a normal voice. RADVISION | User Guide for SCOPIA XT1000 Version 2.0 'Making Calls' | 9 Procedure Step 1 In the Main Menu page, select Make your call. You can also press either the XT1000 Remote Control Unit Step 2 The Direct call page appears. Enter the contact number using the XT1000 Remote Control Unit or the virtual keyboard. You may also insert the name of the contact you wish to call, if it exists in your phonebook. Note: or Direct call on For information on how to open the virtual keyboard, see Entering Alphanumeric Characters page 7. Step 3 Step 4 Select Basic options. Use the arrow keys to select the contact’s call protocol. Step 5 To call, press (Optional) To change the contact’s communication settings, select Advanced options. Under Rate (K) select the maximum bandwidth to use for this call. By default, the system will use the maximum available bandwidth. In the Call type dropdown menu, select the type of call: Audio-Video or Audio. or . Redialing the Number Procedure Step 1 Step 2 In the Main Menu page, scroll to Make your call. Press Recall on the XT1000 Remote Control Unit. The Recall list will appear, showing the list of the last dialed, received, and missed calls. Icons appear next to a contact number or name. Icon Indicates Received call Dialed call Missed call Note: Step 3 Step 4 The system allows you to store up to 25 recent calls. Select the relevant call using the arrow keys. Press or Call to place the call. RADVISION | User Guide for SCOPIA XT1000 Version 2.0 'Making Calls' | 10 Dialing from the Phonebook Use the phonebook to dial terminals that are frequently called. Procedure Step 1 Press on the XT1000 Remote Control Unit. Or select Make your call in the Main Menu page, and press Contacts. Step 2 Step 3 The Contacts page appears on the display. Select the contact you wish to dial. Press or Call. Making an ISDN Call Your system administrator must enable the ISDN call feature in your terminal. Procedure Step 1 Select the ISDN number from the Recall list or from the phonebook. Or dial the ISDN number in the Direct call page and select the ISDN Call profile. Figure 2-1 Direct Call Dialing Step 2 Press Call to place your call. RADVISION | User Guide for SCOPIA XT1000 Version 2.0 'Making Calls' | 11 Making an Audio-only Call You may also use the SCOPIA XT1000 to place audio-only calls. Procedure Step 1 Step 2 Step 3 Step 4 In the Main Menu page, select Make your call. (Or press Step 5 Step 6 Select Audio in the drop-down list. or Direct call.) The Direct call page appears on the display. Select Advanced options. Enter the contact number using the XT1000 Remote Control Unit or the virtual keyboard. You may also use the Recent calls list, or insert the name of the contact you wish to call if it exists in your phonebook. To call, press or Call on the XT1000 Remote Control Unit. Answering Calls Answering a Video Call Note: You can set the system to let you answer the call automatically or manually. See Using Automatic Answering page 13. When receiving a call, the SCOPIA XT1000 reacts with a ringing sound and a message on the screen with the calling number/name. If you set your system to automatic answering, the terminal will answer after the predefined number of rings. In automatic or manual answering, during the ringing, you may answer by pressing Remote Control Unit. To reject the call, press Reject. on the If you set your system to manual answering, you can either accept or reject the incoming call: • To accept the call, press Accept on the XT1000 Remote Control Unit. • To reject the call, press Reject on the XT1000 Remote Control Unit. • To reject the call and set the system to automatically reject all further incoming calls without asking any more, press RADVISION | User Guide for SCOPIA XT1000 Version 2.0 Do not disturb. 'Making Calls' | 12 Using Automatic Answering You can enable/disable automatic answering to an incoming call. You may select among a number of settings: Always, Never, Never if a call is active. You can also set the number of alert rings the system will sound until you answer the call. Procedure Step 1 Step 2 Step 3 Step 4 Step 5 Navigate to Settings. Press User settings. Select Call-Answer Mode. Select Automatic answer. Open the drop-down list and select the required setting: • Always: this setting enables automatic answer to an incoming call. The system will not prompt you to accept a call if the display shows the Home page. • Never: this setting disables automatic answer to an incoming call. The system will alsways prompt you to accept a call. • Never if a call is active: this setting disables automatic answer during an ongoing call. Step 6 Step 7 Step 8 (Optional) Navigate to the After Num. Rings field. (Optional) Move the slider until the requested value appears on the display. At each step, press the relevant function key of the remote control to save and undo the settings, or return to the previous screen. Ending a Call Ending a Video Call To end an ongoing call: • Press on the XT1000 Remote Control Unit, or • Select the button, then press Disconnect call on the XT1000 Remote Control Unit. If you have set your system to Confirm disconnection, a message will appear on your display. Press Yes to confirm that you want to end the call. Ending an Audio-only Call To disconnect a terminal in an audio-only call, press on the XT1000 Remote Control Unit. If you have set your system to Confirm disconnection, a message will appear on your display. Press Yes to confirm that you want to end the call. RADVISION | User Guide for SCOPIA XT1000 Version 2.0 'Making Calls' | 13 Confirming Call Disconnection Set the system to request a confirmation upon call disconnection. Procedure Step 1 Step 2 Step 3 Step 4 Press User settings. Select Call-Answer Mode. Select Confirm disconnection. Select Yes. RADVISION | User Guide for SCOPIA XT1000 Version 2.0 'Making Calls' | 14 3 Managing Calls Managing the Video Controlling the Camera Using the Camera You can control the local video camera zoom and panning functions and also those of the remote camera. To select between the remote and local camera, press or . You can control the remote camera when the connection with the remote terminal is established and the remote camera is configured to be remotely managed. You can use the arrow keys to move the camera when the graphic menu is hidden.When the menu is visible, you can move the camera by using menu commands: scroll to Cameras using the arrow keys, and select Move camera. Move the selected camera to the preferred position. Zoom in or out as desired. You can always zoom in or out without selecting Move camera. Select Stop moving camera. To switch to another camera, press . RADVISION | User Guide for SCOPIA XT1000 Version 2.0 'Managing Calls' | 15 Procedure Step 1 Step 2 Step 3 Step 4 While in a call, press to hide the graphics in the Main Menu page. Use the arrow keys to move the selected camera to the preferred position. Press + or - to zoom in or out. To switch to another camera, press . Press or to bring back the graphics. Note: You can control the second camera either with its stand-alone remote control or the XT1000 Remote Control Unit. For this option connect a cascade control cable between the first and second camera. Ask your system administrator for the availability of such a cable. Note: If you connect a camera to the DVI-I input, the system will manage it as PC content. Setting Camera Presets Use camera presets to save camera positions (up to a maximum of 99 positions) at your local terminal. This feature allows you to select quickly a preferred camera frame of a location or a video source. You can create these presets before or during a call. Procedure Step 1 Step 2 Move the camera as described in Using the Camera page 15 and set to the desired position. Press on the XT1000 Remote Control Unit, and enter a two-digit number (from 01 to 99) for the current display setting. Note: Upon completion of the preset, the display notifies you of the stored position. Retrieving Camera Presets Use this feature to move the camera to a stored preset. Procedure Step 1 Step 2 Press on the XT1000 Remote Control Unit. Enter the memory location number corresponding to the desired preset. RADVISION | User Guide for SCOPIA XT1000 Version 2.0 'Managing Calls' | 16 Configuring the Monitor Note: You can return to the Default Auto settings at any time by holding down simultaneously and . Setting the Monitor Resolution The rear panel of the XT1000 Codec Unit features 2 HDMI input for connecting a main and auxiliary screen. For cabling, see the cabling diagram in the Quick Setup Guide. Your system administrator must configure the system for correct video resolution. Changing One Monitor Layout You can connect one monitor to the HD1 output of the XT1000 Codec Unit. Depending on the configuration, the system is capable of automatically recognizing the presence of one monitor. When you’re not in a call, you’ll see the local camera image on the display. Once in a call, and depending on the system configuration, you may see the remote image in full-screen format, and the local image in a smaller, overlapping window. This is called a Picture In Picture (PIP) view. PIP default position is bottom left on the screen. Figure 3-1 PIP View, Remote and Local Images To switch the contents of the windows while staying in PIP view, press on the XT1000 Remote Control Unit: you’ll see the local image in full-screen format, and the remote image in a smaller, overlapping window. To see the local and remote image side by side and at the same size, press PaP (Picture and Picture) or Dual Emulation view. RADVISION | User Guide for SCOPIA XT1000 Version 2.0 . This is called a 'Managing Calls' | 17 Figure 3-2 PaP View, Remote and Local Images To see only the remote view, press . To scroll between PIP, PaP, and remote only view, press repeatedly. If the remote terminal shares a presentation, you’ll see it in full-screen format, with the remote image in a smaller, overlapping window. Figure 3-3 Presentation with Overlapped Remote View (PIP) Press repeatedly to change the contents of the windows, choosing to see the presentation, remote video, or local video in full-screen format. Press repeatedly to change between 3 viewing options: presentation with overlapped remote view (PIP), presentation and remote view (PaP), and presentation only full screen. Figure 3-4 Presentation and Remote View (PaP) RADVISION | User Guide for SCOPIA XT1000 Version 2.0 'Managing Calls' | 18 Changing Dual Monitor Layouts You can connect one monitor (main) to the HD1 output of the XT1000 Codec Unit, and the second (auxiliary) monitor to the HD2 output. Depending on the configuration, the system is capable of automatically recognizing the presence of two monitors. When you’re not in a call, you’ll see the GUI and the local camera image on the main monitor, and the local image on the auxiliary monitor. Once in a call, you’ll see the GUI and the local camera image on the main monitor and the remote image on the auxiliary monitor. The GUI disappears after a few seconds. Figure 3-5 Two Monitor Configuration If the remote terminal shares a presentation with you, you’ll see it in full screen on the main monitor. You’ll also see the local image in a smaller overlapping window. This is called a PIP view. On the auxiliary monitor you’ll see the full-screen remote image. Figure 3-6 Presentation and PIP View To switch the contents of the windows in the main monitor while staying in PIP view, press the XT1000 Remote Control Unit: you’ll see the local image in full-screen format, and the presentation in a smaller, overlapping window. on To see the local and remote image side by side and at the same size on the main monitor, press . This is called a PaP (Picture and Picture) or Dual Emulation view. RADVISION | User Guide for SCOPIA XT1000 Version 2.0 'Managing Calls' | 19 Figure 3-7 Presentation and PaP View To see only the presentation on the main monitor, press . To scroll between PIP, PaP, and full screen view on the main monitor, press Note: repeatedly. You will hear the audio at the monitor connected to the HD1 output of the XT1000 Codec Unit. If you do not hear the audio, perform the local tone test described in Testing the Tones page 37. To reset the XT1000 Codec Unit to automatic monitor configuration, press and then 0 on the XT1000 Remote Control Unit. Sharing Contents during a Call Setting the Computer Display Configure the computer display to one of the supported picture resolutions and refresh frequencies. Procedure Step 1 Step 2 Step 3 Right-click on your computer desktop. The Display Properties page appears. Select Settings. Select one of the relevant resolution and refresh frequencies. RADVISION | User Guide for SCOPIA XT1000 Version 2.0 'Managing Calls' | 20 Table 3-1 Note: Resolution and Refresh Frequencies DVI-I Resolution Refresh Frequency (Hz) VGA 640 x 480 60, 72, 75, 85 SVGA 800 x 600 56, 60, 72, 75, 85 XGA 1024 x 768 60, 70, 72, 75, 85 WXGA 1280 x 768 60, 75 SXGA 1280 x 1024 60, 67, 70, 72, 75, 76, 85 WSGA 1440 x 900 60 UXGA 1600 x 1200 60 WUXGA 1920 x 1200 60 If you connect a camera to the DVI-I input, the system will manage it as PC content. Showing Contents from your Computer Once a call has been established, you can show the contents of your computer to the remote terminal. Before showing contents, proceed as follows: • Configure your computer to the resolution and refresh rates supported by the system. See Setting the Computer Display page 20 for detailed information. • Connect your computer to the DVI-I input of the Codec Unit. See the Quick Setup Guide for installation instructions. • Check that the remote terminal supports Presentation mode. Otherwise, once the call has been established, the system will send automatically the computer content instead of the live camera video. Procedure Step 1 Step 2 Step 3 In the Main Menu page select Make your call. Press to start the presentation. Note: If you are not in a call, the presentation starts only on your computer. If you are in a call, the system will automatically enter Presentation mode and send the live camera video and your presentation to the remote terminal. To end the presentation, press the RADVISION | User Guide for SCOPIA XT1000 Version 2.0 key. 'Managing Calls' | 21 Setting Privacy Setting Privacy during a Call While in a call, you can block video transmission from your local terminal. • Press on the XT1000 Remote Control Unit. • The system will send a pre-defined image to the remote terminal. The icon appears on your display, indicating that the remote terminal no longer receives video from your local terminal. You can also set up the feature for activation at system startup. Setting Privacy at System Startup You can block video transmission from your local terminal at system startup. Procedure Step 1 Step 2 Step 3 Step 4 Press User settings. Select Call-Answer Mode. Select Video Privacy. Select Yes. Monitoring the Audio Adjusting the System Volume Press + or - on the XT1000 Remote Control Unit to adjust the sound you hear at your site. You can also adjust the sound from the Main Menu page. Procedure Step 1 Step 2 Step 3 Step 4 Step 5 Press User settings. Select Call-Answer Mode. Select Volume. Use the down arrow key to scroll to the Volume setting. Use the left and right arrow keys to move the slider until the requested value appears on the screen. RADVISION | User Guide for SCOPIA XT1000 Version 2.0 'Managing Calls' | 22 Adjusting the Ringing Volume Set the ringing tone of the incoming call to a comfortable hearing level. Press + or - on the XT1000 Remote Control Unit to adjust the sound you are hear when receiving a call from the Main Menu page. Procedure Step 1 Step 2 Step 3 Step 4 Step 5 Press User settings. Select Call-Answer Mode. Select Ringing Volume. Use the down arrow key to navigate to the Ringing Volume setting. Use the left and right arrow keys to move the slider until the requested value appears on the screen. Muting/Unmuting the XT1000 Digital Microphone Array Pod Use the Mute function if you want to prevent the remote site from hearing you. Procedure Step 1 Press The on the XT1000 Remote Control Unit to mute the XT1000 Digital Microphone Array Pod. icon appears on the display. Or press the Mute button on the XT1000 Digital Microphone Array Pod. Step 2 Press again to unmute the XT1000 Digital Microphone Array Pod. Or press again the Mute button on the XT1000 Digital Microphone Array Pod Note: if the icon appears on your display, the XT1000 Digital Microphone Array Pod of the remote site is muted. Mute is also the starting mode for all conferences. RADVISION | User Guide for SCOPIA XT1000 Version 2.0 'Managing Calls' | 23 Blocking Incoming Calls Using the Do Not Disturb Feature Use the Do Not Disturb feature if you do not want to answer incoming calls. Procedure Step 1 Step 2 In the Main Menu page, select Options. Press Do not disturb. The system will not answer incoming calls and will sound a busy tone when the remote terminal calls. The icon appears in the system information area of the display. To activate the feature at system startup, see Setting the Do Not Disturb Feature at System Startup page 24. Setting the Do Not Disturb Feature at System Startup Set the Do Not Disturb feature at system startup if you do not want to receive notifications for incoming calls. Procedure Step 1 Step 2 Step 3 Step 4 Press User settings. Select Call-Answer Mode. Select Do Not Disturb. Select Yes. Securing Your Calls The system can manage secure videoconference sessions via encrypted connections, in both point-to-point and multipoint sessions. The multipoint videoconference supports up to three remote encrypted participants. If your system administrator enabled encryption in your system, an icon showing a padlock appears on your display. The padlock icon means: • • • The call is unencrypted. The call is encrypted. The call is encrypted only during transmission. RADVISION | User Guide for SCOPIA XT1000 Version 2.0 'Managing Calls' | 24 Managing the Phonebook Adding a Contact to the Phonebook Create a new entry or add a contact from the Recents calls list. Procedure Step 1 Step 2 Step 3 Open the Contacts list. Press Edit. The Add contact page appears on the display. Figure 3-8 Add Contact Page Step 4 Step 5 Enter the contact Last Name, First Name and Company Name. Step 6 Press Enter terminal data (one contact may be associated to many terminals) : name, number (or alias), call type (H.323, SIP). Save. Modifying a Contact in the Phonebook Procedure Step 1 Step 2 Step 3 Select the contact. Press Modify contact and modify the contact’s information. Press Save to save the modified contact. RADVISION | User Guide for SCOPIA XT1000 Version 2.0 'Managing Calls' | 25 Deleting a Contact from the Phonebook Procedure Step 1 Step 2 Step 3 Select the contact. Press Delete contact. Press Yes to confirm. RADVISION | User Guide for SCOPIA XT1000 Version 2.0 'Managing Calls' | 26 4 Making Multiconference Calls Initiating a Multiconference To host a conference with more than two participants, you must purchase a system providing the optional MCU (Multi Conference Unit) license. Depending on your licence, you may manage from 4 to 9 participants. In addition, it is possible to integrate an external MCU that provides additional capabilities. Consult your system administrator to enjoy the MCU capabilities, as well as to get more details about the dial plan. Set up the system’s components as explained in Managing Calls page 15. Procedure Step 1 Step 2 Call the first participant as explained in Making a Video Call page 9. Step 3 Step 4 Repeat steps according to the number of participants allowed in your system. Call the other participants by pressing or adding a site. on the XT1000 Remote Control Unit, answering a call, Press Manage conference to enter the menu allowing to manage the Multiconference (see Managing the Multiconference - MCU Site page 31). RADVISION | User Guide for SCOPIA XT1000 Version 2.0 'Making Multiconference Calls' | 27 Step 5 (Optional) While in Multiconference, you may set up the Video Layout. Scroll to the Conference button and press Video layout or select the Settings button (see Changing the Video Layout page 29). Press Default layout to return the default Multiconference layout. Figure 4-1 Multiconference Screen Step 6 (Optional) While in Multiconference, you may set up the Multiconference schedule (see Setting Multiconference Date and Time page 30). RADVISION | User Guide for SCOPIA XT1000 Version 2.0 'Making Multiconference Calls' | 28 Changing the Video Layout When using the embedded MCU, the available video layouts are: full screen, Continuous Presence (CP) 2, CP3, CP4, CP7, CP8, and CP9. Figure 4-2 Video Layouts The embedded MCU sends the same video layout to all the participants. By default, the embedded MCU chooses the best video layout based on the number of participants in the call. You can change the video layout from the embedded MCU. The change will affect all participants in the call. RADVISION | User Guide for SCOPIA XT1000 Version 2.0 'Making Multiconference Calls' | 29 Procedure Step 1 Step 2 While in Multiconference, select the Conference button, then select Settings. The Display page appears on the display. Use the arrow keys to change the Video layout setting. Figure 4-3 Changing the Video Layout Step 3 Press Save to save the selected layout. Press layout. Note: Undo to return to the default Multiconference You can also dynamically change a Conference layout: select the Conference button, press Video layout on the Remote Control Unit or Default layout to return to the default Multiconference layout. Setting Multiconference Date and Time Procedure Step 1 Step 2 While in Multiconference, select the Conference button. Then select Settings. Press Next label. RADVISION | User Guide for SCOPIA XT1000 Version 2.0 'Making Multiconference Calls' | 30 Step 3 The Scheduling page appears on the display. Use the arrow keys to set a time for ending the Multiconference. Figure 4-4 Setting Date and Time Step 4 Press to return to the previous page. Managing the Multiconference - MCU Site As a chair, you can control terminals participating in the Multiconference. Procedure Step 1 Step 2 Once in Multiconference, scroll to the Conference button. Press Manage conference on the XT1000 Remote Control Unit. The Conference page appears on the display allowing you to manage the Multiconference. Figure 4-5 Managing the Conference Various icons describe the MCU, terminal, and call status: RADVISION | User Guide for SCOPIA XT1000 Version 2.0 'Making Multiconference Calls' | 31 Table 4-1 Call Management Icons at the MCU Site Icon Type Icon Audio Indicates MCU muted the audio Audio On Audio Off due to failed connection Call MCU Incoming call Outgoing call Lost incoming call MCU Control Chair On floor On air Encryption Encrypted communication Video Video On Video error Video Off (audio only) Previous speaker Active speaker Send video to all participants Step 3 Step 4 Select the terminal you wish to manage. Press the relevant function key on the XT1000 Remote Control Unit: • Press Disconnect to disconnect the selected terminal. • Press Mute to mute the selected terminal • Press Send video to all to send video to all the terminals. All the participants will see only the selected terminal. Joining a Multiconference Procedure Step 1 Dial the conference number. Your MCU will connect you directly, or via a Video Interactive Voice Response (VIVR). The VIVR shows all conferences currently runnning. Step 2 Select the conference you wish to join. RADVISION | User Guide for SCOPIA XT1000 Version 2.0 'Making Multiconference Calls' | 32 Managing the Mulitconference - Terminal Site Procedure Step 1 While in Multiconference, select the Options button. Then press Manage conference. Figure 4-6 Conference GUI Step 2 The Conference page appears on the display. Press the relevant function key on the Remote Control Unit: • Press End chair control to request the chair. • Press Send on air to broadcast the video of a terminal. All the participants will see only the video of the selected terminal. • Press Close conference to end the Multiconference. Figure 4-7 Managing the Conference RADVISION | User Guide for SCOPIA XT1000 Version 2.0 'Making Multiconference Calls' | 33 Ending a Multiconference Press . Or, select the Disconnect button in the Multiconference Main Menu page. If you are at the MCU site, you can disconnect one terminal or all terminals participating to the conference. Select the terminal(s) in the Conference page and press Disconnect. If you are at the terminal site, disconnect as in a normal call. RADVISION | User Guide for SCOPIA XT1000 Version 2.0 'Making Multiconference Calls' | 34 5 Troubleshooting Using the Diagnostics Feature Verifying the Software Version Use this feature to find information about the version of the software modules. You may also press in the Main Menu page to have have quick access to system information. Procedure Step 1 From the Main Menu page scroll to Settings and press Control Unit. Step 2 Step 3 Scroll to Diagnostics. (You may also select Diagnostics and enter the Software version page.) User settings on the XT1000 Remote Select Software version. The display shows software information. Testing the Audio Testing the Audio Inputs Use this test to check whether the audio input interfaces are properly working. To return to the previous page, press on the XT1000 Remote Control Unit. Procedure Step 1 From the Main Menu page scroll to Settings and press Control Unit. Step 2 Scroll to Diagnostics. RADVISION | User Guide for SCOPIA XT1000 Version 2.0 User settings on the XT1000 Remote 'Troubleshooting' | 35 Step 3 Select Audio. The Inputs page appears on the display and shows the values for POD1, the first XT1000 Digital Microphone Array Pod. Step 4 (Optional) Press to open the drop-down list. Scroll to POD2 and press . The display shows the audio input values for the second XT1000 Digital Microphone Array Pod. Step 5 (Optional) Press to return to the drop-down list. Select SPDIF. This mode is used when a DVD, DVR, or PC is connected to the XT1000 Codec Unit. Step 6 To navigate to the previous label, press Previous. To navigate to the next label, press Next. Testing the Audio Outputs Use this test to check whether the audio output interfaces are properly working. The Audio page includes two tests, one for tone generation at the local terminal, and one for tone transmission from the local terminal to the remote terminal. To return to the previous page, press on the XT1000 Remote Control Unit. Procedure Step 1 From the Main Menu page scroll to Settings and press Control Unit. Step 2 Step 3 Step 4 Scroll to Diagnostics. Step 5 (Optional) Press to open the drop-down list. Scroll to the relevant value and press display shows the peak value of the audio output. User settings on the XT1000 Remote Select Audio. The Inputs page appears on the display. Press Next label to navigate to the Outputs label. The display shows the peak value of the Monitor audio output. RADVISION | User Guide for SCOPIA XT1000 Version 2.0 . The 'Troubleshooting' | 36 Testing Audio Streaming Use this test to check whether the streaming interface is properly working. Procedure Step 1 From the Main Menu scroll to Settings and press Unit. Step 2 Step 3 Step 4 Scroll to Diagnostics. Step 5 (Optional) Press to open the drop-down list. Scroll to the relevant value and press display shows the values for the streaming interface. User settings on the XT1000 Remote Control Select Audio. The Inputs page appears on the display. Press Next label to navigate to the Streams page. The display shows the stream values for transmission. . The Testing the Tones Use this test to check tone generation at the local terminal and tone transmission from the local terminal to the remote terminal. Procedure Step 1 From the Main Menu page scroll to Settings and press Control Unit. Step 2 Step 3 Step 4 Step 5 Scroll to Diagnostics. Note: If the local tone’s amplitude is modulated, and the level is not constant but increases and decreases, the HDMI monitor is incompatible or not set properly. Contact your system administrator to get proper settings. User Settings on the XT1000 Remote Select Audio. The Inputs page appears on the display. Press Next label to navigate to the Tests page. Activate the tests. Restoring Default Settings You may restore default values of user settings at any time. All "Load default value" operations cause system restart. RADVISION | User Guide for SCOPIA XT1000 Version 2.0 'Troubleshooting' | 37 Procedure Step 1 From the Main Menu page scroll to Settings and press enter the User Settings page. Step 2 Step 3 Select Load default values. on the XT1000 Remote Control Unit to Select Yes to confirm. Getting Help For help during a call, press on the XT1000 Remote Control Unit. The call status and diagnostics will appear on the display. Press again and system information will appear on the display. For context-sensitive help on the selected item or current menu, press and hold seconds. for a few Before contacting your system administrator for further help, write down the Serial Number that identifies your video conferencing system. The number is printed on a label affixed at the rear of the XT1000 Codec Unit. The Serial Number starts with AE followed by 9 digits, space, 4 digits, space, 1 digit, space, 6 digits. To find the Software Version (XX.YY.ZZ) and User Code (AA:BB:CC) of your system, press page displays the required information. RADVISION | User Guide for SCOPIA XT1000 Version 2.0 . The 'Troubleshooting' | 38 www.radvision.com About RADVISION RADVISION (NASDAQ: RVSN) is the industry’s leading provider of market-proven products and technologies for unified visual communications over IP and 3G networks. With its complete set of standards based video networking infrastructure and developer toolkits for voice, video, data and wireless communications, RADVISION is driving the unified communications evolution by combining the power of video, voice, data and wireless – for high definition video conferencing systems, innovative converged mobile services, and highly scalable video-enabled desktop platforms on IP, 3G and emerging next generation networks. For more information about RADVISION, visit www.radvision.com USA/Americas T +1 201 689 6300 F +1 201 689 6301 [email protected] EMEA T +44 20 3178 8685 F +44 20 3178 5717 [email protected] APAC T +852 3472 4388 F +852 2801 4071 [email protected] This document is not part of a contract of license as may be expressly agreed RADVISION is registered trademarks of RADVISION, Ltd. All trademarks recognized. All rights reserved © 2010 RADVISION, Ltd.