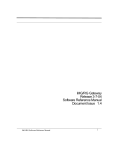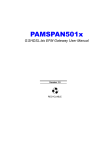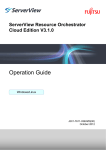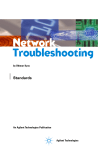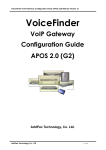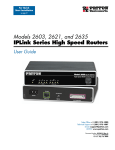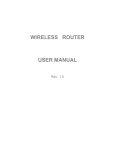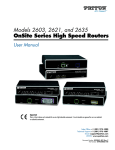Download Charles 3641-80 Specifications
Transcript
Telecommunications Group 3641-80 / 3648-80 Ethernet Routers Guide and Web Users Manual Section 364-180-N02 Equipment Issue 1 1st Printing, April, 2006 ©2006 Charles Industries, Ltd. All rights reserved. Printed in United States of America. The availability of features and technical specifications herein subject to change without notice. Section 364-180-N02 Contents 1. About This Manual ..................................................................................................................1 1.1. Revision History........................................................................................................................ 1 1.2. Document Organization............................................................................................................. 1 1.3. Glossary of Terms and Acronyms ............................................................................................. 1 2. General Overview ....................................................................................................................3 3. Specifications...........................................................................................................................5 4. Applications .............................................................................................................................7 5. Installation................................................................................................................................9 6. 5.1. Preparing Before Installation..................................................................................................... 9 5.2. Installation Procedures .............................................................................................................. 9 Web Configuration Tool.........................................................................................................11 6.1. About the Web Configuration.................................................................................................. 11 6.2. Factory Default Settings.......................................................................................................... 11 6.3. TCP/IP Configuration.............................................................................................................. 12 6.4. Login to Web Configuration Tool............................................................................................ 17 6.5. Status Menu............................................................................................................................. 19 6.6. System Menu........................................................................................................................... 22 Error Log......................................................................................................................22 Upgrade 23 Restart 25 6.7. Configuration Menu ................................................................................................................ 26 Save config...................................................................................................................27 Authentication..............................................................................................................29 LAN Connections ........................................................................................................33 WAN Connections .......................................................................................................36 IP routes 52 DHCP Server................................................................................................................54 DNS Client...................................................................................................................61 i ©2006 Charles Industries, Ltd. All rights reserved. Printed in United States of America. The availability of features and technical specifications herein subject to change without notice. Section 364-180-N02 DNS Relay ...................................................................................................................63 Security 66 VPN Configuration ......................................................................................................88 SNTP client ................................................................................................................105 Syslog SNMP Port 7. 109 110 115 CLI Configuration Tool .......................................................................................................117 7.1. Help Text for Using the CLI Commands............................................................................... 118 7.2. Download/Upload Configuration File................................................................................... 119 7.3. Using the source CLI commands .......................................................................................... 122 7.4. CLI Application Examples .................................................................................................... 124 Note: After loading the scripts, save the configuration and restart the routerFrame Relay - bridged...........................................................................................................124 Frame Relay - routed .................................................................................................127 PPP - bridged .............................................................................................................129 PPP - routed ...............................................................................................................132 7.5. CLI Commands Group .......................................................................................................... 135 7.6. List of CLI Commands.......................................................................................................... 136 Appendix: System Limit ..............................................................................................................152 ii ©2006 Charles Industries, Ltd. All rights reserved. Printed in United States of America. The availability of features and technical specifications herein subject to change without notice. Section 364-180-N02 List of Figures Figure 4-1 Router card point to point application.................................................................................... 7 Figure 4-2 Router card frame relay application ....................................................................................... 7 Figure 4-3 Router card VPN application ................................................................................................. 8 Figure 4-4 Router card dual gateway application .................................................................................... 8 Figure 6-1 Login Web Configuration Tool............................................................................................. 17 Figure 6-2 Web Tool - Welcome page.................................................................................................... 18 Figure 6-3 Web Tool – Status page ........................................................................................................ 20 Figure 6-4 Web Tool – Error Log page .................................................................................................. 22 Figure 6-5 Web Tool – Firmware Upgrade page.................................................................................... 23 Figure 6-6 Web Tool – Firmware Upgrade Complete page ................................................................... 24 Figure 6-7 Web Tool – Reset Router page ............................................................................................. 25 Figure 6-8 Web Tool – Save configuration Confirm page ..................................................................... 27 Figure 6-9 Web Tool – Save configuration completed page .................................................................. 28 Figure 6-10 Web Tool – Authentication page ........................................................................................ 29 Figure 6-11 Web Tool – Authentication: edit user details page ............................................................. 30 Figure 6-12 Web Tool – Authentication: create user page ..................................................................... 31 Figure 6-13 Web Tool – Authentication: Currently Defined Users page ............................................... 32 Figure 6-14 Web Tool – LAN connection page ..................................................................................... 33 Figure 6-15 Web Tool – WAN connections page................................................................................... 36 Figure 6-16 Web Tool – WAN connection: create service page ............................................................ 36 Figure 6-17 Web Tool - WAN connection: Frame Relay routed page ................................................... 38 Figure 6-18 Web Tool – WAN connection: frame relay routed: Edit Service page ............................... 39 Figure 6-19 Web Tool – WAN connection: Edit Frame Relay channel page......................................... 40 Figure 6-20 Web Tool – WAN connection: Edit IP Interface page ........................................................ 41 Figure 6-21 Web Tool – WAN connection: Edit Rip Versions page ...................................................... 42 Figure 6-22 Web Tool – WAN connection: Frame Relay bridged page................................................. 43 Figure 6-23 Web Tool – WAN connections page................................................................................... 44 iii ©2006 Charles Industries, Ltd. All rights reserved. Printed in United States of America. The availability of features and technical specifications herein subject to change without notice. Section 364-180-N02 Figure 6-24 Web Tool – WAN connection: PPP routed page................................................................. 46 Figure 6-25 Web Tool – WAN connections page................................................................................... 47 Figure 6-26 Web Tool – WAN connection: PPP bridged page............................................................... 50 Figure 6-27 Web Tool – WAN connections page................................................................................... 51 Figure 6-28 Web Tool – WAN connection: delete ‘Frame Relay routed’ page...................................... 52 Figure 6-29 Web Tool – IP routes: Create Ip V4Route page.................................................................. 53 Figure 6-30 Web Tool – IP routes: Edit Routes page............................................................................. 53 Figure 6-31 Web Tool – DHCP server page........................................................................................... 54 Figure 6-32 Web Tool – DHCP: enable server page .............................................................................. 56 Figure 6-33 Web Tool – DHCP: enable relay agent page ...................................................................... 59 Figure 6-34 Web Tool – DHCP server: DHCP relay enabled page........................................................ 60 Figure 6-35 Web Tool – DNS Client page ............................................................................................. 61 Figure 6-36 Web Tool – DNS Client page ............................................................................................. 62 Figure 6-37 Web Tool – DNS relay page............................................................................................... 63 Figure 6-38 Web Tool – DNS: enable relay page .................................................................................. 64 Figure 6-39 Web Tool – DNS relay enabled page.................................................................................. 65 Figure 6-40 Web Tool – Security page................................................................................................... 66 Figure 6-41 Web Tool – Security: Security Interfaces page .................................................................. 67 Figure 6-42 Web Tool – Security: Security Interfaces page .................................................................. 68 Figure 6-43 Web Tool – Security: Advanced NAT Configuration page ................................................ 69 Figure 6-44 Web Tool – Security: Firewall Add Global Address Pool page.......................................... 69 Figure 6-45 Web Tool – Security: Advanced NAT Configuration page ................................................ 70 Figure 6-46 Web Tool – Security: Firewall Delete Global Address Pool page...................................... 71 Figure 6-47 Web Tool – Security: Security Interfaces page .................................................................. 72 Figure 6-48 Web Tool – Security: Add Reserved Mappings page ......................................................... 72 Figure 6-49 Web Tool – Security: Firewall Add Reserved Mapping page ............................................ 73 Figure 6-50 Web Tool - Security: Reserved Mappings page ................................................................. 74 Figure 6-51 Web Tool – Security: Firewall Delete Reserved Mappings page ....................................... 74 Figure 6-52 Web Tool – Security: Firewall Policy Configuration page................................................. 75 iv ©2006 Charles Industries, Ltd. All rights reserved. Printed in United States of America. The availability of features and technical specifications herein subject to change without notice. Section 364-180-N02 Figure 6-53 Web Tool – Security: Firewall Add TCP Port Filter page .................................................. 76 Figure 6-54 Web Tool – Security: Firewall Add Raw IP Filter page ..................................................... 77 Figure 6-55 Web Tool – Security: Firewall Add Trigger page............................................................... 81 Figure 6-56 Web Tool – Security: Firewall Configuration Intrusion Detection page............................ 84 Figure 6-57 Web Tool – Security: Alerting Configuration for Intrusion page ....................................... 86 Figure 6-58 Web Tool – IPSec Configuration page ............................................................................... 93 Figure 6-59 Web Tool – IPSec: Create New IPSec Endpoint page........................................................ 94 Figure 6-60 Web Tool – IPSec: User Certificates page.......................................................................... 98 Figure 6-61 Web Tool – IPSec: Generate Certificate Request page ...................................................... 99 Figure 6-62 Web Tool – IPSec: Add new CA certificate page ............................................................. 100 Figure 6-63 Web Tool – PPTP Configuration page.............................................................................. 102 Figure 6-64 Web Tool – PPTP: Authentication: create user page ........................................................ 102 Figure 6-65 Web Tool – SNTP client page .......................................................................................... 105 Figure 6-66 Web Tool – SNTP client: SNTP Synchronization Mode page ......................................... 105 Figure 6-67 Web Tool – SNTP client: Enter Unicast Server IP Address page..................................... 107 Figure 6-68 Web Tool – SNTP client: SNTP Client General Configuration Parameters page ............ 108 Figure 6-69 Web Tool – SNTP client: ISOS Clock Setting page......................................................... 109 Figure 6-70 Web Tool – Syslog Client Configuration page................................................................. 109 Figure 6-71 Web Tool – Snmp page..................................................................................................... 111 Figure 6-72 Web Tool – Snmp: select Action page.............................................................................. 112 Figure 6-73 Web Tool – Snmp: Snmp Show Community page ........................................................... 112 Figure 6-74 Web Tool – Snmp: Snmp Add Community page ............................................................. 113 Figure 6-75 Web Tool – Snmp: Snmp Add Host page ......................................................................... 113 Figure 6-76 Web Tool – Snmp: Snmp Add Trap page ......................................................................... 114 Figure 6-77 Web Tool – Snmp: Snmp Show Host page....................................................................... 114 Figure 6-78 Web Tool – Snmp: Snmp Show Trap page....................................................................... 114 Figure 6-79 Web Tool – Ports: Ethernet Port Configuration page ....................................................... 115 Figure 6-80 Web Tool – Ports: Advanced Ethernet Port Configuration page ...................................... 116 Figure 7-1 Login CLI Configuration Tool ........................................................................................... 117 v ©2006 Charles Industries, Ltd. All rights reserved. Printed in United States of America. The availability of features and technical specifications herein subject to change without notice. Section 364-180-N02 vi ©2006 Charles Industries, Ltd. All rights reserved. Printed in United States of America. The availability of features and technical specifications herein subject to change without notice. Section 364-180-N02 List of Tables Table 1-1 Revision history table .............................................................................................................. 1 Table 1-2 Glossary of terms and acronyms.............................................................................................. 1 Table 3-1 Router card specifications........................................................................................................ 5 Table 6-1 Default user name and password ........................................................................................... 29 Table 6-2 User access levels .................................................................................................................. 31 Table 6-3 Syslog severity levels........................................................................................................... 110 Table 7-1 Default names of different Interface/Transport/Port............................................................ 124 Table 7-2 List of CLI commands ......................................................................................................... 136 vii ©2006 Charles Industries, Ltd. All rights reserved. Printed in United States of America. The availability of features and technical specifications herein subject to change without notice. Section 364-180-N02 Issue 1.0, April 2006 1. About This Manual 1.1. Revision History Table 1-1 Revision history table Revision Date Description Issue 1.0 April, 2006 Initial release 1.2. Document Organization About This Manual, Chapter 1, introduces you to the document. General Overview, Chapter 2, provides overview and features of the router card. Specification, Chapter 3, provides the technical specifications. Applications, Chapter 4, introduces some application examples. Installation, Chapter 5, provides the installation procedures. Controls and Indicators, Chapter 6, provides the descriptions of controls and LED activity. Web Configuration Tool, Chapter 7, provides the details of the web configuration. CLI Configuration Tool, Chapter 8, introduces the CLI configuration and provides some setting examples. 1.3. Glossary of Terms and Acronyms Table 1-2 Glossary of terms and acronyms Abbreviations Description CHAP Challenge-Handshake Authentication Protocol CLI Command Line Interface DCE Data Communication Equipment DHCP Dynamic Host Configuration Protocol DTE Data Terminal Equipment DNS Domain Name System IGMP Internet Group Management Protocol IP Internet Protocol IPSec IP Security Protocol LAN Local Area Network 1 ©2006 Charles Industries, Ltd. All rights reserved. Printed in United States of America. The availability of features and technical specifications herein subject to change without notice. Section 364-180-N02 Issue 1.0, April 2006 L2TP Layer Two Tunneling Protocol NAT Network Address Translation PAP Password Authentication Procedure PPP Point to Point Protocol PPPoH PPP over High-Level Data Link Control PPTP Point to Point Tunneling Protocol PVC Permanent Virtual Circuit RIP Routing Information Protocol SNTP Simple Network Time Protocol SNMP Simple Network Management Protocol VPN Virtual Private Networking WAN Wide Area Network 2 ©2006 Charles Industries, Ltd. All rights reserved. Printed in United States of America. The availability of features and technical specifications herein subject to change without notice. Section 364-180-N02 Issue 1.0, April 2006 2. General Overview This document supports both the 3641-80 Single Port router and the 3648-80 router which includes an 8 port Ethernet switch. The router cards are Ethernet IP routers, which mounts in a full size card slot. The only difference between the 3641-80 and 3648-80 is that the 3648-80 has an unmanaged Ethernet switch to eliminate the need for an external switch. Therefore the routers will be referred to as ‘the router’. The router includes an Ethernet interface to provide data services from the T1/E1 interface. The router can act as a frame relay router, frame relay bridge, firewall, VPN gateway, or IP sharing. For purposes of understanding, the Ethernet port represents the LAN side of the router and the T1/E1 represents the WAN side of the router. The router card provides three primary services: 1. Provides a standard T1/E1 gateway function between the customer Ethernet interface and the WAN data service channel on the T1/E1 interface. 2. Provides the possibility for including voice and data over the same T1/E1 line. 3. Provides a flexible programmable data rate 56/64K x N bps where N = 1…24 for T1, 1…30 for E1 (i.e. 56K ~ 1.536M bps for T1, 56K ~ 1.92M bps for E1). Equipment Features Provide one Ethernet port with 10/100 BaseT auto sensing (3641-80) Provide Eight Ethernet ports with 10/100 BaseT auto sensing and auto crossover cable sensing (3648-80 only) Provide one female RS-232 DCE console port (also referred to as a craft port) for set up and management Provide management via CLI (by console port or Telnet) and web browser Support SNMP V1/V2c management (maximum 10 SNMP managers and trap recipients are allowed at any one time when using the router Ethernet port) Support RIP V1 and V2 Support NAT and NAPT 3 ©2006 Charles Industries, Ltd. All rights reserved. Printed in United States of America. The availability of features and technical specifications herein subject to change without notice. Section 364-180-N02 Issue 1.0, April 2006 Support DHCP Server / Relay Agent / Client mode Support DNS Client / Relay mode Support Frame Relay WAN layer 2 protocol Support PAP and CHAP Support all three types of VPN --- IPSec, PPTP, and L2TP Simple firmware update via web-based GUI interface NOTE: There are certain features that are only accessible through the Web Configuration Tool: 1. Digital signature certificates of IPSec 2. Remote upgrade firmware (by browser http-upload.tar file) 3. Errorlog There are certain features that are only accessible through the CLI Configuration Tool: 1. Webserver configuration 2. DHCP client parameters configuration (such as reboot time, retry time, backoff time, etc.) 3. Upload/download the configuration file to/from system/PC 4. Local upgrade firmware (via tftp/bootp protocol) 5. Set rip host route and set rip poison 4 ©2006 Charles Industries, Ltd. All rights reserved. Printed in United States of America. The availability of features and technical specifications herein subject to change without notice. Section 364-180-N02 Issue 1.0, April 2006 3. Specifications Table 3-1 Router card specifications Parameter Specification Dimension: Height 1.9 cm Width 24.45 cm Depth 23.49 cm Weight 300 g Operating Environment (in service) -40℃ ~ +65℃ Power: Less than 1 amp. < 95﹪RH DC input voltage range of – 42V to 56V Console port Standard DB-9 connector, DCE configured with baud rate 9600, 8 bits of data, no parity, and 1 stop bit Ethernet port RJ-45 connector with IEEE 802.3 compatible, 10/100BaseT auto sensing (both 3641-80 and 3648-80), and auto crossover cable sensing (3648-80 only) WAN side data rate: 56K to 1.536 M b/s IP Protocol Support: TCP Meet the requirements of RFC 793 UDP Meet the requirements of RFC 768 ICMP Meet the requirements of RFC 792/STD 0005 updated with RFC 950/STD 0005. 5 ©2006 Charles Industries, Ltd. All rights reserved. Printed in United States of America. The availability of features and technical specifications herein subject to change without notice. Section 364-180-N02 Issue 1.0, April 2006 RIP V1 and V2 Meet the requirements of RFC 1058 and RFC 2453. IGMP Meet the requirements of RFC 2236. Supports IGMP Proxy as described in [draft-ietf-idmr-igmp-proxy-03] “IGMP-based Multicast Forwarding (IGMP Proxying)”, W. Fenner, July 2000. Static routing Meet the requirements of RFC 3442 and the current practice defined in RFC 3180/BGP 0053. CIDR Meet the Best Current Practice defined in RFC 3180/BGP 0053 and the requirements defined in RFC 1517, RFC 1518 and RFC 1519. ARP Meet the requirements of RFC 826/STD 0037. DHCP Meet the requirements of RFC 3022 and 3235. PPP Support: IPCP Meet the PPP IPCP RFC 1332. BCP Meet the requirements of IEEE 802.1D MAC Bridging and RFC 1638. LCP Meet the requirements of RFC 1570. L2TP Meet the requirements of RFC 3070 and 3438. PPTP Meet the requirements of RFC 1661/STD0051. Frame Relay: The system serves as end stations (DTEs) on a public or private Frame Relay network. Meet the requirements of RFC 2427/STD 0055. Security Support: PAP and CHAP Meet the current practice defined in RFC1334 for PAP and RFC 1994 for CHAP. 6 ©2006 Charles Industries, Ltd. All rights reserved. Printed in United States of America. The availability of features and technical specifications herein subject to change without notice. Section 364-180-N02 Issue 1.0, April 2006 4. Applications The router card can act as a frame relay router, frame relay bridge, firewall, VPN gateway, or IP sharing. The following figures are application examples. Point-to-Point application Figure 4-1 is for either router or bridge applications. TDM Voice TDM Voice PBX T1/E1 10/100BaseT LAN Point-to-Point T1/E1 ICB 360 ICB 360 Figure 4-1 PBX 10/100BaseT LAN Router card point to point application Frame Relay application T1/E1 10/100BaseT FrameRelay T1/E1 ICB 360 LAN Figure 4-2 10/100BaseT ICB 360 LAN Router card frame relay application VPN application Remote Site Main Office Laptop ICB 360 T1/E1 10/100BaseT FTP Server Switch/Hub Switch/Hub Office Server Internet ICB 360 Dial-up Broadband Connection Modem Web Server Laptop Mobile User 7 ©2006 Charles Industries, Ltd. All rights reserved. Printed in United States of America. The availability of features and technical specifications herein subject to change without notice. Section 364-180-N02 Issue 1.0, April 2006 Figure 4-3 Router card VPN application Dual Gateway application Frame Relay 10/100BaseT T1/E1 ICB 360 Secondary T1/E1 LAN ICB 360 10/100BaseT Primary T1/E1 Frame Relay LAN 10/100BaseT T1/E1 ICB 360 Figure 4-4 Router card dual gateway application 8 ©2006 Charles Industries, Ltd. All rights reserved. Printed in United States of America. The availability of features and technical specifications herein subject to change without notice. LAN Section 364-180-N02 Issue 1.0, April 2006 5. Installation 5.1. Preparing Before Installation The major functions of the Router Card are performed by the Ethernet network interface. Your computer must have an Ethernet Network Interface Card (NIC) installed and set up with the TCP/IP protocol before beginning to use the router. The router also provides a serial console port for monitoring and configuring the router via the built-in command line interface. You will need to know the Internet Protocol supported by your T1/E1 provider to successfully connect to the Internet. For future troubleshooting or reinstallation, it is important that you retain these details. Before beginning the hardware installation, please gather the following materials for the setup. At least one computer running a supported *operating system, with an Ethernet Network Interface Card (NIC) installed (or more computers if you use an external hub). TCP/IP protocol installed for each NIC. Ethernet straight connect cable (one for each computer you will be connecting) RS-232 serial cable (Optional) * The router Web Configuration tool supports browsers that operate under Windows 95, 98, 2000, XP and Unix system. Configuration can also be done via telnet, ftp or through an RS-232 RTR MGMT port. 5.2. Installation Procedures To install the router card, follow the procedure in the router practice (LT364-180-202) or the router installation guide (LT364-180-802). 9 ©2006 Charles Industries, Ltd. All rights reserved. Printed in United States of America. The availability of features and technical specifications herein subject to change without notice. Section 364-180-N02 Issue 1.0, April 2006 6. Web Configuration Tool 6.1. About the Web Configuration The Web Configuration tool provides a series of web pages that you can use to setup and configure your Router card. There are three main menus. You can select each of the following menus from the left frame of the main window: Status Menu: Information about the current setup and status of the system and system hardware and options.. System Menu: Information about the error log, upgrading the firmware and restarting the system. Configuration Menu: Information about the current configuration of various system features with options to change the configuration. NOTE: There are certain features that are only accessible through the Web Configuration Tool: 1. Digital signature certificates of IPSec 2. Remote upgrade firmware (by browser http-upload.tar file) 3. Errorlog 6.2. Factory Default Settings If your required configuration exactly matches the settings below, the router will work for you as pre-configured. After completing the installation, assigning your static IP address to your computer’s TCP/IP settings, you should be able to make a connection to the Internet. LAN Port: IP Address: 192.168.0.1 Subnet Mask: 255.255.255.0 DHCP Server: Disabled Loopback: IP Address: 127.0.0.1 11 ©2006 Charles Industries, Ltd. All rights reserved. Printed in United States of America. The availability of features and technical specifications herein subject to change without notice. Section 364-180-N02 Issue 1.0, April 2006 6.3. TCP/IP Configuration In order to access the router’s Web GUI to begin your configuration, you must have the TCP/IP protocol installed and configured properly in your computer’s network interface card. Your computer’s TCP/IP settings must allow your computer to obtain an IP address automatically. To connect to the Internet or configure the router via Ethernet, the TCP/IP protocol must be installed and configured correctly. Follow the steps below to determine if you have TCP/IP installed and configured correctly for Windows 95/98. Step 1 - Check if TCP/IP is installed 1. From your computer’s desktop, double-click on My Computer, then Control Panel, and then double-click the Network icon. 2. In the “Network” window, choose the Configuration tab. Check that TCP/IP is installed and setup for the Ethernet NIC that is installed in your computer. If you see, for example, TCP/IP->Intel 21140 based 10/ 100mbps Ethernet Controller, that means that TCP/IP has been installed. • If TCP/IP has not been installed for your NIC, proceed to Step 2 as below. OR – 12 ©2006 Charles Industries, Ltd. All rights reserved. Printed in United States of America. The availability of features and technical specifications herein subject to change without notice. Section 364-180-N02 Issue 1.0, April 2006 • If TCP/IP has been installed for your NIC, continue with Step 3 - Setup TCP/IP section. 13 ©2006 Charles Industries, Ltd. All rights reserved. Printed in United States of America. The availability of features and technical specifications herein subject to change without notice. Section 364-180-N02 Issue 1.0, April 2006 Step 2 - Install TCP/IP, if necessary Install TCP/IP now if it is not previously installed. You may need the Windows Installation CD-ROM. 1. Still in the “Network” window, click the Add button. The “Select Network Component Type” window will appear. Select Protocol by clicking on it once. Then click Add. 3. Confirm that the TCP/IP protocol has been correctly set up with your Ethernet. Click OK. 2. The “Select Network Protocol” window will appear. Choose Microsoft in the “Manufacturers” panel and then TCP/IP in the “Network Protocols” panel. Click OK. 14 ©2006 Charles Industries, Ltd. All rights reserved. Printed in United States of America. The availability of features and technical specifications herein subject to change without notice. Section 364-180-N02 Issue 1.0, April 2006 Step 3 - Setup TCP/IP 1. In the “Network” window, choose the 2. In the “TCP/IP Properties” window, Configuration tab. Then double-click the click the Gateway tab. Remove any TCP/IP component for your Ethernet installed Gateways by selecting them and NIC (for example, TCP/IP->Intel 21140 clicking the Remove button. based 10/100mbps Ethernet Controller). 15 ©2006 Charles Industries, Ltd. All rights reserved. Printed in United States of America. The availability of features and technical specifications herein subject to change without notice. Section 364-180-N02 Issue 1.0, April 2006 3. Click the DNS Configuration tab, and then click the Disable DNS button. NOTE: If you disable the routers DHCP functions, you will be unable to access the router with the setting shown in step 4. You will need to choose the Specify an IP address option in step 4 and then manually enter an IP address which is on the same subnet as the router and the Subnet Mask. For instance, assuming the router’s default IP address is 192.168.0.1, an IP address on the same subnet would be 192.168.0.2 192.168.0.13 . 4. Click the IP Address tab. Choose Obtain an IP address automatically and 5. The “System Settings Change” window click OK. appears. Click Yes to reboot your system. 16 ©2006 Charles Industries, Ltd. All rights reserved. Printed in United States of America. The availability of features and technical specifications herein subject to change without notice. or Section 364-180-N02 Issue 1.0, April 2006 6.4. Login to Web Configuration Tool 1. Be sure you have configured your computer’s TCP/IP settings as described in the section 6.3. 2. Launch a compatible Internet Browser. In your Browser window, type the default IP address of the router, 192.168.0.1 into the URL bar and click GO or hit the Enter key. 3. You will be prompted to enter a User Name and Password. The default User Name and Password are: User Name: admin Password: Figure 6-1 1. admin Login Web Configuration Tool After logging into your router, the “Welcome!” page will appear on the screen. 17 ©2006 Charles Industries, Ltd. All rights reserved. Printed in United States of America. The availability of features and technical specifications herein subject to change without notice. Section 364-180-N02 Issue 1.0, April 2006 Figure 6-2 Web Tool - Welcome page 18 ©2006 Charles Industries, Ltd. All rights reserved. Printed in United States of America. The availability of features and technical specifications herein subject to change without notice. Section 364-180-N02 Issue 1.0, April 2006 6.5. Status Menu Login the Web Configuration GUI as described in the previous section. Click the Status link from the left frame, then a “Status” page will appear as below. 19 ©2006 Charles Industries, Ltd. All rights reserved. Printed in United States of America. The availability of features and technical specifications herein subject to change without notice. Section 364-180-N02 Issue 1.0, April 2006 Figure 6-3 Web Tool – Status page 20 ©2006 Charles Industries, Ltd. All rights reserved. Printed in United States of America. The availability of features and technical specifications herein subject to change without notice. Section 364-180-N02 Issue 1.0, April 2006 The Status Menu contains information about the current configuration of your router. It contains two sections: Status and Advanced Diagnostics. The Status section displays: • WAN IP Address: Current WAN IP address of your router card. • Local IP Address: Current local IP address of your router card. The Advanced Diagnostics section displays: • Port Connection Status: This section displays the type and connection status of ports. Refer to Table 7-1 for the names of the ports. • WAN Status: This section displays information about your WAN configuration. It also provides two hyperlinks: (1) IP Address Settings -- allows you to create, modify or delete your WAN Configuration, (2) DNS Client Settings -- allows you to create, modify or delete your DNS Client configuration. • LAN Status: This section displays information about your Local Area Network settings. It also provides a DHCP Server Settings hyperlink that allows you to configure your DHCP server status. • Software Status: This section displays information about your software version. It provides a Set Time hyperlink that allows you to set the system time. • Defined Interfaces: This section lists frame relay (or ppp) and Ethernet interfaces that have been defined. Each interface listed has a Show Statistics hyperlink that will display more detailed information about the IP interface, physical port, frame relay, or ppp connection. • Routing Table: This section displays the current routing table. 21 ©2006 Charles Industries, Ltd. All rights reserved. Printed in United States of America. The availability of features and technical specifications herein subject to change without notice. Section 364-180-N02 Issue 1.0, April 2006 6.6. System Menu The System menu contains options that describe the system and allow low-level changes to be made. Login the web configuration GUI (refer to the section 6.1). Click the System link from the left frame, and then the following sub-headings will be shown on the left frame. • Error Log: • Upgrade: WARNING: This page display information about recent configuration errors. This page allows you to upgrade your firmware to your router. Do not upgrade firmware unless you have been specifically instructed to do so. It is unnecessary to upgrade the firmware if your device is working properly. To do so may cause malfunction to your device. • Restart: This page allows you to restart your router. It has the same effect as resetting your router by pressing the front panel RESET button. Error Log The Error Log displays any recent configuration errors. To access the Error Log, simply login to your router. From the left frame, click System, and then from the submenu, click Error Log. Then the following page will appear. Figure 6-4 Web Tool – Error Log page 22 ©2006 Charles Industries, Ltd. All rights reserved. Printed in United States of America. The availability of features and technical specifications herein subject to change without notice. Section 364-180-N02 Issue 1.0, April 2006 Upgrade The remote upgrade firmware can only be accessible through the Web Configuration Tool. The “Firmware Upgrade” page allows you to upgrade the firmware version of your router. You will need to download the new firmware file (the file name is http-upload.tar and you don’t have to uncompress the file) to your computer in order to upgrade successfully. The router will preserve your installed configuration during a firmware upgrade and reinstall it once the firmware upgrade is complete. In other words, if you have saved a configuration in the router, you will not need to re-configure the router after upgrading the firmware. 1. Log in to your router. From the left frame, click System and then Upgrade. The “Firmware Upgrade” page will appear. In the “Select Upgrade File” section, enter the path to your new firmware file, or click the Browse button and browse to it. When you have found the file, click the Upgrade button. Figure 6-5 2. Web Tool – Firmware Upgrade page The “Firmware Upgrade” page will refresh and begin installing the new firmware file. It will show a progress bar, indicating how much data has been installed. 23 ©2006 Charles Industries, Ltd. All rights reserved. Printed in United States of America. The availability of features and technical specifications herein subject to change without notice. Section 364-180-N02 Issue 1.0, April 2006 3. Once the firmware upgrade is complete, the “Firmware Upgrade” page will refresh and indicate a successful upgrade. You will need to restart in order for the upgrade to take effect. Click the Restart button. Figure 6-6 4. Web Tool – Firmware Upgrade Complete page After the router card is restarted, it will receive the clock speed change message “Change wan port's clock speed require save and restart” from the primary T1/E1 card (but you won’t see the message on the web browser). You have to re-login the web browser, save the configuration (refer to 0) and restart (refer to 0) the router card again. Warning: Do not disturb or power off the router during the upgrade process. Doing so may corrupt the firmware. Users must be patient to wait the result screen appear when they are doing the firmware upgrade and save configuration. If users interrupt the process arbitrarily, system could not run normally, and users have to re-upgrade again. 24 ©2006 Charles Industries, Ltd. All rights reserved. Printed in United States of America. The availability of features and technical specifications herein subject to change without notice. Section 364-180-N02 Issue 1.0, April 2006 Restart This page allows you to restart your router. Be sure that you have saved your configuration before restarting to preserve your modifications. Restarting the router will restore the last configuration ‘saved’. 1. Log in to your router. From the left frame, click System and then Restart. The “Restart Router” page will appear. In the “Restart” section, click the Restart button. Figure 6-7 Web Tool – Reset Router page Warning: when you first time login to the Web browser or first time re-login to the Web browser after the router card is restarted, you have to wait for several seconds. During the waiting time, don’t restart the router card or pull out the card from the slot. Otherwise, you’ll have to reload the firmware into the router card. 25 ©2006 Charles Industries, Ltd. All rights reserved. Printed in United States of America. The availability of features and technical specifications herein subject to change without notice. Section 364-180-N02 Issue 1.0, April 2006 6.7. Configuration Menu The Configuration menu contains options for configuring features on the router including basic LAN and WAN connections, DHCP and DNS settings, and VPN settings. There are sixteen sub-headings on the left frame in the configuration menu. • Save config: Allows you to save your current configuration to Flash memory. • Authentication: Allows you to create, edit and delete user accounts for the web configuration tool. • LAN connections: Allows you to edit the LAN port IP address, create and edit a secondary IP address, and modify the RIP options. • WAN connections: Allows you to create, edit, and delete WAN services. • IP routes: Allows you to create, edit, and delete IP routers. • DHCP server: Allows you to enable, disable and configure your DHCP server. • DNS client: Allows you to enable, disable and configure your DNS client. Allows you to enable, disable and configure your DNS relay. • DNS relay: • Security: • IPSec: Allows you to configure Security, Firewall, NAT, and Intrusion Detection. Allows you to configure gateway setting, endpoint, and certificate status. • PPTP: Allows you to configure PPTP IP pool and set users. • L2TP: Allows you to configure L2TP IP pool and set users. • SNTP client: Allows you to set time zone, synchronization time from unicast server, and set the system clock. • Syslog: • SNMP: • Ports: Allows you to configure minimum severity threshold. Allows you to configure read and write community, IP address, and subnet mask. Allows you to configure the Ethernet port available on your router. For more information, see the following detailed descriptions for each sub-heading. 26 ©2006 Charles Industries, Ltd. All rights reserved. Printed in United States of America. The availability of features and technical specifications herein subject to change without notice. Section 364-180-N02 Issue 1.0, April 2006 Save config After configuring or modifying the configuration of your router, and before powering it off or rebooting it, you must save your configuration to the internal flash memory. Should you power off or reboot the router without saving, you will lose the settings previously configured. Be sure to save after making any change to your configuration. 1. Once you have completed configuring your router, click Configuration and then click Save config from the left frame. The “Save configuration” page will appear. You will be asked to confirm that you are ready to save. Click the Save button. Do not disturb the router while it is writing to the Flash memory, as doing so may corrupt the firmware. Do not turn the power off or disturb the router until the confirmation message has been displayed. Figure 6-8 Web Tool – Save configuration Confirm page 27 ©2006 Charles Industries, Ltd. All rights reserved. Printed in United States of America. The availability of features and technical specifications herein subject to change without notice. Section 364-180-N02 Issue 1.0, April 2006 2. The “Save configuration” page will reload stating that it has saved the configuration. Figure 6-9 Web Tool – Save configuration completed page Warning: Users must be patient to wait the result screen appear when they are doing the firmware upgrade and save configuration. If users interrupt the process arbitrarily, system will not run normally. 28 ©2006 Charles Industries, Ltd. All rights reserved. Printed in United States of America. The availability of features and technical specifications herein subject to change without notice. Section 364-180-N02 Issue 1.0, April 2006 Authentication The User Management section allows you to control the access levels of your defined users. The default user name and password for the router is: Table 6-1 Default user name and password User name Password admin admin firewall firewall user user To Edit a User, Change the Password, or Delete a User 1. Login to your router. From the left frame, click Configuration and then Authentication from the submenu. The “Authentication” page will appear and show the currently defined users. Click the Edit user link on the right side of the user which you would like to edit or delete. Figure 6-10 Web Tool – Authentication page 29 ©2006 Charles Industries, Ltd. All rights reserved. Printed in United States of America. The availability of features and technical specifications herein subject to change without notice. Section 364-180-N02 Issue 1.0, April 2006 2. The “Authentication: Edit User ‘username’ ” page will appear. To delete this user, simply click the Delete this user button near the bottom of the screen. Or you may edit the settings of your choice for the user. You may enter a new password in the password field, which is recommended for the admin user. Then enter the description about the user, and select the access level using the “Access Level” menu. Figure 6-11 Web Tool – Authentication: edit user details page • Username: the user that you are editing (not editable) • Password: This field contains the default password, which matches the username (see Table 6-1). You may edit this field to be the password of your choice. • GUI user?: Enable or disable GUI users access the router. • Dial-in user?: • pppLogin: Set the ppp authentication protocol. The options are none, chap, or pap. • Comment: You may change the comment field to whatever you wish. • Access Level: Enable or disable ppp dial-in users access the router. This will set the level of access that this user has. The access level determines what a user can do within the configuration. Table 6-2 is a list of 30 ©2006 Charles Industries, Ltd. All rights reserved. Printed in United States of America. The availability of features and technical specifications herein subject to change without notice. Section 364-180-N02 Issue 1.0, April 2006 the functions users can edit based on their access levels: Table 6-2 User access levels Access Level Functions superuser All configurations engineer All configurations, except firmware upgrade, and user management default View status, view error log, system restart Finally, click the Apply button to apply your new settings. 3. You will be returned to the “Authentication” page. You may now edit another user, or create a new one, if needed. See the next subsection for instructions on creating a new user. To Create a New User 1. Login to your router. From the left frame, click Configuration and then Authentication from the submenu. The “Authentication” page will appear as shown in Figure 6-10. Click the Create a new user link to add a new user. The page will appear as follows. Figure 6-12 Web Tool – Authentication: create user page 31 ©2006 Charles Industries, Ltd. All rights reserved. Printed in United States of America. The availability of features and technical specifications herein subject to change without notice. Section 364-180-N02 Issue 1.0, April 2006 2. In the “Authentication: create user” page, the details for a new user includes the following items: • Username: Enter the new username you want to create • Password: Enter the password of the new user • GUI user?: • Dial-in user?: • pppLogin: • Access Level: Enable or disable GUI users access the router. Enable or disable ppp dial-in users access the router. Set the ppp authentication protocol. The options are none, chap, or pap. This will set the level of access that this user has. Refer to Table 6-2 for the access level information. • Comment: You may edit the comment field to whatever you wish. After you have entered all the fields, click Create button to create a new user. 3. The “Authentication” page will appear again, showing your newly added user in the list of currently defined users. You may edit or delete a user or create a new user at any time. Figure 6-13 Web Tool – Authentication: Currently Defined Users page 32 ©2006 Charles Industries, Ltd. All rights reserved. Printed in United States of America. The availability of features and technical specifications herein subject to change without notice. Section 364-180-N02 Issue 1.0, April 2006 LAN Connections The LAN Connections page allows you to change the default and secondary IP address for the LAN port and lets you modify the RIP options. 1. Login to your router. From the left frame, click Configuration and then click LAN connection. The “LAN connection” page will appear. Figure 6-14 Web Tool – LAN connection page RIP Options: • Accept V1: Set to true if you would like to receive version 1 routing information packets. • Accept V2: Set to true if you would like to receive version 2 routing information packets. • Send V1: Set to true if you would like to send version 1 routing information 33 ©2006 Charles Industries, Ltd. All rights reserved. Printed in United States of America. The availability of features and technical specifications herein subject to change without notice. Section 364-180-N02 Issue 1.0, April 2006 packets. • Send V2: Set to true if you would like to send version 2 routing information packets. • Send Multicast: Set to true if you need to send multicast packets (often used when you obtain your LAN port IP address dynamically). This item is useful only when Send V2 is set to true. • Enable Password: You may set this to true to require incoming packets to have the proper password to be recognized. • Password: Enter your desired password for incoming RIP packets. <Note: If the router is set in RIP v2 mode, and you still want it to be RIP v1 compatible, you must enable Accept V1, Accept V2, Send V1, Send V2, but disable Send Multicast> LAN Configuration: • Primary IP Address setting: IP address and subnet mask details of your primary LAN connection. To edit these details, click in the appropriate text box and type new primary address details. If the IP address is set to the special value 0.0.0.0, the interface is marked as unconfigured. This value is used when the interface address is obtained automatically. • Secondary IP Address setting: A secondary address may be used to create an extra IP address on an interface for management purposes, or to allow the IP stack to route between two subnets on the same interface. The functionality of secondary IP addresses depends on several parameters including the type of IP interface and the subnet mask: If a secondary address is on the same subnet as the primary interface address, you do not need to specify a subnet mask for that secondary address. This applies to all interface types. If a secondary address is on a different subnet to the primary address, and the interface is Ethernet or a transport using a bridged encapsulation, you must specify the subnet mask. The IP stack will listen on the new address for connections to local services (e.g., for management purposes), and will also route packets to the new subnet. If a secondary address is on a different subnet to the primary address, and the interface 34 ©2006 Charles Industries, Ltd. All rights reserved. Printed in United States of America. The availability of features and technical specifications herein subject to change without notice. Section 364-180-N02 Issue 1.0, April 2006 is a point-to-point interface, specifying a subnet mask is optional. For the same behavior as described for Ethernet interfaces above, the subnet mask should be specified. If the subnet mask is not specified, the IP address will not be associated with any subnet, but will still be recognized as one of the IP stack’s own addresses for local traffic. • DHCP Client: Set to true if you would like to configure the router as a DHCP client. After entering your RIP and LAN configuration settings, click Apply. The “LAN Connection” page will appear stating the changes you have just made. 35 ©2006 Charles Industries, Ltd. All rights reserved. Printed in United States of America. The availability of features and technical specifications herein subject to change without notice. Section 364-180-N02 Issue 1.0, April 2006 WAN Connections The WAN Connections page allows you to create different kinds of WAN services. Creating or Editing a WAN service: 1. From the left frame, click the Configuration link, then click WAN connections link. The “WAN connections” page will appear as below. The page lists all the currently defined connections (services). You can edit or delete the connections, or you can create a new service but only one WAN service can exist at a time). Figure 6-15 Web Tool – WAN connections page 2. If there’s no currently defined service, you will see the following page after you click the Create a new service link in the “WAN connections” page: Figure 6-16 Web Tool – WAN connection: create service page 36 ©2006 Charles Industries, Ltd. All rights reserved. Printed in United States of America. The availability of features and technical specifications herein subject to change without notice. Section 364-180-N02 Issue 1.0, April 2006 Select the type of service you want to create, and then click the Configure button. 37 ©2006 Charles Industries, Ltd. All rights reserved. Printed in United States of America. The availability of features and technical specifications herein subject to change without notice. Section 364-180-N02 Issue 1.0, April 2006 Frame Relay routed 1. If you select Frame Relay routed in the “WAN connection: create service” page, the following page will appear. The option fields include: Description: DLCI: Enter a brief description for the service. DLCI (data link connection identifier) sets the identifier for the Frame Relay data link channel that you are using. The range of the DLCI is 16 to 1007. Encapsulation method: sets the RFC1490 encapsulation method used by Frame Relay. Each DLCI can be multiplexed further if you are using RFC1490 multi-protocol encapsulation. The choices are: Raw, Routed IP. Use DHCP or WAN IP address: You must choose “Use DHCP” if you want to set the router as a DHCP client. After entering all the fields needed in this page, click Apply button. Figure 6-17 Web Tool - WAN connection: Frame Relay routed page Note: The maximum number of Frame Relay DLCI channels that can be created is 14. 38 ©2006 Charles Industries, Ltd. All rights reserved. Printed in United States of America. The availability of features and technical specifications herein subject to change without notice. Section 364-180-N02 Issue 1.0, April 2006 2. To edit a currently defined frame relay routed service, click “Edit” link for that connection as in Figure 6-15, then the page will appear as follows. Figure 6-18 Web Tool – WAN connection: frame relay routed: Edit Service page To edit the service, click on the links at the top of the edit page. The links include: Edit ‘Service’, Edit ‘Frame Relay’, Edit ‘Frame Relay Channel’, Edit ‘IP Interface’, Edit ‘Rip Versions’, and Edit ‘Tcp Mss Clamp’. In “Edit Service” page, you can edit the creator name and the brief description of the service. In “Edit Frame Relay Channel” page, the option fields include: DLCI: sets the DLCI; the identifier for the Frame Relay data link channel that you are using. The range of the DLCI is 16 to 1007. Rx Max Pdu: sets the maximum Protocol Data Unit (PDU) size that can be received over Frame Relay. The default value is 8192. Tx Max Pdu: sets the maximum Protocol Data Unit (PDU) size that can be transmitted over Frame Relay. The default value is 8192. Chnl Segment Size: sets the size of the channel segment used by Frame Relay. The default 39 ©2006 Charles Industries, Ltd. All rights reserved. Printed in United States of America. The availability of features and technical specifications herein subject to change without notice. Section 364-180-N02 Issue 1.0, April 2006 value is 0. If you set this to any number other than 0, DLCI level FRF.12 segmentation is enabled. The range of the segment size recommended is 200 to 1500. For more information on FRF.12, see http://www.frforum.com. Port: sets the port that an existing Frame Relay transport uses to transport data. (The port is always fr for frame relay routed.) Figure 6-19 Web Tool – WAN connection: Edit Frame Relay channel page In “Edit Ip Interface” page, the Ipaddr, Mask, and Dhcp are the same meaning as in Figure 6-17. The MTU (maximum transmission unit) is the largest size frame that can be sent in transmission. The default MTU is 1500 octets. The Enabled is set to true by default. If the Enabled is set to false, the specified IP interface does not work. 40 ©2006 Charles Industries, Ltd. All rights reserved. Printed in United States of America. The availability of features and technical specifications herein subject to change without notice. Section 364-180-N02 Issue 1.0, April 2006 Figure 6-20 Web Tool – WAN connection: Edit IP Interface page In “Edit Rip Versions” page, you can refer to section 0 for the setting rule of RIP options. 41 ©2006 Charles Industries, Ltd. All rights reserved. Printed in United States of America. The availability of features and technical specifications herein subject to change without notice. Section 364-180-N02 Issue 1.0, April 2006 Figure 6-21 Web Tool – WAN connection: Edit Rip Versions page In “Edit Tcp Mss Clamp” page, you can set the Tcp Mss Clamp to true or false. The TCP Maximum Segment Size (MSS) Clamp intercepts TCP synchronization (SYN) packets as the router forwards them. These packets advertise the MSS that the host is prepared to accept. The clamp modifies the MSS of outgoing packets according to the MTU of the interface on which the packet is transmitted. The MSS is modified so that it is no bigger than the interface MTU minus the IP and TCP header. This ensures that once the connection is established, the data packets will not be large enough to require fragmentation when sent over the link with the smaller MTU. Note – The TCP MSS clamp should be used with care. Allowing the router to change data in the TCP header is against the nature of the protocol stack - the lower IP protocol alters data in the higher level TCP protocol. A TCP stream with IPSec/VPN should never be modified by the MSS clamp. REMEMBER! When you have completely configured your router, please be sure to save your new configuration by clicking the Save config link from the left frame and follow the steps there within. Please see 0 Save config section for more information regarding save procedures. 42 ©2006 Charles Industries, Ltd. All rights reserved. Printed in United States of America. The availability of features and technical specifications herein subject to change without notice. Section 364-180-N02 Issue 1.0, April 2006 Frame Relay bridged 1. If you select Frame Relay bridged in the “WAN connection: create service” page, the following page will appear. The option fields include: Description: DLCI: Enter a brief description for the service. DLCI (data link connection identifier) sets the identifier for the Frame Relay data link channel that you are using. The range of the DLCI is 16 to 1007. Encapsulation method: sets encapsulation method used by Frame Relay bridged. The choices are: Bridged Ethernet, Bridged Ethernet with CRC, and Raw. After entering all the fields needed in this page, click Apply button. Figure 6-22 Web Tool – WAN connection: Frame Relay bridged page 2. To edit a currently defined frame relay bridged service, click “Edit” link for that connection as in the figure below. Then the edit page will appear. 43 ©2006 Charles Industries, Ltd. All rights reserved. Printed in United States of America. The availability of features and technical specifications herein subject to change without notice. Section 364-180-N02 Issue 1.0, April 2006 Figure 6-23 Web Tool – WAN connections page To edit the service, click on the links at the top of the edit page. The links include: Edit ‘Service’, Edit ‘Frame Relay’, Edit ‘Frame Relay Channel’, Edit ‘Bridge Interface’, and Edit ‘Spanning Bridge Interface’. In “Edit Bridge Interface” page, the option fields include: Ether Filter Type: Enabled: The value can be All, Ip, or Pppoe. true or false. In “Edit Spanning Bridge Interface” page, the option fields include: Enabled: specifies whether or not the bridge is to implement the spanning tree protocol (STP). Priority: sets the spanning tree protocol priority. Path Cost: sets the cost of the path from all bridges to the root bridge. In “Edit Frame Relay” page, the option fields include: DLCI: sets the DLCI; the identifier for the Frame Relay data link channel that you are using. The range of the DLCI is 16 to 1007. Rx Max Pdu: sets the maximum Protocol Data Unit (PDU) size that can be received over Frame Relay. The default value is 8192. Tx Max Pdu: sets the maximum Protocol Data Unit (PDU) size that can be transmitted over Frame Relay. The default value is 8192. Chnl Segment Size: sets the size of the channel segment used by Frame Relay. The default value is 0. If you set this to any number other than 0, DLCI level FRF.12 segmentation is enabled. The range of the segment size recommended is 200 to 1500. For more information on FRF.12, see http://www.frforum.com. Port: sets the port that an existing Frame Relay transport uses to transport data. (The port is always fb for frame relay bridged.) For the other Edit items, please refer to the descriptions in the Frame Relay routed subsection. Note: The maximum number of Frame Relay DLCI channels that can be created is 14. 44 ©2006 Charles Industries, Ltd. All rights reserved. Printed in United States of America. The availability of features and technical specifications herein subject to change without notice. Section 364-180-N02 Issue 1.0, April 2006 45 ©2006 Charles Industries, Ltd. All rights reserved. Printed in United States of America. The availability of features and technical specifications herein subject to change without notice. Section 364-180-N02 Issue 1.0, April 2006 PPP routed 1. If you select PPP routed in the “WAN connection: create service” page, the following page will appear. The option fields include: Description: enter a brief description for the service. WAN IP address: enter the WAN IP address of the router card. WAN IP netmask: Listening or not: enter the WAN IP netmask of the router card. determines whether the router can accept incoming connections from a remote PPP server. Set to on to accept. Authentication to log in a remote peer: User name: Password: The choices are None, PAP, and CHAP. sets the dial-out user name. sets the dial-out password. After entering all the fields needed in this page, click Configure button. Figure 6-24 Web Tool – WAN connection: PPP routed page 46 ©2006 Charles Industries, Ltd. All rights reserved. Printed in United States of America. The availability of features and technical specifications herein subject to change without notice. Section 364-180-N02 Issue 1.0, April 2006 2. To edit the currently defined PPP routed service, click “Edit” link for the connection as in the figure below. Then the edit page will appear. Figure 6-25 Web Tool – WAN connections page To edit the service, click on the links at the top of the edit page. The links include: Edit ‘Service’, Edit ‘PPP’, Edit ‘Hdlc Channel’, Edit ‘Ip Interface’, Edit ‘Rip Versions’, and Edit ‘Tcp Mss Clamp’. In “Edit PPP” page, the option fields include: Server: PPP server true or false. If this is set to true, the router card is configured to be a PPP server; if false, the router card is configured to be a PPP client. Note: The two ends of a PPP link must not be PPP servers at the same time. Create Route: set to true, a route will be created which directs packets to the remote end of the PPP link. Specific Route: Subnet Mask: set to false. sets the subnet mask used for the local IP interface connected to the PPP transport. Route Mask: sets the subnet mask used by the route that is created when a PPP link comes up. If it is set to 0.0.0.0, the subnet mask is determined by the IP address of the remote end of the link. Lcp Max Configure: sets the Link Control Protocol (LCP) maximum parameter for an existing PPPoH transport. Lcp Max Failure: sets the Link Control Protocol (LCP) maximum fail parameter for an existing PPPoH transport. 47 ©2006 Charles Industries, Ltd. All rights reserved. Printed in United States of America. The availability of features and technical specifications herein subject to change without notice. Section 364-180-N02 Issue 1.0, April 2006 Lcp Max Terminate: sets the Link Control Protocol (LCP) maximum terminate parameter for an existing PPPoH transport. Dialin Auth: sets the authentication method that remote PPP clients must use to dialin to the server. The choices are: none, chap, and pap. Dialout Username: sets the dial-out user name. Dialout Password: sets the dial-out password. Confirmation Password: Dialout Auth: sets the confirmation password. sets the authentication protocol used to connect to external PPP servers (dial-out). The choices are: none, chap, and pap. Interface ID: Remote Ip: sets the PPP interface ID for an existing PPPoH transport. sets the IP address supplied to the remote end of the PPP connection during negotiation. If the remote peer doesn’t set its IP address for PPP connection, it will use the IP set in this field. But if the remote peer already set its IP address for PPP connection, you must not set the Remote IP or the connection can’t be established. Local Ip: tells the PPP process the local IP address to be associated with the local end of the WAN interface after a successful connection. Magic Number: sets the magic number. This option provides a method to detect looped-back links and other Data Link Layer anomalies. For more information, please refer to RFC 1661 section 6.4 Magic-Number. MRU: sets the Maximum Receive Unit. Ip Addr From IPCP: sets to true if you want to get your local IP address from the PPP negotiation or false if you do not want to receive the local IP. Discovery Primary DNS: enables/disables whether the primary DNS server address is requested from a remote PPP peer using IPCP. Discovery Secondary DNS: enables/disables whether the secondary DNS server address is requested from a remote PPP peer using IPCP. Give DNS to Relay: controls whether the PPP Internet Protocol Control Protocol (IPCP) can request the DNS server IP address for a remote PPP Peer. Give DNS to Client: controls whether the PPP Internet Protocol Control Protocol (IPCP) can request a DNS server IP address for a remote PPP peer. Remote DNS: sets the primary local DNS server addresses that will be given to a remote PPP peer when the peer requests a primary DNS server IP address using IPCP. Remote Secondary DNS: sets the secondary local DNS server addresses that will be given 48 ©2006 Charles Industries, Ltd. All rights reserved. Printed in United States of America. The availability of features and technical specifications herein subject to change without notice. Section 364-180-N02 Issue 1.0, April 2006 to a remote PPP peer when the peer requests a secondary DNS server IP address using IPCP. Lcp Echo Every: tells a specified PPP transport to send an LCP echo request frame at specified intervals (in seconds). If no reply to the request is received, the PPP connection is torn down. Auto Connect: Idle Timeout: Enabled: sets to true or false. sets the idle time out (in minutes). enables/disables a PPPoH transport. In “Edit Hdlc Channel” page, the option fields include: Port: sets the port that an existing transport uses to transport PPP data. (Currently this can’t be edited. The value is always hdlc) For the other Edit items, please refer to the descriptions in the Frame Relay routed subsection. 49 ©2006 Charles Industries, Ltd. All rights reserved. Printed in United States of America. The availability of features and technical specifications herein subject to change without notice. Section 364-180-N02 Issue 1.0, April 2006 PPP bridged 1. If you select PPP bridged in the “WAN connection: create service” page, the following page will appear. The option fields include: Description: Enter a brief description for the service. WAN IP address: Listening or not: enter the WAN IP address of the router card. determines whether the router can accept incoming connections from a remote PPP server. Set to on to accept. Authentication to log in a remote peer: User name: Password: The choices are None, PAP, and CHAP. sets the dial-out user name. sets the dial-out password. After entering all the fields needed in this page, click Configure button. Figure 6-26 Web Tool – WAN connection: PPP bridged page 50 ©2006 Charles Industries, Ltd. All rights reserved. Printed in United States of America. The availability of features and technical specifications herein subject to change without notice. Section 364-180-N02 Issue 1.0, April 2006 2. To edit the currently defined PPP bridged service, click “Edit” link for the connection as in the figure below. Then the edit page will appear. Figure 6-27 Web Tool – WAN connections page To edit the service, click on the links at the top of the edit page. The links include: Edit ‘Service’, Edit ‘PPP’, Edit ‘Hdlc Channel’, Edit ‘Bridge Interface’, and Edit ‘Spanning Bridge Interface’. For the Edit ‘PPP’ and Edit ‘Hdlc Channel’ items, please refer to the descriptions in the PPP routed subsection. For the other Edit items, please refer to the descriptions in the Frame Relay bridged subsection. 51 ©2006 Charles Industries, Ltd. All rights reserved. Printed in United States of America. The availability of features and technical specifications herein subject to change without notice. Section 364-180-N02 Issue 1.0, April 2006 Deleting a WAN service: If you want to delete a currently defined service, click “Delete” link for that service in “WAN connections” page. The following example is to delete a frame relay routed connection ‘frme-0’. After clicking the “Delete” link, a confirm page will appear as follows. Click the Delete this connection button to delete the connection. Figure 6-28 Web Tool – WAN connection: delete ‘Frame Relay routed’ page IP routes The IP Route Configuration allows you to create static IP routes to destination addresses via an IP interface name or a Gateway address. IP Routes do not need to be configured for dynamic connections. 1. Log-in to your router. From the left frame, click Configuration and then IP Routes. The “Edit Routes” page will appear, showing all configured routes, if any. Click Create New Ip V4Route, then the page will appear as follows. 52 ©2006 Charles Industries, Ltd. All rights reserved. Printed in United States of America. The availability of features and technical specifications herein subject to change without notice. Section 364-180-N02 Issue 1.0, April 2006 Figure 6-29 Web Tool – IP routes: Create Ip V4Route page 2. Enter the destination, gateway and netmask for your route. You can also specify the cost and the interface to apply it to. Use the name of your WAN or LAN interface. Click OK, then the “Edit Routes” page will appear and show the configured route. There is a Valid indicator showing the status of each route. If the LED color is red, the route is invalid because of the wrong interface name or the same Destination/Netmask as some already existing route. If the LED color is green, the route is a valid route. Figure 6-30 Web Tool – IP routes: Edit Routes page NOTE: To set rip host route or rip poison, you can only do the setting by CLI commands. You cannot access these two IP routes features through Web configuration. 53 ©2006 Charles Industries, Ltd. All rights reserved. Printed in United States of America. The availability of features and technical specifications herein subject to change without notice. Section 364-180-N02 Issue 1.0, April 2006 DHCP Server DHCP is a client-server protocol that replies to requests from a DHCP server and provides configuration information to devices on an IP network (the DHCP clients). The DHCP server provides network addresses from a central pool on an as-needed basis. DHCP is very useful for providing IP addresses to devices connected to the network temporarily or for sharing a limited pool of IP addresses among a group of hosts that do not need permanent IP addresses. 1. Log-in to your router. From the left frame, click Configuration and then click DHCP Server from the submenu. The “DHCP Server” page will appear, showing the current Server status and DHCP Settings. In the DHCP Server Mode section, choose Disabled (disable the DHCP function) or DHCP server or DHCP relay agent, then click the Configure button to edit the settings. The DHCP server is disabled by default. Figure 6-31 Web Tool – DHCP server page 54 ©2006 Charles Industries, Ltd. All rights reserved. Printed in United States of America. The availability of features and technical specifications herein subject to change without notice. Section 364-180-N02 Issue 1.0, April 2006 55 ©2006 Charles Industries, Ltd. All rights reserved. Printed in United States of America. The availability of features and technical specifications herein subject to change without notice. Section 364-180-N02 Issue 1.0, April 2006 DHCP Server mode 1. If you choose DHCP server in the DHCP Server Mode section, this will provide IP addresses to computers connected to the router from within the default IP address pool. You can edit your DHCP settings for a custom configuration by clicking the Configure button. The “DHCP: enable server” page will appear then. Make any changes to the configuration that are needed and then click the Apply button. The fields are defined below. Figure 6-32 Web Tool – DHCP: enable server page Address Range: ‧Use Default Range: This will enable the use of the router’s default address pool (as shown). Checking this box will override any settings in the following two fields. ‧Starting IP Address: This field allows you to define the first address of the range of numbers in your custom address pool. The range will span between this number 56 ©2006 Charles Industries, Ltd. All rights reserved. Printed in United States of America. The availability of features and technical specifications herein subject to change without notice. Section 364-180-N02 Issue 1.0, April 2006 and the Ending IP Address, defined in the next field. ‧Ending IP Address: This field allows you to define the last address in the range of numbers in your custom address pool. Note: The maximum number of DHCP IP addresses supported by the system is 128. Lease Times: ‧Default Lease Time: You may specify the default time, in seconds, of a typical DHCP-assigned address. ‧Maximum Lease Time: You may specify the maximum time, in seconds, that a device can use a DHCP-assigned address. Domain Name Servers: ‧Use Router as DNS Server: Checking here will enable the router to act as a DNS server. If this option is checked, you will need to have DNS Relay enabled. ‧Primary DNS Server Address: This is where the router will go looking for DNS information. Enter your ISP-provided Primary DNS Server Address here. ‧Secondary DNS Server Address: This is where the router will go looking for DNS information if the primary address is busy or not responding. Enter your ISP-provided Secondary DNS Server Address here. Default Gateway: ‧Use Router as Default Gateway: It is recommended that you check this field. 2. The “DHCP Server” page will appear again, showing your new changes. Review your new settings. If you should need to modify the settings further, you may click the Configure the DHCP Server button at the bottom of the page. 57 ©2006 Charles Industries, Ltd. All rights reserved. Printed in United States of America. The availability of features and technical specifications herein subject to change without notice. Section 364-180-N02 Issue 1.0, April 2006 Note: WINS server configuration cannot be made by web browser. Users can only configure the WINS server by using CLI commands. See the following example: -->dhcpserver subnet 1 add option netbios-node-type 8 -->dhcpserver subnet 1 add option netbios-name-servers 10.10.10.10 -->dhcpserver update -->dhcpserver subnet 1 list option options for subnet: LAN ID | Identifier | Value -----|-----------------------|-----------------------1 | netbios-name-servers | 10.10.10.10 2 | netbios-node-type | 1 | domain-name-servers | 55.55.55.55 8 -----------------------------------------------------For details of the above CLI commands, please refer to the Ethernet Router CLI Manual Section 364-180-C01 manual. 58 ©2006 Charles Industries, Ltd. All rights reserved. Printed in United States of America. The availability of features and technical specifications herein subject to change without notice. Section 364-180-N02 Issue 1.0, April 2006 DHCP Relay Agent Mode If your ISP, or a different server, performs the DCHP server function for your network, then you should configure the router as a DHCP relay agent. When the router receives a request from a computer on your network, it contacts your ISP or the assigned server for the necessary IP information, and then relays the assigned information back to the computer. 1. On the “DHCP Server” page, scroll down to the “DHCP Server Mode” section and select DHCP Relay Agent. Then click the Configure button. The “DHCP: Enable Relay Agent” page will appear. Enter the IP Address of the DHCP Server you wish to relay to and click the Apply button. Figure 6-33 Web Tool – DHCP: enable relay agent page 59 ©2006 Charles Industries, Ltd. All rights reserved. Printed in United States of America. The availability of features and technical specifications herein subject to change without notice. Section 364-180-N02 Issue 1.0, April 2006 2. The “DHCP Server” page will appear showing the IP Address that DHCP will be relayed to. If you should need to RE-CONFIGURE the DHCP server, you may click the Configure the DHCP Server button below the message. Figure 6-34 Web Tool – DHCP server: DHCP relay enabled page 60 ©2006 Charles Industries, Ltd. All rights reserved. Printed in United States of America. The availability of features and technical specifications herein subject to change without notice. Section 364-180-N02 Issue 1.0, April 2006 DNS Client The DNS Client configuration allows you to specify the Domain Name Server that the router will use for Domain Name resolution. 1. Log-in to your router. From the left frame, click Configuration and then DNS Client. The “DNS Client” page will appear. Enter your DNS server address into the box in the DNS Servers section and click the Add button. Figure 6-35 2. Web Tool – DNS Client page The “DNS Client” page will refresh and show your newly assigned DNS address. You may add another using the procedure from step 1. You may also delete the assigned DNS address at any time by clicking the Delete button to the right of the assigned address. 61 ©2006 Charles Industries, Ltd. All rights reserved. Printed in United States of America. The availability of features and technical specifications herein subject to change without notice. Section 364-180-N02 Issue 1.0, April 2006 Figure 6-36 3. Web Tool – DNS Client page Domain search order: Enter your search order into the box in the Domain search order section and click the Add button. The ‘DSN Client’ page will refresh and show the newly assigned Domain search order. You may make multiple entries in the list by repeating this procedure. You may delete the assigned search order by clicking the Delete button to the right of the assigned name. Entering a domain search order will create a list that the DNS client will use to attempt to complete an incomplete domain name. It will append each entry in the search order to the incomplete domain name in an attempt to find a valid domain name. 62 ©2006 Charles Industries, Ltd. All rights reserved. Printed in United States of America. The availability of features and technical specifications herein subject to change without notice. Section 364-180-N02 Issue 1.0, April 2006 DNS Relay DNS Relay forwards packets to request the DNS information from a specified DNS server. It is possible to enter both a primary and secondary DNS server to contact, which is commonly configured. Replies from the DNS are then forwarded back to the originator of the packets that were made for the original request. UDP and TCP traffic are both supported. NOTE: When using Routed PPP mode, you do not need to configure DNS Relay. It will be automatically configured upon connection to the PPP server. 1. Log-in to your router. From the left frame, click Configuration and then DNS Relay. The “DNS Relay” page will appear, indicating that the DNS Relay is disabled. In the DNS Relay Mode section, choose the Enabled button and click the Configure button. Figure 6-37 2. Web Tool – DNS relay page The “DNS: Enable Relay” page will appear. In the DNS Relay Settings section, enter the address of your DNS server and click the Apply button. 63 ©2006 Charles Industries, Ltd. All rights reserved. Printed in United States of America. The availability of features and technical specifications herein subject to change without notice. Section 364-180-N02 Issue 1.0, April 2006 Figure 6-38 Web Tool – DNS: enable relay page 64 ©2006 Charles Industries, Ltd. All rights reserved. Printed in United States of America. The availability of features and technical specifications herein subject to change without notice. Section 364-180-N02 Issue 1.0, April 2006 3. The “DNS Relay” page will appear again stating that the relay has been enabled and will show the address the relay is pointing to. If you should need to RE-CONFIGURE the DNS relay, you may click the Configure the DNS relay button below the message. Figure 6-39 Web Tool – DNS relay enabled page 65 ©2006 Charles Industries, Ltd. All rights reserved. Printed in United States of America. The availability of features and technical specifications herein subject to change without notice. Section 364-180-N02 Issue 1.0, April 2006 Security The “Security Interface Configuration” page allows you to set the Firewall Security Level, the NAT configuration, Policies, Triggers and Intrusion Detection. Click Configuration from the left frame and then click Security link. The following page will be displayed: Figure 6-40 Web Tool – Security page Enabling Security You must enable Security before you can enable Firewall and/or Intrusion Detection. In the “Security State” section, click on the Security Enabled radio button and then click on Change State to update. 66 ©2006 Charles Industries, Ltd. All rights reserved. Printed in United States of America. The availability of features and technical specifications herein subject to change without notice. Section 364-180-N02 Issue 1.0, April 2006 Enabling Firewall and/or Intrusion Detection * Intrusion Detection is for future feature. You must create a security interface before you can enable Firewall and/or Intrusion Detection. Security interfaces are based on existing LAN services. You must create a LAN service for every security interface that you want to configure (From the “Security Interfaces” section, click on “Add Interface”). If you see any error in the content of the security interfaces table, you must delete the interface first and re-add the interface again. When you add the security interface, the Type setting (internal/external) must follow the default rule (if it is a LAN side interface, the Interface Type should be internal; if it is a WAN side interface, the Interface Type should be external). After the Firewall is enabled, you can set the Security Level. In the Security Level section, click the “Security Level” drop-down list. Then click on the level that you want to set. Finally, click on the Change Level button. NAT Configuration NAT stands for Network Address Translation, which is an Internet standard that enables a local-area network to use one set of IP addresses for internal traffic and a second set of addresses for external traffic. NAT, located where the LAN meets the Internet, makes all necessary IP address translations. 1. In the “Security Interfaces” section of the page, you can see the newly created interfaces (see Figure 6-40). To enable NAT, click the Enable NAT to internal interfaces button. Then the page will refresh and the button will now read Disable NAT to internal interfaces. Figure 6-41 Web Tool – Security: Security Interfaces page 67 ©2006 Charles Industries, Ltd. All rights reserved. Printed in United States of America. The availability of features and technical specifications herein subject to change without notice. Section 364-180-N02 Issue 1.0, April 2006 Global Address Pools A Global Address Pool is a pool of addresses seen from the outside network. By default, each outside interface creates a Global Address Pool with a single address – the address assigned to that interface. For outbound sessions, an address is picked from a pool by hashing the source IP address for a pool index and then hashing again for an address index. For inbound sessions, it is necessary to create a reserved mapping. See the following subsection “Nat Reserved Mapping”. NOTE: NAT must be enabled before you can configure global address pools. It is assumed here that you have previously configured NAT. 1. Login to your router. Click Configuration and then click Security from the left frame. The “Security Configuration” page will appear. In the “Security Interfaces” section, click the Advanced NAT Configuration link. Figure 6-42 Web Tool – Security: Security Interfaces page 68 ©2006 Charles Industries, Ltd. All rights reserved. Printed in United States of America. The availability of features and technical specifications herein subject to change without notice. Section 364-180-N02 Issue 1.0, April 2006 2. The “Advanced NAT Configuration” page will appear. In the “Global Address Pools” section, click the Add Global Address Pool link. Figure 6-43 Web Tool – Security: Advanced NAT Configuration page 3. The “Firewall Add Global Address Pool” page will appear. This page allows you to create a pool of network IP addresses that are visible outside your network. Add values for each of the fields. See the table below for a summary of each field. Click the Add Global Address Pool button. Figure 6-44 Web Tool – Security: Firewall Add Global Address Pool page 69 ©2006 Charles Industries, Ltd. All rights reserved. Printed in United States of America. The availability of features and technical specifications herein subject to change without notice. Section 364-180-N02 Issue 1.0, April 2006 GLOBAL ADDRESS POOL FIELDS DEFINED: Interface type: The internal address type that you want to map your external global IP addresses to. Click on the drop-down list and select an interface type. Use Subnet Configuration: There are two ways to specify a range of IP addresses. You can either Use Subnet Mask (specify the subnet mask address of the IP address) or Use IP Address Range (specify the first and last IP address in the range). Click on the drop-down list and select a method. IP Address: Enter the IP Address that is visible outside the network Subnet Mask/IP Address 2: The value you specify here depends on the Subnet Configuration that you are using. If you chose Use Subnet Mask, type in the subnet mask of the IP address. If you chose Use IP Address Range, type in the last IP address in the range of addresses that make up the global address pool. 4. The “Advanced NAT Configuration” page will appear again, showing your newly created Global Address Pool. Figure 6-45 Web Tool – Security: Advanced NAT Configuration page 5. To delete a Global Address Pool, click on the Delete link on the right side of the Global Address Pool you wish to delete (see Figure 6-45). 70 ©2006 Charles Industries, Ltd. All rights reserved. Printed in United States of America. The availability of features and technical specifications herein subject to change without notice. Section 364-180-N02 Issue 1.0, April 2006 6. The “Firewall Delete Global Address Pool” page will appear confirming your deletion. Click the Delete Global Address Pool button. Figure 6-46 Web Tool – Security: Firewall Delete Global Address Pool page NAT Reserved Mapping Reserved mapping is used so that NAT knows where to route packets on inbound sessions. The reserved mapping will map a specific global address and port to an inside address and port. Reserved mappings can also be used so that different inside hosts can share a global address by mapping different ports to different hosts. For example, Host A is an FTP server and Host B is a web server. By mapping the FTP port to Host A and the HTTP port to Host B, both inside hosts can share the same global address. Setting the port number to 65535 for TCP or UDP protocols means that the mapping will apply to all port numbers for that protocol. Reserved mapping allows you to map an outside security interface or an IP address from a global pool to an individual IP address inside the network. Mapping is based on transport type and port number. NOTE: NAT must be enabled before you can configure reserved mapping. It is assumed that you have previously configured NAT. 71 ©2006 Charles Industries, Ltd. All rights reserved. Printed in United States of America. The availability of features and technical specifications herein subject to change without notice. Section 364-180-N02 Issue 1.0, April 2006 1. Login to your router. Click Configuration and then click Security from the left frame. The “Security Configuration” page will appear. In the “Security Interfaces” section, click the Advanced NAT Configuration link. Figure 6-47 2. Web Tool – Security: Security Interfaces page The “Advanced NAT Configuration” page will appear. Click the Add Reserved Mapping link. Figure 6-48 3. Web Tool – Security: Add Reserved Mappings page The “Firewall Add Reserved Mapping” page will appear. You can configure the details of your reserved mapping here. Add specific values in the table and then click the Add Reserved Mapping button. The table will refresh and the reserved mapping is added to your NAT 72 ©2006 Charles Industries, Ltd. All rights reserved. Printed in United States of America. The availability of features and technical specifications herein subject to change without notice. Section 364-180-N02 Issue 1.0, April 2006 configuration. Figure 6-49 NOTE: Web Tool – Security: Firewall Add Reserved Mapping page Setting the port number to 65535 for TCP or UDP protocols means that the mapping will apply to all port numbers for that protocol. RESERVED MAPPING FIELDS DEFINED: Global IP Address: If you are mapping from a global IP address, type the address here. If you are mapping from a security interface, type 0.0.0.0. Internal IP Address: Transport Type: The IP address of an individual host inside your network. Specify the transport type that you want to map from the outside interface to the inside. Port Number: The port number that your transport uses. 73 ©2006 Charles Industries, Ltd. All rights reserved. Printed in United States of America. The availability of features and technical specifications herein subject to change without notice. Section 364-180-N02 Issue 1.0, April 2006 4. The “Advanced NAT Configuration” page will appear showing your newly added reserved mapping. You may click the Add Reserved Mapping link to add another mapping if needed. Figure 6-50 Web Tool - Security: Reserved Mappings page 5. To delete a Reserved Mappings, click on the Delete link on the right side of the Reserved Mappings you want to delete (see Figure 6-50). 6. The “Firewall Delete Reserved Mapping” page will appear confirming your deletion. Click the Delete Reserved Mapping button. Figure 6-51 Web Tool – Security: Firewall Delete Reserved Mappings page 74 ©2006 Charles Industries, Ltd. All rights reserved. Printed in United States of America. The availability of features and technical specifications herein subject to change without notice. Section 364-180-N02 Issue 1.0, April 2006 Configuring Firewall Policy A policy is the collective term for the rules that apply to incoming and outgoing traffic between two interface types. Before you can create a Firewall policy, you need to enable Firewall. 1. Go to the Polices, Triggers and Intrusion Detection section of the “Security Interface Configuration” page. Click on the “Firewall Policy Configuration” link, The Firewall Policy Configuration page is displayed. Figure 6-52 Web Tool – Security: Firewall Policy Configuration page 2. In the page, you will see the “Current Firewall Policies” table. The table contains details of each Firewall policy. You can now configure the Port Filters. Configuring Port Filters A port filter is an individual rule that determines what kind of traffic can pass between two interfaces specified in an existing policy. 1. From the Current Firewall Policies table, click on the Port Filters link for the policy that you want to configure. The page displayed contains three Add Filter hyperlinks that allow you to create three different kinds of port filter. For a TCP port filter click on Add TCP Filter. The following page is displayed: 75 ©2006 Charles Industries, Ltd. All rights reserved. Printed in United States of America. The availability of features and technical specifications herein subject to change without notice. Section 364-180-N02 Issue 1.0, April 2006 Figure 6-53 Web Tool – Security: Firewall Add TCP Port Filter page Specify the start and end of the port range for the TCP protocol that you want to filter. Then use the Direction drop-down lists to specify whether you want to allow/block inbound traffic, and allow/block outbound traffic. Click on Apply. The Firewall Port Filters page is displayed, containing details of the TCP portfilter that you have just added. For a UDP portfilter, click on Add UDP Filter. The Firewall Add UDP Port Filter page is displayed. For details on how to complete the table, follow the above instructions for adding a TCP portfilter. For a non-TCP/UDP portfilter, click on Add Raw IP Filter. The following page is displayed: 76 ©2006 Charles Industries, Ltd. All rights reserved. Printed in United States of America. The availability of features and technical specifications herein subject to change without notice. Section 364-180-N02 Issue 1.0, April 2006 Figure 6-54 Web Tool – Security: Firewall Add Raw IP Filter page Specify the protocol number in the Transport Type text box, for example, for IGMP, enter protocol number 2. For more information on protocol numbers, see http://www.ietf.org/rfc/rfc1700.txt. Then use the Direction drop-down lists to specify whether you want to allow/block inbound traffic, and allow/block outbound traffic. Click on Apply. The Firewall Port Filters page is displayed, containing details of the IP portfilter that you have just added. 2. Each portfilter displayed in the Firewall Port Filters page has a Delete hyperlink assigned to it. To delete a portfilter, click on this link, then at the confirmation page, click on the Delete button. The portfilter is removed from the Firewall configuration. These actions have the same effect as typing the following CLI commands: firewall add portfilter firewall list portfilters firewall delete portfilter NOTE: If the firewall is enabled, RIP is by default disabled for the router card. If you want RIP to work when the firewall is enabled, you must add a UDP port filter – Port Range: 520 ~ 520, Inbound/Outbound Allow. 3. Portfilter’s default items are different that will be according to the security level. Security Level = low --> firewall list portfilters pex_in Firewall Port Filters: ID | Name | Type | Port Range | In | Out | Raw | TCP | UDP ---------------------------------------------------------------------------1 | ei_rip | 17 | 520 - 520 |true |true |false |false |true 2 | ei_sntp | 17 | 123 - 123 |false |true |false |false |true 3 | ei_l2tp | 17 | 1701 - 1701 |true |true |false |false |true 77 ©2006 Charles Industries, Ltd. All rights reserved. Printed in United States of America. The availability of features and technical specifications herein subject to change without notice. Section 364-180-N02 Issue 1.0, April 2006 4 | ei_pptp |6 | 1723 - 1723 |true |true |false |true |false 5 | ei_gre | 47 | 0 -0 6 | ei_isakmp | 17 | 500 |true |true |true |false |false - 500 |true |true |false |false |true 7 | ei_esp | 50 | 0 -0 |true |true |true |false |false 8 | ei_ah | 51 | 0 -0 |true |true |true |false |false 9 | lei_ssh |6 - 22 |true |true |false |true |false | 22 10 | lei_tcp_wc | 6 |0 - 65535 |false |true |false |true |false 11 | lei_ucp_wc | 17 | 0 - 65535 |false |true |false |false |true 12 | lei_icmp -0 |1 |0 |true |true |true |false |false ---------------------------------------------------------------------------- Security Level = medium --> firewall list portfilters pex_in Firewall Port Filters: ID | Name | Type | Port Range | In | Out | Raw | TCP | UDP ---------------------------------------------------------------------------1 | mei_ssh |6 | 22 - 22 |true |true |false |true |false 2 | mei_t120 |6 | 1503 - 1503 |false |true |false |true |false 3 | mei_h323 |6 | 1720 - 1720 |false |true |false |true |false 4 | mei_rav | 17 | 7070 - 7070 |false |true |false |false |true 5 | mei_nntp |6 | 119 6 | mei_webmail| 6 7 | mei_icq 8 | mei_msn |6 |6 9 | mei_https | 6 10 | mei_ils |6 - 119 |false |true |false |true |false | 5080 - 5080 |false |true |false |true |false | 5190 - 5190 |false |true |false |true |false | 1863 - 1863 |false |true |false |true |false | 443 - 443 |false |true |false |true |false | 1002 - 1002 |false |true |false |true |false 11 | mei_ldap |6 | 389 - 389 |false |true |false |true |false 12 | mei_imap |6 | 143 - 143 |false |true |false |true |false 13 | mei_icmp |1 |0 -0 14 | mei_pop3 |6 | 110 - 110 |false |true |false |true |false 15 | mei_smtp |6 | 25 - 25 |false |true |false |true |false |false |true |true |false |false 78 ©2006 Charles Industries, Ltd. All rights reserved. Printed in United States of America. The availability of features and technical specifications herein subject to change without notice. Section 364-180-N02 Issue 1.0, April 2006 16 | mei_tnet |6 | 23 - 23 |false |true |false |true |false 17 | mei_ftp |6 | 21 - 21 |false |true |false |true |false 18 | mei_tdns |6 | 53 - 53 |false |true |false |true |false 19 | mei_dns | 17 | 53 - 53 |false |true |false |false |true 20 | mei_http |6 | 80 - 80 |false |true |false |true |false 21 | ei_ah | 51 |0 -0 |true |true |true |false |false 22 | ei_esp | 50 |0 -0 |true |true |true |false |false 23 | ei_isakmp | 17 | 500 - 500 -0 |true |true |false |false |true 24 | ei_gre | 47 |0 25 | ei_pptp |6 | 1723 - 1723 |true |true |false |true |false 26 | ei_l2tp | 17 | 1701 - 1701 |true |true |false |false |true 27 | ei_sntp | 17 | 123 - 123 |true |true |true |false |false |false |true |false |false |true ---------------------------------------------------------------------------- Security Level = high --> firewall list portfilters pex_in Firewall Port Filters: ID | Name | Type | Port Range | In | Out | Raw | TCP | UDP ---------------------------------------------------------------------------1 | hei_webmail| 6 2 | hei_https | 6 | 5080 - 5080 |false |true |false |true |false | 443 - 443 |false |true |false |true |false 3 | hei_imap |6 | 143 - 143 |false |true |false |true |false 4 | hei_icmp |1 |0 -0 5 | hei_pop3 |6 | 110 - 110 |false |true |false |true |false 6 | hei_smtp |6 | 25 - 25 |false |true |false |true |false |false |true |true |false |false 7 | hei_tnet |6 | 23 - 23 |false |true |false |true |false 8 | hei_ftp |6 | 21 - 21 |false |true |false |true |false 9 | hei_tdns |6 | 53 - 53 |false |true |false |true |false 10 | hei_dns | 17 | 53 - 53 |false |true |false |false |true 11 | hei_http |6 | 80 - 80 |false |true |false |true |false 12 | hei_ssh |6 | 22 - 22 |true |false |false |true |false 13 | ei_ah | 51 |0 -0 |true |true |true |false |false 14 | ei_esp | 50 |0 -0 |true |true |true |false |false 79 ©2006 Charles Industries, Ltd. All rights reserved. Printed in United States of America. The availability of features and technical specifications herein subject to change without notice. Section 364-180-N02 Issue 1.0, April 2006 15 | ei_isakmp | 17 | 500 - 500 -0 |true |true |false |false |true 16 | ei_gre | 47 |0 17 | ei_pptp |6 | 1723 - 1723 |true |true |false |true |false 18 | ei_l2tp | 17 | 1701 - 1701 |true |true |false |false |true 19 | ei_sntp | 17 | 123 - 123 |true |true |true |false |false |false |true |false |false |true ---------------------------------------------------------------------------- 80 ©2006 Charles Industries, Ltd. All rights reserved. Printed in United States of America. The availability of features and technical specifications herein subject to change without notice. Section 364-180-N02 Issue 1.0, April 2006 Configuring triggers A trigger allows an application to open a secondary port in order to transport packets. The most common applications that require secondary ports are FTP and NetMeeting. This section assumes that you have followed the instructions in Enabling Security. To configure a trigger: 1. Go to the Policies, Triggers and Intrusion Detection section of the Security Interface Configuration. Click on Firewall Trigger Configuration. The “Firewall Trigger Configuration” page is displayed. There are no triggers defined at this time. Click on the New Trigger link. The following page is displayed: Figure 6-55 Web Tool – Security: Firewall Add Trigger page 2. Configure the trigger as follows: Transport Type; select a transport type from the drop-down list, depending on whether you are adding a trigger for a TCP or a UDP application. Port Number Start; type the start of the trigger port range that the primary session uses. Port Number End; type the end of the trigger port range that the primary session uses. Allow Multiple Hosts; select allow if you want a secondary session to be initiated to/from different remote hosts. Select block if you want a secondary session to be initiated only to/from the same remote host. Max Activity Interval; type the maximum interval time (in milliseconds) between the uses of secondary port sessions. Enable Session Chaining; select Allow or Block depending on whether you want to allow multi-level TCP session chaining. Enable UDP Session Chaining; select Allow or Block depending on whether you want to allow 81 ©2006 Charles Industries, Ltd. All rights reserved. Printed in United States of America. The availability of features and technical specifications herein subject to change without notice. Section 364-180-N02 Issue 1.0, April 2006 multi-level UDP and TCP session chaining. You must set Enable Session Chaining to Allow if you want this to work. Binary Address Replacement; select Allow or Block depending on whether you want to use binary address replacement on an existing trigger. Address Translation Type; specify what type of address replacement is set on a trigger. You must set Binary Address Replacement to Allow if you want this to work. 3. Once you have configured the trigger, click on Apply. The Firewall Trigger Configuration page is displayed, containing details of the trigger that you have just configured. 4. Each trigger displayed in the Firewall Trigger Configuration page has a Delete hyperlink assigned to it. To delete a trigger, click on this link, then at the confirmation page, click on the Delete button. The Firewall Trigger Configuration page is displayed and details of the deleted trigger have been removed. There are two hyperlinks on the page: a To add a new trigger, click on New Trigger. b To display the Security Interface Configuration page, click on Return to Interface List. These actions have the same effect as typing the following CLI commands: security add trigger security list triggers security set trigger endport security set trigger startport security set trigger multihost security set trigger maxactinterval security set trigger sessionchaining security set trigger security set trigger UDPsessionchaining security set trigger binaryaddressreplacement security set trigger addressreplacement 82 ©2006 Charles Industries, Ltd. All rights reserved. Printed in United States of America. The availability of features and technical specifications herein subject to change without notice. Section 364-180-N02 Issue 1.0, April 2006 5. Default firewall triggers 83 ©2006 Charles Industries, Ltd. All rights reserved. Printed in United States of America. The availability of features and technical specifications herein subject to change without notice. Section 364-180-N02 Issue 1.0, April 2006 Configuring Intrusion Detection Settings Intrusion Detection settings allow you to protect your network from intrusions such as denial of service (DOS) attacks, port scanning and web spoofing. This section assumes that you have followed the instructions in Enabling Security and Enabling Firewall and/or Intrusion Detection. To configure Intrusion Detection settings: 1. Go to the Policies, Triggers and Intrusion Detection section of the Security Interface Configuration page. Click on Configure Intrusion Detection. The “Firewall Configure Intrusion Detection” page is displayed: Figure 6-56 Web Tool – Security: Firewall Configuration Intrusion Detection page 2. Configure Intrusion Detection as follows: Use Blacklist; select true or false depending on whether you want external hosts to be blacklisted if the Firewall detects an intrusion from that host. Click on the Clear Blacklist button at the bottom of the page to clear blacklisting of an external host. The Security Interface Configuration page is displayed. Use Victim Protection; select true or false depending on whether you want to protect a victim from an attempted web spoofing attack. DOS Attack Block Duration; type the length of time (in seconds) that the Firewall blocks suspicious hosts for once a DOS attack attempt has been detected. Scan Attack Block Duration; type the length of time (in seconds) that the Firewall blocks suspicious hosts for after it has detected scan activity. 84 ©2006 Charles Industries, Ltd. All rights reserved. Printed in United States of America. The availability of features and technical specifications herein subject to change without notice. Section 364-180-N02 Issue 1.0, April 2006 Victim Protection Block Duration; type the length of time (in seconds) that the Firewall blocks packets destined for the victim of a spoofing style attack. Maximum TCP Open Handshaking Count; type in the maximum number of unfinished TCP handshaking sessions (per second) that are allowed by Firewall before a SYN Flood is detected. Maximum Ping Count; type in the maximum number of pings (per second) that are allowed before the Firewall detects an Echo Storm DOS attack. Maximum ICMP Count; type in the maximum number of ICMP packets (per second) that are allowed by the Firewall before an ICMP Flood DOS is detected. 3. Once you have configured Intrusion Detection, click on Apply. The Intrusion Detection settings are applied to the Firewall, and the Security Interface Configuration page is displayed. These actions have the same effect as typing the following CLI commands: security enable firewall enable IDS firewall set IDS blacklist firewall set IDS victimprotection firewall set IDS DOSattackblock firewall set IDS SCANattackblock firewall set IDS MaxTCPopenhandshake firewall set IDS MaxPING firewall set IDS MaxICMP firewall set IDS blacklist clear 85 ©2006 Charles Industries, Ltd. All rights reserved. Printed in United States of America. The availability of features and technical specifications herein subject to change without notice. Section 364-180-N02 Issue 1.0, April 2006 Configuring Alerting Alerting configuration for Intrusion allows you to send email or paging when there’s intrusion upon your network. The alerting settings will take effect only when intrusion detection is enabled. 1. Go to the Policies, Triggers and Intrusion Detection section of the Security Interface Configuration page. Click on Configure Alerting. The “Alerting Configuration” page is displayed: Figure 6-57 Web Tool – Security: Alerting Configuration for Intrusion page Set Enabled to true if you want to send out email or paging. You have to open the outbound smtp port in the firewall policy if you set Email Enabled to true. You have to open the outbound snpp port in the firewall policy if you set Paging Enabled to true. You can send email to two email 86 ©2006 Charles Industries, Ltd. All rights reserved. Printed in United States of America. The availability of features and technical specifications herein subject to change without notice. Section 364-180-N02 Issue 1.0, April 2006 addresses or send paging to two recipients at the same time. 87 ©2006 Charles Industries, Ltd. All rights reserved. Printed in United States of America. The availability of features and technical specifications herein subject to change without notice. Section 364-180-N02 Issue 1.0, April 2006 VPN Configuration Pre-Shared Key IPSec is defined by the IETF as a standard approach for establishing a secure connection across an IP network. IPSec Settings Overview (Example): LAN/WAN Settings for Branch Office LAN/WAN Settings for Main Office Negotiation ID: [email protected] Negotiation ID: [email protected] Intranet address: 192.168.1.0 Intranet address: 192.168.2.0 Intranet subnet mask: 255.255.255.0 Intranet subnet mask: 255.255.255.0 Endpoint ID: [email protected] Endpoint ID: [email protected] Termination address: 66.122.47.30 Termination address: 66.122.62.184 Authentication Method: Pre-shared Key Authentication Method: Pre-shared Key Tunnel shared key: test Tunnel shared key: test Tunnel type: Public Tunnel type: Public IKE life duration: 3600 IKE life duration: 3600 IKE hash: SHA IKE hash: SHA IKE encryption: DES IKE encryption: DES IPSec operation: ESP IPSec operation: ESP ESP transform: DES ESP transform: DES ESP AUTH: Null or HMAC_MD5 ESP AUTH: Null or HMAC_MD5 88 ©2006 Charles Industries, Ltd. All rights reserved. Printed in United States of America. The availability of features and technical specifications herein subject to change without notice. Section 364-180-N02 Issue 1.0, April 2006 Site to Site VPNs Traditionally, connecting two branch offices of the same company required leasing a dedicated private circuit or a frame relay permanent virtual circuit (PVC) between two locations. By using virtual private networking (VPN) to link two offices together, as show above, can offer considerable savings, while offering a competitive alternative to leased lines or PVCs. Basic Terms and concepts • VPN Tunnel: VPN tunnels are created from site to site pair and secure encrypted connection between two points thru a public or third party network. • Encryption: Is a mathematical operation that transforms data from “clear text” (something that a human or a program can interpret) to “cipher test” (something that cannot be interpreted). Usually the mathematical operation requires that an alphanumeric “key” be supplied along with the clear text. The key and clear text are processed by the encryption operation which leads to the data scrambling that makes encryption secure. Decryption is the opposite of encryption: it is the mathematical operation that transforms cipher text to clear text. Decryption also requires a key. • Authentication: Before any communication can be called private, each party must know the identity of the other. The same holds true for secure network communication: One network system must make sure that the other network system is the intended correspondent. The process of such identity verification is called authentication. 89 ©2006 Charles Industries, Ltd. All rights reserved. Printed in United States of America. The availability of features and technical specifications herein subject to change without notice. Section 364-180-N02 Issue 1.0, April 2006 • Time to live: The time to live (TTL) indicates the maximum amount of time this IP packet is allowed to remain in the network. Each router is required to decrement this value as it routes the packet. The packet is dropped if this value reaches 0. • Digital Signatures: Is the electronic analogy to a handwritten signature, and in many ways it is an even stronger device. The key is shared by at least one other party. • IKE: IKE (Internet Key Exchange) is a protocol negotiation and key exchange protocol that is part of the IPSec protocol suite specified by the Internet Engineering Task Force (IETF). IKE allows communicating parties implementing VPNS to automatically negotiate IPSec SAs to facilitate the implementation of VPNs. With IKE, a separate IKE SA is initially created to provide a secure channel for negotiating an IPSec SAs to facilitate the implementation of VPNs. • Point-to-Point Protocol (PPP): Point-to-Point Protocol is the Internet standard for transmission of IP packets over serial lines. It uses a variation of High Level Data Link Control (HDLC) for packet encapsulation. • Point-to-Point Tunneling Protocol (PPTP): A Microsoft-sponsored IETF draft standard for implementing VPNs form the Windows 95/98 operating system to a VPN gateway. • Layer 2 Tunneling Protocol (L2TP): L2TP is refinement of PPTP and Cisco’s L2F protocol. L2Tp was designed to combine the best features of both PPTP and L2F. L2TP operates, as its name suggests, at Layer 2 in the International Organization for Standardization (ISO) model, and it is a network protocol that creates a tunnel between an L2TP client and an L2TP server, and then encapsulates PPP frames to be sent over tunnel. When using IP as the transport protocol, L2TP can be used as a VPN protocol over the Internet. L2TP has been designed so that it can be used directly over various wide area network (WAN) media (such as Frame Relay) without an IP transport layer, which can extend its usefulness in setting up corporate networks. • Private Key: A digital key code used to decrypt data and verify digital signatures. This key is kept secret, and is known only to its owner. • Public key: A trusted and efficient key and certificate management system. • Public key infrastructure: A trusted and efficient key and certificate management system. • Hash algorithm: When a provider issues a certificate, it is not generally the overall certificate but a cryptographic check sum from the certificate that is signed. The procedure used for calculating the check sum is referred to as a hash algorithm, and the check sum is called the hash value. • Security Associations (SA): An SA defines the kinds of security measures that should be applied to packets based on who is sending the packets, where they are going, and what type of 90 ©2006 Charles Industries, Ltd. All rights reserved. Printed in United States of America. The availability of features and technical specifications herein subject to change without notice. Section 364-180-N02 Issue 1.0, April 2006 payload they are carrying. • IPSec: IPSec is a protocol suite defined by the IETF to secure communication at layer 3-the network layer between communicating peers. • ESP: ESP (Encapsulating Security Payload) protocol [RFC2406] can provide confidentiality with authenticity and integrity, or confidentiality only services. • Data Encryption Standard (DES): DES function can be used for both encryption and decryption. DES is the most widely used shared key cryptographic algorithm and is both a U.S. and an international standard. • 3DES: An algorithm that uses DES and one, two, or three keys to encrypt/decrypt/encrypt packets of information. • Authentication Header (AH): The Authentication Header is a mechanism for providing strong integrity and authentication for IP packets. Confidentiality and protection from traffic analysis is not provided by the Authentication Header. • IP Payload Compression Protocol (IPCOMP): IP payload compression is a protocol to reduce the size of IP datagrams. IP payload compression is especially useful when encryption is applied to IP datagrams. • Phase 1 negotiation: IKE defines two modes when negotiating a phase 1 SA: main mode and aggressive mode. There are three negotiating rounds in the IKE phase 1 main mode exchange. In the first round, one ISAKMP entity (the initiator) sends multiple SA proposals to another entity (the responder). The responder chooses one proposal and sends it back to the initiator. In the second round, two peers exchange their key exchange parameters and random use once values called nonces. In the third round, all the exchanged information is authenticated through one of the three authentication mechanisms: shared secret, digital signature, or public key encryption. When shared secret mechanism is employed, the two peers use a secret key derived from a shared secret to create the keyed hash. The keyed hash is then exchanged between two peers and serves as the authenticator. With the second alternative digital signature the authentication between the initiator and the responder is carried out using the digital signature of the negotiation entities. Two peers exchange digitally signed hashes of their identities, public key values, and SA proposals. The third alternative is public key encryption. Here, the two peers exchange the public key encrypted value of their IDs and nonce’s, as well as a keyed hash value. • Phase 2 Negotiation: During phase 2, security associations are negotiated on behalf of services such as IPSec or any other service that needs keying material or parameter negotiation. Because a secure channel has already been established in phase 1, the negotiation can be performed more 91 ©2006 Charles Industries, Ltd. All rights reserved. Printed in United States of America. The availability of features and technical specifications herein subject to change without notice. Section 364-180-N02 Issue 1.0, April 2006 quickly: thus, it is referred to as quick mode. The identity of the IKE peers has already been verified in phase 1, and the ISAKMP SA already protects exchanges between the IKE peers. Therefore, the identities passed in quick mode are not the identities of the IKE peers but rather the identities of the selectors to be used in the IPSec security policy database. A phase 1 ISAKMP SA is required when negotiating a phase 2 SA. Once established, a phase 2 SA can exist independently of the phase 1 SA that is later destroyed. • PKCS #10: Certificate Request Syntax Standard • PKCS #7: Cryptographic Message Syntax Standard • PKCS #11: Cryptographic Token Interface Standard IPSec Configuration 1. Log in to your router. From the left frame, click Configuration and then click the IPSec link. Set your Negotiation ID. IKE defines two modes when negotiating a phase 1 SA: main mode and aggressive mode. • For Aggressive Mode use a string like [email protected] or • For Main Mode use the WAN IP address of your Branch Office (remote) VPN router (our example shows a setup in Aggressive Mode) 92 ©2006 Charles Industries, Ltd. All rights reserved. Printed in United States of America. The availability of features and technical specifications herein subject to change without notice. Section 364-180-N02 Issue 1.0, April 2006 Figure 6-58 2. Web Tool – IPSec Configuration page Next enter the Intranet address. The Intranet address will tell the remote gateway the IP address of the network the local gateway is protecting. 3. Now enter the Intranet subnet mask. The Intranet subnet mask will specify the size of the network it is protecting. A setting of 255.255.255.0 will indicate a Class C network. In our example, we use the Intranet address 192.168.1.0 and a subnet mask of 255.255.255.0. 4. After you enter the Gateway settings, be sure to click the Change button. 5. Now, click the “Add Endpoint” link in the “Endpoint Configuration” section. A “Create New IPSec Endpoint” page will appear. Fill out all the required fields. The list below provides details about each field. 93 ©2006 Charles Industries, Ltd. All rights reserved. Printed in United States of America. The availability of features and technical specifications herein subject to change without notice. Section 364-180-N02 Issue 1.0, April 2006 Figure 6-59 Web Tool – IPSec: Create New IPSec Endpoint page • Endpoint ID: This must correspond with the remote gateway’s Negotiation ID. For instance, the Branch office, with a Negotiation ID of [email protected], will use a Endpoint ID of [email protected] (which is the Negotiation ID of the Main office). Or, in Main Mode, the Endpoint ID will be the WAN IP address of the Main Office VPN Router (in our example, 66.122.47.30). • Termination IP address: the IP address of the external interface of the VPN router. • IKE: authentication method Select Pre-shared Key pre-shared key Both gateways must use the same value. encryption algorithm The options include: 3des, des, blowfish hash algorithm The options include: md5, shal • SA lifetime (seconds): Specifies the time-to-live for the overall security association. When the SA expires, all keys negotiated under the association (AH or ESP) must be renegotiated regardless of the time-to-live remaining for the keys. It is specified as the maximum number of seconds the SA can be used. The default value is 3600. • IPSec: protocol The options include: ah, esp, ipcomp, ah-esp, ah-ipcomp, esp-ipcomp. ESP transform The options include: 3des, des, blowfish, ro4, esp-null, null. ESP auth The options include: md5, shal, des-mac, 94 ©2006 Charles Industries, Ltd. All rights reserved. Printed in United States of America. The availability of features and technical specifications herein subject to change without notice. Section 364-180-N02 Issue 1.0, April 2006 null. AH transform The options include: md5, shal, des-mac, null. IPCOMP transform The options include: lzs, null. tunnel type The options include: public, private. Public uses the ESP protocol only. Private provides UDP encapsulation for NAT traversal. We are using ports 2787 (ESP), 2788 (AH), and 2845 (IPCOMP). Public should be used for initial testing. • Target host: Destination of decrypted traffic ip range? The options include: Subnet, IP Range ip 1(ip address / ip address 1) The IP address of the target host / The Start IP address of the target host IP range ip 2(subnet mask / ip address 2) The subnet mask of the target host / The End IP address of the target host IP range Note: IKE life duration (SA lifetime)/IKE Hash/IKE Encryption/IPSec Operation (protocol)/ESP transform/ESP auth: When negotiating ABCD VPN IPSec to ABCD VPN IPSec, it is not critical to match up these settings on both servers. The routers have the ability to respond to and initiator’s negotiation and handle it accordingly, without detecting a mismatch in policy and rejecting the negotiation. If desired, you may enter the settings shown in our example. 6. When you have finished the settings, scroll to the bottom of the page and click the Add Endpoint button. A window will pop up indicating a successful save. NOTE: You must configure the Main Office VPN Router ([email protected]) as we have configured the Branch Office VPN Router ([email protected]) above. Once you have configured both sides of the connection, you can test the tunnel using PING. To verify that your tunnel is working, ping the IP 95 address of a computer on the remote network. If you ping the main network, it ©2006 Charles Industries, Ltd. All rights reserved. Printed in United States1ofand America. will only trigger phase 2 negotiations. You will only receive The availability of features and technical specifications herein subject to change without notice. a reply if you ping an actual IP address on the network, such as the router WAN IP address. You can use Microsoft HyperTerminal to view phase 1 and 2 negotiations. Section 364-180-N02 Issue 1.0, April 2006 96 ©2006 Charles Industries, Ltd. All rights reserved. Printed in United States of America. The availability of features and technical specifications herein subject to change without notice. Section 364-180-N02 Issue 1.0, April 2006 Digital Signature VPN Configuration IPSec is defined by the IETF as a standard approach for establishing a secure connection across an IP network. Your router supports all three types of IPSec protocols: AH, ESP, and IPCOMP. PKCS10 is a Certificate Request Syntax Standard that uses a Digital Signature. IPSec PKCS10 Settings Overview (Example): LAN/WAN Settings for Branch Office LAN/WAN Settings for Main Office Negotiation ID: [email protected] Negotiation ID: [email protected] Intranet address: 192.168.1.0 Intranet address: 192.168.2.0 Intranet subnet mask: 255.255.255.0 Intranet subnet mask: 255.255.255.0 Termination address: 66.122.47.30 Termination address: 66.122.62.184 Authentication Method: Digital Signature Authentication Method: Digital Signature Tunnel shared key: yourvalue Tunnel shared key: yourvalue NOTE: The Digital Signature configuration can only be accessible through the Web Configuration Tool. Before beginning your configuration, it is recommended that you make a serial connection to your router using an RS-232 cable and terminal emulation software, such as Microsoft HyperTerminal. By accessing the router this way, you can verify the actions of the router and web configuration tool. 97 ©2006 Charles Industries, Ltd. All rights reserved. Printed in United States of America. The availability of features and technical specifications herein subject to change without notice. Section 364-180-N02 Issue 1.0, April 2006 1. Log in to your Web Configuration tool. From the left frame, click Configuration and then click the IPSec link. The “IPSec Configuration” page will appear. In the “User Certificates” section, click Generate New User Certificate link. Figure 6-60 2. Web Tool – IPSec: User Certificates page The page will appear as follows. Fill in the “Common Name” field with any name you would like (in the example, we use “atmosgw”). Remember this, as you will need to enter it again later in the configuration. 98 ©2006 Charles Industries, Ltd. All rights reserved. Printed in United States of America. The availability of features and technical specifications herein subject to change without notice. Section 364-180-N02 Issue 1.0, April 2006 Figure 6-61 3. Web Tool – IPSec: Generate Certificate Request page From the “Key Type” drop-down menu, choose RSA and then from the “Key Length” drop-down menu, select the key length. 4. All remaining fields are optional except for the Subject Alternative Name. Enter the Subject Alternative Name with both an email address and your router’s WAN port IP address. NOTE: Entering both an IP address and an email address into the Subject Alternative Name field will give you the flexibility for negotiating both Main Mode and Aggressive Mode successfully with certificates. What you enter into the Subject Alternative Name field in the PKCS10 request will be checked against the ID sent for phase 1 Negotiation ID. If the Subject Alternative Name field is left blank when creating this PKCS10 request, negotiations will fail with the remote peer because the ID actually being sent is the Negotiation ID, which does not match the blank ID inside the certificate. 5. Now click the Generate button at the bottom of the page. This will send the attributes to the router, which will generate the private key pair and send a user certificate back to the Management Interface in the form of a PKCS10 request. The user certificate will appear. Select all the text shown and copy it. 6. You now need to access a Certificate Authority server of your choice. You can use http://isakmptest.ssh.fi/cgi-bin/nph-real-cert/cert.pem, as we do in the example. In a new browser window, enter the URL of your desired server or the one listed above. Paste the user certificate text that you copied in step 5 into the box on the CA server and follow the steps to reach a final certificate. Copy the text of the final certificate. 7. Back in the Web Configuration tool, in the folder list, click the Certificate Information link. If not already showing, click the User Certificate tab at the top of the window. Click the 99 ©2006 Charles Industries, Ltd. All rights reserved. Printed in United States of America. The availability of features and technical specifications herein subject to change without notice. Section 364-180-N02 Issue 1.0, April 2006 Replace button. The “Import Certificate” window will pop up. Enter the Common Name, as you entered it in step 2 (it was “atmosgw” in the example). Then paste the text of the final certificate (from step 6) into the text box and click OK. 8. Back in your browser window that you used to go to the CA server in step 6, enter http://isakmptest.ssh.fi/certs/ca1.pem in the address bar and hit enter. This will give you the Root CA in pem format. From the Edit menu in the browser, choose select all. The text will then be highlighted and then, again from the Edit menu, choose Copy. 9. Now switch back to the router’s Web Configuration window. Click the Add Certificate Authority link in the “Certificate Authorities” section of the “IPSec Configuration” main page. Paste the Root CA, that you copied in step 8, into the window. Enter “atmosgw” as the common name. Then from the bottom of the page, click the Add CA Certificate button. Figure 6-62 Web Tool – IPSec: Add new CA certificate page NOTE: The CA Certificate for the Main office VPN router must also use “atmosgw” as the common name. 100 ©2006 Charles Industries, Ltd. All rights reserved. Printed in United States of America. The availability of features and technical specifications herein subject to change without notice. Section 364-180-N02 Issue 1.0, April 2006 NOTE: If you have HyperTerminal running to confirm your changes, switch to HyperTerminal to verify the save to flashfs. 10. Now, on the top of the “IPSec Configuration” page, enter your Negotiation ID (You must enter what you entered as Subject Alternative Name in Step 4). Also enter your Intranet address and Intranet subnet mask. 11. Next, click the “Add Endpoint” link in the “Endpoint Configuration” section. A page will appear. Enter your Endpoint ID, termination IP address, and choose Digital Signature as your “Authentication Method”. Once you have configured both sides of the connection, you can test the tunnel using PING. To verify that your tunnel is working, ping the IP address of a computer on the remote network. If you ping the main network, it will only trigger phase 1 and 2 negotiations. You will only receive a reply if you ping an actual IP address on the network, such as the router WAN IP address. You can use Microsoft HyperTerminal to view phase 1 and 2 negotiations. 101 ©2006 Charles Industries, Ltd. All rights reserved. Printed in United States of America. The availability of features and technical specifications herein subject to change without notice. Section 364-180-N02 Issue 1.0, April 2006 PPTP and L2TP Configuration 1. Log in to your router. From the left frame, click Configuration and then click the PPTP or L2TP link, depending on your needs. In the PPTP or L2TP Configuration page, set the starting and ending IP address of the pptp/l2tp ip pool in the IP Pool section. Figure 6-63 2. Web Tool – PPTP Configuration page From the User Authentication section, click the Set up users link. The “Authentication” page will appear. Click the Create a new user link, then the “Authentication: Create User” page will appear. . Figure 6-64 Web Tool – PPTP: Authentication: create user page 102 ©2006 Charles Industries, Ltd. All rights reserved. Printed in United States of America. The availability of features and technical specifications herein subject to change without notice. Section 364-180-N02 Issue 1.0, April 2006 3. Enter a new user name and password. Select true for the “Dial-in user?” field and then select your access level. The access level determines what a user can do in the configuration (please refer to Table 6-2). 4. Click the Create button and then from the left frame, in the Configuration menu, click Save config to save the configuration. Configuring PPTP or L2TP Client-Initiated Tunneling with VPN Concentrator The following configuration is only suitable for the Windows 2000 Client. 1. From the Windows Start Menu, select Settings, then Control Panel, then Network and Dial-Up Connections, and then Make New Connection. 2. The “Network Connection Wizard” will appear. Click Next. 3. Select Connect to a private network through the Internet and click Next. 4. Select Automatically Dial this Initial Connection and then select Virtual Private Connection from the drop-down menu. Click Next. 5. Enter the Destination IP Address (LAN IP address of the main office router) and click Next. 6. Select Add only myself and then click Next. 7. Enter a user name and password for your new connection and then click Properties. 8. The “Virtual Private Connection” window will appear. In the General tab, enter the IP address of your destination. 9. Select the Networking Tab. Choose your desired type of VPN server from the drop-down menu. Then select the Internet Protocol (TCP/IP) component by clicking on it, then click the Properties button. Be sure that TCP/IP is configured to Obtain an IP address automatically and then click the Advanced tab. Check the “Use default gateway on remote network” and click OK. NOTE: For L2TP on Windows 2000 computers, you must disable IPSec by modifying the registry. Be sure to take adequate precautions, such as backing up the registry, prior to modifications. You should also refer to the Microsoft website for the correct procedure for modifying the registry. Please refer to Microsoft articles Q258261 - Disabling IPSec Policy Used with L2TP and Q240262- How to Configure a L2TP/IPSec Connection Using a Pre-shared Key. 103 ©2006 Charles Industries, Ltd. All rights reserved. Printed in United States of America. The availability of features and technical specifications herein subject to change without notice. Section 364-180-N02 Issue 1.0, April 2006 10. You will be back at the “Connect Virtual Private Connection” window. Click Connect to make your connection. WARNING: If you use Registry Editor incorrectly, you may cause serious problems that may require you to reinstall your operating system. It is not guaranteed that you can solve problems that result from using Registry Editor incorrectly. Use Registry Editor at your own risk. To add the ProhibitIPSec registry value to your Windows 2000 system, use the application Regedit32.exe to locate the following key in the registry: HKEY_LOCAL_MACHINE\System\CurrentControlerSet\Services\Rasman\Parameters Add the following registry value to this key: Value name: ProhibitIPSec Data Type: REG_DWORD Value: 1 You must reboot your computer for the changes to take effect. 104 ©2006 Charles Industries, Ltd. All rights reserved. Printed in United States of America. The availability of features and technical specifications herein subject to change without notice. Section 364-180-N02 Issue 1.0, April 2006 SNTP client This section describes the SNTP (Simple Network Time Protocol) client configuration. 1. Login to your router. Click Configuration from the left frame, and then click the SNTP client link. The “SNTP client” page will appear. Figure 6-65 Web Tool – SNTP client page 2. In the ‘SNTP Client Mode Configuration Parameters’ section, set the SNTP Synchronization mode. Enable the mode you want and click the Set Mode button to set. Figure 6-66 Web Tool – SNTP client: SNTP Synchronization Mode page 105 ©2006 Charles Industries, Ltd. All rights reserved. Printed in United States of America. The availability of features and technical specifications herein subject to change without notice. Section 364-180-N02 Issue 1.0, April 2006 There are three modes to choose from, and each mode has enable and disable options: • Unicast mode • Enable - the mode uses a unicast server and the IP address or hostname in the SNTP server association list is used to synchronize the client time with the server. The SNTP client attempts to contact the specific server in the association in order to receive a timestamp when the sntpclient sync command is issued. • Disable - the unicast server is removed from the association list. • Broadcast mode • Enable - allows the SNTP client to accept time synchronization broadcast packets from an SNTP server located on the network, and updated the local system time accordingly. • Disable - stops synchronization via broadcast mode • Anycast mode • Enable - the SNTP client sends time synchronized broadcast packets to the network and subsequently expects a reply from a valid timeserver. The client then uses the first reply it receives to establish a link for future sync operations in unicast mode. This server will then be added to the server association list. The client ignores any later replies from servers after the first one is received. The enabled anycast mode takes precedence over any entries currently in the associations list when the sntpclient sync command is issued. The entry will then be substituted for any existing entry in the unicast association list. • Disable - stops synchronization via anycast mode. If you choose the Unicast mode, you must set the dedicated unicast server for which the SNTP client can synchronize its time. You can set the server either by specifying the IP address or the hostname. 106 ©2006 Charles Industries, Ltd. All rights reserved. Printed in United States of America. The availability of features and technical specifications herein subject to change without notice. Section 364-180-N02 Issue 1.0, April 2006 Figure 6-67 Web Tool – SNTP client: Enter Unicast Server IP Address page 107 ©2006 Charles Industries, Ltd. All rights reserved. Printed in United States of America. The availability of features and technical specifications herein subject to change without notice. Section 364-180-N02 Issue 1.0, April 2006 3. In the ‘SNTP Client General Configuration Parameters’ section, set the Timezone. Sixty-four of the world’s most prominent time zones are represented (including those using standard time and summer/daylight savings time). Figure 6-68 Web Tool – SNTP client: SNTP Client General Configuration Parameters page 4. Next, in the ‘SNTP Client General Configuration Parameters’ section (see the figure in previous step), set the: transmit packet response timeout value (in seconds): sets the received packet response timeout value (in seconds) upon sync request initiation. After timeout, if the transmit packet retries value is set, an attempt will be retried. transmit packet retries value: sets the number of packet retry attempts when no response is received from a timeserver. The SNTP client will send another packet for synchronization after a timeout. automatic resynchronization polling value (in minutes 0-60): sets the SNTP client to automatically send a time synchronization request (specific to the mode) to the network at a specific interval. If the poll-interval is set to 0, the polling mechanism will be disabled. 108 ©2006 Charles Industries, Ltd. All rights reserved. Printed in United States of America. The availability of features and technical specifications herein subject to change without notice. Section 364-180-N02 Issue 1.0, April 2006 5. In the ‘ISOS Clock Setting’ section, sets the router card system clock to a specific time and date. This command can be used as an alternative to synchronizing the local system clock via internal or external timeservers. Figure 6-69 Web Tool – SNTP client: ISOS Clock Setting page Syslog 1. Login to your router. Click Configuration from the left frame, and then click the Syslog link. The “Syslog Client Configuration” page will appear. Figure 6-70 Web Tool – Syslog Client Configuration page 2. Choose your level of severity from the drop-down menu in the Severity Threshold section (See the table below for more information on each severity level). Then set the host name in the Host Name section. Finally enter the IP address of the receiver in the Receiver section and click the Change button to enter your settings. The device will now deliver all log files of 109 ©2006 Charles Industries, Ltd. All rights reserved. Printed in United States of America. The availability of features and technical specifications herein subject to change without notice. Section 364-180-N02 Issue 1.0, April 2006 corresponding severity to the syslog server. There are 7 levels of severity. Any messages equal to or of a higher level of severity than what you have selected will be sent to the syslog server. Below is a brief description of each severity level. Table 6-3 Syslog severity levels Severity Level Description Emergency System is unusable Alert Action must be taken immediately Critical Critical conditions Error Error conditions Warning Warning conditions Notice Normal but significant condition Informational Informational messages NOTE: You must have a Syslog Client running on the Receiver computer to listen for and log all incoming syslog files. There are many freeware clients available, such as 3CSyslog from 3Com. SNMP The Snmp page allows you to do the configuration of SNMP management. 1. Login to your router, click the Snmp from the left frame. Then the page will appear as follows. 110 ©2006 Charles Industries, Ltd. All rights reserved. Printed in United States of America. The availability of features and technical specifications herein subject to change without notice. Section 364-180-N02 Issue 1.0, April 2006 Figure 6-71 Web Tool – Snmp page 111 ©2006 Charles Industries, Ltd. All rights reserved. Printed in United States of America. The availability of features and technical specifications herein subject to change without notice. Section 364-180-N02 Issue 1.0, April 2006 2. In the Select Command field, you can select Snmp Host, Snmp Community, or Snmp Trap to configure. Under each command, you can select “Show”, “Add”, and “Delete” three different actions as the following figure shows. Figure 6-72 Web Tool – Snmp: select Action page 3. Show current SNMP Community by selecting Snmp Community in Select Command and Snmp Show Community in Action. Figure 6-73 Web Tool – Snmp: Snmp Show Community page 112 ©2006 Charles Industries, Ltd. All rights reserved. Printed in United States of America. The availability of features and technical specifications herein subject to change without notice. Section 364-180-N02 Issue 1.0, April 2006 If you want to add a new SNMP Community, select Snmp Add Community in Action. Or if you want to delete a Community, select Snmp Del Community in Action. Figure 6-74 4. Web Tool – Snmp: Snmp Add Community page To add a SNMP host, just select Snmp Host in Select Command and Snmp Add Host in Action. Enter an already existing SNMP community in the Community field. Figure 6-75 Web Tool – Snmp: Snmp Add Host page 113 ©2006 Charles Industries, Ltd. All rights reserved. Printed in United States of America. The availability of features and technical specifications herein subject to change without notice. Section 364-180-N02 Issue 1.0, April 2006 5. You can now set the Trap. To add a SNMP Trap, select Snmp Trap in Select Command and Snmp Add Trap in Action. Enter the Host Name you want the trap to be sent to. The host name must already exist in the host table. Figure 6-76 6. Web Tool – Snmp: Snmp Add Trap page You can select Snmp Show Host or Snmp Show Trap in Action to check the configuration. Figure 6-77 Web Tool – Snmp: Snmp Show Host page Figure 6-78 Web Tool – Snmp: Snmp Show Trap page 114 ©2006 Charles Industries, Ltd. All rights reserved. Printed in United States of America. The availability of features and technical specifications herein subject to change without notice. Section 364-180-N02 Issue 1.0, April 2006 Port After fully configuring your router card, be sure the proper mode of the Ethernet port, Fr port, Fb port, or Hdlc port has been selected. To check, please follow the steps below. 1. From the GUI left frame, click on Configuration and then click on Ports. Click on Ethernet, FB, FR, or Hdlc and then the chosen “Port Configuration” page will appear (3641-80 only). Note – For the 3648-80 router which includes the 8 port Ethernet switch, this screen will only display version, connection and a linkspeed of 1 000 000. Figure 6-79 Web Tool – Ports: Ethernet Port Configuration page 115 ©2006 Charles Industries, Ltd. All rights reserved. Printed in United States of America. The availability of features and technical specifications herein subject to change without notice. Section 364-180-N02 Issue 1.0, April 2006 2. Click on the “View advanced attributes” link to view advanced port attributes (3641-80 only) Note – For 3648-80 router, this screen will not display any information. Figure 6-80 Web Tool – Ports: Advanced Ethernet Port Configuration page 116 ©2006 Charles Industries, Ltd. All rights reserved. Printed in United States of America. The availability of features and technical specifications herein subject to change without notice. Section 364-180-N02 Issue 1.0, April 2006 7. CLI Configuration Tool The router router card provides provisioning not only via the web browser but also the craft serial port using Command Line Interface (CLI). Login to CLI of the router via the serial console port of the router card or any terminal emulation program to connect to the router card over the Ethernet. The default user names and passwords are the same as those previously described in the Web configuration chapter (see Table 6-1). Figure 7-1 Login CLI Configuration Tool There are two types of commands available for use in router card: one is CLI commands, the other is Console commands. Users with appropriate access permissions (superuser) can enter console mode from the CLI by entering the “console enable” command and use the console commands. Most of the console commands are the same with the CLI commands. Basically, users can use “help”, “help all”, “home”, “exit” and etc…to search for help and switch the command mode. The details of each CLI command are described in the Ethernet Router CLI Manual Section 364-180-C01 manual. While for Console commands, there are only a few commands described 117 ©2006 Charles Industries, Ltd. All rights reserved. Printed in United States of America. The availability of features and technical specifications herein subject to change without notice. Section 364-180-N02 Issue 1.0, April 2006 since the Console commands are mainly for customer support debug. You can also see usage of some of the console commands in the following sections. NOTE: There are certain features that are only accessible through the CLI Configuration Tool: 1. Webserver configuration 2. DHCP client parameters configuration (such as reboot time, retry time, backoff time, etc.) 3. Upload/download the configuration file to/from system/PC 4. Local upgrade firmware (via tftp/bootp protocol) 5. Set rip host route and set rip poison 6. Reset the router configuration to factory default settings. 7.1. Help Text for Using the CLI Commands Within the CLI, the following functions can be used: * Hitting ? halfway through a word shows all valid completions of that prefix * Hitting ? after a word shows a list of the words that can follow it * Hitting TAB halfway through a word completes it, if it is unique * The UP and DOWN cursor keys move back and forward through the command history * LEFT and RIGHT cursor keys can be used for line-editing, and CTRL+A and CTRL+E move the cursor to the start and end of the line respectively Pressing ? at the top-level prompt will display a list of the command groups available. Typing one followed by a space and then hitting ? will show the subcommands within that group, and so on. Task Command List all command groups ? ex. ? List all commands under a group command group ? ex. ethernet ? 118 ©2006 Charles Industries, Ltd. All rights reserved. Printed in United States of America. The availability of features and technical specifications herein subject to change without notice. Section 364-180-N02 Issue 1.0, April 2006 7.2. Download/Upload Configuration File The download/upload configuration file can only be accessible through the CLI and console commands. This cannot be done via the web configuration tool. The configuration file of the router, im.conf, is located in the //flashfs/ directory of the router. Once you want to download/upload the configuration file, you can do this either by FTP or TFTP. If you want to download a configuration file from Router A and upload it to Router B: Using FTP 1. First ftp to Router A from your PC by executing the “ftp xxx.xxx.xxx.xxx” command where xxx.xxx.xxx.xxx stands for the IP address of Router A. Then get the configuration file back to your PC by entering command “get //flashfs/im.conf im.conf” in the ftp terminal. 2. Similarly, ftp to Router B from your PC and put the file from your PC into Router B by entering command “put im.conf //flashfs/im.conf”. 3. Restart Router B. Using TFTP 1. You must prepare a PC with TFTP server software, and let Router A and B be TFTP clients. 2. In the Router A CLI, enter the CLI command “tftpc connect xxx.xxx.xxx.xxx” where xxx.xxx.xxx.xxx stands for the IP address of your TFTP server. 3. After Router A is connected to the TFTP server, enter CLI command “tftpc put //flashfs/im.conf im.conf” command. 4. Similarly, let Router B connects to the TFTP server and gets the configuration file via CLI command “tftpc get im.conf //flashfs/im.conf“. 5. Restart Router B. <For example>: 1. Router Card configurations save to PC the CLI commands bellow: tftpc connect 172.16.100.88 Successfully connect to 172.16.100.88 tftpc put //flashfs/im.conf im.conf (PC IP address: 172.16.100.88) (Router Card connect with PC successfully) (Put Router Card configuration to PC. The file name is “im.conf) PUT 11848 bytes from //flashfs/im.conf (Put Router Card configuration to PC successfully) 119 ©2006 Charles Industries, Ltd. All rights reserved. Printed in United States of America. The availability of features and technical specifications herein subject to change without notice. Section 364-180-N02 Issue 1.0, April 2006 2. Router Card configurations get from PC the CLI commands bellow: tftpc connect 172.16.100.88 Successfully connest to 172.16.100.88 tftpc get im.conf //flashfs/im.conf (PC IP address: 172.16.100.88) (Router Card connect with PC successfully) (Get Router Card configuration from PC. The file name is “im.conf) GET 13029 bytes from im.conf to //flashfs/im.conf (Get Router Card configuration from PC successfully) system restart * For the details of the tftp console commands, please refer to Ethernet Router CLI Manual Section 364-180-C01. Note: When you FTP to the router or use tftp command (CLI or console) in the router, you don't need to change to any other directories. Just get or put the configuration file to the connected directory directly. You can exit the tftp console command mode by entering the “home” command to return to the root command tree of the console mode. You can exit the console mode back to the CLI mode by entering the “exit” command. 120 ©2006 Charles Industries, Ltd. All rights reserved. Printed in United States of America. The availability of features and technical specifications herein subject to change without notice. Section 364-180-N02 Issue 1.0, April 2006 About FlashFS and ISFS Flash memory is used on the System to store a permanent copy of an image and any configuration data. This data is stored in a non-volatile partitioned filing system known as FlashFS. SDRAM is used on the System to store a temporary copy of some of the files that are stored in FlashFS. This data is stored in a volatile filing system known as ISFS. ISFS stores a copy of FlashFS files to make them accessible to application processes for storing of configuration data that can subsequently be written back to FlashFS. For example, setting the IP address of the System and the ARP server it uses is the type of information that would be configured during a session and then saved for future use as configuration data in FlashFS. 121 ©2006 Charles Industries, Ltd. All rights reserved. Printed in United States of America. The availability of features and technical specifications herein subject to change without notice. Section 364-180-N02 Issue 1.0, April 2006 7.3. Using the source CLI commands The source <filename> command allows you to run a list of predefined commands stored in an existing file. This saves you having to retype lengthy configurations that you will want to use again. Before you can use this command, you need to create a plain text file containing the command list and save it in your ISFS directory (you can do this by the FTP/TFTP method; please refer to the section 7.2). Once you specify the filename in the source command, the file is located and the commands are executed. For example: --> source //isfs/myconfiguration.txt Sourcing file '//isfs/myconfiguration.txt'... --> ethernet clear transports --> ethernet add transport eth1 ethernet --> bridge add interface bridge1 --> bridge attach bridge1 eth1 --> framerelay add transport fr1 fr 171 --> framerelay set transport fr1 encapsulation bridgedether --> bridge add interface bridge2 --> bridge attach bridge2 fr1 --> ethernet list transports Ethernet transports: ID | Name | Port -----|-----------|-----------1 | eth1 | ethernet --------------------------------> bridge list interfaces Bridge Interfaces: 122 ©2006 Charles Industries, Ltd. All rights reserved. Printed in United States of America. The availability of features and technical specifications herein subject to change without notice. Section 364-180-N02 Issue 1.0, April 2006 ID | Name | Filter Type | Transport -----|----------|-------------|-----------------1 | bridge2 | All | fr1 2 | bridge1 | All | eth1 ----------------------------------------------------> framerelay list transports Frame Relay Transports: ID | Name | Port | DLCI | Encapsulation -----|-----------|-----------|-------|----------------------1 | fr1 | fr | 171 | BridgedEther ---------------------------------------------------------------- 123 ©2006 Charles Industries, Ltd. All rights reserved. Printed in United States of America. The availability of features and technical specifications herein subject to change without notice. Section 364-180-N02 Issue 1.0, April 2006 7.4. CLI Application Examples Before the application examples, you need to understand the following CLI terms. Transports: A transport is a layer 2 session and everything below it. You can create a transport and attach it to a bridge or router so that data can be bridged or routed via the attached transport. Interface: bridges and routers both have interfaces. A single transport is attached to a bridge or router via an interface. Port: A transport is set to run on a certain port. The table below lists the default names of the different ports or interfaces of the router card. Table 7-1 Default names of different Interface/Transport/Port Type Name interface ip, bridge transport ethernet, framerelay, pppoh port ethernet, fr, fb, hdlc Note: the port names cannot be changed. Note: After loading the scripts, save the configuration and restart the router 124 ©2006 Charles Industries, Ltd. All rights reserved. Printed in United States of America. The availability of features and technical specifications herein subject to change without notice. Section 364-180-N02 Issue 1.0, April 2006 Frame Relay - bridged In this example, the router card bridges between Ethernet and Frame Relay. Frame Relay runs between the two routers over an HDLC link. PC A Router A Router B FB Port 192.168.0.2 PC B FB Port 192.168.0.3 192.168.0.1 192.168.0.4 Configure PC A and PC B 1. Configure PC A as follows: • IP address: 192.168.0.2 • Subnet mask: 255.255.255.0 • Gateway: None 2. Configure PC B as follows: • IP address: 192.168.0.4 • Subnet mask: 255.255.255.0 • Gateway: None Configure Router A using the CLI 1. Clear any existing Bridge interfaces and Ethernet and Frame Relay transports by typing the following command: ip clear routes ip clear rip ip clear interfaces bridge clear interfaces transports clear port fr set AutoStart false port fb set AutoStart false 2. Add an Ethernet device to the Bridge. In the following commands, eth0 is the transport name, ethernet is the port name and bridge1 is the Bridge interface name: 125 ©2006 Charles Industries, Ltd. All rights reserved. Printed in United States of America. The availability of features and technical specifications herein subject to change without notice. Section 364-180-N02 Issue 1.0, April 2006 ethernet add transport eth0 ethernet ip add interface eth0 192.168.0.1 255.255.255.0 bridge add interface bridge1 bridge attach bridge1 eth0 3. Add a Frame Relay device to the Bridge, with Frame Relay configured to run on port fr using DLCI 100. In the following commands, frame-0 is the transport name and bridgedether is the encapsulation method: framerelay add transport frame-0 fb 100 framerelay set transport frame-0 encapsulation bridgedether bridge add interface bridge2 bridge attach bridge2 frame-0 ip attachbridge eth0 Configure Router B using the CLI Configure Router B by following the same configuration instructions for Router A except you will need to change the IP address from 192.168.0.1 to 192.168.0.3. 126 ©2006 Charles Industries, Ltd. All rights reserved. Printed in United States of America. The availability of features and technical specifications herein subject to change without notice. Section 364-180-N02 Issue 1.0, April 2006 Frame Relay - routed In this example, the router card routes between Ethernet and Frame Relay. Frame Relay runs between the two routers over an HDLC link. PC A 192.168.0.2 Router A Router B 10.10.10.1 10.10.10.2 192.168.0.1 192.168.1.3 PC B 192.168.1.4 Configure PC A and PC B 1. Configure PC A as follows: • IP address: 192.168.0.2 • Subnet mask: 255.255.255.0 • Gateway: 192.168.0.1 2. Configure PC B as follows: • IP address: 192.168.1.4 • Subnet mask: 255.255.255.0 • Gateway: 192.168.1.3 Configure Router A using the CLI 1. Clear any existing IP interfaces and transports. Clearing the IP interfaces also deletes any existing DHCP client settings on those interfaces. This change to DHCP is not updated in the DHCP client configuration until you enter the dhcpclient update command. Type the following commands: ip clear routes ip clear rip ip clear interfaces transports clear port fr set AutoStart false port fb set AutoStart false dhcpclient update 2. Add the Ethernet device to the router. In the following command, eth0 is the name of the 127 ©2006 Charles Industries, Ltd. All rights reserved. Printed in United States of America. The availability of features and technical specifications herein subject to change without notice. Section 364-180-N02 Issue 1.0, April 2006 transport, and ethernet is the port name. ethernet add transport eth0 ethernet ip add interface eth1 192.168.0.1 255.255.255.0 ip attach eth1 eth0 3. Add a Frame Relay device to the router, with Frame Relay configured to run on port fr using DLCI 100. In the following commands, frame-0 is the transport name and routedip is the encapsulation method: framerelay add transport frame-0 fr 100 framerelay set transport frame-0 encapsulation routedip ip add interface frame-0 10.10.10.1 255.255.255.0 ip attach frame-0 frame-0 Configure Router B using the CLI The configuration here is similar to Router A. ip clear routes ip clear rip ip clear interfaces port fr set AutoStart false port fb set AutoStart false dhcpclient update ethernet add transport eth0 ethernet ip add interface eth1 192.168.1.3 255.255.255.0 ip attach eth1 eth0 framerelay add transport frame-0 fr 100 framerelay set transport frame-0 encapsulation routedip ip add interface frame-0 10.10.10.2 255.255.255.0 ip attach frame-0 frame-0 128 ©2006 Charles Industries, Ltd. All rights reserved. Printed in United States of America. The availability of features and technical specifications herein subject to change without notice. Section 364-180-N02 Issue 1.0, April 2006 PPP - bridged In this example, the router card bridges between Ethernet and PPP over HDLC. Router A will be the dial-out (i.e., client) end of the PPP link, and Router B will be the dial-in (i.e., server) end of the link. PC A 192.168.0.2 Router A Router B HDLC Port HDLC Port 192.168.0.1 192.168.0.3 PC B 192.168.0.4 Configure PC A and PC B 1. Configure PC A as follows: • IP address: 192.168.0.2 • Subnet mask: 255.255.255.0 • Gateway: None 2. Configure PC B as follows: • IP address: 192.168.0.4 • Subnet mask: 255.255.255.0 • Gateway: None Configure Router A using the CLI 1. Clear any existing IP interfaces and pppoh transports. Clearing the IP interfaces also deletes any existing DHCP client settings on those interfaces. This change to DHCP is not updated in the DHCP client configuration until you enter the dhcpclient update command. Clear any existing Bridge interface. Type the following command: ip clear routes ip clear rip ip clear interfaces bridge clear interfaces transports clear port fr set AutoStart false port fb set AutoStart false 129 ©2006 Charles Industries, Ltd. All rights reserved. Printed in United States of America. The availability of features and technical specifications herein subject to change without notice. Section 364-180-N02 Issue 1.0, April 2006 dhcpclient update 2. Add an Ethernet device to the Bridge. In the following commands, eth1 is the transport name, ethernet is the port name and bridge1 is the Bridge interface name: ethernet add transport eth1 ethernet ip add interface eth1 192.168.0.1 255.255.255.0 bridge add interface bridge1 bridge attach bridge1 eth1 ip attachbridge eth1 ip list int 3. Create the PPP transport. The following commands configure PPP device 1 for dial-out on HDLC port, ppp1 is the transport name and 1 is the interface id: pppoh add transport ppp1 dialout 1 hdlc 4. Configure the PPP transport: A. No authentication will be used. pppoh set transport ppp1 welogin none B. Ensure that PPP uses the correct IP subnet mask: pppoh set transport ppp1 subnetmask 255.255.255.0 5. Add the PPP device to the bridge. Bridge add interface bridge2 Bridge attach bridge2 ppp1 Configure Router B using the CLI The configuration here is similar to Router A. ip clear routes ip clear rip ip clear interfaces transports clear port fr set AutoStart false 130 ©2006 Charles Industries, Ltd. All rights reserved. Printed in United States of America. The availability of features and technical specifications herein subject to change without notice. Section 364-180-N02 Issue 1.0, April 2006 port fb set AutoStart false pppoh clear transports dhcpclient update bridge clear interfaces ethernet add transport eth1 ethernet ip add interface eth1 192.168.0.3 255.255.255.0 bridge add interface bridge1 bridge attach bridge1 et1 pppoh add transport ppp1 dialin 1 hdlc pppoh set transport ppp1 theylogin none pppoh set transport ppp1 subnetmask 255.255.255.0 pppoh list transports bridge add interface bridge2 bridge attach bridge2 ppp1 131 ©2006 Charles Industries, Ltd. All rights reserved. Printed in United States of America. The availability of features and technical specifications herein subject to change without notice. Section 364-180-N02 Issue 1.0, April 2006 PPP - routed In this example, each router card routes data between Ethernet and PPP over HDLC. Router A will be the dial-out (i.e., client) end of the PPP link, and Router B will be the dial-in (i.e., server) end of the link. PC A 192.168.0.2 Router A Router B 10.10.10.1 10.10.10.2 192.168.0.1 192.168.1.3 PC B 192.168.1.4 Configure PC A and PC B 1. Configure PC A as follows: • IP address: 192.168.0.2 • Subnet mask: 255.255.255.0 • Gateway: 192.168.0.1 2. Configure PC B as follows: • IP address: 192.168.1.4 • Subnet mask: 255.255.255.0 • Gateway: 192.168.1.3 Configure Router A using the CLI 1. Clear any existing IP interfaces and transports. Clearing the IP interfaces also deletes any existing DHCP client settings on those interfaces. This change to DHCP is not updated in the DHCP client configuration until you enter the dhcpclient update command. Type the following commands: ip clear routes ip clear rip ip clear interfaces transports clear port fr set AutoStart false port fb set AutoStart false dhcpclient update 132 ©2006 Charles Industries, Ltd. All rights reserved. Printed in United States of America. The availability of features and technical specifications herein subject to change without notice. Section 364-180-N02 Issue 1.0, April 2006 2. Add the Ethernet device to the router. In the following command, eth0 is the name of the transport, and ethernet is the port name. ethernet add transport eth1 ethernet ip add interface ip1 192.168.0.1 255.255.255.0 ip attach ip1 eth1 3. Create the PPP transport. The following commands configure PPP device 1 for dial-out (client) on HDLC port, ppp1 is the transport name and 1 is the interface id: pppoh add transport ppp1 dialout 1 hdlc 4. Configure the PPP transport: A. CHAP authentication will be used; PPP will supply a username of ‘admin’ and a password of ‘admin’: pppoh set transport ppp1 username admin pppoh set transport ppp1 password admin pppoh set transport ppp1 welogin chap B. Ensure that PPP uses the correct IP subnet mask: pppoh set transport ppp1 subnetmask 255.255.255.0 C. By default, the transport creates a default route to the subnet at the remote end of the PPP link. You do not need to configure this. 5. Add the PPP device to the router: ip add interface ip2 ip attach ip2 ppp1 Configure Router B using the CLI 1. Clear any existing IP interfaces and transports. Clearing the IP interfaces also deletes any existing DHCP client settings on those interfaces. This change to DHCP is not updated in the DHCP client configuration until you enter the dhcpclient update command. Type the following commands: 133 ©2006 Charles Industries, Ltd. All rights reserved. Printed in United States of America. The availability of features and technical specifications herein subject to change without notice. Section 364-180-N02 Issue 1.0, April 2006 ip clear routes ip clear rip ip clear interfaces transports clear port fr set AutoStart false port fb set AutoStart false dhcpclient update 2. Add the Ethernet device to the router. In the following command, eth0 is the name of the transport, and ethernet is the port name. ethernet add transport eth1 ethernet ip add interface ip1 192.168.1.3 255.255.255.0 ip attach ip1 eth1 3. Create the PPP transport. The following commands configure PPP device 2 for dial-in (server) on HDLC port. CHAP authentication will be used, and PPP will expect the user “admin” to login using the password “admin”. pppoh add transport ppp1 dialin 1 hdlc ip add interface ip2 10.10.10.2 pppoh set transport ppp1 theylogin chap pppoh set transport ppp1 remoteip 10.10.10.1 ip attach ip2 ppp1 4. On the dial-in end of the link, a route to the other PC will not be added manually. The following command adds a default route using Router A as the gateway: ip add route default 0.0.0.0 0.0.0.0 gateway 10.10.10.1 5. Finally, add a dial-in facility for user ‘admin’ using password ‘admin’: pppoh set transport ppp1 username admin pppoh set transport ppp1 password admin 134 ©2006 Charles Industries, Ltd. All rights reserved. Printed in United States of America. The availability of features and technical specifications herein subject to change without notice. Section 364-180-N02 Issue 1.0, April 2006 7.5. CLI Commands Group The CLI commands can be divided into different groups that are listed below: Bridge CLI commands Console commands DHCP Client CLI commands DHCP Relay CLI commands DHCP Server CLI commands DNS Client CLI commands DNS Relay CLI commands Ethernet CLI commands Firewall CLI commands Frame Relay CLI commands IGMP CLI commands IPSec CLI commands L2TP CLI commands NAT CLI commands Port CLI commands PPPoH CLI commands PPTP CLI commands Security CLI commands Snmp CLI commands SNTP CLI commands SyslogClient CLI commands System CLI commands TCP/IP CLI commands Transport CLI commands User CLI commands Web Server CLI commands 135 ©2006 Charles Industries, Ltd. All rights reserved. Printed in United States of America. The availability of features and technical specifications herein subject to change without notice. Section 364-180-N02 Issue 1.0, April 2006 7.6. List of CLI Commands The notation conventions for the parameter in the CLI commands list are as follows: Parameter values enclosed in < > must be specified. Parameters enclosed in [ ] are optional. Parameter values are separated by a vertical bar “|” only when one of the specified values can be used. Parameter values are enclosed in { } when you must use one of the values specified. For the details of each CLI command, please look up the Ethernet Router CLI Manual Section 364-180-C01. Table 7-2 List of CLI commands Group Command Bridge bridge Parameter add interface attach <name> {<name>|<number>} <transport> clear interfaces delete interface detach {<name>|<number>} {<name>|<number>} list interfaces set filterage <filter age> interface {<name>|<number>} filtertype {all|ip|pppoe} spanning {enabled|disabled} forwarddelay <delay> hellotime <hellotime> maxage <maxage> priority <priority> show interface Console console {<name>|<number>} enable process <console command> 136 ©2006 Charles Industries, Ltd. All rights reserved. Printed in United States of America. The availability of features and technical specifications herein subject to change without notice. Section 364-180-N02 Issue 1.0, April 2006 DHCP dhcpclient add interfaceconfig clear interfaceconfigs delete interfaceconfig <name><ipinterface> Client interfaceconfig {<name>|<number>} {<name>|<number>} add requested option <option> {<name>|<number>} add required option <option> {<name>|<number>} add sent option <option> <value> {<name>|<number>} clear sent options {<name>|<number>} clear requested options {<name>|<number>} delete requested option <option number> {<name>|<number>} delete sent option <option number> {<name>|<number>} list requested options {<name>|<number>} list sent options list interfaceconfigs set backoff <backofftime> interfaceconfig {<name>|<number>} autoip {enabled | disabled} {<name>|<number>} clientid <clientid> {<name>|<number>} defaultroute {enabled|disabled} {<name>|<number>} dhcpinform {enabled|disabled} {<name>|<number>} dhcpserverpoolsize <pool size> {<name>|<number>} dhcpserverinterface <interface name> 137 ©2006 Charles Industries, Ltd. All rights reserved. Printed in United States of America. The availability of features and technical specifications herein subject to change without notice. Section 364-180-N02 Issue 1.0, April 2006 {<name>|<number>} givednstoclient {enabled|disabled} {<name>|<number>} givednstorelay {enabled|disabled} {<name>|<number>} interface <ipinterface> {<name>|<number>} noclientid {<name>|<number>} requestedleasetime <requestedleasetime> {<name>|<number>} server <ipaddress> reboot <reboottime> retry <retrytime> interfaceconfig <name> add server <ipaddress> clear servers delete server show update DHCP dhcprelay Relay <number> {enable | disable} list servers show update DHCP dhcpserver add subnet <name> <ipaddress> <netmask> [<startaddr> <endaddr>] Server clear subnets delete subnet {<name>|<number>} {enable | disable} list options subnets 138 ©2006 Charles Industries, Ltd. All rights reserved. Printed in United States of America. The availability of features and technical specifications herein subject to change without notice. Section 364-180-N02 Issue 1.0, April 2006 set allowunknownclients {enabled|disabled} bootp {enabled|disabled} defaulteasetime <defaulteasetime> maxleasetime <maxleasetime> subnet {<name>|<number>} defaultleasetime <defaultleasetime> <{<name>|<number>} hostisdefaultgateway {enabled | disabled} {<name>|<number>} hostisdnsserver {enabled | disabled} {<name>|<number>} maxleasetime <maxleasetime> {<name>|<number>} subnet <ip address> <netmask> show subnet {<name>|<number>} subnet {<name>|<number>} add iprange <startaddr> <endaddr> {<name>|<number>} add option <identifier> <value> {<name>|<number>} clear ipranges {<name>|<number>} clear options {<name>|<number>} delete iprange <range-id> {<name>|<number>} delete option <option number> {<name>|<number>} list ipranges {<name>|<number>} list options update DNS Client dnsclient add clear searchdomain <searchstring> server <ipaddress> searchdomains servers 139 ©2006 Charles Industries, Ltd. All rights reserved. Printed in United States of America. The availability of features and technical specifications herein subject to change without notice. Section 364-180-N02 Issue 1.0, April 2006 delete list searchdomain <searchstring> server <number> searchdomains servers DNS Relay dnsrelay Ethernet ethernet add server <ip-address> clear servers delete server list servers add transport clear transports delete transport list ports <id-number> <name> [<port>] {<name>|<number>} transports Firewall firewall set transport {<name>|<number>} port <port> show transport {<name>|<number>} add policy <name> {external-internal|externaldmz| dmz-internal} [{allowonly-val}|{blockonly-val}] portfilter <name> <policyname> {protocol <number>} {inbound|outbound|both} <name> <policyname> {tcp|udp} <startport> <endport> {inbound|outbound|both} <name> <policyname> {icmp|smtp|http|ftp|telnet} {inbound|outbound|both} validator <name> <policyname> (this command is not {inbound|outbound|both} <ipaddress> useful at present) clear delete <hostipmask> policies portfilters <policyname> policy <name> 140 ©2006 Charles Industries, Ltd. All rights reserved. Printed in United States of America. The availability of features and technical specifications herein subject to change without notice. Section 364-180-N02 Issue 1.0, April 2006 portfilter <name> <policyname> validator <name> <policyname> (this command is not useful at present) {enable | disable} alerting {email|paging} blockinglog IDS intrusionlog sessionlog list policies portfilters <policyname> protocol validators <policyname> (this command is not useful at present) set alerting email server <email_server> email from <from> email recipient1 <email><name> email recipient2 <email><name> paging server <paging_server> paging from <from> paging recipient1 <pager><name> paging recipient2 <pager><name> IDS blacklist {enable | disable | clear} DOSattackblock <duration> MaxICMP <max> MaxPING <max> MaxTCPopenhandshake <max> SCANattackblock <duration> victimprotection {enable <duration> | disable} 141 ©2006 Charles Industries, Ltd. All rights reserved. Printed in United States of America. The availability of features and technical specifications herein subject to change without notice. Section 364-180-N02 Issue 1.0, April 2006 privhost <privhost_start_addr> <privhost_end_addr> securitylevel {none | high | medium | low | userdefined <slevel>} show alerting IDS policy <name> portfilter <name> <policyname> privhost validator <name> <policyname> (this command is not useful at present) status Frame framerelay add transport clear transports delete transport list transports set transport <name> <port> <dlci> Relay {<name>|<number>} {<name>|<number>} chnlsegmentsize <channel segment size> {<name>|<number>} dlci <dlci> {<name>|<number>} encapsulation {raw|routedip|bridgedether} {<name>|<number>} port <port> {<name>|<number>} rxmaxpdu <rxmaxpdu> {<name>|<number>} tcmaxpdu <tcmaxpdu> IGMP igmp show transport {<name>|<number>} set upstreaminterface {<ip_interface> | none} show upstreaminterface status IPSec IPSec add endpoint 142 <endpoint_id> ©2006 Charles Industries, Ltd. All rights reserved. Printed in United States of America. The availability of features and technical specifications herein subject to change without notice. Section 364-180-N02 Issue 1.0, April 2006 clear endpoints delete endpoint list endpoints set endpoint <endpoint_id> <number> endpointid <endpoint_id> <number> ipaddress <ip_address> <number> ike auth preshared-key <number> ike auth digital-signature <number> ike presharedkey <preshared_key> <number> salife <seconds> <number> ike hash {md5|sha1} <number> ike encryption {des|blowfish|3des} <number> IPSec protocol <protocol_type> <number> IPSec tunnel_type <tunnel_type> <number> IPSec ah <ah_transform> <number> IPSec esp <esp_transform> <number> IPSec esp_auth <esp_auth> <number> IPSec ipcomp <ipcomp_auth> <number> target_host subnet <ip_addresss> <subnet_mask> <number> target_host range <ip_addresss_start> <ip_addresss_end> show intranet <intranet_addr> <intranet_mask> negotiationid <negotiation_id> endpoint <number> intranet negotiationid L2TP anscl2tp set pool show pool <pool_start_addr> <pool_end_addr> 143 ©2006 Charles Industries, Ltd. All rights reserved. Printed in United States of America. The availability of features and technical specifications herein subject to change without notice. Section 364-180-N02 Issue 1.0, April 2006 clients NAT nat add globalpool <name> <interfacename> internal|dmz} <ipaddress> {subnetmask <mask> | endaddress <address>} resvmap <name> globalip <interfacename> <globalip> <internalip> {tcp <portno> |udp <portno> |icmp|igmp|ip|egp|rsvp|ospf|ipip|all} resvmap <name> interfacename <interfacename> <internalip> {tcp <portno>|udp <portno>|icmp|igmp|ip|egp|rsvp|ospf|ipip| all} clear delete globalpools <interfacename> resvmaps <interfacename> globalpool <name> <interfacename> resvmap <name> <interfacename> disable <name> enable <name><interfacename> {internal|dmz} list show globalpools <interfacename> resvmaps <interfacename> globalpool <name> <interfacename> resvmap <name> <interfacename> set <attribute> <value> status Port port ethernet show fb set <attribute> <value> show fr set <attribute> <value> show hdlc set <attribute> <value> show PPPoH pppoh add transport 144 <name> dialin <interface> <port> ©2006 Charles Industries, Ltd. All rights reserved. Printed in United States of America. The availability of features and technical specifications herein subject to change without notice. Section 364-180-N02 Issue 1.0, April 2006 transport clear transports delete transport list transports set transport <name> dialout <interface> <port> {<name>|<number>} {<name>|<number>} createroute {enabled|disabled} {<name>|<number>} dialin {<name>|<number>} dialout {<name>|<number>} discoverdns primary {enabled|disabled} {<name>|<number>} discoverdns secondary {enabled|disabled} {<name>|<number>} {enabled|disabled} {<name>|<number>} givedns client {enabled | disabled} {<name>|<number>} givedns relay {enabled | disabled} {<name>|<number>} headers hdlc {enabled|disabled} {<name>|<number>} headers llc {enabled|disabled} {<name>|<number>} interface <interface> {<name>|<number>} lcpechoevery <interval> {<name>|<number>} lcpmaxconf <lcp max configure> {<name>|<number>} lcpmaxfail <lcp max fail> {<name>|<number>} lcpmaxterm <lcp max terminate> {<name>|<number>} localip <ip-address> {<name>|<number>} password <password> 145 ©2006 Charles Industries, Ltd. All rights reserved. Printed in United States of America. The availability of features and technical specifications herein subject to change without notice. Section 364-180-N02 Issue 1.0, April 2006 {<name>|<number>} remotedns <ipaddress> [<ipaddress2>] {<name>|<number>} remoteip <ip-address> {<name>|<number>} routemask <mask> {<name>|<number>} specificroute {enabled | disabled} {<name>|<number>} subnetmask <mask> {<name>|<number>} theylogin {none|pap|chap} {<name>|<number>} username <username> {<name>|<number>} welogin {none| pap|chap} PPTP anscpptp show transport set pool show pool <pool_start_addr> <pool_end_addr> clients Security security add interface <name> {external|internal|dmz} trigger <name> {tcp|udp} <startport> <endport> <maxactinterval> clear interfaces triggers delete interface <name> trigger <name> {enable | disable} list interfaces triggers set trigger <name> addressreplacement {none|tcp|udp|both} <name> multihost {enable | disable} <name> binaryaddressreplacement {enable | disable} 146 ©2006 Charles Industries, Ltd. All rights reserved. Printed in United States of America. The availability of features and technical specifications herein subject to change without notice. Section 364-180-N02 Issue 1.0, April 2006 <name> maxactinterval <interval> <name> endport <portnumber> <name> startport <portnumber> <name> sessionchaining {enable | disable} <name> UDPsessionchaining {enable | disable} show interface <name> trigger <name> community <commstr> {v1|v2c} status SNMP snmp add [hostname<hostname>] [rw] host <hostname> <ipaddr> [port <ipport>] [mask <mask>] [{v1|v2c} <commstr>] trap <trapname> <hostname> config save delete community <commstr> host <hostname> trap <trapname> show community host trap SNTP sntpclient set clock <yyyy:mm:dd:hh:mm:ss> mode {unicast|broadcast|anycast} {enable|disable} poll-interval <0-30> retries <0-10> server {ipaddress <IP address> | hostname <hostname>} show timeout <0-30> timezone <abbreviation> association 147 ©2006 Charles Industries, Ltd. All rights reserved. Printed in United States of America. The availability of features and technical specifications herein subject to change without notice. Section 364-180-N02 Issue 1.0, April 2006 status sync Syslog syslogClient set hostname <hostName> receiver <receiveripaddress> severity {alert | critcal | emergency | error | informational | notice | warning} show hostname receiver severity System system add user config backup <name> [“comment”] restore {backup|factory } save delete user <name> info list errors openfiles <name> users log {nothing|warnings|info|trace|entryexit|all} enable|disable <module> <category> list [<module>] user <name> access restart set {superuser|engineer|default} <name> mayconfigure {enabled|disabled} <name> maydialin {enabled|disabled} TCP/IP ip add interface <name> [<ipaddress> [<netmask>]] route <name> <dest_ip> <netmask> {[gateway <gateway_ip>]|[interface <interface>]} defaultroute gateway <gateway_ip> interface <interface> attach {<name>|<number>} <transport> 148 ©2006 Charles Industries, Ltd. All rights reserved. Printed in United States of America. The availability of features and technical specifications herein subject to change without notice. Section 364-180-N02 Issue 1.0, April 2006 attachbridge clear {<name>|<number>} interfaces riproutes routes delete detach interface {<name>|<number>} route {<name>|<number>} interface {<name>|<number>} interface {<name>|<number>} add secondaryipaddress <ipaddress> [<netmask>] {<name>|<number>} clear secondaryipaddresses {<name>|<number>} delete secondaryipaddress <secondaryipaddress number> {<name>|<number>} list secondaryipaddresses list arpentries connections interfaces riproutes routes ping set <dest-address> interface {<name>|<number>} ipaddress <ipaddress> [<netmask>] {<name>|<number>} netmask <netmask> {<name>|<number>} mtu <mtu> {<name>|<number>} dhcp {enabled|disabled} {<name>|<number>} rip accept {none|v1|v2|all} 149 ©2006 Charles Industries, Ltd. All rights reserved. Printed in United States of America. The availability of features and technical specifications herein subject to change without notice. Section 364-180-N02 Issue 1.0, April 2006 {<name>|<number>} rip multicast {enabled | disabled} {<name>|<number>} rip send {none|v1|v2|all} {<name>|<number>} rip password <password> {<name>|<number>} rip Auth {enabled | disabled} <name> tcpmssclamp {enabled|disabled} rip hostroutes {enabled | disabled} poison {enabled | disabled} route {<name>|<number>} destination <dest-network> <netmask> {<name>|<number>} gateway <gateway> {<name>|<number>} cost <cost> {<name>|<number>} interface {<interface>|none} show interface {<name>|<number>} route {<name>|<number>} debuginfo TFTPC tftpc connect <host> disconnect Transport transports get <src> <dst> put <src> <dst> clear delete {<name>|<number>} list show User user {<name>|<number>} logout password 150 ©2006 Charles Industries, Ltd. All rights reserved. Printed in United States of America. The availability of features and technical specifications herein subject to change without notice. Section 364-180-N02 Issue 1.0, April 2006 change Web Server webserver clear <name> stats {enable | disable} set show interface <interface> managementip {ip-address} managementipmask {netmask} port <port> upnpport <port> info stats Other help Commands source <filename> 151 ©2006 Charles Industries, Ltd. All rights reserved. Printed in United States of America. The availability of features and technical specifications herein subject to change without notice. Section 364-180-N02 Issue 1.0, April 2006 Appendix: System Limit Frame Relay: 1. The maximum number of Frame Relay DLCI channels is 14. Routing Table: 1. The maximum number of dynamic learning routing entries is 256. 2. The maximum number of static route entries is 128. Bridge: 1. The maximum number of addresses in the MAC address table is 4095. 2. The maximum size of an Ethernet frame allowed is 1536 bytes. VPN: 1. The maximum number of IPsec VPN tunnels is 4. 2. If you want to add a new endpoint when there already exists an IPsec VPN tunnel, you must restart the router after the new endpoint is added. 3. The maximum data flow rate of IPsec is 500kbps. 4. The maximum data flow rate of PPTP or L2TP tunnel is 64kbps. In fact, it is about 45Kbps excluding the VPN tunnel header. 5. The maximum number of PPTP or L2TP VPN tunnels is 7. 6. The IPsec protocol IPCOMP is not supported by the router card. DHCP Server: 1. The maximum number of DHCP IP addresses supported by the system is 128. 152 ©2006 Charles Industries, Ltd. All rights reserved. Printed in United States of America. The availability of features and technical specifications herein subject to change without notice.