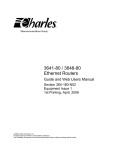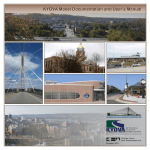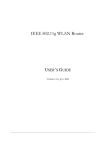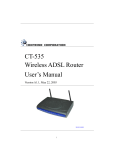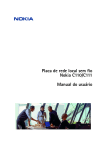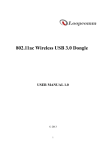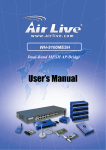Download SG1 User Manual - yoda communications, inc.
Transcript
WIRELESS ROUTER USER MANUAL Rev. 1.0 Table of Contents INSTALLING YOUR ROUTER 1 System Requirements 1 Installation Instructions 1 PREPARING YOUR NETWORK 2 Configuring Windows for IP Networking 2 Collecting ISP Information 6 BASIC FUNCTIONS 7 Setup 9 Global Address 13 Wireless 17 Tools 25 Status 28 DHCP 31 Log 35 Statistics 38 ADVANCED FUNCTIONS 40 Virtual Servers 41 Filters 44 IP Block 48 Special Apps 50 DMZ Host 54 MAC Clone 56 Dynamic DNS 57 Proxy DNS 59 Parental Control 61 1 Chapter H A R D W A R E I N S T A L L A T I O N Installing Your Router In this chapter, you’ll learn how to connect your router. System Requirements One or more PCs (desktop or notebook) with Ethernet interface Broadband Internet access Ethernet cables Wireless interface (if planning to use wireless functions) Installation Instructions TO CONNECT THE ROUTER HARDWARE: 1. Make sure all equipment is turned off, including the router, your PC(s), and your cable or DSL modem (if applicable). 2. Connect the WAN port on the router to your cable modem, DSL modem, Ethernet Server, or hub. 3. Connect one or more client PCs to the LAN port(s). 4. Connect the power adapter (5VDC, 1.2A) to the power jack on the router. Then, plug the power cable into an outlet. 5. Turn on your PC(s). 1 2 Chapter P R E P A R I N G Y O U R N E T W O R K Preparing Your Network In this chapter, you’ll learn what to do before configuring your router. B efore you can configure your router, you need to set up all the computers on your network for TCP/IP networking. You also need to know certain information from your ISP. Configuring Windows for IP Networking You need to configure each computer in your network for TCP/IP networking. If you plan to use the DHCP feature (recommended), you should configure each computer to receive an IP address automatically. See the procedure below for instructions. If you don’t plan to use DHCP, you’ll need to manually assign an IP address to each computer. Refer to your Windows documentation for instructions on how to do this. TO CONFIGURE WINDOWS TO RECEIVE DYNAMIC IP ADRESSES: 1. Click Start, then choose Settings -> Network and Dial-up Connections -> [name of your ISP connection]. A Status dialog box will appear: 2 B A S I C F U N C T I O N S FIGURE 1. ISP Connection Status Dialog Box 2. Click Properties. A Properties dialog box will appear: 3 B A S I C F U N C T I O N S FIGURE 2. ISP Connection Properties Dialog Box 3. Click Internet Protocol (TCP/IP), then click Properties. 4 B A S I C F U N C T I O N S A TCP/IP Properties dialog box will appear: FIGURE 3. TCP/IP Properties Dialog Box 4. Click Obtain an IP address automatically and Obtain DNS server address automatically. 5. Click OK. You may need to restart your computer. Note This procedure applies to Windows 2000 operating systems only. For Windows 95/98/ME, Windows NT, or Windows XP, consult your Windows documentation. 5 B A S I C F U N C T I O N S Collecting ISP Information You will need to find out some information from your ISP before you can configure your router, such as: Has your ISP assigned you a static IP address, or will they assign one to you dynamically? If they have given you a static IP, what is it? Does your ISP use PPPoE? If so, what is your PPPoE username and password? Call your ISP if you’re not sure of the answers to these questions. 6 3 Chapter B A S I C F U N C T I O N S Basic Functions T Basic administrative functions include Setup, Global Address, Wireless, Tools, Status, DHCP, and Log. he router comes with a web-based tool that you can use to set up and customize the router settings. You can access this tool from any computer on your network. Note For best results, use Microsoft Internet Explorer version 5.0 or later. TO OPEN THE WEB-BASED ADMIN TOOL: 1. Open a browser on your PC. 2. Type http://192.168.62.1 in the Address field: FIGURE 4. Web Address for Admin Tool A logon dialog box will appear: FIGURE 5. Username/Password Dialog Box 3. Type admin in the User Name field. Then, type a Password and click OK. The default password is 1234. The router Admin Tool will appear. Note The web-based Admin Tool will log you out after a certain period of idle time. If this happens, you will need to re-enter your username and password. 8 Setup The Setup screen shows the basic configuration parameters for your router, such as Host Name, LAN IP Address, and PPPoE Login. Although most users will be able to accept the default settings, every Internet Service Provider (ISP) is different. Check with your ISP if you're not sure which settings they require. The Setup screen is shown in the figure below. 9 FIGURE 6. Setup Screen Note The graphics shown in this manual may differ slightly from your router’s screens. The images that appear here are provided as examples only. TO CONFIGURE SETUP PARAMETERS: 1. Type the Host Name (optional). This value is sometimes called System Name or Account Name. Check with your ISP if you’re not sure whether to provide this information. 2. Type the Domain Name of your ISP, such as xyz.isp.com (optional). 10 Check with your ISP if you’re not sure whether to provide this information. 3. Review the Firmware Version. This value tells you the version number and date of the firmware you are currently using. 4. Select your Time Zone. 5. Enable or disable Daylight Savings. 6. Review the LAN IP Address information and change it if necessary. These fields show the Device IP Address and Subnet Mask as seen by others on your Local Area Network (LAN). Most users will not need to change these values. Note If you change the LAN IP Address with the DHCP server running, you'll need to restart your client machines. If you change the LAN IP Address without the DHCP server running, you'll need to manually reconfigure your clients' IP addresses. 7. If you have enabled the DMZ feature, review the DMZ IP Address information and change it if necessary. These fields show the DMZ IP Address and Subnet Mask as seen by others on your Local Area Network (LAN). Most users will not need to change these values. 8. For WAN IP Address (also called the Public IP), choose either Obtain an IP Address Automatically (most users) or Specify an IP Address (if your ISP assigns static IPs). If you choose the second option, type in the Wide Area Network (WAN) IP Address, Subnet Mask, ISP Gateway Address, and DNS information. Your ISP should provide these values. 9. Select your Point-to-Point Protocol over Ethernet (PPPoE) settings. PPPoE allows your ISP to authenticate your connection by requiring you to submit a username and password. If your ISP uses PPPoE, choose Enable and go on to Step 7; otherwise, choose Disable and skip to Step 9. 11 Warning If you enable PPPoE, make sure to uninstall any existing PPPoE applications on any of the PCs in your network. 10. Type in the PPPoE User Name and Password provided by your ISP. 11. Click Apply when you finish choosing your settings, or click Cancel to undo your changes. 12 Global Address Use the Global Address screen to set up Network Address Translation (NAT), a process that provides internal to external IP address mapping. If your router is configured to retrieve an IP address dynamically, you will not need to use this function. Note In order to use the Global Address mapping function, you must have NAT enabled in the Filters screen. See Filters on page 44 for more information. The Global Address screen is shown in the figure below. FIGURE 7. Global Address Screen 13 TO SET UP GLOBAL ADDRESSES: 1. Review the first line in the table. It shows the default WAN IP address (specified in the Setup screen). If your ISP assigns you an IP address automatically, that address will be shown here. 2. In the spaces provided for lines 2 - 8, list up to seven additional static external IP addresses provided by your ISP. 3. Click Apply when you finish choosing your settings, or click Cancel to undo your changes. 14 The Global Address screen as it appears with the DMZ featured enabled is shown in the figure below. FIGURE 8. Global Address Screen With DMZ Enabled TO SET UP GLOBAL ADDRESSES WITH THE DMZ FEATURE ENABLED: 1. Review the first line in the table. It shows the default WAN IP address (specified in the Setup screen). If your ISP assigns you an IP address automatically, that address will be shown here. 2. In the External – Internal fields, list up to six static, external IP addresses provided by your ISP. 3. Define global IP addresses for your DMZ network in the External – DMZ fields. List up to six static, external IP addresses provided by your ISP. 15 4. Click Apply when you finish choosing your settings, or click Cancel to undo your changes. TO REMOVE GLOBAL ADDRESSES: Enter 0.0.0.0 and click Apply to delete any unwanted entries. 16 Wireless Use the Wireless screen to configure your router for wireless access. Most users will only need to look at the Basic settings, which include Wireless Enable/Disable, ESSID, Channel, and WEP options. Some users may choose to configure the Advanced wireless settings, such as Beacon Interval, Authentication Type, and Enhanced Security options. The Wireless screen is shown in the figure below. 17 FIGURE 9. Wireless Screen TO CONFIGURE THE BASIC WIRELESS OPTIONS: 1. First, choose to Enable or Disable wireless access. None of the router’s wireless functions will work unless you choose Enable. 2. Type in the Extended Service Set Identifier (ESSID). The ESSID is the unique identifier shared by all the clients in a wireless network. It is case-sensitive and cannot exceed 32 characters. 3. Type the Channel number (between 1 and 11). 18 The Channel field specifies the default IEEE 802.11b channel for wireless LAN transmissions. 4. Choose to Enable or Disable Wired Equivalent Privacy (WEP). If you choose Enable, you can click Set WEP Keys to launch a separate browser window that will allow you to specify security keys. See the procedure below, TO SET WEP KEYS, for instructions on how to do this. 5. If you want to configure the advanced wireless settings, go on to the procedure below, TO CONFIGURE THE ADVANCED WIRELESS OPTIONS. If you are finished configuring your wireless settings, click Apply to put your changes in effect, or click Cancel to undo your changes. TO SET WEP KEYS: 1. Click Set WEP Keys in the Basic Settings area of the Wireless screen to launch a separate browser window that will allow you to specify security keys. The Set WEP Keys window is shown in the figure below. FIGURE 10. Set WEP Keys Window 2. In the Set WEP Keys window, select the Encryption Level (64 Bit or 128 Bit). 19 Note Although 128 Bit encryption uses a more secure encryption algorithm, it can slow down your network’s data transmission rates. 3. Specify WEP keys by entering a Passphrase and clicking Generate, or by manually typing up to four keys. Use the Clear Keys button to delete any unwanted key information. Note You can create any Passphrase you like, but be sure to write it down so that you can refer to it later if necessary. 4. Select the Default TX Key from the drop-down list. This value will determine the default encryption key to be used. 5. Click Apply to put your changes in effect, or click Cancel to undo your changes. Click Refresh to see the latest data. 6. Close the window when you are finished. 20 Advanced Wireless Options Most users will not need to configure the advanced wireless options. TO CONFIGURE THE ADVANCED WIRELESS OPTIONS: 1. Review the FirmWare Version. This value tells you the version number of the wireless firmware you are currently using. 2. Type a Beacon Interval. This value represents the time interval between beacons broadcast by the Access Point (AP). Note that the default values for the advanced wireless settings are shown in a table on the right-hand side of the screen: FIGURE 11. Defaults for Advanced Wireless Settings 3. Type a value for RTS Threshold. This value represents the minimum size of data frames above which Request-To-Send (RTS) protocol is used. RTS helps prevent data collision from hidden nodes. 4. Type a value for Fragmentation. For efficiency in high-traffic situations, large files are split into fragments. This parameter specifies the default packet size. 5. Type a value for DTIM Interval. This parameter specifies the number of beacon intervals between successive Delivery Traffic Indication Maps (DTIMs). 6. Type a value for Max Stations. 21 This parameter specifies the maximum number of wireless stations allowed to associate. 7. Choose either 1-2MBps or 1-2-5.5-11MBps for Basic Rates. 8. Choose either 1-2MBps or 1-2-5.5-11MBps for TX Rates (Transmission Rates). 9. Choose a Preamble Type, either Short (72 bits) or Long (144 bits). 10. Choose an Authentication Type, either Open System, Shared Key, or Both. 11. Choose whether to Enable or Disable the Enhanced Security measures. If you click Enable, you can then choose to hide your Service Set Identifier (SSID) or to block unspecified SSIDs. 12. Click Apply to put your changes in effect, or click Cancel to undo your changes. Wireless Access Control Use the Wireless Control List window to allow access to the Internet based on users’ Media Access Control (MAC) address. TO SET WIRELESS ACCESS CONTROLS: 1. Click On. 2. Click the Set Access List button on the Filters screen to launch the Wireless Control List window: 22 FIGURE 12. Wireless Control List Window Note The above graphic does not show the entire Wireless Control List window. 3. Type the MAC address(es) that you want to allow into the table. You can allow access to up to 80 addresses. 4. Click Refresh to automatically update the values in the table. 5. To save your changes, click Submit at the bottom of the Wireless Control list; then close the window. Association Table The Wireless Association lists all of the wireless devices of which the access point is aware. TO DISPLAY THE WIRELESS ASSOCIATION TABLE 1. Click Display Association Table to launch the Wireless Association Table: 23 FIGURE 13. Wireless Association Window 2. Click Refresh to automatically update the values in the table. 3. Click Add to add a new device to the wireless access control list. The address is added to the Wireless Control List table. 4. Click Delete to remove a device from the wireless access control list. The address is deleted from the Wireless Control List table. If you are finished setting up your filters, click Apply to put your changes in effect, or click Cancel to undo your changes. 24 Tools Use the Tools screen to: Change the administrative password for your router Restore the factory default settings Perform a firmware upgrade We strongly recommend that you change the password once you’ve accessed the router for the first time. The Tools screen is shown in the figure below. FIGURE 14. Tools Screen TO CHANGE THE ADMINISTRATIVE PASSWORD: 1. Type in the Old Password. The factory default password is 1234. 2. Enter a New Password. The password you choose must be less than 64 characters. 25 3. Confirm your password in the Confirm Password field. 4. Click Apply to put your changes in effect, or click Cancel to undo your changes. Note We strongly recommend that you change your password regularly for security purposes. TO RESTORE THE FACTORY DEFAULT SETTINGS: 1. Click Restore to Default. A warning dialog box appears: FIGURE 15. Warning Dialog Box for Restore Defaults 2. Click OK. All your router’s settings will be restored to their factory default values. Warning Restoring the factory defaults will reset all of the router’s settings in every screen. Once you have restored the factory defaults, you will have to reconfigure the router settings from scratch. Because of this, write down all your settings before restoring the defaults. TO UPGRADE THE ROUTER’S FIRMWARE: 1. Download a firmware image file from the router website and save it to your hard drive. Make sure to write down the file location. 2. Type the filename and path location directly into the Upgrade Firmware field, or click Browse… to launch the Choose file dialog box: 26 FIGURE 16. Choose File Dialog Box for Firmware Upgrade Locate the firmware you downloaded and click Open. 3. Click Upgrade Now. The firmware of the device will be upgraded. Warning Upgrading the firmware takes about 30 seconds. Don’t power down the router while the firmware upgrade operation is in progress. 27 Status The Status screen is a read-only display that gives you information about your router. The data displayed may change depending on your current configuration. The Status screen is shown in the figure below. 28 FIGURE 17. Status Screen The displayed data may include: Host Name Domain PPPoE Login (Enabled or Disabled) LAN settings (IP Address and Subnet Mask) DMZ settings (IP Address and Subnet Mask) 29 WAN settings (IP Address, Subnet Mask, Default Gateway, and DNS information) DDNS (Dynamic DNS) status (Server and Status) To change any of these settings, go to the Setup screen. DHCP Release and DHCP Renew If you chose the Dynamic IP and PPPoE Disable options in the Setup screen, you’ll see the DHCP Release and DHCP Renew buttons below the status information. Use these buttons to release or renew the WAN IP address. TO RELEASE THE WAN IP ADDRESS: Click DHCP Release. TO RENEW THE WAN IP ADDRESS: Click DHCP Renew. 30 DHCP Use the DHCP screen to set up your router as a Dynamic Host Configuration Protocol (DHCP) server. DHCP servers automatically assign IP addresses to all the clients on your network. Note If you don’t enable DHCP on your router, you’ll need to manually configure an IP address for each computer on your network. The DHCP screen is shown in the figure below. FIGURE 18. DHCP Screen TO SET UP YOUR ROUTER AS A DHCP SERVER: 1. Make sure there is not already a DHCP server running on your network. 2. Make sure that each computer on your network is configured to receive an IP address automatically. 3. On the DHCP screen, click Enable. 31 4. Type the IP Pool Starting Address. The address you specify will be the first IP address that can be assigned to a computer on the network. 4. Type the IP Pool Ending Address. The address you specify will be the last IP address that can be assigned. Example If you choose 192.168.1.51 as the starting address and 192.168.1.100 as the ending address, the DHCP server will assign addresses to network clients that are between 192.168.1.51 and 192.168.1.100. 5. Click Apply to put your changes in effect, or click Cancel to undo your changes. TO SET UP YOUR ROUTER AS A DHCP SERVER WHEN USING THE DMZ FEATURE: 1. Make sure there is not already a DHCP server running on your network. 2. Make sure that each computer on your network is configured to receive an IP address automatically. 3. On the DHCP screen, click Enable (Internal). FIGURE 19. DHCP Screen With DMZ Enabled 4. Type the IP Pool Starting Address. The address you specify will be the first IP address that can be assigned to a computer on the network. 32 5. Type the IP Pool Ending Address. The address you specify will be the last IP address that can be assigned. Example If you choose 192.168.1.51 as the starting address and 192.168.1.100 as the ending address, the DHCP server will assign addresses to network clients that are between 192.168.1.51 and 192.168.1.100. 6. Click Enable (DMZ). 5. Type the IP Pool Starting Address. The address you specify will be the first IP address that can be assigned to a computer on the DMZ network. 6. Type the IP Pool Ending Address. The address you specify will be the last IP address that can be assigned to a computer on the DMZ network. 7. Click Apply to put your changes in effect, or click Cancel to undo your changes. Display DHCP Table Click Display DHCP Table to launch the DHCP Active IP window. In this screen, the DHCP Active IP Table lists information about the computers that have been assigned IP addresses by the DHCP server. For each active client, the table shows: Index number Client Hostname IP Address Mac Address In addition, the DHCP Server IP Address is listed above the table. If you have enabled the DMZ or LAN features, the DHCP screen allows you to view the DHCP Active IP Table for DMZ Zone window and/or the DHCP Active IP Table for LAN. You can click Refresh to see the latest data. Close the window when you are finished looking at the table. The DHCP Active IP window is shown in the figure below. 33 FIGURE 20. DHCP Active IP Window The DHCP Active IP Table for DMZ Zone window is shown in the figure below. FIGURE 21. DHCP Active IP Table for DMZ Zone Window The DHCP Active IP Table for LAN window is shown in the figure below. FIGURE 22. DHCP Active IP Table for LAN Window 34 Log Use the Log screen to set up and view log files that record the access activity of LAN and WAN clients. The Log screen is shown in the figure below. FIGURE 23. Log Screen TO SET UP LOGGING ON YOUR ROUTER: 1. Click Enable for Access Log on the Log screen. 2. Click Apply to put your changes in effect, or click Cancel to undo your changes. Session Event Log Click Session Event Log to launch the Session Event Log window. In this screen, the Session Event Log Table lists session event entries. The table shows the Index number, Transport Type, Source IP, Source Port, Destination IP, Destination Port, and Terminate Reason for each event. You can click Refresh to see the latest data. Make sure to close the window when you are finished looking at the log. 35 The Session Event Log is shown in the figure below. FIGURE 24. Session Event Log Block Event Log Click Block Event Log to launch the Block Event Log window. In this screen, the Block Event Log Table lists blocking event entries. The table shows the Index number, Transport Type, Source IP, Source Port, Destination IP, Destination Port, and Terminate Reason for each event. You can click Refresh to see the latest data. Make sure to close the window when you are finished looking at the log. The Block Event Log is shown in the figure below. FIGURE 25. Block Event Log Intrusion Event Log Click Intrusion Event Log to launch the Intrusion Event Log window. In this screen, the Intrusion Event Log Table lists intrusion event entries. The table shows the Index number, Record Time, and Intrusion Type for each intrusion event. You can click Refresh to see the latest data. Make sure to close the window when you are finished looking at the log. The Intrusion Event Log is shown in the figure below. 36 FIGURE 26. Intrusion Event Log Wireless Event Log Click Wireless Event Log to launch the Wireless Event Log window. In this screen, the Wireless Event Log table lists wireless event entries. The table shows the Index number, Time, Severity, and Description for each event. You can click Refresh to see the latest data. Make sure to close the window when you are finished looking at the log. The Wireless Event Log is shown in the figure below. FIGURE 27. Wireless Event Log 37 Statistics Use the Statistics screen to view statistics for the LAN, WAN, and AP Radio ports. The Statistics screen is shown in the figure below. FIGURE 28. Statistics Screen LAN Statistics This table lists detailed statistics on the LAN port. 38 WAN Statistics This table lists detailed statistics on the WAN port. AP Radio This table lists detailed statistics on the access point's radio. 39 4 Chapter Advanced Functions T Advanced administrative functions include Virtual Servers, Filters, Special Apps, DMZ Host, and MAC Clone. he web-based Admin Tool allows you to set up advanced services and perform special functions, such as filtering or cloning your MAC address. Most users will not need to use these features. TO TOGGLE BETWEEN BASIC AND ADVANCED FUNCTIONS: 1. From the Basic functions screen set, click Advanced on the far right side of the menu bar to access the Advanced screens: FIGURE 29. Advanced Button 2. Once you are in the Advanced screen set, click Basic on the far right side of the menu bar to return to the Basic screens: FIGURE 30. Basic Button 40 Virtual Servers Use the Virtual Servers screen to provide remote services, such as FTP or Telnet, from computers in your network. Note Configuring virtual servers may cause filters to be automatically created for you in the Filters screen. The Virtual Servers screen is shown in the figure below. 41 FIGURE 31. Virtual Servers Screen TO SET UP A COMPUTER ON YOUR NETWORK AS A VIRTUAL SERVER: 1. If you have the DMZ feature enabled, select an option from the Choose Interface list. If your gateway is configured to retrieve an IP address dynamically, you do not see this field. If you want to set up Virtual Servers in your LAN network, choose ExternalInternal. If you want to set up Virtual Servers in your DMZ network, choose ExternalDMZ. 2. If your computer is using the Windows XP operating system, type a name for the service in the Service field. Note The Service field is only available for computers using Windows XP. Windows XP takes advantage of the Universal Plug and Play (UPnP) features of the router. This allows computers that support UPnP to identify the router automatically. 3. Select a Public IP Address from the drop-down list. 42 Note The IP address of any computer being used as a DMZ host will not appear in the list. 4. Specify a Service Port. For help on which port to choose, refer to the Well-known Ports table on the right-hand side of the screen: FIGURE 32. Well-known Ports Table 5. Select a Protocol (TCP, UDP, or Both) from the drop-down list. 6. Specify the Private IP Address. You only need to type the last part of the address; the first part is set automatically. 7. Click Apply to put your changes in effect, or click Cancel to undo your changes. TO DELETE VIRTUAL SERVERS: For any Virtual Server you want to delete, select 0.0.0.0 for Public IP Address and click Apply. 43 Filters If no filters are enabled, all traffic will be blocked. Use the Filters screen to create and apply filters that can selectively allow traffic to pass in and out of your network. Your router comes with several filters predefined for you. Warning Overwriting the factory default filters may result in your network clients not being able to access the Internet. When you define new filters, we recommend that you choose an empty row. The Filters screen is shown in the figure below. 44 FIGURE 33. Filters Screen TO SET UP A FILTER: 8. Select the Filtering Page from the drop-down list (1~12, 13~24, or 25~36). Note You may define up to 36 filters. 9. Select the Filtering Layer from the drop-down list, either Raw IP or Port Filtering. 10. If you chose Raw IP, enter the Proto Num (the IP Protocol Number, between 0 and 255). If you chose Port Filtering, skip to Step 4. 45 Warning Do not enter a Proto Num of 6 (TCP) or 17 (UDP), or the port filters will not work. 11. Select the Direction from the drop-down list, either InBound, Outbound, or Both. 12. If you chose Port Filtering in Step 2, type the Private Port Range (the range of ports that you want to allow) and select the Protocol from the drop-down list (TCP, UDP, or Both). If you chose Raw IP in Step 2, skip to Step 6. 6. If you want to set up MAC filters or configure additional filtering options, go on to the procedure below, TO SET MAC FILTERS. If you are finished setting up your filters, click Apply to put your changes in effect, or click Cancel to undo your changes. Warning In addition to the factory default filters, filters can be created automatically to allow your Virtual Servers or Special Applications to function. Overwriting or deleting these filters may disable some applications or services. Additional Filtering Options You can enable additional filtering options, such as Remote Management, IPSec Pass Through, and Intrusion Detection. Note We recommend that you keep the default settings if you’re not sure whether to change these options. TO CONFIGURE ADDITIONAL FILTERING OPTIONS: 1. Choose whether to Enable or Disable each filtering option. The options are summarized in the table below. NAT Enabling this feature allows you to set up Network Address Translation (NAT). Firewall Enabling this feature allows you to protect your network with a firewall. Remote Management 46 Enabling this feature lets you access your router’s web-based admin tool through your WAN connection. IPSec Pass Through Enabling this feature lets you use IP Security Pass Through. PPTP Pass Through Enabling this feature lets you use Point-to-Point Tunneling Protocol (PPTP), used to enable VPN sessions. Intrusion Detection Enabling this feature allows you to detect and record intrusion attempts into your network. 2. Click Apply to put your changes in effect, or click Cancel to undo your changes. Deleting Filters You can delete existing filters from the filter list. Warning Deleting factory default filters, or filters that are associated with your Virtual Servers or Special Applications, may disable key features or services. TO DELETE A RAW IP FILTER: 1. Type zero in the Proto Num field. 2. Click Apply. TO DELETE A PORT FILTERING FILTER: 1. Type zero in both Private Port Range fields. 2. Click Apply. 47 IP Block Use the IP Block screen to create and apply filters to selectively block traffic from specific IP addresses from passing in and out of your network. You can block a single IP address or a range of IP addresses. If the IP address in the left IP field (the From field) is the same as the IP address in the right IP field (the To field), a single IP address is blocked. Note This feature blocks traffic in both directions from the specified IP addresses. The IP Block screen is shown in the figure below. 48 FIGURE 34. IP Block Screen TO BLOCK A RANGE OF IP ADDRESSES: 1. Type the first IP address of the range in the To field. 2. Type the last IP address of the range in the From field. 3. Click Apply to put your changes in effect, or click Cancel to undo your changes. TO REMOVE A BLOCK AGAINST IP ADDRESSES: For any IP block that you want to delete, type 0.0.0.0 for both IP ranges and click Apply. 49 Special Apps Use the Special Applications screen to allow certain ports to communicate with computers outside your network. This feature may be necessary for multi-session applications like online gaming and video conferencing. Note Configuring special applications may cause filters to be automatically created for you in the Filters screen. The Special Apps screen is shown in the figure below. 50 FIGURE 35. Special Apps Screen Warning The first two lines of the table are pre-configured for FTP and NetMeeting. If you overwrite these lines, those applications will not work. TO CONFIGURE FEATURE: 1. SPECIAL APPS USING THE POPULAR APPLICATIONS Select the application you wish to enable from the Popular Applications drop-down list: FIGURE 36. Popular Applications Feature 2. Choose a specific line in the table by selecting its number from the ID drop-down list. 3. Click Copy to. 51 The configuration settings for the selected application will appear in the table. 4. Click Apply to put your changes in effect, or click Cancel to undo your changes. Manual Configuration Although you can manually configure special applications, only expert users should do so. We recommend that you always use the Popular Applications feature unless you know exactly which settings to choose. TO MANUALLY CONFIGURE SPECIAL APPS: 1. Choose a line item to configure. Note If you overwrite a line that is already configured for another special application, that application will not work. 2. Select the communication Protocol used by the application from the drop-down list (TCP, UDP, or Both). 3. Specify a Trigger Port Range. This parameter identifies the range of ports that, when used for outgoing traffic, will trigger the gateway to accept certain incoming requests. 4. Type a Maximum Activity Interval. This parameter specifies the maximum number of milliseconds after the port trigger action during which incoming requests will be accepted. 5. Choose Enable or Disable from the drop-down list for Session Chaining. This parameter specifies whether or not dynamic sessions can be chained, allowing multilevel session triggering. 6. If you chose Enable in Step 5, you may now choose Enable or Disable for Chaining on UDP. If you chose Disable in Step 5, skip to Step 7. 7. Choose Enable or Disable from the drop-down list for Address Replacement. This parameter specifies whether or not binary address replacement should be performed. 8. If you chose Enable in Step 7, you may now choose the Address Translation Type (TCP or UDP). If you chose Disable in Step 7, skip to Step 9. 9. Choose Enable or Disable from the drop-down list for Multi Hosts. 52 Enabling this parameter allows a new session to be initiated from/to different remote hosts. 10. Click Apply to put your changes in effect, or click Cancel to undo your changes. TO DELETE A SPECIAL APPLICATION: 1. Enter 0 - 0 for Trigger Port Range. 2. Click Apply. 53 DMZ Host Use the DMZ Host screen to expose one or more computers on your network to the Internet. This feature is often used for online games that require unrestricted two-way communication. The total number of DMZ hosts you can have is limited by the total number of Global Addresses that you have configured in the Global Address screen. For example, if you have defined five Global Addresses (including the Default Public IP), you are limited to five DMZ hosts. Since the maximum number of Global Addresses is eight, the total number of DMZ hosts you can configure is also eight. Warning Computers you designate as Demilitarized Zones (DMZs) won’t have any firewall protection. The DMZ Host screen is shown in the figure below. 54 FIGURE 37. DMZ Host Screen TO SET UP A COMPUTER ON YOUR NETWORK AS A DMZ HOST: 1. Select a Public IP Address from the drop-down list. Note The IP address of any computer being used as a Virtual Server will not appear in the list. 2. Specify the Private IP Address. You only need to type the last part of the address; the first part is set automatically. 3. Click Apply to put your changes in effect, or click Cancel to undo your changes. TO DELETE DMZ HOSTS: For any DMZ Host you want to delete, select 0.0.0.0 for Public IP Address and click Apply. 55 MAC Clone If your ISP restricts service to PCs only, use the MAC Clone feature to copy a PC Media Access Control (MAC) address to your router. This procedure will cause the router to appear as a single PC, while allowing online access to multiple computers on your network. The MAC Clone screen is shown in the figure below. FIGURE 38. MAC Clone Screen TO CLONE THE MAC ADDRESS: 1. Type a PC MAC Address in the WAN Port Mac Address field. You may need to use the Ethernet MAC Address of the Network Interface Card (NIC) from the PC that is registered with your ISP. Note The Current WAN Port Mac Address and the Factory Default Mac Address are shown for your convenience. 2. Click Mac Clone to put your changes in effect, or click Restore to undo your changes. 56 Dynamic DNS Use the Dynamic DNS screen to map your domain names to DNS servers connected via DSL, PPPoE, or another service that does not provide users with static IP addresses. When you register the router with the dynamic DNS service and connect to the Internet using a dynamic IP address, the dynamic DNS service works with the DNS server to forward the correct IP address to the requestor. These providers allow you to associate a static hostname with a dynamic IP address. This allows you to connect to the Internet with a dynamic IP address and use applications that require a static IP address. The router supports the following dynamic DNS providers: DynDNS.org, no-IP.com, and DtDNS. For more information about these providers, see www.DynDNS.org, www.no-IP.com, and www.DtDNS.com. The Dynamic DNS screen is shown in the figure below. FIGURE 39. Dynamic DNS Screen TO CONFIGURE A DYNAMIC DNS SERVER: 1. On the Dynamic DNS screen, click Enable. 2. Select a Dynamic DNS Provider from the list (DynDNS.org, no-IP.com, or DtDNS). 57 3. Type your Domain Name. 4. Type your Account or E-mail address. 5. Type the Password or Key for your account or E-mail address. 6. Click Apply to put your changes in effect, or click Cancel to undo your changes. 58 Proxy DNS Use the Proxy DNS screen to map a domain name to its server’s IP address. This feature acts as a DNS server for the internal and DMZ networks, allowing you to connect to local machines without using an external DNS server. This simplifies network configuration and management. The Proxy DNS screen is shown in the figure below. FIGURE 40. Proxy DNS Screen TO CONFIGURE A PROXY DNS SERVER: 1. On the DHCP screen, click Enable. 2. Type a name for the local machine in the Domain Name field. 59 3. Type the IP address of the local machine in the Virtual IP Address field. 4. Click Apply to put your changes in effect, or click Cancel to undo your changes. TO DELETE A PROXY DNS SERVER: 1. Delete the domain name of the proxy DNS server that you want to remove. 2. Type 0.0.0.0 for Virtual IP Address. 3. Click Apply to put your changes in effect, or click Cancel to undo your changes. 60 Parental Control Use the Parental Control screen to control Internet access from computers attached to the router. This feature provides administrators the ability to decide which Internet sites are appropriate for the internal users. To use this feature, you must open an account with NetFavor (www.netfavor.net). After you have created an account, configure Parental Control parameters on both the router and NetFavor’s server. The Parental Control screen is shown below. FIGURE 41. The Parental Control Screen TO CONFIGURE PARENTAL CONTROL: 1. Create an account with NetFavor. 2. On the Parental Control screen of the router, click Enable. 3. Type the IP address of the NetFavor server in the Server IP field. 4. Type your email address in the Login ID field. 61 5. Type your password in the Password field. 6. To enable NetFavor to compile a log of Internet sites accessed by computers connected to the router, click Internet History: Enable. NetFavor allows you to block access to logged sites in the future. 7. To enable NetFavor to compile a log of attempts to access blocked Internet sites, click Blocking History: Enable. NetFavor allows you to unblock logged sites. 8. To enable NetFavor to compile a log of computers using the router, click Host History: Enable. NetFavor allows you to prohibit Internet access from specific computers. 9. Click Apply to put your changes in effect, or click Cancel to undo your changes. 62