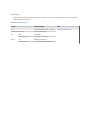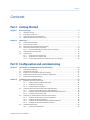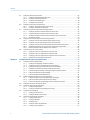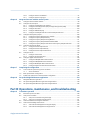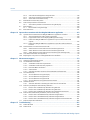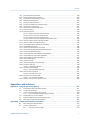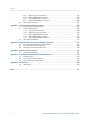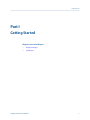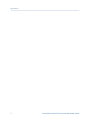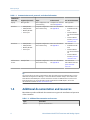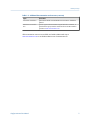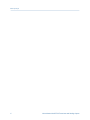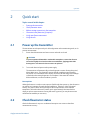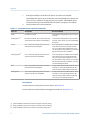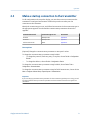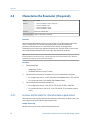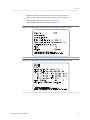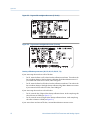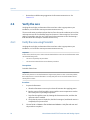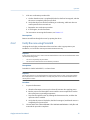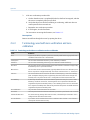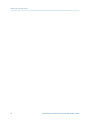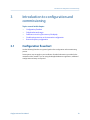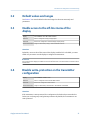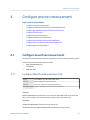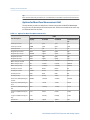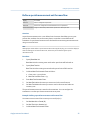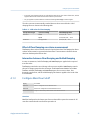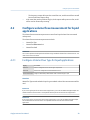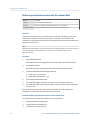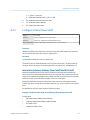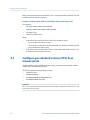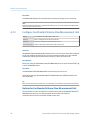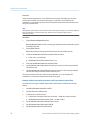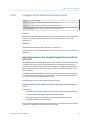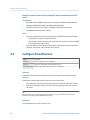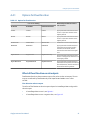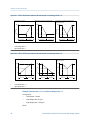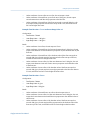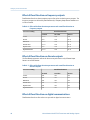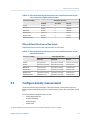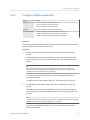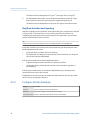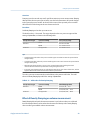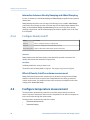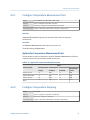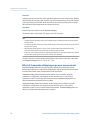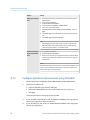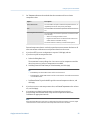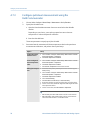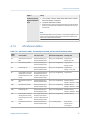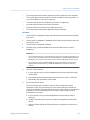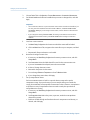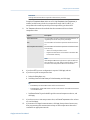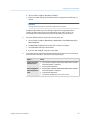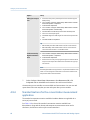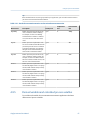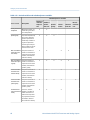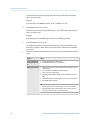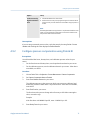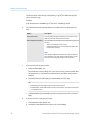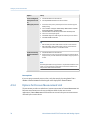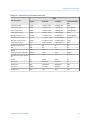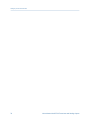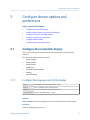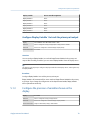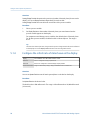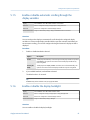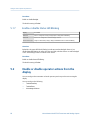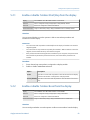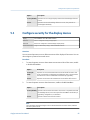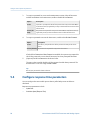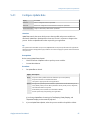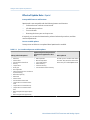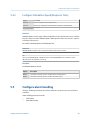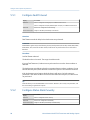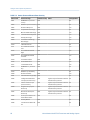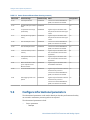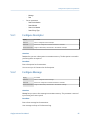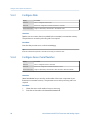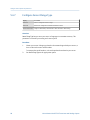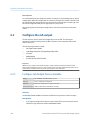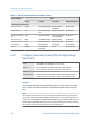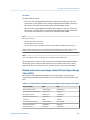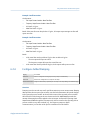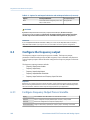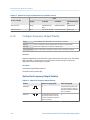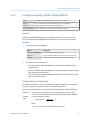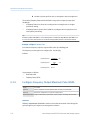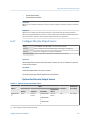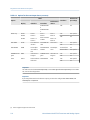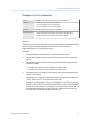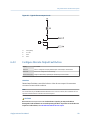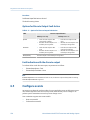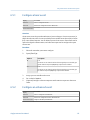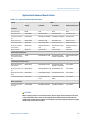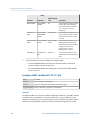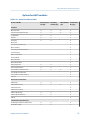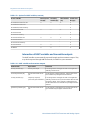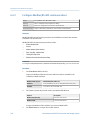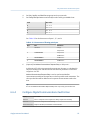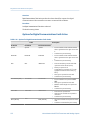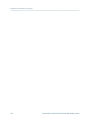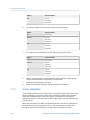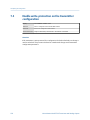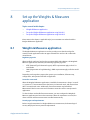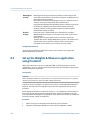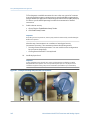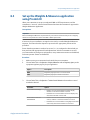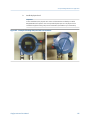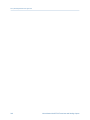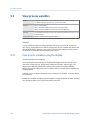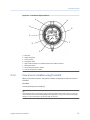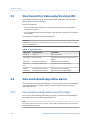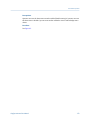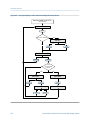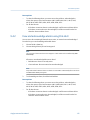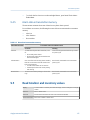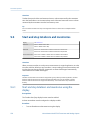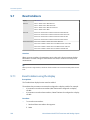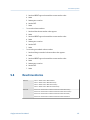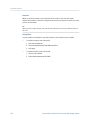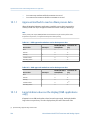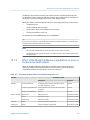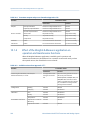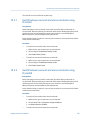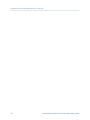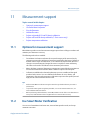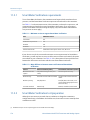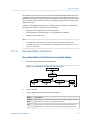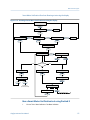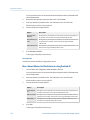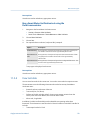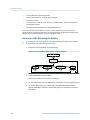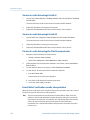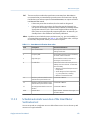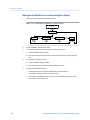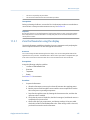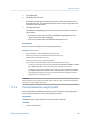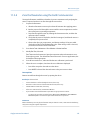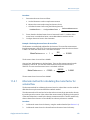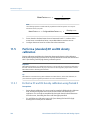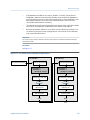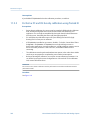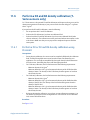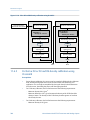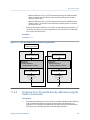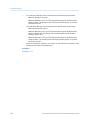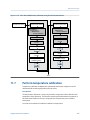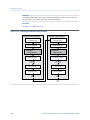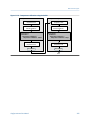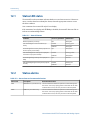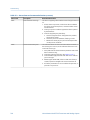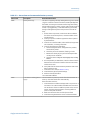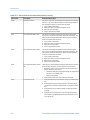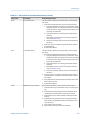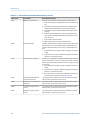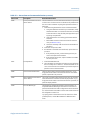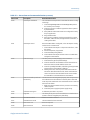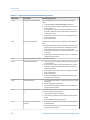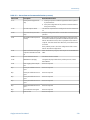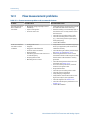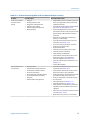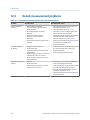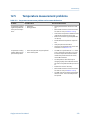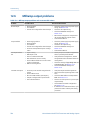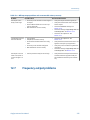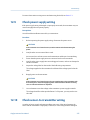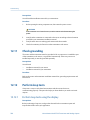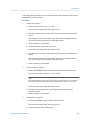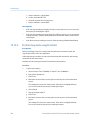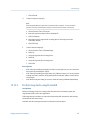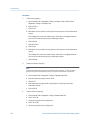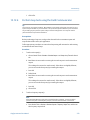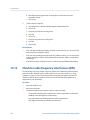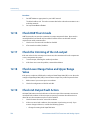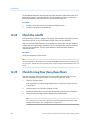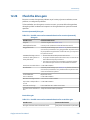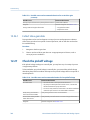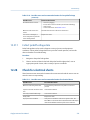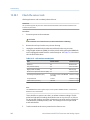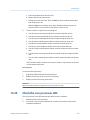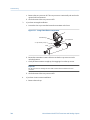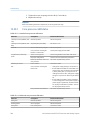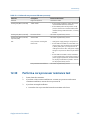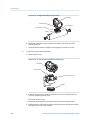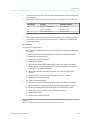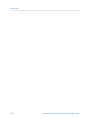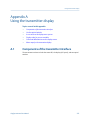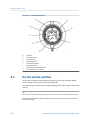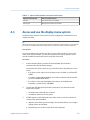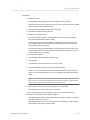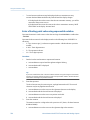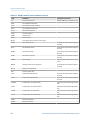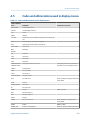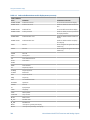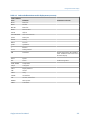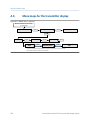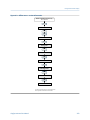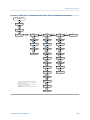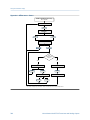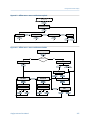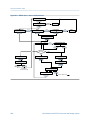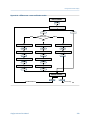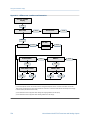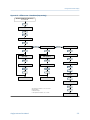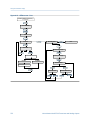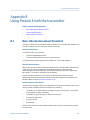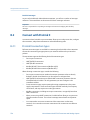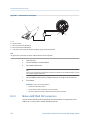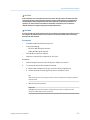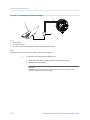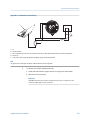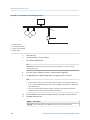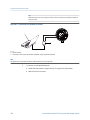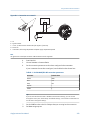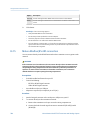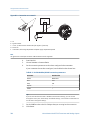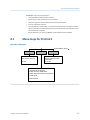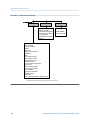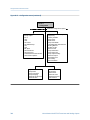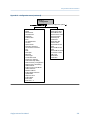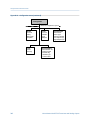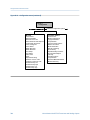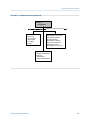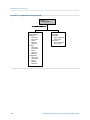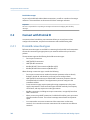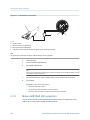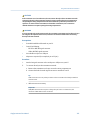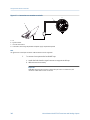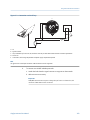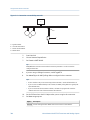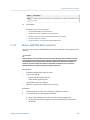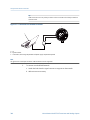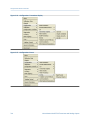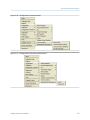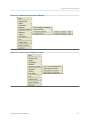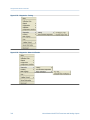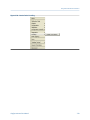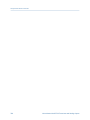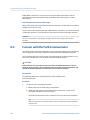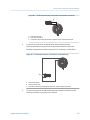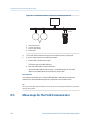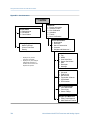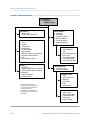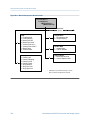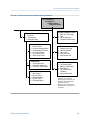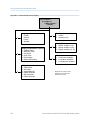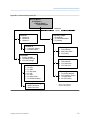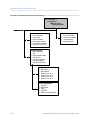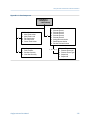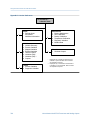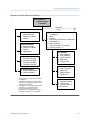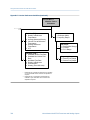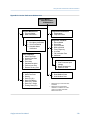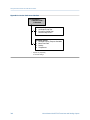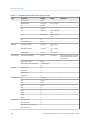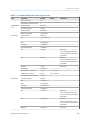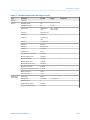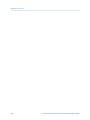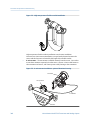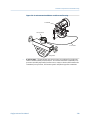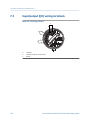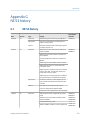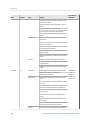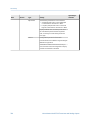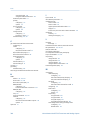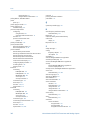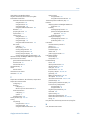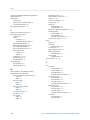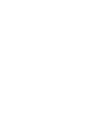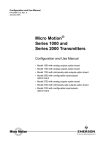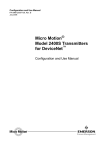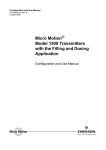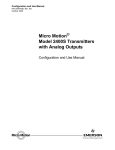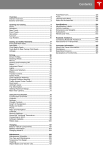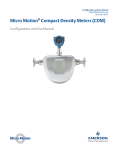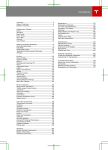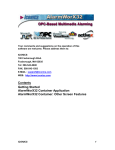Download Emerson MICRO MOTION 2700 Installation manual
Transcript
Configuration and Use Manual MMI-20019043, Rev AA March 2012 Micro Motion® Model 2700 Transmitters with Analog Outputs Configuration and Use Manual Safety messages Safety messages are provided throughout this manual to protect personnel and equipment. Read each safety message carefully before proceeding to the next step. Micro Motion customer service Location Telephone number Email U.S.A. 800-522-MASS (800-522-6277) (toll free) [email protected] Canada and Latin America +1 303-527-5200 (U.S.A.) Asia Japan 3 5769-6803 All other locations +65 6777-8211 (Singapore) U.K. 0870 240 1978 (toll-free) All other locations +31 (0) 318 495 555 (The Netherlands) Europe Contents Contents Part I Getting Started Chapter 1 Before you begin .............................................................................................................3 1.1 1.2 1.3 1.4 Chapter 2 About this manual .........................................................................................................................3 Transmitter model code ................................................................................................................3 Communications tools and protocols ............................................................................................3 Additional documentation and resources ......................................................................................4 Quick start .......................................................................................................................7 2.1 2.2 2.3 2.4 2.5 2.6 Power up the transmitter ...............................................................................................................7 Check flowmeter status .................................................................................................................7 Make a startup connection to the transmitter ................................................................................9 Characterize the flowmeter (if required) ......................................................................................10 2.4.1 Sources and formats for characterization parameters ...................................................10 Verify mass flow measurement ....................................................................................................13 Verify the zero .............................................................................................................................14 2.6.1 Verify the zero using ProLink II ......................................................................................14 2.6.2 Verify the zero using ProLink III .....................................................................................15 2.6.3 Terminology used with zero verification and zero calibration ........................................16 Part II Configuration and commissioning Chapter 3 Introduction to configuration and commissioning .........................................................19 3.1 3.2 3.3 3.4 3.5 Chapter 4 Configuration flowchart ..............................................................................................................19 Default values and ranges ............................................................................................................21 Enable access to the off-line menu of the display .........................................................................21 Disable write-protection on the transmitter configuration ..........................................................21 Restore the factory configuration ................................................................................................22 Configure process measurement ...................................................................................23 4.1 4.2 4.3 4.4 Configure mass flow measurement .............................................................................................23 4.1.1 Configure Mass Flow Measurement Unit .......................................................................23 4.1.2 Configure Flow Damping ..............................................................................................26 4.1.3 Configure Mass Flow Cutoff ..........................................................................................27 Configure volume flow measurement for liquid applications .......................................................29 4.2.1 Configure Volume Flow Type for liquid applications ......................................................29 4.2.2 Configure Volume Flow Measurement Unit for liquid applications ................................30 4.2.3 Configure Volume Flow Cutoff ......................................................................................33 Configure gas standard volume (GSV) flow measurement ...........................................................34 4.3.1 Configure Volume Flow Type for gas applications .........................................................35 4.3.2 Configure Standard Gas Density ....................................................................................35 4.3.3 Configure Gas Standard Volume Flow Measurement Unit .............................................36 4.3.4 Configure Gas Standard Volume Flow Cutoff ................................................................39 Configure Flow Direction .............................................................................................................40 4.4.1 Options for Flow Direction ............................................................................................41 Configuration and Use Manual i Contents 4.5 4.6 4.7 4.8 4.9 Chapter 5 Configure device options and preferences .....................................................................77 5.1 5.2 5.3 5.4 5.5 5.6 ii Configure density measurement ................................................................................................. 45 4.5.1 Configure Density Measurement Unit ...........................................................................46 4.5.2 Configure slug flow parameters ....................................................................................47 4.5.3 Configure Density Damping ..........................................................................................48 4.5.4 Configure Density Cutoff .............................................................................................. 50 Configure temperature measurement .........................................................................................50 4.6.1 Configure Temperature Measurement Unit .................................................................. 51 4.6.2 Configure Temperature Damping .................................................................................51 Configure the petroleum measurement application ....................................................................53 4.7.1 Configure petroleum measurement using ProLink II ..................................................... 53 4.7.2 Configure petroleum measurement using ProLink III .................................................... 54 4.7.3 Configure petroleum measurement using the Field Communicator ..............................56 4.7.4 API reference tables ......................................................................................................57 Configure the concentration measurement application .............................................................. 58 4.8.1 Configure concentration measurement using ProLink II ................................................58 4.8.2 Configure concentration measurement using ProLink III ...............................................61 4.8.3 Configure concentration measurement using the Field Communicator ........................64 4.8.4 Standard matrices for the concentration measurement application ..............................66 4.8.5 Derived variables and calculated process variables ........................................................67 Configure pressure compensation ...............................................................................................69 4.9.1 Configure pressure compensation using ProLink II ........................................................69 4.9.2 Configure pressure compensation using ProLink III .......................................................71 4.9.3 Configure pressure compensation using the Field Communicator ................................ 73 4.9.4 Options for Pressure Measurement Unit ....................................................................... 74 Configure the transmitter display ................................................................................................77 5.1.1 Configure the language used for the display ................................................................. 77 5.1.2 Configure the process variables shown on the display ...................................................78 5.1.3 Configure the precision of variables shown on the display .............................................79 5.1.4 Configure the refresh rate of data shown on the display ................................................80 5.1.5 Enable or disable automatic scrolling through the display variables .............................. 81 5.1.6 Enable or disable the display backlight ..........................................................................81 5.1.7 Enable or disable Status LED Blinking ............................................................................ 82 Enable or disable operator actions from the display .....................................................................82 5.2.1 Enable or disable Totalizer Start/Stop from the display ..................................................83 5.2.2 Enable or disable Totalizer Reset from the display .........................................................83 5.2.3 Enable or disable the Acknowledge All Alarms display command ..................................84 Configure security for the display menus ....................................................................................85 Configure response time parameters .......................................................................................... 86 5.4.1 Configure Update Rate ................................................................................................. 87 5.4.2 Configure Calculation Speed (Response Time) ..............................................................89 Configure alarm handling ............................................................................................................89 5.5.1 Configure Fault Timeout ...............................................................................................90 5.5.2 Configure Status Alarm Severity ....................................................................................90 Configure informational parameters ........................................................................................... 94 5.6.1 Configure Descriptor .................................................................................................... 95 5.6.2 Configure Message .......................................................................................................95 5.6.3 Configure Date ............................................................................................................. 96 5.6.4 Configure Sensor Serial Number ................................................................................... 96 5.6.5 Configure Sensor Material .............................................................................................97 Micro Motion® Model 2700 Transmitters with Analog Outputs Contents 5.6.6 5.6.7 Chapter 6 Integrate the meter with the control system ..................................................................99 6.1 6.2 6.3 6.4 6.5 6.6 Chapter 7 Configure the transmitter channels .............................................................................................99 Configure the mA output ..........................................................................................................100 6.2.1 Configure mA Output Process Variable .......................................................................100 6.2.2 Configure Lower Range Value (LRV) and Upper Range Value (URV) .............................102 6.2.3 Configure AO Cutoff ...................................................................................................104 6.2.4 Configure Added Damping .........................................................................................105 6.2.5 Configure mA Output Fault Action and mA Output Fault Level ....................................107 Configure the frequency output ................................................................................................108 6.3.1 Configure Frequency Output Process Variable ............................................................108 6.3.2 Configure Frequency Output Polarity ..........................................................................110 6.3.3 Configure Frequency Output Scaling Method .............................................................111 6.3.4 Configure Frequency Output Maximum Pulse Width ..................................................112 6.3.5 Configure Frequency Output Fault Action and Frequency Output Fault Level ..............113 Configure the discrete output ...................................................................................................114 6.4.1 Configure Discrete Output Source ..............................................................................115 6.4.2 Configure Discrete Output Polarity .............................................................................118 6.4.3 Configure Discrete Output Fault Action ......................................................................119 Configure events .......................................................................................................................120 6.5.1 Configure a basic event ...............................................................................................121 6.5.2 Configure an enhanced event .....................................................................................121 Configure digital communications ............................................................................................124 6.6.1 Configure HART/Bell 202 communications .................................................................124 6.6.2 Configure HART/RS-485 communications ..................................................................129 6.6.3 Configure Modbus/RS-485 communications ..............................................................130 6.6.4 Configure Digital Communications Fault Action .........................................................131 Completing the configuration ......................................................................................135 7.1 7.2 7.3 Chapter 8 Configure Sensor Liner Material .................................................................................... 97 Configure Sensor Flange Type .......................................................................................98 Test or tune the system using sensor simulation ........................................................................135 7.1.1 Sensor simulation .......................................................................................................136 Back up transmitter configuration .............................................................................................137 Enable write-protection on the transmitter configuration .........................................................138 Set up the Weights & Measures application .................................................................139 8.1 8.2 8.3 Weights & Measures application ................................................................................................139 Set up the Weights & Measures application using ProLink II .......................................................140 Set up the Weights & Measures application using ProLink III ......................................................143 Part III Operations, maintenance, and troubleshooting Chapter 9 Transmitter operation .................................................................................................149 9.1 9.2 9.3 9.4 Record the process variables .....................................................................................................149 View process variables ...............................................................................................................150 9.2.1 View process variables using the display .....................................................................150 9.2.2 View process variables using ProLink III .......................................................................151 View transmitter status using the status LED .............................................................................152 View and acknowledge status alarms ........................................................................................152 9.4.1 View and acknowledge alarms using the display .........................................................152 9.4.2 View and acknowledge alarms using ProLink II ............................................................155 Configuration and Use Manual iii Contents 9.5 9.6 9.7 9.8 Chapter 10 Operate the transmitter with the Weights & Measures application ..............................163 10.1 10.2 10.3 10.4 Chapter 11 11.3 11.4 11.5 11.6 11.7 Options for measurement support ............................................................................................173 Use Smart Meter Verification .....................................................................................................173 11.2.1 Smart Meter Verification requirements .......................................................................174 11.2.2 Smart Meter Verification test preparation ...................................................................174 11.2.3 Run Smart Meter Verification ......................................................................................175 11.2.4 View test data .............................................................................................................179 11.2.5 Schedule automatic execution of the Smart Meter Verification test ............................183 Zero the flowmeter ...................................................................................................................186 11.3.1 Zero the flowmeter using the display ..........................................................................187 11.3.2 Zero the flowmeter using ProLink II .............................................................................188 11.3.3 Zero the flowmeter using ProLink III ............................................................................189 11.3.4 Zero the flowmeter using the Field Communicator .....................................................191 Validate the meter .....................................................................................................................192 11.4.1 Alternate method for calculating the meter factor for volume flow .............................193 Perform a (standard) D1 and D2 density calibration ...................................................................194 11.5.1 Perform a D1 and D2 density calibration using ProLink II .............................................194 11.5.2 Perform a D1 and D2 density calibration using ProLink III ............................................196 11.5.3 Perform a D1 and D2 density calibration using the Field Communicator .....................197 Perform a D3 and D4 density calibration (T-Series sensors only) ................................................199 11.6.1 Perform a D3 or D3 and D4 density calibration using ProLink II ....................................199 11.6.2 Perform a D3 or D3 and D4 density calibration using ProLink III ...................................200 11.6.3 Perform a D3 or D3 and D4 density calibration using the Field Communicator ............201 Perform temperature calibration ...............................................................................................203 Troubleshooting ..........................................................................................................207 12.1 12.2 iv Operate the transmitter when the Weights & Measures application is installed .........................163 10.1.1 Approved methods to read or obtain process data ......................................................164 10.1.2 Large totalizer values on the display (OIML applications only) .....................................164 10.1.3 Effect of the Weights & Measures application on process measurement and outputs .......................................................................................................................165 10.1.4 Effect of the Weights & Measures application on operation and maintenance functions ....................................................................................................................166 Switch between secured and unsecured mode ..........................................................................168 10.2.1 Switch between secured and unsecured mode using ProLink II ...................................169 10.2.2 Switch between secured and unsecured mode using ProLink III ..................................169 10.2.3 Switch between secured and unsecured mode using the switching utility ...................170 Clear Status Alarm A027: Security Breach ..................................................................................170 Replacing the core processor in a Weights & Measures installation ............................................171 Measurement support .................................................................................................173 11.1 11.2 Chapter 12 9.4.3 View and acknowledge alerts using ProLink III .............................................................156 9.4.4 View alarms using the Field Communicator ................................................................156 9.4.5 Alarm data in transmitter memory ..............................................................................157 Read totalizer and inventory values ...........................................................................................157 Start and stop totalizers and inventories ....................................................................................158 9.6.1 Start and stop totalizers and inventories using the display ..........................................158 Reset totalizers ..........................................................................................................................160 9.7.1 Reset totalizers using the display ................................................................................160 Reset inventories .......................................................................................................................161 Status LED states .......................................................................................................................208 Status alarms .............................................................................................................................208 Micro Motion® Model 2700 Transmitters with Analog Outputs Contents 12.3 12.4 12.5 12.6 12.7 12.8 12.9 12.10 12.11 12.12 12.13 12.14 12.15 12.16 12.17 12.18 12.19 12.20 12.21 12.22 12.23 12.24 12.25 12.26 12.27 12.28 12.29 12.30 Flow measurement problems ....................................................................................................220 Density measurement problems ...............................................................................................222 Temperature measurement problems .......................................................................................223 Milliamp output problems .........................................................................................................224 Frequency output problems ......................................................................................................225 Use sensor simulation for troubleshooting ................................................................................226 Check power supply wiring ........................................................................................................227 Check sensor-to-transmitter wiring ...........................................................................................227 Check grounding .......................................................................................................................228 Perform loop tests .....................................................................................................................228 12.12.1 Perform loop tests using the display ...........................................................................228 12.12.2 Perform loop tests using ProLink II ..............................................................................230 12.12.3 Perform loop tests using ProLink III .............................................................................231 12.12.4 Perform loop tests using the Field Communicator ......................................................233 Check for radio frequency interference (RFI) ..............................................................................234 Check the HART communication loop .......................................................................................235 Check HART Address and Loop Current Mode ............................................................................235 Check HART burst mode ............................................................................................................236 Check the trimming of the mA output .......................................................................................236 Check Lower Range Value and Upper Range Value ....................................................................236 Check mA Output Fault Action ..................................................................................................236 Check Frequency Output Maximum Pulse Width .......................................................................237 Check Frequency Output Scaling Method ..................................................................................237 Check Frequency Output Fault Action .......................................................................................237 Check Flow Direction .................................................................................................................237 Check the cutoffs ......................................................................................................................238 Check for slug flow (two-phase flow) .........................................................................................238 Check the drive gain ..................................................................................................................239 12.26.1 Collect drive gain data ................................................................................................240 Check the pickoff voltage ..........................................................................................................240 12.27.1 Collect pickoff voltage data ........................................................................................241 Check for electrical shorts ..........................................................................................................241 12.28.1 Check the sensor coils .................................................................................................242 Check the core processor LED ....................................................................................................243 12.29.1 Core processor LED states ...........................................................................................246 Perform a core processor resistance test ...................................................................................247 Appendices and reference Appendix A Using the transmitter display .......................................................................................251 A.1 A.2 A.3 A.4 A.5 A.6 Components of the transmitter interface ..................................................................................251 Use the optical switches ............................................................................................................252 Access and use the display menu system ...................................................................................253 A.3.1 Enter a floating-point value using the display ..............................................................254 Display codes for process variables ............................................................................................257 Codes and abbreviations used in display menus ........................................................................259 Menu maps for the transmitter display ......................................................................................262 Appendix B Using ProLink II with the transmitter ...........................................................................273 B.1 B.2 Basic information about ProLink II ..............................................................................................273 Connect with ProLink II ..............................................................................................................274 B.2.1 ProLink II connection types .........................................................................................274 Configuration and Use Manual v Contents B.3 B.2.2 Make a service port connection ...................................................................................275 B.2.3 Make a HART/Bell 202 connection ..............................................................................276 B.2.4 Make a HART/RS-485 connection ................................................................................281 B.2.5 Make a Modbus/RS-485 connection ............................................................................284 Menu maps for ProLink II ...........................................................................................................287 Appendix C Using ProLink III with the transmitter ...........................................................................297 C.1 C.2 C.3 Basic information about ProLink III .............................................................................................297 Connect with ProLink III .............................................................................................................298 C.2.1 ProLink III connection types ........................................................................................298 C.2.2 Make a service port connection ...................................................................................299 C.2.3 Make a HART/Bell 202 connection ..............................................................................300 C.2.4 Make a HART/RS-485 connection ................................................................................305 C.2.5 Make a Modbus/RS-485 connection ............................................................................308 Menu maps for ProLink III ..........................................................................................................311 Appendix D Using the Field Communicator with the transmitter .....................................................321 D.1 D.2 D.3 Basic information about the Field Communicator ......................................................................321 Connect with the Field Communicator ......................................................................................322 Menu maps for the Field Communicator ....................................................................................324 Appendix E Default values and ranges ............................................................................................341 E.1 Default values and ranges ..........................................................................................................341 Appendix F Transmitter components and installation wiring .........................................................347 F.1 F.2 F.3 Installation types .......................................................................................................................347 Power supply terminals and ground ...........................................................................................351 Input/output (I/O) wiring terminals ...........................................................................................352 Appendix G NE 53 history ...............................................................................................................353 G.1 NE 53 history .............................................................................................................................353 Index ................................................................................................................................................357 vi Micro Motion® Model 2700 Transmitters with Analog Outputs Getting Started Part I Getting Started Chapters covered in this part: • Before you begin • Quick start Configuration and Use Manual 1 Getting Started 2 Micro Motion® Model 2700 Transmitters with Analog Outputs Before you begin 1 Before you begin Topics covered in this chapter: • • • • 1.1 About this manual Transmitter model code Communications tools and protocols Additional documentation and resources About this manual This manual provides information to help you configure, commission, use, maintain, and troubleshoot the Micro Motion Model 2700 transmitter. Important This manual assumes that the transmitter has been installed correctly and completely, according to the instructions in the transmitter installation manual, and that the installation complies with all applicable safety requirements. 1.2 Transmitter model code Your transmitter can be identified by the model number on the transmitter tag. The transmitter has a model number of the following form: 2700(I/R/C/B)**A****** 1.3 I Integral mount R 4-wire remote-mount C 9-wire remote-mount B Remote core processor with remote transmitter A Analog outputs option board Communications tools and protocols You can use several different communications tools and protocols to interface with the transmitter. You may use different tools in different locations or for different tasks. Configuration and Use Manual 3 Before you begin Table 1-1: Communications tools, protocols, and related information Communications tool Supported protocols Scope In this manual Display Not applicable Basic configuration and commissioning Complete user informa- Not applicable tion. See Appendix A. ProLink II • • • • HART/RS-485 HART/Bell 202 Modbus/RS-485 Service port Complete configuration Basic user information. and commissioning See Appendix B. User manual • Installed with software • On Micro Motion user documentation CD • On Micro Motion web site (www.micromotion.com ProLink III • • • • HART/RS-485 HART/Bell 202 Modbus/RS-485 Service port Complete configuration Basic user information. and commissioning See Appendix C. User manual • Installed with software • On Micro Motion user documentation CD • On Micro Motion web site (www.micromotion.com Field Communicator HART/Bell 202 Complete configuration Basic user information. and commissioning See Appendix D. User manual on Micro Motion web site (www.micromotion.com For more information Tip You may be able to use other communications tools from Emerson Process Management, such as AMS Suite: Intelligent Device Manager, or the Smart Wireless THUM™ Adapter. Use of AMS or the Smart Wireless THUM Adapter is not discussed in this manual. The AMS interface is similar to the ProLink II interface. For more information on the Smart Wireless THUM Adapter, refer to the documentation available at www.micromotion.com. 1.4 Additional documentation and resources Micro Motion provides additional documentation to support the installation and operation of the transmitter. Table 1-2: Additional documentation and resources 4 Topic Document Sensor Sensor documentation Micro Motion® Model 2700 Transmitters with Analog Outputs Before you begin Table 1-2: Additional documentation and resources (continued) Topic Document Transmitter installation Micro Motion Model 1700 and Model 2700 Transmitters: Installation Manual Hazardous area installation See the approval documentation shipped with the transmitter, or download the appropriate documentation from the Micro Motion web site at www.micromotion.com. All documentation resources are available on the Micro Motion web site at www.micromotion.com or on the Micro Motion user documentation CD. Configuration and Use Manual 5 Before you begin 6 Micro Motion® Model 2700 Transmitters with Analog Outputs Quick start 2 Quick start Topics covered in this chapter: • • • • • • 2.1 Power up the transmitter Check flowmeter status Make a startup connection to the transmitter Characterize the flowmeter (if required) Verify mass flow measurement Verify the zero Power up the transmitter The transmitter must be powered up for all configuration and commissioning tasks, or for process measurement. 1. Ensure that all transmitter and sensor covers and seals are closed. CAUTION! To prevent ignition of flammable or combustible atmospheres, ensure that all covers and seals are tightly closed. For hazardous area installations, applying power while housing covers are removed or loose can cause an explosion. 2. Turn on the electrical power at the power supply. The transmitter will automatically perform diagnostic routines. During this period, Alarm 009 is active. The diagnostic routines should complete in approximately 30 seconds. For transmitters with a display, the status LED will turn green and begin to flash when the startup diagnostics are complete. If the status LED exhibits different behavior, an alarm condition is present. Postrequisites Although the sensor is ready to receive process fluid shortly after power-up, the electronics can take up to 10 minutes to reach thermal equilibrium. Therefore, if this is the initial startup, or if power is been off long enough to allow components to reach ambient temperature, allow the electronics to warm up for approximately 10 minutes before relying on process measurements. During this warm-up period, you may observe minor measurement instability or inaccuracy. 2.2 Check flowmeter status Check the flowmeter for any error conditions that require user action or that affect measurement accuracy. Configuration and Use Manual 7 Quick start 1. Wait approximately 10 seconds for the power-up sequence to complete. Immediately after power-up, the transmitter runs through diagnostic routines and checks for error conditions. During the power-up sequence, Alarm A009 is active. This alarm should clear automatically when the power-up sequence is complete. 2. Check the status LED on the transmitter. Table 2-1: Transmitter status reported by status LED LED state Description Recommendation Green No alarms are active. Continue with configuration or process measurement. Flashing green(1) No alarms are active. One or more previously active alarms have not been acknowledged. Continue with configuration or process measurement. If you choose, you can acknowledge the alarms. Yellow One or more low-severity alarms are active, and have been acknowledged. A low-severity alarm condition does not affect measurement accuracy or output behavior. You can continue with configuration or process measurement. If you choose, you can identify and resolve the alarm condition. Flashing yellow(2) One or more low-severity alarms are active and have not been acknowledged. A low-severity alarm condition does not affect measurement accuracy or output behavior. You can continue with configuration or process measurement. If you choose, you can identify and resolve the alarm condition. You may also acknowledge the alarm. Red One or more high-severity alarms are active, and have been acknowledged. A high-severity alarm condition affects measurement accuracy and output behavior. Resolve the alarm condition before continuing. Flashing red(3) One or more high-severity alarms are active and have not been acknowledged. A high-severity alarm condition affects measurement accuracy and output behavior. Resolve the alarm condition before continuing. You may also acknowledge the alarm. Postrequisites For information on viewing the list of active alarms, see Section 9.4. For information on individual alarms and suggested resolutions, see Section 12.2. (1) If Status LED Blinking is disabled, the LED will show solid green rather than flashing. (2) If Status LED Blinking is disabled, the LED will show solid yellow rather than flashing. (3) If Status LED Blinking is disabled, the LED will show solid red rather than flashing. 8 Micro Motion® Model 2700 Transmitters with Analog Outputs Quick start 2.3 Make a startup connection to the transmitter For all configuration tools except the display, you must have an active connection to the transmitter to configure the transmitter. Follow this procedure to make your first connection to the transmitter. Identify the connection type to use, and follow the instructions for that connection type in the appropriate appendix. Use the default communications parameters shown in the appendix. Communications tool Connection type to use Instructions ProLink II HART/RS-485 Appendix B ProLink III HART/RS-485 Appendix C Field Communicator HART Appendix D Postrequisites (Optional) Change the communications parameters to site-specific values. To change the communications parameters using ProLink II: • To change the protocol, baud rate, parity, or stop bits, choose ProLink > Configuration > RS-485. • To change the address, choose ProLink > Configuration > Device. To change the communications parameters using ProLink III, choose Device Tools > Configuration > Communications. To change the communications parameters using the Field Communicator, choose On-Line Menu > Configure > Manual Setup > Inputs/Outputs > Communications. Important If you are changing communications parameters for the connection type that you are using, you will lose the connection when you write the parameters to the transmitter. Reconnect using the new parameters. Configuration and Use Manual 9 Quick start 2.4 Characterize the flowmeter (if required) Display Not available ProLink II • ProLink > Configuration > Device > Sensor Type • ProLink > Configuration > Flow • ProLink > Configuration > Density • ProLink > Configuration > T Series ProLink III Device Tools > Calibration Data Field Communicator Configure > Manual Setup > Characterize Overview Characterizing the flowmeter adjusts your transmitter to match the unique traits of the sensor it is paired with. The characterization parameters (also called calibration parameters) describe the sensor’s sensitivity to flow, density, and temperature. Depending on your sensor type, different parameters are required. Values for your sensor are provided by Micro Motion on the sensor tag or the calibration certificate. Tip If your flowmeter was ordered as a unit, it has already been characterized at the factory. However, you should still verify the characterization parameters. Procedure 1. Specify Sensor Type. • Straight-tube (T-Series) • Curved-tube (all sensors except T-Series) 2. Set the flow characterization parameters. Be sure to include all decimal points. • For straight-tube sensors, set FCF (Flow Cal or Flow Calibration Factor), FTG, and FFQ. • For curved-tube sensors, set Flow Cal (Flow Calibration Factor). 3. Set the density characterization parameters. • For straight-tube sensors, set D1, D2, DT, DTG, K1, K2, FD, DFQ1, and DFQ2. • For curved-tube sensors, set D1, D2, TC, K1, K2, and FD. (TC is sometimes shown as DT.) 2.4.1 Sources and formats for characterization parameters Different sensor tags display characterization parameters differently. On older sensors, the sensor tag may not contain all the required parameters. Sample sensor tags Sample sensor tags are shown in the following illustrations: 10 Micro Motion® Model 2700 Transmitters with Analog Outputs Quick start • Older curved-tube sensors (all sensors except T-Series): see Figure 2-1 • Newer curved-tube sensors (all sensors except T-Series): see Figure 2-2 • Older straight-tube sensors (T-Series): see Figure 2-3 • Newer straight-tube sensors (T-Series): see Figure 2-4 Figure 2-1: Tag on older curved-tube sensors (all sensors except T-Series) Figure 2-2: Tag on newer curved-tube sensors (all sensors except T-Series) Configuration and Use Manual 11 Quick start Figure 2-3: Tag on older straight-tube sensor (T-Series) Figure 2-4: Tag on newer straight-tube sensor (T-Series) Density calibration parameters (D1, D2, K1, K2, FD, DT, TC) If your sensor tag does not show a D1 or D2 value: • For D1, enter the Dens A or D1 value from the calibration certificate. This value is the line-condition density of the low-density calibration fluid. Micro Motion uses air. If you cannot find a Dens A or D1 value, enter 0.001 g/cm3. • For D2, enter the Dens B or D2 value from the calibration certificate. This value is the line-condition density of the high-density calibration fluid. Micro Motion uses water. If you cannot find a Dens B or D2 value, enter 0.998 g/cm3. If your sensor tag does not show a K1 or K2 value: • For K1, enter the first 5 digits of the density calibration factor. In the sample tag, this value is shown as 12500 (see Figure 2-1). • For K2, enter the second 5 digits of the density calibration factor. In the sample tag, this value is shown as 14286 (see Figure 2-1). If your sensor does not show an FD value, contact Micro Motion customer service. 12 Micro Motion® Model 2700 Transmitters with Analog Outputs Quick start If your sensor tag does not show a DT or TC value, enter the last 3 digits of the density calibration factor. In the sample tag, this value is shown as 4.44 (see Figure 2-1). Flow calibration parameters (FCF, FT) Two separate values are used to describe flow calibration: a 6-character FCF value and a 4character FT value. Both values contain decimal points. During characterization, these may be entered as two values or as a single 10-character string. The 10-character string is called either Flowcal or FCF. If your sensor tag shows the FCF and the FT values separately and you need to enter a single value, concatenate the two values to form the single parameter value. If your sensor tag shows a concatenated Flowcal or FCF value and you need to enter the FCF and the FT values separately, split the concatenated value: • FCF = The first 6 characters, including the decimal point • FT = The last 4 characters, including the decimal point Example: Concatenating FCF and FT FCF = x.xxxx FT = y.yy Flow calibration parameter: x.xxxxy.yy Example: Splitting the concatenated Flowcal or FCF value Flow calibration parameter: x.xxxxy.yy FCF = x.xxxx FT = y.yy 2.5 Verify mass flow measurement Check to see that the mass flow rate reported by the transmitter is accurate. You can use any available method. • Read the value for Mass Flow Rate on the transmitter display. • Connect to the transmitter with ProLink II and read the value for Mass Flow Rate in the Process Variables window (ProLink > Process Variables). • Connect to the transmitter with ProLink III and read the value for Mass Flow Rate in the Process Variables panel. • Connect to the transmitter with the Field Communicator and read the value for Mass Flow Rate in the Process Variables menu (On-Line Menu > Overview > Primary Purpose Variables). Postrequisites If the reported mass flow rate is not accurate: • Check the characterization parameters. Configuration and Use Manual 13 Quick start • 2.6 Review the troubleshooting suggestions for flow measurement issues. See Section 12.3. Verify the zero Verifying the zero helps you determine if the stored zero value is appropriate to your installation, or if a field zero can improve measurement accuracy. The zero verification procedure analyzes the Live Zero value under conditions of zero flow, and compares it to the Zero Stability range for the sensor. If the average Live Zero value is within a reasonable range, the zero value stored in the transmitter is valid. Performing a field calibration will not improve measurement accuracy. 2.6.1 Verify the zero using ProLink II Verifying the zero helps you determine if the stored zero value is appropriate to your installation, or if a field zero can improve measurement accuracy. Important In most cases, the factory zero is more accurate than the field zero. Do not zero the flowmeter unless one of the following is true: • The zero is required by site procedures. • The stored zero value fails the zero verification procedure. Prerequisites ProLink II v2.94 or later Important Do not verify the zero or zero the flowmeter if a high-severity alarm is active. Correct the problem, then verify the zero or zero the flowmeter. You may verify the zero or zero the flowmeter if a lowseverity alarm is active. Procedure 1. Prepare the flowmeter: a. Allow the flowmeter to warm up for at least 20 minutes after applying power. b. Run the process fluid through the sensor until the sensor temperature reaches the normal process operating temperature. c. Stop flow through the sensor by shutting the downstream valve, and then the upstream valve if available. d. Verify that the sensor is blocked in, that flow has stopped, and that the sensor is completely full of process fluid. 2. 14 Choose ProLink > Calibration > Zero Verification and Calibration > Verify Zero and wait until the procedure completes. Micro Motion® Model 2700 Transmitters with Analog Outputs Quick start 3. If the zero verification procedure fails: a. Confirm that the sensor is completely blocked in, that flow has stopped, and that the sensor is completely full of process fluid. b. Verify that the process fluid is not flashing or condensing, and that it does not contain particles that can settle out. c. Repeat the zero verification procedure. d. If it fails again, zero the flowmeter. For instructions on zeroing the flowmeter, see Section 11.3. Postrequisites Restore normal flow through the sensor by opening the valves. 2.6.2 Verify the zero using ProLink III Verifying the zero helps you determine if the stored zero value is appropriate to your installation, or if a field zero can improve measurement accuracy. Important In most cases, the factory zero is more accurate than the field zero. Do not zero the flowmeter unless one of the following is true: • The zero is required by site procedures. • The stored zero value fails the zero verification procedure. Prerequisites ProLink III v1.0 with Patch Build 31, or a later release Important Do not verify the zero or zero the flowmeter if a high-severity alarm is active. Correct the problem, then verify the zero or zero the flowmeter. You may verify the zero or zero the flowmeter if a lowseverity alarm is active. Procedure 1. Prepare the flowmeter: a. Allow the flowmeter to warm up for at least 20 minutes after applying power. b. Run the process fluid through the sensor until the sensor temperature reaches the normal process operating temperature. c. Stop flow through the sensor by shutting the downstream valve, and then the upstream valve if available. d. Verify that the sensor is blocked in, that flow has stopped, and that the sensor is completely full of process fluid. 2. Choose Device Tools > Device Calibration > Zero Verification and Calibration > Verify Zero and wait until the procedure completes. Configuration and Use Manual 15 Quick start 3. If the zero verification procedure fails: a. Confirm that the sensor is completely blocked in, that flow has stopped, and that the sensor is completely full of process fluid. b. Verify that the process fluid is not flashing or condensing, and that it does not contain particles that can settle out. c. Repeat the zero verification procedure. d. If it fails again, zero the flowmeter. For instructions on zeroing the flowmeter, see Section 11.3. Postrequisites Restore normal flow through the sensor by opening the valves. 2.6.3 Terminology used with zero verification and zero calibration Table 2-2: Terminology used with zero verification and zero calibration Term Definition Zero In general, the offset required to synchronize the left pickoff and the right pickoff under conditions of zero flow. Unit = microseconds. Factory Zero The zero value obtained at the factory, under laboratory conditions. Field Zero The zero value obtained by performing a zero calibration outside the factory. Prior Zero The zero value stored in the transmitter at the time a field zero calibration is begun. May be the factory zero or a previous field zero. Manual Zero The zero value stored in the transmitter, typically obtained from a zero calibration procedure. It may also be configured manually. Also called “mechanical zero” or “stored zero.” Live Zero The real-time bidirectional mass flow rate with no flow damping or mass flow cutoff applied. An adaptive damping value is applied only when the mass flow rate changes dramatically over a very short interval. Unit = configured mass flow measurement unit. Zero Stability A laboratory-derived value used to calculate the expected accuracy for a sensor. Under laboratory conditions at zero flow, the average flow rate is expected to fall within the range defined by the Zero Stability value (0 ± Zero Stability). Each sensor size and model has a unique Zero Stability value. Statistically, 95% of all data points should fall within the range defined by the Zero Stability value. Zero Calibration The procedure used to determine the zero value. Zero Time The time period over which the Zero Calibration procedure is performed. Unit = seconds. Field Verification Zero A 3-minute running average of the Live Zero value, calculated by the transmitter. Unit = configured mass flow measurement unit. Zero Verification A procedure used to evaluate the stored zero and determine whether or not a field zero can improve measurement accuracy. 16 Micro Motion® Model 2700 Transmitters with Analog Outputs Configuration and commissioning Part II Configuration and commissioning Chapters covered in this part: • Introduction to configuration and commissioning • • • • • Configure process measurement Configure device options and preferences Integrate the meter with the control system Completing the configuration Set up the Weights & Measures application Configuration and Use Manual 17 Configuration and commissioning 18 Micro Motion® Model 2700 Transmitters with Analog Outputs Introduction to configuration and commissioning 3 Introduction to configuration and commissioning Topics covered in this chapter: • • • • • 3.1 Configuration flowchart Default values and ranges Enable access to the off-line menu of the display Disable write-protection on the transmitter configuration Restore the factory configuration Configuration flowchart Use the following flowchart as a general guide to the configuration and commissioning process. Some options may not apply to your installation. Detailed information is provided in the remainder of this manual. If you are using the Weights & Measures application, additional configuration and setup are required. Configuration and Use Manual 19 Introduction to configuration and commissioning Figure 3-1: Configuration flowchart Configure process measurement Configure mass flow measurement Configure volume flow meaurement Volume flow type Gas Liquid Configure device options and preferences Test and move to production Configure display parameters Test or tune transmitter using sensor simulation Configure fault handling parameters Back up transmitter configuration Configure sensor parameters Enable write-protection on transmitter configuration Define gas properties Configure device parameters Done Configure flow direction Integrate device with control system Configure density measurement Configure temperature measurement Configure petroleum measurement (API) application (if available) Configure concentration measurement application (if available) Configure the channel(s) Configure the mA output(s) Configure the frequency output(s) Configure the discrete output(s) Configure events Configure pressure compensation (optional) Configure digital communications 20 Micro Motion® Model 2700 Transmitters with Analog Outputs Introduction to configuration and commissioning 3.2 Default values and ranges See Section E.1 to view the default values and ranges for the most commonly used parameters. 3.3 Enable access to the off-line menu of the display Display OFF-LINE MAINT > OFF-LINE CONFG > DISPLAY ProLink II ProLink > Configuration > Display > Display Options ProLink III Device Tools > Configuration > Transmitter Display > Display Security Field Communicator Configure > Manual Setup > Display > Offline Variable Menu Features Overview By default, access to the off-line menu of the display is enabled. If it is disabled, you must enable it if you want to use the display to configure the transmitter. Restriction You cannot use the display to enable access to the off-line menu. You must make a connection from another tool. 3.4 Disable write-protection on the transmitter configuration Display OFF-LINE MAINT > CONFG > LOCK ProLink II ProLink > Configuration > Device > Enable Write Protection ProLink III Device Tools > Configuration > Write-Protection Field Communicator Configure > Manual Setup > Info Parameters > Transmitter Info > Write Protect Overview If the transmitter is write-protected, the configuration is locked and you must unlock it before you can change any configuration parameters. By default, the transmitter is not write-protected. Configuration and Use Manual 21 Introduction to configuration and commissioning Tip Write-protecting the transmitter prevents accidental changes to configuration. It does not prevent normal operational use. You can always disable write-protection, perform any required configuration changes, then re-enable write-protection. 3.5 Restore the factory configuration Display Not available ProLink II ProLink > Configuration > Device > Restore Factory Configuration ProLink III Device Tools > Configuration Transfer > Restore Factory Configuration Field Communicator Not available Overview Restoring the factory configuration returns the transmitter to a known operational configuration. This may be useful if you experience problems during configuration. Tip Restoring the factory configuration is not a common action. You may want to contact Micro Motion to see if there is a preferred method to resolve any issues. 22 Micro Motion® Model 2700 Transmitters with Analog Outputs Configure process measurement 4 Configure process measurement Topics covered in this chapter: • • • • • • • • • 4.1 Configure mass flow measurement Configure volume flow measurement for liquid applications Configure gas standard volume (GSV) flow measurement Configure Flow Direction Configure density measurement Configure temperature measurement Configure the petroleum measurement application Configure the concentration measurement application Configure pressure compensation Configure mass flow measurement The mass flow measurement parameters control how mass flow is measured and reported. The mass flow measurement parameters include: 4.1.1 • Mass Flow Measurement Unit • Flow Damping • Mass Flow Cutoff Configure Mass Flow Measurement Unit Display OFF-LINE MAINT > OFF-LINE CONFG > UNITS > MASS ProLink II ProLink > Configuration > Flow > Mass Flow Units ProLink III Device Tools > Configuration > Process Measurement > Flow Field Communicator Configure > Manual Setup > Measurements > Flow > Mass Flow Unit Overview Mass Flow Measurement Unit specifies the unit of measure that will be used for the mass flow rate. The unit used for mass total and mass inventory is derived from this unit. Procedure Set Mass Flow Measurement Unit to the unit you want to use. The default setting for Mass Flow Measurement Unit is g/sec (grams per second). Configuration and Use Manual 23 Configure process measurement Tip If the measurement unit you want to use is not available, you can define a special measurement unit. Options for Mass Flow Measurement Unit The transmitter provides a standard set of measurement units for Mass Flow Measurement Unit, plus one user-defined special measurement unit. Different communications tools may use different labels for the units. Table 4-1: Options for Mass Flow Measurement Unit Label Unit description Display ProLink II ProLink III Field Communicator Grams per second G/S g/sec g/sec g/s Grams per minute G/MIN g/min g/min g/min Grams per hour G/H g/hr g/hr g/h Kilograms per second KG/S kg/sec kg/sec kg/s Kilograms per minute KG/MIN kg/min kg/min kg/min Kilograms per hour KG/H kg/hr kg/hr kg/h Kilograms per day KG/D kg/day kg/day kg/d Metric tons per minute T/MIN mTon/min mTon/min MetTon/min Metric tons per hour T/H mTon/hr mTon/hr MetTon/h Metric tons per day T/D mTon/day mTon/day MetTon/d Pounds per second LB/S lbs/sec lbs/sec lb/s Pounds per minute LB/MIN lbs/min lbs/min lb/min Pounds per hour LB/H lbs/hr lbs/hr lb/h Pounds per day LB/D lbs/day lbs/day lb/d Short tons (2000 pounds) per minute ST/MIN sTon/min sTon/min STon/min Short tons (2000 pounds) per hour ST/H sTon/hr sTon/hr STon/h Short tons (2000 pounds) per day ST/D sTon/day sTon/day STon/d Long tons (2240 pounds) per hour LT/H lTon/hr lTon/hr LTon/h Long tons (2240 pounds) per day LT/D lTon/day lTon/day LTon/d Special unit SPECL special special Spcl 24 Micro Motion® Model 2700 Transmitters with Analog Outputs Configure process measurement Define a special measurement unit for mass flow Display Not available ProLink II ProLink > Configuration > Special Units ProLink III Device Tools > Configuration > Process Measurement > Flow > Special Units Field Communicator Configure > Manual Setup > Measurements > Special Units > Mass Special Units Overview A special measurement unit is a user-defined unit of measure that allows you to report process data, totalizer data, and inventory data in a unit that is not available in the transmitter. A special measurement unit is calculated from an existing measurement unit using a conversion factor. Note Although you cannot define a special measurement unit using the display, you can use the display to select an existing special measurement unit, and to view process data using the special measurement unit. Procedure 1. Specify Base Mass Unit. Base Mass Unit is the existing mass unit that the special unit will be based on. 2. Specify Base Time Unit. Base Time Unit is the existing time unit that the special unit will be based on. 3. Calculate Mass Flow Conversion Factor as follows: a. x base units = y special units b. Mass Flow Conversion Factor = x/y 4. Enter Mass Flow Conversion Factor. 5. Set Mass Flow Label to the name you want to use for the mass flow unit. 6. Set Mass Total Label to the name you want to use for the mass total and mass inventory unit. The special measurement unit is stored in the transmitter. You can configure the transmitter to use the special measurement unit at any time. Example: Defining a special measurement unit for mass flow You want to measure mass flow in ounces per second (oz/sec). 1. Set Base Mass Unit to Pounds (lb). 2. Set Base Time Unit to Seconds (sec). 3. Calculate Mass Flow Conversion Factor: Configuration and Use Manual 25 Configure process measurement a. 1 lb/sec = 16 oz/sec b. Mass Flow Conversion Factor = 1/16 = 0.0625 4.1.2 4. Set Mass Flow Conversion Factor to 0.0625. 5. Set Mass Flow Label to oz/sec. 6. Set Mass Total Label to oz. Configure Flow Damping Display Not available ProLink II ProLink > Configuration > Flow > Flow Damp ProLink III Device Tools > Configuration > Process Measurement > Flow Field Communicator Configure > Manual Setup > Measurements > Flow > Flow Damping Overview Damping is used to smooth out small, rapid fluctuations in process measurement. Damping Value specifies the time period (in seconds) over which the transmitter will spread changes in the reported process variable. At the end of the interval, the reported process variable will reflect 63% of the change in the actual measured value. Procedure Set Flow Damping to the value you want to use. The default value is 0.8 seconds. The range depends on the core processor type and the setting of Update Rate, as shown in the following table. Core processor type Update Rate setting Flow Damping range Standard Normal 0 to 51.2 seconds Special 0 to 10.24 seconds Not applicable 0 to 51.2 seconds Enhanced Tips • A high damping value makes the process variable appear smoother because the reported value changes slowly. • A low damping value makes the process variable appear more erratic because the reported value changes more quickly. • The combination of a high damping value and rapid, large changes in flow rate can result in increased measurement error. • Whenever the damping value is non-zero, the reported measurement will lag the actual measurement because the reported value is being averaged over time. 26 Micro Motion® Model 2700 Transmitters with Analog Outputs Configure process measurement • In general, lower damping values are preferable because there is less chance of data loss, and less lag time between the actual measurement and the reported value. • For gas applications, Micro Motion recommends setting Flow Damping to 2.56 or higher. The value you enter is automatically rounded down to the nearest valid value. Valid damping values are shown in the following table. Table 4-2: Valid values for Flow Damping Core processor type Update Rate setting Valid damping values Standard Normal 0, 0.2, 0.4, 0.8, ... 51.2 Special 0, 0.04, 0.08, 0.16, ... 10.24 Not applicable 0, 0.2, 0.4, 0.8, ... 51.2 Enhanced Effect of Flow Damping on volume measurement Flow Damping affects volume measurement for liquid volume data. Flow Damping also affects volume measurement for gas standard volume data. The transmitter calculates volume data from the damped mass flow data. Interaction between Flow Damping and Added Damping In some circumstances, both Flow Damping and Added Damping are applied to the reported mass flow value. Flow Damping controls the rate of change in flow process variables. Added Damping controls the rate of change reported via the mA output. If mA Output Process Variable is set to Mass Flow Rate, and both Flow Damping and Added Damping are set to non-zero values, flow damping is applied first, and the added damping calculation is applied to the result of the first calculation. 4.1.3 Configure Mass Flow Cutoff Display Not available ProLink II ProLink > Configuration > Flow > Mass Flow Cutoff ProLink III Device Tools > Configuration > Process Measurement > Flow Field Communicator Configure > Manual Setup > Measurements > Flow > Mass Flow Cutoff Overview Mass Flow Cutoff specifies the lowest mass flow rate that will be reported as measured. All mass flow rates below this cutoff will be reported as 0. Configuration and Use Manual 27 Configure process measurement Procedure Set Mass Flow Cutoff to the value you want to use. The default value for Mass Flow Cutoff is 0.0 g/sec or a sensor-specific value set at the factory. The recommended setting is 0.05% of the sensor's rated maximum flow rate or a value below the highest expected flow rate. Do not set Mass Flow Cutoff to 0.0 g/sec. Effect of Mass Flow Cutoff on volume measurement Mass Flow Cutoff does not affect volume measurement. Volume data is calculated from the actual mass data rather than the reported value. Interaction between Mass Flow Cutoff and AO Cutoff Mass Flow Cutoff defines the lowest mass flow value that the transmitter will report as measured. AO Cutoff defines the lowest flow rate that will be reported via the mA output. If mA Output Process Variable is set to Mass Flow Rate, the mass flow rate reported via the mA output is controlled by the higher of the two cutoff values. Mass Flow Cutoff affects all reported values and values used in other transmitter behavior (e.g., events defined on mass flow). AO Cutoff affects only mass flow values reported via the mA output. Example: Cutoff interaction with AO Cutoff lower than Mass Flow Cutoff Configuration: • mA Output Process Variable: Mass Flow Rate • Frequency Output Process Variable: Mass Flow Rate • AO Cutoff: 10 g/sec • Mass Flow Cutoff: 15 g/sec Result: If the mass flow rate drops below 15 g/sec, mass flow will be reported as 0, and 0 will be used in all internal processing. Example: Cutoff interaction with AO Cutoff higher than Mass Flow Cutoff Configuration: • mA Output Process Variable: Mass Flow Rate • Frequency Output Process Variable: Mass Flow Rate • AO Cutoff: 15 g/sec • Mass Flow Cutoff: 10 g/sec Result: • If the mass flow rate drops below 15 g/sec but not below 10 g/sec: - 28 The mA output will report zero flow. Micro Motion® Model 2700 Transmitters with Analog Outputs Configure process measurement • 4.2 The frequency output will report the actual flow rate, and the actual flow rate will be used in all internal processing. If the mass flow rate drops below 10 g/sec, both outputs will report zero flow, and 0 will be used in all internal processing. Configure volume flow measurement for liquid applications The volume flow measurement parameters control how liquid volume flow is measured and reported. The volume flow measurement parameters include: • Volume Flow Type • Volume Flow Measurement Unit • Volume Flow Cutoff Restriction You cannot implement both liquid volume flow and gas standard volume flow at the same time. You must choose one or the other. 4.2.1 Configure Volume Flow Type for liquid applications Display Not available ProLink II ProLink > Configuration > Flow > Vol Flow Type > Liquid Volume ProLink III Device Tools > Configuration > Process Measurement > Flow Field Communicator Configure > Manual Setup > Measurements > GSV > Volume Flow Type > Liquid Overview Volume Flow Type controls whether liquid or gas standard volume flow measurement will be used. Restriction If you are using the petroleum measurement application, you must set Volume Flow Type to Liquid. Gas standard volume measurement is incompatible with the petroleum measurement application. Restriction If you are using the concentration measurement application, you must set Volume Flow Type to Liquid. Gas standard volume measurement is incompatible with the concentration measurement application. Configuration and Use Manual 29 Configure process measurement Procedure Set Volume Flow Type to Liquid. 4.2.2 Configure Volume Flow Measurement Unit for liquid applications Display OFF-LINE MAINT > OFF-LINE CONFG > UNITS > VOL ProLink II ProLink > Configuration > Flow > Vol Flow Units ProLink III Device Tools > Configuration > Process Measurement > Flow Field Communicator Configure > Manual Setup > Measurements > Flow > Volume Flow Unit Overview Volume Flow Measurement Unit specifies the unit of measurement that will be displayed for the volume flow rate. The unit used for the volume total and volume inventory is based on this unit. Prerequisites Before you configure Volume Flow Measurement Unit, be sure that Volume Flow Type is set to Liquid. Procedure Set Volume Flow Measurement Unit to the unit you want to use. The default setting for Volume Flow Measurement Unit is l/sec (liters per second). Tip If the measurement unit you want to use is not available, you can define a special measurement unit. Options for Volume Flow Measurement Unit for liquid applications The transmitter provides a standard set of measurement units for Volume Flow Measurement Unit, plus one user-defined measurement unit. Different communications tools may use different labels for the units. Table 4-3: Options for Volume Flow Measurement Unit for liquid applications Label Unit description Display ProLink II ProLink III Field Communicator Cubic feet per second CUFT/S ft3/sec ft3/sec Cuft/s Cubic feet per minute CUF/MN ft3/min ft3/min Cuft/min 30 Micro Motion® Model 2700 Transmitters with Analog Outputs Configure process measurement Table 4-3: Options for Volume Flow Measurement Unit for liquid applications (continued) Label Unit description Display ProLink II ProLink III Field Communicator Cubic feet per hour CUFT/H ft3/hr ft3/hr Cuft/h Cubic feet per day CUFT/D ft3/day ft3/day Cuft/d Cubic meters per second M3/S m3/sec m3/sec Cum/s Cubic meters per minute M3/MIN m3/min m3/min Cum/min Cubic meters per hour M3/H m3/hr m3/hr Cum/h Cubic meters per day M3/D m3/day m3/day Cum/d U.S. gallons per second USGPS US gal/sec US gal/sec gal/s U.S. gallons per minute USGPM US gal/min US gal/min gal/min U.S. gallons per hour USGPH US gal/hr US gal/hr gal/h U.S. gallons per day USGPD US gal/day US gal/day gal/d Million U.S. gallons per day MILG/D mil US gal/day mil US gal/day MMgal/d Liters per second L/S l/sec l/sec L/s Liters per minute L/MIN l/min l/min L/min Liters per hour L/H l/hr l/hr L/h Million liters per day MILL/D mil l/day mil l/day ML/d Imperial gallons per second UKGPS Imp gal/sec Imp gal/sec Impgal/s Imperial gallons per minute UKGPM Imp gal/min Imp gal/min Impgal/min Imperial gallons per hour UKGPH Imp gal/hr Imp gal/hr Impgal/h Imperial gallons per day UKGPD Imp gal/day Imp gal/day Impgal/d Barrels per second(1) BBL/S barrels/sec barrels/sec bbl/s Barrels per minute(1) BBL/MN barrels/min barrels/min bbl/min Barrels per hour(1) BBL/H barrels/hr barrels/hr bbl/h Barrels per day(1) BBL/D barrels/day barrels/day bbl/d Beer barrels per second(2) BBBL/S Beer barrels/sec Beer barrels/sec bbbl/s Beer barrels per minute(2) BBBL/MN Beer barrels/min Beer barrels/min bbbl/min Beer barrels per hour(2) BBBL/H Beer barrels/hr Beer barrels/hr bbbl/h Beer barrels per day(2) BBBL/D Beer barrels/day Beer barrels/day bbbl/d Special unit SPECL special special Spcl (1) Unit based on oil barrels (42 U.S. gallons). (2) Unit based on U.S. beer barrels (31 U.S. gallons). Configuration and Use Manual 31 Configure process measurement Define a special measurement unit for volume flow Display Not available ProLink II ProLink > Configuration > Special Units ProLink III Device Tools > Configuration > Process Measurement > Flow > Special Units Field Communicator Configure > Manual Setup > Measurements > Special Units > Volume Special Units Overview A special measurement unit is a user-defined unit of measure that allows you to report process data, totalizer data, and inventory data in a unit that is not available in the transmitter. A special measurement unit is calculated from an existing measurement unit using a conversion factor. Note Although you cannot define a special measurement unit using the display, you can use the display to select an existing special measurement unit, and to view process data using the special measurement unit. Procedure 1. Specify Base Volume Unit. Base Volume Unit is the existing volume unit that the special unit will be based on. 2. Specify Base Time Unit. Base Time Unit is the existing time unit that the special unit will be based on. 3. Calculate Volume Flow Conversion Factor as follows: a. x base units = y special units b. Volume Flow Conversion Factor = x/y 4. Enter Volume Flow Conversion Factor. 5. Set Volume Flow Label to the name you want to use for the volume flow unit. 6. Set Volume Total Label to the name you want to use for the volume total and volume inventory unit. The special measurement unit is stored in the transmitter. You can configure the transmitter to use the special measurement unit at any time. Example: Defining a special measurement unit for volume flow You want to measure volume flow in pints per second (pints/sec). 32 1. Set Base Volume Unit to Gallons (gal). 2. Set Base Time Unit to Seconds (sec). 3. Calculate the conversion factor: Micro Motion® Model 2700 Transmitters with Analog Outputs Configure process measurement a. 1 gal/sec = 8 pints/sec b. Volume Flow Conversion Factor = 1/8 = 0.1250 4.2.3 4. Set Volume Flow Conversion Factor to 0.1250. 5. Set Volume Flow Label to pints/sec. 6. Set Volume Total Label to pints. Configure Volume Flow Cutoff Display Not available ProLink II ProLink > Configuration > Flow > Vol Flow Cutoff ProLink III Device Tools > Configuration > Process Measurement > Flow Field Communicator Configure > Manual Setup > Measurements > Flow > Volume Flow Cutoff Overview Volume Flow Cutoff specifies the lowest volume flow rate that will be reported as measured. All volume flow rates below this cutoff are reported as 0. Procedure Set Volume Flow Cutoff to the value you want to use. The default value for Volume Flow Cutoff is 0.0 l/sec (liters per second). The lower limit is 0. The upper limit is the sensor’s flow calibration factor, in units of l/sec, multiplied by 0.2. Interaction between Volume Flow Cutoff and AO Cutoff Volume Flow Cutoff defines the lowest liquid volume flow value that the transmitter will report as measured. AO Cutoff defines the lowest flow rate that will be reported via the mA output. If mA Output Process Variable is set to Volume Flow Rate, the volume flow rate reported via the mA output is controlled by the higher of the two cutoff values. Volume Flow Cutoff affects both the volume flow values reported via the outputs and the volume flow values used in other transmitter behavior (e.g., events defined on the volume flow). AO Cutoff affects only flow values reported via the mA output. Example: Cutoff interaction with AO Cutoff lower than Volume Flow Cutoff Configuration: • mA Output Process Variable: Volume Flow Rate • Frequency Output Process Variable: Volume Flow Rate • AO Cutoff: 10 l/sec • Volume Flow Cutoff: 15 l/sec Configuration and Use Manual 33 Configure process measurement Result: If the volume flow rate drops below 15 l/sec, volume flow will be reported as 0, and 0 will be used in all internal processing. Example: Cutoff interaction with AO Cutoff higher than Volume Flow Cutoff Configuration: • mA Output Process Variable: Volume Flow Rate • Frequency Output Process Variable: Volume Flow Rate • AO Cutoff: 15 l/sec • Volume Flow Cutoff: 10 l/sec Result: • • 4.3 If the volume flow rate drops below 15 l/sec but not below 10 l/sec: - The mA output will report zero flow. - The frequency output will report the actual flow rate, and the actual flow rate will be used in all internal processing. If the volume flow rate drops below 10 l/sec, both outputs will report zero flow, and 0 will be used in all internal processing. Configure gas standard volume (GSV) flow measurement The gas standard volume (GSV) flow measurement parameters control how gas standard volume flow is measured and reported. The GSV flow measurement parameters include: • Volume Flow Type • Standard Gas Density • Gas Standard Volume Flow Measurement Unit • Gas Standard Volume Flow Cutoff Restriction You cannot implement both liquid volume flow and gas standard volume flow at the same time. You must choose one or the other. 34 Micro Motion® Model 2700 Transmitters with Analog Outputs Configure process measurement 4.3.1 Configure Volume Flow Type for gas applications Display Not available ProLink II ProLink > Configuration > Flow > Vol Flow Type ProLink III Device Tools > Configuration > Process Measurement > Flow Field Communicator Configure > Manual Setup > Measurements > GSV > Volume Flow Type > Standard Gas Volume Overview Volume Flow Type controls whether liquid or gas standard volume flow measurement is used. Restriction If you are using the petroleum measurement application, you must set Volume Flow Type to Liquid. Gas standard volume measurement is incompatible with the petroleum measurement application. Restriction If you are using the concentration measurement application, you must set Volume Flow Type to Liquid. Gas standard volume measurement is incompatible with the concentration measurement application. Procedure Set Volume Flow Type to Gas Standard Volume. 4.3.2 Configure Standard Gas Density Display Not available ProLink II ProLink > Configuration > Flow > Std Gas Density ProLink III Device Tools > Configuration > Process Measurement > Flow Field Communicator Configure > Manual Setup > Measurements > GSV > Gas Ref Density Overview The Standard Gas Density value is used to convert the measured flow data to the standard reference values. Prerequisites Ensure that Density Measurement Unit is set to the measurement unit you want to use for Standard Gas Density. Configuration and Use Manual 35 Configure process measurement Procedure Set Standard Gas Density to the standard reference density of the gas you are measuring. Note ProLink II and ProLink III provide a guided method that you can use to calculate the standard density of your gas, if you do not know it. 4.3.3 Configure Gas Standard Volume Flow Measurement Unit Display OFF-LINE MAINT > OFF-LINE CONFG > UNITS > GSV ProLink II ProLink > Configuration > Flow > Std Gas Vol Flow Units ProLink III Device Tools > Configuration > Process Measurement > Flow Field Communicator Configure > Manual Setup > Measurements > GSV > GSV Flow Unit Overview Gas Standard Volume Flow Measurement Unit specifies the unit of measure that will be displayed for the gas standard volume flow rate. The measurement unit used for the gas standard volume total and the gas standard volume inventory is derived from this unit. Prerequisites Before you configure Gas Standard Volume Flow Measurement Unit, be sure that Volume Flow Type is set to Gas Standard Volume. Procedure Set Gas Standard Volume Flow Measurement Unit to the unit you want to use. The default setting for Gas Standard Volume Flow Measurement Unit is SCFM (Standard Cubic Feet per Minute). Tip If the measurement unit you want to use is not available, you can define a special measurement unit. Options for Gas Standard Volume Flow Measurement Unit The transmitter provides a standard set of measurement units for Gas Standard Volume Flow Measurement Unit, plus one user-defined special measurement unit. Different communications tools may use different labels for the units. 36 Micro Motion® Model 2700 Transmitters with Analog Outputs Configure process measurement Table 4-4: Options for Gas Standard Volume Measurement Unit Label Unit description Display ProLink II ProLink III Field Communicator Normal cubic meters per second NM3/S Nm3/sec Nm3/sec Nm3/sec Normal cubic meters per minute NM3/MN Nm3/min Nm3/sec Nm3/min Normal cubic meters per hour NM3/H Nm3/hr Nm3/hr Nm3/hr Normal cubic meters per day NM3/D Nm3/day Nm3/day Nm3/day Normal liter per second NLPS NLPS NLPS NLPS Normal liter per minute NLPM NLPM NLPM NLPM Normal liter per hour NLPH NLPH NLPH NLPH Normal liter per day NLPD NLPD NLPD NLPD Standard cubic feet per second SCFS SCFS SCFS SCFS Standard cubic feet per minute SCFM SCFM SCFM SCFM Standard cubic feet per hour SCFH SCFH SCFH SCFH Standard cubic feet per day SCFD SCFD SCFD SCFD Standard cubic meters per sec- SM3/S ond Sm3/S Sm3/sec Sm3/sec Standard cubic meters per minute SM3/MN Sm3/min Sm3/min Sm3/min Standard cubic meters per hour SM3/H Sm3/hr Sm3/hr Sm3/hr Standard cubic meters per day SM3/D Sm3/day Sm3/day Sm3/day Standard liter per second SLPS SLPS SLPS SLPS Standard liter per minute SLPM SLPM SLPM SLPM Standard liter per hour SLPH SLPH SLPH SLPH Standard liter per day SLPD SLPD SLPD SLPD Special measurement unit SPECL special special Special Define a special measurement unit for gas standard volume flow Display Not available ProLink II ProLink > Configuration > Special Units ProLink III Device Tools > Configuration > Process Measurement > Flow > Special Units Field Communicator Configure > Manual Setup > Measurements > Special Units > Special GSV Units Configuration and Use Manual 37 Configure process measurement Overview A special measurement unit is a user-defined unit of measure that allows you to report process data, totalizer data, and inventory data in a unit that is not available in the transmitter. A special measurement unit is calculated from an existing measurement unit using a conversion factor. Note Although you cannot define a special measurement unit using the display, you can use the display to select an existing special measurement unit, and to view process data using the special measurement unit. Procedure 1. Specify Base Gas Standard Volume Unit. Base Gas Standard Volume Unit is the existing gas standard volume unit that the special unit will be based on. 2. Specify Base Time Unit. Base Time Unit is the existing time unit that the special unit will be based on. 3. Calculate Gas Standard Volume Flow Conversion Factor as follows: a. x base units = y special units b. Gas Standard Volume Flow Conversion Factor = x/y 4. Enter the Gas Standard Volume Flow Conversion Factor. 5. Set Gas Standard Volume Flow Label to the name you want to use for the gas standard volume flow unit. 6. Set Gas Standard Volume Total Label to the name you want to use for the gas standard volume total and gas standard volume inventory unit. The special measurement unit is stored in the transmitter. You can configure the transmitter to use the special measurement unit at any time. Example: Defining a special measurement unit for gas standard volume flow You want to measure gas standard volume flow in thousands of standard cubic feet per minute. 1. Set Base Gas Standard Volume Unit to SCFM. 2. Set Base Time Unit to minutes (min). 3. Calculate the conversion factor: a. 1 thousands of standard cubic feet per minute = 1000 cubic feet per minute b. Gas Standard Volume Flow Conversion Factor = 1/1000 = 0.001 38 4. Set Gas Standard Volume Flow Conversion Factor to 0.001. 5. Set Gas Standard Volume Flow Label to KSCFM. 6. Set Gas Standard Volume Total Label to KSCF. Micro Motion® Model 2700 Transmitters with Analog Outputs Configure process measurement 4.3.4 Configure Gas Standard Volume Flow Cutoff Display Not available ProLink II ProLink > Configuration > Flow > Std Gas Vol Flow Cutoff ProLink III Device Tools > Configuration > Process Measurement > Flow Field Communicator Configure > Manual Setup > Measurements > GSV > GSV Cutoff Overview Gas Standard Volume Flow Cutoff specifies the lowest gas standard volume flow rate that will reported as measured. All gas standard volume flow rates below this cutoff will be reported as 0. Procedure Set Gas Standard Volume Flow Cutoff to the value you want to use. The default value for Gas Standard Volume Flow Cutoff is 0.0. The lower limit is 0.0. There is no upper limit. Interaction between Gas Standard Volume Flow Cutoff and AO Cutoff Gas Standard Volume Flow Cutoff defines the lowest Gas Standard Volume flow value that the transmitter will report as measured. AO Cutoff defines the lowest flow rate that will be reported via the mA output. If mA Output Process Variable is set to Gas Standard Volume Flow Rate, the volume flow rate reported via the mA output is controlled by the higher of the two cutoff values. Gas Standard Volume Flow Cutoff affects both the gas standard volume flow values reported via outputs and the gas standard volume flow values used in other transmitter behavior (e.g., events defined on gas standard volume flow). AO Cutoff affects only flow values reported via the mA output. Example: Cutoff interaction with AO Cutoff lower than Gas Standard Volume Flow Cutoff Configuration: • mA Output Process Variable for the primary mA output: Gas Standard Volume Flow Rate • Frequency Output Process Variable: Gas Standard Volume Flow Rate • AO Cutoff for the primary mA output: 10 SLPM (standard liters per minute) • Gas Standard Volume Flow Cutoff: 15 SLPM Result: If the gas standard volume flow rate drops below 15 SLPM, the volume flow will be reported as 0, and 0 will be used in all internal processing. Configuration and Use Manual 39 Configure process measurement Example: Cutoff interaction with AO Cutoff higher than Gas Standard Volume Flow Cutoff Configuration: • mA Output Process Variable for the primary mA output: Gas Standard Volume Flow Rate • Frequency Output Process Variable: Gas Standard Volume Flow Rate • AO Cutoff for the primary mA output: 15 SLPM (standard liters per minute) • Gas Standard Volume Flow Cutoff: 10 SLPM Result: • • 4.4 If the gas standard volume flow rate drops below 15 SLPM but not below 10 SLPM: - The primary mA output will report zero flow. - The frequency output will report the actual flow rate, and the actual flow rate will be used in all internal processing. If the gas standard volume flow rate drops below 10 SLPM, both outputs will report zero flow, and 0 will be used in all internal processing. Configure Flow Direction Display Not available ProLink II ProLink > Configuration > Flow > Flow Direction ProLink III Device Tools > Configuration > Process Measurement > Flow Field Communicator Configure > Manual Setup > Measurements > Flow > Flow Direction Overview Flow Direction controls how forward flow and reverse flow affect flow measurement and reporting. Flow Direction is defined with respect to the flow arrow on the sensor: • Forward flow (positive flow) moves in the direction of the flow arrow on the sensor. • Reverse flow (negative flow) moves in the direction opposite to the flow arrow on the sensor. Tip Micro Motion sensors are bidirectional. Measurement accuracy is not affected by actual flow direction or the setting of the Flow Direction parameter. Procedure Set Flow Direction to the value you want to use. 40 Micro Motion® Model 2700 Transmitters with Analog Outputs Configure process measurement 4.4.1 Options for Flow Direction Table 4-5: Options for Flow Direction Flow Direction setting Relationship to Flow Direction arrow on sensor ProLink II ProLink III Field Communicator Forward Forward Forward Appropriate when the Flow Direction arrow is in the same direction as the majority of flow. Reverse Reverse Reverse Appropriate when the Flow Direction arrow is in the same direction as the majority of flow. Absolute Value Absolute Value Absolute Value Flow Direction arrow is not relevant. Bidirectional Bidirectional Bi directional Appropriate when both forward and reverse flow are expected, and forward flow will dominate, but the amount of reverse flow will be significant. Negate Forward Negate Forward Negate/Forward Only Appropriate when the Flow Direction arrow is in the opposite direction from the majority of flow. Negate Bidirectional Negate Bidirectional Negate/Bi-directional Appropriate when both forward and reverse flow are expected, and reverse flow will dominate, but the amount of forward flow will be significant. Effect of Flow Direction on mA outputs Flow Direction affects how the transmitter reports flow values via the mA outputs. The mA outputs are affected by Flow Direction only if mA Output Process Variable is set to a flow variable. Flow Direction and mA outputs The effect of Flow Direction on the mA outputs depend on Lower Range Value configured for the mA output: • If Lower Range Value is set to 0, see Figure 4-1. • If Lower Range Value is set to a negative value, see Figure 4-2. Configuration and Use Manual 41 Configure process measurement Figure 4-1: Effect of Flow Direction on the mA output: Lower Range Value = 0 Flow Direction = Reverse, Negate Forward 20 12 12 12 4 -x 0 mA output 20 4 x Reverse flow • • Flow Direction = Absolute Value, Bidirectional, Negate Bidirectional 20 mA output mA output Flow Direction = Forward -x Forward flow 0 4 x Reverse flow -x Forward flow 0 Reverse flow x Forward flow Lower Range Value = 0 Upper Range Value = x Figure 4-2: Effect of Flow Direction on the mA output: Lower Range Value < 0 Flow Direction = Reverse, Negate Forward 20 12 12 12 4 -x 0 mA output 20 4 x Reverse flow • • Flow Direction = Absolute Value, Bidirectional, Negate Bidirectional 20 mA output mA output Flow Direction = Forward Forward flow -x 0 Reverse flow x Forward flow 4 -x Reverse flow 0 x Forward flow Lower Range Value = −x Upper Range Value = x Example: Flow Direction = Forward and Lower Range Value = 0 Configuration: • Flow Direction = Forward • Lower Range Value = 0 g/sec • Upper Range Value = 100 g/sec Result: 42 Micro Motion® Model 2700 Transmitters with Analog Outputs Configure process measurement • Under conditions of reverse flow or zero flow, the mA output is 4 mA. • Under conditions of forward flow, up to a flow rate of 100 g/sec, the mA output varies between 4 mA and 20 mA in proportion to the flow rate. • Under conditions of forward flow, if the flow rate equals or exceeds 100 g/sec, the mA output will be proportional to the flow rate up to 20.5 mA, and will be level at 20.5 mA at higher flow rates. Example: Flow Direction = Forward and Lower Range Value < 0 Configuration: • Flow Direction = Forward • Lower Range Value = −100 g/sec • Upper Range Value = +100 g/sec Result: • Under conditions of zero flow, the mA output is 12 mA. • Under conditions of forward flow, for flow rates between 0 and +100 g/sec, the mA output varies between 12 mA and 20 mA in proportion to (the absolute value of) the flow rate. • Under conditions of forward flow, if (the absolute value of) the flow rate equals or exceeds 100 g/sec, the mA output is proportional to the flow rate up to 20.5 mA, and will be level at 20.5 mA at higher flow rates. • Under conditions of reverse flow, for flow rates between 0 and −100 g/sec, the mA output varies between 4 mA and 12 mA in inverse proportion to the absolute value of the flow rate. • Under conditions of reverse flow, if the absolute value of the flow rate equals or exceeds 100 g/sec, the mA output is inversely proportional to the flow rate down to 3.8 mA, and will be level at 3.8 mA at higher absolute values. Example: Flow Direction = Reverse Configuration: • Flow Direction = Reverse • Lower Range Value = 0 g/sec • Upper Range Value = 100 g/sec Result: • Under conditions of forward flow or zero flow, the mA output is 4 mA. • Under conditions of reverse flow, for flow rates between 0 and +100 g/sec, the mA output level varies between 4 mA and 20 mA in proportion to the absolute value of the flow rate. • Under conditions of reverse flow, if the absolute value of the flow rate equals or exceeds 100 g/sec, the mA output will be proportional to the absolute value of the flow rate up to 20.5 mA, and will be level at 20.5 mA at higher absolute values. Configuration and Use Manual 43 Configure process measurement Effect of Flow Direction on frequency outputs Flow Direction affects how the transmitter reports flow values via the frequency outputs. The frequency outputs are affected by Flow Direction only if Frequency Output Process Variable is set to a flow variable. Table 4-6: Effect of the Flow Direction parameter and actual flow direction on frequency outputs Flow Direction setting Actual flow direction Forward Zero flow Reverse Forward Hz > 0 0 Hz 0 Hz Reverse 0 Hz 0 Hz Hz > 0 Bidirectional Hz > 0 0 Hz Hz > 0 Absolute Value Hz > 0 0 Hz Hz > 0 Negate Forward 0 Hz 0 Hz Hz > 0 Negate Bidirectional Hz > 0 0 Hz Hz > 0 Effect of Flow Direction on discrete outputs The Flow Direction parameter affects the discrete output behavior only if Discrete Output Source is set to Flow Direction. Table 4-7: Effect of the Flow Direction parameter and actual flow direction on discrete outputs Flow Direction setting Actual flow direction Forward Zero flow Reverse Forward OFF OFF ON Reverse OFF OFF ON Bidirectional OFF OFF ON Absolute Value OFF OFF OFF Negate Forward ON OFF OFF Negate Bidirectional ON OFF OFF Effect of Flow Direction on digital communications Flow Direction affects how flow values are reported via digital communications. 44 Micro Motion® Model 2700 Transmitters with Analog Outputs Configure process measurement Table 4-8: Effect of the Flow Direction parameter and actual flow direction on flow values reported via digital communications Flow Direction setting Actual flow direction Forward Zero flow Reverse Forward Positive 0 Negative Reverse Positive 0 Negative Bidirectional Positive 0 Negative Absolute Value Positive(3) 0 Positive Negate Forward Negative 0 Positive Negate Bidirectional Negative 0 Positive Effect of Flow Direction on flow totals Flow Direction affects how flow totals and inventories are calculated. Table 4-9: Effect of the Flow Direction parameter and actual flow direction on flow totals and inventories Flow Direction setting 4.5 Actual flow direction Forward Zero flow Reverse Forward Totals increase Totals do not change Totals do not change Reverse Totals do not change Totals do not change Totals increase Bidirectional Totals increase Totals do not change Totals decrease Absolute Value Totals increase Totals do not change Totals increase Negate Forward Totals do not change Totals do not change Totals increase Negate Bidirectional Totals decrease Totals do not change Totals increase Configure density measurement The density measurement parameters control how density is measured and reported. Density measurement (along with mass measurement) is used to determine liquid volume flow. The density measurement parameters include: • Density Measurement Unit • Slug Flow Parameters • Density Damping • Density Cutoff (3) Refer to the digital communications status bits for an indication of whether flow is positive or negative. Configuration and Use Manual 45 Configure process measurement 4.5.1 Configure Density Measurement Unit Display OFF-LINE MAINT > OFF-LINE CONFG > UNITS > DENS ProLink II ProLink > Configuration > Density > Density Units ProLink III Device Tools > Configuration > Process Measurement > Density Field Communicator Configure > Manual Setup > Measurements > Density > Density Unit Overview Density Measurement Unit specifies the units of measure that will be displayed for density measurement. Procedure Set Density Measurement Unit to the option you want to use. The default setting for Density Measurement Unit is g/cm3 (grams per cubic centimeter). Options for Density Measurement Unit The transmitter provides a standard set of measurement units for Density Measurement Unit. Different communications tools may use different labels. Table 4-10: Options for Density Measurement Unit Label Unit description Display ProLink II ProLink III Field Communicator Specific gravity unit (not temperature-corrected) SGU SGU SGU SGU Grams per cubic centimeter G/CM3 g/cm3 g/cm3 g/Cucm Grams per liter G/L g/l g/l g/L Grams per milliliter G/mL g/ml g/ml g/mL Kilograms per liter KG/L kg/l kg/l kg/L Kilograms per cubic meter KG/M3 kg/m3 kg/m3 kg/Cum Pounds per U.S. gallon LB/GAL lbs/Usgal lbs/Usgal lb/gal Pounds per cubic foot LB/CUF lbs/ft3 lbs/ft3 lb/Cuft Pounds per cubic inch LB/CUI lbs/in3 lbs/in3 lb/CuIn API gravity D API degAPI degAPI degAPI Short ton per cubic yard ST/CUY sT/yd3 sT/yd3 STon/Cuyd 46 Micro Motion® Model 2700 Transmitters with Analog Outputs Configure process measurement 4.5.2 Configure slug flow parameters Display Not available ProLink II • ProLink > Configuration > Density > Slug High Limit • ProLink > Configuration > Density > Slug Low Limit • ProLink > Configuration > Density > Slug Duration ProLink III Device Tools > Configuration > Process Measurement > Density Field Communicator • Configure > Manual Setup > Measurements > Density > Slug Low Limit • Configure > Manual Setup > Measurements > Density > Slug High Limit • Configure > Manual Setup > Measurements > Density > Slug Duration Overview The slug flow parameters control how the transmitter detects and reports two-phase flow (gas in a liquid process or liquid in a gas process). Procedure 1. Set Slug Low Limit to the lowest density value that is considered normal in your process. Values below this will cause the transmitter to perform the configured slug flow action. Typically, this value is the lowest density value in the normal range of your process. Tip Gas entrainment can cause your process density to drop temporarily. To reduce the occurrence of slug flow alarms that are not significant to your process, set Slug Low Limit slightly below your expected lowest process density. You must enter Slug Low Limit in g/cm3, even if you configured another unit for density measurement. The default value for Slug Low Limit is 0.0 g/cm3. The range is 0.0 to 10.0 g/cm3. 2. Set Slug High Limit to the highest density value that is considered normal in your process. Values above this will cause the transmitter to perform the configured slug flow action. Typically, this value is the highest density value in the normal range of your process. Tip To reduce the occurrence of slug flow alarms that are not significant to your process, set Slug High Limit slightly above your expected highest process density. You must enter Slug High Limit in g/cm3, even if you configured another unit for density measurement. Configuration and Use Manual 47 Configure process measurement The default value for Slug High Limit is 5.0 g/cm3. The range is 0.0 to 10.0 g/cm3. 3. Set Slug Duration to the number of seconds that the transmitter will wait for a slug flow condition to clear before performing the configured slug flow action. The default value for Slug Duration is 0.0 seconds. The range is 0.0 to 60.0 seconds. Slug flow detection and reporting Slug flow is typically used as an indicator of two-phase flow (gas in a liquid process or liquid in a gas process). Two-phase flow can cause a variety of process control issues. By configuring the slug flow parameters appropriately for your application, you can detect process conditions that require correction. Tip To decrease the occurrence of slug flow alarms, lower Slug Low Limit or raise Slug High Limit. A slug flow condition occurs whenever the measured density goes below Slug Low Limit or above Slug High Limit. If this occurs: • A slug flow alarm is posted to the active alarm log. • All outputs that are configured to represent flow rate hold their last “pre-slug flow” value for the configured Slug Duration. If the slug flow condition clears before Slug Duration expires: • Outputs that represent flow rate revert to reporting actual flow. • The slug flow alarm is deactivated, but remains in the active alarm log until it is acknowledged. If the slug flow condition does not clear before Slug Duration expires, the outputs that represent flow rate report a flow rate of 0. If Slug Duration is set to 0.0 seconds, the outputs that represent flow rate will report a flow rate of 0 as soon as slug flow is detected. 4.5.3 Configure Density Damping Display Not available ProLink II ProLink > Configuration > Density > Density Damping ProLink III Device Tools > Configuration > Process Measurement > Density Field Communicator Configure > Manual Setup > Measurements > Density > Density Damping 48 Micro Motion® Model 2700 Transmitters with Analog Outputs Configure process measurement Overview Damping is used to smooth out small, rapid fluctuations in process measurement. Damping Value specifies the time period (in seconds) over which the transmitter will spread changes in the reported process variable. At the end of the interval, the reported process variable will reflect 63% of the change in the actual measured value. Procedure Set Density Damping to the value you want to use. The default value is 1.6 seconds. The range depends on the core processor type and the setting of Update Rate, as shown in the following table: Core processor type Update Rate setting Density Damping range Standard Normal 0 to 51.2 seconds Special 0 to 10.24 seconds Not applicable 0 to 40.96 seconds Enhanced Tips • A high damping value makes the process variable appear smoother because the reported value changes slowly. • A low damping value makes the process variable appear more erratic because the reported value changes more quickly. • Whenever the damping value is non-zero, the reported measurement will lag the actual measurement because the reported value is being averaged over time. • In general, lower damping values are preferable because there is less chance of data loss, and less lag time between the actual measurement and the reported value. The value you enter is automaticaly rounded down to the nearest valid value. The valid values for Density Damping depend on the setting of Update Rate. Table 4-11: Valid values for Density Damping Core processor type Update Rate setting Valid damping values Standard Normal 0, 0.2, 0.4, 0.8, ... 51.2 Special 0, 0.04, 0.08, 0.16, ... 10.24 Not applicable 0, 0.04, 0.08, 0.16, ... 40.96 Enhanced Effect of Density Damping on volume measurement Density Damping affects liquid volume measurement. Liquid volume values are calculated from the damped density value rather than the measured density value. Density Damping does not affect gas standard volume measurement. Configuration and Use Manual 49 Configure process measurement Interaction between Density Damping and Added Damping In some circumstances, both Density Damping and Added Damping are applied to the reported density value. Density Damping controls the rate of change in the density process variable. Added Damping controls the rate of change reported via the mA output. If mA Output Process Variable is set to Density, and both Density Damping and Added Damping are set to non-zero values, density damping is applied first, and the added damping calculation is applied to the result of the first calculation. 4.5.4 Configure Density Cutoff Display Not available ProLink II ProLink > Configuration > Density > Low Density Cutoff ProLink III Device Tools > Configuration > Process Measurement > Density Field Communicator Configure > Manual Setup > Measurements > Density > Density Cutoff Overview Density Cutoff specifies the lowest density value that will be reported as measured. All density values below this cutoff will be reported as 0. Procedure Set Density Cutoff to the value you want to use. The default value for Density Cutoff is 0.2 g/cm3. The range is 0.0 g/cm3 to 0.5 g/cm3. Effect of Density Cutoff on volume measurement Density Cutoff affects liquid volume measurement. If the density value goes below Density Cutoff, the volume flow rate is reported as 0. Density Cutoff does not affect gas standard volume measurement. Gas standard volume values are always calculated from the value configured for Standard Gas Density. 4.6 Configure temperature measurement The temperature measurement parameters control how temperature data from the sensor is reported. Temperature data is used to compensate for the effect of temperature on the sensor tubes during flow measurement . The temperature measurement parameters include: 50 • Temperature Measurement Unit • Temperature Damping Micro Motion® Model 2700 Transmitters with Analog Outputs Configure process measurement 4.6.1 Configure Temperature Measurement Unit Display OFF-LINE MAINT > OFF-LINE CONFG > UNITS > TEMP ProLink II ProLink > Configuration > Temperature > Temp Units ProLink III Device Tools > Configuration > Process Measurement > Temperature Field Communicator Configure > Manual Setup > Measurements > Temperature > Temperature Unit Overview Temperature Measurement Unit specifies the unit that will be used for temperature measurement. Procedure Set Temperature Measurement Unit to the option you want to use. The default setting is Degrees Celsius. Options for Temperature Measurement Unit The transmitter provides a standard set of units for Temperature Measurement Unit. Different communications tools may use different labels for the units. Table 4-12: Options for Temperature Measurement Unit Label Unit description 4.6.2 Display ProLink II ProLink III Field Communicator Degrees Celsius °C degC °C degC Degrees Fahrenheit °F degF °F degF Degrees Rankine °R degR °R degR Kelvin °K degK °K Kelvin Configure Temperature Damping Display Not available ProLink II ProLink > Configuration > Temperature > Temp Damping ProLink III Device Tools > Configuration > Temperature Field Communicator Configure > Manual Setup > Measurements > Temperature > Temp Damping Configuration and Use Manual 51 Configure process measurement Overview Damping is used to smooth out small, rapid fluctuations in process measurement. Damping Value specifies the time period (in seconds) over which the transmitter will spread changes in the reported process variable. At the end of the interval, the reported process variable will reflect 63% of the change in the actual measured value. Procedure Enter the value you want to use for Temperature Damping. The default value is 4.8 seconds. The range is 0.0 to 76.8 seconds. Tips • A high damping value makes the process variable appear smoother because the reported value changes slowly. • A low damping value makes the process variable appear more erratic because the reported value changes more quickly. • Whenever the damping value is non-zero, the reported measurement will lag the actual measurement because the reported value is being averaged over time. • In general, lower damping values are preferable because there is less chance of data loss, and less lag time between the actual measurement and the reported value. The value you enter is automaticaly rounded down to the nearest valid value. Valid values for Temperature Damping are 0, 0.6, 1.2, 2.4, 4.8, … 76.8. Effect of Temperature Damping on process measurement Temperature Damping affects the response speed for temperature compensation with fluctuating temperatures. Temperature compensation adjusts the process measurement to compensate for the effect of temperature on the sensor tube. Temperature Damping affects petroleum measurement process variables only if the transmitter is configured to use temperature data from the sensor. If an external temperature value is used for petroleum measurement, Temperature Damping does not affect petroleum measurement process variables. Temperature Damping affects concentration measurement process variables only if the transmitter is configured to use temperature data from the sensor. If an external temperature value is used for concentration measurement, Temperature Damping does not affect concentration measurement process variables. 52 Micro Motion® Model 2700 Transmitters with Analog Outputs Configure process measurement 4.7 Configure the petroleum measurement application The petroleum measurement application enables Correction for the effect of Temperature on the volume of Liquids (CTL), by calculating and applying a Volume Correction Factor (VCF) to volume measurement. Internal calculations are performed in compliance with American Petroleum Institute (API) standards. 4.7.1 Configure petroleum measurement using ProLink II 1. Choose ProLink > Configuration > API Setup. 2. Specify the API table to use. a. In API Chapter 11.1 Table Type, select the API table group. b. In Units, select the the measurement units you want to use. These two parameters uniquely specify the API table. 3. If your API table is 53A, 53B, 53D, or 54C, set Reference Temperature to the appropriate value for your application. Enter the value in °C. 4. If your API table is 6C, 24C, or 54C, set Thermal Expansion Coefficient to the appropriate value for your application. 5. Determine how the transmitter will obtain temperature data for the petroleum measurement calculations, and perform the required setup. Option Setup Temperature data from the sensor a. Choose View > Preferences . b. Disable Use External Temperature. A user-configured static temperature value a. b. c. d. Configuration and Use Manual Choose View > Preferences . Enable Use External Temperature. Choose ProLink > Configuration > Temperature. Set External Temperature to the value to be used. 53 Configure process measurement Option Setup Polling for tempera- a. Ensure that the primary mA output has been wired to support ture HART polling. b. Choose View > Preferences . c. Enable Use External Temperature. d. Choose ProLink > Configuration > Polled Variables. e. Choose an unused polling slot. f. Set Polling Control to Poll As Primary or Poll as Secondary, and click Apply. g. Set External Tag to the HART tag of the external temperature device. h. Set Variable Type to External Temperature. Tip • Poll as Primary: No other HART masters will be on the network. • Poll as Secondary: Other HART masters will be on the network. The Field Communicator is not a HART master. A value written by digital communications a. Choose View > Preferences . b. Enable Use External Temperature. c. Perform the necessary host programming and communications setup to write temperature data to the transmitter at appropriate intervals. Note If the Weights & Measures application is implemented and the transmitter is secured, digital communications cannot be used to write temperature data to the transmitter. 4.7.2 Configure petroleum measurement using ProLink III 1. Choose Device Tools > Configuration > Process Measurement > Petroleum Measurement. 2. Specify the API table to use. a. Select the API table group from API Table Type. b. Set Petroleum Measurement Units to the measurement units you want to use. c. Click Apply. These two parameters uniquely specify the API table. 54 3. If your API table is 53A, 53B, 53D, or 54C, set Reference Temperature to the appropriate value for your application. Enter the value in °C. 4. If your API table is 6C, 24C, or 54C, set Thermal Expansion Coefficient to the appropriate value for your application. Micro Motion® Model 2700 Transmitters with Analog Outputs Configure process measurement 5. Set Temperature Source to the method that the transmitter will use to obtain temperature data. Option Description Poll for external value The transmitter will poll an external temperature device, using HART protocol over the primary mA output. RTD The transmitter will use the temperature data from the sensor. Static or Digital Communications The transmitter will use the temperature value that it reads from memory. • Static: The configured value is used. • Digital Communications: An external host writes transmitter data to transmitter memory. The same location in memory is used for both options. External temperature data is used only in petroleum measurement calculations. All other transmitter calculations use temperature data from the sensor. 6. If you chose RTD, no more configuration is required. Click Apply and exit. 7. If you chose to poll for temperature data: a. Select the Polling Slot to use. The transmitter has two polling slots. You can use one for temperature and the other for pressure, if pressure compensation is enabled. b. Set Polling Control to Poll as Primary or Poll as Secondary, and click Apply. Tip • Poll as Primary: No other HART masters will be on the network. • Poll as Secondary: Other HART masters will be on the network. The Field Communicator is not a HART master. c. Set External Device Tag to the HART tag of the external temperature device, and click Apply. 8. If you chose to use a static temperature value, set External Temperature to the value to use, and click Apply. 9. If you want to use digital communications, perform the necessary host programming and communications setup to write temperature data to the transmitter at appropriate intervals. Note If the Weights & Measures application is implemented and the transmitter is secured, digital communications cannot be used to write temperature data to the transmitter. Configuration and Use Manual 55 Configure process measurement 4.7.3 Configure petroleum measurement using the Field Communicator 1. Choose Online > Configure > Manual Setup > Measurements > Set Up Petroleum. 2. Specify the API table to use. a. Open the Petroleum Measurement Source menu and select the API table number. Depending on your choice, you may be prompted to enter a reference temperature or a thermal expansion coefficient. b. Enter the API table letter. These two parameters uniquely specify the API table. 3. Determine how the transmitter will obtain temperature data for the petroleum measurement calculations, and perform the required setup. Option Setup Temperature data from the sensor a. Choose Online > Configure > Manual Setup > Measurements > External Pressure/Temperature > Temperature. b. Set External Temperature to Disabled. A user-configured static temperature value a. Choose Online > Configure > Manual Setup > Measurements > External Pressure/Temperature > Temperature. b. Set External Temperature to Enabled. c. Set Correction Temperature to the value to be used. Polling for tempera- a. Ensure that the primary mA output has been wired to support ture HART polling. b. Choose Online > Configure > Manual Setup > Measurements > External Pressure/Temperature > Temperature. c. Set External Temperature to Enabled. d. Choose External Polling. e. Set Poll Control to Poll As Primary or Poll as Secondary. f. Determine whether you will use Polling Slot 1 or Polling Slot 2. g. For the chosen slot, set Ext Dev Tag to the HART tag of the external temperature device. h. For the chosen slot, set Polled Variable to Temperature. Tip • Poll as Primary: No other HART masters will be on the network. • Poll as Secondary: Other HART masters will be on the network. The Field Communicator is not a HART master. 56 Micro Motion® Model 2700 Transmitters with Analog Outputs Configure process measurement Option Setup A value written by digital communications a. Choose Online > Configure > Manual Setup > Measurements > External Pressure/Temperature > Temperature. b. Set External Temperature to Enabled. c. Perform the necessary host programming and communications setup to write temperature data to the transmitter at appropriate intervals. Note If the Weights & Measures application is implemented and the transmitter is secured, digital communications cannot be used to write temperature data to the transmitter. 4.7.4 API reference tables Table 4-13: API reference tables, associated process fluids, and associated calculation values Table name 5A 5B 5D Process fluid CTL source data Reference temperature Density unit Generalized crude and JP4 Observed density and observed temperature 60 °F (non-configurable) Generalized products Observed density and observed temperature 60 °F (non-configurable) Observed density and observed temperature 60 °F (non-configurable) Lubricating oils Degrees API Range: 0 to 100 Degrees API Range: 0 to 85 Degrees API Range: −10 to +40 6C Liquids with a constant density base or known thermal expansion coefficient User-supplied reference density (or thermal expansion coefficient) and observed temperature 60 °F (non-configurable) Degrees API 23A Generalized crude and JP4 Observed density and observed temperature 60 °F (non-configurable) Relative density Generalized products Observed density and observed temperature 60 °F (non-configurable) Observed density and observed temperature 60 °F (non-configurable) 23B 23D Lubricating oils Range: 0.6110 to 1.0760 Relative density Range: 0.6535 to 1.0760 Relative density Range: 0.8520 to 1.1640 24C Liquids with a constant density base or known thermal expansion coefficient User-supplied reference density (or thermal expansion coefficient) and observed temperature 60 °F (non-configurable) Relative density 53A Generalized crude and JP4 Observed density and observed temperature 15 °C (configurable) Base density Configuration and Use Manual Range: 610 to 1075 kg/m3 57 Configure process measurement Table 4-13: API reference tables, associated process fluids, and associated calculation values (continued) Table name Process fluid CTL source data Reference temperature Density unit 53B Generalized products Observed density and observed temperature 15 °C (configurable) Observed density and observed temperature 15 °C (configurable) User-supplied reference density (or thermal expansion coefficient) and observed temperature 15 °C (configurable) 53D 54C 4.8 Lubricating oils Liquids with a constant density base or known thermal expansion coefficient Base density Range: 653 to 1075 kg/m3 Base density Range: 825 to 1164 kg/m3 Base density in kg/m3 Configure the concentration measurement application The concentration measurement application calculates concentration data from process temperature and density. Micro Motion provides a set of concentration matrices that provide the reference data for several standard industry applications and process fluids. If desired, you can build a custom matrix for your process fluid, or purchase a custom matrix from Micro Motion. More information about the concentration measurement application is available in the following manual: Micro Motion Enhanced Density Application: Theory, Configuration, and Use. Note The concentration measurement application is also known as the enhanced density application. 4.8.1 Configure concentration measurement using ProLink II This task guides you through loading and setting up a concentration matrix to use for measurement. It does not cover building a concentration matrix. Note Concentration matrices can be made available on your transmitter either by loading an existing matrix from a file or by building a new matrix. Up to six matrices can be available on your transmitter, but only one can be used for measurement at any given time. See Micro Motion Enhanced Density Application: Theory, Configuration, and Use for detailed information on building a matrix. Prerequisites Before you can configure concentration measurement: 58 Micro Motion® Model 2700 Transmitters with Analog Outputs Configure process measurement • The concentration measurement application must be enabled on your transmitter. • The concentration matrix you want to use must be available on your transmitter, or it must be available as a file on your computer. • You must know the derived variable that your matrix is designed for. • You must know the density unit used by your matrix. • You must know the temperature unit used by your matrix. • The concentration measurement application must be unlocked. Procedure 1. Choose ProLink > Configuration > Density and set Density Units to the density unit used by your matrix. 2. Choose ProLink > Configuration > Temperature and set Temp Units to the temperature unit used by your matrix. 3. Choose ProLink > Configuration > CM Setup. 4. In Global Config, set Derived Variable to the derived variable that your matrix is designed for. Important • All concentration matrices on your transmitter must use the same derived variable. If you are using one of the standard matrices from Micro Motion, set Derived Variable to Mass Conc (Density). If you are using a custom matrix, see the reference information for your matrix. • If you change the setting of Derived Variable, all existing concentration matrices will be deleted from transmitter memory. Set Derived Variable before loading concentration matrices. 5. Load one or more matrices. a. In Curve Specific Config, set Curve Configured to the location to which the matrix will be loaded. b. Click Load this curve from a file, navigate to the matrix file on your PC, and load it. c. Repeat until all required matrices are loaded. 6. Set up extrapolation alarms. Each concentration matrix is built for a specific density range and a specific temperature range. If process density or process temperature goes outside the range, the transmitter will extrapolate concentration values. However, extrapolation may affect accuracy. Extrapolation alarms are used to notify the operator that extrapolation is occurring. a. In Curve Specific Config, set Curve Configured to the matrix that you want to configure. b. Set Alarm Limit to the point, in percent, at which an extrapolation alarm will be posted. c. Enable or disable the high and low limit alarms for temperature and density, as desired. Configuration and Use Manual 59 Configure process measurement Restriction The high and low limit alarms require the enhanced core processor. Example: If Alarm Limit is set to 5%, Enable Temp High is checked, and the matrix is built for a temperature range of 40 °F to 80 °F, an extrapolation alarm will be posted if process temperature goes above 82 °F 7. Select the label that will be used for the concentration unit. a. In Curve Specific Config, set Curve Configured to the matrix that you want to configure. b. Select the desired label from the Units list. c. If you set Units to Special, enter the custom label. 8. Determine how the transmitter will obtain temperature data for the concentration measurement calculations, and perform the required setup. Option Setup Temperature data from the sensor a. Choose View > Preferences . b. Disable Use External Temperature. A user-configured static temperature value a. b. c. d. Choose View > Preferences . Enable Use External Temperature. Choose ProLink > Configuration > Temperature. Set External Temperature to the value to be used. Polling for tempera- a. Ensure that the primary mA output has been wired to support ture HART polling. b. Choose View > Preferences . c. Enable Use External Temperature. d. Choose ProLink > Configuration > Polled Variables. e. Choose an unused polling slot. f. Set Polling Control to Poll As Primary or Poll as Secondary, and click Apply. g. Set External Tag to the HART tag of the external temperature device. h. Set Variable Type to External Temperature. Tip • Poll as Primary: No other HART masters will be on the network. • Poll as Secondary: Other HART masters will be on the network. The Field Communicator is not a HART master. 60 Micro Motion® Model 2700 Transmitters with Analog Outputs Configure process measurement Option Setup A value written by digital communications a. Choose View > Preferences . b. Enable Use External Temperature. c. Perform the necessary host programming and communications setup to write temperature data to the transmitter at appropriate intervals. Note If the Weights & Measures application is implemented and the transmitter is secured, digital communications cannot be used to write temperature data to the transmitter. 9. In Global Config, set Active Curve to the matrix to be used for process measurement. Concentration process variables are now available on the transmitter. You can view and report them in the same way that you view and report other process variables. 4.8.2 Configure concentration measurement using ProLink III This task guides you through loading and setting up a concentration matrix to use for measurement. It does not cover building a concentration matrix. Note Concentration matrices can be made available on your transmitter either by loading an existing matrix from a file or by building a new matrix. Up to six matrices can be available on your transmitter, but only one can be used for measurement at any given time. See Micro Motion Enhanced Density Application: Theory, Configuration, and Use for detailed information on building a matrix. Prerequisites Before you can configure concentration measurement: • The concentration measurement application must be enabled on your transmitter. • The concentration matrix you want to use must be available on your transmitter, or it must be available as a file on your computer. • You must know the derived variable that your matrix is designed for. • You must know the density unit used by your matrix. • You must know the temperature unit used by your matrix. • The concentration measurement application must be unlocked. Procedure 1. Choose Device Tools > Configuration > Process Measurement > Density and set Density Unit to the density unit used by your matrix. 2. Choose Device Tools > Configuration > Process Measurement > Temperature and set Temperature Unit to the temperature unit used by your matrix. Configuration and Use Manual 61 Configure process measurement 3. Choose Device Tools > Configuration > Process Measurement > Concentration Measurement. 4. Set Derived Variable to the derived variable that your matrix is designed for, and click Apply. Important • All concentration matrices on your transmitter must use the same derived variable. If you are using one of the standard matrices from Micro Motion, set Derived Variable to Mass Concentration (Density). If you are using a custom matrix, see the reference information for your matrix. • If you change the setting of Derived Variable, all existing concentration matrices will be deleted from transmitter memory. Set Derived Variable before loading concentration matrices. 5. Load one or more matrices. a. Set Matrix Being Configured to the location to which the matrix will be loaded. b. Click Load Matrix from a File, navigate to the matrix file on your computer, and load it. c. Repeat until all required matrices are loaded. 6. Review and configure matrix data. a. If necessary, set Matrix Being Configured to the matrix you want to view, and click Change Matrix. b. Set Concentration Unit to the label that will be used for the concentration unit. c. If you set Concentration Unit to Special, enter the custom label. d. If desired, change the matrix name. e. Review the data points for this matrix. f. Do not change Reference Temperature or Curve Fit Maximum Order. g. If you changed any matrix data, click Apply. 7. Set up extrapolation alarms. Each concentration matrix is built for a specific density range and a specific temperature range. If process density or process temperature goes outside the range, the transmitter will extrapolate concentration values. However, extrapolation may affect accuracy. Extrapolation alarms are used to notify the operator that extrapolation is occurring. a. If necessary, set Matrix Being Configured to the matrix you want to view, and click Change Matrix. b. Set Extrapolation Alarm Limit to the point, in percent, at which an extrapolation alarm will be posted. c. Enable or disable the high and low limit alarms for temperature and density, as desired, and click Apply. 62 Micro Motion® Model 2700 Transmitters with Analog Outputs Configure process measurement Restriction The high and low limit alarms require the enhanced core processor. Example: If Extrapolation Alarm Limit is set to 5%, High Extrapolation Limit (Temperature) is enabled, and the matrix is built for a temperature range of 40 °F to 80 °F, an extrapolation alarm will be posted if process temperature goes above 82 °F 8. Set Temperature Source to the method that the transmitter will use to obtain temperature data. Option Description Poll for external value The transmitter will poll an external temperature device, using HART protocol over the primary mA output. RTD The transmitter will use the temperature data from the sensor. Static or Digital Communications The transmitter will use the temperature value that it reads from memory. • Static: The configured value is used. • Digital Communications: A host writes transmitter data to transmitter memory. Note If the Weights & Measures application is implemented and the transmitter is secured, digital communications cannot be used to write temperature data to the transmitter. 9. If you chose RTD, no more configuration is required. Click Apply and exit. 10. If you chose to poll for temperature data: a. Select the Polling Slot to use. b. Set Polling Control to Poll as Primary or Poll as Secondary, and click Apply. Tip • Poll as Primary: No other HART masters will be on the network. • Poll as Secondary: Other HART masters will be on the network. The Field Communicator is not a HART master. c. Set External Device Tag to the HART tag of the external temperature device, and click Apply. 11. If you chose to use a static temperature value, set External Temperature to the value to use, and click Apply. 12. If you want to use digital communications, click Apply, then perform the necessary host programming and communications setup to write temperature data to the transmitter at appropriate intervals. Configuration and Use Manual 63 Configure process measurement 13. Set Active Matrix to the matrix to be used for measurement. Concentration process variables are now available on the transmitter. You can view and report them in the same way that you view and report other process variables. 4.8.3 Configure concentration measurement using the Field Communicator This task guides you through setting up a concentration matrix to use for measurement. It does not cover loading or building a concentration matrix. Note Concentration matrices can be made available on your transmitter either by loading an existing matrix from a file or by building a new matrix. Up to six matrices can be available on your transmitter, but only one can be used for measurement at any given time. See Micro Motion Enhanced Density Application: Theory, Configuration, and Use for detailed information on building a matrix. Prerequisites Before you can configure concentration measurement: • The concentration measurement application must be enabled on your transmitter. • You must know the derived variable that your matrix is designed for. • You must know the density unit used by your matrix. • You must know the temperature unit used by your matrix. • The concentration measurement application must be unlocked. Procedure 1. Choose Online > Configure > Manual Setup > Measurements > Density and set Density Unit to match the density unit used by your matrix. 2. Choose Online > Configure > Manual Setup > Measurements > Temperature and set Temperature Unit to match the temperature unit used by your matrix. 3. Choose Online > Configure > Manual Setup > Measurements > Conc Measurement (CM) > CM Configuration. 4. Set up extrapolation alerts. Each concentration matrix is built for a specific density range and a specific temperature range. If process density or process temperature goes outside the range, the transmitter will extrapolate concentration values. However, extrapolation may affect accuracy. Extrapolation alerts are used to notify the operator that extrapolation is occurring. a. Choose Online > Configure > Manual Setup > Measurements > Conc Measurement (CM) > Matrix Configuration. b. Set Matrix Being Configured to the matrix that you want to configure. c. Set Extrapolation Alert Limit to the point, in percent, at which an extrapolation alert will be posted. 64 Micro Motion® Model 2700 Transmitters with Analog Outputs Configure process measurement d. Choose Online > Configure > Alert Setup > CM Alerts. e. Enable or disable the high and low limit alarms for temperature and density, as desired. Restriction The high and low limit alarms require the enhanced core processor. Example: If Alarm Limit is set to 5%, the high-temperature extrapolation alert is enabled, and the matrix is built for a temperature range of 40 °F to 80 °F, an extrapolation alarm will be posted if process temperature goes above 82 °F 5. Select the label that will be used for the concentration unit. a. Choose Online > Configure > Manual Setup > Measurements > Conc Measurement (CM) > Matrix Configuration. b. Set Matrix Being Configured to the matrix that you want to configure. c. Set Concentration Units to the desired label. d. If you set Units to Special, enter the custom label. 6. Determine how the transmitter will obtain temperature data for the concentration measurement calculations, and perform the required setup. Option Setup Temperature data from the sensor a. Choose Online > Configure > Manual Setup > Measurements > External Pressure/Temperature > Temperature. b. Disable External Temperature. A user-configured static temperature value a. Choose Online > Configure > Manual Setup > Measurements > External Pressure/Temperature > Temperature. b. Enable External Temperature. c. Set Correction Temperature to the value to be used. Configuration and Use Manual 65 Configure process measurement Option Setup Polling for tempera- a. Ensure that the primary mA output has been wired to support ture HART polling. b. Choose Online > Configure > Manual Setup > Measurements > External Pressure/Temperature > Temperature. c. Enable External Temperature. d. Choose Online > Configure > Manual Setup > Measurements > External Pressure/Temperature > External Polling. e. Set Poll Control to Poll As Primary Host or Poll as Secondary Host. f. Choose an unused polling slot. g. Set External Tag to the HART tag of the external temperature device. h. Set Polled Variable to Temperature. Tip • Poll as Primary: No other HART masters will be on the network. • Poll as Secondary: Other HART masters will be on the network. The Field Communicator is not a HART master. A value written by digital communications a. Choose Online > Configure > Manual Setup > Measurements > External Pressure/Temperature > Temperature. b. Enable External Temperature. c. Perform the necessary host programming and communications setup to write temperature data to the transmitter at appropriate intervals. Note If the Weights & Measures application is implemented and the transmitter is secured, digital communications cannot be used to write temperature data to the transmitter. 7. Online > Configure > Manual Setup > Measurements > Conc Measurement (CM) > CM Configuration and set Active Matrix to the matrix to be used for measurement. Concentration process variables are now available on the transmitter. You can view and report them in the same way that you view and report other process variables. 4.8.4 Standard matrices for the concentration measurement application The standard concentration matrices available from Micro Motion are applicable for a variety of process fluids. See Table 4-14 for a list of the standard concentration matrices available from Micro Motion, along with the density and temperature measurement units used in calculation, and the unit used to report concentration data. 66 Micro Motion® Model 2700 Transmitters with Analog Outputs Configure process measurement Tip If the standard matrices are not appropriate for your application, you can build a custom matrix or purchase a custom matrix from Micro Motion. Table 4-14: Standard concentration matrices and associated measurement units Matrix name Description Density unit Temperature unit Concentration unit Deg Balling Matrix represents percent extract, by mass, in solution, based on °Balling. For example, if a wort is 10 °Balling and the extract in solution is 100% sucrose, the extract is 10% of the total mass. g/cm3 °F °Balling Deg Brix Matrix represents a hydrometer scale g/cm3 for sucrose solutions that indicates the percent by mass of sucrose in solution at a given temperature. For example, 40 kg of sucrose mixed with 60 kg of water results in a 40 °Brix solution. °C °Brix Deg Plato Matrix represents percent extract, by g/cm3 mass, in solution, based on °Plato. For example, if a wort is 10 °Plato and the extract in solution is 100% sucrose, the extract is 10% of the total mass. °F °Plato HFCS 42 Matrix represents a hydrometer scale g/cm3 for HFCS 42 (high-fructose corn syrup) solutions that indicates the percent by mass of HFCS in solution. °C % HFCS 55 Matrix represents a hydrometer scale g/cm3 for HFCS 55 (high-fructose corn syrup) solutions that indicates the percent by mass of HFCS in solution. °C % HFCS 90 Matrix represents a hydrometer scale g/cm3 for HFCS 90 (high-fructose corn syrup) solutions that indicates the percent by mass of HFCS in solution. °C % 4.8.5 Derived variables and calculated process variables For each derived variable, the concentration measurement application calculates a different set of process variables. Configuration and Use Manual 67 Configure process measurement Table 4-15: Derived variables and calculated process variables Calculated process variables Derived Variable Description Density at reference Standard tempera- volume ture flow rate Density at reference Mass/unit volume, cortemperature rected to a given reference temperature ✓ ✓ Specific gravity The ratio of the density of a process fluid at a given temperature to the density of water at a given temperature. The two given temperature conditions do not need to be the same. ✓ ✓ Mass concentration derived from reference density The percent mass of solute or of material in suspension in the total solution, derived from reference density ✓ ✓ Mass concentration The percent mass of derived from specif- solute or of material in ic gravity suspension in the total solution, derived from specific gravity ✓ ✓ Volume concentration derived from reference density The percent volume of solute or of material in suspension in the total solution, derived from reference density ✓ ✓ Volume concentration derived from specific gravity The percent volume of solute or of material in suspension in the total solution, derived from specific gravity ✓ ✓ Concentration deThe mass, volume, rived from reference weight, or number of density moles of solute or of material in suspension in proportion to the total solution, derived from reference density ✓ ✓ 68 Specific gravity Concentration Net mass flow rate Net volume flow rate ✓ ✓ ✓ ✓ ✓ ✓ ✓ ✓ ✓ ✓ ✓ ✓ Micro Motion® Model 2700 Transmitters with Analog Outputs Configure process measurement Table 4-15: Derived variables and calculated process variables (continued) Calculated process variables Derived Variable Description Concentration derived from specific gravity The mass, volume, weight, or number of moles of solute or of material in suspension in proportion to the total solution, derived from specific gravity 4.9 Density at reference Standard tempera- volume ture flow rate ✓ ✓ Specific gravity ✓ Concentration Net mass flow rate Net volume flow rate ✓ Configure pressure compensation Pressure compensation adjusts process measurement to compensate for the pressure effect on the sensor. The pressure effect is the change in the sensor’s sensitivity to flow and density caused by the difference between the calibration pressure and the process pressure. Tip Not all sensors or applications require pressure compensation. The pressure effect for a specific sensor model can be found in the product data sheet located at www.micromotion.com. If you are uncertain about implementing pressure compensation, contact Micro Motion customer service. 4.9.1 Configure pressure compensation using ProLink II Prerequisites You will need the flow factor, density factor, and calibration pressure values for your sensor. • For the flow factor and density factor, see the product data sheet for your sensor. • For the calibration pressure, see the calibration sheet for your sensor. If the data is unavailable, use 20 PSI. Procedure 1. Choose View > Preferences and ensure that Enable External Pressure Compensation is checked. 2. Choose ProLink > Configuration > Pressure. 3. Enter Flow Factor for your sensor. Configuration and Use Manual 69 Configure process measurement The flow factor is the percent change in the flow rate per PSI. When entering the value, reverse the sign. Example: If the flow factor is 0.000004 % per PSI, enter −0.000004 % per PSI. 4. Enter Density Factor for your sensor. The density factor is the change in fluid density, in g/cm3/PSI. When entering the value, reverse the sign. Example: If the density factor is 0.000006 g/cm3/PSI, enter −0.000006 g/cm3/PSI. 5. Enter Cal Pressure for your sensor. The calibration pressure is the pressure at which your sensor was calibrated, and defines the pressure at which there is no pressure effect. If the data is unavailable, enter 20 PSI. 6. Determine how the transmitter will obtain pressure data, and perform the required setup. Option Setup A user-configured static pressure value a. Set Pressure Units to the desired unit. b. Set External Pressure to the desired value. Polling for pressure a. Ensure that the primary mA output has been wired to support HART polling. b. Choose ProLink > Configuration > Polled Variables. c. Choose an unused polling slot. d. Set Polling Control to Poll As Primary or Poll as Secondary, and click Apply. e. Set External Tag to the HART tag of the external pressure device. f. Set Variable Type to Pressure. Tip • Poll as Primary: No other HART masters will be on the network. • Poll as Secondary: Other HART masters will be on the network. The Field Communicator is not a HART master. 70 Micro Motion® Model 2700 Transmitters with Analog Outputs Configure process measurement Option Setup A value written by digital communications a. Set Pressure Units to the desired unit. b. Perform the necessary host programming and communications setup to write pressure data to the transmitter at appropriate intervals. Note If the Weights & Measures application is implemented and the transmitter is secured, digital communications cannot be used to write temperature data to the transmitter. Postrequisites If you are using an external pressure value, verify the setup by choosing ProLink > Process Variables and checking the value displayed in External Pressure. 4.9.2 Configure pressure compensation using ProLink III Prerequisites You will need the flow factor, density factor, and calibration pressure values for your sensor. • For the flow factor and density factor, see the product data sheet for your sensor. • For the calibration pressure, see the calibration sheet for your sensor. If the data is unavailable, use 20 PSI. Procedure 1. Choose Device Tools > Configuration > Process Measurement > Pressure Compensation. 2. Set Pressure Compensation Status to Enabled. 3. Enter Flow Calibration Pressure for your sensor. The calibration pressure is the pressure at which your sensor was calibrated, and defines the pressure at which there is no pressure effect. If the data is unavailable, enter 20 PSI. 4. Enter Flow Factor for your sensor. The flow factor is the percent change in the flow rate per PSI. When entering the value, reverse the sign. Example: If the flow factor is 0.000004 % per PSI, enter −0.000004 % per PSI. 5. Enter Density Factor for your sensor. Configuration and Use Manual 71 Configure process measurement The density factor is the change in fluid density, in g/cm3/PSI. When entering the value, reverse the sign. Example: If the density factor is 0.000006 g/cm3/PSI, enter −0.000006 g/cm3/PSI. 6. Set Pressure Source to the method that the transmitter will use to obtain pressure data. Option Description Poll for external value The transmitter will poll an external pressure device, using HART protocol over the primary mA output. Static or Digital Communications The transmitter will use the pressure value that it reads from memory. • Static: The configured value is used. • Digital Communications: A host writes transmitter data to transmitter memory. Note If the Weights & Measures application is implemented and the transmitter is secured, digital communications cannot be used to write temperature data to the transmitter. 7. If you chose to poll for pressure data: a. Select the Polling Slot to use. The transmitter has two polling slots. You can use one for pressure and the other for temperature, if concentration measurement or petroleum measurement is enabled. b. Set Polling Control to Poll as Primary or Poll as Secondary, and click Apply. Tip • Poll as Primary: No other HART masters will be on the network. • Poll as Secondary: Other HART masters will be on the network. The Field Communicator is not a HART master. c. Set External Device Tag to the HART tag of the external pressure device, and click Apply. 8. If you chose to use a static pressure value: a. Set Pressure Unit to the desired unit. b. Set Static or Current Pressure to the value to use, and click Apply 72 Micro Motion® Model 2700 Transmitters with Analog Outputs Configure process measurement 9. If you want to use digital communications, click Apply, then perform the necessary host programming and communications setup to write temperature data to the transmitter at appropriate intervals. Postrequisites If you are using an external pressure value, verify the setup by checking the External Pressure value displayed in the Inputs area of the main window. 4.9.3 Configure pressure compensation using the Field Communicator Prerequisites You will need the flow factor, density factor, and calibration pressure values for your sensor. • For the flow factor and density factor, see the product data sheet for your sensor. • For the calibration pressure, see the calibration sheet for your sensor. If the data is unavailable, use 20 PSI. Procedure 1. Choose Online > Configure > Manual Setup > Measurements > External Pressure/Temperature > Pressure. 2. Set Pressure Compensation to Enabled. 3. Enter Flow Cal Pressure for your sensor. The calibration pressure is the pressure at which your sensor was calibrated, and defines the pressure at which there is no pressure effect. If the data is unavailable, enter 20 PSI. 4. Enter Flow Press Factor for your sensor. The flow factor is the percent change in the flow rate per PSI. When entering the value, reverse the sign. Example: If the flow factor is 0.000004 % per PSI, enter −0.000004 % per PSI. 5. Enter Dens Press Factor for your sensor. The density factor is the change in fluid density, in g/cm3/PSI. When entering the value, reverse the sign. Example: If the density factor is 0.000006 g/cm3/PSI, enter −0.000006 g/cm3/PSI. 6. Determine how the transmitter will obtain pressure data, and perform the required setup. Configuration and Use Manual 73 Configure process measurement Option Setup A user-configured static pressure value a. Set Pressure Unit to the desired unit. b. Set Compensation Pressure to the desired value. Polling for pressure a. Ensure that the primary mA output has been wired to support HART polling. b. Choose Online > Configure > Manual Setup > Measurements > External Pressure/Temperature > External Polling. c. Set Poll Control to Poll As Primary Host or Poll as Secondary Host. d. Choose an unused polling slot. e. Set External Tag to the HART tag of the external pressure device. f. Set Polled Variable to Pressure. Tip • Poll as Primary: No other HART masters will be on the network. • Poll as Secondary: Other HART masters will be on the network. The Field Communicator is not a HART master. A value written by digital communications a. Set Pressure Unit to the desired unit. b. Perform the necessary host programming and communications setup to write pressure data to the transmitter at appropriate intervals. Note If the Weights & Measures application is implemented and the transmitter is secured, digital communications cannot be used to write temperature data to the transmitter. Postrequisites If you are using an external pressure value, verify the setup by choosing Service Tools > Variables > External Variables and checking the value displayed for External Pressure. 4.9.4 Options for Pressure Measurement Unit The transmitter provides a standard set of measurement units for Pressure Measurement Unit. Different communications tools may use different labels for the units. In most applications, Pressure Measurement Unit should be set to match the pressure measurement unit used by the remote device. 74 Micro Motion® Model 2700 Transmitters with Analog Outputs Configure process measurement Table 4-16: Options for Pressure Measurement Unit Label Unit description Display ProLink II ProLink III Field Communicator Feet water @ 68 °F FTH2O Ft Water @ 68°F Ft Water @ 68°F ftH2O Inches water @ 4 °C INW4C In Water @ 4°C In Water @ 4°C inH2O @4DegC Inches water @ 60 °F INW60 In Water @ 60°F In Water @ 60°F inH2O @60DegF Inches water @ 68 °F INH2O In Water @ 68°F In Water @ 68°F inH2O Millimeters water @ 4 °C mmW4C mm Water @ 4°C mm Water @ 4°C mmH2O @4DegC Millimeters water @ 68 °F mmH2O mm Water @ 68°F mm Water @ 68°F mmH2O Millimeters mercury @ 0 °C mmHG mm Mercury @ 0°C mm Mercury @ 0°C mmHg Inches mercury @ 0 °C INHG In Mercury @ 0°C In Mercury @ 0°C inHG Pounds per square inch PSI PSI PSI psi Bar BAR bar bar bar Millibar mBAR millibar millibar mbar Grams per square centimeter G/SCM g/cm2 g/cm2 g/Sqcm Kilograms per square centimeter KG/SCM kg/cm2 kg/cm2 kg/Sqcm Pascals PA pascals pascals Pa Kilopascals KPA Kilopascals Kilopascals kPa Megapascals MPA megapascals Megapascals MPa Torr @ 0 °C TORR Torr @ 0°C Torr @ 0°C torr Atmospheres ATM atms atms atms Configuration and Use Manual 75 Configure process measurement 76 Micro Motion® Model 2700 Transmitters with Analog Outputs Configure device options and preferences 5 Configure device options and preferences Topics covered in this chapter: • • • • • • 5.1 Configure the transmitter display Enable or disable operator actions from the display Configure security for the display menus Configure response time parameters Configure alarm handling Configure informational parameters Configure the transmitter display You can control the process variables shown on the display and a variety of display behaviors. The transmitter display parameters include: 5.1.1 • Display Language • Display Variables • Display Precision • Update Period • Auto Scroll and Auto Scroll Rate • Backlight • Status LED Blinking Configure the language used for the display Display OFF-LINE MAINT > OFF-LINE CONFG > DISPLAY > LANG ProLink II ProLink > Configuration > Display > Display Language ProLink III Device Tools > Configuration > Transmitter Display > General Field Communicator Configure > Manual Setup > Display > Language Overview Display Language controls the language used for process data and menus on the display. Procedure Select the language you want to use. Configuration and Use Manual 77 Configure device options and preferences The languages available depend on your transmitter model and version. 5.1.2 Configure the process variables shown on the display Display Not available ProLink II ProLink > Configuration > Display ProLink III Device Tools > Configuration > Transmitter Display > Display Variables Field Communicator Configure > Manual Setup > Display > Display Variables Overview You can control the process variables shown on the display and the order in which they appear. The display can scroll through up to 15 process variables in any order you choose. In addition, you can repeat variables or leave slots unassigned. Restrictions • You cannot set Display Variable 1 to None. Display Variable 1 must be set to a process variable. • If you have configured Display Variable 1 to track the primary mA output, you cannot change the setting of Display Variable 1 using this procedure. To change the setting of Display Variable 1, you must change the configuration of mA Output Process Variable for the primary mA output. Note If you configure a display variable as a volume process variable and then change Volume Flow Type, the display variable is automatically changed to the equivalent process variable. For example, Volume Flow Rate would be changed to Gas Standard Volume Flow Rate. Procedure For each display variable you want to change, assign the process variable you want to use. Example: Default display variable configuration 78 Display variable Process variable assignment Display Variable 1 Mass flow Display Variable 2 Mass total Display Variable 3 Volume flow Display Variable 4 Volume total Display Variable 5 Density Display Variable 6 Temperature Display Variable 7 External pressure Display Variable 8 Mass flow Display Variable 9 None Micro Motion® Model 2700 Transmitters with Analog Outputs Configure device options and preferences Display variable Process variable assignment Display Variable 10 None Display Variable 11 None Display Variable 12 None Display Variable 13 None Display Variable 14 None Display Variable 15 None Configure Display Variable 1 to track the primary mA output Display OFF-LINE MAINT > OFF-LINE CONFG > DISPLY > VAR 1 ProLink II ProLink > Configuration > Display > Display Options > Display Variable 1 Selection ProLink III Device Tools > Configuration > Transmitter Display > Display Security Field Communicator Not available Overview You can configure Display Variable 1 to track mA Output Process Variable for the primary mA output. When tracking is enabled, you can control Display Variable 1 from the display menu. Tip This feature is the only way to configure a display variable from the display menus, and it applies only to Display Variable 1. Procedure Configure Display Variable 1 to track the primary mA output. Display Variable 1 will automatically be set to match mA Output Process Variable for the primary mA output. If you change the configuration of mA Output Process Variable, Display Variable 1 will be updated automatically. 5.1.3 Configure the precision of variables shown on the display Display Not available ProLink II ProLink > Configuration > Display > Display Precision ProLink III Device Tools > Configuration > Transmitter Display > Display Variables Field Communicator Configure > Manual Setup > Display > Decimal Places Configuration and Use Manual 79 Configure device options and preferences Overview Setting Display Precision determines the precision (number of decimal places) shown on the display. You can set Display Precision independently for each variable. Setting Display Precision does not affect the actual value of the process variable. Procedure 1. Select a process variable. 2. Set Display Precision to the number of decimal places you want shown when the process variable appears on the display. For temperature and density process variables, the default value is 2 decimal places. For all other process variables, the default value is 4 decimal places. The range is 0 to 5. Tip The lower the selected precision, the greater the process change must be for it to be reflected on the display. Do not set Display Precision value too low or too high to be useful. 5.1.4 Configure the refresh rate of data shown on the display Display OFF-LINE MAINT > OFF-LINE CONFG > DISPLAY > RATE ProLink II ProLink > Configuration > Display > Update Period ProLink III Device Tools > Configuration > Transmitter Display > Display Variables Field Communicator Configure > Manual Setup > Display > Display Variable Menu Features > Refresh Rate Overview You can set Update Period to control how frequently data is refreshed on the display. Procedure Set Update Period to the desired value. The default value is 200 milliseconds. The range is 100 milliseconds to 10,000 milliseconds (10 seconds). 80 Micro Motion® Model 2700 Transmitters with Analog Outputs Configure device options and preferences 5.1.5 Enable or disable automatic scrolling through the display variables Display OFF-LINE MAINT > OFF-LINE CONFG > DISPLAY > AUTO SCRLL ProLink II ProLink > Configuration > Display > Display Options > Display Auto Scroll ProLink III Device Tools > Configuration > Transmitter Display > General Field Communicator Configure > Manual Setup > Display > Display Variable Menu Features > Auto Scroll Overview You can configure the display to automatically scroll through the configured display variables or to show a single display variable until the operator activates Scroll. When you set automatic scrolling, you can also configure the length of time each display variable is displayed. Procedure 1. 2. Enable or disable Auto Scroll as desired. Option Description Enabled The display automatically scrolls through each display variable as specified by Scroll Rate. The operator can move to the next display variable at any time using Scroll. Disabled (default) The display shows Display Variable 1 and does not scroll automatically. The operator can move to the next display variable at any time using Scroll. If you enabled Auto Scroll, set Scroll Rate as desired. The default value is 10 seconds. Tip Scroll Rate may not be available until you apply Auto Scroll. 5.1.6 Enable or disable the display backlight Display OFF-LINE MAINT > OFF-LINE CONFG > DISPLAY > BKLT ProLink II ProLink > Configuration > Display > Display Options > Display Backlight On/Off ProLink III Device Tools > Configuration > Transmitter Display > General Field Communicator Configure > Manual Setup > Display > Backlight Overview You can enable or disable the display backlight. Configuration and Use Manual 81 Configure device options and preferences Procedure Enable or disable Backlight. The default setting is Enabled. 5.1.7 Enable or disable Status LED Blinking Display Not available ProLink II ProLink > Configuration > Display > Display Options > Display Status LED Blinking ProLink III Device Tools > Configuration > Transmitter Display > General Field Communicator Configure > Manual Setup > Display > Display Variable Menu Features > Status LED Blinking Overview By default, the status LED blinks (flashes) to indicate unacknowledged alarms. If you disable Status LED Blinking, the status LED does not blink, whether alarms are acknowledged or not. It still changes color to indicate active alarms. Procedure Enable or disable Status LED Blinking. The default setting is Enabled. 5.2 Enable or disable operator actions from the display You can configure the transmitter to let the operator perform specific actions using the display. You can configure the following: 82 • Totalizer Start/Stop • Totalizer Reset • Acknowledge All Alarms Micro Motion® Model 2700 Transmitters with Analog Outputs Configure device options and preferences 5.2.1 Enable or disable Totalizer Start/Stop from the display Display OFF-LINE MAINT > OFF-LINE CONFG > DISPLAY > TOTALS STOP ProLink II ProLink > Configuration > Display > Display Options > Display Start/Stop Totalizers ProLink III Device Tools > Configuration > Totalizer Control Methods Field Communicator Configure > Manual Setup > Display > Display Variable Menu Features > Start/Stop Totalizers Overview You can control whether or not the operator is able to start and stop totalizers and inventories from the display. Restrictions • You cannot start and stop totalizers individually from the display. All totalizers are started or stopped together. • You cannot start or stop inventories separately from totalizers. When a totalizer is started or stopped, the associated inventory is also started or stopped. • If the petroleum measurement application is installed on your computer, the operator must enter the off-line password to perform this function, even if the off-line password is not enabled. Procedure 1. Ensure that at least one totalizer is configured as a display variable. 2. Enable or disable Totalizer Reset as desired. Option Description Enabled Operators can start and stop totalizers and inventories from the display, if at least one totalizer is configured as a display variable. Disabled (default) Operators cannot start and stop totalizers and inventories from the display. 5.2.2 Enable or disable Totalizer Reset from the display Display OFF-LINE MAINT > OFF-LINE CONFG > DISPLAY > TOTALS RESET ProLink II ProLink > Configuration > Display > Display Options > Display Totalizer Reset ProLink III Device Tools > Configuration > Totalizer Control Methods Field Communicator Configure > Manual Setup > Display > Display Variable Menu Features > Totalizer Reset Overview You can configure whether or not the operator is able to reset totalizers from the display. Configuration and Use Manual 83 Configure device options and preferences Restrictions • This parameter does not apply to inventories. You cannot reset inventories from the display. • You cannot use the display to reset all totalizers as a group. You must reset totalizers individually. • If the petroleum measurement application is installed on your computer, the operator must enter the off-line password to perform this function, even if the off-line password is not enabled. Procedure 1. Ensure that the totalizers you want to reset have been configured as display variables. If the totalizer is not configured as a display variable, the operator will not be able to reset it. 2. Enable or disable resetting the totalizer as desired. Option Description Enabled Operators can reset a totalizer from the display, if the totalizer is configured as a display variable. Disabled (default) Operators cannot reset totalizers from the display. 5.2.3 Enable or disable the Acknowledge All Alarms display command Display OFF-LINE MAINT > OFF-LINE CONFG > DISPLAY > ALARM ProLink II ProLink > Configuration > Display > Display Options > Display Ack All Alarms ProLink III Device Tools > Configuration > Transmitter Display > Ack All Field Communicator Configure > Manual Setup > Display > Offline Variable Menu Features > Acknowledge All Overview You can configure whether or not the operator can use a single command to acknowledge all alarms from the display. Procedure 1. Ensure that the alarm menu is accessible from the display. To acknowledge alarms from the display, operators must have access to the alarm menu. 2. 84 Enable or disable Acknowledge All Alarms as desired. Micro Motion® Model 2700 Transmitters with Analog Outputs Configure device options and preferences Option Description Enabled (default) Operators can use a single display command to acknowledge all alarms at once. Disabled 5.3 Operators cannot acknowledge all alarms at once, they must be acknowledged individually. Configure security for the display menus Display OFF-LINE MAINT > OFF-LINE CONFG > DISPLAY ProLink II ProLink > Configuration > Display > Display Options ProLink III Device Tools > Configuration > Transmitter Display > Display Security Field Communicator Configure > Manual Setup > Display > Offline Variable Menu Features Overview You can control operator access to different sections of the display off-line menu. You can also configure a password to control access. Procedure 1. 2. To control operator access to the maintenance section of the off-line menu, enable or disable Off-Line Menu. Option Description Enabled (default) Operator can access the maintenance section of the off-line menu. This access is required for configuration and calibration, but is not required to view alarms or to access Smart Meter Verification (if applicable). Disabled Operator cannot access the maintenance section of the off-line menu. To control operator access to the alarm menu, enable or disable Alarm Menu. Option Description Enabled (default) Operator can access the alarm menu. This access is required to view and acknowledge alarms, but is not required for Smart Meter Verification (if applicable), configuration, or calibration. Disabled Operator cannot access the alarm menu. Note The transmitter status LED changes color to indicate that there are active alarms, but does not show specific alarms. Configuration and Use Manual 85 Configure device options and preferences 3. 4. To require a password for access to the maintenance section of the off-line menu and the Smart Meter Verification menu, enable or disable Off-Line Password. Option Description Enabled Operator is prompted for the off-line password at entry to the Smart Meter Verification menu (if applicable) or entry to the maintenance section of the off-line menu. Disabled (default) No password is required for entry to the Smart Meter Verification menu (if applicable) or entry to the maintenance section of the off-line menu. To require a password to access the alarm menu, enable or disable Alarm Password. Option Description Enabled Operator is prompted for the off-line password at entry to the alarm menu. Disabled (default) No password is required for entry to the alarm menu. If both Off-Line Password and Alarm Password are enabled, the operator is prompted for the off-line password to access the off-line menu, but is not prompted thereafter. 5. (Optional) Set Off-Line Password to the desired value. The same value is used for both the off-line password and the alarm password. The default value is 1234. The range is 0000 to 9999. Tip Record your password for future reference. 5.4 Configure response time parameters You can configure the rate at which process data is polled and process variables are calculated. Response time parameters include: 86 • Update Rate • Calculation Speed (Response Time) Micro Motion® Model 2700 Transmitters with Analog Outputs Configure device options and preferences 5.4.1 Configure Update Rate Display Not available ProLink II ProLink > Configuration > Device > Update Rate ProLink III Device Tools > Configuration > Process Measurement > Response > Update Rate Field Communicator Configure > Manual Setup > Measurements > Update Rate Overview Update Rate controls the rate at which process data is polled and process variables are calculated. Update Rate = Special produces faster and “noisier” response to changes in the process. Do not use Special mode unless required by your application. Tip For systems with a standard core processor, Special mode can improve performance for applications with entrained air or Empty-Full-Empty conditions. This does not apply to systems with an enhanced core processor. Prerequisites Before setting Update Rate to Special: • Check the effects of Special mode on specific process variables. • Contact Micro Motion. Procedure 1. Set Update Rate as desired. Option Description Normal All process data is polled at the rate of 20 times per second (20 Hz). All process variables are calculated at 20 Hz. This option is appropriate for most applications. Special A single, user-specified process variable is polled at the rate of 100 times per second (100 Hz). Other process data is polled at 6.25 Hz). Some process, diagnostic, and calibration data is not polled. All available process variables are calculated at 100 Hz. Use this option only if required by your application. If you change Update Rate, the settings for Flow Damping, Density Damping, and Temperature Damping are automatically adjusted. 2. If you set Update Rate to Special, select the process variable to be polled at 100 Hz. Configuration and Use Manual 87 Configure device options and preferences Effects of Update Rate = Special Incompatible features and functions Special mode is not compatible with the following features and functions: • Enhanced events. Use basic events instead. • All calibration procedures. • Zero verification. • Restoring the factory zero or the prior zero. If required, you can switch to Normal mode, perform the desired procedures, and then return to Special mode. Process variable updates Some process variables are not updated when Special mode is enabled. Table 5-1: Special mode and process variable updates Always polled and updated • • • • • • • • • • • • • • • • • 88 Mass flow Volume flow Gas standard volume flow Density Temperature Drive gain LPO amplitude Status [contains Event 1 and Event 2 (basic events)] Raw tube frequency Mass total Volume total Gas standard volume total Temperature-corrected volume total Temperature-corrected density Temperature-corrected volume flow Batch-weighted average temperature Batch-weighted average density Updated only when the petroleum measurement application is disabled • • • • • • RPO amplitude Board temperature Core input voltage Mass inventory Volume inventory Gas standard volume inventory Never updated All other process variables and calibration data. They retain the values held at the time you enabled Special mode. Micro Motion® Model 2700 Transmitters with Analog Outputs Configure device options and preferences 5.4.2 Configure Calculation Speed (Response Time) Display Not available ProLink II ProLink > Configuration > Device > Response Time ProLink III Device Tools > Configuration > Process Measurement > Response > Calculation Speed Field Communicator Not available Overview Calculation Speed is used to apply a different algorithm to the calculation of process variables from the raw process data. Calculation Speed = Special produces faster and “noisier” response to changes in the process. In ProLink II, Calculation Speed is called Response Time. Restriction Calculation Speed is available only on systems with the enhanced core processor. Tip You can use Calculation Speed = Special with either setting of Update Rate. The parameters control different aspects of flowmeter processing. Procedure Set Calculation Speed as desired. 5.5 Option Description Normal Transmitter calculates process variables at the standard speed. Special Transmitter calculates process variables at a faster speed. Configure alarm handling The alarm handling parameters control the transmitter’s response to process and device conditions. Alarm handling parameters include: • Fault Timeout • Status Alarm Severity Configuration and Use Manual 89 Configure device options and preferences 5.5.1 Configure Fault Timeout Display Not available ProLink II ProLink > Configuration > Analog Output > Last Measured Value Timeout ProLink > Configuration > Frequency/Discrete Output > Frequency > Last Measured Value Timeout ProLink III Device Tools > Configuration > Fault Processing Field Communicator Configure > Alert Setup > Alert Severity > Fault Timeout Overview Fault Timeout controls the delay before fault actions are performed. Restriction Fault Timeout is applied only to the following alarms (listed by Status Alarm Code): A003, A004, A005, A008, A016, A017, A033. For all other alarms, fault actions are performed as soon as the alarm is detected. Procedure Set Fault Timeout as desired. The default value is 0 seconds. The range is 0 to 60 seconds. If you set Fault Timeout to 0, fault actions are performed as soon as the alarm condition is detected. The fault timeout period begins when the transmitter detects an alarm condition. During the fault timeout period, the transmitter continues to report its last valid measurements. If the fault timeout period expires while the alarm is still active, the fault actions are performed. If the alarm condition clears before the fault timeout expires, no fault actions are performed. Tip ProLink II allows you to set Fault Timeout in two locations. However, there is only one parameter, and the same setting is applied to all outputs. 5.5.2 Configure Status Alarm Severity Display Not available ProLink II ProLink > Configuration > Alarm > Severity ProLink III Device Tools > Configuration > Alert Severity Field Communicator Configure > Alert Setup > Alert Severity > Set Alert Severity 90 Micro Motion® Model 2700 Transmitters with Analog Outputs Configure device options and preferences Overview Use Status Alarm Severity to control the fault actions that the transmitter performs when it detects an alarm condition. Restrictions • For some alarms, Status Alarm Severity is not configurable. • For some alarms, Status Alarm Severity can be set only to two of the three options. Tip Micro Motion recommends using the default settings for Status Alarm Severity unless you have a specific requirement to change them. Procedure 1. Select a status alarm. 2. For the selected status alarm, set Status Alarm Severity as desired. Option Description Fault Actions when fault is detected: • The alarm is posted to the Alert List. • Outputs go to the configured fault action (after Fault Timeout has expired, if applicable). • Digital communications go to the configured fault action (after Fault Timeout has expired, if applicable). • The status LED (if available) changes to red or yellow (depending on alarm severity). Actions when alarm clears: • Outputs return to normal behavior. • Digital communications return to normal behavior. • The status LED (if available) returns to green and may or may not flash. Informational Actions when fault is detected: • The alarm is posted to the Alert List. • The status LED (if available) changes to red or yellow (depending on alarm severity). Actions when alarm clears: • The status LED (if available) returns to green and may or may not flash. Ignore No action Status alarms and options for Status Alarm Severity Configuration and Use Manual 91 Configure device options and preferences Table 5-2: Status alarms and Status Alarm Severity Alarm code Status message Default severity Notes Configurable? A001 EEPROM Error (Core Processor) Fault No A002 RAM Error (Core Processor) Fault No A003 No Sensor Response Fault Yes A004 Temperature Overrange Fault No A005 Mass Flow Rate Overrange Fault Yes A006 Characterization Required Fault Yes A008 Density Overrange Fault Yes A009 Transmitter Initializing/ Warming Up Fault Yes A010 Calibration Failure Fault No A011 Zero Calibration Failed: Low Fault Yes A012 Zero Calibration Failed: High Fault Yes A013 Zero Calibration Failed: Unstable Fault Yes A014 Transmitter Failure Fault No A016 Sensor RTD Failure Fault Yes A017 T-Series RTD Failure Fault Yes A018 EEPROM Error (Transmitter) Fault No A019 RAM Error (Transmitter) Fault No A020 No Flow Cal Value Fault Yes A021 Incorrect Sensor Type (K1) Fault No A022 Configuration Database Corrupt (Core Processor) Fault Applies only to flowmeters with the No standard core processor. A023 Internal Totals Corrupt (Core Processor) Fault Applies only to flowmeters with the No standard core processor. A024 Program Corrupt (Core Processor) Fault Applies only to flowmeters with the No standard core processor. A025 Boot Sector Fault (Core Processor) Fault Applies only to flowmeters with the No standard core processor. A026 Sensor/Transmitter Communications Failure Fault No A027 Security Breach Fault No A028 Core Processor Write Failure Fault No 92 Micro Motion® Model 2700 Transmitters with Analog Outputs Configure device options and preferences Table 5-2: Status alarms and Status Alarm Severity (continued) Alarm code Status message Default severity Notes Configurable? A031 Low Power Fault Applies only to flowmeters with the No enhanced core processor. A032 Meter Verification in Progress: Outputs to Fault Varies Applies only to transmitters with Smart Meter Verification. No If outputs are set to Last Measured Value, severity is Info. If outputs are set to Fault, severity is Fault. A033 Insufficient Right/Left Pick- Fault off Signal A034 Meter Verification Failed Informational Applies only to transmitters with Smart Meter Verification. Yes A035 Meter Verification Aborted Informational Applies only to transmitters with Smart Meter Verification. Yes A100 mA Output 1 Saturated Informational Can be set to either Informational or Ignore, but cannot be set to Fault. Yes A101 mA Output 1 Fixed Informational Can be set to either Informational or Ignore, but cannot be set to Fault. Yes A102 Drive Overrange Informational Yes A103 Data Loss Possible (Totals and Inventories) Informational Applies only to flowmeters with the Yes standard core processor. Applies only to flowmeters with the Yes enhanced core processor. Can be set to either Informational or Ignore, but cannot be set to Fault. A104 Calibration in Progress Informational A105 Slug Flow Informational A106 Burst Mode Enabled Informational Can be set to either Informational or Ignore, but cannot be set to Fault. Yes A107 Power Reset Occurred Informational Normal transmitter behavior; occurs after every power cycle. Yes A108 Basic Event 1 On Informational Applies only to basic events. Yes A109 Basic Event 2 On Informational Applies only to basic events. Yes A110 Frequency Output Saturated Informational Can be set to either Informational or Ignore, but cannot be set to Fault. Yes A111 Frequency Output Fixed Informational Can be set to either Informational or Ignore, but cannot be set to Fault. Yes A112 Upgrade Transmitter Software Informational Applies only to systems with transmitter software earlier than v5.0. Yes A113 mA Output 2 Saturated Informational Can be set to either Informational or Ignore, but cannot be set to Fault. Yes Configuration and Use Manual Can be set to either Informational or Ignore, but cannot be set to Fault. Yes Yes 93 Configure device options and preferences Table 5-2: Status alarms and Status Alarm Severity (continued) Alarm code Status message Default severity Notes Configurable? A114 mA Output 2 Fixed Informational Yes A115 No External Input or Polled Data Informational Yes A116 Temperature Overrange (Petroleum) Informational Applies only to transmitters with Yes the petroleum measurement application. A117 Density Overrange (Petroleum) Informational Applies only to transmitters with Yes the petroleum measurement application. A118 Discrete Output 1 Fixed Informational Can be set to either Informational or Ignore, but cannot be set to Fault. Yes A119 Discrete Output 2 Fixed Informational Can be set to either Informational or Ignore, but cannot be set to Fault. Yes A120 Curve Fit Failure (Concentration) Informational Applies only to transmitters with the concentration measurement application. No A121 Extrapolation Alarm (Concentration) Informational Applies only to transmitters with the concentration measurement application. Yes A131 Meter Verification in Progress: Outputs to Last Measured Value Informational Applies only to transmitters with Smart Meter Verification. Yes A132 Sensor Simulation Active Informational Applies only to flowmeters with the Yes enhanced core processor. Can be set to either Informational or Ignore, but cannot be set to Fault. Can be set to either Informational or Ignore, but cannot be set to Fault. A141 DDC trigger(s) have completed Informational Applies only to flowmeters with the Yes enhanced core processor. Can be set to either Informational or Ignore, but cannot be set to Fault. 5.6 Configure informational parameters The informational parameters can be used to identify or describe your flowmeter but they are not used in transmitter processing and are not required. The informational parameters include: • Device parameters - 94 Descriptor Micro Motion® Model 2700 Transmitters with Analog Outputs Configure device options and preferences • 5.6.1 - Message - Date Sensor parameters - Sensor Serial Number - Sensor Material - Sensor Liner Material - Sensor Flange Type Configure Descriptor Display Not available ProLink II ProLink > Configuration > Device > Descriptor ProLink III Device Tools > Configuration > Informational Parameters > Transmitter Field Communicator Configure > Manual Setup > Info Parameters > Transmitter Info > Descriptor Overview Descriptor lets you store a description in transmitter memory. The description is not used in processing and is not required. Procedure Enter a description for the transmitter. You can use up to 16 characters for the description. 5.6.2 Configure Message Display Not available ProLink II ProLink > Configuration > Device > Message ProLink III Device Tools > Configuration > Informational Parameters > Transmitter Field Communicator Configure > Manual Setup > Info Parameters > Transmitter Info > Message Overview Message lets you store a short message in transmitter memory. This parameter is not used in processing and is not required. Procedure Enter a short message for the transmitter. Your message can be up to 32 characters long. Configuration and Use Manual 95 Configure device options and preferences 5.6.3 Configure Date Display Not available ProLink II ProLink > Configuration > Device > Date ProLink III Device Tools > Configuration > Informational Parameters > Transmitter Field Communicator Configure > Manual Setup > Info Parameters > Transmitter Info > Date Overview Date lets you store a static date (not updated by the transmitter) in transmitter memory. This parameter is not used in processing and is not required. Procedure Enter the date you want to use, in the form mm/dd/yyyy. Tip ProLink II and ProLink III provide a calendar tool to help you select the date. 5.6.4 Configure Sensor Serial Number Display Not available ProLink II ProLink > Configuration > Sensor > Sensor S/N ProLink III Device Tools > Configuration > Informational Parameters > Sensor Field Communicator Configure > Manual Setup > Info Parameters > Sensor Information > Sensor Serial Number Overview Sensor Serial Number lets you store the serial number of the sensor component of your flowmeter in transmitter memory. This parameter is not used in processing and is not required. Procedure 96 1. Obtain the sensor serial number from your sensor tag. 2. Enter the serial number in the Sensor Serial Number field. Micro Motion® Model 2700 Transmitters with Analog Outputs Configure device options and preferences 5.6.5 Configure Sensor Material Display Not available ProLink II ProLink > Configuration > Sensor > Sensor Matl ProLink III Device Tools > Configuration > Informational Parameters > Sensor Field Communicator Configure > Manual Setup > Info Parameters > Sensor Information > Tube Wetted Material Overview Sensor Material lets you store the type of material used for your sensor’s wetted parts in transmitter memory. This parameter is not used in processing and is not required. Procedure 1. Obtain the material used for your sensor’s wetted parts from the documents shipped with your sensor, or from a code in the sensor model number. To interpret the model number, refer to the product data sheet for your sensor. 2. 5.6.6 Set Sensor Material to the appropriate option. Configure Sensor Liner Material Display Not available ProLink II ProLink > Configuration > Sensor > Liner Matl ProLink III Device Tools > Configuration > Informational Parameters > Sensor Field Communicator Configure > Manual Setup > Info Parameters > Sensor Information > Tube Lining Overview Sensor Liner Material lets you store the type of material used for your sensor liner in transmitter memory. This parameter is not used in processing and is not required. Procedure 1. Obtain your sensor’s liner material from the documents shipped with your sensor, or from a code in the sensor model number. To interpret the model number, refer to the product data sheet for your sensor. 2. Set Sensor Liner Material to the appropriate option. Configuration and Use Manual 97 Configure device options and preferences 5.6.7 Configure Sensor Flange Type Display Not available ProLink II ProLink > Configuration > Sensor > Flange ProLink III Device Tools > Configuration > Informational Parameters > Sensor Field Communicator Configure > Manual Setup > Info Parameters > Sensor Information > Sensor Flange Overview Sensor Flange Type lets you store your sensor’s flange type in transmitter memory. This parameter is not used in processing and is not required. Procedure 1. Obtain your sensor’s flange type from the documents shipped with your sensor, or from a code in the sensor model number. To interpret the model number, refer to the product data sheet for your sensor. 2. 98 Set Sensor Flange Type to the appropriate option. Micro Motion® Model 2700 Transmitters with Analog Outputs Integrate the meter with the control system 6 Integrate the meter with the control system Topics covered in this chapter: • • • • • • 6.1 Configure the transmitter channels Configure the mA output Configure the frequency output Configure the discrete output Configure events Configure digital communications Configure the transmitter channels Display OFF-LINE MAINT > OFF-LINE CONFG > IO > CH B ProLink II ProLink > Configuration > Frequency/Discrete Output ProLink III Device Tools > Configuration > I/O > Channels Field Communicator Configure > Manual Setup > Inputs/Outputs > Channels > Channel B Overview You can configure Channel B on your transmitter to operate as a frequency output or a discrete output. The channel configuration must match the wiring at the transmitter terminals. Prerequisites To avoid causing process errors: • Configure the channels before configuring the outputs. • Before changing the channel configuration, ensure that all control loops affected by the channel are under manual control. Procedure Set Channel B as desired. Option Description Frequency output Channel B will operate as a frequency output. Discrete output Channel B will operate as a discrete output. Configuration and Use Manual 99 Integrate the meter with the control system Postrequisites For each channel that you configured, perform or verify the corresponding input or output configuration. When the configuration of a channel is changed, the channel’s behavior will be controlled by the configuration that is stored for the selected input or output type, and the stored configuration may not be appropriate for your process. After verifying channel and output configuration, return the control loop to automatic control. 6.2 Configure the mA output The mA output is used to report the configured process variable. The mA output parameters control how the process variable is reported. Your transmitter has one mA output: Channel A. The mA output parameters include: • mA Output Process Variable • Lower Range Value (LRV) and Upper Range Value (URV) • AO Cutoff • Added Damping • AO Fault Action and AO Fault Value Important Whenever you change an mA output parameter, verify all other mA output parameters before returning the flowmeter to service. In some situations, the transmitter automatically loads a set of stored values, and these values may not be appropriate for your application. 6.2.1 Configure mA Output Process Variable Display OFF-LINE MAINT > OFF-LINE CONFG > IO > CH A ProLink II ProLink > Configuration > Analog Output ProLink III Device Tools > Configuration > I/O > Outputs > mA Output Field Communicator Configure > Manual Setup > Inputs/Outputs > mA Output Overview Use mA Output Process Variable to select the variable that is reported over the mA output. Prerequisites • 100 If you plan to configure the output to report volume flow, ensure that you have set Volume Flow Type as desired: Liquid or Gas Standard Volume. Micro Motion® Model 2700 Transmitters with Analog Outputs Integrate the meter with the control system • If you plan to configure an output to report a concentration measurement process variable, ensure that the concentration measurement application is configured so that the desired variable is available. • If you are using the HART variables, be aware that changing the configuration of mA Output Process Variable will change the configuration of the HART Primary Variable (PV). • If you have configured Display Variable 1 to track mA Output Process Variable, be aware that changing the configuration of mA Output Process Variable will change the contents of Display Variable 1. Procedure Set mA Output Process Variable as desired. The default setting is Mass Flow Rate. Options for mA Output Process Variable The transmitter provides a basic set of options for mA Output Process Variable, plus several application-specific options. Different communications tools may use different labels for the options. Table 6-1: Options for mA Output Process Variable Process variable Label Display ProLink II ProLink III Field Communicator Mass flow rate MFLOW Mass Flow Rate Mass Flow Rate Mass flo Volume flow rate VFLOW Volume Flow Rate Volume Flow Rate Vol flo Gas standard volume flow rate GSV F Gas Std Vol Flow Rate Gas Standard Volume Flow Rate Gas vol flo Temperature TEMP Temperature Temperature Temp Density DENS Density Density Dens External pressure EXT P External Pressure External Pressure External pres External temperature EXT T External Temperature External Temperature External temp Drive gain DGAIN Drive Gain Drive Gain Driv signl API: Temp Corrected Density Density at Reference Temperature TC Dens API: Temp Corrected Volume Flow Volume Flow Rate at Reference Temperature TC Vol Standard Petroleum measurement Temperature-corrected density TCDEN Temperature-correc- TCVOL ted (standard) volume flow rate Average corrected density AVE D API: Avg Density Average Density TC Avg Dens Average temperature AVE T API: Avg Temperature Average Temperature TC Avg Temp Configuration and Use Manual 101 Integrate the meter with the control system Table 6-1: Options for mA Output Process Variable (continued) Process variable Label Display ProLink II ProLink III Field Communicator Concentration measurement Density at reference RDENS CM: Density @ Reference Density at Reference Temperature ED Dens at Ref Specific gravity SGU CM: Density (Fixed SG units) Density (Fixed SG Units) ED Dens (SGU) Standard volume flow rate STD V CM: Std Vol Flow Rate Volume Flow Rate at Reference Temperature ED Std Vol flo Net mass flow rate NET M CM: Net Mass Flow Rate Net Mass Flow Rate ED Net Mass flo Net volume flow rate NET V CM: Net Vol Flow Rate Net Volume Flow Rate ED Net Vol flo Concentration CONC CM: Concentration Concentration ED Concentration Baume BAUME CM: Density (Fixed Baume Units) Baume ED Dens (Baume) 6.2.2 Configure Lower Range Value (LRV) and Upper Range Value (URV) Display ProLink II ProLink III • OFF-LINE MAINT > OFF-LINE CONFG > IO > CH A > AO 4 mA • OFF-LINE MAINT > OFF-LINE CONFG > IO > CH A > AO 20 mA • ProLink > Configuration > Analog Output > Primary Output > Lower Range Value • ProLink > Configuration > Analog Output > Primary Output > Upper Range Value Device Tools > Configuration > I/O > Outputs > mA Output Field Communicator • Configure > Manual Setup > Inputs/Outputs > mA Output > mA Output Settings > PV LRV • Configure > Manual Setup > Inputs/Outputs > mA Output > mA Output Settings > PV URV Overview The Lower Range Value (LRV) and Upper Range Value (URV) are used to scale the mA output, that is, to define the relationship between mA Output Process Variable and the mA output level. Note For transmitter software v5.0 and later, if you change LRV and URV from the factory default values, and you later change mA Output Process Variable, LRV and URV will not reset to the default values. For example, if you set mA Output Process Variable to Mass Flow Rate and change the LRV and URV, then you set mA Output Process Variable to Density, and finally you change mA Output Process Variable back to Mass Flow Rate, LRV and URV for Mass Flow Rate reset to the values that you configured. In earlier versions of the transmitter software, LRV and URV reset to the factory default values. 102 Micro Motion® Model 2700 Transmitters with Analog Outputs Integrate the meter with the control system Procedure Set LRV and URV as desired. • LRV is the value of mA Output Process Variable represented by an output of 4 mA. The default value for LRV depends on the setting of mA Output Process Variable. Enter LRV in the measurement units that are configured for mA Output Process Variable. • URV is the value of mA Output Process Variable represented by an output of 20 mA. The default value for URV depends on the setting of mA Output Process Variable. Enter URV in the measurement units that are configured for mA Output Process Variable. Tips For best performance: • Set LRV ≥ LSL (lower sensor limit). • Set URV ≤ USL (upper sensor limit). • Set these values so that the difference between URV and LRV is ≥ Min Span (minimum span). Defining URV and LRV within the recommended values for Min Span, LSL, and USL ensures that the resolution of the mA output signal is within range of the bit precision of the D/A converter. Note You can set URV below LRV. For example, you can set URV to 50 and LRV to 100. The mA output uses a range of 4–20 mA to represent mA Output Process Variable. Between LRV and URV, the mA output is linear with the process variable. If the process variable drops below LRV or rises above URV, the transmitter posts an output saturation alarm. Default values for Lower Range Value (LRV) and Upper Range Value (URV) Each option for mA Output Process Variable has its own LRV and URV. If you change the configuration of mA Output Process Variable, the corresponding LRV and URV are loaded and used. Table 6-2: Default values for Lower Range Value (LRV) and Upper Range Value (URV) Process variable LRV URV All mass flow variables –200.000 g/sec 200.000 g/sec All liquid volume flow variables –0.200 l/sec 0.200 l/sec All density variables 0.000 g/cm3 10.000 g/cm3 All temperature variables –240.000 °C 450.000 °C Drive gain 0.00% 100.00% Gas standard volume flow –423.78 SCFM 423.78 SCFM External temperature –240.000 °C 450.000 °C External pressure 0.000 bar 100.000 bar Configuration and Use Manual 103 Integrate the meter with the control system Table 6-2: Default values for Lower Range Value (LRV) and Upper Range Value (URV) (continued) 6.2.3 Process variable LRV URV Concentration 0% 100% Baume 0 10 Specific gravity 0 10 Configure AO Cutoff Display Not available ProLink II ProLink > Configuration > Analog Output > Primary Output > AO Cutoff ProLink III Device Tools > Configuration > I/O > Outputs > mA Output Field Communicator Configure > Manual Setup > Inputs/Outputs > mA Output > mA Output Settings > MAO Cutoff Overview AO Cutoff (Analog Output Cutoff) specifies the lowest mass flow rate, volume flow rate, or gas standard volume flow rate that will be reported through the mA output. Any flow rates below AO Cutoff will be reported as 0. Restriction AO Cutoff is applied only if mA Output Process Variable is set to Mass Flow Rate, Volume Flow Rate, or Gas Standard Volume Flow Rate. If mA Output Process Variable is set to a different process variable, AO Cutoff is not configurable, and the transmitter does not implement the AO cutoff function. Procedure Set AO Cutoff as desired. The default value for AO Cutoff is 0.0 g/sec. Tip For most applications, the default value of AO Cutoff should be used. Contact Micro Motion customer service before changing AO Cutoff. Interaction between AO Cutoff and process variable cutoffs When mA Output Process Variable is set to a flow variable (for example, mass flow rate or volume flow rate), AO Cutoff interacts with Mass Flow Cutoff or Volume Flow Cutoff. The transmitter puts the cutoff into effect at the highest flow rate at which a cutoff is applicable. 104 Micro Motion® Model 2700 Transmitters with Analog Outputs Integrate the meter with the control system Example: Cutoff interaction Configuration: • mA Output Process Variable = Mass Flow Rate • Frequency Output Process Variable = Mass Flow Rate • AO Cutoff = 10 g/sec • Mass Flow Cutoff = 15 g/sec Result: If the mass flow rate drops below 15 g/sec, all outputs representing mass flow will report zero flow. Example: Cutoff interaction Configuration: • mA Output Process Variable = Mass Flow Rate • Frequency Output Process Variable = Mass Flow Rate • AO Cutoff = 15 g/sec • Mass Flow Cutoff = 10 g/sec Result: • • 6.2.4 If the mass flow rate drops below 15 g/sec but not below 10 g/sec: - The mA output will report zero flow. - The frequency output will report the actual flow rate. If the mass flow rate drops below 10 g/sec, both outputs will report zero flow. Configure Added Damping Display Not available ProLink II ProLink > Configuration > Analog Output > Primary Output > AO Added Damp ProLink III Device Tools > Configuration > I/O > Outputs > mA Output Field Communicator Configure > Manual Setup > Inputs/Outputs > mA Output > mA Output Settings > PV Added Damping Overview Damping is used to smooth out small, rapid fluctuations in process measurement. Damping Value specifies the time period (in seconds) over which the transmitter will spread changes in the reported process variable. At the end of the interval, the reported process variable will reflect 63% of the change in the actual measured value. Added Damping controls the amount of damping that will be applied to the mA output. It affects the reporting of mA Output Process Variable through the mA output only. It does not affect the reporting of that process variable via any other method (e.g., the frequency output or digital communications), or the value of the process variable used in calculations. Configuration and Use Manual 105 Integrate the meter with the control system Note Added Damping is not applied if the mA output is fixed (for example, during loop testing) or if the mA output is reporting a fault. Added Damping is applied while sensor simulation is active. Procedure Set Added Damping to the desired value. The default value is 0.0 seconds. When you specify a value for Added Damping, the transmitter automatically rounds the value down to the nearest valid value. Note Added Damping values are affected by the setting of Update Rate and 100 Hz Variable. Table 6-3: Valid values for Added Damping Setting of Update Rate Process variable Update rate in effect Normal N/A 20 Hz 0.0, 0.1, 0.3, 0.75, 1.6, 3.3, 6.5, 13.5, 27.5, 55, 110, 220, 440 Special 100 Hz variable (if assigned to the mA output) 100 Hz 0.0, 0.04, 0.12, 0.30, 0.64, 1.32, 2.6, 5.4, 11, 22, 44, 88, 176, 350 100 Hz variable (if not assigned to the mA output) 6.25 Hz 0.0, 0.32, 0.96, 2.40, 5.12, 10.56, 20.8, 43.2, 88, 176, 352 Valid values for Added Damping All other process variables Interaction between Added Damping and process variable damping When mA Output Process Variable is set to a flow variable, density, or temperature, Added Damping interacts with Flow Damping, Density Damping, or Temperature Damping. If multiple damping parameters are applicable, the effect of damping the process variable is calculated first, and the added damping calculation is applied to the result of that calculation. Example: Damping interaction Configuration: 106 • Flow Damping = 1 second • mA Output Process Variable = Mass Flow Rate • Added Damping = 2 seconds Micro Motion® Model 2700 Transmitters with Analog Outputs Integrate the meter with the control system Result: A change in the mass flow rate will be reflected in the mA output over a time period that is greater than 3 seconds. The exact time period is calculated by the transmitter according to internal algorithms which are not configurable. 6.2.5 Configure mA Output Fault Action and mA Output Fault Level Display Not available ProLink II • ProLink > Configuration > Analog Output > Primary Output > AO Fault Action • ProLink > Configuration > Analog Output > Primary Output > AO Fault Level ProLink III Device Tools > Configuration > Fault Processing Field Communicator Configure > Manual Setup > Inputs/Outputs > mA Output > MAO Fault Settings Overview mA Output Fault Action controls the behavior of the mA output if the transmitter encounters an internal fault condition. Note For some faults only: If Last Measured Value Timeout is set to a non-zero value, the transmitter will not implement the fault action until the timeout has elapsed. Procedure 1. Set mA Output Fault Action to the desired value. The default setting is Downscale. 2. If you set mA Output Fault Action to Upscale or Downscale, set mA Output Fault Level as desired. Options for mA Output Fault Action and mA Output Fault Level Table 6-4: Options for mA Output Fault Action and mA Output Fault Level Option mA output behavior mA Output Fault Level Upscale Goes to the configured fault level Default: 22.0 mA Range: 21 to 24 mA Downscale (default) Goes to the configured fault level Default: 2.0 mA Range: 1.0 to 3.6 mA Internal Zero Configuration and Use Manual Goes to the mA output level associated with a process variable value of 0 (zero), as determined by Lower Range Value and Upper Range Value settings Not applicable 107 Integrate the meter with the control system Table 6-4: Options for mA Output Fault Action and mA Output Fault Level (continued) mA Output Fault Level Option mA output behavior None Tracks data for the assigned process vari- Not applicable able; no fault action CAUTION! If you set mA Output Fault Action or Frequency Output Fault Action to None, be sure to set Digital Communications Fault Action to None. If you do not, the output will not report actual process data, and this may result in measurement errors or unintended consequences for your process. Restriction If you set Digital Communications Fault Action to NAN, you cannot set mA Output Fault Action or Frequency Output Fault Action to None. If you try to do this, the transmitter will not accept the configuration. 6.3 Configure the frequency output The frequency output is used to report a process variable. The frequency output parameters control how the process variable is reported. Your transmitter may have zero or one frequency output: Channel B can be configured as a frequency output or a discrete output. The frequency output parameters include: • Frequency Output Process Variable • Frequency Output Polarity • Frequency Output Scaling Method • Frequency Output Maximum Pulse Width • Frequency Output Fault Action and Frequency Output Fault Value Important Whenever you change a frequency output parameter, verify all other frequency output parameters before returning the flowmeter to service. In some situations, the transmitter automatically loads a set of stored values, and these values may not be appropriate for your application. 6.3.1 Configure Frequency Output Process Variable Display OFF-LINE MAINT > OFF-LINE CONFG > IO > CH B > SET FO > FO SRC ProLink II ProLink > Configuration > Frequency/Discrete Output > Frequency > Tertiary Variable ProLink III Device Tools > Configuration > I/O > Outputs > Frequency Output Field Communicator Configure > Manual Setup > Inputs/Outputs > Frequency Output > FO Settings > Third Variable 108 Micro Motion® Model 2700 Transmitters with Analog Outputs Integrate the meter with the control system Overview Frequency Output Process Variable controls the variable that is reported over the frequency output. Prerequisites If you plan to configure the output to report volume flow, ensure that you have set Volume Flow Type as desired: Liquid or Gas Standard Volume. If you plan to configure an output to report a concentration measurement process variable, ensure that the concentration measurement application is configured so that the desired variable is available. If you are using the HART variables, be aware that changing the configuration of Frequency Output Process Variable will change the configuration of the HART Tertiary Variable (TV). Procedure Set Frequency Output Process Variable as desired. The default setting is Mass Flow Rate. Options for Frequency Output Process Variable The transmitter provides a basic set of options for Frequency Output Process Variable, plus several application-specific options. Different communications tools may use different labels for the options. Table 6-5: Options for Frequency Output Process Variable Label Process variable Display ProLink II ProLink III Field Communicator Mass flow MFLOW Mass Flow Mass Flow Rate Mass flo Volume flow VFLOW Vol Flow Volume Flow Rate Vol flo Gas standard volume flow rate GSV F Gas Std Vol Flow Rate Gas Standard Volume Flow Rate Gas vol flo TCVOL Std Vol Flow Volume Flow Rate at Reference Temperature TC Vol STD V ED: Std Vol Flow Rate Volume Flow Rate at Reference Temperature ED Std Vol flo Standard Petroleum measurement Temperature-corrected (standard) volume flow Concentration measurement Standard volume flow Configuration and Use Manual 109 Integrate the meter with the control system Table 6-5: Options for Frequency Output Process Variable (continued) Label Process variable Display ProLink II ProLink III Field Communicator Net mass flow NET M ED: Net Mass Flow Rate Net Mass Flow Rate ED Net Mass flo Net volume flow NET V ED: Net Vol Flow Rate Net Volume Flow Rate ED Net Vol flo 6.3.2 Configure Frequency Output Polarity Display OFF-LINE MAINT > OFF-LINE CONFG > IO > CH B > SET FO > FO POLAR ProLink II ProLink > Configuration > Frequency/Discrete Output > Frequency > Freq Output Polarity ProLink III Device Tools > Configuration > I/O > Outputs > Frequency Output Field Communicator Configure > Manual Setup > Inputs/Outputs > Frequency Output > FO Settings > FO Polarity Overview Frequency Output Polarity controls how the output indicates the ON (active) state. The default value, Active High, is appropriate for most applications. Active Low may be required by applications that use low-frequency signals. Procedure Set Frequency Output Polarity as desired. The default setting is Active High. Options for Frequency Output Polarity Table 6-6: Options for Frequency Output Polarity 110 Polarity Reference voltage (OFF) Pulse voltage (ON) Active High 0 As determined by power supply, pull-up resistor, and load (see the installation manual for your transmitter) Active Low As determined by power supply, pull-up resistor, and load (see the installation manual for your transmitter) 0 Micro Motion® Model 2700 Transmitters with Analog Outputs Integrate the meter with the control system 6.3.3 Configure Frequency Output Scaling Method Display OFF-LINE MAINT > OFF-LINE CONFG > IO > CH B > SET FO > FO SCALE ProLink II ProLink > Configuration > Frequency/Discrete Output > Frequency > Scaling Method ProLink III Device Tools > Configuration > I/O > Outputs > Frequency Output Field Communicator Configure > Manual Setup > Inputs/Outputs > Frequency Output > FO Scaling Overview Frequency Output Scaling Method defines the relationship between output pulse and flow units. Set Frequency Output Scaling Method as required by your frequency receiving device. Procedure 1. 2. Set Frequency Output Scaling Method. Option Description Frequency=Flow (default) Frequency calculated from flow rate Pulses/Unit A user-specified number of pulses represents one flow unit Units/Pulse A pulse represents a user-specified number of flow units Set additional required parameters. • If you set Frequency Output Scaling Method to Frequency=Flow, set Rate Factor and Frequency Factor. • If you set Frequency Output Scaling Method to Pulses/Unit, define the number of pulses that will represent one flow unit. • If you set Frequency Output Scaling Method to Units/Pulse, define the number of units that each pulse will indicate. Calculate frequency from flow rate The Frequency=Flow option is used to customize the frequency output for your application when you do not know appropriate values for Units/Pulse or Pulses/Unit. If you specify Frequency=Flow, you must provide values for Rate Factor and Frequency Factor: Rate Factor The maximum flow rate that you want the frequency output to report. Above this rate, the transmitter will report A110: Frequency Output Saturated. Frequency Factor A value calculated as follows: FrequencyFactor = RateFactor T xN where: T Configuration and Use Manual Factor to convert selected time base to seconds 111 Integrate the meter with the control system N Number of pulses per flow unit, as configured in the receiving device The resulting Frequency Factor must be within the range of the frequency output (0 to 10,000 Hz): • If Frequency Factor is less than1 Hz,reconfigure the receiving device for a higher pulses/unit setting. • If Frequency Factor is greater than 10,000 Hz, reconfigure the receiving device for a lower pulses/unit setting. Tip If Frequency Output Scale Method is set to Frequency=Flow, and Frequency Output Maximum Pulse Width is set to a non-zero value, Micro Motion recommends setting Frequency Factor to a value below 200 Hz. Example: Configure Frequency=Flow You want the frequency output to report all flow rates up to 2000 kg/min. The frequency receiving device is configured for 10 pulses/kg. Solution: FrequencyFactor = RateFactor T xN FrequencyFactor = 2000 60 x 10 FrequencyFactor = 333.33 Set parameters as follows: 6.3.4 • Rate Factor: 2000 • Frequency Factor: 333.33 Configure Frequency Output Maximum Pulse Width Display Not available ProLink II ProLink > Configuration > Frequency/Discrete Output > Frequency > Freq Pulse Width ProLink III Device Tools > Configuration > I/O > Outputs > Frequency Output Field Communicator Configure > Manual Setup > Inputs/Outputs > Frequency Output > FO Settings > Max Pulse Width Overview Frequency Output Maximum Pulse Width is used to ensure that the duration of the ON signal is great enough for your frequency receiving device to detect. 112 Micro Motion® Model 2700 Transmitters with Analog Outputs Integrate the meter with the control system The ON signal may be the high voltage or 0.0 V, depending on Frequency Output Polarity. Table 6-7: Interaction of Frequency Output Maximum Pulse Width and Frequency Output Polarity Polarity Pulse width Active High Active Low Procedure Set Frequency Output Maximum Pulse Width as desired. The default value is 277 milliseconds. You can set Frequency Output Maximum Pulse Width to 0 milliseconds or to a value between 0.5 milliseconds and 277.5 milliseconds. The transmitter automatically adjusts the value to the nearest valid value. Tip Micro Motion recommends leaving Frequency Output Maximum Pulse Width at the default value. Contact Micro Motion customer service before changing Frequency Output Maximum Pulse Width. 6.3.5 Configure Frequency Output Fault Action and Frequency Output Fault Level Display Not available ProLink II • ProLink > Configuration > Frequency/Discrete Output > Frequency > Freq Fault Action • ProLink > Configuration > Frequency/Discrete Output > Frequency > Freq Fault Level ProLink III Device Tools > Configuration > Fault Processing Field Communicator • Configure > Manual Setup > Inputs/Outputs > Frequency Output > FO Fault Parameters > FO Fault Action • Configure > Manual Setup > Inputs/Outputs > Frequency Output > FO Fault Parameters > FO Fault Level Overview Frequency Output Fault Action controls the behavior of the frequency output if the transmitter encounters an internal fault condition. Configuration and Use Manual 113 Integrate the meter with the control system Note For some faults only: If Last Measured Value Timeout is set to a non-zero value, the transmitter will not implement the fault action until the timeout has elapsed. Procedure Set Frequency Output Fault Action as desired. 1. The default value is Downscale (0 Hz). 2. If you set Frequency Output Fault Action to Upscale, set Frequency Fault Level to the desired value. The default value is 15000 Hz. The range is 10 to 15000 Hz. Options for Frequency Output Fault Action Table 6-8: Options for Frequency Output Fault Action Label Frequency output behavior Upscale Goes to configured Upscale value: • Range: 10 Hz to 15000 Hz • Default: 15000 Hz Downscale 0 Hz Internal Zero 0 Hz None (default) Tracks data for the assigned process variable; no fault action CAUTION! If you set mA Output Fault Action or Frequency Output Fault Action to None, be sure to set Digital Communications Fault Action to None. If you do not, the output will not report actual process data, and this may result in measurement errors or unintended consequences for your process. Restriction If you set Digital Communications Fault Action to NAN, you cannot set mA Output Fault Action or Frequency Output Fault Action to None. If you try to do this, the transmitter will not accept the configuration. 6.4 Configure the discrete output The discrete output is used to report specific flowmeter or process conditions. The discrete output parameters control which condition is reported and how it is reported. Your transmitter may have zero or one discrete output: Channel B can be configured as a frequency output or a discrete output. The discrete output parameters include: • 114 Discrete Output Source Micro Motion® Model 2700 Transmitters with Analog Outputs Integrate the meter with the control system • Discrete Output Polarity • Discrete Output Fault Action Restriction Before you can configure the discrete output, you must configure a channel to operate as a discrete output. Important Whenever you change a discrete output parameter, verify all other discrete output parameters before returning the flowmeter to service. In some situations, the transmitter automatically loads a set of stored values, and these values may not be appropriate for your application. 6.4.1 Configure Discrete Output Source Display OFF-LINE MAINT > OFF-LINE CONFG > IO > CH B > SET DO > DO SRC ProLink II ProLink > Configuration > Frequency/Discrete Output > Discrete Output > DO Assignment ProLink III Device Tools > Configuration > I/O > Outputs > Discrete Output Field Communicator Configure > Manual Setup > Inputs/Outputs > Discrete Output > DO Assignment Overview Discrete Output Source controls which flowmeter condition or process condition is reported via the discrete output. Procedure Set Discrete Output Source to the desired option. The default setting for Discrete Output Source is Flow Direction. Options for Discrete Output Source Table 6-9: Options for Discrete Output Source Label Option Display Discrete Event 1– D EV x 5(1) ProLink II ProLink III Field Communicator Discrete Event x Enhanced Event 1 Discrete Event x Condition Discrete output voltage ON Site-specific Enhanced Event 2 Enhanced Event 3 (1) Events configured using the enhanced event model. Configuration and Use Manual 115 Integrate the meter with the control system Table 6-9: Options for Discrete Output Source (continued) Label Option Display ProLink II ProLink III Field Communicator Enhanced Event 4 Condition Discrete output voltage OFF 0 V Enhanced Event 5 Event 1–2(2) EVNT1 Event 1 Event 1 Event 1 ON Site-specific EVNT2 Event 2 Event 2 Event 2 OFF 0 V E1OR2 Event 1 or Event 2 Event 1 or Event 2 Status Event 1 or Event 2 FL SW Flow Switch Indication Flow Switch Indicator Flow Switch ON Site-specific OFF 0 V Forward/Reverse Indication Forward Reverse Indicator Forward/Reverse Forward flow 0 V Reverse flow Site-specific Calibration in Pro- ZERO gress Calibration in Progress Calibration in Pro- Calibration in gress Progress ON Site-specific OFF 0 V Fault Fault Condition Fault Indication Indication ON Site-specific OFF 0 V Flow Switch Flow Direction FLDIR FAULT Fault Important This table assumes that Discrete Output Polarity is set to Active High. If Discrete Output Polarity is set to Active Low, reverse the voltage values. Important If you assign flow switch to the discrete output, you must also configure Flow Switch Variable, Flow Switch Setpoint, and Hysteresis. (2) Events configured using the basic event model. 116 Micro Motion® Model 2700 Transmitters with Analog Outputs Integrate the meter with the control system Configure Flow Switch parameters Display OFF-LINE MAINT > OFF-LINE CONFG > IO > CH B > SET DO > CONFIG FL SW ProLink II • ProLink > Configuration > Flow > Flow Switch Variable • ProLink > Configuration > Flow > Flow Switch Setpoint • ProLink > Configuration > Flow > Flow Switch Hysteresis ProLink III Device Tools > Configuration > I/O > Outputs > Discrete Output Field Communicator • Configure > Manual Setup > Inputs/Outputs > Discrete Output > Flow Switch Source • Configure > Manual Setup > Inputs/Outputs > Discrete Output > Flow Switch Setpoint • Configure > Manual Setup > Inputs/Outputs > Discrete Output > Hysteresis Overview Flow Switch is used to indicate that the flow rate (measured by the configured flow variable) has moved past the configured setpoint, in either direction. The flow switch is implemented with a user-configurable hysteresis. Procedure 1. Set Discrete Output Source to Flow Switch, if you have not already done so. 2. Set Flow Switch Variable to the flow variable that you want to use to control the flow switch. 3. Set Flow Switch Setpoint to the value at which the flow switch will be triggered (after Hysteresis is applied). • If the flow rate is below this value, the discrete output is ON. • If the flow rate is above this value, the discrete output is OFF. 4. Set Hysteresis to the percentage of variation above and below the setpoint that will operate as a deadband. Hysteresis defines a range around the setpoint within which the flow switch will not change. The default is 5%. The valid range is 0.1% to 10%. Example: If Flow Switch Setpoint = 100 g/sec and Hysteresis = 5%, and the first measured flow rate is above 100 g/sec, the discrete output is OFF. It will remain OFF unless the flow rate drops below 95 g/sec. If this happens, the discrete output will turn ON, and remain ON until the flow rate rises above 105 g/sec. At this point it turns OFF and will remain OFF until the flow rate drops below 95 g/sec. Configuration and Use Manual 117 Integrate the meter with the control system 6.4.2 Configure Discrete Output Polarity Display OFF-LINE MAINT > OFF-LINE CONFG > IO > CH B > SET DO > DO POLAR ProLink II ProLink > Configuration > Frequency/Discrete Output > Discrete Output > DO Polarity ProLink III Device Tools > Configuration > I/O > Outputs > Discrete Output Field Communicator Configure > Manual Setup > Inputs/Outputs > Discrete Output > DO Polarity Overview Discrete outputs have two states: ON (active) and OFF (inactive). Two different voltage levels are used to represent these states. Discrete Output Polarity controls which voltage level represents which state. Procedure Set Discrete Output Polarity as desired. The default setting is Active High. Options for Discrete Output Polarity Table 6-10: Options for Discrete Output Polarity 118 Polarity Description Active High • When asserted (condition tied to DO is true), the circuit provides a pull-up to 24 V. • When not asserted (condition tied to DO is false), the circuit provides 0 V. Active Low • When asserted (condition tied to DO is true), the circuit provides 0 V. • When not asserted (condition tied to DO is false), the circuit provides a pull-up to 24 V. Micro Motion® Model 2700 Transmitters with Analog Outputs Integrate the meter with the control system Figure 6-1: Typical discrete output circuit A. B. C. D. 6.4.3 24 V (Nom) 3.2 KΩ Out+ Out− Configure Discrete Output Fault Action Display Not available ProLink II ProLink > Configuration > Frequency/Discrete Output > Discrete Output > DO Fault Action ProLink III Device Tools > Configuration > Fault Processing Field Communicator Configure > Manual Setup > Inputs/Outputs > Discrete Output > DO Fault Action Overview Discrete Output Fault Action controls the behavior of the discrete output if the transmitter encounters an internal fault condition. Note For some faults only: If Last Measured Value Timeout is set to a non-zero value, the transmitter will not implement the fault action until the timeout has elapsed. CAUTION! Do not use Discrete Output Fault Action as a fault indicator. If you do, you may not be able to distinguish a fault condition from a normal operating condition. If you want to use the discrete output as a fault indicator, see Fault indication with the discrete output. Configuration and Use Manual 119 Integrate the meter with the control system Procedure Set Discrete Output Fault Action as desired. The default setting is None. Options for Discrete Output Fault Action Table 6-11: Options for Discrete Output Fault Action Discrete output behavior Label Polarity=Active High Polarity=Active Low Upscale • Fault: discrete output is ON (site-specific voltage) • No fault: discrete output is controlled by its assignment • Fault: discrete output is OFF (0 V) • No fault: discrete output is controlled by its assignment Downscale • Fault: discrete output is OFF (0 V) • No fault: discrete output is controlled by its assignment • Fault: discrete output is ON (site-specific voltage) • No fault: discrete output is controlled by its assignment None (default) Discrete output is controlled by its assignment Fault indication with the discrete output To indicate faults via the discrete output, set parameters as follows: • Discrete Output Source = Fault • Discrete Output Fault Action = None Note If Discrete Output Source is set to Fault and a fault occurs, the discrete output is always ON. The setting of Discrete Output Fault Action is ignored. 6.5 Configure events An event occurs when the real-time value of a user-specified process variable moves past a user-defined setpoint. Events are used to provide notification of process changes or to perform specific transmitter actions if a process change occurs. Your transmitter supports two event models: 120 • Basic event model • Enhanced event model Micro Motion® Model 2700 Transmitters with Analog Outputs Integrate the meter with the control system 6.5.1 Configure a basic event Display Not available ProLink II ProLink > Configuration > Events ProLink III Device Tools > Configuration > Events > Basic Events Field Communicator Not available Overview A basic event is used to provide notification of process changes. A basic event occurs (is ON) if the real-time value of a user-specified process variable moves above (HI) or below (LO) a user-defined setpoint. You can define up to two basic events. Event status can be queried via digital communications, and a discrete output can be configured to report event status. Procedure 1. Select the event that you want to configure. 2. Specify Event Type. Options Description HI x>A The event occurs when the value of the assigned process variable (x) is greater than the setpoint (Setpoint A), endpoint not included. LO x<A The event occurs when the value of the assigned process variable (x) is less than the setpoint (Setpoint A), endpoint not included. 6.5.2 3. Assign a process variable to the event. 4. Set a value for Setpoint A. 5. (Optional) Configure a discrete output to switch states in response to the event status. Configure an enhanced event Display Not available ProLink II ProLink > Configuration > Discrete Events ProLink III Device Tools > Configuration > Events > Enhanced Events Field Communicator Configure > Alert Setup > Discrete Events Configuration and Use Manual 121 Integrate the meter with the control system Overview An enhanced event is used to provide notification of process changes and, optionally, to perform specific transmitter actions if the event occurs. An enhanced event occurs (is ON) if the real-time value of a user-specified process variable moves above (HI) or below (LO) a user-defined setpoint, or in range (IN) or out of range (OUT) with respect to two userdefined setpoints. You can define up to five enhanced events. For each enhanced event, you can assign one or more actions that the transmitter will perform if the enhanced event occurs. Procedure 1. Select the event that you want to configure. 2. Specify Event Type. Options Description HI x>A The event occurs when the value of the assigned process variable (x) is greater than the setpoint (Setpoint A), endpoint not included. LO x<A The event occurs when the value of the assigned process variable (x) is less than the setpoint (Setpoint A), endpoint not included. IN A≤x≤B The event occurs when the value of the assigned process variable (x) is “in range,” that is, between Setpoint A and Setpoint B, endpoints included. OUT x ≤ A or x ≥ B The event occurs when the value of the assigned process variable (x) is “out of range,” that is, less than Setpoint A or greater than Setpoint B, endpoints included. 3. Assign a process variable to the event. 4. Set values for the required setpoints. • For HI and LO events, set Setpoint A. • For IN and OUT events, set Setpoint A and Setpoint B. 5. (Optional) Configure a discrete output to switch states in response to the event status. 6. (Optional) Specify the action or actions that the transmitter will perform when the event occurs. • With the display: OFF-LINE MAINT > OFF-LINE CONFG > IO > CH C > SET DI > DI ACT • With ProLink II: ProLink > Configuration > Discrete Input • With ProLink III: Device Tools > Configuration > I/O > Action Assignment • With the Field Communicator: Configure > Alert Setup > Discrete Events > Assign Discrete Action 122 Micro Motion® Model 2700 Transmitters with Analog Outputs Integrate the meter with the control system Options for Enhanced Event Action Table 6-12: Options for Enhanced Event Action Action Label Display ProLink II ProLink III Field Communicator None (default) NONE None None None Start sensor zero START ZERO Start Sensor Zero Start Sensor Zero Perform auto zero Start/stop all totalizers START STOP Start/Stop All Totalization Start/Stop All Totalization Start/stop totals Reset mass total RESET MASS Reset Mass Total Reset Mass Total Reset mass total Reset volume total RESET VOL Reset Volume Total Reset Volume Total Reset volume total Reset gas standard volume total RESET GSVT Reset Gas Std Volume Total Reset Gas Std Volume Total Reset gas standard volume total Reset all totals RESET ALL Reset All Totals Reset All Totals Reset totals Reset API Ref Vol Total Reset Volume Total at Reference Temperature Reset corrected volume total Reset CM Ref Vol Total Reset Volume Total at Reference Temperature Not available Reset CM Net Mass Total Reset Net Mass Total Not available Standard Petroleum measurement Reset temperaturecorrected volume total TCVOL Concentration measurement RESET STD V Reset CM reference volume total Reset CM net mass to- RESET NET M tal Reset CM net volume total RESET NET V Reset CM Net Vol Total Reset Net Volume Total Not available Increment CM matrix INCr CURVE Increment Current CM Curve Increment Concentration Matrix Not available START VERFY Start Meter Verification Start Meter Verification Not available Meter verification Start meter verification test CAUTION! Before assigning actions to an enhanced event or discrete input, check the status of the event or the remote input device. If it is ON, all assigned actions will be performed when the new configuration is implemented. If this is not acceptable, wait until an appropriate time to assign actions to the event or discrete input. Configuration and Use Manual 123 Integrate the meter with the control system 6.6 Configure digital communications The digital communications parameters control how the transmitter will communicate using digital communications. Your transmitter supports the following types of digital communications: • HART/Bell 202 over the primary mA terminals • HART/RS-485 over the RS-485 terminals • Modbus/RS-485 over the RS-485 terminals • Modbus RTU via the service port Note The service port responds automatically to a wide range of connection requests. It is not configurable. 6.6.1 Configure HART/Bell 202 communications Display OFF-LINE MAINT > OFF-LINE CONFG > COMM ProLink II ProLink > Configuration > Device > Digital Comm Settings ProLink III Device Tools > Configuration > Communications > Communications (HART) Field Communicator Configure > Manual Setup > Inputs/Outputs > Communications > HART Communications Overview HART/Bell 202 communications parameters support HART communication with the transmitter's primary mA terminals over a HART/Bell 202 network. The HART/Bell 202 communications parameters include: • HART Address (Polling Address) • Loop Current Mode (ProLink II) or mA Output Action (ProLink III) • Burst Parameters (optional) • HART Variables (optional) Procedure 1. Set HART Address to a unique value on your network. Valid address values are between 0 and 15. The default address (0) is typically used unless you are in a multidrop environment. Tip Devices using HART protocol to communicate with the transmitter may use either HART Address or HART Tag (Software Tag) to identify the transmitter. Configure either or both, as required by your other HART devices. 124 Micro Motion® Model 2700 Transmitters with Analog Outputs Integrate the meter with the control system 2. Ensure Loop Current Mode (mA Output Action) is configured appropriately. Options Description Enabled The primary mA output reports process data as configured. Disabled The primary mA output is fixed at 4 mA and does not report process data. Important If you use ProLink II or ProLink III to set HART Address to 0, the program automatically enables Loop Current Mode. If you use ProLink II or ProLink III to set HART Address to any other value, the program automatically disables Loop Current Mode. This is designed to make it easier to configure the transmitter for legacy behavior. Always verify Loop Current Mode after setting HART Address. 3. (Optional) Enable and configure Burst Parameters. Tip In typical installations, burst mode is disabled. Enable burst mode only if another device on the network requires burst mode communication. 4. (Optional) Configure HART Variables. Configure burst parameters Display Not available ProLink II ProLink > Configuration > Device > Burst Setup ProLink III Device Tools > Configuration > Communications > Communications (HART) Field Communicator Configure > Manual Setup > Inputs/Outputs > Communications > Set Up Burst Mode Overview Burst mode is a mode of communication during which the transmitter regularly broadcasts HART digital information over the mA output. The burst parameters control the information that is broadcast when burst mode is enabled. Tip In typical installations, burst mode is disabled. Enable burst mode only if another device on the network requires burst mode communication. Procedure 1. Enable Burst Mode. 2. Set Burst Mode Output as desired. Configuration and Use Manual 125 Integrate the meter with the control system Label 3. Field Communicator Description ProLink II ProLink III Primary Variable Source (Primary Variable) PV The transmitter sends the primary variable (PV) in the configured measurement units in each burst (e.g., 14.0 g/sec, 13.5 g/sec, 12.0 g/sec). PV current & % of range Primary Variable (Percent Range/ Current) % range/current The transmitter sends the PV’s percent of range and the PV’s actual mA level in each burst (e.g., 25%, 11.0 mA). Dynamic vars & PV Process Variables/ current Current Process variables/ current The transmitter sends PV, SV, TV, and QV values in measurement units and the PV’s actual milliamp reading in each burst (e.g., 50 g/sec, 23 °C, 50 g/sec, 0.0023 g/cm3, 11.8 mA). Transmitter vars Fld dev var The transmitter sends four userspecified process variables in each burst. Transmitter variables Ensure that the burst output variables are set appropriately. • If you set Burst Mode Output to send four user-specified variables, set the four process variables to be sent in each burst. • If you set Burst Mode Output to any other option, ensure that the HART variables are set as desired. Configure HART variables (PV, SV, TV, QV) Display Not available ProLink II ProLink > Configuration > Variable Mapping ProLink III Device Tools > Configuration > Communications > Communications (HART) Field Communicator Configure > Manual Setup > Inputs/Outputs > Variable Mapping Overview The HART variables are a set of four variables predefined for HART use. The HART variables include the Primary Variable (PV), Secondary Variable (SV), Tertiary Variable (TV), and Quaternary Variable (QV). You can assign specific process variables to the HART variables, and then use standard HART methods to read or broadcast the assigned process data. 126 Micro Motion® Model 2700 Transmitters with Analog Outputs Integrate the meter with the control system Options for HART variables Table 6-13: Options for HART variables Process variable Primary Varia- Secondary ble (PV) Variable (SV) Third Variable (TV) Fourth Variable (QV ) Mass flow rate ✓ ✓ ✓ ✓ Line (Gross) Volume flow rate ✓ ✓ ✓ ✓ Temperature ✓ ✓ ✓ Density ✓ ✓ ✓ Drive gain ✓ ✓ ✓ Standard Mass total ✓ Line (Gross) Volume total ✓ Mass inventory ✓ Line (Gross) Volume inventory ✓ Tube frequency ✓ Meter temperature ✓ LPO amplitude ✓ RPO amplitude ✓ Board temperature ✓ External pressure ✓ ✓ ✓ External temperature ✓ ✓ ✓ Gas standard volume flow rate ✓ ✓ ✓ ✓ Gas standard volume total ✓ Gas standard volume inventory ✓ Live zero ✓ Petroleum measurement API density ✓ ✓ API volume flow rate ✓ ✓ ✓ ✓ ✓ API volume total ✓ API volume inventory ✓ API average density ✓ ✓ ✓ API average temperature ✓ ✓ ✓ ✓ API CTL Concentration measurement ED density at reference temperature ✓ ✓ ✓ ED specific gravity ✓ ✓ ✓ Configuration and Use Manual 127 Integrate the meter with the control system Table 6-13: Options for HART variables (continued) Process variable Primary Varia- Secondary ble (PV) Variable (SV) Third Variable (TV) Fourth Variable (QV ) ED standard volume flow rate ✓ ✓ ✓ ✓ ED standard volume total ✓ ED standard volume inventory ✓ ✓ ED net mass flow rate ✓ ✓ ✓ ED net mass total ✓ ED net mass inventory ✓ ✓ ED net volume flow rate ✓ ✓ ✓ ED net volume total ✓ ED net volume inventory ✓ ED concentration ✓ ✓ ✓ ED Baume ✓ ✓ ✓ Interaction of HART variables and transmitter outputs The HART variables are automatically reported through specific transmitter outputs. They may also be reported through HART burst mode, if enabled on your transmitter. Table 6-14: HART variables and transmitter outputs HART variable Reported via Comments Primary Variable (PV) Primary mA output If one assignment is changed, the other is changed automatically, and vice versa. Secondary Variable (SV) Not associated with an output The SV must be configured directly, and the value of the SV is available only via digital communications. Tertiary Variable (TV) Frequency output (if If one assignment is changed, the other is changed autopresent on your transmitter) matically, and vice versa. If your transmitter does not have a frequency output, the TV must be configured directly, and the value of the TV is available only via digital communications. Quaternary Variable (QV) Not associated with an output 128 The QV must be configured directly, and the value of the QV is available only via digital communications. Micro Motion® Model 2700 Transmitters with Analog Outputs Integrate the meter with the control system 6.6.2 Configure HART/RS-485 communications Display OFF-LINE MAINT > OFF-LINE CONFG > COMM ProLink II ProLink > Configuration > Device > Digital Comm Settings > HART Address ProLink > Configuration > RS-485 ProLink III Device Tools > Configuration > Communications > Communications (HART) Field Communicator Configure > Manual Setup > Inputs/Outputs > Communications > HART Communications Overview HART/RS-485 communications parameters support HART communication with the transmitter's RS-485 terminals. HART/RS-485 communication parameters include: • Protocol • HART Address (Polling Address) • Parity, Stop Bits, and Baud Rate Restriction The transmitter uses the same RS-485 terminals for HART/RS-485, Modbus RTU, and Modbus ASCII communications. All RS-485 connection requests must use the same protocol and connection parameters that are configured in the transmitter. Procedure 1. Set Protocol to HART RS-485. 2. Set Baud Rate to match the baud rate that will be used by your HART master. 3. Set Parity to match the parity that will be used by your HART master. 4. Set Stop Bits to match the stop bits setting that will be used by your HART master. 5. Set HART Address to a unique value on your network. Valid address values are between 0 and 15. The default address (0) is typically used unless you are in a multidrop environment. Tip Devices using HART protocol to communicate with the transmitter may use either HART Address or HART Tag (Software Tag) to identify the transmitter. Configure either or both, as required by your other HART devices. Configuration and Use Manual 129 Integrate the meter with the control system 6.6.3 Configure Modbus/RS-485 communications Display OFF-LINE MAINT > OFF-LINE CONFG > COMM ProLink II ProLink > Configuration > Device > Digital Comm Settings ProLink III Device Tools > Configuration > Communications > RS-485 Terminals Field Communicator Configure > Manual Setup > Inputs/Outputs > Communications > Set Up RS-485 Port Overview Modbus/RS-485 communications parameters control Modbus communication with the transmitter's RS-485 terminals. Modbus/RS-485 communications parameters include: • Disable Modbus ASCII • Protocol • Modbus Address (Slave Address) • Parity, Stop Bits, and Baud Rate • Floating-Point Byte Order • Additional Communications Response Delay Restriction To configure Floating-Point Byte Order or Additional Communications Response Delay, you must use ProLink II. Procedure 1. Set Disable Modbus ASCII as desired. Support for Modbus ASCII limits the set of addresses that are available for the transmitter's Modbus address. 2. Modbus ASCII support Available Modbus addresses Disabled 1–127, excluding 111 (111 is reserved to the service port) Enabled 1–15, 32–47, 64–79, and 96–110 Set Protocol to match the protocol used by your Modbus/RS-485 host. Options Description Modbus RTU (default) 8–bit communications Modbus ASCII 7–bit communications If support for Modbus ASCII is disabled, you must use Modbus RTU. 3. 130 Set Modbus Address to a unique value on the network. Micro Motion® Model 2700 Transmitters with Analog Outputs Integrate the meter with the control system 4. Set Parity, Stop Bits, and Baud Rate as appropriate for your network. 5. Set Floating-Point Byte Order to match the byte order used by your Modbus host. Code Byte order 0 1–2 3–4 1 3–4 1–2 2 2–1 4–3 3 4–3 2–1 See Table 6-15 for the bit structure of bytes 1, 2, 3, and 4. Table 6-15: Bit structure of floating-point bytes Byte Bits Definition 1 SEEEEEEE S=Sign E=Exponent 2 EMMMMMMM E=Exponent M=Mantissa 6. 3 MMMMMMMM M=Mantissa 4 MMMMMMMM M=Mantissa (Optional) Set Additional Communications Response Delay in “delay units.” A delay unit is 2/3 of the time required to transmit one character, as calculated for the port currently in use and the character transmission parameters. Valid values range from 1 to 255. Additional Communications Response Delay is used to synchronize Modbus communications with hosts that operate at a slower speed than the transmitter. The value specified here will be added to each response the transmitter sends to the host. Tip Do not set Additional Communications Response Delay unless required by your Modbus host. 6.6.4 Configure Digital Communications Fault Action Display Not available ProLink II ProLink > Configuration > Device > Digital Comm Settings > Digital Comm Fault Setting ProLink III Device Tools > Configuration > Fault Processing Field Communicator Configure > Alert Setup > I/O Fault Actions > Comm Fault Action Configuration and Use Manual 131 Integrate the meter with the control system Overview Digital Communications Fault Action specifies the values that will be reported via digital communications if the transmitter encounters an internal fault condition. Procedure Set Digital Communications Fault Action as desired. The default setting is None. Options for Digital Communications Fault Action Table 6-16: Options for Digital Communications Fault Action Label Description ProLink II ProLink III Field Communicator Upscale Upscale Upscale • Process variable values indicate that the value is greater than the upper sensor limit. • Totalizers stop incrementing. Downscale Downscale Downscale • Process variable values indicate that the value is greater than the upper sensor limit. • Totalizers stop incrementing. Zero Zero IntZero-All 0 • Flow rate variables go to the value that represents a flow rate of 0 (zero). • Density is reported as 0. • Temperature is reported as 0 °C, or the equivalent if other units are used (e.g., 32 °F). • Drive gain is reported as measured. • Totalizers stop incrementing. Not-a-Number (NAN) Not a Number Not-a-Number • Process variables are reported as IEEE NAN. • Drive gain is reported as measured. • Modbus scaled integers are reported as Max Int. • Totalizers stop incrementing. Flow to Zero Flow to Zero IntZero-Flow 0 • Flow rates are reported as 0. • Other process variables are reported as measured. • Totalizers stop incrementing. None (default) None None (default) • All process variables are reported as measured. • Totalizers increment if they are running. 132 Micro Motion® Model 2700 Transmitters with Analog Outputs Integrate the meter with the control system CAUTION! If you set mA Output Fault Action or Frequency Output Fault Action to None, be sure to set Digital Communications Fault Action to None. If you do not, the output will not report actual process data, and this may result in measurement errors or unintended consequences for your process. Restriction If you set Digital Communications Fault Action to NAN, you cannot set mA Output Fault Action or Frequency Output Fault Action to None. If you try to do this, the transmitter will not accept the configuration. Configuration and Use Manual 133 Integrate the meter with the control system 134 Micro Motion® Model 2700 Transmitters with Analog Outputs Completing the configuration 7 Completing the configuration Topics covered in this chapter: • • • 7.1 Test or tune the system using sensor simulation Back up transmitter configuration Enable write-protection on the transmitter configuration Test or tune the system using sensor simulation Use sensor simulation to test the system's response to a variety of process conditions, including boundary conditions, problem conditions, or alarm conditions, or to tune the loop. Restriction Sensor simulation is available only on flowmeters with the enhanced core processor. Prerequisites Before enabling sensor simulation, ensure that your process can tolerate the effects of the simulated process values. Procedure 1. Navigate to the sensor simulation menu. Communications tool Menu path Display Not available ProLink II ProLink > Configuration > Sensor Simulation ProLink III Device Tools > Diagnostics > Testing > Sensor Simulation Field Communicator Service Tools > Simulate > Simulate Sensor 2. Enable sensor simulation. 3. For mass flow, set Wave Form as desired and enter the required values. Option Required values Fixed Fixed Value Sawtooth Period Minimum Maximum Configuration and Use Manual 135 Completing the configuration Option Required values Sine Period Minimum Maximum 4. For density, set Wave Form as desired and enter the required values. Option Required values Fixed Fixed Value Sawtooth Period Minimum Maximum Sine Period Minimum Maximum 5. For temperature, set Wave Form as desired and enter the required values. Option Required values Fixed Fixed Value Sawtooth Period Minimum Maximum Sine Period Minimum Maximum 7.1.1 6. Observe the system response to the simulated values and make any appropriate changes to the transmitter configuration or to the system. 7. Modify the simulated values and repeat. 8. When you have finished testing or tuning, disable sensor simulation. Sensor simulation Sensor simulation allows you to test the system or tune the loop without having to create the test conditions in your process. When sensor simulation is enabled, the transmitter reports the simulated values for mass flow, density, and temperature, and takes all appropriate actions. For example, the transmitter might apply a cutoff, activate an event, or post an alarm. When sensor simulation is enabled, the simulated values are stored in the same memory locations used for process data from the sensor. The simulated values are then used throughout transmitter functioning. For example, sensor simulation will affect: 136 Micro Motion® Model 2700 Transmitters with Analog Outputs Completing the configuration • All mass flow rate, temperature, and density values shown on the display or reported via outputs or digital communications • The mass total and mass inventory values • All volume calculations and data, including reported values, volume totals, and volume inventories • All mass, temperature, density, or volume values logged to Data Logger Sensor simulation does not affect any diagnostic values. Unlike actual mass flow rate and density values, the simulated values are not temperaturecompensated (adjusted for the effect of temperature on the sensor’s flow tubes). 7.2 Back up transmitter configuration ProLink II and ProLink III provide a configuration upload/download function which allows you to save configuration sets to your PC. This allows you to back up and restore your transmitter configuration. It is also a convenient way to replicate a configuration across multiple devices. Prerequisites One of the following: • An active connection from ProLink II • An active connection from ProLink III Restriction This function is not available with any other communications tools. Procedure • To back up the transmitter configuration using ProLink II: 1. Choose File > Load from Xmtr to File. 2. Specify a name and location for the backup file, and click Save. 3. Select the options that you want to include in the backup file, and click Download Configuration. • To back up the transmitter configuration using ProLink III: 1. Choose Device Tools > Configuration Transfer > Save or Load Configuration Data. 2. In the Configuration groupbox, select the configuration data you want to save. 3. Click Save, then specify a file name and location on your computer. 4. Click Start Save. The backup file is saved to the specified name and location. It is saved as a text file and can be read using any text editor. Configuration and Use Manual 137 Completing the configuration 7.3 Enable write-protection on the transmitter configuration Display OFF-LINE MAINT > CONFIG > LOCK ProLink II ProLink > Configuration > Device > Enable Write Protection ProLink III Device Tools > Configuration > Write-Protection Field Communicator Configure > Manual Setup > Info Parameters > Transmitter Info > Write Protect Overview If the transmitter is write-protected, the configuration is locked and nobody can change it until it is unlocked. This prevents accidental or unauthorized changes to the transmitter configuration parameters. 138 Micro Motion® Model 2700 Transmitters with Analog Outputs Set up the Weights & Measures application 8 Set up the Weights & Measures application Topics covered in this chapter: • • • Weights & Measures application Set up the Weights & Measures application using ProLink II Set up the Weights & Measures application using ProLink III Information in this chapter is applicable only if your transmitter was ordered with the Weights & Measures application. 8.1 Weights & Measures application The Weights & Measures application is used to provide process data that is legal for custody transfer applications when an approved method is used to read or obtain the measurement. Regulatory agencies When installed, configured, and used as recommended by Micro Motion, the Weights & Measures application is certified by the following regulatory agencies: • NTEP (National Type Evaluation Program). NTEP requirements apply in the U.S.A. and Canada. • OIML (Organization of Legal Metrology). OIML requirements apply in all other world areas. Depending on the regulatory agency that governs your installation, different setup, configuration, and operation methods are applicable. Secured vs. unsecured When the Weights & Measures application is installed, the transmitter is always “secured” or “unsecured.” The transmitter leaves the factory in unsecured mode, with Status Alarm A027: Security Breach active. Additionally, flow measurement may be disabled. Measurement data from an unsecured transmitter cannot be used for custody transfer applications. To clear the alarm and enable flow measurement, you must configure the Weights & Measures application and secure the transmitter. When the transmitter is secured, the alarm is cleared and flow measurement is enabled automatically. Security types and requirements Before using the transmitter for Weights & Measures measurement, both metrological security and physical security must be implemented. Configuration and Use Manual 139 Set up the Weights & Measures application Metrological security Metrological security protects the transmitter from all changes that would affect measurement. This includes changes to configuration and some maintenance procedures. Micro Motion implements metrological security via “software security.” Software security is a setting inside the transmitter that programmatically disables the prohibited actions. Software security can be enabled or disabled from ProLink II and ProLink III. Practically speaking, software security provides complete protection against unauthorized changes or actions. Physical security Physical security is implemented by a seal installed by a certified Weights & Measures inspector. The seal prevents access to the service port terminals. Although the seal can be broken easily, it cannot be replaced by anybody other than a Weights & Measures inspector. This makes it easy to detect that security has been violated. If the seal is not intact, transmitter measurements are not valid for custody transfer. Configuration methods You must use ProLink II or ProLink III and a service port connection to configure the Weights & Measures parameters. 8.2 Set up the Weights & Measures application using ProLink II When your transmitter is set up to comply with OIML or NTEP requirements, and the transmitter is “secured,” selected measurement data from the transmitter is approved for Weights & Measures applications. Prerequisites Important Review the Weights & Measures requirements for your location and ensure that you are complying with all local requirements as well as the OIML or NTEP requirements. If necessary for your installation, arrange for a site visit by a certified Weights & Measures inspector, and ensure that the inspector is present for the appropriate portions of this procedure. Ensure that the transmitter is ready to be secured, i.e., it is configured as desired and you have performed all appropriate tests and adjustments. After the transmitter is secured, you cannot make any changes to configuration, many maintenance actions are disallowed, and some operator actions are disallowed. Procedure 140 1. Make a service port connection from ProLink II to your transmitter. 2. Navigate to the Weights & Measures menu: ProLink > Configuration > System. Micro Motion® Model 2700 Transmitters with Analog Outputs Set up the Weights & Measures application 3. 4. Set Approval to the appropriate regulatory agency for your application. Option Description NTEP Regulatory agency for the U.S.A. and Canada OIML Regulatory agency for all other world areas Set Totalizer Reset Options as desired. Option Description Not Resettable from Display and Digital Comm When the transmitter is secured, totalizers cannot be reset from either the transmitter display or digital communications. Resettable from Digital Comm Only When the transmitter is secured, you must use digital communications to reset the totalizers. Resettable from Display and Digital Comm When the transmitter is secured, you can use either the transmitter display or digital communications to reset the totalizers. Resettable from Display Only When the transmitter is secured, you must use the transmitter display to reset the totalizers. “Digital communications” refers to any method that uses Modbus or HART communications to interact with the transmitter. This includes ProLink II, ProLink III, the Field Communicator, and any host. 5. If required for your installation, configure your transmitters for two frequency outputs and set them to operate in Quadrature mode. a. Choose ProLink > Configuration > Channel. b. Set Channel B Type Assignment to Frequency Output and click Apply. c. Set Channel C Type Assignment to Frequency Output and click Apply. d. Choose ProLink > Configuration > Frequency and set Freq Output Mode to Quadrature. 6. If required for your installation, enable Alarm Menu Password for the display: ProLink > Configuration > Display. Alarm Menu Password is required under German law for PTB-type approval for gas applications, and may be required in other locations or for other application types. 7. If required for your installation, read and record the firmware checksum values for the transmitter and the core processor: ProLink > Configuration > Device. The checksum values for the transmitter firmware and the core processor firmware must be read during meter commissioning to meet Weights & Measures requirements for gas applications in Germany. They may also be useful for MID/Welmec 7.2 test reports. 8. If required for your installation, configure Field Verification Zero (FVZ) as a display variable, then observe and record the current value of FVZ: ProLink > Configuration > Display. Configuration and Use Manual 141 Set up the Weights & Measures application FVZ is a diagnostic variable that monitors the zero value over a period of 3 minutes. It must be read during meter commissioning to comply with MID requirements for Weights & Measures applications in Measuring Instrument Directive (MID) 2004/22/ EC. Refer to your Standard Operating Procedures documentation for detailed instructions. 9. Enable software security: a. Choose Plug-ins > Enable/Disable Custody Transfer. b. Click Enable Custody Transfer. Important Depending on local requirements, this step may need to be witnessed by a certified Weights & Measures inspector. After this step, the transmitter is in a condition of metrological security (measurement security). The transmitter performs the following actions: • Securing all measurement parameters. You can read the current configurations but you cannot change them. • Clearing Status Alarm A027: Security Breach. 10. Install the physical seal. Important In most installations, the physical seal is a wire seal that must be installed by a certified Weights & Measures inspector. The seal is provided by the inspector. The physical seal is inserted through the locking clamps on the transmitter (if available on your transmitter). Figure 8-1: Example of locking clamp and seal on transmitter 142 Micro Motion® Model 2700 Transmitters with Analog Outputs Set up the Weights & Measures application 8.3 Set up the Weights & Measures application using ProLink III When your transmitter is set up to comply with OIML or NTEP requirements, and the transmitter is “secured,” selected measurement data from the transmitter is approved for Weights & Measures applications. Prerequisites Important Review the Weights & Measures requirements for your location and ensure that you are complying with all local requirements as well as the OIML or NTEP requirements. If necessary for your installation, arrange for a site visit by a certified Weights & Measures inspector, and ensure that the inspector is present for the appropriate portions of this procedure. Ensure that the transmitter is ready to be secured, i.e., it is configured as desired and you have performed all appropriate tests and adjustments. After the transmitter is secured, you cannot make any changes to configuration, many maintenance actions are disallowed, and some operator actions are disallowed. Procedure 1. Make a service port connection from ProLink III to your transmitter. 2. Choose Device Tools > Configuration > Weights & Measures and set Regulatory Agency to the apropriate regulatory agency for your application. 3. Option Description NTEP Regulatory agency for the U.S.A. and Canada OIML Regulatory agency for all other world areas Choose Device Tools > Configuration > Totalizer Control Methods and set totalizer control methods as desired. Parameter Option Reset Totalizers from Display • Enabled: You can reset totalizers from the display, whether or not the transmitter is secured. • Disabled: You can reset totalizers from the display only when the transmitter is unsecured. Reset Totalizers via Remote Communications • Enabled: You can reset totalizers using digital communications, whether or not the transmitter is secured. • Disabled: You can reset totalizers using digital communications only when the transmitter is unsecured. Configuration and Use Manual 143 Set up the Weights & Measures application “Digital communications” refers to any method that uses Modbus or HART communications to interact with the transmitter. This includes ProLink II, ProLink III, the Field Communicator, and any host. 4. If required for your installation, configure your transmitters for two frequency outputs and set them to operate in Quadrature mode. a. Choose Device Tools > Configuration > I/O > Channels. b. For Channel B, set Channel Type to Frequency Output and click Apply. c. For Channel C, set Channel Type to Frequency Output and click Apply. d. Choose Device Tools > Configuration > I/O > Outputs > Frequency Output Mode and select Quadrature. 5. If required for your installation, choose Device Tools > Configuration > Transmitter Display > Display Security, then enable and configure a password for the alarm menu. Security for the alarm menu is required under German law for PTB-type approval for gas applications. 6. If required for your installation, choose Device Tools > Device Information, then read and record the firmware checksum values for the transmitter and the core processor. The checksum values for the transmitter firmware and the core processor firmware must be read during meter commissioning to meet Weights & Measures requirements for gas applications in Germany. They may also be useful for MID/Welmec 7.2 test reports. 7. If required for your installation, monitor the zero value of your system: a. Choose Device Tools > Configuration > Transmitter Display > Display Variables and configure Field Verification Zero (FVZ) as a display variable. b. At the transmitter display, read and record the current value of FVZ. FVZ is a diagnostic variable that monitors the zero value over a period of 3 minutes. It must be read during meter commissioning to comply with MID requirements for Weights & Measures applications in Measuring Instrument Directive (MID) 2004/22/ EC. Refer to your Standard Operating Procedures documentation for detailed instructions. 8. Enable software security: Device Tools > Configuration > Weights & Measures > Software Security. Important Depending on local requirements, this step may need to be witnessed by a certified Weights & Measures inspector. After this step, the transmitter is in a condition of metrological security (measurement security). The transmitter performs the following actions: • Securing all measurement parameters. You can read the current configurations but you cannot change them. • Clearing Status Alarm A027: Security Breach. 144 Micro Motion® Model 2700 Transmitters with Analog Outputs Set up the Weights & Measures application 9. Install the physical seal. Important In most installations, the physical seal is a wire seal that must be installed by a certified Weights & Measures inspector. The seal is provided by the inspector. The physical seal is inserted through the locking clamps on the transmitter (if available on your transmitter). Figure 8-2: Example of locking clamp and seal on transmitter Configuration and Use Manual 145 Set up the Weights & Measures application 146 Micro Motion® Model 2700 Transmitters with Analog Outputs Operations, maintenance, and troubleshooting Part III Operations, maintenance, and troubleshooting Chapters covered in this part: • • • • Transmitter operation Operate the transmitter with the Weights & Measures application Measurement support Troubleshooting Configuration and Use Manual 147 Operations, maintenance, and troubleshooting 148 Micro Motion® Model 2700 Transmitters with Analog Outputs Transmitter operation 9 Transmitter operation Topics covered in this chapter: • • • • • • • • 9.1 Record the process variables View process variables View transmitter status using the status LED View and acknowledge status alarms Read totalizer and inventory values Start and stop totalizers and inventories Reset totalizers Reset inventories Record the process variables Micro Motion suggests that you make a record of specific process variable measurements, including the acceptable range of measurements, under normal operating conditions. This data will help you recognize when the process variables are unusually high or low, and may help you better diagnose and troubleshoot application issues. Procedure Record the following process variables, under normal operating conditions: Measurement Process variable Typical average Typical high Typical low Flow rate Density Temperature Tube frequency Pickoff voltage Drive gain Configuration and Use Manual 149 Transmitter operation 9.2 View process variables Display Scroll to the desired process variable. If AutoScroll is enabled, you can wait until the process variable is displayed. See Section 9.2.1 for more information. ProLink II ProLink > Process Variables ProLink > API process variables (petroleum measurement application) ProLink > CM process variables (concentration measurement application) ProLink III View the desired variable on the main screen under Process Variables. See Section 9.2.2 for more information. Field Communicator Overview > Shortcuts > Variables > Process Variables Overview Process variables provide information about the state of the process fluid, such as flow rate, density, and temperature, as well as running totals. Process variables can also provide data about flowmeter operation, such as drive gain and pickoff voltage. This information can be used to understand and troubleshoot your process. 9.2.1 View process variables using the display View the desired process variable(s). If you are using the transmitter display, by default the display shows the mass flow rate, mass total, volume flow rate, volume total, temperature, density, and drive gain. The display reports the abbreviated name of the process variable (for example, DENS for density), the current value of that process variable, and the associated unit of measure (for example, G/CM3). If desired, you can configure the display to show other process variables, such as totalizers and inventories. If Auto Scroll is enabled, the display cycles through the configured display variables, showing each display variable for a user-specified number of seconds. 150 Micro Motion® Model 2700 Transmitters with Analog Outputs Transmitter operation Figure 9-1: Transmitter display features A H B G C F D E A. B. C. D. E. F. G. H. 9.2.2 Status LED Display (LCD panel) Process variable Scroll optical switch Optical switch indicator: turns red when either Scroll or Select is activated Select optical switch Unit of measure for process variable Current value of process variable View process variables using ProLink III When you connect to a device, the process variables are displayed on the main screen of ProLink III. Procedure View the desired process variable(s). Tip ProLink III allows you to choose the process variables that appear on the main screen. You can also choose whether to view data in Analog Gauge view or digital view, and you can customize the gauge settings. For more information, see the ProLink III user manual. Configuration and Use Manual 151 Transmitter operation 9.3 View transmitter status using the status LED The status LED shows the current alarm condition of the transmitter. The status LED is located on the face of the transmitter. Observe the status LED. • If your transmitter has a display, you can view the status LED with the transmitter housing cover in place. • If your transmitter does not have a display, it does not have a status LED. This option is not available. To interpret the status LED, see the following table. Restriction If LED Blinking is disabled, the status LED will flash only during calibration. It will not flash to indicate an unacknowledged alarm. Table 9-1: Status LED states 9.4 LED behavior Alarm condition Description Solid green No alarm Normal operation Flashing green No active alarm Previously active alarm has not been acknowledged Solid yellow Active low-severity alarm Alarm has been acknowledged Flashing yellow Active low-severity alarm Alarm has not been acknowledged Solid red Active high-severity alarm Alarm has been acknowledged Flashing red Active high-severity alarm Alarm has not been acknowledged View and acknowledge status alarms The transmitter posts status alarms whenever a process variable exceeds its defined limits or the transmitter detects a fault condition. You can view active alarms, and you can acknowledge alarms. 9.4.1 View and acknowledge alarms using the display You can view a list containing all alarms that are active, or inactive but unacknowledged. From this list, you can acknowledge individual alarms. Note Only Fault and Informational alarms are listed. The transmitter automatically filters out alarms with Status Alarm Severity set to Ignore. 152 Micro Motion® Model 2700 Transmitters with Analog Outputs Transmitter operation Prerequisites Operator access to the alarm menu must be enabled (default setting). If operator access to the alarm menu is disabled, you must use another method to view or acknowledge status alarms. Procedure See Figure 9-2. Configuration and Use Manual 153 Transmitter operation Figure 9-2: Using the display to view and acknowledge the status alarms Scroll and Select simultaneously for 4 seconds SEE ALARM Select Yes Yes Is ACK ALL enabled? ACK ALL Yes No No Select Scroll EXIT Select Scroll Active/ unacknowledged alarms? Yes No Alarm code Scroll NO ALARM Select Scroll ACK EXIT Yes Select 154 No Scroll Micro Motion® Model 2700 Transmitters with Analog Outputs Transmitter operation Postrequisites 9.4.2 • To clear the following alarms, you must correct the problem, acknowledge the alarm, then power-cycle the transmitter: A001, A002, A010, A011, A012, A013, A018, A019, A022, A023, A024, A025, A028, A029, A031. • For all other alarms: - If the alarm is inactive when it is acknowledged, it will be removed from the list. - If the alarm is active when it is acknowledged, it will be removed from the list when the alarm condition clears. View and acknowledge alarms using ProLink II You can view a list containing all alarms that are active, or inactive but unacknowledged. From this list, you can acknowledge individual alarms. 1. Choose ProLink > Alarm Log. 2. Choose the High Priority or Low Priority panel. Note The grouping of alarms into these two categories is hard-coded and is not affected by Status Alarm Severity. All active or unacknowledged alarms are listed: • Red indicator: Alarm is currently active. • Green indicator: Alarm is inactive but unacknowledged. Note Only Fault and Informational alarms are listed. The transmitter automatically filters out alarms with Status Alarm Severity set to Ignore. 3. To acknowledge an alarm, check the Ack checkbox. Postrequisites • To clear the following alarms, you must correct the problem, acknowledge the alarm, then power-cycle the transmitter: A001, A002, A010, A011, A012, A013, A018, A019, A022, A023, A024, A025, A028, A029, A031. • For all other alarms: - If the alarm is inactive when it is acknowledged, it will be removed from the list. - If the alarm is active when it is acknowledged, it will be removed from the list when the alarm condition clears. Configuration and Use Manual 155 Transmitter operation 9.4.3 View and acknowledge alerts using ProLink III You can view a list containing all alerts that are active, or inactive and have been unacknowleged. From this list, you can acknowlege individual alerts or choose to acknowledge all alerts at once. 1. View alerts on the ProLink III main screen under Alerts. All active or unacknowledged alarms are listed, and displayed according to the following categories: Category Description Failed: Fix Now A meter failure has occurred and must be addressed immediately. Maintenance: Fix Soon A condition has occurred that can be fixed at a later time. Advisory: Informational A condition has occurred, but requires no maintenance from you. Notes • All fault alerts are displayed in the Failed: Fix Now category. • All information alerts are displayed in either the Maintenance: Fix Soon category or the Advisory: Informational category. The category assignment is hard-coded. • The transmitter automatically filters out alerts with Alert Severity set to Ignore. 2. To acknowledge a single alert, check the Ack checkbox for that alert. To acknowledge all alerts at once, click Ack All. Postrequisites 9.4.4 • To clear the following alarms, you must correct the problem, acknowledge the alarm, then power-cycle the transmitter: A001, A002, A010, A011, A012, A013, A018, A019, A022, A023, A024, A025, A028, A029, A031. • For all other alarms: - If the alarm is inactive when it is acknowledged, it will be removed from the list. - If the alarm is active when it is acknowledged, it will be removed from the list when the alarm condition clears. View alarms using the Field Communicator You can view a list containing all alarms that are active, or inactive but unacknowledged. • To view active or unacknowledged alarms, press Service Tools > Alerts. All active alarms or unacknowledged alarms are listed. Note Only Fault and Informational alarms are listed. The transmitter automatically filters out alarms with Status Alarm Severity set to Ignore. 156 Micro Motion® Model 2700 Transmitters with Analog Outputs Transmitter operation • 9.4.5 To refresh the list of active or unacknowledged alarms, press Service Tools > Alerts > Refresh Alerts. Alarm data in transmitter memory The transmitter maintains three sets of data for every alarm that is posted. For each alarm occurrence, the following three sets of data are maintained in transmitter memory: • Alert List • Alert Statistics • Recent Alerts Table 9-2: Alarm data in transmitter memory Alarm data structure Transmitter action if condition occurs Contents Clearing Alert List As determined by the alarm status bits, a list of: • All currently active alarms • All previously active alarms that have not been acknowledged Cleared and regenerated with every transmitter power cycle Alert Statistics One record for each alarm (by alarm number) that has occurred since the last master reset. Each record contains: • A count of the number of occurrences • Timestamps for the most recent posting and clearing Not cleared; maintained across transmitter power cycles Recent Alerts 50 most recent alarm postings or alarm clearings Not cleared; maintained across transmitter power cycles 9.5 Read totalizer and inventory values Display To read a totalizer or inventory value from the display, it must be configured as a display variable. ProLink II ProLink > Totalizer Control ProLink III View the desired variable on the main screen under Process Variables. Field Communicator Service Tools > Variables > Totalizer Control Configuration and Use Manual 157 Transmitter operation Overview Totalizers keep track of the total amount of mass or volume measured by the transmitter since the last totalizer reset. Inventories keep track of the total amount of mass or volume measured by the transmitter since the last inventory reset. Tip You can use the inventories to keep a running total of mass or volume across multiple totalizer resets. 9.6 Start and stop totalizers and inventories Display See Section 9.6.1. ProLink II ProLink > Totalizer Control > Start ProLink > Totalizer Control > Stop ProLink III Device Tools > Totalizer Control > Totalizer and Inventories > Start All Totals Device Tools > Totalizer Control > Totalizer and Inventories > Stop All Totals Field Communicator Service Tools > Variables > Totalizer Control > All Totalizers > Start Totalizers Service Tools > Variables > Totalizer Control > All Totalizers > Stop Totalizers Overview When you start a totalizer, it tracks process measurement. In a typical application, its value increases with flow. When you stop a totalizer, it stops tracking process measurement and its value does not change with flow. Inventories are started and stopped automatically, when totalizers are started and stopped. Important Totalizers and inventories are started or stopped as a group. When you start any totalizer, all other totalizers and all inventories are started simultaneously.When you stop any totalizer, all other totalizers and all inventories are stopped simultaneously. You cannot start or stop inventories directly. 9.6.1 Start and stop totalizers and inventories using the display Prerequisites The Totalizer Start/Stop display function must be enabled. At least one totalizer must be configured as a display variable. Procedure • 158 To start all totalizers and inventories using the display: Micro Motion® Model 2700 Transmitters with Analog Outputs Transmitter operation 1. Scroll until the word TOTAL appears in the lower left corner of the display. Important Because all totalizers are started or stopped together, it does not matter which total you use. 2. Select. 3. Scroll until START appears beneath the current totalizer value. 4. Select. 5. Select again to confirm. 6. Scroll to EXIT. • To stop all totalizers and inventories using the display: 1. Scroll until the word TOTAL appears in the lower left corner of the display. Important Because all totalizers are started or stopped together, it does not matter which total you use. 2. Select. 3. Scroll until STOP appears beneath the current totalizer value. 4. Select. 5. Select again to confirm. 6. Scroll to EXIT. Configuration and Use Manual 159 Transmitter operation 9.7 Reset totalizers Display See Section 9.7.1. ProLink II ProLink > Totalizer Control > Reset Mass Total ProLink > Totalizer Control > Reset Volume Total ProLink > Totalizer Control > Reset Gas Volume Total ProLink > Totalizer Control > Reset ProLink III Device Tools > Totalizer Control > Totalizer and Inventories > Reset Mass Total Device Tools > Totalizer Control > Totalizer and Inventories > Reset Volume Total Device Tools > Totalizer Control > Totalizer and Inventories > Reset Gas Total Device Tools > Totalizer Control > Totalizer and Inventories > Reset All Totals Field Communicator Service Tools > Variables > Totalizer Control > Mass > Mass Total Service Tools > Variables > Totalizer Control > Gas Standard Volume > Volume Total Service Tools > Variables > Totalizer Control > Gas Standard Volume > GSV Total Service Tools > Variables > Totalizer Control > All Totalizers > Reset All Totals Overview When you reset a totalizer, the transmitter sets its value to 0. It does not matter whether the totalizer is started or stopped. If the totalizer is started, it continues to track process measurement. Tip When you reset a single totalizer, the values of other totalizers are not reset. Inventory values are not reset. 9.7.1 Reset totalizers using the display Prerequisites The Totalizer Reset display function must be enabled. The totalizer that you want to reset must be configured as a display variable. For example: • If you want to reset the mass totalizer, Mass Total must be configured as a display variable. • If you want to reset the volume totalizer, Volume Total must be configured as a display variable. Procedure • To reset the mass totalizer: 1. Scroll until the mass totalizer value appears. 2. Select. 160 Micro Motion® Model 2700 Transmitters with Analog Outputs Transmitter operation 3. Scroll until RESET appears beneath the current totalizer value. 4. Select. 5. Select again to confirm. 6. Scroll to EXIT. 7. Select. • To reset the volume totalizer: 1. Scroll until the volume totalizer value appears. 2. Select. 3. Scroll until RESET appears beneath the current totalizer value. 4. Select. 5. Select again to confirm. 6. Scroll to EXIT. 7. Select. • To reset the gas standard volume totalizer: 1. Scroll until the gas standard volume totalizer value appears. 2. Select. 3. Scroll until RESET appears beneath the current totalizer value. 4. Select. 5. Select again to confirm. 6. Scroll to EXIT. 7. Select. 9.8 Reset inventories ProLink II ProLink > Totalizer Control > Reset Inventories ProLink > Totalizer Control > Reset Mass Inventory ProLink > Totalizer Control > Reset Volume Inventory ProLink > Totalizer Control > Reset Gas Volume Inventory ProLink III Device Tools > Totalizer Control > Totalizer and Inventories > Reset Mass Inventory Device Tools > Totalizer Control > Totalizer and Inventories > Reset Volume Inventory Device Tools > Totalizer Control > Totalizer and Inventories > Reset Gas Inventory Device Tools > Totalizer Control > Totalizer and Inventories > Reset All Inventories Configuration and Use Manual 161 Transmitter operation Overview When you reset an inventory, the transmitter sets its value to 0. It does not matter whether the inventory is started or stopped. If the inventory is started, it continues to track process measurement. Tip When you reset a single inventory, the values of other inventories are not reset. Totalizer values are not reset. Prerequisites To use ProLink II or ProLink III to reset the inventories, the feature must be enabled. • To enable inventory reset in ProLink II: 1. Click View > Preferences. 2. Check the Enable Inventory Totals Reset checkbox. 3. Click Apply. • To enable inventory reset in ProLink III: 1. Choose Tools > Options. 2. Select Reset Inventories from ProLink III. 162 Micro Motion® Model 2700 Transmitters with Analog Outputs Operate the transmitter with the Weights & Measures application 10 Operate the transmitter with the Weights & Measures application Topics covered in this chapter: • • • • Operate the transmitter when the Weights & Measures application is installed Switch between secured and unsecured mode Clear Status Alarm A027: Security Breach Replacing the core processor in a Weights & Measures installation Information in this chapter is applicable only if your transmitter was ordered with the Weights & Measures application. 10.1 Operate the transmitter when the Weights & Measures application is installed When the Weights & Measures application is installed, many of the basic functions of the transmitter are modified. • • To make a connection: - If the physical seal is not installed, you can use any supported connection type. - If the physical seal is installed, you cannot make a service port connection. You can use any other supported connection type. To read or obtain process data: - For an approved measurement, you must use an approved method. - If the measurement does not have to be approved, you can use any available method. Important The behavior of transmitter outputs and process variable values is modified by the Weights & Measures application. Ensure that you know the effects of this application on outputs and process variable values. • To reset totalizers: - If the transmitter is unsecured, you can reset totalizers. If you reset one totalizer, all other totalizers are reset automatically. - If the transmitter is secured, you may or may not be able to reset totalizers, depending on configuration. If totalizer reset is enabled, you cannot reset totalizers unless the flow rate is 0. To reset totalizers from the display, you may need to enter the alarm menu password, whether or not you have enabled it. The default value for Alarm Menu Password is 1234. Configuration and Use Manual 163 Operate the transmitter with the Weights & Measures application 10.1.1 • You cannot stop totalizers while the tranmitter is secured. • You cannot reset inventories while the transmitter is secured. Approved methods to read or obtain process data When the Weights & Measures application is installed, process data is approved for custody transfer use only if an approved method is used for reading or obtaining it. Note On the primary mA output, HART/Bell 202 communications may be used to poll for either temperature or pressure, in conjunction with process data reporting. Table 10-1: NTEP-approved methods to read or obtain process data Modbus/RS-485 or HART/RS-485 Transmitter display Mass ✓ ✓ Volume ✓ ✓ ✓ ✓ Totalizer values ✓ ✓ Inventory values ✓ ✓ Process data Density mA output ✓ Table 10-2: OIML-approved methods to read or obtain process data Modbus/RS-485 or HART/RS-485 Transmitter display Mass ✓ ✓ Volume ✓ ✓ ✓ ✓ Totalizer values ✓ ✓(1) Inventory values ✓ ✓ Process data Density 10.1.2 mA output ✓ Large totalizer values on the display (OIML applications only) If Approval is set to OIML and totalizer values become large enough, the display handles large values in a special way. The value displayed may not reflect the actual value. (1) Special handling is applied to large totalizer values. 164 Micro Motion® Model 2700 Transmitters with Analog Outputs Operate the transmitter with the Weights & Measures application The display is able to show a maximum of eight characters, including the decimal point. For all totalizer values configured as display variables, the position of the decimal point on the display is fixed to the configured precision of the display variable. When the totalizer reaches the largest value that can be displayed in these circumstances: • The digits roll over. • The decimal point does not move. • The number of digits on the display does not change. • The internal totalizer is reset to 0. For example, the value 99999.999 rolls over to 00000.000. Tip If you are not sure whether or not the totalizer value on the display has rolled over, check the value by using another method to read the current data. Notes 10.1.3 • The mass and volume totalizers do not necessarily roll over at the same time. • This feature does not apply to inventories. The display presents large inventory values in the standard manner. Effect of the Weights & Measures application on process measurement and outputs When the Weights & Measures application is installed, process measurement and reporting is modified to prevent unauthorized use of the data. Specific changes are controlled by whether the transmitter is secured or unsecured. Table 10-3: Transmitter outputs and process data when Approvals=NTEP Function Outputs Transmitter status mA output behavior Unsecured Secured If reporting a flow variable, mA output reports zero flow. Otherwise, normal. Normal Frequency output behavior Inactive (produces no pulses), even under fault conditions Normal Discrete output behavior Normal Normal Reported as zero Reported normally Density Reported normally Reported normally Temperature Reported normally Reported normally Totalizers Values Do not increment or decrement Increment normally Inventories Values Do not increment or decrement Increment normally Process variables All flow rates Configuration and Use Manual 165 Operate the transmitter with the Weights & Measures application Table 10-4: Transmitter outputs and process data when Approvals=OIML Function Transmitter status Unsecured Secured mA output behavior Performs configured fault action Normal Frequency output behavior Performs configured fault action Normal Discrete output behavior Performs configured fault action Normal All flow rates Reported normally Reported normally Density Reported normally Reported normally Temperature Reported normally Reported normally Totalizers Values Do not increment or decrement Increment normally Inventories Values Do not increment or decrement Increment normally Outputs Process variables 10.1.4 Effect of the Weights & Measures application on operation and maintenance functions When the Weights & Measures application is installed, specific operations and maintenance activities may be disallowed. You can switch to unsecured mode, perform the required actions, then switch back to secured mode. Table 10-5: Available actions when Approvals=NTEP Function Transmitter status Unsecured Secured Connecting from ProLink II, ProLink III, the Field Communicator, or a host All supported connection types are available. Physical security prevents access to the service port terminals. Modbus/RS-485, HART/RS-485, and HART/Bell 202 connections can be used to read data from the transmitter, but software security prevents writing to the transmitter. Configuration Reading Allowed Allowed Changing Allowed Not allowed Zero Allowed Not allowed Density Allowed Not allowed Temperature Allowed Not allowed Outputs set to Continue Measuring Allowed Allowed Outputs set to Fault Allowed Allowed Calibration Smart Meter Verification 166 Micro Motion® Model 2700 Transmitters with Analog Outputs Operate the transmitter with the Weights & Measures application Table 10-5: Available actions when Approvals=NTEP (continued) Function Transmitter status Unsecured Secured Outputs set to Last Meas- Allowed ured Value Not allowed External pressure and temperature data Retrieved by polling Allowed Allowed Written by Modbus or HART host Allowed Not allowed Testing and trimming outputs mA output loop test Allowed Not allowed mA output trim Allowed Not allowed Frequency output loop test Not allowed Not allowed Discrete output loop test Allowed Not allowed Resetting Allowed. If any single totalizer is reset, all other totalizers are reset automatically. May or may not be allowed, depending on configuration. Can be performed only if flow rate is zero. If any single totalizer is reset, all other totalizers are reset automatically. Starting Not allowed N/A Stopping N/A Not allowed Resetting Not allowed Not allowed Allowed Not allowed Totalizers Inventories Sensor simulation Table 10-6: Available actions when Approvals=OIML Function Transmitter status Unsecured Secured Connecting from ProLink II, ProLink III, the Field Communicator, or a host All supported connection types are available. Physical security prevents access to the service port terminals. Modbus/RS-485, HART/RS-485, and HART/Bell 202 connections can be used to read data from the transmitter, but software security prevents writing to the transmitter. Configuration Reading Allowed Allowed Changing Allowed Not allowed Zero Allowed Not allowed Density Allowed Not allowed Temperature Allowed Not allowed Calibration Configuration and Use Manual 167 Operate the transmitter with the Weights & Measures application Table 10-6: Available actions when Approvals=OIML (continued) Function Transmitter status Smart Meter Verification Outputs set to Continue Measuring Outputs set to Fault Unsecured Secured Allowed Allowed Allowed Allowed Outputs set to Last Meas- Allowed ured Value Not allowed External pressure and temperature data Retrieved by polling Allowed Allowed Written by Modbus or HART host Allowed Not allowed Outputs mA output loop test Allowed Not allowed mA output trim Allowed Not allowed Frequency output loop test Allowed Not allowed Discrete output loop test Allowed Not allowed All flow rates Reported normally Reported normally Density Reported normally Reported normally Temperature Reported normally Reported normally Resetting Allowed. If any single totalizer is reset, all other totalizers are reset automatically. May or may not be allowed, depending on configuration. Can be performed only if flow rate is zero. If any single totalizer is reset, all other totalizers are reset automatically. Starting Not allowed N/A Stopping N/A Not allowed Resetting Allowed Not allowed Allowed Not allowed Process variables Totalizers Inventories Sensor simulation 10.2 Switch between secured and unsecured mode You must switch to unsecured mode to change the transmitter configuration or perform many administrative tasks. You must switch back to secured mode in order to meet Weights & Measures requirements for process measurement. You must use one of the following tools to switch modes: 168 • ProLink II • ProLink III • The Custody Transfer “switching” utility. The switching utility is free, and is available from the Micro Motion web site: www.micromotion.com/softwaredownloads. Micro Motion® Model 2700 Transmitters with Analog Outputs Operate the transmitter with the Weights & Measures application The controls are not accessible in any other way. 10.2.1 Switch between secured and unsecured mode using ProLink II Prerequisites Before switching to unsecured mode, ensure that you will be able to switch back to secured mode. Because switching to unsecured mode requires breaking the physical seal, switching back to secured mode may require a site visit from a certified Weights & Measures inspector and reinstallation of the physical seal. Ensure that the wiring is in place for a service port connection. You may need to break the seal and remove the clamp. Procedure • To switch from secured mode to unsecured mode: 1. Make a service port connection to your transmitter. 2. Choose Plug-ins > Enable/Disable Custody Transfer. 3. Click Disable Custody Transfer. • To switch from unsecured mode to secured mode: 1. Make a service port connection to your transmitter. 2. Choose Plug-ins > Enable/Disable Custody Transfer 3. Click Enable Custody Transfer. 10.2.2 Switch between secured and unsecured mode using ProLink III Prerequisites Before switching to unsecured mode, ensure that you will be able to switch back to secured mode. Because switching to unsecured mode requires breaking the physical seal, switching back to secured mode may require a site visit from a certified Weights & Measures inspector and reinstallation of the physical seal. Ensure that the wiring is in place for a service port connection. You may need to break the seal and remove the clamp. Procedure • To switch from secured mode to unsecured mode: 1. Make a service port connection to your transmitter. 2. Choose Device Tools > Configuration > Weights & Measures. 3. Set Software Security to Disabled. • To switch from unsecured mode to secured mode: Configuration and Use Manual 169 Operate the transmitter with the Weights & Measures application 1. Make a service port connection to your transmitter. 2. Choose Device Tools > Configuration > Weights & Measures. 3. Set Software Security to Enabled. 10.2.3 Switch between secured and unsecured mode using the switching utility Prerequisites The switching utility must be installed on your PC. The switching utility is available from the Micro Motion web site: www.micromotion.com/softwaredownloads. Before switching to unsecured mode, ensure that you will be able to switch back to secured mode. Because switching to unsecured mode requires breaking the physical seal, switching back to secured mode may require a site visit from a certified Weights & Measures inspector and reinstallation of the physical seal. Ensure that the wiring is in place for a service port connection. You may need to break the seal and remove the clamp. Procedure • To switch from secured mode to unsecured mode: 1. Run the switching utility. 2. Select the COM port to use for the connection. 3. Click Disable Custody Transfer. • To switch from unsecured mode to secured mode: 1. Run the switching utility. 2. Select the COM port to use for the connection. 3. Click Enable Custody Transfer. 10.3 Clear Status Alarm A027: Security Breach Status Alarm A027: Security Breach is posted if the transmitter is switched to unsecured mode or if the transmitter detects that the core processor ID has changed. 170 1. If the transmitter is in secured mode, switch to unsecured mode. 2. Take any required actions related to the cause of the security breach. 3. Switch to secured mode. Micro Motion® Model 2700 Transmitters with Analog Outputs Operate the transmitter with the Weights & Measures application 10.4 Replacing the core processor in a Weights & Measures installation In a Weights & Measures installation, replacing the core processor requires re-sealing the transmitter. When the transmitter is first secured, the core processor’s unique ID is registered with the transmitter. If you replace the core processor with another core processor, the transmitter will post Status Alarm A026: Sensor/Xmtr Communication Error. To clear this alarm, you must switch the transmitter to unsecured mode and resecure it. This requires breaking the physical seal and reinstalling it when the entire process is complete. Other procedures may be required. Refer to the Weights & Measurements documentation for your installation. Important In most cases, the physical seal must be installed by a certified Weights & Measures inspector. Configuration and Use Manual 171 Operate the transmitter with the Weights & Measures application 172 Micro Motion® Model 2700 Transmitters with Analog Outputs Measurement support 11 Measurement support Topics covered in this chapter: • • • • • • • 11.1 Options for measurement support Use Smart Meter Verification Zero the flowmeter Validate the meter Perform a (standard) D1 and D2 density calibration Perform a D3 and D4 density calibration (T-Series sensors only) Perform temperature calibration Options for measurement support Micro Motion provides several measurement support procedures to help you evaluate and maintain your flowmeter's accuracy. The following methods are available: • Smart Meter Verification evaluates the structural integrity of the sensor tubes by comparing current tube stiffness to the stiffness measured at the factory. Stiffness is defined as the load per unit deflection, or force divided by displacement. Because a change in structural integrity changes the sensor’s response to mass and density, this value can be used as an indicator of measurement performance. • Meter validation compares flowmeter measurements reported by the transmitter to an external measurement standard. Meter validation requires one data point. • Calibration establishes the relationship between a process variable and the signal produced at the sensor. You can calibrate the flowmeter for zero, density, and temperature. Density and temperature calibration require two data points (low and high) and an external measurement for each. Tips 11.2 • Perform Smart Meter Verification at regular intervals to get the best data on your meter's performance. • To prove the meter against a regulatory standard, or to correct measurement error, use meter validation and meter factors. • Before performing a field calibration, contact Micro Motion to see if there is an alternative. In many cases, field calibrations have a negative effect on measurement accuracy. Use Smart Meter Verification You can run a Smart Meter Verification test, view and interpret the results, and set up automatic execution. Configuration and Use Manual 173 Measurement support 11.2.1 Smart Meter Verification requirements To use Smart Meter Verification, the transmitter must be paired with an enhanced core processor, and the Smart Meter Verification option must be ordered for the transmitter. See Table 11-1 for the minimum version of the transmitter, enhanced core processor, and communication tool needed to support Smart Meter Verification. (If you are going to perform Smart Meter Verification using the display, only the transmitter and enhanced core processor versions apply.) Table 11-1: Minimum version to support Smart Meter Verification Item Minimum version Transmitter 6.0 Enhanced core processor 3.6 ProLink II 2.9 ProLink III 1.0 Field Communicator HART device description: device rev 6, DD rev 2 If your devices or tools do not meet the minimum version requirements for Smart Meter Verification, you still may have access to an older version of meter verification if the option was ordered for your transmitter. See Table 11-2 for a description of the major differences between the older meter verification and the newer Smart Meter Verification. Table 11-2: Major differences between meter verification and Smart Meter Verification 11.2.2 Feature Meter verification (older) Smart Meter Verification (newer) Measurement interruption Suspended during the test (3 minutes) No interruption necessary Result storage No results stored in the transmitter Last 20 results stored in the transmitter Results reporting Pass/fail/abort Pass/fail/abort, abort code, comparison tables and graphs for stored test results(1) Test start methods Manual only Manual, scheduled, event-based Smart Meter Verification test preparation Although it is not necessary to match factory conditions or change the transmitter's configuration during a Smart Meter Verification test, the test will run more smoothly when conditions are stable. (1) Detailed test analyses such as comparison graphs are not available on the local display. 174 Micro Motion® Model 2700 Transmitters with Analog Outputs Measurement support Smart Meter Verification has an output mode called Continuous Measurement that allows the transmitter to keep measuring while the test is in progress. If you choose to run the test in Last Measured Value or Fault modes instead, the transmitter outputs will be held constant for the two minute duration of the test. If control loops depend on transmitter outputs, take appropriate action. Avoid process instability during the test. If conditions are too unstable, the Smart Meter Verification test will abort. To maximize process stability: • Maintain a constant fluid pressure and temperature. • Avoid changes to fluid composition, e.g., two-phase flow or settling. • Maintain a constant flow rate. Tips 11.2.3 • The Smart Meter Verification test runs best when flow is stopped through the sensor. • Smart Meter Verification is not affected by any configured transmitter parameters for flow, density, or temperature. Run Smart Meter Verification Run a Smart Meter Verification test using the display 1. Navigate to the Smart Meter Verification menu. Figure 11-1: Smart Meter Verification – Top-level menu Scroll and Select simultaneously for 4 seconds Scroll ENTER METER VERFY Select RUN VERFY Scroll Select RESULTS READ Select Scroll SCHEDULE VERFY EXIT Scroll Select Scroll 2. Choose Run Verfy. 3. Choose Outputs and select the desired output behavior. Select Option Description Continue Measr During the test, all outputs will continue to report their assigned process variable. The test will run for approximately 90 seconds. Fault During the test, all outputs will report the last measured value of their assigned process variable. The test will run for approximately 140 seconds. Configuration and Use Manual 175 Measurement support Option Description Last Value During the test, all outputs will go to their configured fault action. The test will run for approximately 140 seconds. While the test is in progress, dots traverse the display and test progress is shown. Postrequisites View the test results and take any appropriate actions. 176 Micro Motion® Model 2700 Transmitters with Analog Outputs Measurement support Smart Meter Verification flowchart: Running a test using the display Figure 11-2: Running a Smart Meter Verification test using the display RUN VERFY Select OUTPUTS EXIT Scroll Select CONTINUE MEASR FAULT Scroll Select LAST VALUE Scroll Select Scroll EXIT Select ARE YOU SURE/YES? Select . . . . . . . . . . . . . . . x% SENSOR ABORT/YES? Select Scroll Pass Test result Select Abort Fail PASS VERFY CAUTION VERFY ABORTED VERFY Scroll Scroll Scroll RESULTS VIEW/YES? Abort Type Scroll Scroll Select RERUN/YES? To Runcount (see Results Read) Yes Correct condition No Scroll To Enter Meter Verfy Select Run a Smart Meter Verification test using ProLink II 1. Choose Tools > Meter Verification > Run Meter Verification. Configuration and Use Manual 177 Measurement support You may need to wait a few seconds while ProLink II synchronizes its database with the transmitter data. 2. Review the information presented on the screen, and click Next. 3. Enter any desired information on the Test Definition screen, and click Next. All information on this screen is optional. 4. 5. Choose the desired output behavior. Option Description Outputs Continue Measuring During the test, all outputs will continue to report their assigned process variable. The test will run for approximately 90 seconds. Outputs Held at Last Value During the test, all outputs will report the last measured value of their assigned process variable. The test will run for approximately 140 seconds. Outputs Held at Fault During the test, all outputs will go to their configured fault action. The test will run for approximately 140 seconds. Press Start Meter Verification. Test progress is displayed on the screen. Postrequisites View the test results and take any appropriate actions. Run a Smart Meter Verification test using ProLink III 1. Choose Device Tools > Diagnostics > Meter Verification > Run Test. You may need to wait a few seconds while ProLink II synchronizes its database with the transmitter data. 2. Enter any desired information on the Test Definition screen, and click Next. All information on this screen is optional. 3. 4. Choose the desired output behavior. Option Description Continue Measuring During the test, all outputs will continue to report their assigned process variable. The test will run for approximately 90 seconds. Held at Last Value During the test, all outputs will report the last measured value of their assigned process variable. The test will run for approximately 140 seconds. Held at Fault During the test, all outputs will go to their configured fault action. The test will run for approximately 140 seconds. Press Start. Test progress is displayed on the screen. 178 Micro Motion® Model 2700 Transmitters with Analog Outputs Measurement support Postrequisites View the test results and take any appropriate actions. Run a Smart Meter Verification test using the Field Communicator 1. Navigate to the Smart Meter Verification menu: • Overview > Shortcuts > Meter Verification • Service Tools > Maintenance > Routine Maintenance > Meter Verification 2. Choose Manual Verification. 3. Choose Start. 4. Set output behavior as desired, and press OK if prompted. Option Description Continue Measuring During the test, all outputs will continue to report their assigned process variable. The test will run for approximately 90 seconds. Outputs Held at Last Value During the test, all outputs will report the last measured value of their assigned process variable. The test will run for approximately 140 seconds. Outputs Held at Fault During the test, all outputs will go to their configured fault action. The test will run for approximately 140 seconds. Test progress is displayed on the screen. Postrequisites View the test results and take any appropriate actions. 11.2.4 View test data You can view the results of the current test. You can also view results from previous tests. The transmitter stores the following information about the last twenty Smart Meter Verification tests: • Powered-on hours at the time of the test. • Test result (Pass, Fail, Abort). • Stiffness of the left and right pickoffs, shown as percentage variation from the factory value. If the test aborted, 0 is stored for these values. • Abort code, if applicable. In addition, ProLink II and ProLink III provide a detailed test reporting and analysis framework. This information is stored on the PC where ProLink II or ProLink III is installed. It includes: • Timestamp from the PC clock Configuration and Use Manual 179 Measurement support • Current flowmeter identification data • Current flow and density configuration parameters • Current zero values • Current process values for mass flow rate, volume flow rate, density, temperature, and external pressure • Customer and test descriptions (if entered by the user) If you use ProLink II or ProLink III to run a test, a test result chart and a test report are displayed at the completion of the test. On-screen directions are provided to manipulate the test data or export the data to a CSV file for offline analysis. View test result data using the display 1. If you have just run a test, results are displayed automatically at the end of the test. 2. If you want to view results from previous tests: a. Navigate to the Smart Meter Verification menu. Figure 11-3: Smart Meter Verification – Top-level menu Scroll and Select simultaneously for 4 seconds Scroll ENTER METER VERFY Select RUN VERFY Select Scroll RESULTS READ Scroll SCHEDULE VERFY Select EXIT Scroll Select Scroll Select b. Scroll to Results Read and press Select. The runcount of the most recent test is displayed. c. To view data for this test, press Select, then press Scroll to scroll through test data. d. To select a different test, press Scroll, then press Select when the transmitter displays Results More?. When the desired test appears, as identified by runcount, press Select. 180 Micro Motion® Model 2700 Transmitters with Analog Outputs Measurement support Smart Meter Verification flowchart: Viewing test results using the display Figure 11-4: Viewing Smart Meter Verification test results using the display RESULTS READ Select RUNCOUNT x Select Pass Scroll Result type Abort Fail xx HOURS xx HOURS xx HOURS Select Select Select PASS CAUTION Abort Type Select Select Select xx L STF% xx L STF% Select Select xx R STF% xx R STF% Select Select RESULTS MORE? Select To Runcount x-1 Configuration and Use Manual Scroll To Run Verfy 181 Measurement support View test result data using ProLink II 1. Choose Tools > Meter Verification > Run Meter Verification and click View Previous Test Results and Print Report. The chart shows test results for all tests stored in the ProLink II database. 2. (Optional) Click Next to view and print a test report. 3. (Optional) Click Export Data to CSV File to save the data to a file on your PC. View test result data using ProLink III 1. Choose Device Tools > Diagnostics > Meter Verification and click Previous Test Results. The chart shows test results for all tests stored in the ProLink III database. 2. (Optional) Click Next to view and print a test report. 3. (Optional) Click Export Data to CSV File to save the data to a file on your PC. View test result data using the Field Communicator 1. Navigate to the Smart Meter Verification menu: • Overview > Shortcuts > Meter Verification • Service Tools > Maintenance > Routine Maintenance > Meter Verification 2. (Optional) If the Field Communicator database is out of date, choose Upload Results Data from Device. 3. To view data from the most recent test, choose Most Recent Test Results. 4. To view data for all tests in the Field Communicator database: a. Press Show Results Table. Data from the most recent test is displayed. b. Press OK to scroll through data from previous tests. c. To exit the results table, press Abort. Smart Meter Verification results interpretation When the meter verification test is completed, the result is reported as Pass, Fail, or Abort. (Some tools report the Fail result as Caution instead.) Pass 182 The test result is within the specification uncertainty limit. In other words, the stiffness of the left and right pickoffs match the factory values plus or minus the specification uncertain limit. If transmitter zero and configuration match factory values, the sensor will meet factory specifications for flow and density measurement. It is expected that meters will pass meter verification every time the test is run. Micro Motion® Model 2700 Transmitters with Analog Outputs Measurement support Fail The test result is not within the specification uncertainty limit. Micro Motion recommends that you immediately repeat the meter verification test. If during the failed test you had set outputs to Continue Measurement, set outputs to Fault or Last Measured Value instead. • If the meter passes the second test, the first result can be ignored. • If the meter fails the second test, the flow tubes may be damaged. Use your process knowledge to determine the possibilities for damage and the appropriate actions for each. These actions might include removing the meter from service and physically inspecting the tubes. At minimum, you should perform a flow validation and a density calibration. Abort A problem occurred with the meter verification test (e.g., process instability) or you stopped the test manually. See Table 11-3 for a list of abort codes, a descript of each code, and possible actions you can take in response. Table 11-3: Smart Meter Verification abort codes 11.2.5 Code Description Recommended actions 1 User-initiated abort None required. Wait 15 seconds before starting another test. 3 Frequency drift Ensure that temperature, flow, and density are stable, and rerun the test. 5 High drive gain Ensure that flow is stable, minimize entrained gas, and rerun the test. 8 Unstable flow Check factors that could cause process instability, then rerun the test. To maximize process stability: • Maintain a constant fluid pressure and temperature. • Avoid changes to fluid composition, e.g., two-phase flow or settling. • Maintain a constant flow rate. 13 No factory reference data for meter verification test performed on air Contact Micro Motion. 14 No factory reference data for meter verification test performed on water Contact Micro Motion. 15 No configuration data for meter verification Contact Micro Motion. Other General abort Repeat the test. If the test aborts again, contact Micro Motion. Schedule automatic execution of the Smart Meter Verification test You can set up and run a single test at a user-defined future time. You can also set up and run tests on a regular schedule. Configuration and Use Manual 183 Measurement support Manage scheduled test execution using the display 1. Navigate to the Smart Meter Verification menu. Figure 11-5: Smart Meter Verification – Top-level menu Scroll and Select simultaneously for 4 seconds Scroll ENTER METER VERFY Select RUN VERFY Select Scroll RESULTS READ Select Scroll SCHEDULE VERFY EXIT Scroll Select Scroll 2. Scroll to Schedule Verfy and press Select. 3. To schedule a single test or the first test in recurring execution: Select a. Scroll to Set Next and press Select. b. Enter the number of hours that the transmitter will wait before beginning the test. 4. To schedule recurring execution: a. Scroll to Set Recur and press Select. b. Enter the number of hours that will elapse between tests. 5. To disable scheduled execution: • To disable execution of a single scheduled test, set Set Next to 0. • To disable recurring execution, set Set Recur to 0. • To disable all scheduled execution, choose Turn Off Sched when you enter the Smart Meter Verification menu. 184 Micro Motion® Model 2700 Transmitters with Analog Outputs Measurement support Smart Meter Verification flowchart: Scheduling test execution using the display Figure 11-6: Scheduling Smart Meter Verification test execution using the display SCHEDULE VERFY Select No Schedule set? Yes SCHED IS OFF TURN OFF SCHED/YES? Scroll Scroll Select Schedule deleted HOURS LEFT Scroll Select xx HOURS Select SET NEXT Scroll SET RECUR Select Select xx HOURS xx HOURS SAVE/YES? SAVE/YES? No No Yes Scroll Select Scroll EXIT Scroll Scroll Select Yes Select Manage scheduled test execution using ProLink II 1. Choose Tools > Meter Verification > Schedule Meter Verification. 2. To schedule a single test or the first test in recurring execution, specify a value for Hours Until Next Run. 3. To schedule recurring execution, specify a value for Hours Between Recurring Runs. Configuration and Use Manual 185 Measurement support 4. To disable scheduled execution: • To disable execution of a single scheduled test, set Hours Until Next Run to 0. • To disable recurring execution, set Hours Between Recurring Runs to 0. • To disable all scheduled execution, click Turn Off Schedule. Manage scheduled test execution using ProLink III 1. Choose Device Tools > Diagnostics > Meter Verification > Schedule Meter Verification. 2. To schedule a single test or the first test in recurring execution, specify a value for Hours Until Next Run. 3. To schedule recurring execution, specify a value for Hours Between Recurring Runs. 4. To disable scheduled execution: • To disable execution of a single scheduled test, set Hours Until Next Run to 0. • To disable recurring execution, set Hours Between Recurring Runs to 0. • To disable all scheduled execution, click Disable Scheduled Execution. Manage scheduled test execution using the Field Communicator 1. Navigate to the Smart Meter Verification menu: • Overview > Shortcuts > Meter Verification • Service Tools > Maintenance > Routine Maintenance > Meter Verification 2. Choose Automatic Verification. 3. To schedule a single test or the first test in recurring execution, specify a value for Hrs Until Next Run. 4. To schedule recurring execution, specify a value for Set Recurring Hours. 5. To disable scheduled execution: • To disable execution of a single scheduled test, set Hrs Until Next Run to 0. • To disable recurring execution, set Set Recurring Hours to 0. • To disable all scheduled execution, choose Turn Off Schedule. 11.3 Zero the flowmeter Zeroing the flowmeter establishes a baseline for process measurement by analyzing the sensor's output when there is no flow through the sensor tubes. Important In most cases, the factory zero is more accurate than the field zero. Do not zero the flowmeter unless one of the following is true: 186 Micro Motion® Model 2700 Transmitters with Analog Outputs Measurement support • The zero is required by site procedures. • The stored zero value fails the Zero Verification procedure. Prerequisites Before performing a field zero, execute the Zero Verification procedure to see whether or not a field zero can improve measurement accuracy. See Section 2.6. Important Do not verify the zero or zero the flowmeter if a high-severity alarm is active. Correct the problem, then verify the zero or zero the flowmeter. You may verify the zero or zero the flowmeter if a lowseverity alarm is active. 11.3.1 Zero the flowmeter using the display Zeroing the flowmeter establishes a baseline for process measurement by analyzing the sensor's output when there is no flow through the sensor tubes. Restriction You cannot change the Zero Time setting from the display. The current setting of Zero Time will be applied to the zero procedure. The default value is 20 seconds. If you need to change Zero Time, you must make a connection to the transmitter from a communications tool such as ProLink II. Prerequisites Assign the following as display variables: • Live Zero or Field Verification Zero • Drive Gain • Temperature • Density See Section 5.1.2 for assistance. Procedure 1. Prepare the flowmeter: a. Allow the flowmeter to warm up for at least 20 minutes after applying power. b. Run the process fluid through the sensor until the sensor temperature reaches the normal process operating temperature. c. Stop flow through the sensor by shutting the downstream valve, and then the upstream valve if available. d. Verify that the sensor is blocked in, that flow has stopped, and that the sensor is completely full of process fluid. e. Observe the drive gain, temperature, and density readings. If they are stable, check the Live Zero or Field Verification Zero value. If the average value is close to 0, you should not need to zero the flowmeter. Configuration and Use Manual 187 Measurement support 2. Navigate to OFFLINE MAINT > ZERO > CAL ZERO and select CAL/YES?. Dots traverse the display while flowmeter zero is in progress. 3. Read the zero result on the display. The display reports CAL PASS if the zero was successful, or CAL FAIL if it was not. Postrequisites Restore normal flow through the sensor by opening the valves. Need help? If the zero fails: • Ensure that there is no flow through the sensor, then retry. • Remove or reduce sources of electromechanical noise, then retry. • Set Zero Time to a lower value, then retry. • If the zero continues to fail, contact Micro Motion. • If you want to return the flowmeter to operation using a previous zero value: - To restore the zero value set at the factory: OFFLINE MAINT > ZERO > RESTORE ZERO > RESTORE/YES? . This function requires the enhanced core processor. Restriction Restore the factory zero only if your flowmeter was purchased as a unit, it was zeroed at the factory, and you are using the original components. 11.3.2 Zero the flowmeter using ProLink II Zeroing the flowmeter establishes a baseline for process measurement by analyzing the sensor's output when there is no flow through the sensor tubes. Prerequisites ProLink II must be running and must be connected to the transmitter. Procedure 1. Prepare the flowmeter: a. Allow the flowmeter to warm up for at least 20 minutes after applying power. b. Run the process fluid through the sensor until the sensor temperature reaches the normal process operating temperature. c. Stop flow through the sensor by shutting the downstream valve, and then the upstream valve if available. d. Verify that the sensor is blocked in, that flow has stopped, and that the sensor is completely full of process fluid. e. Observe the drive gain, temperature, and density readings. If they are stable, check the Live Zero or Field Verification Zero value. If the average value is close to 0, you should not need to zero the flowmeter. 2. 188 Choose ProLink > Calibration > Zero Verification and Calibration. Micro Motion® Model 2700 Transmitters with Analog Outputs Measurement support 3. Click Calibrate Zero. 4. Modify Zero Time, if desired. Zero Time controls the amount of time the transmitter takes to determine its zeroflow reference point. The default Zero Time is 20 seconds. For most applications, the default Zero Time is appropriate. 5. Click Perform Auto Zero. The Calibration in Progress light will turn red during the zero procedure. At the end of the procedure: • If the zero procedure was successful, the Calibration in Progress light returns to green and a new zero value is displayed. • If the zero procedure failed, the Calibration Failure light turns red. Postrequisites Restore normal flow through the sensor by opening the valves. Need help? If the zero fails: • Ensure that there is no flow through the sensor, then retry. • Remove or reduce sources of electromechanical noise, then retry. • Set Zero Time to a lower value, then retry. • If the zero continues to fail, contact Micro Motion. • If you want to return the flowmeter to operation using a previous zero value: - To restore the zero value set at the factory: ProLink > Zero Verification and Calibration > Calibrate Zero > Restore Factory Zero .This function requires the enhanced core processor. - To restore the most recent valid value from transmitter memory: ProLink > Zero Verification and Calibration > Calibrate Zero > Restore Prior Zero . Restore Prior Zero is available only while the Flow Calibration window is open. If you close the Flow Calibration window, you will no longer be able to restore the prior zero. Restriction Restore the factory zero only if your flowmeter was purchased as a unit, it was zeroed at the factory, and you are using the original components. 11.3.3 Zero the flowmeter using ProLink III Zeroing the flowmeter establishes a baseline for process measurement by analyzing the sensor's output when there is no flow through the sensor tubes. Prerequisites ProLink III must be running and must be connected to the transmitter. Procedure 1. Prepare the flowmeter: Configuration and Use Manual 189 Measurement support a. Allow the flowmeter to warm up for at least 20 minutes after applying power. b. Run the process fluid through the sensor until the sensor temperature reaches the normal process operating temperature. c. Stop flow through the sensor by shutting the downstream valve, and then the upstream valve if available. d. Verify that the sensor is blocked in, that flow has stopped, and that the sensor is completely full of process fluid. e. Observe the drive gain, temperature, and density readings. If they are stable, check the Live Zero or Field Verification Zero value. If the average value is close to 0, you should not need to zero the flowmeter. 2. Choose Device Tools > Calibration > Zero Verification and Calibration. 3. Click Calibrate Zero. 4. Modify Zero Time, if desired. Zero Time controls the amount of time the transmitter takes to determine its zeroflow reference point. The default Zero Time is 20 seconds. For most applications, the default Zero Time is appropriate. 5. Click Calibrate Zero. The Calibration in Progress message is displayed. When the calibration is complete: • If the zero procedure was successful, a Calibration Success message and a new zero value are displayed. • If the zero procedure failed, a Calibration Failed message is displayed. Postrequisites Restore normal flow through the sensor by opening the valves. Need help? If the zero fails: • Ensure that there is no flow through the sensor, then retry. • Remove or reduce sources of electromechanical noise, then retry. • Set Zero Time to a lower value, then retry. • If the zero continues to fail, contact Micro Motion. • If you want to return the flowmeter to operation using a previous zero value: - To restore the zero value set at the factory: Device Tools > Zero Verification and Calibration > Calibrate Zero > Restore Factory Zero . This function requires the enhanced core processor. - To restore the most recent valid value from transmitter memory: Device Tools > Zero Verification and Calibration > Calibrate Zero > Restore Prior Zero . Restore Prior Zero is available only while the Flow Calibration window is open. If you close the Flow Calibration window, you will no longer be able to restore the prior zero. Restriction Restore the factory zero only if your flowmeter was purchased as a unit, it was zeroed at the factory, and you are using the original components. 190 Micro Motion® Model 2700 Transmitters with Analog Outputs Measurement support 11.3.4 Zero the flowmeter using the Field Communicator Zeroing the flowmeter establishes a baseline for process measurement by analyzing the sensor's output when there is no flow through the sensor tubes. 1. Prepare the flowmeter: a. Allow the flowmeter to warm up for at least 20 minutes after applying power. b. Run the process fluid through the sensor until the sensor temperature reaches the normal process operating temperature. c. Stop flow through the sensor by shutting the downstream valve, and then the upstream valve if available. d. Verify that the sensor is blocked in, that flow has stopped, and that the sensor is completely full of process fluid. e. Observe the drive gain, temperature, and density readings. If they are stable, check the Live Zero or Field Verification Zero value. If the average value is close to 0, you should not need to zero the flowmeter. 2. Press Service Tools > Maintenance > Zero Calibration > Perform Auto Zero. 3. Modify Zero Time, if desired. Zero Time controls the amount of time the transmitter takes to determine its zeroflow reference point. The default Zero Time is 20 seconds. For most applications, the default Zero Time is appropriate. 4. Press OK to start the zero, and wait while the zero calibration is performed. 5. When the zero is complete, data from the zero calibration is displayed. • Press OK to accept the data and store the values. • Press ABORT to discard the data and return to the previous zero values. Postrequisites Restore normal flow through the sensor by opening the valves. Need help? If the zero fails: • Ensure that there is no flow through the sensor, then retry. • Remove or reduce sources of electromechanical noise, then retry. • Set Zero Time to a lower value, then retry. • If the zero continues to fail, contact Micro Motion. • If you want to return the flowmeter to operation using a previous zero value: - To restore the zero value set at the factory: Service Tools > Maintenance > Zero Calibration > Restore Factory Zero . This function requires the enhanced core processor. Restriction Restore the factory zero only if your flowmeter was purchased as a unit, it was zeroed at the factory, and you are using the original components. Configuration and Use Manual 191 Measurement support 11.4 Validate the meter Display OFF-LINE MAINT > CONFG > UNITS > MTR F ProLink II ProLink > Configuration > Flow ProLink III Device Tools > Configuration > Process Measurement > Flow Device Tools > Configuration > Process Measurement > Density Field Communicator Configure > Manual Setup > Measurements > Flow Configure > Manual Setup > Measurements > Density Overview Meter validation compares flowmeter measurements reported by the transmitter to an external measurement standard. If the transmitter value for mass flow, volume flow, or density measurement is significantly different from the external measurement standard, you may want to adjust the corresponding meter factor. The flowmeter’s actual measurement is multiplied by the meter factor, and the resulting value is reported and used in further processing. Prerequisites Identify the meter factor(s) that you will calculate and set. You may set any combination of the three meter factors: mass flow, volume flow, and density. Note that all three meter factors are independent: • The meter factor for mass flow affects only the value reported for mass flow. • The meter factor for density affects only the value reported for density. • The meter factor for volume flow affects only the value reported for volume flow or gas standard volume flow. Important To adjust volume flow, you must set the meter factor for volume flow. Setting a meter factor for mass flow and a meter factor for density will not produce the desired result. The volume flow calculations are based on original mass flow and density values, before the corresponding meter factors have been applied. If you plan to calculate the meter factor for volume flow, be aware that validating volume in the field may be expensive, and the procedure may be hazardous for some process fluids. Therefore, because volume is inversely proportional to density, an alternative to direct measurement is to calculate the meter factor for volume flow from the meter factor for density. See Section 11.4.1 for instructions on this method. Obtain a reference device (external measurement device) for the appropriate process variable. Important For good results, the reference device must be highly accurate. 192 Micro Motion® Model 2700 Transmitters with Analog Outputs Measurement support Procedure 1. Determine the meter factor as follows: a. Use the flowmeter to take a sample measurement. b. Measure the same sample using the reference device. c. Calculate the meter factor using the following formula: ReferenceMeasurement NewMeterFactor = ConfiguredMeterFactor x FlowmeterMeasurement 2. Ensure that the calculated meter factor is between 0.8 and 1.2, inclusive. If the meter factor is outside these limits, contact Micro Motion customer service. 3. Configure the meter factor in the transmitter. Example: Calculating the meter factor for mass flow The flowmeter is installed and validated for the first time. The mass flow measurement from the transmitter is 250.27 lb. The mass flow measurement from the reference device is 250 lb. The mass flow meter factor is calculated as follows: MeterFactorMassFlow = 1 x 250 250.27 = 0.9989 The first meter factor for mass flow is 0.9989. One year later, the flowmeter is validated again. The mass flow measurement from the transmitter is 250.07 lb. The mass flow measurement from the reference device is 250.25 lb. The new mass flow meter factor is calculated as follows: MeterFactorMassFlow = 0.9989 x 250.25 250.07 = 0.9996 The new meter factor for mass flow is 0.9996. 11.4.1 Alternate method for calculating the meter factor for volume flow The alternate method for calculating the meter factor for volume flow is used to avoid the difficulties that may be associated with the standard method. This alternate method is based on the fact that volume is inversely proportional to density. It provides partial correction of the volume flow measurement by adjusting for the portion of the total offset that is caused by the density measurement offset. Use this method only when a volume flow reference is not available, but a density reference is available. Procedure 1. Calculate the meter factor for density, using the standard method (see Section 11.4). 2. Calculate the meter factor for volume flow from the meter factor for density: Configuration and Use Manual 193 Measurement support MeterFactorVolume = 1 MeterFactorDensity Note The following equation is mathematically equivalent to the first equation. You may use whichever version you prefer. MeterFactorVolume = ConfiguredMeterFactorDensity 11.5 x DensityFlowmeter DensityReferenceDevice 3. Ensure that the calculated meter factor is between 0.8 and 1.2, inclusive. If the meter factor is outside these limits, contact Micro Motion customer service. 4. Configure the meter factor for volume flow in the transmitter. Perform a (standard) D1 and D2 density calibration Density calibration establishes the relationship between the density of the calibration fluids and the signal produced at the sensor. Density calibration includes the calibration of the D1 (low-density) and D2 (high-density) calibration points. Important Micro Motion flowmeters are calibrated at the factory, and normally do not need to be calibrated in the field. Calibrate the flowmeter only if you must do so to meet regulatory requirements. Contact Micro Motion before calibrating the flowmeter. Tip Micro Motion recommends using meter validation and meter factors, rather than calibration, to prove the meter against a regulatory standard or to correct measurement error. 11.5.1 Perform a D1 and D2 density calibration using ProLink II Prerequisites 194 • During density calibration, the sensor must be completely filled with the calibration fluid, and flow through the sensor must be at the lowest rate allowed by your application. This is usually accomplished by closing the shutoff valve downstream from the sensor, then filling the sensor with the appropriate fluid. • D1 and D2 density calibration require a D1 (low-density) fluid and a D2 (highdensity) fluid. You may use air and water. Micro Motion® Model 2700 Transmitters with Analog Outputs Measurement support • If LD Optimization is enabled on your meter, disable it. To do this, choose ProLink > Configuration > Sensor and ensure that the checkbox is not checked. LD Optimization is used only with large sensors in hydrocarbon applications. In some installations, only Micro Motion customer service has access to this parameter. If this is the case, contact Micro Motion before continuing. • The calibrations must be performed without interruption, in the order shown. Make sure that you are prepared to complete the process without interruption. • Before performing the calibration, record your current calibration parameters. You can do this by saving the current configuration to a file on the PC. If the calibration fails, restore the known values. Restriction For T-Series sensors, the D1 calibration must be performed on air and the D2 calibration must be performed on water. Procedure See Figure 11-7. Figure 11-7: D1 and D2 density calibration using ProLink II D1 calibration Close shutoff valve downstream from sensor D2 calibration Fill sensor with D1 fluid ProLink Menu > Calibration > Density cal – Point 1 Fill sensor with D2 fluid ProLink Menu > Calibration > Density cal – Point 2 Enter density of D1 fluid Enter density of D2 fluid Do Cal Do Cal Calibration in Progress light turns red Calibration in Progress light turns red Calibration in Progress light turns green Calibration in Progress light turns green Close Close Done Configuration and Use Manual 195 Measurement support Postrequisites If you disabled LD Optimization before the calibration procedure, re-enable it. 11.5.2 Perform a D1 and D2 density calibration using ProLink III Prerequisites • During density calibration, the sensor must be completely filled with the calibration fluid, and flow through the sensor must be at the lowest rate allowed by your application. This is usually accomplished by closing the shutoff valve downstream from the sensor, then filling the sensor with the appropriate fluid. • D1 and D2 density calibration require a D1 (low-density) fluid and a D2 (highdensity) fluid. You may use air and water. • If LD Optimization is enabled on your meter, disable it. To do this, choose Device Tools > Configuration > LD Optimization. LD Optimization is used only with large sensors in hydrocarbon applications. In some installations, only Micro Motion customer service has access to this parameter. If this is the case, contact Micro Motion before continuing. • The calibrations must be performed without interruption, in the order shown. Make sure that you are prepared to complete the process without interruption. • Before performing the calibration, record your current calibration parameters. You can do this by saving the current configuration to a file on the PC. If the calibration fails, restore the known values. Restriction For T-Series sensors, the D1 calibration must be performed on air and the D2 calibration must be performed on water. Procedure See Figure 11-8. 196 Micro Motion® Model 2700 Transmitters with Analog Outputs Measurement support Figure 11-8: D1 and D2 density calibration using ProLink III Close shutoff valve downstream from sensor D1 calibration D2 calibration Fill sensor with D1 fluid Device Tools > Calibration > Density Calibration > Density Calibration – Point 1 (Air) Fill sensor with D2 fluid Device Tools > Calibration > Density Calibration > Density Calibration – Point 2 (Water) Enter density of D1 fluid Enter density of D2 fluid Start Calibration Start Calibration Close Close Done Postrequisites If you disabled LD Optimization before the calibration procedure, re-enable it. 11.5.3 Perform a D1 and D2 density calibration using the Field Communicator Prerequisites • During density calibration, the sensor must be completely filled with the calibration fluid, and flow through the sensor must be at the lowest rate allowed by your application. This is usually accomplished by closing the shutoff valve downstream from the sensor, then filling the sensor with the appropriate fluid. • D1 and D2 density calibration require a D1 (low-density) fluid and a D2 (highdensity) fluid. You may use air and water. • If LD Optimization is enabled on your meter, disable it. To do this, choose Configure > Manual Setup > Measurements > LD Optimization. LD Optimization is used only with large sensors in hydrocarbon applications. In some installations, only Micro Motion customer service has access to this parameter. If this is the case, contact Micro Motion before continuing. • The calibrations must be performed without interruption, in the order shown. Make sure that you are prepared to complete the process without interruption. Configuration and Use Manual 197 Measurement support • Before performing the calibration, record your current calibration parameters. If the calibration fails, restore the known values. Restriction For T-Series sensors, the D1 calibration must be performed on air and the D2 calibration must be performed on water. Procedure See Figure 11-9. Figure 11-9: D1 and D2 density calibration using the Field Communicator D1 calibration Close shutoff valve downstream from sensor D2 calibration Fill sensor with D1 fluid On-Line Menu > Service Tools > Maintenance > Density Calibration Fill sensor with D2 fluid Service Tools > Maintenance > Density Calibration Dens Pt 2 Dens Pt 1 Calibration method executes Calibration method executes Enter density of D2 fluid Enter density of D1 fluid OK OK Calibration in Progress message Density Calibration Complete message Calibration in Progress message Density Calibration Complete message OK OK Home Home Done Postrequisites If you disabled LD Optimization before the calibration procedure, re-enable it. 198 Micro Motion® Model 2700 Transmitters with Analog Outputs Measurement support 11.6 Perform a D3 and D4 density calibration (TSeries sensors only) For T-Series sensors, the optional D3 and D4 calibration could improve the accuracy of the density measurement if the density of your process fluid is less than 0.8 g/cm3 or greater than 1.2 g/cm3. If you perform the D3 and D4 calibration, note the following: 11.6.1 • Do not perform the D1 and D2 calibration. • Perform the D3 calibration if you have one calibrated fluid. • Perform both the D3 and D4 calibrations if you have two calibrated fluids (other than air and water). The calibrations must be performed without interruption, in the order shown. Make sure that you are prepared to complete the process without interruption. Perform a D3 or D3 and D4 density calibration using ProLink II Prerequisites • During density calibration, the sensor must be completely filled with the calibration fluid, and flow through the sensor must be at the lowest rate allowed by your application. This is usually accomplished by closing the shutoff valve downstream from the sensor, then filling the sensor with the appropriate fluid. • For D3 density calibration, the D3 fluid must meet the following requirements: • • - Minimum density of 0.6 g/cm3 - Minimum difference of 0.1 g/cm3 between the density of the D3 fluid and the density of water. The density of the D3 fluid may be either greater or less than the density of water. For D4 density calibration, the D4 fluid must meet the following requirements: - Minimum density of 0.6 g/cm3 - Minimum difference of 0.1 g/cm3 between the density of the D4 fluid and the density of the D3 fluid. The density of the D4 fluid must be greater than the density of the D3 fluid. - Minimum difference of 0.1 g/cm3 between the density of the D4 fluid and the density of water. The density of the D4 fluid may be either greater or less than the density of water. Before performing the calibration, record your current calibration parameters. You can do this by saving the current configuration to a file on the PC. If the calibration fails, restore the known values. Procedure See Figure 11-10. Configuration and Use Manual 199 Measurement support Figure 11-10: D3 or D3 and D4 density calibration using ProLink II D3 calibration Close shutoff valve downstream from sensor D4 calibration Fill sensor with D3 fluid Fill sensor with D4 fluid ProLink Menu > Calibration > Density cal – Point 3 ProLink Menu > Calibration > Density cal – Point 4 Enter density of D3 fluid Enter density of D4 fluid Do Cal Do Cal Calibration in Progress light turns red Calibration in Progress light turns red Calibration in Progress light turns green Calibration in Progress light turns green Close Close Done 11.6.2 Done Perform a D3 or D3 and D4 density calibration using ProLink III Prerequisites • During density calibration, the sensor must be completely filled with the calibration fluid, and flow through the sensor must be at the lowest rate allowed by your application. This is usually accomplished by closing the shutoff valve downstream from the sensor, then filling the sensor with the appropriate fluid. • For D3 density calibration, the D3 fluid must meet the following requirements: • - Minimum density of 0.6 g/cm3 - Minimum difference of 0.1 g/cm3 between the density of the D3 fluid and the density of water. The density of the D3 fluid may be either greater or less than the density of water. For D4 density calibration, the D4 fluid must meet the following requirements: - 200 Minimum density of 0.6 g/cm3 Micro Motion® Model 2700 Transmitters with Analog Outputs Measurement support • - Minimum difference of 0.1 g/cm3 between the density of the D4 fluid and the density of the D3 fluid. The density of the D4 fluid must be greater than the density of the D3 fluid. - Minimum difference of 0.1 g/cm3 between the density of the D4 fluid and the density of water. The density of the D4 fluid may be either greater or less than the density of water. Before performing the calibration, record your current calibration parameters. You can do this by saving the current configuration to a file on the PC. If the calibration fails, restore the known values. Procedure See Figure 11-11. Figure 11-11: D3 or D3 and D4 density calibration using ProLink III Close shutoff valve downstream from sensor D3 calibration D4 calibration Fill sensor with D3 fluid Device Tools > Calibration > Density Calibration > Density Calibration – Point 3 Fill sensor with D4 fluid Device Tools > Calibration > Density Calibration > Density Calibration – Point 4 Enter density of D3 fluid Enter density of D4 fluid Start Calibration Start Calibration Close Close Done 11.6.3 Perform a D3 or D3 and D4 density calibration using the Field Communicator Prerequisites • During density calibration, the sensor must be completely filled with the calibration fluid, and flow through the sensor must be at the lowest rate allowed by your application. This is usually accomplished by closing the shutoff valve downstream from the sensor, then filling the sensor with the appropriate fluid. Configuration and Use Manual 201 Measurement support • • • For D3 density calibration, the D3 fluid must meet the following requirements: - Minimum density of 0.6 g/cm3 - Minimum difference of 0.1 g/cm3 between the density of the D3 fluid and the density of water. The density of the D3 fluid may be either greater or less than the density of water. For D4 density calibration, the D4 fluid must meet the following requirements: - Minimum density of 0.6 g/cm3 - Minimum difference of 0.1 g/cm3 between the density of the D4 fluid and the density of the D3 fluid. The density of the D4 fluid must be greater than the density of the D3 fluid. - Minimum difference of 0.1 g/cm3 between the density of the D4 fluid and the density of water. The density of the D4 fluid may be either greater or less than the density of water. Before performing the calibration, record your current calibration parameters. If the calibration fails, restore the known values. Procedure See Figure 11-12. 202 Micro Motion® Model 2700 Transmitters with Analog Outputs Measurement support Figure 11-12: D3 or D3 and D4 density calibration using the Field Communicator D3 calibration Close shutoff valve downstream from sensor D4 calibration Fill sensor with D3 fluid Fill sensor with D4 fluid Service Tools > Maintenance > Density Calibration On-Line Menu > Service Tools > Maintenance > Density Calibration Dens Pt 4 T-Series Dens Pt 3 T-Series Calibration method executes Calibration method executes Enter density of D4 fluid Enter density of D3 fluid OK OK Calibration in Progress message Calibration in Progress message Density Calibration Complete message Density Calibration Complete message OK OK Home Home Done Done 11.7 Perform temperature calibration Temperature calibration establishes the relationship between the temperature of the calibration fluids and the signal produced by the sensor. Prerequisites The temperature calibration is a two-part procedure: temperature offset calibration and temperature slope calibration. The two parts must be performed without interruption, in the order shown. Make sure that you are prepared to complete the process without interruption. You must use ProLink II or ProLink III to calibrate for temperature. Configuration and Use Manual 203 Measurement support Important Consult Micro Motion before performing a temperature calibration. Under normal circumstances, the temperature circuit is stable and should not need an adjustment. Procedure See Figure 11-13 and Figure 11-14. Figure 11-13: Temperature calibration using ProLink II Temperature Offset calibration Temperature Slope calibration Fill sensor with lowtemperature fluid Fill sensor with hightemperature fluid Wait until sensor achieves thermal equilibrium Wait until sensor achieves thermal equilibrium ProLink Menu > Calibration > Temp offset cal ProLink Menu > Calibration > Temp slope cal Enter temperature of lowtemperature fluid Enter temperature of hightemperature fluid Do Cal Do Cal Calibration in Progress light turns red Calibration in Progress light turns red Calibration in Progress light turns green Calibration in Progress light turns green Close Close Done 204 Micro Motion® Model 2700 Transmitters with Analog Outputs Measurement support Figure 11-14: Temperature calibration using ProLink III Temperature Offset calibration Temperature Slope calibration Fill sensor with lowtemperature fluid Fill sensor with hightemperature fluid Wait until sensor achieves thermal equilibrium Wait until sensor achieves thermal equilibrium Device Tools > Calibration > Temperature Calibration > Temperature Calibration - Offset Device Tools > Calibration > Temperature Calibration > Temperature Calibration - Slope Enter temperature of lowtemperature fluid Enter temperature of hightemperature fluid Start Calibration Start Calibration Done Configuration and Use Manual 205 Measurement support 206 Micro Motion® Model 2700 Transmitters with Analog Outputs Troubleshooting 12 Troubleshooting Topics covered in this chapter: • • • • • • • • • • • • • • • • • • • • • • • • • • • • • • Status LED states Status alarms Flow measurement problems Density measurement problems Temperature measurement problems Milliamp output problems Frequency output problems Use sensor simulation for troubleshooting Check power supply wiring Check sensor-to-transmitter wiring Check grounding Perform loop tests Check for radio frequency interference (RFI) Check the HART communication loop Check HART Address and Loop Current Mode Check HART burst mode Check the trimming of the mA output Check Lower Range Value and Upper Range Value Check mA Output Fault Action Check Frequency Output Maximum Pulse Width Check Frequency Output Scaling Method Check Frequency Output Fault Action Check Flow Direction Check the cutoffs Check for slug flow (two-phase flow) Check the drive gain Check the pickoff voltage Check for electrical shorts Check the core processor LED Perform a core processor resistance test Configuration and Use Manual 207 Troubleshooting 12.1 Status LED states The status LED on the transmitter indicates whether or not alarms are active. If alarms are active, view the alarm list to identify the alarms, then take appropriate action to correct the alarm condition. Your transmitter has a status LED only if it has a display. If the transmitter has a display and LED Blinking is disabled, the status LED does not flash to indicate an unacknowledged alarm. Table 12-1: Status LED states 12.2 Condition LED Blinking parameter LED behavior Normal operation (no alarm) N/A Solid green Unacknowledged corrected condition (no alarm) Enabled Flashing green Disabled Solid green Acknowledged low-severity alarm (outputs con- N/A tinue to report process data) Solid yellow Unacknowledged low-severity alarm (outputs continue to report process data) Enabled Flashing yellow Disabled Solid yellow Acknowledged high-severity alarm (outputs in fault) N/A Solid red Unacknowledged high-severity alarm (outputs in fault) Enabled Flashing red Disabled Solid red Status alarms Table 12-2: Status alarms and recommended actions Alarm code Description A001 EEPROM Error (Core Processor) The transmitter has detected a problem communicating with the sensor. You can try cycling power to the meter to see if the condition clears. If not, the core processor must be replaced. A002 RAM Error (Core Processor) 208 Recommended actions The transmitter has detected a problem communicating with the sensor. You can try cycling power to the meter to see if the condition clears. If not, the core processor must be replaced. Micro Motion® Model 2700 Transmitters with Analog Outputs Troubleshooting Table 12-2: Status alarms and recommended actions (continued) Alarm code Description Recommended actions A003 No Sensor Response The transmitter is not receiving one or more basic electrical signals from the sensor. This could mean that the wiring between the sensor and the transmitter has been damaged, or that the sensor requires factory service. 1. Check the drive gain and pickoff voltage. (See Section 12.26 and Section 12.27.) 2. Check the wiring between the sensor and the transmitter. a. Using the installation manual for your transmitter, verify that the transmitter is connected to the sensor according to the instructions. Obey all safety messages when opening wiring compartments. b. Verify that the wires are making good contact with the terminals. c. Perform RTD resistance checks and check for shorts to case (see Section 12.28.1). d. Check the continuity of all wires from the transmitter to the sensor. 3. Check for electrical shorts. See Section 12.28. 4. Check the integrity of the sensor tubes. A004 Temperature Overrange The sensor RTD is signaling a resistance that is out of range for the sensor. 1. Check the sensor RTD resistance values and for RTD shorts to case. (See Section 12.28.1.) 2. Check the wiring between the sensor and the transmitter. a. Using the installation manual for your transmitter, verify that the transmitter is connected to the sensor according to the instructions. Obey all safety messages when opening wiring compartments. b. Verify that the wires are making good contact with the terminals. c. Perform RTD resistance checks and check for shorts to case (see Section 12.28.1). d. Check the continuity of all wires from the transmitter to the sensor. 3. Verify temperature characterization parameters (Temp Cal Factor). 4. Check your process conditions against the values reported by the flowmeter. Configuration and Use Manual 209 Troubleshooting Table 12-2: Status alarms and recommended actions (continued) Alarm code Description Recommended actions A005 Mass Flow Rate Overrange The sensor is signaling a flow rate that is out of range for the sensor. 1. If other alarms are present, resolve those alarm conditions first. If the current alarm persists, continue with the recommended actions. 2. Check your process conditions against the values reported by the flowmeter. 3. Check for slug flow (two-phase flow). a. Check for slug flow alarms. If slug flow is the problem, alarms will be posted. b. Check the process for cavitation, flashing, or leaks. c. Monitor the density of your process fluid output under normal process conditions. A006 Characterization Required The calibration factors for the sensor have not been entered, or the sensor type is incorrect, or the calibration factors are incorrect for the sensor type. 1. Verify that all of the characterization parameters match the data on the sensor tag. 2. Check the resistance of the LLC. (See Section 12.28.1.) 3. Check the Sensor Type parameter and make sure it matches your sensor type. 4. If Sensor Type is Curved Tube, make sure that none of the parameters specific to Straight Tube sensors have been set. 5. If all of the parameters are correct and the alarm persists, replace the core processor. 210 Micro Motion® Model 2700 Transmitters with Analog Outputs Troubleshooting Table 12-2: Status alarms and recommended actions (continued) Alarm code Description Recommended actions A008 Density Overrange The sensor is signaling a density reading below 0 g/cm3 or above 10 g/cm3. Common causes for this alarm include partially filled flow tubes, excessive gas entrainment or flashing, tube fouling (foreign material stuck in a tube, uneven coating on the inside of a tube, or a plugged tube), or tube deformation (a permanent change in tube geometry due to overpressure or hammer effect). 1. If other alarms are present, resolve those alarm conditions first. If the current alarm persists, continue with the recommended actions. 2. Check your process conditions against the values reported by the flowmeter. 3. Check for air in the flow tubes, tubes not filled, foreign material in the tubes, or coating in the tubes. 4. Check for slug flow (two-phase flow). a. Check for slug flow alarms. If slug flow is the problem, alarms will be posted. b. Check the process for cavitation, flashing, or leaks. c. Monitor the density of your process fluid output under normal process conditions. d. Check the values of Slug Low Limit, Slug High Limit, and Slug Duration. 5. If accompanied by an A003 alarm, check for electrical shorts between sensor terminals or between the sensor terminals and the sensor case. 6. Verify that all of the characterization parameters match the data on the sensor tag. 7. Check the sensor coils (see Section 12.28.1). 8. Check the drive gain and pickoff voltage. 9. Perform a density calibration. 10. Contact Micro Motion. A009 Transmitter Initializing/Warming Up The transmitter is in power-up mode. Allow the transmitter to warm up. The alarm should clear automatically. If the alarm does not clear: 1. Check that there is sufficient voltage at the core processor. A minimum of 11.5 VDC should be available at the core terminals at all times. If there is insufficient power on the core terminals, check that the transmitter is receiving sufficient power on the power terminals. 2. Make sure the sensor tubes are full of process fluid. 3. Check the wiring between the sensor and the transmitter. Configuration and Use Manual 211 Troubleshooting Table 12-2: Status alarms and recommended actions (continued) Alarm code Description Recommended actions A010 Calibration Failure This alarm is typically caused by flow through the sensor during the zero, or by a zero offset result that is out of range. Power to the transmitter must be cycled to clear this alarm. 1. Cycle power to the meter. 2. Make sure there is no flow through the sensor. 3. Retry the zero calibration. 4. Power-cycle the transmitter. A011 Zero Calibration Failed: Low This alarm is caused by reverse flow in the sensor during the zero, or by a zero offset result that is below the valid range. This alarm will be accompanied by A010. Power to the transmitter must be cycled to clear this alarm. 1. Cycle power to the meter. 2. Make sure there is no flow through the sensor. 3. Retry the zero calibration. 4. Power-cycle the transmitter. A012 Zero Calibration Failed: High This alarm is caused by positive flow in the sensor during the zero, or by a zero offset result that is above the valid range. This alarm will be accompanied by A010. Power to the transmitter must be cycled to clear this alarm. 1. Cycle power to the meter. 2. Make sure there is no flow through the sensor. 3. Retry the zero calibration. 4. Power-cycle the transmitter. A013 Zero Calibration Failed: Unstable There was too much instability during the calibration procedure. Power to the transmitter must be cycled to clear this alarm. 1. Remove or reduce sources of electromechanical noise (e.g., pumps, vibration, pipe stress). • Check the drive gain and pickoff voltages to confirm that the sensor is in a stable state. • Retry the procedure. 2. Cycle power to the meter, then retry the procedure. A014 Transmitter Failure 1. Check that all wiring compartment covers are installed properly. 2. Check that the wiring connected to the transmitter meets specifications and that all cable shields are properly terminated. 3. Check that the sensor and transmitter are both grounded properly. 4. Evaluate the environment for sources of high electromagnetic interference (EMI) and relocate the transmitter or wiring as necessary. 212 Micro Motion® Model 2700 Transmitters with Analog Outputs Troubleshooting Table 12-2: Status alarms and recommended actions (continued) Alarm code Description Recommended actions A016 Sensor RTD Failure The sensor RTD is signaling a resistance that is out of range for the sensor. 1. Check the wiring between the sensor and the transmitter. a. Using the installation manual for your transmitter, verify that the transmitter is connected to the sensor according to the instructions. Obey all safety messages when opening wiring compartments. b. Verify that the wires are making good contact with the terminals. c. Perform RTD resistance checks and check for shorts to case (see Section 12.28.1). d. Check the continuity of all wires from the transmitter to the sensor. 2. Check your process conditions against the values reported by the flowmeter. 3. Contact Micro Motion. A017 T-Series RTD Failure The sensor RTD is signaling a resistance that is out of range for the sensor. 1. Check the wiring between the sensor and the transmitter. a. Using the installation manual for your transmitter, verify that the transmitter is connected to the sensor according to the instructions. Obey all safety messages when opening wiring compartments. b. Verify that the wires are making good contact with the terminals. c. Perform RTD resistance checks and check for shorts to case (see Section 12.28.1). d. Check the continuity of all wires from the transmitter to the sensor. 2. Check your process conditions against the values reported by the flowmeter. Temperature should be between –200 °F and +400 °F. 3. Verify that all of the characterization parameters match the data on the sensor tag. 4. Contact Micro Motion. A018 EEPROM Error (Transmitter) Power to the transmitter must be cycled to clear this alarm. 1. Check that all wiring compartment covers are installed properly. 2. Check that the wiring connected to the transmitter meets specifications and that shields are properly terminated. 3. Check that the sensor and transmitter are both grounded properly. 4. Evaluate the environment for sources of high electromagnetic interference (EMI) and relocate the transmitter or wiring as necessary. 5. Cycle power to the transmitter. 6. If the problem persists, replace the transmitter. Configuration and Use Manual 213 Troubleshooting Table 12-2: Status alarms and recommended actions (continued) Alarm code Description Recommended actions A019 RAM Error (Transmitter) Power to the transmitter must be cycled to clear this alarm. 1. Check that all wiring compartment covers are installed properly. 2. Check that the wiring connected to the transmitter meets specifications and that shields are properly terminated. 3. Check that the sensor and transmitter are both grounded properly. 4. Evaluate the environment for sources of high electromagnetic interference (EMI) and relocate the transmitter or wiring as necessary. 5. Cycle power to the transmitter. 6. If the problem persists, replace the transmitter. A020 No Flow Cal Value The flow calibration factor and/or K1 has not been entered since the last master reset. Verify that all of the characterization parameters match the data on the sensor tag. If the problem persists: 1. Check that the sensor type (curved or straight) is properly selected. 2. Confirm that no "T-series" calibration parameters have been set if this is a curved tube sensor. A021 Incorrect Sensor Type (K1) The sensor is recognized as a straight tube but the K1 value indicates a curved tube, or vice versa. Verify that all of the characterization parameters match the data on the sensor tag. If the problem persists: 1. Check that the sensor type (curved or straight) is properly selected. 2. Confirm that no "T-Series" calibration parameters have been set if this is a curved tube sensor. 3. If this alarm occurs in conjunction with A006, check the LLC resistance and for shorts to case (Section 12.28.1). A022 Configuration Database Corrupt (Core Processor) Try cycling power to the meter to see if the alarm clears. If the alarm persists, replace the core processor. A023 Internal Totals Corrupt (Core Processor) Try cycling power to the meter to see if the alarm clears. If the alarm persists, replace the core processor. A024 Program Corrupt (Core Processor) Try cycling power to the meter to see if the alarm clears. If the alarm persists, replace the core processor. A025 Boot Sector Fault (Core Processor) Try cycling power to the meter to see if the alarm clears. If the alarm persists, replace the core processor. 214 Micro Motion® Model 2700 Transmitters with Analog Outputs Troubleshooting Table 12-2: Status alarms and recommended actions (continued) Alarm code Description Recommended actions A026 Sensor/Transmitter Communications Failure The transmitter has lost communication with the core processor on the sensor. This alarm can be an indication of a problem with the core or the transmitter requiring the replacement of one or both parts. 1. Check the wiring between the sensor and the transmitter. a. Using the installation manual for your transmitter, verify that the transmitter is connected to the sensor according to the instructions. Obey all safety messages when opening wiring compartments. b. Verify that the wires are making good contact with the terminals. c. Perform RTD resistance checks and check for shorts to case (see Section 12.28.1). d. Check the continuity of all wires from the transmitter to the sensor. 2. Check the core processor LED. 3. If no definite correctable cause was found, replace the core processor. a. If the problem persists, put back the original core processor and replace the transmitter. b. If the problem still persists, replace both the transmitter and core processor. A027 Security Breach 1. Check the HART device ID. 2. The transmitter has a weights and measures security feature that is currently set to “unsecure.” Set the transmitter to “secure” to clear the alarm. An authorized procedure may be required to resecure the transmitter. A028 Core Processor Write Failure There has been a failure in the transmitter electronics. Try cycling power to the meter to see if the alarm clears. If the alarm persists, replace the core processor. A029 PIC/Daughterboard Communi- This can be an indication that there has been a loss of communications Failure cation between the transmitter and the display module. Try cycling power to the meter to see if the alarm clears. If possible, replace the display module. A030 Incorrect Board Type The firmware or configuration loaded in the transmitter is incompatible with the board type. If this alarm occurred in conjunction with an effort to load a configuration into the transmitter, confirm that the transmitter is of the same model as the one the configuration came from. Try cycling power to the meter to see if the alarm clears. If the problem persists, contact Micro Motion for additional assistance. Configuration and Use Manual 215 Troubleshooting Table 12-2: Status alarms and recommended actions (continued) Alarm code Description Recommended actions A031 Low Power The core processor on the sensor is not receiving sufficient power. Check the wiring between the transmitter and the sensor. Power to the transmitter must be cycled to clear this alarm. 1. Using the installation manual for your transmitter, verify that the transmitter is connected to the sensor according to the instructions. Obey all safety messages when opening wiring compartments. 2. Verify that the wires are making good contact with the terminals. 3. Check the continuity of all wires from the transmitter to the sensor. 4. Cycle power to the meter, then retry the procedure. 5. Measure the voltage at the core processor terminals. There should be a minimum of 11.5 volts at all times. a. If there is less than 11.5 volts, confirm that the transmitter is receiving sufficient voltage. (You may need to refer to the installation manual.) b. If the transmitter is receiving sufficient voltage, and the problem still persists, replace the transmitter. A032 Meter Verification in Progress: Outputs to Fault Meter verification in progress, with outputs set to Fault or Last Measured Value. A033 Insufficient Right/Left Pickoff Signal There is insufficient signal coming from the sensor pickoff coils, which suggests that the sensor tubes are being prevented from vibrating at their natural frequency. This alarm often appears in conjunction with alarm A102. 1. Check for possible fluid separation by monitoring the density value and comparing the results against expected density values. 2. Check for plugging, coating, or slug flow. 3. Settling from a two-phase or three-phase fluid can cause this alarm even if the flow tubes are full. This could mean that the sensor needs to be reoriented. Refer to the sensor installation manual for recommended sensor orientations. A035 Meter Verification Aborted The Meter Verification test did not complete, possibly because it was manually aborted. 1. Verify that process conditions are stable, then retry the test. 2. Contact Micro Motion. 216 Micro Motion® Model 2700 Transmitters with Analog Outputs Troubleshooting Table 12-2: Status alarms and recommended actions (continued) Alarm code Description Recommended actions A100 mA Output 1 Saturated The calculated mA output value is outside of the meter's configured range. 1. Check the Upper Range Value and Lower Range Value parameters. Are they set correctly? 2. Check your process conditions against the values reported by the flowmeter. 3. Verify that the measurement units are configured correctly for your application. 4. Purge the flow tubes. 5. Verify process conditions, checking especially for air in the flow tubes, tubes not filled, foreign material in the tubes, or coating in the tubes. A101 mA Output 1 Fixed Non-zero HART address configured, or the mA output is configured to send a constant value. 1. Check whether the output is in loop test mode. If it is, unfix the output. 2. Exit mA output trim, if applicable. 3. Check the HART polling address. 4. Check whether the output has been set to a constant value via digital communication. A102 Drive Overrange The drive power (current/voltage) is at its maximum. 1. Check the drive gain and pickoff voltage. 2. Check for electrical shorts between sensor terminals or between the sensor terminals and the sensor case. 3. Check for partially filled tubes, tube fouling, damaged tubes, and excessive air entrainment or flashing. 4. Settling from a two- or three-phase fluid could create this alarm even if the flow tubes are full, which could mean the sensor needs to be reoriented. Refer to the sensor installation manual for recommended sensor orientations. A103 Data Loss Possible (Totals and Inventories) The totalizers are not being saved properly. The core processor was unable to store the totalizers on the last power-down and must rely on the saved totals. The saved totals can be as much as two hours out of date. 1. Make sure the transmitter and core processor are receiving sufficient power. 2. Check the power supply and power supply wiring. A104 Calibration in Progress A calibration procedure is in process. A105 Slug Flow The density of the process has exceeded the user-defined density limits. Check for slug flow (two-phase flow). A106 Burst Mode Enabled HART burst mode is enabled. A107 Power Reset Occurred The transmitter has been restarted. A108 Basic Event 1 On No action required. A109 Basic Event 2 On No action required. Configuration and Use Manual 217 Troubleshooting Table 12-2: Status alarms and recommended actions (continued) Alarm code Description Recommended actions A110 Frequency Output Saturated The calculated frequency output is outside the configured range. 1. Check the Frequency Output Scaling Method parameter. 2. Check your process conditions against the values reported by the flowmeter. 3. Verify process conditions, checking especially for air in the flow tubes, tubes not filled, foreign material in the tubes, or coating in the tubes. 4. Verify that the measurement units are configured correctly for your application. 5. Purge the flow tubes. A111 Frequency Output Fixed The frequency output has been configured to send a constant value. 1. Stopping the totalizer will set the frequency output to zero. Cycling power to the transmitter or restarting the totalizer will restore the frequency output to normal operation. 2. Check whether the output is in loop test mode. If it is, unfix the output. 3. Check whether the output has been set to a constant value via digital communication. A112 Upgrade Transmitter Software Contact Micro Motion. A113 mA Output 2 Saturated 1. Check your process conditions against the values reported by the flowmeter. 2. Verify process conditions, checking especially for air in the flow tubes, tubes not filled, foreign material in the tubes, or coating in the tubes. 3. Verify that the measurement units are configured correctly for your application. 4. Purge the flow tubes. 5. Check the Upper Range Value and Lower Range Value parameters. Are they set correctly? A114 mA Output 2 Fixed 1. Check whether the output is in loop test mode. If it is, unfix the output. 2. Exit mA output trim, if applicable. 3. Check whether the output has been set to a constant value via digital communication. A115 No External Input or Polled Data The HART polling connection to an external device has failed. No response received from polled device. 1. Verify the external device operation. 2. Verify the wiring between the transmitter and the external device. 3. Verify the HART polling configuration. A116 218 Temperature Overrange (Petroleum) 1. Check your process conditions against the values reported by the flowmeter. 2. Verify the configuration of the petroleum measurement table type and temperature. Micro Motion® Model 2700 Transmitters with Analog Outputs Troubleshooting Table 12-2: Status alarms and recommended actions (continued) Alarm code Description Recommended actions A117 Density Overrange (Petroleum) 1. Check your process conditions against the values reported by the flowmeter. 2. Verify the configuration of the petroleum measurement table type and density. A118 Discrete Output 1 Fixed The discrete output has been configured to send a constant value. A120 Curve Fit Failure (Concentration) Verify the configuration of the concentration measurement application. A121 Extrapolation Alarm (Concentration) If the product in the sensor has temperature or density properties that are outside the parameters established by the concentration measurement curve, this is a symptom and no action is required. This alarm should clear when the process fluid returns to normal. If the problem persists, check the configuration of the concentration measurement application. A131 Meter Verification in Progress: Outputs to Last Measured Value Meter verification in progress, with outputs set to Last Measured Value. A132 Sensor Simulation Active Simulation mode is enabled. A133 EEPROM Error (Display) Change the display module. If the problem persists, contact Micro Motion. A141 DDC trigger(s) have completed No action required. N/A Density FD Calibration in Progress No action required. N/A Density D1 Calibration in Progress No action required. N/A Density D2 Calibration in Progress No action required. N/A Density D3 Calibration in Progress No action required. N/A Density D4 Calibration in Progress No action required. N/A Zero Calibration in Progress No action required. N/A Reverse Flow No action required. Configuration and Use Manual 219 Troubleshooting 12.3 Flow measurement problems Table 12-3: Flow measurement problems and recommended actions Problem Possible causes Recommended actions Flow indication at no flow conditions or zero offset • Misaligned piping (especially in new installations) • Open or leaking valve • Incorrect sensor zero • Verify that all of the characterization parameters match the data on the sensor tag. • If the flow reading is not excessively high, review the live zero. You may need to restore the factory zero. • Check for open or leaking valves or seals. • Check for mounting stress on the sensor (e.g., sensor being used to support piping, misaligned piping). • Contact Micro Motion. Erratic non-zero flow rate under no-flow conditions • • • • • • • Verify that the sensor orientation is appropriate for your application (refer to the sensor installation manual). • Check the drive gain and the pickoff voltage. See Section 12.26 and Section 12.27. • If the wiring between the sensor and the transmitter includes a 9-wire segment, verify that the 9-wire cable shields are correctly grounded. • Check the wiring between the sensor and transmitter. See Section 12.10. • For sensors with a junction box, check for moisture in the junction box. • Purge the flow tubes. • Check for open or leaking valves or seals. • Check for sources of vibration. • Verify damping configuration. • Verify that the measurement units are configured correctly for your application. • Check for slug flow. See Section 12.25. • Check for radio frequency interference. See Section 12.13. • Contact Micro Motion. 220 Leaking valve or seal Slug flow Plugged or coated flow tube Incorrect sensor orientation Wiring problem Vibration in pipeline at rate close to sensor tube frequency • Damping value too low • Mounting stress on sensor Micro Motion® Model 2700 Transmitters with Analog Outputs Troubleshooting Table 12-3: Flow measurement problems and recommended actions (continued) Problem Possible causes Recommended actions Erratic non-zero flow rate when flow is steady • • • • • • Slug flow Damping value too low Plugged or coated flow tube Output wiring problem Problem with receiving device Wiring problem • Verify that the sensor orientation is appropriate for your application (refer to the sensor installation manual). • Check the drive gain and the pickoff voltage. See Section 12.26 and Section 12.27. • If the wiring between the sensor and the transmitter includes a 9-wire segment, verify that the 9-wire cable shields are correctly grounded. • Check for air entrainment, tube fouling, flashing, or tube damage. • Check the wiring between the sensor and transmitter. See Section 12.10. • For sensors with a junction box, check for moisture in the junction box. • Purge the flow tubes. • Check for open or leaking valves or seals. • Check for sources of vibration. • Verify damping configuration. • Verify that the measurement units are configured correctly for your application. • Check for slug flow. See Section 12.25. • Check for radio frequency interference. See Section 12.13. • Contact Micro Motion. Inaccurate flow rate or batch total • • • • • • • • Wiring problem Inappropriate measurement unit Incorrect flow calibration factor Incorrect meter factor Incorrect density calibration factors Incorrect flowmeter grounding Slug flow Problem with receiving device • Check the wiring between the sensor and transmitter. See Section 12.10. • Verify that the measurement units are configured correctly for your application. • Verify that all of the characterization parameters match the data on the sensor tag. • Perform a bucket test to verify batch totals. • Zero the meter. • Check grounding. See Section 12.11. • Check for slug flow. See Section 12.25. • Verify that the receiving device, and the wiring between the transmitter and the receiving device. • Check sensor coil resistance and for shorts to case. See Section 12.28.1. • Replace the core processor or transmitter. Configuration and Use Manual 221 Troubleshooting 12.4 Density measurement problems Table 12-4: Density measurement problems and recommended actions Problem Possible causes Recommended actions Inaccurate density reading • • • • • • • • • • Check the wiring between the sensor and transmitter. See Section 12.10. • Check grounding. See Section 12.11. • Check your process conditions against the values reported by the flowmeter. • Verify that all of the characterization parameters match the data on the sensor tag. • Check for slug flow. See Section 12.25. • If two sensors with similar frequency are too near each other, separate them. • Purge the flow tubes. Unusually high density reading • • • • • Plugged or coated flow tube Incorrect K2 value Incorrect temperature measurement RTD problem In high frequency meters, this can be an indication of erosion or corrosion • In low frequency meters this can indicate tube fouling • Verify that all of the characterization parameters match the data on the sensor tag. • Purge the flow tubes. • Check for coating in the flow tubes. Unusually low density reading • Slug flow • Incorrect K2 value • In low frequency meters this can indicate erosion or corrosion • Check your process conditions against the values reported by the flowmeter. • Verify that all of the characterization parameters match the data on the sensor tag. • Check the wiring between the sensor and transmitter. See Section 12.10. • Check for tube erosion, especially if the process fluid is abrasive. 222 Problem with process fluid Incorrect density calibration factors Wiring problem Incorrect flowmeter grounding Slug flow Plugged or coated flow tube Incorrect sensor orientation RTD failure Physical characteristics of sensor have changed Micro Motion® Model 2700 Transmitters with Analog Outputs Troubleshooting 12.5 Temperature measurement problems Table 12-5: Temperature measurement problems and recommended actions Problem Possible causes Recommended actions Temperature reading significantly different from process temperature • RTD failure • Wiring problem • Check junction box for moisture or verdigris. • Perform RTD resistance checks and check for shorts to case (see Section 12.28.1). • Confirm the temperature calibration factor matches the value on the sensor tag. • Refer to status alarms (especially RTD failure alarms). • Disable external temperature compensation. • Verify temperature calibration. • Check the wiring between the sensor and transmitter. See Section 12.10. Temperature reading slightly different from process temperature • Sensor temperature not yet equalized • Sensor leaking heat • The RTD has a specification of ±1 °C. If the error is within this range there is no problem. If the temperature measurement is outside the specification for the sensor, contact Micro Motion. • The temperature of the fluid may be changing rapidly. Allow sufficient time for the sensor to equalize with the process fluid. • Insulate the sensor if necessary. • Perform RTD resistance checks and check for shorts to case (see Section 12.28.1). • The RTD may not be making good contact with the sensor. The sensor may need to be replaced. Configuration and Use Manual 223 Troubleshooting 12.6 Milliamp output problems Table 12-6: Milliamp output problems and recommended actions Problem Possible causes Recommended actions No mA output • Wiring problem • Circuit failure • Channel not configured for desired output • Check the power supply and power supply wiring. See Section 12.9. • Check the mA output wiring. • Check the Fault Action settings. See Section 12.19. • Measure DC voltage across output terminals to verify that the output is active. • Contact Micro Motion. Loop test failed • • • • • • Check the power supply and power supply wiring. See Section 12.9. • Check the mA output wiring. • Check the Fault Action settings. See Section 12.19. • Contact Micro Motion. mA output below 4 mA • • • • • Constant mA output • Incorrect process variable assigned to the output • Fault condition exists • Non-zero HART address (mA output 1) • Output is configured for loop test mode • Zero calibration failure 224 Power supply problem Wiring problem Circuit failure Channel not configured for desired output Incorrect internal/external power configuration Open in wiring • Check your process conditions against the Bad output circuit values reported by the flowmeter. Process condition below LRV • Verify that the receiving device, and the LRV and URV are not set correctly wiring between the transmitter and the reFault condition if fault action is set to interceiving device. nal zero or downscale • Check the settings of Upper Range Value and • Bad mA receiving device Lower Range Value. See Section 12.18. • Check the Fault Action settings. See Section 12.19. • Verify the output variable assignments. • View and resolve any existing alarm conditions. • Check the HART address and Loop Current Mode. See Section 12.15. • Check to see if a loop test is in process (the output is fixed). • Check HART burst mode configuration. See Section 12.16. • If related to a zero calibration failure, cycle power to the meter and retry the zeroing procedure. Micro Motion® Model 2700 Transmitters with Analog Outputs Troubleshooting Table 12-6: Milliamp output problems and recommended actions (continued) Problem Possible causes mA output consistently out of range • Incorrect process variable or units assigned • Verify the output variable assignments. to output • Verify the measurement units configured • Fault condition if fault action is set to upfor the output. scale or downscale • Check the Fault Action settings. See • LRV and URV are not set correctly Section 12.19. • Check the settings of Upper Range Value and Lower Range Value. See Section 12.18. • Check the mA output trim. See Section 12.17. Consistently incorrect mA measurement • Loop problem • Output not trimmed correctly • Incorrect flow measurement unit configured • Incorrect process variable configured • LRV and URV are not set correctly • Check the mA output trim. See Section 12.17. • Verify that the measurement units are configured correctly for your application. • Verify the process variable assigned to the mA output. • Check the settings of Upper Range Value and Lower Range Value. See Section 12.18. mA output correct at lower current, but incorrect at higher current • mA loop resistance may be set too high • Verify that the mA output load resistance is below maximum supported load (see the installation manual for your transmitter). 12.7 Recommended actions Frequency output problems Configuration and Use Manual 225 Troubleshooting Table 12-7: Frequency output problems and recommended actions Problem Possible causes Recommended actions No frequency output • Stopped totalizer • Process condition below cutoff • Fault condition if fault action is set to internal zero or downscale • Slug flow • Flow in reverse direction from configured flow direction parameter • Bad frequency receiving device • Output level not compatible with receiving device • Bad output circuit • Incorrect internal/external power configuration • Incorrect pulse width configuration • Output not powered • Wiring problem • Verify that the process conditions are below the low-flow cutoff. Reconfigure the low-flow cutoff if necessary. • Check the Fault Action settings. See Section 12.19. • Verify that the totalizers are not stopped. A stopped totalizer will cause the frequency output to be locked. • Check for slug flow. See Section 12.25. • Check flow direction. See Section 12.23. • Verify that the receiving device, and the wiring between the transmitter and the receiving device. • Verify that the channel is wired and configured as a frequency output. • Verify the power configuration for the frequency output (internal vs. external). • Check the pulse width. See Section 12.20. • Perform a loop test. See Section 12.12. Consistently incorrect frequency measurement • Output not scaled correctly • Check the frequency output scaling. See • Incorrect flow measurement unit configSection 12.21. ured • Verify that the measurement units are configured correctly for your application. Erratic frequency output • Radio frequency interference (RFI) from environment 12.8 • Check for radio frequency interference. See Section 12.13. Use sensor simulation for troubleshooting When sensor simulation is enabled, the transmitter reports user-specified values for mass flow, temperature, and density. This allows you to reproduce various process conditions or to test the system. You can use sensor simulation to help distinguish between legitimate process noise and externally caused variation. For example, consider a receiving device that reports an unexpectedly erratic flow value. If sensor simulation is enabled and the observed flow rate does not match the simulated value, the source of the problem is likely to be somewhere between the transmitter and the receiving device. Important When sensor simulation is active, the simulated value is used in all transmitter outputs and calculations, including totals and inventories, volume flow calculations, and concentration calculations. Disable all automatic functions related to the transmitter outputs and place the loop in manual operation. Do not enable simulation mode unless your application can tolerate these effects, and be sure to disable simulation mode when you have finished testing. 226 Micro Motion® Model 2700 Transmitters with Analog Outputs Troubleshooting For more information on using sensor simulation using ProLink II, see Section 7.1. 12.9 Check power supply wiring If the power supply wiring is damaged or improperly connected, the transmitter may not receive enough power to operate properly. Prerequisites You will need the installation manual for your transmitter. Procedure 1. Before inspecting the power supply wiring, disconnect the power source. CAUTION! If the transmitter is in a hazardous area, wait five minutes after disconnecting the power. 2. Verify that the correct external fuse is used. An incorrect fuse can limit current to the transmitter and keep it from initializing. 3. Ensure that the power supply wires are connected to the correct terminals. 4. Verify that the power supply wires are making good contact, and are not clamped to the wire insulation. 5. Inspect the voltage label on the inside of the field-wiring compartment. The voltage supplied to the transmitter should match the voltage specified on the label. 6. Reapply power to the transmitter. CAUTION! If the transmitter is in a hazardous area, do not reapply power to the transmitter with the housing cover removed. Reapplying power to the transmitter while the housing cover is removed could cause an explosion. 7. Use a voltmeter to test the voltage at the transmitter’s power supply terminals. The voltage should be within specified limits. For DC power, you may need to size the cable. 12.10 Check sensor-to-transmitter wiring A number of power-supply and output problems may occur if the wiring between the sensor and the transmitter is improperly connected, or if the wiring becomes damaged. Configuration and Use Manual 227 Troubleshooting Prerequisites You will need the installation manual for your transmitter. Procedure 1. Before opening the wiring compartments, disconnect the power source. CAUTION! If the transmitter is in a hazardous area, wait five minutes after disconnecting the power. 12.11 2. Verify that the transmitter is connected to the sensor according to the information provided in your transmitter installation manual. 3. Verify that the wires are making good contact with the terminals. 4. Check the continuity of all wires from the transmitter to the sensor. Check grounding The sensor and the transmitter must be grounded. If the core processor is installed as part of the transmitter or the sensor, it is grounded automatically. If the core processor is installed separately, it must be grounded separately. Prerequisites You will need: • Installation manual for your sensor • Installation manual for your transmitter Procedure Refer to the sensor and transmitter installation manuals for grounding requirements and instructions. 12.12 Perform loop tests A loop test is a way to verify that the transmitter and the remote device are communicating properly. A loop test also helps you know whether you need to trim mA outputs. 12.12.1 Perform loop tests using the display Prerequisites Before performing a loop test, configure the channels for the transmitter inputs and outputs that will be used in your application. 228 Micro Motion® Model 2700 Transmitters with Analog Outputs Troubleshooting Follow appropriate procedures to ensure that loop testing will not interfere with existing measurement and control loops. Procedure 1. Test the mA output(s). a. Choose and select a low value, e.g., 4 mA. Dots traverse the display while the output is fixed. b. Read the mA current at the receiving device and compare it to the transmitter output. The readings do not need to match exactly. If the values are slightly different, you can correct the discrepancy by trimming the output. c. At the transmitter, activate Select. d. Scroll to and select a high value, e.g., 20 mA. Dots traverse the display while the output is fixed. e. Read the mA current at the receiving device and compare it to the transmitter output. The readings do not need to match exactly. If the values are slightly different, you can correct the discrepancy by trimming the output. f. At the transmitter, activate Select. 2. Test the frequency output(s). a. Choose OFFLINE MAINT > SIM > FO SIM, and select the frequency output value. The frequency output can be set to 1, 10, or 15 kHz. Note If the Weights & Measures application is enabled on the transmitter, it is not possible to perform a loop test of the frequency output, even when the transmitter is unsecured. Dots traverse the display while the output is fixed. b. Read the frequency signal at the receiving device and compare it to the transmitter output. c. At the transmitter, activate Select. 3. Test the discrete output(s). a. Choose OFFLINE MAINT > SIM > DO SIM, and select SET ON. Dots traverse the display while the output is fixed. b. Verify the signal at the receiving device. Configuration and Use Manual 229 Troubleshooting c. At the transmitter, activate Select. d. Scroll to and select SET OFF. e. Verify the signal at the receiving device. f. At the transmitter, activate Select. Postrequisites 12.12.2 • If the mA output reading was slightly off at the receiving device, you can correct this discrepancy by trimming the output. • If the mA output reading was significantly off (±200 microamps), or if at any step the reading was faulty, verify the wiring between the transmitter and the remote device, and try again. • If the discrete output reading is reversed, check the setting of Discrete Output Polarity. Perform loop tests using ProLink II Prerequisites Before performing a loop test, configure the channels for the transmitter inputs and outputs that will be used in your application. Follow appropriate procedures to ensure that loop testing will not interfere with existing measurement and control loops. ProLink II must be running and must be connected to the transmitter. Procedure 1. Test the mA output(s). a. Choose ProLink > Test > Fix Milliamp 1 or ProLink > Test > Fix Milliamp 2. b. Enter 4 mA in Set Output To. c. Click Fix mA. d. Read the mA current at the receiving device and compare it to the transmitter output. The readings do not need to match exactly. If the values are slightly different, you can correct the discrepancy by trimming the output. e. Click UnFix mA. f. Enter 20 mA in Set Output To. g. Click Fix mA. h. Read the mA current at the receiving device and compare it to the transmitter output. The readings do not need to match exactly. If the values are slightly different, you can correct the discrepancy by trimming the output. 230 Micro Motion® Model 2700 Transmitters with Analog Outputs Troubleshooting i. Click UnFix mA. 2. Test the frequency output(s). Note If the Weights & Measures application is enabled on the transmitter, it is not possible to perform a loop test of the frequency output, even when the transmitter is unsecured. a. Choose ProLink > Test > Fix Freq Out. b. Enter the frequency output value in Set Output To. c. Click Fix Frequency. d. Read the frequency signal at the receiving device and compare it to the transmitter output. e. Click UnFix Freq. 3. Test the discrete output(s). a. Choose ProLink > Test > Fix Discrete Output. b. Select On. c. Verify the signal at the receiving device. d. Select Off. e. Verify the signal at the receiving device. f. Click UnFix. Postrequisites 12.12.3 • If the mA output reading was slightly off at the receiving device, you can correct this discrepancy by trimming the output. • If the mA output reading was significantly off (±200 microamps), or if at any step the reading was faulty, verify the wiring between the transmitter and the remote device, and try again. • If the discrete output reading is reversed, check the setting of Discrete Output Polarity. Perform loop tests using ProLink III Prerequisites Before performing a loop test, configure the channels for the transmitter inputs and outputs that will be used in your application. Follow appropriate procedures to ensure that loop testing will not interfere with existing measurement and control loops. ProLink II must be running and must be connected to the transmitter. Configuration and Use Manual 231 Troubleshooting Procedure 1. Test the mA output(s). a. Choose Device Tools > Diagnostics > Testing > mA Output 1 Test or Device Tools > Diagnostics > Testing > mA Output 2 Test. b. Enter 4 in Fix to:. c. Click Fix mA. d. Read the mA current at the receiving device and compare it to the transmitter output. The readings do not need to match exactly. If the values are slightly different, you can correct the discrepancy by trimming the output. e. Click UnFix mA. f. Enter 20 in Fix to:. g. Click Fix mA. h. Read the mA current at the receiving device and compare it to the transmitter output. The readings do not need to match exactly. If the values are slightly different, you can correct the discrepancy by trimming the output. i. Click UnFix mA. 2. Test the frequency output(s). Note If the Weights & Measures application is enabled on the transmitter, it is not possible to perform a loop test of the frequency output, even when the transmitter is unsecured. a. Choose Device Tools > Diagnostics > Testing > Frequency Output Test. b. Enter the frequency output value in Fix to. c. Click Fix FO. d. Read the frequency signal at the receiving device and compare it to the transmitter output. e. Click UnFix FO. 3. Test the discrete output(s). a. Choose Device Tools > Diagnostics > Testing > Discrete Output Test. b. Set Fix To: to ON. c. Verify the signal at the receiving device. d. Set Fix To: to OFF. e. Verify the signal at the receiving device. 232 Micro Motion® Model 2700 Transmitters with Analog Outputs Troubleshooting f. Click UnFix. 12.12.4 Perform loop tests using the Field Communicator Tip Loop tests are not required. However, Micro Motion recommends performing a loop test for every input or output available on your transmitter. The inputs and outputs available on your transmitter vary according to your purchase option and your channel configuration. You may not need to perform all of the loop tests described here. Prerequisites Before performing a loop test, configure the channels for the transmitter inputs and outputs that will be used in your application. Follow appropriate procedures to ensure that loop testing will not interfere with existing measurement and control loops. Procedure 1. Test the mA output(s). a. Choose Service Tools > Simulate > Simulate Outputs > mA Output Loop Test and select 4 mA. b. Read the mA current at the receiving device and compare it to the transmitter output. The readings do not need to match exactly. If the values are slightly different, you can correct the discrepancy by trimming the output. c. Press OK. d. Select 20 mA. e. Read the mA current at the receiving device and compare it to the transmitter output. The readings do not need to match exactly. If the values are slightly different, you can correct the discrepancy by trimming the output. f. Press OK. g. Choose End. 2. Test the frequency output(s). Note If the Weights & Measures application is enabled on the transmitter, it is not possible to perform a loop test of the frequency output, even when the transmitter is unsecured. a. Press Service Tools > Simulate > Simulate Outputs > Frequency Output Test, and choose the frequency output level. Configuration and Use Manual 233 Troubleshooting b. Read the frequency signal at the receiving device and compare it to the transmitter output. c. Choose End. 3. Test the discrete output(s). a. Press Service Tools > Simulate > Simulate Outputs > Discrete Output Test. b. Choose Off. c. Verify the signal at the receiving device. d. Press OK. e. Choose On. f. Verify the signal at the receiving device. g. Press OK. h. Choose End. Postrequisites 12.13 • If the mA output reading was slightly off at the receiving device, you can correct this discrepancy by trimming the output. • If the mA output reading was significantly off (±200 microamps), or if at any step the reading was faulty, verify the wiring between the transmitter and the remote device, and try again. • If the discrete output reading is reversed, check the setting of Discrete Output Polarity. Check for radio frequency interference (RFI) The transmitter's frequency output or discrete output can be affected by radio frequency interference (RFI). Possible sources of RFI include a source of radio emissions, or a large transformer, pump, or motor that can generate a strong electromagnetic field. Several methods to reduce RFI are available. Use one or more of the following suggestions, as appropriate to your installation. Procedure 234 • Eliminate the RFI source. • Move the transmitter. • Use shielded cable for the frequency output or discrete output. - Terminate the shielding at the output device. If this is impossible, terminate the shielding at the cable gland or conduit fitting. - Do not terminate the shielding inside the wiring compartment. - 360-degree termination of shielding is unnecessary. Micro Motion® Model 2700 Transmitters with Analog Outputs Troubleshooting 12.14 Check the HART communication loop If you cannot establish or maintain HART communications, the HART loop may be wired incorrectly. Prerequisites You will need: • A copy of your transmitter installation manual • A Field Communicator • Optional: the HART Application Guide, available at www.hartcomm.org Procedure 1. Verify that the loop wires are connected as shown in the wiring diagrams in the transmitter installation manual. If your HART network is more complex than the wiring diagrams in the transmitter installation manual, contact either Micro Motion or the HART Communication Foundation. 2. Disconnect the primary mA output wiring from the transmitter. 3. Install a 250–1000 Ω resistor across the transmitter’s primary mA output terminals. 4. Check the voltage drop across the resistor (4–20 mA = 1–5 VDC). If voltage drop is less than 1 VDC, add resistance to achieve a voltage drop of greater than 1 VDC. 5. Connect a Field Communicator directly across the resistor and attempt to communicate (poll). If communication with the transmitter cannot be established, the transmitter may need service. Contact Micro Motion. 12.15 Check HART Address and Loop Current Mode If the transmitter is producing a fixed current from the mA output, the Loop Current Mode parameter may be disabled. When Loop Current Mode is disabled, the mA output produces a fixed value, and does not report process data or implement its fault action. When HART Address is changed, some configuration tools will automatically change Loop Current Mode. Tip Always verify Loop Current Mode after setting or changing HART Address. Configuration and Use Manual 235 Troubleshooting Procedure 1. Set HART Address as appropriate for your HART network. The default address is 0. This is the recommended value unless the transmitter is in a multidrop network. 2. 12.16 Set Loop Current Mode to Enabled. Check HART burst mode HART burst mode can cause the transmitter to output unexpected values. Burst mode is normally disabled, and should only be enabled if another device on the HART network requires burst mode communication. 12.17 1. Check to see if burst mode is enabled or disabled. 2. If burst mode is enabled, disable it. Check the trimming of the mA output If the trim values for the mA output are inaccurate, the transmitter will under-compensate or over-compensate the output. 12.18 1. Trim the output, following the standard procedure. 2. If this does not correct the problem, contact Micro Motion. Check Lower Range Value and Upper Range Value If the process conditions fall below the configured Lower Range Value (LRV) or rise above the configured Upper Range Value (URV), the transmitter outputs may send unexpected values. 12.19 1. Make a note of your current process conditions. 2. Check the configuration of the LRV and URV. Check mA Output Fault Action mA Output Fault Action controls the behavior of the mA output if the transmitter encounters an internal fault condition. If the mA output is reporting a constant value below 4 mA or above 20 mA, the transmitter may be in a fault condition. 1. Check the status alarms for active fault conditons. 2. If there are active fault conditions, the transmitter is performing correctly. If you want to change its behavior, consider the following options: • Change the setting of mA Output Fault Action. 236 Micro Motion® Model 2700 Transmitters with Analog Outputs Troubleshooting • For the relevant status alarms, change the setting of Alarm Severity to Ignore. 3. 12.20 If there are no active fault conditions, continue troubleshooting. Check Frequency Output Maximum Pulse Width If Frequency Output Maximum Pulse Width is set incorrectly, the frequency output may report an incorrect value. Verify the configuration of Frequency Output Maximum Pulse Width. For most applications, the default value for Frequency Output Maximum Pulse Width is appropriate. This corresponds to a 50% duty cycle. 12.21 Check Frequency Output Scaling Method If Frequency Output Scaling Method is set incorrectly, the frequency output may report an incorrect value. 12.22 1. Verify the configuration of Frequency Output Scaling Method. 2. If you changed the setting of Frequency Output Scaling Method, check the settings of all other frequency output parameters. Check Frequency Output Fault Action The Frequency Output Fault Action controls the behavior of the frequency output if the transmitter encounters an internal fault condition. If the frequency output is reporting a constant value, the transmitter may be in a fault condition. 1. Check the status alarms for active fault conditons. 2. If there are active fault conditions, the transmitter is performing correctly. If you want to change its behavior, consider the following options: • Change the setting of Frequency Output Fault Action. • For the relevant status alarms, change the setting of Alarm Severity to Ignore. 3. 12.23 If there are no active fault conditions, continue troubleshooting. Check Flow Direction If Flow Direction is set inappropriately for your process, the transmitter may report unexpected flow values or totals. Configuration and Use Manual 237 Troubleshooting The Flow Direction parameter interacts with actual flow direction to affect flow values, flow totals and inventories, and output behavior. For the simplest operation, actual process flow should match the flow arrow that is on the side of the sensor case. Procedure 12.24 1. Verify the actual direction of process flow through the sensor. 2. Verify the configuration of Flow Direction. Check the cutoffs If the transmitter cutoffs are configured incorrectly, the transmitter may report zero flow when flow is present, or very small amounts of flow under no-flow conditions. There are separate cutoff parameters for mass flow rate, volume flow rate, gas standard volume flow rate (if applicable), and density. There is an independent cutoff for each mA output on your transmitter. The interaction between cutoffs sometimes produces unexpected results. Procedure Verify the configuration of the cutoffs. Tip For typical applications, Micro Motion recommends setting Mass Flow Cutoff to the zero stability value for your sensor, multiplied by 10. Zero stabiliy values can be found in the Product Data Sheet for your sensor. 12.25 Check for slug flow (two-phase flow) Slug flow (two-phase flow, entrained gas) can cause spikes in the drive gain. This may cause the transmitter to report zero flow, or to post several different alarms. 1. Check for slug flow alarms. If the transmitter is not generating slug flow alarms, slug flow is not the source of your problem. 2. Check the process for cavitation, flashing, or leaks. 3. Monitor the density of your process fluid output under normal process conditions. 4. Check the settings of Slug Low Limit, Slug High Limit, and Slug Duration. Tip You can reduce the occurrence of slug flow alarms by setting Slug Low Limit to a lower value, Slug High Limit to a higher value, or Slug Duration to a higher value. 238 Micro Motion® Model 2700 Transmitters with Analog Outputs Troubleshooting 12.26 Check the drive gain Excessive or erratic drive gain may indicate any of a variety of process conditions, sensor problems, or configuration problems. To know whether your drive gain is excessive or erratic, you must collect drive gain data during the problem condition and compare it to drive gain data from a period of normal operation. Excessive (saturated) drive gain Table 12-8: Possible causes and recommended actions for excessive (saturated) drive gain Possible cause Recommended actions Slug flow Check for slug flow. See Section 12.25. Partially filled flow tube Correct process conditions so that the flow tubes are full. Plugged flow tube Check the pickoff voltages (see Section 12.27). If either of them are close to zero (but neither is zero), plugged tubes may be the source of your problem. Purge the tubes. In extreme cases, you may need to replace the sensor. Cavitation, flashing, or air en- • Increase the inlet or back pressure at the sensor. trainment; settling of two- or • If a pump is located upstream from the sensor, increase the disthree-phase fluids tance between the pump and sensor. • The sensor may need to be reorientated. Consult the installation manual for your sensor for recommended orientations. Drive board or module failure Contact Micro Motion. Bent flow tube Check the pickoff voltages (see Section 12.27). If either of them are close to zero (but neither is zero), the flow tubes may be bent. The sensor will need to be replaced. Cracked flow tube Replace the sensor. Sensor imbalance Contact Micro Motion. Mechanical binding at sensor Ensure sensor is free to vibrate. Open drive or left pickoff sen- Contact Micro Motion. sor coil Flow rate out of range Ensure that flow rate is within sensor limits. Incorrect sensor characteriza- Verify the characterization parameters. tion Erratic drive gain Table 12-9: Possible causes and recommended actions for erratic drive gain Possible cause Recommended actions Wrong K1 characterization constant for sensor Verify the K1 characterization parameter. Configuration and Use Manual 239 Troubleshooting Table 12-9: Possible causes and recommended actions for erratic drive gain (continued) Possible cause Recommended actions Polarity of pick-off reversed or polarity of drive reversed Contact Micro Motion. 12.26.1 Slug flow Check for slug flow. See Section 12.25. Foreign material caught in flow tubes • Purge the flow tubes. • Replace the sensor. Collect drive gain data Drive gain data can be used to diagnose a variety of process and equipment conditions. Collect drive gain data from a period of normal operation, and use this data as a baseline for troubleshooting. Procedure 12.27 1. Navigate to the drive gain data. 2. Observe and record drive gain data over an appropriate period of time, under a variety of process conditions. Check the pickoff voltage If the pickoff voltage readings are unusually low, you may have any of a variety of process or equipment problems. To know whether your pickoff voltage is unusually low, you must collect pickoff voltage data during the problem condition and compare it to pickoff voltage data from a period of normal operation. Table 12-10: Possible causes and recommended actions for low pickoff voltage 240 Possible cause Recommended actions Air entrainment • Increase the inlet or back pressure at the sensor. • If a pump is located upstream from the sensor, increase the distance between the pump and sensor. • The sensor may need to be reoriented. Consult the installation manual for your sensor for recommended orientations. Faulty wiring runs between the sensor and transmitter Verify wiring between sensor and transmitter. Process flow rate beyond the limits of the sensor Verify that the process flow rate is not out of range of the sensor. Slug flow Check for slug flow. See Section 12.25. Micro Motion® Model 2700 Transmitters with Analog Outputs Troubleshooting Table 12-10: Possible causes and recommended actions for low pickoff voltage (continued) 12.27.1 Possible cause Recommended actions No tube vibration in sensor • • • • Moisture in the sensor electronics Eliminate the moisture in the sensor electronics. The sensor is damaged, or sensor magnets may have become demagnetized Replace the sensor. Check for plugging. Ensure sensor is free to vibrate (no mechanical binding). Verify wiring. Test coils at sensor. See Section 12.28.1. Collect pickoff voltage data Pickoff voltage data can be used to diagnose a variety of process and equipment conditions. Collect pickoff voltage data from a period of normal operation, and use this data as a baseline for troubleshooting. Procedure 12.28 1. Navigate to the pickoff voltage data. 2. Observe and record data for both the left pickoff and the right pickoff, over an appropriate period of time, under a variety of process conditions. Check for electrical shorts Shorts between sensor terminals or between the sensor terminals and the sensor case can cause the sensor to stop working. Table 12-11: Possible causes and recommended actions for electrical shorts Possible cause Recommended action Moisture inside the junction box Ensure that the junction box is dry and no corrosion is present. Liquid or moisture inside the sensor case Contact Micro Motion. Internally shorted feedthrough Contact Micro Motion. Faulty cable Replace the cable. Improper wire termination Verify wire terminations inside sensor junction box. The Micro Motion document titled 9-Wire Flowmeter Cable Preparation and Installation Guide may offer some assistance. Configuration and Use Manual 241 Troubleshooting 12.28.1 Check the sensor coils Checking the sensor coils can identify electrical shorts. Restriction This procedure applies only to 9-wire remote-mount transmitters and remote transmitters with remote core processors.. Procedure 1. Disconnect power to the transmitter. CAUTION! If the transmitter is in a hazardous area, wait 5 minutes before continuing. 2. Remove the end-cap from the core processor housing. 3. Unplug the terminal blocks from the terminal board on the core processor. 4. Using a digital multimeter (DMM), check the pickoff coils by placing the DMM leads on the unplugged terminal blocks for each terminal pair. See Table 12-12 for a list of the coils. Record the values. Table 12-12: Coils and test terminal pairs Coil Sensor model Terminal colors Drive coil All Brown to red Left pickoff coil (LPO) All Green to white Right pickoff coil (RPO) All Blue to gray Resistance temperature detector (RTD) All Yellow to violet Lead length compensator (LLC) All except T-Series and CMF400 Yellow to orange (see note) Composite RTD T-Series Yellow to orange Fixed resistor (see note) CMF400 Yellow to orange Note The CMF400 fixed resistor applies only to certain specific CMF400 releases. Contact Micro Motion for more information. There should be no open circuits, that is, no infinite resistance readings. The left pickoff and right pickoff readings should be the same or very close (±5 Ω). If there are any unusual readings, repeat the coil resistance tests at the sensor junction box to eliminate the possibility of faulty cable. The readings for each coil pair should match at both ends. 5. 242 Test the terminals in the sensor junction box for shorts to case. Micro Motion® Model 2700 Transmitters with Analog Outputs Troubleshooting a. Leave the terminal blocks disconnected. b. Remove the lid of the junction box. c. Testing one terminal at a time, place a DMM lead on the terminal and the other lead on the sensor case. With the DMM set to its highest range, there should be infinite resistance on each lead. If there is any resistance at all, there is a short to case. 6. Test the resistance of junction box terminal pairs. a. Test the brown terminal against all other terminals except the red one. b. Test the red terminal against all other terminals except the brown one. c. Test the green terminal against all other terminals except the white one. d. Test the white terminal against all other terminals except the green one. e. Test the blue terminal against all other terminals except the gray one. f. Test the gray terminal against all other terminals except the blue one. g. Test the orange terminal against all other terminals except the yellow and violet ones. h. Test the yellow terminal against all other terminals except the orange and violet ones. i. Test the violet terminal against all other terminals except the yellow and orange ones. There should be infinite resistance for each pair. If there is any resistance at all, there is a short between terminals. Postrequisites To return to normal operation: 1. Plug the terminal blocks into the terminal board. 2. Replace the end-cap on the core processor housing. 3. Replace the lid on the sensor junction box. Important When reassembling the meter components, be sure to grease all O-rings. 12.29 Check the core processor LED The core processor has an LED that indicates different meter conditions. 1. Maintain power to the transmitter. 2. If you have a 4-wire remote installation or a remote core processor with remote transmitter installation: Configuration and Use Manual 243 Troubleshooting a. Remove the core processor lid. The core processor is intrinsically safe and can be opened in all environments. b. Check the state of the core processor LED. 3. If you have an integral installation: a. Loosen the four cap screws that fasten the transmitter to the base. Figure 12-1: Integral installation components Transmitter Transition ring Core processor 4 x cap screws (4 mm) Base b. Rotate the transmitter counter-clockwise so that the cap screws are in the unlocked position. c. Gently lift the transmitter straight up, disengaging it from the cap screws. Important Do not disconnect or damage the wires that connect the transmitter to the core processor. d. Check the state of the core processor LED. 4. If you have a 9-wire remote installation: a. Remove the end-cap. 244 Micro Motion® Model 2700 Transmitters with Analog Outputs Troubleshooting Figure 12-2: 9-wire remote installation components Transmitter Core processor 4 x cap screws (4 mm) End-cap b. Inside the core processor housing, loosen the three screws that hold the core processor mounting plate in place. Do not remove the screws. c. Rotate the mounting plate so that the screws are in the unlocked position. d. Holding the tab on the mounting plate, slowly lower the mounting plate so that the top of the core processor is visible. Important Do not disconnect or damage the wires that connect the transmitter to the core processor. e. Check the state of the core processor LED. Postrequisites To return to normal operation: • For a 4-wire remote installation or a remote core processor with remote transmitter installation, replace the core processor lid. • For an integral installation: 1. Without pinching or stretching the wires, lower the transmitter onto the base, inserting the cap screws into the slots. 2. Rotate the transmitter clockwise so that the cap screws are in the locked position. 3. Tighten the cap screws, torquing to 20 to 30 in-lbs (2.3 to 3.4 N-m). • For a 9-wire remote installation: 1. Without pinching or stressing the wires, slide the mounting plate into place. 2. Rotate the mounting plate so that the screws are in the locked position. Configuration and Use Manual 245 Troubleshooting 3. Tighten the screws, torquing to 6 to 8 in-lbs (0.7 to 0.9 N-m). 4. Replace the end-cap. Important When reassembling the meter components, be sure to grease all O-rings. 12.29.1 Core processor LED states Table 12-13: Standard core processor LED states LED state Description Recommended actions 1 flash per second (ON 25%, OFF 75%) Normal operation No action required. 1 flash per second (ON 75%, OFF 25%) Slug flow (two-phase flow) See Section 12.25. Solid ON Zero or calibration in progress No action required. Core processor receiving between 11.5 and 5 volts Check power supply to transmitter. Sensor not recognized Check wiring between transmitter and sensor. Improper configuration Check sensor characterization parameters. Broken pin between sensor and core processor The meter requires factory service. 4 flashes per second Fault condition Check alarm status. OFF Core processor receiving less than 5 volts • Verify power supply wiring to core processor. • If transmitter status LED is lit, transmitter is receiving power. Check voltage across terminals 1 (VDC+) and 2 (VDC–) in core processor. If reading is less than 1 VDC, verify power supply wiring to core processor. Wires may be switched. • If transmitter status LED is not lit, transmitter is not receiving power. Check power supply. If power supply is operational, internal transmitter, display, or LED failure is possible – the meter may require factory service. Core processor internal failure The meter requires factory service. 3 rapid flashes, followed by pause Table 12-14: Enhanced core processor LED states LED state Description Recommended action Solid green Normal operation No action required. Flashing yellow Zero in progress No action required. Solid yellow Low-severity alarm Check alarm status. 246 Micro Motion® Model 2700 Transmitters with Analog Outputs Troubleshooting Table 12-14: Enhanced core processor LED states (continued) LED state Description Recommended action Solid red High-severity alarm Check alarm status. Flashing red (80% on, 20% off) Tubes not full • If alarm A105 (slug flow) is active, refer to the recommended actions for that alarm. • If alarm A033 (tubes not full) is active, verify process. Check for air in the flow tubes, tubes not filled, foreign material in tubes, or coating in tubes. Flashing red (50% on, 50% off) Electronics failed The meter requires factory service. Flashing red (50% on, 50% off, skips every 4th) Sensor failed The meter requires factory service. OFF Core processor receiving less than 5 volts • Verify power supply wiring to core processor. • If transmitter status LED is lit, transmitter is receiving power. Check voltage across terminals 1 (VDC+) and 2 (VDC–) in core processor. If reading is less than 1 VDC, verify power supply wiring to core processor. Wires may be switched. • If transmitter status LED is not lit, transmitter is not receiving power. Check power supply. If power supply is operational, internal transmitter, display, or LED failure is possible – the meter may require factory service. Core processor internal failure The meter requires factory service. 12.30 Perform a core processor resistance test 1. Power down the transmitter. 2. If you have a 4-wire remote installation or a remote core processor with remote transmitter installation, remove the core processor lid. 3. If you have an integral installation: a. Loosen the four cap screws that fasten the transmitter to the base. Configuration and Use Manual 247 Troubleshooting Figure 12-3: Integral installation components Transmitter Transition ring Core processor 4 x cap screws (4 mm) Base b. Rotate the transmitter counter-clockwise so that the cap screws are in the unlocked position. c. Gently lift the transmitter straight up, disengaging it from the cap screws. 4. If you have a 9-wire remote installation: a. Remove the end-cap. Figure 12-4: 9-wire remote installation components Transmitter Core processor 4 x cap screws (4 mm) End-cap b. Inside the core processor housing, loosen the three screws that hold the core processor mounting plate in place. Do not remove the screws. c. Rotate the mounting plate so that the screws are in the unlocked position. d. Holding the tab on the mounting plate, slowly lower the mounting plate so that the top of the core processor is visible. 248 Micro Motion® Model 2700 Transmitters with Analog Outputs Troubleshooting 5. At the core processor, disconnect the 4-wire cable between the core processor and the transmitter. 6. Measure the resistance between core processor terminal pairs 3–4, 2–3, and 2–4. 7. Terminal pair Function Expected resistance 3–4 RS-485/A and RS-485/B 40 kΩ to 50 kΩ 2–3 VDC– and RS-485/A 20 kΩ to 25 kΩ 2–4 VDC– and RS-485/B 20 kΩ to 25 kΩ If any resistance measurements are lower than specified, the core processor may not be able to communicate with a transmitter or a remote host. The meter may need factory service. Postrequisites To return to normal operation: • For a 4-wire remote installation or a remote core processor with remote transmitter installation: 1. Reconnect the 4-wire cable between the core processor and the transmitter. 2. Replace the core processor lid. 3. Restore power to the transmitter. • For an integral installation: 1. Reconnect the 4-wire cable between the core processor and the transmitter. 2. Without pinching or stretching the wires, lower the transmitter onto the base, inserting the cap screws into the slots. 3. Rotate the transmitter clockwise so that the cap screws are in the locked position. 4. Tighten the cap screws, torquing to 20 to 30 in-lbs (2.3 to 3.4 N-m). 5. Restore power to the transmitter. • For a 9-wire remote installation: 1. Reconnect the 4-wire cable between the core processor and the transmitter. 2. Without pinching or stressing the wires, slide the mounting plate into place. 3. Rotate the mounting plate so that the screws are in the locked position. 4. Tighten the screws, torquing to 6 to 8 in-lbs (0.7 to 0.9 N-m). 5. Replace the end-cap. 6. Restore power to the transmitter. Important When reassembling the meter components, be sure to grease all O-rings. Configuration and Use Manual 249 Troubleshooting 250 Micro Motion® Model 2700 Transmitters with Analog Outputs Using the transmitter display Appendix A Using the transmitter display Topics covered in this appendix: • • • • • • A.1 Components of the transmitter interface Use the optical switches Access and use the display menu system Display codes for process variables Codes and abbreviations used in display menus Menu maps for the transmitter display Components of the transmitter interface The transmitter interface includes the status LED, the display (LCD panel), and two optical switches. Configuration and Use Manual 251 Using the transmitter display Figure A-1: Transmitter interface A H B G C F D E A. B. C. D. E. F. G. H. A.2 Status LED Display (LCD panel) Process variable Scroll optical switch Optical switch indicator Select optical switch Unit of measure for process variable Current value of process variable Use the optical switches Use the optical switches on the transmitter interface to control the transmitter display. The transmitter has two optical switches: Scroll and Select. To activate an optical switch, block the light by holding your thumb or finger in front of the opening. Tip You can activate the optical switch through the lens. Do not remove the transmitter housing cover. The optical switch indicator lights up when the transmitter senses that an optical switch has been activated. 252 Micro Motion® Model 2700 Transmitters with Analog Outputs Using the transmitter display Table A-1: Optical switch indicator and optical switch states A.3 Optical switch indicator State of optical switches Solid red One optical switch is activated. Flashing red Both optical switches are activated. Access and use the display menu system The display menu system is used to perform various configuration, administrative, and maintenance tasks. Tip The display menu system does not provide complete configuration, administrative, or maintenance functions. For complete transmitter management, you must use another communications tool. Prerequisites To access the display menu system, operator access to either the Off-Line menu or the Alarm menu must be enabled. To access the complete menu system, operator access must be enabled for both the Off-Line menu and the Alarm menu. Procedure 1. At the transmitter display, activate the Scroll and Select optical switches simultaneously until the display changes. You will enter the Off-Line menu at any of several locations, depending on several factors. • If an alarm is active and access to the Alarm menu is enabled, you will see SEE ALARM. • If no alarm is active and Smart Meter Verification is enabled on the transmitter, you will see ENTER METER VERFY. • If no alarm is active and Smart Meter Verification is not enabled on the transmitter, you will see OFF_LINE MAINT. 2. Use the Scroll and Select optical switches to navigate to your destination in the display menu system. • Use Scroll to move through a list of options. • Use Select to choose the current option. 3. If CODE? appears on the display when you make a choice, enter the value that is configured for Off-Line Password. a. With the cursor flashing on the first digit, activate Scroll until the correct digit is displayed, then activate Select. b. Repeat this process for the second, third, and fourth digits. Configuration and Use Manual 253 Using the transmitter display Tip If you do not know the correct value for Off-Line Password, wait 30 seconds. The password screen will time out automatically and you will be returned to the previous screen. 4. If Scroll flashes on the display, activate the Scroll optical switch, then the Select optical switch, and then the Scroll optical switch again. The display will prompt you through this sequence. The Scroll-Select-Scroll sequence is designed to guard against accidental activation of the off-line menu. It is not designed as a security measure. 5. To exit a display menu and return to a higher-level menu: • Activate Scroll until the EXIT option is displayed, then activate Select. • If the EXIT option is not available, activate Scroll and Select simultaneously and hold until the screen returns to the previous display. 6. To exit the display menu system, you can use either of the following methods: • Exit each menu separately, working your way back to the top of the menu system. • Wait until the display times out and returns to displaying process variable data. A.3.1 Enter a floating-point value using the display Certain configuration values (for example, Lower Range Value and Upper Range Value) are entered as floating-point values. The display supports both decimal notation and exponential notation for floating-point values. The display allows you to enter a maximum of 8 characters, including the sign. The decimal point is not counted as a character. Exponential notation is used to enter values that require more than 8 characters. Enter a floating-point value using decimal notation Decimal notation allows you to enter values between –9999999 and 99999999. You can use the decimal point to enter values with a precision of 0 through 4 (4 characters to the right of the decimal point). Decimal values entered via the display must meet the following requirements: • They can contain a maximum of 8 digits, or 7 digits plus a minus sign (−) to indicate a negative number. • They can contain a decimal point. The decimal point does not count as a digit. The decimal point must be positioned so that the precision of the value does not exceed 4. When you first enter the configuration screen, the current configuration value is displayed in decimal notation, and the active character is flashing. If the value is positive, no sign is displayed. If the value is negative, a minus sign is displayed. 254 Micro Motion® Model 2700 Transmitters with Analog Outputs Using the transmitter display Procedure • To change the value: 1. Activate Select until the digit you want to change is active (flashing). Select moves the cursor one position to the left. From the leftmost position, Select moves the cursor to the rightmost digit. 2. Activate Scroll to change the value of the active digit. 3. Repeat until all digits are set as desired. • • To change the sign of the value: - If the current value is negative, activate Select until the minus sign is flashing, then activate Scroll until the space is blank. - If the current value is positive and there is a blank space at the left of the value, activate Select until the cursor is flashing under the blank space, then activate Scroll until the minus sign appears. - If the current value is positive and there is no blank space at the left of the value, activate Select until the cursor is flashing under the leftmost digit, then activate Scroll until the minus sign appears. To move the decimal point: 1. Activate Select until the decimal point is flashing. 2. Activate Scroll. The decimal point is removed from its current position. 3. Activate Select and watch the position of the decimal point. As the cursor moves to the left, the decimal point will flash between each pair of digits, up to a maximum precision of four (four digits to the right of the decimal point). Tip If the position is not valid, the decimal point is not displayed. Continue to activate Select until the decimal point appears at the right of the displayed value. 4. When the decimal point is in the desired position, activate Scroll. The decimal point is inserted at its current position. • To save the displayed value to transmitter memory, activate Scroll and Select simultaneously and hold until the display changes. - If the displayed value is the same as the value in transmitter memory, you will be returned to the previous screen. - If the displayed value is not the same as the value in transmitter memory, SAVE/ YES? flashes on the display. Activate Select. Configuration and Use Manual 255 Using the transmitter display • To exit the menu without saving the displayed value to transmitter memory, activate Scroll and Select simultaneously and hold until the display changes. - If the displayed value is the same as the value in transmitter memory, you will be returned to the previous screen. - If the displayed value is not the same as the value in transmitter memory, SAVE/ YES? flashes on the display. Activate Scroll. Enter a floating-point value using exponential notation Exponential notation is used to enter values that are larger than 99999999 or smaller than −9999999. Exponential values entered via the display must be in the following form: SX.XXXEYY. In this string: • S = Sign. A minus sign (−) indicates a negative number. A blank indicates a positive number. • X.XXX = The 4-digit mantissa. • E = The exponent indicator. • YY = The 2-digit exponent. Procedure 1. Switch from decimal notation to exponential notation. a. Activate Select as required until the rightmost digit is flashing. b. Activate Scroll until E is displayed. c. Activate Select. Tip If you have modified the value in decimal notation without saving the changes to transmitter memory, the changes will be lost when you switch to exponential notation. Save the decimal value before switching to exponential notation. 2. Enter the exponent. The first character may be a minus sign or any digit between 0 and 3. The second character may be any digit between 0 and 9. a. Activate Select to move the cursor to the rightmost character on the display. b. Activate Scroll until the desired character is displayed. c. Activate Select to move the cursor one position to the left. d. Activate Scroll until the desired character is displayed. 3. Enter the mantissa. The mantissa must be a 4-digit value with a precision of 3 (that is, all values between 0.000 and 9.999). a. Activate Select to move the cursor to the rightmost digit in the mantissa. 256 Micro Motion® Model 2700 Transmitters with Analog Outputs Using the transmitter display b. Activate Scroll until the desired character is displayed. c. Activate Select to move the cursor one digit to the left. d. Activate Scroll until the desired character is displayed. e. Activate Select to move the cursor one digit to the left. f. Activate Scroll until the desired character is displayed. g. Activate Select to move the cursor one digit to the left. h. Activate Scroll until the desired character is displayed. 4. Enter the sign. a. Activate Select to move the cursor one digit to the left. b. Activate Scroll until the desired character is displayed. For positive numbers, select a blank space. 5. To save the displayed value to transmitter memory, activate Scroll and Select simultaneously and hold until the display changes. • If the displayed value is the same as the value in transmitter memory, you will be returned to the previous screen. • If the displayed value is not the same as the value in transmitter memory, SAVE/ YES? flashes on the display. Activate Select. 6. (Optional) Switch back from exponential notation to decimal notation. a. Activate Select until the E is flashing. b. Activate Select until d is displayed. c. Activate Select. A.4 Display codes for process variables Certain configuration values (for example, Lower Range Value and Upper Range Value) are entered as floating-point values. The display supports both decimal notation and exponential notation for floating-point values. Table A-2: Display codes for process variables Code Definition AVE_D Average density AVE_T Average temperature BRD_T Board temperature CONC Concentration DRIVE% Drive gain EXT_P External pressure EXT_T External temperature Configuration and Use Manual Comment or reference 257 Using the transmitter display Table A-2: Display codes for process variables (continued) Code Definition Comment or reference FVZ Field verification zero Weights & Measures application only GSV F Gas standard volume flow GSV I Gas standard volume inventory GSV T Gas standard volume total LPO_A Left pickoff amplitude LVOLI Volume inventory LZERO Live zero flow MASSI Mass inventory MTR_T Case temperature (T-Series sensors only) NET M Net mass flow rate Concentration measurement application only NET V Net volume flow rate Concentration measurement application only NETMI Net mass inventory Concentration measurement application only NETVI Net volume inventory Concentration measurement application only PWRIN Input voltage Refers to power input to the core processor RDENS Density at reference temperature Concentration measurement application only RPO_A Right pickoff amplitude SGU Specific gravity units STD V Standard volume flow rate Concentration measurement application only STDVI Standard volume inventory Concentration measurement application only TCDENS Temperature-corrected density Petroleum measurement application only TCORI Temperature-corrected inventory Petroleum measurement application only TCORR Temperature-corrected total Petroleum measurement application only TCVOL Temperature-corrected volume Petroleum measurement application only TUBEF Raw tube frequency WTAVE Weighted average 258 Micro Motion® Model 2700 Transmitters with Analog Outputs Using the transmitter display A.5 Codes and abbreviations used in display menus Table A-3: Codes and abbreviations used in display menus Code or abbreviation Definition ACK ALARM Acknowledge alarm ACK ALL Acknowledge all alarms ACT Action ADDR Address AO 1 SRC Fixed to the process variable assigned to the primary output AO1 Analog output 1 (primary mA output) AO2 Analog output 2 (secondary mA output) AUTO SCRLL Auto Scroll BKLT Backlight Comment or reference B LIGHT CAL Calibrate CH A Channel A CH B Channel B CH C Channel C CHANGE PASSW Change password or passcode CHANGE CODE Change the password or passcode required for access to display functions CONFG Configuration CORE Core processor CUR Z Current zero CUSTODY XFER Custody transfer D EV Discrete event DENS Density DGAIN, DRIVE % Drive gain DI Discrete input DISBL Disable DO1 Discrete output 1 DO2 Discrete output 2 DSPLY Display E1OR2 Event 1 or Event 2 Events configured using the basic event model ENABL Enable Select to enable ENABLE ACK Enable acknowledge all Enable or disable the ACK ALL function Configuration and Use Manual Events configured using the enhanced event model Select to disable 259 Using the transmitter display Table A-3: Codes and abbreviations used in display menus (continued) Code or abbreviation Definition Comment or reference ENABLE ALARM Enable alarm menu Access to alarm menu from display ENABLE AUTO Enable Auto Scroll Enable or disable the Auto Scroll function ENABLE OFFLN Enable off-line Access to off-line menu from display ENABLE PASSW Enable password Enable or disable password protection for display functions ENABLE RESET Enable totalizer reset Enable or disable totalizer reset from display ENABLE START Enable totalizer start Enable or disable totalizer start/stop from display EVNT1 Event 1 Event configured using the basic event model only EVNT2 Event 2 Event configured using the basic event model only EXTRN External FAC Z Factory zero FCF Flow calibration factor FL SW Flow switch FLSWT FLDIR Flow direction FO Frequency output FO FREQ Frequency factor FO RATE Rate factor FR FL Frequency=Flow FREQ Frequency GSV Gas standard volume HYSTRSIS Hysteresis INTERN Internal IO Input/output LANG Language LOCK Write-protect LOOP CUR Loop current MTR F Meter factor M_ASC Modbus ASCII M_RTU Modbus RTU MAO1 mA output 1 (primary mA output) MAO2 mA output 2 (secondary mA output) 260 Micro Motion® Model 2700 Transmitters with Analog Outputs Using the transmitter display Table A-3: Codes and abbreviations used in display menus (continued) Code or abbreviation Definition MASS Mass flow MBUS Modbus MFLOW Mass flow MSMT Measurement OFFLN Off-line OFF-LINE MAINT Off-line maintenance P/UNT Pulses/unit POLAR Polarity PRESS Pressure QUAD Quadrature r. Revision SCALE Scaling method SIM Simulation SPECL Special SRC Source TEMP, TEMPR Temperature UNT/P Units/pulse VAR 1 Display Variable 1 VER Version VERFY Verify VFLOW Volume flow VOL Volume, volume flow WRPRO Write protect XMTR Transmitter Configuration and Use Manual Comment or reference Used for loop testing, not simulation mode. Simulation mode is not accessible via the display. Variable assignment 261 Using the transmitter display A.6 Menu maps for the transmitter display Figure A-2: Offline menu – top level Scroll and Select simultaneously for 4 seconds SEE ALARM OFF-LINE MAINT Scroll EXIT Scroll Select VER Scroll ZERO CONFG Scroll Scroll SIM SENSOR VERFY* Scroll Scroll EXIT *This option is displayed only if the transmitter is connected to an enhanced core processor and the meter verification software is installed on the transmitter. 262 Micro Motion® Model 2700 Transmitters with Analog Outputs Using the transmitter display Figure A-3: Offline menu – version information Scroll and Select simultaneously for 4 seconds Scroll OFF-LINE MAINT Select Scroll VER Select Yes Version info Scroll Yes CEQ/ETO info* Scroll ED/API info* Scroll CUSTODY XFER* Scroll Yes SENSOR VERFY* Scroll EXIT *The option is displayed only if the corresponding CEQ/ ETO or application is installed on the transmitter. Configuration and Use Manual 263 Using the transmitter display Figure A-4: Offline menu – configuration: units and I/O Scroll and Select simultaneously for 4 seconds Scroll OFF-LINE MAINT Select Scroll CONFG Select UNITS Scroll IO Select Select MASS CH A Scroll Select Select VOL/GSV AO 1 SRC FO Scroll Scroll Select Select DENS AO 1 4 MA FO SRC DO SRC Scroll Scroll Scroll Scroll TEMP AO 120 MA FO FREQ DO POLAR Scroll Scroll Scroll Scroll PRESS EXIT FO RATE CONFIG FL SW Scroll CH B Scroll Scroll EXIT FO POLAR Scroll DO Select SOURCE FL SW Scroll Scroll Scroll EXIT SETPOINT FL SW Scroll EXIT 264 Micro Motion® Model 2700 Transmitters with Analog Outputs Using the transmitter display Figure A-5: Offline menu – configuration: meter factor, display, and digital communications Scroll and Select simultaneously for 4 seconds Scroll OFF-LINE MAINT Select Scroll CONFG Select UNITS Scroll MTR F Scroll DISPLAY Scroll COMM Select Select Select MASS TOTALS RESET PROTOCOL Scroll Scroll Scroll VOL TOTALS STOP BAUD Scroll Scroll Scroll DENS DISPLAY OFFLN* PARITY Scroll Scroll Scroll EXIT DISPLAY ALARM STOP BITS Scroll Scroll DISPLAY ACK ADDRESS MBUS Scroll Scroll AUTO SCRLL** ADDRESS HART Scroll Scroll CODE OFFLINE*** LOOP CURR HART Scroll Scroll CODE ALARM*** EXIT Scroll LOCK Scroll DISPLAY RATE Scroll DISPLAY BKLT *If you disable access to the offline menu, the offline menu will disappear as soon as you exit. To re-enable access, you must use ProLink II or the Communicator. **If Auto Scroll is enabled, a Scroll Rate screen is displayed immediately after the Auto Scroll screen. ***If either password is enabled, a Change Code screen will be displsayed. Scroll DISPLAY LANG Scroll EXIT Configuration and Use Manual 265 Using the transmitter display Figure A-6: Offline menu – alarms Scroll and Select simultaneously for 4 seconds SEE ALARM Select ACK ALL* Yes No Select Scroll EXIT Select Scroll Active/ unacknowledged alarms? Yes No Alarm code NO ALARM Scroll Select Scroll ACK EXIT Yes Select No Scroll *This screen is displayed only if the ACK ALL function s enabled and there are unacknowledged alarms. 266 Micro Motion® Model 2700 Transmitters with Analog Outputs Using the transmitter display Figure A-7: Offline menu – meter verification: top level Scroll and Select simultaneously for 4 seconds Scroll ENTER METER VERFY Select RUN VERFY RESULTS READ Scroll Select Scroll Select SCHEDULE VERFY EXIT Scroll Select Scroll Select Figure A-8: Offline menu – meter verification schedule SCHEDULE VERFY Select No Schedule set? Yes SCHED IS OFF TURN OFF SCHED/YES? Scroll Scroll Select Schedule deleted HOURS LEFT Scroll SET NEXT Select SET RECUR xx HOURS Select Select Select xx HOURS xx HOURS SAVE/YES? SAVE/YES? No Scroll Scroll Yes No Select Configuration and Use Manual Scroll EXIT Scroll Yes Select Scroll Select 267 Using the transmitter display Figure A-9: Offline menu – meter verification test RUN VERFY Select OUTPUTS EXIT Scroll Select CONTINUE MEASR FAULT Scroll Select LAST VALUE Scroll Select Scroll EXIT Select ARE YOU SURE/YES? Select . . . . . . . . . . . . . . . x% SENSOR ABORT/YES? Select Scroll Pass Test result Select Abort Fail PASS VERFY CAUTION VERFY ABORTED VERFY Scroll Scroll Scroll RESULTS VIEW/YES? Abort Type Scroll Scroll Select RERUN/YES? To Runcount (see Results Read) Yes Correct condition Select 268 No Scroll To Enter Meter Verify Micro Motion® Model 2700 Transmitters with Analog Outputs Using the transmitter display Figure A-10: Offline menu – meter verification results RESULTS READ Select RUNCOUNT x Select Pass Result type Scroll Abort Fail xx HOURS xx HOURS xx HOURS Select Select Select PASS CAUTION Abort Type Select Select Select xx L STF% xx L STF% Select Select xx R STF% xx R STF% Select Select RESULTS MORE? Select To Runcount x-1 Configuration and Use Manual Scroll To Run Verfy 269 Using the transmitter display Figure A-11: Offline menu – totalizers and inventories Process variable display Scroll Mass total Volume total Scroll Scroll Select E1--SP(1) EXIT Scroll Scroll E2--SP(1) STOP/START(2) RESET(3) Scroll Scroll Select Select STOP/START YES? RESET YES? Yes Select No Yes Scroll Select No Scroll (1) The Event Setpoint screens can be used to define or change the setpoint for Event 1 or Event 2 in the basic event model. These screens are displayed only if the event is defined on mass total or volume total. Note that this functionality does not apply to discrete events (the enhanced event model). (2) The transmitter must be configured to allow starting and stopping totalizers from the display. (3) The transmitter must be configured to allow resetting totalizers from the display. 270 Micro Motion® Model 2700 Transmitters with Analog Outputs Using the transmitter display Figure A-12: Offline menu – Simulation (loop testing) Scroll and Select simultaneously for 4 seconds Scroll OFF-LINE MAINT Select Scroll SIM Select Yes AO SIM Scroll FO SIM Select Select SET x MA* SET y KHZ**** Select** Yes Select** Yes ................ ................ Select*** Select*** Scroll Scroll Scroll DO SIM Select SET ON Select** Yes ................ Select*** Scroll SET OFF EXIT EXIT Select** Yes ................ Select*** *The output can be fixed at 2, 4, 12, 20, or 22 mA. **Fixes the output. ***Unfixes the output. ****The output can be fixed at 1, 10, or 15 kHz. Scroll EXIT Configuration and Use Manual 271 Using the transmitter display Figure A-13: Offline menu – Zero Scroll and Select simultaneously for 4 seconds Scroll OFF-LINE MAINT Select Scroll ZERO Select CAL ZERO Scroll RESTORE ZERO EXIT Scroll Select Select ZERO/YES? Current zero display No Scroll Yes Select Scroll …………………. Factory zero display Scroll CAL FAIL CAL PASS RESTORE ZERO Troubleshoot Scroll Select RESTORE EXIT RESTORE ZERO/YES? Select Yes Scroll 272 Select Select No Scroll Micro Motion® Model 2700 Transmitters with Analog Outputs Using ProLink II with the transmitter Appendix B Using ProLink II with the transmitter Topics covered in this appendix: • • • B.1 Basic information about ProLink II Connect with ProLink II Menu maps for ProLink II Basic information about ProLink II ProLink II is a software tool available from Micro Motion. It runs on a Windows platform and provides complete access to transmitter functions and data. ProLink II requirements To install ProLink II, you must have: • The ProLink II installation media • The ProLink II installation kit for your connection type To obtain ProLink II and the appropriate installation kit, contact Micro Motion. ProLink II documentation Most of the instructions in this manual assume that you are already familiar with ProLink II or that you have a general familiarity with Windows programs. If you need more information than this manual provides, see the ProLink II manual (ProLink® II Software for Micro Motion® Transmitters: Installation and Use Manual). In most ProLink II installations, the manual is installed with the ProLink II program. Additionally, the ProLink II manual is available on the Micro Motion documentation CD or the Micro Motion web site (www.micromotion.com). ProLink II features and functions ProLink II offers complete transmitter configuration and operation functions. ProLink II also offers a number of additional features and functions, including: • The ability to save the transmitter configuration set to a file on the PC, and reload it or propagate it to other transmitters • The ability to log specific types of data to a file on the PC • A commissioning wizard • A proving wizard • A gas wizard These features are documented in the ProLink II manual. They are not documented in the current manual. Configuration and Use Manual 273 Using ProLink II with the transmitter ProLink II messages As you use ProLink II with a Micro Motion transmitter, you will see a number of messages and notes. This manual does not document all of these messages and notes. Important The user is responsible for responding to messages and notes and complying with all safety messages. B.2 Connect with ProLink II A connection from ProLink II to your transmitter allows you to read process data, configure the transmitter, and perform maintenance and troubleshooting tasks. B.2.1 ProLink II connection types Different connection types are available for connecting from ProLink II to the transmitter. Choose the connection type appropriate to your network and the tasks you intend to perform. The transmitter supports the following ProLink II connection types: • Service port connections • HART/Bell 202 connections • HART/RS-485 connections • Modbus/RS-485 7-bit connections (Modbus ASCII) • Modbus/RS-485 8-bit connections (Modbus RTU) When selecting a connection type, consider the following: 274 • Service port connections use standard connection parameters that are already defined in ProLink II, and therefore you do not have to configure them. • HART/Bell 202 connections use standard HART connection parameters that are already defined in ProLink II. The only parameter you must configure is the transmitter address. • Some connection types require opening the wiring compartment or the power supply compartment. These connection types should be used only for temporary connections, and may require extra safety precautions. • Modbus connections, including service port connections, are typically faster than HART connections. • When you are using a HART connection, ProLink II will not allow you to open more than one window at a time. This is done to manage network traffic and optimize speed. • You cannot make concurrent connections if the connections use the same terminals. You can make concurrent connections if the connections use different terminals. Micro Motion® Model 2700 Transmitters with Analog Outputs Using ProLink II with the transmitter B.2.2 Make a service port connection CAUTION! If the transmitter is in a hazardous area, do not use a service port connection. Service port connections require opening the wiring compartment, and opening the wiring compartment while the transmitter is powered up could cause an explosion. To connect to the transmitter in a hazardous environment, use a connection method that does not require removing the transmitter housing cover. Prerequisites • ProLink II installed and licensed on your PC • One of the following: - RS-232 to RS-485 signal converter - USB to RS-485 signal converter • An available serial port or USB port • Adapters as required (for example, 9-pin to 25-pin) Procedure 1. Attach the signal converter to the serial port or USB port on your PC. 2. Access the service port terminals: a. Remove the transmitter end-cap to access the wiring compartment. b. Loosen the screw on the Warning flap and open the power supply compartment. 3. Connect the leads from the signal converter to the service port, terminals 7 (RS-485/ A) and 8 (RS-485/B). Tip Usually, but not always, the black lead is RS-485/A and the red lead is RS-485/B. Configuration and Use Manual 275 Using ProLink II with the transmitter Figure B-1: Connection to service port E A B A. B. C. D. E. C D PC Signal converter Service port terminal 7 (RS-485/A) Service port terminal 8 (RS-485/B) Transmitter, with wiring compartment and power supply compartment opened Note This figure shows a serial port connection. USB connections are also supported. 4. Start ProLink II. 5. Choose Connection > Connect to Device. 6. Set Protocol to Service Port. Tip Service port connections use standard connection parameters and a standard address. You do not need to configure them here. 7. Set the COM Port value to the PC COM port that you are using for this connection. 8. Click Connect. Need help? If an error message appears: • Switch the leads and try again. • Ensure that you have specified the correct COM port. • Check the physical connection between the PC and the transmitter. B.2.3 Make a HART/Bell 202 connection You can connect directly to the mA terminals on the transmitter, to any point in a local HART loop, or to any point in a HART multidrop network. 276 Micro Motion® Model 2700 Transmitters with Analog Outputs Using ProLink II with the transmitter CAUTION! If the transmitter is in a hazardous area, do not connect directly to the transmitter terminals. Connecting directly to the transmitter terminals requires opening the wiring compartment, and opening the wiring compartment while the transmitter is powered up could cause an explosion. To connect to the transmitter in a hazardous environment, use a connection method that does not require opening the wiring compartment. CAUTION! If you connect directly to the mA terminals, the transmitter's mA output may be affected. If you are using the mA output for flow control, set devices for manual control before connecting directly to the mA terminals. Prerequisites • ProLink II installed and licensed on your PC • One of the following: - RS-232 to Bell 202 signal converter - USB to Bell 202 signal converter • An available serial port or USB port • Adapters as required (for example, 9-pin to 25-pin) Procedure 1. Attach the signal converter to the serial port or USB port on your PC. 2. To connect directly to the transmitter terminals: a. Remove the transmitter end-cap to access the wiring compartment. b. Connect the leads from the signal converter to terminals 1 and 2. Tip HART connections are not polarity-sensitive. It does not matter which lead you attach to which terminal. c. Add resistance as necessary. Important HART/Bell 202 connections require a voltage drop of 1 VDC. To achieve this, add resistance of 250–600 Ω to the connection. Configuration and Use Manual 277 Using ProLink II with the transmitter Figure B-2: Connection to transmitter terminals D C A B A. B. C. D. PC Signal converter 250–600 Ω resistance Transmitter, with wiring compartment and power supply compartment opened Note This figure shows a serial port connection. USB connections are also supported. 3. To connect from a point in the local HART loop: a. Attach the leads from the signal converter to any point in the loop. b. Add resistance as necessary. Important HART/Bell 202 connections require a voltage drop of 1 VDC. To achieve this, add resistance of 250–600 Ω to the connection. 278 Micro Motion® Model 2700 Transmitters with Analog Outputs Using ProLink II with the transmitter Figure B-3: Connection over local loop E A D R3 R2 C R1 B A. B. C. D. E. PC Signal converter Any combination of resistors R1, R2, and R3 as necessary to meet HART communication resistance requirements DCS or PLC Transmitter, with wiring compartment and power supply compartment opened Note This figure shows a serial port connection. USB connections are also supported. 4. To connect over a HART multidrop network: a. Attach the leads from the signal converter to any point on the network. b. Add resistance as necessary. Important HART/Bell 202 connections require a voltage drop of 1 VDC. To achieve this, add resistance of 250–600 Ω to the connection. Configuration and Use Manual 279 Using ProLink II with the transmitter Figure B-4: Connection over multidrop network D B A C A. B. C. D. Signal converter 250–600 Ω resistance Devices on the network Master device 5. Start ProLink II. 6. Choose Connection > Connect to Device. 7. Set Protocol to HART Bell 202. Tip HART/Bell 202 connections use standard connection parameters. You do not need to configure them here. 8. If you are using a USB signal converter, enable Converter Toggles RTS. 9. Set Address/Tag to the HART polling address configured in the transmitter. Tips • If this is the first time you are connecting to the transmitter, use the default address: 0. • If you are not in a HART multidrop environment, the HART polling address is typically left at the default value. • If you are unsure of the transmitter’s address, click Poll. The program will search the network and return a list of the transmitters that it detects. 10. Set the COM Port value to the PC COM port that you are using for this connection. 11. Set Master as appropriate. Option Description Secondary Use this setting if another HART host such as a DCS is on the network. 280 Micro Motion® Model 2700 Transmitters with Analog Outputs Using ProLink II with the transmitter 12. Option Description Primary Use this setting if no other host is on the network. The Field Communicator is not a host. Click Connect. Need help? If an error message appears: • Verify the HART address of the transmitter. • Ensure that you have specified the correct COM port. • Check the physical connection between the PC and the transmitter. • Increase or decrease resistance. • Ensure that there is no conflict with another HART master. B.2.4 Make a HART/RS-485 connection You can connect directly to the RS-485 terminals on the transmitter or to any point on the network. CAUTION! If the transmitter is in a hazardous area, do not connect directly to the transmitter terminals. Connecting directly to the transmitter terminals requires opening the wiring compartment, and opening the wiring compartment while the transmitter is powered up could cause an explosion. To connect to the transmitter in a hazardous environment, use a connection method that does not require opening the wiring compartment. Prerequisites • ProLink II installed and licensed on your PC • One of the following: - RS-232 to RS-485 signal converter - USB to RS-485 signal converter • An available serial port or USB port • Adapters as required (for example, 9-pin to 25-pin) Procedure 1. Attach the signal converter to the serial port or USB port on your PC. 2. To connect directly to the transmitter terminals: a. Remove the transmitter end-cap to access the wiring compartment. b. Connect the leads from the signal converter to terminals 5 (RS-485/A) and 6 (RS-485/B). Configuration and Use Manual 281 Using ProLink II with the transmitter Tip HART connections are not polarity-sensitive. It does not matter which lead you attach to which terminal. Figure B-5: Connection to transmitter terminals C A B A. PC B. Signal converter C. Transmitter, with wiring compartment and power supply compartment opened Note This figure shows a serial port connection. USB connections are also supported. 3. To connect over the RS-485 network: a. Attach the leads from the signal converter to any point on the network. b. Add resistance as necessary. 282 Micro Motion® Model 2700 Transmitters with Analog Outputs Using ProLink II with the transmitter Figure B-6: Connection over network A D E C B A. B. C. D. E. PC Signal converter 120-Ω, 1/2-watt resistors at both ends of the segment, if necessary DCS or PLC Transmitter, with wiring compartment and power supply compartment opened Note This figure shows a serial port connection. USB connections are also supported. 4. Start ProLink II. 5. Choose Connection > Connect to Device. 6. Set the connection parameters to the values configured in the transmitter. If your transmitter has not been configured, use the default values shown here. Table B-1: Default HART/RS-485 connection parameters Parameter Default values Protocol HART Baud 1200 Parity Odd Stop Bits 1 Address 0 Tip If you do not know the transmitter’s RS-485 communication settings, you can connect through the service port, which always uses default settings, or use another communications tool to view or change the settings. 7. Set the COM Port value to the PC COM port that you are using for this connection. 8. Set Master as appropriate. Configuration and Use Manual 283 Using ProLink II with the transmitter Option Description Secondary Use this setting if another HART host such as a DCS is on the network. Primary 9. Use this setting if no other host is on the network. The Field Communicator is not a host. Click Connect. Need help? If an error message appears: • Verify the HART address of the transmitter. • Ensure that you have specified the correct COM port. • Check the physical connection between the PC and the transmitter. • Ensure that there is no conflict with another HART master. • For long-distance communication, or if noise from an external source interferes with the signal, install 120-Ω ½-W terminating resistors in parallel with the output at both ends of the communication segment. B.2.5 Make a Modbus/RS-485 connection You can connect directly to the RS-485 terminals on the transmitter or to any point on the network. CAUTION! If the transmitter is in a hazardous area, do not connect directly to the transmitter terminals. Connecting directly to the transmitter terminals requires opening the wiring compartment, and opening the wiring compartment while the transmitter is powered up could cause an explosion. To connect to the transmitter in a hazardous environment, use a connection method that does not require opening the wiring compartment. Prerequisites • ProLink II installed and licensed on your PC • One of the following: - RS-232 to RS-485 signal converter - USB to RS-485 signal converter • An available serial port or USB port • Adapters as required (for example, 9-pin to 25-pin) Procedure 1. Attach the signal converter to the serial port or USB port on your PC. 2. To connect directly to the transmitter terminals: a. Remove the transmitter end-cap to access the wiring compartment. b. Connect the leads from the signal converter to terminals 5 (RS-485/A) and 6 (RS-485/B). 284 Micro Motion® Model 2700 Transmitters with Analog Outputs Using ProLink II with the transmitter Tip Usually, but not always, the black lead is RS-485/A and the red lead is RS-485/B. Figure B-7: Connection to transmitter terminals C A B A. PC B. Signal converter C. Transmitter, with wiring compartment and power supply compartment opened Note This figure shows a serial port connection. USB connections are also supported. 3. To connect over the RS-485 network: a. Attach the leads from the signal converter to any point on the network. b. Add resistance as necessary. Configuration and Use Manual 285 Using ProLink II with the transmitter Figure B-8: Connection over network A D E C B A. B. C. D. E. PC Signal converter 120-Ω, 1/2-watt resistors at both ends of the segment, if necessary DCS or PLC Transmitter, with wiring compartment and power supply compartment opened Note This figure shows a serial port connection. USB connections are also supported. 4. Start ProLink II. 5. Choose Connection > Connect to Device. 6. Set the connection parameters to the values configured in the transmitter. If your transmitter has not been configured, use the default values shown here. Table B-2: Default Modbus/RS-485 connection parameters Parameter Default value Protocol Modbus RTU Baud 9600 Parity Odd Stop Bits 1 Address 1 Tip If you do not know the transmitter’s RS-485 communication settings, you can connect through the service port, which always uses default settings, or use another communications tool to view or change the settings. 286 7. Set the COM Port value to the PC COM port that you are using for this connection. 8. Click Connect. Micro Motion® Model 2700 Transmitters with Analog Outputs Using ProLink II with the transmitter Need help? If an error message appears: • Verify the Modbus address of the transmitter. • Ensure that you have specified the correct COM port. • Check the physical connection between the PC and the transmitter. • Increase or decrease resistance. • For long-distance communication, or if noise from an external source interferes with the signal, install 120-Ω ½-W terminating resistors in parallel with the output at both ends of the communication segment. • Ensure that there is no concurrent Modbus communication to the transmitter. B.3 Menu maps for ProLink II Figure B-9: Main menu AdditionalMenu options File Load from Xmtr to File Save to Xmtr from File License View Connection Connect to Device Connect to Densitometer/ Viscometer Disconnect Preferences • Use External Temperature • Enable Inventory Totals Reset • Enable External Pressure Compensation • Copper RTD Installed options Configuration and Use Manual 287 Using ProLink II with the transmitter Figure B-10: Main menu (continued) ProLink Tools Gas Unit Configurator Meter Verification Entrained Gas Analyzer Commissioning Wizard Proving Wizard Marine Bunker Transfer Options Plug-ins Data Logging* Enable/Disable Custody Transfer Configuration Output Levels Process Variables Status Alarm Log Diagnostic Information Calibration Test ED Totalizer Control API Totalizer Control CM Totalizer Control Totalizer Control Core Processor Diagnostics Finger Print API Process Variables CM Process Variables PPI Variables ED Process Variables Batcher Control Run Filler NOC – Well Performance Measurement *For information about using Data Logger, refer to the ProLink II manual. 288 Micro Motion® Model 2700 Transmitters with Analog Outputs Using ProLink II with the transmitter Figure B-11: Configuration menu ProLink > Configuration Additional configuration options Flow • Flow Direction • Flow Damp • Flow Cal • Mass Flow Cutoff • Mass Flow units • Mass Factor • Dens Factor • Vol Factor • Flow Switch Variable • Flow Switch Setpoint • Flow Switch Hysteresis • Vol Flow Cutoff • Vol Flow Units • Vol Flow Type • Std Gas Vol Flow Cutoff • Std Gas Vol Flow Units • Std Gas Density • Gas Wizard Configuration and Use Manual T Series • FTG • FFQ • DTG • DFQ1 • DFQ2 • K3 • D3 • D4 • K4 Density • Dens Units • Dens Damping • Slug High Limit • Slug Low Limit • Slug Duration • Low Density Cutoff • K1 • K2 • FD • D1 • D2 • Temp Coeff (DT) 289 Using ProLink II with the transmitter Figure B-12: Configuration menu (continued) ProLink > Configuration Additional configuration options Analog Output Primary Output • PV is • LRV • URV • AO Cutoff • AO Added Damp • LSL • USL • Min Span • AO Fault Action • AO Fault Level • Last Measured Value Timeout • Valve Control Options Temperature • Temp Units • Temp Cal Factor • Temp Damping • External Temperature • External RTD 290 Frequency/Discrete Output • Frequency • Tertiary Variable • Freq Factor • Rate Factor • Freq Pulse Width • Last Measured Value Timeout • Scaling Method • Pulses Per lbs • lbs Per Pulse • Freq Fault Action • Freq Fault Level • Freq Output Polarity • Discrete Output • DO Assignment • DO Polarity • DO Fault Action Pressure • Flow Factor • Dens Factor • Pressure Units • External Pressure • Cal Pressure Micro Motion® Model 2700 Transmitters with Analog Outputs Using ProLink II with the transmitter Figure B-13: Configuration menu (continued) ProLink > Configuration Additional configuration options Device • Model • Manufacturer • Hardware Rev • Distributor • Software Rev • ETO • CP Software Rev • CP ETO • Option Board • Firmware Checksum • CP Firmware Checksum • Tag • Date • Descriptor • Message • Sensor type • Transmitter Serial • Floating PT Ordering • Add Comm Resp Delay • Restore Factory Configuration • Digital Comm Fault Setting • HART Address • Enable Loop Current Mode • HART Device ID • Modbus Address • Enable Write Protection • Update Rate • Response Time • Enable Burst • Burst Cmd • Burst Var 1...4 Configuration and Use Manual Discrete Input • Start Sensor Zero • Reset Mass Total • Reset Volume Total • Reset All Totals • Start/Stop All Totalization • Reset Gas Std Volume Total • Reset API Ref Vol Total • Reset CM Ref Vol Total • Reset CM Net Total • Increment Current CM Curve • Start Meter Verification 291 Using ProLink II with the transmitter Figure B-14: Configuration menu (continued) ProLink > Configuration Additional configuration options 292 RS-485 • Protocol • Parity • Baud Rate • Stop Bits Events Event 1/2 • Variable • Type • Setpoint Alarm • Alarm • Severity Polled Variables Polled Variable 1/2 • Polling Control • External Tag • Variable Type • Current Value Discrete Events • Event Name • Event Type • Process Variable • Low Setpoint (A) • High Setpoint (B) Micro Motion® Model 2700 Transmitters with Analog Outputs Using ProLink II with the transmitter Figure B-15: Configuration menu (continued) ProLink > Configuration Additional configuration options Variable mapping • PV is • SV is • TV is • QV is Configuration and Use Manual Display • mA1 • Var1...Var15 • Display Precision • Var • Number of Decimals • Display Language • Display Start/Stop Totalizers • Display Totalizer Reset • Display Auto Scroll • Display Offline Menu • Display Offline Password • Display Alarm Menu • Display Ack All Alarms • Display Backlight On/Off • Display Alarm Screen Password • Display Status LED Blinking • Display Variable 1 Selection • Offline Password • Auto Scroll Rate • Update Period 293 Using ProLink II with the transmitter Figure B-16: Configuration menu (continued) ProLink > Configuration Additional configuration options CM Setup • Active Curve • Derived Variable • Reset All Curve Info • Show Advanced User Options • Lock/Unlock CM Curves • Curve Configured • Curve Name • Water Ref Temp • Water Ref Dens • Trim Slope • Trim Offset • Alarm Limit • Units • Special Unit String • Save this curve to a file • Load this curve from a file • Enable Density Low • Enable Density High • Ehable Temp. Low • Enable Temp. High 294 Transmitter Options • Volume Flow • Meter Fingerprinting • Cryogenic Moduls Compensation • Core Processor Options • Batcher Functions • Meter Verification • Net Oil Computing • Flow Velocity • Special Density Functions • Function Block Option • Viscosity • Coriolis Pressure Compensation • Transient Mist Remediation • Marine Bunkering Micro Motion® Model 2700 Transmitters with Analog Outputs Using ProLink II with the transmitter Figure B-17: Configuration menu (continued) ProLink > Configuration Additional configuration options Sensor • Sensor s/n • Sensor Model • Sensor Matl • Liner Matl • Flange API Setup • Generalized Crude or JP4 • Generalized Products • User Defined TEC • Generalized Lubricants • Degrees API, Reference Temperature is 60° F • Kg/ms @ Reference Temp System • Weights and Measures Approval • Software Rev • Totalizer Reset Options Configuration and Use Manual 295 Using ProLink II with the transmitter Figure B-18: Configuration menu (continued) ProLink > Configuration Sensor Simulation • Enable/disable • Mass flow • Wave form • Fixed value • Period • Minimum • Maximum • Density • Wave form • Fixed value • Period • Minimum • Maximum • Temperature • Wave form • Fixed value • Period • Minimum • Maximum 296 Channel • Channel A • Channel B • Type Assignment • Power Type • Channel C • Type Assignment • Power Type Micro Motion® Model 2700 Transmitters with Analog Outputs Using ProLink III with the transmitter Appendix C Using ProLink III with the transmitter Topics covered in this appendix: • • • C.1 Basic information about ProLink III Connect with ProLink III Menu maps for ProLink III Basic information about ProLink III ProLink III is a configuration and service tool available from Micro Motion. It runs on a Windows platform and provides complete access to transmitter functions and data. ProLink III requirements To install ProLink III, you must have: • The ProLink III installation media • The ProLink III installation kit for your connection type To obtain ProLink III and the appropriate installation kit, contact Micro Motion. ProLink III documentation Most of the instructions in this manual assume that you are already familiar with ProLink III or that you have a general familiarity with Windows programs. If you need more information than this manual provides, see the ProLink III manual (ProLink® III Configuration and Service Tool for Micro Motion® Transmitters: User Manual). In most ProLink III installations, the manual is installed with the ProLink III program. Additionally, the ProLink III manual is available on the Micro Motion documentation CD or the Micro Motion web site (www.micromotion.com). ProLink III features and functions ProLink III offers complete transmitter configuration and operation functions. ProLink III also offers a number of additional features and functions, including: • The ability to save the transmitter configuration set to a file on the PC, and reload it or propagate it to other transmitters • The ability to log specific types of data to a file on the PC • The ability to view performance trends for various types of data on the PC • The ability to connect to and view information for more than one device • A guided connection wizard These features are documented in the ProLink III manual. They are not documented in the current manual. Configuration and Use Manual 297 Using ProLink III with the transmitter ProLink III messages As you use ProLink III with a Micro Motion transmitter, you will see a number of messages and notes. This manual does not document all of these messages and notes. Important The user is responsible for responding to messages and notes and complying with all safety messages. C.2 Connect with ProLink III A connection from ProLink III to your transmitter allows you to read process data, configure the transmitter, and perform maintenance and troubleshooting tasks. C.2.1 ProLink III connection types Different connection types are available for connecting from ProLink III to the transmitter. Choose the connection type appropriate to your network and the tasks you intend to perform. The transmitter supports the following ProLink III connection types: • Service port connections • HART/Bell 202 connections • HART/RS-485 connections • Modbus/RS-485 7-bit connections (Modbus ASCII) • Modbus/RS-485 8-bit connections (Modbus RTU) When selecting a connection type, consider the following: 298 • Service port connections use standard connection parameters that are already defined in ProLink III, and therefore you do not have to configure them. • HART/Bell 202 connections use standard HART connection parameters that are already defined in ProLink III. The only parameter you must configure is the transmitter address. • Some connection types require opening the wiring compartment or the power supply compartment. These connection types should be used only for temporary connections, and may require extra safety precautions. • Modbus connections, including service port connections, are typically faster than HART connections. • When you are using a HART connection, ProLink III will not allow you to open more than one window at a time. This is done to manage network traffic and optimize speed. • You cannot make concurrent connections if the connections use the same terminals. You can make concurrent connections if the connections use different terminals. Micro Motion® Model 2700 Transmitters with Analog Outputs Using ProLink III with the transmitter C.2.2 Make a service port connection CAUTION! If the transmitter is in a hazardous area, do not use a service port connection. Service port connections require opening the wiring compartment, and opening the wiring compartment while the transmitter is powered up could cause an explosion. To connect to the transmitter in a hazardous environment, use a connection method that does not require removing the transmitter housing cover. Prerequisites • ProLink III installed and licensed on your PC • One of the following: - RS-232 to RS-485 signal converter - USB to RS-485 signal converter • An available serial port or USB port • Adapters as required (for example, 9-pin to 25-pin) Procedure 1. Attach the signal converter to the serial port or USB port on your PC. 2. Access the service port terminals: a. Remove the transmitter end-cap to access the wiring compartment. b. Loosen the screw on the Warning flap and open the power supply compartment. 3. Connect the leads from the signal converter to the service port, terminals 7 (RS-485/ A) and 8 (RS-485/B). Tip Usually, but not always, the black lead is RS-485/A and the red lead is RS-485/B. Configuration and Use Manual 299 Using ProLink III with the transmitter Figure C-1: Connection to service port E A B A. B. C. D. E. C D PC Signal converter Service port terminal 7 (RS-485/A) Service port terminal 8 (RS-485/B) Transmitter, with wiring compartment and power supply compartment opened Note This figure shows a serial port connection. USB connections are also supported. 4. Start ProLink III. 5. Choose Connect to Physical Device. 6. Set Protocol to Service Port. Tip Service port connections use standard connection parameters and a standard address. You do not need to configure them here. 7. Set the PC Port value to the PC COM port that you are using for this connection. 8. Click Connect. Need help? If an error message appears: • Switch the leads and try again. • Ensure that you have specified the correct COM port. • Check the physical connection between the PC and the transmitter. C.2.3 Make a HART/Bell 202 connection You can connect directly to the mA terminals on the transmitter, to any point in a local HART loop, or to any point in a HART multidrop network. 300 Micro Motion® Model 2700 Transmitters with Analog Outputs Using ProLink III with the transmitter CAUTION! If the transmitter is in a hazardous area, do not connect directly to the transmitter terminals. Connecting directly to the transmitter terminals requires opening the wiring compartment, and opening the wiring compartment while the transmitter is powered up could cause an explosion. To connect to the transmitter in a hazardous environment, use a connection method that does not require opening the wiring compartment. CAUTION! If you connect directly to the mA terminals, the transmitter's mA output may be affected. If you are using the mA output for flow control, set devices for manual control before connecting directly to the mA terminals. Prerequisites • ProLink III installed and licensed on your PC • One of the following: - RS-232 to Bell 202 signal converter - USB to Bell 202 signal converter • An available serial port or USB port • Adapters as required (for example, 9-pin to 25-pin) Procedure 1. Attach the signal converter to the serial port or USB port on your PC. 2. To connect directly to the transmitter terminals: a. Remove the transmitter end-cap to access the wiring compartment. b. Connect the leads from the signal converter to terminals 1 and 2. Tip HART connections are not polarity-sensitive. It does not matter which lead you attach to which terminal. c. Add resistance as necessary. Important HART/Bell 202 connections require a voltage drop of 1 VDC. To achieve this, add resistance of 250–600 Ω to the connection. Configuration and Use Manual 301 Using ProLink III with the transmitter Figure C-2: Connection to transmitter terminals D C A B A. B. C. D. PC Signal converter 250–600 Ω resistance Transmitter, with wiring compartment and power supply compartment opened Note This figure shows a serial port connection. USB connections are also supported. 3. To connect from a point in the local HART loop: a. Attach the leads from the signal converter to any point in the loop. b. Add resistance as necessary. Important HART/Bell 202 connections require a voltage drop of 1 VDC. To achieve this, add resistance of 250–600 Ω to the connection. 302 Micro Motion® Model 2700 Transmitters with Analog Outputs Using ProLink III with the transmitter Figure C-3: Connection over local loop E A D R3 R2 C R1 B A. B. C. D. E. PC Signal converter Any combination of resistors R1, R2, and R3 as necessary to meet HART communication resistance requirements DCS or PLC Transmitter, with wiring compartment and power supply compartment opened Note This figure shows a serial port connection. USB connections are also supported. 4. To connect over a HART multidrop network: a. Attach the leads from the signal converter to any point on the network. b. Add resistance as necessary. Important HART/Bell 202 connections require a voltage drop of 1 VDC. To achieve this, add resistance of 250–600 Ω to the connection. Configuration and Use Manual 303 Using ProLink III with the transmitter Figure C-4: Connection over multidrop network D B A C A. B. C. D. Signal converter 250–600 Ω resistance Devices on the network Master device 5. Start ProLink III. 6. Choose Connect to Physical Device. 7. Set Protocol to HART Bell 202. Tip HART/Bell 202 connections use standard connection parameters. You do not need to configure them here. 8. If you are using a USB signal converter, enable Toggle RTS. 9. Set Address/Tag to the HART polling address configured in the transmitter. Tips • If this is the first time you are connecting to the transmitter, use the default address: 0. • If you are not in a HART multidrop environment, the HART polling address is typically left at the default value. • If you are unsure of the transmitter’s address, click Poll. The program will search the network and return a list of the transmitters that it detects. 10. Set the PC Port value to the PC COM port that you are using for this connection. 11. Set Master as appropriate. Option Description Secondary Use this setting if another HART host such as a DCS is on the network. 304 Micro Motion® Model 2700 Transmitters with Analog Outputs Using ProLink III with the transmitter 12. Option Description Primary Use this setting if no other host is on the network. The Field Communicator is not a host. Click Connect. Need help? If an error message appears: • Verify the HART address of the transmitter. • Ensure that you have specified the correct COM port. • Check the physical connection between the PC and the transmitter. • Increase or decrease resistance. • Ensure that there is no conflict with another HART master. C.2.4 Make a HART/RS-485 connection You can connect directly to the RS-485 terminals on the transmitter or to any point on the network. CAUTION! If the transmitter is in a hazardous area, do not connect directly to the transmitter terminals. Connecting directly to the transmitter terminals requires opening the wiring compartment, and opening the wiring compartment while the transmitter is powered up could cause an explosion. To connect to the transmitter in a hazardous environment, use a connection method that does not require opening the wiring compartment. Prerequisites • ProLink III installed and licensed on your PC • One of the following: - RS-232 to RS-485 signal converter - USB to RS-485 signal converter • An available serial port or USB port • Adapters as required (for example, 9-pin to 25-pin) Procedure 1. Attach the signal converter to the serial port or USB port on your PC. 2. To connect directly to the transmitter terminals: a. Remove the transmitter end-cap to access the wiring compartment. b. Connect the leads from the signal converter to terminals 5 (RS-485/A) and 6 (RS-485/B). Configuration and Use Manual 305 Using ProLink III with the transmitter Tip HART connections are not polarity-sensitive. It does not matter which lead you attach to which terminal. Figure C-5: Connection to transmitter terminals C A B A. PC B. Signal converter C. Transmitter, with wiring compartment and power supply compartment opened Note This figure shows a serial port connection. USB connections are also supported. 3. To connect over the RS-485 network: a. Attach the leads from the signal converter to any point on the network. b. Add resistance as necessary. 306 Micro Motion® Model 2700 Transmitters with Analog Outputs Using ProLink III with the transmitter Figure C-6: Connection over network A D E C B A. B. C. D. E. F. PC Adapter, if necessary Signal converter 120-Ω, 1/2-watt resistors at both ends of the segment, if necessary DCS or PLC Transmitter, with wiring compartment and power supply compartment opened Note This figure shows a serial port connection. USB connections are also supported. 4. Start ProLink III. 5. Choose Connect to Physical Device. 6. Set the connection parameters to the values configured in the transmitter. If your transmitter has not been configured, use the default values shown here. Table C-1: Default HART/RS-485 connection parameters Parameter Default values Protocol HART Baud 1200 Parity Odd Stop Bits 1 Address 0 Tip If you do not know the transmitter’s RS-485 communication settings, you can connect through the service port, which always uses default settings, or use another communications tool to view or change the settings. 7. Set the PC Port value to the PC COM port that you are using for this connection. Configuration and Use Manual 307 Using ProLink III with the transmitter 8. Set Master as appropriate. Option Description Secondary Use this setting if another HART host such as a DCS is on the network. Primary 9. Use this setting if no other host is on the network. The Field Communicator is not a host. Click Connect. Need help? If an error message appears: • Verify the HART address of the transmitter. • Ensure that you have specified the correct COM port. • Check the physical connection between the PC and the transmitter. • Ensure that there is no conflict with another HART master. • For long-distance communication, or if noise from an external source interferes with the signal, install 120-Ω ½-W terminating resistors in parallel with the output at both ends of the communication segment. C.2.5 Make a Modbus/RS-485 connection You can connect directly to the RS-485 terminals on the transmitter or to any point on the network. CAUTION! If the transmitter is in a hazardous area, do not connect directly to the transmitter terminals. Connecting directly to the transmitter terminals requires opening the wiring compartment, and opening the wiring compartment while the transmitter is powered up could cause an explosion. To connect to the transmitter in a hazardous environment, use a connection method that does not require opening the wiring compartment. Prerequisites • ProLink III installed and licensed on your PC • One of the following: - RS-232 to RS-485 signal converter - USB to RS-485 signal converter • An available serial port or USB port • Adapters as required (for example, 9-pin to 25-pin) Procedure 1. Attach the signal converter to the serial port or USB port on your PC. 2. To connect directly to the transmitter terminals: a. Remove the transmitter end-cap to access the wiring compartment. 308 Micro Motion® Model 2700 Transmitters with Analog Outputs Using ProLink III with the transmitter b. Connect the leads from the signal converter to terminals 5 (RS-485/A) and 6 (RS-485/B). Tip Usually, but not always, the black lead is RS-485/A and the red lead is RS-485/B. Figure C-7: Connection to transmitter terminals C A B A. PC B. Signal converter C. Transmitter, with wiring compartment and power supply compartment opened Note This figure shows a serial port connection. USB connections are also supported. 3. To connect over the RS-485 network: a. Attach the leads from the signal converter to any point on the network. b. Add resistance as necessary. Configuration and Use Manual 309 Using ProLink III with the transmitter Figure C-8: Connection over network A D E C B A. B. C. D. E. PC Signal converter 120-Ω, 1/2-watt resistors at both ends of the segment, if necessary DCS or PLC Transmitter, with wiring compartment and power supply compartment opened Note This figure shows a serial port connection. USB connections are also supported. 4. Start ProLink III. 5. Choose Connect to Physical Device. 6. Set the connection parameters to the values configured in the transmitter. If your transmitter has not been configured, use the default values shown here. Table C-2: Default Modbus/RS-485 connection parameters Parameter Default value Protocol Modbus RTU Baud 9600 Parity Odd Stop Bits 1 Address 1 Tip If you do not know the transmitter’s RS-485 communication settings, you can connect through the service port, which always uses default settings, or use another communications tool to view or change the settings. 310 7. Set the PC Port value to the PC COM port that you are using for this connection. 8. Click Connect. Micro Motion® Model 2700 Transmitters with Analog Outputs Using ProLink III with the transmitter Need help? If an error message appears: • Verify the Modbus address of the transmitter. • Ensure that you have specified the correct COM port. • Check the physical connection between the PC and the transmitter. • Increase or decrease resistance. • For long-distance communication, or if noise from an external source interferes with the signal, install 120-Ω ½-W terminating resistors in parallel with the output at both ends of the communication segment. • Ensure that there is no concurrent Modbus communication to the transmitter. C.3 Menu maps for ProLink III Figure C-9: Device Tools: Main Configuration and Use Manual 311 Using ProLink III with the transmitter Figure C-10: Device Tools: Configuration (with Weights & Measures) Figure C-11: Configuration: Process Measurement (with Concentration Measurement) 312 Micro Motion® Model 2700 Transmitters with Analog Outputs Using ProLink III with the transmitter Figure C-12: Configuration: Process Measurement (with Petroleum Measurement) Figure C-13: Configuration: I/O Configuration and Use Manual 313 Using ProLink III with the transmitter Figure C-14: Configuration: Transmitter Display Figure C-15: Configuration: Events 314 Micro Motion® Model 2700 Transmitters with Analog Outputs Using ProLink III with the transmitter Figure C-16: Configuration: Communications Figure C-17: Configuration: Informational Parameters Configuration and Use Manual 315 Using ProLink III with the transmitter Figure C-18: Device Tools: Calibration Figure C-19: Calibration: Density Calibration 316 Micro Motion® Model 2700 Transmitters with Analog Outputs Using ProLink III with the transmitter Figure C-20: Calibration: Temperature Calibration Figure C-21: Device Tools: Configuration Transfer Configuration and Use Manual 317 Using ProLink III with the transmitter Figure C-22: Diagnostics: Testing Figure C-23: Diagnostics: Meter Verification 318 Micro Motion® Model 2700 Transmitters with Analog Outputs Using ProLink III with the transmitter Figure C-24: Device Tools: Trending Configuration and Use Manual 319 Using ProLink III with the transmitter 320 Micro Motion® Model 2700 Transmitters with Analog Outputs Using the Field Communicator with the transmitter Appendix D Using the Field Communicator with the transmitter Topics covered in this appendix: • • • D.1 Basic information about the Field Communicator Connect with the Field Communicator Menu maps for the Field Communicator Basic information about the Field Communicator The Field Communicator is a handheld configuration and management tool that can be used with a variety of devices, including Micro Motion transmitters. It provides complete access to transmitter functions and data. Field Communicator documentation Most of the instructions in this manual assume that you are already familiar with the Field Communicator and can perform the following tasks: • Turn on the Field Communicator • Navigate the Field Communicator menus • Establish communication with HART-compatible devices • Send configuration data to the device • Use the alpha keys to enter information If you are unable to perform these tasks, consult the Field Communicator manual before attempting to use the Field Communicator. The Field Communicator manual is available on the Micro Motion documentation CD or the Micro Motion web site (www.micromotion.com). Device descriptions (DDs) In order for the Field Communicator to work with your device, the appropriate device description (DD) must be installed. The Model 2700 transmitter requires the following HART device description: . To view the device descriptions that are installed on your Field Communicator: 1. At the HART application menu, press Utility > Available Device Descriptions. 2. Scroll the list of manufacturers and select Micro Motion, then scroll the list of installed device descriptions. Configuration and Use Manual 321 Using the Field Communicator with the transmitter If Micro Motion is not listed, or you do not see the required device description, use the Field Communicator Easy Upgrade Utility to install the device description, or contact Micro Motion. Field Communicator menus and messages Many of the menus in this manual start with the On-Line menu. Ensure that you are able to navigate to the On-Line menu. As you use the Field Communicator with a Micro Motion transmitter, you will see a number of messages and notes. This manual does not document all of these messages and notes. Important The user is responsible for responding to messages and notes and complying with all safety messages. D.2 Connect with the Field Communicator A connection from the Field Communicator to your transmitter allows you to read process data, configure the transmitter, and perform maintenance and troubleshooting tasks. You can connect the Field Communicator to the mA terminals on the transmitter, to any point in a local HART loop, or to any point in a HART multidrop network. CAUTION! If the transmitter is in a hazardous area, do not connect the Field Communicator to the mA terminals on the transmitter. This connection requires opening the wiring compartment, and opening the wiring compartment in a hazardous area can cause an explosion. Prerequisites The following HART device description (DD) must be installed on the Field Communicator: . Procedure 1. To connect to the transmitter terminals: a. Remove the cover from the wiring compartment. b. Attach the leads from the Field Communicator to terminals 1 and 2 on the transmitter and add resistance as required. The Field Communicator must be connected across a resistance of 250–600 Ω. Tip HART connections are not polarity-sensitive. It does not matter which lead you attach to which terminal. 322 Micro Motion® Model 2700 Transmitters with Analog Outputs Using the Field Communicator with the transmitter Figure D-1: Field Communicator connection to transmitter terminals B A C A. Field Communicator B. 250–600 Ω resistance C. Transmitter, with wiring compartment and power supply compartment opened 2. To connect to a point in the local HART loop, attach the leads from the Field Communicator to any point in the loop and add resistance as necessary. The Field Communicator must be connected across a resistance of 250–600 Ω. Figure D-2: Field Communicator connection to local HART loop C B A A. Field Communicator B. 250–600 Ω resistance C. Transmitter, with wiring compartment and power supply compartment opened 3. To connect to a point in the HART multidrop network, attach the leads from the Field Communicator to any point on the network.. Configuration and Use Manual 323 Using the Field Communicator with the transmitter Figure D-3: Field Communicator connection to multidrop network D B C A. B. C. D. A Field Communicator 250–600 Ω resistance Devices on the network Master device 4. Turn on the Field Communicator and wait until the main menu is displayed. 5. If you are connecting across a multidrop network: a. Set the Field Communicator to poll. The device returns all valid addresses. b. Enter the HART address of the transmitter. The default HART address is 0. However, in a multidrop network, the HART address has probably been set to a different, unique value. Postrequisites To navigate to the Online menu, choose HART Application > Online. Most configuration, maintenance, and troubleshooting tasks are performed from the Online menu. Tip You may see messages related to the DD or active alerts. Press the appropriate buttons to ignore the message and continue. D.3 324 Menu maps for the Field Communicator Micro Motion® Model 2700 Transmitters with Analog Outputs Using the Field Communicator with the transmitter Figure D-4: On-Line menu On-Line Menu Configuration and Use Manual 1 Overview 1 Check Status 2 Primary Purpose Variables 3 Shortcuts 2 Configure 1 Manual Setup 2 Alert Setup 3 Service Tools 1 Alerts 2 Variables 3 Trends 4 Maintenance 5 Simulate 325 Using the Field Communicator with the transmitter Figure D-5: Overview menu On-Line Menu > 1 Overview 1 2 Check Status 1 Refresh Alerts 2 Dev Status: 3 Comm Status: Primary Purpose Variables Mass Flow Rate Volume Flow Rate Density * ** 326 Displayed only if meter verification is enabled. Displayed only if the Weights & Measures application is enabled. Menu numbers are adjusted as required. 3 Shortcuts 1 Device Information 2 Totalizer Control 3 Zero Calibration 4 Variables 5 Trends 6 Meter Verification * 1 Device Information 1 Identification 2 Revisions 3 Mat. of Construction 4 Licenses 5 Weights and Measures ** 1 Identification 1 Tag 2 Model 3 Xmtr Serial Num 4 Sensor Serial Num 5 Date 6 Descriptor 7 Message 2 Revisions 1 Universal 2 Field Device 3 DD Revision 4 Transmitter Software 5 CP Software 6 ETO Number 3 Mat. of Construction 1 Tube Wetted Mat. 2 Tube Lining 3 Sensor Flange 4 Weights and Measures 1 Cstdy Trnsfr Approval 2 W&M Software Version Micro Motion® Model 2700 Transmitters with Analog Outputs Using the Field Communicator with the transmitter Figure D-6: Configure menu On-Line Menu > 1 Configure Configuration and Use Manual 1 Manual Setup 1 Characterize 2 Measurements 3 Display 4 Inputs/Outputs 5 Info Parameters 2 Alert Setup 1 I/O Fault Actions 2 Alert Severity 3 Discrete Events 4 CM Alerts 327 Using the Field Communicator with the transmitter Figure D-7: Manual Setup menu On-Line Menu > 2 Configure > 1 Manual Setup Characterize 1 Sensor Type 2 Sensor Tag Parameters 1 Measurements 1 Flow 2 Density 3 Temperature 4 Update Rate 5 LD Optimization 6 Special Units 7 External Pressure/Temperature 8 Petroleum Measurement * 9 GSV 10 Conc Measure (CM) ** 2 Display 1 Language 2 Display Variable Menu Features 3 Offline Variable Menu Features 4 Backlight 5 Display Variables 6 Decimal Places 3 * ** 328 4 Inputs/Outputs 1 Channels 2 mA Output 3 Frequency Output 4 Discrete Output 5 Communications 6 Variable Mapping 5 5 Communications 1 HART Address 2 Tag 3 Device Identification 4 Dev ID (CP) 5 Set Up Burst Mode 6 mA Output Mode 7 Set Up RS-485 Port Info Parameters 1 Transmitter Info 2 Sensor Information 1 Transmitter Info 1 Tag 2 Xmtr Serial Num 3 Message 4 Descriptor 5 Date 6 Write Protect 2 Sensor Information 1 Sensor Type 2 Sensor Serial Num 3 Tube Wetted Mat. 4 Tube Lining 5 Sensor Flange Displayed only if petroleum measurement is enabled on your transmitter. Menu numbers are adjusted as required. Displayed only if concentration measurement is enabled on your transmitter. Micro Motion® Model 2700 Transmitters with Analog Outputs Using the Field Communicator with the transmitter Figure D-8: Manual Setup menu: Characterize On-Line Menu > 2 Configure > 1 Manual Setup > 1 Characterize 1 Sensor Type 1 Curved Tube 2 Straight Tube Curved Tube Sensor Tag Parameters 1 FlowCal 2 D1 3 D2 4 TC 5 K1 6 K2 7 FD Configuration and Use Manual 2 Sensor Type Straight Tube Sensor Tag Parameters 1 Flow Parameters 2 Density Parameters 1 2 Flow Parameters 1 Flow FCF 2 FTG 3 FFQ Density Parameters 1 D1 2 D2 3 DT 4 DTG 5 K1 6 K2 7 FD 8 DFQ1 9 DFQ2 329 Using the Field Communicator with the transmitter Figure D-9: Manual Setup menu: Measurements On-Line Menu > 2 Configure > 1 Manual Setup > 2 Measurements Additional options 1 2 Flow 1 Flow Direction 2 Flow Damping 3 Mass Flow Unit 4 Mass Flow Cutoff 5 Volume Flow Unit * 6 Volume Flow Cutoff * 7 Mass Factor 8 Volume Factor Density 1 Density Unit 2 Density Damping 3 Density Cutoff 4 Density Factor 5 Slug Duration 6 Slug Low Limit 7 Slug High Limit * 330 3 Temperature 1 Temperature Unit 2 Temp Damping 4 Update Rate 1 Update Rate 2 100 Hz Variable 6 Special Units 1 Mass Special Units 2 Volume Special Units Displayed only if Volume Flow Type = Liquid. Menu numbers are adjusted as required. Micro Motion® Model 2700 Transmitters with Analog Outputs Using the Field Communicator with the transmitter Figure D-10: Manual Setup menu: Measurements (continued) On-Line Menu > 2 Configure > 1 Manual Setup > 2 Measurements 7 External Pressure/Temperature 1 Pressure 2 Temperature 3 External Polling 1 Pressure 1 Pressure Unit 2 Pressure Compensation 3 Compensation Pressure 4 Flow Cal Pressure 5 Flow Press Factor 6 Dens Press Factor 2 Temperature 1 Temperature Unit 2 External Temperature 3 Correction Temperature 3 External Polling 1 Poll Control 2 Ext Dev Tag 1 3 Polled Variable 1 4 Ext Dev Tag 2 5 Polled Variable 2 8 Petroleum Measurement * 1 2540 CTL Table type 2 TEC 3 Ref Temperature 4 Petroleum Msmt Setup 9 GSV 1 Volume Flow Type 2 Gas Ref Density 3 GSV Cutoff 4 GSV Flow Unit 5 Gas Density Unit 10 Conc Measure (CM) ** 1 CM Configuration 2 Matrix Configuration 3 Enter Matrix 4 Trim CM Process Variables 5 Reset Matrix Data * ** Configuration and Use Manual Displayed only if petroleum measurement is enabled on your transmitter. Menu numbers are adjusted as required. Displayed only if concentration measurement is enabled on your transmitter. 331 Using the Field Communicator with the transmitter Figure D-11: Manual Setup menu: Display On-Line Menu > 2 Configure > 1 Manual Setup > 3 Display 1 2 3 332 Language English German French Spanish Display Variable Menu Features 1 Totalizer Reset 2 Start/Stop Totals 3 Auto Scroll 4 Scroll Time * 5 Refresh Rate 6 Status LED Blinking Offline Variable Menu Features 1 Offline Menu 2 Alert Menu 3 Acknowledge All 4 Offline Passcode 5 Alert Passcode 6 Offline Passcode 4 Backlight 1 Control 2 Intensity (0-63) 5 Display Variables 1 Display Variables (1-5) 2 Display Variables (6-10) 3 Display Variables (11-15) 6 Decimal Places 1 For Process Variables 2 For Totalizer Variables 3 For Diagnostic Variables * Displayed only if Auto Scroll is enabled. Menu numbers are adjusted as required. Micro Motion® Model 2700 Transmitters with Analog Outputs Using the Field Communicator with the transmitter Figure D-12: Manual Setup menu: I/O On-Line Menu > 2 Configure > 1 Manual Setup > 4 Inputs/Outputs Additional options 1 Channels 1 Channel A 2 Channel B 3 Channel C 2 2 Channel B 1 Frequency Output 2 Discrete Output 3 Frequency Output 1 FO Settings 2 FO Fault Parameters 3 FO Scaling 1 FO Settings 1 Third Variable 2 Max Pulse Width 3 FO Polarity 2 FO Fault Parameters 1 Third Variable 2 FO Fault Action 3 FO Fault Level 3 FO Scaling * 1 FO Scaling Method 2 TV Frequency Factor 3 TV Rate Factor 4 Set FO Scaling mA Output 1 Primary Variable 2 mA Output Settings 3 mA Fault Settings 2 3 mA Output Settings 1 PV LRV 2 PV URV 3 PV Min Span 4 PV LSL 5 PV USL 6 PV MAO Cutoff 7 PV Added Damping Milliamp Fault Settings 1 MAO Fault Action 2 MAO Fault Level Configuration and Use Manual * Options vary depending on FO Scaling Method. 333 Using the Field Communicator with the transmitter Figure D-13: Manual Setup menu: I/O (continued) On-Line Menu > 2 Configure > 1 Manual Setup > 4 Inputs/Outputs 334 4 Discrete Output 1 DO Assignment 2 DO Polarity 3 DO Fault Action 4 Flow Switch Source 5 Flow Switch Setpoint 6 Hysteresis (0.1-10.0) 5 Communications 1 HART Address 2 Tag 3 Device Identification 4 Dev ID (CP) 5 Set Up Burst Mode 6 mA Output Mode 7 Set Up RS-485 Port 5 Set Up Burst Mode 1 Burst Mode 2 Burst Option 3 Field Device Var 1 4 Field Device Var 2 5 Field Device Var 3 6 Field Device Var 4 7 Set Up RS-485 Port 1 Protocol 2 Baud Rate 3 Parity 4 Stop Bits 5 Modbus Slave Address 6 Map Variables 1 Primary Variable 2 Secondary Variable 3 Third Variable 4 Fourth Variable Micro Motion® Model 2700 Transmitters with Analog Outputs Using the Field Communicator with the transmitter Figure D-14: Alert Setup menu On-Line Menu > 2 Configure > 2 Alert Setup 1 I/O Fault Action 1 MAO Fault Action 2 MAO Fault Level 3 FO Fault Action 4 FO Fault Level 5 Comm Fault Action 2 Alert Severity 1 Fault Timeout 2 Set Alert Severity 3 View Alert Severity Configuration and Use Manual 3 Discrete Events 1 Discrete Event 1 2 Discrete Event 2 3 Discrete Event 3 4 Discrete Event 4 5 Discrete Event 5 6 Assign Discrete Action 7 Read Discrete Action 8 Review Discrete Actions 1, 2, 3, 4, 5 Discrete Event x 1 Discrete Event Var 2 Discrete Event Type 3 Setpoint A 4 Setpoint B 335 Using the Field Communicator with the transmitter Figure D-15: Service Tools menu On-Line Menu > 3 Service Tools 1 2 3 336 Alerts 1 Refresh Alerts Alert Name Additional Information Variables 1 Variable Summary 2 Process Variables 3 Mapped Variables 4 External Variables 5 Totalizer Control 6 Variables (PM) * 7 Variables (CM) ** 8 Outputs Trends 1 Process Variables 2 Diagnostic Variables 4 5 * ** Maintenance 1 Routine Maintenance 2 Zero Calibration 3 Density Calibration 4 Temperature Calibration 5 Diagnostic Variables 6 Modbus Data Simulate 1 Simulate Outputs Displayed only if petroleum measurement is enabled on your transmitter. Menu numbers are adjusted as required. Displayed only if concentration measurement is enabled on your transmitter. Menu numbers are adjusted as required. Micro Motion® Model 2700 Transmitters with Analog Outputs Using the Field Communicator with the transmitter Figure D-16: Service Tools menu: Variables On-Line Menu > 3 Service Tools > 2 Variables Additional options 1 Variable Summary Mass Flow Rate Volume Flow Rate * Density 5 2 Process Variables 1 Mass Flow Rate 2 Volume Flow Rate * 3 Density 4 Temperature 3 Mapped Variables 1 PV Mass Flow Rate 2 SV Mass Flow Rate 3 TV Mass Flow Rate 4 QV Mass Flow Rate 4 External Variables 1 External Temperature 2 External Pressure If Volume Flow Type = GSV, GSV variables are displayed. ** Displayed only if petroleum measurement is enabled on your transmitter. Menu numbers are adjusted as required. *** Displayed only if concentration measurement is enabled on your transmitter. Menu numbers are adjusted as required. **** Displayed only if the Weights & Measures application is enabled on your transmitter. Totalizer Control 1 All Totalizers 2 Mass 3 Volume * 4 CM Volume at Reference Temperature 5 CM Net Mass *** 6 CM Net Volume *** 7 Temp Corrected Volume (PM) ** 8 Custody Transfer **** 1 All Totalizers 1 Start Totalizers 2 Stop Totalizers 3 Reset All Totals 4 Mass Total 5 Volume Total * 2 Mass 1 Mass Flow Rate 2 Mass Total 3 Mass Inventory 4 Reset Total 3 Volume * 1 Volume Flow Rate 2 Volume Total 3 Volume Inventory 4 Reset Total * Configuration and Use Manual 337 Using the Field Communicator with the transmitter Figure D-17: Service Tools menu: Variables (continued) On-Line Menu > 3 Service Tools > 2 Variables 6 7 * ** 338 Variables (PM) * 1 Density at Reference Temperature 2 Average Observed Density 3 Volume Flow at Reference Temperature 4 Average Observed Temperature 5 CTL Variables (CM) ** 1 Standard Volume Flow Rate 2 Standard Net Volume Flow Rate 3 Net Mass Flow Rate 4 Density at Reference 5 Concentration 6 Density (Fixed SG Units) 8 Outputs 1 mA Output (MA0) 2 Frequency Output 1 mA Output 1 Present MAO Gauge 2 PV MAO 3 PV % Range 2 Frequency Output 1 Present Freq Gauge 2 Present Freq Output Displayed only if petroleum measurement is enabled on your transmitter. Menu numbers are adjusted as required. Displayed only if concentration measurement is enabled on your transmitter. Menu numbers are adjusted as required. Micro Motion® Model 2700 Transmitters with Analog Outputs Using the Field Communicator with the transmitter Figure D-18: Service Tools menu: Maintenance On-Line Menu > 3 Service Tools > 4 Maintenance 1 Routine Maintenance 1 Trim mA Output 2 Meter Verification * 2 2 3 Meter Verification ** 1 Run Meter Verification 2 View Test Results 3 Schedule Meter Verification 4 Temperature Calibration 1 Temperature 2 Temp Cal Factor 5 Diagnostic Variables 1 Sensor Model 2 Drive Gain 3 LPO Amplitude 4 RPO Amplitude 5 Tube Frequency 6 Live Zero 7 Fld Verification Zero 8 Additional Zero Calibration 1 Mass Flow Rate 2 Volume Flow Rate 3 Zero Time 4 Zero Value 5 Standard Deviation 6 Perform Auto Zero 7 Restore Factory Zero Density Calibration 1 Mass Flow Rate 2 Density 3 Dens Pt1 (Air) 4 Dens Pt2 (Water) 5 Dens Pt3 T-Series 6 Dens Pt4 T-Series 7 Flowing Dens (FD) Configuration and Use Manual 8 6 * ** Additional 1 Core Processor Input Voltage 2 Board Temperature 3 Power On Time Modbus Data 1 Read Modbus Data 2 Write Modbus Data Displayed only if meter verification is enabled. Displayed only if Smart Meter Verification is enabled. For earlier versions, the Meter Verification Method is launched. 339 Using the Field Communicator with the transmitter Figure D-19: Service Tools menu: Simulate On-Line Menu > 3 Service Tools > 5 Simulate * 340 1 Simulate Outputs 1 mA Output Loop Test 2 Frequency Output Test/ Discrete Output Test * 2 Simulate Sensor 1 Simulate Primary Purpose Variables 2 Mass Flow Rate 3 Density 4 Temperature Options vary depending on Channel settings. Micro Motion® Model 2700 Transmitters with Analog Outputs Default values and ranges Appendix E Default values and ranges E.1 Default values and ranges The default values and ranges represent the typical factory transmitter configuration. Depending on how the transmitter was ordered, certain values may have been configured at the factory and are not represented in the default values and ranges. Table E-1: Transmitter default values and ranges Type Parameter Default Flow Flow direction Forward Flow damping 0.8 sec(1) Flow calibration factor 1.00005.13 Mass flow units g/s Mass flow cutoff 0.0 g/s Volume flow type Liquid Volume flow units L/s Volume flow cutoff 0/0 L/s Mass factor 1 Density factor 1 Volume factor 1 Density damping 1.6 sec Meter factors Density Range Comments 0.0 – 60.0 sec User-entered value is corrected to nearest lower value in list of preset values. In Special mode, the preset values are 1/5 normal. For gas applications, Micro Motion recommends a minimum value of 2.56. For T-Series sensors, this value represents the FCF and FT factors concatenated. Recommended setting is 5% of the sensor’s rated maximum flowrate. 0.0 – x L/s x is obtained by multiplying the flow calibration factor by 0.2, using units of L/s. 0.0 – 60.0 sec User-entered value is corrected to nearest value in list of preset values. (1) In Special mode, the default value is 0.64 sec. Configuration and Use Manual 341 Default values and ranges Table E-1: Transmitter default values and ranges (continued) Type Slug flow Temperature Pressure T-Series sensor Special units 342 Parameter Default Range Density units g/cm3 Density cutoff 0.2 g/cm3 D1 0 g/cm3 D2 1 g/cm3 K1 1000 µsec 1000 – 50,000 µsec K2 50,000 µsec 1000 – 50,000 µsec FD 0 Temp Coefficient 4.44 Slug flow low limit 0.0 g/cm3 0.0 – 10.0 g/ cm3 Slug flow high limit 5.0 g/cm3 0. 0 – 10.0 g/ cm3 Slug duration 0.0 sec 0.0 – 60.0 sec Temperature damping 4.8 sec 0.0 – 80 sec Temperature units Deg C Temperature calibration factor 1.00000T0.00 00 Pressure units PSI Flow factor 0 Density factor 0 Cal pressure 0 D3 0 g/cm3 D4 0 g/cm3 K3 0 µsec K4 0 µsec FTG 0 FFQ 0 DTG 0 DFQ1 0 DFQ2 0 Base mass unit g Base mass time sec Mass flow conversion factor 1 Base volume unit L Comments 0.0 – 0.5 g/cm3 User-entered value is corrected to nearest lower value in list of preset values. Micro Motion® Model 2700 Transmitters with Analog Outputs Default values and ranges Table E-1: Transmitter default values and ranges (continued) Type Variable mapping mA output 1 Parameter Default Base volume time sec Volume flow conversion factor 1 Primary variable Mass flow Secondary variable Density Tertiary variable Mass flow Quaternary variable Volume flow Primary variable Mass flow LRV –200.00000 g/ s URV 200.00000 g/s AO cutoff 0.00000 g/s AO added damping 0.00000 sec LSL –200 g/s Range Comments Read-only. LSL is calculated based on the sensor size and characterization parameters. USL 200 g/s Read only. USL is calculated based on the sensor size and characterization parameters. mA output 2 MinSpan 0.3 g/s Read-only. Fault action Downscale AO fault level – downscale 2.0 mA 1.0 – 3.6 mA AO fault level – upscale 22 mA 21.0 – 24.0 mA Last measured value timeout 0.00 sec Secondary variable Density LRV 0.00 g/cm3 URV 10.00 g/cm3 AO cutoff Not-A-Number AO added damping 0.00000 sec LSL 0.00 g/cm3 Read-only. LSL is calculated based on the sensor size and characterization parameters. USL 10.00 g/cm3 Read only. USL is calculated based on the sensor size and characterization parameters. MinSpan Configuration and Use Manual 0.05 g/cm3 Read-only. 343 Default values and ranges Table E-1: Transmitter default values and ranges (continued) Type LRV URV Parameter Default Fault action Downscale AO fault level – downscale 2.0 mA 1.0 – 3.6 mA AO fault level – upscale 22 mA 21.0 – 24.0 mA Last measured value timeout 0.00 sec Mass flow rate −200.000 g/s Volume flow rate −0.200 l/s Density 0.000 g/cm3 Temperature −240.000 °C Drive gain 0.000% Gas standard volume flow rate −423.78SCFM External temperature −240.000 °C External pressure 0.000 psi Mass flow rate 200.000 g/s Volume flow rate 0.200 l/s Density 10.000 g/cm3 Temperature 450.000 °C Drive gain 100.000% Gas standard volume flow rate 423.78SCFM External temperature 450.000 °C External pressure 100.000 psi Frequency out- Tertiary variable put Frequency factor Discrete output 344 Range Comments Mass flow 1,000.00 Hz Flow rate factor 1000 kg/min Frequency pulse width 277.0 ms Scaling method Freq=Flow Frequency fault action Downscale Frequency fault level – upscale 15,000 Hz Frequency output polarity Active high Last measured value timeout 0.0 seconds Source Flow direction Fault Indicator None Power Internal Polarity Active high 0.001 – 10,000 Hz 0 or 0.5 – 277.5 ms 10.0 – 15,000 Hz 0.0 – 60.0 sec Micro Motion® Model 2700 Transmitters with Analog Outputs Default values and ranges Table E-1: Transmitter default values and ranges (continued) Type Parameter Polarity Active low Display Backlight on/off On Backlight intensity 63 0 – 63 Refresh rate 200 milliseconds 100 – 10,000 milliseconds Variable 1 Mass flow rate Variable 2 Mass total Variable 3 Volume flow rate Variable 4 Volume total Variable 5 Density Variable 6 Temperature Variable 7 Drive gain Variable 8–15 None Display totalizer start/stop Disabled Display totalizer reset Disabled Display auto scroll Disabled Display offline menu Enabled Display offline password Disabled Display alarm menu Enabled Display acknowledge all alarms Enabled Offline password 1234 Auto scroll rate 10 sec Fault action None Fault timeout 0 seconds Modbus address 1 Modbus ASCII support Enabled Floating-point byte order 3–4–1–2 Digital communications Configuration and Use Manual Default Range Comments 0.0 – 60.0 sec 345 Default values and ranges 346 Micro Motion® Model 2700 Transmitters with Analog Outputs Transmitter components and installation wiring Appendix F Transmitter components and installation wiring Topics covered in this appendix: • • • F.1 Installation types Power supply terminals and ground Input/output (I/O) wiring terminals Installation types Model 1700 and Model 2700 transmitters can be installed five different ways, only one of which applies to your specific installation. • Integral – The transmitter is mounted directly on the sensor. You do not need to install the transmitter separately, but you will need to connect power supply and I/O wiring. Figure F-1: Integral installation Transmitter Sensor • High-temperature flexible conduit – Some high-temperature meters come preinstalled with a flexible conduit between the sensor and the transmitter. You do not have to connect any wires between the transmitter and the sensor, but you do need to mount the electronics separately and connect power and I/O wiring to the transmitter. Configuration and Use Manual 347 Transmitter components and installation wiring Figure F-2: High-temperature flexible conduit installation High-temperature flexible conduit installations use the same installation instructions as 4-wire remote installations, except that the distance between the sensor and the electronics is limited by the length of the flexible conduit. • 4-wire remote – The transmitter is installed remotely from the sensor. You need to mount the transmitter separately from the sensor, connect a 4-wire cable between the transmitter and sensor, and connect power and I/O wiring to the transmitter. Figure F-3: 4-wire remote installation – painted aluminum housing Transmitter Core processor 4-wire cable Sensor 348 Micro Motion® Model 2700 Transmitters with Analog Outputs Transmitter components and installation wiring Figure F-4: 4-wire remote installation – stainless steel housing Transmitter Core processor 4-wire cable Sensor • 9-wire remote – The transmitter and core processor are combined in a single unit that is installed remotely from the sensor. You need to mount the transmitter/core processor assembly separately from the sensor, connect a 9-wire cable between the transmitter/core processor, and connect power and I/O wiring to the transmitter. Configuration and Use Manual 349 Transmitter components and installation wiring Figure F-5: 9-wire remote installation type Transmitter Junction box 9-wire cable Sensor • 350 Remote core processor with remote sensor – A remote core process with remote sensor installation separates all three components – transmitter, core processor, and sensor – all of which are installed separately. A 4-wire cable connects the transmitter to the core processor, and a 9-wire cable connects the core processor to the sensor. Micro Motion® Model 2700 Transmitters with Analog Outputs Transmitter components and installation wiring Figure F-6: Remote core processor with remote sensor installation type Transmitter 4-wire cable Core processor Junction box 9-wire cable Sensor F.2 Power supply terminals and ground Figure F-7: Power supply wiring terminals C A B A. B. C. Warning flap Equipment ground Power supply wiring terminals (9 and 10) Configuration and Use Manual 351 Transmitter components and installation wiring F.3 Input/output (I/O) wiring terminals Figure F-8: I/O wiring terminals A B C A. B. C. 352 mA/HART Frequency output or discrete output RS-485 Micro Motion® Model 2700 Transmitters with Analog Outputs NE 53 history Appendix G NE 53 history G.1 NE 53 history Date Version Type Change Operating instruction 08/2000 1.x Expansion Added writing of the device tag using Modbus 3600204 A Adjustment Improved communication handling with the HART Tri-Loop product Feature Indication of outputs option board type appears on display at power-up Expansion Added alarm A106 to indicate that HART burst mode is enabled 05/2001 2.x 3600204 B 3600647 A Added access to the transmitter in fault status bit via Modbus Control of HART burst mode now available via Modbus Added support for the Model 1700 transmitter Added support for the I.S. (intrinsically safe) transmitter option Added support to configure the process variable units for mass flow, volume flow, density and temperature from the display Added support for assigning process variables to the mA and frequency output from the display Adjustment Clarified the interaction of the digital fault setting and the fault timeout (last measured value timeout) Feature Drive gain can be assigned to mA output Pressure compensation added via HART Channel B can be configured as a discrete output 12/2001 3.x Expansion Added support for the configurable I/O option board 3600647 B Software version information available via the display or Modbus 20000325 A Configurable density cutoff 20000150 A 3600785 A 20000325 B Additional HART variables can be assigned to QV 20000150 B 20000148 A Configuration and Use Manual 353 NE 53 history Date Version Type Change Operating instruction The display start/stop totalizers function can be enabled or disabled Petroleum measurement application improvements Live zero available as display variable Increased options for fault output settings New cryogenic application temperature algorithms Adjustment Improved frequency output stability and unit conversions Improved the handling of volume flow rate when slug flow is detected Improved handling of density values and calibrations during fault conditions Display configuration, screen flow and optical switch changes HART communication and burst mode improvements Feature Petroleum measurement application added Custody transfer option added to Configurable I/ O option board HART polling for external pressure/temperature added 06/2003 4.x Expansion Adjustment Added support for the Model 1500 transmitter 20000325 C Additional variables displayed by the Model 1700 transmitter 20000150 C Improved the handling of certain alarm conditions 20000148 B 3600647 C 20001715 A Clarified the behavior of certain Modbus calibration coils Clarified the interaction between certain density measurement units and density cutoff values Improved the handling of the mA source setting via the display Improvements to pressure and temperature polling HART Tri-Loop and other communication improvements Clarified the value returned by Modbus scaled integer registers during a fault condition Feature 354 Discrete values now available through Modbus Micro Motion® Model 2700 Transmitters with Analog Outputs NE 53 history Date Version Type Change Operating instruction 09/2006 5.x Expansion Discrete output assignable as a flow switch 20001715 B Discrete output fault indication configurability Discrete input support for multiple action assignments Added support for querying the display LED status via Modbus Additional HART and Modbus commands Process comparator expanded to five configurable events Factory configuration restore function Factory zero restore function Alarm history expanded Selectable write protection for configuration data Expanded selection of source assignments for mA output Expanded storage of mA range values Expanded custody transfer application for independent implementation of NTEP and OIML compliance Adjustment Display improvements for floating-point data Feature Configurable alarm severity Gas standard volume functionality Meter verification availability as an option Multiple display language selections 09/2009 6.x Expansion Frequency output configurable as discrete output on Series 1000 transmitters 20001715 BA Discrete output assignable as flow switch on Series 1000 transmitters Display Variable 1 optionally fixed to process variable assigned to primary mA output Frequency output scaling method and related parameters configurable from display For enhanced density and petroeum measurement process variables, display cycles among variable name, current value and unit, and reference temperature Configuration and Use Manual 355 NE 53 history Date Version Type Change Adjustment The following combinations are not allowed: • mA Output Fault Action = None and Digital Communications Fault Action = NAN • Frequency Output Fault Action = None and Digital Communications Fault Action = NAN Operating instruction Display variables set to a volume process variable automatically switch between liquid and GSV, according to current setting of Volume Flow Type Feature Configurable hysteresis for flow switch Field Verification Zero added to support Weights & Measures application Transmitter firmware checksum and core processor firmware checksum assignable as display variables and viewable in ProLink II 356 Micro Motion® Model 2700 Transmitters with Analog Outputs Index Index A Added Damping 105 Additional Communications Response Delay 130 address HART address 124, 129 Modbus address 130 air calibration, See calibration, density alarm menu, See display alarms alarm codes 208 configuring alarm handling 89 Status Alarm Severity configuring 90 options 91 transmitter response 157 troubleshooting 208 viewing and acknowledging using ProLink II 155 using ProLink III 156 using the display 152 using the Field Communicator 156 alerts, See alarms AO Cutoff 104 API, See petroleum measurement application Auto Scroll 81 B backups 137 basic events, See events burst mode 125 C Calculation Speed 89 calibration definition 173 density D1 and D2 overview 194 using ProLink II 194 using ProLink III 196 using the Field Communicator 197 density D3 and D4 overview 199 using ProLink II 199 Configuration and Use Manual using ProLink III 200 using the Field Communicator 201 temperature 203 calibration parameters, See characterizing calibration pressure, See pressure compensation channel configuration 99 characterizing density parameters 12 flow calibration parameters 13 parameters on sensor tags 10 procedure 10 communications, See digital communications protocols 3 communications tools 3 concentration measurement application configuring using ProLink II 58 using ProLink III 61 using the Field Communicator 64 derived variables and calculated process variables 67 overview 58 standard matrices 66 configuration backing up 137 channel 99 concentration measurement application, See concentration measurement application default values 341 density measurement 45 digital communications 124 discrete outputs 114 display 77, 82, 85 events basic 121 enhanced 121 flowchart 19 frequency outputs 108 gas standard volume flow measurement 34 informational parameters 94 mA outputs 100 mass flow measurement 23 petroleum measurement application, See petroleum measurement application pressure compensation, See pressure compensation response times 86 357 Index restore factory configuration using ProLink II 22 using ProLink III 22 temperature measurement 50 volume flow measurement 29 Weights & Measures, See Weights & Measures application write-protection 21, 138 connection Field Communicator 322 ProLink II types 274 ProLink III types 298 startup connection 9 CTL 53 curve, See concentration measurement application custody transfer, See Weights & Measures application customer service contacting ii cutoffs AO cutoff 104 density 50 interaction between AO Cutoff and process variable cutoffs 104 mass flow 27 troubleshooting 238 volume flow 33 D damping Added Damping 105 density damping 48 flow damping 26 interaction between Added Damping and process variable damping 106 on mA outputs 105 temperature damping 51 Date 96 DD, See HART device description (DD) deadband, See hysteresis decimal notation, See display, decimal notation decimal values entering from display 254 precision of display variables 79 default values 341 density See also standard density density calibration, See calibration, density density factor, See pressure compensation 358 density measurement configuring 45 cutoff configuring 50 effect on volume measurement 50 damping effect on volume measurement 49 interaction with added damping 50 measurement units configuring 46 options 46 meter factor 192 slug flow configuring 47 transmitter behavior 48 troubleshooting 238 troubleshooting 222 derived variable, See concentration measurement application Descriptor 95 device description (DD), See HART device description (DD) diagnostics loop testing using ProLink II 230 using ProLink III 231 using the display 228 using the Field Communicator 233 sensor simulation 135 Smart Meter Verification 173 digital communications configuring HART/Bell 202 parameters 124 configuring HART/RS-485 parameters 129 configuring Modbus/RS-485 parameters 130 Digital Communications Fault Action configuring 131 options 132 Digital Communications Fault Action 131 discrete outputs configuring 114 Fault Action configuring 119 options 120 fault indication 120 flow switch 117 loop testing using ProLink II 230 using ProLink III 231 using the display 228 using the Field Communicator 233 Micro Motion® Model 2700 Transmitters with Analog Outputs Index polarity configuring 118 options 118 source configuring 115 options 115 display accessing menu system 253 components 251 configuring display behavior Auto Scroll 81 backlight 81 display language 77 display precision 79 display variables 78 LED Blinking 82 Update Period (refresh rate) 80 configuring security access to alarm menu 85 access to off-line menu 85 alarm password 85 off-line password 85 decimal notation 254 enabling or disabling operator actions acknowledging all alarms 84 resetting totalizers 83 starting and stopping totalizers 83 exponential notation 254 floating-point values 254 menu codes 259 menu maps 262 optical switches 252 process variable codes 257 status LED states 208 totalizer values and Weights & Measures application 164 documentation 4 drive gain collecting data 240 troubleshooting 239 E electrical shorts troubleshooting 241 enhanced density, See concentration measurement application enhanced events, See events entrained gas, See density measurement, slug flow events configuring basic events 121 configuring enhanced events 121 Configuration and Use Manual Enhanced Event Action configuring 121 options 123 event models 120 exponential notation, See display, exponential notation F Fault Action affected by Fault Timeout 90 digital communications 131 discrete outputs 119 frequency outputs 113 mA outputs 107 Fault Timeout configuring 90 effect on Fault Action 90 Field Communicator connecting to the transmitter 322 device description (DD) 321 menu maps 324 overview 321, 322 startup connection 9 Field Verification Zero (FVZ), See Weights & Measures application Floating-Point Byte Order 130 floating-point values, See display, floating-point values flow damping configuring 26 effect on volume measurement 27 interaction with added damping 27 flow direction troubleshooting 237 Flow Direction configuring 40 effect on digital communications 44 effect on discrete outputs 44 effect on frequency outputs 44 effect on mA outputs 41 effect on totalizers and inventories 45 options 41 flow factor, See pressure compensation flow switch 117 Frequency Factor 111 frequency outputs configuring 108 Fault Action configuring 113 options 114 loop testing using ProLink II 230 using ProLink III 231 359 Index using the display 228 using the Field Communicator 233 maximum pulse width 112 polarity configuring 110 options 110 process variable configuring 108 options 109 scaling method configuring 111 Frequency = Flow 111 troubleshooting 225, 237 G gas standard volume flow measurement configuring 34 cutoff configuring 39 interaction with AO cutoff 39 effect of flow damping on 27 effect of mass flow cutoff on 28 measurement units configuring 36 options 36 standard density 35 volume flow type 35 ground 351 grounding troubleshooting 228 GSV, See gas standard volume flow measurement H HART address 124, 129, 235 burst mode 125, 236 device description (DD) 321 HART/Bell 202 configuring 124 Field Communicator connections 322 HART/RS-485 configuring 129 loop 235 Loop Current Mode 124, 235 variables configuring 126 interaction with transmitter outputs 128 options 127 hysteresis 117 360 I I/O terminals 352 informational parameters 94 installation types 4-wire remote 347 9-wire remote 347 high-temperature flexible conduit 347 integral 347 remote core processor with remote transmitter 347 inventories resetting 161 starting and stopping 158 L language for display 77 Last Measured Value Timeout, See Fault Timeout LD Optimization 194, 196, 197 LED, See status LED local display, See display Local Operator Interface (LOI), See display Loop Current Mode 124, 235 loop testing using ProLink II 230 using ProLink III 231 using the display 228 using the Field Communicator 233 Lower Range Value (LRV) 102 M mA outputs Added Damping configuring 105 interaction with density damping 50 interaction with flow damping 27 AO cutoff configuring 104 interaction with volume flow cutoff 33 configuring 100 Fault Action configuring 107 options 107 loop testing using ProLink II 230 using ProLink III 231 using the display 228 using the Field Communicator 233 Lower Range Value and Upper Range Value configuring 102 default values 103 Micro Motion® Model 2700 Transmitters with Analog Outputs Index process variable configuring 100 options 101 scaling 102 troubleshooting 224, 236 mass flow measurement configuring 23 cutoff configuring 27 effect on volume measurement 28 interaction with AO cutoff 28 flow damping 26 measurement units configuring 23 options 24 meter factor 192 troubleshooting 220 matrix, See concentration measurement application Maximum Pulse Width 112 measurement units density configuring 46, 48 options 46 gas standard volume flow rate configuring 36 options 36 special unit 37 mass flow rate configuring 23 options 24 special unit 25 pressure options 74 temperature configuring 51 options 51 volume flow rate configuring 30 options 30 special unit 32 menu maps display 262 Field Communicator 324 ProLink II 287 ProLink III 311 Message 95 meter factors, See meter validation meter validation alternate method for volume flow 193 definition 173 standard method 192 Configuration and Use Manual meter verification, See Smart Meter Verification metrological security, See Weights & Measures application Modbus Additional Communications Response Delay 130 address 130 configuring Modbus/RS-485 digital communications 130 Floating-Point Byte Order 130 model code 3 N National Type Evaluation Program (NTEP), See Weights & Measures application O off-line menu, See display optical switches 252 Organization of Legal Metrology (OIML), See Weights & Measures application P password alarm password 85 off-line password 85 petroleum measurement application API reference tables 57 configuring using ProLink II 53 using ProLink III 54 using the Field Communicator 56 overview 53 physical security, See Weights & Measures application pickoffs collecting data 241 troubleshooting 240 polarity discrete outputs 118 frequency outputs 110 polling pressure using ProLink II 69 using the Field Communicator 73 temperature concentration measurement application using ProLink II 58 using ProLink III 61 using the Field Communicator 64 petroleum measurement application using ProLink II 53 361 Index using ProLink III 54 using the Field Communicator 56 polling address, See HART address power power up 7 power supply terminals 351 power supply wiring troubleshooting 227 pressure compensation configuring using ProLink II 69 using the Field Communicator 73 overview 69 pressure measurement units options 74 primary variable (PV) 126 process measurement effect of Calculation Speed 89 effect of Update Rate 87, 88 process variables See also density measurement See also gas standard volume flow measurement See also mass flow measurement See also temperature measurement See also volume flow measurement codes used on the display 257 configuring display variables 78 recording values 149 viewing values 150 ProLink II connecting HART/Bell 202 276 HART/RS-485 281, 305 Modbus/RS-485 284 service port 275 startup connection 9 connection types 274 menu maps 287 overview 273, 274 requirements 273 ProLink III connecting HART/Bell 202 300 Modbus/RS-485 308 service port 299 startup connection 9 connection types 298 connnecting to the transmitter 298 menu maps 311 overview 297, 298 requirements 297, 298 362 protocols 3 proving, See meter validation pulse width 112 Q quaternary variable (QV) 126 R radio frequency interference (RFI) troubleshooting 234 Rate Factor 111 reference density, See standard density refresh rate display 80 Response Time 89 S safety messages ii scaling frequency outputs 111 mA outputs 102 Scroll Rate 81 seal, See Weights & Measures application secondary variable (SV) 126 secured, See Weights & Measures application security See also Weights & Measures application access to display menus 85 security breach, See Weights & Measures application sensor coils troubleshooting 241, 242 Sensor Flange Type 98 Sensor Liner Material 97 Sensor Material 97 Sensor Serial Number 96 sensor simulation overview 136 troubleshooting 226 using ProLink II 135 using ProLink III 135 using the Field Communicator 135 sensor wiring troubleshooting 227 shorts troubleshooting 241 simulation sensor simulation using ProLink II 135 using ProLink III 135 using the Field Communicator 135 Micro Motion® Model 2700 Transmitters with Analog Outputs Index slave address, See Modbus address slug flow, See density measurement, slug flow Smart Meter Verification automatic execution and scheduling using ProLink II 185 using ProLink III 186 using the display 184 using the Field Communicator 186 definition 173 preparing for a test 174 requirements 174 running a test using ProLink II 177 using ProLink III 178 using the display 175 using the Field Communicator 179 test results contents 179 interpreting 182 viewing using ProLink II 182 viewing using ProLink III 182 viewing using the display 180 viewing using the Field Communicator 182 software security, See Weights & Measures application special measurement units gas standard volume flow rate 37 mass flow rate 25 volume flow rate 32 standard density 35 status See also alarms status alarms, See alarms status LED 152, 208 T temperature calibration, See calibration, temperature temperature measurement configuring 50 damping configuring 51 effect on process measurement 52 measurement units configuring 51 options 51 troubleshooting 223 tertiary variable (TV) 108, 126 testing loop testing using ProLink II 230, 231 using the display 228 using the Field Communicator 233 Configuration and Use Manual system testing using ProLink II 135 using the Field Communicator 135 Thermal Expansion Coefficient (TEC) 53 totalizers displaying values and Weights & Measures application 164 resetting enabling display function 83 options for Weights & Measures application 140, 143 performing action 160 starting and stopping enabling display function 83 performing action 158 transmitter communications protocols 3 ground 351 I/O terminals 352 installation types 347 model code 3 power supply terminals 351 transmitter interface See also display components 251 troubleshooting alarms 208 density measurement 238 discrete outputs 234, 237 drive gain 238, 239 electrical shorts 241, 242 frequency outputs 225, 234, 237 grounding 228 HART communications 235, 236 mA outputs 224, 236–238 mass flow measurement 220, 237, 238 pickoff voltage 240 radio frequency interference (RFI) 234 restore factory configuration using ProLink II 22 using ProLink III 22 slug flow (two-phase flow) 238 status LED 208 system testing 226 temperature measurement 223 volume flow measurement 220, 237, 238 wiring 227 two-phase flow, See density measurement, slug flow U unit, See measurement units 363 Index unsecured, See Weights & Measures application Update Period 80 Update Rate configuring 87 effect on process measurement 88 incompatible functions 88 Upper Range Value (URV) 102 V Volume Correction Factor (VCF) 53 volume flow measurement configuring 29 cutoff configuring 33 interaction with AO cutoff 33 effect of density cutoff on 50 effect of density damping on 49 effect of flow damping on 27 effect of mass flow cutoff on 28 measurement units configuring 30 options 30 meter factor 192, 193 troubleshooting 220 volume flow type 29 volume flow type gas applications 35 liquid applications 29 W water calibration, See calibration, density Weights & Measures application effect on operations and maintenance NTEP 166 OIML 167 effect on outputs NTEP 165 OIML 166 effect on process variables NTEP 165 OIML 166 operations overview 163 overview 139, 140 process data NTEP 164 OIML 164 364 regulatory agencies 139 replacing the core processor 171 sealing 140, 143 secured vs. unsecured 139 security types 139 setting up using ProLink II 140 using ProLink III 143 Status Alarm A027:Security Breach 139, 170 switching modes using ProLink II 169 using ProLink III 169 using the switching utility 170 totalizer reset options 140, 143 wiring ground 351 grounding troubleshooting 228 I/O terminals 352 power supply terminals 351 power supply wiring troubleshooting 227 sensor wiring troubleshooting 227 write-protection 21, 138 Z zero procedure using ProLink II 188 using ProLink III 189 using the display 187 using the Field Communicator 191 restore factory zero using ProLink II 188 using ProLink III 189 using the display 187 using the Field Communicator 191 restore prior zero using ProLink II 188 using ProLink III 189 using the display 187 using the Field Communicator 191 verification using ProLink II 14 using ProLink III 15 Micro Motion® Model 2700 Transmitters with Analog Outputs *MMI-20019043* MMI-20019043 Rev AA 2012 Micro Motion Inc. USA Worldwide Headquarters 7070 Winchester Circle Boulder, Colorado 80301 T +1 303-527-5200 T +1 800-522-6277 F +1 303-530-8459 www.micromotion.com Micro Motion Europe Emerson Process Management Neonstraat 1 6718 WX Ede The Netherlands T +31 (0) 318 495 555 F +31 (0) 318 495 556 www.micromotion.nl Micro Motion Asia Emerson Process Management 1 Pandan Crescent Singapore 128461 Republic of Singapore T +65 6777-8211 F +65 6770-8003 Micro Motion United Kingdom Emerson Process Management Limited Horsfield Way Bredbury Industrial Estate Stockport SK6 2SU U.K. T +44 0870 240 1978 F +44 0800 966 181 Micro Motion Japan Emerson Process Management 1-2-5, Higashi Shinagawa Shinagawa-ku Tokyo 140-0002 Japan T +81 3 5769-6803 F +81 3 5769-6844 ©2012 Micro Motion, Inc. All rights reserved. The Emerson logo is a trademark and service mark of Emerson Electric Co. Micro Motion, ELITE, ProLink, MVD and MVD Direct Connect marks are marks of one of the Emerson Process Management family of companies. All other marks are property of their respective owners.