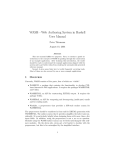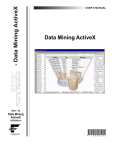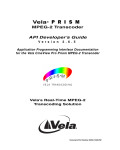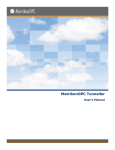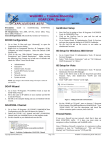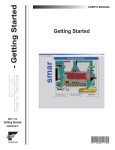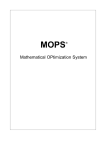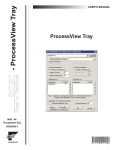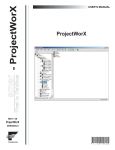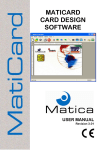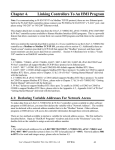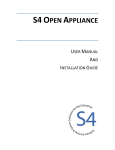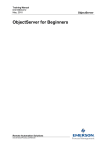Download AlarmWorX32 Users Guide
Transcript
Your comments and suggestions on the operation of this software are welcome. Please address them to: ICONICS 100 Foxborough Blvd. Foxborough, MA 02035 Tel: 508-543-8600 FAX: 508-543-1503 E-MAIL: [email protected] WEB: http://www.iconics.com Contents Getting Started AlarmWorX32 Container Application AlarmWorX32 Container: Other Screen Features ICONICS 1 Getting Started About AlarmWorX32 Installing AlarmWorX32 and all of its Components Starting AlarmWorX32 Container Display Tricks Subscription/Filtering Additional Features ICONICS 2 About AlarmWorX32 Iconics AlarmWorX32 is a family of modular alarming products. The specific modules dealt with are the Alarm Container, the Alarm Server, the Alarm Logger, the Alarm Viewer, and the Alarm Report. The Alarm Container, titled AlarmWorx32, is an ActiveX container capable of holding various ActiveX components. AlarmWorX32 Architecture Alarm Server The AlarmWorX32 Server receives field data from any OPC Compliant Data Access Server and performs alarm detection and reporting based on the OPC sent to any OPC Alarm & Event clients that subscribe. The AlarmWorX32 Viewer and The AlarmWorX32 Logger are two examples of clients that can receive these notifications from the server. Alarm Logger This component logs events and alarms to a database and/or printer as a background process. The logger can run as an executable or service and is able to process alarm information from several alarm severs locally or on a ICONICS 3 network. The configuration of the database is user customizable, i.e. it allows autoflushing at a specified period, autostart, circular and append logging modes, etc. Of primary importance to the database issue is performance. The logger is able to handle bursts of alarms due to the design and implementation of the logger’s database handling. Alarm Viewer The Alarm Viewer is a current event alarm AxtiveX. Because this component is an ActiveX, it can be placed in any ActiveX container application, including GraphWorX32, VB or a web page to name a few. The alarm viewer displays current alarm information and handles the user interface to the alarm system (such as alarm acknowledgement). The layout of information displayed, including sort order, color, font, and displayed data, is user configurable. Alarm Report The Alarm Report allows reporting (user configured or pre-configured) and graphing of alarms. The source of the Alarm data can be live alarms, alarms previously logged by the Alarm Logger, or a combination of both. The Alarm Report is an ActiveX, allowing it to be placed in any ActiveX container application, including GraphWorX32, VB or a web page to name a few. Multimedia Server (currently unreleased) This ActiveX contains the functionality to do multimedia functions (play a video clip, a .wav file, etc.) and TAPI functions such as support for pagers, FAX machines, and the telephony API (TAPI)) when an alarm is received. The ActiveX allows the user to select a particular alarm (or set of alarms) and then the multimedia file to play when that alarm is received or the telephone information needed to dial out when that alarm is received. It also allows configuration of scheduling data for the paging/faxing/calling functions so that this information is used when an alarm comes in to determine whether to page/fax/call and who the receiver would be at any given time. Getting Started will take you through the Installation and setup of AlarmWorX32. We will discuss some basic steps for starting the AlarmWorX32 Container. For more detailed information on starting, configuring, and running the Container component and each of the other AlarmWorX components, please see corresponding section. ICONICS 4 Installing AlarmWorX32 and all of its Components There are two ways to install AlarmWorX32 and all of its components: A. Install from the Genesis32 Product CD-ROM. • Insert CD-ROM into CD drive. The CD should automatically start. • From the main menu of the CD-ROM select Software which will bring up a menu with all of the ICONICS products. There are two installations that will properly install AlarmWorX32: Genesis32 and AlarmWorX32. • If you are installing the entire suite of Iconics 32-bit products click on Genesis32 and refer to the Getting Started manual for installation instructions. • If you are installing AlarmWorX32 as a stand alone application click on AlarmWorX32 and follow the sequence of dialogs that follow. B. Install from the Genesis32 Program Folders. • Open Genesis-32/Software/Genesis32/disk1/setup.exe, OR Genesis-32/Software/AlarmWorX32/disk1/setup.exe depending on the package you are installing. As stated above, if you are installing the entire suite of products refer to the Getting Started manual for installation instructions. Otherwise, follow the sequence of dialogs that follow the initial setup. When the installation is started the following screen will appear, indicating which application you are installing. AlarmWorX32 Installation Screen ICONICS 5 There will also be a display in the lower right corner of your screen indicating what percentage of the initial setup has been completed. When this initial setup is completed AlarmWorX32 will provide a sequence of screens providing information about Iconics and our License Agreement as well allowing the user to indicate where they want to install AlarmWorX32 and which components will be included in the installation. To navigate through these screens click the ‘Next’ button which appears at the bottom of each screen. If at any time you wish to cancel the installation click the ‘Cancel’ button. The first screen to appear is the ‘Welcome’ screen, shown below: Welcome Screen This screen provides copyright information for Iconics. The next screen that will appear is the Iconics License Agreement. ICONICS 6 License Agreement It is extremely important that you read and fully understand this agreement. Clicking the ‘Yes’ button indicates that you have read the agreement and fully understand its contents. Clicking ‘No’ will abort the installation. Next you will be asked to enter your User Information. ICONICS 7 User Information Screen This information is necessary for the registration of the software. When you have entered the proper Name and Company name click ‘Next’ to continue on to the Choose Destination Location screen. Choose Destination Location Screen ICONICS 8 Using this screen, the user can choose where they want to install AlarmWorX32. The default folder for installation is: C:\Program Files\ICONICS\Genesis-32 To change the installation folder click the ‘Browse’ button and the following dialog will appear: Choose Folder Dialog The user can either type in the path where they want to install AlarmWorX32 or they can use the Directories and Drives menus to select the installation location. It is also possible to install in on the network using the ‘Network’ button. To navigate through the Directories menu simply double click on a folder to open or close it. Note: It is possible to add a new folder to a certain directory. To do so select the directory using the Directories menu and in the Path field type ‘\NewFolder’ at the end of the Path. Once the user has selected the desired folder for installation, click ‘Next’ and the Components screen will appear. ICONICS 9 Components Screen Note: To select or de-select a component click the corresponding check box. The Components screen allows the user to choose which components they wish to install. This is helpful if they are operating on a machine that has limited space available. Clicking the ‘Change’ button brings up the Sub-Components screen, which gives the user even more versatility in the installation. It is important to note that if help files are not installed, online help will be unavailable. ICONICS 10 Select Sub-Components Screen Similar to the Components screen, the Select Sub-Components screen lists all items that comprise the component that was highlighted on the previous screen. This gives the user the ability to customize the installation. Select or de-select the sub-components and click ‘Continue’ to return to the Components screen. Clicking ‘Next’ on the Components screen will bring up the Select Program Folder screen as shown below. ICONICS 11 Select Program Folder screen The Select Program Folder screen allows the user to select the name of the folder they want AlarmWorX32 to appear in on the Start | Programs | directory. They can either choose an existing folder or type in a new folder name. By default AlarmWorX32 installation creates a folder called ICONICS AlarmWorX32. The next screen is the Security Password screen. Security Password Screen In this screen the user will choose a default security password. It is important that they choose a word which is relatively easy for them to remember and that the password is recorded somewhere so that they can easily find it should they forget what it is. The reasoning behind this is that this password is necessary when setting up the security for all Iconics products on the Iconics Security Server. The administrator password can be changed at anytime using the Iconics Security Server. After selecting a default security password, click ‘Next’ to start the actual installation of AlarmWorX32. Your system will now complete the installation and will self-register several files so that the software will run correctly. While the installation is taking place the following screen will appear. ICONICS 12 AlarmWorX32 Is Installing After AlarmWorX32 has completed installation the Setup Complete screen will appear as shown below. Setup Complete If this dialog appears it means that the installation was successful and AlarmWorX32 is ready for use on your PC. This screen also gives the user the option of opening the ReadMe file. If this option is selected ICONICS 13 then the following screen will appear, displaying the ReadMe file for AlarmWorX32. The ReadMe contains pertinent information about the product and Application Notes that were added after the print of this manual. AlarmWorX32 ReadMe File After reading over the ReadMe file click the ‘Next’ button and the installation will be completed. ICONICS 14 Starting AlarmWorX32 Container To start AlarmWorX32 Container, double-click on the AlarmWorX32 menu item, shown below (located in the ICONICS AlarmWorX32 program group by default). AlarmWorX32 Menu If you have not installed an ICONICS Software License you will only be able to run AlarmWorX32 in a 2 hour Demo mode. If you have a software license and do not wish to run in Demo mode, make sure that the license is properly installed. Once you start, a blank window will appear as shown below: Blank Window AlarmWorX32 Container Screen Components Title Bar ICONICS Displays the name of the application and the name of the current screen displayed. To reposition the screen, click the title bar with the left mouse button and drag it to the desired location. 15 Control-menu Box Displays the Windows Control menu. Refer to your windows documentation for more information about the Control menu. Minimize Button Reduces the window to an icon. Maximize Button Enlarges the active application window to fill the entire screen. Menu Bar Contains the options File, Window, and Help through which you can access the AlarmWorX32 Container features, such as printing and saving to a file. Toolbar Contains toolbar buttons for certain useful menu items. Display/Work Area Displays the various AlarmWorX32 Container screens as you select them. The information shown here varies depending upon the screen you select. Status Bar Displays context-sensitive help, display mode, and the current time and date. Refer to the Screen Features chapter for a complete description of the menu bar, toolbar, and status bar functions. ICONICS • From the toolbar select File – Open and use the browse functionality to get to ...\installed directory\Genesis-32\Examples\AWX32 Examples. From a standard installation this directory is ...\Program Files\Iconics\ Genesis-32\Project1. • Select AlarmSample.a32 and press the Open Button. This will open a configured Alarm Viewer file. • From the container menu select Action – Application – Runtime (Ctrl + M). At this point the container will enter runtime mode and alarms will start posting in the viewer. Based on the configuration settings in the file AlarmExample.a32, the Alarm Viewer will start the AlarmWorx32 Server. The AlarmWorx32 Server will start the Iconics.OPC.Simulator which provides simulated opc data. Within the ActiveX Properties dialog it is possible to configure column and row settings, set filtering, and configure sort format. In the example file the soft yellow background is the default background color which is set for an UnAck/Condition signal, while the red background color is set for an Alarm/Condition signal. These colors are set in the Row tab by changing the event type and setting different colors for specific event types. 16 Configuring Alarm Type Display Additionally, AlarmWorX32 offers the following functionality in runtime, while right clicking on the display: • Ack – When choosing ‘Ack’ from the drop down menu the following dialog will appear: Alarm Acknowledgement Configuration This dialog allows the user to choose which type of alarm acknowledgement they wish to enact: Point, Global, Visible, Filtered or Area. The user can see what the functionality of each type of acknowledgement is by looking in the information box to the left of the ack choices. To connect a comment to the acknowledgement type it in the ‘Comments’ box at the bottom of the dialog. When the user has selected the type of acknowledgement that they desire, click ‘OK’ to enact the acknowledgement or ‘Cancel’ to leave the alarms as they are. Once an alarm is acknowledged its display colors will change to those configured by the user in the ActiveX Properties dialog under the Row tab (see above for further explanation). ICONICS 17 • Sort – When selected the Sort dialog will appear: Sort Dialog Using the ‘Sort’ dialog the user can determine what criteria they want AlarmWorX32 to use when determining the order in which the alarm signals should be displayed. It is possible to set up to five different criteria for sorting and the user can change the order by simply clicking down arrow and selecting an available column to sort by. The columns that are available are determined by the choices made by the user in the ‘Column’ tab of the ActiveX Properties dialog. If a user has added an additional attribute under a certain subscription, this attribute will become available as a sorting criterion. ICONICS • ToolTips – When selected the user will be given the option of selecting which type of ToolTip they want to have displayed during runtime: None, Context, Help, Comment or Alarm Line. Depending on the choices made on the ‘Settings’ tab in the ActiveX Properties dialog some of these choices may not be available. • Language – When selected the ‘Select Language’ dialog appears as shown below: 18 Select Language Dialog Select the desired language and click ‘OK’. If the selected language is not supported by AlarmWorX32 a dialog will appear informing the user of this fact. • VB Event - This option allows the user to trigger an automation event. To use this event requires that VBA programming be tied to the user event. To stop the system select Action – Application – Configure from the toolbar menu. ICONICS 19 Display Tricks Introduction Color ToolTips Miscellaneous Introduction The ability to customize visual information is an important feature of HMI software. Alarm software configuration has increased in its complexity, due to the vast majority of different needs, design tastes corporate standards, and plant processes. This section will attempt to simplify some of the layout process and provide some ideas for design consideration. Color Outside of raw data, color is probably the single most important piece of information for an alarm display. The color configuration of the current event alarm viewer is based on three levels: default, row, and column. A judicious combination of these levels can greatly simplify configuration time. The default settings are applied when a column or row setting is not provided. If a majority of the settings require a background color of white, set the default background color to white. Row settings are used a majority of the time to provide specific colors for various alarm states. If severity is not important, it is not necessary to have multiple color configurations for severity. On the other hand, multiple color configurations for severity can be used to display sub-conditions. For example, if all High alarms are configured to be severity 700, then a color of purple for severity 700 would only show up for High alarms even though High alarms are a sub-state of the limit condition. Column settings can be used to good effect to provide constant color combinations. This is good a place to set colors for help text or to set a column apart from the rest of the display. ToolTips ToolTips are an easy way of providing extra information to the operator without constantly using screen resources. ToolTip configuration involves setting the visual format and the subscription. ICONICS 20 Example Load the AlarmSample.a32 file found in the AlarmWorX32 Examples directory. Note: If you are continuing on from the previous example you should already have AlarmSample.a32 open. Bring up the property pages by either double clicking (note: only available in some ActiveX containers) on the ActiveX or right clicking and selecting the properties menu item in the popup menu. Select the columns tab. Column Tab Scroll down the list of available columns until Attribute 3 is visible. Add Attribute 3 to the Selected Headers list by highlighting Attribute 3 and clicking the Add button. This adds the Attribute 3 to the column list. Right click on Attribute 3 and select rename from the popup menu. Rename Attribute 3 to help2. In setting up the visual format quickly, it is faster to configure all of the columns before configuring the rest of the visual settings. To configure these settings go to the ‘Settings’ tab. ICONICS 21 Settings Tab In the Settings tab change the associated column for the help ToolTip to the help2 column. Do this by selecting the combo box associated with help and choose the help2 item in the drop down list. By doing this the help2 column is now associated with the help ToolTip by choosing ‘Comment’ in the ToolTip section. Now that the visual side of things is set up it is necessary to change the subscription to request the additional help information. Select the subscription tab, highlight the Iconics.AlarmEventSvr subscription, and press the edit button. This will bring up the subscription dialog. Select the Attributes tab. Note: As in the following figure, we can see that Current Value ‘CV’ and Help “HelpText’ have already been subscribed for you in this example. ICONICS 22 Attributes Tab Add the Help Text extra attribute to the subscribed list by highlighting Help Text and pressing the Add button. This will add Help Text to the Subscribed list. Please note that order is important. Since value is currently being used as Attribute 1 and help2 is assigned to the Attribute 3 column the subscription should bring in Help Text to Atr 3. Continue this process for Limit, Digital, and Rate of Change Categories. This can be achieved by changing the Event Category item and repeating the above step. Press the Ok button on the event subscription dialog and the Ok button on the ActiveX property page. Enter Runtime and right click on any alarm. Highlight the ToolTips in the popup menu and select Help. This changes the ToolTip from Context sensitive to Help. The ToolTip information will match the information in the Help column. As an extra step, it is possible to hide the Help2 column. Exit runtime and bring up the property page. Select the Column tab, highlight the Help column, and press the ‘config’ button. This brings up the column configuration dialog. ICONICS 23 Column Configuration Dialog Enable the Cell override feature by checking the Cell checkbox. Hide the column by checking the Hide checkbox. Press the Ok button and the Ok button on the property page. The help column will no longer be visible. When entering runtime it will still be possible to receive the help information via the ToolTips. Simply right click on an alarm line, select ToolTips, and select the help ToolTip. The default ToolTip and ToolTip width will be changed in the Settings tab of the property page. Miscellaneous Several features of AlarmView32 only work in conjunction with other features. For example, the wrap text feature will only be visible if the line width is two or greater. Also, it is not possible to change row widths during runtime if the row header is not enabled. When sizing columns, use the default column size to approximate the best general settings. Then use the column override to individually size any columns not exactly correct. ICONICS 24 Subscription/Filtering Introduction Average Filter Filtering on High Alarms Introduction Data is the most important piece of information displayed by an alarm viewer, however for a display to be truly effective only pertinent information is desirable. In alarm systems, filtering represents a major piece for weeding out unnecessary data. Using the OPC Alarm and Events Specification, filtering is largely achieved by creating alarm subscriptions with various servers. This effectively creates a server side filter, improving speed and reducing communication traffic. Rather than go over the information found in the OPC Alarm and Events Specification or the AlarmView32 documentation, several filtering tricks will be presented to provide a few ideas on possible filtering schemes. Average Filter The process of setting up a subscription does more than just enable data to be passed from client to server, it also creates a server side filter. Server side filters have the advantage of reduced communication traffic between the client and servers, due to the fact that only requested messages are sent. An average filter will consist of multiple subscriptions to the same server. An example of this might be a subscription that only requests alarms from Area1 with a subscription that requests only the Rate of Change alarms. Note: The Area can be set using the ‘Area’ tab (under subscription) and clicking ‘browse’ to find the appropriate area. Rate of Change is set on the Categories tab (under Subscription) by select Rate of Change as the event category. This will create a filter that will send all alarms for Area1 and all Rate of Change alarms. These filters can be further refined by setting severity levels and event types. By setting low severity to 500 and enabling condition events on the Types tab, the filter can limit messages to alarms that require acknowledgment and have a severity range of 500 to 1000. Filtering on High Alarms ICONICS 25 Due to the open architecture of the OPC Alarm and Events specification and the use of server side filtering, some of the more specific filtering capabilities are done by client side filtering. Server side filter operates by restricting alarm messages sent to clients. This makes it more efficient than client side filtering which operates by hiding alarm messages. It is possible to only use server side configuration, but this requires filtering to be taken into account when configuring the alarm database. An example of this would be filtering on only high alarms. The first step is to make the limit condition the only requested Event Category. Select the categories tab in the Event Subscription dialog. Categories Tab Highlight the limit selection and press the add button. Limit will now show up in the Subscribed list. Only limit alarms are requested from the server for this subscription. It is still possible to have other subscriptions to the server that request other alarm categories. To restrict the subscription further requires some configuration work on the server side. It is possible to set alarm severity for all alarm types in the Iconics OPC alarm and event server. By setting alarms to a specific severity range it is possible to filter subconditions (high, lo, hihi, etc.) by filtering on severity. This method uses the subscription capabilities of the alarm server while taking full advantage of server side subscription (i.e. no wasted messages). ICONICS 26 Additional Features Using the Mouse and Keyboard Shortcut Keys Reinstalling AlarmWorX32 Container Using the Mouse and Keyboard The mouse is used in AlarmWorX32 to select and point to items. The mouse pointer indicates where you are in relation to the action on the screen. The pointer is usually an arrow. In AlarmWorX32 , you can use the mouse to: • Select icons, buttons, and other screen objects • Resize AlarmWorX32 Container screens • Reposition windows and dialog boxes • Scroll list boxes • Display context-sensitive help in the status bar for screen objects, such as icons, buttons, and parameter fields The table lists the various mouse functions and descriptions with which you need to be familiar. Mouse Functions ICONICS Function Description Click Position the mouse pointer over the object and press the left mouse button once. Double-click Position the mouse pointer over the object and press the left button twice in quick succession. Drag / Drop Click on the object and, with the button still depressed, move the object to the desired location and release the button. Select Click once on the object with the left mouse button, highlighting it (enclosing it in a rectangle with a dotted line rule or in reverse color). Move pointer over Place the mouse pointer on top of a object, such as an icon or button, to display context-sensitive help for that object in the status bar. 27 Shortcut Keys The keyboard is used for entering information into dialog boxes and invoking selected menu options. This table presents the available shortcut keys and their related functions (English version only). Shortcut Keys ICONICS Key Function ALT+F Displays the File menu options available for the displayed screen. ALT+H Displays the available Help menu options. ALT+T Displays the Tool menu options available for the displayed screen. ALT+W Displays the Window menu, which contains a list of available AlarmWorX32 Container screens. ALT+V Displays the View menu options available for the displayed screen. ALT+A Displays the Actions menu options available for the displayed screen. ALT+E Displays the Edit menu options available for the displayed screen. ALT+F8 Starts the Macros dialog. ALT+F11 Starts the Visual Basic editor. CTRL+P Prints the current screen's information. CTRL+N Opens a new Alarm window. CTRL+O Opens an existing Alarm window. CTRL+S Saves the currently selected Alarm window. CTRL+T Displays the Main Toolbar. CTRL+U Displays the Status Bar. CTRL+F Sizes the Alarm window to the display. CTRL+G Tiles all the open Alarm windows in the display. CTRL+H Cascades all open Alarm windows in the display. CTRL+A Animates the display. CTRL+Shift+A De-Animates the display. CTRL+M Toggles the display between Runtime and Configuration mode. Del Deletes an object from the display. 28 F12 Inserts a new object in the display. F9 Launches Configurator F2 Displays Properties Window for object inserted in the display F3 Brings up Display Preferences Dialog for object inserted in display F4 Displays Application Preferences Dialog for object inserted in display F6 Enables Security Login F7 Enables Security Configuration F1 Displays Help Topics Reinstalling AlarmWorX32 Container If you try to reinstall AlarmWorX32 the following dialog will appear: Setup Dialog When Reinstalling • ICONICS If you are having problems with, or are missing certain components you can click on the ‘Add/Remove’ button to add or remove these components. 29 • To update your version of AlarmWorX click on the ‘Reinstall’ button and AlarmWorX32 Container will update your system, restoring most of your old files. If you wish to uninstall your current version of AlarmWorX32 click the ‘Uninstall’ button. You will lose all of your old files if you choose this option. ICONICS 30 AlarmWorX32 Container Application This ActiveX container application integrates the use of the following components. • Alarm Logger Configurator • Alarm Viewer ActiveX • Alarm Reporting/Analysis ActiveX • ICONICS OPC Alarm Server • Alarm Server Configurator • AlarmWorx32 Container This is a multiple document interface (mdi) application. It provides a mdi ActiveX container which integrates the various ActiveX alarm components and configuration tools into one user friendly tool. Menus and toolbar items are provided to allow easy access to all configuration and runtime features of all of the AWX32 components. It also adds VBA (Visual Basic for Applications ) scripting support. About the AlarmWorX32 Container Screen Features: File Status Bar and Toolbar ActiveX Toolbar File Menu Printing Edit Menu ActiveX Object Pop-up Menu ICONICS 31 About the AlarmWorX32 Container As discussed previously, a container is an application that houses other objects. AlarmWorX32 works as a container by housing ActiveX objects which are listed in the ‘Edit - Insert Object’ menu item. Insert Object Dialog Clicking the ‘Add Control’ button brings up a browse dialog and allows the user to select an existing ActiveX object from the list of ActiveXs installed on your system. ICONICS 32 Screen Features: File The menu bar varies for most AlarmWorX32 screens and contains the following menus: • File • Edit • View • Actions • Tools • Window • Help This chapter explains the various features available from the menu bar, toolbar, and status bar that allow you to manage your database records, and use the AlarmWorX32 container easily and efficiently. This section essentially explains how you can edit the object that is inserted into the AlarmWorx32 container. It discusses the File and Edit menu items that enable the user to modify the appearance of the display and change the integral properties of the ActiveX object that is housed by the container. Note: The File functions vary according to the screen displayed. (This is documented where appropriate.) ICONICS 33 Status Bar and Toolbar The status bar and toolbar are objects within each window. The information contained in the status bar varies depending upon the current screen displayed and the current system configuration and activity. Status Bar The status bar (located at the bottom of each AlarmWorX32 screen) contains areas for displaying help information, display mode, the current time, and the current date. The following displays a status bar view from AlarmWorX32. Status Bar The following table explains the various information and objects that may display in the status bar. Status Bar Parameters Parameter Description Context-sensitiveHelp area Displays information about the screen object over which the mouse pointer is currently positioned. Current Mode Runtime or Configure (depending on the current mode) Number of Object(s) Displays the number of open ActiveXs. Current time Displays the current time. Click on this field to display the amount of disk space available. This field turns red if your available disk space drops below 100k. Current date Indicates current date. Toolbar The toolbar (located below the menu bar) contains icons representing the different functions available in AlarmWorX32. The following shows an example toolbar. ICONICS 34 AlarmWorX32 Toolbar As you move your mouse pointer over each icon, the status bar (located at the bottom of the screen) displays context-sensitive help indicating the function of the icon. ICONICS 35 ActiveX Toolbar Additionally, an ActiveX Toolbar has been added to the container. This toolbar provides the following ActiveX’s: Gauge, GraphWorX32, TrendWorX32, Event32, Periodic, SCR Alarm, Button, Toggle Button, Check Box, Option Button, Label, Text Box, List Box, Combo Box and Scroll Box. Please note: if an ActiveX is not installed on the current PC it will not be found on the ActiveX Toolbar. ICONICS 36 File Menu The following functions are available from the File menu: • New - CTRL + N • Open - CTRL + O • Close • Save to File • Print - CTRL+ P • Print Preview • Exit If an Alarm window is not open the Close, Save and Print options will be disabled. ICONICS 37 Printing Using AlarmWorX32, you can perform any of the following printer functions: • Print the Current Window • Preview the screen's information before printing • Print only the Help instructions for the currently selected alarm To configure a printer, you need to define the appropriate parameters in the Microsoft Windows Control Panel. Refer to your Windows documentation for complete information. To Print Screen Information Select Print from File menu, or press CTRL+P. AlarmWorX32 prints all records contained within the scroll window on the screen. When the information is sent to the print queue, the Printing status box shown below appears. Printing Status Box The Printing status box indicates the number of records printed and the page that is printing. To Cancel Printing Click the Cancel Printing button in the Printing status box to cancel printing. Printing halts immediately and the print job is removed from the print queue. Previewing Your Print-out You can initiate a print preview from any of the four screens from which you can print. To Preview Screen Information Before Printing ICONICS 38 1. Select Print Preview from the File menu. The Print Preview screen displays, as shown below. Print Preview This figure shows a print preview invoked from the Trend window for a time plot. Print Preview Parameters Parameter Description Title Bar Indicates the file currently displayed. Page Selection Buttons ICONICS Print button Sends the all the pages in the current preview to the Windows Print Manager for printing. Next Page button Displays the next page in a multiple page print preview. Previous Page button Displays the page immediately before the current page in a multiple page print preview. Two Page button Displays two pages at a time in a multi-page print preview. 39 Zoom In button Changes view of the Print Preview screen from normal view. Zoom Out button Changes view of the Print Preview screen to full page view. Full Page view allows you to see how the entire page looks upon printing. Close button Exits the Print Preview view and returns to an editable/Normal view. . 2. Use the buttons explained in the previous table to view the preview information before you print. 3. Click the Print button to display the Print dialog box. The Print dialog box indicates the configured printer to which this information prints. Refer to your Windows and printer documentation for complete information about configuring a printer. 4. Select the button to indicate which information should be printed (either all pages or a specified selection range) and click the OK button or press ENTER. The information prints to the configured printer. 5. Double-click on the Control-menu box located in the upper-left corner of the screen, or click the Close button to close the print preview screen. ICONICS 40 Edit Menu The Edit Menu contains the following functions, which are discussed in this section: • Cut • Copy • Paste • Paste Special • Delete Object • Insert New Object • Links • Object ∗ Properties ∗ Convert Use the ‘Insert New Object’ items to add objects to the current window. Alternatively integrated Iconics ActiveX controls can be inserted by selecting the corresponding toolbar button. To configure the properties for an object either double click on that object or right click and select the ‘AWXView32 ActiveX Object’ - ‘Properties’ item from the popup menu. The Properties dialog is described further in the AlarmWorX32 Viewer section. Insert Object Selecting the insert Object menu item under the Edit menu displays the following dialog: ICONICS 41 Insert Object Dialog Create New This option allows the user to create a new object and insert the object in the container. Selecting this tab brings up the following dialog, which offers a list of object types to choose from as shown below: Create New Object Tab Create from File This Tab provides the option to insert an object into the container that is created from an existing file. As shown in the following dialog the user has the option to browse available directories and search. ICONICS 42 Insert Object Dialog - Create From File Tab Clicking the ‘Create from File’ button brings up a browse dialog and allows the user to select an existing ActiveX object from the list of ActiveXs installed on his/her system. Browse Window Insert Control This radio button provides the option to insert an ActiveX control from the list of existing ActiveX object types as shown below: ICONICS 43 Insert Object Dialog- Insert Control Tab Pressing the Add Control button enables the ActiveX Control allowing the user to activate the object. Activated ICONICS Gauge Links Selecting this item under the Edit Menu allows the user to establish links between the inserted object and any other file or object. ICONICS 44 ICONICS 45 ActiveX Object Pop-up Menu Once the object of choice is inserted in the container, right clicking on the inserted object displays the following menu: ActiveX Object Menu Delete Selecting this menu item simply allows the user to delete the object inserted within the container after the cautionary warning message has been displayed: . Warning Show Property Window Selecting the Edit/Show Property Window item displays the Property Window relevant to the object as shown in below: ICONICS 46 Property Window This window displays in alphabetic or categorized form, all the properties applicable to the objects within the container. The properties window contains all configurable options for either the selected windows, whether it is the ActiveX object or the ActiveX Control or the entire display. The user can switch from window to window or from window to display by either: clicking on the desired area that displays the relevant properties window; or by choosing it from the drop down menu at the top of the properties window. To edit an option in the properties window click on that field and either use the available dropdown menu or simply type in your changes. These properties can be also be modified using another user interface - the Properties dialog displayed by selecting the ActiveX Object/Properties menu item under the Edit menu. This item is also accessible through the Edit menu, which comes up if you right-click on the appropriate window. View Code Selecting this item brings up the Microsoft Visual Basic Editor as shown below and allows you to both view and edit the code pertaining to the object. ICONICS 47 Microsoft Visual Basic Editor ActiveX Object - Properties Dialog This menu item (specifically displaying the name of the ActiveX object inserted) becomes available in the Edit Menu once an object is inserted in the Container. Selecting the Object/Properties item displays the Properties Dialog relevant to that particular Active X Object. Note that certain ActiveX properties can only be configured from the ActiveX properties Dialog. As mentioned earlier it is also possible to configure the object using the Property Window available through the Edit- Show Property Window menu item: ICONICS 48 ActiveX Properties Dialog This ActiveX Properties Dialog varies greatly depending on the type of ActiveX object inserted into the container. Generally speaking, the tabs in this dialog provide options to edit and alter the display and modify the object. The Tabs generally available in the Properties Dialog for most ActiveX Objects are discussed below. As mentioned earlier this dialog can be displayed by selecting the Edit/Properties Window or by right clicking on the object and using the pop-up menu that displays. Double-clicking on the AlarmWorX32 Viewer ActiveX control that has been inserted in the AlarmWorX32 container brings up the AlarmworX32 ActiveX Viewer. The Viewer Property Pages are shown in the following figure. This feature is discussed in detail in the AlarmworX32 Viewer chapter: AlarmWorX32 Viewer ICONICS 49 The AWXView32ActiveX Object Properties dialog box contains the following categories: • General • Default • Row • Column • Subscription • Display • Grids • Settings To get a thorough description of each of these sections see the AlarmWorX32 Viewer section. ICONICS 50 AlarmWorX32 Container: Other Screen Features Introduction View Menu Actions Menu Items Tools Menu Security Window Menu Help Menu ICONICS 51 Introduction This section discusses the other features on the Menu bar and the Toolbar in the AlarmWorX32 container application. These features are available to the user through the View Menu, the Action Menu, the Tool Menu, Windows Menu and the accompanying icons on the Toolbar. These menus and icons can be used among other things, to alter properties of the object in the container, to exercise display preferences and to modify the appearance of the application. Also accessible through these Screen features are further options to toggle between Runtime and Configure Mode and to customize your system using Macros. ICONICS 52 View Menu The View menu contains the following functions applicable to the appearance of the Object, the Window in your application and your Display: • Properties Window • Display Preferences • Application Preferences • Main Toolbar • ActiveX Toolbar • Status Bar • Object Layout * Size to Display * Tile to Display * Cascade to Display • Grid • Select Language Properties Window Display Preferences Application Preferences Object Layout Select Language ICONICS 53 Properties Window Selecting this item under the View Menu displays the Properties Window for the object in the container. This feature is discussed in the ActiveX Object Pop-up Menu section. ICONICS 54 Display Preferences Selecting this item under the View Menu brings up the Display Preferences Dialog as shown below. This dialog allows you to configure or change the appearance of the display: Display Preferences Dialog General Tab Runtime Tab Grids Tab General Tab The General Tab allows the user to set the size of his/her display window, choose how to arrange open windows, change the display color and configure the display for printing. This last option has been implemented to save ink while printing displays. ICONICS 55 Display Preferences/ General Tab Window Dimensions The Window Dimensions field allows the user to specify window dimensions from the left and the top of the window, as well as the width and the height of the window in pixels. New Objects The New Objects section allows the user to position the object with respect to the display. It is possible to place the object in the display, size the object to the display, tile the object to the display or arrange the object in the cascade mode. Printing Under the Printing section, the user can choose to ignore the display background and/or ignore the object background while printing. Apply to All Displays If checked, the parameters defined in the Display Preferences/ General Tab dialog will be applied to all displays. Tile Objects on Resize If checked, the Tile objects on Resize option, automatically tiles objects when the display is resized. Display Color ICONICS 56 The Display Color field allows the user to choose a color for the display. Runtime Tab The Runtime tab allows the user to configure how the window will appear in runtime. Display Preferences/ Runtime Tab Runtime Titlebar Options Section If the ‘Show Titlebar’ box is checked the title bar will be displayed in runtime. Similarly if the ‘Override Caption’ box is checked the user may enter a caption to appear in runtime. The ‘System menu’, ‘Minimize’, and ‘Maximize’ boxes all refer to buttons that may appear in the title bar during runtime. The last two of these options are helpful in ensuring the functionality of the window during runtime because if checked they do not allow the operator to close or change the size of the window. Runtime Frame Style Section The Outer Frame Edge field allows the user to choose from the following three frame styles: None, Raised (Resizable) or Raised (Fixed Size). Having the option of fixed size is helpful in maintaining the functionality of the trend window in runtime, by not allowing the operator to change the configured display. ICONICS 57 Runtime Start State Section The runtime start state section allows the user to determine how the trend window will start out in runtime, either: minimized or maximized. Grids Tab Display Preferences/Grids Tab The grids tab allows the user to configure the type, style, size and color of the display grid. The ‘Show Grid’ box makes the grid visible and the ‘Snap To Grid’ button makes all borders of the display objects align with the grid lines. ICONICS 58 Application Preferences Choosing to view the Application Preferences for the AlarmWorX32 Container presents the user with four tabs: General, Runtime, Loading and Alarm Server. The settings made on these four tabs will determine how the Container will look when started, how it will start and how it will behave during runtime. To configure or change the application preferences select ‘Application Preferences’ from the View Menu. General Tab Runtime Tab Loading Tab Alarm Server Tab General Tab Application Preferences/ General Tab The Application Preferences General tab allows the user to configure new displays. He can choose to have the new display appear either as a blank window or he can opt for a display showing the Alarm Viewer. ICONICS 59 The user can define how a new object will be placed in the display using the Fit Object to Display, Tile Display or Cascade all Displays options. Additionally, the user is able to define the size of the window using the Window Dimensions field. Runtime Tab Application Preferences/ Runtime Tab The Application Preferences Runtime tab is similar to the Display Preferences Runtime tab with the exception of the right side options. These options control how the display will look when put into runtime including starting minimized/maximized, always on top, show runtime menu bar, show runtime toolbar, show runtime status bar, show ActiveX toolbar and suppress save modified message box. It is also possible to choose how the titlebar will appear in runtime as well as selecting the runtime frame style. Loading Tab ICONICS 60 Application Preferences/ Loading Tab The loading tab allows the user to add or delete previously created displays to/from his/her window. It is possible to choose to automatically load a certain file or display using the ‘Auto Load …’ checkboxes on this tab. Clicking the Add Button brings up the following dialog shown below: Add Display Dialog The user can browse the directory for the display he chooses to add. The name of the Selected display and the List file name with a *.csv extension, displays in the boxes at the right. By checking the Autoload, Autoupdate ICONICS 61 and Auto Runtime check boxes, the user can exercise the options to automatically have the new display come up with the added display, to automatically have it appear in its updated/configured mode, and for runtime to commence automatically on opening the new display. Alarm Server Tab Application Preferences/ Alarm ServerTab The alarm server tab allows the user to configure the behavior of the Iconics alarm and events server. The server will behave according to the following selections: Launch on Startup – Launches the alarm and events server on start of the Alarm container application. Shutdown on Exit – Will attempt to shutdown the alarm and event server on the shutdown of the container. Other applications may still keep the server running. Start on Runtime – Starts the alarm and events server when the alarm container enters runtime. ICONICS 62 Stop on Configure – Will attempt to shutdown the alarm and event server when the alarm container exits runtime. Other applications may still keep the server running. ICONICS 63 Object Layout To define how current objects in your display are shown select ‘Object Layout’ from the view menu and select one of the following: Size to Display, Tile to Display or Cascade. The Size to Display fits the currently selected object to the outer edge of the display window. This item is not available if you do not have an object selected. Object Sized to Display Tile to Display changes the size of your objects to fit them into the evenly into the display window. This is helpful if you want to compare data in different objects or if you are moving back in forth from object to object. ICONICS 64 Object Tiled to Display Cascade simply resizes all of the open objects and piles them on top of each other so that you can see the top and left side of every open object window. Objects in Cascade Mode ICONICS 65 Select Language Selecting the ‘Select Language’ from the view menu opens the standard language selection dialog box shown below. Select Language Dialog The ‘List’ section allows the user to narrow down the list of languages provided in the list box on the left-hand side of the dialog. The user is able to select one of the top three options: English, Localized or Native. Additionally, the user is able to select to view only Installed Locales, Only Available Language Translations or both. If neither of these options is selected then the user will get a list of languages that may or may not be available on their machine. ICONICS 66 Actions Menu Items The Actions menu allows the user to apply two different actions to their display. • Animate Mode - Active Display • Runtime Mode – Entire Application 1. Animate Mode Selecting the Animate Mode menu item will toggle the active display in and out of animate mode. 2. Runtime Mode Selecting the Runtime Mode menu item allows the user to put the application into runtime or configure mode. ICONICS 67 Tools Menu The Tools menu contains the following functions, which are useful in customizing your system: • Macro * Macros - Alt + F8 * Record New Macro * Visual Basic Editor • Launch Configurator – F9 • Logger Configurator • Security * Login/ Configuration - F7 • Set Working Directory - F8 Macro Selecting this item under the Tools Menu, allows you to run a Macro using the standard interface shown below: Macros Dialog ICONICS 68 Pressing the Create button brings up the Microsoft Visual Basic Editor where you can create a new macro. You can an existing macro by entering the name of the macro in the box: Macro Name and clicking the Run button. Record New Macro Selecting this item under the Tools Menu displays the Visual Basic Editor where you can record a new macro. Visual Basic Editor Selecting the Visual Basic Editor item under the Tools Menu displays the same. Launch Configurator Selecting the Launch Configurator menu item from the Edit Menu brings up the Iconics Alarm Server Configuration Toolas shown in the figure below: Launch Configurator The Configurator has been discussed in detail in the Configurator chapter of this manual. Logger Configurator The logger configurator menu item brings up the Iconics Logger configuration tool. ICONICS 69 Security The ICONICS Genesis32 Security System provides restricted access to Genesis32 functions based on the concept of a logged in user. A Security System Administrator configures the system by adding users and assigning them specific Genesis32 privileges. In addition, Administrators may associate users with certain Administrator defined groups that also have assigned privileges. Thus a user has the effective rights of all the groups to which he belongs plus his own private rights. The user/group concept for security assignment is well established in computer operating systems (such as Windows NT) and computer networks (such as Novell Netware). It is assumed that the reader has an understanding of these concepts. The Security item under the Tools Menu allows the user to establish the security configuration for the AlarmWorX32 application. For a detailed discussion on how to configure the Security Server and for further reference on Security for Genesis32 applications, consult the Security Help. ICONICS 70 Window Menu The Window menu displays a drop-down list of all open windows. The window currently displayed is preceded in this list by a check mark. You can display a window by selecting it from this list. You can also opt to close all windows. Also available under the same menu are items that allow the user to modify the appearance of the display, to arrange windows in Cascade or Tile format. ICONICS 71 Help Menu The Help menu contains an online tutorial that you can use to become familiar with the most common features of AlarmWorX32. The Help menu also displays both technical support information and the AlarmWorX32 About box. The About box contains registration and serial number information, plus system resource information, such as memory and disk space available. Iconics About Box ICONICS 72 Your comments and suggestions on the operation of this software are welcome. Please address them to: ICONICS 100 Foxborough Blvd. Foxborough, MA 02035 Tel: 508-543-8600 FAX: 508-543-1503 E-MAIL: [email protected] WEB: http://www.iconics.com Contents Introduction Using AlarmWorX32 Viewer ActiveX Connections Security Language-Aliasing Support Asynchronous Downloading Features User Interface Runtime Operations ICONICS 73 Introduction The AlarmWorX32 Current Events Viewer is an OPC ActiveX Client application that provides real-time alarm information within the Genesis32 product family. It communicates to OPC Alarm and Events Servers to provide excellent alarming features. It is important to note that this is a Current Events Viewer, which means that it only displays active alarms and current operator messages. The structure of the AlarmWorX32 Current Events Viewer is built on a three level system, consisting of Default settings (color, font, justification, wrapping method and size), Row types (color and font) and Column values (color, font, justification, wrapping method and size). Each system starts with certain default settings, which can be over written by row settings, which in turn can be over written by column settings. ICONICS 74 Using AlarmWorX32 Viewer ActiveX The AlarmWorX32 Viewer ActiveX integrates easily within Visual C++ or Visual Basic container applications. The ICONICS Genesis32 containers, such as GraphWorX32, provide Toolbar support for inserting the AlarmWorX32 Viewer ActiveX. Once inserted into a document or a form the component can be resized and configured. Within the ICONICS Genesis32 containers and in Visual Basic forms, the component is initially placed in CONFIGURE mode, where its user interface is disabled and the user can configure the AlarmWorX32 Viewer ActiveX through the property pages. Once the application is committed to Runtime the viewer will automatically connect to alarm and event OPC servers, query for a complete update of all requested alarms and display current alarm messages. The AlarmWorX32 Viewer ActiveX has the option of saving file information as part of the container or in its own file format. The user must give a valid filename, if saving to a file, before the data are serialized and saved. The AlarmWorX32 Viewer uses the concept of a "Working Directory", defined in the ICONICS Genesis32 containers. This represents the working directory where project files and configuration files will be stored. AlarmWorX32 Viewer will utilize this directory as a starting point for saving and loading its configuration files. ICONICS 75 Connections The AlarmWorX32 Viewer can display data from any OPC Alarm and Event server. Alarm subscription filters are made through the subscription property page. Once a subscription is set up the viewer requests a refresh of all current alarms upon animation. Alarms are sent by the OPC Alarm and Event Server, on an alarm by alarm basis. This lowers the number of alarms sent to each viewer and allows for server side filtering. Examples of subscriptions can be found in section 6.7.1.5 of the user manual. ICONICS 76 Security To access the ICONICS security server either select Tools - Security Configuration or click the Security icon from the toolbar and the following dialog will appear. Enter your User Name and Password and click OK. This will bring you to the ICONICS Security Server where it will be possible to access the AWXview32 Security Server. Depending on your configured level of security you may or may not be able to edit components of the AWXview32 Security Server. Note: For more information about security please see the Security chapter of the AlarmWorX32 manual. Once a user has gained access the ICONICS Security Server dialog box will appear. Under Edit choose Application Actions and the Actions/Users Association dialog box will appear. ICONICS 77 The security server can be set up to allow access to several different actions from this dialog. To set the options for the AlarmWorX32 Viewer select AWXView32 from the list in the right pane. This will bring up the list seen in the left pane, which includes the following options: ICONICS • Acknowledge Area • Change ToolTips • Acknowledge Filtered • Configure Property Pages • Acknowledge Global • Launch Application • Acknowledge Point • Launch Displays • Acknowledge Visible • Show - Hide Columns • Change Filter • Trigger VB Events • Change Language • View Details • Change Sort 78 Language-Aliasing Support The AlarmWorX32 Viewer ActiveX component has all of its strings saved in the resource file, which can be modified to provide custom versions. In addition, it provides real-time support for loading a resource-only .dll to support an international language. This .dll file is compiled as a standard Win32 .dll, and it is made up of all the resources and the .odl file of the AlarmWorX32 Viewer module. Any time the ICONICS applications settings are switched to a different language, AlarmWorX32 Viewer will load the corresponding resource .dll. The resource-only .dll file name uses the AlarmWorX32 Viewer component, followed by the three characters used in Windows NT as the abbreviation for a language name (e.g., the abbreviation "deu" stands for German, and the .dll should be named "AWXView32_deu.dll"). In addition, using the OLE Automation property language ID, you can control this functionality through OLE Automation. The newly added Unicode version of the AlarmWorX32 Viewer ActiveX also supports language aliasing with automatic range and value scaling, as well as unit conversions, formatting, and font selection. For more information about configuring Unicode version language-aliasing support, refer to the GENESIS32 Language Configurator documentation. Note: The AlarmWorX32 Viewer requires the following additional languagealiasing configuration work. If any expression is to be used for range, alarm limits, and or unit scaling, you need to define both a "Read Expression" and a "Write Expression" in the Language Configurator. By doing so, the Viewer will be able to function properly between language switches. Note: To enhance language-aliasing performance, select the Microsoft Arial Unicode font, which contains all Unicode characters. The Arial Unicode MS font must be selected separately within the Properties dialog boxes of each ActiveX component. Sample Language Configuration The Unicode Installation of GENESIS32 Version 6.10 installs a sample Language Server configuration under the "Languages" folder of the GENESIS32 product installation "tree." In addition, a sample display "languagesDemo.gdf," which includes a sample Viewer configuration, is provided under the GEN32DEMO folder. The figure below shows this sample during runtime mode. Notice that you can switch between languages in this display by simply clicking the buttons in the Change Language field. ICONICS 79 Language-Aliasing Demo in Runtime Mode The figure below shows this same language-aliasing demo in configuration mode. This display incorporates ActiveX objects from GraphWorX32, TrendWorX32, and AlarmWorX32. ICONICS 80 Language-Aliasing Demo in Configuration Mode For example, if you click on the Alarm Viewer ActiveX in the languagealiasing configuration shown above, you can view the properties of the Alarm Viewer Active X, as shown in the figure below. The Column Tab of the Alarm Viewer ActiveX Properties dialog box, shown below, displays the language-aliasing configuration of the headers in the Alarm Viewer. ICONICS 81 Alarm Viewer ActiveX Properties: Column Tab For the example above, the Alarm Viewer configuration appears as shown in the figure below. Note that the strings within a "/+" and "+/" delimiter pair define a language-aliased string. As you can see, each header in the Alarm Viewer configuration is a language-aliased string that contains these delimiters. During animation (runtime) mode, the Viewer ActiveX will interface to the ICONICS Language Server, and it will try to resolve the language-aliased strings. If successful, it will display the translated strings in the Alarm Viewer display. In addition, if the Units language alias string has an equation defined in the Language Configurator, it will autoscale the values based on the scaling equation supplied by the Language Server. Language-Aliased Alarm Viewer Display in Configuration Mode During animation (runtime) mode, the Viewer ActiveX will interface to the ICONICS Language Server, and it will try to resolve the language-aliased strings. If successful, it will display the translated strings in the Alarm Viewer display, as shown below. In addition, if the Units language alias string has ICONICS 82 an equation defined in the Language Configurator, it will autoscale the values based on the scaling equation supplied by the Language Server. Language-Aliased Alarm Viewer Display in Runtime Mode Note: The Unicode version language aliasing is independent of the resource .dll selection, which relates mostly to the text in the dialog boxes and other user interface elements. The Unicode version of GENESIS32 is available only for Windows 2000 and Windows NT. ICONICS 83 Asynchronous Downloading features The AlarmWorX32 Viewer supports asynchronous downloading of configuration data. When used inside ICONICS' ActiveX Document servers, such as GraphWorX32, it can be viewed using Internet Explorer. To enable this feature, check the Use URL Path checkbox and supply a URL path, on the General property page. In case of viewing ActiveX documents within an Internet set up, the user can supply a computer name and directory specifying the location of the AlarmWorX32 Viewer configuration data (must be a shared directory), by using the convention: file://Computer Name\\Directory\\filename.a32 ICONICS 84 User Interface This section describes the user interface for AlarmWorX32 Viewer ActiveX. Properties Dialog Client Side Filtering ICONICS 85 Properties Dialog The AlarmWorX32 Viewer property page dialog is the user configuration interface to the ActiveX. When embedded in an Iconics ActiveX container, double clicking anywhere in the ActiveX client during configuration causes the property page dialog to be displayed. Note: By right clicking on the Viewer and selecting 'Show Property Page' the Property Page will appear. General Default Row Column Display Subscription General By default information is stored as part of the container application's document file. If the Configuration File check box is selected, information is stored as part of a separate file. Select Save and enter the path and file name. The results will be displayed in the 'Filename' field. If 'Configuration File' is selected the viewer will attempt to load from the file listed in 'Filename'. If ''Configuration File' and 'URL Path' are both selected the ActiveX will make use of the URL path on loading. ICONICS 86 Note: the ActiveX can not save to a URL path. To create a URL file, save a configuration to a local file and copy the file to the desired network location. Click the 'About' button to view information on this product, including: Genesis32 Version, Product Version, File Version, copyright information, available disk space and physical memory. Open the 'About Iconics' tab to view contact information for ICONICS. Default The Default Tab allows the user to configure the appearance of their AlarmWorX32 ActiveX. ICONICS 87 Font The Font section allows the operator to determine the font size, style and effects. To set these features click the 'Font' button and the following dialog will appear. Cell The Cell section allows the user to choose which default options they want to apply to the cells of their Viewer. Selecting the 'Show Row Header' box will make the 'Number Row' option available but it is not necessary to have both of these options checked. If the 'Number Row' option is not selected then the row headers will be blank. The 'Row Height' field allows the user to set the height of the rows in their Viewer. 'Show Row Header' causes a row header to be displayed. 'Number row' causes the row header to number each row line. Note: The 'Row Height' must be a positive integer between 1 and 10. Checking the 'Wrap Text' box makes the text wrap when it hits the end of the particular cell. When this option is not applied text will continue in one line although only part of the text will be visible, depending on the size of the cell. Please note that the 'Wrap Text' feature will only be visible with multi-line rows. The 'Justify' field will determine the justification (left, center or right) of the text within each cell. There are three options for determining the size of each cell: • ICONICS Manual-Size Cells 88 Checking this box indicates that the user would like to be able to set the width of each column. Manual sizing of columns can only be done during runtime. • Auto-Size Cells Checking this box indicates that the user would like the Viewer to set the width of each column. The AlarmWorX32 Viewer will automatically set each column to the width nearest to the size of the ActiveX divided by the number of visible columns • Entering a maximum length for each cell. Currently this is a range from 1 to 1000 and applies the maximum cell length to all cells. Colors The Colors Section allows the user to chose colors for the background of the display, the background color of the text, the background color of the Header and the Base foreground color Text. To change any of these colors simply click on the corresponding color box and a Color text box will appear allowing the user to chose a pre-configured color or to create their own color using the 'Define Custom Color' button. Row The Row tab allows the user to set the color of the text and background for different event types. Use the Event Type drop down menu to select the event type you wish to configure. It is possible to have several different configurations for one event type. To configure an event type, simply click the 'Configure' button or click either the 'Text Color' or 'Background Color' box and the following dialog will appear. ICONICS 89 The 'Severity' field allows the user to set the lower bound for this particular configuration. This lower bound represents the point at which AWXview32 will begin to override the current values for text color, background color and font with the values set by the user in this window. Note: The new height will be resized based on the size of the font selected. Through this method it is possible to set up ranges. For example configuring a severity of 300 with a text color of purple and another severity of 600 with a text color of green would result in a purple range from 300 to 599. This dialog can also be used to delete a configuration. To delete a configuration, select the lower bound severity of the configuration you wish to delete and click the 'Delete' button. Note: The default severity value '0' can not be deleted. Selecting the 'Flash' and/or 'Beep' boxes will apply the flash or beep to the particular severity. Once the box has been checked, the user is able to set a frequency for the occurrence of the flash or beep (slow, medium or fast). This frequency will be displayed in the Actions section on the Row tab. Once the user has performed all desired edits for a particular configuration click 'OK' to save the edits and exit the dialog or 'Cancel' to exit the dialog without saving any changes. All available configurations can be accessed through the 'Severity' dropdown menu. Flash/Beep The Flash/Beep functionality has been added for the latest release of AWXview32. Both of these options can be activated on the Row Configure dialog. ICONICS 90 Activating Flash and Beep Simply checking the box next to each feature will activate it and enable the 'Frequency' option: Slow, Medium or Fast. It is possible to change the default beep to a *.wav file by accessing Settings - Control Panel - Sounds - Default Sound. Please note that if you chose a large file as your default sound your system may experience difficulty when trying to load it. The Flash option will simply invert the text and background color to indicate the flashing. Column The Column tab allows the user to select which columns they want to appear in the Viewer. The list on the left contains all available headers, while the list on the right contains only those headers selected by the user. To add or delete headers from the right-hand list select the header and click either the 'Add ->' or '<- Remove' button. ICONICS 91 Note: Alarm Type can not be deleted from the Selected Headers list. Note: If the user removes a header from the selected list that was used in the sort list they will be presented with the following warning message: Click OK and open the Display tab to see how the Sort list has been changed. Note: If the user removes a header from the selected list that was used in the help or comment ToolTip configuration they will be presented with the following warning message: Click OK and open the Settings tab to see how the ToolTip configuration has been changed. The headers listed in the 'Selected Headers' list will appear in the order that they are listed. To change this order, click the up and down arrow buttons to the right of the list until the headers are in the desired order. If the user wishes to configure the appearance of a particular header, select the header from the list on the right and click the 'Config' button. This will bring up the following dialog. ICONICS 92 To change the configuration for Font, Column Color or Cell the appropriate box must be checked. To change the font size and style click the 'Font' button and the standard font dialog will appear. Once you have made the desired changes the new size and style will appear in the corresponding boxes. Note: It is not possible to change the size and style without using the font dialog. To change the Column Color click the 'Background Color' box and use the ensuing color dialog to make your changes. To change the Text Column Color click the 'Text Color' box and use the ensuing color dialog to make your changes. The 'Cell' section allows the user to configure how they would like the text to appear within each cell and how the size of each cell is determined. As in the 'Default' tab checking the 'Wrap Text' box makes the text wrap when it hits the end of the particular cell. When this option is not applied text will occupy one line. This may result in part of the text being clipped by the adjacent cell. Note: The 'Wrap Text' feature will only be visible with multi-line rows. The 'Justify' field will determine the justification (left, center or right) of the text within each row. There are three options for determining the size of each cell: • Manual-Size Cells Checking this box indicates that the user would like to be able to set the width of this column. Manual sizing of columns can only be done during runtime. • ICONICS Auto-Size Cells 93 Checking this box indicates that the user would like the Viewer to set the width of this column. The AlarmWorX32 Viewer will automatically set this column to the width nearest to the size of the ActiveX divided by the number of visible columns. Entering a maximum length for each cell. Currently this is a range from 1 to 1000 and applies the maximum cell length as the desired cell length for the selected column only. To enable this option, make sure that both Manual-Size and Auto-Size are not checked. ICONICS 94 Display The Display tab allows the user to configure options for sorting or client side filtering. To configure the sorting feature click the 'Sort' button and the following dialog will appear. The Sort dialog allows the user to configure which column they want to sort the alarms by. It also allows for multi-level sorting up to five levels with ascending/descending specific to each level. The AlarmView32 will always sort. The default sort for a new viewer is Time/Date ICONICS 95 Note: This Sort dialog, including any configuration, is also available in runtime. ICONICS 96 Subscription The Subscription tab determines what type of OPC connection will be made with the Current Events Viewer. It allows the user to add, rename, delete, or edit a subscription to a particular alarm. To add a new subscription click the 'Add' button and the subscription named New Subscription will appear. This subscription does not contain any data so it is necessary to immediately edit the new subscription. To do so, click the 'Edit' button and the 'Event Subscription' dialog will appear with the following tabs. It is only possible to add or edit subscriptions that are connected to active OPC alarm and event servers. Note: It is possible for a server to have more than one subscription. In fact it is a very effective way to achieve filtering. Server Types Categories Areas Source Attributes Server ICONICS 97 The Server tab allows the user to select an Event Server and Node for each subscription. To select the event server click the 'Browse' button and the Sever Browser dialog will appear listing all available Alarm OPC Servers. Select the desired server and click 'OK'. For local servers it is not necessary to fill in the Node field. Types The Types tab allows the user to configure which OPC defined event types each subscription should have in addition to setting the ranges for severity (priority). 0 represents the low severity value and 1000 represents the high severity value. Please note that OPC alarm and event servers are required to scale severity values to the OPC ranges, (i.e. an alarm and event server that contained 2 severity ranges would convert these to 0 and 1000). ICONICS 98 Simple: These messages state information but do not have alarm status and do not contain information on what initiated the message. Includes the following information: Source, Time, Type, EventCategory, Severity, Message, Cookie, Server specific items. Example "FIC101, 12:0:0 1/1/99, Simple, Category1, 100, 'Shift Change', 1" Simple messages would be similar to an event. Tracking: These messages contain the additional information of the client, which initiated the event. Includes the following information: Source, Time, Type, EventCategory, Severity, Message, Cookie, ActorID and Server specific items. Example "FIC101, 12:0:1 1/1/99, Tracking, Category1, 300, 'Pump pressure Set to 10 psi', 1, Station 12" Tracking messages would be similar to event messages where the cause of the event is important. An example would be an operator changing a setpoint value. This type of message does not include acknowledge capability. Note: Simple and Tracking messages are removed from the Alarm viewer via the acknowledge mechanism.Condition: These messages contain all of the above information but also include an acknowledgement portion. Includes the following information: Source, Time, Type, EventCategory, Severity, Message, Cookie, ConditionName, SubConditionName, ChangeMask, NewState, ConditionQuality, AckRequired, ActiveTime, ActorID and Server specific items. Example "FIC101, 12:0:3 1/1/99, Condition, Category1, 700, 'Pump pressure to high', 1, Limit, HiHi, 1,Active Enabled, Good, TRUE, 12:0:2 1/1/99" Condition messages would be considered a "typical" alarm message with acknowledge capabiltiy. For exact details on any of the included information please see the OPC Alarm and Events Specification. Categories ICONICS 99 To select the categories for a subscription, select the category from the list of available categories and click the 'Add ->' button and it will appear in the Subscribed list. To remove a category from this list select it in the Subscribed list and click the '<- Remove' button. If no categories are listed in the Subscribed list then all categories are selected by default. Areas To select an area or group of areas for filtering in a subscription, click the 'Browse' button and the 'OPC Event Server Area/ Source Browser' will appear listing all available Areas for your Event Server. Area subscription supports wildcards. Wildcards subscribe to the format of Visual Basic's like command. For example, Area1* will subscribe to all alarm areas that contain strings beginning with Area1. Area1\* will subscribe to the root area and its child areas. A detailed explanation of the wildcard support can be found in the OPC Alarm and Events documentation. It is a good idea to thoroughly read the wildcard documentation before attempting to use ICONICS 100 complicated expressions. It is also possible to delete an area from this same window. To delete an area, select it from the list of areas for this particular subscription and click the 'Delete' button. Not all OPC alarm and event servers support area filtering as part of the subscription. Note: If no areas are listed then all areas are selected by default. Source The Source tab allows the user to filter on a source or group of sources for a particular subscription. To select a click the 'Browse' button and select one from the OPC Event Server Area/ Source Browser. Source subscription provides the wildcard support found in the area subscription. It is also possible to delete a source for a particular subscription. To delete a source, select it from the list of sources for this particular subscription and click the 'Delete' button. Not all OPC alarm and event servers support source filtering as part of the subscription. Note: If no sources are listed then all sources are selected by default. Attributes ICONICS 101 The attributes tab allows the user to add extra attributes to a particular event category within a subscription. Select the event category from the corresponding drop down menu. Choose the desired items from the available attributes list and click the 'Add' button. To remove an attribute from the subscribed list, select that particular attribute and click 'Remove'. It is important to note that the order of the subscribed attributes does matter. The order of the attributes determines the order they will be selected from the server and also determines which viewer attribute column they are associated with. To change the order of the attributes in the subscribed field simply select an attribute and click the up and down arrow buttons. Server specific information will be displayed in the Attributes1-n columns. The attributes columns are added in the column property page. Note: To receive extra attributes you must request them per event category. ICONICS 102 Client Side Filtering There are two ways to achieve filtering using the Alarm Viewer: Server Side and Client Side. Server Side filtering takes place through the use of subscriptions while Client Side filtering takes place through the use of the Filter option on the Display tab of the AWXview32 ActiveX Properties dialog. Note - When possible, Server Side filtering should be the primary filtering method. Display Tab Click the Filter button the following dialog will appear. Filter Configuration Dialog Add/Edit To Add a filter click the 'Add' button and a new filter will appear in the list box. To enter the criteria for the filter select it and click the 'Edit' button. The following Expression box will appear: ICONICS 103 Filter Expression Configuration This expression box has the following options: Arithmetic, Relational, Logical, Bitwise, Functions and Tags. Each of these options will be explained in greater detail in following text. Delete To delete a filter all together - select the filter and click the 'Delete' button. Your system will ask if you really want to delete the filter - click 'Yes' and the filter will be deleted. Rename To rename a filter, simply select the filter and click the 'Rename' button. It is necessary to change the filter name if you are going to add more than one filter. Try to give the filter a name that describes what it does or the values it considers when filtering. Note: Depending on the security level of the user filters may or may not be able to be created or activated during runtime. Arithmetic Relational Logical Bitwise Functions Tags Grids Settings ICONICS 104 Arithmetic The symbols '+','-','*','/' and '%' use the following format expression :: parameter symbol parameter Where parameter symbol a local variable, an OPC tag, a constant or another expression + or - or * or / or % Result: The expression results in a number of any type (float, long, etc.) Examples: Sym bol + - * / % ( and ) ICONICS Descripti on Addition Subtracti on Multiplic ation Division Calculate s the remainde r after division Gives preceden ce to parts of the calculati on Example Result ~~var1~~ + ~~var2~~ 8+3=11 ~~var1~~ - ~~var2~~ 8-3=5 ~~var1~~ * ~~var2~~ 8*3=24 ~~var1~~ / ~~var2~~ 8/3=2.66667 ~~var1~~ % ~~var2~~ 8%3=2 ~~var1~~ / (~~var2~~ + ~~var3~~) 8/(3+2)=1.6 105 Relational The symbols '<','>','<=','>=','==' and '!=' use the following format expression :: parameter symbol parameter Where parameter symbol a local variable, an OPC tag, a constant or another expression < or > or <= or >= or == or != Result: The expression results in a Boolean value (0 or 1). Examples: Sy mb ol < > <= >= == != ICONICS Descripti on Smaller than Greater than Smaller than or equal to Greater than or equal to Equal to Not equal to Example Result ~~var1~~ < ~~var2~~ 8<3 = 0 ~~var1~~ > ~~var2~~ 8>3 = 1 ~~var1~~ <= ~~var2~~ 8<=3 = 0 ~~var1~~ >= ~~var2~~ 8>=3 = 1 ~~var1~~ == ~~var2~~ 8==3 = 0 ~~var1~~ != ~~var2~~ 8!=3 = 1 106 Logical The symbols '&&' and '||' use the following format expression :: parameter symbol parameter The symbol '!' uses the following format expression :: symbol parameter Where parameter symbol a local variable, an OPC tag, a constant or another expression && or || or ! Result: The expression results in a Boolean value (0 or 1). Truth table: ~~var1~~ ~~var2~~ ~~var1~~ && ~~var2~~ ~~var1~~ || ~~var2~~ !~~var1~~ 0 0 0 0 1 not 0 0 1 1 0 0 1 0 not 0 not 0 1 1 0 Examples: Sym bol && || ! Descripti on And Or Not Example Result ~~var1~~ && ~~var2~~ 8 && 3 = 1 ~~var1~~ || ~~var2~~ 8 || 3 = 1 !~~var1~~ !8 = 0 Bitwise ICONICS 107 The symbols '&', '|', and '^' of the bitwise group use the following format expression :: parameter symbol parameter The symbol '~' of the logical group uses the following format expression :: symbol parameter The symbols 'shl' and 'shr' of the bitwise group use the following format. expression :: symbol (value, shiftby) Where parameter symbol a local variable, an OPC tag, a constant or another expression && or || or ^ or shl or shr or ~ Result: The expression results in a number when the parameters used contain numbers. Bit table: ~~var1~~ ~~var2~~ ~~var1~~ & ~~var2~~ ~~var1~~ | ~~var2~~ ~~var1~~ ^ ~~var2~~ shl (~~var1~~,3) shr (~~var1~~,3) ~(~~var1~~) ICONICS Binairy (Decimal) 0000.0000.0000.1000 (8) 0000.0000.0000.1010 (10) 0000.0000.0000.1000 (8) 0000.0000.0000.1010 (10) 0000.0000.0000.0010 (2) 0000.0000.0100.0000 (64) 0000.0000.0000.0001 (1) 1111.1111.1111.0111 (-9) Binairy (Decimal) 0000.0000.0110.0000 (96) 0000.0000.0000.1000 (8) 0000.0000.0000.0000 (0) 0000.0000.0110.1000 (104) 0000.0000.0110.1000 (104) 0000.0011.0000.0000 (768) 0000.0000.0000.1100 (12) 1111.1100.1111.1111 (-97) 108 Examples: Sy mb ol Description & Bit And | Bit Or ^ Bit eXclusive Or shl Bit shift left shr Bit shift right ~ Not (two's complement) Example Result ~~var1~~ & ~~var2~~ ~~var1~~ | ~~var2~~ ~~var1~~ ^ ~~var2~~ shl(~~var1~~,3) 8 && 3 = 0 8<<3=64 shr(~~var1~~,3) 8>>3=1 ~(~~var1~~) !8 = -9 8 || 3 = 11 8^3=11 Functions The symbols 'sin', 'asin', 'cos','acos','tan','atan','log', 'ln', 'exp', 'sqrt', 'abs' 'ceil', and 'floor' use the following format expression :: symbol (parameter) The symbols 'pow', 'min' and 'max' use the following format expression :: symbol (parameter,parameter) The symbol 'if' uses the following format expression :: symbol (parameter,parameter,parameter) Where parameter symbol a local variable, an OPC tag, a constant or another expression sin or asin or cos or acos or tan or atan or log or ln or exp or sqrt or abs or ceil or floor or min or max or pow or if Result: The expression results in a number. ICONICS 109 Examples: Sym bol sin cos tan asin acos atan sqrt pow log ln exp abs ceil ICONICS Description sine of an angle in radians cosine of an angle in radians tangent of an angle in radians arc sine returns an angle in radians arc cosine returns an angle in radians arc tangent returns an angle in radians returns the square root returns value 1 raised to the power value 2 10 based logarithm e based logarithm Exponential absolute value integer ceiling Example Result sin(~~var1~~) sin(0.785)=0. 71 cos(~~var1~~) cos(0.785)=0. 71 tan(~~var1~~) tan(0.785)=1. 0 asin(~~var1~~) asin(0.5)=0.5 2 acos(~~var1~~) acos(0.5)=1.0 5 atan(~~var1~~) atan(1)=0.785 sqrt(~~var1~~) sqrt(100)=10 pow(~~var1~~,~~var 2~~) pow(100,1.5)= 1000 log(~~var1~~) log(100)=2 ln(~~var1~~) ln(7.389)=2 exp(~~var1~~) exp(2)=7.389 abs(~~var1~~) abs(-1)=1 ceil(~~var1~~) ceil(7.39)=8 110 Sym bol floor min max if like Description integer floor lowest value of two highest value of two Conditional statement Wildcard String Compare Example Result floor(~~var1~~) floor(7.39)=7 min(~~var1~~,~~var 2~~) min(10,5)=5 max(~~var1~~,~~var 2~~) min(10,5)=10 if(~~var1~~<~~var2 ~~, ~~var1~~,~~var2~~) if(5<8,5,8)=5 like(string, pattern, casesensitive∗) Note: For the like operator string = the string to search in, pattern = the string to search for (can include wildcards), nonzero for casesensitive search, zero for case-insensitive search. String syntax is $"string"$. Tags When the Tags button is pushed, the following dialog will appear: Alarm Tag dialog ICONICS 111 Select the attribute that you want to include in the filter expression and click 'OK'. There are two new attributes available for use in Filtering: Alarm Type and Current Time. The Alarm Type attribute will allow the user to filter alarms according to ALARM 1, ACK 2, UNACK 3, OPER 4, TRACK 5 or NORM 6. For example the user can set up a filter with the condition: X = {{AlarmType}} If the Alarm Type is true then the alarms are seen, if they are false then they are not displayed. The Current Time attribute allows the user to filter according to the current time. Only alarms occurring around the current time will be displayed. Example Filters X = {{Severity}} > 500. Result - Only alarm messages with a severity greater than 500 will be visible. X = Like {{Source}} , $"Tag"$,0) Result - only messages with the tag in the source name will be displayed. X = 1. Result - Filter displays all messages. X = 0. Result - Filter does not display any messages. All filters resolve to TRUE or FALSE. All non-zero values resolve to TRUE. Grids ICONICS 112 The Grids Tab pertains to the grid lines that appear on the Viewer. Grid lines will only appear if the 'Horizontal Grid Lines' or 'Vertical Grid Lines' box is checked. Once one, or both, of these boxes are checked the user is able to configure the width and style of the lines. To change the color of the grid lines simply click the color box at the bottom of the dialog and a Color dialog will appear. Note: It is not necessary to have grid lines, but it is helpful in distinguishing between different records. Settings The Settings tab allows the user to configure how runtime will be started and which functions will be enabled once it has. Checking the 'Auto-Start' box will trigger the server to start runtime when the container is activated. Checking the 'Event' box allows the user automation event trigger (VB event) to be enabled during runtime. The 'Always Use Ack Dialog' forces the user to acknowledge all alarms through the Acknowledge Alarm dialog. Runtime Layout The Runtime Layout section allows the user to determine whether or not the order of the columns will be able to be changed in runtime, selecting a column header and moving it to the new location will achieve this in runtime. Additionally, the user can decide if columns and rows will be able to be resized while in runtime mode. ToolTips This section allows the user to determine which tooltip options will be available during runtime, by selecting the corresponding check boxes. The 'Default' field allows the user to select the tooltip that will be the default in ICONICS 113 runtime, and the 'Width' field determines the width of the tooltip when it is shown in the display. Both the 'Help' and 'Comments' fields have corresponding drop down list boxes that determine which columns will be displayed for these selections. ICONICS 114 Runtime Operations During Runtime, the AlarmWorX32 Viewer provides support for the following functions: • Alarm Acknowledgement • Sorting • ToolTips • VB Event • Application • Display Note: When the scroll bar is moved from the top position, the Alarm Viewer enters a "freeze" mode. This mode will enable a user to scroll without having the alarm sorting interfere with reading the alarm viewer. All alarms that existed before the user entered freeze mode are displayed. This includes any change of state for those alarms. If one of these alarms enters a normal state while the viewer is in freeze mode, a placeholder line will be used to maintain visual placement. All alarms that did not exist before freeze mode are processed for beep, header flash, and automation support, but are not displayed visually. Alarm Acknowledgement Double Acknowledging an Alarm Sorting ToolTips VB Event Display Option Application Alarm Acknowledgement When an alarm is sent from the server to the viewer it will remain there until it is acknowledged in some way. The process of acknowledgement involves communication between the Alarm ActiveX (Current Alarm Viewer) and the chosen Alarm OPC Server where the alarm signals are coming from. The initial communication results in the alarm signal, which appears in the Current Alarms Viewer. Once the user acknowledges an alarm an ack message is sent to the appropriate server. The server then posts the new state of the alarm (i.e. acknowledged) to the viewer. The alarm line is then updated with the new information. Events are removed during the ICONICS 115 acknowledgement process if included in the list of items to be acknowledged. The alarm and event servers do not receive communication for event removal. There are several ways in which an alarm or event can be acknowledged. Note: The alarm header will flash whenever there is an unacknowledged alarm that is not visible in the window. Point Acknowledgement Point Acknowledgement will acknowledge all alarms currently selected. To select and acknowledge more than one alarm hold the control key down and left mouse click on all rows of interest, right mouse click, select point and press ok. A left double mouse click will also acknowledge all selected points if the control key is held down. Note: The row that is under the mouse on a right click is selected if no other rows are currently selected. • Double clicking the Alarm (if this option is selected in the Settings property page). This will acknowledge only the row double clicked on if the Ctrl key is not pressed down. • Right clicking and selecting Ack, which brings up the following dialog The 'Alarm Type' field allows the user to see which type of alarm they are acknowledging. Clicking the 'OK' button acknowledges a particular alarm. Note: The Global, Visible, Filtered and Area acknowledgements will be discussed in later section. • ICONICS Another user acknowledges the alarm. In this case, the alarm will appear to automatically acknowledge. 116 Global Acknowledgement When 'Global' is chosen from the 'Alarm Ack' screen the user is choosing to acknowledge all alarms that they have received up to that point. An advantage of using this option is that it will quickly clear all alarms from the current view. Visible Acknowledgement The 'Visible' option allows the user to acknowledge all visible alarms. Thus, if the size of the viewer allows for five alarms to be seen and a total of eight alarms are coming in, only the five visible alarms will be acknowledged. If there are more alarms than the visible ones, a scroll bar will appear on the right-hand side of the viewer. Filtered Acknowledgement The 'Filtered' option allows the user to acknowledge all filtered alarms. This differs from Global Alarms in the fact that Filtered Acknowledgement will not acknowledge locally filtered alarms. Note: Only available in version 6.0 and later. In earlier versions this options behaves the same as Global Acknowledgement. Area Acknowledgement The 'Area' option allows the user to acknowledge all alarms that have the same area as the alarm that was selected. Note: This option in not functional at this time. Double Acknowledging an Alarm It is not possible to acknowledge an alarm more than once, but since the alarm does not immediately disappear from the viewer once it is acknowledged, it is possible for a user to try to acknowledge an alarm twice. When this occurs the user will receive the following dialog box. ICONICS 117 Total Acknowledged Alarms - provides information on the number of alarms acknowledged. Alarm Already Acked - counts the number of alarms attempted to be acknowledged but where already acknowledged. This can occur if the alarm is acknowledged by another client before the acknowledge message is received by the client. Time Does Not Match Last Active Time - is the number of alarms that were attempted to be acknowledged but did not contain the most recent alarm time stamp. This can occur if the alarm being acknowledged is not the most recent state of the alarm. This will occur if the acknowledge message is sent before an update of the current alarm state is received by the client. Does Not Need Acknowledgement. - is the number of messages that did not require acknowledgement. This can occur if an acknowledgement is attempted on a non-condition message. Other - is the number of messages that produced a non-OPC alarm acknowledgement COM error. Persistent occurrences of this problem could be due to a bad network connection or erroneous alarm message. The alarm viewer will detect the current state of an alarm and will not attempt to acknowledge an alarm that is already marked acknowledged. No dialog will be posted for this occurance. To clear the message, simply click the 'OK' button. Sorting Selecting 'Sorting' from the Runtime drop down menu will bring up the following dialog. ICONICS 118 The 'Sort Alarms by:' section indicates the first criteria the ActiveX should use when sorting all current alarms. The following 'Then by:' sections indicate how the ActiveX should sort alarms that have the same value for the criteria selected in the first section. The AlarmView32 will always sort. The default for a new control is to sort by Time/Date. Note: It is not necessary to have any values listed in the 'Then by:' sections. Each sorting section also has a radio button for 'Ascending' or 'Descending', which allows the user to choose which order they want to view sorted alarms in. ToolTips ICONICS • None -No ToolTips • Context -Context information ToolTips • Help -Displays the information associated with the column configured for help. This is set in the Settings property page. • Comment -Displays the information associated with the column configured for comment. This is set in the Settings property page. • Alarm Line -Displays entire alarm line. 119 VB Event This option allows the user to trigger an automation event. To use this event requires VBA programming tied to the user event. Display Option This option only appears if the viewer creates the display list by checking the extra attributes field for the registered file types. This attribute is server specific (for example, when using the ICONICS Alarm OPC Server select 'Default Display'). All display configured for a particular alarm will be displayed. Selecting one, by clicking on the attribute cell, will cause the display to be launched. Application This option only appears if the user selects the extra attribute associated with it. This attribute is server specific (for example, when using the ICONICS Alarm OPC Server select 'Default Display'). Allows the user to launch applications (i.e. *.exe, *.com or *.bat files) by clicking on the corresponding attribute cell. ICONICS 120 Your comments and suggestions on the operation of this software are welcome. Please address them to: ICONICS 100 Foxborough Blvd. Foxborough, MA 02035 Tel: 508-543-8600 FAX: 508-543-1503 E-MAIL: [email protected] WEB: http://www.iconics.com Contents Introduction Installation Configuration Definitions Interface Layout Running the Server ICONICS 121 Introduction The AlarmWorX32 Server receives field data from any OPC Compliant Data Access Server and performs alarm detection and reporting based on the OPC Alarm and Events Standard. The event notifications generated by the Server are sent to any OPC Alarm & Event clients that subscribe. The AlarmWorX32 Viewer and The AlarmWorX32 Logger are two examples of clients that can receive these notifications from the server. The server supports these alarm types: • Limit - High High, High, Low, Low Low • Deviation - High High, High, Low, Low Low • Rate of Change • Digital The Server Application (Awx32Svr.exe) has no user interface and may optionally be run as a service on Windows NT. The server reads its configuration information from a Microsoft Access Database file, which by default is Awx32Svr.mdb located in the same directory as the server application. During runtime the server will poll the configuration database for changes, so configuration may be done on the fly without stopping the server. The Server Configurator Application (Awx32Cnf.exe) is used to make changes to the Microsoft Access Database file that the server uses for configuration information. ICONICS 122 Installation The following are the major files that comprise the server component of AlarmWorX32: Awx32Svr.exe Server application/service. Awx32Cnf.exe Server configurator. Awx32Svr.mdb Server Configuration Database. The files are installed in the bin directory chosen during the install. A program icon is installed for configurator in the AlarmWorX32 program group. By default the Server (Awx32Svr.exe) is registered as a normal application, but can be registered to run as a service under Windows NT. Running as a Service has the following advantages: • The Server can be set to start as soon as the machine is powered (before a user has logged on). • The Server will remain running even if a user Logs off of NT. ICONICS 123 To register the Server as a Windows NT Service, run the GenTray utility from the Start menu by selecting Start — ICONICS GENESIS-32 — Tools — GenTray. Starting GenTray This will put the GenTray icon in the taskbar system tray. Click the GenTray icon in the system tray and select the menus AlarmWorX32 — Sever — NT Service. To have the service start automatically at boot, click the GenTray icon in the system tray and select the menus AlarmWorX32 — Server — Auto Start. Running GenTray The GenTray utility is also used to manually start and stop the server. ICONICS 124 Note: The Alarm Server does not use standard COM rules for activation/deactivation. If the server is started for any reason (via GenTray or by activation by an OPC Alarm Client), it will remain running until both of the following conditions are met: 1. The GenTray utility has issued the Stop command to the Server. 2. All OPC Alarm Clients have disconnected from the server. Since NT Services are not supported in Windows 95/98, GenTray can be used to facilitate the starting of the Alarm Server on startup: 1. Place a shortcut to the GenTray utility in the startup group so GenTray will start automatically when Windows 95/98 boots. 2. To have the Alarm Server start automatically when GenTray starts, click the GenTray icon in the system tray and select the menus AlarmWorX32 — Server — Auto Start. ICONICS 125 Configuration AlarmWorX32 Configurator is an application used to create and maintain an alarm tag database for use by the AlarmWorX32 Server. In addition to simple tag configuration, the configurator is used to create and maintain a process area hierarchy and to group tags into one or more named "configurations" to support servers running on multiple network nodes. To Access the AlarmWorX32 Configurator • Select ICONICS GENESIS-32 - AlarmWorX32 - Alarm Server Configurator from the Start - Programs menu. Start - Programs menu ICONICS • The Awx32Svr.MDB Microsoft Access Database file will open in the Alarm Server Configurator. • To open a different *.MDB file, select File - Open and the Configurator will display the 'Open' dialog box. 126 • ICONICS To open the Configurator interface click on a listed tag and the following will display. 127 Definitions Configuration Areas Node Tags Style Configuration A configuration is the name given to a block of information to be used for by an alarm server. Only one configuration can be active per node at one time. Only one alarm server can run per node at one time. The database can store multiple configurations. Areas Area is used to group OPC alarm tags. This information can be used by clients for filtering purposes. A tag can exist under multiple areas and an area can have a multiple levels. An area is defined by its name and the name of its parent branches. For example, a branch called area1 under plant area A is different than area 1 under plant area B. Node A node is the PC network name to associate with a particular configuration. When an alarm server starts it will check the database for its node name. If it does not find a configuration associated with its node name it will run the configuration titled 'default'. A configuration can be run on multiple nodes, however only one configuration can be run on a node (PC) at one time. ICONICS 128 Tags A Tag represents a single object for OPC alarm information. An alarm tag can contain information for multiple types of OPC alarms such as deviation and limit alarms. For example OPC alarm tag called FIC101 can have both deviation and rate of changes alarms associated with it. Style Style is a defined subset of Tag fields that are duplicated by the alarm configurator's multiply function. A database can store multiple styles for configuration. ICONICS 129 Interface Layout Source Information Section Help Instructions Section Configuration Apply / Reset Alarm Type Section Menu Items Source Information Section The Source Information section allows the user to indicate the Tag Name, whether it is enabled or not, OPC input1, Default display and the Base Text. Tag Name: provides the alarm's tag name that uniquely identifies the alarm Enabled: uses a value, expression or OPC tag to determine if the alarm is enabled or not OPC input1: Indicates an expression (which can contain an OPC tag) or an OPC tag itself as the source of data for the alarm. Default disp.: Allows the user to choose a file to display for the selected tag. Base Text: Text that will appear with the alarm. Help Instructions Section The Help Instructions section displays user-defined Help instruction that display at the bottom of the Current Alarms screen when the associated tag reaches the alarming state to help guide operators through corrective action steps to solve a particular alarm. You can enter information directly or paste text from the Clipboard using either Ctrl + V or Ctrl + Insert. ICONICS 130 Configuration The configuration field is used to allow the user to associate an alarm tag with a particular configuration. Multiple configurations can be stored in a single database, however only one configuration can be active for a single alarm server at one time. This field is mandatory. Apply / Reset The Apply button is used to store a particular alarm tag to the database. The Reset button is used to reset the current alarm tag configuration. Alarm Type Section The Alarm Type section displays four tabs (Limit, Deviation, Rate of Change and Digital) that describe the limits of each tag and when an alarm will be set off. Note: If data is entered on either the Limit or Deviation tabs the tag is defined as an Analog Tag. If data is entered on either the Rate of Change or Digital tabs the tag is defined as a Digital Tag. A tag that contains data on at least one tab from each group is classified as an Analog/Digital Tag. ICONICS 131 Alarm Type Limit tab The limit tab allows the user to set the secondary OPC input and to set the values for the four levels of alarms: LoLo, Lo, Hi and HiHi. The 'OPC override Input' field is used to replace the 'OPC input 1' base field for the calculation of alarms. This field is optional and if left blank the default field of 'OPC input 1' will be used. Deadband indicates the Deadband value to apply to the converted analog values. The Deadband value is required and is calculated on borderline alarming limit values to prevent repeated alarm cycles. The 'Value' field is used to calculate the state of the input fields. For example a value of 10 for LoLo is compared against the value of OPC input 1 or OPC override Input to determine if the alarm is in LoLo state. Severity is the OPC defined value for alarm Priority. The valid OPC severity range is 0 (lowest) to 1000 (highest). The 'Requires Ack' field is used for OPC condition alarms to determine whether the alarm needs a user acknowledgement. If the 'Requires Ack' field is one then the alarm requires a user acknowledgement. If the field is zero then the alarm is posted as already acknowledged. Additionally, the 'Message Text' field allows the user to enter the warning message that will appear when the alarm is sent, and the 'Return to normal' field allows the user to enter the text that will appear when the alarm is taken care of. Note: It is not necessary to enter a Message text or a base text. The Server will default to OPC subcondition name and OPC condition name. For example a lolo alarm will post a description of LOLO Limit. Note: Changes to the alarm property fields (HIHI,LOLO, HI, LO, Message Text, etc.) in runtime through an OPC tag update will be automatically saved to the database, over-wrting any values specified in configuration mode. This is a change from AlarmWorX32 v6.0. ICONICS 132 Several of the fields allow the user to set the value by using either the 'Tag' or '=' buttons. Using these buttons the user is able to use either the OPC Universal Tag Browser, shown below, or the expressions box, following. OPC Universal Tag Browser The OPC Universal Tag Browser allows the user to navigate through all installed OPC servers on their individual machine and network. Edit Expressions Dialog The Edit Expressions dialog can be used to set up an equation for the value of the individual alarms. The following describes the different buttons and functions available within this dialog. ICONICS 133 Variables: Variables can be used in expressions. How the variable needs to be referred to depends on the type of variable. Local variables can be used inside expressions when embedded between double tildes on both sides of the variable: ~~var1~~ OPC tags an be used inside expressions when embedded between {{ and }}: {{ICONICS.ModbusOPCServer\Dev1.Tag1}} ICONICS 134 Arithmetic: The symbols '+','-','*','/' and '%' use the following format expression :: parameter symbol parameter Where parameter symbol a local variable, an OPC tag, a constant or another expression + or - or * or / or % Result: The expression results in a number of any type (float, long, etc.) Examples: Sym bol + - * / % ( and ) ICONICS Descript ion Addition Subtract ion Multiplic ation Division Calculat es the remaind er after division Gives precede nce to parts of the calculati on Example Result ~~var1~~ + ~~var2~~ 8+3=11 ~~var1~~ - ~~var2~~ 8-3=5 ~~var1~~ * ~~var2~~ 8*3=24 ~~var1~~ / ~~var2~~ 8/3=2.66667 ~~var1~~ % ~~var2~~ 8%3=2 ~~var1~~ / (~~var2~~ + ~~var3~~) 8/(3+2)=1.6 135 Relational: The symbols '<','>','<=','>=','==' and '!=' use the following format expression :: parameter symbol parameter Where parameter symbol a local variable, an OPC tag, a constant or another expression < or > or <= or >= or == or != Result: The expression results in a Boolean value (0 or 1). Examples: Sy mb ol < > <= >= == != ICONICS Descripti on Smaller than Greater than Smaller than or equal to Greater than or equal to Equal to Not equal to Example Result ~~var1~~ < ~~var2~~ 8<3 = 0 ~~var1~~ > ~~var2~~ 8>3 = 1 ~~var1~~ <= ~~var2~~ 8<=3 = 0 ~~var1~~ >= ~~var2~~ 8>=3 = 1 ~~var1~~ == ~~var2~~ 8==3 = 0 ~~var1~~ != ~~var2~~ 8!=3 = 1 136 Logical: The symbols '&&' and '||' use the following format expression :: parameter symbol parameter The symbol '!' uses the following format expression :: symbol parameter Where parameter symbol a local variable, an OPC tag, a constant or another expression && or || or ! Result: The expression results in a Boolean value (0 or 1). Truth table: ~~var1~~ ~~var2~~ ~~var1~~ && ~~var2~~ ~~var1~~ || ~~var2~~ !~~var1~~ 0 0 0 0 1 not 0 0 1 1 0 0 1 0 not 0 not 0 1 1 0 Examples: Sym bol && || ! ICONICS Descripti on And Or Not Example Result ~~var1~~ && ~~var2~~ 8 && 3 = 1 ~~var1~~ || ~~var2~~ 8 || 3 = 1 !~~var1~~ !8 = 0 137 Bitwise: The symbols '&', '|', and '^' of the bitwise group use the following format expression :: parameter symbol parameter The symbol '~' of the logical group uses the following format expression :: symbol parameter The symbols 'shl' and 'shr' of the bitwise group use the following format. expression :: symbol (value, shiftby) Where parameter symbol a local variable, an OPC tag, a constant or another expression && or || or ^ or shl or shr or ~ Result: The expression results in a number when the parameters used contain numbers. Bit table: ~~var1~~ ~~var2~~ ~~var1~~ & ~~var2~~ ~~var1~~ | ~~var2~~ ~~var1~~ ^ ~~var2~~ shl (~~var1~~,3) shr (~~var1~~,3) ~(~~var1~~) ICONICS Binairy (Decimal) 0000.0000.0000.1000 (8) 0000.0000.0000.1010 (10) 0000.0000.0000.1000 (8) 0000.0000.0000.1010 (10) 0000.0000.0000.0010 (2) 0000.0000.0100.0000 (64) 0000.0000.0000.0001 (1) 1111.1111.1111.0111 (-9) Binairy (Decimal) 0000.0000.0110.0000 (96) 0000.0000.0000.1000 (8) 0000.0000.0000.0000 (0) 0000.0000.0110.1000 (104) 0000.0000.0110.1000 (104) 0000.0011.0000.0000 (768) 0000.0000.0000.1100 (12) 1111.1100.1111.1111 (-97) 138 Examples: Sy mb ol & | ^ shl shr ~ ICONICS Description Bit And Bit Or Bit eXclusive Or Bit shift left Bit shift right Not (two's complement) Example Result ~~var1~~ & ~~var2~~ ~~var1~~ | ~~var2~~ ~~var1~~ ^ ~~var2~~ shl(~~var1~~,3) 8 && 3 = 0 8<<3=64 shr(~~var1~~,3) 8>>3=1 ~(~~var1~~) !8 = -9 8 || 3 = 11 8^3=11 139 Functions: The symbols 'sin', 'asin', 'cos','acos','tan','atan','log', 'ln', 'exp', 'sqrt', 'abs' 'ceil', and 'floor' use the following format expression :: symbol (parameter) The symbols 'pow', 'min' and 'max' use the following format expression :: symbol (parameter,parameter) The symbol 'if' uses the following format expression :: symbol (parameter,parameter,parameter) Where parameter symbol a local variable, an OPC tag, a constant or another expression sin or asin or cos or acos or tan or atan or log or ln or exp or sqrt or abs or ceil or floor or min or max or pow or if Result: The expression results in a number. ICONICS 140 Examples: Sym bol sin cos tan asin acos atan sqrt pow log ln exp abs ceil floor ICONICS Description sine of an angle in radians cosine of an angle in radians tangent of an angle in radians arc sine returns an angle in radians arc cosine returns an angle in radians arc tangent returns an angle in radians returns the square root returns value 1 raised to the power value 2 10 based logarithm e based logarithm Exponential absolute value integer ceiling integer floor Example Result sin(~~var1~~) sin(0.785)=0.71 cos(~~var1~~) cos(0.785)=0.71 tan(~~var1~~) tan(0.785)=1.0 asin(~~var1~~) asin(0.5)=0.52 acos(~~var1~~) acos(0.5)=1.05 atan(~~var1~~) atan(1)=0.785 sqrt(~~var1~~) sqrt(100)=10 pow(~~var1~~,~ ~var2~~) pow(100,1.5)=10 00 log(~~var1~~) log(100)=2 ln(~~var1~~) ln(7.389)=2 exp(~~var1~~) exp(2)=7.389 abs(~~var1~~) abs(-1)=1 ceil(~~var1~~) ceil(7.39)=8 floor(~~var1~~ ) floor(7.39)=7 141 Sym bol min max if Description lowest value of two highest value of two Conditional statement Example Result min(~~var1~~,~ ~var2~~) min(10,5)=5 max(~~var1~~,~ ~var2~~) min(10,5)=10 if(~~var1~~<~~ var2~~, ~~var1~~,~~var 2~~) if(5<8,5,8)=5 Alarm Type Deviation Tab The 'Deviation' tab allows the configuration of alarms where the limits are tested against the difference between two inputs, 'OPC Input 1' and 'OPC Input 2'. The 'OPC input 2' field is mandatory and is used to calculate the deviation form 'OPC input 1' base field. All other fields behave in a manner consistent with the Limit tab. ICONICS 142 Alarm Type Rate of Change Tab The 'Rate of Change' tab allows the user to set an alarm if an input changes at a rate higher than Roc Limit/Sec. The remaining fields on this tab are identical to those on the Limit tab. Alarm Type Digital Tab The 'Digital' tab allows the user to set an alarm if the comparison between the 'Alarm State Value' and the input state TRUE. The remaining fields on this tab are identical to those on the Limit tab. Calculation of Alarms: It is important to note that alarm states are calculated per update of an OPC tag. This means that alarm tags that have multiple OPC tags associated with a state will be calculated once for each OPC tag update. For example: A limit alarm has an OPC tag for the 'OPC input 1' field and for the 'LoLo' field. Both tags change value and are updated to the alarm server simultaneously. The server will then calculate the limit value once for the 'OPC input 1' field and once for the 'LoLo' field. The order of fields calculated is random and determined by the order they are placed in the update queue. In normal operation this is not a concern, however this can cause posting of alarms due to "noise" situations. Continuing with the above example, If the LoLo value changed from 5 to 15 and the OPC input value changed from 6 ICONICS 143 to 16 an alarm could be posted if the new LoLo value is calculated before the new OPC input value even though these two number changed "simultaneously". This can be especially true when using alias values, as each of the OPC data inputs will be calculated individually. ICONICS 144 Menu Items File Edit View Go Action Tools Help File ICONICS 145 The AlarmWorX32 Configurator has the following file menu options: • New - Ctrl + N (only opens new *.mdb database files) • Open - Ctrl + O (opens a new *.mdb (Microsoft Data Access) or *.udl (Microsoft Data Link) file.) • Save As (allows for saving databases as *.mdb files only) • Make Active - when choosing this option the following dialog box will appear: Choosing 'Yes' will make the currently edited database the active database. The active database is the one the AlarmWorX32 Server will open on start-up. The 'Make Active' option allows for easy movement from one database to another. • Import CSV - allows the user to import data from a selected *.CSV file. Imports can be made from CSV files exported from the ICONICS Modbus Server and from CSV files exported from this configurator. • Export CSV - allows tags and styles to be written to files in CSV format. • List of last open MDB's (Microsoft Access Databases) • Exit Edit ICONICS 146 The Edit menu contains options that allow the user to change the Configurator interface, including the following: • Insert ∗ Configuration - Ctrl + F ∗ Area - Ctrl + A ∗ Node - Ctrl + E ∗ Tag - Ctrl + T ∗ Style - Ctrl + Y AlarmWorX32 Configurator Tree Setup • ICONICS Rename - Ctrl + R 147 • Multiply Tag - Ctrl + M To multiply a tag, select the tag and then choose 'Multiply Tag' from the Edit menu and the following dialog will appear. Multiply Tag Dialog First number Refers to the number that will be attached to the first multiplied tag Numeric places Refers to how many digits should be attached to the end of the initial tag name Number of tags Determines how many tags will be added to current configuration Base text Sets the initial tag name for all multiplied tags Styles button Brings up the 'Set Default Tag's Styles' dialog, allowing the user to change the default style for multiplied and newly inserted tags The above dialog would produce the following tag: 'Ash Content001' ICONICS 148 • Apply Style - Ctrl + P When 'Apply Style' is selected from the Edit menu, or by right clicking on a tag in the Server Configurator project tree, the 'List of Available Styles' dialog will appear. From this dialog the user will be able to select from a list of pre-configured styles to apply to the current tag or group of tags selected. List of Available Styles Dialog Once the desired Style is selected, click 'OK' and the style will be applied. Note: The 'Apply Style' feature is useful when debugging or while running a series of tests on your system. This action is comparable to applying a template to a file, in that once the style is applied, any information contained in a field on the style will replace the tag information in that same field. If a field is left blank on the style sheet, the existing tag information in that field will remain. If a user wishes to replace information with a blank field they must enter <blank> in the style sheet. • Delete - Ctrl + D • Disconnect Tag(s) - Ctrl + S Select one or more tags in an existing area and select this menu choice to disassociate the tags with this area. This will not delete the selected tags. They will appear in any other areas they are associated with or will appear under Unconnected tags if not associated with any other areas. ICONICS 149 • Set Tag Styles If the user selects 'Set Tag Styles' the following dialog will appear, allowing them to choose the default style settings. Set Default Tag's Style Dialog Whenever a tag is multiplied or inserted the designated style will apply. To change the default style click the '…' button and the list of available styles dialog will appear. If the user does not wish to have a default style applied when multiplying or creating a tag, simply click the 'Del' button and the value <none> will be inserted into the appropriate field. Once the Default settings are set to the appropriate values, click 'OK' to return to the main Server Configurator window. Note: The Edit menu options are also available by left clicking in either the left-hand or right-hand panes of the AlarmWorX32 Configurator. It is possible to move Tags and Nodes from one configuration to another, one area to another or from area to configuration and vice versa. • Properties… With a configuration selected, use the Properties… menu to edit configuration properties. Configuration Properties Dialog ICONICS 150 Start up squelch: The number of minutes from when the Alarm Server starts to inhibit the reporting of alarms with BAD quality. The default is one minute. When the alarm server starts, it may cause underlying OPC Data Access Servers to start. During start-up many OPC Data Access servers will send data values with BAD quality until an initial value is received from the device. Adjust this setting to eliminate erroneous alarms on startup. At the end of the defined period, any event notifications being suppressed for BAD quality will be reported. Note: This setting does not suppress all alarm processing and reporting during this period. As soon as an input quality is first reported GOOD processing normal alarm processing begins. In most cases this happens well before the squelch period ends. ScanPeriod: The requested update rate (period) sent to all OPC Data Access servers used by this configuration. The default is four seconds (4000 ms). Use OPCDA Timestamp: By default the Alarm Server generates timestamps internally using the system clock. Check this box to use the timestamps provided by the OPC Data Access Servers instead. If an alarm has more than one input, the latest timestamp will be used. View ICONICS 151 The View menu contains options that affect the view of the Configurator, including: • Toolbar ∗ Standard Buttons Standard Toolbar ∗ Data Manipulation Buttons Data Manipulation Buttons Toolbar • Status Bar • Large Icons • Small Icons • List • Details Note: It is possible to select only one of the display options (Large Icons, Small Icons, List or Details). These display options refer to how the items will be displayed in the right pane of the AlarmWorX32 Configurator. ICONICS 152 • Sort By ∗ Name ∗ Type ∗ Date Note: The 'Sort By' options pertain to the sorting applied to the items in the right pane of the AlarmWorX32 Configurator. • Analog Tags • Digital Tags • Analog & Digital Tags • Unspecified Tags These checked menu items are used to show/hide alarm tags of the specified types. • Select Language… Allows the user to select the language to use for the configurator. Note: User supplied text is stored to the database in one language only. Translation is not provided for user-entered text. • Refresh - F5 Causes the configuration data to be reread from the database. Go ICONICS 153 The Go menu contains the following navigation aides. • Up one level - Alt + Left Arrow • Down on level - Alt + Right Arrow • Next Item - Alt + Down Arrow • Previous Item - Alt + Up Arrow • Areas - Alt + F1 • Configurations - Alt +F2 • Styles - Alt + F3 Action The Action menu consists of the following options: • Start Alarm OPC Server • Stop Alarm OPC Server Only one of the above options will be available at a time, depending on the state of the Alarm OPC Server. Tools • Set working directory… Sets the default directory used for loading and saving files. Check 'Save to Registry' to permanently change your working directory. The permanent working directory is shared by all GENESIS-32 applications. ICONICS 154 Help The Help menu contains: • Help Topics • About Application The 'Help Topics' option will launch the On-Line help for this application. Each help file is equipped with a table of contents, index, and find tab for easy navigation. The 'About Application' option displays the ICONICS About Box containing product information for the AlarmWorX32 Server Configurator. ICONICS 155 Running the Server Startup OPC Alarm and Events Interface OPC Data Access Interface Error Reporting Startup The AlarmWorX32 Server may be launched in one of four ways: 1. Automatically on boot if it is installed as an NT Service (See section 4.2 Installation) 2. By selecting 'Action', 'Start Alarm OPC Server' from the AlarmWorX32 Server Configurator menu. 3. When an OPC Alarm & Events Client creates a connection to it via COM. 4. Through GenTray. Of these four methods, the third item is the least useful since the server should normally be running and processing alarms even if no alarm clients are active. When launched, the Server will open the active configuration database and query for a configuration that is set to run on that node. If a configuration with a matching node name is not found, the configuration named 'default' will be run. While running, the server will continue to poll the configuration database (every 30 seconds) in order to respond to any changes made by the Configurator. The alarm server supports online configuration changes to allow minor changes in alarm configuration to be performed without shutting down the server. Minor things would be adding or removing a tag, changing an alarm limit, adding (but not removing) an area. Making even these minor changes online can have side effects, like duplicate events sent to clients and client messages that can no longer be acknowledged. In a live functioning plant it is possible that these minor side effects would not outweigh the alternative of shutting down and restarting the alarm server. Whenever practical, it is desirable to toggle the server off and on to be sure only the latest configuration is being used. For major database changes ICONICS 156 within the active database or changing the active database, the server must be shutdown and restarted. OPC Alarm and Events Interface The AlarmWorX32 Server supports all of the mandatory and most of the optional interfaces and methods of the OPC Alarm & Events Standard version 1.0 The following optional methods are not currently supported: • IOPCEventServer::TranslateToItemIDs • IOPCEventServer::EnableConditionByArea • IOPCEventServer::EnableConditionBySource • IOPCEventServer::DisableConditionByArea • IOPCEventServer::DisableConditionBySource All events generated are of the OPC defined Event Type 'condition'. The Server defines the following Event Categories and uses the identical names for the Condition Names: • Deviation • Digital • Limit • Rate of Change The 'Limit' and 'Deviation' conditions have the following Sub-conditions: ICONICS • HIHI • HI • LO • LOLO 157 The following event attributes are made available to subscribing clients: D e v . D i g . L i m . R o c ACK COMME NT a a a ALARM COUNT a a a Attribut e Type Comment a VT_BST R Comment entered when alarm was last acknowledged. a VT_I4 Number of alarm transitions before acknowledge. Array of areas AREA a a a a VT_ARR AY | VT_BST R CV a a a a VT_R8 VT_BO OL Current Value (OPC Input 1 or 2). DEADB AND a a a VT_R8 Alarm Detection Deadband. DEFAUL T DISPLA Y a a a a VT_BST R A text string, usually a file name, that when launched provides related information. HELP TEXT a a a a VT_BST R Help information LIMIT VALUE EXCEE DED a a a VT_R8 The Current Value at the time the limit was exceeded. LOOP DESC a a a VT_BST R A description of the Source (tag). NEXT LIM a VT_R8 The value of the next limit. VT_BO OL Value of the normal state (TRUE or FALSE). VT_R8 Value of the previous limit reached. NORMA L STATE PREV LIM ICONICS a a a a a 158 SP a VT_SP Setpoint (OPC Input 2) Event Attributes OPC Data Access Interface The AlarmWorX32 Server exposes much of its real-time and configuration data via the OPC Data Access 1.0a and 2.0 Standard. This allows OPC Data Access client applications such as GraphWorX32 to make use of alarm related data without using the OPC Alarm & Events interface. Some typical uses would include: • Changing the color of a graphic symbol to correspond to alarm state. • Displaying alarm limits. • Allowing alarm limits to be changed by the operator. The following table indicates the OPC item names that are available from the server: Item Name ICONICS Type R/ W Comment R Tag's Global Alarm Active Bit. VT_BSTR R Tag Name (Source). Input1 VT_BSTR R BaseText VT_BSTR R Enabled VT_BOOL Active VT_BOOL Name R HelpText VT_BSTR R LIM_RTNText VT_BSTR R LIM_Input2 VT_R8 R LIM_Deadband VT_R8 R LIM_Active VT_BOOL R Enabled state of the Source (tag). 159 Item Name ICONICS Type R/ W LIM_Acked VT_BOOL R/W LIM_HIHI_Active VT_BOOL R LIM_HIHI_Enabled VT_BOOL R/W LIM_HIHI_RequiresAck VT_BOOL R/W LIM_HIHI_Severity VT_R8 R/W LIM_HIHI_Limit VT_R8 R/W LIM_HIHI_MsgText VT_BSTR R/W LIM_HI_Active VT_BOOL R LIM_HI_Enabled VT_BOOL R/W LIM_HI_RequiresAck VT_BOOL R/W LIM_HI_Severity VT_R8 R/W LIM_HI_Limit VT_R8 R/W LIM_HI_MsgText VT_BSTR R/W LIM_LOLO_Active VT_BOOL R LIM_LOLO_Enabled VT_BOOL R/W LIM_LOLO_RequiresAck VT_BOOL R/W LIM_LOLO_Severity VT_R8 R/W LIM_LOLO_Limit VT_R8 R/W LIM_LOLO_MsgText VT_BSTR R/W LIM_LO_Active VT_BOOL R LIM_LO_Enabled VT_BOOL R/W LIM_LO_RequiresAck VT_BOOL R/W LIM_LO_Severity VT_R8 R/W LIM_LO_Limit VT_R8 R/W LIM_LO_MsgText VT_BSTR R/W DEV_RTNText VT_BSTR R DEV_Input2 VT_R8 R DEV_Deadband VT_R8 R DEV_Active VT_BOOL R DEV_Acked VT_BOOL R/W DEV_HIHI_Enabled VT_BOOL R/W DEV_HIHI_RequiresAck VT_BOOL R/W DEV_HIHI_Severity VT_R8 R/W DEV_HIHI_Limit VT_R8 R/W DEV_HIHI_MsgText VT_BSTR R/W DEV_HI_Enabled VT_BOOL R/W DEV_HI_RequiresAck VT_BOOL R/W DEV_HI_Severity VT_R8 R/W Comment 160 Item Name ICONICS Type R/ W DEV_HI_Limit VT_R8 R/W DEV_HI_MsgText VT_BSTR R/W DEV_LOLO_Enabled VT_BOOL R/W DEV_LOLO_RequiresAck VT_BOOL R/W DEV_LOLO_Severity VT_R8 R/W DEV_LOLO_Limit VT_R8 R/W DEV_LOLO_MsgText VT_BSTR R/W DEV_LO_Enabled VT_BOOL R/W DEV_LO_RequiresAck VT_BOOL R/W DEV_LO_Severity VT_R8 R/W DEV_LO_Limit VT_R8 R/W DEV_LO_MsgText VT_BSTR R/W DIG_RTNText VT_R8 R DIG_Input2 VT_R8 R DIG_Active VT_BOOL R DIG_Acked VT_BOOL R/W DIG_Enabled VT_BOOL R/W DIG_RequiresAck VT_BOOL R/W DIG_Severity VT_R8 R/W DIG_Limit VT_R8 R/W DIG_MsgText VT_BSTR R/W ROC_RTNText VT_BSTR R ROC_Input2 VT_R8 R ROC_Active VT_BOOL R ROC_Acked VT_BOOL R/W ROC_Enabled VT_BOOL R/W ROC_RequiresAck VT_BOOL R/W ROC_Severity VT_R8 R/W ROC_Limit VT_R8 R/W ROC_MsgText VT_BSTR R/W LIM_HIHI_Active VT_BOOL R LIM_HI_Active VT_BOOL R LIM_LOLO_Active VT_BOOL R LIM_LO_Active VT_BOOL R DEV_HIHI_Active VT_BOOL R DEV_HI_Active VT_BOOL R DEV_LOLO_Active VT_BOOL R DEV_LO_Active VT_BOOL R Comment 161 OPC Data Access Items The values in the table indicated as Read/Write (R/W) can be changed via the OPC Data Access Interface. Any changes made to the server this way are transient, and not stored to the database. If the server is shut down these values will be lost. Error Reporting ICONICS 162 Internal errors encountered by the AlarmWorX32 Sever are reported via the ICONICS Event Server, another OPC Alarm & Events compliant server. The ICONICS Event Server can optionally write selected events to the NT Event Log. The following simple events may be generated by the AlarmWorX32 Server: Seve rity Message 500 "%1 %2 Started." 500 "%1 %2 Stopped." 700 "Alarm Tag: %1, Condition: %2, Input Item: %3, Error: Unknown" 700 "Alarm Tag: %1, Condition: %2, Input Item: %3, Error: Tag does not exist." 700 "Alarm Tag: %1, Condition: %2, Input Item: %3, Error: Rejected by Security Server." 700 "Alarm Tag: %1, Condition: %2, Input Item: %3, Error: Licensed I/O Point Count Exceeded. " 700 "Alarm Tag: %1, Condition: %2, Input Item: %3, Error: Demo mode has timed out." 700 "Alarm Tag: %1, Condition: %2, Input Item: %3, Error: Local I/O not allowed on Browser node." 700 "Alarm Tag: %1, Condition: %2, Input Item: %3, Error: COM error registering with GenRegistrar." 800 "%1 %2 Failed to Register with GenRegistrar. Reason: %3" 800 "No configuration found for node and no ""Default"" configuration in Database Provider: %1 Connection: %2" 800 "Database Error - Provider: %1 Connection: %2" Server Errors For the ICONICS Event Server, severity values of 600 and below are considered "normal". Severity values of 601 to 1000 are considered errors. ICONICS 163 ICONICS 164 Your comments and suggestions on the operation of this software are welcome. Please address them to: ICONICS 100 Foxborough Blvd. Foxborough, MA 02035 Tel: 508-543-8600 FAX: 508-543-1503 E-MAIL: [email protected] WEB: http://www.iconics.com Contents Introduction Installation Configuration Running the Logger ICONICS 165 Introduction The AlarmWorX32 Logger provides a permanent copy of alarm and event notifications produced by any OPC Alarm & Events Server, including the AlarmWorX32 Server. The alarm and event data may be stored in an OLEDB or ODBC database and/or sent to a printer. The logger has been tested with the Microsoft Access (Jet) database and with Microsoft SQL Server. The Logger Application (AWXLog32.exe) that provides the runtime storage and printing has no user interface and may optionally be run as a service on Windows NT. The logger reads its configuration information from a Microsoft Access Database file. The Logger Configurator (AWXLogCfg.exe) is used to make changes to the Microsoft Access Database file that the Logger uses for configuration information. ICONICS 166 Installation The following three files comprise the logger component of AlarmWorX32: AWXLog32.exe Logger application/service. AWXLogCfg.exe Logger Configurator. AWXLog32.mdb Logger Sample Configuration Database. The files are installed in the bin directory chosen during the install. Program icons are installed for the Configurator in the AlarmWorX32 program group. By default the Logger(AwxLog32.exe) is registered as a normal application, but can be registered to run as a service under Windows NT. Running as a Service has the following advantages: • The Logger can be set to start as soon as the machine is powered (before a user has logged on). • The Logger will remain running even if a user Logs off of NT. To register the Logger as a Windows NT Service, run the GenTray utility from the Start menu by selecting Start — ICONICS GENESIS-32 — Tools — GenTray. Starting GenTray ICONICS 167 This will put the GenTray icon in the taskbar system tray. Click the GenTray icon in the system tray and select the menus AlarmWorX32 — Logger — NT Service. To have the service start automatically at boot, click the GenTray icon in the system tray and select the menus AlarmWorX32 — Logger — Auto Start. Running GenTray The GenTray utility is also used to manually start and stop the logger. Note: The Alarm Logger does not use standard COM rules for activation/deactivation. If the logger is started for any reason (via GenTray or by activation by a COM Client), it will remain running until both of the following conditions are met: 3. The GenTray utility has issued the Stop command to the Logger. 4. All COM Clients have disconnected from the logger. Since NT Services are not supported in Windows 95/98, GenTray can be used to facilitate the starting of the Alarm Logger on startup: ICONICS 3. Place a shortcut to the GenTray utility in the startup group so GenTray will start automatically when Windows 95/98 boots. 4. To have the Alarm Logger start automatically when GenTray starts, click the GenTray icon in the system tray and select the menus AlarmWorX32 — Logger — Auto Start. 168 Configuration The AlarmWorX32 Logger Configurator writes configuration information to a Microsoft Access Database. This configuration information is read by the AlarmWorX32 Logger during runtime to determine what alarm and events to log and where to log them. A single Microsoft Access Database file (mdb file) can contain multiple named configurations to be run by one or more nodes on a network. A single node can also run multiple configurations simultaneously. AlarmWorX32 Logger Configurator The Configurator uses the familiar Windows Explorer metaphor with a hierarchical tree control on the left and a combination of list and form views on the right relating to the selected item in the tree. Configurations Database Logging Tab Printer Logging Translation Tab Columns ICONICS 169 Nodes Assigned Configurations ICONICS 170 Configurations The Configurator Database contains one or more Logger Configurations. Each Configuration specifies a subset of alarms and events to be logged to a single database table and/or printer. Additionally the configuration defines which data fields (columns) available are to be stored and/or printed. To insert a new configuration, Select "Configurations" from the root of the tree control and select Edit - New - Configuration from the menu. The following fields, buttons and tabs on the form view are used to edit a configuration. Note: If Dialog View is not selected from the View menu, you will not see the form! Name Enter a name for the configuration. The name must be unique. Apply Button Commits changes made in the form to the database. Reset Button Re-reads data from the database, overwriting changes made to the form that have not yet been committed with the Apply Button. Add New Button Adds a new configuration to the database. Same as Edit - New Configuration from the main menu. Edit Subscription Button Invokes the Subscription Properties dialog box. Use this dialog to subscribe to one or more OPC Alarm & Events Server and select the desired additional attributes to be included for logging and/or printing. This process is identical to the AlarmWorX32 Viewer. ICONICS 171 Subscription Properties Dialog Edit Filter Button Invokes the Edit Expression Dialog Box. Use this dialog to further filter the alarms and events that you want to log and/or print. This process is identical to the AlarmWorX32 Viewer. Edit Expression Dialog ICONICS 172 Database Logging Tab Enable Database Logging Checkbox If this box is checked, logging to the specified database will occur. Database Connection Table Management ICONICS 173 Database Connection ODBC Data Source Indicates the database to use for logging. If this field is blank (the default), logging will take place to the configuration database. It is highly recommended that you change the default and log data to a different database than the configuration database. To specify a new or existing database to log to, select the button at the end of the field. The database connection dialog is displayed. Database Connection Selection / Creation Dialog Choose the Machine Data Source Tab and either select an existing database or create a new one by clicking on New to start the configuration of a new database. ICONICS 174 Creating a New Database Connection Dialog We recommend configuring the new database as a System Data Source so it is available to any user logged on the specific PC station. Next pick the corresponding ODBC driver such as Access or SQL Server. Configuring MS Access Databases Selecting MS Access ODBC Driver Make sure the MS Access driver is selected and click on the Next button to continue to the final dialog. ICONICS 175 Creating a New MS Access Database Connection Dialog Click on the Finish button to configure your new MS Access database. The next dialog will prompt you for a database name, description and location for the Access *.mdb file. Configuring a New MS Access Database Dialog You can Select an existing *.mdb file and / or Create a new one. If you decide to Create a new one, the mdb file directory selection appears: ICONICS 176 Creating a New MS Access mdb file Dialog You can choose a local hard disk or a networked one as the location of your new *.mdb file. Click on OK to exit the configuration and establish the database connection. NOTE: When creating a new mdb file, the MS Access configuration dialog presents the options of creating a Version 4.x or a Version 3.x compatible mdb file. By default the Version 4.x is selected, which creates a Jet Engine 4.x compatible mdb file, which can be opened ONLY in MS Access 2000. If the user has MS Access 97, then the Version 3.x compatibility option should be enabled. Configuring MS SQL Server and MSDE Databases MSDE (Microsoft data Engine) is a MS SQL Server 7.0 compatible database engine with the following limitations: • Maximum database size is 2 GB • Performance can degrade if more than 5 connections are open at one time However, MSDE is a fully MS SQL Server 7.0 compatible engine which can be directly upsized to the full MS SQL Server 7.0. As such, database connections to MSDE are identical to those of MS SQL Server 7.0. We assume that by using the Enterprise management tools that come with MS SQL server or the MSDE installation tools available in the ICONICS Product CD there is already a database created on the database Server PC. To establish an ODBC connection to it, when configuring a new ODBC data source for MS SQL Server or MSDE, select the appropriate ODBC driver. ICONICS 177 Selecting MS SQL Server ODBC Driver Dialog Click on Next to continue. Creating an MS SQL Server / MSDE Database Connection Dialog Clicking on the Finish button prompts you to continue with the configuration by providing a data source name, description and Server name where the MS SQL Server or MSDE engine resides. ICONICS 178 Configuring an MS SQL Server / MSDE Database Connection Dialog Always select (or input) the appropriate node name where the database resides. Use local only if the database will never be accessed from other nodes.. Click on Next to continue with the MS SQL Server Security configuration and Connection type. We recommend using the Windows NT authentication mechanism, since this eliminates the need for maintaining individual user accounts and passwords. Configuring an MS SQL Server / MSDE Database Connection Dialog (cont.) ICONICS 179 Click on the Next button to continue with the selection of the default database for the connection. Make sure it is not the master database, but the one created for the purpose of alarm logging. Configuring an MS SQL Server / MSDE Database Connection Dialog (cont.) NOTE: When connecting to MS SQL Server or MSDE, make sure that the desired database for alarm logging is selected in the Change the Default Database entry. Otherwise, the user will establish a connection to the master database which is not recommended. Click on Next to accept or modify the default settings. ICONICS 180 Configuring an MS SQL Server / MSDE Database Connection Dialog (cont.) Finish the connection configuration by clicking the Finish button. You will be prompted to Test the established connection, which we recommend doing. Testing an MS SQL Server / MSDE Database Connection Dialog Note: Regardless of the database type, all ICONICS AlarmWorX32 modules, which interact with databases, will create tables, modify tables, drop tables and update tables. Therefore, it is critical that the user currently logged in has all the required rights to perform these tasks. User Name Enter the user name to use (if any) when connecting to the logging database. Password Enter the password that goes with the User Name. Advanced Button The Advanced database settings dialog allows the OLE DB provider name and the Connection string to be edited directly. This capability is provided to allow connection to databases directly via OLE DB (without using ODBC). ICONICS 181 Advanced Database Settings Dialog ICONICS 182 Table Management General Information on Tables Data is logged to one master Active table. If no restrictions are placed on the size of the active table, then logging will continue to go to the active table as long as the logger is running. If, however, a restriction is placed on the size of the active table, then all logged data beyond the active table size will get logged to archive tables. The archive tables also have a maximum size determined by a number of records or time interval. When one archive table is full, archiving goes on to the next table. When all archive tables are full, the oldest archive table is deleted and a new one is set up. The name of each archive table is the name of the active table followed by the date and time of the first alarm in the table. In this system, the Active Table will always have the most recent alarm data. A view of the Table Management configuration is shown below. Table Management Table Name Enter the name of the active table to log data to. Active Table Here you can specify a limit on the active table size. The limit can be by number of records, or by time interval. If both items are checked, then the table is full when the first of those two conditions is met. The 'Interval' refers to the time difference between the first item logged (not the logging start time) and the most recent item logged. If neither item is checked off, then no archiving will take place. Archive Tables In this section, you can enter in the quantity of archive tables and the condition(s) upon which each archive table is full. Note: If, in the 'Archive Table(s)' section, the 'Max Records' and 'Max Interval' fields are both left un-checked, then all archiving will go to one archive table of theoretically infinite length as no restrictions have ICONICS 183 been placed on the table size. In essence, the 'Max Tables' field will be ignored. Note: At runtime the logger will create the active table if it does not exist and will also add any columns to the table if they are missing. The logger will not create any indexes. Use a database administration tool to add indexes to columns that are searched and/or sorted by queries. Note to Microsoft Access Users: If you are connected to a Microsoft Access data base and you are using archive tables, it is very important to note that, though the archiving deletes the oldest table to make room for a new one when all tables are used up, the disk space taken by the deleted table does not get freed up. The end result is that over a long period of time, the log database file will keep growing in size even though you may have specified a finite quantity of records to archive. One solution to this problem is to periodically open the database in Microsoft Access, and use the 'Compact' command. Executing 'Compact' will free up un-used disk space. It is very important, however, that you make sure that no other users, including the AlarmWorX32 Alarm Logger, are connected to your database when you use the 'Compact' command. An alternative solution is to use SQL or MSDE for your data logging instead of Microsoft Access. MSDE is included with the Genesis-32 installation. ICONICS 184 Printer Logging Printer Logging Tab Enable Printing Check Box Checking this box will cause the Logger to type event records to the printer(s) specified in the following fields. Printer Use the drop-down list to select the Primary Printer. Note: The AlarmWorX32 Logger sends each event directly to the printer as soon as it is received. This works best with a dedicated ink jet or dot matrix printer that will print one line at a time, rather than a page oriented printer like a laser printer. Laser printers will still work, but the page will not be ejected until it is full. All event notifications will print on the Primary Printer unless an error is detected (offline, out of paper, etc.) in which case the Backup Printer will be used. Switchover from Backup to Primary occurs automatically when the error condition is cleared on the Primary Printer. Backup Printer Use the drop-down list to select the Backup Printer. The Backup Printer will be used whenever an error is detected (offline, out of paper, etc.) on the Primary Printer. Switchover from Backup to Primary occurs automatically when the error condition is cleared on the Primary Printer. ICONICS 185 Height Enter the number of lines your printer prints on a single page using its default font. The logger prints events "one line at a time", by sending raw text to the printer, bypassing the normal windows page device context printing. Printers that accept this raw text will use an internal font to render the characters. The number of lines that will fit on a page using this internal font needs to be entered here. If you can not find this information in the printer manual, you may need to experiment to find an acceptable value. A value of 58 will be safe for most printers. Width Enter the number of characters the printer is capable of printing on a single line using its default font. Header and Footer Button Select the Header and Footer button to edit the lines of text that will appear at the top and bottom of each printed page. The header and footer may contain more than one line. The following tokens will be replaced at runtime with their appropriate values: %d - Name of the configuration. %n - Computer name the logger is running on. %p - Page number. Header and Footer Dialog ICONICS 186 ICONICS 187 Translation Tab Translation Tab The Translation tab will appear only if you have the version of AlarmWorX32 with Language Switching installed. It is for use with the language translations as configured in the Language Configurator. Translation Mode allows you to choose how you would like Language Switching to work with the Alarm Logger for this particular configuration. Use Registry This mode will use the registry settings to determine what language to use. This means that if a user changes the language in another application, the Alarm Logger will also use the new language. No Translation This mode will not allow for the language to be translated before getting logged. If you have items configured with special characters for use with Language Switching, they will remain with the items and be logged in this way. This is useful if you would like the next phase, such as reporting, to be able to determine which language translation to use. Custom Translation This mode allows you to set the language translation here so that it will always be the language used with the Alarm Logger for this particular configuration. The following Custom Translation Settings are available for use with this mode: Language - Choose the language you wish to use from the list of available languages as configured in the Language Configurator. Language Subset - If you are using a Language Subset, enter it here. It must be a Language Subset that has been defined in the Language Configurator. ICONICS 188 Synchronize application LCID with selected language - If using application language converting also, you can synchronize with language switching by checking this box. Application LCID- Allows you to choose a language to use for application language converting. This option is only available for use with languages that have alternate language resources (dynamic link libraries) associated with them. See document 'International ToolworX.doc' on your ICONICS CD for more information. It can be found in the CD directory in the Tools folder under Translations. ICONICS 189 Columns Each configuration contains one or more columns. The columns defined for a configuration appear as child elements of the configuration in the tree control, and as list items in the list view (top right pane). To insert a new column, select the desired configuration in the tree control and select Edit - New - Column Definition from the main menu. Column Configuration Form The following fields are specified for each column. Name Enter the name of the column. This will be the column name used in the logging database and the column heading when printing. Column Type Use the drop down to select the OPC Alarm & Events data item you wish to log in this column. Line Number When printing, each event may occupy more that one printed line. Specify which line you wish this column to print on. A value of zero will prevent this column from printing. Start Position Enter the number of character spaces from the left to begin printing. The first character space is zero. Width Enter the number of character spaces for this column when printing. ICONICS 190 Enable Wrap Check Box When printing, field data that is wider than the configured column width will either be truncated or wrapped to the next line depending on this setting. ICONICS 191 Nodes Each node represents a computer on the network that is configured to run one or more of the named logger configurations in this database. When the logger executable is run it will look for the its network computer name in the list of Nodes to determine which configuration(s) to run. If a logger can not find its computer name in the list of nodes, it will run the configuration named "default". To insert a new node, select the "Nodes" entry in the root of the tree control and select Edit - New - Node from the main menu. Name (Node) Enter the name for the node. The name must match the Computer Name defined in the network configuration. To verify the computer name, select Network from Control Panel and view the computer name. Verifying the Computer Name ICONICS 192 Assigned Configurations Each node has one or more configurations assigned to it. The configurations assigned for a node appear as child elements of the node in the tree control, and as list items in the list view (top right pane). A configuration may be assigned to more than one node. To assign a configuration to a node, select the desired node in the tree control and select Edit - New - Configuration from the main menu. Name (Configuration) From the drop-down box, select an existing configuration to assign to this node. ICONICS 193 Running the Logger The Logger Application (AWXLog32.exe) that provides the runtime storage and printing has no user interface and may optionally be run as a service on Windows NT (See the installation section). The logger reads its configuration information from a Microsoft Access Database file. The specific database file the logger will read its configuration from is set by loading the desired database in the Configurator and selected File - Make Active from the main menu. ICONICS 194 Possible Runtime Errors Any error conditions encountered by the logger will be reported via the ICONICS Event Server and optionally to the Windows NT Event Log. To allow the logger to send messages to the NT Event Log, select "License Monitor" from the GENESIS-32 - Tools program group, and select the Events tab. Check AWXLog32 in the list of application. NT Event Log Configuration Here are the possible messages: ICONICS SEVERITY SOURCE MESSAGE 500 AWXLog32 ICONICS AlarmWorX Logger Started. 500 AWXLog32 ICONICS AlarmWorX Logger Stopped. 500 AWXLog32 Primary Printer "%1" now in service. Printing on Backup Printer "%2" terminated 500 AWXLog32 Printing has resumed 500 AWXLog32 Configuration "%1" INSERT INTO table "%2" succeeded. 750 AWXLog32 Failed to Open Primary Printer "%1" 750 AWXLog32 Configuration "%1" printer event queue 195 ICONICS SEVERITY SOURCE MESSAGE overflow. Messages have been lost. Queue size is %2 events. 750 AWXLog32 Primary Printer "%1" has failed. Now Printing on Backup Printer "%2" 750 AWXLog32 Configuration "%1" filter is inactive due to syntax error(s). 750 AWXLog32 Configuration "%1" logging event queue overflow. Messages have been lost. Queue size is %2 events. 800 AWXLog32 Error opening Configuration Database: Provider: %1 Connection: %2 (Error string from database is in "Comment" Attribute) 800 AWXLog32 Error Querying Configuration Database: Provider: %1 Connection: %2 Query: %3 (COM error string is in "Comment" Attribute) 800 AWXLog32 Configuration Database has no configuration for "Node" and no "Default". Provider: %1 Connection: %2 800 AWXLog32 Error opening Logging Database for Configuration "%1" Provider: %2 Connection: %3 (COM error string is in "Comment" Attribute) 800 AWXLog32 Query of Column definitions failed for configuration "%1" Query: %2 (COM error string is in "Comment" Attribute) 800 AWXLog32 Error opening Configuration Database: Provider: %1 Connection: %2 (COM error string is in "Comment" Attribute) 800 AWXLog32 Configuration Database has no configuration "%1". Provider: %2 Connection: %3 (COM error string is in "Comment" Attribute) 800 AWXLog32 Configuration "%1" subscription to OPC Event Server(s) failed. 800 AWXLog32 Configuration "%1" error assigning value to column "%2" 800 AWXLog32 Configuration "%1" INSERT INTO table "%2" failed (Error string from database is in "Comment" Attribute) 196 ICONICS SEVERITY SOURCE MESSAGE 800 AWXLog32 Failed to register "%1" with GenRegistrar. Configuration "%2" will not execute. 800 AWXLog32 Printing to both Primary Printer "%1" and Backup Printer "%2" has failed 197 Your comments and suggestions on the operation of this software are welcome. Please address them to: ICONICS 100 Foxborough Blvd. Foxborough, MA 02035 Tel: 508-543-8600 FAX: 508-543-1503 E-MAIL: [email protected] WEB: http://www.iconics.com Contents AlarmWorX32 Report Runtime Mode ICONICS 198 AlarmWorX32 Report The AlarmWorX32 Report allows reporting (user configured or preconfigured) and graphing of alarms. The source of the Alarm data is alarms previously logged by the Alarm Logger. The Alarm Report is an ActiveX, allowing it to be placed in any ActiveX container application, including GraphWorX32, VB or a web page. The AlarmWorX32 Report ActiveX is accessible from the ActiveX toolbar in the AlarmWorX32 Container, or from the Edit - Insert New Object menu item. If you select the latter the 'Insert New Object' dialog will appear. Select the ICONICS AWXRep32ActiveX item. Once the Report ActiveX has been inserted into the display the window should look like the following figure. Alarm Container Window With the AlarmWorX32 Report ActiveX ICONICS 199 Configuration To start the configuration of the Report ActiveX double click on the inserted item (the yellow notebook type object) and the Property Pages for this ActiveX will appear. Using these property pages the user will configure how alarms will be reported (appearance, organization, etc.) and which report type will be used. General Columns Grid Properties Charts Configuration Fonts Records Sorting Record Filtering Reporting General The General tab is where the user is able to enter the name of the report file, select the border type and indicate the data source. Report ActiveX General Tab Clicking the ' Connection parameters…' button will bring up the Database Connection dialog as shown below. The user is then able to select from MS Access, MS SQL Server or ODBC (Open Data Base Connectivity) in the 'Data Source' field. If MS Access is selected, you are able to type in the database file name or click the ' … ' button to find and open the MS Access ICONICS 200 database you wish to use for the report. There are also fields in which to enter a user name and password for your database. You can simply press the 'Connect' button to connect to the specified database. If MS SQL is selected, then pressing the 'Connect' button will launch a dialog box prompting you choose the MS SQL Server you wish to use for the report. If a wrong or corrupt database file is selected a warning box will appear indicating this to the user. If ODBC is selected, then pressing the 'Connect' button will launch a window from which to select an OBDC data source. DataBase Connection Columns The Columns tab indicates which columns will appear in the report. By default the following three items are included in the report: EventTime, Tag, and Message. ICONICS 201 Report ActiveX Columns Tab Using the buttons in the middle of and the arrows on the right side of this property page, the user can select which columns they want to include in the report as well as indicating the order of their appearance. To move an item from the 'Available' list to the 'Selected' list, simply press the 'Add' button. To move an item back from the 'Selected' list to the 'Available' list, press the 'Remove' button. To change the order of an item in the 'Selected' list, simply select the item who's order you wish to change and press the up and down arrows located on the right-hand side of the form to change its position. You can modify the appearance of a column by either double-clicking on an item in the 'Selected' list or by selecting an item and pressing the 'Config…' button. A configuration dialog like the one shown below will appear. From this dialog, you can set the font, color, width, and cell properties by selecting and changing the various options available. Columns Configuration Dialog ICONICS 202 Grid Properties This tab allows the user to configure how the grids on the report will look and act. Report ActiveX Grid Configuration Tab Charts Configuration The Charts Configuration tab refers to the chart that will be generated from the report data. The user has two choices for the type of chart: Bar or Pie. Additionally they are allowed to select the background color for the chart (the color that will surround the chart) and the chart's title. The user can toggle visibility of chart title and/or legend by checking or unchecking 'Display Title' or 'Display Legend,' respectively. Exact positions and sizes of chart elements (title, plot, and legend) can be set. The positions are determined by values in the 'Left' and 'Top' fields, and sizes for particular chart elements are set in the 'Height' and 'Width' fields. The positions and sizes are given in the percentage of full width and height of chart area, assuming that coordinate origin (0,0) is located in the top left corner of the chart. For example setting Left=50, Top=50, Height=50, Width=50 for the chart legend will position legend in the lower right quarter of the chart area. If the 'Update Title On Series Select' box is checked, the chart's title text will be updated when user clicks on any data series (either bar or pie segment) of the plot object. A name of the selected data series will be included with the title text. This mode is particularly useful when the chart legend is hidden. ICONICS 203 Report ActiveX Charts Configuration Tab In Runtime these features will determine how the chart will appear to the user. To access the Report Chart, enter Runtime and click the Chart Summary button. For more details on this runtime feature please see the Runtime - Chart Summary section. Fonts The Fonts tab is a typical fonts format screen. Report ActiveX Fonts Tab Records Sorting ICONICS 204 The Sorting tab has one button - the 'Sort By' button. Click this button and the following dialog appears. Sorting Fields Dialog In the sorting dialog, the user has the option of choosing whether or not to disable or enable sorting by leaving the 'Disable All Sorting' checkbox checked or unchecked. If the user chooses to leave this box unchecked, then there are several sorting options available. To change the sorting method of one of the regular fields, simply select the desired field from the list box and pick from the three sorting options to the right (ascending, descending, no sort). To change the order of sorting priority, select an item in the list box and press the up and down arrows located to the right of the list box to move the item up and down the list. All elements will be sorted by the first category in the list. In the event that two elements in the first category are identical, the reported alarms are sorted by the criteria configured for the next item in the list. If you are dealing with language translations, you have the option of resorting values after translating them. This option is for advanced users and is not recommended for scenarios where there is a large set of records after filtering. This dialog also contains the option of setting the sort order for the 'Summary' field (see Runtime Data Grid and Chart Summary) for more information on the summary field) Simply select 'Descending' or 'Ascending'. If the 'Enable sorting action on grid header double-click' checkbox is selected, then the user has the option of double-clicking the header of each column in the report while in runtime to toggle between ascending and descending sorting for the selected column. Note: You can also access the Sorting Options dialog box via the 'Sort Alarms' button on the AWXRep32 Toolbar while in Runtime Mode. ICONICS 205 (Double click anywhere in the ActiveX client box to show the AWXRep32 Toolbar.) Record Filtering The Record Filtering tab offers simple filtering options to the user. You can filter by date, by tag or by custom SQL statements. Alarm Reports ActiveX Filtering Tab All of the items checked off in the 'Available Filters' list box will be used as criteria for determining which alarms are displayed on the grid in runtime. If the 'Display active filter name(s) on grid's title bar' checkbox is selected, then the names of the filters checked off will appear on the grid's title bar while in runtime. To configure a filter, the user can either press the 'Add Filter…' button to set a new filer or select an existing filter and press the 'Config Filter…' button to modify a filter. Either action will bring up the dialog shown below. ICONICS 206 Record Filter Dialog The three types of filtering available to the user are inclusive filtering, exclusive filtering and custom filtering. If an inclusive filter is used, then the alarm conditions that meet the criteria set by the items selected in the list box or the alarms appearing within the time range specified in the 'Included DataTime Values' section pass through the filter and are displayed on the grid in runtime. If an exclusive filter is used, then the matching alarms do not pass through the filter and are not displayed in runtime. The decision of whether to use string/number values or date/time ranges for filtering depends on the column selected in the 'Column Name' drop-down list box. If '[EventTime]' is selected, then a date/time range specified in the right-hand side of the dialog box is used for the filtering criteria. For any other selection, the string/number values checked off in the list box are used for the filtering criteria. You will notice, as you select different values for 'Column name' that the list of available values in the list box changes. If custom filtering is used, then the user has the option of typing an SQL WHERE statement in the text box at the bottom of the dialog to specify what type of values can pass through the filter. ICONICS 207 Reporting The Report ActiveX Control makes use of Seagate Crystal Reports (version 8.0) for versatile, neat and easy to manage alarm reports. From the 'Reporting' tab, a user can configure templates for Crystal Reports. Pressing the 'Preview' button next to any configured template will launch Crystal Reports and display a sample report matching the criteria set in the template configuration. Alarm Report ActiveX Reporting Tab Upon clicking on any of the 'Config. Template…' buttons, a dialog will appear with tabs labeled 'Report Fields', 'Title Section', 'Data Section', 'Size', 'Records Filtering' and 'Sorting.' Follow the links below for information on what each of these five tabs does. Report Fields Title Section Data Section Size Records Filtering Sorting Report Fields As the 'Template Designer' dialog loads, it defaults to the 'Report Fields' tab. Here you can configure which alarm columns to report, the order in which they are to be reported and the amount of space each category is to take on the report. The 'Report Fields' tab is shown below. ICONICS 208 Report Fields Tab of Template Designer Dialog To select columns to be reported, simply check off the appropriate items in the list box. To change the order of an item, simply select the item whose order you wish to change and press the 'Move Up' and 'Move Down' buttons. You will see the item move up and down the list as you do so. When you select an item, you can also specify a width in terms of a percentage of the width of the entire report. You can re-name the header title by clicking the 'Rename Header' button and filling in the appropriate text or you can simply click on the header text itself and wait for the cursor to appear. Title Section The 'Title Section' tab allows you to configure a title for your report. Simply adjust the text, colors, borders, font, shadowing and alignment of your title and subtitle to match the desired appearance. ICONICS 209 Title Section Tab of Template Designer Dialog Data Section The 'Data Section' tab is where you can configure the appearance of the headers and fields of your reported data. Adjust the font, cell padding and text color of the column headers in the 'Field Headers' frame. You can change the style, thickness and color of the headers dividers by adjusting the 'Line Style', 'Pen Size' and 'Line Color' items in the 'Header Divider' frame. To adjust the appearance of the reported data and dividers, make the appropriate modifications to the 'Field Data' and 'Data Records Divider' frames. ICONICS 210 Data Section Tab of Template Designer Dialog Size The 'size' tab is where you can adjust the margins for the final report. Simply fill in the margin fields as needed. Adjust paper size by selecting an item from the 'Format report to paper size' drop-down box. (Default is 8.5 x 11 inches) ICONICS 211 Size Tab of Template Designer Dialog Records Filtering You can configure filters for your reports on the 'Records Filtering' tab. Records can be reported either from the grid or from the alarm table. One level of filtering marks the difference between reporting alarms from the grid and reporting alarms from the table. The alarms that make it from the table to the grid are the ones that pass through the filter defined in the Record Filtering section of the ActiveX properties. The records chosen, whether from the alarm table or from the grid, can be filtered for reporting in the 'Available Record Filters' section of the dialog. (In the case where you are reporting only records shown on the grid, this is a second level of filtering from the alarm table to the report) The adding, deleting, and configuring of filters is handled the exact same way as on the Record Filtering property tab. ICONICS 212 Records Filtering Tab of Template Designer Dialog Sorting When sorting the records to be reported, there are three options. Users can chose not to sort at all by clicking the 'Do not sort' option. If the 'Use sorting order from the grid' option is selected, then the report sorting defaults to the sorting defined on the Records Sorting tab of the Report ActiveX property pages. You can over-ride the grid sorting by selecting the 'Select a Field to set sorting options on' option. Set your sorting parameters with the list box and options below. For detailed information on configuring your custom sorting see the Records Sorting section. ICONICS 213 Sorting Tab of Template Designer Dialog ICONICS 214 Summary The 'Summary' property page is for the configuration of the content and appearance of summary information to be displayed on the grid in runtime. The 'Select Category' drop down list box is used to select the category of alarm to be displayed in the summary. You can also select a title and press the 'Config…' button on the left to adjust the font, color and appearance of the alarm category selected. The title and configuration on the right are used to modify the appearance of the values associated with the category chosen on the left. Alarm Report ActiveX Summary Tab ICONICS 215 Security To access the ICONICS security server, either select Tools - Security Configuration or click the Security icon on the toolbar. The following dialog will appear. Enter your User Name and Password and click OK. This will bring you to the ICONICS Security Server, where it will be possible to access the AWXReport32 Security Server. Depending on your configured level of security, you may or may not be able to edit components of the AWXReport32 Security Server. Note: For more information about security, please see the Security chapter of the AlarmWorX32 manual. Once a user has gained access, the ICONICS Security Server dialog box will appear. Under the Edit menu, choose Application Actions. The Actions/Users Association dialog box will appear as shown below. ICONICS 216 The security server can be set up to allow access to several different actions from this dialog. To set the options for the AlarmWorX32 Report select AWXReport32 from the list in the right pane. This will bring up the list seen in the left pane, which includes the following options: • Add Filter • Edit Filter • Change Chart Type • Navigate Through Tables • Change Filters • Print Change Grid/Chart View • Rearrange Columns • Change Sort • Resize Columns • Change Summary/Details View • Run Crystal Reports • • Toggle Toolbar Delete Filter • ICONICS 217 ICONICS 218 Runtime Mode To enter Runtime, either click the 'Enter Runtime' icon from the toolbar or select Actions - Runtime Mode from the main menu. Once in Runtime the following data grid will appear. Runtime Mode Note: If Runtime Mode does not show any data make sure you have opened the data by selecting 'Data Source' on the General Tab in the Properties Pages while in Configuration Mode. Also, if you deleted one of the three default columns (EventTime, Tag, or Message), during Logger Configuration Runtime will not run. Using the AWXRep32 ToolBar the user is able to execute certain operations and change how data will be viewed. Double click anywhere in the ActiveX control's client box while in Runtime Mode to show the AWXRep32 ToolBar. AWXRep32 Toolbar There are two different views for the user to choose from: Data Grid or Chart Summary. When viewing Data Grid, the user can further choose from a ICONICS 219 detailed report or a summary report. These views are described below along with the other tool button options. Data Grid Chart Summary Printing Current Alarms Choosing a Crystal Report Template Updating Alarm Data Adjust Columns width Sorting and Filtering using AWXRep32 ToolBar Data Grid By default the Runtime screen will display in Data Grid - Details view. The Data Grid will give the user all data for the alarms in the report. The reported elements are determined by the columns selected during configuration. Additionally, the user may be able to change the view slightly by changing the width of the columns if this option was enabled during configuration. If the user selects the 'Summary' button the view will change to display only the Tag name and the Alarm Summary. The data will be listed from highest to lowest number of alarms. Chart Summary If the user selects the 'Chart Summary' button a chart similar to the following figure will display. ICONICS 220 Chart Summary This chart shows how many alarms of every type are present in the Log that is being reported. The number of items charted depends on the options selected on the Filtering tab. If there are no options selected to filter by all alarm types will be charted. The data will be shown from highest to lowest number of alarms for easiest viewing. The above figure shows the bar type of chart. This type is helpful if the user wishes to see how many alarms of each type there were. Alternatively, the user can select to view a Pie type chart, which will show what percentage of each alarm type exists in the report. Pie Chart Summary Printing Current Alarms ICONICS 221 The 'Print Current Alarms' button on the AWXRep32 Toolbar will bring up the standard Print dialog box where you can choose your printing settings. The current view you have showing will print with the date, time, description, and page number at the top of the page. Choosing a Crystal Report Template If you have configured any reporting templates on the 'Reporting' tab in configuration mode, you will see one to five reports on the toolbar from which to choose. Clicking on a report button will launch a Crystal Reports viewer and show the selected report. From there, all of the features of Crystal Reports are at your disposal for printing, formatting and saving your report. A sample report is shown below. Sample Report Updating Alarm Data ICONICS 222 There is a button on the AWXRep32 Toolbar that will update the data shown with the most current alarm data. Adjust Columns Width You can adjust each column independently by moving the cursor over the vertical line in-between the columns (a double arrow will appear) and moving the line while holding down the mouse button. Sorting and Filtering using AWXRep32 ToolBar The last two buttons before the left and right arrows on the AWXRep32 ToolBar are used to sort and filter the alarm data. The 'Sort Alarms' button will bring you to the dialog box described under Records Sorting. The 'Filter Alarms' button will bring up the following dialog box. Adding, removing and configuring filters are described under Record Filtering. Alarm Filtering ICONICS 223 Your comments and suggestions on the operation of this software are welcome. Please address them to: ICONICS 100 Foxborough Blvd. Foxborough, MA 02035 Tel: 508-543-8600 FAX: 508-543-1503 E-MAIL: [email protected] WEB: http://www.iconics.com Contents Introduction Automation Interfaces Available Control Properties Available Control Methods Available Control Events ICONICS 224 Introduction This reference describes the OLE Automation features available in the AlarmWorX32 Viewer. ICONICS 225 Automation Interfaces The AlarmWorX32 Viewer provides a COM interface that allows automation interfaces run from within the ActiveX container to manipulate the Viewer as it is running. The interface is available to all programming languages that support COM including Visual Basic (VB), Visual Basic for Applications ++ (VBA) and Microsoft Visual C . To access the Automation interface from VB and VBA, AlarmWorX32 Viewer must be made available by choosing Project - Components from the main menu in the VB or VBA development environment and selecting AWXVIEW32 ActiveX in the list of available components. ICONICS 226 Available Control Properties boolean Check Description Enable/Disable URL file support. Remarks If check is True URL file support is enabled. FileEnabled must also be True. URL file support is only available for loading. Example AWXVIEW32OCX1.Check = True boolean FileEnabled Description Enable/Disable file storage Remarks If FileEnabled is True file support is enabled. File support conisists of loading and saving configuration information to a file other than the container document. It is recommended that the LoadSaveFile Method be used instead. Example AWXVIEW32OCX1.FileEnabled = True BSTR Caption Description String used for Title Remarks This property has no function at this time. Example BSTR Filename Description Name of the file to load/save Remarks If FileEnabled is True file support is enabled. The Filename is the name of the file and the path of the file to load and save configuration information to. File names must have an awv extension. It is recommended that the LoadSaveFile Method be used instead. ICONICS 227 Example Sets the file name AWXVIEW32OCX1.Filename = "C:\test.awv" Gets the file name Dim Name as String Name = AWXVIEW32OCX1.Filename BSTR UrlPath Description Name of the URL path and file to load from Remarks The UrlPath is the name of the file and the path of the file to load configuration information from. File names must have an awv extension. Please note that configuration information can not be saved to a URL file. Example Sets the URL file name AWXVIEW32OCX1.UrlPath = "http:\12.13.150.2\test.awv" Gets the URL file name Dim Name as String Name = AWXVIEW32OCX1.UrlPath boolean AutoSize Description Enable/Disable AutoSize as default sizing method. Remarks AutoSize determines the base size of a column based on the size of the header text of that column. Example AWXVIEW32OCX1.AutoSize = True boolean DispRow Description Enable/Disable displaying row header ICONICS 228 Remarks Displaying the row header enables an operator to change the row width size during runtime. This property can be used to with the NumRowCheck property to provide a numerical value for each row. Example AWXVIEW32OCX1.DispRow = True boolean ManSize Description Enable/Disable Manual Size as default size Remarks Enabling this property will prevent the viewer from altering the sizes of any columns except for the last column. Use this property if you wish to manually set base column sizes. Example AWXVIEW32OCX1.AutoSize = False boolean NumRowCheck Description Enable/Disable numbering row header. Only enabled when DispRow is Enabled. Remarks Use this property in conjunction with the DispRow property to display a number for each alarm line. Example Example displays the number of each alarm line AWXVIEW32OCX1.DispRow = True AWXVIEW32OCX1.NumRowCheck = True boolean Scale Description N/A Remarks This property has no function at this time. Example boolean Title ICONICS 229 Description N/A Remarks This property has no function at this time. Example boolean WrapText Description Enable/Disable text wrapping. Only visible when row size is greater than 1. Remarks Enabling this property causes the all column text to wrap to the next line. The wrap effect is contained within each individual column cell. Please note that this effect is only visible if the RowSize property is greater than 1 and the text information is larger than one column length. Example This example sets the Column height to 2 and enables text wrapping. AWXVIEW32OCX1.WrapText = True AWXVIEW32OCX1.RowSize = 2 long MaxLength Description Sets default cell length. Remarks This property will set all columns in the viewer to the sizes specified (excluding the last column). Use this property if you wish to set all base column sizes to the same size. Example AWXVIEW32OCX1.MaxLength = 10 JUSTIFY BaseJustify Description Sets default justification. Remarks This property sets the base justification for each column. It makes use of the enumerated values JustifyCenter, JustifyLeft, JustifyRight. The second half of the enumerated value name denotes they type of justification. For example JustifyCenter would center the text for each column. ICONICS 230 Example AWXVIEW32OCX1.BaseJustify = JustifyCenter long RowSize Description Sets base Row height. Remarks This property directly effect how much of the screen space is taken up for each row. Example This example sets the Column height to 2. AWXVIEW32OCX1.RowSize = 2 OLE_COLOR BackColor Description Sets the default background color Remarks This color is used for the base background color of each row (excluding row and column headers). RGB defines colors in the order of red, green, blue. A good trick to use when picking colors is to open a graphics package and use the color palate to determine the RGB numbers. This will allow a visual representation of the color and provide the exact corresponding RGB values. Example AWXVIEW32OCX1.BackColor = RGB(255, 255, 255) OLE_COLOR HeaderColor Description Sets the default Header color Remarks RGB defines colors in the order of red, green, blue. A good trick to use when picking colors is to open a graphics package and use the color palate to determine the RGB numbers. This will allow a visual representation of the color and provide the exact corresponding RGB values. Example AWXVIEW32OCX1.HeaderColor = RGB(255, 255, 255) ICONICS 231 OLE_COLOR TextColor Description Sets the default text color Remarks RGB defines colors in the order of red, green, blue. A good trick to use when picking colors is to open a graphics package and use the color palate to determine the RGB numbers. This will allow a visual representation of the color and provide the exact corresponding RGB values. Example AWXVIEW32OCX1.TextColor = RGB(255, 255, 255) OLE_COLOR GridColor Description Sets the default background color Remarks This color is used for all grid space not covered by a row. RGB defines colors in the order of red, green, blue. A good trick to use when picking colors is to open a graphics package and use the color palate to determine the RGB numbers. This will allow a visual representation of the color and provide the exact corresponding RGB values. Example AWXVIEW32OCX1.BackColor = RGB(255, 255, 255) GRIDLINE HStyle Description Sets horizontal grid style Remarks Grid styles other than solid can not have widths greater than 1. Also some grid styles, other than solid, have trouble printing on some printers. GRIDLINE is an enumerated list containing the following values: GridLineDash, GridLineDashdot, GridLineDashdotdot, GridLineDot, GridLineSolid. Example Example of a valid grid style and width settings AWXVIEW32OCX1.HStyle = GridLineSolid AWXVIEW32OCX1.HWidth = 2 AWXVIEW32OCX1.HStyle = GridLineDot ICONICS 232 AWXVIEW32OCX1.HWidth = 1 GRIDLINE VStyle Description Sets vertical grid style Remarks Grid styles other than solid can not have widths greater than 1. Also some grid styles, other than solid, have trouble printing on some printers. GRIDLINE is an enumerated list containing the following values: GridLineDash, GridLineDashdot, GridLineDashdotdot, GridLineDot, GridLineSolid. Example Example of a valid grid style and width settings AWXVIEW32OCX1.VStyle = GridLineSolid AWXVIEW32OCX1.VWidth = 2 AWXVIEW32OCX1.VStyle = GridLineDot AWXVIEW32OCX1.VWidth = 1 boolean HCheck Description Enable/Disable horizontal grid lines Example AWXVIEW32OCX1.HCheck = True boolean VCheck Description Enable/Disable vertical grid lines Example AWXVIEW32OCX1.VCheck = True long HWidth Description Sets horizontal grid line width Remarks Grid styles other than solid can not have widths greater than 1. Also some grid styles, other than solid, have trouble printing on some printers. ICONICS 233 Example Example of a valid grid style and width settings AWXVIEW32OCX1.HStyle = GridLineSolid AWXVIEW32OCX1.HWidth = 2 AWXVIEW32OCX1.HStyle = GridLineDot AWXVIEW32OCX1.HWidth = 1 long VWidth Description Sets vertical grid line width Remarks Grid styles other than solid can not have widths greater than 1. Also some grid styles, other than solid, have trouble printing on some printers. Example Example of a valid grid style and width settings AWXVIEW32OCX1.VStyle = GridLineSolid AWXVIEW32OCX1.VWidth = 2 AWXVIEW32OCX1.VStyle = GridLineDot AWXVIEW32OCX1.VWidth = 1 OLE_COLOR HorColor Description Sets horizontal grid line color Remarks RGB defines colors in the order of red, green, blue. A good trick to use when picking colors is to open a graphics package and use the color palate to determine the RGB numbers. This will allow a visual representation of the color and provide the exact corresponding RGB values. Example AWXVIEW32OCX1.HorColor = RGB(255, 255, 255) OLE_COLOR VerColor Description Sets vertical grid line color Remarks RGB defines colors in the order of red, green, blue. A good trick to use when picking colors is to open a graphics package and use the color palate ICONICS 234 to determine the RGB numbers. This will allow a visual representation of the color and provide the exact corresponding RGB values. Example AWXVIEW32OCX1.VerColor = RGB(255, 255, 255) boolean AutoStart Description Enable/Disable AutoStart feature Remarks AutoStart allows the viewer to enter a runtime state when the container has AmbientUserMode set to True. Example AWXVIEW32OCX1.AutoStart = True boolean NoToolTips Description Enable/Disable NoToolTips as runtime option Remarks Setting this property to False will gray out the NoToolTips option on the right click runtime pop-up menu. Example AWXVIEW32OCX1.NoToolTips = False boolean Help Description Enable/Disable Help ToolTips as runtime option Remarks Setting this property to False will gray out the Help option on the right click runtime pop-up menu. Example AWXVIEW32OCX1.Help = False boolean Event Description Enable/Disable Event ToolTips as runtime option ICONICS 235 Remarks Setting this property to False will gray out the Event option on the right click runtime pop-up menu. Example AWXVIEW32OCX1.Event = False boolean Context Description Enable/Disable Context ToolTips as runtime option Remarks Setting this property to False will gray out the Context option on the right click runtime pop-up menu. Example AWXVIEW32OCX1.Context = False boolean Comment Description Enable/Disable Comment ToolTips as runtime option Remarks Setting this property to False will gray out the Comment option on the right click runtime pop-up menu. Example AWXVIEW32OCX1.Comment = False boolean AlarmLine Description Enable/Disable entire alarm line popup ToolTips as runtime option Remarks Setting this property to False will gray out the AlarmLine option on the right click runtime pop-up menu. Example AWXVIEW32OCX1.AlarmLine = False TOOLTIP DefaultTooltip Description Set default ToolTip setting for runtime. ICONICS 236 Remarks This property sets ToolTip to use on startup. Valid ToolTip values are as follows: • PopupAlarmLine • PopupComment • PopupContext • PopupHelp • PopupNone Example AWXVIEW32OCX1.Comment = False short TooltipWidth Description Set tooltip width. Remarks Longer ToolTip widths will cause the ToolTip to have fewer rows. Example AWXVIEW32OCX1.TooltipWidth = 15 long CommentHeader Description Defines a header to associate with the Comment pop-up ToolTips Remarks This call should be used in conjunction with the position of the desired header. This causes the comment option to display the information in the associated column. Example Dim Val1 As Integer Val1 = AWXVIEW32OCX1.ColumnNametoPosition("Column1") AWXVIEW32OCX1.CommentHeader = Val1 ICONICS 237 long HelpHeader Description Defines a header to associate with the Help pop-up ToolTips Remarks This call should be used in conjunction with the position of the desired header. This causes the help option to display the information in the associated column. Example Dim Val1 As Integer Val1 = AWXVIEW32OCX1.ColumnNametoPosition("Column1") AWXVIEW32OCX1.HelpHeader = Val1 boolean AlarmDouble Description Enable/Disable left mouse double click to acknowledge alarms Remarks Example AWXVIEW32OCX1.AlarmDouble = False boolean AckDialog Description Enable/Disable the forcing of alarm acknowledgement through ack dialog. Remarks Enabling this property forces all acknowledgements through the ack dialog. This differs from the AlarmDouble property in the fact that a double click with AckDailog set to true will bring up the acknowledge dialog. Example AWXVIEW32OCX1.AckDialog = False boolean EnableMoveCol Description Enable/Disable the changing of column order during runtime Example AWXVIEW32OCX1.EnableMoveCol = True boolean EnableResizeCol ICONICS 238 Description Enable/Disable the resizing of columns during runtime Remarks This feature should only be used for design and testing due to the fact that it would allow the user to completely hide a column of information. Example AWXVIEW32OCX1.EnableResizeCol = True boolean EnableResizeRow Description Enable/Disable the resizing of rows during runtime Remarks This feature should only be used for design and testing due to the fact that it would allow the user to completely hide alarm lines. Example AWXVIEW32OCX1.EnableResizeRow = True BSTR SelectedSource Description Returns the selected source string. Source name is chosen based on messages selected, alarm state, severity, and time Remarks This property will return the source string (tag name) that best fits the following criteria: 1) Highlighted alarm line. 2) Highest alarm state. 3) Highest severity. 4) Most recent time stamp. Alarm state priority is defined as follows: 1) In Alarm and unacknowledged 2) In Alarm but acknowledged 3) Passed out of Alarm but unacknowledged ICONICS 239 4) Tracking message 5) Operator message Example Dim SourceName As String SourceName = AWXVIEW32OCX1.SelectedSource MsgBox (SourceName) BSTR PrioritySource Description Returns the priority source string. Source name is chosen based on messages in alarm, severity, and time. Remarks This property returns a source name (tag name) that best fits the following criteria: 1) In alarm. 2) Highest severity. 3) Most recent time stamp. If no alarm messages are in alarm and unacknowledged this property will return an empty string. Example Dim SourceName As String SourceName = AWXVIEW32OCX1.PrioritySource MsgBox (SourceName) ICONICS 240 Available Control Methods boolean ShowColumn(COLIMNID ColumnId, boolean bShow) Description This method will hide and show columns. If bShow is True it will attempt to show the column. Returns a True on success. Example This example shows the column alarm type Dim bVal as Boolean bVal = AWXVIEW32OCX1.ShowColumn(ALARMTYPE,True) boolean SetToolTip(TOOLTIP Id) Description This method will set the current Tooltip mode to the type associated with TOOLTIP id. Remarks See the DefaultTooltip property for TOOLTIP id list. Example Dim bVal as Boolean bVal = AWXVIEW32OCX1.SetToolTip(PopupAlarmline) boolean SortOn(short Count, COLIMNID Sort1, boolean Direction1, COLIMNID Sort2, boolean Direction2, COLIMNID Sort3, boolean Direction3, COLIMNID Sort4, boolean Direction4, COLIMNID Sort5, boolean Directon5) Description Sorts grid. Pass in columnID and direction combinations to set up sort. Count is the number of items to sort on. Pass zero for all unused parameters. The first pair can not be zero. Returns true on success. A direction of True causes accending order. Remarks The count parameter is used to determin how many columnID and direction pairs to use for sorting. Example This example causes the grid to be sorted first by alarm type and then by time. The effect is to have the earliest most recent alarms on top and the oldest operator messages on the bottom. ICONICS 241 Dim bVal as Boolean bVal = AWXVIEW32OCX1.SortOn(2, ALARMTYPE, True, AEACTIVETIME,False , 0, 0, 0, 0, 0, 0) boolean SetColumnName(BSTR Name, short Pos) Description This method sets the name of the column located at the possition passed in. Remarks Column position can change due to runtime user interaction or script. Please be aware that column position counts hidden columns when doing calculations. Example Dim bVal As Boolean bVal = AWXVIEW32OCX1.SetColumnName("NewCol1",3) short ColumnNametoPosition(BSTR Name) Description Pass in string name (Case sensitive) returns column position. A return of zero is a failure. Remarks Column position can change due to runtime user interaction or script. Please be aware that column position counts hidden columns when doing calculations. Example Dim ColPos as Integer ColPos = AWXVIEW32OCX1.ColumnNametoPosition("Column1") short ColumnNametoId(BSTR Name) Description Pass in string name (Case sensitive) returns column id. A Value of zero is a failure. Remarks The column id value corresponds to the following list: AECHANGEMASK = 0, AENEWSTATE = 1, AESOURCE = 2, AETIME = 3, ICONICS 242 AEMESSAGE = 4, AEEVENTTYPE = 5, AEEVENTCATEGORY = 6, AESEVERITY = 7, AECONDITIONNAME = 8, AESUBCONDITIONNAME = 9, AEQUALITY = 10, AEACKREQUIRED = 11, AEACTIVETIME = 12, AECOOKIE = 13, AENUMEVENTATTRS = 14, AEACTORID = 15, ATTRIB1 = 16, ATTRIB2 = 17, ATTRIB3 = 18, ATTRIB4 = 19, ATTRIB5 = 20, ATTRIB6 = 21, ATTRIB7 = 22, ATTRIB8 = 23, ATTRIB9 = 24, ATTRIB10 = 25, ATTRIB11 = 26, ATTRIB12 = 27, ATTRIB13 = 28, ATTRIB14 = 29, ICONICS 243 ATTRIB15 = 30, ATTRIB16 = 31, ATTRIB17 = 32, ATTRIB18 = 33, ATTRIB19 = 34, ATTRIB20 = 35, ALARMTYPE = 36, Example Dim ColId as Integer ColId = AWXVIEW32OCX1. ColumnNametoId("Column1") BSTR IdtoColumnName(COLIMNID Id) Description Pass in columnID. Returns string name. Remarks See ColumnNametoId function for Id list. Example Dim ColName as String ColName = AWXVIEW32OCX1.IdtoColumnName(AEACTIVETIME) BSTR PositiontoColumnName(short Position) Description Pass in position. Returns string name. Remarks Column position can change due to runtime user interaction or script. Please be aware that column position counts hidden columns when doing calculations. Example Dim ColName as String ColName = AWXVIEW32OCX1.PositiontoColumnName(2) long GetNumberofAlarms() Description Returns current number of items in alarm. ICONICS 244 Example Dim Val1 As Integer Val1 = AWXVIEW32OCX1.GetNumberofAlarms() long GetNumberofAcked() Description Returns current number of items in acknowledged state. Example Dim Val1 As Integer Val1 = AWXVIEW32OCX1.GetNumberofAcked() long GetNumberofUnacked() Description Returns current number of items in unacknowledged state. Example Dim Val1 As Integer Val1 = AWXVIEW32OCX1.GetNumberofUnacked() long GetNumberofTracking() Description Returns current number of tracking items. Example Dim Val1 As Integer Val1 = AWXVIEW32OCX1.GetNumberofTracking() long GetNumberofOperator() Description Returns current number of operator items. Example Dim Val1 As Integer Val1 = AWXVIEW32OCX1.GetNumberofOperator() long GetTotalNumberofMessages() Description Returns total number of current messages. Example Dim Val1 As Integer Val1 = AWXVIEW32OCX1.GetNumberofMessages() ICONICS 245 long GetNumberofFilterAlarms() Description Returns current number of items in alarm that pass through the client filter. Example Dim Val1 As Integer Val1 = AWXVIEW32OCX1.GetNumberofFilterAlarms() long GetNumberofFilterAcked() Description Returns current number of items in acknowledged state that pass through the client filter. Example Dim Val1 As Integer Val1 = AWXVIEW32OCX1.GetNumberofFilterAcked() long GetNumberofFilterUnacked() Description Returns current number of items in unacknowledged state that pass through the client filter. Example Dim Val1 As Integer Val1 = AWXVIEW32OCX1.GetNumberofFilterUnacked() long GetNumberofFilterTracking() Description Returns current number of tracking items that pass through the client filter. Example Dim Val1 As Integer Val1 = AWXVIEW32OCX1.GetNumberofFilterTracking() long GetNumberofFilterOperator() Description Returns current number of operator items that pass through the client filter. Example Dim Val1 As Integer Val1 = AWXVIEW32OCX1.GetNumberofFilterOperator() long GetTotalNumberofFilterMessages() ICONICS 246 Description Returns total number of current messages that pass through the client filter. Example Dim Val1 As Integer Val1 = AWXVIEW32OCX1.GetNumberofFilterMessages() short PositiontoId(short Pos) Description Pass in position returns column ID. Remarks Column position can change due to runtime user interaction or script. Please be aware that column position counts hidden columns when doing calculations. Example Dim Val1 As Integer Val1 = AWXVIEW32OCX1.PositiontoId(2) short IdtoPosition(COLIMNID Id); Description Pass in column ID return position. Remarks Column position can change due to runtime user interaction or script. Please be aware that column position counts hidden columns when doing calculations. Example Dim Val1 As Integer Val1 = AWXVIEW32OCX1.IdtoPosition(AEACTIVETIME) boolean SizeColAtPosition(short Pos, long Size); Description Pass in position and new size, changes size of column at that position. Return of true means success. Size must be larger than minimum width as seen in property pages. (equal to or larger than 1) Remarks Column position can change due to runtime user interaction or script. Please be aware that column position counts hidden columns when doing calculations. Width values are based on an internal algorithm composed of font size and type ICONICS 247 Example Changes column in position 2 to a width of 15 Dim bVal As Boolean bVal = AWXVIEW32OCX1.SizeColAtPosition(2,15) boolean SizeColWithId(COLIMNID Id, long Size) Description Pass in column ID and new size, changes size of column at that position. Return of true means success. Size must be larger than minimum width as seen in property pages. (equal to or larger than 1) Remarks Width values are based on an internal algorithm composed of font size and type Example Changes the time column to a width of 15 Dim bVal As Boolean bVal = AWXVIEW32OCX1.SizeColWithId(AEACTIVETIME,15) boolean MovCol(short FromStartPos, short FromEndPos, short ToPos) Description Move columns. FromStartPos is first column selected. FromEndPos is last column selected. Moves group of columns to ToPos. Cannot move past last column. Return of True means success. Remarks Please be aware that column position counts hidden columns when doing calculations. Example This Example will move columns 3, 4, and 5 in front of column 2. Dim bVal As Boolean bVal = AWXVIEW32OCX1.MovCol(3,5,2) boolean EnableColTextColorOverride(COLIMNID Id, boolean Enable) Description Changes text color for specified column. Enable = true enables override. Returns true on success. ICONICS 248 Example This Example enables the text color of the time column to be overwritten and then changes the text color. Dim bVal As Boolean bVal = AWXVIEW32OCX1.EnableColTextColorOverride(AEACTIVETIME, True) Call AWXVIEW32OCX1.SetColTextColor(AEACTIVETIME,RGB(255,255,255)) boolean EnableColBackColorOverride(COLIMNID Id, boolean Enable) Description Changes background color for specified column. Enable = true enables override. Returns true on success. Example This Example enables the background color of the time column to be overwritten and then changes the background color. Dim bVal As Boolean bVal = AWXVIEW32OCX1.EnableColBackColorOverride(AEACTIVETIME, True) Call AWXVIEW32OCX1.SetColBackColor(AEACTIVETIME,RGB(255,255,255)) void SetColTextColor(COLIMNID Id, OLE_COLOR Color) Description Sets text color of specified column. Automatically enables text color override. Remarks This function will enable the text color to be overwritten. Example Dim bVal As Boolean Call AWXVIEW32OCX1.SetColTextColor(AEACTIVETIME,RGB(255,255,255)) void SetColBackColor(COLIMNID Id, OLE_COLOR Color) Description Sets background color of specified column. Automatically enables background color override. Remarks This function will enable the background color to be overwritten. Example Dim bVal As Boolean Call = AWXVIEW32OCX1.SetColBackColor(AEACTIVETIME,RGB(255,255,255)) ICONICS 249 OLE_COLOR GetColBackColor(COLIMNID Id) Description Returns text color of specified column. - Note: this is the override color. Remarks This returns the column background color not the base default background color. Example Dim rcolor As OLE_COLOR rcolor = AWXVIEW32OCX1.GetColBackColor(AEACTIVETIME) OLE_COLOR GetColTextColor(COLIMNID Id) Description Returns background color of specified column. - Note: this is the override color. Remarks This returns the column text color not the base default text color. Example Dim rcolor As OLE_COLOR rcolor = AWXVIEW32OCX1.GetColTextColor(AEACTIVETIME) boolean EnableRowTextColor(MESSAGETYPE wType, long LowSeverity, boolean Enable) Description Enables/Disables text color override for associated message type and rowID. Enable = True enables override. Returns true on success. Remarks The messagetype values are as follows: ICONICS • Alarm = 1 • Acknowledge = 2 • Unacknowledge = 3 • Operator = 4 • Tracking = 5 • Normal = 6 250 Example This Example will disable the setting of the row text color for all alarm lines in alarm for severity values starting at 400 to the next configured severity or 1000. Which ever is less. Dim bVal As Boolean bVal = AWXVIEW32OCX1.EnableRowTextColor(Alarm,400,False) boolean EnableRowBackColor(MESSAGETYPE wType, long LowSeverity, boolean Enable) Description Enables/Disables background color override for associated message type and rowID. Enable = True enables override. Returns true on success. Remarks See EnableRowTextColor method for available messagetype values. Example This Example will disable the setting of the row background color for all alarm lines in alarm for severity values starting at 400 to the next configured severity or 1000. Which ever is less. Dim bVal As Boolean bVal = AWXVIEW32OCX1.EnableRowBackColor(Alarm,400,False) void SetRowTextColor(MESSAGETYPE wType, long LowSeverity, OLE_COLOR Color) Description Sets text color associated with message type and rowID. Automatically enables text color override. Remarks See EnableRowTextColor method for available messagetype values. Example This Example will change the row text color for all alarm lines in alarm for severity values starting at 400 to the next configured severity or 1000. Which ever is less. Call AWXVIEW32OCX1.SetRowTextColor(Alarm,400,RGB(255,255,255)) void SetRowBackColor(MESSAGETYPE wType, long LowSeverity, OLE_COLOR Color) ICONICS 251 Description Sets background color associated with message type and rowID. Automatically enables background color override. Remarks See EnableRowTextColor method for available messagetype values. Example This Example will change the row background color for all alarm lines in alarm for severity values starting at 400 to the next configured severity or 1000. Which ever is less. Call AWXVIEW32OCX1.SetRowBackColor(Alarm,400,RGB(255,255,255)) OLE_COLOR GetRowTextColor(MESSAGETYPE wType, long LowSeverity) Description Returns the row text color of the associated message type rowID combination. Note - this is the override color. Remarks See EnableRowTextColor method for available messagetype values. Example This example will get the row text color value for severity values starting at 400 to the next configured severity or 1000. Which ever is less. Dim rcolor As OLE_COLOR rcolor = AWXVIEW32OCX1.GetRowTextColor(Alarm,400) OLE_COLOR GetRowBackColor(MESSAGETYPE wType, long LowSeverity) Description Returns the row background color of the associated message type rowID combination. Note - this is the override color. Remarks See EnableRowTextColor method for available messagetype values. Example This example will get the row background color value for severity values starting at 400 to the next configured severity or 1000. Which ever is less. Dim rcolor As OLE_COLOR rcolor = AWXVIEW32OCX1.GetRowBackColor(Alarm,400) GlobalAck(BSTR comment) ICONICS 252 Description Acknowledges all received alarms. Remarks The comment is passed to the server. Example Call AWXVIEW32OCX1.GlobalAck("down for maintenance") AckSelectedRows(BSTR comment) Description Acknowledges rows selected by the operator. Remarks The comment is passed to the server. Example Call AWXVIEW32OCX1.AckSelectedRows("down for maintenance") void AckDisplayed(BSTR comment) Description Acknowledges all displayed alarms Remarks This function will acknowledge all alarm messages visible on the screen. The comment is passed to the server. Example Call AWXVIEW32OCX1.AckDisplayed("down for maintenance") void AckFiltered(BSTR comment) Description Acknowledges all alarms that pass through the client filter. This differs from the global acknowledge by the fact that the global acknowledge will also acknowledge requested alarms that the client filter has filtered out. Remarks The comment is passed to the server. Example Call AWXVIEW32OCX1.AckFiltered("down for maintenance") void SetActorID(BSTR Operator, BSTR Station) ICONICS 253 Description Creates string of defining user who acknowledged an alarm. Syntax is as follows user: Operator Node: Station Remarks Once ActorID is called the ocx will not get the ActorID from the security system unless resetActorId is called. Example Call AWXVIEW32OCX1.SetActorID("NewOperator","NewStation") void SetSecurity(long Security) Description Allows the AlarmWorX viewer security to be set through an automation interface. Remarks Once enabled, Iconics security server will not be used for the life of the ocx. The security map is as follows: m_bSecAckPoint 0x0001 m_bSecGlobalAck 0x0002 m_bSecPageAck 0x0004 m_bSecScreenAck 0x0008 m_bSecAreaAck 0x0010 m_bSecVBEvent 0x0020 m_bSecSort 0x0040 m_bSecFilter 0x0080 m_bSecDetails 0x0100 m_bSecProperty 0x0200 m_bSecApplication 0x0400 m_bSecDisplay 0x0800 m_bSecTooltip 0x1000 m_bSecColumn 0x2000 m_bSecLanguage 0x4000 m_bSecChFilter 0x8000 A 1 enables the feature and a 0 disables the feature. By default all items are disabled. A registry setting of Security 0 must be added to HKEY_LOCAL_MACHINE\software\iconics\awxview32 for this automation ICONICS 254 method to be enabled. This registry setting disables the use of the security server for the Alarm viewer. Example This Example enables all options except AckPoint (point acknowledge) Dim Security As Integer Security = 65534 '65534 = 0xfffe Call AWXVIEW32OCX1.SetSecurity(Security) void ResetActorID() Description Sets the Actor ID back to the internal actor id string. Example Call AWXVIEW32OCX1.ResetActorID() void FilterOff() Description Turns off all client filters. Example Call AWXVIEW32OCX1.ResetActorID() BSTR GetActiveFilter() Description Returns the active client fitler name. Remarks This is the name of the filter not the filter expression Example Dim FilterName As String FilterName = AWXVIEW32OCX1.GetActiveFilter() BSTR GetFilter(LPCTSTR Filter) Description Returns the filter expression. Remarks Given the name of an existing filter this method will return the filter expression string. An empty string is returned if the filter does not exist. ICONICS 255 Example Dim FilterName As String Dim FilterExpression As String FilterExpression = AWXVIEW32OCX1.GetFilter(FilterName) boolean SetFilter(LPCTSTR Filter, BSTR Expression) Description Creates Filter if Filter does not already exist. Sets Expression as the expression string associated with Filter. Returns a true on success. Remarks The best way to ensure accurate expression syntax is to create the string using the client filter dialog and then copy the string expression. This method only adds the filter and filter name to the list of possible client filters. It does not activate the filter. Example This example creates a filter named filter1 with an expression that only passes alarms with a source name beginning with Tag. Dim FilterName As String Dim FilterExpression As String FilterName = "Filter1" 'actual expression x= like({{Source}},$"Tag*"$,0) FilterExpression = "like({{Source}},$"Tag*"$,0)" FilterExpression = AWXVIEW32OCX1.SetFilter(FilterName,FilterExpression) boolean EnableFilter(LPCTSTR Filter, boolean State) Description Turns Filter on if state is True or off if state is False. Returns true on success. Remarks This method will turn filters on and off. When a filter is turned on, the previous filter will be turned off. It is only possible to have one filter running at any given time. Example This example turns the filter named filter1 on. Dim FilterName As String Dim bVal as Boolean FilterName = "Filter1" bVal = AWXVIEW32OCX1.EnableFilter(FilterName,True) boolean AlarmFilter(BSTR Filter, long StartSeverity, long EndSeverity, long AlarmType, BSTR AttributeField1, BSTR Attribute1, BSTR AttributeField2, BSTR Attribute2) ICONICS 256 Description Sets Filter with the following syntax: ( {{Severity}} >= StartSeverity )&& ( {{Severity}} <= EndSeverity )&& ( {{AlarmType}} == AlarmType )&& ( like({{Attribute1}},$"AttributeField1"$,0) )&& ( like({{Attribute2}},$"AttributeField2"$,0) ) Remarks AlarmType decodes as follows: • ALARM 1 • ACK • UNACK 3 • OPER • TRACK 5 • NORM 6 2 4 An AlarmType of 7 or greater removes alarm type from the filter. The attribute field compare the string AttributeField with the string found in the column of the associated attribute. Comparison is done using the like function. The like function behaves identically to the VB like operator. Attibute1 is removed from the filter if AttributeField1 is the string * Attibute2 is removed from the filter if AttributeField2 is the string * It is recommended that the SetFilter and EnableFilter methods are used instead of this method. Example Dim bVal as Boolean bVal = AWXVIEW32OCX1.AlarmFilter("Filter1",0,1000, Alarm, "*","extracol1","*","extracol2") void EnterAnimate() Description Causes the ActiveX to enter runtime mode. ICONICS 257 Example This example causes the viewer to exit runtime, load file test.awv, and enter runtime. Dim FileName As String Dim bVal as Boolean FileName = "c:\test\test.awv" Call AWXVIEW32OCX1.ExitAnimate() BVal = AWXVIEW32OCX1.LoadSaveFile(FileName,1) Call AWXVIEW32OCX1.EnterAnimate() void ExitAnimate() Description Causes the ActiveX to exit runtime mode and enter design mode. Example This example causes the viewer to exit runtime, load file test.awv, and enter runtime. Dim FileName As String Dim bVal as Boolean FileName = "c:\test\test.awv" Call AWXVIEW32OCX1.ExitAnimate() BVal = AWXVIEW32OCX1.LoadSaveFile(FileName,1) Call AWXVIEW32OCX1.EnterAnimate() boolean LoadSaveFile(BSTR FileName, short Load) Description Will cause the ActiveX to load or save an *.awv file. If Load is 1 then the file will be loaded. Load 0 will cause the file to be saved. Remarks This method will only load or save a file when the ActiveX is in design mode. The ActiveX properties Check must be False and FileEnabled must be True. This should be done through the property pages and saved as part of configuration. To set the property pages to load and save from a file, select Configuration File in the general properties tab and disable URL Path option. FileName should be the full path and filename including extension. Example This example causes the viewer to exit runtime, load file test.awv, and enter runtime. Dim FileName As String Dim bVal as Boolean FileName = "c:\test\test.awv" Call AWXVIEW32OCX1.ExitAnimate() BVal = AWXVIEW32OCX1.LoadSaveFile(FileName,1) Call AWXVIEW32OCX1.EnterAnimate() ICONICS 258 long ControlSize(long cx, long cy) Description Sets the size of the ocx. Returns a 0 on success. Remarks Cx and cy are in windows pixel units. Example Dim size As Integer size = AWXVIEW32OCX1.ControlSize(200,300) boolean ChangeNode(BSTR OldNode, BSTR NewNode) Description This method changes the node name associated with the alarm subscription. This method will cause the alarm subscription to switch the network nodes it is using for data collection. Remarks There are possible performance hits when using this function. Example Dim bVal As Boolean bVal = AWXVIEW32OCX1.ChangeNode("PC12","PC13") void UpdateDisplay() Description This method causes a redraw of the internal grid information. Remarks This should be used at the end of a script to force the update of automation color changes. Example Dim bVal As Boolean Call AWXVIEW32OCX1.SetColBackColor(AEACTIVETIME,RGB(255,255,255)) Call AWXVIEW32OCX1.SetColTextColor(AEACTIVETIME,RGB(255,255,255)) Call AWXVIEW32OCX1.UpdateDisplay() BSTR SelectedColRowInfo(COLIMNID Id) Description This method returns a string containing the text in the column corresponding to 'Id' for the row selected in the Alarm Viewer ActiveX. ICONICS 259 Example Dim TimeInfo as string 'Get the time of the selected row TimeInfo = AWXVIEW32OCX.1.SelectColRowInfo(AETIME) BSTR ColRowInfo(long Row, COLIMNID Id) Description This method takes the row number and column ID as input parameters. It returns the row and column information in the form of a string. Example Dim s As String s = ThisDisplay.AWXVIEW32OCX1.ColRowInfo(1, AESOURCE) MsgBox (s) This example will pop up a message box with the source of the alarm message. ICONICS 260 Available Control Events OnRightMouseClick() Description Event posted on user right mouse click Example Private Sub AWXVIEW32OCX1_OnRightMouseClick() 'Your code here End Sub OnLeftMouseClick() Description Event posted on user left mouse click Example Private Sub AWXVIEW32OCX1_OnLeftMouseClick() 'Your code here End Sub OnRightMouseDBLClick() Description Event posted on user right double mouse click Example Private Sub AWXVIEW32OCX1_OnRightMouseDblClick() 'Your code here End Sub OnLeftMouseDBLClick() Description Event posted on user left double mouse click Example Private Sub AWXVIEW32OCX1_OnLeftMouseDblClick() 'Your code here End Sub OnNewAlarm() ICONICS 261 Description Event posted when any new message enters the viewer. Remarks Please Note: This event occurs when any new OPC alarm and events message is passed into the viewer. This includes client filtered messages, operator messages, tracking messages, alarm messages, and acknowledge messages. No information provided to the event that denotes message type. Example Private Sub AWXVIEW32OCX1_OnNewAlarm() 'Your code here End Sub OnPopupEvent() Description Event posted when the user selects the VB event menu item from the right click pop-up menu. Example Private Sub AWXVIEW32OCX1_OnPopupEvent() 'Your code here End Sub ICONICS 262 Your comments and suggestions on the operation of this software are welcome. Please address them to: ICONICS 100 Foxborough Blvd. Foxborough, MA 02035 Tel: 508-543-8600 FAX: 508-543-1503 E-MAIL: [email protected] WEB: http://www.iconics.com Contents Introduction Automation Interfaces Available Control Properties ICONICS 263 Introduction This reference describes the OLE Automation features available in the AlarmWorX32 Logger. ICONICS 264 Automation Interfaces The AlarmWorX32 logger provides a COM interface that allows external programs to manipulate the logger as it is running. The interface is available to all programming languages that support COM including Visual Basic (VB), ++ Visual Basic for Applications (VBA) and Microsoft Visual C . To access the Automation interface from VB and VBA, AlarmWorX32 logger must be made available by choosing Project - References from the main menu in the VB or VBA development environment and selecting AWXLog32 1.0 Type Library in the list of available references. ICONICS 265 Available Control Properties LoggingEnabled Description True if logging to database is enabled. Applies to all running configurations that match the current Filter Property. Property is read/write. Remarks Values written to this property are transient. The value written is not stored in the configuration database and hence is "lost" when the logger is shut down. Reading this property will throw an error in the following cases: The logger has just started and the configuration has not been read yet. Multiple running configurations match the filter and they have differing values (some True, some False). Example This example shows how to determine if logging is enabled. Dim bEnabled as Boolean bEnabled = AWXLogger.LoggingEnabled This example shows how to turn on/off logging AWXLogger.LoggingEnabled = True PrintingEnabled Description True if logging to printer is enabled. Applies to all running configurations that match the current Filter Property. Property is read/write. Remarks Values written to this property are transient. The value written is not stored in the configuration database and hence is "lost" when the logger is shut down. Reading this property will throw an error in the following cases: The logger has just started and the configuration has not been read yet. Multiple running configurations match the filter and they have differing values (some True, some False). Example This example shows how to determine if printing is enabled. ICONICS 266 Dim bEnabled as Boolean bEnabled = AWXLogger.PrintingEnabled This example shows how to turn on/off printing. AWXLogger.PrintingEnabled = True Count Description Returns the number of running configurations who's names match the current Filter Property. Property is read-only. Remarks Reading this property will throw an error if the logger has just started and the configuration has not been read yet. Example Dim n as Long n = AWXLogger.Count Filter Description Wildcard string that a running configuration name must match in order to be affected by other methods and properties of this object. String property is read/write. Remarks If the name of a running configuration does not match the filter, then that configuration is ignored by all other methods and properties of this object. The default initial value for this Property is "*" meaning all running configurations will match, hence by default, all off the methods and properties will operate simultaneously on all running configurations. Example Dim sFilter as String sFilter = AWXLogger.Filter 'set filter for all configurations that begin with b AWXLogger.Filter = "b*" Index Description The name of a running configuration (that matches the Filter Property) for a given index value in the array (VB Collection). Syntax Index( long n ) ICONICS 267 Where n is an integer from 1 to Count Remarks The AlarmWorX32 logger Automation object is designed as a VB Collection. Each element in the collection is the name of an active configuration that matches the current Filter Property. Example These three examples do the same thing -- print the name of each configuration. Dim AWXLogger As AWXLog32Auto Set AWXLogger = New AWXLog32Auto ' method 1 For Each ConfigName In AWXLogger Print ConfigName Next ConfigName ' method 2 For i = 1 To AWXLogger.Count Print AWXLogger(i) Next i ' method 3 For i = 1 To AWXLogger.Count Print AWXLogger.Item(i) Next i ICONICS 268 Your comments and suggestions on the operation of this software are welcome. Please address them to: ICONICS 100 Foxborough Blvd. Foxborough, MA 02035 Tel: 508-543-8600 FAX: 508-543-1503 E-MAIL: [email protected] WEB: http://www.iconics.com Contents Introduction Automation Interfaces Available Control Properties Available Control Methods ICONICS 269 Introduction This reference describes the OLE Automation features available in the AlarmWorX32 Report. ICONICS 270 Automation Interfaces The AlarmWorX32 Report provides a COM interface that allows automation interfaces run from within the ActiveX container to manipulate the Report ActiveX control as it is running. The interface is available to all programming languages that support COM, including Visual Basic (VB), Visual Basic for ++ Applications (VBA), and Microsoft Visual C . To access the Automation interface from VB and VBA, AlarmWorX32 Report must be made available by choosing Project > Components from the main menu in the VB or VBA development environment and selecting ICONICS AWXRep32 ActiveX in the list of available components. The description of every property or method in this reference is followed by the code example for typical use of that property or method. The example code is written in Visual Basic for Applications (VBA) language, built in the AlarmWorX32 container application (Awx32.exe). It assumes that AWXRep32 ActiveX is embedded within AlarmWorX display and its name property is set to "AWXRep321." ICONICS 271 Available Control Properties AWXRep32Title Type: String Description Sets/gets title string on General property page. Example Dim strNewTitle as String ThisDocument.AWXRep321.AWXRep32Title=strNewTitle AppearanceMode Type: Long Description Determines the appearance of data grid. This property can be one of the following: 0 - flat look 1 - 3D look Example Sets 3D look for the grid. ThisDocument.AWXRep321.AppearanceMode=1 BackColor Type: OLE_COLOR Description Sets/gets grid background color. Example Sets grid background color to cyan. ThisDocument.AWXRep321.BackColor=RGB(0,255,255) ICONICS 272 BorderType Type: String Description Sets/gets control's border appearance. Can be one of the following: "0" - none "1" - flat border "2" - 3D border Example Sets 3D look for the control's border. ThisDocument.AWXRep321.BorderType="2" ChartBackColor Type: OLE_COLOR Description Sets/gets summary chart background color. Example Sets summary chart background color to white. ThisDocument.AWXRep321.ChartBackColor=RGB(255,255,255) ChartLegendHeight Type: Short Description These properties determine the dimensions of the corresponding chart element. The width and height of a particular chart element are given in percents of the total width or height of the chart area. ChartLegendLeft ChartLegendTop Type: Short Description ICONICS 273 These properties determine the location of the corresponding chart element within the chart area. The coordinates are given in percents of the total width or height of the chart area, assuming that the coordinate origin (point {0, 0}) is located at the left top corner of the chart area. ChartLegendVisible Type: Boolean Description These properties set/get the visibility of chart legend and/or title. Setting either property to FALSE will hide the corresponding chart element. Default value: TRUE ChartLegendWidth Type: Short Description These properties determine the dimensions of the corresponding chart element. The width and height of a particular chart element are given in percents of the total width or height of the chart area. ChartPlotHeight Type: Short Description These properties determine the dimensions of the corresponding chart element. The width and height of a particular chart element are given in percents of the total width or height of the chart area. ChartPlotLeft ChartPlotTop Type: Short Description These properties determine the location of the corresponding chart element within the chart area. The coordinates are given in percents of the total width or height of the chart area, assuming that the coordinate origin (point {0, 0}) is located at the left top corner of the chart area. ICONICS 274 ChartPlotWidth Type: Short Description These properties determine the dimensions of the corresponding chart element. The width and height of a particular chart element are given in percents of the total width or height of the chart area. ChartTitle Type: String Description Sets/gets a string value that appears in the summary chart title area. Example ThisDocument.AWXRep321.ChartTitle="Alarm Summary By Tags" ChartTitleHeight Type: Short Description These properties determine the dimensions of the corresponding chart element. The width and height of a particular chart element are given in percents of the total width or height of the chart area. ChartTitleLeft ChartTitleTop Type: Short Description These properties determine the location of the corresponding chart element within the chart area. The coordinates are given in percents of the total width or height of the chart area, assuming that the coordinate origin (point {0, 0}) is located at the left top corner of the chart area. ChartTitleUpdateOnDataSelect Type: Boolean Description ICONICS 275 Sets/gets the value of a flag that determines whether the chart title is updated when user clicks on a data series (either bar or pie segment) inside the plot. If set to TRUE (default), the name of selected data series is attached to the chart title. ChartTitleVisible Type: Boolean Description These properties set/get the visibility of chart legend and/or title. Setting either property to FALSE will hide the corresponding chart element. Default value: TRUE ChartTitleWidth Type: Short Description These properties determine the dimensions of the corresponding chart element. The width and height of a particular chart element are given in percents of the total width or height of the chart area. ChartType Type: Integer Description Sets/gets the type of alarm summary chart. Can be one of the following: 0 - bar type 1 - pie type Example Sets summary chart to pie type. ThisDocument.AWXRep321.ChartType=1 Columns ICONICS 276 Type: String Description Sets/gets comma-separated list of database columns to be shown on grid. Example This line configures control to show only EventTime, Tag and Message columns. ThisDocument.AWXRep321.Columns="EventTime, Tag, Message" Remarks If database column name contains one or more space characters, the column name should be enclosed in square brackets, as in this example: ThisDocument.AWXRep321.Columns="[Column 1], [Column 2]" ConnectionString Type: String Description Sets/gets ADO connection string used by AWXReport32 control to access data. Example Dim strConnString as String strConnString="Provider=Microsoft.Jet.OLEDB.4.0; _ Data Source=c:\alarms\AWXLog32.mdb; _ User ID=Admin; Password=SYSTEM" ThisDocument.AWXRep321. ConnectionString = strConnString DisplayActiveFilterName Type: Boolean Description Sets/gets Boolean value that controls whether the active filter(s) name(s) is(are) shown on the grid title bar. Example ThisDocument.AWXRep321. DisplayActiveFilterName = TRUE ICONICS 277 DisplayGridTitle Type: Boolean Description Sets/gets Boolean value that controls the visibility of the grid title bar. Example ThisDocument.AWXRep321. DisplayGridTitle = TRUE EnableToolbar Type: Boolean Description Setting this property to FALSE prohibits the floating toolbar to pop up when user double-clicks inside the control. Default value - TRUE. Example To disable tools ThisDocument.AWXRep321.EnableTools=FALSE FilteringString Type: String Description Sets/gets SQL WHERE statement that determines filtering of alarm data. Example These statements configure control to show only Humidity alarms or Pressure alarms. Dim strFiltrStmt as String strFiltrStmt="WHERE (Tag='Humidity' OR Tag='Pressure') " ThisDocument.AWXRep321. FilteringString = strFiltrStmt Font Type: StdFont ICONICS 278 Description Returns a reference to the control's default font. Example To set control's default font to Arial, 14 pt., use the following statements: With ThisDocument.AWXRep321.Font .Name="Arial" .Size=14 End With ForeColor Type: OLE_COLOR Description Sets/gets Forecolor property of data grid. Example ThisDocument.AWXRep321. ForeColor=RGB(0,0,0) GridBackColor Type: OLE_COLOR Description Sets/gets color value used to paint the gaps between rightmost column and right edge of the grid, last row and bottom edge of the grid, and row headers column (the 'back area' of the grid). Example ThisDocument.AWXRep321. GridBackColor =RGB(0,127,0) GridBorderStyle Type: Long Description Sets/gets the style of data grid border. Can be one of the following: 0 - no border 1 - fixed single border style ICONICS 279 Example ThisDocument.AWXRep321.GridBorderStyle=1 GridDefRowHeight Type: Integer Description Sets/gets the default row height for data grid. Example ThisDocument.AWXRep321. GridDefRowHeight=16 GridHorizLinesColor and GridVertLinesColor Type: OLE_COLOR Description Sets/gets color for horizontal or vertical grid lines. Example ThisDocument.AWXRep321. GridHorizLinesColor =RGB(127,127,127) ThisDocument.AWXRep321. GridVertLinesColor = RGB(127,127,127) GridHorizLinesStyle and GridVertLinesStyle Type: Integer Description Sets/gets style for horizontal or vertical grid lines. Can be one of the following: 0 - no line 1 - solid line 2 - dot line 3 - dashdot line 4 - dashdotdot line Example ICONICS 280 ThisDocument.AWXRep321. GridHorizLinesStyle =0 ThisDocument.AWXRep321. GridVertLinesStyle = 2 GridHorizLinesWidth and GridVertLinesWidth Type: Integer Description Sets/gets the widths for the horizontal or vertical grid lines when corresponding grid line style (property GridHorizLinesStyle or GridVertLinesStyle) is set to 1 - solid line. For all other line styles, these properties must be set to 1. Example Sets both horizontal and vertical grid lines to solid line style, 2 pixels wide. ThisDocument.AWXRep321. GridHorizLinesStyle =1 ThisDocument.AWXRep321. GridVertLinesStyle = 1 ThisDocument.AWXRep321. GridHorizLinesWidth =2 ThisDocument.AWXRep321. GridVertLinesWidth = 2 GridTitleBackColor Type: OLE_COLOR Description Sets/gets the background color for the grid's title bar. Example Sets title bar background color to dark blue. ThisDocument.AWXRep321. GridTitleBackColor =GRB(0,0,127) GridTitleTextColor Type: OLE_COLOR Description Sets/gets the text color for the grid's title bar. Example Sets grid's title bar text color to yellow. ThisDocument.AWXRep321. GridTitleBackColor =GRB(255,255,0) HeaderColor ICONICS 281 Type: OLE_COLOR Description Sets/gets the background color for grid's column headers. Example Sets color of grid's column header to dark green. ThisDocument.AWXRep321. GridTitleBackColor =GRB(0,127,0) IsConnected Type: Boolean Description This is read-only property, indicating that control is connected to the database. Example If ThisDocument.AWXRep321.IsConnected Then ``` do something here ``` End If NoSorting Type: Boolean Description Sets/gets Boolean value that indicates whether records sorting has been enabled or not. By default, this property is set to TRUE (sorting disabled), providing best data retrieval performance. Example To enable sorting: ThisDocument.AWXRep321.NoSorting=FALSE QueryText Type: String Description Sets/gets the SQL statement used to populate data grid in detailed report mode. ICONICS 282 Example Dim strQry as String strQry=ThisDocument.AWXRep321.QueryText MsgBox strQry Remarks Though this property is read/write, it is not recommended to set QueryText directly. Instead, you can set the Columns, FilteringString, and SortingString properties, then the value of QueryText will be automatically updated. QueryTextSummary Type: String Description Sets/gets the SQL statement used to populate data grid in alarm summary mode. Example Dim strQrySmr as String strQrySmr=ThisDocument.AWXRep321.QueryTextSummary MsgBox strQrySmr Remarks Though this property is read/write, it is not recommended to set QueryTextSummary directly. Instead, you can set the SummaryColumn, FilteringString, SortingString, or SummaryFieldSortDir properties. The value of QueryTextSummary will then be automatically updated. ReportFileAlarms FileAlarmsCondensed FileAlarmsEvents ReportFileEvents ReportFileEventsCondensed These properties should be considered obsolete in version 6.1. They are supported only for backwards compatibility. RowDividerStyle ICONICS 283 Type: String Description Sets/gets the appearance of row divider on data grid (horizontal grid lines). Can be one of the following: 0 - No dividers 1 - Black line 2 - Dark gray line 3 - Raised 4 - Inset 5 - Use ForeColor 6 - Light gray line This property can be used to set the appearance of both vertical and horizontal grid lines in one statement. The same can be done using the GridHorizLineColor and GridVertLinesColor properties independently. Example To set Black row divider: ThisDocument.AWXRep321.RowDividerStyle=1 ShowSummaryChart Type: Boolean Description Sets/gets the Boolean value that controls how alarm records are reported. Use this property to toggle between Chart and Grid Display modes. Examples This statement brings control into Chart Display mode: ThisDocument.AWXRep321. ShowSummaryChart=TRUE This statement brings control into Grid Display mode: ThisDocument.AWXRep321. ShowSummaryChart=FALSE ShowSummaryGrid Type: Boolean Description ICONICS 284 Sets/gets the Boolean value that controls how alarm records are reported in Grid Display mode. Use this property to toggle between Detailed and Summary views in Grid Display mode. Remarks If control is in the Chart mode, setting ShowSummaryGrid property will not have immediate effect. Only after ShowSummaryChart property is switched to FALSE (Grid mode), will the desired grid view be displayed. Examples These statements bring the control into Detailed Grid Display mode: ThisDocument.AWXRep321. ShowSummaryChart =FALSE ThisDocument.AWXRep321. ShowSummaryGrid =FALSE This statement brings the control into Summary Grid Display mode: ThisDocument.AWXRep321. ShowSummaryGrid =TRUE SortByDblClick Type: Boolean Description Sets/gets Boolean value indicating that records will be sorted by values in the particular grid's column when user double-clicks on that column's header. Subsequent double clicks on the same column header will reverse sorting direction. Remarks The sorting action will occur only if the NoSorting property is set to FALSE. Example ThisDocument.AWXRep321. NoSorting =FALSE ThisDocument.AWXRep321. SortByDblClick=TRUE SortingString Type: String Description Sets/gets SQL ORDER BY statement that determines sorting of alarm data. ICONICS 285 Example Configures control to sort alarm data by EventTime in ascending order. Dim strSortStmt as String strSortStmt="ORDER BY EventTime ASC " ThisDocument.AWXRep321. SortingString = strSortStmt SummaryColumn Type: String Description Sets/gets database column name, by which the alarm records are grouped for Summary Grid view and Summary Chart. By default, this is "[Tag]" column. Example This statement changes the database column to summarize records by "Area": ThisDocument.AWXRep321.SummaryColumn="[Area]" SummaryFieldSortDir Type: Integer Description Sets/gets sort direction for the Summary field on the Summary Grid view or Summary Chart. Can be one of the following: 0 - ascending 1 - descending Example This statement changes the Summary field sort direction to descending: ThisDocument.AWXRep321. SummaryFieldSortDir=1 TableName Type: String Description Sets/gets name of the current database table. Example ThisDocument.AWXRep321.TableName="EventLog" ToolsVisible ICONICS 286 Type: Boolean Description Sets/gets visibility of toolbar. Example To show toolbar: ThisDocument.AWXRep321.ToolsVisible=TRUE ToolXPos Type: Integer Description Sets/gets the X coordinate of toolbar's left top corner (in device units). Example ThisDocument.AWXRep321.ToolXPos=255 ToolYPos Type: Integer Description Sets/gets the Y coordinate of toolbar's left top corner (in device units). Example ThisDocument.AWXRep321.ToolYPos=100 ICONICS 287 Available Control Methods AboutBox Shows About dialog box. Example ThisDocument.AWXRep321.AboutBox Connect As Boolean Forces the control to establish connection to database, using the information set in ConnectionString and TableName. If control is already connected, the current connection will be closed and a new connection will be established. This method can be used in VBA scripts automatically to switch the report ActiveX between different databases. Return Value On success, returns TRUE; if for any reason connection cannot be established, returns FALSE. Example Dim strConnString as String strConnString="Provider=Microsoft.Jet.OLEDB.4.0; _ Data Source=c:\alarms\SomeOtherDatabase.mdb; _ User ID=Admin; Password=SYSTEM" ThisDocument.AWXRep321. ConnectionString = strConnString ThisDocument.AWXRep321.TableName="SomeOtherTable" ThisDocument.AWXRep321.Connect ThisDocument.AWXRep321.Refresh GetColumnHeaderText(iColIndex As Integer) As String Returns the header text for the grid column specified by iColIndex argument. The iColIndex argument is 1 - based index of the column, counting from the left of the grid. In Summary Grid view, iColIndex can be either 1 or 2; in Detailed Grid view, it can be from 1 to the maximum number of entries in the Columns property Example Dim strHeader1 strHeader1=ThisDocument.AWXRep321.GetColumnHeaderT ext(1) GetColumnWidth(iColIndex As Integer) As Integer ICONICS 288 Returns the width of the column specified by iColIndex argument. The iColIndex argument is 1 - based index of the column, counting from the left of the grid. In Summary Grid view, iColIndex can be either 1 or 2; in Detailed Grid view, it can be from 1 to the maximum number of entries in the Columns property. The width is given in logical units, depending on the selected font. Example Retrieves the current width on the leftmost column: Dim cx1 As Integer cx1=ThisDocument.AWXRep321.GetColumnWidth(1) LaunchReport(iTemplateIndex As Integer) As Integer Creates Crystal Report based on the template specified by iTemplateIndex parameter. The value of argument iTemplateIndex can be 0 through 4 (there might be up to 5 different Crystal Report templates). Return value On success, returns 0; if a template for certain index does not exist or is not configured (in which case the Crystal Report button on the toolbar at the position corresponding to that index, counting from left, is grayed), return value is (-1). Example Creates Crystal Report based on the third template from the left, as seen on the Reporter's toolbar: If ThisDocument.AWXRep321.LaunchReport(2)=-1 Then MsgBox " It looks like the template specified is not configured" End If Print Description Prints detailed alarm data, alarm summary, data or alarm summary chart depending on the current state of AWXReport32 control. Example ThisDocument.AWXRep321.Print Refresh ICONICS 289 Description Updates alarm data by requerying the database. Example ThisDocument.AWXRep321.Refresh SetColumnHeaderText(iColIndex As Integer, strNewText As String) Sets the header text for the grid column specified by iColIndex argument. The iColIndex argument is 1 - based index of the column, counting from the left of the grid. In Summary Grid view, iColIndex can be either 1 or 2; in Detailed Grid view, it can be from 1 to the maximum number of entries in the Columns property. Example ThisDocument.AWXRep321.SetColumnHeaderText(1,"Colu mn1") SetColumnWidth(iColIndex As Integer, iNewWidth As Integer) Sets the width of the column specified by iColIndex argument to iNewWidth. The iColIndex argument is 1 - based index of the column, counting from the left of the grid. In Summary Grid view, iColIndex can be either 1 or 2; in Detailed Grid view, it can be from 1 to the maximum number of entries in the Columns property. The width is given in logical units, depending on the selected font. Example Doubles the current width on the leftmost column: Dim cx1 As Integer cx1=ThisDocument.AWXRep321.GetColumnWidth(1) ThisDocument.AWXRep321.SetColumnWidth(1, 2*cx1) ICONICS 290