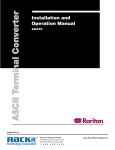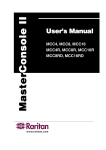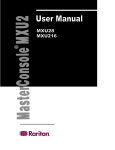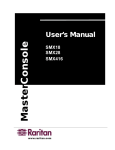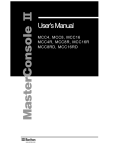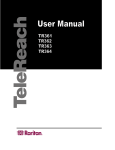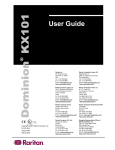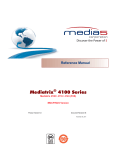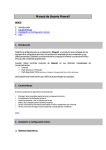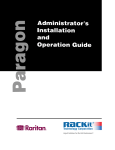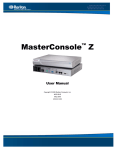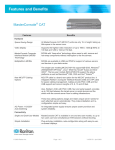Download Raritan MCC4 Specifications
Transcript
Installation and Operation Guide MX48 MX416 MX432 Copyright ©2008 Raritan Computer, Inc. MX4-0E-E June 2008 255-23-0000 Raritan Computer Inc. Raritan Computer Europe, B.V. Raritan Computer Japan, Inc. Raritan Computer Taiwan, Inc. 400 Cottontail Lane Eglantierbaan 16 Kuga Building 7F 5F, 121, Lane 235, Somerset, NJ 08873 2908 LV Capelle aan den IJssel 11-6, Kuramae 4-chome Pao-Chiao Rd., Hsin Tien USA The Netherlands Taitoo-ku, Tokyo 111-0051, Japan Taipei Hsien, Taiwan, ROC Tel. 1-732-764-8886 Tel. 31-10-284-4040 Tel. 81-3-5833-6360 Tel. 886-2-8919-1333 Fax. 1-732-764-8887 Fax. 31-10-284-4049 Fax. 81-3-5833-6336 Fax. 886-2-8919-1338 [email protected] [email protected] [email protected] [email protected] Hhttp://www.raritan.comH Hhttp://www.raritan.comH Hhttp://www.raritan.co.jpH Hhttp://www.raritan.com.twH This page intentionally left blank. FCC Information This equipment has been tested and found to comply with the limits for a Class A digital device, pursuant to Part 15 of the FCC Rules. These limits are designed to provide reasonable protection against harmful interference in a commercial installation. This equipment generates, uses, and can radiate radio frequency energy and if not installed and used in accordance with the instructions, may cause harmful interference to radio communications. Operation of this equipment in a residential environment may cause harmful interference. Product names mentioned in this document are trademarks or registered trademarks of their respective companies. MasterConsole MX4, MasterConsole II, MasterConsole, and their respective logos are registered trademarks of Raritan Computer, Inc. PS/2, RS/6000, and PC/AT are registered trademarks of International Business Machines Corporation. Mac is a registered trademark of Apple Computer Inc. Sun is a registered trademark of Sun Microsystems. Alpha is a registered trademark of Compaq Corporation. HP9000 is a registered trademark of Hewlett Packard. SGI is a registered trademark of Silicon Graphics, Inc. Japanese Approvals Contact the Raritan Technical Support Team at (732) 764-8886 for assistance Monday through Friday, 8:00am to 8:00pm, EST Table of Contents Chapter 1: Getting Started ........................................................................................................................ 1 MasterConsole MX4 Overview ............................................................................................................... 1 Product Features .................................................................................................................................... 1 Quick Installation and Test ..................................................................................................................... 2 MX4 On-Screen User Interface............................................................................................................... 2 Chapter 2: Operating MasterConsole MX4 ............................................................................................. 3 Logging In ............................................................................................................................................... 3 Selecting a Computer ............................................................................................................................. 4 Customizing User Profile ........................................................................................................................ 6 On-Screen User Interface Functions ...................................................................................................... 7 Chapter 3: Administrator Functions......................................................................................................... 9 Administration Menu............................................................................................................................... 9 System Configuration ........................................................................................................................... 10 User Configuration................................................................................................................................ 12 Channel Configuration.......................................................................................................................... 13 Set Second-Tier Names .......................................................................................................................................................13 Chapter 4: Installing MX4 ....................................................................................................................... 15 Installation Configurations .................................................................................................................... 15 One-Tier Installation .............................................................................................................................................................15 Two-Tier Installation .............................................................................................................................................................17 Connecting Second-Tier MasterConsole(s) to the Base Unit ...............................................................................................17 4 Connecting a MasterConsole MX Unit for Second-Tier Operation:.....................................................................................17 Connecting a MasterConsole II C, X or S Unit for Second-Tier Operation...........................................................................18 Connecting a MasterConsole P Model for Second-Tier Operation.......................................................................................19 Connecting Computers to Second-Tier MasterConsole(s) ...................................................................................................19 Channel Configuration for Two-Tier Installation ...................................................................................................................19 Appendix A: Security Access and PublicView ....................................................................................... 23 Security Access Mode .......................................................................................................................... 23 PublicView Video Sharing Options ....................................................................................................... 23 PublicView Actions ............................................................................................................................... 23 Appendix B: MX4 Front Panel Controls ................................................................................................ 25 Front Panel Components and Functions.............................................................................................. 25 Start-Up Display.................................................................................................................................... 25 Normal Display ..................................................................................................................................... 26 Function Selection Screen.................................................................................................................... 26 Set LCD Contrast..................................................................................................................................................................27 Set Tier .................................................................................................................................................................................27 Disable Password .................................................................................................................................................................28 Logout...................................................................................................................................................................................28 Select Sync Type..................................................................................................................................................................29 4 Reset MX .............................................................................................................................................................................29 Display Serial Number (DSP Serial Numbr) .........................................................................................................................29 Display Firmware Version (DSP Firmware Vsn)...................................................................................................................30 Appendix C: MCUpdate........................................................................................................................... 31 MCUpdate Overview ............................................................................................................................ 31 Installing MCUpdate ............................................................................................................................. 31 Connecting PC to MX4 .......................................................................................................................... 31 MCUpdate Operations.......................................................................................................................... 32 Running MCUpdate ..............................................................................................................................................................32 Loading Firmware File ..........................................................................................................................................................33 Activating the PC Communication Port.................................................................................................................................33 4 Updating MasterConsole MX ...............................................................................................................................................34 Attachments..........................................................................................................................................................................34 Appendix D: OverView Program ............................................................................................................ 37 Introducing OverView ........................................................................................................................... 37 Installing OverView............................................................................................................................... 37 OverView Operations ........................................................................................................................... 38 Running OverView................................................................................................................................................................38 Activate PC Communication and Login ................................................................................................................................39 OverView FAQ’s ................................................................................................................................... 42 Appendix E: Glossary............................................................................................................................... 43 Appendix F: Troubleshooting .................................................................................................................. 45 Appendix G: Specifications ...................................................................................................................... 47 MX4 Models .......................................................................................................................................... 47 Cable Kits ............................................................................................................................................. 47 4 Universal Cable Kits: For connecting computer to MX ....................................................................................................47 4 Console Cable: For connecting MX User Port to User Console.....................................................................................48 4 4 Cascading Cable: For connecting MX to tier to another MX .........................................................................................48 Accessories .......................................................................................................................................... 49 Appendix H: MX4 Configurations........................................................................................................... 51 Basic: 4 Users and Up to 16 Computers ..............................................................................................................................51 4 Users and Up to 64 Computers Matrix ..............................................................................................................................51 4 MX 4 Users and Up to 256 Computers Matrix.....................................................................................................................51 Table of Figures Figure 1 OSUI Menu Structure ..................................................................................................................... 3 Figure 2 Log-In Menu.................................................................................................................................... 4 Figure 3 Selection Menu ............................................................................................................................... 5 Figure 4 Selection Menu By Name ............................................................................................................... 5 Figure 5 PublicView Only Message .............................................................................................................. 6 Figure 6 PublicView Sign On ........................................................................................................................ 7 Figure 7 PublicView Sing Off ........................................................................................................................ 7 Figure 8 User Profile Menu ........................................................................................................................... 7 Figure 9 Help Menu....................................................................................................................................... 9 Figure 10 Administration Menu ................................................................................................................... 10 Figure 11 System Configuration Menu ....................................................................................................... 11 Figure 12 PublicView Messages................................................................................................................. 12 Figure 13 Continuous Sync Configuration .................................................................................................. 12 Figure 14 User Configuration Menu............................................................................................................ 13 Figure 15 Channel Configuration Menu ...................................................................................................... 14 Figure 16 One-Tier Configuration ............................................................................................................... 16 Figure 17 One-Tier Installation Cabling Details .......................................................................................... 17 Figure 18 MX4 Back Panel ......................................................................................................................... 17 Figure 19 K/B Mouse Adapters For PS/2 To AT......................................................................................... 18 Figure 20 Two-Tier Configuration ............................................................................................................... 19 Figure 21 Two-Tier Installation Cabling Details .......................................................................................... 21 Figure 22 Device Configuration Menu 1 ..................................................................................................... 22 Figure 23 Device Configuration Menu 2 ..................................................................................................... 23 Figure 24 Device Configuration Menu 3 ..................................................................................................... 23 Figure 25 MX4 Front Panel ......................................................................................................................... 26 Figure 26 MX4 Front Panel Buttons............................................................................................................ 26 Figure 27 LCD Normal Display ................................................................................................................... 27 Figure 28 Function Selection ...................................................................................................................... 28 Figure 29 Set LCD Contrast........................................................................................................................ 28 Figure 30 Set Tier ....................................................................................................................................... 29 Figure 31 Set Front Panel Password .......................................................................................................... 29 Figure 32 Disable Front Panel Password ................................................................................................... 30 Figure 33 Logout ......................................................................................................................................... 30 Figure 34 Select Sync Type ........................................................................................................................ 31 Figure 35 Display Serial Number ................................................................................................................ 32 Figure 36 Display Firmware Version........................................................................................................... 32 Figure 37 MX4 Back Panel And Admin Port ............................................................................................... 33 Figure 38 Running MCUpdate Program ..................................................................................................... 34 Figure 39 FILE Options Section.................................................................................................................. 35 Figure 40 Communication Section.............................................................................................................. 35 Figure 41 Update Commands Section........................................................................................................ 36 Figure 42 MX4 Back Panel Showing RJ11 Admin Port .............................................................................. 39 Figure 43 OverView Started........................................................................................................................ 40 Figure 44 Communication Control Panel .................................................................................................... 40 Figure 45 Login To Database ..................................................................................................................... 41 Figure 46 Log Window ................................................................................................................................ 42 Figure 47 Edit User Profile ......................................................................................................................... 42 Figure 48 Edit Device Profile....................................................................................................................... 43 Figure 49 MX4 Basic Configuration ............................................................................................................ 53 Figure 50 MX4 4X64 Configuration............................................................................................................. 54 Figure 51 MX4 4X256 Matrix Configuration................................................................................................ 55 CHAPTER 1: GETTING STARTED 1 Chapter 1: Getting Started MasterConsole MX4 Overview Congratulations on your purchase of Raritan Computer’s MasterConsole MX4! MX4 is a matrix KVM switch that enables up to four simultaneous users to select and operate connected computers. Each user will have exclusive control of any selected computer. The MX4 can be configured to allow sharing of videos among users. Each user is provided with an on-screen user interface (OSUI) menu to facilitate operation. A LCD display on the MX4 front panel continuously displays the status of the system, and front-panel control buttons enable the administrator to perform maintenance functions and define system operation parameters. The firmware control program can be upgraded via a built-in communication port. Raritan's unique emulation technology dedicates a keyboard and mouse emulator for each computer to ensure that each computer always “sees” its own keyboard and mouse, ensuring flawless boot up and operation. Product Features • • • • • • • • • • • • • • • • • • • • • Models to connect 8, 16, or 32 computers with up to 4 user consoles Ability to cascade units to control up to 256 computers Locate computers, cascaded units, or user consoles (keyboard, monitor, mouse) up to 325 feet away from the MX4 or up to 1000 feet away using Cat5 Reach Easy to install tangle proof, double-shielded coaxial cable in lengths of 2, 6.5, 13, 20, and 30 feet Built in dedicated keyboard and mouse emulators for flawless operation Includes Keep-alive design to ensure non-stop computer operation in case of power loss to the switch Supports high-resolution video to 1600 x 1280 Allows a mix PCs, Macs, Suns, Alphas, RS/6000s, HP9000s, USB and SGIs Contains a powerful on-screen user interface for simple operation and system management Assigns meaningful names to connected computers and select from pop-up, on-screen menus Stores up to 128 user names, each with personalized operating profile and optional password for security Contains individual user-controlled functions to AutoSkip inactive channels and to AutoScan computers at variable rates Engineered with multilevel security to ensure authorized access to each computer by each user Expand capabilities by cascading MX4 units using 1, 2, 3, or 4 ports—unused user ports available for local user consoles Offers PublicView video sharing features with several options for users to share video with follow along and camp-on actions OSUI supports French and German keyboard layouts Has a front panel LCD display status of user ports Available on-site firmware upgrades via built-in RJ11 administration port Is compatible with MasterConsole C Model, S Model, X Model, and P Model Add on optional 19” rack mount brackets OverView—an optional PC Windows feature—facilitates on-line, real-time monitoring, tracking, system administration, as well as reporting from an industry standard PC (see Appendix D: OverView Program) 2 MASTERCONSOLE MX4 INSTALLATION AND OPERATION GUIDE Quick Installation and Test Chapter 4 specifies a detailed installation procedure. For a quick installation and test of MX4, perform the following: 1. Plug the power cord into the MX4, and turn the power switch to ON. 2. Observe the LCD display on the front panel as the MX4 goes through a power-on self-test. When the LCD displays a circulating “Raritan MX48: Base MX48” message, the unit is ready. 3. Locate user console cable—CCPnnF. Plug the DB25 connector to a user port on the back panel of the MX4 unit. 4. Plug a user console-keyboard, monitor, and mouse-into the connectors at the other end of the user cable. 5. Login Menu will now be displayed on the monitor. The keyboard’s <Scroll Lock> LED will be blinking. 6. Enter usera as user name, and press <Enter>. A Selection Menu will be displayed on the monitor. 7. Unwrap a universal cable—CCPnnU. Plug the DB25 connector into a channel on the back panel of the MX4 unit. 8. Plug the other end of the cable to a PC’s keyboard/mouse/VGA ports. 9. Power on the PC. 10. The PC channel on the Selection Menu will turn green. 11. Use the keyboard <Ç> and <È> keys to select the green line, and press <Enter>. 12. You will now be able to operate the PC connected to MX4. Congratulations! This quick test is complete. To go back to the MX4 selection menu, press the <Scroll Lock> key twice rapidly. This activates the on-screen user interface. The <Scroll Lock> LED on the user console keyboard blinks, indicating the on-screen user interface has been activated. MX4 On-Screen User Interface The MX4 on-screen user interface (OSUI) consists of a simple hierarchy of menus and screens. Each menu (except Login Menu) contains the following sections (Figure 1): • • • • Title Line Menu/Screen Body (for text and fields) Help Messages Status Line (displays Skip/Scan status, OSUI activator, and P-View indicator if appropriate) Function keys F1, F2, F4, and F5 switch between different first-level menus. • • Pressing <F1> while the on-screen user interface is active invokes the Help Screen, which details all options available to the user. Whenever the on-screen user interface is activated on a user console, that console keyboard’s <Scroll Lock> LED indicator blinks. Figure 1 OSUI Menu Structure CHAPTER 2: OPERATING MASTERCONSOLE MX4 3 Chapter 2: Operating MasterConsole MX4 This section describes how a user operates MX4 functions to access computers. Logging In You must first login to access the computers connected to the MX4. When the system is first turned on, the Log-in Menu is displayed on the monitor of each user console. (Figure 2). Device ID is the name of this MX4 unit, and User Port is the number-1, 2, 3, or 4-of the physical MX4 user port to which this user console is currently connected. Figure 2 Log-in Menu 1. 2. 3. Enter your user name assigned by your administrator. If user names have not been assigned, the default is usera, userb, userc, or userd for users, and admin for the administrator. User names are not case sensitive. Press <Enter>. If a password is necessary, you will be prompted to enter it, and press <Enter> again. Passwords are case sensitive. (See Changing Password on page 9.) The Selection Menu will be displayed (Figure 3 & Figure 4.) To go to other menus, use the function keys. (See On-Screen User Interface Functions on page 9.) 4 MASTERCONSOLE MX4 INSTALLATION AND OPERATION GUIDE Selecting a Computer 1. 2. • • • • Activate the on-screen user interface by pressing the <Scroll Lock> twice rapidly. The Selection Menu will be displayed (See Figure 3 & Figure 4.) The Selection Menu lists channels sorted either by channel ID (Ch. ID) number or alphabetically by computer name. Default sorting is by channel ID number. Press <F12> to toggle between sorting by channel ID number and by computer name. The Selection Menu displays up to eight channels. The Ch. ID column indicates the physical channel to which each computer is connected. The Name column lists the computer name. The Stat column shows each channel's security class on the left side of the column, and the channel-specific scan rate—in seconds—on the right side of the column. (See Channel Configuration on page 15 for instructions for changing channels, security classes, and scan rates.) Figure 3 Selection Menu Figure 4 Selection Menu by Name 3. The highlight bar is used to select a channel for connection to the local user console. Each channel’s availability is visually indicated by the following text colors: • • • • • Black—no computer connected or computer is powered down Green—channel is active and available Red—unavailable Yellow—unavailable, another user is connected, but the video is available to view Purple—connected to a MasterConsole II or MasterConsole P model CHAPTER 2: OPERATING MASTERCONSOLE MX4 5 • • 4. Cyan—connected to a second-tier MX4. The highlight bar skips this channel. White—current status unknown − If the security class of a channel is shown in red, the channel cannot be selected due to security restrictions. − A small red triangle points to the name of the computer—if any—to which you are currently connected. To select a computer: • 5. Press the <Page Up>, <Page Down>, <Ç>, and <È> keys to highlight the desired computer and press <Enter>, • When the Selection Menu is sorted by channel ID number, press the desired computer's key number— shown in the left-hand column—and press <Enter>, • When the Selection Menu is sorted by Name—arranged alphabetically— you can type the first character(s) of the desired name to quickly jump to the name that most closely matches the characters you type, and press <Enter>. When you select a computer, you automatically return to normal computer operation at the selected computer. • • If you select a MasterConsole device, you’ll go to the Selection Menu of that device. To return to the base MX4 Selection Menu from any other Selection Menu, press the <Home> key. If you select another computer’s video to share (PublicView option), a message is displayed as shown in Figure 5. Pressing the hot-key activator twice returns you to your previous menu. 02 Wins98.Bob Video Figure 5 PublicView Only Message • If another user selects your computer’s video to view, a message is displayed as shown in Figure 6. The name of the previous user is attached. When a user selects to stop viewing your video, another message is displayed as shown in Figure 7. Pressing the hot-key activator twice clears these messages. P-View Active - Jayson Figure 6 PublicView Sign On P-View Active - Jayson Figure 7 PublicView Sign Off 6 MASTERCONSOLE MX4 INSTALLATION AND OPERATION GUIDE Customizing User Profile The User Profile screen is for displaying your MX4 configuration and for setting / changing your preferred operating parameters (Figure 8). 1. Activate OSUI by pressing the hot-key <Scroll Lock> key twice rapidly. 2. Press <F4> to access the User Profile screen. • • • • • The Connected field displays the name and the channel ID number of the currently selected computer. The User field displays the User Name entered at login. The Station field displays the physical MX4 user port you are connected to. The Security field displays your security class. The Admin field displays your administrator privileges. Figure 8 User Profile Menu 3. Select the field you want to edit by pressing the <Tab> (forward) <Shift-Tab> (backward) keys to move to the desired field. Press <Enter> to begin the edit. The highlighted area will turn green. When the editing is completed, either press <Enter> to retain the changes or press <Esc> to cancel them. • • • • • • • • Scan Mode: Use the <Ç> and <È> keys to toggle between Global and Individual. The Global Scan Mode scans each channel for the same amount of time, indicated by the Global Scan Rate. The Individual Scan Mode scans each channel for the specified time as shown in the Selection Menu. The default setting is Global. (Setting the channel’s individual scan rate is an administrator function—see page 15.) Global Scan Rate: Type a number from 01 to 24, or use the <Ç> and <È> keys to increment or decrement. The default setting is 3 seconds. ID Display: The ID Display is a small window that shows the computer name and the channel ID number when you switch or scan between channels. It is controlled by two fields: − On/Off: Use the <Ç> and <È> keys to toggle on and off. − Time: Type a number from 01 to 24, or use the <Ç> and <È> keys to increment and decrement. When incremented beyond 24, it displays “—“, indicating that ID window will be shown all the time. The default setting is On/03 seconds. Green Mode: The Green Mode (PowerSave mode) blanks the screen if the user console is idle for the specified amount of time. It is controlled by two fields: − On/Off: Use the <Ç> and <È> keys to toggle on and off. − Time: Type a number from 01 to 99 or use the <Ç> and <È> keys to increment and decrement. The default setting is On/05 minutes. Hot-key: Use the <Ç> and <È> keys to select <Scroll Lock>, <Caps Lock>, or <Num Lock>. Press the selected hot-key twice rapidly to activate the on-screen user interface. The default setting is <Scroll Lock>. Display Position: This lets you position the On-Screen menu and ID Display window. Use the <Ç>, <È>, <Å> and <Æ> keys to position the selected window. Help Mode: Use the <Ç> and <È> keys to select the preferred help mode. This controls how the help messages are presented on the on-screen user interface menus and screens. The default setting is Circulate Left. PublicView Action (P-View Action): PublicView enables video sharing. The administrator can set the PublicView video sharing option to grant system-wide permission that allows the video of any user to be CHAPTER 2: OPERATING MASTERCONSOLE MX4 4. 5. 7 viewed by any other user. If the administrator permits video sharing, the option is used for setting user preferences. Use the <Ç> and <È> keys to select the preferred mode: “Do Nothing”, “Follow User”, “Connect PC”, or “Notify”. (See Appendix A: Security Access and PublicView on page 26 for detailed explanations.) Changing Password: To add, delete, or change your password, press <P>. You will be prompted to enter your new password of up to eight characters. Press <Enter>, and confirm by re-entering your new password. Then either press <Enter> again to retain the change or press <Esc> to cancel it. Saving Changes: Press <S> to save your changes at any time. When you press <S> or exit the menu, you will be prompted to confirm your changes. On-Screen User Interface Functions Use the following function keys to access MX4 OSUI functions: PRESS... <F1> <F2> <F4> <F5> <F6> <F7> <F8> <F9> <Shift-F9> <F12> <Esc> • • WHEN YOU WANT TO... access Help; get a list of all of the function keys (Figure 9) access Selection Menu; view the list of channels, security levels, or scan rates; or select a channel access the User Profile or view and change user-specific operating parameters access the Administration Menu if you have administrator privileges toggle On/Off AutoScan toggle On/Off AutoSkip permit/deny PublicView logout disconnect from a channel without logging out while in Selection Menu, toggle sorting by name or channel ID Exit If a user does not have administrator privileges, then the F5 function is displayed in red. If F8 has no effect with respect to granting Public View permission based on the view-mode setting, it is displayed in red. Help MX4-V2.28 MX4 Version: Serial Number: CWA40035 F1 Help / Esc Exit F2 Channel Selection -F12 Sort by Channel/Name F4 User Profile F5 Administrative Functions F6 Toggle Scan On/Off F7 Toggle Skip On/Off F8 Permit/Deny Public View F9 Logout/Login as new user -Shft+F9 Release Channel Help Messages Status Line Figure 9 Help Menu 8 MASTERCONSOLE MX4 INSTALLATION AND OPERATION GUIDE CHAPTER 3: ADMINISTRATOR FUNCTIONS 9 Chapter 3: Administrator Functions This section describes the functions that enable the administrator to configure the MX4 system so the user can access the computers connected to the MX4. The functions are performed from a set of administration menus. Administration Menu The Administration Menu is used for setting security classes, maintaining user names and privileges, and managing the system configuration. These tools enable the administrator to control access to the MX4 and to all connected computer resources. 1. Log in to the system as admin or your user name, if you have administrator privileges. The Selection Menu will be displayed. • 2. The default password for the login admin is “raritan” and is case sensitive. Press <F5> to access the Administration Menu. The Administration Menu displays user port connections (Figure 10). • User Port Connections: User names of the users logged in to each user port. Use the <Ç> and <È> keys to select the desired submenu, and press <Enter>. Figure 10 Administration Menu 10 MASTERCONSOLE MX4 INSTALLATION AND OPERATION GUIDE System Configuration The System Configuration menu is used for setting the global parameters that control operation of the system for all users (Figure 11). 1. The System Configuration screen displays the current settings of the parameters. 2. To select the field you want to edit, press the <Tab> (forward) and <Shift-Tab> (backward) keys to move to a desired field. Press <Enter> to edit the field. The highlighted area will turn green. When the editing is completed, either press <Enter> to retain the changes or press <Esc> to cancel them. System Configuration Device ID: Base MX48 Security Timeout: On Logout 15 Min Access Mode: Free Access P-View Mode: User Permit Admin Silent P-View: Yes Allow Blank Password: No KB Language Type: English Login Blank: Off 05 Minutes Login Help Mode: Multi-Line Auto Sync Detection Help Messages Status Line Figure 11 System Configuration Menu • • • • • • Device ID: This is the name of the MX4. Type in the desired name of the device. This gives the device a unique and meaningful name, which is important if you have multiple MasterConsole units. The default names are Base MX416 and Base MX48. Time Out: This is the amount of time—in minutes—before a user is logged out of the MX4 system or disconnected from a computer, if the user console is idle for that amount of time. − On/Off: Use the <Ç> and <È> keys to toggle On/Off. − Logout/Disc.: Use the <Ç> and <È> keys to toggle Logout/Disc. − Time: Type a number from 01 to 99, or use the <Ç> and <È> keys to increment or decrement the Time Out time in minutes. The default setting is On/5. Access Mode: Use the <Ç> and <È> keys to select one of the four Access Modes: Free Access, Exact Match, 2 Digit Level, and Level/Group. The default is Free Access. (See Appendix A: Security Access and PublicView on page 26 for detailed explanations of security modes.) The security classes for individual users and channels must be set in the User Configuration Menu and the Channel Configuration Menu of the administration menus. P-View (PublicView) Mode: Use the <Ç> and <È> keys to select “No V-share”, “Always On”, “Admin Only”, “User Permit”, “Admin or UP”. The default is “No V-share”. (See Appendix A: Security Access and PublicView on page 26 for detailed explanations of video sharing modes.) Admin Silent P-View: When video sharing is permitted, the user is notified if other user is sharing the video (Figure 12). If you have administrator privileges, this option allows you to turn off the message. Use the <Ç> and <È> keys to toggle Yes or No. P-View Active - Jayson P-View Off - Jayson Figure 12 PublicView Messages • Allow Blank Password: Use the <Ç> and <È> keys to toggle Yes or No. This field controls whether a user may specify a blank password. The default setting is No. • If this field is set to No, a user may not set a blank password. A newly created user has by default no CHAPTER 3: ADMINISTRATOR FUNCTIONS • • • 11 password unless the user or the administrator sets one. KB Language Type: KB Language Type: The OSUI supports English, French, or German keyboard mapping. Use the <Ç> and <È> keys to select your keyboard type. Login Blank: The Login Blank feature blanks the Login User name on the screen after the user console is idle for the specified amount of time in minutes. This acts as a screen saver to protect the monitor. When this screen is blanked, press any key to bring back the Login screen. The fields are edited the same way as Security Time Out. The default setting is On/5 minutes. Login Help Mode: Use the <Ç> and <È> keys to select the desired help mode. This controls how the help and welcome messages are presented on the Login screen. The default setting is Multi-Line. CT Sync: 1:Y 2:N 3:Y 4:Y Figure 13 Continuous Sync Configuration • Ct Sync (continuous sync): On certain MX4 units that do not have the automatic sync detection feature built-in, the System Configuration menu will have a option to allow you to manually set the sync type to accommodate certain types of monitors. See Figure 13. If you experience abnormality in the On-Screen Display, set the appropriate (or all) user port(s) to Y. The default is N. (See also Front Panel Function on page 32.) 12 MASTERCONSOLE MX4 INSTALLATION AND OPERATION GUIDE User Configuration The User Configuration Menu enables the administrator to add, delete, and edit user names and security rights (Figure 14). It also displays current connection status for each user. Figure 14 User Configuration Menu 1. 2. Use the <Ç>, <È>, <Å>, <Æ>, <Tab>, <Shift-Tab>, <Page up>, <Page down>, <Home>, and <End> keys to move within the menu. Press <Enter> to edit the field. The highlighted area will turn green. When the editing is completed, either press <Enter> to retain the changes or press <Esc> to cancel them. This menu displays user information—one user per line. • • 3. 4. 5. User: This field displays your login user name. Name: The Name column displays and allows editing of system user names. The user names are not case sensitive. Type up to 8 characters to change a name. • The special user name Admin cannot be changed. • SC: The SC column displays the security class of the user. Typing A-P changes the user’s security level; typing 0-9 changes the user’s security group. The default value of a newly created user is A0. (See Appendix A: Security Access and PublicView for details about security classes.) • Adm: The Adm column indicates whether the user has administrator privileges. Use the <Ç> and <È>keys to toggle Yes or No. The default setting is No. • Connection: The Connection column shows the status of each user and displays the channel to which any active user is currently connected. Adding a new user: To add a new user, press <C>. A new default user name will be added. Proceed to edit the default name to the user name desired. Deleting a user: Move the highlight bar to a user line, and press <D>. The highlighted user will be removed from the system. Logging out a user: Move the highlight bar to a user line, and press <L>. The highlighted user will be logged out from the system. CHAPTER 3: ADMINISTRATOR FUNCTIONS 13 Channel Configuration The Channel Configuration Menu enables the administrator to edit the computer names, security classes, and individual scan rates associated with each channel (Figure 15). Any device—such as a computer or any MasterConsole unit—can be connected to MX4 channels. To create a two-tier installation, MasterConsole units are cascaded from one or more of the MX4 channels. (See Two-Tier Installation on page 19.) This section describes the channel configuration for a stand-alone MX4. Figure 15 Channel Configuration Menu 1. 2. Use the <Ç>, <È>, <Å>, <Æ>, <Tab>, <Shift-Tab>, <Page up>, <Page down>, <Home>, and <End> keys to move within the menu. Press <Enter> to edit the field. The highlighted area will turn green. When the editing is completed, either press <Enter> to retain the changes or press <Esc> to cancel them. Note: Reserved Channel: If the channel shows –RESERVED—and you do not want this option set, from within the Channel Configuration menu, move the cursor to that channel and hit the B key. This will unblock the channel. You can block a channel’s access by going to that channel and hitting the B key. This function will eliminate the access by any user to that channel. 3. This menu displays channel information—one computer per line. • • • • • MC: This is the name of this MX4—same as MX4 ID. Ch. ID: This column displays the physical Channel ID number to which the device connects to MX4. Name: This column displays and allows editing of the computer name. Computer names are case sensitive and may be up to 12 characters. Sec: This column displays the security class of the computer. Typing A-P changes the computer’s security level; typing 0-9 changes the computer’s security group. The default value of a computer is A0. (See Appendix A: Security Access and PublicView for detailed explanations of security modes.) Scn: This column displays the computer’s individual scan rate. Type a number from 01 to 24, or use the <Ç> and <È> keys to increment or decrement the scan rate. The default setting is 3 seconds. Set Second-Tier Names This selection enables you to change the name displayed on the LCD of the second-tier MX4 units. When this option is selected, the base MX4 will communicate with all second-tier MX4 units and update their names. A confirmation message—Names set on tiered units—will appear. (To set second tier names see Channel Configuration for TwoTier Installation page 23.) If no tier names have been entered, all tiered units LCD’s will continue to display the MX4 default tier name. 14 MASTERCONSOLE MX4 INSTALLATION AND OPERATION GUIDE CHAPTER 4: INSTALLING MX4 15 Chapter 4: Installing MX4 Installation Configurations MasterConsole MX4 can be installed to control 8, 16, or 32 computers in a one-tier installation with 4 simultaneous users. To expand computer capacity, the MX4 can be cascaded with other MasterConsole units to create a two-tier installation that controls up to 256 computers. Figure 16 One-Tier Configuration One-Tier Installation In a one-tier installation, only computers are connected to a single MX4 unit (Figure 16). Complete the following steps for a one-tier installation: 1. Shut down and power off all computers to be connected to the MX4. 2. Install a user console to the MX4. • 3. Plug the 25-pin connector of a user console cable (CCPnnF) into one of the four user ports on the MX4 back panel (Figure 17 and Figure 18). • Plug a user console (keyboard, monitor, and mouse) into the connectors at the other end of the user cable. Power on the MX4 unit. • • • The MX4 will go through the start-up test. (See Start-Up Display) The Login Menu will be displayed on the monitor. Enter usera in the user name field of the Login Menu, and press <Enter>. The Selection Menu will be displayed. Figure 17 One-Tier Installation Cabling Details 16 MASTERCONSOLE MX4 INSTALLATION AND OPERATION GUIDE Figure 18 MX4 Back Panel 4. Connecting a computer to the MX4 • 5. Using a Universal Cable Kit (CCPnnU), plug the 25-pin connector into one of the numbered channels on the MX4 back panel. • Plug the cable's other connectors into the computer's keyboard, monitor, and mouse ports. Use supplied adapters for AT-style computers if needed (Figure 17 and Figure 19). • Power on the connected computer. • On the Selection Menu, the line displaying the channel to which the new computer has been connected will turn green. • Use the <Ç> and <È> keys to select the channel, and press <Enter>. • You will now be able to operate the computer just as if the keyboard, monitor, and mouse were connected directly. Repeat steps 2 and 4 to connect the remaining user consoles and computers to the MX4. Figure 19 K/B Mouse Adapters for PS/2 to AT CHAPTER 4: INSTALLING MX4 17 Two-Tier Installation In a two-tier installation, it is assumed that the base or first-tier unit is a MasterConsole MX4. Any device such as a computer or MasterConsole unit— second- tier unit—can be connected to any MX4 channel. Only computers may be connected to the channels of a second-tier MasterConsole (Figure 20 and Figure 21). Install Base Unit—First-Tier—MasterConsole MX4 1. Follow the One-Tier installation procedure to set up the base MX4 with the following exceptions: • • • Reserve one channel for each MasterConsole model II S, II X, and P unit, which you wish to cascade as a second-tier unit. Reserve 1–4 consecutive channels for each MX4 unit, which will be cascaded as a second-tier unit. A second-tier MX4 can have 1, 2, 3, or 4 paths from the base MX4. Power off the base MX4 unit, and begin the procedure to connect second-tier MasterConsole(s) to the base unit (described below). Important! If computers have already been connected to the base MX4 unit, you do not have to shut down the computers; even when powered off, the MX4’s keyboard/mouse keep-alive feature continues performing keyboard/mouse emulation on attached computers. Figure 20 Two-Tier Configuration Connecting Second-Tier MasterConsole(s) to the Base Unit Power off all MasterConsole units before connecting them to the base MX4. Depending on the model, select one of the following procedures to install a second-tier MasterConsole. Then perform the appropriate channel configuration from the Administration Menu described in the next section. It is recommended that channel configuration be performed incrementally after each second-tier installation. Connecting a MasterConsole MX4 Unit for Second-Tier Operation: 1. 2. 3. 4. 5. 6. Using a cascading cable (CCPnnE), plug the DB25 connector (female) into one of the 4 user ports of the second-tier MX4. Plug the cable’s other DB25 connector (male) into the first of up to 4 consecutive channels reserved on the base MX4 unit. Repeat steps 1 and 2 to connect the remaining user ports to the channels reserved on the base MX4. Power on the second-tier MX4. From the front panel, follow the Set Tier procedure (page 30) to set those user ports to second-tier status as indicated by the T on the front panel LCD display. Power on the base MX4 units, and perform channel configuration from the Administration Menu, described in Channel Configuration for Two-Tier Installation (page 23). Important! To guarantee correct operation, always power on the second-tier MX4 before powering on the base unit. 18 MASTERCONSOLE MX4 INSTALLATION AND OPERATION GUIDE Connecting a MasterConsole II C, X or S Unit for Second-Tier Operation 1. 2. 3. 4. 5. 6. To program the MasterConsole II unit as a second tier, while powering on, presses the Channel #2 button on the front panel and hold for 3 seconds. This sets the local user port of the MasterConsole II unit to second-tier status. For X models, you may use the user port out for the second-tier connection instead—by pressing and holding the Channel #3 button. When the MasterConsole II unit is programmed as a second tier, the LED on the far right of the unit’s front panel (RMT/2ND for X models and 2ND for C and S models) will be lit continuously. Power off the unit. Using a CCPnnU cable, plug the keyboard, monitor, and mouse connectors of the cable to the keyboard, monitor, and mouse ports on the second-tier MasterConsole II. –OR– If you choose to use the user port of a MasterConsole II X model for second-tier connection, connect an RKVM module to the X model with a CVnn cable. Using a CCPnnU cable, plug the keyboard, monitor, and mouse connectors of the cable to the keyboard, monitor, and mouse ports of the RKVM module. Plug the DB25 connector (male) on the other end of the CCPnnU cable into the channel reserved on the back panel of the base MX4. Power on both the base MX4 and the second-tier MasterConsole II units, and perform channel configuration with the Administration Menu described in Channel Configuration for Two-Tier Installation (page 23). Figure 21 Two-Tier Installation Cabling Details CHAPTER 4: INSTALLING MX4 19 Connecting a MasterConsole P Model for Second-Tier Operation 1. 2. 3. Using a CCPnnU cable, plug the keyboard, monitor, and mouse connectors of the cable into the keyboard, monitor, and mouse ports of the second-tier MasterConsole P unit. Plug the DB25 connector (male) on the other end of the CCPnnU cable into the channel reserved on the base MX4 back panel. Power on both the base MX4 and the second-tier MasterConsole P units, and perform channel configuration with the Administration Menu described in Channel Configuration for Two-Tier Configuration (page 23). Important! All second-tier MasterConsole P models must be MasterView ready. To determine whether your P model is MasterView ready, check the white label on the bottom of the unit. Locate the unit’s firmware version: MDSP-nnn. If the firmware version is MDSP-1AC or higher (e.g., MDSP-1AD.), the unit is MasterView ready. If your MasterConsole P model is rack mounted, call Raritan Technical Support with the unit’s serial number located on the back of the unit. MasterConsole P models that are not MasterView ready must be upgraded before they can be connected in second-tier configurations with MX4 units. Call Raritan Technical Support for details. Connecting Computers to Second-Tier MasterConsole(s) 1. 2. 3. For a MasterConsole II C model, S model or X model follow the regular installation instructions detailed in your MasterConsole II manual. For a MasterConsole P model follow the normal installation instructions detailed in your MasterConsole P Model manual. For an MX4 model follow step 4 of MX4 One-Tier Installation detailed in the (page 17). Channel Configuration for Two-Tier Installation After installing a second-tier MasterConsole to a base MX4, you must perform channel configuration from the Administration Menu to reconfigure the base MX4. As explained in the Administration Menu section of this manual (page 11), you must login with administration privileges to access the administrator functions described here. 1. Press F5 to access the Administration Menu. 2. Select the Channel Configuration submenu, and press <Enter>. The Channel Configuration menu will be displayed listing channel ID and channel names (Figure 15). 3. Use the <Ç> and <È> keys to highlight the channel you reserved for the second-tier MasterConsole during the base MX4 installation process. Important! Up to 4 consecutive paths or channels can be connected to a second-tier MX4 device. When a channel is selected for a second-tier MX4, up to 4 paths are available for selection. If any of the MasterConsole devices, MX4, MCP, MCC, MCS, or MCX, is on any one of the 3 subsequent channels, it will limit the number of paths to be connected to base MX4. 4. 5. Press <C> to display the Device Configuration screen (Figure 22). From the list of devices, select the appropriate device and press <Enter>. A next level of the Device Configuration menu will be displayed (Figure 23). Important! For MasterConsole II MCC models select line 2, “MasterConsole MXII-X”. 6. 7. 8. From the list of device sizes, select the appropriate size and press <Enter>. If an MX4 is being configured as a second tier, an additional menu is displayed to allow you to specify the number of paths to connect to base MX4 (Figure 24). From the list of paths available, select the number of paths desired and press <Enter>. The display will return to the Channel Configuration menu (Figure 15). 20 MASTERCONSOLE MX4 INSTALLATION AND OPERATION GUIDE 9. Press <F2> and confirm that the new MasterConsole device is displayed in purple on the proper channel in the Selection Menu (Figure 3). 10. Select the new MasterConsole device, and press <Enter>. Figure 22 Device Configuration Menu 1 11. The Selection Menu of the new second-tier device will be displayed. You can edit the second-tier unit name by going back to the Administration Menu and selecting Channel Configuration option and editing the tier names. On MX4 units, the tier name can be displayed on the LCD by selecting option 4 on the Administration Menu— Set 2nd Tier Names 12. You have now configured a second-tier device on to a base MX4. 13. Go back to the Channel Configuration Menu to name your second tier device computers by pressing F5. (Figure 15) 14. Select option number 3—Channel Configuration. 15. Using the <Ç> and <È> keys, highlight the second tier device you want to edit. 16. Press the G key—on the keyboard—to select this device for channel editing. 17. Edit the name(s) of the computers on the second tier. 18. Enter S to save edit or <esc> to cancel it. CHAPTER 4: INSTALLING MX4 21 19. Enter Y to save menu or N to re-edit. Figure 23 Device Configuration Menu 2 Figure 24 Device Configuration Menu 3 APPENDIX A: SECURITY ACCESS AND PUBLICVIEW 23 Appendix A: Security Access and PublicView Security Access Mode The MX4 provides administrators with four modes of security access in addition to the login security. Depending on your business and security needs, choose the option best suited to manage your system. Users with admin privileges are always able to access any computers regardless of the mode. 1. 2. Free Access: All users have free access to all channels. The only security is the login user name and password—if used. Setting security classes has no effect when this mode is invoked. Free Access is the default setting. Exact Match: The user’s security class must be exactly the same as the channel security class in order for the user to access that channel. • 3. Example: If both the user class and a channel class are B1, then the user can access that channel; if the user class is any other security class, access will not be allowed in Exact Match security mode. 2 Digit Level: The user security class must be higher or equal to the channel security class in order to gain access. A0 is highest; P9 is lowest. • 4. Example: A user of security class C2 can access all channels with a security class of C2 or lower, but cannot access any channels of security class C1 or higher. Level/Group: Access to a channel is determined by the following rules: • • • • • A0 is highest; P9 is lowest. If the letter level (1st position) of the user is higher than the letter level of the channel (1st position), access is allowed; if the level of the user is lower than the level of the channel, access is denied. If the letter levels are equal, then the group (2nd position)—a number—determines access Group 0 (zero) is the universal group: if either the user group or the channel group is 0, access is allowed. Otherwise, the channel group number (2nd position) must match the user group number (2nd position) in order to gain access. PublicView Video Sharing Options Users of the MX4 have exclusive control of the computer selected. However, depending on your business needs, the administrator can configure the MX4 PublicView feature to allow users to view video of a computer controlled by another user. There are 5 PublicView options: 1. No PublicView: No video sharing—system default. 2. Always On: All users are permitted to view the video of computers being used by other users. 3. Admin Only: Only users with administrator privileges are permitted to view the video of computers being used by other users. 4. User Permit: User is permitted to view the video of another computer if the user currently in control of that computer has granted permission to do so. 5. Admin or UP (User Permit): This is a combination of options 3 and 4. PublicView Actions When a user is viewing the video of a connected user, there are four optional actions that can be executed when the connected user switches. The viewing user selects the action from the User Profile Menu. The actions are: • • • • Do Nothing: Continue viewing the video of the same computer. Follow User: Follow the connected user and continue viewing the video of the newly selected computer. Connect PC: Take control—become the connected user—of the computer that the original connected user has switched away from—unless access is denied due to specific user security. Notify: Do nothing but display a message when the connected user has switched away. APPENDIX B: MX4 FRONT PANEL CONTROLS 25 Appendix B: MX4 Front Panel Controls The front panel of the MX4 consists of an LCD and 7 buttons (Figure 25 and Figure 26). The front panel controls provide special systems management and technical support functions. Normally there is no need to use the front panel beyond viewing status. Typically, the front panel is used for the following tasks: Figure 25 MX4 Front Panel 1. 2. 3. Confirming power on Programming an MX4 unit for second-tier operation Changing video-sync signal type for certain monitors Figure 26 MX4 Front Panel Buttons Front Panel Components and Functions • • • • • The LCD (A) shows the status of the system and indicates the functions that can be selected by pressing the front panel control buttons. The ESC button (B) is used for canceling the displayed function and returning the system to the normal state. The FUNC button (C) is used to select the various functions. The Ç, È, Å and Æ buttons (D), (E), (F) and (G) are used for selecting or setting various options depending on the function being performed. The ENT button (H) is used for confirming and executing the selected function. Start-Up Display When the MX4 is turned on, it performs a start-up test. It checks each channel and user port to detect connections. If an error is detected, it displays “ERROR!” and stops the process. • • • • Press ENT to continue checking the remaining channels and ports. Recycle the power by turning the MX4 off and on to clear the error conditions. If error persists, power down all computers and devices and then recycle the power again. If error condition still persists, contact Raritan Technical Support for further assistance. 26 MASTERCONSOLE MX4 INSTALLATION AND OPERATION GUIDE Normal Display After the start-up test, the LCD panel displays 2 circulating messages: • • Top line: “RARITAN <Model>: <Unit Name>” Where, Model=”MX48”, “MX416”, or “MX432”, and Unit Name is the device name of the unit. The default unit names are “Base MX48”, “Base MX416”, or “Base MX432”. The base unit device name can be changed using the System Configuration option of the administration menu. The second tier device name can be changed using the Channel Configuration option and the Set 2nd Tier Names option of the administration menu. Please refer to those sections for details. Second line: user port status (Figure 27). The user port status line displays a scrolling status of all 4-user ports, one user port per second. The user’s active channel, Ch #, is displayed after the user port number. The first 3 positions of the display denote the Scan/Skip/Tier status—S, K, or T—or a dot if these options are not active. − First position: S—the user port is in AutoScan mode. − Second character: K—the user port is in AutoSkip mode. − Third character: T—the user port is configured to connect to another MX4—tier. − A dot appearing in any of these 3 positions indicates the option is not activated. Raritan MX48: Ba ... User 1 Ch 2 Figure 27 LCD Normal Display Function Selection Screen Seven functions can be performed from the front panel control: Set LCD Contrast, Set Tier, Set Password, Disable Password, Logout, Select Sync Type, and Reset MX4. The following sections describe those functions. Function Menu Set LCD Contrast Figure 28 Function Selection Function Selection: 1. Press FUNC to enter the Function selection mode (Figure 28). 2. Use the Ç or È buttons to scroll through the Function List. 3. Press ENT to select the displayed function. Follow the sections below to perform the individual selected function. 4. Press ESC at any time to return to the Normal Display. APPENDIX B: MX4 FRONT PANEL CONTROLS 27 Set LCD Contrast The Set LCD Contrast function modifies the contrast level of the front panel LCD display. (See Figure 29.) To modify the LCD contrast: 1. Press the Ç and È buttons to increase and decrease the contrast. 2. Press ESC to return to the normal display. Important! The LCD contrast can also be adjusted by holding Åbutton and pressing the Ç or the È buttons anytime during normal display. Set LCD Contrast Use Up/Down Keys Figure 29 Set LCD Contrast Set Tier The Set Tier function should be used only on second-tier MX4 units. Be sure to carefully review Two-Tier Installation on page 19 before proceeding with the Set Tier function (Figure 30). Set Tier ..T User 1 Ch 2 Figure 30 Set Tier The Set Tier function programs the user ports of a second-tier MX4 to properly perform as a second-tier device. Each of the 4 user ports on a second-tier MX4 unit must be programmed as follows. Perform steps 1-3 of Function Selection first. To set a second-tier user port to connect to a Base MX4: 1. Press the Ç or È buttons to select the user port number you wish set to second-tier status. 2. Press the Å button to toggle the tier indicator—denoted by “T”—on and off. 3. Press ENT to confirm the selected settings, or, 4. Press ESC to return to the Normal Display and retain the previous setting. 5. Set Password The Set Password function enables the administrator to password protect access to front panel functions (Figure 31). A valid front panel password consists of a sequence of exactly six button presses, which must be repeated exactly to gain access. Perform steps 1-3 of Function Selection first. Set Password g Figure 31 Set Front Panel Password To set the password for the front panel: 1. When prompted, enter a sequence of any 6 front panel button presses except ESC. The second line of the LCD display will show an asterisk (*) for each button pressed. Pressing ESC before finishing the 6 button presses exits this function without setting a front panel password. 28 MASTERCONSOLE MX4 INSTALLATION AND OPERATION GUIDE 2. The LCD display will prompt you to enter the button sequence a second time for confirmation. Entering the new 6-button password confirms it. Press ESC to return to the Normal Display. 3. If the front panel is password protected, you must enter your password to access any of the front panel functions. Disable Password The Disable Password function disables the front panel password and allows unrestricted access to front panel functions (Figure 32). Perform steps 1-3 of Function Selection first. PW Deactivated ..T User 1 Ch 2 Figure 32 Disable Front Panel Password 1. 2. When this function is selected, the LCD confirms that the password has been deactivated. Press ESC to return to the Normal Display. Logout If a front panel password has been established, the Logout function exits the current front panel operation and returns to password protected (Figure 33). A password is needed to gain control of the front panel functions. Perform steps 1-3 of Function Selection first. MX48 Ready Bye Now Figure 33 Logout 1. 2. When this function is selected, the LCD display confirms the logout by showing “Bye Now!” on the second line. Press ESC to return to the Normal Display. APPENDIX B: MX4 FRONT PANEL CONTROLS 29 Select Sync Type This function is disabled on models with Automatic Sync Setting feature. (See System Configuration page 12) The Select Sync Type function enables the MX4 to accommodate as many types of VGA monitors as possible, as some monitors may function erratically without continuous synchronization (Figure 34). The MX4 can generate either continuous sync signal or regular sync signal. If a user console monitor exhibits abnormal behavior, try changing this setting for the user port to which it is connected. Perform steps 1-3 of Function Selection first. To control the sync type generated for a user port: 1. Press Ç or È buttons to select the user port number. 2. Press the Å button to toggle the sync type between regular and continuous. 3. Press ENT to confirm the selected setting, or 4. Press ESC to return to the Normal Display and retain the previous setting. Select Sync Type User 1: Regular Figure 34 Select Sync Type Certain versions of MX4 hardware have the auto sync detection function built-in, which will disable this front panel function. Reset MX4 The Reset MX4 function lets you restart the MX4 unit as if you had physically turned the unit’s power off and back on again. However, the MX4 will not perform the start-up test unless you hold down the ENT button during restart. Perform steps 1-3 of Function Selection first. Display Serial Number (DSP Serial Numbr) The Display Serial Number function lets you review the serial number of your MX4 unit. See Figure 35. Perform steps 1-3 of Function Selection first. SN: CW970000 Esc to Exit Figure 35 Display Serial Number 1. 2. 3. Press the Ç or È buttons until “DSP Serial Numbr” appears. Press the ENT button to display the serial number of the unit. Press ESC to return to the Normal Display and retain the previous setting. 30 MASTERCONSOLE MX4 INSTALLATION AND OPERATION GUIDE Display Firmware Version (DSP Firmware Vsn) The Display Firmware Version function lets you review the version of control firmware running on your MX4 unit. See Figure 36. Perform steps 1-3 of Function Selection first. Ver: MXa2.10 Esc to Exit Figure 36 Display Firmware Version 1. 2. 3. Press the Ç or È buttons until “DSP Firmware Vsn” appears. Press the ENT button to display the serial number of the unit. Press ESC to return to the Normal Display and retain the previous setting. APPENDIX C: MCUPDATE PROGRAM 31 Appendix C: MCUpdate MCUpdate Overview MCUpdate is a Windows 95/98 based utility program designed to upload the MX4 firmware from a PC Windows environment into the MX4 unit. This section of the manual will guide you to install and run the MCUpdate program to update your MX4 with a new release of firmware. MCUpdate is designed to run on an industry standard PC, with a DB9 serial COM connector, running Windows 95 or Windows 98. The MCUpdate kit contains the following parts: • • • 1 Floppy Diskette containing MCUpdate, setup programs and HEX file 1 DB9 to RJ11 Serial port adapter 1 4-wire Telephone cord Installing MCUpdate 1. 2. Insert the MCUpdate diskette into the floppy drive. Run the setup.exe program on the diskette and follow the step by step instruction to complete the MCUpdate program installation. The setup will install the program and file in C:\Program Files\MCUPDATE. Connecting PC to MX4 1. Plug the DB9 to RJ11 Serial port adapter to your PC’s DB9 serial port If your PC has only a DB25 serial port, you need to convert it to DB9 using a standard DB25 to DB9 adapter available from your local PC store. 2. Plug one end of 4-wire telephone cord to the RJ11 port on the adapter, and plug the other end to the MX4 RJ11 admin port. (Figure 37) Figure 37 MX4 Back Panel and Admin Port 32 MASTERCONSOLE MX4 INSTALLATION AND OPERATION GUIDE MCUpdate Operations Planning before running MCUpdate: Important! Please read this section carefully and plan ahead before you proceed. The MCUpdate program MUST RUN TO COMPLETION. If it fails to complete the update procedure, the MX4 unit may become totally non-functional. If you have any questions on this regard, please contact Raritan Tech Support for assistance. 1. 2. 3. 4. The MX4 unit must be running normally. Observe the LCD display, which will have a circulating Raritan message on the first line and scrolling user messages on the second line. If the MX4 is currently running a version of firmware prior to ver. 2.0, MCUpdate will reset all configurations to default. You must login as an administrator and MANUALLY COPY the current configurations in the attached OSUI menu blanks so that you can re-configure the system after the upgrade? Firmware version release levels can be checked from the Help Menu, when logged in as an administrator. If you have a 2-tier MX4 system, you need to upgrade only the base unit. However, if you want to make full use of all features, you should upgrade the second tier units to as well. You don’t need to perform step 2 for second tier units, unless you have local users on those second tier units. When MCUpdate is executing, the MX4 will suspend all operations to perform the firmware update. It is advisable to log off all users of the MX4 system before running the MCUpdate, but not necessary. Running MCUpdate Begin from the Windows Start menu; select MCUpdate from the Programs menu. Select MCUpdate to begin the MCUpdate program. (Figure 38) Figure 38 Running MCUpdate Program APPENDIX C: MCUPDATE PROGRAM 33 Loading Firmware File Load the MX4 firmware into the MCUpdate program memory. In the File Options section of the MCUpdate window click the button labeled Load Hex File. (Figure 39) In the pop up file Open dialog window, select MX4-nnn.hex, where nnn is a version number, then click the Open button. Figure 39 File Options Section After the firmware is loaded into memory, you can click the button labeled Test Hex File to verify the content. This is an optional step. Activating the PC Communication Port You must identify the PC serial port used to communicate with the MX4 unit. From the Communication section of the MCUpdate window, select the COM port you installed the DB9 to RJ11 adapter. (Default COM1) Then click the button labeled Activate Port. (Figure 40) Figure 40 Communication Section 34 MASTERCONSOLE MX4 INSTALLATION AND OPERATION GUIDE Updating MasterConsole MX4 MCUpdate will upload the firmware into the MX4 unit, replacing the older version stored in a flash memory chip. In the Update Commands Section (Figure 41), as a test procedure, click the button labeled Set/Check MX4 Serial Number to validate that MCUpdate and the MX4 unit are communicating properly. This test will retrieve the serial number of your MX4 unit and display it. Click OK to end the communications test. Figure 41 Update Commands Section You are now ready to upload the new firmware file. Click the button labeled Update MasterConsole Matrix (MX4). The serial number will be displayed. Click OK to continue. It will take about 2 minutes to complete this step. Make sure there are no interruptions of power and avoid performing any activities on the PC or MX4 unit during the MCUpdate upload. MCUpdate will display the progress of firmware transfer, record by record, page by page, and block by block. There are total of 8 blocks, 64 pages in each block, and 16 records in each page. Upon completion, the MX4 will reset and restart itself. Close the MCUpdate program window on your PC. If the version of firmware you replaced was prior to version 2.0, you must manually reload the system and user configurations that were copied prior to the MCUpdate program being executed. Refer to Planning before running MCUpdate step2. Congratulation! You have done it. Enjoy the new features of the new MX4 Release. Attachments MX4 OSUI Menu Forms APPENDIX C: MCUPDATE PROGRAM 35 36 MASTERCONSOLE MX4 INSTALLATION AND OPERATION GUIDE APPENDIX D: OVERVIEW PROGRAM 37 Appendix D: OverView Program Introducing OverView OverView is the PC Windows 95/98 program that provides an interface with the MasterConsole MX4 enabling the administrator to perform the following functions: • Maintenance of MX4 configuration data in a Windows environment. • Uploading and downloading of MX4 configuration data to a PC • Real-time log of MX4 activity with reporting capabilities. OverView is designed to run on a PC, with a DB9 serial COM connector, running Windows 95 or Windows 98. The OverView kit includes the following parts: • • • 1 Floppy Diskette containing OverView and setup programs 1 DB9(F) to RJ11 serial port adapter (part number A9FRJ11) 1 4-wire telephone cord Installing OverView 1. 2. Insert the OverView diskette into the floppy drive—assumed to be A. Click the Windows Start button and then click on the Run button. Either type—A:\setup.exe—into the Open window—or use the Browse button and select “Setup.exe” —and then click on OK. Follow the step by step instructions to complete the OverView program installation. Setup will install the program in C:\Program Files\MC OverView Figure 42 MX4 Back Panel showing RJ11 Admin Port Connecting PC to MX4 1. 2. Plug the DB9 to RJ11 adapter (A9FRJ11) into PC’s DB9 serial port. If your PC has only a DB25 serial port, you need to convert it to DB9 using a standard DB25 to DB9 adapter available from your local PC store. Plug one end of the 4-wire telephone cord into the RJ11 port on the adapter and the other end into the MX4 RJ11 Admin port. 38 MASTERCONSOLE MX4 INSTALLATION AND OPERATION GUIDE OverView Operations Running OverView From the Windows Start menu, select “MC OverView” from the Programs menu. Select “MC OverView” to begin the MX4 OverView program. (Figure 43) Figure 43 OverView Started Figure 44 Communication Control Panel APPENDIX D: OVERVIEW PROGRAM 39 Activate PC Communication and Login OverView activates the PC serial port to communicate with the MX4 unit. From the Communication Control Panel select the COM port you installed the DB9 to RJ11 adapter—default COM1 (Figure 44). Click the button labeled Activate Port. OverView will initiate the communication with the MX4 unit. It retrieves the serial number from the MX4 unit and displays it in an information window. Click the OK button to continue. OverView will prompt you to login as an administrator (Figure 45). Enter an administrative user name and the password—admin/raritan—if needed, and then click the OK button. OverView will validate the admin name and password with the MX4 unit and will download a copy of the configuration file from MX4 unit into the PC. You can now perform maintenance functions. Figure 45 Login to Database Real Time MX4 Monitoring OverView allows you to monitor all user activity of in real time (Figure 46). From the View Menu, select Log Window to activate monitoring. It displays any user’s login from a specific user station, user’s logout and the duration of the session, user’s selection of computers, and any failed login attempts. These activities are saved in a log file for later review. The log file contains all user activities performed while the log window is activated. Edit User Profiles OverView allows you to change, add or delete a user’s profile. To edit a user’s profile, click User Profiles on the left side of the main window to display the user list. Double click the user name to edit it. An edit window will pop up to allow you to edit the profile (Figure 47). Modify any field as required. Click OK to close the window. Figure 46 Log Window 40 MASTERCONSOLE MX4 INSTALLATION AND OPERATION GUIDE Figure 47 Edit User Profile APPENDIX D: OVERVIEW PROGRAM 41 Edit Device Profile Use this feature to change computer names and profiles, either on a base or tier MX4, or second tier MasterConsole. To edit a computer, open the device list by clicking the square plus sign on the left of the MasterConsole name(s). Double click a computer or a MasterConsole from the list. An edit window will open to allow you to edit the device profile (Figure 48). Save a Copy of Configuration File to a PC Disk—Backup You can save—backup— a copy of the current configuration file to a PC disk file. The saved configuration can be opened and uploaded to an MX4 if necessary or as a quick way to set up a new MX4 unit. From the File menu, select Save or Save As to backup the active configuration file to a PC disk file. Upload Configuration File to MX4 After editing the user profiles, computers and/or MasterConsole(s) information, the changed configuration file must be uploaded to the MX4 unit to become the active version that the MX4 unit operates with. Before uploading to the MX4 save a copy in a PC disk file for later reference. To update the MX4 configuration, click the Send file to MX4 button from the communication panel. OverView will upload the new configuration file to the MX4 unit—during this upload the MX4 unit will temporarily suspend all operations. Figure 48 Edit Device Profile Download Configuration File from MX4 From the communication panel, click the Reload Configuration file from MX4 button to download a copy of the configuration file from MX4. This will override any currently stored configuration file on the PC. This feature allows you to update the configuration file on the PC if maintenance has been performed on the MX4 from a user station. Open Saved Configuration File from a PC Disk File Select Open from the File menu, and then select the file name of the stored configuration data. This opens a copy of a previously saved configuration file from a PC disk file. Select the Send to MX4 button to upload this saved configuration file to the connected MX4 unit or easily set up all necessary configuration data on a new MX4 unit. 42 MASTERCONSOLE MX4 INSTALLATION AND OPERATION GUIDE OverView FAQ’s After I began the OverView, I’m getting Make sure DB9 to RJ11 converter is plugged in to PC DB9 “MX4 device is not responding” after serial port properly, and the 4-wire telephone cable is clicking “Activate Port”. connected between the converter and MX4 RJ11 Admin port. Make sure a proper Comm port number is selected. You may need to re-cycle the MX4 AC power. Please note: This will not affect the computers connected to the MX4, except all users will have to login again. There may be a defective serial port on your Windows 95/98 PC. After a certain period of OverView Check the cable connection between PC and MX4. operation, when I click “Send to MX4”, the Most likely the serial communication between PC and MX4 is Windows hourglass stays on and will not go broken. Press <Ctrl+Alt+Del> to bring up the “Close away. Program” windows. Select “MCOverView – MCCtrl1” entry to see if it has a “Not responding” status. If it does, click “End task” to terminate OverView. restart the OverView from the Start Menu. If it does not have a “Not responding” status, it is waiting for a slow PC to perform. My PC has only DB25 serial port, not DB9. You can convert a DB25 to DB9 using a standard adapter from your local PC store. What can I do to run MX4 OverView? APPENDIX E: GLOSSARY 43 Appendix E: Glossary Administration Menu AutoScan AutoSkip Base Unit C Model Channel Active Inactive Channel Configuration Menu Channel ID Number Computer Name Configuration One-Tier Two-Tier Device Function Selection Screen Green Mode Hot-key ID Display Key Number LCD Display Local Console Logging In Login Screen Logout Menu Menu F Keys Normal Display MX4 OverView™ Program Password PowerSave For installing and configuring access to the MX4. Use is restricted to those with administrator privileges. When activated, the MX4 automatically cycles through channels, displaying each computer's video for a specified time interval. When activated, channel selection is restricted to active channels. The MX4 unit to which computers and/or other MasterConsole units are connected in a two-tier configuration. MasterConsole II models MCC4, MCC8, and MCC16. The 25-pin connector identifying where a device is connected to the MX4. There are 8 channels on model MX48 units, and 16 channels on model MX416 units. A channel is active when a connected device is powered on. A channel is inactive if no device is connected to it or if the connected device is powered off. For editing computer and device names, changing security classes, and assigning channel-specific scan rates. The specific channel number to which a device is connected. A label of up to 12 characters assigned by an administrator for a device connected to an MX4 channel. Only computers are connected directly to a single MX4 unit A mix of devices—computers and MasterConsole units—are connected to a base MasterConsole unit. A computer or any MasterConsole unit—P model, MCC, MCX or MCS model, MX4 model— is connected to an MX4 channel. For accessing front panel control functions. A field in the User Profile Menu for toggling the PowerSave feature on and off. For activating the on-screen user interface.To activate the on-screen user interface, press the hot-key—default <ScrollLock>—twice rapidly. A single-line display shown on the monitor to identify the currently selected channel. Located in the left-hand column of the Selection Menu. To quickly select a channel, press the corresponding key number on the keyboard when the Selection Menu is displayed. Liquid-crystal display screen on the MX4 front panel for displaying statuses and controlling administrative functions. The keyboard, monitor, and mouse plugged into the local KVM port. Entering a user name to gain access to the MX4 system. For logging in to the system as a user or administrator. Disconnects a user from the system. An MX4 on-screen user interfaces display. Function keys used for accessing on-screen user interface menus. Displayed on the LCD and showing the on going operating status of the MX4. The PC Windows 95/98 program that provides an interface with the MasterConsole MX4 enabling the administrator to perform maintenance functions and real-time user activity tracking. Used in conjunction with user name to gain access to the MX4. Allows a properly equipped monitor to operate in energy save mode. See 44 MASTERCONSOLE MX4 INSTALLATION AND OPERATION GUIDE also Green Mode. PublicView Feature that controls the video sharing of a computer that is being selected and operated by another user. Remote KVM Module Optional unit that enables the MX4 to connect to computers or user consoles up to 325 feet away. Reserved Channels In a two-tier configuration, the channels on the base MX4 unit allocated to connect second-tier MasterConsole(s). S Model MasterConsole II models MCS4, and MCS8 Satellite Unit Second-tier MasterConsole II X model located more than 30 feet from the base unit and connected through its Remote Access port. Scan On-screen user interface function for activating AutoScan. Scan Mode Field in the User Profile; can be set to either Global or Individual. See also Scan Rate. Scan Rate The time interval—in seconds—that a channel's computer is to remain displayed on the monitor when AutoScan is activated. Global Scan Rate The scan rate used for all channels when the Scan Mode field in the User Profile is set to Global. Channel-Specific Scan rate specified for each channel when the Scan Mode field in the (Individual) Scan Rate User Profile is set to Individual. Channel-specific scan rates are set in the Channel Configuration submenu of the Administration Menu. Security Code Letter/number set assigned to each user and computer to establish useraccess rights. Class Refers to the entire security code. Level Refers to the letter in the security code. Group Refers to the number in the security code. Selection Menu For selecting a computer or device. Set LCD Contrast Screen For adjusting the contrast of the LCD on the MX4 front panel. Set-Password Screen Enables the administrator to password protect the functions on the LCD. Set Tier Screen For connecting second-tier user ports to first-tier channels. Sorting Order of the channels listed in the Selection Menu—either by channel ID or by name. Pressing F12 toggles the sort criterion when a Selection Menu is displayed. Start-Up Display Displayed on the LCD when the MX4 is turned on—the system checks for the status of computers and user connections. After this start-up test, the system goes to normal display. System Configuration For allowing and disallowing blank passwords, turning Time Out on and off, changing the Time Out interval, turning the Login Screen on and off, and changing the Login interval. Time Out Length of time that a user port can remain idle—that is, since the previous keyboard/mouse or front panel operation—before the connected console is automatically logged out. User must enter an authorized user name to re-establish access after Time Out. User Configuration Used by the administrator for adding, deleting, and changing user names, security codes, and administrator privileges. User Console The keyboard, monitor, and mouse plugged into a user port on the MX4 back panel. User Name Name a user types to log in to the system. User Port The 25-pin connector where a user console (keyboard, monitor, and mouse) is connected to an MX4. User Profile For setting and changing user passwords and preferences. X Model MasterConsole II models MCX4, MCX8, and MCX16. Includes Port Out for connecting a Remote Access Kit. APPENDIX F: TROUBLESHOOTING 45 Appendix F: Troubleshooting No power. Check power cord and make sure power switch is turned on. Check cable connection from computer to MX4. MX4 power supply has built-in surge protection. If you cannot regain power during a power recycling process, power off the unit. Wait for 15–20 seconds, and then turn on again. No video display for one or all Check video cable's connection to the computer. computers. Check the monitor and computer. Turn off the power to MasterConsole and computers. Connect the monitor to the computer directly, boot the computer and make sure the monitor has the proper display. If it does not, either the problem is with your computer or the monitor is not compatible with your computer. If it does display, continue to Troubleshooting item The monitor cannot correctly The monitor probably does not match the video outputs. If the monitor is a display the video output from single-mode-type VGA, all computers must have the same type of video output. some of the computers. See Select Sync Type on page 32 if a change of sync type is necessary. This problem occurs most often with some IBM PS/2s and IBM 63xx, 85xx, and 95xx monitors. The intelligent type display card outputs video signals based on the monitor ID-pin setting in the connector of the monitor cable. If the ID-pin setting is correct, the monitor at MasterConsole may have no display, become monochrome instead of color, or become unstable. If this is the case, you will need to provide a proper ID pattern for the display card. Call Raritan Computer Technical Support for help. All computers powered up Make sure the keyboard is connected firmly into the cable connector and the 25without keyboard error, but the pin cable is connected to the MX4. Disconnect and reconnect keyboard. keyboard at MX4 has no Replace keyboard. MasterConsole allows hot reconnection of the keyboard at its control—cannot input to any user console port. computer. In a two-tier configuration, check that the MX4 with the keyboard connected is the base unit. Repeated "KB ERROR" at The keyboard cable from the computer to the MX4 is loose. Secure the computer power-up. connection and power up the computer again. If the problem occurs after the MX4 has been installed for a period of time and occurs on computers that have previously worked with MX4, then some components are out of order. Verify that the computer works with the keyboard when connected directly. Then contact your dealer or Raritan Computer Technical Support for service. After a period of trouble-free The most likely cause of the problem is either a voltage spike—increase— or a operation, the keyboard attached brownout—decrease—in the power supply, which would cause the to the MX4 locks—unable to microprocessors in the MX4 to malfunction. A short-term solution to the problem input keystrokes—when a is to try to recover operation by turning the MX4's power switch off and on. particular computer is selected, Then, if necessary, restart all computers. The long-term solution to avoid this but works normally when other problem is to power the MX4 from a UPS. computers are selected. Check keyboard connection. Repeated "MOUSE The mouse cable from the computer to the MX4 is loose. Secure the connection, INSTALLATION FAILURE" at and power up again. computer power-up. If the problem occurs only with new computers that are being added to the system, the firmware in the KVM—an internal mouse emulator—may need to be upgraded to a later version to be compatible with newer computers. Contact your dealer or Raritan Computer Technical Support for service. 46 MASTERCONSOLE MX4 INSTALLATION AND OPERATION GUIDE After a period of trouble-free Try to identify whether the problem is originating from the computer by operation, the mouse attached to reconnecting the computer to a different channel with a different cable. Then the MX4 locks—unable to power up the computer. If the problem is not with the cable or with the specific control mouse functions—when channel, then connect the mouse directly to the computer. If the problem persists, a particular computer is selected, then the computer's mouse port is out of order. Otherwise, contact your dealer or but works normally when other Raritan Computer Technical Support. computers are selected. If the problem occurs after the MX4 has been installed for a period of time and occurs to computers that have previously worked with the MX4, then some components are out of order. Contact your dealer or Raritan Computer for service. Unit does not operate in on- Replace keyboard. OSUI works only with PS/2 or extended AT-style keyboards. screen user interface mode. APPENDIX G: SPECIFICATIONS 47 Appendix G: Specifications MX4 Models MX48 MX416 MX432 (8-channel model) (16-channel model) (32-channel model) Dimensions 17.0"(W) x 10.5"(D) x 1.75"(H) 17.0"(W) x 10.5"(D) x 3.5"(H) 17.0"(W) x 10.5"(D) x 7.0"(H) Weight 2.8 kg (6.1 lb.) 3.8 kg (8.4 lb.) 6.6 kg (14.4 lb.) Power 115V/230V Sensing Model Operating Temperature Auto 115V/230V Sensing Auto 115V/230V Sensing Auto 60 Hz / 50 Hz 0.3/0.2A 60 Hz / 50 Hz 0.3/0.2A 60 Hz / 50 Hz 0.3/0.2A 0–50°C (32-122°F) 0–50°C (32-122°F) 0–50°C (32-122°F) Cable Kits Universal Cable Kits: For connecting computer to MX4 PART NO. LENGTH CONNECTORS CCP06U 2' (0.6 M) DB25(M) to HD15(M), 2x mini-DIN6(M) CCP20U 6.5' (2 M) DB25(M) to HD15(M), 2x mini-DIN6(M) CCP40U 13' (3 M) DB25(M) to HD15(M), 2x mini-DIN6(M) CCP60U 20' (6 M) DB25(M) to HD15(M), 2x mini-DIN6(M) CCP90U 30' (9 M) DB25(M) to HD15(M), 2x mini-DIN6(M) Each Universal Cable Kit comes with adapters for AT-style keyboard and serial mouse: (1) DIN 6F to DIN 5M and (1) DIN 6F to DB9F 48 MASTERCONSOLE MX4 INSTALLATION AND OPERATION GUIDE Console Cable: For connecting MX4 User Port to User Console PART NO. LENGTH CONNECTORS CCP06F 2' (0.6 M) DB25(F) to HD15(F), 2x mini-DIN6(F) CCP20F 6.5' (2 M) DB25(F) to HD15(F), 2x mini-DIN6(F) CCP40F 13' (3 M) DB25(F) to HD15(F), 2x mini-DIN6(F) CCP60F 20' (6 M) DB25(F) to HD15(F), 2x mini-DIN6(F) CCP90F 30' (9 M) DB25(F) to HD15(F), 2x mini-DIN6(F) Cascading Cable: For connecting MX4 to tier to another MX4 PART NO. LENGTH CONNECTORS CCP10E 3' (1 M) DB25(F) to DB25(M) CCP20E 6.5' (2 M) DB25(F) to DB25(M) CCP40E 13' (3 M) DB25(F) to DB25(M) CCP60E 20' (6 M) DB25(F) to DB25(M) CCP90E 30' (9 M) DB25(F) to DB25(M) APPENDIX G: SPECIFICATIONS Accessories Cat5 Reach BRKT1U BRKT2U BRKT4U Cat5 Reach extends the keyboard, mouse and monitor, computers, and cascaded units up to 1000 feet apart by means of a Category 5 UTP cable. The product consists of a transmitter/receiver pair. Category 5 UTP cable not included. 19" Rack Mount Bracket (for MX48)—1U 19" Rack Mount Bracket (for MX416)—2U 19” Rack Mount Bracket (for MX432)—4U APSMAC APSSUN ASOGVGA ASGIVGA ARSVGA APSUSB AUATC Converter for Mac (Mac ADB and video to PS/2 k/b, PS/2 mouse, and VGA ports) Converter for Sun (Sun k/b and video to PS/2 k/b, PS/2 mouse, and VGA ports) Sync on green converter for HP9000 or SGI with HD15 video Sync on green converter for SGI with 13W3 video Sync on green converter for RS/6000 with 13W3 video USB to PS/2 converter ASCII Terminal Converter (serial to PS/2)—connect ASCII device up to 1000 feet away from MX4 with Category 5 cable 49 APPENDIX H: CONFIGURATIONS 51 Appendix H: MX4 Configurations Basic: 4 Users and Up to 16 Computers Figure 49 MX4 Basic Configuration 4 Users and Up to 64 Computers Matrix Figure 50 MX4 4x64 Configuration MX4 4 Users and Up to 256 Computers Matrix Figure 51 MX4 4x256 Matrix Configuration This configuration allows 4 users to access 256 computers. In this configuration, all MX4 units must be Release 2 or greater. 52 255-23-0000 MASTERCONSOLE MX4 INSTALLATION AND OPERATION GUIDE