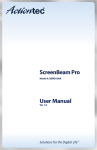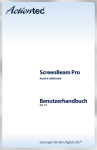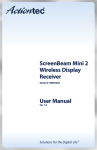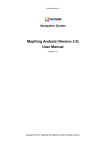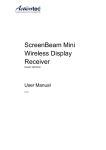Download ActionTec ScreenBeam Pro SBWD100A EDU Installation guide
Transcript
C Device Management (continued) Step 2 Enter the network security key: “12345678”. C Device Management (continued) PIN Enforcement Select the Features tab, and you can find the Force PIN Pairing on First Connection feature. 3 Step Access the URL address (“http://192.168.51.1“ in this example) that is displayed on the Ready To Connect screen with a web browser on the laptop. 4 Step The Username is “Administrator” and Password is “Actiontec” by default. Select “Off ” to disable the PIN enforcement function. PIN entry or PBC is required when connecting your device to the receiver for the first time. Select “ On” to enable the PIN enforcement function. In this case, you must enter a PIN code on the device connecting to the receiver for the first time. When this function is enabled, the system provides two PIN generation methods: Random and Static. Random: A PIN code is generated randomly by the system and displayed on the connected HDTV/projector. Static: Users can enter seven (7) digits in the Static box, then click the “Apply” button, and the system generates an eight (8) digit PIN and display it on the Static PIN field. This PIN will not be displayed on the connected HDTV/projector. Note: The username and password are case sensitive. Click the“ Apply” button to confirm new settings. New settings take effect immediately. C Device Management (continued) C Device Management (continued) HDMI Power Management Firmware Upgrade Select the Features tab, and you can find the HDMI Port Power management feature. There are three states for the HDMI port when the receiver is idle: Always On, Screensaver, and HDMI Off. Select the Firmware Upgrade tab to display firmware upgrade features. Download the latest firmware from “https://upgrade. actiontec.com” before upgrading the receiver. Always On: Selecting this option, the HDMI output is turned on all the time. Screensaver: Selecting this option, the system will run the screensaver after the defined Wait time expires. Users can define the Wait time (2, 10, or 30 minutes) in the Wait box. HDMI Off: Selecting this option, the HDMI output will be turn off after the defined Wait time expires. Users can define the Wait time (2, 10, or 30 minutes) in the Wait box. Click the“ Apply” button to confirm new settings. New settings take effect immediately. Follow the steps below to upgrade the receiver, Step Select “ Enable” in the Firmware Update dropdown box. 1 Step2 Click the “Browse” button beside the Firmware Package box and select the firmware (install.img) you have downloaded. Step Click the “Apply” button to upload the firmware file to 3 the receiver. This process may take several minutes. Step 4 After the file is uploaded successfully, the receiver will start firmware upgrade automatically. C Wireless Display Receiver Product Support & Additional Information Go to http://www.actiontec.com/support for product support, updates, and more information including: • Firmware Updates • Troubleshooting • Registration • FAQs Declarations of Conformity (DoC) To obtain the complete DoC form in softcopy, go to the Actiontec Electronics Declarations of Conformity EU/EEA website at http://international.actiontec.com/support/doc For GNU General Public License (GPL) related information, go to http://opensource.actiontec.com The symbol at right is placed in accordance with the European Union Directive 2002/96 on the Waste Electrical and Electronic Equipment (the WEEE Directive). If disposed of within the European Union, this product should be treated and recycled in accordance with the laws of your jurisdiction implementing the WEEE Directive. This product has a 1-year Limited Hardware Warranty and 90-day free software updates from date of purchase. Local Law This Limited Warranty Statement gives the customer specific legal rights. The customer may also have other rights which vary from state to state in the United States, from province to province in Canada, and from country to country elsewhere in the world. To the extent that this Limited Warranty Statement is inconsistent with local law, this Statement shall be deemed modified to be consistent with such local law. Under such local law, certain disclaimers and limitations of this Warranty Statement may not apply to the customer. Go to http://www.actiontec.com/products/warranty.php for more information. Model#: SBWD100A EDU Installation Guide This Installation Guide will walk you through the easy steps to set up your ScreenBeam Pro - Education Edition Wireless Display Receiver. During this process, we’ll show you how to: A Install the Receiver B1 Connect Using Intel WiDi App B2 Connect Using Windows 8.1 or Higher B3 Connect Using WiFi Miracast-Enabled Device C Device Management © 2014 Actiontec Electronics, Inc. All rights reserved. ScreenBeamTM and the Actiontec logo are trademarks or registered trademarks of Actiontec Electronics, Inc., in the U.S. or other countries. All other names are properties of their respective owners. NEXT Part No.: 0530-0741-000 Welcome! Thank you for your purchase of the ScreenBeam Pro - Education Edition Wireless Display Receiver. Once connected to your compatible mobile device, you’ll be able to project your device’s screen wirelessly, to a selected HDTV monitor or projector. When Steps 1, 2, and 3 are complete, the hardware should be connected as shown in the figure below. B1 Connect Using Intel WiDi App Note: If your device’s OS is Windows 8.1 or higher, proceed to section B2 (“Connect Using Windows 8.1 or Higher”) for connection instructions. Step A Install the Receiver Step 1 Get the Receiver, Power Adapter, and HDMI cable from the product box. Step 2 Plug one end of the supplied HDMI cable into the HDMI port on the Receiver, and the other end into an available HDMI port on the HDTV. Step 3 Plug the connector of the power cord into the Receiver, and the AC adapter into a power outlet. 1Find the Intel Wireless Display application on the device and launch it. To find the application, go to Windows Search on your device and search for “Intel WiDi” in your apps. Note: The power outlet and cable may appear different than those shown in the figure. Step 4 Make sure the HDTV is turned on and set to display the input from the correct HDMI port (the one you plugged into during Step 2). Step 5 Verify that the Ready to Connect screen appears on the HDTV. The Receiver is now connected to your HDTV. Proceed to one of the next three sections of this Guide (depending on the device you are using to connect to ScreenBeam Pro) to finish the connection procedure. Step 4 The HDTV displays messages to show the status of the connection process. Step 5 A Connection Successful screen appears on your device’s screen, as well as on the HDTV. 2 The device scans for available receivers. Select the receiver with the same name as seen on the HDTV and click Connect. (The Connect Automatically checkbox is optional.) Step Step 3 Enter the PIN provided by your system administrator (or as displayed on the TV screen) on the WiDi device, and then click Continue. Note: The default PIN is "12345670". You can obtain the PIN from your system administrator if no PIN is displayed on the HDTV. B2 Connect Using Windows 8.1 or Higher Step navigate to the Charms menu and select Devices. You can also use the shortcut keys, Windows + K. Step Note: Make sure the device supports Intel Wireless Display (WiDi) software version 3.5 or higher. To find out what version of Intel WiDi your device has, enter the Intel WiDi application and click Help, then navigate to the “About WiDi” section. To obtain the latest Intel WiDi software and drivers, go to: http://www.intel.com/go/wirelessdisplayupdate 2 From the Charms menu, click the Project icon. Step Display Tip: If the edges of the device screen cannot be seen on the HDTV, adjust cropping. To do this, enter the WiDi application and click Settings. Navigate to the “Picture and Sound” section, click Adjust cropping…, and adjust the HDTV picture by clicking plus (+) or minus (-). 1 From the Windows desktop, 3 From the Project screen, select Add a wireless display. Step 4 Select the ScreenBeam Receiver from the list. Step 5 Enter the PIN provided by your system administrator (or as displayed on the TV screen), and then connect. Note: The default PIN is "12345670". Note: If you are running Windows 8.1 and the screens above do not appear, go to http://www.actiontec.com/widi81 for the latest software updates. B3 Connect Using Miracast-Enabled Device You can connect to ScreenBeam Pro from a Miracast-enabled Android device, such as a smartphone, tablet, or game console (find the wireless display feature underSettings). Also, the device should be running the latest software for best performance. Step On a Miracast-enabled Android device, locate and open the Wireless Display Application. Note: The name of the Wireless Display Application depends on the device type and model. Refer to the device’s carrier or manufacturer user manual for more details. Step The Wireless Display Application scans for available receivers. Select the ScreenBeam Receiver from the list. Step Enter the PIN provided by your system administrator (or as 1 2 3 displayed on the TV screen), and then connect. Note: The default PIN is "12345670". C Device Management The device management webpage provides the ability to manage the receiver’s settings (such as PIN enforcement, HDMI power management, and firmware upgrade). Log into the IT Management Console Step Connect to the Receiver SSID (which is displayed on the Ready To Connect screen) from a wireless enabled NEXT laptop. 1 Flip this Guide over to continue