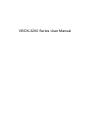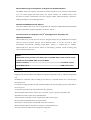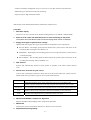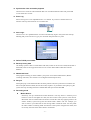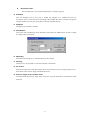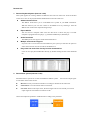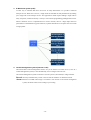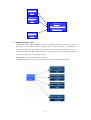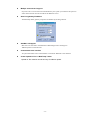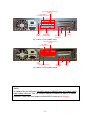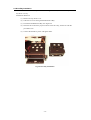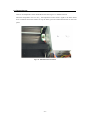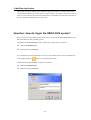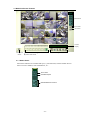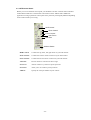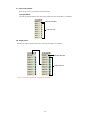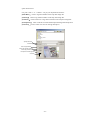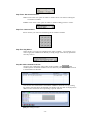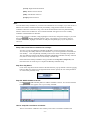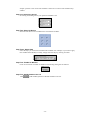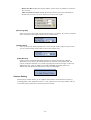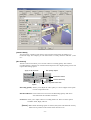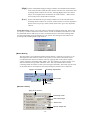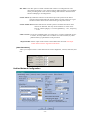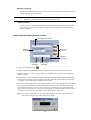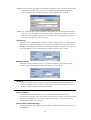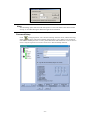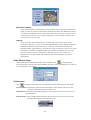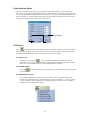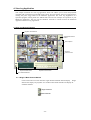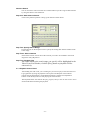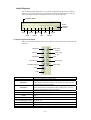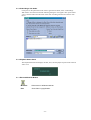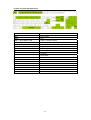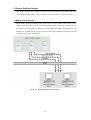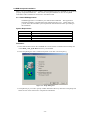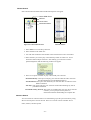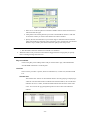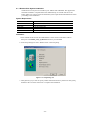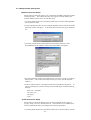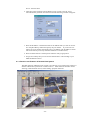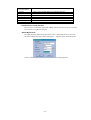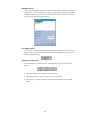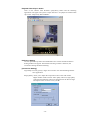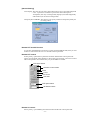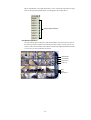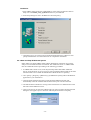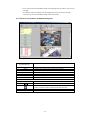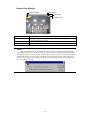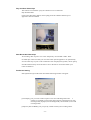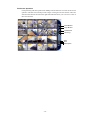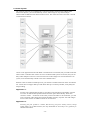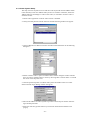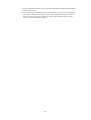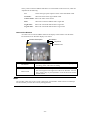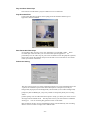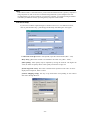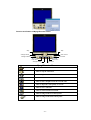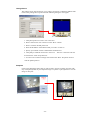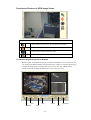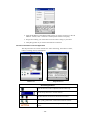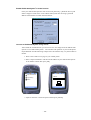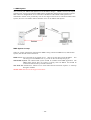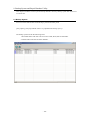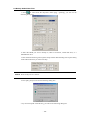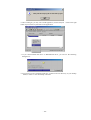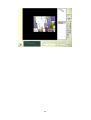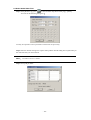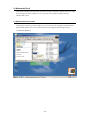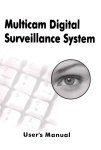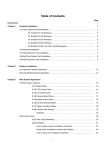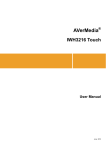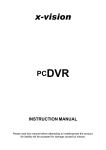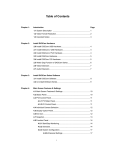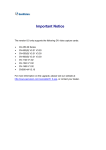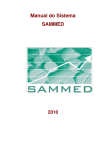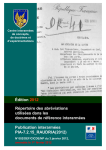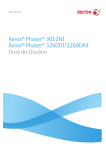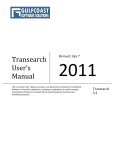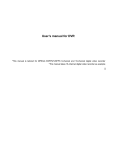Download Advantech DNS-3200 User manual
Transcript
VBOX-3200 Series User Manual Copyright The documentation and the software included with this product are copyrighted 2003 by Advantech Co., Ltd. All rights are reserved. Advantech Co., Ltd. reserves the right to make improvements in the products described in this manual at any time without notice. No part of this manual may be reproduced, copied, translated or transmitted in any form or by any means without the prior written permission of Advantech Co., Ltd. Information provided in this manual is intended to be accurate and reliable. However, Advantech Co., Ltd. assumes no responsibility for its use, nor for any infringements of the rights of third parties, which may result from its use. Acknowledgments IBM, PC/AT, PS/2 and VGA are trademarks of International Business Machines Corporation. Intel® and Pentium® are trademarks of Intel Corporation. Microsoft Windows and MS-DOS are registered trademarks of Microsoft Corp. C&T is a trademark of Chips and Technologies, Inc. All other product names or trademarks are properties of their respective owners. On-line Technical Support For technical support and service, please visit our support website at: http://www.advantech.com/support PN: 2003320000 Printed in Taiwan 1st Edition Feb 2003 Contents 1. OVERVIEW........................................................................................................................................2 1.1 Introduction...............................................................................................................................2 1.2 Features ....................................................................................................................................3 1.3 Specification............................................................................................................................14 2. HARDWARE INTRODUCTION ...........................................................................................................15 2.1 VBOX-3200 Chassis................................................................................................................15 2.2 VBOX-3200 Front Section.......................................................................................................16 2.3 VBOX-3200 Rear Section........................................................................................................17 2.4 Drive Bay Installation.............................................................................................................19 2.5 System Status Indicators .........................................................................................................20 2.6 Cooling Fans & Filter.............................................................................................................20 2.7 Thermal Sensor .......................................................................................................................21 3. MULTICAM APPLICATION ..............................................................................................................22 3.1 MultiCam Screen Features......................................................................................................23 3.2 Function Panel........................................................................................................................28 3.3 Fast Key Reference .................................................................................................................48 4. VIEW LOG APPLICATION ................................................................................................................49 4.1 View Log Screen Features .......................................................................................................49 4.2 View Log Fast Key References ................................................................................................54 5. REMOTE PLAYBACK SYSTEM .........................................................................................................55 5.1 RPB System Architecture.........................................................................................................55 5.2 RPB Setup and Installation .....................................................................................................56 5.3 Functions and Features of RPB Application...........................................................................59 6. REMOTE VIEW SYSTEM ..................................................................................................................63 6.1 Remote-View System Architecture ...........................................................................................63 6.2 IP Multicast System.................................................................................................................73 6.3 Center System..........................................................................................................................79 7. WEBCAM SYSTEM ..........................................................................................................................87 7.1 WebCam setup.........................................................................................................................87 7.2 Start WebCam System..............................................................................................................90 7.3 DMIP System.........................................................................................................................104 DMIP System Concept ................................................................................................................104 8.1 Backup System ......................................................................................................................105 8.2 Backup Audio/Video Files .....................................................................................................106 8.3 Remote Backup......................................................................................................................109 8.4 Delete Audio/Video Files....................................................................................................... 110 8.5 Repair Database Utility ........................................................................................................ 111 9. WATERMARK PROOF .................................................................................................................... 112 9.1 Watermark Proof Function.................................................................................................... 112 -1- 1. Overview This chapter introduces background information on the VBOX-3200 series. It shows you an overview and specifications of the VBOX-3200. 1.1 Introduction Advantech’s VBOX-3200 series is an 8/16-channel Digital Video Server with industrial-grade 2U chassis. Advantech VBOX-3200 series offers a highly stable system and the highest compression rate on the market to use MPEG-4 technology (up to 300:1) for faster on-line image transmissions. Advantech VBOX-3200 series is a powerful web-enabled video & audio surveillance solution that helps users remotely monitor facilities through a browser from anywhere at anytime. The VBOX-3200 Series provides powerful surveillance functions that support real-time display, recording, playback and web-enabled remote monitoring and playback, simultaneously. It provides an easy way to capture and distribute live video (image and audio) over a network using a standard web browser. VBOX-3200 Series combines control systems by connecting with alarm I/O, provide data signals, and video surveillance at the same time. Latest MPEG-4 Compression Algorithm MPEG-4 improves upon the previously successful MPEG-I and MPEG-II standards in areas related to Internet streaming, bandwidth scalability, interactivity, and coding efficiency. MPEG-4 enables a superior multimedia experience compared to other approaches currently in use, and brings excellent performance for streaming media, allowing for rate, format, and quality conversions in a fast, dynamic manner. Simultaneous Image/Video Capture, Record and Playback VBOX-3200 Series has 8/16 camera inputs that support the most popular NTSC/PAL color and/or Black & White cameras. VBOX-3264B has 480 FPS display capability for 16 camera inputs. VBOX-3200 series provide four operation modes: real-time display, record, playback and web-enabled remote monitoring. These four functions can all operate at the same time. These powerful operation modes satisfy most facility surveillance needs. Central Surveillance Management for Multiple Video Servers With Central Surveillance Management function, you can automatically receive video images or clips from up to 10 VBOX systems located on different areas when intrusion occurs at one time over Internet /WAN or Internet/LAN network. The connection time is less than 1 second on Intranet environment. Therefore, Advantech VBOX-3200 series offers you distributed surveillance system architecture with central surveillance capability over Ethernet that brings flexible installation for large-area applications, like Environment and SCADA etc. -2- Remote Monitoring from Anywhere at Anytime via Standard Browser The VBOX-3200 series supports web-based surveillance that allows users to monitor and playback up to 16 camera images and PTZ camera, I/O control remotely via standard browser from anywhere at anytime. VBOX-3200 series also supports ADSL, ISDN and PSTN connections, making it flexible for diversified applications. Advantech ADAM Remote I/O Support Advantech VBOX-3200 series can be integrated with Advantech ADAM-4050/4051/4052/4060 Digital I/O and Relay Output I/O modules via RS-485 network. ActiveX Controls for Integration with 3rd party Application Programs and HMI/SCADA Software VBOX-3200 series provide ActiveX control to integrate images into any HMI/SCADA software with the ActiveX container function, like Advantech Studio. It can also be used in many development environments, including Visual Basic, Visual C++, Delphi and C++ Builder. VBOX-3200 series ActiveX controls offer live video display, playback, remote recording, PTZ camera control and I/O access. NOTE: VBOX-3200 series provide LiveX OCX control and RPB OCX control. Please install related files from VBOX-3200 series CD-ROM: \\OCX\Live-V5210---------------------------------------------------------------LiveX OCX control \\OCX\RPB-V5210---------------------------------------------------------------RPB OCX Control 1.2 Features •Supports both Wavelet and the latest MPEG-4 compression algorithms with 2~ 4 Kbytes image frame size •Scheduled or continuous video recording by all cameras, or selected cameras set to activate upon motion detection •Fast image recording speeds of 60 and 120 FPS available and real-time display speeds of 480 FPS for the 16-ch server •4-ch Audio input and synchronized audio and video playback •Password authorization allows remote users to monitor, record or playback captured video •Simultaneous Video Capture, Record and Playback •Alarm notification through E-mail / telephone line and acoustic signal •Powerful Alarm Management for increased security •PTZ camera control function and ADAM remote I/O connection •Remote Monitoring from Anywhere at Anytime via Standard Browser •ActiveX Controls provided for user application integration -3- •Central surveillance management for up to 10 servers or 160 video cameras at the same time •Multicasting over Intranet for multi-site monitoring • Space-saving 2U-high rackmount chassis VBOX-3200 series detailed functionalities and features listed as below. Local Site 1. Real-time display Allow users to view real-time on all channels totaling 480f/s on 16-ch DVR - VBOX-3264B. 2. Alarm to send a mail with attached picture or send a message to the phone The System will Invoke Notice Hotline, and send a page when motion is detected. 3. Supply three types of performance settings VBOX-3200 series supply three types of performance setting that fit your requirements. Preview Master:The display speed increases because the system resource will focus on the monitoring after clicking Preview Master icon. Both Master:Both display and recording speed is at the average because the system resource is allocated equally. Record Master:The recording speed increases because the system resource will focus on the recording after clicking on Record Master icon. 4. SRT function Systems will automatically allocate as many frames as possible to the camera where motions occur. 5. Various user accounts for your choice User account is the unique certificate to allow user log on the system and access system recourses. VBOX-3200 series provide four types of user accounts listed as below. Account Supervisor Power User Description The highest authority level. Users of this level can access to all VBOX-3200 System’s function. Supervisor is the only level that can assign new user accounts. The Power User can access to most of the VBOX-3200 System’s major function but are restricted to some of the more important functions such as the password function. User Similar to Power User except that is function accessibility is more restricted. Guest The least authority level. Only able to view the video of the VBOX-3200 System, all functions and configurations are prohibited to Guest level users. 6. Wavelet and MPEG-4 Compression Algorithm Supports both Wavelet and Mpeg4 video compression algorithms. 7. Watermark This function can prevent artificial alteration or distortion of record events. 8. Adjustable Recording Quality -4- Allows users to adjust video quality in 5 levels.The higher the value, the better the quality. However, better video quality needs more storage space. 9. Full Screen Display (VBOX-3264B only) Allows you to fill the monitor screen with only videos without the user interface or function buttons. The full screen display gives you more viewing area and better video quality. 10. Skip null cameras during camera scan During camera scan, the system will now skip channel that has no video signals. 11. More PTZ cameras support VBOX-3200 series support various PTZ cameras listed as below. •Sony EVI-D100 •Panasonic WV-CS850 •Kalatel Dome •Mintron 22X zoom •Canon VC-C3 •Canon VC-C4 •Pelco / P - version protocol •Ademco (Jupiter) •Lilin (PIH) •DiGiDome (DOH-240) •DynaColor (D7720) •PTZ for I/O 12. Audio recording trigger based on sound sensitivity level. The system will automatically start audio recording if the sound or voice exceeds certain sensitivity level. 13. Post alarm recording Extends the recording time for each alarm-triggered recording. For example, the recording time for the post alarm is set to 5 seconds and camera 1 is trigger by one of the alarm and starts recording. If camera 1 receives another alarm trigger within the 5 second recording time, the recording is extended for an additional 5 seconds from the point of the last alarm event. -5- 14. Video lost alerts by telephone and email If one of the capture card’s video channels detects a signal lost, then the system will automatically notify users of the situation either through email or telephone. It will further minimize the video down time 15. I/O error alerts by telephone and email If an error occurs in one of the system’s I/O device, then the system will automatically send alerts by email or telephone to notify users of the situation. 16. Display video lost message instead of black screen. If one of the cameras looses video signals, the system will display a “video lost” warning message to notify users. 17. New video resolution support Two new video resolutions are now added to the VBOX-System, which are 320x240, 640x480, 640x240 and 640x480 S/W. The S/W mode has a new de-interlace circuitry that further improves the video quality. 18. Modems disconnect delay after email or telephone alerts. Users are now able to setup a delay time for modem disconnection after email or telephone alerts. The disconnect delay time are user definable and provides users more extra time to login to the system to view the video after receiving the alerts. This function is available to systems with modem dial-up connection only. 19. Editable PTZ preset name You can now name each PTZ camera’s preset position. Previously, PTZ preset are limited to numbers only, such as preset 1, preset 2, and etc… The new version allows you to name each preset with name that are related to position that the camera are aiming, such as front door, or lobby. 20. Auto Shut down / Restart Windows Option The system provides user with two exit options. Auto Shut down Windows: After you shut down the VBOX-System it will automatically exit Windows OS. Auto Restart Windows: After you shut down the VBOX-System it will automatically restart Windows OS. 21. Caption setup for Email alerts’ snapshot. You are now able to select the text and background color for the caption of the email snapshot. -6- 22. Synchronize video and audio playback Allow users to search for video and audio that were recorded within the same time period and convert them into *avi file. 23. Event Log Each event log size is now adjustable from 1 to 5 minutes. If you select 5 minutes then a 30 minutes video clip will break into six 5 minutes files. 24. Auto Login Allow users to use a predefined user account to automatically login to the system after start-up. Meaning that you do not have to type your username and password every time. 25. Define TCP/IP port number 26. Back up history data Our backup system is able to record audio/video files, which can be saved to CD-R, DVD, MO or ZIP media, and it is also supported to the LAN. It can also delete audio/video files from the database. 27. Watermark Proof This program can help you check whether your picture is true from VBOX-Series. (Before recording video files, users will have to use digital watermark protection) 28. Recycle When [Recycle] is selected and the files in all the paths are full, the system will override the old files in the path based on FIFO (First-In-First-Out) sequence. If you did not select [Recycle], the system will stop recording when the available hard disk space reaches 800 MB 29. Recording mode Motion Detect: Sensitivity sets up a threshold for motion detection. You may choose a sensitivity level between 1 and 10. The higher the value, the more sensitive the system is to the motion. Movement will be recorded when the motion exceeds the value. By applying mask to the camera window, system will ignore movements under “Mask” area. For example, you wish to observe your office but not the moving traffic outside the street. You may mask the office window containing traffic movements so that system will ignore the traffic, and record only the areas of the office that are not masked. -7- Round-the-clock: The recording time is non-stopped whether there is a motion going on. 30. Schedule Press the Schedule icon to start, stop or modify the schedule. If a schedule has been set, surveillance actions can be carried out according to the schedule after start. Click the icon again to stop the schedule. You may also press [F8] to start/stop schedule directly. 31. Snapshot The picture can be taken at anytime. 32. Auto Reboot The system will automatically reboot Windows and activate the VBOX-Series system everyday according to the system setup. 33. Watchdog When the system hangs up, it will automatically reboot the PC. 34. Viewlog Allow users to use playback to view multi-channel or with audio 35. I/O control With invoke input sensor, the alarm signal can be received and you also can output signal to local alarm from remote site PC. Support ADAM remote I/O. 36. Scan for single or by a quarter mode The single mode shows every single video one by one. A quarter mode shows 4 channels of videos each time. -8- Remote Site 1. Remote Playback System (Internet / LAN) This system applies for viewing channels of different sites from one remote site. Even all the data on the server sites can be played and downloaded and saved to the client sites. Address book function The address book allows you to create RPB server profile in your RPB workstation. With this function you can now connect to each RPB server by selecting it from the address book without the complicated login steps. Export AVI file You can convert a complete video event into AVI movie so others can play it on other computers equipped with AVI player, e.g. Windows Media Player, Real Player. Audio Download The RPB System now supports audio download function. Multiple network card support If you have two or more network card installed in your system you will have the option to select which network card to be used for the RPB server Play video and audio files directly from the download list. Users can now play downloaded files directly by double clicking the file in the download list. 2. RemoteView system (Internet / LAN) Each RemoteView system can connect with different VBOX systems. You can also output signal to local alarm from remote site PC. Record: You may via Fullscreen mode to recording 16 channels at the same time. PTZ camera: Can control PTZ camera via Internet. I/O status: With invoke input sensor, the alarm signal can be received and you can also output signal to local alarm from remote site PC. Choose and adjust the parameter of ADAM I/O according to the parameter. -9- 3. IP Musticast system (LAN) A better way to transmit data from one source to many destinations is to provide a multicast transport service. With such a service, a single node can send data to many destinations by making just a single call on the transport service. For applications which require sending a single node to many recipients, a multicast facility is clearly a more natural programming paradigm than uncase. When a multicast service is implemented over such a network, there is a huge improvement in performance. If the hardware supports multicast, a packet destined for N recipients can be sent like a single packet. 4. Central management system (Internet / LAN) Advantech offers Central management solution for you to install it on remote server (it acts as a Central management system). It can automatically receive images from local site. One Central management system can monitor 10 local systems (160 channel) in image transmit. Record: You may simultaneously record or auto record 160 channels via Fullscreen mode. Alarm: When the recorded video image is sent from a new location to the Center management system, the alarm will be set according to your setting. - 10 - Local site PC1 Local site PC2 Central Managemeny system Remote PC 1 Local site PC10 5. Webcam (Internet / LAN) The Webcam can use JPEG or MPEG-4 view. Users only need to use the I.E. browser to connect to the remote site. The MPEG-4 CODEC applies more to Internet transmit, it can offer more transmission speed and image quality. The maximum number of channels webcam can see, is 4 channel at the same time. But we offer webcam source code, where you can make a new WebPages by yourself (1 page can see 16 channel or above). PTZ camera: Can control PTZ camera via Internet. I/O status: With invoke input sensor, the alarm signal can be received through Browser. - 11 - Popup PTZ & I/O control panel The PTZ and I/O control panels are now separated from the user interface. Click on the PTZ or I/O buttons to bring out the control panel. Users can use the mouse to move the control panel around. Time limitation for PTZ and I/O control The time for each login user to control PTZ and I/O devices are now limited. For example, the 1st login user is controlling a PTZ camera, if a 2nd login user is trying to control the same camera he will have to wait till the 1st user’s allowing time expire before he can control it. Time stamp for snapshot User can now add time stamp to snapshot images. Audio Download WebCam’s RPB now supports audio download function. Control I/O device over the Internet Control I/O device input/output through Internet browser. Change Server Allow users to connect to different VBOX-System under one web page. - 12 - Multiple network card support If you have two or more network card installed in your system you will have the option to select which network card to be used for the WebCam server Auto find gateway IP address Automatically detect gateway computer’s IP address by clicking a button. Add Mac OS support Mac users are now able to use WebCam’s JPEG Image Viewer and login to VBOX-System over the Internet. Customizable user interface An option that allows users or distributors to customize WebCam’s user interface. Create Upload.ini file in “Web Temp” folder “Upload.ini” file contains records of every IP address upload. - 13 - 1.3 Specification VBOX-3200 Series: 2U Web-enabled Digital Video Server Spec Table System Components Video Function Item VBOX-3282A-8AE0 CPU Main Memory HDD OS Ethernet Serial port Keyboard USB Language System Recovery Operating Temperature Storage temperature Relative Humidity Vibration Shock Power Source Weight Dimension Safety Video Input Compression Algorithm Image Compression Rate Cameras automatically detected upon system startup Video quality processing Video Output Intel Celeron 1.2GHz 133MHz,256MB,SDRAM 80GB Display Speed Display Function Display Screen Image quality processing Video Loss Detection Full Screen Display Recording Frame Recording Playback Recording Mode Recording Resolution Mode Data Back Playback Mode Alarm I/O Alarm Alarm Events Alarm actions PTZ PTZ Camera Support Audio Audio Input Security Security OCX for 3rd Party Application Integration Web-enable Function Central Monitoring Function on Remote Site IP Multicasting Browsing through Intranet Remote Transmission Construction Drive bay Colling System Controls Remote Monitoring Chassis Indicators Paint Color Acoustic Noise VBOX-3284A-8AE0 VBOX-3264A-8AE0 VBOX-3264B-8AE0 Intel Pentium IV 1.8GHz 256MHz 256MB DDR RAM 80GB Window 2000 Professional One 10/100Base-T LAN, RJ45 connector Two RS-232 Two RS-232, TWO isolated RS-232 Two RS-232 PS/2 Keyboard Two USB2.0; Transmission rate up to 480Mbps English Auto Reboot by Schedule; Automatic System Resumption of Operation after Power Recovered 0 ~ 40℃ -40℃ ~ +70℃ 10 ~ 95% @40℃, non-condensing 5Hz ~ 500Hz; 0.5G rams 2.0G with 11m Sec duration, 1/2 sine wave AC 110/220VAC, 50 ~ 60Hz 9.5 Kg 19”Rackmount, 2U Height 482x88x450mm(19”x3.5”x17.7”) CE compliant 8-ch Composite Video (Color &BNC,BNC Type) 16-ch Composite Video (Color &BNC,BNC Type) MPEG-4 / Wavelet 2 ~ 3KB(320x240 Recording Resolution) on Medium Quality Yes Yes, brightness, contrast, sharpeness, smooth, grayscale RGB(PC Monitor),800x600 Display Resolution Max. 60 Frames/sec for Max. 120 Frames/sec for Max. 120 Frames/sec for Max. 480 Frames/sec for NSTC; NSTC; NSTC; NSTC; 50 Frames/sec for PAL 100 Frames/sec for PAL 100 Frames/sec for PAL 400 Frames/sec for PAL 1/4/8/9/10/12/16 division screen, Capable of sequential camera scan Yes Yes No No Max. 60 Frames/sec for Max. 120 Frames/sec for NSTC; 100 Frames/sec for PAL NSTC; 50 Frames/sec for PAL Alarm action; Round-the-clock; Scheduling 640x480, 640x240 and 320x240(capable of Choosing) 640/680MB CD-R/W, 2.6/4.7GB DVR-R/W, ZIP,JAZ,MO and NAS a. Data and time search per selected camera Advantech ADAM series Remote I/O through RS-485 Network (This function will be supported in the future) Motion Detection; Trigger from Remote Input Recording; Increase Recording Rate; Trigger Remote Output; Acoustic Signal; E-mail Notification; Post-alarm Recording; Pager Notification Mintron 22X Zoom; Pelco/P-version protocol; DynaColor D7720; Sony EVI-D100; Panasonic WV-CS850; Kalatel Dome; Canon VC-C3 4-ch Audio Input; Synchronized video and audio No No playback; Audio recording trigger base on sound Digital Watermark Protection; Password Protection; Camera monitoring by User Group Yes, Display, Playback, PTZ Camera, Remote I/O access and System Information Yes, Display, Playback, PTZ Camera, Remote I/O access and System Information Yes Yes LAN, TCP/IP, UDP, ADSL, ISDN, PSTN Heavy duty steel chassis Shock-proof and front accessible CD-ROM(x1)&3.5”bay(x2) Dual easy to replace 42~57 CFM cooling fan with front-accessible air filter Power On/Off switch or momentary switch Reset switch behind lockable door •Power: Bi-color LED (Green/Red) for power failure •HDD: Single color LED (Orange) for HDD activity •Fan: Bi-color LED (Green/Red) for any fan failure •Temperature: Bi-collor LED (Green/Red) for overheating average temperature 50℃ Silver-Gray Less than 52db sound pressure at +5℃ to +28℃ (+41℉ to +82℉) There are four products in VBOX-3200 series listed as below. •VBOX-3282A-8AE0 Web-enable 8-ch light DVR •VBOX-3284A-8AE0 Web-enable 8-ch standard DVR •VBOX-3264A-8AE0 Web-enable 16-ch DVR •VBOX-3264B-8AE0 Web-enable 16-ch Real-Time Display DVR - 14 - 2. Hardware Introduction This chapter shows how to set up the VBOX 3200 series hardware functions including connecting peripherals, switches and indicators. 2.1 VBOX-3200 Chassis The VBOX-3200 series chassis is a 19’’ rackmount 2U height industrial chassis that is compact yet rugged IPC chassis designed for space-conscious applications. Fig 2-1 VBOX-3200 Hardware Dimension Fig 2-2 VBOX Full Exploded Diagram - 15 - Fig 2-3 VBOX-3200 Driver Bay Exploded Diagram 2.2 VBOX-3200 Front Section The front panel switches located behind the door are used for system power, system reset and alarm reset. On the left side of the front panel, there are system LED status, USB and P/S 2 keyboard connector. On the left side of the front panel is the door cover with a key lock. Fig 2-4 Front panel switches of VBOX-3200 Item Name Power On/Off Switch Momentary Switch System Reset Switch Alarm Reset Switch USB connector PS/2 connector Description Use this switch to turn on/off the system power. Using the ATX (PS_ON) function, turn on the system power. Please use the system shutdown to turn off system power automatic, or press momentary switch to turn off the system power. Press this switch to reinitialize the system, which is the same as the hardware reset button. Press this switch to pause or stop an audible alarm. Whenever a fault occurs in the system (e.g. fan failure, rising chassis temperature, backplane voltage problem), an audible alarm will be activated. Pressing this switch will stop the alarm. Used in connecting USB interface device to the system. Used in connecting PS/2 keyboard. - 16 - 2.3 VBOX-3200 Rear Section The layout of rear section of VBOX-3200 series showed below. Video Output (CH1~CH4) (CH5~CH8) RS-232 (COM 2) RS-232 (COM 1) VGA PS/2 mouse & Keyboard LAN Fig 2-5 Rear session of VBOX-3282A RS-422/485 (COM3, COM4) SPK out / Link out / Link in / AUX in / MIC in Audio Input (CH1~CH4) RS-232 (COM 2) Video Output (CH1~CH4) (CH5~CH8) PS/2 mouse & Keyboard Fig 2-6 Rear session of VBOX-3284A - 17 - RS-232 (COM 1) VGA LAN Video Output (BNC Connector) (Disable) Video Output (CH1~CH8) (CH9~CH16) RS-232 (COM 2) RS-422/485 (COM3, COM4) RS-232 (COM 1) VGA PS/2 mouse & Keyboard LAN Fig 2-7 Rear session of VBOX-3264A Video Output (BNC Connector) (Disable) Video Output (CH1~CH8) (CH9~CH16) RS-232 (COM 2) RS-232 (COM 1) VGA Latency Monitor Output PS/2 mouse & Keyboard LAN Fig 2-8 Rear session of VBOX-3264B NOTE: To optimize the slot utilization, the video output of VBOX-3264A and VBOX-3264B adopt D-Sub connector. You can connect cameras to VBOX via “DB-15 to 8xBNC connector” cable. The video output (on-board BNC connector) is disabled. - 18 - 2.4 Drive Bay Installation The ACP-2000 standard drive bay can hold one slim-type CD-ROM, and two 3.5" bay or 5.25" bay & one 3.5" bay. Installation disk drives (1) Remove the Top Front Cover (2) Undo the six screws fixing the Standard Drive Bay. (3) Lift off the Standard Drive Bay. See Figure 2.9 (4) Insert the drives into their proper locations in the drive bay, and secure with the provided screws. (5) Connect the disk drive power and signal cables. Fig 2-9 Drive Bay Installation - 19 - 2.5 System Status Indicators The System Status LED shows as follows: LED PWR HDD FAN TEMP Description System power HDD drive activity Cooling fan status Chassis temperature Red Abnormal No light Abnormal Abnormal Green / Orange Normal Data access Normal Normal When the PWR LED is RED, it indicates a failure on redundant power supply. To stop the alarm buzzer, press the Alarm Reset button. Please check the redundant power supply right away, and replace power failure supply module with a good one. When the FAN LED is RED and blinking, it indicates a failing cooling fan. An alarm is also activated. To stop the alarm buzzer, press the Alarm Reset button then replace the fan immediately. If the TEMP LED is RED and blinking, the system detects rising temperature inside the chassis. An alarm is activated. To stop the alarm buzzer, press the Alarm Reset button. Inspect the rear section and fan filter immediately. Make sure airflow inside the chassis is smooth and not blocked with dust or other particles. 2.6 Cooling Fans & Filter There are two (2) Cooling Fans located inside the chassis. The Cooling Fans are easy to maintain and provide adequate cooling to the system by blowing air inward. When one cooling fan breaks down, the system sounds a continuous alarm. To disable the alarm, press the Alarm Reset Switch on the front panel. Replace the failing fan immediately. Please refer to figure 2.10 for filter replacement. Fig 2-10 Filter replacement - 20 - 2.7 Thermal Sensor There is one temperature sensor inside the chassis. See Fig 2-11 to find the location. When the temperature rises over 50℃, the temperature sensor sends a signal to the alarm board and a continuous alarm will sound. To stop the alarm, press the Alarm Reset Switch on the front panel. Fig 2-11 Thermal Sensor Location - 21 - 3. MultiCam Application This chapter introduces VBOX-3200’s MultiCam Application which is a Windows-based GUI system software and used for control, setup as well as monitor. This chapter contains two sections: the first section will describe the function and features of the MultiCam, while the second section describes the detail of MultiCam’s function panel. Question: How do I login the VBOX-3200 system? When you turn on VBOX-3200 system, it will ask you to enter the ID and PASSWORD to login Microsoft Windows 2000 operating system. The default ID and PASSWORD of Microsoft Windows 2000 operating system are Default ID: administrator Default Password: password If you would like to execute MultiCam system, you may double-click the shortcut of MultiCam in the desktop and press button to login MultiCam system. The default ID and PASSWORD of MultiCam system are: Default ID: administrator Default Password: password - 22 - 3.1 MultiCam Screen Features Status Panel PTZ Control I/O Control Location Display Exit/Minimize Button Camera Layout Panel Camera Select Panel Function Panel 3.1.1 Status Panel Status Panel Indicates the available HD space, system date/time, and the enabled network functions such as Modem, TCP and MultiCast, etc… Time / Date Hard Disk Space Enabled Network Function - 23 - 3.1.2 PTZ Control Panel Before you can use the PTZ control panel you should have at least one PTZ camera installed within VBOX-3200 first. Click the PTZ control button on the VBOX-3200’s MultiCam application to bring up the PTZ control panel. Your panel may look slightly different depending on the camera model you’re using. HUD Control Zoom Control Focus Control Auto Focus Auto Pan Address Select HUD Control: Controls the up, down, left, right action of your PTZ camera. Zoom Control: Controls the zoom-in zoom-out action of your PTZ camera. Focus Control: Controls the focus-in focus-out action of your PTZ camera. Auto Pan: Directs camera to scan thru its entire range. Preset Go: Directs camera to cycle thru its preset positions. Preset Set: Allow you to set camera’s preset positions. Address: Specify the Com port address of your camera. - 24 - 3.1.3 I/O Control Panel Press the I/O icon to open the I/O control interface. I/O Input Panel: The I/O input panel displays the status of the input sensors from module 1 to module 9. Module Number Input Device I/O output panel: Sending the output signals to the relays or alarms of module 1 to module 9. Module Number Output Device The I/O control function will be supported in the future. - 25 - 3.1.4 Camera Select Panel Press the number of each desired camera to Zoom in or press the Num1~9, 0 and F1~F6 key for shortcut, please refer to p. 30 for Fast Key Reference in this manual. 3.1.5 Display Layout Panel The display layout panel allows you to choose from 8 different display layout options. 3.1.6 Exit and Minimize Button The [Exit] button contains four functions: Login/Exchange User, Logout User, Minimize, and Exit. Login/Exchange User: Allows you to login as a different user. Logout User: Allows you to logout from the system. Minimize: Hide MultiCam application in Windows status bar. Exit: Allows you to shutdown the system. 3.1.7 System Location Display [Location Name]: Allow you to add or edit the name or location of VBOX-3200. [Recycle]: This icon appears when the system is in the process of recycling. Location Name Recycle Icon 3.1.8 Camera View Window The camera view window displays the video event from your video cameras. Camera Caption Snapshot: [Snapshot] allows you to capture a camera image and save them as dcx, bmp., Jpeg., or tif. files. Click on the camera caption of the camera view window, and the following dialogue box will appear. You may tag camera descriptions in the image file such as time/date, camera number, location, and choose color for the description background by clicking the - 26 - option boxes below. Use [Ctrl+ Num 1 ~ 9,0 and F1 ~ F6] on your keyboard for shortcut. [Time/Date]: Click to tag time and date in the snap shot image file. [Camera]: Click to tag camera numbers in the snap shot image file. [Location]: Click on this box to tag camera location in the snap shot image file. [Transparent]: Click on this box to make the description background transparent. [Color box]:Click to select text color for the tag description. Specify file name Select file type Click to tag time/date Click to tag camera number Click to tag location name Transparent Text Background Color Box - 27 - 3.2 Function Panel The Function Panel provides access to most of the VBOX-3200’s function and configuration. There are six buttons in the function panel with each button containing its own menu. 3.2.1: Start/Stop Monitoring 3.2.2: Schedule Setup 3.2.3: System Configure 3.2.4: View Log 3.2.5: Camera Scan 3.2.6: Network Function 3.2.1 Start/Stop Monitoring You may consider [Start/Stop Monitoring] button as the recording button of the system. Click on this button and the following menu will appear that allows you to select between start recording on all cameras or by individual camera. To start recording on all cameras simply select “Start All Monitoring” option. When in recording, the camera caption will be displayed in red color. To stop recording, select “Stop All Monitoring” and all recording will be stopped (You may use the [F7] key on your keyboard as Start/Stop Monitoring shortcut key). You can also choose the camera you wish to record by clicking on the camera name within the menu. A check sign will appear before each camera name indicating its in recording mode. You may uncheck them to stop the recording. 3.2.2 Schedule Click on the [Schedule] button and the following dialog box will appear. There are two types of surveillance schedules in VBOX-3200: the video surveillance schedule and the I/O surveillance schedule. Each can be setup in weekly basis or exclusively by date. The VBOX-3200 is capable of running multiple surveillance schedules; therefore, you can assign each camera with a different schedule. All surveillance schedules will be displayed in the schedule list window. - 28 - I/O Schedules Video Schedules Weekly Schedules Holiday Schedules Schedule List Window How to setup video surveillance schedules: Before you can start a surveillance schedule you should have at least one schedule setup first. Setting up a surveillance schedule is like assigning a task to VBOX-3200. You specify the rules and timetable for the cameras and the cameras will perform these tasks base on your specification. First, start by creating a weekly camera surveillance schedules. Click [Video schedule] tab and select [Weekly Schedule] and follow the steps below to complete the setup. Step one: Select time period Set starting and ending time of your preferred schedule event. Step Two: Specify monitor invoke options Rec: Click on the Rec option to enable or disable recording function. Recording Mode: Use the drop-down menu to choose between Round-the-clock recording mode or Motion-detect recording mode. Round-the clock mode applies full time recording during the schedule period while Motion-detect mode records only when motions are detected. Pager/E-mail: Click on the Pager/E-mail option to enable or disable Hotline Alerts during the surveillance schedule. The Hotline Notice will send alerts to users by pager or email when motion detector or I/O sensor are trigger. Output: Click on the Output option to enable or disable sending output signals to the output pin during the surveillance schedule. This function will be supported in the future. - 29 - Step Three: Set remote function View: Click on the view option to enable or disable remote view function during the surveillance schedule. Center: Click on the center option to enable or disable sending pictures to Center. Step Four: Camera select Select cameras you wish to be used during the surveillance schedule. Step Five: Day Select Select the days you with to be included in the weekly schedule. For example, if you wish to apply this schedule from Monday to Friday, simply select them by push down each day’s button. Step Six: Add schedule to the list You have now complete the setup of this weekly schedule, click [add schedule] button to add this schedule to the list. Detail of your schedules will be listed in the Schedule List Window. You can also view each camera’s surveillance schedule in bar chart view by clicking the camera select tab below the Schedule List Window. The bar chart are displayed in 5 different colors with each color representing a specific function. [Red]:Recording Function - 30 - [Green]: Pager/Email Notification [Blue]: Remote View Function [Jade]: I/O Monitor Function [Purple]:Center Function Note: You can add as many schedules as you wish to the schedule list. For example, if you wish to have a different surveillance schedule for Saturday and Sunday, simply define another surveillance schedules as describe in the above steps, select SUN and SAT button and click [Add Schedule] button to add it to the schedule list. Your weekend schedule will appear next to the weekday schedules in the Schedule List Window. If you wish to change a schedule, simply highlight it from the list, change the settings as you wish then click [Modify Schedule] button to apply your changes. If you wish to remove a schedule from the list, highlight it from the list and press the [Delete] key of your keyboard to remove it. Setup video surveillance schedules for Holidays: You may want to setup different schedules for Holidays such as Christmas or New Year. You can setup all holiday under the same schedules or you can assign different schedules for each holiday. Click the [Holiday schedule] control tab to switch to holiday setup window. The only difference between the Weekly Schedule and Holiday Schedule is the day selection area, the rest of the setup are same as the weekly schedule setup. Please follow the Weekly Schedule’s setup procedures from Step One to Step Four, and then follow the rest of the steps to complete the Holidays Schedule setup. Step Five: Day Select Click on the drop-down menu and select the date from the pop-up calendar. Click the [Apply] button to add your selection to the right hand side column. Specify the rest of the parameters as in the weekly schedule setup. Step Six: Add Schedule to the list Click [Add Schedule] button to add this schedule to the list. You’ll notice that this holiday schedule now appears next to your weekly schedule. How to setup I/O surveillance schedules: The I/O surveillance schedule works similarly as the video surveillance schedule with - 31 - simpler operation. Click on the I/O schedules control tab to switch to I/O schedule setup window. Step one: Select time period Set starting and ending time of your preferred schedule event. Step Two: Select I/O Device Select the I/O device to be included in this surveillance schedule. Step Three: Select Date Select the days you with to be included in this schedule. For example, if you wish to apply this schedule from Monday to Friday, simply select the days by clicking its button. Step Four: Enable I/O Monitor Click on I/O monitor to enable or disable I/O monitoring during the surveillance. Step Five: Add Schedule to the list Click [add schedule] button to add this schedule to the list. - 32 - 3.2.3 System Setup and Configuration Press the [System Configure] button or [F9] shortcut key on your keyboard for system configuration setup. There are total 8 options included in the Configure menu. This section will explain each option in detail. System Configuration The System Configuration window includes four types of configuration setup: General Setting, Camera Setting, I/O Device Setting, and Hotline/Network Setting. You can select between these settings by clicking on its control tab. General Setting [Start Up] In Startup area you can choose which functions you wish to enable when starting up the VBOX-3200. Click on the check box before each function to enable and uncheck it to disable. - 33 - Start Monitor: If this function is enabled the system will automatically start monitoring when starting up VBOX-3200. There are 3 monitor options available… Monitor All: If this option is selected the system will initiate recording on all cameras after startup. Schedule Monitor: If this option is selected the system will start your surveillance schedule after startup. I/O Monitor: If this option is selected, after startup the system will initiate monitoring based on the I/O device setup. Network Server: Choose which network server you would like to enable after system startup. The network server includes: Multicast Server, TCP/IP Server, Webcam Server, Modem Server and Connect to Center. Full Screen Mode: If this option is enable then your system will be able to switch to full screen mode. However, your VGA card will need to support direct draw overlay to use this function. Startup Auto Login: Click to enable auto login function. Click on the arrow icon and the following dialog will appear. Enter the ID and passwords of the account you wish to use for auto logon. You can also specify whether to login in full screen mode or in normal mode. [Exit Option] Two options are available: auto shutdown windows and auto restart windows. If you select auto shutdown windows the system will automatically shutdown Windows OS after you exit VBOX-3200 MultiCam Application. If you choose auto restart windows then it will automatically restart Windows OS after you exit VBOX-3200 MultiCam Application. [Location Name] Allow you to specify a name for the VBOX-3200, maximum 14 characters. [Log Storage] Displays the available free space of your hard disk. Click on the [Set Location] button and - 34 - the following dialog will appear. This dialog box displays the location path of your recorded files and it’s available free space. You can click on the folder icon to create another location path for recording. If the first disk hits 500MB then the system will automatically switch to the second disk for recording. If Recycle option is selected then the system will start deleting the earliest recorded files to make space for the new recordings when the system runs out of the free space. If the Recycle option is not selected then the system will simply stop recording when no free space are available. Note The requirements of VBOX-3200 series are 800MB. [Caption] Allow you to add camera captions on the upper left corner of the camera view window. You have a choice to add either camera ID only or camera ID and camera name. [Notify Approach] Choose between E-mail notify or Hotline notify. If E-mail notify is selected the system will send alerts to designated E-mail account. If Hotline is selected then the system will send alerts to designated pager or telephone number. [PTZ Control] The PTZ Control allows you to setup installed PTZ cameras. Select the make and models in the drop down list menu and click the PTZ setup button to activate it. If you cannot find your PTZ camera within the drop down list then most likely its not supported by VBOX-3200. [Monitor Option] Specify how many seconds to delay monitoring function after system startup. Start Delay: Enable this function and the system will delay the recording for a preset time after an alarm. - 35 - Motion Post Rec: Enable this function and the system can be recorded for a preset time after an alarm. Video Lost/IO Error Alerts: Enable this function and the system will send Email or Hotline alerts to notify you if your camera or I/O device lost signals. [Event Log Size] Allow you to select the length of each event log from 1 to 5 minutes. If you select 5 minutes then a 30 minutes video clip will break into six 5 minutes files. [Camera Scan] Allow you to specify the Scan Delay from 1 to 10 seconds. Click on the [Arrow] icon and you can choose between single camera scan or four cameras scan. [Video Record] Click on the box of Digital Watermark Protection to activate the function of Digital Watermark in order to prevent artificial alteration or distortion of recorded events. The purpose of digital watermark is to provide copyright protection for an image or video clip. Watermark is not visible to human eyes and the embedded watermark software of VBOX-3200 will identify the authenticity of the recorded images. Camera Setting Camera setting window allows you to configure each camera’s motion detection sensitivity, recording quality, video adjustment, and etc… Each camera has its own setup window and you can use the camera control tab to switch between the cameras. - 36 - [Camera Name] You can specify a name for each camera. You can name each camera according to its location or usage. For example, you can name camera 1= Lobby, camera 2= Elevator 1, and etc… [Rec Control] The Rec Control area allows you to set each camera’s recording quality. The camera’s recording quality is based on its resolution and compression rate. Higher quality picture will require more storage spaces. Apply to all cameras Rec quality adjust Resolution button Frame rate setup Smart Recording Option Select high/low frame rate Recording Quality: Allows you to adjust the video quality in 5 levels. Higher value equals to lower compression rate. Resolution Button: Click on the arrow icon next to the Recording Quality slide bar to switch between the available resolutions. Frame/Sec: Allow you to adjust camera’s recording frame rate. There are three options available: Smart, High, and Low. [Smart]: When Smart Recording Option is selected, the system will distribute as many frame rates as possible to the camera where motion occurs. - 37 - [High]: System will distribute high percentage of frames (not a definite frame number) to the selected camera while the other cameras will share rest of the frame rates. Assuming that all cameras are in action, selecting [High] ensures this camera always receive higher frame rate than the rest of the cameras. Effect can be seen in both preview mode and record mode. [Low]: System will distribute low percentage of frame rates to the selected camera. Assuming that all cameras are in action, certain cameras are of least importance. System can be set [Low] in order to allow frame rate to go to more important cameras. Frame Rate Setup: Allows you to limit camera’s maximum recording frame rates. If the value you specify is 10 then it means this camera will not exceeds 10 frames/second. However it does not guaranteed that it would always record in 10 frames/second, as the actual recording frame rate will be dependent on the performance of your system. This setting will take effect in all recording mode including Smart, High and Low. [Motion Detect] This area allows you to adjust the build-in motion detector’s sensitivity level from 1 to 10. The higher the value, the more sensitive the system is to the motion. Movement will be recorded when the motion exceeds the value. By applying mask to the camera window, system will ignore movements under “Mask” area. For example, you wish to observe your office but not the moving traffic outside the street. You may mask the office window containing traffic movements so that system will ignore the traffic, and record only the areas of the office that are not masked. Icons used to modify the mask area are as followed: Apply to all camera Sensitivity Adjustment Clear mask Set mask color Cut mask Add mask [Monitor Control] Apply to all camera Recording codec Select alarm type Notice level Specify Output Pin - 38 - Rec Video: Click this option to enable or disable this camera’s recording function. The drop-down-menu allows you to choose between [Motion Detect] or [Around the Clock] recording mode. Click on the recording codec button to select between Wavelet and Mpeg 4 recording format. Invoke Alarm: By enable this camera’s Invoke Alarm option the system will be able to generate a alarm sound when the camera detects a motion. There are 7 types of alarm sound to choose from in the Alarm type drop-down menu. Invoke E-Mail Alerts: Enable this function and the system will send E-mail alerts when motions are detected. You may use the slider bar to select notice interval, whereas [High] = 0.5 second, [Medium] = 1 sec., and [Low] = 1.5 sec. Send to Center: If you have installed Center at a remote site or you have applied the service to Center, You may define how to send the live video to Center, by either [Motion Detect] or [Round-the-Clock] functions. Output Module: Set the output of the camera to the module when invoked. The output control function will be supported in the future. [Video Resolution] Allow you to adjust camera’s video characteristic such as brightness, contrast, saturation, and hue. HotLine/Network Configuration - 39 - [Modem Configure] If you have installed modem in this PC, select the corresponding device and port, then press [Detect] button to test your modem. Note︰ We do not recommend using internal modem (PCI or ISA). [HotLine Notice] You may specify 3 different telephone/pager numbers for HotLine Notice. You can attach text messages if you wish to send alerts by pager or audio messages if you wish to send alerts by telephone. How to Setup Hotline Notice Function Input telephone number Telephone Icon Input text message Browse audio files Play audio message Record audio message 1. Click on the telephone icons. 2. Enable [Add to Pager/Tel hotline Notice List] option by clicking the check box before it. 3. Enter the telephone number or pager number you wish the system to dial to in the telephone number column. 4. If the number you have entered is a pager number then you can enable [Attach Text Message] and input text messages in the text column. Therefore, when the system notifies you by pager, your pager’s screen will appear with these text messages. 5. You can also attach audio files if you want the system to notify you by telephone. If you already have a pre-recorded message you can click [Browse] button to locate the message then click [Play] button to listen to it. If you wish to record your own message, click [Rec] button and follow the procedures below to create your own message. To record messages, you must have a microphone connected to the MIC input of your VBOX-3200’s sound card. Step 1: Press the recording button to start recording. Speak the message script clearly to the microphone and press stop button when you’re finish. - 40 - Step 2: You can press the play button to review the recording. If you’re sure this is the recording you want then choose [File] > [Save as] > [Change] and in the following dialog box select PCM 8,000 Hz, 8-bit Mono (the only format supported) and click OK. Step 3: Try to playback this message in [HotLine Alerts] dialog box. Click browse to locate the file you’ve just recorded and click the [Play] button to play this recording. If a format other than PCM 8,000Hz, 8-bit mono is selected then an error message will pop up and you will not be able to play that recording. [TCP Server] Allow you to setup VBOX-3200’s TCP server. Enable [Assign IP] option to enable the drop down list at the right hand side. Select the network card within the drop down list and your IP address will be displayed in Bind IP. The default port number for TCP server is 3550; you may assign different port by entering the port number in the [Port:] text column. [Multicast Server] Allow you to setup the Multicast server; its operation is similar to the TCP server setup describes above. The default port number for Multicast server is 3650. Note: If you are using Dynamic IP, VBOX-3200 will automatically detect the IP Address per minute and replace IP so as to ensure re-engagement of remote end RemoteView、IP Multicast、WebCam and RemotePlayback system. [HotLine Option] The HotLine Notice Interval allows you to specify the time interval between each notification. For example, if the interval time you specified is 5 minutes, then the system will calls to your phone/pager every 5 minutes if motion still persist. The system will stop calling when no motions are detected. [HotLine Attach Audio Message] You can specify how many times to repeat the audio message when the system notifies you by Telephone. - 41 - Camera / Audio Install Click [System Configure] button and select “Camera / Audio Install” option and the following window will appear. [Camera]: Activate: Click on the [Activate] button and a camera list menu will appear. You’ll find a check box before each camera; click on the check box to activate or deactivate the cameras. [Start Up]: You may set the channel number for the camera to be activated and start up the function in next program execution. Note: If you are using 16Cam / 4Port then Start Up, Camera Scan will disclose the desired Camera number by the quantity of Port so as to scan camera function. [Wave-in Device]: Allow you to setup VBOX-3200’s audio function. Each channel can be configured separately. Choose the audio channel in the drop down list and adjust the parameters accordingly to your specification. The Rec Audio option should be enabled if you wish to activate audio recording function. The recording is control by the Monitor Sensitivity bar, which is adjustable from level one to level 10; the higher the value the more sensitive it is to environmental sound and is more likely to trigger the recording. The Gain Control bar allows you to add boost to the audio input level. Auto Reboot Setup Click [Configure] button, select “Auto Reboot Setup” from the menu, and the following dialog box will appear. Click on Auto Reboot System to enable this function and the settings in the dialog box will be unlocked. In [Day Period] you may specify the day interval of each auto-reboot (range from 1 ~14 days), and in [Reboot Time] specify in what time you want the system to perform auto reboot. The [WatchDog Reset if Reboot System Suspend and Fail] option is for avoiding system lockup during an auto reboot. Enable this function allows the Watchdog function of VBOX-3200 to reset your system if auto reboot fail to restart for more than 5 minutes. - 42 - Note: The WatchDog option will be closed if the option of “Auto run VBOX-3200 when window startup” is not enable during the MultiCam application installation. Password Setup Click [Configure] button, select “Password Setup” from the menu, and the following dialog box will appear. The Password Setup function allows you to define a user profile for each VBOX-3200 System user. A user’s profile determines which functions a user is allow to access. Only the supervisor level users can access to Password Setup function. - 43 - Add New User Step 1: Click the [New] button located below the User list window and the New Account dialog box will appear. Step 2: Input the ID name and the passwords for your new user, you are required to input passwords one more time for confirmation. Step 3: You may add a probable hint for your user in case they forgot their passwords (this function is optional). For example, you may use this user’s birthday as the password hint. Therefore, by entering their birthday in the Hint column will allow the system to display their passwords. Step 4:Use the drop down menu and select an authorization level for your user. Four levels are available: Supervisor, PowerUser, User and Guest. Supervisor will have access to all VBOX-3200 functions while PowerUser and User will be restricted to use some of the functions. (You can specify which functions to grant or deny for the PowerUser and User later in Edit User Profile.) Guest level user is allowed to view video only and is restrict from all VBOX-3200 functions. You cannot create additional Guest profile as they share one universal ID and passwords. Step 5: Click [OK] and the new user will be added. User information will appear in the User Profile area and the accessible functions will appear in the function area. Edit User Profile Step 1: Locate the user you wish to edit in the User List window. You may use the [Find] button to find the user profile more quickly. Step 2: In the User Profile area you can change user ID and passwords. Account is disabled: Enable this option if you wish to disable this account but would like to keep the profile in the user list. Login this ID automatically: Enable this option if you wish to use this account for auto login. Step 3: You can grant and deny users authorization to access VBOX-3200’s function in the Functions area. Functions are categorized in 7 categories; use the tab control button to select between them. Each category will have a list of function with a check box before them. Check the box to grant function and uncheck to deny it. Click on the name of function and a yellow tag will appear with a brief description of the function. Step 4: When finish, click [OK] button to save your changes to the user profile. - 44 - E-mail Setup Before you can use Invoke Notice Email function you’ll need to setup VBOX-3200’s email account first. Click [Configure] button at VBOX-3200 MultiCam’s function panel, select Email Setup, and the following dialog box will appear. [Mail Setup]: Step 1: Input your mail server name in “SMTP Server” column. Step 2: Input a reply email address in “E-Mail From” column (optional). Step 3: Input the email address you want to send alerts to in “E-mail To” column. Step 4: Select a charset most suitably to your specification from the drop down menu. Step 5: Enter subjects and text content in the text column next to them. Both are optional function and you can leave them empty if you do not require them. Step 6: Click [Test Mail Account] button to see if the Email function were setup properly. [Attach Image of Camera Setup]: You have the option to attach an image of the captured event when the system notifies you by email. Step 1: Click [Attach] check box to unlock this function. Step 2: Use the drop down menu to choose between png or jpg image format. Step 3: Select image size, there are 3 sizes available: 320 x 240, 160 x 120, and 120 x 90. Step 4: Specify how many pictures you like to send out (accept 1~6 pictures). Step 5: Click on the arrow icon and the snapshot setup dialog box will appear. You can tag Time/Date, camera name, and location name on the image file by checking the check box before them. Use the color box to choose the text color most suitable to the camera’s surrounding environment. Check [Transparent] if you wish to make the text background transparent otherwise the text background will appear in black. - 45 - [Email-Alerts Setup]: If the camera continues to detect motions then the system will continuously send emails to notify you. You can specify the time interval between each email. The default time interval is 5 minutes (configurable from 0 to 60 minutes); therefore if motions occur for more than 15 minutes then you will receive 3 emails. If motions occur for less than 5 minutes, then you will receive only one email. [Option]: If you are using a dial-up modem then it is unlikely that your system will stay online continuously. Therefore, you can use the [Auto Modem dial-up] option and the system will automatically dial-up to the Internet when it is instruct to send email notification. The Disconnect Delay option allows you to specify how long you want the system to stay online. The default is 5 minutes (configurable from 0 to 30 minutes), which also give you some time if you want to connect to the system by Webcam viewer or other remote view applications to view the incident. The system will disconnect itself after 5 minutes or specified time. Video Source Setup VBOX-3200 supports both NTSC and PAL video standards. Click [Configure] button, select [Video Source], and use the [Video Standard] drop down menu in the dialog box to select the correct standard for your camera. Performance Click [Configure] button then select “Performance” and the following menu will appear. Preview Master: The Display speed increases because the system resource will focus on the monitoring after clicking Preview Master icon. Both Master: Both display and recording speed is at the average because the system resource is allocated equally. Record Master: The recording speed increases because the system resource will focus on the recording after clicking on Record Master icon. - 46 - Video Attribute Setup The Video Attribute Setup allows you to separately adjust each camera’s video characteristic. There are four parameters available: Brightness, Contrast, Saturation, and Hue. Use the slider bar next to each parameter and adjust them to your preference. You may use the default button to reset all four parameters. Use the Camera Select button to select between cameras or you may also use the Apply All button to apply your setting to all cameras. Default Button Camera Select Apply All Full Screen Click [Configure] button, select [Full Screen] from the menu, and the system will switch to full screen display. Point your mouse to the camera view window, right click on the mouse and select [Full Screen Mode Switch] to switch back to normal screen display. 3.2.4 View Log On the function panel click [View Log] button and this will launch the view log application. The view log application allows you to playback recorded video files or image files. View Log’s detail description will be explained later in Chapter 5. 3.2.5 Camera Scan Click the scan function. [Camera Scan] button or the [F11] key of your keyboard to star/stop camera 3.2.6 Network Functions Your VBOX-3200 System can be connected to various remote view applications (each remote view application will be explained in detail in the later chapters). However, before you can use these remote applications, its related application or network server should be enabled first in the VBOX-3200 system. - 47 - 3.3 Fast Key Reference Esc : Return to default screen Num 1~ 9,0 and F1~ F6 : Zoom in camera window F7 : Start Monitor /Stop Monitor F8 : Start Schedule Monitor/Stop Schedule Monitor F9 : Set up System Configuration F10 : Start Viewlog (playback) F11 : Start/Stop camera scan F12 : Network functions M、m : Start/Stop Modem connection T、t : Start/Stop TCP/IP connection W、w : Start/Stop Webcam connection I、I : Start/Stop IP Multicast connection C、c : Start/Stop Center connection F、f : Start/Stop Full Screen L, l Login / Exchange User O, o Logout User Z, z Minimize X, x Exit Page Up : Zoom in previous camera Page Down : Zoom in next camera Ctrl+ Num 1 ~ 9,0 and F1 ~ F6 : Snapshot + , - : Change size of camera windows - 48 - 4. View Log Application This chapter introduces the view log application which can enables you to search and playback recorded video event based on specified search criteria. You can start the View Log Application by clicking the [View Log] button on the MuliCam Application. The View Log Application is a separated program running under the VBOX-3200 and will not interrupt the operation of your MultiCam Application. You may use the Windows Task Bar to switch between the MultiCam Application and View Log Application. 4.1 View Log Screen Features Playback View Window Single/Multi Channel Switch Search Option Playback Function Panel Playback Status Panel Playback Control Panel Exit / Minimize Button 4.1.1 Single / Multi Channel Switch Click on this button to switch between single channel and multi channel display. Single channel will display one playback view window while multi channels will display all available channels. Single Channel Multi Channel - 49 - 4.1.2 Search Option There are two ways to search recorded video events in View Log Application. The standard search function and the advance search function. You can search for video event that was recorded within a specific range of date and time by using the advance search function. Normal Search The Normal Search function is a more direct way to find files if you know exactly when and which camera’s video event you’re looking for. Step One: Select Camera Click on the camera drop down list and select the camera that contains the video event you’re looking for. After selecting the camera click [More] button and a folder tree will appear on the left. Step Two: Select Date The View Log’s folder tree contains 3 levels of selections, which are year, month, and date. Select the date by using the 3 levels folder tree and all video events within the selected date will be listed in the Event List Window below. Step Three: Select Time Each file in the Event List Window can be identified by its recording time. from the list and it will appear on the Playback View Window. Select a file You can also select multiple events and play them back continuously by holding the [Ctrl] key of your keyboard and left click on each event to highlight it in the Event List Window. To select a series of events, left click on the first file, hold the [Shift] key of your keyboard, and left click on the last file. All files within the field will be highlighted in the Event List Window. - 50 - Advance Search You can search for video event that was recorded within a specific range of date and time by using the advance search function. Step One: Start Advance Search Click on the [Advance] button to bring up the Advance Search Panel. Step Two: Specify Search Range In Time Period, use the drop down list to specify the starting date and the end date of the search range. Step Three: Select Cameras In the Select Camera section choose the cameras you wish to be included in the search range then click [OK] button. Step Four: Playback files All events match to the search range you specify will be highlighted in the Video Event List Window, click the [Play] button to playback all files consecutively. 4.1.3 Playback Control Panel After finding the video event you’re looking for you can now play it back from the View Log Application by using the playback control panel. The Playback Control Panel contains the playback buttons, speed adjustment buttons, and the zoom adjustment buttons. Click the Play button to start playing the selected video. The Playback Meter will indicate the play progress, and you can use the scroll to move forward and backward during the playback. - 51 - Audio Playback You can also playback audio files if your system is equipped with the audio recording function. Click on the check box to enable Record Channel playback function. You can search and playback audio recording files the same way as the video files. Playback Meter Audio Channel On/Off Play Pause Stop Previous Home End Next Zoom Speed 4.1.4 View Log Function Panel The View Log Function Panel allows you to adjust the video characteristic of the selected video file. Save as avi. Brightness Save as .bmp, .jpeg, or. gif Contrast Sharpness Print Smoothness Print Setup Color/Monochrome Page Setup Copy Undo Allow you to adjust the picture brightness from –255 ~ +255. Allow you to adjust the contrast level Allow you to add sharpness to the video image. Each click will apply a small amount of sharpness effect to the picture. You may click the Sharpness [Undo] button to remove the effect. Allow you to add smoothness to the video image. Each click will apply a small amount of smoothness effect to the picture. You may Smoothness click the [Undo] button to remove the effect. Allow you to switch between color or black and white image. Color/Monochrome Allow you to copy the image Copy Allow you to undo the sharpness or smoothness you applied to the Undo image. Allow you to save a video as avi file. Save as avi Allow you to capture an image from the video file and save it as bmp, Save as bmp, jpeg, or gif jpeg or gif file. Allow you to print out a video file’s image. Print Allow you to choose the printer and print setup. Print Setup Allow you to adjust the page layout. Page Setup Brightness Contrast - 52 - 4.1.5 Video Merge with Audio Click [Save as AVI] button from the View Log Functions Panel, select “Video Merge With Audio” from the menu and the following dialog box will appear. This option allows you to combine audio and video files of the same recording time and save them as AVI movie. 4.1.6 Playback Status Panel The Playback Status Panel displays the date, time, and the playback speed of the selected video event. 4.1.7 Exit and Minimize Button Minimize: Hide screen in Windows task bar. Exit: Close View Log Application. - 53 - 4.2 View Log Fast Key References Esc ︰Exit Enter Space Num 1 ~ 9,0 and F1 ~ F6 F7 ︰Play / Pause ︰Stop ︰Zoom in camera window ︰Multi / Single Channel Switch F8 F9 → ← ↑ ↓ Page Up Page Down Home End + - * / ︰Display / Hide Event Time Range ︰Display / Hide Event Panel ︰Scroll Right ︰Scroll Left ︰Scroll Up ︰Scroll Down ︰Previous Frame ︰Next Frame ︰First Frame ︰Last Frame ︰Zoom In ︰Zoom Out ︰Increase playback speed ︰Decrease playback speed - 54 - 5. Remote PlayBack System This chapter introduces the concept and operation of Remote PlayBack System (RPB). RPB allows you to playback VBOX-3200’s video event from a remote workstation via TCP/IP connections. 5.1 RPB System Architecture VBOX-3200’s Remote PlayBack System (from now on refer as RPB system) allows you to playback video event from a remote workstation through TCP/IP connections. The RPB system is consisting of two components: the RPB server and the RPB workstation. Each RPB server will handles up to 16 RPB workstations login at the same time, and each RPB workstation will be able to playback 32 channels simultaneously. Figure 5-1: Remote PlayBack System Concept - 55 - 5.2 RPB Setup and Installation Before you can run RPB functions in VBOX-3200 both RPB application and RPB server should be properly setup and installed first. This section will explain the detail on how to setup RPB workstation and to establish its connection to the VBOX-3200. 5.2.1 Install RPB Application The RPB application is included in your VBOX-3200 CD-ROM. This Application should be installed in a separated PC with TCP/IP network access. Please make sure your PC meets the minimum system requirement indicated below before proceeding to the installation. System Requirement OS: CPU: Memory: Hard Disk: VGA: Network: Win 98SE, ME, 2000, XP Pentium 500 (minimum) 128 MB RAM 20 GB (minimum) NVIDIA GeForce II 32MB at 800 x 600 resolution (minimum) TCP/IP Installation 1. Insert VBOX-3200 CD into the CD-ROM drive of the remote workstation and run Setup.exe in the Multi_Cam_Ap & Driver directory of CD-ROM. 2. In the setup dialog box select “Remote Playback. Client Site” and click [Next]. Figure 5-2: Setup dialog box 3. Click [Browse] if you wish to specify another destination directory otherwise click [Next] and follow the rest of the instruction to complete the installation. - 56 - 5.2.2 Start and Stop RPB Server The VBOX-3200’s RPB server must first be activated before a RPB workstation can login to the system. Only authorized users can access to the functions and controls of RPB server. To assign an authorized user accounts please refer to chapter 3’s password setup for detail. 1. Click RPBsvr.exe in the VBOX-3200 directory and the following window will appear. Figure 5-3: RPB Server window 2. Click the [RPB Connect] button and the following dialog box will appear input an authorized user’s ID and password in the user login window, then click [OK] to establish connection to the network. Figure 5-4: User Login 3. The RPB server in your VBOX-3200 is now connected to the network. A connection record will appear in the RPB server window indicating its current connecting status. Figure 5-5: Login successful 4. To stop RPB server simply click the [End Connection] button. The system will again ask you for authorized user’s ID and passwords. Input the correct information and click [OK] to disconnect it from the network. - 57 - 5.2.3 RPB Server Setup There are various tools and options available for you to customize your RPB server. Click the [Option] button from the RPB menu bar then select [Setup]. The system will ask you for a valid ID and passwords. Input proper information and the RPB setup window will appear. Figure 5-6: RPB setup window Auto Run When Start Windows Enable this option to auto run RPB server when startup Windows. Input an authorized user account in ID and Password column. Save the Connective Record This option allows you to keep records on whom and when has login to the RPB Server. You can specify a folder in the file path to keep these login records. Assign IP The RPB server will automatically detect your VBOX-3200’s current IP and display it in the IP address column next to [Assign IP] option. Port You can specify which port you like to use for RPB server, the default is “5066”. Close Connection When Idle Enable this option if you wish to terminate the connection of a login RPB workstation that has been idle for a long period of time. Maximum Users You can limit the number of workstations allowed to login to RPB server at a time. The maximum numbers allow is 16 workstations. - 58 - 5.3 Functions and Features of RPB Application This section will describe the RPB application’s major function and features. To start RPB application, click RemotePlayBack.exe in your workstation and the following screen will appear. RPB View Window RPB Function Panel Camera Layout Panel RPB Playback Control Panel Page Select Exit/Minimize Button 5.3.1 Main Screen Functions This section will explain the major functions and tools of the RPB main screen. The RPB Function Panel and RPB Playback Control Panel will be explained in 5.2.2 and 5.2.3. Camera Layout Panel The camera layout panel allows you to choose from 8 different display layout options. Page Select You may choose to go to previous page or next page. RPB View Window Displays your selected video event. Exit Minimize Button Allow you to close the RPB application or minimize it in the Window’s task bar. - 59 - 5.3.2 RPB Function Panel The RPB Function Panel contains 8 major function buttons. Connection Button Disconnect Button Search Button Play Local Video List View Connection Record Address Book Preference Setting Figure 5-8: RPB Function Panel Connection Button Click the [Connection] Button from the function panel and the RPB login window will appear. Figure 5-9: RPB login window 1. Enter the IP address or DNS of the RPB server you wish to login to. 2. Input a valid ID and password. 3. Specify the port number of the RPB server 4. Click [Connect] button to establish connection to the RPB server. Disconnect Button Click the [Disconnect] button and there will be two options available: Close All Connections and Select Disconnection. Close All Connection: This will terminate all RPB server connection. Select Disconnection: Allows you to choose which RPB server you wish to disconnect. Search Button There are two type of search function in RPB application, which are normal search and advance search. Click on the [Search] button and a menu will appear for you to choose between the two. - 60 - Normal Search Select Normal Search and the Search & Download panel will appear Select RPB Server Refresh Close Panel Download Button Figure 5-10: Normal Search Panel Channel Select 1. Select RPB server in the drop-down list. 2. Select the date in the folder tree. 3. All video files within the selected date will be listed in the Event List Window. 4. Select the files you wish to play or download by enable its check box. You’re allowed to make multiple selections. After making your selection click the [Download] button and the following window will appear. 5. There are 4 options available to play or download your selections. Download & Play: This option will play your selected video file and in the same time download them into the RPB workstation. Just Download: This option will download your selected video or audio file in the RPB workstation. Just Play: This option will play your selections without downloading any files to your RPB workstation. Download & Play (Period): This option is available when only one file is selected. It allows you to specify how many frame to download instead of downloading the complete file. Advance Search You can search for video file that was recorded during a specific period of time by using advance search panel’s search criterias. There are 3 search criterias available: Server name, cameras, and time period. - 61 - Figure 5-11:Advance search panel 1. Select server in the drop down list and all available cameras of the selected server will be listed at the right. 2. Click [Select All Camera] button if you want to download all camera’s video file or select the camera you wish to download in the camera window. 3. Specify the start and end time of your search range in Time Period area and click [OK] and a window will appear with 4 options for you to choose from (see Normal Search’s step 5). Make your selection and click [OK] to start the process. Note: 2. 1. The maximum connection channels are limited to 16 channels. When the video event you choose to download is bigger than the storage path you specify then a warning message will be shown. Play Local Video Click on the [Play Local Video] button and you will be able to play a downloaded file from the RPB workstation’s local file path. List View The List View provides 3 options, which are Channel List, Connect List, and Download List. Channel List The Channel List will list out all channels that are currently playing or displaying a video file. The first field of the list indicates the channel number, the second field indicates the server’s name, and the last field indicates the file name of the video event. You can use the [Up] and [Down] button to move files from channel to channel. - 62 - 6. Remote View System This chapter introduces three types of VBOX-3200’s remote monitor applications including Remote View System, IP Multicast System and Center System. It provides live videos from the VBOX-3200 system via TCP/IP or modem dial-up connections. Each remote monitoring application serves a different type of functions and features. 6.1 Remote-View System Architecture The Remote-View System is a Windows-based software running on a separated PC workstation. This software application is used for monitoring live videos from the VBOX-3200 through modem dial-up or TCP/IP connection. Each Remote-View System can login to one VBOX-3200 system at a time. However, you can run multiple applications in one workstation with each login to a different VBOX-3200 system. - 63 - 6.1.1 Remote-View System Installation The Remote-View System is included in your VBOX-3200 CD-ROM. This Application should be installed in a separated PC with modem dial-up or TCP/IP network access. Please make sure your PC meets the minimum system requirement indicated below before proceeding to the installation. System Requirement OS: CPU: Memory: Hard Disk: VGA: Network: Win 98SE, ME, 2000, XP Pentium 500 (minimum) 128 MB RAM 20 GB (minimum) NVIDIA GeForce II 32MB at 800 x 600 resolution (minimum) TCP/IP, Modem Dial-Up Installation 1. Insert VBOX-3200 CD into the CD-ROM drive of the remote workstation and run Setup.exe in the Multi_Cam_Ap & Driver directory of CD-ROM. 2. In the setup dialog box select “Remote View” and click [Next]. Figure 6-2: Setup dialog box 3. Click [Browse] if you wish to specify another destination directory otherwise click [Next] and follow the rest of the instruction to complete the installation. - 64 - 6.1.2 Setup Remote-View System Modem Connection Setup Please make sure that both remote view workstation and VBOX-3200 has modems installed properly. The VBOX-3200 will only supports external modems, the internal modem card will not work with this setup. 1.Click the [Network] button of the VBOX-3200 main screen and enable [Modem Server] from the menu. 2.Click on [Preference] then select [Configure Modem] from the sub-menu and the following window will appear. In the drop-down list select the proper modem in use. 3.Click the [Connect] button from Remote-View System’s menu bar, select Dial-Modem from the submenu and the following window will appear. 4.Input the telephone number of the VBOX-3200 you wish to connect to in [Phone Dial] column. (this column will memorized 10 previously entered telephone numbers.) 5.Enter an authorized user’s ID and passwords then click [Make Call] button. To login successfully the [Connect Status] column should appear with the following message… Make Call – XXXXXX Line Hang Up! Line Reply… Login… TCP/IP Connection Setup Please make sure that both Remote-View System and VBOX-3200 system are properly setup to access to TCP/IP network. The TCP/IP server in VBOX-3200 must be enabled first before proceeding to the following procedures. 1.Click the [Network] button of the VBOX-3200 main screen and enable “TCP/IP - 65 - Server” from the menu. 2. Click the [Connect] button from the Remote-View System’s tool bar, select “Internet/Intranet_TCP/IP” from the menu and the following window will appear. 3. Enter the IP address or the domain name of the VBOX-3200 you wish to connect to in the [IP Address] column and specify the port number. If you are not sure what to do in port number then please leave it as default. (The IP Address column will memorized 10 previously entered IP addresses or domain name.) 4. Enter an authorized user’s ID and passwords then click [Login] button. 5. If login successfully then you will see the VBOX-3200’s video feeding to your Multicam Remote Viewer. 6.1.3 Function and Features of Remote-View System The Main function of Remote-View System is for allowing you to monitor the cameras of another VBOX-3200 system from a remote location. Other functions includes camera zooming, remote PTZ/IO control, and recording / playback functions. - 66 - Tool Bar Buttons Connect My Favorite Stop Zoom In Zoom Out Lock Preferences Click to select modem dial-up or TCP/IP connection Click to create My Favorite list Click to terminate network connection Click to zoom-in camera Click to zoom-out camera Click to lock a particular camera Click to bring up the preferences setting window. Add Connection to My Favorite Once you have successfully login to the VBOX-3200 by the above steps, you can add your connection to [My Favorite] list. Add to My Favorite Click [My Favorite] button from the tool bar, select “Add to My Favorite” from the sub-menu and the following window will appear. Input the proper information and specify a name for your new connection and then click the [OK] button. - 67 - Edit My Favorite Select “Edit my favorite” from the sub-menu and the following window will appear. Highlight the connection from the list and you will be able to change the IP address and the port number at the bottom. Click the [Delete] button if you wish to remove this connection from the My Favorite list. Go to My Favorite Once you have added a connection to My Favorite it will appear in the menu below. Simply select the connection from the menu and you should be able to login to the VBOX-3200 immediately. Camera Zoom Function You can enlarge a particular camera’s video image by using the zoom function buttons. 1. Click on the image of the camera you wish to zoom. 2. Click the [Lock] button from the tool bar to lock the camera. 3. Use [Zoom+] or [Zoom-] buttons to control the zoom function of the locked camera. - 68 - Camera View Window Functions All live video will be displayed in the Remote-View System’s camera view window. The camera view window contains 4 major functions, please see the following for detail. Camera Description Rec Button Play/Save Camera Lock Camera Description Rec Button Play / Save Button Camera Lock Shows the current date and time. The text and background color are adjustable in the Preferences setting. Allow you to start, stop, pause, and resume recording. This button serves 2 functions; it allows you to play a recorded file or to save a recorded file in AVI format. Perform same function as the [Lock] button in Camera Zoom Function. Note: All recorded videos will be stored in the temporarily record buffer. The “Temporarily Record Buffer” only allows one recording clips at a time. Therefore, if you wish to store the video clips permanently, you can click the [Play/Save] button from the Camera View Window, select “Save” from the menu and you will be able to save the video clip in AVI format. - 69 - Playback Video Clips in Qview Click on the Camera View Window’s [Play/Save] button and the following application will appear. The Qview’s major function is for playback recorded video clips in the “Temporarily Record Buffer”. Preference Setting Click on [Preferences] button from the Remote-View tool bar and the Preference Setting window will appear. The Preference Setting contains 2 functions, the Connection Setting and General Setting. [Connection Setting] Login Setup: You may specify a login user account to use when launching Remote View application. Image Quality: Allow you to adjust the compression ratio of the video stream. Higher number results in better video quality. However, high quality video will also make the video more sluggish since the file are larger and requires more resources out of your PC. - 70 - [General Setting] Text Display: This area let you select camera description’s text color and background color. 3 options are available to present the camera description: Transparent (text only no background), Opaque (text and background), and Invisible (no text and no background). Temporary Record Buffer: This area let you specify a folder to temporarily hold your recording videos. Remote PTZ and I/O Function If you have installed PTZ or I/O devices on the connected VBOX-3200, then you will be able to control these devices over TCP/IP or dial-up network. Remote PTZ control Select [View] > [PTZ Device] from the menu bar and the PTZ control panel will appear. Use the [PTZ select] buttons to choose the type of camera you wish to control. The control panel’s user interface may vary from models to models. PTZ select button Direction control button Zoom Focus Auto Focus Auto Pan PTZ speed select ID address select Remote I/O control Select [View] > [I/O Module] from the menu bar and the I/O control panel will - 71 - appear. The Remote view application allows you to control the output devices only. Click on the [Output signal] buttons to send signal to the output device. Output signal buttons Full Screen Operation Click [Connect] button and select “Full Screen Mode” from the menu to switch to full screen operation. The full screen mode provides a larger viewing area for the cameras. There are four functional buttons located at the right hand side that allows you to access to some of the basic functions. Start Monitor Stop Monitor Preferences View Log Date Time HDD Space - 72 - 6.2 IP Multicast System The IP Multicast system is a remote viewing application that is capable of connecting up to 10 VBOX-3200 at a time. It is specifically designed for Intranet/LAN environment and does not work in Internet environment. The IP Multicast System can automatically locate all available VBOX-3200 within the same local area network by click of a button. Users are not required to input each VBOX-3200 System’s IP address separately. The IP Multicast System is the most ideal application if you wish to monitor multiple VBOX-3200s simultaneously in a local area network. 6.2.1 IP Multicast System Installation and Setup The IP Multicast application is included in your VBOX-3200 CD-ROM. This Application should be installed in a separated PC with TCP/IP network access. Please make sure your PC meets the minimum system requirement indicated below before proceeding to the installation. System Requirement OS: CPU: Memory: Hard Disk: VGA: Network: Win 98SE, ME, 2000, XP Pentium 500 (minimum) 128 MB RAM 20 GB (minimum) NVIDIA GeForce II 32MB at 800 x 600 resolution (minimum) TCP/IP, Intranet/LAN environment only - 73 - Installation 1. Insert VBOX-3200 CD into the CD-ROM drive of the remote workstation and run Setup.exe in the Multi_Cam_Ap & Driver directory of CD-ROM. 2. In the setup dialog box select “IP Multicast” and click [Next]. 3. Click [Browse] if you wish to specify another destination directory otherwise click [Next] and follow the rest of the instruction to complete the installation. 6.2.2 Start and Stop IP Multicast System Please make sure that all VBOX-3200s and the IP Multicast workstation are properly setup in a local TCP/IP network environment. The “Multicast Server” in VBOX-3200 must be enabled first before proceeding to the following procedures. 1. In VBOX-3200’s main screen, click the [Network] button and enable “Multicast Server” from the menu. If you are trying to connect multiple VBOX-3200s at the same time then make sure to enable all VBOX-3200’s Multicast Server separately. 2. Go to [Start] > [Program] > [Multicam] > [IP MultiCast System] and run IP Multicast application in your workstation. 3. Click the [Search] button from the tool bar and the IP Multicast System will automatically locate all available VBOX-3200s within your local area network. 4. All VBOX-3200s available for viewing will be listed in the live channel frame on the left side of the IP Multicast screen. 5. Click on the live bar to select the VBOX-3200 you wish to monitor and the password dialog box will appear. Input a valid user’s ID and passwords then click [OK]. - 74 - 6. Live video of the selected VBOX-3200 will be displayed in the camera view area on the right. 7. To end the connection simply click the [Stop] button from the tool bar and the connection to the selected VBOX-3200 will be terminated. 6.2.3 Function and Features of IP Multicast System Tool Bar Buttons Search Back Forward Go To Stop Lock Camera Live Channel Live Channel Frame Live Bar Channel Server IP Port Click to locate all available VBOX-3200s within the LAN. Click to move back to the previous live channel Click to move forward to the next live channel Click to select a specific live channel Click to end the network connection Click to lock a particular camera Click to show or hide live channel frame. Click to select the VBOX-3200 you wish to view Indicates the number of camera available in each VBOX-3200. Indicates each VBOX-3200’s connection status. Green flag mean s connected, while red flag means disconnected. Display each live channel in sequence Displays the IP address of the connected VBOX-3200s - 75 - Camera View Window Camra Caption Rec Button Play/Save Camera Lock Camera Caption Rec Button Play / Save Camera Lock Displays the current date and time of the camera The recording button serves 4 functions: start recording, stop recording, pause, and resume recording. Click to play last recording or to save it as *avi file Click to lock a particular camera Note: The IP Multicast System’s recording file will be stored in a “Temporary Record Buffer”. This buffer can only store one file at a time. If you try to record a second file then the following message will appear to notify you that your first file is not save yet. If you click [Continue] then the first file will be over write by the second file. To avoid overwrite click on the [Play/Save] button from the camera view window, select [Save] from the menu and you will be able to save your recording as *avi files. - 76 - Play and Save Video Clips The Camera View Window’s play/save button serves two functions. Play Recorded Files Click on the [Play/Save] button; choose [Play] from the submenu and the Qview application will be launched. Save Recorded Video Clips All recording video clips are save in the “temporarily record buffer” folder. These recorded clips will be lost after you close the Center System application. To permanently save the video clips in your Center workstation click the [Play/Save] button, choose [Save] from the submenu and you will be able to save in the files as Avi format within your Center workstation. Preference Setting Select [Preference] from the menu bar and the following window will appear. [Text Display]: Let you select camera caption’s text color and background color. 3 options are available to present the camera caption: Transparent (text only no background), Opaque (text and background), and Invisible (no text and no background). [Temporary Record Buffer]: Let you specify a folder to hold your recording videos. - 77 - Full Screen Operation Click [Channel] and select [Full Screen Mode] from the menu bar to switch to full screen operation. The full screen mode provides a larger viewing area for the cameras. There are four functional buttons located at the right hand side that allows you to access to some of the basic functions. Start Monitor Stop Monitor Preferences View Log Date Time HDD Space - 78 - 6.3 Center System The Center System may be considered as a central surveillance station for the VBOX-3200s. With Center System, you can automatically receive video images or clips from multiple VBOX-3200s of different areas when intrusion occurs. The connection time is less than 1 second on Intranet environment. Center can be applied in the Internet/WAN or Intranet/LAN environment, but you need a FIX IP at where Center is installed. One Center can serve 10 VBOX-3200 systems at one time, and you can daisy chain multiple Centers in a local area network. If video images are received from the 11th system, it will automatically transfer to the next available Center. Because Center is based on TCP/IP protocol, you must have TCP/IP connection at the surveillance site. Center does not support dial-up to ISP. Since dial-up is not always reliable, it may delay the image sending. Application 1: You may run a VBOX-3200 System in your office or the warehouse, and enable “Connect to Center” in VBOX-3200 System from the network option when off-duty. Select also connect to Center. If intrusion occurs after you leave the office or the warehouse, you will receive real-time video image from Center and make necessary response. All video images sent to Center will be recorded at remote site for reference. Application 2: You may join your system to a Center, like the way you join a security service, except Center allows you to SEE intrusion, not only alarm flash or siren only. It is a good way to eliminate false alarm. - 79 - 6.3.1 Center System Installation and Setup The Center System application is included in your VBOX-3200 CD-ROM. This Application should be installed in a separated PC with TCP/IP network access. Please make sure your PC meets the minimum system requirement indicated below before proceeding to the installation. System Requirement OS: CPU: Memory: Hard Disk: VGA: Network: Win 98SE, ME, 2000, XP Pentium 500 (minimum) 128 MB RAM 20 GB (minimum) NVIDIA GeForce II 32MB at 800 x 600 resolution (minimum) TCP/IP Installation 1. Insert VBOX-3200 CD into the CD-ROM drive of the remote workstation and run Setup.exe in the in the Multi_Cam_Ap & Driver directory of CD-ROM. 2. In the setup dialog box select “Center System” and click [Next]. 3. Click [Browse] if you wish to specify another destination directory otherwise click [Next] and follow the rest of the instruction to complete the installation. - 80 - 6.3.2 Center System Setup The setup of Center System involves both the Center System PC and the VBOX-3200s. Center basically treats each VBOX-3200 system as its customer. Therefore, before the VBOX-3200 can send images or video to the Center, it will need to enroll to Center’s customer list first. 1. Lunch Center application in the PC where Center is installed. 2. Click [Customer] button from the menu bar and the following window will appear. 3. Click [Add] button to add new customer and fill out the information in the following dialog box. 4. Enable “Send to Center” option in VBOX-3200’s camera configure window. Decide how you want to send the video to center by choosing either “motion detect” or around the clock” in the drop-down list. 5. Click the [Network] button in VBOX-3200 system and enable Connect to Center function and the Login Dialog window will appear. 6. Enter the IP address of Center System in [Connect Center IP] text column. Enter the login ID and passwords. 7. Select the network type that match to your Network Environment and then click [Login]. - 81 - 8. From the VBOX-3200 main screen click [Start/Stop Monitoring] button and enable all monitoring function. 9. If you have select [Around-the-Clock] surveillance then you will see video feeding to your Center workstation continuously. If you selected [Motion Detect] surveillance then your Center will receive videos only when motion are detected by one of the camera in the connected VBOX-3200. - 82 - 6.3.3 Function and Features of Center System Once your Center System is up and running it is ready to receive video from VBOX-3200s. The main screen of Center application is divided into 4 parts, which are Tool Bar, View Window, Location List, and Event List. Tool Bar Buttons View Window Customer Browse Log Location Event List Next Center IP Select between [Single Location] or [Tile Horizontally]. Single location will display one VBOX-3200 at a time while Tile Horizontally will display multiple VBOX-3200s across the camera view area. Allow you to add or delete customer file. Allow you to browse for saved recording files. Click this button to show or hide location frame. Click this button to show or hide event list Enter the next Centers IP address in the text column View Window All video received from the VBOX-3200 will be displayed in the view window area. The view window button from the tool bar allows you to choose between two display options, which are single location and tile horizontally. The Single Location will display one VBOX-3200’s video at a time while Tile Horizontally displays multiple VBOX-3200 and will layout each system’s camera view window horizontally across the View Window area. Location List The Location List is located in the left frame of the Center screen. Inside the location list will be various selection bar that allows you to select between the VBOX-3200s that connects to your Center. If your have 10 VBOX-3200s connect to your Center, then there will be 10 selection bars in the Location List. Event List The Event List is located in the lower frame of the Center screen. It displays the login - 83 - history of the connected VBOX-3200.There are total 6 fields in the Event List, which are explained in the following. No.: Shows the login queue sequence of the connected VBOX-3200. Locations: Shows the name of the login VBOX-3200. Camera Name: Shows the name of the camera. Date: Shows the connected VBOX-3200’s login date Login Time: Shows the connected VBOX-3200’s login time. Logout Time: Shows the connected VBOX-3200’s logout time. Camera View Window All video receive from the VBOX-3200 will be display in the Camera View Window. Each Camera View Window displays one camera. Camera Description Rec Button Play/Save Camera Lock Camera Caption Rec Button Play / Save Camera Lock Displays the current date and time of the camera The recording button serves 4 functions: start recording, stop recording, pause, and resume recording. Click to play last recording or to save it as *avi file Click this button to lock a particular camera. Once a camera is lock it will appear in the right area of the View Window. You can use [+] and [-] key of your keyboard to zoom-in and zoom-out the locked camera. Note: All recording video clips are save in the “temporarily record buffer” folder. These recorded clips will be lost after you close the Center System application. - 84 - Play and Save Video Clips The Camera View Window’s play/save button serves two functions. Play Recorded Files Click on the [Play/Save] button; choose [Play] from the submenu and the Qview application will be launched. Save Recorded Video Clips All recording video clips are save in the “temporarily record buffer” folder. These recorded clips will be lost after you close the Center System application. To permanently save the video clips in your Center workstation click the [Play/Save] button, choose [Save] from the submenu and you will be able to save in the files as Avi format within your Center workstation. Preference Setting The [Text Color] area let you select camera description’s text color and background color. 3 options are available to present the camera description: Transparent (text only no background), Opaque (text and background), and Invisible (no text and no background). [Temporary Record Buffer] let you specify a folder to temporarily hold your recording videos. [Alarm Option] You can enable the alarm option to notify you when your center receives an image from the VBOX-3200. The drop-down list let you select between 6 different alarm types. You can click the [Play] button to listen to the alarm. [Record Option] If auto record is enabled then Center will automatically start recording when it receives a video or image from a VBOX-3200. - 85 - Full Screen Operation Start Monitor Stop Monitor Preferences View Log Page Select - 86 - 7. WebCam System This chapter introduces VBOX-3200’s built-in web server called “WebCam System” which is enable to deliver streaming live and recorded video over the Internet. 7.1 WebCam setup The VBOX-3200 has a built in web server which is able to deliver streaming live and recorded video over the Internet. This function is called the WebCam System, which allows users from anywhere in the world to monitor by using PCs or mobile devices via Internet access. The Webcam system basically run within the Internet, no additional hardware or software is required as long as your PC has Internet browser and Internet access. System Requirement OS: Web Browser CPU: Memory: Hard Disk: VGA: Network: Connection Limit: Win 98SE, ME, 2000, XP IE6.0 / Netscapte Navigator Pentium 500 (minimum) 128 MB RAM 20 GB (minimum) NVIDIA GeForce II 32MB at 800 x 600 resolution (minimum) TCP/IP Win98: up to 45 client login simultaneously. Win2000: 256MB RAM = up to 132 channels simultaneously 512MB RAM = up to 145 channels simultaneously 728MB RAM = up to 174 channels simultaneously 1GB RAM = up to 178 channels simultaneously Web Server Setup 1. Click [Network] button from the VBOX-3200 main screen, enable “WebCam Server” - 87 - from the menu and the following dialog box will appear. 2. Select [Local Video Server] then click [Server Setup] button and the following dialog box will appear. 3. In the drop down list select the network adapter for WebCam System. The system will automatically detect the IP address of your PC and display it in the column below. 4. Enter the port number for [Command Port] and [Video Data Port]. If you are not sure what to do in this area simply leave it as default. 5. Enable [Assign GateWay IP Address] if VBOX-3200 is connected to a private LAN where router is installed. Click [Auto Find] button and the system will automatically detect the IP address of your gateway computer. 6. Click [OK] button to apply your setting and [Execute] button to enable Webcam server. - 88 - Note: If the VBOX-3200 is connected within a private network and the network’s gateway computer is using a dynamic IP, then we do not recommend using WebCam’s [Auto Find] function. We recommend that you register a DNS for your gateway computer. ow instead of using IP address in GateWay IP Address column, input the gateway omputer’s DNS instead. FTP Server Setup If you wish to send the captured images to another web server or to a different location, click on [FTP Transfer file] > [FTP Setup] and the Setup FTP dialog box will appear. Connection retries:If failed in FTP upload, repeat the online number (Max:999) Retry delay:Means the seconds to be waited for the online retry (Max:9999)。 [JPG Quality]: Video quality may be adjusted by moving the slide bar. The higher the value, the better the quality. Better video quality needs more storage size. [Frame Page Title Color]: This refers to the date/time captioned on the video. It can be displayed in transparent, black or white. [Camera Mapping Setup]: You may set up PTZ Dome corresponding to each camera and control through Browser. - 89 - 7.2 Start WebCam System After you have properly setup VBOX-3200’s Webcam server it will be ready to send video stream over the Internet. There are four functions available for Webcam System, which are Mpeg4 Encoder Viewer, JPEG Image Viewer, Remote Play Back, and Server Information. This section will explain each function in detail. 7.2.1 Mpeg4 Encoder Viewer The Mpeg4 Encoder Viewer is the most powerful remote monitoring option in the WebCam System. It basically run within the Internet Explorer and is capable of receiving live video stream from the VBOX-3200s over the Internet. Start and Stop Mpeg4 Encoder Viewer 1. Run Internet Browser from your PC. 2. Key in VBOX-3200’s IP address in the browser’s address box then press [Enter]. 3. Select “Mpeg4 Encoder Viewer” and then click [Submit]. 4. Select “MODEM” if you are using modem dial-up connection or “DSL/CABLE/T-1” if you are using a broadband TCP/IP connection. 5. In [Select Multi Window] area select the number of camera you wish to view in one web page then click [Submit]. Modem connection allows only one window because of the limited bandwidth. If you are using broadband Internet connection such as DSL or Cable Modem then select [DSL/CABLE/T-1] and you will be able to view up to 16 cameras at a time. 6. Click [Connect] button from the WebCam interface and the “Login” dialog box will appear. Input a valid user ID and password then click [OK]. If login successfully you will be able to view video over the Internet. - 90 - Function and Feature of Mpeg4 Encoder Viewer Play Stop Change Server PTZ Control Change Camera I/O Control Snap Shot Full Screen Change Quality File Save Mpeg4 Encoder Viewer Click to connect to VBOX-3200 Click to stop the connection Click to login to a different VBOX-3200 Click to select camera Click to take a snapshot from the received video Click to adjust the video quality in 3 levels Click to save a video file Click to switch to full screen mode Click to bring out the I/O control panel Click to bring out the PTZ control panel - 91 - Change Server The Change Server function allows you to change connection to a different VBOX-3200. Click on the [Change Server] button and the following dialog box will appear. 1. Click [New] button to create a new connection. 2. Enter a name for the new connection in the “Host” column. 3. Enter a valid user ID and passwords. 4. Enter the IP address of the VBOX-3200 you wish to connect to. 5. Specify port number in both Command Port and Data Port. 6. Click [OK] to establish connection to the server. This new connection will now be listed in the “Host” drop-down list. 7. To remove the connection simply selected from the “Host” drop-down list and click the [Delete] button. Snapshot Click on the [Snapshot] button and you will be able to capture an image from the video clip. Click [Print] button to print snapshot image to a printer or [Save] button to save the image as *bmp file. - 92 - File Save Click on [File Save] button and you will be able to save video clip in *avi format. PTZ Control Click on the [PTZ Control] button and the following PTZ panel will appear. PTZ cameras only allow one user to control at a time. Therefore, if there are several users trying to control the same PTZ camera in the same time, the camera will give priority to the first login user and to the next in the orders received. Each user will be given 60 seconds to control the camera. After the time expired, the system will switch the control to the next user in queue. The counter on the upper right corner serves two meanings, for user who is controlling the camera it indicates the remaining time of your control. For user who is waiting online it indicates the total waiting time. I/O Control Click on the I/O control button to bring out the following I/O control panel. The I/O control panel allows you to send signal to the output device over the Internet. Click on [Start Control] button; use the drop-down list to select the module you wish to control. Then click on one of the [Output] button to send signal to the device. - 93 - Multi Window Selection If you are using a broad band Internet connection such as DSL or Cable Modem then you have the options to display 1, 2, 4, 8, or 16 camera windows under one web page. If the connected VBOX-3200 has 16 cameras then you can distribute them to each one of the Mpeg4 Encoder Viewer’s camera windows. Or, you can have each window connecting to a different VBOX-3200 System. This way you can connect up to 16 different VBOX-3200 under one web page. 4 Windows Display 16 Windows Display Note: Click on Option bar to bring up the user control menu. - 94 - 7.2.2 JPEG Image Viewer The JPEG image viewer is the second view option in WebCam system. It is capable of running on Mac OS browsers as well as Window browsers. Unlike the Mpeg4 Encoder Viewer, which receives live video streams, this one receives coninues Jpeg images from the VBOX-3200. The JPEG Image Viewer is a ideal tool for users with low bandwidth and allow you to view only one camera at a time. Start and Stop JPEG Image Viewer 1. Run Internet Browser from your PC. 2. Key in VBOX-3200’s IP address in the browser’s address box then press [Enter]. 3. Select “JPEG Image Viewer” and then click [Submit]. 4. Input a valid user’s ID and password then click [Submit] 5. If login successfully you will be able to view live video images using JPEG Image Viewer. - 95 - Function and Feature of JPEG Image Viewer JPEG Viewer Control Buttons Select zoom-in, zoom-out, or fit into JPEG view window. Click to scroll up, down, left, and right of the image. Click to take a snap shot from the video. Click to select view camera. 7.2.3 Remote Play Back System for WebCam The third option in the WebCam System is the Remote PlayBack viewer. Its functions are very similar to the Remote Playback System describe in Chapter 5. Which is allowing you to playback VBOX-3200’s recorded video from a remote area. One VBOX-3200 is capable of allowing 50 WebCam RPB client to login at the same time. Play Load Snapshot Stop Pause Download Zoom - 96 - RPB Control Buttons Click to take a snap shot from the playback video. Click to load recorded files from the VBOX-3200. Click to stop video playback. Click to play video files. Click to pause video playback. Click to switch to full screen mode. Click to download playback video to a specified folder. Search and Playback Recorded Files The WebCam RPB system allows you to playback both video files and audio files. Audio file are only available when your system is equipped with the optional audio recording function. 1. Click [Load] button to retrieve data from the VBOX-3200. 2. Select the date in the folder tree. 3. All recorded video files within the selected date will be listed in the Event List window. 4. Use the camera select or audio select buttons to select input channels whose recorded files you want to locate. 5. Click and highlight the file you wish to view or listen to then press the [Play] button. - 97 - 7.2.4 Server Information The Server Info provides information and status of the login VBOX-3200. These information will be refresh every 5 minutes giving you up to minute status information. Server Information Last Update Time Server Update Time Recycle Log Camera On Camera Off Camera Signal Lost WebCam Update Time WebCam Server Startup Time Mpeg4 Current Channels WebCam Version The last data refresh time. Display the last server refresh time. Display the time of last data deletion. Display which cameras are activated. Display which cameras are de-activated. Display which cameras are experiencing signal lost. WebCam Information Display the last login time. Displays the startup time of the webcam server in the login VBOX-3200. Displays the current online users whom are using Mpeg4 Encoder Viewer. Displays the version of your webcam software. Connect Info User IP Addresses with login files Displays the IP address, login date, login time of WebCam users. Last 100 I/O Events Event XXX Displays the last 100 I/O activations. 7.2.5 G-View Application The G-View is a remote monitoring application for Pocket PC device. It can run on any PDA using Windows CE operating system. With G-View, you will be able to monitor the VBOX-3200 systems while on the move. This section will explain the setup and function of the G-View application in detail. G-View Application Setup The G-View application is included in your VBOX-3200 System CD-ROM. This application should be installed in a PDA device with Windows CE OS. 1. Plug your PDA via USB or Com port to a PC installed with Microsoft ActiveSync. 2. Run Microsoft ActiveSync in the connected PC and make sure both the PDA and PC are synchronized. 3. Insert VBOX-3200 System CD into the CD-ROM drive of the PC and run Setup.exe in the Multi_Cam_Ap & Driver directory of CD-ROM. 4. In the setup dialog box select “PDA Viewer for WinCE” and click [Next]. - 98 - 5. Click [Browse] if you wish to specify another destination directory otherwise click [Next] and follow the rest of the instruction to complete the installation. Start and stop G-View application. Once G-View is properly installed into your PDA device you will be able to use it to monitor your VBOX-3200 Systems. 1. Click the [G-View] icon in your PDA to start G-View application. Stop Connection Server Info Reconnect Connect Button 2. Click the [Connect] button located at the lower left corner of the screen and the following screen will appear. - 99 - 4. Input the IP address of the VBOX-3200 System you wish to connect to in the “IP Address” column; enter a valid user’s ID and password then click [OK]. 5. If login successfully, you will be able to see the video coming to your PDA. 6. Click [Stop] button if you wish to terminate the connection. Function and Features of G-View Application The major function of G-View includes live video monitoring, PTZ camera control, Camera zooming control, and snapshot. PTZ Screen Snapshot Screen G-View Application Click this button to take a snapshot from the video clip. Use this drop-down list to switch cameras. Use these buttons for focus-in and focus-out control Use [+] and [-] button for zoom-in and zoom-out control. Use these buttons to control left, up, down, and right of the PTZ camera. - 100 - Server Info Server Info Web Info I/O Events Server Info Update Time Recycle Log Camera On Camera Off Camera Signal Lost Display the last server refresh time. Display the time of last data deletion. Display which cameras are activated. Display which cameras are de-activated. Display which cameras are experiencing signal lost. Web Info Update Time Startup Time Mpeg4 Current User WebCam Version Display the last login time. Displays the startup time of VBOX-3200 System’s Web Server. Displays the number of online users whom are using Mpeg4 Encoder Viewer. Displays the version of your webcam software. I/O Events Displays the time and date of the invoke I/O device. 7.2.6 Remote View Using i-mode I-Mode is a mobile Internet service that was first introduced by NTT Docomo of Japan. Currently i-mode services are only available in Japan and Taiwan. But since i-mode is one of the most successful mobile Internet solutions and NTT is aggressively introducing I-mode solution to other countries, therefore, it is possible that it will be available in other countries in the future. VBOX-3200 System’s i-mode concept When using i-mode services, you do not pay for the time you are connected to a website or service, but are charged only according to the volume of data transmitted or received. Therefore, VBOX-3200 System does not send live videos, instead, it will only send one images at a time and will not send another unless it is requested to do so. To request another image simply press the [Enter] key of your I-mode phone and you will be able to receive another image from the system. The images are in GIF format with size of 96x72. - 101 - Enable VBOX-3200 System’s i-mode function From your VBOX-3200 System’s main screen click [Network] > [WebCam Server] and enable “Support i-mode client”. Your VBOX-3200 System must be using a global IP address and should be accessible from the Internet. Connect to VBOX-3200 System using i-mode After enable the i-mode function you can now receive live images from the VBOX-3200 System via an i-mode mobile phone. The interface and operation of your I-mode phone maybe different from the following example since the interfaces may vary from models to models. 1. Enter to the I-mode service page of your I-mode phone. 2. Select “Input web address” and enter the IP address of your VBOX-3200 System in the Address column then press [OK]. 1 Input Web Address Address: 2 Login History http://65.59.37.172 3 Return OK Cancel 3. Input an valid user’s name and password then press [Submit] - 102 - User Name: Live View 1. 2. 3. 4. 5. 6. 7. Passwords: Submit Cancel Camera 1 Camera 2 Camera 3 Camera 4 Camera 5 Camera 6 Camera 7 4. Select the camera you wish to view then press [Enter]. 5. If login successfully you I-mode phone will be able to receive live images from the VBOX-3200 System - 103 - 7.3 DMIP System If your VBOX-3200 System is using a dynamic IP address then it is nearly impossible for WebCam users to locate your VBOX-3200 System once its IP address changes. DMIP is exclusive developed application for solving such problem. DMIP utilizes standard File Transfer Protocol (FTP) to upload files or data to a designated file server. This allows IP address of the VBOX-3200 System to be transferred to the file server periodically. You can now logon to the file server instead of VBOX-3200 System, file server will further redirect WebCam viewer to the VBOX-3200 System. DMIP System Concept There are 3 major components required in the DMIP concept, which are DMIP-Server, VBOX-3200 System, and client PC with web browser. DMIP Server: Act as the FTP server and web server. This server must have a static IP address. You can setup your own DMIP Server or you can use the one already setup by us. VBOX-3200 System: The VBOX-3200 System should be installed with DMIP application. The VBOX-3200 System does not require to having static IP address and should be connected to the network by TCP/IP connection. The client PC: Should have Internet access with either Microsoft Internet Explorer or Netscape Navigator installed. NOTE: DMIP function will be support in the future. - 104 - 8. Backup System and Repair Database Utility This chapter introduces several system backup methods. You may backup system data from local or remote sites. 8.1 Backup System You can execute VBOX-3200 series Backup system from below patch: [Start] [Programs] [%VBOX-3200 series] [MultCam Backup System] The backup system will do the following tasks: 1. Recorded audio/video files can be saved to CD-R, DVD, MO or ZIP media. 2. Delete audio/video files from the database. - 105 - 8.2 Backup Audio/Video Files or select from the drop-down menu [log] > [backup], you will see the 1. Press following dialog box: 2. Select the Media you want to backup to, either a CD-Writer, a hard disk drive, or a MO/ZIP/JAZ drive. 3. Enter the desired starting time in [Start Time] and the desired ending time in [End Time] of the audio/video files you want to backup. Note: Each backup unit is 1 minutes. 4. Press [OK], and you will see the following dialog box: 5. If you selected [CD / DVD Writer], you will see the following dialog box: - 106 - 6. After clicking ok, you may run a CD-R application, such as EasyCD. Click on the right button of your mouse to paste files in the application. 7. If you selected Hard disk drive or MO/ZIP/JAZ driver, you will see the following dialogue box: 8. You need to run the “EZViewLog500.exe” located in the root directory of your backup media, in order to view the backup video files. - 107 - - 108 - 8.3 Remote Backup Repeat the same procedures in (1) and (2) in the previous topic “Remote Playback”. Remote users may run the “DMBackUp500.exe” through LAN in the following screen. C:\MultiCam\DMBackUp500 - 109 - 8.4 Delete Audio/Video Files or select from the drop-down menu [log] > [delete]. Step 1: In the [Delete Log], press You will see the following dialog box: You may be required to enter a password if one has been set previously. Step 2: Enter the desired starting time in [Start Time] and the desired ending time in [End Time] of the video files that you want to delete. Note: Each delete unit is 1 minutes. Step 3: Press [OK] to delete. - 110 - 8.5 Repair Database Utility When you playback the video clips and find one of the following situations, please run the [Repair Database Utility] from below path: [Start] [Programs] [%VBOX-3200 series] [MultCam Repair Database Utility] 1. You see question marks in video column. 2. You do not see video display even when you press the playback button. 3. Garbage text is displayed. [Default Path] The [Repair Database Utility] will search and rebuild the database using the path you have defined in the VBOX-3200 system. [Search Hard disk] The [Repair Database Utility] will search all the hard disks you have installed in the PC, including the subdirectories to rebuild the database. - 111 - 9. Watermark Proof This chapter introduces the watermark proof function that is offered by VBOX-3200 series. This function helps you check whether or not your picture was originally captured from the VBOX-3200 system. 9.1 Watermark Proof Function This program can help you check whether or not your picture was originally captured from the VBOX-3200. (Before your record video files have to used digital watermark protection) C:\MultiCam\WMProof - 112 - :Open File :First Frame :Play :Previous Frame :Next Frame :Previous Have Watermark Frame :Next Have Watermark Frame - 113 - [Check Sum] The wmproof will check to extracted picture. If picture is ok, the check sum will show Pass, when picture is damaged, the check sum will show No pass. [Similar Rate] The wmproof will check to extracted of similar with original then show percent. [Original] This is original watermark. [Extracted] This is extracted watermark. (You record video files before, first you must enable “Use Digital Watermark Protection”, then VBOX-3200 system will add watermark into record video files at 30 frames). - 114 -