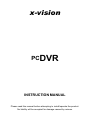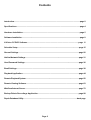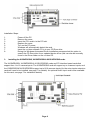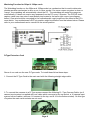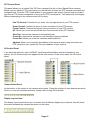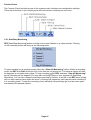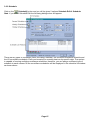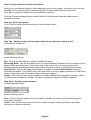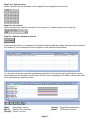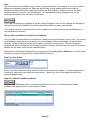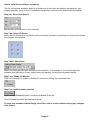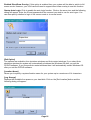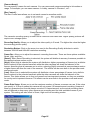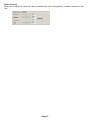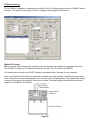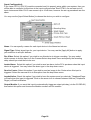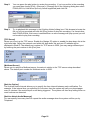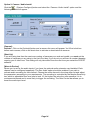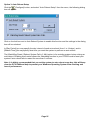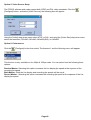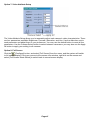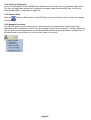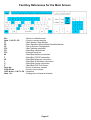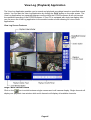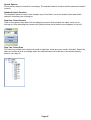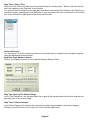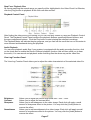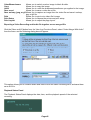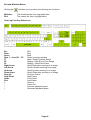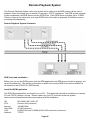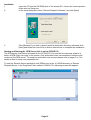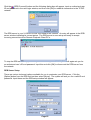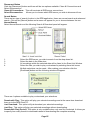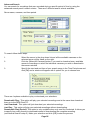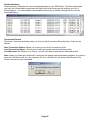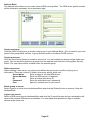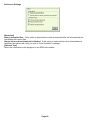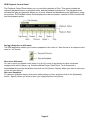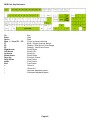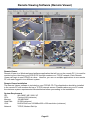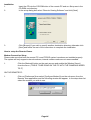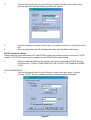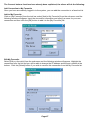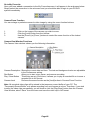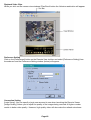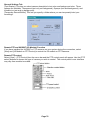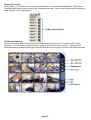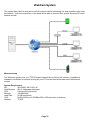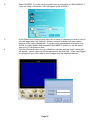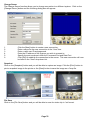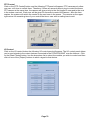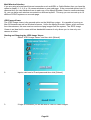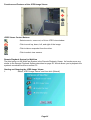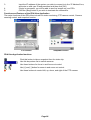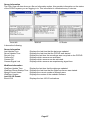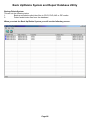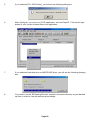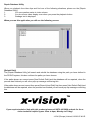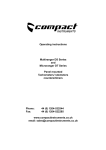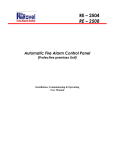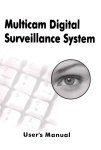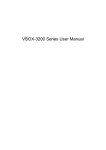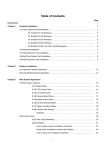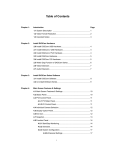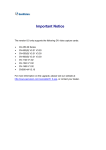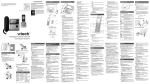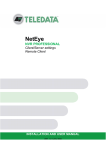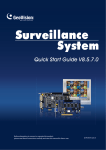Download x-vision PCDVR instructions
Transcript
x-vision PCDVR INSTRUCTION MANUAL Please read this manual before attempting to install/operate the product. No liability will be accepted for damage caused by misuse. Contents Intoduction..................................................................................................................................page 2 Specifications.............................................................................................................................page 4 Hardware Installation.................................................................................................................page 5 Software Installation.....................................................................................................................page 9 X-Vision PCDVR Software..................................................................................................page 11 Schedule Setup.............................................................................................................................page 15 General Settings.........................................................................................................................page 20 Hotline/Network Settings............................................................................................................page 31 User/Password Settings..............................................................................................................page 36 Email Settings............................................................................................................................page 38 Playback Application................................................................................................................page 44 Remote Playback System............................................................................................................page 50 Remote Viewing Software.........................................................................................................page 63 WebCam/Internet Server............................................................................................................page 72 Backup/Delete Recordings Application.................................................................................page 88 Repair Database Utility.............................................................................................................back page Page 2 Introduction Thank you for purchasing the x-vision PCDVR system. Please read these instructions before attempting to install or use this product. If after having read the instructions you still require technical assistance please call 0870 442 2020 for the x-vision technical helpline (lines open Monday to Friday 10am to 4pm). The PCDVR system is an advanced PC based digital recording and remote viewing system. The system is based on the Windows PC platform and utilizes the latest digital video compression technologies. The PCDVR system consists of two major components: Video Surveillance System: This consists of the PCDVR video capture card and the x-vision CCTV Recording Software. This software is responsible for the monitoring and recording of the Video and Audio (optional) events from the cameras connected to the card. Remote Monitoring System: For viewing Video Surveillance System’s video events from a remote workstation through Modem, LAN or the Internet. Page 3 Specifications Product Specifications: Model/Spec: Economy Range XVIS1ESW XVIS4ESW XVIS8ESW Standard Range XVIS4SW XVIS8SW XVIS16SW Professional Range XVIS4PROSW XVIS8PROSW XVIS16PROSW Camera Inputs Recording Speed (fps) Image Compression Audio Inputs 1 4 8 15 15 15 Wavelet / MPEG4 Wavelet / MPEG4 Wavelet / MPEG4 N/A N/A N/A 4 8 16 30 30 30 Wavelet / MPEG4 Wavelet / MPEG4 Wavelet / MPEG4 1 1 1 4 8 16 120 120 120 Wavelet / MPEG4 Wavelet / MPEG4 Wavelet / MPEG4 4 4 4 All models will record at 320 x240, 640 x 240, 640 x480 (S/W), and 640 x 480 resolutions. PC Requirements: For XVIS1ESW, XVIS4ESW, and XVIS8ESW models: CPU: VGA Card: Memory: PIII 500MHz or equivalent 32MB Nvidia Geforce 2 or equivalent 64MB For XVIS4SW, XVIS8SW, and XVIS16SW models: CPU: VGA Card: Memory: PIII 800MHz or equivalent 32MB Nvidia Geforce 2 or equivalent 128MB For XVIS4PROSW, XVIS8PROSW, and XVIS16PROSW models: CPU: VGA Card: Memory: PIV 1.4GHz or equivalent recommended 32MB Nvidia Geforce 2 or equivalent 256MB For all versions: Operating System: Modem: PCI Slots: Windows 98 (SE), ME (Millennium Edition), 2000 or XP with DIRECTX 8.1 56k (Zyxel or Connexant chipset recommended for hotline function) Single PCI slot on motherboard and Single PCI slot on PC case required for 1/4 camera versions 2 PCI slots on motherboard and 2 PCI slots on PC case required for 8/16 camera versions. Additional PCI slot on PC case required for optional Audio Card Storage Space: Minimum 20GB free space VIA CHIPSET MOTHERBOARDS ARE NOT COMPATIBLE WITH OUR 30 & 120FPS PCDVR CARDS DURON/CELERON PROCESSORS ARE NOT RECOMMENDED FOR USE WITH OUR PCDVR CARDS Page 4 Hardware Installation The Hardware components included in your system may vary depending on the model or optional features you purchased. This chapter will describe the installation process for all available hardware components of the PCDVR system. If you are unsure as to how to install a PCI card in to your PC then consult a PC professional, who will install the card for you. Video Capture Device Installation: 1. Installing the XVIS1ESW, XVIS4ESW & XVIS8ESW cards The XVIS1ESW, XVIS4ESW & XVIS8ESW cards are PCI interface based cards that support from 1 to 8 camera inputs. The XVIS1ESW and XVIS4ESW cards will support either 1 or 4 camera inputs, and the XVIS8ESW supports up to 8 cameras inputs (for the extra inputs an extension card will ned to be installed, see page 7 for details). Installation Steps: 1. 2. 3. 4. 5. 6. 7. 8. 2. Power-off the PC. Remove the cover. Insert the PCI card in to the PCI slot. Replace the cover. Turn on the PC power. Windows will automatically detect the card. Insert the x-vision software CD in to your CD Rom drive. During the Windows Automated Driver Installation process select the option to search the CD Rom drive for an updated device driver (this can also be manually found in the Driver folder on the x-vision CD. Installing the XVIS4SW, XVIS8SW & XVIS16SW cards The XVIS4SW, XVIS8SW & XVIS16SW cards are PCI interface based cards that support from 1 to 16 camera inputs. The XVIS4SW card will support up to 4 camera inputs, and the XVIS8SW/ XVIS16SW support up to 8/16 cameras inputs (for the extra inputs extension cards will need to be installed, see page 7 for details). An optional Audio Input card is also available for this card, see page 7 for installation details) Page 5 Installation Steps: 1. 2. 3. 4. 5. 6. 7. 8. 3. Power-off the PC. Remove the cover. Insert the PCI card in to the PCI slot. Replace the cover. Turn on the PC power. Windows will automatically detect the card. Insert the x-vision software CD in to your CD Rom drive. During the Windows Automated Driver Installation process select the option to search the CD Rom drive for an updated device driver (this can also be manually found in the Driver folder on the x-vision CD. Installing the XVIS4PROSW, XVIS8PROSW & XVIS16PROSW cards The XVIS4PROSW, XVIS8PROSW & XVIS16PROSW cards are PCI interface based cards that support from 1 to 16 camera inputs. The XVIS4PROSW card will support up to 4 camera inputs, and the XVIS8PROSW/XVIS16PROSW support up to 8/16 cameras inputs (for the extra inputs extension cards will need to be installed, see page 7 for details). An optional Audio Input card is also available for this card, see page 7 for installation details) Page 6 Installation Steps: 1. 2. 3. 4. 5. 6. 7. 8. Power-off the PC. Remove the cover. Insert the PCI card in to the PCI slot. Replace the cover. Turn on the PC power. Windows will automatically detect the card. Insert the x-vision software CD in to your CD Rom drive. During the Windows Automated Driver Installation process select the option to search the CD Rom drive for an updated device driver (this can also be manually found in the Driver folder on the x-vision CD. Extension Card/s Installation The 8, 12, and 16 camera input PCDVR systems are supplied with extension cards which allow you to connect more than 4 cameras via a single PCI slot on your motherboard. These plug in to the main PCDVR card as shown in the diagram below. The extension card’s output cord should be connected to the main card’s extension card port/s. See the diagrams shown on pages 5 & 6 for details of where these sockets are located. Audio Extension Card Installation The Audio Extension Card adds audio recording capability to your 30fps and 120fps cards. The 30fps cards support 1 audio input and the 120fps cards support up to 4. To install the Audio Extension Card simply plug the output cord of the audio extension card in to the audio input connector on your main card. See the diagrams shown on pages 5 & 6 for details of where these sockets are located. Page 7 Watchdog Function for 30fps & 120fps cards The Watchdog function on the 30fps and 120fps cards is a mechanism that is used to determine whether another mechanism is alive or not. In other words, if for some reason a system is down or “hangs”, the watchdog will automatically reboot the PC. The watchdog will restart the computer automatically if it does not receive any response from the PC every 2 minutes. The PCDVR video capture cards have two sets of reset button pins located in the lower right corner (see diagram below). One set should be connected to the motherboard’s reset jumper and the other to the PC’s reset switch. Your motherboard’s RST pin position might be different from that shown below. Please refer to your motherboard user’s manual for the actual position. D-Type Extension Card Some of our card use the new D-Type cards. To install these follow these steps: 1. Connect the D-Type Card to the main card with the following straight edge cable: 2. To connect the cameras to a D-Type system connect the following D-~Type Camera Cable, (an 8 camera input system is supplied with one cable which connects to the top socket, a 16 camera input system has two cables, cameras 1-8 connect to the top, and 8-16 to the bottom socket). On this type of system the main cards sockets are not used. Page 8 Software Installation All of the software applications are included on the CD provided with the cards. There are a total of 4 software applications on the CD, these are the X-VISION PCDVR SOFTWARE, REMOTE VIEWING SOFTWARE, REMOTE PLAYBACK SOFTWARE & PDA VIEWER. The X-VISION PCDVR SOFTWARE should be installed on the Main PC (the one the card is installed in). The others are all remote monitoring applications and should be installed on Remote PC’s. This Chapter will describe the installation procedure for the X-VISION PCDVR SOFTWARE only. The installation procedure and instructions for the other applications can be found on page 60 onwards. Installing the X-VISION PCDVR SOFTWARE Before starting the installation of your X-VISION PCDVR SOFTWARE, you should check if the card has been installed properly. To check this, go to Control Panel and Device Manager in Windows and check that X-VISION VIDEO/AUDIO DEVICES are listed under the Sound, Video & Game Controllers tab. It is important that you complete the hardware installation before proceeding to the software installation, without the cards correctly installed the X-VISION PCDVR SOFTWARE will not start. Installation Steps: 1. 2. 3. Insert the CD into the CD ROM drive of your PC and choose one of the following folders: XVIS(1,4,8)ESW, if you have the XVIS1ESW, XVIS4ESW or XVIS8ESW cards. XVIS(4,8,16)SW, if you have the XVIS4SW, XVIS48W or XVIS16SW cards. XVIS(4,8,16)PROSW, if you have the XVIS4PROSW, XVIS8PROSW or XVIS16PROSW cards. Select the Setup.exe file and run. A setup dialog box will appear with 4 options for you to choose, select X-VISION PCDVR SOFTWARE and click [Next]. Page 9 4. Select the model of your system in the product type dialog box and click [Next]. 5. Now select the video standard according to the camera type you will be using and click [Next]. There are 3 options: NTSC, PAL, and SECAM. NOTE: THE SETTING FOR UK SOURCED CAMERAS IS GENERALLY PAL 6. Click [Browse] if you wish to specify a destination directory other than the default, otherwise click [Next] to proceed to the next step. 7. In the select program dialog box, you may change the name for your X-VISION folder in the empty text column under Program Folder. If you are not sure what to do in this area simply click [Next] and the installation will continue with the default settings. Follow the rest of the instructions to complete the installation. Uninstallation To uninstall the X-VISION PCDVR SOFTWARE click on the Uninstall icon in the X-VISION (or the folder you specified during installation) folder. The uninstall program will delete all of the XVISION PCDVR SOFTWARE files on your PC’s hard disk. However, it does not delete the video images and the log files already saved in the hard drive of your PC. Page 10 X-VISION PCDVR SOFTWARE The X-VISION PCDVR SOFTWARE is a Windows based GUI (Graphical User Interface) software application that is used to control, setup, and monitor the cameras on your PC based CCTV system. Main Screen Features To start the software click on [Start] [Programs] [x-vision] and then x-vision system. When you start the software for the first time you will have to enter a User Name and Password. This will then become the Supervisor User Name and Password, and allow full access to the functions of the software/system. Status Panel The Status Panel Indicates the available HD space, system date/time, and the enabled network functions such as Modem, etc… Page 11 PTZ Control Panel This panel allows you to control Pan Tilt Zoom cameras (like the x-vision Speed Dome camera). Before you can use the PTZ control panel you should have at least one PTZ camera connected and configured first. Click the PTZ Control button on your system main screen (this will only be visible if you have a PTZ camera configured) to bring up the PTZ control panel. Your panel may look slightly different depending on the camera model you’re using. Pan Tilt Control: Controls the up, down, left, and right action of your PTZ camera. Zoom Control: Controls the zoom-in zoom-out action of your PTZ camera. Focus Control: Controls the focus-in focus-out action of your PTZ camera. AF: Allows you to turn on and off the Auto Focus function of the PTZ camera. Auto Pan: Instructs the camera to automatically pan. Preset Go: Instructs the camera to cycle through its preset positions. Preset Set: Allows you to set the camera’s preset positions. Address: Allows you to specify the address of the cameras when using more than one PTZ camera on your system.the Com port address of your camera. I/O Control Panel If you have the optional x-vision XVISINT Input/Output/Alarm/Relay interface attached to your system, the I/O Control button will appear on the main screen. Press this to open the I/O control panel. Camera Select Panel At the bottom of the screen is the camera select panel. Press the number of each desired camera to Zoom in or use the keyboard shortcuts, please refer to page 30 for details. Display Layout Panel The display layout panel allows you to choose from 8 different display layout options, this will divide the screen between the cameras as shown on the icons. Page 12 System/Location Name & Hard Drive Status Display This shows the following information: The System/Location Name and the Recycle Icon (this appears when the system is recycling the recorded data because the hard drive is full) Exit and Minimize Button The button contains four functions: Login/Exchange User, Logout User, Minimize, and Exit. Login/Exchange User: Logout User: Minimize: Exit: Allows you to login as a different user. Allows you to logout from the system. Minimizes the main screen. Allows you to shutdown the system. Camera View Window The camera view window displays the pictures from your cameras. Snapshot function: [Snap Shot] allows you to capture a still camera image and save it as an avi., bmp., Jpeg., or tif. file. Click on the camera caption of the camera view window, and the following dialogue box will appear. You may add on screen information to the camera image (the time/date, camera title, system/location name) and decide whether to have this appear as text only (Transparent) or with a background to make it easier to read. You can also choose the colour the text/background appears in. Page 13 Function Panel The Function Panel provides access to the systems main functions and configuration settings. There are six buttons in the function panel with each button containing its own menu. 3.2.1 Start/Stop Monitoring REC [Start/Stop Monitoring] button is similar to the record button on a video recorder. Clicking on this recording button will bring up the following menu: To start recording on all cameras simply select the “Start All Monitoring” option. When in recording mode, the REC and PLAY will be the only icons that are not greyed out. The camera caption will also be displayed in red rather than yellow. To stop recording, select REC and then “Stop All Monitoring” and all recording will be stopped (You may also use the [F7] key on your keyboard to Start/Stop Recording). You can also choose to start/stop recording by camera, to do this in the REC menu simply click on each camera name within the menu. A tick sign will appear by each camera name indicating it is in recording mode. To stop the recording of any individual camera simply go in to the menu again and deselect the desired camera. Page 14 3.2.2 Schedule [Schedule] button and you will be given 2 options Schedule Edit & Schedule Click on the Start. If you select Schedule Edit the following dialogue box will appear. There are two types of schedules (timer recording) available, the camera surveillance schedule and the I/O surveillance schedule. Each can be setup on a weekly basis or by specific date. The system is capable of running multiple surveillance schedules; therefore, you can assign a different type of schedule to each camera. All the surveillance schedules will be displayed in the schedule list window as shown above. Page 15 How to set up camera surveillance schedules: Setting up a surveillance schedule is like assigning a task to your system. You specify the rules and timetable for the cameras and the cameras will perform these tasks based on these rules. First, start by creating a weekly camera surveillance schedule. Click the [Camera schedule] tab and select [Weekly Schedule] and follow the steps below to complete the setup. Step one: Select time period In the Time box set the start and end time of your schedule event. Step Two: Specify monitor invoke options (what do you want the system to do?) In the Monitor Invoke box: set the following options: Rec: Click on the Rec option to enable or disable recording. Recording Mode: Use the drop-down menu to choose between Round-the-Clock recording mode or Motion-Detect recording mode. Round-the clock mode means full time recording during the scheduled period, and Motion-Detect mode records only when motion is detected by the system. Pager/E-mail: Click on the Pager/E-mail option to enable or disable Hotline Notice during the surveillance schedule. The Hotline Notice will send alerts to users by pager, telehpone or email when motion is detected or the I/O sensors (Alarm inputs) are triggered. Output: Click on the Output option to enable or disable sending output signals to the relays (Alarm out) during the surveillance schedule. This option requires the optional XVISINT hardware. Step Three: Set the remote functions In the Remote box below: set the following options: View: Click on the view option tick box to enable or disable the remote view function during the surveillance schedule. Center: Click on the center option tick box to enable or disable sending pictures to the Center during the surveillance schedule. Page 16 Step Four: Camera select Select cameras that the schedule is to be applied to by ticking there tick boxes. Step Five: Day Select Select the days you want the schedule to be carried out, to select simply click on the day. Step Six: Add the schedule to the list Click the button above to complete the schedule setup and add the weekly schedule to the schedule list. Details of your schedule list will then appear in the schedule list as below: You can also view each camera’s surveillance schedule in bar chart format by clicking the camera select tab below the Schedule List Window. The bar chart is displayed in 5 different colors with each color representing a specific function. [Red]: Recording Function [Blue]: Remote View Function [Purple]: Center Function [Green]: Pager/Email Notification [Jade]: I/O Monitor Function Page 17 Note: You can add as many schedules as you wish to the schedule list. For example, if you wish to have a different surveillance schedule for Saturday and Sunday, simply define another surveillance schedules as described in the steps above, select the SUN and SAT buttons and click the [Add Schedule] button to add it to the schedule list. Your weekend schedule will appear next to the weekday schedules in the Schedule List Window. If you wish to change any schedule in the list, simply highlight it from the list, change the settings as you wish then click the [Modify Schedule] button shown above to apply your changes. If you wish to remove a schedule from the list, highlight it from the list and press the [Delete] key of your keyboard to remove it. Set up video surveillance schedules for Holidays: You may want to set up different schedules for Holidays such as Christmas or New Year. You can set up all holidays under the same schedules or you can assign different schedules for each holiday. Click the [Holiday schedule] control tab to switch to holiday set up window. The only difference between the Weekly Schedule and Holiday Schedule is the day selection area, the rest of the set up options are the same as the weekly schedule setup. Please follow the Weekly Schedule’s set up procedures from Step One to Step Four, and then follow the following steps to complete the Holidays Schedule set up. Step Five: Day Select Click on the drop-down menu and select the date from the pop-up calendar. Click the [Apply] button to add your selection to the right hand side column. Specify the rest of the parameters as in the weekly schedule setup. Step Six: Add the Schedule to the list Click the [Add Schedule] button to add this schedule to the list. You’ll notice that this holiday schedule now appears next to your weekly schedule. Page 18 How to setup I/O surveillance schedules: The I/O surveillance schedule works in a similar way to the video surveillance schedule but with simpler operation. Click on the I/O schedules control tab to switch to I/O schedule setup window. Step one: Select time period Set the start and end time of your schedule. Step Two: Select I/O Device Select the I/O device to be included in this surveillance schedule by selecting the relevant tick boxes from the box shown below: Step Three: Select Date Select the days you with to be included in this schedule. For example, if you wish to apply this schedule from Monday to Friday, simply select the days by clicking them as shown above. Step Four: Enable I/O Monitor Click on I/O monitor to enable or disable I/O monitoring during the scheduled time. Step Five: Add Schedule to the list Click the [Add Schedule] button to add this schedule to the list. Your I/O based schedule has now been set up. To save your schedule entries simply click OK to exit or to leave without saving any changes click Cancel. Page 19 3.2.3 System Setup and Configuration Press the [System Configure] icon or [F9] key on your keyboard to enter the system configuration setup. There are 8 options in total on the Configure menu (shown below). This section will explain each option in detail. Option 1: System Configuration The System Configuration window includes four types of configuration setup: General setting, Camera setting, I/O device setting, and Hotline/Network setting. You can select between these settings by clicking on the corresponding tab. General Setting Page 20 [Start Up] In the Startup area you can choose which functions you would like to automaticall start when the PCDVR software is started. Click on the tick box before each function to enable and disable that function. Start Monitor: If this function is enabled the system will automatically start monitoring when starting up the software. There are 3 sub options that are available: Monitor All: If this option is selected the system will initiate recording on all cameras after startup according to each cameras Round The Clock or Motion Detect settings. Schedule Monitor: If this option is selected the system will start your surveillance schedule after startup. I/O Monitor: If this option is selected, after startup the system will initiate monitoring based on the I/ O devices and there settings. Multicast Server: Choose this option if you want to start the Multicast Server, as standard the Multicast server is not used as the WebCam can perform the major function of this, should you wish to use this optional free software please contact your place of purchase. TCP/IP Server: Choose this option to start the TCP/IP Server. WebCam Server: Choose this option to start the WebCam server. Modem Server: Choose this option to start the Modem Server. Connect to Center: Choose this option if you want to start the Center application, as standard this is not used as the WebCam can perform the major functions of this, should you wish to use this optional free software please contact your place of purchase. Page 21 Enabled DirectDraw Overlay: If this option is enabled then your system will be able to switch to full screen mode. However, your VGA card will need to support direct draw overlay to use this function. Startup Auto Login: Click to enable the auto login function. Click on the arrow icon and the following dialog will appear. Enter the ID and passwords of the account you wish to use for auto logon. You can also specify whether to login in full screen mode or in normal mode. [Exit Option] Two options are available: Auto shutdown windows and Auto restart windows. If you select Auto shutdown windows the system will automatically shutdown the Windows OS after you exit the PCDVR software. If you choose Auto restart windows then it will automatically restart Windows OS after you exit the PCDVR software. [Location Name] Allows you to specify a system/location name for your system up to a maximum of 14 characters. [Log Storage] Displays the available free space on your hard disk. Click on the [Set Location] button and the following dialog will appear: Page 22 This dialog box displays the location path of your recorded files and the available free space. You can click on the folder icon to create another location path for recording. If the first disks free space reduces to 500MB then the system will automatically switch to the second disk for recording. If the Recycle option is selected then the system will start deleting the earliest recorded files to make space for the new recordings when the system runs out of the free space. If the Recycle option is not selected then the system will simply stop recording when no more free space is available [Caption] Allows you to add camera captions on the upper left corner of the camera view window. You have a choice to add either camera ID only or camera ID and the camera name. [Notify Approach] Choose between E-mail notify or Hotline notify. If E-mail notify is selected the system will send alerts to the designated E-mail account. If Hotline is selected then the system will send alerts to the designated pager or telephone number. [PTZ Control] The PTZ Control allows you to setup the installed PTZ cameras. Select the PTZ Device Install tick box and then select the make and model in the drop down list menu and click the PTZ setup button to activate it. If you cannot find your PTZ camera within the drop down list then it is not supported by the PCDVR software. [Monitor Option] To enable any of the following simply click on the tick boxes next to them. Start Delay: This is similar to the exit timer on an Alarm system. It allows you to specify how many seconds to delay the monitoring function after you have armed (started) the system. Motion Post Rec: This function will instruct the system to carry on recording for the time specified after an Alarm/Motion Detect activation. Video Lost/IO Error Notify: If you enable this function then the system will alert you via Email or Hotline if the system loses signals from the camera or I/O devices. Page 23 [Event Log Size] Allow you to select the length of each event recording from 1 to 5 minutes. If you select 5 minutes then a 30 minutes video clip will be saved as six 5 minutes files. You may wish to record smaller files if you are planning on exporting clips to a floppy disc rather than a CD [Camera Scan] Allow you to specify the Scan Delay from 1 to 10 seconds. Click on the [Arrow] icon and you can choose between single camera scanning or four camera (quad) scanning. [Video Record] Click on the tick box next to Digital Watermark Protection to activate the Digital Watermark. This will then add an invisible (to the human eye) digital watermark to all the images in order to prevent artificial alteration or distortion of recorded events without leaving a trace. Camera Setting The camera setting window allows you to configure each camera’s motion detection sensitivity, recording quality, video adjustment, and other settings. Each camera has its own set up window and you can use the camera control tab to switch between the cameras. Page 24 [Camera Name]: You can specify a name for each camera. You can name each camera according to its location or usage. For example, you can name camera 1= Lobby, camera 2= Elevator 1, etc… [Rec Control]: The Rec Control area allows you to set each camera’s recording quality. The camera’s recording quality is based on its resolution and frame rate. Higher quality pictures will require more storage space. Recording Quality: Allows you to adjust the video quality in 5 levels. The higher the value the higher the recording picture quality. Resolution Button: Click on the arrow icon next to the Recording Quality slide bar to switch between 320x240 and 640x480 resolution recording. Frame/Sec: Allow you to adjust the camera’s recording frame rate. There are three options available: Smart, High, and Low.: [Smart]: When Smart Recording is selected, the system will distribute as many frames as possible to the camera/s where motion occurs. [High]: When High is selected the system will distribute a higher percentage of frames (not a definite frame number) to the selected camera/s while the other cameras will share the balance of the frames. Assuming that all cameras are in action, selecting [High] ensures this camera always receive a higher frame rate than the rest of the cameras. The effects can be seen both in the preview mode and record mode. [Low]: When Low is selected the system will distribute a lower percentage of frames (not a definite frame number) to the selected camera/s while the other cameras will share the balance of the frames. This option allows you to free up frames from less important cameras, so they are available for use by more important cameras. The effects can be seen both in the preview mode and record mode. Frame Rate Setup: Allows you to set the maximum number of frames a camera can use. If the value you specify is 10 then it means this camera will not exceed 10 frames/second recording. However it does not guarantee that it would always record at 10 frames/second, as the actual recording frame rate will depend on how many other cameras are recording and the total available frames of your system. This setting will take effect in Smart, High and Low recording modes. Page 25 [Motion Detect]: This section allows you to adjust the built-in motion detector’s sensitivity level from 1 to 10. The higher the value, the more sensitive the system is to motion. By applying masks to the camera window on the right (to do this move your mouse over to the window click the left button draw a box and let go of the left button), the system will ignore movements under the “Mask” area. For example, you wish to observe your office but not the moving traffic outside the street. You may mask the office window containing traffic movement so that the system will ignore the traffic, and record only the areas of the office that are not masked. Icons used to modify the mask area are as followed: [Monitor Control]: Rec Video: Click this option to enable or disable this camera’s recording function. The drop-downmenu allows you to choose between [Motion Detect] or [Round the Clock] recording mode. Click on the recording codec button to select between Wavelet (best for 320x240 recording) and Mpeg 4 (best for 640x480 recording) recording formats. Invoke Alarm: By enabling this, the camera will be able to generate a alarm sound thorugh the PC’s speakers when the camera detects a motion. There are 7 types of alarm sound to choose from in the Alarm type drop-down menu. Invoke Notice E-Mail: Enable this function and the system will send E-mail alerts or Hotline Notices when motion is detected. You may use the slider bar to select the E-mail notice interval, where [High] = 0.5 second, [Medium] = 1 sec., and [Low] = 1.5 sec, or the Hotline Notice Volume level. Send to Center: If you are connecting to an external site running x-vision Center software (available as an option) you can set how to send the live video to the Center, by either [Motion Detect] or [Round-the-Clock]. Output Module: When the camera picks up movement via the motion detection feature or the inputs from the XVISINT (available seperately) assigned to it, a set of relays on te XVISINT can be triggered. Page 26 [Video Source]: Allow you to adjust the camera’s video characteristics such as brightness, contrast, saturation, and hue. Page 27 I/O Device Setting The X-VISION is capable of connecting up a total of 144 I/O devices when using the XVISINT add on modules. This section will explain on how to configure and integrate I/O devices. [Select I/O Device] Before you can start using the I/O modules you have to setup the software to recognize them first. The XVISINT is made up of 3 different items, the GV-NET, GV-IO, and the GV-RELAY. You should have at least one GV-NET module connected to the Com port of your computer. Now in the [Select I/O Device] area choose the module you wish to install in the [Device] drop down menu, select the Com port and address, then click the [Format Addr] button. The [Add] button will be unlocked if the system successfully found your module. Click the [Add] button and this module will appear in the Module List Window. Page 28 [Input Configuration]: If you have a PT811 (GV-IO) module connected and it is properly setup within your system, then you will be able to configure its functions in the input configure area. Each PT811 can connect up to 8 input devices and each GV-IO can connect up to 16 devices, however the set up procedures are the same. You may use the [Input Select Button] to choose the device you wish to configure. Name: You can specify a name for each input device in the Name text column. Signal Type: Select signal type for your input device. You may use the [Apply All] button to apply your selection to all input devices. Rec Video: Select this option if you wish to use this device to trigger recording. You may select which camera to tie this input to in the Camera Select drop down menu and specify the recording delay should you wish there to be one. Invoke Alarm: Select this option if you wish to send an alarm via the PC’s speakers when this input device is triggered. You may select the alarm type in the drop down menu. Send to Center: Select this option if you wish to send an image to the Center when this input is triggered. Select the camera to tie to this option from the drop-down menu. Invoke Notice: Check this option if you wish to have the system send you alerts by Telephone/Pager or Email when this input is triggered. Click on the arrow icon to choose between HotLine (Telephone/ Pager) or Email notification. Output Module: If you want this input to automatically trigger an output pin/relay (via the GV-RELAY) then select this option and choose the Module number and Pin number. Page 29 [Output Configuration]: The Output area allows you to configure the output parameters from 1 to 16. PTZ: Select this option if the GV-IO is being connected to a PTZ camera via a GV-RELAY. Name: You can specify a name for each input device in the Name text column. Force Output: Click on the [Force Output] button and the system will send a signal to the output device, this can be done to test the output is working. Signal Type: There are four signal types available: N/O (Normally Open), N/O Pulse, N/C (Normally Closed), and N/C Pulse. Choose the one that suits the device that you are controlling. You may also specify the pulse duration for pulse type signals. Notes: The same com port cannot be connected to both a PTZ camera and I/O device at the same time. In other words if you are using the x-vision Speed Dome (via the XVISPTZ) on Com port 1, and want to add the XVISINT Input/Output/Alarm/Relay unit to your system, you will have to connect it to Com port 2 on your PC. Page 30 HotLine/Network Configuration [Modem Configure] If you have installed a modem in this PC (and wish to use either the remote access via modem or hotline/email alert feature), press the [Detect] button to find your modem. Then select the corresponding modem driver and com port from the Modem Device and Com Port drop down menus. Note: We do not recommend using internal modems (PCI or ISA). [HotLine Notice] If you wish to use this feature select the tick box. You may then specify 3 different telephone/pager numbers for the HotLine Notice to use. You can attach text messages if you wish to send alerts by pager (text messages are not compatible with mobile phones) or audio messages if you wish to send alerts by telephone. Page 31 How to Setup the Hotline Notice Function 1. 2. 3. 4. 5. Click on the telephone icons. Enable the [Add to Pager/Tel hotline Notice List] option by clicking the tick box before it. Enter the telephone number or pager number you wish the system to dial to in the telephone number column. If the number you have entered is a pager number then you can enable [Attach Text Message] and input text messages in the text column. Therefore, when the system notifies you by pager, your pager’s screen will appear with these text messages. You can also attach audio files if you want the system to notify you by telephone. If you already have a pre-recorded message you can click the [Browse] button to locate the message then click [Play] button to listen to it. If you wish to record your own message, click [Rec] button and follow the procedures below to create your own message. To record messages, you must have a microphone connected to the MIC input of your PC’s sound card. Recording a message: Step 1: Press the recording button to start recording. Speak clearly in to the microphone and press the stop button when your finished. Page 32 Step 2: You can press the play button to review the recording. If you’re sure this is the recording you want then choose [File] > [Save as] > [Change] and in the following dialog box select PCM 8,000 Hz, 8-bit Mono (the only format supported) and click OK. Step 3: Try to playback this message in the [HotLine Notice] dialog box. Click browse to locate the file you’ve just recorded and click the [Play] button to play this recording. If a format other than PCM 8,000Hz, 8-bit mono is selected then an error message will pop up and you will not be able to play that recording. [TCP Server] Allows you to set up the TCP server. Enable the [Assign IP] option to enable the drop down list at the right hand side. Select the network card within the drop down list and your IP address will be displayed in Bind IP. The default port number for TCP server is 3550; you may assign different port by entering the port number in the [Port:] box. [Multicast Server] Allows you to setup the Multicast server; the setup is similar to the TCP server setup described above. The default port number for Multicast server is 3650. [HotLine Option] The HotLine Notice Interval allows you to specify the time interval between each notification. For example, if the interval time you specified is 5 minutes, then the system will call your phone/pager every 5 minutes if the motion/input os still being triggered. The system will then stop calling when no more motions are detected. [HotLine Attach Audio Message] You can specify how many times to repeat the audio message when the system notifies you by Telephone. Page 33 Option 2: Camera / Audio Install Click the [System Configure] button and select the “Camera / Audio Install” option and the following window will appear. [Camera]: Activate: Click on the [Activate] button and a camera list menu will appear. You’ll find a tick box before each camera; click on the check box to activate or deactivate the cameras. [Start Up]: If you are using less than the maximum number of cameras your card can handle, you must set the number of cameras you are using in the Limit Port box. If you do not you will here a constant beeping warning you of video loss. This setting will only take affect from the next time you restart the PCDVR software. [Wave-in Device]: Allows you to set up the audio inputs if you have the optional audio extension card installed. Each channel can be configured separately. The Rec Audio option should be enabled if you wish to activate audio recording for that channel. Choose the audio channel in the drop down list and adjust the parameters according to your requirements. The recording is controlled by the Monitor Sensitivity bar, which is adjustable from level one to level 10, the higher the value the more sensitive it is to environmental sound and is more likely to trigger the recording. The Gain Control bar allows you to boost the audio input level. Page 34 Option 3: Auto Reboot Setup Click the [Configure] button, and select “Auto Reboot Setup” from the menu, the following dialog box will appear. Click on the tick box next to Auto Reboot System to enable this function and the settings in the dialog box will be unlocked. In [Day Period] you may specify the day interval of each auto-reboot (from 1 to 14 days), and in [Reboot Time] you may specify what time you want the system to perform an auto reboot. The [WatchDog Reset if Reboot System Fail in 2 Min] option is for avoiding system lockup during an auto reboot. Enabling this function allows the Watchdog function in your PCDVR card to reset your system if auto reboot fails to restart for more than 2 minutes. Note: It is highly recommended that you set the system to auto reboot every day, this will keep clear the PC’s RAM and help to prevent your Windows Operating System from crashing and loss of performance. Page 35 Option 3: Password Setup Click the [Configure] button, and select “Password Setup” from the menu, and the following dialog box will appear. The Password Setup function allows you to define a user profile for each PCDVR user. A user’s profile determines which functions a user is allowed to access. Only supervisor level users can access the Password Setup menu. To Add A New User Step 1: Click the [New] button located below the User list window and the New Account dialog box will appear. Page 36 Step 2: Input the ID name and the password for your new user, you are required to input the password twice for confirmation. Step 3: You may add a hint for your user in case they forget their passwords (this function is optional). For example, you may use this user’s birthday as the password hint. Therefore, by entering their birthday in the Hint column the system will display their password. Step 4: Use the drop down menu and select an authorization level for your user. Four levels are available: Supervisor, PowerUser, User and Guest. Supervisor will have access to all of the PCDVR softwares functions. PowerUser and User will be restricted to using just some of the functions. (You can specify which functions to grant or deny for the PowerUser and User later in Edit User Profile.) Guest level user is allowed to view video only and is restricted from all other PCDVR software functions. You cannot create additional Guest profiles as they share one universal ID and passwords. Step 5: Click [OK] and the new user will be added. User information will appear in the User Profile area and the accessible functions will appear in the function area. To Edit A User Profile Step 1: Step 2: Locate the user you wish to edit in the User List window. You may use the [Find] button to find the user profile more quickly. In the User Profile area you can change user ID and passwords and select the following two options: Account is disabled: Enable this option if you wish to disable this account but would like to keep the profile in the user list. Login this ID automatically: Enable this option if you wish to use this account for auto login. Step 3: You can grant and deny users authorization to access the PCDVR softwares functions in the Functions area. Functions are categorized in 7 categories, use the tab control button to select between them. Each category will have a list of functions with a tick box next to them. Select the box to grant that function and deselect the box to deny it. Click on the name of the function and a yellow tag will appear with a brief description of the function. Step 4: When you are finished, click the [OK] button to save your changes to the user profile. Page 37 Option 4: E-mail Setup Before you can use the Invoke Notice Email function you’ll need to set up an email account first. Click the [Configure] button on the main screen’s function panel, select Email Setup, and the following dialog box will appear. [Mail Setup]: Step 1: Input your mail servers name in the “SMTP Server” box. Step 2: Input a reply email address in the “E-Mail From” box. (optional). Step 3: Input the email address you want to send alerts to in the “E-mail To” box. Step 4: Select a charset most suitable to your requirements from the drop down menu. Step 5: Enter subjects and text content in the text boxes next to them. Both are optional and you can leave them empty if you do not require them. Step 6: Click the [Test Mail Account] button to see if the Email function was setup properly. [Attach Image of Camera Setup]: You have the option to attach an image of the captured event when the system notifies you by email. Step 1: Click [Attach] check box to unlock this function. Step 2: Use the drop down menu to choose between png or jpg format images. Step 3: Select the image size, there are 3 sizes available: 320 x 240, 160 x 120, and 120 x 90. Step 4: Specify how many pictures you like to send out (from 1 to 6 images). Step 5: Click on the arrow icon and the snapshot setup dialog box will appear. You can tag Time/ Date, camera name, and location name on the image file by selecting the tick box before them. Use the color box to choose the text color most suitable to the camera’s surrounding environment. Check [Transparent] if you wish to make the text background transparent otherwise the text background will appear in black. Page 38 [Email-Notice Setup]: If the camera continues to detect motion then the system will continuously send emails to notify you. You can specify the time interval between each email. The default time interval is 5 minutes (adjustable from 0 to 60 minutes), therefore if motions occurs for more than 15 minutes then you will receive 3 emails. If motions occur for less than 5 minutes, then you will receive only one email. [Option]: If you are using a dial-up modem then it is unlikely that your system will stay online continuously. Therefore, you can use the [Auto Modem dial-up] option and the system will automatically dial-up to the Internet when it is going to send email notifications. The Disconnect Delay option allows you to specify how long you want the system to stay online. The default is 5 minutes (configurable from 0 to 30 minutes) Page 39 Option 5: Video Source Setup The PCDVR software and cards support both NTSC and PAL video standards. Click the [Configure] button, and select [Video Source], the following box will appear: Using the [Video] drop down menu select NTSC or PAL, and using the [Video Size] drop down menu select the resolution, 320x240, 640x240, 640x480(SW), or 640x480 Option 6: Performance Click the [Configure] button then select “Performance” and the following menu will appear.. This function is only available on the 30fps & 120fps cards. You can select from the following three options: Preview Master: Selecting this option increases the live display fps speed at the expense of the recording fps speed. Both Master: Both the live display and recording fps speeds will be equal. Record Master: Selecting this option increases the recording fps speed at the expense of the live display fps speed. Page 40 Option 7: Video Attribute Setup The Video Attribute Setup allows you to separately adjust each camera’s video characteristics. There are four parameters available: Brightness, Contrast, Saturation, and Hue. Use the slider bar next to each parameter and adjust them to your preference. You may use the default button to reset all four parameters. Use the Camera Select button to select between cameras or you may also use the Apply All button to apply your setting to all cameras. Option 8: Full Screen Click the [Configure] button, and select [Full Screen] from the menu, and the system will switch to full screen display. Point your mouse to the camera view window, right click on the mouse and select [Full Screen Mode Switch] to switch back to normal screen display. Page 41 3.2.4 View Log (Playback) On the function panel click the PLAY button and this will launch the view log (playback) application. The view log application allows you to playback recorded video files and audio files. View Log’s detailed description is explained on page 60. 3.2.5 Camera Scan Click the [Camera Scan] button or the [F10] key of your keyboard to start and stop the camera scan function. 3.2.6 Network Functions The PCDVR system can be connected to various remote view applications (each remote view application will be explained in detail in the proceeding sections of this manual). However, before you can use these remote applications, its related application/network server should be enabled first. To start/stop each server simply click on the server name in the menu. Page 42 Fast Key References for the Main Screen Esc Num 1~9 & F1~F6 F7 F8 F9 F10 F11 F12 M T W I C F Page Up Page Down Ctrl+ Num 1~9 & F1~F6 Num + & - : Return to default screen : Zoom in camera window : Start Monitor /Stop Monitor : Start Schedule Monitor/Stop Schedule Monitor : Set up System Configuration : Start Viewlog (playback) : Start/Stop camera scan : Network functions : Start/Stop Modem connection : Start/Stop TCP/IP connection : Start/Stop Webcam connection : Start/Stop IP Multicast connection : Start/Stop Center connection : Start/Stop DSP Full Screen : Zoom in previous camera : Zoom in next camera : Snapshot : Change size of camera windows Page 43 View Log (Playback) Application The View Log Application enables you to search and playback recordings based on specified search criteria. You can start the View Log Application by clicking the PLAY button on the main screen. The View Log Application is a separate program running within the PCDVR software & will not interrupt the operation/recording of the PCDVR software. If your PC is equipped with dual view display then you can move the View Log application to the second monitor screen allowing full view of both applications. View Log Screen Features Single / Multi Channel Switch Click on the icon to switch between single camera and multi camera display. Single channel will display one playback view window while multi channels will display all available channels. Page 44 Search Options There are two ways to search for recordings. The standard search function and the advanced search function. Standard Search Function The standard search function is the simpler way to find files if you know exactly when and which camera’s recording your looking for. Step One: Select Camera Click on the camera drop down list and select the camera that contains the video event you’re looking for. After selecting the camera click [More] button and a folder tree will appear on the left. Step Two: Select Date The View Log’s folder tree contains 3 levels of selection, which are year, month, and date. Select the date oyu require and all recordings within the selected date will be shown in the window directly below it (see step 3). Page 45 Step Three: Select Time Each file in the Event List Window can be identified by its recording time. Select a file from the list and it will appear on the Playback View Window. You can also select multiple events and play them back continuously left clicking on the first file you would like to play, holding down the [Shift] key of your keyboard, left click on the last file. All the files with in the field will be highlighted in the Event List Window. Advanced Search You can search for video events that have been recorded with in a specific time and date range by using the advanced search function. Step One: Start Advance Search Click on the [Advance] button to bring up the Advance Search Panel. Step Two: Specify The Search Range In the Time Period box, use the drop down list to specify the starting date and the time and the end date and time of the search range. Step Three: Select Cameras In the Select Camera box choose the cameras you wish to be included in the search range by clicking on the tick boxes next to each one, then click the [OK] button. Page 46 Step Four: Playback files All events matching the search range you specify will be highlighted in the Video Event List Window, click the [Play] button to playback all the files one after another. Playback Control Panel After finding the video event your looking for you can now play it back by using the Playback Control Panel. The Playback Control Panel contains the playback buttons, speed adjustment buttons, and the zoom adjustment buttons. Click the Play button to start playing the selected recordings. The Playback Meter will indicate the play progress, and you can use the scroll the icon on this meter to move forward and backward during the playback. Audio Playback You can also playback audio files if your system is equipped with the audio recording function, click on the check box to enable the Record Channel playback function (this will then allow you to hear the audio). You can search and playback audio recording files the same way as the video files. View Log Function Panel The View Log Function Panel allows you to adjust the video characteristic of the selected video file. Brightness Contrast Sharpness Smoothness Allows you to adjust the picture brightness from –255 ~ +255. Allows you to adjust the contrast level Allows you to add sharpness to the video image. Each click will apply a small amount of sharpness effect to the picture. You may click the [Undo] button to remove the effect. Allows you to add smoothness to the video image. Each click will apply a small amount of smoothness effect to the picture. You may click the [Undo] button to remove the effect. Page 47 Color/Monochrome Allows you to switch a colour image to black & white. Copy Allows you to copy the image Undo Allows you to undo the sharpness/smoothness you applied to the image. Save as avi Allows you to save a video as avi file. Save as bmp, jpeg, or gif Allows you to capture an image from the video file and save it as bmp, jpeg or gif file. Print Allows you to print out a video file’s image. Print Setup Allows you to choose the printer and print setup. Print Layout Allows you to adjust the page layout. Exporting a Video Recording and Audio file together as one merged file Click the [Save as AVI] button from the View Log Functions Panel, select “Video Merge With Audio” from the menu and the following dialog box will appear. This option allows you to combine audio and video files of the same recording time, and save them as an AVI file. Playback Status Panel The Playback Status Panel displays the date, time, and the playback speed of the selected recording. Page 48 Exit and Minimize Button Clicking the Minimize: Exit: will allow you to perform the following two functions: This minimizes the View Log Application. This closes the View Log Application. View Log Fast Key References Esc Enter Space Num 1 ~ 9 and F1 ~ F6 F7 F8 F9 Right Arrow Left Arrow Up Arrow Down Arrow Page Up Page Down Home End + * / :Exit :Play :Stop :Zoom in camera window :Multi / Single Channel Switch :Display / Hide Event Time Range :Display / Hide Event Panel :Scroll Right after zooming in to image :Scroll Left after zooming in to image :Scroll Up after zooming in to image :Scroll Down after zooming in to image :Previous Frame :Next Frame :First Frame :Last Frame :Zoom In :Zoom Out :Increase playback speed :Decrease playback speed Page 49 Remote Playback System The Remote Playback System (from now on this will be referred to as RPB system) allows you to playback video recordings from a remote PC through a TCP/IP connection. The RPB system consists of two components: the RPB Server and the RPB Client. Each RPB Server will allow up to 16 RPB Clients to login at the same time, and each RPB Client will be able to playback 32 different camera recordings simultaneously. Remote Playback System Schematic RPB Setup and Installation Before you can run the RPB system both the RPB application and RPB server should be properly set up and installed first. This section will explain in detail how to setup RPB Client and to establish a connection to the PCDVR PC (RPB Server). Install the RPB Application The RPB Client application is included on your CD. This application should be installed on a remote PC with TCP/IP network access. Please make sure your PC meets the minimum system requirement indicated below before proceeding with the installation. OS: CPU: Memory: Hard Disk: VGA: Network: Win 98SE, ME, 2000, XP Pentium 500 (minimum) 128 MB RAM 20 GB (minimum) NVIDIA GeForce II 32MB at 800 x 600 resolution (minimum) TCP/IP Page 50 Installation 1. 2. ‘ 3. Insert the CD into the CD-ROM drive of the remote PC, choose the correct product folder and run Setup.exe In the setup dialog box select “Remote Playback Software” and click [Next]. Click [Browse] if you wish to specify another destination directory otherwise click [Next] and follow the rest of the on screen instructions to complete the installation. Starting and Stoping the RPB Server (this is on the PCDVR PC) The RPB server must first be activated on the PCDVR PC (the one with the cameras wired to it) before a RPB Client can login to the system. Only authorized users can access the functions and controls of the RPB server. To assign an authorized user account please refer to pages 5 to 7 for details of how to setup user passwords etc... To start the Remote Server application click RPBsvr.exe in the X-VISION directory or Remote Playback Server in the Programs Folder called X-VISION. The following window will appear: Page 51 Click the [RPB Connect] button and the following dialog box will appear, input an authorized user ID and password in the user login window, and then click [OK] to establish connection to the TCP/IP network. The RPB server in your X-VISION is now connected to the network. An entry will appear in the RPB server window indicating its current status. The RPB server is now setup and ready to accept incoming connections from Remote Playback Client PC’s. To stop the RPB server simply click the [End Connection] button. The system will again ask you for an authorized user’s ID and password. Input this and click [OK] to disconnect the RPB server from the network. RPB Server Setup There are various tools and options available for you to customize your RPB server. Click the [Option] button from the RPB tool bar then select [Setup]. The system will ask you for a valid ID and password. Input these and the RPB setup window will appear. Page 52 The RPB Setup Window contains the following settings: Auto Run When Start Windows Enable this option to auto run the RPB server when the PC starts. You will need to Input an authorized user ID and Password to switch this feature on. Save the Connective Record This option allows you to keep records on who and when someone has logged in to the RPB server remotely. You can specify a folder within which to keep these login records. Assign IP The RPB server will automatically detect your PC’s current IP address and display it in the IP address column next to the [Assign IP] option. If your PC is equipped with two network cards each using its own IP address, then you can enable the [Assign IP] option and select which network card is to be used from the drop down list. Port You can specify which port you would like the RPB server to use, the default is “5066”. Close Connection When Idle Enable this option if you want the RPB Server to disconnect a RPB Client connection that has been idle for a long period of time. Maximum Users You can limit the number of clients allowed to login to the RPB server at the time. The maximum number allowed is 16. Functions and Features of RPB Client Application To start the RPB Client application, click RemotePlayBack.exe on your client PC and the following screen will appear. Page 53 Main Screen Functions This section will explain the major functions and tools of the RPB Client main screen. Camera Layout Panel The camera layout panel allows you to choose from 8 different display layout options. Page Select You may choose to go to the previous page or next page. RPB View Window Displays your selected recording. Exit/Minimize Button Allow you to close the RPB application or minimize it. RPB Function Panel The RPB Function Panel contains 8 major function buttons. Connection Button Click the [Connection] Button from the function panel and the RPB login window will appear. 1. 2. 3. 4. Enter the IP address of the RPB server you wish to login to. Input a valid ID and password. Specify the port number of the RPB server Click the [Connect] button to establish connection to the RPB server. Page 54 Disconnect Button Click the [Disconnect] button and there will be two options available: Close All Connections and Select Disconnection. Close All Connections: This will terminate all RPB server connections. Select Disconnection: Allows you to choose which RPB server you wish to disconnect from. Search Button There are two type of search function in the RPB application, these are normal search and advanced search. Click on the [Search] button and a menu will appear for you to choose between the two. Normal Search Select Normal Search and the following Search & Download panel will appear. 1. 2. 3. 4. Select the RPB server you wish to search from the drop-down list. Select the date in the folder tree. All recordings within the selected date will be listed in the Event List Window. Select the files you wish to play or download by selecting there tick boxes. Multiple selections can be made. After making your selection click the [Download] button and the following window will appear. There are 4 options available to play or download your selections. Download & Play: This option will play your selected recordings and at the same time download them on to the RPB Client PC. Just Download: This option will just download your selected recordings. Just Play: This option will play your selected recordings without downloading. Download & Play (Period): This option is only available when only one file is selected. It allows you to specify how many frames to download instead of downloading the complete recording. Page 55 Advanced Search You can search for recordings that were recorded during a specific period of time by using the advanced search panel’s search criteria. There are 3 different search criteria available: Server name, cameras, and time period. To search follow these steps: 1. 2. 3. Select the server in the drop down list and all the available cameras on the selected server will be listed on the right. Click the [Select All Cameras] button if you want to download every available camera’s recordings or select the individual cameras you wish to download in the camera window. Specify the start and end time of your search range in the Time Period area and click [OK] and a window will appear with 4 options for you to choose from There are 4 options available to play or download your selections. Download & Play: This option will play your selected recordings and at the same time download them on to the RPB Client PC. Just Download: This option will just download your selected recordings. Just Play: This option will play your selected recordings without downloading. Download & Play (Period): This option is only available when only one file is selected. It allows you to specify how many frames to download instead of downloading the complete recording. (see Normal Search’s step 5). Make your selection and click [OK] to start the process. Page 56 Play Local Video Click on the [Play Local Video] button and you will be able to play a downloaded file from the RPB Clients’s local file path. List View The List View provides 3 options, which are Channel List, Connect List, and Download List. Channel List The Channel List will list out all channels that are currently playing or displaying a video file. The first field of the list indicates the channel number, the second field indicates the server’s name, and the last field indicates the file name of the recording. You can use the [Up] and [Down] buttons to move from channel to channel. Connect List Allows you to see which RPB server you are currently connected to. The first field indicates the Server’s name, the second field indicates the server’s IP address, the third field indicates the number of tasks your performing with the server, and the last field indicates the duration you have been logged in to the server. Work List If you click [Work List]. The Work List shows you the tasks your RPB Client is performing. You can click the [Back] button to return to Connection List window. Page 57 Download History Download History displays the current download status of your RPB Client. The Ratio field shows you each file’s download progress and the Save Path field shows you the location your file is downloading to. You can playback downloaded files directly by double clicking the file from the download history. Connection Record There are 3 functions available when you click on the [Connection Record] button, these are as follows: Save Connective Status: Allows you to save your current connection profile. Load Connective Status: Allows you to load a previously saved connection profile. Load Resume File: Allows you to load a *.rsm file (see below) and resume dowloading files. Note: When you interrupt a download, a message will popup (see below)asking whether you want to save the unfinished work as *.rsm (resume) file. If you do this then the above Load Resume File function wil resume your download. Page 58 Address Book The address book allows you to create various RPB server profiles. The RPB server profile contains all the information necessary for an automatic login. Create new group: Click the [New Group] button to create a new group in your Address Book. Give a name for your new group in the group profile text box. A group should contain a numbers of RPB servers. Create new server: Click the [New Server] button to create a new server. You can categorize various servers under one group. You can do this by selecting a group from the address book and then clicking [New Server] button. The new server will be created under the selected group. Define new server: When creating a new server, you will need to define the new server’s profile by keying in its information. There are a total of 5 fields in the server profile, which are… Server Name: Enter a name for the new RPB server. Server Address: Enter the RPB server’s IP address. ID: Enter an authorized user’s ID. Password: Enter the authorized user’s password. Port: Specify a network port for your server. Delete group or server: Select a group or server from the Address Book and click the [Delete] button to remove it from the Address Book. Login to the server: Select a RPB server from the Address Book and click the [Connect] button and your workstation will login to the selected RPB server immediately. You can repeat this operation to login to multiple servers at the same time. Page 59 Preference Settings [Download] Always overwrite files: If this option is selected then older downloaded files will automatically be overwritten with newer files. Always tell me when download is finished: If this option is selected then when downloads are complete, the system will notify you with a “finish download” message. [Channel Text] Select the information to be displayed in the RPB view window. Page 60 RPB Playback Control Panel The Playback Control Panel allows you to control the playback of files. This panel includes the common playback buttons, a playback meter, and the playback status panel. The playback meter indicates the play progress and allows you to move forward and backward during playback by using its scroll bar. The Playback Status Panel displays the channel number, date/time of the recorded file, and the playback speed. Saving a Snapshot or AVI movie The RPB application allows you to save a snapshot of the video in *.bmp format or a complete video event in *.avi format. Save as an AVI movie You can convert a complete video event in to an AVI movie it can played on other computers equipped with an AVI player, e.g. Windows Media Player, Real Player. To do this select a downloaded file from the workstation and click the [AVI] button. Specify where you want to save your movie and click [Save]. Save as a Snapshot To capture a snapshot simply click pause while playing a video, and then click on the [Snapshot] button. Specify where you want to save your image and then click [Save]. Page 61 RPB Fast Key Reference Esc Enter Space Num 1 ~ 9 and F1 ~ F6 F7 F8 F9 Right Arrow Left Arrow Up Arrow Down Arrow Page Up Page Down Home End + * / :Exit :Play :Stop :Zoom in camera window :Multi / Single Channel Switch :Display / Hide Event Time Range :Display / Hide Event Panel :Scroll Right :Scroll Left :Scroll Up :Scroll Down :Previous Frame :Next Frame :First Frame :Last Frame :Zoom In :Zoom Out :Increase playback speed :Decrease playback speed Page 62 Remote Viewing Software (Remote Viewer) Remote Viewer Remote Viewer is a Windows-based software application that will run on the remote PC. It is used for monitoring live video from your PCDVR PC through modems or a TCP/IP network. Each Remote Viewer can login to one PCDVR at a time. However, you can run multiple applications in one remote PC with each logged in to a different system. Remote Viewer Installation The Remote Viewer software is included on your PCDVR CD. This aApplication should be installed in the remote PC with modem dial-up or TCP/IP network access. Please make sure your PC meets the minimum system requirements indicated below before proceeding to the installation. System Requirement OS: Win 98SE, ME, 2000, XP CPU: Pentium 500 (minimum) Memory: 128 MB RAM Hard Disk: 20 GB (minimum) VGA: NVIDIA GeForce II 32MB at 800 x 600 resolution (minimum) Network: TCP/IP, Modem Dial-Up Page 63 Installation 1. 2. 3. Insert the CD into the CD-ROM drive of the remote PC and run Setup.exe in the CD-ROM root directory. In the setup dialog box select “Remote Viewing Software” and click [Next]. Click [Browse] if you wish to specify another destination directory otherwise click [Next] and follow the rest of the instructions to complete the installation. How to setup the Remote Viewer Modem Connection Setup Please make sure that both the remote PC’s and PCDVR system’s modems are installed properly. The system will only support external modems, internal modem cards are not recommended. 1. Click the [Network] button on the main screen and enable the [Modem Server] from the menu. (THIS IS TO BE DONE ON THE PC WITH THE CAMERAS WIRED TO IT) ON THE REMOTE PC: 1. Click on [Preference] then select [Configure Modem] from the sub-menu from the Remote View application and the following window will appear. In the drop-down list select the modem you wish to use. Page 64 2. Click the [Connect] button from the Remote Viewer’s tool bar, select dial-modem from the submenu and the following window will appear. 3. Input the telephone number of the system you wish to connect to in the [Phone Dial] box. Enter an authorized user ID and password then click the [Make Call] button. 4. TCP/IP Connection Setup Please make sure that both remote PC and PCDVR system are properly setup to access the TCP/IP network. The TCP/IP server must be enabled on the PCDVR before proceeding. 1. Click the [Network] button of the system main screen and enable [TCP/IP Server] from the menu. (THIS IS TO BE DONE ON THE PC WITH THE CAMERAS WIRED TO IT) ON THE REMOTE PC: 1. Click the [Connect] button from the Remote Viewer’s tool bar, select “Internet/ Intranet_TCP/IP” from the submenu and the following window will appear. Page 65 2. 3. Enter the IP address of the system you wish to connect to in the [IP Address] box and specify the port number. If you are not sure what port number to specify then leave it as default. Enter an authorized user ID and password then click the [Login] button. If login is successful after a few minutes you will see the PCDVR’s live video feeding to your Remote Viewer. Function and Features of Remote Viewer The main function of the Remote Viewer is to allow you to monitor the cameras on the PCDVR system from a remote location. Other functions include camera zooming, remote PTZ/IO control, and recording functions. Tool Bar buttons/functions Connect Click to select modem dial-up or TCP/IP connection My Favorite Click to connect to a favourite connection Stop Click to terminate a connection Zoom In Click to enlarge the camera view Zoom Out Click to reduce the camera view Lock Click to lock a particular camera (this will increase its refresh speed) Preferences Click to bring up the preferences setting window. Page 66 The Connect buttons functions have already been expliained, the others will do the following: Add Connection to My Favourite Once you have successfully logged in to the system, you can add the connection to a favorites list. Add to My Favourite Click on [My Favourite] from the tool bar, select [Add to My Favourite] from the sub-menu and the following window will appear. Input the connection information and specify a name for your new connection and then click the [OK] button to add it to the [My Favourite] list. Edit My Favourite Select [Edit my favourite] from the sub-menu and the following window will appear. Highlight the connection from the list and you will be able to change the IP address and the port number at the bottom. Click the [Delete] button if you wish to remove this connection from the My Favourite list. Page 67 Go to My Favourite Once you have added a connection to the My Favourites menu it will appear in the sub-menu below. Simply select the connection in the sub-menu and you should be able to login to your PCDVR system immediately. Camera Zoom Function You can enlarge a particular camera’s video image by using the zoom function buttons. 1. 2. 3. Click on the image of the camera you wish to zoom. Click the [Lock] button from the tool bar. Use the [Zoom+] or [Zoom-] buttons to control the zoom function of the locked camera. Camera View Window Functions The Camera View window shows you the following information: Camera Description Shows the current date and time. The text and background color are adjustable in the Preferences setting. Rec Button Allow you to start, stop, pause, and resume recording. Play / Save Button This button serves 2 functions; it allows you to play a recorded file or to save a recorded file in AVI format. Camera Lock Performs the same function as the [Lock] button in Camera Zoom Function. Note: All recorded video clips will be stored in the temporary record buffer of your PC. The “Temporarily Record Buffer” only allows recording from one camera at a time. Therefore, if you wish to store the video clips permanently, you will have to click the [Play/Save] button from the Camera View Window, select “Save” from the menu and save the video clip in AVI format. Page 68 Playback Video Clips When you click on the camera view windows [Play/Save] button the following application will appear. Preference Setting Click on the [Preferences] button on the Remote View tool bar and select [Preference Setting] from the submenu and the Preference Setting window (below) will appear. Connection Setting [Login Setup]: You can specify a login user account to use when launching the Remote Viewer [Image Quality]: Allows you to adjust the quality of the images being received. A Higher number results in better video quality. However, high quality video will also make the refresh rate slower. Page 69 General Settings Tab [Text Display]: This lets you select camera description’s text color and background color. Three options are available, Transparent (text only no background), Opaque (text and background), and Invisible (no text and no background). [Temporary Record Buffer]: This lets you specify a folder where you can temporarily hold your recordings. Remote PTZ and XVISINT (I/O Module) Function If you have installed the XVISINT or PTZ cameras on your system during the connection, select [View] and [I/O Module or PTZ Device] to control the I/O module or PTZ cameras. Remote PTZ control Select [View] – [PTZ Device] from the menu bar and the PTZ control panel will appear. Use the [PTZ select] buttons to choose the type of camera you wish to control. The control panel’s user interface may vary from models to models. Page 70 Remote I/O control Select [View] – [I/O Module] from the menu bar and the I/O control panel will appear. The Remote view application allows you to control the output devices only. Click on the [Output signal] buttons to send a signal to the output device. Full Screen Operation Click the [Connect] button and select [Full Screen Mode] from the menu to switch to full screen operation. The full screen mode provides a larger viewing area for the cameras. There are four functional buttons located at the right hand side that allow you access to some of the basic functions. Page 71 WebCam System The system has a built in web server which is able to deliver streaming live and recorded video over the Internet. User from anywhere in the world will be able to monitor their system by using PCs with Internet access. WebCam setup The Webcam system runs on a TCP/IP based network like a LAN or the Internet, no additional hardware or software is required as long as your PC has an Internet browser and LAN/Internet access. System Requirement OS: Win 98SE, ME, 2000, XP Web Browser IE6.0 / Netscapte Navigator CPU: Pentium 500 (minimum) Memory: 128 MB RAM Hard Disk: 20 GB (minimum) VGA: NVIDIA GeForce II 32MB at 800 x 600 resolution (minimum) Network: TCP/IP Page 72 How to setup the Web Serveron the PCDVR PC 1. Click the [Network] button on the main system screen, enable “WebCam Server” from the menu and the following dialog box will appear. 2. Select [Local Video Server] then click the [Server Setup] button and the following dialog box will appear. Page 73 3. 4. 5. 6. In the drop down list select the network adapter you would like to use with the WebCam System. The system will automatically detect the IP address of your PC and display it in the box below. Enter the port number for [Command Port] and [Video Data Port]. If you are not sure what to do in this area simply leave it as default. Enable [Assign GateWay IP Address] if your system is connected to a private LAN where a router is installed. Click the [Auto] button and the system will automatically detect the IP address of your gateway computer/router. Click the [OK] button to apply your settings and then click the [Execute] button to start the Webcam server. FTP Server Setup If you wish to send the mages to another web server or to a different location, click on [FTP Transfer file] > [FTP Setup] and the Setup FTP dialog box will appear. Connection retries: If the FTP upload fails due to disconnection you can specify here how many times you would like the system to retry connection (Max: 999secs) Retry delay: You can specify the amount of time the system waits for before attempting reconnection (Max:999secs) [JPG Quality]: The video quality of the images being uploaded may be adjusted by moving the slide bar. The higher the value, the better the quality. Better video quality needs more storage space. [Frame Page Title Color]: This refers to the date/time caption on the images. It can be displayed in transparent, black or white. [Select Transfer Camera]: You may enable/disable the sending of images by each camera. Page 74 [PTZ Camera Mapping Setup] If you have PTZ cameras attached, here you can enable control of them remotely on the web. To enable control simply select the [Allow PTZ on web] tick box. After you have setup all the Webcam server options and selected [Execute], WEB will appear in the Status Panel under the time/date and it will start sending images over the Internet/LAN. Accessing the PCDVR using Internet Explorer on a Remote PC To access the PCDVR PC from a Remote PC simply enter the IP address of the PCDVR in the browser’s address box and press [Enter]. You will then be given 4 options to choose from, these are Mpeg4 Encoder Viewer, JPEG Image Viewer, Remote Play Back, and Server Information. This section will explain each option in detail. Mpeg4 Encoder Viewer The Mpeg4 Encoder Viewer Start and Stop Mpeg4 Encoder Viewer 1. Select the “Mpeg4 Encoder Viewer” and then click [Submit]. Page 75 2. Select “MODEM” if you are using a modem dial-up connection or “DSL/CABLE/T-1” if you are using a connection over 56K speed (such as ADSL). 3. In the [Select Multi Window] area select the number of cameras you wish to view in one web page then click [Submit]. Modem connection allows only one window because of the limited bandwidth. If you are using a broadband connection such as DSL or Cable Modem and selected [DSL/CABLE/T-1] then you will be able to view up to 16 cameras at a time. Click the [Connect] button from the WebCam interface and the “Login” dialog box will appear. Input a valid user ID and password then click [OK]. If you have logged in successfully you will be able to view images from the camera/s.Internet. 4. Page 76 Functions and Features of the Mpeg4 Encoder Viewer Mpeg4 Encoder Viewer Click to connect to the system Click to stop the connection Click to login to a different system Click to select cameras Click to take a snapshot image Click to adjust the video quality Click to record the images Click to switch to full screen mode Click to display the I/O control panel Click to display the PTZ control panel Page 77 Change Server The Change Server function allows you to change connection to a different system. Click on the [Change Server] button and the following dialog box will appear. 1. 2. 3. 4. 5. 6. Click the [New] button to create a new connection. Enter a name for the new connection in the “Host” box. Enter a valid user ID and password. Enter the IP address of the System you wish to connect to. Specify the port numbers in both the Command Port and Data Port. Click [OK] to establish the connection to the server. This new connection will now be listed in the “Host” drop-down list. Snapshot Click on the [Snapshot] button and you will be able to capture an image. Click the [Print] button to print a snapshot image to the printer or the [Save] button to save the image as a *bmp file. File Save Click on the [File Save] button and you will be able to save the video clip in *avi format. Page 78 PTZ Control Click on the [PTZ Control] button and the following PTZ panel will appear. PTZ cameras only allow one user at a time to control them. Therefore, if there are several users trying to control the same PTZ camera at the same time, the camera will give priority to the first logged in user and to the next in the orders received. Each user will be given 60 seconds to control the camera. After the time expires, the system will switch the control to the next user in the queue. The counter on the upper right corner the remaining time of your control/the time a user who is waiting has to wait. I/O Control Click on the I/O control button the following I/O control panel will appear. The I/O control panel allows you to send signals to the output devices connected to the PCDVR/XVISINT over the Internet. Click on the [Start Control] button, use the drop-down list to select the module you wish to control and then click on one of the [Output] buttons to send a signal to that device. Page 79 Multi Window Selection If you are using a broad band Internet connection such as A/DSL or Cable Modem then you have the option to display 1, 2, 4, 8, or 16 camera windows on one web page. If the connected system has 16 cameras then you can distribute them to each one of the Mpeg4 Encoder Viewer’s camera windows. Or, you can have each window connected to a different system. This way you can connect up to 16 different PCDVR systems on one web page. JPEG Image Viewer The JPEG image viewer is the second option on the WebCam system. It is capable of running on Mac OS browsers as well as Window browsers. Unlike the Mpeg4 Encoder Viewer, which receives live video streams, this one receives continuos Jpeg images from the system. The JPEG Image Viewer is an ideal tool for users with low bandwidth however it only allows you to view only one camera at a time. Starting and Stopping the JPEG Image Viewer 1. Select “JPEG Image Viewer” and then click [Submit]. 2. Input a valid user’s ID and password then click [Submit] 3. If login is successful you will be able to view live video images. Page 80 Functions and Features of the JPEG Image Viewer JPEG Viewer Control Buttons Select zoom-in, zoom-out, or fit into JPEG view window. Click to scroll up, down, left, and right of the image. Click to take a snap shot from the video. Click to select view camera. Remote Playback System for WebCam The third option on the WebCam System is the Remote Playback Viewer. Its functions are very similar to the Remote Playback System described on page 30. Which allows you to playback the system’s recorded files from a remote PC. Starting and Stopping the JPEG Image Viewer 1. Select “JPEG Image Viewer” and then click [Submit]. Page 81 2. Input a valid user ID and password then click [Submit] 3. If login is successful you will see the following screen: RPB Control Buttons Click to take a snap shot from the playback video. Click to load recorded files from the GV-System. Click to stop video playback. Click to play video files. Click to pause video playback. Click to switch to full screen mode. Click to download playback video to a specified folder. Page 82 How to Search and Playback Recorded Files The WebCam RPB system allows you to playback both video and audio recordings. Audio files are only available when your system is equipped with the optional audio recording function. 1. 2. Click the [Load] button to retrieve data from the system. Select the date in the folder tree. 3. All the recorded video files within the selected date will be listed in the Event List window. 4. Use the camera select or audio select buttons at the bottom of the Event List window to select the input channels whose recorded files you want to use. Click the tick box next to the file you wish to view or listen to then press the [Play] button. 5. Page 83 Server Information The final option is the Server Information option, this provides information on the status of the PCDVR system you are logging in to. This information is refreshed every 5 minutes. It shows the following: Server Information Last Update Time Server Update Time Recycle Log Camera On Camera Off Camera Signal Lost WebCam Information WebCam Update Time WebCam Server Startup Time Mpeg4 Current Users WebCam Version Last 100 I/O Events Event XXX Displays the last time that the data was updated Displays the last time that the PCDVR was started Display the last time the recordings were recycled on the PCDVR Displays which cameras are activated. Displays which cameras are de-activated. Displays which cameras are experiencing signal loss. Display the last time that the data was updated. Displays the last time that the WebCam server was started. Displays the current number of Mpeg4 users Displays the version of the webcam software Displays the last 100 I/O activations. Page 84 PDA-View (G-View) Application The PDA-View is a remote monitoring application for a Pocket PC device. It can run on any PDA using the Windows CE/Pocket PC operating system. With PDA-View, you will be able to monitor your PCDVR systems while on the move. This section will explain the setup and functions of the PDAView application in detail. PDA-View Application Setup The PDA-View application is included on your CD. This application should be installed on the PDA device. 1. 2. 3. 4. 5. Plug your PDA via USB or Com port to a PC installed with Microsoft ActiveSync. Run Microsoft ActiveSync in the connected PC and make sure both the PDA and PC are synchronized. Insert the CD into the CD-ROM drive of the PC and run Setup.exe in the product folder directory. In the setup dialog box select “PDA-View” and click [Next]. Click [Browse] if you wish to specify another destination directory otherwise click [Next] and follow the rest of the instructions to complete the installation. Starting and stopping the PDA-View application. Once PDA-View is properly installed on your PDA device you will be able to use it to monitor your systems. 1. Click the icon in your PDA to start PDA View application. 2. Click the [Connect] button located at the lower left corner of the screen and the following screen will appear. Page 85 3. 4. 5. Input the IP address of the system you wish to connect to in the “IP Address” box, and enter a valid user ID and password and then click [OK]. If login is successful, you will be able to see live images on your PDA. Click the [Stop] button if you wish to terminate the connection. Functions and Features of the PDA-View Application The major functions of the PDA-View include live video monitoring, PTZ camera control, Camera zooming control, and snapshot function. PTZ Screen Snapshot Screen PDA-View Application functions Click this button to take a snapshot from the video clip. Use this drop-down list to switch cameras. Use these buttons for focus-in and focus-out control Use [+] and [-] button for zoom-in and zoom-out control. Use these buttons to control left, up, down, and right of the PTZ camera. Page 86 Server Information The PDA-View will also show you Server Information option, this provides information on the status of the PCDVR system you are logging in to. This information is refreshed every 5 minutes. It shows the following: Server Information Last Update Time Server Update Time Recycle Log Camera On Camera Off Camera Signal Lost WebCam Information WebCam Update Time WebCam Server Startup Time Mpeg4 Current Users WebCam Version Last 100 I/O Events Event XXX Displays the last time that the data was updated Displays the last time that the PCDVR was started Display the last time the recordings were recycled on the PCDVR Displays which cameras are activated. Displays which cameras are de-activated. Displays which cameras are experiencing signal loss. Display the last time that the data was updated. Displays the last time that the WebCam server was started. Displays the current number of Mpeg4 users Displays the version of the webcam software Displays the last 100 I/O activations. Page 87 Back Up/Delete System and Repair Database Utility Backup/Delete System This will do the following tasks: 1. Backup recorded audio/video files to CD-R, DVD, MO or ZIP media. 2. Delete audio/video files from the database. When you start the Back Up/Delete System you will see the following screen. Page 88 How to Backup Audio/Video Files 1. Press or select from the drop-down menu [log] > [backup], you will then see the following dialog box: 2. Select the Media you want to backup to, either a CD-Writer, a hard disk drive, or a MO/ ZIP/JAZ drive. Enter the desired starting time in [Start Time] and the desired ending time in [End Time] of the audio/video files you want to backup. 3. Note: Each backup unit is 15 minutes. 4. Press [OK], and you will see the following dialog box: Page 89 5. If you selected [CD / DVD Writer], you will see the following dialog box: 6. After clicking ok, you may run a CD-R application, such as EasyCD. Click on the right button of your mouse to paste files in the application. 7. If you selected Hard disk drive or MO/ZIP/JAZ driver, you will see the following dialogue box: 8. You need to run the “EZViewLog500.exe” located in the same directory as your backed up files, in order to view the backed up recordings. Page 90 How to Delete Audio/Video Files Step 1: In the [Delete Log], press or select from the drop-down menu [log] > [delete]. You will see the following dialog box: You may be required to enter a password if one has been set previously. Step 2: Enter the desired starting time in [Start Time] and the desired ending time in [End Time] of the video files that you want to delete. Note: Each delete unit is 15 minutes. Step 3: The following screen will appear press [OK] to delete. Page 91 Repair Database Utility When you playback the video clips and find one of the following situations, please run the [Repair Database Utility]. 1. You see question marks in video column. 2. You do not see video display even when you press the playback button. 3. Garbage text is displayed. When you run this application you will see the following screen: [Default Path] The [Repair Database Utility] will search and rebuild the database using the path you have defined in the PCDVR system, this box confirms the paths you have chosen. If the paths shown are correct press [Use Default Path] and the database will be repaired, when the process has finished you will see a pop up message confirming this . If the paths shown are not correct then press [Search Hard Disk] first then press [Use Default Path] and the database will be repaired, when the process has finished you will see a pop up message confirming this . TM If you require technical help with this product please call 0870 442 2020 and ask for the xvision technical helpline (open 10am to 4pm, Monday to Friday) Y3K (Europe) Limited, 010303. E.&O.E.