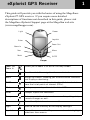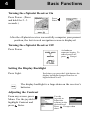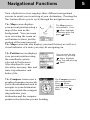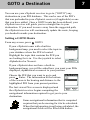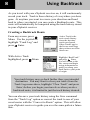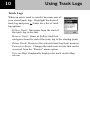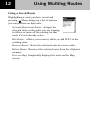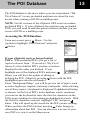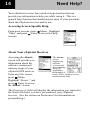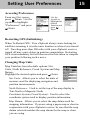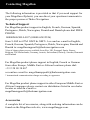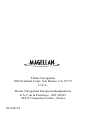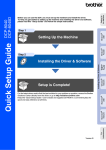Download Magellan eXplorist 100 User manual
Transcript
Magellan eXplorist GPS Receiver Basic User Manual This manual provides basic operation instructions for all models of the Magellan eXplorist GPS Receiver. WARNINGS IN THE INTEREST OF SAFETY, DO NOT USE THIS NAVIGATION DEVICE WHILE DRIVING A VEHICLE. Please do not try and change any settings on the Magellan eXplorist while driving. Come to a complete stop or have a passenger make any changes. Taking your eyes off the road is dangerous and can result in an accident in which you or others could be injured. USE GOOD JUDGEMENT This product is an excellent navigation aid, but does not replace the need for careful orienteering and good judgement. Never rely solely on one device for navigating. USE CARE The Global Positioning System (GPS) is operated by the U.S. Government, which is solely responsible for the accuracy and maintenance of the GPS network.The accuracy of position fixes can be affected by the periodic adjustments to GPS satellites made by the U.S. government and is subject to change in accordance with the Department of Defense civil GPS user policy and the Federal Radionavigation Plan. Accuracy can also be affected by poor satellite geometry and obstructions, like buildings and large trees. USE PROPER ACCESSORIES Use only Magellan cables and antennas; the use of non-Magellan cables and antennas may severely degrade performance or damage the receiver, and will void the warranty. LICENSE AGREEMENT Thales Navigation grants you, the purchaser, the right to use the software supplied in and with Thales Navigation GPS products (the “SOFTWARE”) in the normal operation of the equipment. The SOFTWARE is the property of Thales Navigation and/or its suppliers and is protected by United States copyright laws and international treaty provisions; therefore, you must treat this SOFTWARE like any other copyright material. You may not use, copy, modify, reverse engineer or transfer this SOFTWARE except as expressly provided in this license. All rights not expressly granted are reserved by Thales Navigation and/or its suppliers. * * * No part of this guide may be reproduced or transmitted in any form or by any means, electronic or mechanical, including photocopying and recording, for any purpose other than the purchaser’s personal use without the prior written permission of Thales Navigation. © 2004 by Thales Navigation. All rights reserved. Magellan and eXplorist are trademarks of Thales Navigation. 631148-18 A eXplorist GPS Receiver This guide will provide you with the basics of using the Magellan® eXplorist™ GPS receiver. If you require more detailed descriptions of functions not described in this guide, please visit the Magellan eXplorist Support page at the Magellan web site (www.magellangps.com). Light Power Enter Joystick Zoom Out Zoom In Nav Menu Mark GOTO Escape Zoom Out Zoom In Allows you to zoom in or out on the Map screen. Nav Used to select the navigational screen desired. Menu Brings up a menu, allowing you to access other functions and display customizing. GOTO Used to create a route to a destination that is selected from the list of points of interest (POIs). Mark Adds your present position to the list of POIs. Enter Accepts inputs and selections. Escape Returns you to the last viewed screen. If inputting data, cancels changes as well. Power Turns the eXplorist receiver on or off. Light Used to set the intensity of the display backlight. Joystick Moves the cursor on the Map screen and used to highlight selections from menus. 1 2 Basic Operation The eXplorist GPS receiver is a handheld personal navigation device that uses information from a constellation of GPS satellites to compute your present position. It uses changes in your present position to compute various navigation data, such as speed, heading, etc. In its simplest form, you select a destination from the list of POI’s (Points of Interest) and the eXplorist receiver will provide you with the information to arrive at your destination. 1. Compute your position... Turn the eXplorist on by pressing the Power button. Press With a clear view of the sky, your eXplorist receiver will begin tracking satellites and computing your present position. Your eXplorist begins acquiring satellite information and computes your present position. When “Position Fix” is displayed in the upper left corner, you are ready to select your destination. You can see the progress of satellite data collection by viewing the Satellite Status screen shown here. Press Nav until this screen is displayed. Pressing Nav button will allow you to select the navigation screen, (Map, Position or Compass) that best suits your needs. Basic Operation 3 2. Select a destination... Press the GOTO button. Press If your eXplorist has a built-in background map, you will be asked to choose the destination from your saved points of interest or from points of interests preloaded with your background map. From the POI list, select your destination 3. Go to your destination. Use the joystick to highlight your desired destination and press Enter. As you travel you will notice that your eXplorist will continually update your position as well as providing you with the necessary details to arrive at your destination. 4 Basic Functions Turning the eXplorist Receiver On Press Power. (Press and hold for 2 - 3 seconds.) Press Enter. After the eXplorist receiver successfully computes your present position, the last viewed navigation screen is displayed. Turning the eXplorist Receiver Off Press Power. A shutdown sequence begins. To cancel power off, press Escape. Setting the Display Backlight Press Light. Each time you press the Light button, the display backlight changes from low to high and back to off. The display backlight is a large drain on the receiver’s batteries. Adjusting the Contrast From any screen, press Menu. Use the joystick to highlight Contrast and press Enter. Use the joystick to adjust the contrast to the desired level. Press Escape when done. Navigational Functions Your eXplorist receiver employs three different navigational screens to assist you in arriving at your destination. Pressing the Nav button allows you to cycle through the navigation screen. The Map screen displays The Map screen is your present position using a customizable. Press Menu, highlight map of the area as the Customize page and background. You can zoom press Enter. in or out using the zoom in/ out buttons to show just the portion of the map you need. The Map screen can also display your track history as well as a visual indicator of a route you may be navigating on. The Position screen displays your present position using the coordinate system selected in Preferences. Also displayed is your elevation, accuracy, date and time, trip odometer and battery life. The Compass screen uses a graphical compass to provide you with information used to navigate to your destination. An icon outside the compass ring indicates your destination and the compass points in the direction you are heading. You can reset the trip odometer by pressing Menu, highlight Reset Trip and pressing Enter. The Compass screen is also customizable. Press Menu, highlight Customize page and press Enter. 5 6 Creating User POI’s Your eXplorist receiver may come with preloaded POI’s for a variety of areas. However, you will find that you will want to add your own POI’s to the database. POI’s that you save are accessed from the “My Pts of Interest” option of the database. Saving Your Present Position From any screen, press Mark. You can change the information in any of the fields by using the joystick to highlight the field and press Enter. Highlight Save and press Enter when done and return to the previously viewed screen. Some examples of POI’s you might want to save would be your campsite, a special landmark that you want to visit again at a future date, fishing hotspots, even your car to help you find it when your day is done. Anytime you think you might want to come back to your current location, you should save it to your POI database and then it will be at your fingertips the next time you want to return. You might be familiar with the more common navigation term of “waypoint” for My Pts of Interest. Waypoints and My Pts of Interest are exactly the same and the terminology is interchangeable GOTO a Destination You can use your eXplorist receiver to go to (“GOTO”) any destination in your POI database. This can be one of the POI’s that was preloaded in your eXplorist receiver (if applicable) or one that you have added. Once a GOTO route has been defined, your eXplorist receiver will guide you in a straight line to your destination. If you need to move away from the suggested path, the eXplorist receiver will continuously update the route, keeping you headed towards your destination. Setting a GOTO Route From any screen, press GOTO If your eXplorist came with a built-in background map, you need to select the topic in your database where the POI is located. Highlight the topic that contains the POI you are looking for is in. Use the joystick to select Alphabetical or Nearest. If your eXplorist does not have a built-in background map, you will be asked how you want your POIs displayed, alphabetical or nearest to your position. Choose the POI that you want to go to and press Enter. The information at the bottom of the screen is the bearing and distance to the highlighted POI from your present position. The last viewed Nav screen is displayed and the eXplorist receiver begins computing the navigational information required to get you to your destination. Some navigational information that is computed requires that you be moving for it to be calculated. When that information is not being calculated, the navigational fields will be filled with dashes. 7 8 Using Backtrack As you travel with your eXplorist receiver on, it will continuously record your track. Track is then a history of everywhere you have gone. At anytime you want to reverse your direction and head back to where you started, you can create a Backtrack route. This route will automatically be computed using the track history stored in your eXplorist receiver. Creating a Backtrack Route From any screen, press Menu. Use the joystick to highlight “Track Log” and press Enter. Active Track is the active track history since the last time track was cleared. Other Track Logs in the list are track logs that you have saved for future use. With Active Track highlighted, press Highlight “BackTrack” and press Enter. You will return to the Nav screen and begin seeing information to guide you along your track back to your point of origin. Menu. Your track history may go back further then your intended destination. You may want to clear your track (from the Track Log menu above, highlight “Clear Track” and press Enter) before you begin your travels so when you do a backtrack route, it is limited to just the track history desired. You can also save your track history using the Save command from the “Track Log” option or convert the track to one of your saved routes with the “Convert to Route” option. This will allow your eXplorist receiver to guide you over the same path at a future date. Using Track Logs 9 As mentioned earlier, your eXplorist receiver records your track and allows you to use this information to create a route, backtrack or just to provide you with a visual indication of your journeys. Accessing Track Logs From any screen, press Menu. Use the joystick to highlight “Track Log” and press Enter. The Track Log is divided into two areas: Active Track and Track Logs. Active Track Active Track is the track that is presently being created by your eXplorist receiver. Highlighting “Active Track” and pressing Enter brings up a menu offering a choice of activities to perform on your active route. Stop Logging: Turns the recording of your track off. Resume Logging: (Displayed if Track has been stopped). Continues recording track from the point when it was stopped. New Track: (Displayed if Track has been stopped). Erases old track logging and begins recording a new track log. Save: Allows the present track to be saved as a track log. BackTrack: Creates a route that traces your track from your present position back to where the track started. Clear Track: Erases the active track from memory. Convert to Route: Changes the track into a route that can be accessed from the “Routes” menu option. View on Map: Graphically displays the track on the Map screen. 10 Using Track Logs Track Logs When an active track is saved it becomes one of your stored track logs. Highlight the desired track log and press Enter for a list of track log options. Follow Track: Navigates from the start of the track log to the end. Reverse Track: Same as Follow track but navigates from the end of the track log to the starting point. Delete Track: Removes the selected track log from memory. Convert to Route: Changes the track into a route that can be accessed from the “Routes” menu option. View on Map: Graphically displays the track on the Map screen. Using Multileg Routes If you understand the concept of a GOTO route being a straight route with a starting and ending point, then you can understand multileg routes. A multileg route is many GOTO routes linked together. So instead of having a route that only goes from A to B, you can create routes that go from A to B to C to D and so on. Accessing Routes From any screen, press Menu. Use the joystick to highlight “Routes” and press Enter. Any routes saved will be displayed along with an option to create a new route. New Route When “<New>” is selected, the Create Route screen is displayed. Press Enter with “<Add POI>” to go to the POI database to select the next POI in the route list. If you highlight an existing item in the route list and press Menu, you will be given the choices of inserting a POI before the one highlighted, deleting the highlighted POI from the route or just replacing it with a new POI. When you have the route organized like you want it, use the joystick to highlight Save Route and press Enter. Use the keypad to enter a name for the route, highlight the “OK” button and press Enter. 11 12 Using Multileg Routes Using a Saved Route Highlighting a route you have saved and pressing Menu brings up a list of options you can perform on that route. Activate/Deactivate Route: Assigns the selected route as the route you are wanting to follow or turns off the routing for that route if it was already active. Edit Route: Allows you to insert, delete or add POI’s to the existing route. Reverse Route: Stores the selected route in reverse order. Delete Route: Removes the selected route from the eXplorist memory. View on Map: Graphically displays the route on the Map screen. The POI Database The POI database is the place where your saved positions (“My Pts of Interest”) or any preloaded positions are stored for easy access when creating a GOTO or multileg route. NOTE: Not all versions of the eXplorist GPS receivers contain preloaded POI’s. If your eXplorist does not have any preloaded POI’s you will need to add user points of interest before you can create a GOTO or a multileg route. Accessing the POI Database From any screen, press Menu. Use the joystick to highlight “Pts of Interest” and press Enter. If your eXplorist receiver has preloaded POI’s: With preloaded POI’s you get a list of topics to choose from. If you select “My Pts of Interest” a list of all the POI’s you have saved are displayed in the order you defined. If you highlight one of the displayed POI’s and press Menu, you will have the option of editing or deleting the POI. (Shortcut: pressing Enter with the POI highlighted goes into the edit mode.) From “Background Map,” you will be given a list of topics, such as cities, highways, airports, waterways and parks. After selecting one of these topics, a keyboard is displayed if alphabetical listing is chosen. As the list of POI’s in the database can be enormous, you can use the keyboard to enter the first few characters in the POI you are looking for when doing an alphabetical search. With the first few characters entered, highlight “OK” and press Enter. This will speed up the search for the POI you are seeking. When you have the POI selected, pressing Enter brings up information about that POI. You can also save it as one of your user POI’s or view it on the Map screen. 13 14 Need Help? Your eXplorist receiver has a built-in help function that can provide you information to help you while using it. This is a general help function that should answer most of your questions about the eXplorist receiver and its use. Accessing Screen Specific Help From most screens, press Menu. Highlight “Help” and press Enter to access the help screens. About Your eXplorist Receiver Accessing the About... screen will provide you information about the software version and memory usage of your eXplorist GPS receiver. From any Nav screen, press Menu. Highlight “About...” and press Enter to access the About... screen. The About... screen displays the software revision and date, mapping detail (if applicable), and number of routes, POI’s, length of active track and track logs. The Property of: field will display the information you entered in the Name field after you have personalized your eXplorist receiver. (See the section on Preferences for information on personalizing.) Setting User Preferences Accessing Preferences From any Nav screen, press Menu. Use the joystick to highlight “Preferences” and press Enter. Use the joystick to highlight the desired function and press Enter. Restarting GPS (Initializing) When To Restart GPS: Your eXplorist always starts looking for satellites assuming it is in the same location as when it was turned off. Traveling more than 500 miles with your eXplorist receiver turned off may cause delays in position computation. Restarting GPS is not mandatory but will decrease the time taken to compute your position following such a move. Changing Map Units Map Units has four selectable options: Nav Units, North Reference, Coord. System and Map Datum. Highlight the desired option and press Enter. Nav Units: Allows you to select the units of measure used for displaying navigation and position measurements. North Reference: Used to set the top of the map display to True North or Magnetic North. Coordinate System (Coord System): Used to select the coordinate system used to display position information. Map Datum: Allows you to select the map datum used for mapping information. If you are using a paper map or chart in conjunction with your eXplorist receiver, be sure that the map datum selected matches the map datum for the map or chart you are using. 15 16 Setting User Preferences Setting Power Management Power Management options are used to help preserve battery life in your eXplorist receiver. Under Power Management you have two options, Power Off Timer and Light Timer. Power Off Timer: Set the time that your eXplorist receiver will turn off automatically if no keys have been pressed and you are not moving. Light Timer: Set the time that the backlight for the display will turn off automatically if no keys have been pressed . Personalizing Your eXplorist Receiver You can add your name and address information to your eXplorist receiver. Should you lose your eXplorist receiver, this information could be used to aid in its recovery. The name you enter here will also be displayed on the About... screen. Changing Languages You can set your eXplorist receiver to display text in any of 10 different languages. You can choose from English, French (Français), German (Deutsch), Dutch (Nederlands), Finnish (Suomi), Spanish (Español), Italian (Italiano), Portuguese (Português), Swedish (Svenska) or Norwegean (Norsk). Clearing Memory You have five options for clearing memory. Be very careful when clearing memory. This cannot be undone and all data selected will be lost. All Track Log: Clears all saved track logs. POIs/Routes: Clears all user entered POIs and routes. Routes: Clears all user created routes,. Reset default: Resets the receiver to its default configuration. Resets language, preferences and any screen customization done. All: Clears all of the memory of your eXplorist receiver and sets all of the defaults back to factory defaults. The eXplorist receiver will shut off after all the memory has been cleared. Contacting Magellan The following information is provided so that if you need support for your Magellan eXplorist, you can direct your questions/comments to the proper person at Thales Navigation. Technical Support For Magellan product support in English, French, German, Spanish, Portuguese, Dutch, Norwegian, Finnish and Danish please dial FREE PHONE: 00800MAGELLAN* (00800 62435526) from 9 AM to 6 PM GMT & GMT+1 or send an e-mail in English, French, German, Spanish, Portuguese, Dutch, Norwegian, Finnish and Danish to: [email protected] *free of charge phone access available from Eire, UK, Portugal, Spain, France, Belgium, The Netherlands, Germany, Austria, Switzerland, Norway, Sweden, Denmark and Finland For Magellan product phone support in English, French or German from other Europe, Middle East or African locations please dial: +33 2 28 09 38 00* or send an e-mail to: [email protected] * international communication charge according to opperator. For Magellan product phone support in other European Middle East or African Languages please contact our distributors listed in our dealer locator or send an e-mail to: [email protected] Accessories A complete list of accessories, along with ordering information can be found on the Magellan web site, www.magellangps.com. Thales Navigation 960 Overland Court, San Dimas, CA 91773 U.S.A. Thales Navigation European Headquarters Z.A.C de la Fleuriaye - B.P. 60433 44474 Carquefou Cedex - France 631148-18