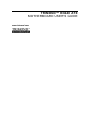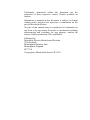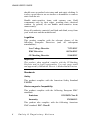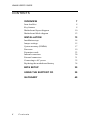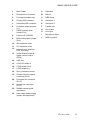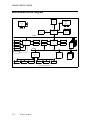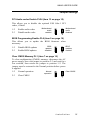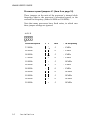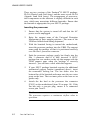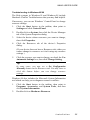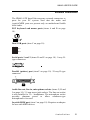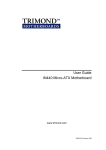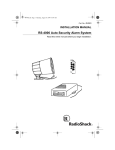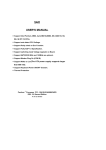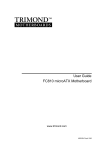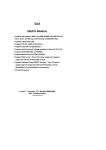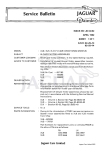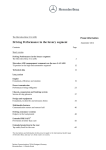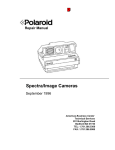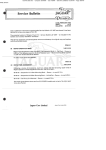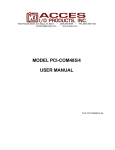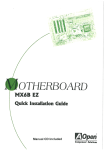Download Mitsubishi Electric PL24 User`s guide
Transcript
TRIMOND™ HN440 ATX MOTHERBOARD USER'S GUIDE www.trimond.com Trademarks mentioned within this document are the properties of their respective owners. Details available on request. Information contained in this document is subject to change without notice and does not represent a commitment on the part of Mitsubishi Electric. No part of this manual may be reproduced or transmitted in any form or by any means electronic or mechanical including photocopying and recording, for any purpose, without the express written permission of the publishers. Published by: Mitsubishi Electric Motherboard Division 3500 Parkside Birmingham Business Park Birmingham, England B37 7YS Copyright Mitsubishi Electric UK 1999 HN440 USER’S GUIDE SAFETY & REGULATORY NOTICES Battery This product contains a lithium battery. Do not use a metal or other conductive tool to remove the battery. If a short-circuit is made between its positive and negative terminals the battery may explode. Replace a discharged battery with one of the same type; another type may explode or ignite. Follow the instructions contained in this User’s Guide to replace the battery. Dispose of a discharged battery promptly and in accordance with the battery manufacturer’s recommended instructions. Do not recharge, disassemble or incinerate the discharged battery. Keep away from children. Thermal interface material Thermal interface materials used between a heatsink and the processor can cause skin irritation and stain clothing. Avoid prolonged or repeated contact with skin. Wash thoroughly with soap and water after handling. Avoid contact with eyes and inhalation of fumes. Do not ingest. Anti-static precautions Warning Static electricity can cause permanent damage to electronic components. You should be aware of this risk, and take precautions against the discharge of static electricity. This product is at risk from static discharge because the electronic components of the motherboard are exposed. Memory modules and replacement processors are examples of electrostatic sensitive devices (ESSDs). All work that involves contact with the HN440 motherboard should be done in an area completely free of static electricity. We recommend using a Special Handling Area (SHA) as defined by European Standard EN 100015-1: 1992. This means that working surfaces, floor coverings and chairs must be connected to a common earth reference point, and you Safety & Regulatory Notices 3 HN440 USER’S GUIDE should wear an earthed wrist strap and anti-static clothing. It is also a good idea to use an ionizer or humidifier to remove static from the air. Handle static-sensitive items with extreme care. Hold components only by their edges, avoiding their electrical contacts. In general, do not handle static-sensitive items unnecessarily. Keep all conductive material, and food and drink, away from your work area and the motherboard. Legalities This product complies with the relevant clauses of the following European Directives (and all subsequent amendments): Low Voltage Directive EMC Directive CE Marking Directive 73/23/EEC 89/336/EEC 93/68/EEC Important This product, when supplied, complies with the CE Marking Directive and its legal requirements. Use only parts tested and approved by Mitsubishi Electric’s Motherboard Division. Standards Safety This product complies with the American Safety Standard UL1950. Electro-magnetic Compatibility This product complies with the following European EMC standards: Emissions EN55022 Class B Immunity EN50082-2 This product also complies with the following American EMC standard: FCC Class B 4 Safety & Regulatory Notices HN440 USER’S GUIDE FCC Compliance Statement Note: This equipment has been tested and found to comply with the limits for a Class B digital device, pursuant to part 15 of the FCC Rules. These limits are designed to provide reasonable protection against harmful interference in a residential installation. This equipment generates, uses and can radiate radio frequency energy and, if not installed and used in accordance with the instructions, may cause harmful interference to radio communications. However, there is no guarantee that interference will not occur in a particular installation. If this equipment does cause harmful interference to radio or television reception, which can be determined by turning the equipment off and on, the user is encouraged to try to correct the interference by one or more of the following measures: Reorient or relocate the receiving antenna. Increase the separation between the equipment and receiver. Connect the equipment into an outlet on a circuit different to that to which the receiver is connected. Consult the dealer or an experienced radio/TV technician for help. Important You are cautioned that any change or modification to the product not expressly approved by the manufacturer could void the approvals held by this product. Safety & Regulatory Notices 5 HN440 USER’S GUIDE CONTENTS OVERVIEW 6 7 Item checklist Key features Motherboard layout diagram Motherboard block diagram 8 8 10 12 INSTALLATION 13 Installation steps Jumper settings System memory (DIMMs) Processor Expansion cards Internal connectors External connectors Connecting to AC power Replacing the motherboard battery 14 15 17 19 23 26 31 32 34 BIOS SETUP 35 USING THE SUPPORT CD 39 GLOSSARY 40 Contents HN440 USER’S GUIDE OVERVIEW The name Mitsubishi Electric is known the world over for quality, reliability and dependability. The Trimond™ HN440 “Hornet” ATX motherboard from Mitsubishi Electric Motherboard Division continues this tradition, combining innovative design with high-quality components. The HN440 is an ATX profile motherboard designed around the use of Intel Celeron™, Pentium® II and Pentium® III processors. All three package variations are supported – SEPP (Celeron™), SECC (Pentium® II) and SECC2 (Pentium® II and Pentium® III). The motherboard is intended for use with a logic-controlled “soft-switch” Power Supply Unit (PSU). Such a PSU is needed for certain features of the motherboard, such as Wakeon-LAN and power-saving Suspend and Standby modes. The HN440 has the following major build options: Intel 440ZX or 440BX chipset Audio system with joystick/MIDI support (440BX only) Heceta II System Monitor Note The number of memory (DIMM) sockets is affected by these build choices. Builds with 440ZX have two DIMM sockets; builds with 440BX have three DIMM sockets. Overview 7 HN440 USER’S GUIDE Item checklist Check that your package is complete. If you discover damaged or missing items, contact your Trimond™ supplier. HN440 motherboard HN440 User’s Guide (this book) Support CD with BIOS and drivers Ribbon cable for 3.5- and 5.25-inch diskette drives Ribbon cable for master and slave IDE drives Key features Advanced processor support: Intel Pentium® III, Pentium® II and Celeron™ processors at 233 MHz and above in a Slot 1 connector with a Universal Retention Mechanism. ATX form-factor: ATX 2.01 compliant (12.0 x 7.5 inches) with standard fixing holes. Intel AGPset: Either Intel 440ZX or 440BX PCI AGP Controller (build option) plus PIIX4e Multifunction ISA Bridge. PC100 Memory Support: Either two (440ZX) or three (440BX) DIMM sockets supporting Intel PC100/66compliant SDRAMs. PC100 modules are required when using processors with a 100 MHz bus. Either PC66 or PC100 modules may be used with 66 MHz bus processors. See page 17 for more information. Optional Audio: Available only for 440BX-based motherboards. ESS Solo-1 PCI codec, Sound Blaster Pro register-compatible. Features internal FM synthesiser, fivechannel input mixer and MPU401-compatible MIDI interface. Supports external line-in, line-out and microphone connectors. Supports internal CD-ROM stereo, line-in and telephony (voice mail) via 4-pin ATAPI connectors. 8 Overview HN440 USER’S GUIDE Peripheral ports: Two serial ports. One parallel port with bidirectional, EPP 1.9 and ECP (IEE1284) capability. Dual Universal Serial Bus (USB) ports. PS/2-style mouse and keyboard ports. UltraDMA/33 IDE: The PIIX4e incorporates a dual IDE Controller. Two motherboard connectors allow two devices on each of two channels. Supports UltraDMA/33, Polled IO Modes 3 and 4, and Bus Master IDE DMA Mode 2. Supports Enhanced IDE and ATAPI devices. Advanced Configuration & Power Interface: The PIIX4e supports ACPI. Compatible with Microsoft/Intel PC97 and PC98 Plug and Play standards. Support for a logic-controlled “soft-switch” Power Supply Unit (PSU). Supports powersaving Suspend and Standby modes. PCI & ISA Expansion Slots: One ISA slot, one shared ISA/PCI slot and three PCI slots. AGP 2X Slot: Supports either Accelerated Graphics Port 1X (66 MHz) or 2X (133 MHz) modes. (There is no on-board video controller.) Wake-on-LAN: Motherboard connector for input from network cards that support Wake-on-LAN technology. System Management: Desktop Management Interface (DMI) support in BIOS. Heceta II System Monitor (build option) supports monitoring of fans, power rails (+12 V, +5 V, +3.3 V, CPU Core, -12 V and 2.5 V), motherboard surface temperature, and chassis intrusion. Battery back-up: On-board lithium coin cell with 5 years typical life. Concurrent busses: The major busses (processor, memory, PCI and AGP) all operate independently to achieve a high degree of concurrency. Most CPU-DRAM and AGP-DRAM transfers can occur concurrently with PCI transfers and so consume no PCI bus bandwidth. Overview 9 HN440 USER’S GUIDE Motherboard layout diagram 1 2 3 4 5 6 8 7 9 23 22 21 20 19 18 17 16 15 14 13 F A B 10 C J D Overview E G H I 12 11 10 HN440 USER’S GUIDE 1 Main Power A Keyboard 2 Diskette drive connector B Mouse 3 Front panel header strip C USB (Dual) 4 Primary IDE connector D Serial port 1 5 Secondary IDE connector E Serial port 2 6 Processor speed jumpers [J1] F Parallel port G Line output 7 CMOS memory clear jumper [PL1] H Line input 8 Lithium cell (CR2032) I Microphone input J MIDI & joystick 9 BIOS write-protect jumper [PL6] 10 ISA expansion slots 11 PCI expansion slots 12 Network card “Wake-onLAN” connector 13 Audio disable jumper & digital volume control [PL24] 14 AGP slot 15 ATAPI CD audio in 16 ATAPI audio line-in 17 ATAPI telephony 18 Slot 1 processor socket 19 Chassis intrusion switch connector [PL14] 20 Processor fan connector [PL15] 21 Chassis fan connector [PL11] 22 DIMMs sockets (builddependent) 23 Hard switch power supply jumper (Not supported) Overview 11 HN440 USER’S GUIDE Motherboard block diagram CPU CLK BUFF. SLOT1 ICS9179-12 CLK Synth. IC18 IC12 ICS9148-10 SYSTEM BUS IC10 CORE CHIPSET AGP CONN. AGP BUS DIMM Module MEM BUS 443BX/ZX SDRAM IC13 MM1-3 PL10 PCI BUS Line In 1, PL26 AUDIO CODEC Line Out, PL26 Dual USB, PL28 Midi/Joys, PL26 BIOS, U1 PCI-ISA BRIDGE SOLO1 Mic In, PL26 Prim. IDE, PL4 PIIX4E IC23 IC9 Sec. IDE, PL7 PCI SLOT PL16-19 CD In, PL20 ISA BUS Line In 2, PL21 Telephony, PL22 Super I/O Heceta II FDC37C677 IC17 IC25 Parallel Port, PL27 Floppy, PL3 COM1, PL27 PL12,13 COM2, PL27 Keyboard, PL29 HN440 Block Diagram v2.0 12 Overview ISA SLOT Mouse, PL29 HN440 USER’S GUIDE INSTALLATION Because of its standard ATX size and dimensions, the HN440 is capable of being installed in a variety of computer chassis. For this reason, the installation instructions provided here do not include any chassis-specific details such as how to mount the motherboard or install hard disk drives. For these details, you should consult the documentation supplied with your chosen chassis, or the chassis manufacturer. Warning Always turn of the AC power supply and unplug the AC power cord before carrying out any work inside the computer chassis. Anti-static precautions Computer motherboards, processors, memory modules and expansion cards are all vulnerable to static electricity. To protect them against damage you should follow these precautions: Unplug the computer from the AC power supply. If possible, always wear a grounded wrist-strap. Otherwise, touch both your hands to a safely grounded object or to a metal object such as the PSU case before handling components. Hold components by their edges and avoid touching any circuitry, chips, pins or connectors. Keep components in their anti-static packaging until required. Place components on static-dissipative pads or their anti-static packaging when separated from the system. Installation 13 HN440 USER’S GUIDE Installation steps 14 1. Review jumper settings. 2. Install memory modules. 3. Install the processor. 4. Install expansion cards. 5. Connect internal ribbon cables and leads, and the power supply. 6. Connect external cables. 7. Connect AC power. Installation HN440 USER’S GUIDE Jumper settings PCI Audio codec Enable PL24 (item 13 on page 10) This allows you to disable the optional ESS Solo-1 PCI codec, if fitted. 1-2 Enable audio codec 2-3 Disable audio codec Motherboard audio enabled Motherboard audio disabled BIOS Programming Enable PL6 (item 9 on page 10) This allows you to update the BIOS firmware when necessary. 1-2 Disable BIOS updates 2-3 Enable BIOS updates BIOS updates disabled BIOS updates enabled Clear CMOS Memory PL1 (item 7 on page 10) To clear configuration (CMOS) memory: disconnect the AC power supply, move the jumper to position 2-3 and wait for a few seconds, then return the jumper to position 1-2. The jumper must be returned to the Normal position before power is applied. 1-2 Normal operation 2-3 Clear CMOS Normal operation Clear CMOS Installation 15 HN440 USER’S GUIDE Processor speed jumpers J1 (item 6 on page 10) These jumpers set the ratio of the processor’s internal clock frequency (that is, the processor’s advertised speed), to the external bus frequency (either 66 MHz or 100 MHz). Note that many processors have fixed ratios, in which case these jumper settings are ignored. ABCD Processor speed 233 MHz 266 MHz 300 MHz 333 MHz 350 MHz 366 MHz 400 MHz 400 MHz 450 MHz 500 MHz 550 MHz 16 Installation ABCD oooo oooo oooo oooo oooo oooo oooo oooo oooo oooo oooo oooo oooo oooo oooo oooo oooo oooo oooo oooo oooo oooo Ratio Bus frequency 3.5 66 MHz 4.0 66 MHz 4.5 66 MHz 5.0 66 MHz 3.5 100 MHz 5.5 66 MHz 6.0 66 MHz 4.0 100 MHz 4.5 100 MHz 5.0 100 MHz 5.5 100 MHz HN440 USER’S GUIDE System memory (DIMMs) The number of Dual In-line Memory Module (DIMM) sockets on the HN440 motherboard depends on whether it is a 440BX or 440ZX build. The BX-build has three sockets, the ZX-build has two. Also, Error Checking & Correcting (ECC) is supported only by the BX-build. The DIMM sockets accept 168-pin, 3.3 Volt, unbuffered Synchronous Dynamic Random Access Memory (SDRAM) modules of 16, 32, 64 or 128 MB (see “Choosing your memory modules” below). The maximum possible total memory is thus either 384 Mb (BX-build) or 256 Mb (ZXbuild). EDO (Extended Data Output) memory is not supported. Error Checking & Correcting (ECC) To use the 440BX chipset’s ECC feature, you must use 72-bit DIMM modules and make the proper settings within the BIOS Setup utility. Choosing your memory modules The HN440 may fail to boot if non-compliant memory modules are fitted. The SDRAM DIMMs must be: Intel PC100 or PC66 compatible (see below) 168-pin 64-bit wide (72-bit with parity/ECC support) 3.3 Volt Unbuffered Non-EDO PC100 modules are required when using processors with a 100 MHz bus. Either PC66 or PC100 modules may be used with 66 MHz bus processors. All modules must support Serial Presence Detect (SPD) to allow the BIOS to determine the memory configuration. See the Approved Vendor List (AVL) on the Trimond™ website for details of DIMMs that have been tested with the HN440. Installation 17 HN440 USER’S GUIDE Installing DIMMs 1. Ensure that the system is turned off and that the AC power cord is unplugged. 2. Insert the DIMM as shown. The DIMM will only fit one way round because of the asymmetric notches along the edge. Use the socket furthest from the processor (marked MM1) first. The DIMM is inserted vertically and held in place by the clips at each end Removing DIMMS 18 Press down on the tabs at both ends of the socket at the same time. This releases the DIMM and lifts it partly out of the socket. Installation HN440 USER’S GUIDE Processor The HN440 motherboard has a Slot 1 connector for Intel Celeron™, Pentium® II and Pentium® II processor packages. All three package variations are supported – SEPP (Celeron™), SECC (Pentium® II) and SECC2 (Pentium® II and Pentium® III). Examples of (from the top) SECC, SECC2 and SEPP processor packages. The motherboard uses a Universal Retention Mechanism (URM) that accepts all supported processors. To install the processor you must: Attach the heatsink to the processor package Insert the processor package into the Slot 1 connector Installation 19 HN440 USER’S GUIDE Attaching the heatsink So-called “boxed” or retail processor packages may already have a fan heatsink attached. If not, you must obtain one. There are many different types of heatsink, and the method of attachment varies according to the manufacturer and the type of processor package for which it is intended. The following information is provided only as a general guide — follow carefully any instructions provided with your particular heatsink. The recommended heatsinks are those with integral fans with three-pin plugs that can be connected to the fan connector on the motherboard (item 20 on page 10). In all cases, make sure the heatsink is mounted tightly against the processor package; otherwise, the processor will overheat. Most heatsinks have some kind of thermal interface material applied to assure good heat transfer between the package and the heatsink. Often, there is a plastic film over the thermal interface material to protect it during shipping. If so, ensure that this protective cover is peeled off before attaching the heatsink. Warning Thermal interface materials can cause skin irritation and stain clothing. Avoid prolonged or repeated contact with skin. Wash thoroughly with soap and water after handling. Avoid contact with eyes and inhalation of fumes. Do not ingest. Celeron™ processor in a SEPP (Single Edge Processor Package) The SEPP package has four holes through the substrate by which you can attach a heatsink. Typically, the heatsink is secured to the processor side of the SEPP by a heatsink clip pushed through from the other side of the SEPP. 20 1. Carefully insert all four legs of the heatsink clip through the SEPP. Note that the heatsink clip must be on the back (non-processor) side of the SEPP. 2. If necessary, peel away the protective film from the thermal interface material on the heatsink. Installation HN440 USER’S GUIDE 3. Fully engage one pair of heatsink clip legs with the corresponding holes in the heatsink itself. Note that the heatsink and substrate holes are slightly offset to ensure good locking grip between the two. 4. Using a non-metallic tool, push the remaining pair of clip legs into the heatsink. Do not bend or apply pressure directly to the SEPP, and take care not to scratch the surface of the SEPP substrate. ® Pentium II processor in a SECC (Single Edge Contact Cartridge) The SECC package is fully enclosed by a plastic cover and a thermal plate. Depending on the manufacturer, the heatsink may attach to the thermal plate by either metal spring-clips, thermal tape or Rivscrews. Clip and tape fastenings are straightforward to apply if you follow the heatsink manufacturer’s instructions carefully. Rivscrews require special tools to insert and remove; they are typically used for securing heatsinks in industrial quantities. Some SECC heatsinks require an additional support bracket. The bracket has two pieces: a base that clips into the motherboard and a removable bar than grips the heatsink, locking it onto the base. The HN440 motherboard has two mounting holes for such a bracket (located in front of the processor slot) but the bracket itself is not supplied nor fitted as standard. Contact your Trimond™ supplier for more details. Note The SECC packaging for Pentium® II processors is now being superseded by the SECC2 packaging (see below). ® ® Pentium II or Pentium III processor in a SECC2 (Single Edge Contact Cartridge 2) The SECC2 package features a plastic cover on one side and the exposed substrate, with processor core, on the other. There are four holes through the substrate/cover by which a heatsink can be attached to the processor side. Typically, the heatsink has four brass legs that protrude through these holes, and is secured on the other side by a clip. Alternatively, the clip may protrude through the package to the heatsink. Installation 21 HN440 USER’S GUIDE There are two versions of the Pentium® II SECC2 package: PLGA (Plastic Land Grid Array) and the more recent OLGA (Organic Land Grid Array). The arrangement of processorside components on the substrate is slightly different in each case, which may necessitate different heatsinks. Ensure that the heatsink is appropriate for your SECC2 package. Inserting the processor 1. Ensure that the system is turned off and that the AC power cord is unplugged. 2. Raise the support arms of the Universal Retention Mechanism to their upright positions. (The arms of the URM are folded down during shipment.) 3. With the heatsink facing in toward the motherboard, insert the processor package into the URM. The support arms guide the package so that it is positioned correctly over the Slot 1 processor connector. 4. Push the processor package gently but firmly into the Slot 1 connector until it is fully inserted. A SECC package has two catches on the top that engage with the URM support arms when the package is correctly inserted – you will hear a click when this happens. 5. If your SECC package heatsink requires the additional mechanical support bracket (mentioned above), insert the removable locking bar. The bar slides over the bottom fins of the heatsink and snaps onto the two outer posts on the base. The two inner posts on the base act as guides only. 6. Attach the fan lead to the processor fan connector [PL15] on the motherboard (item 20 on page 10). If the fan has only a two-pin plug, ensure it is connected across pins 1 and 2. Caution The processor requires a continuous airflow when in operation. 22 Installation HN440 USER’S GUIDE Expansion cards The HN440 ATX motherboard can accept three types of expansion card: ISA (Industry Standard Architecture) PCI (Peripheral Component Interconnect) AGP (Accelerated Graphics Port) The motherboard has one ISA slot, one shared ISA/PCI slot, and three PCI slots. (See the motherboard layout diagram on page 10 for details.) Before adding a card to your system you will need to know whether it is ISA, PCI or AGP and possibly what system resources it requires (interrupts, DMA channels and so on). This information can usually be obtained from the documentation or packaging that came with the card. Installing an expansion card 1. Read carefully any documentation that came with your card. If the card needs to be configured by the means of jumpers or switches, check that it is correctly configured before proceeding. 2. Ensure that the system is turned off and that the AC power cord is unplugged before working inside the computer’s chassis. 3. Remove the blanking plate at the rear of the chassis corresponding to the slot in which you intend to install the card. Typically, this plate is held in place by a small screw. 4. Carefully align the card’s edge connector with the chosen slot and press firmly into position. 5. Secure the card to the chassis (you will usually be able to re-use the screw you removed at Step 3). 6. Connect any necessary signal cables to the card. Installation 23 HN440 USER’S GUIDE Troubleshooting resource conflicts If the card you have just installed uses scarce system resources such as interrupts (IRQs), Direct Memory Access channels (DMAs), or input/output (I/O) ports, or has its own on-board memory that must be “mapped” into the computer’s unused Upper Memory Block (UMB) address space, there is a possibility that it may come into conflict with other expansion cards or devices on the motherboard that want to use the same resources. Conflict is more probable if the card is a so-called “legacy” device; that is, one that does not support “Plug and Play”. Plug and Play Plug and Play (PnP) allows the intelligent, automatic assignment of system resources to minimise the possibility of conflict. This assignment may be done by the BIOS alone or in co-operation with a PnP-aware operating system such as Windows 95/98. BIOS Setup includes an option called Plug and Play O/S which should be set to Yes or No according to whether or not you have a PnP-aware operating system. If in doubt, select No. See the BIOS Setup chapter for details. Legacy cards Most modern cards support Plug and Play. For those that do not, you may have to run the BIOS Setup utility and reserve or exclude the system resources used by the card (known as “fixed” or “forced” resources). Once this has been done, PnPcompliant devices won’t attempt to use the same settings. In extreme cases you may have to change the resources used by the card, either by physically moving a jumper on the card or by running a configuration utility provided with the card, or both. Refer to the documentation or packaging that came with the card for further information. An alternative strategy would involve using the BIOS Setup utility to disable unused motherboard devices, and thereby free system resources for use by the card. 24 Installation HN440 USER’S GUIDE Troubleshooting in Windows 95/98 The Help systems in Windows 95 and Windows 98 include Hardware Conflict Troubleshooters that you may find helpful. If necessary, you can use Windows’ Control Panel to change resource settings: 1. Click the Start button in the taskbar, then point to Settings and click Control Panel. 2. Double-click on System, then click the Device Manager tab of the System Properties dialog. 3. Select the device whose resources you want to change, then click Properties. 4. Click the Resources tab of the device’s Properties dialog. (If your device does not have a Resources tab, either you cannot change its resources or it isn't using any resource settings.) 5. Click the resource you want to change, un-check the Use Automatic Settings box, then click Change Setting. Tip In some cases, you may see a Set Configuration Manually button on the Resources tab. You may have to click this button before you can change resource settings. Windows 98 also includes the Microsoft System Information tool which can help you to diagnose resource conflicts: 1. Click the Start button in the taskbar, then point to Programs, Accessories, and System Tools, and then click System Information. 2. Double-click on Hardware Resources. Installation 25 HN440 USER’S GUIDE Internal connectors The precise sequence in which you make internal connections depends on the physical layout of the chassis and the position of the motherboard within it, as these determine the accessibility of the various motherboard connectors. After all internal connections have been made, close the chassis. Ribbon signal cables plug into their respective motherboard connectors in only one orientation, to prevent incorrect insertion. Also, the cables themselves are usually marked with a red stripe corresponding to pin 1 of the connector. Press firmly, but if the ribbon cable plug does not seem to fit it is probably the wrong way round. Diskette drive connector (item 2 on page 10). Intended for the diskette (floppy) drive ribbon signal cable. Primary/Secondary IDE connectors (items 4 and 5 on page 10). Typically, the primary connector is used for the system’s hard disk drives and the secondary or removable-media drives such as CD-ROM or tape. Each connector can support two Enhanced IDE or ATAPI devices: one Master and one Slave. Refer to your drive’s documentation or packaging to find out how to configure it as Master or Slave (typically by repositioning jumpers on the drive). IDE ribbon cables should not be longer than 45 cm. Processor and chassis fan connectors (items 20 and 21 on page 10). These are designed for fans with 3-pin plugs. Typically, the red or coloured wire is the +12 V line, the white wire is ground. The processor fan is normally always on but will stop automatically when the system is in a power-saving Suspend mode. The chassis fan speed may be thermally controlled (according to the processor’s temperature) if the system has a 100 MHzbus processor and a Heceta II System Monitor device fitted, and if you are using an ACPI-aware operating system. This can reduce fan noise in normal operation. 26 Installation HN440 USER’S GUIDE Pin Description 1 2 3 Signal ground +12 V DC fan drive voltage Tachometric signal from fan The tachometric signals are useful only on HN440 builds with the Heceta II device. CD audio, line-in and telephony connectors (items 15, 16 and 17 on page 10), for motherboard builds with Audio. The CD audio connector allows the sound from music CDs played in a CD-ROM drive to be mixed into the computer’s audio system. The line-in and telephony connectors are respectively intended for multimedia expansion cards and so-called “speech modem” expansion cards with voice mail capability. CD Audio and Line-in Pin Description 1 2 3 4 Left audio input Signal ground Signal ground Right audio input Telephony Pin Description 1 2 3 4 Input from modem Signal ground Signal ground Microphone output to modem Wake-on-LAN connector (item 12 on page 10) for network cards that support Wake-on-LAN technology. The Wake On LAN option in BIOS Setup must be enabled, and requires the use of a logic-controlled Power Supply Unit (PSU) with at least 720 mA +5 V standby power. Chassis intrusion switch connector (item 19 on page 10) for motherboard builds with the Heceta II System Monitor. Allows the connection of a signal cable from a microswitch that can sense when the chassis is open or closed. The design Installation 27 HN440 USER’S GUIDE assumes the switch is open when the chassis is closed. The Heceta II can detect an intrusion even when AC power is disconnected (the logic is powered from the backup battery). Pin Description 1 2 Switch input Signal ground Front panel header strip (item 3 on page 10) providing a range of connectors for various functions [pin numbers shown in square brackets]: 28 Power button connector [1-2]. Connector for the lead from the chassis Power button. Note that this requires the use of a logic-controlled Power Supply Unit. The button may be configured as a simple on/off button or as a suspend/resume button in the BIOS Setup utility. The suspend/ resume functionality also requires an ACPIaware operating system such as Windows 98. Hard disk activity LED connector [13-16]. 4-pin connector for the lead to the chassis’ hard disk drive activity LED. Read and write activity on the primary IDE interface cause the LED to light. Power LED connector [18-20]. 3-pin connector for the lead to the chassis’ power LED. A standard LED illuminates when the computer is powered on. A twocolour LED can also indicate when the computer is in a power-saving Suspend mode. Reset button connector [22-23]. 2-pin connector for the lead from the chassis’ Reset button. This button allows you to reboot the system without cycling the power supply. Internal speaker connector [24-27]. 4-pin connector for the lead to a chassis-mounted PC speaker. Message LED connector [29-30]. Connector for a lead to a LED that signals whether a message has been received from a fax/modem. This functionality requires an ACPI-aware operating system such as Windows 98. Installation HN440 USER’S GUIDE Pin Description 1 2 3 4 5 6 7 8 9 10 11 12 13 14 15 16 17 18 19 20 21 22 23 24 25 26 27 28 29 30 Power button signal (momentary) Ground -Not used-Not usedKey (pin removed) -Not usedKey (pin removed) -Not used-Not used-Not used-Not usedKey (pin removed) Hard disk activity LED + Key (pin removed) Ground Hard disk activity LED + Key (pin removed) Power LED – Key (pin removed) Power LED + Key (pin removed) Reset switch signal Ground Ground Key (pin removed) Ground Internal speaker Key (pin removed) Message LED + Message LED – 1 Power ON switch Not Used Key Not Used Key Hard Disk LED Key Power LED Key Reset switch Speaker Message LED 30 Installation 29 HN440 USER’S GUIDE 0Internal power connectors Main power supply connector (item 1 on page 10). The motherboard is intended to be used with a logic-controlled “soft-switch” Power Supply Unit (PSU). Use a PSU that supplies at least 30 mA on the +5 V standby rail. For Wakeon-LAN to function the PSU must supply at least 720 mA. Caution Ensure that the devices fitted in your system do not overload the +5 V standby rail, or permanent damage to the motherboard may result. 30 Installation HN440 USER’S GUIDE External connectors The HN440 ATX has all the necessary external connectors or ports for your PC system. Note that the audio and joystick/MIDI ports are present only on motherboard builds with Audio. PS/2 keyboard and mouse ports (items A and B on page 10). 6 5 4 3 2 1 Dual USB ports (item C on page 10). 1 4 Port 1 Port 0 1 4 Serial ports 1 and 2 (items D and E on page 10). 9-way Dtype connectors. 1 5 9 6 10101 Parallel (printer) port (item F on page 10). 25-way D-type connector. 13 1 25 14 Audio line-out, line-in, microphone sockets (items G, H and I on page 10). 3.5 mm stereo jack sockets. The line-out socket is also suitable for 32 • headphones. The microphone socket provides phantom power to allow condenser-type microphones to be used. Joystick/MIDI port (item J on page 10). Requires an adapter for use with MIDI devices. Installation 31 HN440 USER’S GUIDE Connecting to AC power Important Any equipment that requires an AC power cord must be earthed. Use the following guidance to connect the components of the system together. It is important that you take each step in the order indicated. 1. Before connecting any components, ensure that the AC power supply is switched off or disconnected, and that the system unit, the monitor and any peripherals are turned off. 2. Connect the component’s signal cables to their respective ports on the system unit: keyboard, mouse, monitor, audio (where appropriate) and any other peripherals. 3. Connect the component’s power cords: monitor to system unit (if the PSU has a pass-though AC port), and system unit and any other peripherals to nearby, grounded AC power outlets. 4. Turn on the system unit first, then the monitor, then other peripherals. Turning the system on and off The following instructions apply if you are using a logiccontrolled PSU and an operating system that supports the Advanced Configuration & Power Interface (ACPI): 32 To turn on the system, press the Power button. The Power LED lights steadily green. To suspend the system, press the Power button again. (The Power LED may turn yellow, if a two-colour LED is fitted.) Press the Power button once more to resume the system. To turn off the system, shut down the operating system. If this is not possible, press and hold the Power button for at least four seconds. The Power LED goes out. Installation HN440 USER’S GUIDE Wake On AC Connect The BIOS Setup utility includes a Wake On AC Connect option which, if enabled, causes the system to turn itself on automatically when AC power is applied or when AC power is restored after any break or interruption. Note If CMOS memory is cleared, perhaps because the motherboard battery has become exhausted or has been removed, the Wake On AC Connect option is ignored. Installation 33 HN440 USER’S GUIDE Replacing the motherboard battery The motherboard battery has a life of up to 5 years. If you find that you have to reconfigure the computer every time you turn it on, or the date and time seem to be significantly incorrect, the battery is probably failing and needs to be replaced. The battery is a 3-volt lithium type (CR2032 or equivalent) typically used in calculators, watches and other small, batterypowered electronic items. Warning Do not use a metal or other conductive tool to remove the battery. If a short-circuit is accidentally made between its positive and negative terminals, the battery may explode. 1. Turn off the computer and unplug all power cords. 2. Using a non-conductive tool, release the latch that holds the battery in place. The battery will pop up allowing you to lift it out of the holder. 3. Taking care not to touch the top or bottom surface of the new battery, pick up the replacement with the positive (+) terminal upwards and press the battery into the holder using a non-conductive tool. 4. Dispose of the old battery in accordance with the battery manufacturer’s instructions. When you next turn on the computer you will have to run the BIOS Setup utility to re-define the hardware configuration. Note If you have a logic-controlled PSU, the battery is not used while the system is powered off as long as the AC power supply remains connected. 34 Installation HN440 USER’S GUIDE BIOS SETUP The BIOS (Basic Input/Output System) mediates between the computer’s hardware and its software (principally the operating system). The HN440 uses a BIOS from Phoenix Technologies Ltd. Setup is part of the BIOS firmware. It allows you to view and alter a record of the computer’s hardware configuration held in battery-backed memory. To start the BIOS Setup utility 1. Turn on or restart your computer. 2. When the message Press <F2> to enter Setup appears on the screen, press the F2 key. 3. If you have previously defined a Supervisor password, you are prompted for it before BIOS Setup starts. Control keys Use the keys listed in the legend bar at the bottom of the BIOS Setup screen to make your selections or exit the current menu (see table on next page). Sub-menus are marked by a triangular pointer. To display a sub-menu, use the arrow keys to move the cursor to the submenu you want, then press Enter. Changeable fields are enclosed in square brackets. To select an item, use the arrow keys to move the cursor to the field you want. Then use the Plus (+) and Minus (–) keys to select a value for that field. Caution The default BIOS settings may not be appropriate for your particular system. Make a note of the current settings before pressing F9 or using the Load Setup Defaults option of the Exit menu. BIOS Setup 35 HN440 USER’S GUIDE Press To F1 or Alt-H View a general help topic. Press Esc to close the help window. Esc Exit the current menu. Left or Right arrow Select a different menu. Up or Down arrow Select fields on the current menu. Plus (+) or F6 or Spacebar Select the next value for the current field. Minus (-) or F5 Select the previous value for the current field. Enter Make a selection from the menu bar or enter a sub-menu. Home or End Move the cursor to the top or bottom of the current menu. Page Up or Page Down Move the cursor to the next or previous page of the current menu. F9 Restore the default settings for the fields on the current menu. F10 Save the changes you’ve made and exit from BIOS Setup. Getting help in BIOS Setup You can at any time get general help about the control keys by pressing the F1 key. The help window on the right-hand side of each menu displays help text for the currently-selected field. It changes as you move the cursor from one field to another. BIOS Setup’s menus The exact details of the BIOS Setup utility’s menus and options depend on the specific BIOS version used and may vary with each new release. This section presents an overview of the principal items that can be included. Note Incorrect settings may cause your system to malfunction. 36 BIOS Setup HN440 USER’S GUIDE Main menu Use this menu for basic system configuration, such as setting the time and date, and identifying the diskette drives. If necessary, sub-menus allow you to define the fundamental characteristics of the system’s IDE drives, although these can usually be determined automatically. Further sub-menus may allow you to configure memory caching and shadowing. Boot menu This menu allows you to alter the sequence in which the BIOS firmware will look at various devices at boot time in search of an operating system. Advanced menu Use this menu to configure certain advanced features of the motherboard’s chipset. Perhaps the most important item on this menu is that which allows you to declare whether your operating system supports Plug and Play (PnP). The PCI Configuration sub-menu allows you to reserve interrupts and upper memory block (UMB) regions for “legacy” (non-PnP) expansion cards. You can also fine-tune the configuration of your system’s PCI devices, and the serial and parallel ports. Security menu Use this menu to set User and Supervisor passwords, and the Back-up and Virus Check reminders. Power menu Use this menu to specify your settings for power management. Depending on your system, you should be able to set timeouts for overall power-saving Standby and Suspend modes, and idle timeouts for individual devices such as hard disk drives and the monitor. You can also configure the Power button as a suspend/resume button instead of a simple on/off button. BIOS Setup 37 HN440 USER’S GUIDE This menu (or its sub-menus) should also include the Wake On LAN and Wake On AC Connect options (see pages 27 and 33 for more information). Note If you use a operating system that supports the Advanced Configuration & Power Interface (ACPI), some or all of these settings may be overridden or rendered obsolete by choices made within the operating system software. Exit menu This menu allows you to exit from the BIOS Setup utility, with or without saving any changes you have made to the BIOS settings. Usually, you would “save and exit”. The Boot Menu If you press Esc during the Power-On Self Test (POST), a menu similar to the following appears: Boot Menu 1. 2. 3. 4. 5. Diskette Drive Removable Devices Hard Disk Drive ATAPI CD-ROM Drive Network Boot < Enter Setup > This menu can be used to select the drive or device from which to boot your system, for example a bootable CD-ROM, without having to enter BIOS Setup. Simply use the Up and Down arrow keys to make a selection. This change will not be permanent and the system’s boot device will revert to the normal BIOS setting the next time you turn on your system. Port 80 codes The diagnostic “Port 80” codes issued by the BIOS during POST are available from the Trimond™ website. 38 BIOS Setup HN440 USER’S GUIDE USING THE SUPPORT CD The Support CD contains BIOS updates and drivers for contemporary (and some historical) motherboards from Trimond™. The information is provided in a set of HTML files that can be viewed with most modern web browsers (Microsoft Internet Explorer 4 or later is recommended). To use the CD, simply insert it in the computer’s CD-ROM drive and use your browser to open the index.html file in the root of the CD. Using the Support CD 39 HN440 USER’S GUIDE GLOSSARY Accelerated Graphics Port (AGP). A bus specification that enables 3-D graphics to display quickly. The interface uses the computer’s main memory for refreshing the monitor image and to support the processing required for 3-D image display. When not being used for accelerated graphics, main memory is restored to use by the operating system or other applications. ACPI (Advanced Configuration & Power Interface). ACPI defines a flexible and abstract hardware interface that provides a standard way to integrate power management features throughout a computer system, including hardware, operating system, and application software. In addition, ACPI provides a generic system event mechanism for Plug and Play (q.v.) and an operating-system-independent interface for configuration control. Windows 98 is an example of an ACPIaware operating system. ATAPI (Advanced Technology Attachment Packet Interface). An interface for removable-media drives. ATAPI is part of the Enhanced Integrated Drive Electronics (EIDE) interface, also known as ATA-2. ATX. ATX is an industry-wide open specification for motherboard layout and placement. ATX improves motherboard design by allowing space for more full-length expansion cards. A double-height aperture is specified for the rear of the chassis, allowing a greater variety of peripheral ports. ATX-based computers are also easier to cool. codec (coder/decoder). In this context, an audio signal analogue-to-digital, digital-to-analogue coder/decoder. DIMM (Dual In-line Memory Module). A DIMM is a circuit board containing memory chips which plugs into a computer’s motherboard by a row of contacts on the DIMM’s lower edge. DMI (Desktop Management Interface). DMI is an industrystandard interface for keeping track of and monitoring the status of components in a network of computers. 40 Glossary HN440 USER’S GUIDE EIDE (Enhanced Integrated Drive Electronics). A standard electronic interface for mass storage drives. EIDE’s enhancements to the earlier IDE interface made it possible to address hard disks larger than 528 Mbytes. EIDE also provides faster access to the hard drive, support for Direct Memory Access (DMA), and support for removable-media drives (see ATAPI). ECC (Error Checking & Correcting). A method of detecting — and where possible correcting automatically — errors in data that is being read or transmitted (in this context, to or from memory). EPP/ECP (Enhanced Parallel Port/Extended Capability Port). EPP/ECP is a standard signalling method for bidirectional parallel communication between a computer and peripheral devices, that offers the potential for much higher rates of data transfer than the original parallel signalling methods. EPP is for non-printer peripherals. ECP is for printers and scanners. EPP/ECP are part of IEEE Standard 1284. ISA (Industry Standard Architecture). ISA is a standard bus architecture associated with the original IBM AT motherboard. Although superseded technologically, many expansion cards continue to use it. logic-controlled Power Supply Unit (PSU). Also known as a “soft-switch” PSU. A PSU that is controlled by a combination of firmware/software and which is capable of supplying current to a +5 V standby rail. Such a PSU facilitates sophisticated power-saving modes, and features such as Wake-on-LAN (q.v.). The system’s Power button is connected to the motherboard rather than providing a direct mechanical coupling to the PSU itself. See also ACPI. OLGA. See SECC2. PC66, PC100. Specifications from Intel for SDRAM (see below) designed to operate at 66 MHz and 100 MHz respectively. PCI (Peripheral Component Interconnect). PCI is an interconnection system between a microprocessor and attached devices, including motherboard devices and Glossary 41 HN440 USER’S GUIDE expansion cards. Originally designed by Intel as a local bus, PCI is now relatively independent of microprocessor design. PLGA. See SECC2. Plug and Play (PnP). Plug and Play is both a design philosophy and a set of computer architecture specifications. The aim of PnP is to design intelligence into the computer to handle installation and configuration tasks without user intervention. The system itself determines the optimal configuration, and applications automatically adjust to take full advantage of the new configuration. PnP requires a PnPaware BIOS, operating system and devices (which can include expansion cards and motherboard devices). The more recent ACPI specification (q.v.) extends the functionality of PnP-aware operating systems. Rivscrew™. A proprietary fastening that combines the speed of placement of a rivet with the ease of removal of a screw. Requires special tools to insert and remove. SDRAM (Synchronous Dynamic Random Access Memory). A generic name for various kinds of memory that are synchronised with the clock speed for which the processor is optimised. This tends to increase the number of instructions that the processor can perform in a given time. The speed of SDRAM is rated in MHz rather than in nanoseconds. SECC (Single Edge Contact Cartridge). Packaging used for original Pentium® II processors. The substrate is entirely enclosed in a plastic cover with thermal plate. Gradually superseded by SECC2 packaging. SECC2. Packaging used for later Pentium® II and Pentium® III processors. Has a plastic cover on one side only. The Pentium® II SECC2 package has two variants: PLGA (Plastic Land Grid Array) and the more recent OLGA (Organic Land Grid Array). SEPP (Single Edge Processor Package). Packaging used for Celeron™ processors. UltraDMA/33. A protocol for transferring data between a hard disk drive and the computer’s memory. The Ultra DMA/33 protocol transfers data in burst mode at a rate of 33.3 megabytes per second, twice as fast as the previous Direct Memory Access (DMA) interface. 42 Glossary HN440 USER’S GUIDE Universal Retention Mechanism (URM). A plastic support for Intel processors in Slot 1 connectors. Supports SECC, SECC2 ad SEPP packaging. USB (Universal Serial Bus). An interface/device standard for computer peripherals. With USB, a new device can be attached without having to turn off the computer. USB supports a data speed of 12 megabits per second, and can also supply DC power to certain devices. Wake-On-LAN. Provides the capability to remotely poweron a networked computer simply by sending it a Wake-OnLAN packet. Wake-on-LAN support must be provided by the motherboard, BIOS, network adapter, operating system and client software, plus a logic-controlled PSU capable of delivering at least 720 mA on the +5 V standby rail. Glossary 43