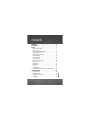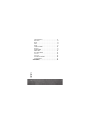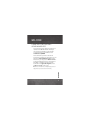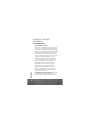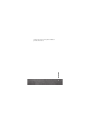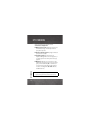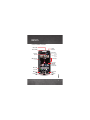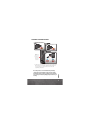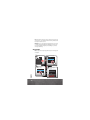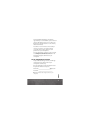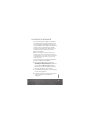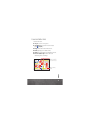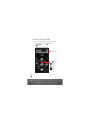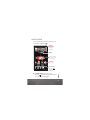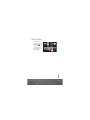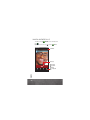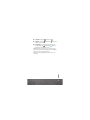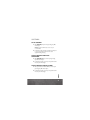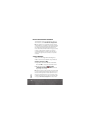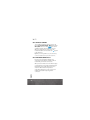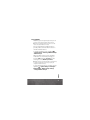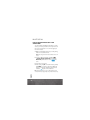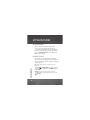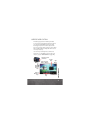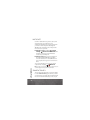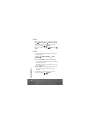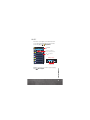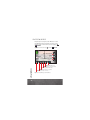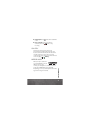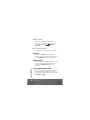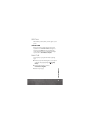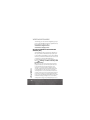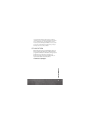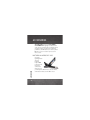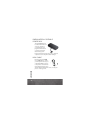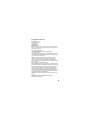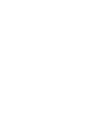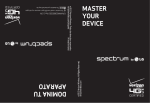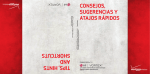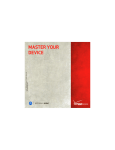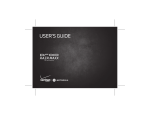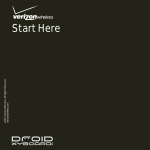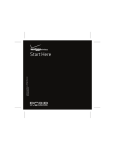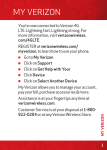Download Motorola P893 User guide
Transcript
Start Here CONTENTS WELCOME . . . . . . . . . . . . . . . . . . . . . . . . . . . . . . . . . . . . . . . . . . . . . . . 3 MY VERIZON . . . . . . . . . . . . . . . . . . . . . . . . . . . . . . . . . . . . . . . . . . . . 6 BASICS . . . . . . . . . . . . . . . . . . . . . . . . . . . . . . . . . . . . . . . . . . . . . . . . . . 7 YOUR SMARTPHONE . . . . . . . . . . . . . . . . . . . . . . . . . . . . . . . . 7 FIRST STEPS . . . . . . . . . . . . . . . . . . . . . . . . . . . . . . . . . . . . . . . . . 8 OLD PHONE TO NEW PHONE. . . . . . . . . . . . . . . . . . . . . . . . 13 TOUCHSCREEN TIPS . . . . . . . . . . . . . . . . . . . . . . . . . . . . . . . . 15 UNLOCK TOUCHSCREEN. . . . . . . . . . . . . . . . . . . . . . . . . . . . 16 HOME SCREEN . . . . . . . . . . . . . . . . . . . . . . . . . . . . . . . . . . . . . . 17 NOTIFICATIONS . . . . . . . . . . . . . . . . . . . . . . . . . . . . . . . . . . . . . 18 APPS SCREEN. . . . . . . . . . . . . . . . . . . . . . . . . . . . . . . . . . . . . . . 19 MAKE & ANSWER CALLS . . . . . . . . . . . . . . . . . . . . . . . . . . . 20 CONTACTS . . . . . . . . . . . . . . . . . . . . . . . . . . . . . . . . . . . . . . . . . . 22 VOICEMAIL. . . . . . . . . . . . . . . . . . . . . . . . . . . . . . . . . . . . . . . . . . 23 RINGTONES . . . . . . . . . . . . . . . . . . . . . . . . . . . . . . . . . . . . . . . . . 25 Wi-Fi. . . . . . . . . . . . . . . . . . . . . . . . . . . . . . . . . . . . . . . . . . . . . . . . . 26 BLUETOOTH® . . . . . . . . . . . . . . . . . . . . . . . . . . . . . . . . . . . . . . . 28 HEARING AID COMPATIBILITY INFORMATION . . . . . 29 APPS & FEATURES . . . . . . . . . . . . . . . . . . . . . . . . . . . . . . . . . . . . . 30 VERIZON APPS. . . . . . . . . . . . . . . . . . . . . . . . . . . . . . . . . . . . . . 30 GOOGLE PLAY™ . . . . . . . . . . . . . . . . . . . . . . . . . . . . . . . . . . . . 30 WEBTOP APPLICATION . . . . . . . . . . . . . . . . . . . . . . . . . . . . . 31 MOTOCAST . . . . . . . . . . . . . . . . . . . . . . . . . . . . . . . . . . . . . . . . . . 32 CONTENTS CONTENTS 1 CONTENTS SMARTACTIONS™ . . . . . . . . . . . . . . . . . . . . . . . . . . . . . . . . . . 32 MESSAGES. . . . . . . . . . . . . . . . . . . . . . . . . . . . . . . . . . . . . . . . . . 33 GMAIL . . . . . . . . . . . . . . . . . . . . . . . . . . . . . . . . . . . . . . . . . . . . . . . 34 EMAIL . . . . . . . . . . . . . . . . . . . . . . . . . . . . . . . . . . . . . . . . . . . . . . . 34 MUSIC . . . . . . . . . . . . . . . . . . . . . . . . . . . . . . . . . . . . . . . . . . . . . . . 35 PHOTOS & VIDEOS . . . . . . . . . . . . . . . . . . . . . . . . . . . . . . . . . . 36 GALLERY . . . . . . . . . . . . . . . . . . . . . . . . . . . . . . . . . . . . . . . . . . . . 37 MIRROR MODE . . . . . . . . . . . . . . . . . . . . . . . . . . . . . . . . . . . . . . 37 MOBILE WEB . . . . . . . . . . . . . . . . . . . . . . . . . . . . . . . . . . . . . . . . 38 BE A MEDIA MOGUL . . . . . . . . . . . . . . . . . . . . . . . . . . . . . . . . 38 SEE IT ALL. . . . . . . . . . . . . . . . . . . . . . . . . . . . . . . . . . . . . . . . . . . 39 PLAY IT UP . . . . . . . . . . . . . . . . . . . . . . . . . . . . . . . . . . . . . . . . . . 39 VERIZON SAFEGUARDS . . . . . . . . . . . . . . . . . . . . . . . . . . . . 40 VZ NAVIGATOR® . . . . . . . . . . . . . . . . . . . . . . . . . . . . . . . . . . . . 41 ACCESSORIES. . . . . . . . . . . . . . . . . . . . . . . . . . . . . . . . . . . . . . . . . . 42 2 WELCOME THANK YOU FOR CHOOSING VERIZON WIRELESS WELCOME You’re now connected to America’s largest, most reliable Verizon 4G LTE Network. That’s up to ten times faster than 3G. So go ahead, make yourself heard. For more information, visit verizonwireless.com/4GLTE. This book will show you how to unleash the potential of your new device. Assistance is at your fingertips at www.verizonwireless.com. Customer Service is at your disposal at 1-800-922-0204 or at any Verizon Wireless Store. A comprehensive User Guide is available on demand—simply download one at support.vzw.com/phones, or call 1-800-734-5870 to order a copy. WELCOME Note: Devices and software are constantly evolving—the screen images and icons you see here are for reference only. 3 IMPORTANT CUSTOMER INFORMATION DATA PLANS AND FEATURES Content and Internet Access WELCOME Many services and applications offered through your device are provided by third parties. Before you use, link to or download a service provided by a third party, or an application such as a non-Verizon Wireless location-based GPS-type service, chat room, marketplace or social network from your device, you should review the terms of such service or application and applicable privacy policy. Personal information you submit may be read, collected or used by the service or application provider and/or other users of those forums. 4 Verizon Wireless is not responsible for any information, content or services you access, download or use from the Internet. You are responsible for maintaining virus and other Internet security protections when accessing service. For additional information, visit the Verizon Content Policy at responsibility.verizon.com/contentpolicy. Your Verizon Wireless Customer Agreement terms and conditions and certain other specially identified WELCOME terms govern your use of any Verizon Wireless products and services. 5 MY VERIZON MY VERIZON MY VERIZON 6 Save time. Save money. Register now at verizonwireless.com/myverizon. ■ Manage your account. Quickly check your voice, text and data usage or make adjustments to your plan at any time. ■ Get personalized support. My Support answers your questions quickly. ■ Pay bills your way. Go green and set up Paperless Billing, make a one-time payment, or use Auto Pay and never worry about missing a payment. ■ Much more. Transfer your contacts in no time with Backup AssistantSM Plus, move your media, pick your Friends & Family®, or view email in one place from popular Internet-based email accounts, including Yahoo!®, AOL®, Gmail™, and Windows Live. Caution: Before using your phone, please read the safety, regulatory and legal information provided with your product. BASICS YOUR SMARTPHONE BASICS Micro USB 3.5mm Headset Micro HDMI 4:00 HD Front Camera Amy Merch h Doug Foste James Som m Natanya R 8MP Camera (on back) Power Key Press = Screen On/Off Hold = Phone On/Off Volume Keys Voicemail Email Browser Play Store 4.3" Super AMOLED Advanced Touchscreen Micro SIM Phone People Apps Text Camera Search Home Back BASICS microSD Menu 7 This product meets the applicable limit for exposure to radio waves (known as SAR) of 1.6 W/kg (FCC & IC). The limits and guidelines include a substantial safety margin designed to assure the safety of all persons, regardless of age and health. The highest SAR values measured for this device are listed in the regulatory information packaged with your product. FIRST STEPS INSTALL THE 4G MICRO SIM CARD BASICS Note: A Subscriber Identity Module (SIM Card) is a “smartcard” that houses personal information, such as your mobile phone number, calling plan, account information, and content, such as contacts, text messages, and call history. 8 The Verizon Wireless 4G Micro SIM Card is compatible with any Verizon Wireless 4G certified device. You can move the 4G Micro SIM Card from one device to another and your wireless service will work seamlessly as long as you have a compatible device and service plan. To see which devices are compatible with the Verizon Wireless 4G Micro SIM Card, visit verizonwireless.com/certifieddevice. ASSEMBLE & CHARGE BATTERY 1 Insert micro SIM. 2 3 Insert microSD.* Charge fully. Note: Pull down cover to locate the micro SIM & microSD card slots. 3H DROID RAZR 5.5 H DROID RAZR MAXX Note: This product uses a non-removable battery. The battery should only be replaced by a Motorola-approved service facility. Any attempt to remove or replace your battery, unless performed by a service representative, may damage the product and void your warranty. BASICS * Optional. A microSD memory card is pre-installed in Motorola XT912, XT912M, and XT912W models. For other models, you can purchase a microSD card separately, if desired. 9 Tip: In the unlikely event that your device becomes unresponsive, try a forced reboot—press and hold both the Power key and the Volume Down key for about 10 seconds. Warning: Please use only an approved charging accessory to charge your device. Improper handling of the charging port, as well as the use of an incompatible charger, may cause damage to your device and void your warranty. SET UP & GO Note: It’s important to fully charge the battery before turning on your smartphone. 1 2 Turn on. Select language. Welcome 4:00 Select your language: English Español Amy Merc Doug D ou Foste e James So Natanya R Start 3 Perform initial setup steps. Welcome to the Setup Wizard 4 Voicemail Email mail Browser B This setup wizard will help you customize your phone in a few steps. It will allow you to get the most out of your Verizon Wireless phone. Set up Google™ account. Play Store Got Google? Do you have a Google Account? BASICS Next 10 Phone People e Apps Text IfCamera you use Gmail, answer Yes. Yes No The Setup Wizard will walk you through the registration process. Afterwards, you can create or log into a Google™ account to access all of your Google services. Registration is secure and only takes a few minutes. Follow the on-screen instructions to backup or restore your contacts, set up personal and corporate email accounts, and set location preferences on your smartphone. For more information on how to set up your email, visit smartphones.verizonwireless.com. Click on the Smartphone Support tab and select your smartphone. SET UP YOUR GOOGLE™ ACCOUNT Now your Gmail™, Google contacts, and Google calendar events can all be loaded to your smartphone automatically. Record your Google account information. Please keep this document in a safe place. Username: [email protected] Password: __________________________________________ BASICS Note: You don’t need to have a Google account to use your smartphone. 11 Note: This smartphone supports apps and services that use a lot of data, so make sure your data plan meets your needs. Contact Verizon Wireless® for details. BACKUP ASSISTANTSM PLUS Backup Assistant Plus is a free service from Verizon Wireless that saves your smartphone’s contacts to a secure server. If your smartphone is lost or damaged, or if you upgrade to a new smartphone, Backup Assistant Plus will restore your contacts. From the home screen, tap Menu > System settings > Backup Assistant Plus > Backup Assistant Plus Contacts, and then enter your password. Note: Subject to specific terms of use. Results may vary based on backup schedule and other factors. See verizonwireless.com/baplus for more details. BASICS ADD ACCOUNTS To add more email and/or online accounts on your smartphone, tap Menu > System settings > Add account > account type. Follow the prompts to set up your account. 12 OLD PHONE TO NEW PHONE Are you switching from an Apple™ or Blackberry phone? Get all your important information set up on your new Motorola smartphone in a few easy steps. The Welcome Home To Motorola application transfers contacts, email addresses, calendar meetings, events, tasks, music, playlists, photos, and videos from your old phone to your new Motorola smartphone. Note: If you are switching from another Android™ phone, your Google™ account’s contacts, events, Gmail™ and other settings start downloading as soon as you log into your Google account. If you are switching from another type of device, contact your service provider for assistance. To move information from an Apple or Blackberry phone to your Motorola smartphone: 1 Use your computer browser to navigate to www.markspace.com/welcomehome/, and download the free Microsoft® Windows® or Apple™ Macintosh™ version of the Welcome Home To Motorola application to your computer. 3 Follow the instructions to transfer information from your old phone to your Motorola smartphone. BASICS 2 Install and run the application on your computer. You can skip registration. 13 The Welcome Home To Motorola application prompts you to connect your old phone to the computer with a USB cable, and backup the data you want to transfer. BASICS Next, install the Welcome Home To Motorola app on your Motorola smartphone, connect the smartphone to your computer with a USB cable, then transfer the data onto your Motorola smartphone. 14 TOUCHSCREEN TIPS It’s all in the touch. ■ Tap: Choose an icon or option. ■ Tap & hold: Open options for items in lists (like People). ■ Drag: Move items on the home screen. ■ Flick: Quickly open or delete items. ■ Swipe: Scroll through lists or between screens. ■ Pinch or double-tap: Zoom in and out on websites, photos, and maps. born St lark St Slide two fingers apart or together to zoom in or out. Wacker Dr E Wacker Pl State/Lake W Lake St E Randolph St M N Micigan Lake Randolph/ Wabash M Drag or flick to scroll. BASICS M W Lake St M 15 UNLOCK TOUCHSCREEN Press the Power key to turn the screen off & on. To unlock the screen, tap Unlock. to Fri, February 15 and flick Tap and flick to turn sound on/off. Phone Tap and flick to: Unlock Camera Unlock Text Phone Camera BASICS Text 16 HOME SCREEN You’ll see the home screen when you turn on your smartphone or tap Home . 4:00 Amy Merch h Doug Foste Status & Notifications Drag down for details. James Som m Natanya R Widget Swipe left or right to see more home screen pages. Phone ■ Email People Browser Apps Text Play Store Camera Shortcuts Tap to open. Favorites Tray Tap Apps to see all your apps & widgets. To add shortcuts to the home screen, tap Apps , tap and hold an app, then drag it to one of your home screen pages. BASICS Voicemail 17 ■ To add widgets, tap Apps , tap WIDGETS at the top, then tap and hold a widget. ■ To move widgets or shortcuts, tap and hold them, then drag to a new location. ■ To remove shortcuts or widgets from the home screen, tap and hold the shortcut or widget, then drag it to Remove at the top. ■ To change wallpaper, tap and hold an empty spot on the home screen. NOTIFICATIONS Icons at the top 4:00 of the screen 1 4:00 notify you about new 312-555-1234 1 new message messages, 3 new messages events, and Yahoo! 2 smartphone SmartActions status. To see 1 new suggestion your notifications, drag the status bar down. Tap a notification to select it. FRIDAY FEBRUARY 15, 2013 3:28 PM 10:49 AM BASICS 7:57 AM 18 To remove a notification from the list, flick it left or right. To clear all notifications, tap . APPS SCREEN Voicemail Phone Email People Browser Apps Text Play Store Camera BASICS Find all of your apps in one place. Tap Apps on a home screen page, then flick left or right to see all your apps. 19 MAKE & ANSWER CALLS To make a call, tap tap . Phone, enter a number, then Tip: When the screen is locked, tap Victor Harp 00:20 Mobile (555) 555-4570 and flick to Phone. Call Timer Verizon Wireless Hang Up Dialpad Speaker Mute BASICS Dialpad 20 Speaker Mute Add call 3-Way Call ■ To answer a call, tap ■ To ignore a call, tap and flick to sent to your voicemail. and flick to . ■ To respond to an incoming call with a pre-set text message, tap and flick to . Select a message to immediately send it. . The call is BASICS Tip: When you hold your smartphone to your ear, the display goes dark to prevent accidental touches. When you move the smartphone away from your ear, the display lights up again. Tip: To silence an incoming call alert, press the Power key or the volume keys. 21 CONTACTS Combine information from your Google™ contacts and social networks for quick access to everyone. Tap Apps > People. GROUPS PEOPLE ME FAVORITES 297 contacts A B Set up my profile C Create & view groups of contacts. D E A F G Abe Baudo H I J K Allie Smyth L Tap to view contact info, call, send a text message, & more. M N O Anna Medina P Q R S Astrid Fanning T Tap a letter to jump to contacts that start with that letter. U V W Avery Durning X Y Z B Search People. Switch to dialer. BASICS Add a contact. 22 VOICEMAIL SET UP VOICEMAIL 1 Dial *86 (*VM). If you hear a greeting, tap # to interrupt it. Shortcut: Tap and hold 1 in the dialer screen to call your voicemail number. 2 Follow the setup tutorial. You will be prompted to select a password, and record a voice signature and greeting. ACCESS VOICEMAIL FROM YOUR SMARTPHONE 1 Dial *86 (*VM). When you hear your greeting, tap # to interrupt it. 2 Follow the prompts to enter your password and retrieve your messages. ACCESS VOICEMAIL FROM ANY PHONE 1 Dial your wireless number. When you hear your greeting, tap # to interrupt it. BASICS 2 Follow the prompts to enter your password and retrieve your messages. 23 RESET YOUR VOICEMAIL PASSWORD To learn how to reset your password or discover other features, visit verizonwireless.com/myverizon. Note: Voice mailboxes not set up within 45 days will be cancelled. Your Verizon Wireless voice mailbox is not password protected until you create a password by following the setup tutorial. Airtime and other charges will be incurred when using voicemail from your wireless device. Mobile to Mobile minutes do not apply to voicemail retrievals; you will be charged to maintain your connection to voicemail. Verizon Wireless is not liable for missed messages or deletions of messages from your voice mailbox, even if you have saved them. VISUAL VOICEMAIL View a list of messages without dialing into a mailbox. Listen or erase with the tap of a button. Setting up Visual Voice Mail: 1 If you are a new Verizon Wireless subscriber, first dial *86 to set up your voicemail service. BASICS 2 On the home screen, tap Voicemail > Subscribe to Visual Voice Mail and follow the prompts to set it up. 24 Note: Please note that it may take five minutes for Visual Voice Mail to set up. Your password and voicemail messages will be stored on the device and messages will be available to anyone with access to the device. To limit unauthorized access to the voicemail, consider locking the device when not in use. To cancel your Visual Voice Mail service, go to verizonwireless.com/myverizon or contact Customer Service. V Block must be removed to use Visual Voice Mail. Data chargers apply only to the application download, which requires approximately 1 MB of data. RINGTONES Make your smartphone dance to your tune. Choose a ringtone, change the tone, or silence your phone. To personalize your ringtones, tap Menu > System settings > Sound > Phone ringtone or Default notification. To silence your smartphone and make it vibrate for incoming calls, touch the down volume key one or more times until the phone vibrates and you see in the status bar. BASICS To assign a unique ringtone to a contact, tap People, tap the contact, then tap Apps > Menu > Set ringtone. 25 Wi-Fi Wi-Fi SEARCH & CONNECT To use a Wi-Fi network for internet access, tap Menu > System settings > Wi-Fi, then tap the Wi-Fi power switch to turn it ON and scan for available networks. Tap a network to connect. When your smartphone is connected to the network, the Wi-Fi connected indicator appears in the status bar. Tip: When you are in range and Wi-Fi is on, you will automatically reconnect to available networks you’ve connected to before. Wi-Fi ENHANCED CONNECTIVITY Conserve your monthly data allowance by switching from the Verizon network to a Wi-Fi network for your Internet connections. BASICS When you use the browser or other Internet apps, your smartphone scans for Wi-Fi networks (even when Wi-Fi is turned off) and prompts you to switch to a Wi-Fi network. If you have a usage-based data plan, you can conserve your monthly data allowance by using a Wi-Fi connection. 26 Wi-Fi HOTSPOT Caution: This application will significantly impact battery life. You may want to run this application with the charger connected. Note: You need to subscribe to Wi-Fi hotspot service to use this feature. Contact Verizon Wireless for details. Set up your smartphone as a Wi-Fi hotspot to provide portable, convenient Internet access to other Wi-Fi enabled devices. To activate your Wi-Fi hotspot, tap Menu > System settings > Tethering & Mobile Hotspot > Mobile Hotspot. When your Wi-Fi hotspot is active, other Wi-Fi enabled devices can connect by entering your hotspot’s SSID, selecting a Security type, and entering the correct Wireless password, Note: Risks can be associated with connecting to the public Internet. It is highly recommended that you take steps to protect your computer from unauthorized access. BASICS To set up and add encryption to your Wi-Fi hotspot, tap Menu > System settings > Tethering & Mobile Hotspot > Mobile Hotspot settings > Configure Mobile Hotspot. 27 BLUETOOTH® PAIR A BLUETOOTH DEVICE WITH YOUR SMARTPHONE To connect with a new Bluetooth headset or other device, you need to pair with it. You only need to do this once for each device—to connect again, just turn on the device. 1 Make sure the Bluetooth device you are pairing with is in discoverable mode. Note: Refer to the guide that came with the Bluetooth device for details. 2 To turn on Bluetooth power, tap Menu > System settings > Bluetooth, then tap the Bluetooth power switch to turn it ON and scan. 3 Tap a device to connect. 4 If necessary, tap OK, or enter the device passkey (like 0000) to connect to the device. When the device is connected, the Bluetooth connected indicator appears in the status bar. BASICS Note: Using a mobile device or accessory while driving may cause distraction and may be illegal. Always obey the laws and drive safely. 28 HEARING AID COMPATIBILITY INFORMATION BASICS This phone has been tested and rated for use with hearing aids for some of the wireless technologies that it uses. However, there may be some newer wireless technologies used in this phone that have not been tested yet for use with hearing aids. It is important to try the different features of this phone thoroughly and in different locations, using your hearing aid or cochlear implant, to determine if you hear any interfering noise. Consult your service provider or the manufacturer of this phone for information on hearing aid compatibility. If you have questions about return or exchange policies, consult your service provider or phone retailer. 29 APPS & FEATURES VERIZON APPS APPS & FEATURES Do more with your smartphone. Enjoy music, movies, videos, and games. Check the latest scores. Keep up with Twitter and Facebook®. Even plan a vacation. We’ve got apps that help you do it all. Go to verizonwireless.com for more information. Note: Data charges may apply. GOOGLE PLAY™ Google Play™ is a new entertainment hub full of music, movies, books, magazines, apps, and games. You can instantly access your content from all your Android devices. APPS & FEATURES Note: You need to be signed in to your Google account to use Google Play. 30 Tap Apps > Play Store. Scroll to and tap the app you want to install. Then, tap Install (if app is free) or Buy. Warning: To help prevent spyware, phishing, or viruses from affecting your phone or privacy, use apps from trusted sites, like Play Store. WEBTOP APPLICATION The webtop application and webtop-enabled accessories (sold separately) expand your phone onto any full-sized HDTV or monitor. It’s web browsing, email, and more with computer-like precision on a large, high-resolution screen. Add a full size USB or wireless keyboard and mouse for serious productivity. Just connect your smartphone to a Motorola Lapdock™, or to an HDTV or monitor, and you’re ready to go. (see “ACCESSORIES” on page 42). Lapdock Display, HDTV, or Monitor Mobile View Apps Button Browser Tabs Android Navigation Keys Apps Tray Notifications APPS & FEATURES Optional Lapdock or HD Dock 31 MOTOCAST Stream or download music, pictures, videos, and documents from your computer to your smartphone. MotoCast lets you pull content from your home or work computers at blazing fast 4G LTE speeds, providing secure, nearly instant remote access to your files. ■ Smartphone setup: Tap Menu > System Add account > MotoCast ID, and follow the prompts to create a MotoCast account on your smartphone. settings > ■ Computer setup: Connect your smartphone to the computer with a USB cable. Follow the on-screen instructions to install MotoCast on your computer, then log in to choose folders to share. To use your smartphone to access your shared MotoCast. computer files, tap Apps > APPS & FEATURES Note: Copyright—do you have the right? Always follow the rules. See “Content Copyright” in your legal and safety information. 32 SMARTACTIONS™ Tired of doing the same tasks over and over again? Let the SMARTACTIONS app do them for you. You can create rules to do things, like automatically dim the touchscreen when the battery is low, set your ringer to vibrate at work, or send auto-reply messages when you’re busy. For more information, tap Apps SmartActions, then tap Menu > > Help. MESSAGES Talk with your fingers. Make a bold statement with the touch of a button. For messaging rates and complete information, go to verizonwireless.com/messaging. To send a text message, tap Apps . > Text Messaging > and flick to Text. Enter the recipient and message. Tap Menu Insert smiley, Set priority, or Add subject. To add an attachment, tap corner. to in the upper right ■ To open a message and all of its replies, tap it. ■ To respond to a message, open it and enter your response in the text box at the bottom. ■ To delete a message, tap and hold to select it, then drag it to the trash can in the upper right corner. ■ To adjust messaging options, tap Apps > Settings. > Text Messaging > Menu APPS & FEATURES Tip: When the screen is locked, tap 33 GMAIL Tip: To set up a Google™ Gmail™ account on your smartphone, tap Menu > System settings > Add account > Google. To read and reply to messages on your Gmail Gmail. account, tap Apps > Tip: For more information, tap Apps > Help. > Gmail > Menu EMAIL You can set up and use multiple email accounts on your smartphone. Tap Menu > System settings > Add account, then: ■ Select Corporate for Microsoft® Exchange server work email accounts. Enter details from your IT administrator. Tip: You might need to enter your domain name and user name (like domain/username). APPS & FEATURES ■ 34 Select Email for your personal email accounts. For account details, contact the account provider. To read and reply to messages on your email Email. accounts, tap Apps > MUSIC Put music on your phone, or stream music from your computer with MotoCast. From the home screen, tap Apps > Play Music. Search All music PLAYLISTS RECEN NT Last added PLAYLIST Last added Allie’s mix Flick left or right for songs, playlists, & more. Allie live shows Tap Allie’s mix PLAYLIST Allie live shows PLAYLIST for options. Portland PLAYLIST Portland road trip PLAYLIST During a song: road trip summer songs PLAYLIST summer songs 2:31 workout 1 PLAYLIST workout 1 Tip: When a song is playing, you can add it to a playlist by tapping Menu > Add to playlist. APPS & FEATURES Tap to skip or hold to scan. 35 PHOTOS & VIDEOS Capture super clear photos and HD videos to savor that “Wow!” moment. Send them to friends or save them for later. From the home screen, tap Apps > Camera. Tip: When the screen is locked, tap and flick to Camera. Last Photo or Video Front or Back Camera Capture Zoom Camera or Camcorder Flash Exposure (brightness) Modes (single shot, panorama) APPS & FEATURES Scenes (portrait, landscape) 36 Effects (black & white, negative) Settings (resolution & more) Tip: Press the volume keys to zoom in and out. ■ To take a photo: Tap screen. in the camera viewfinder ■ To record a video: Tap to switch to camcorder, then tap to start or stop recording. GALLERY View all of your photos and your friends’ photos/videos from different media sites, like Picasa™, Flickr, PhotoBucket, and Facebook®. You can add comments to others’ photos, and see comments that others have posted. From the home Gallery. screen, tap Apps > Watch your photo slideshow or recorded HD videos on your HDTV or monitor. Just connect your smartphone to an HDTV or monitor using a micro HDMI cable (sold separately). Everything you see on your smartphone screen will appear on the big screen as well. APPS & FEATURES MIRROR MODE 37 MOBILE WEB Take the Internet with you wherever you go. You can read the latest news, get the weather, even Browser or watch videos. Tap Apps > Chrome. BE A MEDIA MOGUL Let your music flood the airwaves. Your airwaves. RINGTONES Pick from over 90,000 tracks and assign a different song to each person in your address book. Go to verizonwireless.com for more information. APPS & FEATURES RINGBACK TONES Entertain your callers with Ringback Tones—songs or sounds they’ll hear while waiting for you to answer. Go to verizonwireless.com for more information. 38 VERIZON WIRELESS MEDIA STORE Go online to find loads of cool apps, as well as the latest games and music. Make your purchase online, download apps straight to your phone. Visit verizonwireless.com/apps. SEE IT ALL Watch what you want, when you want, right on your phone. VERIZON VIDEO Catch your favorite shows and live sports from anywhere in the VERIZON VIDEO coverage area. View more than 100 channels, with additional shows added every day in on-demand, full-length episodes. Go to verizonwireless.com/video. PLAY IT UP ■ Browse, buy and download games on your phone Play via Google Play apps (tap Apps > Store). ■ Browse and buy games online at verizonwireless.com/games. Note: Data charges may apply. APPS & FEATURES There’s plenty to play, with hundreds of gaming apps: 39 VERIZON SAFEGUARDS Your family; your call. Verizon safeguards give you peace of mind with Content Filters, Spam Controls, Usage Controls, and more. Go to verizonwireless.com/spamcontrols or verizonwireless.com/usagecontrols. APPS & FEATURES GETTING STARTED WITH LOCATION-BASED SERVICES (LBS) Verizon Wireless values your privacy. Because of this, your phone is defaulted to only acquire your location when you dial 911. To use Location-Based Services, you must first enable location services on your phone. To activate Verizon Wireless Location-Based Services on your smartphone, tap Menu > Settings > Location & security > VZW location services. 40 Note: Your wireless device can determine its (and your) physical, geographical location (“Location Information”) and can associate Location Information with other data. Additionally, certain applications, services and programs are capable of accessing, collecting, storing and using Location Information and disclosing Location Information to others. You should use caution when determining whether or not Location Information should be made available to others and you should review any applicable third party policies before providing access. To limit potential unauthorized access to your Location Information, Verizon Wireless offers various mechanisms and settings to manage access to location data. By enabling location settings you are permitting third party access to Location Information through software, widgets or peripheral components you choose to download, add or attach to your wireless device or through web access, messaging capabilities or other means, and you are authorizing Verizon Wireless to collect, use and disclose your Location Information as appropriate to provide you with any location services that you enabled. VZ NAVIGATOR® APPS & FEATURES More than just directions, VZ Navigator gets you where you’re going and keeps you informed once you get there. Receive traffic alerts, find gas prices and directions to the station, search local businesses, share your location with friends, or speed-dial roadside assistance. Go to verizonwireless.com/navigator. 41 ACCESSORIES ACCESSORIES The Total Package starts with DROID RAZR or DROID RAZR MAXX. Highlight its abilities with a suite of accessories that turn your smartphone into a navigation device, a mobile cloud computing powerhouse, an HD media hub, or a stereo system. Note: These accessories are available for purchase at Verizon Wireless locations. ACCESSORIES MOTOROLA LAPDOCK™ 100 42 Sleek and lightweight with a built-in keyboard, Lapdock 100 looks like a slim laptop, but comes to life when you dock your smartphone. Watch movies, edit documents, and browse the web, all on the 10.1" screen. HD DOCK Connect to your HDTV and external speakers so you can watch movies, share pictures and home videos with friends, and browse the web—all on the big screen. HD Dock also enables the webtop application, giving you access to all of your smartphone’s functions plus browser and web applications on the same screen. Text, answer calls, browse the web—all on the big screen, all at the same time. The Vehicle Navigation Dock provides easy access to maps, full turn-by-turn navigation, hands-free calling, and your favorite contacts—all while your smartphone stays charged. When you park your car, the Motorola Car Finder App automatically notes your location and provides directions back to the car, right on your smartphone. ACCESSORIES VEHICLE NAVIGATION DOCK 43 P893 UNIVERSAL PORTABLE POWER PACK The new P893 Universal Portable Power Pack is an on-the-go charger for your smartphone. Just plug the Power Pack into your phone and forget about running out of battery life. Charge your phone on the go, and have complete access to the phone while it charges. HDMI CABLE ACCESSORIES Use this high-speed 1080p micro HDMI cable to connect your smartphone directly to a compatible HDTV or monitor, to experience all the benefits the webtop application has to offer. Browse the web, watch a video, or view your photos on the big screen. 44 Copyright & Trademarks Motorola Mobility, Inc. Consumer Advocacy Office 600 N US Hwy 45 Libertyville, IL 60048 www.motorola.com Note: Do not ship your product to the above address. If you need to return your product for repairs, replacement, or warranty service, please contact the Motorola Customer Support Center at: 1-800-734-5870 (United States) 1-888-390-6456 (TTY/TDD United States for hearing impaired) 1-800-461-4575 (Canada) Certain features, services and applications are network dependent and may not be available in all areas; additional terms, conditions and/or charges may apply. Contact your service provider for details. All features, functionality, and other product specifications, as well as the information contained in this guide, are based upon the latest available information and believed to be accurate at the time of printing. Motorola reserves the right to change or modify any information or specifications without notice or obligation. Note: The images in this guide are examples only. MOTOROLA and the Stylized M Logo are trademarks or registered trademarks of Motorola Trademark Holdings, LLC. DROID is a trademark of Lucasfilm Ltd. and its related companies. Used under license. LTE is a trademark of ETSI. Google, the Google logo, Google+, Google Maps, Google Talk, Google Latitude, Gmail, YouTube, Google Play, Google Drive, Google Local, Google Maps Navigation Beta, Google Calendar, Android, and other marks are trademarks of Google, Inc. All other product or service names are the property of their respective owners. © 2013 Motorola Mobility, Inc. All rights reserved. Caution: Motorola does not take responsibility for changes/modifications to the transceiver. Product ID: DROID RAZR and DROID RAZR MAXX (Model XT912) Manual Number: 68017341001-A 45