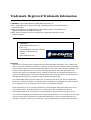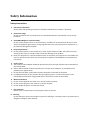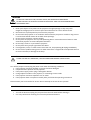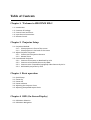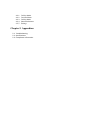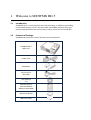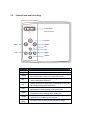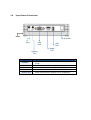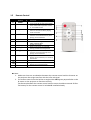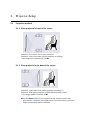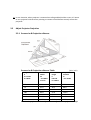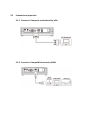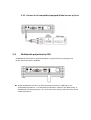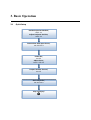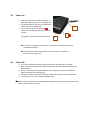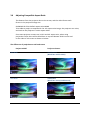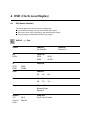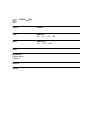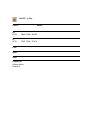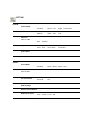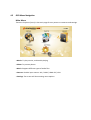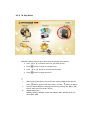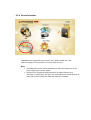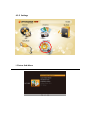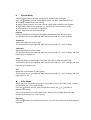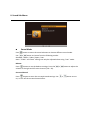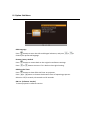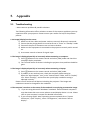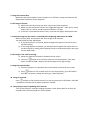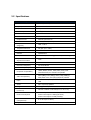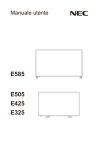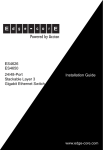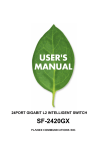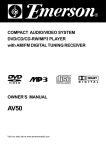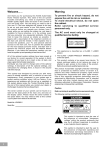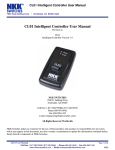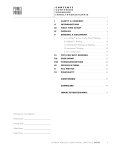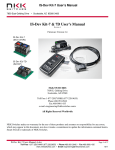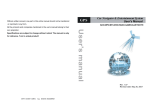Download APAC Opto Electronics SHOWMX HD-5 User manual
Transcript
SHOWMX® Mini Projector HD-5 User Manual Copyright© 2013 APAC Opto Electronics Inc. All rights reserved. Trademark, Registered Trademark Information ▪ SHOWMX is registered trademark of APAC Opto Electronics Inc. ▪ DLP™, Digital Micromirror Device, 3D-ready, and BrilliantColor™ are all trademarks of Texas Instruments. ▪ HDMI, the HDMI logo and High-Definition Multimedia Interface are trademarks or registered trademarks of HDMI Licensing LLC. ▪ Other brand or product names are trademarks or registered trademarks of their respective holders. SHOWMX® APAC Opto Electronics Inc. 前鼎光電 3 Tzu Chiang Rd., Hsinchu Ind. Park, Hukow, Hsin Chu County, Taiwan www.apacopto.com Disclaimer Information in this document is provided in connection with APAC Opto Electrics Inc. products. No license, express or implied, by estoppel or otherwise, to any intellectual property rights is granted by this document. Except as provided in APAC Opto Electrics Inc.’s terms and conditions of sale for such products, APAC Opto Electrics Inc. assumes no liability whatsoever and APAC Opto Electrics Inc. disclaims any express or implied warranties, relating to sale and/or use of APAC Opto Electrics Inc. products including liability or warranties relating to fitness for a special purpose, merchantability, or infringement of any patent, copyright or other intellectual property right. You acknowledge that any purpose usage, test, or operation shall be at your own risk, APAC Opto Electrics Inc. reserves the right, in its own discretion and without any obligation, to make correction to, or modify any error in any portion of the service or the product materials. APAC Opto Electrics Inc. may change specification, technical detail and product description at any time, without notice. APAC Opto Electrics Inc. reserves these future definition and have no responsibility whatsoever for conflicts or incompatibilities arising from future changes to them. The products described in this document may contain design defects or errors known as errata which may cause the product to deviate from published specifications. Future characterized errata are available on request. Contact your local dealer or purchasing distributor to have latest information. Safety Information Safety Instructions 1. Instruction information All the safety and operating instructions should be read before the product is operated. 2. Accessories usage Do not use attachments and accessories not recommended by the manufacture as they may be hazardous. 3. Avoid MEF (Magnetic or Electric fields) Do not use the projector close to TV transmitters, portable Tele-communication devices or other sources of appliances generating a strong magnetic field. They may cause picture interference, or permanently damage the projector. 4. Projector placement a) Do not place projector on an unstable cart, stand, tripod, bracket or table. The product may fall, causing serious injury to a child or adult and serious damage to the product. b) Place your projector on a level and stable surface. Do not place your projector on an unstable cart, stand, or uneven surface, desk. Any mounting of this appliance should follow the manufacturer’s instructions. 5. Power source a) The compact power adapter should be operated only from the type of power source indicated on the marking label. b) Power cords should be routed so that they are not likely to be walked on or pinched by items placed upon or against them. c) Do not heat the power cord and do not place the power cord under the projector. d) For added protection of this projector during a lightning storm, or when the projector is left unattended and unused for long periods of time, disconnect it from the wall outlet. 6. a) b) c) Moisture and water Do not use this product near water or in rainy and moist situations. Do not use this projector near water or in contact of liquid. Do not handle the power cord with wet hands. 7. Eye protection DO not stare or face directly into the projector beam at all times. 8. Servicing Do not attempt to service this projector yourself as opening or removing covers may expose you to dangerous voltage or other hazards. WARNING TO REDUCE THE RISK OF FIRE, ELECTRIC SHOCK, OR ANNOYING INTERFERENCE DO NOT EXPOSE THIS PRJECTOR TO RAIN OR MOISTURE. AND USE THE RECOMMENDED ACCESSORIES ONLY. 1. Never push objects of any kind into this projector through openings as they may touch dangerous voltage points or short out parts that could result in a fire or electric shock. 2. Be careful not to spill liquid of any kind onto the projector. 3. Do not touch the projector or its ventilation outlet while the projector is used for a long time as it can become heated. Please do not block these openings. 4. Do not use this projector in direct sunlight. 5. Do not place the projector near any heat producing device. Leave a distance of 10cm or more around the projector to ensure adequate ventilation. 6. Do not drop, throw or try to bend this projector. 7. Do not place heavy project right above this device. 8. If strange odor, noise, or smoke comes out of the unit, stop operating & unplug immediately. 9. Do not use this product during sports or under movement. It might lead to unexpected shortcut to the circuit board, or damage to the lamp. CAUTION PLEASE FOLLOW ALL WARNINGS, CAUTIONS AND MAINTENANCE INSTRUCTIONS Turn off the projector and unplug the power cord under the following conditions: 1. If the projector has been dropped, or the unit has been damaged. 2. If liquid has been spilled on to this projector. 3. If the power-supply cord or plug is damaged or broken. 4. Foreign object has fallen in the projector, or something is loose inside. 5. If the projector has been exposed to rain or water. 6. If the projector does not operate normally after you follow the operating instructions. Please contact your local reseller for service. Do not attempt to service the unit yourself. BASIC CLAENING • • Turn off the device & unplug this projector from the wall outlet before cleaning it. Use a dry soft cloth for cleaning. Do not use liquid aerosol cleaners. Table of Contents Chapter 1: Welcome to SHOWMX HD-5 1.1 1.2 1.3 1.4 1.5 Introduction Contents of Package Control Panel and Focus Input Source Connections Remote Control Chapter 2: Projector Setup 2.1 Projection Method 2.1.1 Place projector in front of the screen 2.1.2 Place projector in the back of the screen 2.2 Adjust Projector Projection 2.2.1 Screen size & Projection distance 2.2.2 Manual Focus 2.3 Conventional Projection 2.3.1 Connect to Computer or Notebook by VGA 2.3.2 Connect to Compatible Sources by HDMI 2.3.3 Connect to AV compatible (equipped) Video Sources by AV-in 2.3.4 Multimedia projection by USB Chapter 3: Basic operation 3.1 3.1 3.2 3.3 3.4 3.5 Quick Setup Power On Power Off Power Indicator Adjusting the Projector Focus Adjusting Compatible Aspect Ratio Chapter 4: OSD (On Screen Display) 4.1 OSD Menu Selection 4.2 OSD Menu Navigation 4.2.1 4.2.2 4.2.3 4.2.4 4.2.5 To Play Movie To View Photo To Play Music Source Selections Settings Chapter 5: Appendixes 5.1 Troubleshooting 5.2 Specifications 5.3 Compliance Information 1. Welcome to SHOWMX HD-5 1.1 Introduction SHOWMX HD-5 is a mini projector with DLP technology. In addition to providing conventional function, HD-5 is also a portable multimedia projector when you provide multimedia files with movie, photo, and/or music files in the USB disk. 1.2 Contents of Package SHOWMX HD-5 projector comes with the items shown below. SHOWMX HD-5 Main Unit Power Cord AC Adapter 3.5mm A/V to RCA Cable User Manual CD Remote Control (One 3V CR2025 Battery Preinstalled) Quick Start Guide Warranty Card 1.3 Control Panel and Focus Ring Focus Ring Power Back Mode Up OK Right Left Down Button Power Back Mode OK Up Left Right Down Focus Ring Function Turn On/Off the projector Back to previous page Turns on the On-Screen Display (OSD) menu. Goes back to previous screen, or, to exit OSD screen Go to sub menu, or to change settings on the OSD menu. Play/Pause functions Adjust functions on OSD menu. It will show on the tool bar when playing multi-media files Adjust functions on OSD menu. It functions as fast backward key when playing multi-media files. Adjust functions on OSD menu. It functions as fast forward key when playing multi-media files. Adjust functions on OSD menu. When playing multimedia files, it’s hidden in the tool bar. To adjust focus & clarity of the projection image. 1.4 Input Source Connections Power IR Sensor AV In VGA Port Speaker Out Connection USB Port HDMI Port VGA Port AV In Speaker Out USB Port HDMI Port Function USB Disk as input source for play movie, photo, and music. HDMI video input from computer or laptop. VGA video input from computer or laptop. Component connections from vary video source. Audio connection for speaker out or headphone. 1.5 Remote Control 1 2 Button Power Mode 3 Up 4 Left 5 6 Back Source 7 8 Mute Play/Pause 9 Right 10 Down 11 12 13 Menu Volume Volume + ☛Note: Function Turn On/Off the projector Turns on the On-Screen Display (OSD) menu. Goes back to previous screen, or, to exit OSD screen Adjust functions on OSD menu. It will show on the tool bar when playing multi-media files Adjust functions on OSD menu. It functions as fast backward key when playing multi-media files. Back to previous screen Switches current signal source to VGA, HDMI, HDMI-3D & AV On/Off mute mode Enter to sub menu, or to change setting on OSD menu. Play/Pause Adjust functions on OSD menu. It functions as fast forward key when playing multi-media files. Adjust functions on OSD menu. When playing multi-media files, it’s hidden in the tool bar. Selects different menu options Adjusts the sound level up Adjusts the sound level down 1. Make sure there are no obstacles between the remote control and the IR sensor on the projector that might interfere with the infra-red signal. 2. The remote control must be held at an angle within 30 degrees perpendicular to the IR sensor on the projector to function correctly. The distance between the remote control and the sensor should not exceed 25 feet. The battery for the remote control is included & installed already. 2. Projector Setup 2.1 Projection method 2.1.1 Place projector in front of the screen Position 1: Front View - this is more common! Position 2: Invert Front View (mount projector on ceiling) * * The image turns upside down, see . ☛ 2.1.2 Place projector in the back of the screen Position 3: Invert Rear View (mount projector on ceiling) ** Position 4: Rear (place projector on desk and behind the screen) **The image appears reversed, see . ☛ ☛Use the Mode button on the projector or the remote control; then go to Picture > Position (Front/Rear/Invert Front/Invert Rear), and then select the desired projection method. In rare situation, when projector is mounted on ceiling and behind the screen, it’s better to turn projector with IR sensor pointing to remote control before securely mount the projector. 2.2 Adjust Projector Projection 2.2.1 Screen size & Projection distance Screen size & Projection distance Table (Unit: inch) Diagonal screen size d d=1.179w d=1.887h Screen Width W w=0.848d w=1.6h Screen Height h h=0.53d h= 0.625w Projection Distance D D=1.2343h 60 50.9 31.8 62.8 72 61.0 38.2 88.9 84 71.2 44.5 103.7 100 120 136 84.8 101.8 115.3 53.0 63.6 72.1 104.6 125.6 167.9 150 127.2 79.5 157.0 Position the projector horizontally to the screen for the best projection image. 2.2.2 Manual Focus After moving projector back and forth to select preference screen size, then manually adjust image clearness by turning the focus ring. Trick Projecting image, video, and presentation are not rocket science, you don’t have to place projector by calculation or check related chart if playing in an easier way. Here is a simple way to estimate the location of projector: Use both hands to have rough arm spam width then add about 20% of its length to quick estimating the distance between projector and screen. (The average arm span of adult males in the US is likely to be around 69.2 inches according to National Health and Nutrition Survey). 2.3 Conventional projection 2.3.1 Connect to Computer or Notebook by VGA 2.3.2 Connect to Compatible Sources by HDMI 2.3.3 Connect to AV compatible (equipped) Video Sources by AV-in 2.4. Multimedia projection by USB SHOWMX HD-5 becomes a multimedia player to project freely by storing movie, photo, and music data in USB disk. ☛ Please be advised, do not try to have projection practices in USB disk in non- multimedia applications; i.e. PowerPoint presentation, Word or PDF bible study, or Spreadsheet marketing analysis…etc. since only music, photo, and music files can be coded in projector. Table of the supported display format by the projector Signal NTSC PAL / SECA M VESA Apple Mac SDTV EDTV HDTV Resolution H-Sync(KHz) V-Sync(Hz) 15.734 60 15.625 50 640 x 480 31.5 60 640 x 480 37.9 72 640 x 480 37.5 75 800 x 600 35.2 56 800 x 600 37.9 60 800 x 600 48.1 72 800 x 600 46.9 75 1024 x 768 48.4 60 1024 x 768 56.5 70 1024 x 768 60 75 - - 1280 x 800 49.7 59.8 1280 x 800 62.8 74.9 1280 x 960 60 60 1280 x 1024 63.98 60 1280 x 1024 79.987 75 1400 x 1050 65.3 60 1440 x 900 70.6 75 1440 x 900 55.6 60 1600 x 1200 75 60 640 x 480 35 66.68 832 x 624 49.725 74.55 1024 x 768 60.24 75 1152 x 870 68.68 75.06 480i 15.734 60 576i 15.625 50 480p 31.469 60 576p 31.25 50 720p 37.5 50 720p 45 60 1080i 33.8 60 1080i 28.1 50 1080p 67.5 60 1080p 56.3 50 Composite ● ● VGA - - HDMI ○ ○ ○ ○ ○ ○ ○ ○ ○ ○ ○ ○ ○ ○ ○ ○ ○ ○ ○ ○ ○ ○ ○ ○ ○ ○ ○ ○ ○ ○ ○ ○ ○ ● ● ● ● ● ● ● ● ● ● ● ● ● ● ● ● ● ● ● ● ● ● ● ○ ○ ○ ○ ○ ○ ○ ○ ○ ○ ○ ○ ○ ○ ○ ○ ○ ○ ○ ○ ○ ○ ○ ○ ○ ○ ○ ○ ○ ○ ○ ○ ○ ● ● ● ● ● ● ● ● ● ● ○ ○ 3. Basic Operation 3.1 Quick Setup Decide Projection Method, see 2.1.1 Adjust Projector Position, see 2.2.1 Connections with Input Source, see 2.3 & 2.4 Power On, see 3.2 Adjust Focus, see 2.2.2 & 3.5 Prepare Remote Control, see 1.5 Start Projection, see 4.1 & 4.2 Play and Enjoy! ☺ 3.2 Power On 1. Connect the power cord & AC adapter to wall outlet and projector’s AC adapter jack. 2. The power button LED will turn RED when power source is established. 3. Turn on the projector by pressing button on top of projector or the remote control. 1 2 The power LED will turn BLUE from RED. 3 ☛ If you see “No Signal” on the screen, check all the wires and cords are connected correctly. ☛ Use the Mode button on projector Source button on remote to select the input signal (s). 3.3 Power Off 1. Turn off the projector by pressing power button on projector or remote. 2. Next, the screen will turn off, and the projector now has entered the shutting down mode. 3. Once in the process of shutting down, the cooling fan continues to operate about 8 seconds for cooling cycle. 4. The power LED will turn RED from BLUE when the cooling cycle is completed. 5. The projector has now entered standby mode. ☛ Make sure the projector has completed its shutdown process before disconnect the power cord from the projector. 3.4 Power Indicator LED Indicator The LED Power button LED on top of the projector Stand by Red light Power On Blue light LED Error Message Power LED Button Message Flashing RED and BLUE 3 times per second Temperature is too high Flashing RED and BLUE 5 times per second. The projector system has problems with its fans Flashing RED and BLUE 1 times per second. The temperature is too high and projector system has problems with its fans ☛ Please shut down and unplug the power cords, wait for about a minute and then restart the projector if the above situation occurs. 3.5. Adjusting the Projector Focus 1. When the projection image is not clear, you should first turn the focus ring Until the image is clean and focus. 2. Ensure that the projector will focus at a distance from 18.8 to 150.4 inches (0.5 to 4 meters). 3.6 Adjusting Compatible Aspect Ratio The distance from the projector lens to the screen, and the video format each factors in the projected image size. SHOWMX HD-5 has default aspect ratio 16:10. To be able to project a complete 16:9 or 4:3 aspect ratio image, the projector can resize, and scale to the projector's native aspect width. Since most projector screens are in 16:9 and 4:3 aspect ratio, when using projection screen there will be black bars on top and bottom of16:9 screen and on the sides of 4:3 screen as shown on below. The difference of projection on wall and screen Project to Wall Project to Screen Plan Wall 16:9 Screens (Black bars on the sides) Plan Wall 4:3 Screens (Black bars on top and bottom) 4. OSD (On Screen Display) 4.1 OSD Menu Selection The menu options are structured and categorized. ■ Some default settings vary by the selected input signal. ■ Sub-menu items vary according to the selected input signal. ■ Some settings are adjustable without any signals. MOVIE Play Pause Subtitle No Subtitle FB FB2X Slow FW SF2X SF8X FF FF2X FF8X Step FW Channel Channel 1 SF4X SF16X FF4X FF16X Prev Zoom In 2X 4X 8X Next Zoom Out 4X 2X 1X Stop Repeat All Repeat None Repeat 1 Aspect 4:3 Zoom1 Auto Loop A-B Set A Set B None 16:9 Zoom2 PHOTO Play Pause Rotate Prev Zoom In 1X 2X Next Stop Repeat All Repeat None Repeat 1 Msc Off Rotate 4X Zoom Out 1X 1/2X 1/4X 8X MUSIC Play Pause Mute FB FB2X FB4X FB8X FB16X FF FF2X FF4X FF8X FF16X Prev Next Stop Repeat All Repeat None Repeat 1 SETTING PICTURE Picture Mode Standard Movie User Bright Presentation Medium Warm User Cool Invert Front Invert Rear Color Mode Keystone -40 ~ 0 ~ +40 Auto Manual Front Rear Projection Aspect Ratio PC Setup SOUND Sound Mode Standard Music Movie Sports User Surround Off Balance -50 ~ 0 ~+50 Surround Sound OPTION OSD Language Restore Factory Default OSD Stay On Timer 5 Sec SW ver. 10 Sec 15 sec Off 4.2 OSD Menu Navigation Main Menu There are 5 options (icons) in the main page for easy access to resources and settings. • Movie: To play movies, multimedia playing • Photo: To present photos • Music: Supports different types of audio files • Sources: Provide input sources: AV / HDMI / HDMI-3D / VGA • Settings: The screen will show setting menu options 4.2.1 To Play Movie Please follow the below steps to open the menu for movie listing: 1. Press or button to choose the image format from the multimedia listings. 2. Press button to open the file listings. 3. Press or button to choose from the movie listings. 4. Press button to play movie. i. ii. iii. When playing the movie, the control bar interface will be hidden automatically. Press button to show the control bar, or press button to hide it. You can choose different playing methods by pressing the or button when the control bars shows. Supported video format MPEG1, MPEG2, MPEG4, H264, RM, RMVB, MOV, MJPEG, DivX, FLV. 4.2.2 To View Photo Follow the below steps to open & browse the photos in the device: 1. Press or to choose the photo you wish to view. 2. Press button to open the photo menu. 3. Press or 4. Press button to open the photo. button to choose the file menu. i. When playing the photo, the control bar will be hidden automatically. Press ii. iii. button to show the control bar, or press button to hide it. You can choose different playing functions by pressing the button when the control bars shows. Supported format JPG, BMP, PNG or 4.2.3 To Play Music Follow the below steps to open & browse the photos in the device: 1. Press or to choose the music you wish to play. 2. Press button to open the audio menu. 3. Press or 4. Press button to play the music. button to choose the file menu. i. When playing the photo, the control bar will be hidden automatically. Press ii. iii. button to show the control bar, or press button to hide it. You can choose different playing functions by pressing the or button when the control bars shows. Supported format – MPEG1, MPEG2, MPEG4, H.264, RM, RMVB, MOV, MJPEG, DivX, FLV, JPEG, BMP, PNG. 4.2.4 Source Selections SHOWMX HD-5 supported input sources: AV / HDMI / HDMI-3D / VGA Please see page for Connections via various input sources. Note: 1. The HDMI-3D function will be enabled only when the frequency of the input image signal reaches 120Hz. 2. Please use the supported field-sequential 3D video contents on a computer or DVD player, plus DLP Link active electronic shutter glasses to watch 3D contents when the HDMI-3D function is enabled. 4.2.5 Settings I. Picture Sub-Menu ■ Picture Mode There are many factory presets optimized for various types of images. button to enter Picture Mode menu, use or to select an item. Press the Standard: Standardized color setting. Movie (Home Theater): This color setting is best used in a darker environment. High Bright: Maximum brightness. For use when the environment is bright. Presentation: For computer or notebook. User: Memorize user defined settings. Contrast Control the differences between the lightest and darkest parts of the pictures. This function can only be adjusted when the picture mode is in “user” settings. Brightness Adjust the brightness of the image. This function can only be adjusted when the picture mode is in “user” settings. Sharpness Adjust the sharpness of the image. This function can only be adjusted when the picture mode is in “user” settings, and, the input source is HDMI or AV. Color Saturation: Adjust a video image from black and white to fully saturated color. This function can only be adjusted when the picture mode is in “user” settings, and, the input source is HDMI or AV. Tint Adjust the color balance of red or green . This function can only be adjusted when the picture mode is in “user” settings, and, the input source is AV. ■ Color Mode Adjust the color temperature. At higher temperature, the screen looks colder; at lower temperature, the screen looks warmer. Press the button to enter Color Temperature menu, use or to select a desired color setting. The intensity of each of 3 color (Red, Green, Blue) can be changed when the color temperature settings is in “user” setting. Keystone Press the Keystone. button to use Keystone function, use or to choose from Manual/Auto 1) Auto Keystone: Automatically adjust image distortion vertically resulting from an angled projection. 2) Manual: Press or button to adjust image distortion vertically resulting from an angled projection. (± 45 degree). Projection button to Projection menu, use Press the Front, Invert Front, Rear or Invert Rear. or to select a projection method: Aspect Ratio SHOWMX HD-5 has default aspect ratio 16:10. To choose how the picture fits on the screen, press button to Aspect Ratio, use or button to choose desired aspect ratio: Auto / 4:3 / 16:9 / Zoom 1 / Zoom 2 / Just Scan / Point to Point / Full. 1) Auto: Automatically selects the appropriate display format. This function is available when the input source is HDMI or AV. 2) 4:3: The image is displayed in the center of the screen with 4:3 aspect ratios. 3) 16:9: Scales an image so that it is displayed in the center of the screen with 16:9 aspect ratios. 4) Panorama (Full): The image fills the full screen. 5) Zoom1, Zoom2: Functions available when the input source is HDMI or AV. 6) Just Scan: This function is available when the input source is HDMI. 7) Point to Point: The image is displayed in a point to point ratio. This function is available when the input source is HDMI or VGA. Computer Setup Press button to enter the display mode, use or button to choose different setting. 1) Auto Adjust: Image positioning and synchronization are automatically adjusted. 2) Horizontal Position: Press direction. or 3) Vertical Position: Press direction. 4) Image Size: Press 5) Phase: Press or or or button to adjust the pictures left and right button to adjust the pictures down and up to adjust the sizes of the image. to adjust the position of the image. Note: `The Computer Setup is available when the projector is connected to the computer via VGA cable. II. Sound Sub-Menu ■ Sound Mode Press button to enter the sound submenu to choose different sound mode. Use or button to choose from the following modes: Standard / Music / Video / Sport / User. Note: “Treble” and “Base” settings can only be adjusted when using “User” mode. Balance Press button to use the Balance settings. Press the volume of the right and left voice channel (-50 ~ 50). or button to adjust the Surround Sound Press button to enter the surround sound settings. Use on, or turn off the surround sound effect. or button to turn III. Option Sub-Menu OSD Language Press button to enter the OSD multilingual submenu, and press choose your preferred language. or Restore Factory Default Press button to restore back to the original manufacture settings. Press or button to ensure if it is back to the original setting. OSD Stay On Timer Press button to show STAY ON Timer on projector. Press or button to choose the duration timer of operating projector. Selection: Off, 5 seconds, 10 seconds and 15 seconds. SW Ver. (Software Version) To show projector’s software version. to 5. Appendix 5.1 Troubleshooting - Most common problems & possible solutions. The following information offers solutions to some of the common problems you may experience with your projector. Please contact your reseller for help if the problem persists. 1. No image (display) on the screen. 1) Make sure all the cables and power cords are correctly & securely connected. 2) Ensure that the playing device is turned on & not in “mute” or “standby” mode. 3) Ensure all the pins of connectors are nor bent or broken. 4) Make sure the equipment is connected to the projector correctly and is turned on. 5) Use remote control or button for signal input. 2. The image is displayed partially or incorrectly when connecting to computer. 1) Press button on the remote control and select [VGA] mode and check the computer display resolution. 2) Turn off and restart all devices including the projector then problem should be gone. 3. The image is displayed partially or incorrectly when connecting to laptop. 1) Press button on the remote control and select [VGA] mode. 2) If problem is not resolved, next, check the computer video setting by: Open the "My Computer" icon, in the "Control Panel" folder, click on "Display" icon. Select "Settings", and verifies that your display resolution setting is adjusted correctly. Please turn off and restart all devices including the projector if the image and resolutions cannot be changed for the notebook. 4. The computer’s monitor or the screen of the notebook is not playing presentation image. 1) If you are using Microsoft® Windows® notebook. Some notebook computers may deactivate their own screen when a second display device is in use. Please refer to your computer’s manual for detailed information. 2) If you are using Apple® Mac® Operating system notebook.Go to “System Preference”, open “Display”, select “Arrangement”, and choose “Mirror Display”. 5. Image has vertical bars. Make sure the display mode in your computer is in “default” setting and matches the display data frequency of your projector. 6. The image is blurred. 1) Adjust the focus by turning the focus ring on top of the projector. 2) Make sure the projection is within the suggested range 20” - 160” (0.5m -4.0m). Please refer to “Screen size & projection distance” section. 3) If the lens is covered with dust or stain, clean the lens lightly with optical cloth. 7. Projection image on the screen is stretched when displaying widescreen 16:9 DVD. When you play DVD, the projector will show image in 16:9 format. You may need to make adjustment: a) If your DVD plays in 4:3 format, please change the projector’s format to 4:3 in the OSD setting. b) If the image appears stretched, you will also need to adjust the aspect ratio on you DVD player by setting up the display format as 16:9 (wide) aspect ratio type on your DVD player. 8. The image is too small or too big. a) Move the projector forward or backward to the screen. b) Press the button on the remote control or on the projector, from main menu, choose OPTION > Aspect ratio and change to the right setting. 9. Image has slanted sides. 1) Place the projector in a position that is horizontally centered on the screen. 2) Press button on the remote control or on the projector, go to SETTINGS > PICTURE > Keystone, change the setting to “Auto Keystone”. 10. Image is reversed Press button on the remote control or on the projector, go to SETTINGS > PICTURE > projection from the OSD to adjust projection method. 11. The projector stops responding to all controls. Turn off the projector, and then unplug the power cords. Please wait for at least 30 seconds, then reconnecting & turn on the power. 12. The projector has no response to the remote control. 1) Aim the remote control to the receiver of the projector, see if it is responding. 2) Make sure nothing is blocking in between of the remote control and the projector. 3) Check the battery of the remote control. 4) Turn off any device that has infrared. 13. No sound. a) Make sure all the cables and wiring are connected securely and correctly. b) Press button on the remote control or on the projector to increase the sound volume. c) Use other speaker to test the output of the audio sources. 14. Power issue (The power is not on). 1) Check if the power cable is loose. 2) Do not on and off the projector in a short time. 3) Check warning light indicator. 5.2 Specifications Product Name/ Model SHOWMX HD-5 Resolution WXGA (1280x800) Display Panel TI DLP® 0.45” Aspect Ratio 4:3 ,16:9 & full Uniformity 85% Color Gamut > 130% NTSC Contrast Ratio 2000:1 Projection Lens Manual Optical Focus Throw Ratio Projection Screen (Diagonal) 1.23:1 (Distance/Width) Projection Distance 19”~90” (0.5 - 4.0m) Projection OFF SET 100% LED Life 20,000 hours Projection method Front-desk, Front-ceiling, Rear-desk, Rear-ceiling 18.8 – 150.4" Keystone: auto vertical Keystone correction Color Number 1.07 Billion Horizontal frequency 15, 30 to 90 KHz Vertical frequency 43 to 85 Hz Computer Compatibility UXGA, WXGA, SXGA+, SXGA, XGA, SVGA, VGA VESA Standards, PC and Mac Compatible Video Compatibility SDTV (480i), EDTV (480p), HDTV (720p,1080i/p), NTSC/NTSC 4.43, PAL B/G/H/I/M/N 60, SECAM Input Audio Weight Dimension (L x W x H) Power Consumption Operation Conditions (Temperature) Regulations ± 40° Standard-HDMI, VGA, 3.5mm AV-In, 3.5mm Audio-Out, USB 2W x 2 (stereo) Speaker 0.6 Kg (1.32 lbs) 150 mm x 38 mm x 135 mm (5.9" x 1.4" x 5.3") Power adapter: AC 100-240V, 50/60Hz Power consumption:<70W (operation) Power consumption:<0.5W (standby) 0° to 35°C (32° to 95°F) FCC, CE, CCC,KCC ,VCCI ,ICC, UL, TUV, PSE, RoHS 5.3 Compliance Information FCC Notice This device complies with Part 15 of the FCC Rules. Operation is subject to the following two conditions: (1) This device may not cause harmful interference, and (2) This device must accept any interference received, including interference that may cause undesired operation. Warning This device has been tested and found to comply with the limits for class B digital device, pursuant to Part 15 of the FCC Rules. These limits are designed to provide reasonable protection against harmful interference in a residential installation. This device generates, uses and can radiate radio frequency energy and, if not installed and use in accordance with the instructions, may cause harmful interference to radio communications. However, there is no guarantee that interference will not occur in a particular installation. If this device does cause harmful interference to radio or television reception, which can be determined by turning the equipment off and on, the user is encouraged to try to correct the interference by one or more of the following measures: ■ Relocate the position of device. ■ Increase the separation between the device and receiver. ■ Connect the device into an outlet on a circuit different from that to which the suspect antenna is connected. ■ Consult the dealer or an experienced radio/television technician for help. Note: Use of shielded cable is required to comply with class B limits in Subpart B of Part 15 of FCC rules. Caution: The Federal Communications Commission warns that changes or modifications not expressly approved by the manufacturer could void the user’s authority to operate this device. CE Conformity for European Countries This device complies with the EMC Directive 2004/108/EC. Doc Compliance Notice (For Canada) This Class B digital apparatus complies with Canadian ICES-003. Remarque à l’intention des utilisateurs canadiensCet appareil numerique de la classe B est conforme a la norme NMB-003 du Canada. Other Certifications: CCC,KCC ,VCCI ,ICC, UL, TUV, PSE, RoHS…