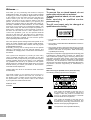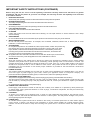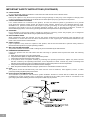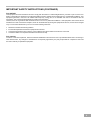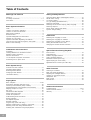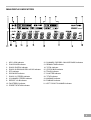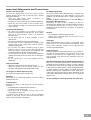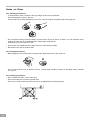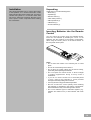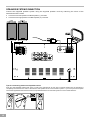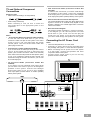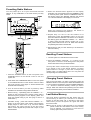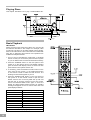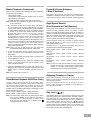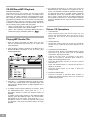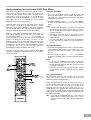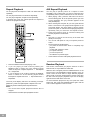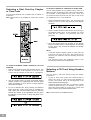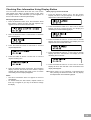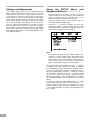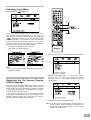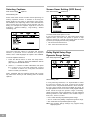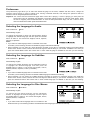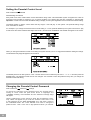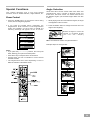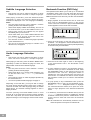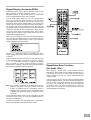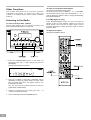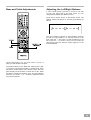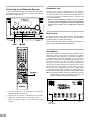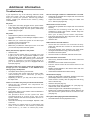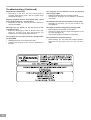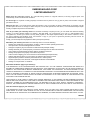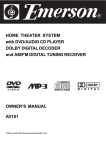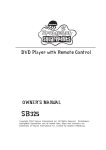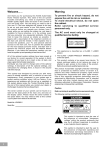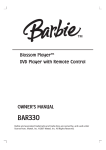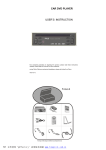Download Emerson AV50 Owner`s manual
Transcript
COMPACT AUDIO/VIDEO SYSTEM DVD/CD/CD-RW/MP3 PLAYER with AM/FM DIGITAL TUNING RECEIVER OWNER’S MANUAL AV50 Visit our web site at www.emersonradio.com 44 Welcome...… Warning And thank you for purchasing this Emerson Compact Audio/Video System. This state of the art system includes everything you need to experience digital video and audio in the comfort of your own living room. The only thing you need to add is your own TV. We have designed this system to be easy to set up, and even easier to use. But please, review this manual before you operate your system; have it handy while you are setting the system up; and keep it available for future reference, or in the unlikely event that you encounter any unexpected problems. We have tried to keep this manual as simple as possible. It begins with a description of the important controls on the main unit and the remote. It then explains how to connect the speakers, your TV, and optional external sources to the main unit, and then how to operate the DVD/CD player and the AM/FM Stereo Receiver. If you follow the instructions carefully you can have the system up and operating in less than an hour. To prevent fire or shock hazard, do not expose the unit to rain or moisture. To avoid electrical shock, do not open the cabinet. Refer servicing to qualified service personnel only. All of the optional system settings have been preset at our factory for correct operation of the system in North America. All you have to do is insert a disk, sit back, and enjoy a great AUDIO/VIDEO experience. Eventually you may want to change some of the optional settings. A description of all the optional settings, and instructions for changing them, is found in the second half of the manual. This system was designed to provide you with many years of reliable operation with a minimum of care and maintenance. Every component in your system was in perfect working condition when it left our factory. If you experience any problems with the set up or operation of this system please review the Trouble Shooting Guide at the end of this manual before you contact your dealer or the Emerson Customer Service Department. The AC cord must only be changed at qualified service facility. This appliance is classified as a CLASS 1 LASER product. The CLASS 1 LASER PRODUCT MARKING is located on the rear panel. This product contains a low power laser device. To ensure continued safety, do not remove any cover or attempt to gain access to the inside of the product. Refer all servicing to qualified personnel only. This product incorporates copyright protection technology that is protected by method claims of certain U.S. patents and other intellectual property rights owned by Macrovision Corporation and other rights owners. Use of this copyright protection technology must be authorized by Macrovision Corporation, and is intended for home and other limited viewing uses only unless otherwise authorized by Macrovision Corporation. Reverse engineering or disassembly is prohibited. Caution Thanks again from all of us at Emerson Radio Consumer Products Corp. The serial number of your system can be found on a label on the back panel of the main unit, and also on the display carton. Please record the serial number in the space below. You may need to refer to this number if your system ever needs to be serviced. Refer servicing to qualified service personnel only. The following marking is printed on the rear panel. Model No.: AV50 Serial No.: This symbol is intended to alert the user of the presence of uninsulated “dangerous voltage” within the product enclosure that may be of sufficient magnitude to constitute a risk of electric shock to persons. This symbol is intended to alert the user to the presence of important operating and maintenance (servicing) instructions in the literature accompanying the applicance. The symbol for class II (Double insulation) 1 IMPORTANT SAFETY INSTRUCTIONS (CONTINUED) Before using the unit, be sure to read all operating instructions carefully. Please note that these are general precautions and may not pertain to your unit. For example, this unit may not have the capability to be connected to an outdoor antenna. 1. READ INSTRUCTIONS All the safety and operating instructions should be read before the product is operated. 2. RETAIN INSTRUCTIONS The safety and operating instruction should be retained for future reference. 3. HEED WARNINGS All warning on the product and in the operating instructions should be adhered to. 4. FOLLOW INSTRUCTIONS All operating and use instructions should be followed. 5. CLEANING Unplug this product from the wall outlet before cleaning. Do not liquid cleaners or aerosol cleaners. Use a damp cloth for cleaning. 6. ATTACHMENTS Do not use attachments not recommended by the product’s manufacturer as they may cause hazards. 7. WATER AND MOISTURE Do not use this product near water- for example, near a bathtub, washbowl, kitchen sink, or laundry tub, in a wet basement, or near a swimming pool. 8. ACCESSORIES Do not place this product on an unstable cart, stand, tripod, bracket, or table. The product may fall, causing serious injury and serious damage to the product. Use only with a cart, stand, tripod, bracket, or table recommended by the manufacturer or sold with the product. Any mounting of the product should follow the manufacturer’s instructions, and should use a mounting accessory recommended by the manufacturer. 8A. An appliance and cart combination should be moved with care. Quick stops, excessive force, and uneven surface may cause the appliance and cart combination to overturn. 9. VENTILATION Slots and openings in the cabinet and in the back or bottom are provided for ventilation and to ensure reliable operation of the product and to protect it from overheating. These openings must not be blocked or covered. The openings should never be blocked by placing the product on a bed, sofa, rug, or other similar surface. This product should never be placed near or over a radiator or heat source. This product should not be placed in a built-in installation such as a bookcase or rack unless proper ventilation is provided or the manufacturer’s instructions have been adhered to. 10. POWER SOURCES This product should be operated only from the type of power source indicated on the marking label. If you are not sure of the type of power supply to your home, consult your appliance dealer or local power company. For products intended to operate from battery power, or other sources, refer to the operating instruction. 11. GROUNDING OR POLARIZATION This product is equipped with an alternating-current line plug (a plug having one blade wider than the other). This plug will fit into the power outlet only one way. This is a safety feature. If you are unable to insert the plug fully into the outlet, try reversing the plug. If the plug should still fail to fit, contact your electrician to replace your obsolete outlet. Do not defeat the safety purpose of the polarized plug. 12. POWER-CORD PROTECTION Power-supply cords should be routed so that they are not likely to be walked on or pinched by items placed upon or against them, paying particular attention to cords at plugs, convenience receptacles, and the point where they exit from the appliance. 13. LIGHTNING To protect your product from a lightning storm, or when it is left unattended and unused for long periods of time, unplug it from the wall outlet and disconnect the antenna or cable system. This will prevent damage to the product due to lightning and power-line surges. 14. POWER LINES An outside antenna system should not be located in the vicinity of overhead power lines or other electric light or power circuits, or where it can fall into such powerlines or circuits. When installing an outside antenna system, extreme care should be taken to keep from touching such power lines or circuits as contact with them might be fatal. 2 IMPORTANT SAFETY INSTRUCTIONS (CONTINUED) 15. OVERLOADING Do not overload wall outlets and extension cords as this can result in a risk of fire or electric shock. 16. OBJECT AND LIQUID ENTRY Never push objects of any kind into this product through openings as they may touch dangerous voltage points or short out parts that could result in fire or electric shock. Never spill or spray any type of liquid on the product. 17. OUTDOOR ANTENNA GROUNDING If an outside antenna is connected to the product, be sure the antenna system is grounded so as to provide some protection against voltage surges and built-up static charges. Section 810 of the National Electric Code, ANSI/NFPA 70, provides information with respect to proper grounding of the mast and supporting structure, grounding of the lead-in wire to an antenna discharge product, size of grounding conductors, location of antenna discharge product, connection to grounding electrodes, and requirements for grounding electrode. 18. SERVICING Do not attempt to service this product yourself as opening or removing covers may expose you to dangerous voltage or other hazards. Refer all servicing to qualified service personnel. 19. REPLACEMENT PARTS When replacement parts are required, be sure the service technician uses replacement parts specified by the manufacturer or those that have the same characteristics as the original part. Unauthorized substitution may result in fire, electric shock or other hazards. 20. SAFETY CHECK Upon completion of any service or repairs to this product, ask the service technician to perform safety checks to determine that the product is in proper operating condition. 21. WALL OR CEILING MOUNTING The product should be mounted to a wall or ceiling only as recommended by the manufacturer. 22. DAMAGE REQUIRING SERVICE Unplug the product from the wall outlet and refer servicing to qualified service personnel under the following conditions: a. When the power-supply cord or plug is damaged. b. If liquid has been spilled, or objects have fallen into the product. c. If the product has been exposed to rain or water. d. If the product does not operate normally by following the operating instructions. Adjust only those controls that are covered by the operating instructions, as an adjustment of other controls may result on damage and will often require extensive work by a qualified technician to restore the product to its normal operation. e. If the product has been dropped or the cabinet has been damaged. f. When the product exhibits a distinct change in performance - this indicates a need for service. 23. HEAT The product should be situated away from heat sources such as radiators, heat registers, stoves, or other products (including amplifiers) that produce heat. 24. NOTE TO CATV SYSTEM INSTALLER This reminder is provided to call the CATV system installer’s attention to Article 820-40 of NEC that provides guidelines for proper grounding and, in particular, specifies that the cable ground shall be connected to the grounding system of the building, as close to the point of cable entry as practical. 3 IMPORTANT SAFETY INSTRUCTIONS (CONTINUED) FCC NOTICE: This equipment has been tested and found to comply with the limits for a Class B digital device, pursuant to part 15 of the FCC Rules. These limits are designed to provide reasonable protection against harmful interference in a residential installation. This equipment generates, uses, and can radiate radio frequency energy and, if not installed and used in accordance with the instructions, may cause harmful interference to radio communications. However, there is no guarantee that interference will not occur in a particular installation. If this equipment does cause harmful interference to radio or television reception, which can be determined by turning the equipment off and on, the user is encouraged to try to correct the interference by one or more of the following measures: Reorient or relocate the receiving antenna. Increase the separation between the equipment and receiver. Connect the equipment into an outlet on a circuit different from that to which the receiver is connected. Consult the dealer or an experienced radio/TV technician for help. FCC Caution: To assure continued compliance, follow the attached installation instructions and use only shielded cables when connecting to other devices. Also, any changes or modifications not expressly approved by the party responsible for compliance could void the user’s authority to operate the equipment. 4 Table of Contents Warnings and Cautions Setting and Adjustments Welcome ................................................................................1 UL Safety Instructions ........................................................1-3 FCC Notice .............................................................................4 Using the SETUP Menu and Navigation Buttons .....................27 SETUP Menu Listing ..........................................................28 TV Display Setting ...............................................................29 TV Type Setting (Multi/NTSC/PAL) ...................................29 Selecting Angle Mark ........................................................30 Selecting The On Screen Display (OSD) Language ..............30 Selecting Captions .............................................................31 Screen Saver Setting (SCR Saver) ........................................31 Dynamic Range Setting ......................................................31 Basic System Information Index ......................................................................................5 Location of Controls & Indicators .............................................6 Location of Jacks and Terminals ............................................7 Main Display Indicators ...........................................................8 Remote Control ......................................................................9 Important Safeguards and Precautions ...................................10 Features of This System ......................................................11 Important Information Regarding This Manual ..........................11 Types of Discs That Can be Played on This System .................12 Notes on Disc Handling ........................................................13 Preferences Selecting the Language for Audio .........................................32 Selecting the Language for Subtitles .....................................32 Selecting the Language for Disc Menus.................................32 Setting the Parental Control Level .........................................33 Changing the Parental Control Password ...............................33 Installations and Connections Unpacking ........................................................................14 Inserting Batteries into the Remote Control ............................14 Speaker System Connection .................................................15 Antenna Connections ...........................................................15 TV and Optical Component Connections ................................16 Connecting the AC power Cord .............................................16 Special Functions During Playback Zoom Control ....................................................................34 Angle Selection ....................................................................34 Subtitle Language Selection .................................................35 Audio Language Selection ....................................................35 Bookmark Function (DVD only) .............................................35 Digest Display (for movie DVDs) ...........................................36 Digest/Intro-Scan Function (for Audio CDs) ............................36 Basic System Set Up Controls and Their Functions ..................................................17 Presetting Radio Stations ......................................................18 Recalling Preset Stations ......................................................18 Changing Preset Stations .....................................................18 Last Station Memory .............................................................18 Playing Discs Basic Playback ..............................................................19-20 Slow Motion Playback (DVD Disc Only) .................................20 Frame By frame Advance (’Step’ Function) .............................20 High-Speed Search (Fast Forward or Fast Reverse) ................20 Skipping Chapter or Tracks ...................................................20 Key Lock ..............................................................................20 CD-R/RW and MP3 Playback ....................................................21 Playing MP3 Audio CDs ......................................................21 Picture CD Operations ..........................................................21 Understanding DVD Disc Menus ...........................................22 Repeat Playback ................................................................23 A-B Repeat Playback ...........................................................23 Random Playback ...............................................................23 Program Play (Audio CDs Only) ............................................24 Selecting a Start Point by Chapter or Time Code .....................25 Selecting a CD Track Using Number Buttons ............................25 Checking Disc Information Using Display Button .....................26 5 Other Functions Listening to the Radio .........................................................37 Bass and Treble Adjustments ................................................38 Adjusting the Left/Right Balance ...........................................38 Listening to an External Source .............................................39 Headphone Jack .................................................................39 Mute Control .......................................................................39 Reset Button .......................................................................39 Additional Information Troubleshooting ..........................................................40-41 Contact Customer Service ........................................................41 Warranty ..............................................................................42 LOCATION OF CONTROLS AND INDICATORS Main Unit (Front View) 1. 2. 3. 4. 5. 6. 7. 8. 9. 10. 11. POWER Button SKIP FORWARD / REVERSE Button PAUSE Button STOP Button TV/AUX Button DVD/CD Button VIDEO/VCR Button TUNER/BAND Button DISC TRAY PRESET STATION UP Ù / DOWN Ú Button TUNING UP Ù / DOWN Ú Button 12. HEADPHONE Jack 13. OPEN/CLOSE Button 14. MEMORY Button 15. ROTARY JOG VOLUME KNOB 16. STANDBY Button 17. STANDBY LED 18. MONO/ST. (FM) Button 19. PLAY Button 20. DISPLAY WINDOW 21. REMOTE SENSOR 6 LOCATION OF JACKS AND TERMINALS Main Unit (Back Panel) 1. 2. 3. 4. 5. 6. 7 Speaker (Main) Output RESET Button Power Cable AM LOOP Antenna Terminal FM Antenna Terminal VIDEO Output 7. S-VIDEO Output 8. COAXIAL DIGITAL AUDIO Output 9. AUDIO (DVD) Output 10. TV/AUX Input 11. VIDEO (AUDIO) Input MAIN DISPLAY INDICATORS 1. 2. 3. 4. 5. 6. 7. 8. 9. 10. 11. KEY LOCK Indicator PLAY/PAUSE Indicator DOLBY DIGITAL Indicator DOLBY SURROUND PRO LOGIC Indicator DTS Indicator DSP MODE Indicator DOLBY 3-STEREO Indicator 2 CHANNEL STEREO Indicator REPEAT 1/A-B Indicator FM STEREO Indicator PRESET STATION Indicator 12. CHANNEL / DECIBEL / MILLISECONDS Indicators 13. REMAIN TIME Indicator 14. TOTAL Indicator 15. STATUS BAR Indicator 16. TRACK Indicator 17. CHAPTER Indicator 18. TITLE Indicator 19. AM BAND Indicator 20. FM BAND Indicator 21. LEFT / RIGHT CHANNEL Indicator 8 REMOTE CONTROL 1. OPEN/CLOSE Button 2. KEY LOCK Button 3. PBC Button 4. SUBTITLE Button 5. TITLE MENU Button 6. AUDIO MENU Button 7. DIGEST Button 8. DVD MENU Button 9. AUDIO MODE Button 10. BOOKMARK Button 11. SEARCH Button 12. DISPLAY Button 13. RETURN Button 14. SEARCH REVERSE Button 15. RANDOM Button 16. SKIP REVERSE Button 17. PROGRAM Button 18. TREBLE Button 19. SLOW/R Button 20. BASS Button 21. SPEAKER CHANGE LEVEL Buttons 22. PRESET STATION UP Ù / DOWN Ú Button 23. MUTE Button 24. TUNING UP Ù / DOWN Ú Button 25. VOLUME UP Ù / DOWN Ú Button 26. SLOW/F Button 27. PAUSE Button 28. STOP Button 29. SKIP FORWARD Button 30. PLAY Button 31. SEARCH FORWARD Button 32. ENTER Button 33. NAVIGATION ARROWS ( < / > / Ù / Ú ) 34. SETUP Button 35. REPEAT Button 36. REPEAT A-B Button 37. ZOOM Button 38. ANGLE Button 39. CLEAR Button 40. NUMBER 0 TO 9 Buttons 41. STANDBY Button 42. FUNCTION Button 9 Important Safeguards and Precautions Power Cord Protection On Adjusting Volume To avoid any malfunctions of the unit, and to protect against electric shock, fire or personal injury, please observe the following: Hold the plug firmly when connecting or disconnecting the AC power cord. Keep the AC power cord away from heating appliances. Never put any heavy object on the AC power cord. Do not attempt to repair or reconstruct the AC power cord in any way. Do not turn up the volume while listening to a portion with very low level inputs or no audio signals. If you do, the speakers may be damaged when a peak level portion is played. If There is Noise Interference on the TV While a Broadcast is Being Received Depending on the reception condition of the TV, interference may appear on the TV monitor while you watch a TV broadcast and the unit is left on. This is not a malfunction of the unit or the TV. To watch a TV broadcast, turn off the unit. Location and Handling Air vents are provided in the cabinet to prevent excessive temperatures inside the unit. Do not place this unit in closed spaces, cover it, or otherwise block the vents. Do not place this unit in direct sunlight, or near heat sources. Keep this unit away from strong magnetic objects. Do not insert or drop anything into this unit through the air vents as this could cause serious damage; possibly resulting in fire. Do not place any object containing water or other liquids on this unit. In the event that liquid should enter the cabinet, unplug this unit immediately and contact the retailer or service center immediately. Do not remove the cabinet. Touching parts inside the cabinet could result in electric shock and / or damage to the unit. Do not use the unit in a car. The operation can not guaranteed. Non-Use Periods When the unit is not being used, turn the unit off. When left unused for a long period of time, the unit should be unplugged from the household AC outlet. No Fingers or Other Objects Inside Do not put any foreign object on the disc tray. Stacking Place the unit in a horizontal position, and do not place anything heavy on it. Service Do not attempt to service the unit yourself. Please call 1-800-898-9020 for the name of the nearest service center. Copyright Audio-visual material may consist of copyrighted works which must not be recorded without the authority of the owner of the copyright. Please refer to relevant laws covering copyright protection. Copy protection This DVD player supports Macrovision copy protection. On DVD discs that include a copy protection code, if the contents of the DVD disc are copied using a VCR, the copy protection code prevents the videotape copy from playing normally. Recommended measures for Optimum Performance This unit is a precision device that is constructed using extremely accurate technology. Soiling or friction affecting the pickup lens or disc drive can impair the image quality. In the worst case, neither video nor audio will be played back. To obtain optimum picture quality, the player should be checked (cleaning and replacement of some parts) every 1,000 hours. Note that this period varies depending on the environment (temperature, humidity, dust, etc..) in which the player is used. Do not attempt to clean the pickup lens yourself. Condensation Moisture may form on the pickup lens in the following conditions: Immediately after a heater has been turned on. In a steamy or very humid room. When the unit is suddenly moved from a cold environment to a warm one. If moisture forms inside this unit, it may not operate properly. In this case, turn on the power and wait about one hour for the moisture to evaporate. 10 Features of This System DVD player with Dolby Digital* Audio output. Two-way speaker system. AM/FM digital tuner. Compatible with DVD, MP3, CD-R/RW, KODAK PHOTO CDs and CD-DA discs. DVD navigation functions. Fluorescent front panel display and on screen display menu. Full function remote control. * Manufactured under license from Dolby Laboratories. “Dolby”, “AC-3”, “Pro Logic” and the double-D symbol are trademarks of Dolby Laboratories. Confidential Unpublished Works. ã1992-1997 Dolby Laboratories, Inc. All rights reserved. Important Information Regarding This Manual 11 The types of functions and operations that can be used for a particular disc vary depending on the features of that disc. In some cases, these functions and operations may differ from the descriptions given in this Operations Manual. In this event, follow the instructions given on the screen. This Operations Manual only covers basic disc operations. For some operations, the icon may appear on the screen. This indicates that the operation described in this Operations Manual is not available on the disc in the player. The drawings about the TV screen and front panel display used in this Operations Manual are purely for the purposes of explanation. The actual displays may differ slightly from what are shown here. TYPES of DISCS That Can be Played on This System This player can playback discs bearing any of the following marks: Note-1 Icons used on DVD discs DVD players and discs are designed with region numbers which dictate the regions in which a disc can be played. If the region number on the disc you want to play does not match the region number in your DVD player, you will not be able to play the disc. If you try to play the DVD, the message “WRONG REGION” will appear on the screen display. Sample Icons: The region number for this DVD player is . The region code of this player is printed on the rear of the unit. Glossary of Disc Terms Note-2 The specific playback functionality for some DVD and video CD discs is determined by the disc manufacturer. Because this DVD player plays disc data in accordance with the disc manufacturer’s guidelines, some functions may not be available on some discs. Be sure to read the instructions provided with the disc. Title (DVD) The longest sections of picture or a music piece on a DVD, a movie, etc., for a picture piece on a video disc; or an album, etc., for a music piece on an audio disc. Each title is assigned a title number enabling you to locate the title you want. Chapter (DVD) Sections of a picture or a music piece that are smaller than titles. A title is composed of several chapters. Each chapter is assigned a chapter number enabling you to locate the chapter you want. Some discs may not contain chapters. The“Prohibited” icon displayed during DVD player operation indicates that such manufacturer imposed restrictions apply. Note-3 The audio on a DVD disc recorded in MPEG version 2.0 format may not play properly on some discs, only the image will appear in this case. Discs that Cannot be Played You cannot play CD-G, CD-EXTRA, CD-ROM and DVD-ROM discs. You cannot play illegally produced discs. You cannot play scratched discs. You cannot play discs that are dusty, soiled or marked with fingerprints. Track (Audio CD) Sections of a music piece on an audio CD. Each track is assigned a track number enabling you to locate the track you want. 12 Notes on Discs Disc handling precautions To keep the disc clean, handle the disc by its edge. Do not touch the surface. Do not stick paper or tape on the disc. If there is glue (or a similar substance) on the disc, remove the glue completely before using the disc. Do not expose the disc to direct sunlight or sources such as hot air ducts, or leave it in a car parked in direct sunlight as there can be considerable rise in temperature inside the car. After playing, store the disc in its case. Do not write on the label side with a ball-point pen or other writing utensils. Be careful not to drop or bend the disc. Disc cleaning precautions Before playing, clean the disc with a cleaning cloth. Wipe the disc from the center out. Do not use solvents such as benzine, thinner, commercially available cleaners or anti-static spray intended for vinyl LPs. Disc installing precautions 13 Do not install more than 1 disc on disc tray. Do not place the disc on the tray up-side down. Do not try to close the disc tray when the disc is not installed and centered properly. Installation Unpacking This section describes how to connect the system to the speakers, a TV monitor with audio / video input jacks and other video components. You cannot connect this system to a TV monitor which does not have a video input connector. Be sure to turn off the power of each component before making the connections. Check that you have the following items: Main unit (1). Speakers (2). Remote control (1). Video cable (4 feet x 1). AM loop antenna (1). FM antenna (1). Owner’s Manual (1). Inserting Batteries into the Remote Control You can control the system using the supplied remote. Insert two “AA” batteries by matching the + and - on the batteries with the markings in the battery compartment. When using the remote, point it at the remote sensor on the front panel of this system. Notes: Do not leave the remote in an extremely hot or humid place. Do not use a new battery with an old one. Do not drop any foreign object into the remote casing, particularly when replacing the batteries. Do not expose the remote sensor to direct sunlight or lighting apparatuses. Doing so many cause a malfunction. If you do not use the remote for an extended period of time, remove the batteries to avoid possible damage from battery leakage and corrosion. Use only the size and type of batteries specified. Be sure to follow the correct polarity when installing the batteries as indicated in the battery compartment. Reversed batteries may cause damage to the device. Do not mix different types of batteries together (e.g. Alkaline and Carbon-zinc) or old batteries with fresh ones. 14 SPEAKER SYSTEM CONNECTION Connect the supplied speaker system using the supplied speaker cords by matching the colors of the terminals and of the cords. Connect the front left speaker to the Main Speaker ( L ) terminals. Connect the front right speaker to the Main Speaker ( R ) terminals. Tips for connecting antenna and speakers wires Push and hold Speaker terminal tab down to insert wire. Release tab to lock wire in terminal. Make sure the insulation is completely removed from the ends of the antenna and speaker wires at all connection points. If you have poor FM reception remove the supplied FM wire antenna and have a qualified technician connect this system to a roof mounted antenna. 15 TV and Optional Component Connections Required cords Video cord for connecting a TV set (included). Audio cords (not included). When connecting a cord, be sure to match the color-coded pins to the appropriate jacks on the components. Notes: TV Connection-Normal (Connection Cable Included): To view the video from DVD discs on your TV set connect the Video Out jack of this system to the Video ln jack of your TV set. The Video jacks are usually colored yellow. Use the included video cable with yellow plugs on each end. TV Connection- S-Video (Cable Not Included): If you TV set has an S-Video Input Jack you can connect your TV to the S-Video Out Jack on the back of this system. (The S-Video connection cable is not included) the S-Video connection will provide the best picture quality if your TV is equipped to handle S-Video signals. We recommend using the S-Video connection if your TV has an S-Video input jack. VCR Connection-Audio (Connection Cables Not Included): To listen to the sound from your stereo VCR through the speakers of this system, connect the Left/Right audio output jacks of your stereo VCR to the Left/Right audio input jacks (VIDEO (AUDIO) INPUT) of this system. External Decoder Connection-Not Required: The Coaxial Digital Audio output jack allows digital audio signals to be fed to an external Dolby Digital or DTS decoder if desired. The Coaxial digital audio connection cable is not included. Basic Connection Diagram: The diagram below represents a typical connection. In this diagram you can view the picture from DVD movie discs on your TV set. You can also play the sound from your stereo TV set and the sound from your stereo VCR through the speakers of this system. Connecting the AC Power Cord Notes: The Power Requirement is: AC 120V, 60Hz. Connecting to power other than the one listed above may damage the system or cause abnormal operation. Before connecting the AC power cord of this system to a wall outlet, connect the speakers and other component cables to the system. Connect the AC power cords of your TV and any optional connect to a wall outlet. TV Connection-Audio (Connection Cables Not Included): If your Stereo TV has Left/Right audio output jacks you can listen to the sound of your TV set through the speakers of this system. Connect the Left/Right audio output jacks of your TV set to the Left/Right audio input jacks (TV/AUX INPUT or VIDEO (AUDIO) INPUT) of this system. 16 CONTROLS AND THEIR FUNCTIONS Main Unit (Front Panel) 1. POWER Press this button once to switch on the unit. A red LED indicator comes on. Press it again to switch off the power. 14. HEADPHONE JACK For private listening, insert optional (not included) headphones (1/4 inch plug) into the PHONES JACK. The speakers will shut off. 2. SKIP FORWARD Skip to next chapter. 15. OPEN/CLOSE Press to open or close the Disc Tray to load or remove a disc. 3. SKIP REVERSE Skip to previous chapter. 4. STOP Stop playing the disc. 5. TV/AUX To select TV/AUX mode. 6. DVD/CD To select DVD/CD mode. 7. VIDEO/VCR To select VIDEO/VCR mode. 8. TUNER/BAND To select Tuner/Band mode. 9. DISC TRAY 10. PRESET STATION DOWN Ú Select lower numbered preset stations. 11. PRESET STATION UP Ù Select higher numbered preset stations. 12. TUNING DOWN Ú 13. TUNING UP Ù 17 16. MEMORY Program the preset stations on radio in the tuner memory. 17. VOLUME CONTROL 18. STANDBY Turns the system on or off. Main Power Switch must be in the “ON” position. 19. STANDBY LED The indicator lights up to indicate standby mode. 20. MONO/STEREO (FM) When listening to the FM radio press to switch between FM Stereo and FM mono mode. 21. PLAY Press to begin playback. 22. PAUSE Press to pause playback. 23. REMOTE SENSOR Receives the commands from the Remote Handset. Presetting Radio Stations You can preset up to 30 of your favorite AM and FM stations, in any combination, in the tuner memory for easy recall. 4. When the desired station appears on the display (example: FM 103.50 MHZ) press the MEMORY button on the front panel. (Note: There is no MEMORY button on the remote control.) The PRESET indicator and channel “01” indicators will flash in the display for 5 seconds. When the indicators stop flashing, the station is memorized in Preset Memory number 1. 5. Repeat step 3 to tune to the next station to be memorized. Press the MEMORY button on the front panel and while the PRESET and channel “01” indicators are flashing press the PRESET TUNING Ù or Ú buttons to select preset channel memory number “02” or any other preset number from 02 to 30. When the indicators stop flashing the station is memorized. 6. Repeat step 5 until you have stored up to 30 stations in the tuner memory. Recalling Preset Stations 1. Turn the system ‘On’ and select the Tuner function. 2. Press the PRESET STATION Ù or Ú buttons on the front panel or remote to scroll through all of the preset station memories to find your desired station. You may also use the number keys on the remote control to go directly to any of the preset stations. To select preset stations 1 through 9, press the corresponding number button. To select stations from 10 to 30, press the corresponding two number buttons. 1. Press the STANDBY button on the front panel or the STANDBY button on the remote control to turn the system ‘On’. 2. Press either the TUNER/BAND button on the front panel or the FUNCTION button on the remote control to select the Tuner function. Press again to switch between AM and FM bands if necessary. 3. Tune to the first station you wish to preset by either the Manual or Automatic tuning method as follows: Manual Tuning - repeatedly press the TUNING Ù or Ú buttons on the front panel or the remote control until the desired frequency appears on the display. (Note: You must use manual tuning if your are trying to tune to a weak station.) Automatic Tuning - press and hold the TUNING Ù or Ú button on the front panel or the remote control until the display begins to scan down or up, and then release the buttons. The Tuner will stop on the first strong station it finds. Repeat this process until it stops on your desired station. Changing Preset Stations Tune to the new station you want to memorize. Press the MEMORY button on the front panel. While the PRESET and “01 CH” indicators are flashing, press the PRESET MEMORY Ù or Ú buttons to select the memory number you wish to change. When the indicators stop flashing the new station is now memorized and the previous station is deleted. Last Station Memory The Tuner always remembers the last station that you were listening to before you switched to a different function or shut the power ‘Off’. It will return to that same station when you turn the system ‘On’ again and select the Tuner function. Note: If the AC power is disconnected for an extended period of time all of the stations in the tuner memory may be deleted. You will have to store them in memory again when power is restored. 18 Playing Discs This chapter describes how to play a DVD/CD/MP3 disc. Basic Playback IMPORTANT: Please note that some DVD movie discs may not have all the features described in this chapter. For example, older movies may not allow you to select multiple camera angles. Refer to the instructions or liner notes that are included with each disc to determine what features and operations are available on that particular disc. 1. Turn on your TV and select the “Video Input” or “External Source” so that you can view the picture from this system on your TV. Refer to the TV instruction manual if necessary. 2. Press the STANDBY button on the front panel of this system or on the remote control. The Standby indicator goes off and the main display comes on. Note: The main power switch on this system must be ‘On’. 3. If necessary, press the DVD/CD function button on the front panel of this system, or the FUNCTION button on the remote control to select the DVD function. The DVD logo screen should appear on your TV. 4. Press the OPEN/CLOSE button on the front panel of this system or on the remote control to open the disc drawer. Place a disc on the tray label side up. Be sure that the disc is correctly centered in the disc pocket. Press the OPEN/CLOSE button again to close the drawer. The player begins loading the disc. An operating massage will appear on the TV screen and/or the front panel display as follows: On TV screen On front panel display WAITING DISC LOADING** LOADING OPEN OPEN CLOSE CLOSE PLAY NO DISC NO DISC BAD DISC BAD DISC DVD/CD/MP3 WRONG REGION (See page 12) PARENTAL VIOLATION (See page 33) 19 Basic Playback (Continued) When a disc is inserted the following will occur depending on the type of disc inserted. When playing a DVD. A DVD menu or title menu may appear on the TV screen. When playing a CD or MP3. The CD will begin to play the disc from the first track. Note: While the disc is loading, the player will not respond to any commands. 5. On most DVD movie discs a ‘Disc Menu’ will appear on your screen and the front panel display may show ‘TITLE’ and/or ‘ROOT’. The ‘DISC MENU’ or ‘TITLE MENU’ or ‘ROOT MENU’ allows you to jump to a specific chapter or scene, or to view other special features that the director may have included on the disc. Use the Navigation buttons ( < / > / Ù / Ú ) on the remote control to highlight the desired action and then press the ENTER button to select it. Or you may simply press the PLAY button to start playback at the beginning of the movie. Note: The appearance of the DVD Menu Screens varies from disc to disc. Some older discs may not have any DVD Menu Screen and will just begin playback of the movie automatically. Note: When you play A DVD movie disc, the player will automatically select DOLBY DIGITAL audio mode. Frame By Frame Advance (‘Step’ Function) During DVD playback you can press the PAUSE button repeatedly to advance the disc ‘step by step’, one frame at a time. Press the PLAY button to resume normal playback. High-Speed Search (Fast Forward or Fast Reverse) During DVD or CD playback you may search forward or in reverse to locate a specific portion of a chapter or track. When you locate the desired portion press PLAY button to resume normal speed forward playback. There are 4 search speeds for forward and reverse. The higher the number, the faster the search speed. The speed indicator will appear on the TV screen and on the front panel display. During playback press the button to begin forward high-speed search, or press the button to begin reverse high-speed search. Pressing the or buttons repeatedly will cycle the player through the following search speeds: DVD Forward - FF2X FF4X FF6X FF8X Normal Playback 6. To pause temporarily during playback press PAUSE button. To resume normal playback press the PLAY button again. DVD Reverse - FR2X FR4X FR6X FR8X Normal Playback 7. To stop playback press the STOP button. The DVD logo screen appears on your TV. CD Forward - FF1X FF2X FF3X FF4X Normal Playback 8. If you are finished viewing, press the OPEN/CLOSE button to open the drawer and remove the disc. Press again to close the drawer. CD Reverse - FR1X FR2X FR3X FR4X Normal Playback 9. Press the STANDBY button to return the system to the Standby mode. The DVD logo screen disappears, the main display goes off, and the Standby indicator comes on again. Note: Don’t forget to turn off your TV. Note: During CD High Speed Search when the player reaches the end of a track the high speed search function is canceled automatically and the player starts playing the next track at normal speed. Skipping Chapter or Tracks Slow Motion Playback (DVD Disc Only) During DVD playback press the (Fwd) or (Rev) button to skip forward or backward to the beginning of the next chapter on the disc. You may view a DVD movie disc in slow motion, either forward or backward. There are 4 slow motion speeds 2X, 4X, 8X and 16X the higher the number, the slower the speed. During playback of a DVD movie disc press the SLOW/F (SF) or SLOW/R (SR) buttons repeatedly to cycle through the following options. During CD playback press the (Fwd) or (Rev) button to skip forward or backward to the beginning of the next track on the disc. SF2X SF4X SF8X SF16X Normal Playback Key Lock ( SR2X SR4X SR8X SF16X Normal Playback Note: On some DVD movie discs the Slow Motion option may not be available. If you press the SLOW/F or SLOW/R button during playback of a disc which does not have this feature the “Prohibited” Icon u may appear on the TV screen. ) This feature allows you to lock all the controls on the front panel of the main unit to prevent others, especially children, from operating the unit without the remote handset. To activate the key lock feature press the KEY LOCK button on the remote control. The key lock icon “ ” appears on the main display and all the front panel controls are locked, except for the POWER button. To unlock the front panel controls press the KEY LOCK button on the remote control again. The key lock icon disappears. 20 CD-R/RW and MP3 Playback Important Information The DVD player in this system can also play normal audio CDs, recordable CDs (CD-Rs), re-writable CD's (CD-RWs), and CDs containing compressed MP3 audio files. However, because of the non-compatibility of certain ripping/burning software used to record CDs, and the quality of the blank discs used for recording, 100% playability of CD-RW and MP3 CDs cannot be guaranteed. This is not not an indication of any problem with your system. When a normal audio CD, a CD-R, or a CD-RW disc is loaded in the player the "CD" indicator will light. When a disc containing compressed MP3 audio files is loaded in the player, the display will show " ". 5. For Repeat Playback of an MP3 CD press the REPEAT button until "Repeat One" appears on the TV screen. The selected track will be repeated continuously. To repeat all the tracks in a Folder continue pressing the REPEAT button until "Repeat Folder" appears on the TV screen. All the tracks in the selected Folder will be repeated continuously. To cancel Repeat Playback press the REPEAT button until all Repeat indicators disappear. Picture CD Operations 1. Auto-Run Mode Playing MP3 Audio CDs After loading a picture CD into the disc tray, the player will automatically play the photos in the picture CD disc one by one continuouslly during play mode. 1. Open the drawer and load your MP3 CD in the tray with the printed label side facing up, as usual, then close the drawer. 2. Rotating Pictures During play mode, press one of the four navigation arrows once to rotate the picture 90 degrees on TV screen. 2. After the player reads the contents of the MP3 CD, the Root/Folder Menu will appear on the TV screen. (See Following illustration). 3. Choosing Pictures from Menus Press the STOP button or DVD MENU button during play mode to go into the menu. The TV will display 12 pictures in sequence on screen. If there are more than 12 pictures on the disc, press the Forward or Reverse SKIP buttons to display the remaining pictures on TV. Press the Navigation arrows to choose 1 picture from the menu. Press the ENTER button to confirm that picture to display on TV screen. Press the PLAY button if you want to enter the Auto-Run mode. 4. Forward or Reverse Skip 3. Press the ( Ù / Ú ) Navigation buttons to scroll up or down to select the desired track in the displayed folder, and then press the ENTER button to begin playback of the selected track. 4. To display all the Folders (Albums) on the disc, press the PROGRAM button. Then press the ( Ù / Ú ) Navigation buttons to select the desired Folder for playback. To display all the Files (Tracks) in the selected Folder (Album), press the DISPLAY button. The word "Filelist" will appear on the TV screen. Then press the ( Ù / Ú ) Navigation buttons to select the desired File (Track) for playback, and press the ENTER button to begin playback. 21 Press the Forward or Reverse SKIP buttons to display your desired pictures when not in Auto-Run mode during play mode. Understanding the Individual DVD Disc Menu Most DVD movie discs will automatically display either a “Title Menu” or a “Root Menu” before the actual movie begins to play. When these menus appear at the beginning of a movie the “PLAY” or “PLAY MOVIE” command will usually be highlighted. If you press the PLAY or ENTER button on the remote the menu screen disappears and the movie begins to play. However these menu screens also allow you to perform other functions such as “Language Selection”, “Scene Selection”, “Audio Setup”, “Subtitles”, view “Extra Features”, etc. The actual options that may be contained within the Title Menu or the Root Menu will vary from disc to disc. When the “Title Menu” (sometimes called “Main Menu”) or “Root Menu” appears at the beginning of a movies, use the Navigation buttons ( < / > / Ù / Ú ) to “highlight” or select a particular option and then press the ENTER button. For example, if the menu contains a Scene Selection option, and you select that option, you will usually be presented with a menu of scenes so that you can begin playback at a specific scene. Use the Navigation buttons to “highlight” the scene you want and then press the ENTER button to begin playback on that scene. Once the movie has begun you can return to these Menu screens by pressing the appropriate buttons on the remote control as follows: Using the Title Menu 1. Press the TITLE MENU button to return to the Title Menu (or Main Menu). “TITLE MENU” will appear on the screen for a few seconds and then the Title Menu or Main Menu will appear. 2. Use the Navigation buttons ( < / > / Ù / Ú ) to “highlight” or select a particular option and then press the ENTER button. Notes: • If you see the ‘Prohibited’ icon when you press the TITLE MENU button that means that you cannot access the Title Menu on this disc, or this disc does not include a Title Menu. • Depending on the disc you may also be able to use the number buttons to select a particular scene or chapter directly. • On some DVD discs if you press the TITLE MENU button playback will restart from the beginning of the disc. Using the Root Menu 1. Press the DVD MENU button to return to the Root Menu. “ROOT MENU” will appear on the screen for a few seconds and then the Root Menu or Main Menu will appear. 2. Use the Navigation buttons ( < / > / Ù / Ú ) to “highlight” or select a particular option and then press the ENTER button. Notes: • If you see the ‘Prohibited’ icon when you press the DVD MENU button that means that you cannot access the Root Menu on the disc, or this disc does not include a Root Menu. • Depending on the disc you may also be able to use the number buttons to select a particular scene or chapter directly. Using the Audio Menu On some DVD discs you can access and change the Audio Setup during playback without returning to the Audio Setup Page in the Setup Menu. Press the AUDIO MENU button on the remote control. If the disc allows this function you will see a display at the top of the screen which will show the current audio language and the type of audio output such as “5.1” (Dolby Digital), 2CH (Stereo), etc. Continue pressing this button until the screen shows the desired language and audio output. The change will be made automatically when the display disappears. Note: If you see the ‘Prohibited’ icon when you press the AUDIO MENU button that means you cannot access the Audio Setup menu during playback on this disc. 22 Repeat Playback A-B Repeat Playback You can play all of the chapters in a title or an entire DVD disc repeatedly. You can play a specific portion in a chapter or track repeatedly. This is useful when you want to memorize lyrics or repeatedly watch a portion of the DVD or CD over and over. You can play all of tracks on an audio CD repeatedly. You can play a single title, chapter or track repeatedly. In program play mode, the system repeats the chapters or tracks in the programmed order. 1. When playing a disc, press the A-B button one time to set the starting point “A” of the specific portion you want to play repeatedly. The “[A-]” indicator appears on the front panel display. 2. When reaching the end point “B” you want, press the A-B button a second time. The [A-B] indicator appears on the front panel display. The player starts to play the specific portion from point “A” and will continue playing this portion repeatedly until you cancel the A-B repeat function. 3. Press the A-B button again to cancel this setting and resume playback in normal order. Notes: The point “A” and “B” can be set only in the same Title (DVD) or Track (CD). You can set A-B repeat on only one specific portion at a time. The A-B repeat is canceled when; - you press the STOP button twice to completely stop playback. - you skip Title, Chapter or Track. - you open the disc tray. - you turn the power off. - the A-B button is pressed again. Some DVDs do not allow A-B repeat playback function. 1. Press the REPEAT button while playing a disc. Random Playback 2. If you are playing a DVD continue pressing the REPEAT button to select one of the following repeat modes in sequence: Chapter Repeat On Title Repeat On Repeat Off. This function, which allows you play the tracks on a disc in random order, is only available on audio CDs. 3. If you are playing a CD continue pressing the REPEAT button to select one of the following repeat modes IN sequence: Repeat One Track Repeat All Tracks Repeat Off. The front panel display will show the following message: [REPEAT 1]: means Chapter Repeat or Repeat one Track. [REPEAT]: means Title Repeat or Repeat All Tracks. Notes: You cannot select repeat playback while the disc is stopped. Some DVDs do not allow repeat playback function. 23 While the disc is stopped press the RANDOM button on the remote control. The "RANDOM" indicator appears on the TV screen. Press the PLAY button to begin Random playback. All the tracks on the disc will be played in random order. After the last track has played, playback stops and the display again shows the total tracks on the disc. To cancel Random playback at any time press the STOP button first, then press the RANDOM button again until the "OFF" indicator appears on the TV screen. Program Play (Audio CDs only) Y ou can play the contents of the disc in the order you want by arranging the order of the tracks on the disc to create your own program. One program can be stored in the system and contain up to 20 tracks. Notes: This function is not available for DVD and MP3 disc. We recommend that you turn your TV ‘On’ while programming a CD since the Program Numbers only appear on the On Screen TV Display. They do not appear on the front panel display. Once you begin programmed playback you can shut the TV ‘Off’. You cannot program a DVD disc or a CD containing MP3 compressed audio files. 1. In stop mode, press the PROGRAM button to enter program registration mode. The programming display appears on the TV screen and the front panel display. 2. Use the number button (0-9) on the remote control to key in the track numbers you wish to program. If the track number is 10 or higher press the corresponding two buttons on the remote. For example to program track number 15, press “1”, “5”. Each time you press the Number buttons the program number display automatically advances to the next number. The maximum number of tracks that can be programmed is 20. If you exceed that number the “Full” indicator will appear on the TV screen and the front panel display. 3. After you have completed the above program registration, press the PLAY ( ) button to start programmed playback. Note: If you press the STOP () button or other foreign buttons in the program setting mode, the system will interrupt and exit the program setting mode. 4. In program play mode, press the STOP () button to stop program play, but the program sequence remains in memory. Notes: The program remains even after the program play ends. When you press the PLAY (), you can play the same program again. You can do repeat play of the programmed tracks by pressing the REPEAT button while in the program play mode. 5. To cancel the program from the memory after the disc has stopped press the PROGRAM button twice. The Program indicator on the front panel display will disappear. Notes: The program sequence is also canceled when: - you open the disc tray. - you turn the power off. 24 Selecting a Start Point by Chapter or Time Code You can start playback from a specific title or chapter on a DVD disc. Note: This function is not available on audio CD’s or MP3 CD’s. TO START PLAYBACK AT A SPECIFIC ELAPSED TIME You can start playback at any specific point in time on a DVD movie disc by entering a time code in the Time Menu. For example, to start playback at a point 1 hour and 15 minutes and 20 seconds from the start of the movie you would key in “0-1-1-5-2-0” as follows: 1. Press the SEARCH button twice. The Time Menu will appear on the TV screen and the front panel display as follows: 2. Use the number buttons on the remote control to key in the desired starting time. In this example you would press the “0-1” (hours), “1-5” (minutes), and “2-0” (seconds). 3. When the desired start time appears on the display press the ENTER button to begin playback at that point in time. After a few seconds the elapsed time display will disappear. Notes: If the title number, chapter number or time code you input does not exist on the disc, the system will not execute your selection and the selecting menu will disappear. The selecting menu will disappear within a few seconds if you do not input a valid number. TO START PLAYBACK FROM A SPECIFIC TITLE OR CHAPTER 1. During DVD playback press the SEARCH button. The Title # / Chapter # bar appears at the top of the screen and the Chapter # field will be ‘highlighted’: Selecting a CD Track Using Number Buttons You can select a CD track directly using the number (0-9) buttons. 2. Use the number buttons to enter the desired starting chapter number in the ‘highlighted’ field and then press either the ENTER or PLAY button to begin playback at the selected chapter. 3. To view a different title, after pressing the SEARCH button press the < (left) cursor button to ‘highlight’ the Title # field, then use the number buttons to enter the desired title number in the highlighted field and press the ENTER or PLAY button to begin playback of the desired title. 25 In play or stop mode, press the number button to select the track you want and press ENTER to confirm. The system will go to the beginning of the selected track and start playing it. If the track number is more than 10, press the 2 digits number buttons directly. For example, you want to select the track number 25, press the “2” button and press “5” button, then press the ENTER button. Note: This function is not available for DVD. Checking Disc Information Using Display Button You can check information about the disc, such as the total number of the titles or chapters, tracks or time, using the Display function. The information you want appears on the TV screen and/or on the front panel display. When playing a normal audio CD 1. Press the DISPLAY button once. The On Screen Display will show ‘Single Elapsed’ and display the elapsed time of the track being played. When playing back a DVD 1. Press the DISPLAY button once, the information about title number, chapter number and title elapsed time appears on the TV screen as shown below. 2. Press the DISPLAY button a 2nd time. The On Screen Display will show ‘Single Remain’ and display the remaining time of the track being played. 2. Press the DISPLAY button a second time to check the title remaining time. 3. Press the DISPLAY button a 3rd time. The On Screen Display will show ‘Total Elapsed’ and display the total elapsed time from the start of the disc. 3. Press the DISPLAY button a third time to view the chapter elapsed time. 4. Press the DISPLAY button a 4th time. The On Screen Display will show ‘Total Remain’ and display the total remaining time on the disc. 4. Press the DISPLAY button a fourth time to view the chapter remaining time. 5. Press the DISPLAY button a fifth time, the information display function will show the title number, chapter number and title elapsed time again on the TV screen momentarily, then the display disappears. 5. Press the DISPLAY button a 5th time. The On Screen Display will show ‘Off’ and after a few seconds the time display will disappear. Note: When playing a CD containing compressed MP3 files pressing the DISPLAY button will only display the elapsed time of the track being played. Notes: The above information does not appear on the front panel display. On certain DVDs, the title number, chapter number or time may not appear or you may not be able to change the display. 26 Settings and Adjustments This chapter explains how to use the SETUP MENU to adjust various functions and controls. We have preset all of the functions and controls of this system at our factory to the preferred settings for the system to be used in North America. In most cases the original default settings should not be changed. However you may want to change certain default settings such as the language for the audio, the on screen displays, the subtitles, the parental control level, etc. Follow the instructions in this chapter to change those settings. Keep in mind that when you change a default setting your new setting becomes the new default and remains in the system memory until you either change that individual setting again, or reset all the defaults to the original factory settings. Using the SETUP Menu and Navigation Buttons ( < / > / Ù / Ú ) The SETUP Menu contains a listing of all of the optional settings that are included in this Audio/Video system. They have all been preset to the correct positions for using the system in North America. Press the SETUP button on the remote control to access the GENERAL SETUP Page. Press the ( Ù / Ú ) buttons to “highlight” one of the four pages which appear on the Main Page. And then press the ENTER button to select the “highlighted” page. The selected page will appear on the TV screen. Notes: The Preferences Page cannot be selected while a disc is playing. If a disc is playing press the SETUP button again to exit the SETUP Menu page and press STOP button twice to stop playback. Then press the SETUP button again to reenter the General Setup Page. The Preferences Page can now be selected. When the selected page is opened, use the ( Ù / Ú ) buttons to “highlight” one of the settings on the page. The options for the “highlighted” setting will appear in the right column. One of those options will already be “highlighted”. This is the factory default setting. Use the ( > ) button to move into the right column, and then use the ( Ù / Ú ) buttons to scroll up or down to select a new setting. When the desired setting is “highlighted”, press the ENTER button to select the “highlighted” setting. This will become the new default setting. If you want to change any other settings use the ( < ) button to move back to the left column and then use the ( Ù / Ú ) arrows to select the next item to be changed. If you are finished making changes press the SETUP button again to exit the SETUP Menu. The menu page disappears from the TV screen. 27 SETUP Menu Listing Following is a listing of all of the possible options for each setting in this system, as they appear on the menu pages. The factory default setting for each item is “highlighted”. Before you decide to change any of the factory default settings please review the specific explanation of each setting on the following pages to be sure you understand how the change will effect the operation of your system. 28 TV Display Setting TV Type Setting (Multi/NTSC/PAL) Path: General Page If you live in North America your TV broadcast system is NTSC, your TV set is either a NTSC TV or a multi system TV, and the DVD movies you buy or rent will be labeled NTSC system. The initial Default TV Type setting of this system is “NTSC”. This setting will allow NTSC discs to play properly on NTSC TVs. If you live in North America no further adjustment is necessary. You can skip to the next section. TV Display If you wish to change the TV Type setting follow the 3 steps below. 1. Press SETUP button to enter SETUP MENU. Use Ù / Ú to select GENERAL SETUP (see page 26), and then press ENTER button. Selects the aspect ratio of the TV set to be connected. NORMAL/PS (4:3 Pan & Scan mode): Used when you connect a normal TV to the system. Displays a wide picture on the whole TV screen with a portion (right and left sides of the picture) automatically cut off. 2. Highlight TV TYPE using Ù / Ú, then press > button to go to the right option list. Select NTSC or PAL using Ù / Ú, then press ENTER to confirm your selection. NORMAL/PS NORMAL/LB (4:3 Letterbox mode): Used when you connect a normal TV to the system. Displays a wide picture with bands displayed on the upper and lower portions of the screen. NORMAL/LB WIDE (16:9 Wide-screen mode): Used when you connect a wide-screen TV to the system. WIDE Notes: Some wide-screen discs that do not permit Pan & Scan mode playback are automatically played in Letterbox mode. 29 Depending on the DVD, 4:3 Letterbox may be selected automatically instead of 4:3 Pan & Scan and vice versa. You must also set the screen mode on your wide-screen TV to “FULL”. If WIDE is selected and a normal TV is connected, 16:9 content will appear distorted during playback (objects look thin). 3. Press SETUP again to exit SETUP MENU. Note: When the power is switched off, or the disc drawer is opened, the TV type will automatically revert back to the initial Default setting. Selecting Angle Mark Path: General Page Angle Mark Some DVD movies contain scenes which were filmed from multiple angles simultaneously. If the scene you watching was shot from multiple angles, the angle icon “ ” will appear on the screen. You may then press the ANGLE button on the remote to select the alternate angles. The default Angle Mark setting is OFF. If you leave the setting at OFF the angle icon will not appear, even if the scene was shot from multiple angles. ON: Angle icon appears on the TV screen. OFF: Angle icon does not appear. 1. Press SETUP button to enter GENERAL SETUP PAGE. Note: You can change the angles using ANGLE button. For details see page 34. Selecting the On Screen Display (OSD) Language 2. Highlight OSD LANG using Ù / Ú, then press > button to go to the right option list. Select the desired language using Ù / Ú, then press ENTER to confirm your selection. We have preset the initial Default On Screen Display (OSD) Language to English. This means that all of the on screen menus and icons will appear in English. If English is your preferred language no adjustment is necessary and you can skip to the next section. If you wish to change the On Screen Display (OSD) Language to something else, your choices are French, German, Spanish. Follow the 3 step below to select a different On Screen Display (OSD) language. 3. Press SETUP again to exit SETUP MENU. Note: If the disc you are viewing does not support the On Screen Display (OSD) language you selected the player will automatically default to the language specified on the disc itself. 30 Selecting Captions Screen Saver Setting (SCR Saver) Path: General Page Path: General Page Captions SCR Saver Default Setting: Off Some newer DVD movies include closed captioning for hearing impaired viewers. In addition to showing the dialog spoken by the actors on the bottom of the screen, like subtitles, the captioning feature also describes the other sounds that are being heard together with the dialog. For example the captions might show “sound of explosion”, “window breaking”, “dog barking”, “brakes screeching”, etc. Turns the screen saver option on or off. If you turn the screen saver on, the screen saver image appears when you leave the system in pause or stop mode for more than 1 minute. The screen saver is useful to prevent your display from becoming damaged. ON: Turns the screen saver on. OFF: Turns the screen saver off. The DVD protective sleeve or package will indicate whether a particular movie includes the captions feature, and in what languages the captions are available. To turn the Captions feature on: Dolby Digital Setup Page Dynamic Range Setting Path: Dolby Digital Setup Dynamic 1. Press the SETUP button to enter the Setup Menu. Use the Ù / Ú buttons to select the GENERAL SETUP page and press the ENTER button. 2. Use the Ù / Ú buttons to select CAPTIONS, then press the > button to go to the right options list, use the Ù / Ú buttons to select ‘On’, and press the ENTER button to confirm your selection. Again, remember that the Captions selector will not have any effect if the movie you are watching does not include captions. Default Setting: OFF In many listening situations, it is objectionable to allow the sound to become very loud, and thus the loudest sounds must be compressed downwards in level. Likewise, the very quiet sounds would be inaudible and must be brought upwards in level to be heard. Dolby Digital satisfies these needs through the dynamic range controlling. Select the dynamic range compression to fit the individual listening situation of the audience. The variable range is from, FULL, 3/4 to 1/4, or OFF. FULL: Audio with fully compressed dynamic range. 3/4~1/4: Audio with partially compressed dynamic range. OFF: Audio with uncompressed dynamic range. Note: The Dynamic Range settings only support Dolby Digital programs. 31 Preferences The preferences page allows you to select the default language for the audio, subtitles and disc menus, change the parental control setting to prevent children from viewing unsuitable material, and change the password which is needed in order to change the parental control level. Important: You cannot enter the Preferences page while a DVD disc is playing. If a disc is playing you must press the STOP button twice to completely stop playback. The STOP indicator appears on the front panel display. When the disc is stopped, press the SETUP button to enter the Setup Menu Main Page, use the > button to move down to Preferences and then press the ENTER button. Selecting the Language for Audio Path: Preferences Audio Default Setting: English To change the language for audio use the Navigation buttons to highlight the desired language and then press the ENTER button to select it. The choices are English, French, Spanish, German, or Japanese. Notes: If you select an audio language that is not included on the DVD movie disc you are watching, the discs own default language is selected automatically. During playback you can select any audio language recorded on the disc by repeatedly pressing the AUDIO MENU button on the remote control, however this will not change the default setting. If you see the “Prohibited” icon when you press the AUDIO MENU button this means that no other audio language is available on the disc you are watching. Selecting the Language for Subtitles Path: Preferences Subtitle Default Setting: English To change the subtitle language use the Navigation buttons to highlight the desired language and then press the ENTER button to select it. The choices are English, French, Spanish, German, Japanese, or OFF (no subtitles). Notes: If you select a subtitle language that is not included on the DVD movie disc you are watching, the discs own default subtitle language is selected automatically. During playback you can select any subtitle language recorded on the disc by repeatedly pressing the SUBTITLE button on the remote control, however this will not change the default setting. If you see the “Prohibited” icon when you press the SUBTITLE button this means that no other subtitle language is available on the disc you are watching. Selecting the Language for Disc Menus Path: Preferences Disc Menu Default Setting: English To change the Disc Menu language use the Navigation buttons to highlight the desired language and then press the ENTER button to select it. The choices are English, French, Spanish, German, or Japanese. Note: If you select a Disc Menu language that is not included on the DVD movie disc you are watching, the discs own default Disc Menu language is selected automatically. 32 Setting the Parental Control Level Path: Preferences Parental Default Setting: No Parental Many DVD movie discs contain Motion Picture Association rating codes. This Audio/Video system recognizes the codes on those discs and provides a method for you to prevent children from viewing films that are unsuitable or objectionable. Important: If a disc does not include the MPAA coding it will play on this system regardless of the Parental Control level setting. The default setting is “ADULT” which means that any Region 1 disc will play on this system. The optional settings range from “1 KID SAF” to “ADULT”. For example if you change the Parental Control level setting to “3 PG” (Parental Guidance) the system will refuse to play a DVD movie disc which is MPAA coded higher than level 3, and the words “PARENTAL VIOLATION” will appear on the screen. When you change the Parental Control Level setting the system will ask you for a 4-digit password before making the change. The Password Verify Page will appear as shown below. The default password for this system is “1234”. Use the remote control number keys to enter “1 – 2 – 3 – 4” and then press the ENTER button. The Parental Control level is now changed. You will need to enter the password every time you change the Parental Control level setting. Changing the Parental Control Password Path: Preferences Password Change To change the parental control password from the original factory setting of “1234” follow the path shown above to “hightlight” the “CHANGE” heading. Press ENTER and the Password Change Page will appear. Use the number keys on the remote to enter the old password “1234”. Only “XXXX” will appear as you enter the numbers. Then enter a new 4 digit password in the “NEW PASSWORD” box, and enter it again in the “CONFIRM PWD” box. Press ENTER once more to change the password from “1234” to the new 4 digit password which you entered. 33 Special Functions Angle Selection This chapter describes how to use some special functions, such as subtitle selection, angle selection, etc. Zoom Control Some DVD discs contain scenes which have been shot simultaneously from a number of different angles. For these discs, the same scenes can viewed from each of the different angles. (The recorded angles differ from disc to disc.) 1. Press the ZOOM button on the remote control during normal, slow or still (pause) playback. 1. While playing a title shot from different angles, the angle mark appears on the TV screen. 2. If you press the ZOOM button repeatedly, the magnification level increases. Three magnification levels are available. On each press of ZOOM, the following message will appear on the TV screen. 2. Press the ANGLE button to change the scenes from one angle to other angles(s). Number changes to show the number of recorded angles (1/4 ® 2/4 ® 3/4 ® 4/4,etc.) Note: The maximum number of angles allowed is 9. Example: Sequence of angles shot. Notes: If you press the ( < / > / Ù / Ú ) buttons, the zoom point shifts, allowing you to pan the zoomed picture. Some discs may not respond to the zoom feature. Zooming does not work on subtitles or menu screens included on DVDs. The magnification level varies depending on the TV DISPLAY selection in the SETUP menu. 34 Subtitle Language Selection Bookmark Function (DVD Only) Note: This function can only be used for DVD discs on which subtitles have been recorded in multiple languages. This special function allows you to enter up to 12 individual "bookmarks" within a Title on a DVD movie disc and return to those exact locations on the disc quickly and easily. While playing a DVD disc, press the SUBTITLE button repeatedly to select the desired subtitle language. Subtitles are displayed in the new language immediately. Notes: The first press shows the current selection. Continue pressing to select other subtitle languages. Note: Some DVD movie discs may not allow the "Bookmark" function. 1. Begin playback of the DVD movie disc as usual and then press the BOOKMARK button on the remote control. The movie continues to play but the BOOKMARK window appears over the movie as shown below: Some DVDs display subtitles automatically, and can not be turned off even if you set the subtitle function to off. During some scenes, the subtitles may not appear immediately after you turn them on. Some DVDs allow you to make subtitle selections and turn subtitles on or off only via the disc menu. Use ( < / > / Ù / Ú ) and ENTER buttons. The maximum number of subtitle languages stipulated by the manufacturer is 41. You can set a preferred language for subtitle in the SETUP menu, see page 32. 2. Press the PLAY button at the first point you want to bookmark. "01" will appear in the first bookmark box and the window will show the exact location (title/chapter/time) of the first scene you bookmarked. Audio Language Selection Note: This function can only be used for DVD discs on which audio has been recorded in multiple languages. While playing a DVD disc, press the AUDIO MENU button repeatedly to select the desired language for audio, and playback then continues in the desired language. Notes: The first press shows the current selection. Continue pressing to select other languages. Some DVDs allow you to change audio selections only via the disc menu. Use ( < / > / Ù / Ú ) and ENTER buttons. The maximum number of audio languages stipulated by the manufacturer is 8. You can set a preferred audio language, see page 31. Depending on the DVD disc, you may be able to change the audio format (including audio coding type, number of channels recorded and audio language) using the AUDIO MENU button. The relevant message appears on the TV display as shown. Continue pressing the AUDIO MENU button to scroll through all of the languages and audio formats available on the disc. Stop when you see the desired selection and playback will begin in that language and that audio format. 3. Press the PLAY button again to return to the beginning of the bookmarked scene. The Bookmark screen disappears. 4. To enter additional scenes in the Bookmark memory, select the scene you want to bookmark as usual. Press the BOOKMARK button on the remote to bring up the bookmark screen. Use the > Navigation button to highlight the next open bookmark box and press the PLAY button to bookmark the desired scene. Repeat this procedure to enter up to 12 scenes in the bookmark memory. 5. To jump quickly to any bookmarked scene, press the BOOKMARK button to bring up the Bookmark screen. Use the < / > / Ù / Ú Navigation buttons to highlight the desired bookmark number, then press the PLAY button to begin playback of the desired bookmarked scene. 6. To delete any scene from the bookmark memory use the < / > / Ù / Ú Navigation buttons to highlight the desired bookmark number, then press the CLEAR button on the remote control to clear that scene from the bookmark memory. Note: All bookmarks are automatically cleared if the CD drawer is opened or if the power is switched 'Off'. 35 Digest Display (for movie DVDs) This feature allows you to view the opening frame of each Title or Chapter on the disc and then use the < / > / Ù / Ú Navigation buttons, or the number buttons, on the remote control to begin playback on any Title or Chapter. (A word about "Titles". When you buy or rent a DVD movie disc you may think that because there is only one movie on the disc, the disc contains only one title. However most DVD movie discs contain multiple "Titles" even though they contain only one movie. The opening credits may be Title 1, any Coming Attractions or Previews on the disc are also considered "Titles", any Special Features or Bonus Materials included on the disc are also considered as "Titles". And of course, the movie itself is a separate "Title". Some "Titles" contain only one chapter. Longer "Titles" such as the movie itself contain multiple chapters.) After you have loaded a movie disc and started playback you can press the DIGEST button on the remote control to view the different digest display options. The following window will appear on the TV screen: Use the Ù / Ú Navigation buttons to 'highlight' one of the digest display options and then press the ENTER button to select it. Another window will open and show you the opening frame of the individual Titles or Chapters on the disc. Use the < / > / Ù / Ú Navigation buttons to 'highlight' the desired Title or Chapter, or use the number buttons to input the desired Title or Chapter number and the press the ENTER button to begin playback at the selected point. Digest/Intro-Scan Function (for Audio CDs) When playing a normal audio CD the DIGEST button performs the same function as an INTRO SCAN button on a CD player. This feature is useful when you are trying to locate a specific song but you cannot remember the title or track number. Note: Only 6 Titles or Chapters can be displayed on the TV screen at one time. If the disc contains more than 6 Titles or Chapters use the > Navigation button to 'highlight' NEXT, and then press the ENTER button to display the additional Titles or Chapters on the TV screen. Load your CD in the tray and as soon as playback begins press the DIGEST button. The word "SCAN" will appear on your TV screen. The player will back up to the beginning of Track 1 and will play the first 6 seconds of each track on the disc. When you hear the desired song, press the PLAY button to cancel the SCAN function and begin normal playback from that point. To exit the Digest Menu screen at any time select the Exit command on the screen, or press the DIGEST button on the remote control again To return at any time to the main digest menu screen shown above, select the Menu command on the TV screen. 36 Other Functions To listen to non-preset radio stations This chapter describes how to use some functions contained in the system. i.e. listen to the radio, how to listen to an external source, how to select a listening mode, etc. Use manual or automatic tuning in step 2. For manual tuning, press TUNING ( Ù or Ú ) repeatedly. For automatic tuning, press and hold TUNING ( Ù or Ú ) until the frequency indicator starts to change automatically, then release the button. Listening to the Radio If an FM program is noisy To listen to preset radio stations Preset radio stations into the systems memory first (see “Presetting Radio Stations” on page 18). Press MONO/STEREO button on the front panel or remote control so that “MONO” appears on the front panel display. There will be no stereo effect, but the reception will improve. Press the button again to restore the stereo effect. To improve reception Reorient the supplied antennas. 1. Press the TUNER/BAND button on the main unit repeatedly until “FM” or “AM” appears on the front panel display. The last received station is tuned in. 2. Press the PRESET STATION UP/DOWN button repeatedly to select the preset station you want. Each time you press the button, the system tunes in one preset station at a time. You can also use the number buttons to select a preset station number directly. 3. Adjust the volume level by pressing the VOL Ù or Ú button on the remote control. 4. To turn off the radio, press the STANDBY button. 37 Bass and Treble Adjustments Adjusting the Left/Right Balance If your normal listening position is closer to one side of your room rather than in the exact center, you can compensate by adjusting the Balance control. Press the CH LEVEL button on the remote control. The balance setting will appear on the front panel display as follows: The above display indicates an equal balance between the left and right speakers. To shift the balance to the right, press the “+” (R) button. To shift the balance to the left, press the “-” (L) button. Note you must make the adjustments while the balance setting appears on the front panel display. These adjustments can be made while a movie is playing or while the disc is stopped. The default setting for the Bass and Treble level is 0dB. To increase or decrease the Bass or Treble levels press the Bass or Treble buttons on the remote control. The front panel display will show Bass or Treble and “0 dB”. While the Bass or Treble level appears on the front panel display press the CH. LEVEL “+” or “-” buttons to adjust the levels up or down as desired. 38 Listening to an External Source Headphone Jack If other audio component(s) are connected to this system (see page 16) You can hear the external source through the speakers of this system. Connect a set of stereo headphones to this jack for private listening without disturbing others. The speakers are automatically disconnected when headphones are in use. You must use a headphone with a full size plug (¼”/6.25mm diameter). ã When using headphones always set the volume control to a low level before putting the headphones on. Then put the headphones on and very gradually increase the volume to a comfortable listening level. Mute Control To temporarily shut off the sound from the speakers press the MUTE button on the remote control. The "MUTING" indicator flashes on the front panel display. Press the MUTE button again to cancel Mute and restore the sound. The "MUTING" indicator disappears. Reset Button This system includes a special electronic protection circuit designed to protect the internal computer from sudden power surges or static electricity. If the system is subject to a sudden power surge the protection circuit will freeze the internal computer to prevent permanent damage. If you find that the system is 'frozen' and does not respond to any input from the front panel controls or the remote control, first try disconnecting the AC power cord for a few minutes and then reconnecting it. If this does not correct the problem, use a straightened paper clip or similar object to press the RESET button, located in a small opening on the back panel. The system will return to the Standby mode. Note: Pressing the RESET button will completely clear the internal memory. It will be necessary to re-enter your favorite radio stations in the Tuner memories. 1. You can press the TV or Video button to select the desired external source directly. 2. Operate the unit which is connected to this system. 3. Adjust the volume level by pressing the VOL Ù / Ú button on the front panel or remote control of this system. 39 Additional Information Troubleshooting If you experience any of the following difficulties while using the system, use this troubleshooting guide to help you remedy the problem. Should any problem persist, consult your nearest service center by calling 1-800-695-0098. The left and right sounds are unbalanced or reversed. Check that the speakers and components are connected correctly and securely. Adjust front balance parameter using CH. LEVEL and R/L +/- buttons (see pages 38). No power. Is the power cord firmly plugged into the power outlet? One of the safety mechanisms may be operating. In this event, unplug the player from the power outlet briefly and then plug it in again. Severe hum or noise is heard. Check that the speakers and components are connected securely. Check that the connecting cords are away from a transformer or motor, and at least 3 meters away from a TV set or fluorescent light. Move your TV away from the audio components. The plugs and jacks are dirty. Wipe them with a cloth slightly moistened with alcohol. Clean the disc. No picture. Check that the system is connected securely. The video connecting cord is damaged. Replace it with a new one. Make sure you connect the system to the video input connector on the TV (see page 16). Make sure you turn on the TV. Make sure you select the video input on the TV so that you can view the pictures from this system. Noise (interference) appears in the picture. Clean the disc. If video from this system has to go through your VCR to get to your TV, the copy-protection applied to some DVD programs could affect picture quality. If you still experience problems after checking your connections, please try connecting your DVD system directly to your TV S-Video input, if your TV is equipped with this input (see page 16). The aspect ratio of the screen cannot be changed even though you set “TV DISPLAY” in the SETUP menu when you play a wide picture. The aspect rate is fixed on your DVD disc. If you connect the system with the S-Video cable, connect directly to the TV. Otherwise, you may not change the aspect ratio. Depending on the TV, you may not be able to change the aspect ratio. There is no sound or only a very low-level sound is heard. Check that the speakers and components are connected securely. Make sure that you have selected the correct source on the system. Press MUTE button on the remote control if MUTING is blinking on the front panel. The protective device on the system has been activated because of a short circuit. Turn off the system, eliminate the short-circuit problem and turn on the power again. The audio connecting cord is damaged. Replace it with a new one. The system is in pause mode or in slow-motion play mode, or fast forward or fast reverse is performed Press PLAY ( ) to return to normal play mode. Radio stations cannot be tuned in. Check that the antennas are connected correctly. Adjust the antennas and connect an external antenna if necessary. The signal strength of the stations is too weak (when turning in with automatic tuning). Use manual tuning. No stations have been preset. The tuner mode is not selected, select the Tuner mode. The remote does not function. Remove any obstacles between the remote control and the system. Move the remote control closer to the system. Point the remote control at the remote sensor on the front panel. Replace all the batteries in the remote control with new ones if they are weak. Check that the batteries are loaded correctly. The disc does not play. There is no disc inside. (“NO DISC” appears on the front panel display and the TV screen.) Insert a disc. Insert the disc correctly with the playback side facing down on the disc tray. Clean the disc (see page 13). The system cannot play CD-ROMs, etc. (see page 12). Insert a DVD, a CD, or a MP3 disc. Check the region code of the DVD disc (see page 12). Moisture has condensed inside the system. Remove the disc and leave the system turned on for about an hour. (see page 10) The system starts playing the DVD automatically. The DVD features the auto playback function. 40 Troubleshooting (Continued) Playback stops automatically. Depending on the disc, the auto pause signal is recorded. While playing such a disc, the system stops playback at the signal. Stopping playback, Search, Slow-motion play, repeat play or Program play, etc., cannot be done. Depending on the disc, some of the above operations may not be available. Messages do not appear on the TV screen in the language you want. Select the language for OSD in SETUP menu (see page 32). The disc must have the language you selected, if not, other language will be selected. The language for the sound cannot be changed when you play a DVD. Multilingual sound is not recorded on the DVD. Changing the language for the sound is prohibited on the DVD. 41 The language for the subtitles cannot be changed when you play a DVD. Multilingual subtitles are not recorded on the DVD. Changing the language for the subtitles is prohibited on the DVD. The subtitles cannot be turned off when you play a DVD. Depending on the DVD, you may not be able to turn the subtitles off. The angles cannot be changed when you play a DVD. Multi-angles are not recorded on some DVDs. Change the angles when the angle mark appears on the TV screen (see page 34). Changing the angles is prohibited on some DVDs. The system does not operate properly. Static electricity, etc., may affect the system’s operation. Disconnect the AC power cord once, then connect it again. EMERSON RADIO CORP. LIMITED WARRANTY What does this warranty cover? Any manufacturing defects in original material, including original parts and workmanship, under normal use and conditions. For how long? For a period of ninety (90) days for labor and for a period of one (1) year for parts, from the date of original purchase in the U.S. What will we do? If you need service under this warranty, and you provide us with the dated proof of purchase, we will provide repair service at no charge for labor and parts, for the time periods set forth above, at an authorized Depot Repair Facility, or replace the product in our discretion. How do you make your warranty claim? If it becomes necessary to repair your unit, you can obtain the name and mailing location of a Depot Repair Facility by dialing 1-800-695-0098. You should pack your unit in a well-padded heavy corrugated box, enclose your check or money order payable to the Depot Repair Facility in the amount of $9.00 to cover the return shipping and handling costs, and enclose a copy of your proof of purchase (warranty service will not be provided without a dated proof of purchase). Finally, you should ship the unit prepaid via UPS or parcel post (insured). What does your warranty not cover? Your warranty does not cover the following: Damage from negligence, misuse, abuse, accident, or failure to follow operating instructions. Use of product in a commercial application or rentals. Changes or repairs by anyone other than an authorized Depot Repair Facility. Damage because your unit is improperly connected to the equipment of other manufacturers. Unit on which the serial number has been defaced, modified or removed. Damage to equipment not properly connected to the product. Cost incurred in shipping your unit to and from an authorized Depot Repair Facility. Ordinary adjustments which you can perform as outlined in the owner’s manual. Signal reception problems caused by external antenna or cable systems. Products purchased, used, serviced, or damaged outside of the United States. Damage to compact discs or cassettes. What other limitations apply to you warranty? THIS WARRANTY IS NOT-TRANSFERABLE AND APPLIES ONLY TO THE ORIGINAL PURCHASER AND DOES NOT EXTEND TO SUBSEQUENT OWNERS OF THE PRODUCT. THIS WARRANTY IS VALID ONLY IN THE UNITED STATES OF AMERICA. ANY APPLICABLE IMPLIED WARRANTIES, INCLUDING THE WARRANTY OF MERCHANTABILITY, ARE LIMITED IN DURATION TO A PERIOD OF THE EXPRESSED WARRANTY AS PROVIDED ABOVE BEGINNING WITH THE DATE OF ORIGINAL PURCHASE AT RETAIL AND NO WARRANTIES, WHETHER EXPRESSED OR IMPLIED, SHALL APPLY TO THE PRODUCT THERE AFTER. WE MAKE NO WARRANTY AS TO THE FITNESS OF THE PROFDUCT FOR ANY PARTICULAR PURPOSE OR USE. THE EXTENT OF OUR LIABILITY UNDER THIS LIMITED WARRANTY IS THE REPAIR OR REPLACEMENT PROVIDED ABOVE AND IN NO EVENT WILL OUR LIABILITY EXCEED THE PURCHASE PRICE PAID BY THE PURCHASER OF THE PRODUCT. UNDER NO CIRCUMSTANCES WILL WE BELIABLE FOR ANY LOSS, DIRECT, INDIRECT, INCIDENTAL, SPECIAL, OR CONSEQUENTIAL DAMAGE ARISING OUT OF OR IN CONNECTION WITH THE USE OF THIS PRODUCT. How does state law apply to your warranty? THIS WARRANTY GIVES YOU SPECIFIC LEGAL RIGHTS, BUT YOU MAY ALSO HAVE OTHER RIGHT WHICH VARY FROM STATE TO STATE. SOME STATES DO NOT ALLOW LIMITATIONS ON IMPLIED WARRANTIES OR EXCLUSION OR LIMITATION OF INCIDENTAL OR CONSEQUENTIAL DAMAGE, SO THESE RESTRICTIONS MAY NOT APPLY TO YOU. DVD399 42 EMERSON PART NO.: 16-2940 403-02 43 Printed in China