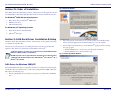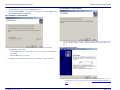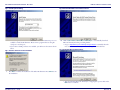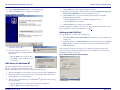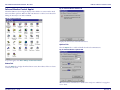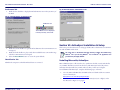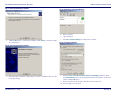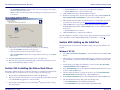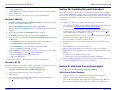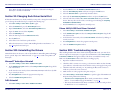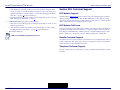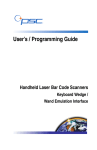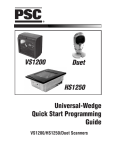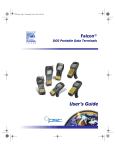Download PSC Falcon 4410 Installation guide
Transcript
PSC FALCON® 4410/4420 Windows®CE.NET PDT IrDA Dock Driver Installation Guide Table of Contents Hardware: Section I: What does the Dock Driver do? on page 1 • Processor - 450MHz Section II: Host PC System Requirements on page 1 • Memory - 32MB Section III: Supported PSC Portable Devices on page 1 • Hard Disk - 10MB Section IV: Order of Installation on page 2 • Video - VGA Section V: IrDA Dock Driver Installation & Setup on page 2 Section VI: ActiveSync Installation & Setup on page 7 Section VII: Installing the Falcon Dock Driver on page 9 Section VIII: Setting up the IrDA Port on page 9 Section IX: Installing Microsoft ActiveSync on page 10 Section X: IrDA Dock Control Panel Applet on page 10 Section XI: Changing Dock Driver Serial Port on page 11 Section XII: Uninstalling the Drivers on page 11 Section XIII: Troubleshooting Guide on page 11 Section XIV: Technical Support on page 12 Section I: What does the Dock Driver do? PSC's Falcon IrDA Dock driver allows the Falcon 4410/4420 Window® CE .Net device to communicate with ActiveSync and the Host PC via the IrDA port. Section II: Host PC System Requirements The Falcon Dock Driver will operate with the minimum requirements listed in this section. For maximum performance, install the driver onto a computer with a higher speed processor and more memory than the minimum requirements. R44-2462 (Rev A) - 04/04 Operating Systems • Windows® XP Professional • Windows® XP Home version • Windows® 2000 Professional • Windows® 2000 Server • Windows® NT 4 (SP3 or above) If you are using Windows® XP Server, you must be logged in as an Administrator on the Host PC to install the IrDA Dock Driver. The screen captures and instructions in this Installation Guide were written using Windows® 2000. If you are using Windows® XP or NT some of the procedures may be slightly different. The software version number on the screenshots in this document will also probably differ slightly from the version you may be installing. Section III: Supported PSC Portable Devices The Falcon 4410/4420 Dock Driver supports the PSC Falcon 4410 and/or 4420 used in conjunction with a Falcon IrDA dock. Contact your PSC authorized reseller to obtain the required accessories. Page 1 of 12 FALCON® 4410/4420 Windows®CE .NET PDT Section IV: Order of Installation IrDA Dock Driver Installation Guide Fig 1. Welcome Window PSC's Falcon Dock driver, IrDA Protocol driver, and ActiveSync are all required for the Falcon 4410/4420 to communicate with Host PC. The drivers must be installed in this order: For Windows® 2000/XP Operating Systems 1. Falcon Dock driver for Windows® 2000 & XP. 2. IrDA Protocol driver. 3. Microsoft® ActiveSync. For Windows® NT Operating Systems 1. Falcon Dock driver for Windows® NT. 2. Microsoft® ActiveSync. Section V: IrDA Dock Driver Installation & Setup The Falcon Dock driver, IrDA Protocol driver, and ActiveSync are all required for the PDT to communicate with Host PC. This section provides instructions on installing the drivers and setting up the Host PC required so that the PC can communicate with the PDT and the dock. You must be logged in as an Administrator on the Host PC to install the IrDA Dock Driver, IrDA Protocol Driver, and Microsoft® ActiveSync. 2. If the Auto-play file on the CD does not open the interface automatically, doubleclick on the Dock application from Windows Explorer to start the installer. 3. PSC strongly recommends that you exit all Windows® applications before starting this setup program. • Click the Cancel button to cancel at any time during the installation. • Click the Next button to continue with the setup. Fig 2. License Agreement Window The IrDA dock driver does not support Windows® 95, Windows® 98 or Windows® Me. To communicate with the PDT through the dock either Windows® 2000, Windows® XP, or Windows® NT is required. IrDA Driver for Windows 2000/XP PSC’s Falcon IrDA Dock driver is required for the Falcon to communicate with ActiveSync and the Host PC. To install the driver on a Host PC running Windows 2000 or Windows XP, complete the following steps: 1. Place the CD ROM you received with your product into the Host PC’s CD-ROM drive. R44-2462 (Rev A) - 04/04 Page 2 of 12 FALCON® 4410/4420 Windows®CE .NET PDT 4. Click the Next button after reading the Welcome window. 5. Read the License Agreement. To continue, select the radio button labeled I Agree to the Terms specified in the License Agreement. IrDA Dock Driver Installation Guide Fig 4. Destination Location Window Fig 3. Destination Location Window 8. 6. Click the Next button to approve the default destination folder: C:\Program Files\PSC\Falcon Dock Driver. • Click the Browse button to select a different location in which to install the Falcon Dock Driver. • Click the Next button to continue. 7. Press Next to install the Falcon Dock Driver. Press Cancel to exit the installation. The next dialog will ask you to select a COM port. Please select the communications port that the Dock will be installed on. The software will attach only to this serial port. Fig 5. Install Options Dialog • When the Falcon Dock installer asks which serial port to install, make a note of your selection, so you can use the same port in Section VIII: Setting up the IrDA Port on page 9. R44-2462 (Rev A) - 04/04 Page 3 of 12 FALCON® 4410/4420 Windows®CE .NET PDT Fig 6. Install Options Dialog • If the serial port is in use, the selection shows that the communications port is not available to install the Dock Driver. Please remove programs that are using the serial port to use that port. • If you select a COM port that is not available, you will receive the caution shown below. IrDA Dock Driver Installation Guide Fig 8. Serial Cable IrDA Protocol Device Driver 10. Click on Press here to download Microsoft ActiveSync to automatically download Microsoft ActiveSync before proceeding further. • Or go to http://www.microsoft.com/mobile/pocketpc/downloads/ to manually select the most recent version of ActiveSync after installing the IrDA dock driver. Fig 9. Download Microsoft ActiveSync Fig 7. Caution: Serial Port is Not Available 9. Press Next to continue the installation of the Falcon Dock Driver. Press Cancel to exit the installation. • After downloading Microsoft ActiveSync, or skipping that option, click on the Next button to continue. R44-2462 (Rev A) - 04/04 Page 4 of 12 FALCON® 4410/4420 Windows®CE .NET PDT IrDA Dock Driver Installation Guide 11. Select the Open Readme file checkbox to open the Readme file. 4. Click the Next button after reading the Welcome window. 12. Click on the Finish button to complete the installation. 5. Read the License Agreement. Select the radio button labled I Agree to the Terms specified in the License Agreement to continue the installation process. 6. Click the Next button to approve the default destination folder: C:\Program Files\PSC\Falcon Dock Driver. • Click the Browse button to select a different installation location. • Click the Next button to continue. 7. Click the Finish button to complete the installation. Fig 10. Installation Successful Once the installation is complete, you may need to change the Falcon Dock Driver Serial Port as described in "Setting up the IrDA Port" on page 5. Setting up the IrDA Port To setup the IrDA port, complete the following steps: 13. Please wait while the IrDA Dock Driver installs onto the host PC. 14. You must restart the host PC to complete the installation of the Falcon IrDA Dock Driver. • Click the OK button to restart the PC. • Press Cancel to return to Windows without restarting. 1. Select Start > Settings > Control Panel > IrDA Dock control panel to open the IrDA Dock control panel. 2. Follow the directions in the Device Status box; select Use this device from the Device Usage pull-down list at the bottom of the control panel to enable the IrDA Dock. 3. Click the OK button. If you receive the message that the device is not configured properly, information will appear in the window indicating troubleshooting steps you should take to solve the problem. Follow the directions on-screen. Fig 11. IrDA Dock Properties Device Manager IrDA Driver for Windows NT The Falcon IrDA Dock driver is required for the Falcon to communicate with ActiveSync and the Host PC. To install the driver on your PC, complete the following steps: 1. Place the CD ROM you received with your unit into the host PC's CD-ROM drive. 2. If the Auto-play file on the CD does not open automatically, double-click on the Dock application to start the installer. 3. PSC strongly recommends that you exit all Windows® applications before starting this setup program. • Click the Cancel button to cancel at any time during the installation. • Click the Next button to continue with the setup. R44-2462 (Rev A) - 04/04 Page 5 of 12 FALCON® 4410/4420 Windows®CE .NET PDT Infrared Monitor Control Applet IrDA Dock Driver Installation Guide Fig 13. Infrared Monitor-Status Tab The Infrared Monitor Control Applet displays and troubleshoots common Falcon Dock Driver installation problems. When the Falcon Dock Driver is enabled, it is dedicated for linking the ActiveSync to the Falcon 4410/20. Fig 12. Control Panel List Displays the current status of the Infrared Devices. Options Tab Select the Options tab to enable and disable the infrared communications. Fig 14. Infrared Monitor- Options Tab To open the applet, select Start > Settings > Control Panel > Infrared. Status Tab Select the Status tab to display the Infrared Device status; this indicates if there is a device connected to the dock. When the infrared communication is disabled, the serial port is available for any application or device. R44-2462 (Rev A) - 04/04 Page 6 of 12 FALCON® 4410/4420 Windows®CE .NET PDT IrDA Dock Driver Installation Guide Preferences Tab 1. Fig 16.Infrared Monitor- Identification Tab Enable the first checkbox to display the Infrared Monitor Icon in the system tray of the PDT. Fig 15. Infrared Monitor- Preferences Tab IR Monitor Icon The IR Monitor Icon is displayed in the System Tray of the PDT Section VI: ActiveSync Installation & Setup 2. Enable the second checkbox to open the infrared Monitor when communications are interrupted. This section provides instructions on setting up the Host PC so that the PC can communicate with the PDT and the dock. 3. Enable the third checkbox to play sounds when available devices come within range and when communication is interrupted. 4. Select the Restore Defaults button to restore the system defaults. The screen shots in the manual were taken and the procedures were written using Windows® XP. If you are using Windows® 2000 or Windows® NT, appearances and procedures may be slightly different. Identification Tab Identifies the computer to which the Infrared device is connected. Installing Microsoft® ActiveSync Microsoft® ActiveSync is a file transfer tool to synchronize the files on a PC with the files on your PDT. The Falcon comes from the factory with ActiveSync loaded. If you have ActiveSync already installed on your PC, make sure that you have v3.6 or higher. To install Microsoft® ActiveSync, complete the following steps on the PC: R44-2462 (Rev A) - 04/04 1. Go to the Microsoft® Windows CE .NET website and download the most current version of ActiveSync: http://www.microsoft.com/mobile/pocketpc/downloads/. 2. Install the most current version of Microsoft® ActiveSync (v3.6 or higher) on the host PC (refer to Figure 17 on page 8). Page 7 of 12 FALCON® 4410/4420 Windows®CE .NET PDT Fig 17. Microsoft ActiveSync Installer 3. Click the Next button to continue the installation. Click Cancel to cancel the installation of ActiveSync. IrDA Dock Driver Installation Guide Fig 19. ActiveSync Connection Window 5. Reboot your PC. 6. Open ActiveSync. 7. Select File > Connection Settings from ActiveSync’s menubar. Fig 20. Connection Settings Fig 18. Microsoft ActiveSync Installer 4. Once ActiveSync is installed, it will attempt to connect to the Falcon; allow it to fail on the first attempt. 8. Enable the Allow serial cable or infrared connection to this COM port checkbox. Verify that Infrared Port (IR) is selected in the pull-down list below the checkbox. To close the window, click the OK button. 9. Remove the Falcon from the dock. Verify that the unit is turned on. 10. Insert the Falcon into the dock. R44-2462 (Rev A) - 04/04 Page 8 of 12 FALCON® 4410/4420 Windows®CE .NET PDT • The Infrared Device Indicator in the host PC’s system tray will appear and indicate that it has discovered a new device. • Within a minute, the ActiveSync window should appear, attempting to connect to a new device. Fig 21. Checking COM Ports Window IrDA Dock Driver Installation Guide • Click the Cancel button to cancel at any time during the installation. • Click the Next button to continue with the setup. 4. Click the Next button after reading the Welcome window. 5. Read the License Agreement. You must select the radio-button labeled I Agree to the Terms specified in the License Agreement to continue the installation process. 6. When the Falcon Dock installer asks which serial port to install, make a note of it as you will need to use the same port in Section VIII: Setting up the IrDA Port on page 9. 7. Click the Next button to approve the default destination folder: C:\Program Files\PSC\Falcon Dock Driver. Click the Browse button to select a different installation location. • Click the Next button to continue. 8. Click the Finish button to complete the installation. Once the installation is complete, you may need to change the Falcon Dock Driver Serial Port as described in "Section VII: Installing the Falcon Dock Driver " on page 9. Section VIII: Setting up the IrDA Port 11. If ActiveSync does not connect within two minutes, try the following: • Open the ActiveSync window if not already open. • Remove the Falcon from the dock and then reinsert it. • After the Infrared Device indicator has recognized the new device, go to the ActiveSync window. Select the appropriate section below for the Microsoft® operating system installed on the host PC: Windows® XP OS 1. Select Start > Control Panel > Add Hardware to open the hardware wizard. Click the Next button. 2. The wizard begins searching for hardware that has been connected to your computer recently but has not yet been installed. Click the Next button when it becomes available. 3. Section VII: Installing the Falcon Dock Driver Another dialog opens asking if the hardware is connected. Select Yes, I have already connected the hardware. Click the Next button. 4. PSC's Falcon IrDA Dock driver is required for the Falcon to communicate with ActiveSync and the Host PC. To install the driver on your PC, complete the following steps: In the Installed hardware list box select Add a new hardware device from the bottom of the list. Click the Next button. 5. The next dialog asks what do you want the wizard to do. Select Install the hardware that I manually select from a list (Advanced). Click the Next button. 6. In the Common hardware types list box, select Infrared devices. Click the Next button. 7. On the Select Infrared Device dialog select the following items: • In the Manufacturers list select Standard Infrared Port. • In the Infrared Device list select Serial Cable using IrDA Protocol. 12. Select File > Get Connected and ActiveSync looks for a mobile device. 13. Proceed to the section in the Networking chapter called “Using ActiveSync” in the Falcon 4410/4420 Product Reference Guide. 1. Place the Falcon 4410/4420 CD into the host PC's CD-ROM drive. 2. If the Auto-play file on the CD does not open automatically, double-click on the Falcon 4410/4420 Dock application to start the installer. 3. PSC strongly recommends that you exit all Windows® applications before starting this setup program. R44-2462 (Rev A) - 04/04 Page 9 of 12 FALCON® 4410/4420 Windows®CE .NET PDT IrDA Dock Driver Installation Guide • Click the Next button. Section IX: Installing Microsoft ActiveSync 8. Click the Next button to begin installing the hardware. The system will take a little time to load the drivers. 9. Reboot the computer to allow ActiveSync to recognize the IrDA driver. Microsoft® ActiveSync is a file transfer tool to synchronize the files on a PC with the files on your Falcon 4410/4420. It requires a driver on both the Falcon and the Host PC. The Falcon comes from the factory with Microsoft® ActiveSync loaded. If you have Microsoft® ActiveSync already installed on your PC, make sure that you have Microsoft® ActiveSync v3.6 or higher. Windows® 2000 OS 1. Select Start > Settings > Control Panel > Add/Remove Hardware control panel to open the hardware wizard. Click the Next button. 2. Select the Add/Troubleshoot a device radio-button and click Next. 3. The PC will search for Plug and Play devices on your machine. Wait for this search to complete. 4. After searching, the Choose a Hardware Device dialog is displayed. 5. In the Devices list box select Add a new device. Click the Next button. 6. Select the radio button labeled No, I would like to select the hardware from a list. Click on the Next button. • In the Hardware types list select Infrared devices. Click on the Next button. • In the Manufacturers list select Standard Infrared Port. • In the Infrared Device list select Serial Cable using IrDA Protocol. • Click on the Next button then click on it again. 7. In the Serial Port list, select the communications port you selected in "Section VIII: Setting up the IrDA Port " on page 9 . Click the Next button. • The system will take a little time to load the drivers. • Click on the Finish button. 8. Reboot the computer to allow ActiveSync to recognize the IrDA driver. To install Microsoft® ActiveSync, complete the following steps on the host PC: 1. Go to the Microsoft® WindowsCE .Net website and download the most current version of ActiveSync: http://www.microsoft.com/mobile/pocketpc/downloads/. 2. Connect the Falcon Dock serial cable to the Host PC. Use the same serial port you specified during "Section VII: Installing the Falcon Dock Driver " on page 9 and "Section VIII: Setting up the IrDA Port " on page 9. 3. Connect the Falcon Dock power adapter to the dock and to the wall outlet. Make sure that the power indicator light on the dock is lit. 4. Power on the Falcon but remove it from the Dock. 5. Install the most current version of Microsoft® ActiveSync (v3.6 or higher) on the host PC. 6. Click the Next button to continue the installation. 7. When the Microsoft® ActiveSync is just starting to connect, insert the Falcon quickly into the dock. This will start the communications between the PDT and the Host PC. • If this fails, remove the PDT and repeat step 7. • If this succeeds, assign the partnership with the Falcon 4410/4420. 8. Enable or disable the applications you wish to share between the Host computer and the Falcon 4410/4420 if you want to set up a partnership. Windows® NT OS If the Falcon Dock Driver was already installed you may need to change the installed serial port. To change the installed serial port, complete the following steps: Section X: IrDA Dock Control Panel Applet 1. Select Start > Settings > Control Panel > Add/Remove Programs applet. To open the applet, select Start > Settings > Control Panel > IrDA Dock. 2. Select the Falcon IrDA Dock Driver and remove the driver. IrDA Control Panel Features 3. Reboot the PC. • Displays the current status of the Falcon Dock Driver and the IrDA driver. 4. Follow the instructions in "Section VII: Installing the Falcon Dock Driver " on page 9 selecting the correct serial port. • Displays most Falcon Dock Driver installation problems. • Use to enable and disable the Falcon Dock Driver and the IrDA driver. When the Falcon Dock Driver is disabled, the serial port is available for any application or R44-2462 (Rev A) - 04/04 Page 10 of 12 FALCON® 4410/4420 Windows®CE .NET PDT device. When the Falcon Dock Driver is enabled, it is dedicated for linking the ActiveSync to the Falcon 4410/4420. Section XI: Changing Dock Driver Serial Port If the Falcon Dock Driver was already installed you may need to change the installed serial port. To change the installed serial port, complete the following steps: IrDA Dock Driver Installation Guide 2. Press the Next button in the Add/Remove Hardware Wizard window. 3. Select the Uninstall/Unplug a device radio-button and press the Next button. 4. Select the Uninstall a device to permanently uninstall a device. 5. Select only the Serial Cable using IrDA Protocol device, and press the Next button. 6. Select the radio-button labeled Yes, I want to uninstall this device and press the Next button. This may take several seconds; a window appears indicating the Completing the Add/Remove Hardware Wizard. 7. Press the Finish button to complete the uninstall process. 1. Select Start > Settings > Control Panel > System applet. 2. Select the Hardware”tab; press the Device Manager button. 3. Expand Infrared Devices, and select Serial Cable using IrDA Protocol. 4. Open the Action menu and select Properties. 1. Select Start > Settings > Control Panel > Add/Remove Programs. 5. Select the IrDA Settings tab. 2. 6. Select the desired port in the Communications Port list. At the Add/Remove Programs window, select Change or Remove Programs along the left side of the window. 7. Press the OK button. 3. 8. Close all the control and device panel windows. Scroll down the screen until you locate Falcon Dock Driver and select it by clicking on it with your mouse. 9. Follow the instructions in "Section VII: Installing the Falcon Dock Driver " on page 9 using the desired serial port. 4. Press Change/Remove to initiate the program removal process. 5. Close the Add/Remove Programs window. Falcon 4410/4420 Dock Driver Uninstall Section XII: Uninstalling the Drivers Section XIII: Troubleshooting Guide Uninstall the drivers in the reverse order of the installation. Uninstalling Microsoft® ActiveSync is optional. Skip to the "IrDA Uninstall " on page 11 if you wish to keep Microsoft® ActiveSync. After installing the IrDA dock driver (Serial Cable using IrDA Protocol), you must reboot the host computer for ActiveSync to recognize the new IrDA driver. Select Start > Settings > Control Panel > IrDA Dock. This applet indicates if the driver was installed correctly or not. Make sure that Device Status indicates that device is working properly. Microsoft® ActiveSync Uninstall 1. Repeat the installation instructions. 1. Select Start > Settings > Control Panel > Add/Remove Programs. 2. 2. At the Add/Remove Programs window, select Change or Remove Programs along the left side of the window. Check the cable's connection to ensure a good connection. Make sure that the LED power indicator on the Falcon Dock is lit and the correct power supply is being used. 3. 3. Scroll down the screen until you locate Microsoft® ActiveSync and select it by clicking on it with your mouse. Check the serial cable and serial port. Try switching the Host serial connector to make sure you have the correct connector. 4. Make sure that no other program is using this serial port. 4. Press Change/Remove to initiate the program removal process. 5. 5. Close the Add/Remove Programs window. Select Start > Settings > Control Panel > IrDA Dock to open the applet. If the IrDA Dock Properties dialog indicates the following: • This device is not configured properly. Please attach your IrDA driver to COM1. Refer to "Section VIII: Setting up the IrDA Port " on page 9. • This means that the Falcon Dock Driver is installed on a different serial port than the IrDA driver or is not installed at all. IrDA Uninstall 1. Select Start > Settings > Control Panel > Add/Remove Hardware. R44-2462 (Rev A) - 04/04 Page 11 of 12 FALCON® 4410/4420 Windows®CE .NET PDT IrDA Dock Driver Installation Guide • If the IrDA driver is already installed, to correct the problem, change the IrDA serial port setting or re-install the Falcon Dock Driver on the same serial port on which the IrDA driver is installed. Refer to "Section XI: Changing Dock Driver Serial Port " on page 11 for more information. • If the IrDA driver is not already installed, to correct the problem, refer to "Section VIII: Setting up the IrDA Port " on page 9. 6. 7. If IrDA Dock Properties dialog indicates the following: • This device is not installed properly. Consult the Product Reference Guide for troubleshooting information. • This means that the Falcon Dock Driver was removed. Refer to "Section VII: Installing the Falcon Dock Driver " on page 9 to reinstall the driver. Reinstall the COM port. COM1 is not available because the Infrared Port uses it. Section XIV: Technical Support PSC Website Support The PSC website (www.pscnet.com) is the complete source for technical support and information for PSC products. The site offers the PSC TekForum, product support, product registration, warranty information, product manuals, product tech notes, software updates, demos, and instructions for returning products for repair. PSC Website TekForum Search for information on the TekForum by clicking on the Support link on the PSC home page. Browse the TekForum to find answers to your questions about common technical issues. Register with TekForum to submit a question to the PSC Technical Support Staff Receive a solution to your question posted on TekForum within two working days. Reseller Technical Support An excellent source for technical assistance and information is an authorized PSC reseller. A reseller is acquainted with specific types of businesses, application software, and computer systems and can provide individualized assistance. Telephone Technical Support If you do not have internet or email access, you may contact PSC technical support at (541) 349-8281. 2004 PSC INC. R44-2462 (Rev. A) 04/04