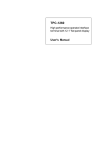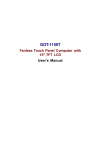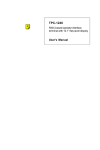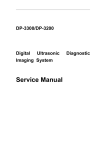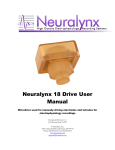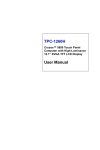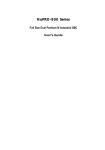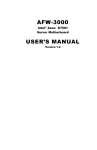Download Advantech TPC-68 Series User`s manual
Transcript
TPC-1560 High performance operator interface terminal with 15” flat panel display User's Manual Copyright notice This document is copyrighted 2001 by Advantech Co., Ltd. All rights are reserved. Advantech Co., Ltd. reserves the right to make improvements to the products described in this manual at any time without notice. No part of this manual may be reproduced, copied, translated or transmitted in any form or by any means without the prior written permission of Advantech Co., Ltd. Information provided in this manual is intended to be accurate and reliable. However, Advantech Co., Ltd. assumes no responsibility for its use, nor for any infringements upon the rights of third parties which may result from its use. Acknowledgments TPC-1560 is a trademark of Advantech Co., Ltd. IBM, PC/AT, MicroDrive, and PS/2 are trademarks of International Business Machines Corporation. MS-DOS and Windows CE are trademarks of Microsoft Corporation. All other brand and product names mentioned herein are trademarks or registered trademarks of their respective holders. 1st edition September 2001 Packing List In the whole set of TPC-1560 there are items as listed below: 1. TPC-1560 2. Accessory kit which includes (1) HDD cover screws (2) HDD cushions (3) Panel mounting clamper (4) Panel mounting screws (5) PC/104 plus expansion board standoff (6) 3-pin power connector (7) TPC-1560 support CD (8) 32MB CompactFlash memory card with Windows CE operating system (9) 1 meter 9-pin to 9-pin null modem cable (10) Microsoft Windows CE end user license agreement (11) Y-cable to simultaneously connect mouse and keyboard (12) PC/104 plus dummy connector (13) CompactFlash to IDE adapter board (refer to Appendix E.2) (14) 44-40-40 pins IDE cable (15) Grounding wire Remark: 1. Only available in the model bundled with Windows CE OS FCC Class A This equipment has been tested and found to comply with the limits for a Class A digital device, pursuant to Part 15 of the FCC Rules. These limits are designed to provide reasonable protection against harmful interference when the equipment is operated in a commercial environment. This equipment generates, uses and can radiate radio frequency energy. If not installed and used in accordance with this user's manual, it may cause harmful interference to radio communications. Operation of this equipment in a residential area is likely to cause harmful interference, in which case the user will be required to correct the interference at his own expense. Safety Instructions 1. Read these safety instructions carefully. 2. Keep this installation reference guide for later reference. 3. Disconnect this equipment from any AC outlet before cleaning. Do not use liquid or spray detergents for cleaning. Use a damp cloth. 4. For pluggable equipment, the power outlet must be installed near the equipment and must be easily accessible. 5. Keep this equipment away from humidity. 6. Put this equipment on a reliable surface during installation. Dropping it or letting it fall could cause damage. 7. The openings on the enclosure are for air convection. Protect the equipment from overheating. DO NOT COVER THE OPENINGS. 8. Make sure the voltage of the power source is correct before connecting the equipment to the power outlet. 9. Position the power cord so that people cannot step on it. Do not place anything over the power cord. 10. All cautions and warnings on the equipment should be noted. 11. If the equipment is not used for a long time, disconnect it from the power source to avoid damage by transient over-voltage. 12. Never pour any liquid into an opening. This could cause fire or electrical shock. 13. Never open the equipment. For safety reasons, the equipment should be opened only by qualified service personnel. 14. If any of the following situations arises, get the equipment checked by service personnel: a. The power cord or plug is damaged. b. Liquid has penetrated into the equipment. c. The equipment has been exposed to moisture. d. The equipment does not work well, or you cannot get it to work according to the installation reference guide. e. The equipment has been dropped and damaged. f. The equipment has obvious signs of breakage. 15. DO NOT LEAVE THIS EQUIPMENT IN AN UNCONTROLLED ENVIRONMENT WHERE THE STORAGE TEMPERATURE IS BELOW 20° C (-4° F) OR ABOVE 60° C (140° F). IT MAY DAMAGE THE EQUIPMENT. The sound pressure level at the operator's position according to IEC 704-1:1982 is equal to or less than 70 dB(A). Wichtige Sicherheishinweise 1. Bitte lesen sie Sich diese Hinweise sorgfältig durch. 2. Heben Sie diese Anleitung für den späteren Gebrauch auf. 3. Vor jedem Reinigen ist das Gerät vom Stromnetz zu trennen. Verwenden Sie Keine Flüssig-oder Aerosolreiniger. Am besten dient ein angefeuchtetes Tuch zur Reinigung. 4. Die NetzanschluBsteckdose soll nahe dem Gerät angebracht und leicht zugänglich sein. 5. Das Gerät ist vor Feuchtigkeit zu schützen. 6. Bei der Aufstellung des Gerätes ist auf sicheren Stand zu achten. Ein Kippen oder Fallen könnte Verletzungen hervorrufen. 7. Die Belüftungsöffnungen dienen zur Luftzirkulation die das Gerät vor überhitzung schützt. Sorgen Sie dafür, daB diese Öffnungen nicht abgedeckt werden. 8. Beachten Sie beim AnschluB an das Stromnetz die AnschluBwerte. 9. Verlegen Sie die NetzanschluBleitung so, daB niemand darüber fallen kann. Es sollte auch nichts auf der Leitung abgestellt werden. 10. Alle Hinweise und Warnungen die sich am Geräten befinden sind zu beachten. 11. Wird das Gerät über einen längeren Zeitraum nicht benutzt, sollten Sie es vom Stromnetz trennen. Somit wird im Falle einer Überspannung eine Beschädigung vermieden. 12. Durch die Lüftungsöffnungen dürfen niemals Gegenstände oder Flüssigkeiten in das Gerät gelangen. Dies könnte einen Brand bzw. elektrischen Schlag auslösen. 13. Öffnen Sie niemals das Gerät. Das Gerät darf aus Gründen der elektrischen Sicherheit nur von authorisiertem Servicepersonal geöffnet werden. 14. Wenn folgende Situationen auftreten ist das Gerät vom Stromnetz zu trennen und von einer qualifizierten Servicestelle zu überprüfen: a. Netzkabel oder Netzstecker sind beschädigt. b. Flüssigkeit ist in das Gerät eingedrungen. c. Das Gerät war Feuchtigkeit ausgesetzt. d. Wenn das Gerät nicht der Bedienungsanleitung entsprechend funktioniert oder Sie mit Hilfe dieser Anleitung keine Verbesserung erzielen. e. Das Gerät ist gefallen und/oder das Gehäuse ist beschädigt. f. Wenn das Gerät deutliche Anzeichen eines Defektes aufweist. 15. Bitte lassen Sie das Gerät nicht unbehehrt hinten unter -20° C (-4° F) oder oben 60° C (140° F), weil diesen Temperaturen das Gerät zerstören könten. Der arbeitsplatzbezogene Schalldruckpegel nach DIN 45 635 Teil 1000 beträgt 70dB(A) oder weiger. DISCLAIMER: This set of instructions is provided according to IEC704-1. Advantech disclaims all responsibility for the accuracy of any statements contained therein. Contents CHAPTER 1 GENERAL INFORMATION1 1.1 1.2 1.3 1.4 1.5 1.6 1.7 1.8 1.9 Introduction .................................................................. 2 Specifications ............................................................... 3 1.2.1 System kernel (CPC-2365) ................................... 3 1.2.2 I/O ports ................................................................ 3 1.2.3 Storage .................................................................. 4 1.2.4 Safety and environment ......................................... 4 LCD specifications ...................................................... 5 Touchscreen specifications ........................................ 6 Power ............................................................................ 6 I/O ports arrangement................................................ 6 Mounting ...................................................................... 7 1.7.1 Panel mounting ...................................................... 7 1.7.2 Wall mounting/desktop stand ................................. 8 Exploded diagram ....................................................... 9 Dimensions and cutout ............................................. 10 Chapter 2 System Quick Starting ............................ 11 Chapter 3 The Engine of the TPC-1560 .................. 17 3.1 3.2 3.3 Introduction ................................................................ 18 CPC-2365 main board .............................................. 18 3.2.1 Connector pin assingments ................................... 19 TPC-1560 I/O board ................................................. 20 Chapter 4 System Limitations ................................. 23 4.1 4.2 4.3 4.4 4.5 Compatibility with IBM MicroDrive...................... 24 System Hibernation and Resuming ........................ 25 Compatibility with IDE CD-ROM Drives ............. 25 USB Devices .............................................................. 26 Power Management .................................................. 26 Chapter 5 System Tuning ........................................ 27 5.1 5.2 LCD contrast tuning ................................................. 28 5.1 LCD brightness tuning ............................................. 28 Touchscreen calibration ........................................... 29 5.2.1 DOS/Windows Family .......................................... 29 Chapter 6 Maintenance ............................................ 31 6.1 CPU board replacement .................................... 32 6.2 Fuse replacement ............................................... 34 Appendix A Serial Port Settings .............................. 35 A.1 A.2 A.3 Baud Rate Settings (SW1) ....................................... 36 Data Format/RS-422 Control Settings ................... 37 COM3 Mode Selecting ............................................ 37 Appendix B Watchdog Timer Programming..............39 B.1 Watchdog timer programming example ................. 40 Appendix C Windows 2000 Touch Screen Installation ................................................. 41 C.1 Touchscreen driver in Windows 2000 ................... 42 Appendix D Fuse Specifications ............................. 51 Appendix E HDD Module Assembling/Dismounting . Guide ........................................................... 53 E.1 E.2 HDD Module Assembling/Dismounting Guide .... 54 Install Operating System on the TPC-1560 .......... 60 Appendix F BIOS Setting ......................................... 57 F.1 F.2 Boot Devices ............................................................. 58 PC Status Monitoring ............................................... 59 Figure Figure Figure Figure Figure Figure Figure Figure Figure Figure Figure Figure Figure Figure Figure Figure Figure Figure Figure Figure Figure Figure Figure Figure Figure Figure Figure Figure Figure 1.6-1 Panel mounting .................................................................... 7 1.7-1 I/O ports arrangement .......................................................... 7 1.8-1Exploded diagram ................................................................. 9 1.9-1 Dimensions and cutout ...................................................... 10 2-1 Unpack the package ............................................................. 12 2-3 Install CompactFlash memory card ...................................... 13 2-4 Power connector and power lines ........................................ 13 2-5 Power connector pin assignment ........................................ 14 2-6 Plug the power lines to the system power receptor. ............. 14 2-7 Turn on power switch ............................................................ 15 3.2-1 TPC-1560 main board ........................................................ 18 3.3-1 TPC-1560 I/O board ............................................................ 20 5.1-1 Adjust LCD contrast ............................................................ 28 5.1-2 Remove the CPU Board cover ........................................... 28 5.1-3 Adjusting the LCD brightness ............................................ 29 6.1-1 CPU board cover ................................................................ 32 6.1-2 Remove the CPU board cover ............................................ 32 6.1-3 Remove the CPU board ..................................................... 33 6.2-1 Replace the fuse ................................................................ 34 C-1 Hardware ............................................................................... 42 C-2 Device manager .................................................................... 43 C-3 Uninstall the driver ................................................................ 44 C-4 Mouse properties ................................................................. 45 C-5 Update driver ........................................................................ 46 C-6 Select driver from known list ................................................ 47 C-7 Find out TouchScreen in the manufacturers list .................. 48 C-8 Re-install the driver .............................................................. 49 C-9 Finish installation of touchscreen driver .............................. 50 Table Table Table Table Table Table 1.1-1 LCD specifications ................................................................. 5 1.2-1 Touchscreen specifications ................................................... 6 3.2-1 TPC-1560 main board connector/jumper list ...................... 18 3.2-2 J1 RTC control jumper ......................................................... 19 3.3-1 TPC-1560 I/O board connector/jumper list .......................... 21 CHAPTER 1 General Information This chapter gives background information on the TPC-1560. Sections include: • Introduction • Specifications • LCD Specifications • Touchscreen specifications • Power • I/O ports • Mounting • Exploded diagram • Dimensions and cutout 1.1 Introduction The TPC-1560 touch panel computer is a revolutionary product of HMI (Human Machine Interface). This 15” display operator interface is a x86-based platform with these key features: -- All in on platform: the CPU, DRAM or even Windows CE are integrated. It is a plug-and-play machine compared with those socalled panel PCs. - Slim but robust: the TPC-1560 is very thin (55mm thickness); nevertheless its Mg-Al bezel provides amazing structural strength and EMI reduction. - Excellent display: the high brightness TFT LCD display fits the industrial demand well. - Fan-less and modular CPU board: the introduction of low power processor prevents this system from unreliable fans. In addition, the modular design facilitates the maintenance or possible upgrade on the CPU board. - Powerful communication capability: the TPC-1560 provides serial ports, parallel port, Ethernet, USB and PC/104 plus expansion slot. Almost all communications devices can access to this system. - Windows CE support: in addition to DOS and Windows 9x series, Advantech also offers platform support for Windows CE. The optional Windows CE operating system specifically for the TPC-1560 is available for Windows CE application program builders. 2 TPC-1560 User's Manual 1.2 Specifications 1.2.1 System kernel (CPC-2365) - CPU: Transmeta CrusoeTM TM5400 (clock rate 500 MHz) - BIOS: Award 256 KB flash memory - South bridge: VIA 82C686A - VGA: Silicon Motion SMI721 VGA/LCD controller; PCI 2.1 compliant; 4 MB embedded DRAM - DRAM: built-in 128 MB SDRAM; among which 16 MB is occupied by CPU (Code MorphingTM Software) and the other 112 MB is available for users - Ethernet: NS DP83815 10/100Base-T Ethernet controller; IEEE 802.3u protocol compatible - Watchdog timer: MAX706 watchdog timer; 1.6 second timeout period - IDE: 1 EIDE channel supports one 2.5” IDE HDD and one CompactFlash card simultaneously - Floppy diskette: the TPC-1560 does not provide floppy disk interface 1.2.2 I/O ports - 1 RJ-45 Ethernet port - 1 parallel port: supports EPP/ECP modes - 1 DB-15 VGA out port - 2 audio jacks: one Line-Out for connecting external speakers, and one MIC for voice input - 1 PS/2 port: for external keyboard. It takes the Y-cable if simulta neous connection of keyboard and mouse is required - 2 USB ports - 3 serial ports: 2 DB-9 RS-232 (COM1/COM2), COM3 is a DIP switch Chapter 1 General Information 3 configurable RS-232/422/485 port with automatic data flow control function - 1 type-II CompactFlash™ slot - 2 type-II PCMCIA slots: supports IBM MicroDrive as data storage 1.2.3 Storage The TPC-1560 provides one EIDE channel for one 2.5” 44-pin HDD and one CompactFlash card. The system boot-up sequence is: 1.HDD and CompactFlash exist simultaneously: the system will boot from the HDD. The HDD must be set as master. If the HDD does not contain operating system, the TPC-1560 will automatically boot from the CompactFlash. 2.HDD exists only: the system will boot from the HDD 3.CompactFlash card exists only: the system will boot from the CompactFlash 4. The TPC-1560 also support IBM MicroDrive™. However, a MicroDrive cannot be used as bootup device due to its intrinsic limitation. 1.2.4 Safety and environment Safety - FCC class A and CE certificated - BSMI certificated - The front bezel is compliant with NEMA 4 Environment - Operating temperature: 0~50 degrees Celsius - Storage temperature: -20~60 degrees Celsius - Humidity: 10~95% @ 40°C relative humidity (non-condensing) 4 TPC-1560 User's Manual 1.3 LCD specifications D is play Type TFT color LCD Size (D iagonal) 15" M aximum R e s olution 1024x768 (XGA) M aximum Colors 16.77 million (true color) Pixe l pitch (WxH, mm) 0.297 x 0.297 Vie wing angle 140 Luminance (cd/m ) 350 Contras t ratio 250 2 Ope rating te mpe rature ( C) 0- 50 (ambient) o VR control Brightness adjustable Backlight 4 CCFL replaceable Backlight M TTF 50,000 hours Table 1.3-1 LCD specifications Notice: There might be several bright or dark pixels on the LCD. This comes from the production of the LCD. Such phenomenon is claimed to be normal according to the LCD manufacturers. Chapter 1 General Information 5 1.4 Touchscreen specifications Type Resistive Bas e glas s cons truction Tempered Glass R e s olution Continuous Light Trans mis s ion 75% typical Controlle r PS/2 interface Powe r R ating 3.3 to 5 V Software drive r Windows 9x/Me/N T/2000; Windows CE(embedded) D urability 100 million touches DC Table 1.4-1 Touchscreen specifications 1.5 Power - Input voltage: 24VDC (the fuse will be open circuit as input level exceeds 33VDC) - Maximum current: 2 A 1.6 I/O ports arrangement The TPC-1560 has 3 serial ports, 1 parallel port, 2 USB port, 2 PS/2 ports, 1 RJ-45 LAN port , 1 VGA port, 2 audio jacks, 2 PCMCIA slots and a PC/104+ expansion slot. The arrangement of these ports is shown in Figure 1.6-1. 6 TPC-1560 User's Manual Figure 1.6-1 I/O ports arrangement 1.7 Mounting 1.7.1 Panel mounting 1.There is a piece of adhesive waterproof gasket on the Mg-Al front bezel. Make sure the waterproof gasket is in position before install the TPC-1560 to the panel opening. 2.Install the TPC-1560 to the panel opening. 3.Find out the ten clampers and ten long screws in the accessory pack. Hook those clampers to those holes around the four sides of the bezel. Insert the screws to every clamper and fasten them. These screws will then push on the mounting panel and fix the unit. 4.The mounting panel thickness is suggested to be less than 6mm (0.236 inch). Figure 1.7-1 Panel mounting Chapter 1 General Information 7 1.7.2 Wall mounting/desktop stand There are two pairs of threaded holes on the sides of the front bezel. They are used for wall mounting or desktop mounting. Please contact with local Advantech sales representatives for these mounting kits. 8 TPC-1560 User's Manual 1.8 Exploded diagram Figure 1.8-1Exploded diagram Chapter 1 General Information 9 1.9 Dimensions and cutout - Weight: 3.8kg (with one 2.5" HDD) - Dimension: 383 x 307 x 55 mm (WxHxD) - Cutout: 373.5 x 297.5 mm (suggested) Figure 1.9-1 Dimensions and cutout 10 TPC-1560 User's Manual CHAPTER 2 System Quick Starting This chapter provides a brief explanation for operating the TPC-1560. With these step-by-step guidelines it's easy to make the TPC-1560 start working. Step 1: Unpack the TPC-1560 package. Please check the packing list at the beginning of this manual. Cushion (P/N: 2130201760) Accesory Box (P/N: 2110002850) Gift Box (P/N: 2110002840) Figure 2-1 Unpack the package Step 2a: Install a 2.5" HDD containing certain operating system (and even application programs) on the TPC-1560. Please refer to section 1.2.3 for the boot-up sequence. The Appendix E depicts the details to install hard disk driver. Warning: Do not turn on the system power before the HDD is correctly fasten to the HDD cover 12 TPC-1560 User's Manual Step 2b: Alternatively install a CompactFlash containing Windows CE or other operating system. Advantech provides optional CompactFlash memory cards with Windows CE OS. Figure 2-3 Install CompactFlash memory card Warning: Though the CompactFlash memory card is supposed to be hot swappable, it is suggested to turn off system power as plug in or pull out the card. Thus the potential data loss can be avoided. Step 3: Connect the power connector to the 24VDC power lines. The power lines can either be of some power adapter or in-house power source. Figure 2-4 Power connector and power lines Chapter 2 Quick Start Guide 13 Figure 2-5 Power connector pin assignment Warning: Step 4: If the power lines are not connected to correct pins, the system may be damaged as the power is turned on. Plug the power lines to the system power receptor. Figure 2-6 Plug the power lines to the system power receptor. 14 TPC-1560 User's Manual Step 5 Turn on the system power switch. Figure 2-7 Turn on power switch Step 6 Calibrate touchscreen. The detailed procedure is described in section 5.2. Chapter 2 Quick Start Guide 15 16 TPC-1560 User's Manual CHAPTER 3 The Engine of the TPC-1560 The operating engine of the TPC-1560 is composed of two PC boards: the main boards and the I/O boards 3.1 Introduction The engine of the TPC-1560 is constructed by the combination of two PCBA—one main board and one I/O board. Such combination makes system customization feasible. 3.2 CPC-2365 main board Figure 3.2-1 TPC-1560 main board Labe l Function CN2 Card PC connector (SODIMM 144 Pin) CN3 Card PC connector (FPC 50 Pin) CN5 Available for free use J1 RTC control jumper (3 Pin) J2 TDM connector (30 Pin) Table 3.2-1 TPC-1560 main board connector/jumper list 18 TPC-1560 User's Manual 3.2.1 Connector pin assingments 1- 2 short RTC battery on (default) 2- 3 short Clear BIOS Table 3.2-2 J1 RTC control jumper Chapter 3 The Engine of the TPC-1260 19 3.3 TPC-1560 I/O board Figure 3.3-1 TPC-1560 I/O board 20 TPC-1560 User's Manual abe l CN1 Function Flat panel display connector CN2 Inverter power connector CN3 Compact flash connector CN5 PC104 Plus connector (30x4 Pin) CN6 Card PC connector (SODIMM 144Pin) CN7 Card PC connector (ZIF 50 Pin ) CN8 IDE connector (40Pin) CN9 PCMCIA connector CN10 Power connector CN11 USB connector CN12 Microphone connector CN13 Audio out connector CN14 LAN connector CN15 Parallel port connector (25 Pin) CN16 PS2 mouse/keyboard connector CN17 VGA out connector CN18 COM1 connector CN19 COM2 connector C N 20 COM3 (RS232/RS422/RS485) connector C N 21 Touch screen connector SW1 RS422/RS485 setting switch SW2 RS422/RS485 setting switch SW3 System power switch connector JP5~JP12 COM3 (RS232/422/485) setting jumper FS1 Fuse connector Table 3.3-1 TPC-1560 I/O board connector/jumper list Chapter 3 The Engine of the TPC-1260 21 22 TPC-1560 User's Manual CHAPTER 4 System Limitations In compact and highly integrated systems like the TPC-1560, there are several limitations to operate. This chapter intends to unveil them to avoid confusing users. 4.1 Compatibility with IBM MicroDrive The IBM MicroDrive is one of the newly developed storage devices in these years. Unlike other devices of similar form factors, the IBM MicroDrive is defacto a hard disk driver rather than solid-state disk. It therefore provides a storage solution of lower cost-per-megabyte than SSD such as CompactFlash card or DiskOnChip. This is especially crucial for embedded applications. The TPC-1560 is designed to be compatible with IBM MicroDrive. IBM offers MicroDrive in the form factor of PCMCIA by an additional adapter card. Inserted into PCMCIA slots of TPC-1560 then it works. However, the MicroDrive on the TPC-1560 cannot be used to boot up. It is because of the design of the controlling circuitry of the TPC-1560 that the MicroDrive is simply a storage device. The data bus for MicroDrive to boot up requires I/O mode or memory mode. On contrast, the data bus inside the TPC-1560 is of IDE mode. Do not attempt to start the operating systems on MicroDrive. 24 TPC-1560 User's Manual 4.2 System Hibernation and Resuming In some operating systems such as Microsoft Windows 2000 and Windows Me, there is function to set the system hibernated. When the function is activated via operating system, the hardware controlling circuitry suspends most operations of system components. This makes the system get into power saving mode, or "deep sleep". Then it can be resumed by request. Unlike turning off power, hibernation lets the system still keep data in RAM. Due to the special CPU the TPC-1560 uses, the resuming process from hibernation takes some 20 seconds. During the period the LCD display of the TPC-1560 looks dark and shows nothing. Do not attempt to turn off the power or reset the system at that time, or data may be lost. 4.3 Compatibility with IDE CD-ROM Drives The TPC-1560 is designed to have no internal CD-ROM drive since it is supposed to be installed in embedded applications. Nevertheless, CD-ROM is necessary from time to time—especially in the case of installing new software package. An external IDE CD-ROM drive can be used in the TPC-1560 by applying the CompactFlash-to-IDE adapter card and IDE cable bundled in the accessory box. Insert the adapter board to the CompactFlash slot, and connect the CD-ROM to the board by the IDE cable. Give the CD-ROM an external power supply and it works. CD-ROM is a very popular device and offered by hundreds of independent hardware vendors (IHVs) around the world. Advantech tests most of available CD-ROM drives, but it is still possible that some of them may have compatibility problem with the TPC-1560. Chapter 4 Windows CE in the TPC-1260 25 4.4 USB Devices There are two USB ports on the TPC-1560. The TPC-1560 has proved to work well with USB floppy disk drives and CD-ROM drives. Note that all USB devices require drivers to operate normally. They are not plug-and-play at all. Furthermore, so far there is not USB driver for DOS. This implies that it is impossible to have FIRST TIME SETUP of Microsoft Windows from USB CD-ROM. 4.5 Power Management The TPC-1560 supports APM (Advanced Power Management), but it does not support ACPI (Advanced Configuration and Power Interface). 26 TPC-1560 User's Manual CHAPTER 5 System Tuning From time to time it is necessary to tune system settings from the defaults. The most common ones are included in this chapter. 5.1 LCD contrast tuning 5.1 LCD brightness tuning The display brightness of the TPC-1560 is designed to be adjustable. Remove the screw on the CPU board cover. Then slide the CPU board cover toward the PC/104+ slot. Take away the CPU board cover. Figure 5.1-1 Adjust LCD contrast Figure 5.1-2 Remove the CPU Board cover 28 TPC-1560 User's Manual There is a variant resistor near the upper edge of the opening. Use a blade screwdriver to adjust the LCD brightness so that it looks good in certain surrounding lighting. Figure 5.1-3 Adjusting the LCD brightness 5.2 Touchscreen calibration 5.2.1 DOS/Windows Family Please find out the DOS and Windows 95/98 touchscreen drivers in the support CD. The TPC-1560 touchscreen drivers support DOS/Windows 9x/Windows NT/Windows 2000/Windows Me. Refer to Appendix C for detailed setting on the Windows 2000 touchscreen driver. Chapter 5 System Tune Up 29 30 TPC-1560 User's Manual CHAPTER 6 Maintenance In practice users may need on site maintenance. This chapter covers several simple repairings that can be done by qualified technicians. The TPC-1560 is designed to be modular, slim and lightweight for easier maintenance. The following sections are dedicated to describe how a qualified technician can replace major components. 6.1 CPU board replacement Step 1: Remove the screw on the CPU board cover. Step 2: Slide the CPU board cover toward the opposite side of the I/O ports. Figure 6.1-1 CPU board cover Step 3: Take away the CPU board cover. Figure 6.1-2 Remove the CPU board cover 32 TPC-1560 User's Manual Step 4: The CPU board is now visible. It connects to the I/O board by a 144-pin SO-DIMM connector and a 50-pin FPC connector. Step 5: Use a pair of tweezers to loosen the 50-pin FPC connector, and release the FPC. Step 6: Bend outward the two metal latches of the SO-DIMM connec tor by thumbs. The free end of the CPU board would swing up. Pull out the CPU board. Figure 6.1-3 Remove the CPU board Step 7: Insert a new CPU board to the SO-DIMM connector. Step 8: Push down and lock the CPU board. Step 9: Use a pair of tweezers to insert the 50-pin FPC to the connector on the CPU board. Then tighten the connector. Step 10: Replace the CPU board cover and fasten the screw. Warning: The CPU cover is used as the cooling media of the CPU. Thus it is usually of higher temperature than other parts of the system. Be careful not to touch this area without proper protection. Chapter 1 General Information 33 6.2 Fuse replacement Step 1: Remove the fuse cover. Step 2: Replace the damaged fuse with a new one. Step 3: Replace the fuse cover. Figure 6.2-1 Replace the fuse Warning: 34 1. Do not replace the fuse unless it is damaged. 2. Do not replace the fuse with a different rating. TPC-1560 User's Manual APPENDIX A Serial Port Settings Serial Port Settings The COM3 serial port on the TPC-1560 is selectable RS-232, RS-422 or RS-485. This port is designed with auto data flow control capability. That is to say, when the two wired RS-485 communication is activated, the TPC-1560 can automatically detect the data flow direction at this port. Its setting are are selected by DIP switches SW1, SW2, and jumpers JP5~JP12. These two switches are located near the lower edge of the opening when the CPU board cover is removed, and the JP5~JP12 are just beside the 24VDC power connector. A.1 Baud Rate Settings (SW1) = On 36 TPC-1560 User's Manual = Off *= Default A.2 Data Format/RS-422 Control Settings = On = Off *= Default A.3 COM3 Mode Selecting Beside the 24VDC power connector there is a small plastic lid fastened by a screw. After removing the lid there appears a set of jumpers which allows selecting mode of COM3: JP5-JP12 setting RS485 RS422 RS232 Appendix A Watchdog Timer 37 38 TPC-1560 User's Manual APPENDIX B Watchdog Timer Programming Example B.1 Watchdog timer programming example The watchdog timer built in the TPC-1560 is a useful aid to reduce system down time-especially for those operating systems not reliable enough. There is a counter inside the watchdog timer. If the system does not constantly clear the counter within the timeout period, the watchdog timer would initialize a system reset. The following example program in assembly language gives hint to utilize the watchdog timer under operating systems such as DOS, Windows 9x/NT, etc. Step 1: activate the watchdog timer mov dx, 404Ch in al, dx and al, NOT 80h out dx, al ; GPO7 to low Step 2: clear the watchdog timer mov dx, 404Ch in al, dx or al, 80h ; GPO7 to high out dx, al Step 3: re-trigger the watchdog timer If the timer will not count the GP07 is kept high. To re-trigger the watchdog timer: mov dx, 404Ch in al, dx and al, NOT 80h out dx, al Notice: 40 ; GPO7 to low the utility to enable/disable the watchdog timer under Windows CE is built in the Advantech Windows CE for TPC-1560. TPC-1260 User's Manual APPENDIX C Windows 2000 Touch Screen Installation C.1 Touchscreen driver in Windows 2000 Under the Windows 2000 operating system, the touchscreen driver is somewhat sophisticated. After installing the touchscreen driver, the system would restart automatically. And the following fine tuning is required: Step 1: Find out the touchscreen driver that is on the TPC-1560 support CD. Execute the setup program. It will request a system reset as the setup procedure is completed. Step 2: Click "Start/Settings/Control Panel"; double-click "System" and go to the "Hardware" page. Figure C-1 Hardware 42 TPC-1260 User's Manual Step 3: Click the "Device Manager…" button. Figure C-2 Device manager Appendix C Windows 2000 43 Step 4: In the sub-category of "Mice and other pointing devices" there is a exclamation mark appearing at the beginning of the line of touchscreen. Move the cursor to this line "TouchScreen - PS/2 Mouse [R411.PS2] and press right button of the mouse. Choose "Uninstall". Figure C-3 Uninstall the driver 44 TPC-1260 User's Manual Step 5: Then move the cursor to the "Microsoft PS/2 mouse" or "Other PS/2 compatible mouse), press the right button of the mouse. Select "Properties" Figure C-4 Mouse properties Appendix C Windows 2000 45 Step 6: button. Go to the "Driver" page, and click the "Update Driver" Figure C-5 Update driver 46 TPC-1260 User's Manual Step 7: Click "Next" button. Choose the "Display a list of the known drivers for this device…" radial button. Click "Next" button. Figure C-6 Select driver from known list Appendix C Windows 2000 47 Step 8 In the "Manufacturers" list, find out and select "TouchScreen". Figure C-7 Find out TouchScreen in the manufacturers list 48 TPC-1260 User's Manual Step 9 Click the "Next" button to install driver. Ignore the warning message appears. Figure C-8 Re-install the driver Appendix C Windows 2000 49 Step 10: When the installation finishes the system would restart. Thus complete the setup of the touchscreen under Windows 2000. Figure C-9 Finish installation of touchscreen driver 50 TPC-1260 User's Manual APPENDIX D Fuse Specifications D. Fuse Specifications The fuse used on the TPC-1560 is: Rating: 250VAC, 5Amp. Size: 5 x 20mm Notice: 52 The fuse is set to break as the input voltage exceeds 33 VDC for your protection. TPC-1260 User's Manual APPENDIX E HDD Module Assembling/ Dismounting Guide E.1 HDD Module Assembling/Dismounting Guide 1. Item list These following items are included in the TPC-1560T module : (1) Rubber feet screws x 4: M3 x 4L, nickel coating (2) Bracket screws x 4: M3 x 5L, Nylok (3) Interface board screws x 2: M2.5 x 5L, Nylok (4) Rubber feet x 4 (5) IDE adapter cable x 1 (6) HDD insulator x 1 (7) HDD bracket x 1 (8) HDD plastic case x 1 54 TPC-1260 User's Manual 2. Assembling HDD Step 1: Take the 2.5" IDE HDD to be assembled. Cover the HDD insulator on its PCBA side. Step 2: Squeeze the four rubber foot screws into the rubber feet as the figure below. Appendix E HDD Module Assembling/Dismounting Guide 55 Step 3: Fasten these 4 rubber feet to the HDD/insulator. Step 4: Connect the IDE adapter cable 56 TPC-1260 User's Manual Step 5: Mate the HDD bracket to the HDD so that the four rubber feet are in positions. Note that the direction to mate the bracket in the following figures. Appendix E HDD Module Assembling/Dismounting Guide 57 Step 6: Assemble the plastic from the opposite site to the HDD bracket. Step 7: Look at the IDE adapter board and the plastic case. There is a reinforcement plate on the IDE adapter board, and a reinforcement slot on the plastic case. 58 TPC-1260 User's Manual Step 8: Insert the reinforcement plate into the reinforcement slot, and align their screw holes. Step 9: Fasten the plate and slot by interface board screws. Step 10: Fasten the HDD bracket and the plastic case by bracket screws. Appendix E HDD Module Assembling/Dismounting Guide 59 Step 11: Unlock the HDD lock switch. Move it to the right then the lock is released. Slide the whole HDD module into the opening on the TPC-1560. Note that the insulator (i.e. the PCBA side) should be toward users. As the HDD module dock on position move the HDD lock switch to the left. Fasten the lock switch screw to secure lock if necessary. 3. Dismounting HDD: reversing the procedure of assembling HDD, Step 1: Unlock the HDD module, and take out the whole HDD module. Step 2: Remove the four bracket screws. Step 3: Remove the two interface board screws to release the reinforcement plate of the IDE adapter board. Take away the plastic case. Step 4: Flip the HDD module, and take away the HDD bracket. Step 5: Remove the four rubber feet. Step 6: Remove the HDD insulator, then the HDD is available for maintenance or contents updating. E.2 Install Operating System on the TPC-1560 After properly docking of the HDD module as described in previous section, the TPC-1560 is ready for installing operating system like Microsoft Windows now. There are an adapter board and a piece of IDE cable: Step 1: Make sure the system is still powered off after HDD module installation. Step 2: Insert the adapter board into the CompactFlash slot on the side of the TPC-1560. Step 3: Connect the 44-40-40 pins IDE cable to the connector on the adapter board. 60 TPC-1260 User's Manual Step 4: Connect an ordinary IDE CD-ROM to either one of the two 40pin connectors of the IDE cable. Note the CD-ROM requires external power input. This could be done by a normal PC switching power supply. Step 5: Turn on the power of the system. Step 6: If necessary, adjust BIOS setting so that the system boots up by CD-ROM. Then install the operating system. Appendix E HDD Module Assembling/Dismounting Guide 61 62 TPC-1260 User's Manual APPENDIX BIOS Setting F F.1 Boot Devices The TPC-1560 accepts several kinds of devices as booting media. As turning on the TPC-1560, enter the BIOS setting utility. Choose "Advanced BIOS Features". Figure F-1: BIOS setting utility Figure F-2: Boot devices 58 TPC-1260 User's Manual Note that there are options for boot devices including first, second, third and even other boot devices. In TPC-1560 we have the definitions as following: HDD-0: defined as the HDD module of the TPC-1560. HDD-1: defined as the CompactFlash. CD-ROM: as external CD-ROM is connected via the CF-to-IDE adapter board, "CD-ROM" must be chosen. Figure F-3: Selecting proper devices F.2 PC Status Monitoring The TPC-1560 is designed with status monitoring circuitry. In BIOS the status could be shown. However, because the TPC-1560 is fan-less, it could not activate any fan to cool down the CPU like ordinary PC does. Appendix F BIOS Setting 59 60 TPC-1260 User's Manual