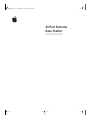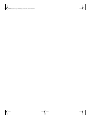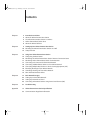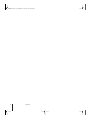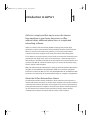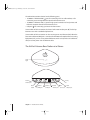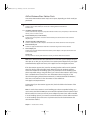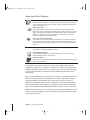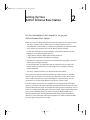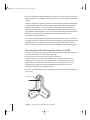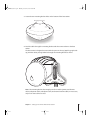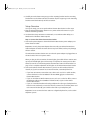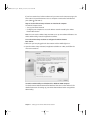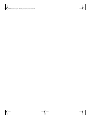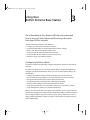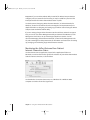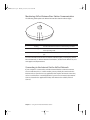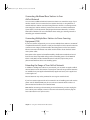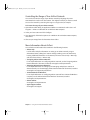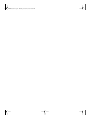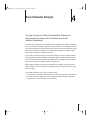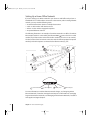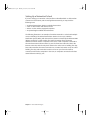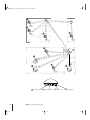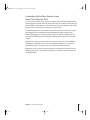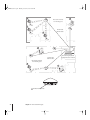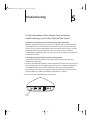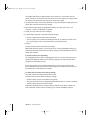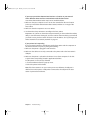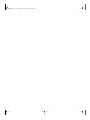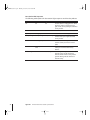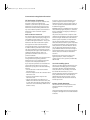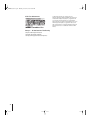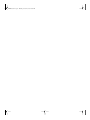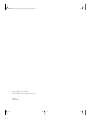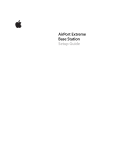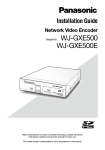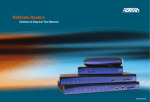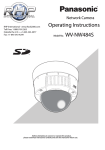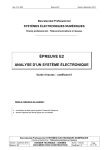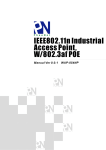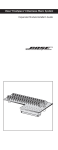Download Apple AirPort Extreme Setup guide
Transcript
LL2870.book Page 1 Thursday, October 28, 2004 12:45 PM AirPort Extreme Base Station Setup Guide LL2870.book Page 2 Thursday, October 28, 2004 12:45 PM LL2870.book Page 3 Thursday, October 28, 2004 12:45 PM 1 Contents Chapter 1 5 5 6 7 8 Introduction to AirPort About the AirPort Extreme Base Station The AirPort Extreme Base Station at a Glance AirPort Extreme Base Station Ports About the AirPort Software Chapter 2 9 10 12 Setting Up Your AirPort Extreme Base Station Mounting the AirPort Extreme Base Station on a Wall Setup Overview Chapter 3 15 15 16 17 17 18 18 18 19 19 Using Your AirPort Extreme Base Station Configuring the Base Station Monitoring the AirPort Extreme Base Station’s Internet Connection Status Monitoring AirPort Extreme Base Station Communication Connecting to the Internet Via the AirPort Network Connecting Additional Base Stations to Your AirPort Network Connecting Multiple Base Stations to Power Sourcing Equipment (PSE) Extending the Range of Your AirPort Network Controlling the Range of Your AirPort Network More Information About AirPort Chapter 4 21 22 23 25 Basic Network Designs Setting Up a Home Office Network Setting Up a Network at School Connecting AirPort Base Stations Using Power Over Ethernet (PoE) Chapter 5 27 Troubleshooting Appendix 31 AirPort Extreme Base Station Specifications 33 Communications Regulation Information 3 LL2870.book Page 4 Thursday, October 28, 2004 12:45 PM 4 Contents LL2870.book Page 5 Thursday, October 28, 2004 12:45 PM 1 Introduction to AirPort 1 AirPort is a simple and fast way to access the Internet from anywhere in your home, classroom, or office without cables, additional phone lines, or complicated networking software. AirPort is a wireless local area network (WLAN) technology that provides highperformance wireless communication between multiple computers and the Internet. When you connect to the Internet using AirPort, you can share a single Internet connection with many computers at the same time and share files among them. To use AirPort to access the Internet, you may need an account with an Internet service provider (fees may apply) and a way to access the Internet—either through a DSL or cable modem, or an Ethernet network. If your base station has an internal modem, and you have a PPP dial-up connection with an ISP, you can connect to the Internet using the base station’s internal modem. Note: This manual includes information for setting up the AirPort Extreme Base Station using Mac OS X and Windows XP and Windows 2000. The screenshots and general instructions are based on Mac OS X. For more detailed Windows XP and Windows 2000 instructions, see AirPort Help in the AirPort Admin Utility on computers using Windows. About the AirPort Extreme Base Station The AirPort Extreme Base Station establishes a wired connection to the Internet or a network and wireless connections to wireless client computers. Once the base station is connected to the network, all wireless client computers can connect to the Internet by joining the AirPort network. Computers connected to the AirPort network by Ethernet can also share the base station’s Internet connection. The base station manages communications between the Internet and the wireless client computers. 5 LL2870.book Page 6 Thursday, October 28, 2004 12:45 PM The AirPort Extreme Base Station has the following ports: • 10/100Base-T Ethernet WAN ( ) port for connecting a DSL or cable modem, or for connecting to an existing Ethernet network with Internet access • 10/100Base-T Ethernet LAN (G) port for high-speed connection to local printers and Ethernet computers that don’t have Internet access • USB port ( ) for connecting a printer to the base station Some models of the base station also have a built-in 56K modem port (W ) for dial-up Internet access with a standard telephone line. Some models of the base station can also receive power over Ethernet (PoE). When the base station Ethernet WAN port is connected to IEEE 802.3af-compliant Power Sourcing Equipment (PSE), such as a line-powered Ethernet switch or hub, with a CAT 5 Ethernet cable, it receives power over the Ethernet cable. The AirPort Extreme Base Station at a Glance Status lights External antenna port Reset button 6 Security slot Ethernet (WAN) port Chapter 1 Introduction to AirPort Ethernet (LAN) port Internal modem port USB printer port Power adapter port LL2870.book Page 7 Thursday, October 28, 2004 12:45 PM AirPort Extreme Base Station Ports Your AirPort Extreme Base Station may have six ports, depending on which model you purchased. 10/100Base-T Ethernet WAN port Connect a DSL or cable modem, or connect to an existing Ethernet network with Internet access. G 10/100Base-T Ethernet LAN port Connect local Ethernet computers (computers without Internet access) and printers, or other Ethernet devices, such as a hub or a switch. W Internal modem port (on some models) Connect one end of a phone cord to the internal modem port and the other end to a standard telephone jack. Universal Serial Bus (USB) printer port Connect a USB printer so that computers connected to the AirPort network can share the printer. External antenna port Connect an Apple-certified external antenna to extend the range of the wireless network. ¯ Power adapter port Connect one end of the AirPort Extreme Base Station power adapter to the port and the other end to an electrical outlet. Security slot You can purchase a security cable and lock to secure your AirPort Extreme Base Station. Note: If this AirPort Extreme Base Station did not come with a power adapter and you don’t plan to use PoE, you can purchase a base station power adapter from your Appleauthorized dealer, Apple retail stores, or the Apple Store at www.apple.com/store. If the base station supports PoE, it and its mounting bracket conform to UL Standard 2043, “Fire Test for Heat and Visible Smoke Release for Discrete Products and Their Accessories Installed in Air-Handling Spaces,” for placement in the air-handling space above suspended ceilings. Using PoE allows you to install a base station in places away from a standard electrical outlet. For more information about using PoE, see the document “Designing AirPort Extreme Networks,” or “AirPort Networks for Windows,” that came on the AirPort CD. The documents are also available at www.apple.com/airportextreme. To determine if your base station supports PoE, check the label on the bottom of the base station. Note: To use the base station in an air-handling space above suspended ceilings, you must connect the Ethernet WAN port to an 802.3af-compliant PSE with a plenum-rated Ethernet cable. You cannot use the AC power adapter to power a base station installed in an air-handling space. If you connect an external antenna to a base station mounted in an air-handling space, make sure it is plenum-rated. See the documentation that came with the antenna. Chapter 1 Introduction to AirPort 7 LL2870.book Page 8 Thursday, October 28, 2004 12:45 PM About the AirPort Software AirPort Setup Assistant Use the AirPort Setup Assistant to configure the AirPort Extreme Base Station and to set up your computer to use AirPort. The Assistant is located in Applications/Utilities on a computer using Mac OS X. AirPort Admin Utility AirPort Admin Utility is an advanced tool for setting up and managing the AirPort Extreme Base Station. Use AirPort Admin Utility to adjust network, routing, and security settings and other advanced options. AirPort Admin Utility is located in Applications/ Utilities on a computer using Mac OS X, and in Start > All Programs > AirPort on a computer using Windows XP or Windows 2000. AirPort status menu in the menu bar Use the AirPort status menu to switch quickly between AirPort networks, monitor the signal quality of the current network, create a Computer-to-Computer network, and turn AirPort on and off. The AirPort status menu in the menu bar is part of AirPort for Max OS X. If your base station supports Power over Ethernet, the following Mac OS X applications are included on the AirPort Management Tools CD. AirPort Management Utility AirPort Management Utility allows network administrators to set up and manage multiple base stations from a single location. AirPort Client Monitor The AirPort Client monitor application monitors the signal strength and transmit rate of wireless client computers. To extend the range of your network, you can use AirPort Admin Utility to set up multiple base stations in your network connected to one another wirelessly, known as a Wireless Distribution System (WDS), or over Ethernet. You can also extend the range of your wireless network by connecting an Apple-certified external antenna to the antenna port. If you connect a USB printer to the base station, computers on the AirPort network can print to it by selecting the printer via Rendezvous in Printer Setup Utility, located in Applications/Utilities on a Macintosh. You must use Mac OS X v10.2.3 or later, or Windows XP or Windows 2000, to print to a USB printer via an AirPort Extreme Base Station. For information about setting up a computer using Windows XP or Windows 2000, see the document “AirPort Networks for Windows,” that came on the AirPort CD. Note: If the base station is set up to receive power over the Ethernet WAN port, do not connect a printer to the USB port. You cannot print to a USB printer if the base station is powered over Ethernet. 8 Chapter 1 Introduction to AirPort LL2870.book Page 9 Thursday, October 28, 2004 12:45 PM 2 Setting Up Your AirPort Extreme Base Station 2 Use the information in this chapter to set up your AirPort Extreme Base Station. Before you set up the AirPort Extreme Base Station for Internet access, make sure that: • You have a computer with an AirPort Card or an AirPort Extreme Card, or a compatible Wi-Fi card installed in a computer using Windows XP or Windows 2000. • Your computer has the latest version of the AirPort software installed. For the latest information on AirPort software, check Software Update in System Preferences or the following Apple websites: • Apple AirPort website at www.apple.com/airportextreme • Apple Support website at www.apple.com/support • You have an account with an Internet service provider (fees may apply) or you have Internet access through a network. For more information on using AirPort with your Internet account, contact your Internet service provider (ISP) or go to the Apple Service & Support website at support.apple.com. • You have a suitable location for your AirPort Extreme Base Station. You can place your AirPort Extreme Base Station on a desk, bookcase, or other flat surface, or you can mount it on a wall. Place your base station in the center of your home or office, away from any source of interference or signal blockage, such as a microwave oven or large metal appliances, and close to a power outlet. If the base station supports PoE, it is suitable for use in environmental air-handling spaces (in accordance with section 300.22(C) of the National Electrical Code and 12-010 of the Canadian Electrical Code), and capable of receiving power over Ethernet. You can install it in a ceiling air-handling space, away from a power outlet. If you install the base station in an air-handling space, you need to connect the Ethernet WAN port to 802.3af-compliant Power Sourcing Equipment (PSE) with a plenum-rated Ethernet cable. If you connect the base station power adapter to an outlet, the Ethernet WAN port no longer receives power from a PSE. 9 LL2870.book Page 10 Thursday, October 28, 2004 12:45 PM If you use an Ethernet LAN for Internet access, such as in a school or office, connect the Ethernet cable to the 10/100Base-T Ethernet LAN (G) port on the AirPort Extreme Base Station. Note: The “Distribute IP address” checkbox in the Network pane of AirPort Admin Utility is deselected for AirPort Extreme Base Stations that support Power over Ethernet. By default the base stations are set to be used as a bridge, rather than to distribute IP addresses to AirPort clients. For more information on AirPort Admin Utility and using the 10/100Base-T Ethernet LAN (G) port, see the document “Designing AirPort Extreme Networks,” or “AirPort Networks for Windows,” located on the AirPort CD or at www.apple.com/airportextreme. You can use the AirPort Extreme Base Station to provide Internet access to non-AirPort computers that are not otherwise connected to the Internet by connecting them to the 10/100Base-T Ethernet LAN (G) port on the AirPort Extreme Base Station. The base station must be connected to the Internet by the 10/100Base-T Ethernet WAN ( ) port. Mounting the AirPort Extreme Base Station on a Wall You can use the mounting bracket provided with your AirPort Extreme Base Station to mount the base station on a wall. Follow these steps: 1 Select a location close to power and a network connection. If the base station is UL rated and certified for use in suspended ceilings and airhandling spaces, the base station can be mounted in a ceiling space, away from a power outlet, and powered over Ethernet. If you mount the base station in an airhandling space, plug the base station into 802.3af-compliant Power Sourcing Equipment with a plenum-rated Ethernet cable. 2 Screw the mounting bracket into a wall stud using the two screws that came with the base station. Mounting bracket 10 Chapter 2 Setting Up Your AirPort Extreme Base Station LL2870.book Page 11 Thursday, October 28, 2004 12:45 PM 3 Locate the two mounting bracket holes on the bottom of the base station. Mounting bracket holes 4 Feed the cables through the mounting bracket and then connect them to the base station. The base station is designed to mount with the ports on the top (Apple logo right side up), with the cables passing behind it through the mounting bracket as shown. Note: The mounting bracket has enough space for six cables (power, two Ethernet cables, USB printer cable, a telephone cable, and external antenna cable). In most cases, only two or three cables are used. Chapter 2 Setting Up Your AirPort Extreme Base Station 11 LL2870.book Page 12 Thursday, October 28, 2004 12:45 PM 5 Carefully insert the bottom two prongs on the mounting bracket into the mounting bracket holes on the bottom of the base station. Clip the top prongs on the mounting bracket around the bottom lip of the base station. Setup Overview Once you’re ready, you can set up the AirPort Extreme Base Station in a few steps: 1 Plug the AirPort Extreme Base Station in to a power outlet and connect it to your Internet networking interface. 2 Use the AirPort Setup Assistant on a Macintosh, or use AirPort Admin Utility on a Windows XP or Windows 2000 computer. Step 1: Connect the AirPort Extreme Base Station 1 Connect the power adapter to the AirPort Extreme Base Station power adapter port and an electrical outlet. Important: Use only the power adapter that came with your AirPort Extreme Base Station. Adapters for other electronic devices may look similar, but they may damage the base station. The AirPort Extreme Base Station turns on when the power adapter is plugged into an electrical outlet. There is no power switch. When you plug in the base station, the status lights glow while the base station starts up. Only the middle light glows when startup is complete. The startup process takes about 30 seconds. See “Monitoring AirPort Extreme Base Station Communication” on page 17 for a complete explanation of the lights on the AirPort Extreme Base Station. 2 Connect the AirPort Extreme Base Station to your DSL or cable modem, Ethernet network, or, if your base station has an internal modem, a standard phone line. • If you have an Internet account that uses a device such as a DSL or cable modem, connect the device to the 10/100Base-T Ethernet WAN ( ) port on the AirPort Extreme Base Station. • If you use an Ethernet LAN for Internet access, such as in a school or office, connect the Ethernet cable to the 10/100Base-T Ethernet LAN (G) port on the AirPort Extreme Base Station. • If you use a standard modem and analog telephone line (the type of telephone line found in most residences) to access the Internet, connect one end of the phone cord to the internal modem (W ) port and the other end to your telephone jack. Important: Do not connect the base station to a digital telephone line, such as a PBX telephone system. LL2870.book Page 13 Thursday, October 28, 2004 12:45 PM If your base station has a built-in modem and you connect to the Internet using it, the base station can provide Internet access to computers connected to both Ethernet ports (WAN and LAN G). Step 2: Use the AirPort Setup Assistant on a Macintosh computer The AirPort Setup Assistant: • Sets up your AirPort network • Configures your computer to access the AirPort network created by the AirPort Extreme Base Station Note: You can’t use the AirPort Setup Assistant to set up some advanced features. Use AirPort Admin Utility, located in Applications/Utilities. To use the AirPort Setup Assistant to configure the AirPort Extreme Base Station: 1 Make sure you have plugged in the base station and the middle light is on. 2 Open the AirPort Setup Assistant (in Applications/Utilities on a Mac, and follow the onscreen instructions. Use AirPort Admin Utility on a Windows XP or Windows 2000 computer See the document “AirPort Networks for Windows” that came on the AirPort CD for detailed instructions for setting up your AirPort Extreme Base Station using AirPort Admin Utility. Chapter 2 Setting Up Your AirPort Extreme Base Station 13 LL2870.book Page 14 Thursday, October 28, 2004 12:45 PM LL2870.book Page 15 Thursday, October 28, 2004 12:45 PM 3 Using Your AirPort Extreme Base Station 3 The information in this chapter will help you understand how to use your base station and how to get the most from your AirPort network. Use the information provided in this chapter to: • Configure your base station’s Internet connection • Use AirPort Admin Utility to modify advanced base station settings • Monitor your AirPort Extreme Base Station status • Connect to and disconnect from the AirPort network • Connect additional base stations to your AirPort network • Extend the range of your AirPort network Configuring the Base Station The AirPort Setup Assistant provides complete configuration options for most AirPort networks. For advanced settings, you can use AirPort Admin Utility (in Applications/Utilities) to configure your AirPort Extreme Base Station. You can use AirPort Admin Utility to do the following: • Configure your AirPort network, including changing the network name and • • • • • password and specifying whether users need a password to join your network. Change the AirPort Extreme Base Station name and password. Set advanced security settings, like Wi-Fi Protected Access (WPA). Enter the TCP/IP settings for your AirPort Extreme Base Station. Set up the way Internet access is provided to computers on the AirPort network. Set up multiple base stations on a single AirPort network. Note: If your base station does not support PoE, by default it is set to use the Internet Dynamic Host Configuration Protocol (DHCP) and Network Address Translation (NAT) to share a single IP address. If your base station supports PoE, by default it is set up as a bridge, and the “Distribute IP address” checkbox is deselected in the Network pane of AirPort Admin Utility. 15 LL2870.book Page 16 Thursday, October 28, 2004 12:45 PM Important: If you use AirPort Admin Utility instead of the AirPort Setup Assistant to configure your base station for the first time, you may be asked for a password. The initial password for the AirPort Extreme Base Station is public. See the document “Designing AirPort Extreme Networks,” or “AirPort Networks for Windows,” located on the AirPort CD and at www.apple.com/airportextreme, for indepth information on designing and setting up your AirPort network using the AirPort Setup Assistant and AirPort Admin Utility. If you are setting up larger AirPort Extreme networks with base stations that support PoE, you can also use AirPort Management Utility and AirPort Client Monitor (on the Management Tools CD) to set up and manage multiple base stations. See the document “Managing AirPort Extreme Networks,” located on the Management Tools CD, and at www.apple.com/airportextreme, for information and instructions for setting up, managing, and monitoring larger AirPort Extreme networks. Monitoring the AirPort Extreme Base Station’s Internet Connection Status Use the Internet Connect application, located in the Applications folder on a Macintosh, to monitor the wireless signal level and status of your AirPort Extreme Base Station’s Internet connection, as shown below. Use the Wireless Connection Status menu on a Windows XP or Windows 2000 computer to monitor the wireless signal level. 16 Chapter 3 Using Your AirPort Extreme Base Station LL2870.book Page 17 Thursday, October 28, 2004 12:45 PM Monitoring AirPort Extreme Base Station Communication The following table explains the AirPort Extreme Base Station indicator lights. 1 2 3 Light number Indicator Status 1 Flashing The AirPort Extreme Base Station is communicating via AirPort. 2 Steady glow The AirPort Extreme Base Station is receiving power and is in normal operating mode. 3 Flashing The AirPort Extreme Base Station is communicating via the LAN port. For more information about the base station’s indicator lights, see “Designing AirPort Extreme Networks,” or AirPort Networks for Windows,” located on the AirPort CD, or at www.apple.com/airportextreme. Connecting to the Internet Via the AirPort Network If your computer is connected to an AirPort network that has continuous Internet access via Ethernet, DSL, or a cable modem, you may already be connected to the Internet and can open and use any application that requires an Internet connection, such as a web browser or email application. If you are not connected, open Internet Connect, located in the Applications folder, click AirPort in the toolbar, and click Connect. Chapter 3 Using Your AirPort Extreme Base Station 17 LL2870.book Page 18 Thursday, October 28, 2004 12:45 PM Connecting Additional Base Stations to Your AirPort Network You can connect additional AirPort Extreme Base Stations to extend the range of your wireless network. You can connect the base stations wirelessly or using Ethernet. A network with base stations connected using Ethernet is known as a roaming network. Connecting base stations wirelessly creates what is known as a Wireless Distribution System (WDS). See the document “Designing AirPort Extreme Networks,” or “AirPort Networks for Windows” for more information about setting up a roaming network or extending your network with WDS. Connecting Multiple Base Stations to Power Sourcing Equipment (PSE) If your base stations support PoE, you can connect multiple base stations to an 802.3afcompliant Ethernet device (known as a PSE), and send power and a network or Internet connection over category 5 Ethernet cables. Receiving power over the base station’s Ethernet connection eliminates extra cables and the need to locate the base station near a power outlet. Base stations that support PoE meet flammability classification standards and are UL listed for use above suspended ceilings and in air-handling spaces. The US National Electric Code (NEC) and the Canadian Electrical Code (CEC) require that you use plenum-rated Ethernet cables in air-handling spaces. Extending the Range of Your AirPort Network In addition to adding base stations to your network, you can attach an Apple-certified external antenna to the base station to extend your network’s range. External antennas are available from your Apple-authorized dealer, Apple retail stores, or the Apple Store at store.apple.com. External antennas may not be permitted in some regions outside the US. If your base station supports PoE and is mounted in an air-handling space and receives power over the Ethernet WAN port, do not connect an external antenna unless it is plenum-rated and conforms to UL Standard 2043. Note: Before connecting or disconnecting an external antenna, you must unplug the base station’s power adapter, connect or disconnect the antenna, and then plug the base station back in to its power source. 18 Chapter 3 Using Your AirPort Extreme Base Station LL2870.book Page 19 Thursday, October 28, 2004 12:45 PM Controlling the Range of Your AirPort Network You can also shorten the range of your AirPort network by adjusting the power transmitted to the radio in the base station. This might be useful if you want to control access to the network by restricting the range to a single room, for example. To shorten the range of your AirPort network: 1 Open AirPort Admin Utility, in Applications/Utilities on a Macintosh and in Start > All Programs > AirPort on a Windows XP or Windows 2000 computer. 2 Select your base station and click Configure. 3 On a Macintosh, click Wireless Options. On a Windows XP or Windows 2000 computer, click AirPort. 4 Choose a percentage from the Transmitter Power slider. More Information About AirPort You can find more information about AirPort in the following locations: • AirPort Help Look in AirPort Help for information on setting up an AirPort network, using an AirPort Base Station, editing base station settings, avoiding sources of interference, locating additional information on the Internet, and more. Choose Help > Mac Help, and then choose Library > AirPort Help. • “Designing AirPort Extreme Networks” For in-depth information on configuring AirPort networks, see the “Designing AirPort Extreme Networks” document, located at www.apple.com/airportextreme. • “Managing AirPort Extreme Networks” For in-depth information on setting up and managing multiple base stations in AirPort networks, see the “Managing AirPort Extreme Networks” document, located at www.apple.com/support/airportextreme. • “AirPort Networks for Windows” For in-depth information on configuring AirPort networks from a Microsoft Windows computer, see the “AirPort Networks for Windows” document, located at www.apple.com/airportextreme. • AirPort website www.apple.com/airportextreme • Apple Support website www.apple.com/support Chapter 3 Using Your AirPort Extreme Base Station 19 LL2870.book Page 20 Thursday, October 28, 2004 12:45 PM LL2870.book Page 21 Thursday, October 28, 2004 12:45 PM 4 Basic Network Designs 4 You can set up your AirPort Extreme Base Station just about anywhere and use it for Internet access and wireless networking. You need only a connection to the Internet and a computer with wireless capabilities. You can even add non-wireless computers to the network by connecting them to the base station through the built-in Ethernet LAN (G) port. Connect a USB printer to the base station, and all the computers on the network using Mac OS X v10.2.3 or later, both wired and wireless, can share the printer. If you want to extend the range of your AirPort network, connect an Apple-certified external antenna to the base station antenna port. Apple-certified external antennas for the AirPort Extreme Base Station are available from your Apple-authorized dealer, Apple retail stores, or the Apple Store at store.apple.com. Note: External antennas may not be permitted in some regions. Do not connect an external antenna to a base station that supports PoE and is mounted in the air space above a ceiling. This chapter explains how to set up your base station: • In your home or small office with an Ethernet or dial-up connection to the Internet • In school, where you might have both a broadband and an Ethernet connection • In a business or school using Power over Ethernet 21 LL2870.book Page 22 Thursday, October 28, 2004 12:45 PM Setting Up a Home Office Network If you are setting up an AirPort network in your home or small office and you have a broadband DSL or cable modem connection to the Internet, and an existing Ethernet network, you may need the following items: • An AirPort Extreme Base Station or multiple base stations • A DSL or cable modem with Internet access • AirPort- or other wireless-equipped computers • An optional Ethernet network The following illustration is an example of an AirPort network in an office. The AirPort Extreme Base station is connected by the Ethernet WAN ( ) port to the DSL or cable modem (if your base station came with a built-in modem, you can use it to connect). The base station shares its Internet connection with the AirPort-equipped computers wirelessly and with computers connected to the Ethernet LAN (G) port. USB To the Internet To Ethernet (LAN) To USB printer Power adapter For more information on AirPort Extreme network designs, see “Designing AirPort Extreme Networks,” located at www.apple.com/airport. For information on managing larger AirPort Extreme networks, see “Managing AirPort Extreme Networks,” located at www.apple.com/support/airport. 22 Chapter 4 Basic Network Designs LL2870.book Page 23 Thursday, October 28, 2004 12:45 PM Setting Up a Network at School If you are setting up a network at school, and have a broadband DSL or cable modem connection to the Internet, and an existing Ethernet network, you may need the following items: • An AirPort Extreme Base Station or multiple base stations • A DSL or cable modem with Internet access • AirPort- or other wireless-equipped computers • An optional Apple-certified external antenna The following illustration is an example of an AirPort network in a school with multiple rooms or buildings. The AirPort Extreme Base Stations are set up as a Wireless Distribution System (WDS), with the main base station connected by the Ethernet WAN ( ) port to the DSL or cable modem. The main base station shares its Internet connection with the wireless computers in the room, or with computers connected to the main base station’s Ethernet LAN (G) port. The main base station also shares the Internet connection with the relay base station in the other room or building. The relay base station transfers the Internet connection to a remote base station set up in a third building. The relay and remote base stations can be set up to share the Internet connection with wireless computers in the room, or computers connected to the base station’s Ethernet LAN (G) port. Chapter 4 Basic Network Designs 23 LL2870.book Page 24 Thursday, October 28, 2004 12:45 PM Relay Remote USB Main To the Internet 24 Chapter 4 Basic Network Designs To Ethernet (LAN) To USB printer Power adapter LL2870.book Page 25 Thursday, October 28, 2004 12:45 PM Connecting AirPort Base Stations Using Power Over Ethernet (PoE) You can connect multiple base stations that support PoE to 802.3af-compliant Power Sourcing Equipment (PSE), and send power and a network or Internet connection over Ethernet cables. Receiving power over the Ethernet connection eliminates extra cables and the need to locate the base station near a power outlet. The following illustration is an example of an AirPort network in a business or school with multiple rooms or buildings. Plenum-rated Ethernet cables connect to the Ethernet WAN ( ) ports on the base stations and to an 802.3af-compliant PSE. The base stations are mounted in the ceiling air-handling space, and are secure and out of sight. When the base stations receive power and a network connection over the WAN port, the USB port is disabled. You can connect the Ethernet LAN port to a computer or other Ethernet device, but power does not travel to the Ethernet LAN port. Important: Do not connect an external antenna to a base station mounted in an airhandling space above a suspended ceiling unless it is plenum-rated and conforms to UL Standard 2043. Chapter 4 Basic Network Designs 25 LL2870.book Page 26 Thursday, October 28, 2004 12:45 PM Base stations mounted in air-handling space Plenum-rated Ethernet cables AC power outlet Plenum-rated Ethernet cables Base stations mounted in air-handling space To 802.3af-compliant PSE 26 Chapter 4 Basic Network Designs 802.3af-compliant Power Sourcing Equipment (PSE) connected to a network LL2870.book Page 27 Thursday, October 28, 2004 12:45 PM 5 Troubleshooting 5 Use the information in this chapter if you are having trouble setting up your AirPort Extreme Base Station. If the AirPort Setup Assistant can’t detect the proper AirPort hardware Make sure that the computer you are using has an AirPort Card or an AirPort Extreme Card installed. If you recently installed the card, shut down your computer and make sure the card is properly installed. Make sure that the AirPort antenna cable is securely connected to the card (you should hear a click when the antenna is connected securely). Make sure that the other end of the card is firmly inserted into the connector in the AirPort Card slot. If you forget your AirPort network or base station password You can clear the AirPort network or base station password by resetting the base station. Follow these steps: 1 On a Mac, open Network preferences. Choose AirPort from the Show pop-up menu and choose Using DHCP from the Configure pop-up menu. On a computer using Windows XP or Windows 2000, open Control Panel from the Start menu, right-click Wireless Network Connection and choose Properties. Click Internet Protocol (TCP/IP) and click Properties. Make sure “Obtain an IP address automatically” is selected. 2 Press and hold the reset button for one full second. Reset button 27 LL2870.book Page 28 Thursday, October 28, 2004 12:45 PM The middle light flashes, indicating that the base station is in reset mode. The base station remains in reset mode for five minutes. If you do not make your changes within five minutes of pressing the reset button, you must reset it again. 3 Use the AirPort status menu in the menu bar to select the network created by the base station (the network name does not change). 4 Open AirPort Admin Utility (in Applications/Utilities on a Mac, and in Start > All Programs > AirPort on a Windows computer). 5 Select your base station and click Configure. 6 In the dialog that appears, make the following changes: • Reset the AirPort Extreme Base Station password. • Turn encryption on to activate password protection for your AirPort network. If you turn on encryption, enter a new password for your AirPort network. 7 Click OK. The base station restarts to load the new settings. Note: While the base station is in reset mode, access control and RADIUS settings are temporarily interrupted. All of the base station settings will be available after the base station has restarted. If your base station isn’t responding Try unplugging the base station and plugging it back in to a power outlet. If power is supplied over Ethernet, make sure the cables are properly connected and the PSE is plugged in and working correctly. If your base station stops responding completely, you may need to reset it to the factory default settings. This erases all of the settings you’ve made and resets them to the settings that came with the base station. m To return the base station to the factory settings: Press and hold the reset button for five full seconds. The base station restarts with the following settings: • The base station receives its IP address using DHCP. • The network name reverts to Apple Network XXXXXX (where X is a letter or number). • The base station password returns to public. Important: Resetting the base station to factory defaults erases all the settings you have entered for the base station, including access control and RADIUS settings. 28 Chapter 5 Troubleshooting LL2870.book Page 29 Thursday, October 28, 2004 12:45 PM If you move your AirPort Extreme Base Station to a location on your network with a different subnet and lose communication with the base station Your AirPort Extreme Base Station may have an invalid IP address. 1 Make sure that your computer is set to access the network from the new location (where you moved the AirPort Extreme Base Station) and that it is in range of the base station. 2 Make sure that the computer is set to use AirPort. 3 Use the AirPort Setup Assistant to reconfigure the base station. Important: You cannot use the AirPort Setup Assistant if you have used AirPort Admin Utility to turn off Internet sharing for your base station. If Internet sharing is turned off, you need to reset your base station and enter a new IP address. See “If you forget your AirPort network or base station password” on page 27. If your printer isn’t responding If you connected a printer to the USB port on the base station and the computers on the AirPort network can’t print, try doing the following: 1 Make sure the printer is plugged in and turned on. 2 Make sure the cables are securely connected to the printer and to the base station’s USB port. 3 Make sure the printer is selected in the Printer List on client computers. To do this: a b c d Open Printer Setup Utility, located in Applications/Utilities. If the printer is not in the list, click Add. Choose Rendezvous from the pop-up menu. Select the printer and click Add. Note: If the base station is set up to receive power over Ethernet, the USB port is disabled. You cannot print to a USB printer connected to the USB port if the base station is powered over Ethernet. Chapter 5 Troubleshooting 29 LL2870.book Page 30 Thursday, October 28, 2004 12:45 PM AirPort Extreme Base Station Specifications Appendix LL2870.book Page 31 Thursday, October 28, 2004 12:45 PM AirPort Specifications • Wireless Data Rate: Up to 54 megabits per second (Mbps) • Range: Up to 150 feet (45 meters) in typical use (varies with building) • Frequency Band: 2.4 gigahertz (GHz) • Radio Output Power: 15 dBm (nominal) • Standards: Compliant with 802.11 HR Direct Sequence Spread Spectrum (DSSS) 11 Mbps standard, 802.11 DSSS 1 and 2 Mbps standard, and 802.11g specification Interfaces • RJ-45 Ethernet WAN connector for built-in 10/100Base-T ( ). The WAN port may accept power as a Class 0 IEEE 802.3af-compliant Powered Device (PD). • RJ-45 Ethernet LAN connector for built-in 10/100Base-T (G) • Universal Serial Bus (USB) printing ( ) • AirPort Environmental Specifications • Operating Temperature: 32° F to 95° F (0° C to 35° C) • Storage Temperature: –13° F to 140° F (–25° C to 60° C) • Relative Humidity (Operational): 20% to 80% relative humidity • Relative Humidity (Storage): 10% to 90% relative humidity, noncondensing • Operating Altitude: 0 to 10,000 feet (0 to 3048 m) • Maximum Storage Altitude: 15,000 feet (4572 m) Size and Weight • Diameter: 6.9 inches (175 mm) • Height: 3.2 inches (80 mm) • Weight: 1.25 pounds (565 grams) not including the mounting bracket 31 LL2870.book Page 32 Thursday, October 28, 2004 12:45 PM Base Station LED Sequences The following table explains the base station’s light sequences and what they indicate. Left Center Right Status/description Off Off Off The base station is unplugged or has failed. If the base station is plugged in and all lights are off, contact your Apple-authorized service provider. On On On The base station is in self-check mode. Rapid sequenced flashing, right-to-left 32 The base station is starting up. Slowly flashing Slowly flashing Slowly flashing The base station has failed the power-on self-test. Contact your Apple-authorized service provider. Off Flashing slowly Off The base station is being reset. The network and base station passwords are reset to public. Off Flashing three times Off The base station is being reset, and all settings are returned to their factory defaults. Off/Flashing On Off/Flashing Left and right flashing indicates normal network activity. The left LED flashing indicates AirPort wireless activity and the right LED flashing indicates Ethernet or network activity. Appendix AirPort Extreme Base Station Specifications LL2870.book Page 33 Thursday, October 28, 2004 12:45 PM Communications Regulation Information FCC Declaration of Conformity This device complies with part 15 of the FCC rules. Operation is subject to the following two conditions: (1) This device may not cause harmful interference, and (2) this device must accept any interference received, including interference that may cause undesired operation. See instructions if interference to radio or television reception is suspected. Radio and Television Interference The equipment described in this manual generates, uses, and can radiate radio-frequency energy. If it is not installed and used properly—that is, in strict accordance with Apple’s instructions—it may cause interference with radio and television reception. This equipment has been tested and found to comply with the limits for a Class B digital device in accordance with the specifications in Part 15 of FCC rules. These specifications are designed to provide reasonable protection against such interference in a residential installation. However, there is no guarantee that interference will not occur in a particular installation. You can determine whether your computer system is causing interference by turning it off. If the interference stops, it was probably caused by the computer or one of the peripheral devices. If your computer system does cause interference to radio or television reception, try to correct the interference by using one or more of the following measures: • Turn the television or radio antenna until the interference stops. • Move the computer to one side or the other of the television or radio. • Move the computer farther away from the television or radio. • Plug the computer into an outlet that is on a different circuit from the television or radio. (That is, make certain the computer and the television or radio are on circuits controlled by different circuit breakers or fuses.) If necessary, consult an Apple-authorized service provider or Apple. See the service and support information that came with your Apple product. Or, consult an experienced radio/television technician for additional suggestions. Important: Changes or modifications to this product not authorized by Apple Computer, Inc., could void the FCC Certification and negate your authority to operate the product. This product was tested for FCC compliance under conditions that included the use of Apple peripheral devices and Apple shielded cables and connectors between system components. It is important that you use Apple peripheral devices and shielded cables and connectors between system components to reduce the possibility of causing interference to radios, television sets, and other electronic devices. You can obtain Apple peripheral devices and the proper shielded cables and connectors through an Apple-authorized dealer. For non-Apple peripheral devices, contact the manufacturer or dealer for assistance. Responsible party (contact for FCC matters only): Apple Computer, Inc., Product Compliance, 1 Infinite Loop M/S 26-A, Cupertino, CA 95014-2084, 408-974-2000. Use in Air-Handling Spaces This device has been designed and tested for use in environmental air handling spaces, in accordance with Section 300.22(C) of the National Electrical Code, and Sections 2-128, 12-010(3), and 12-100 of the Canadian Electrical Code, Part 1, C22.1. Peut étre utilisé dans des gaines transportant de l’air traité, coonformément à la section 300.22(C) du National Electrical Code et aux articles 2-128, 12010(3) et 12-100 du Code Canadien de l’électricité, Premiére partie C22.1. Industry Canada Statement This Class B device meets all requirements of the Canadian interference-causing equipment regulations. Cet appareil numérique de la Class B respecte toutes les exigences du Règlement sur le matériel brouilleur du Canada. 33 LL2870.book Page 34 Thursday, October 28, 2004 12:45 PM VCCI Class B Statement Europe — EU Declaration of Conformity Complies with European Directives 72/23/EEC, 89/336/EEC, 1999/5/EC See http://www.apple.com/euro/compliance/ 34 © 2004 Apple Computer, Inc. All rights reserved. Apple, the Apple logo, AirPort, AppleTalk, Mac, and Mac OS are trademarks of Apple Computer, Inc., registered in the U.S. and other countries. Rendezvous is a trademark of Apple Computer, Inc. AppleCare and AppleStore are service marks of Apple Computer, Inc., registered in the U.S. and other countries. Wi-Fi is a registered certification mark, and Wi-Fi Protected Access is a certification mark of the Wi-Fi Alliance. LL2870.book Page 35 Thursday, October 28, 2004 12:45 PM LL2870.book Page 36 Thursday, October 28, 2004 12:45 PM www.apple.com/airport www.apple.com/support/airport 034-2870-A Printed in XXXX