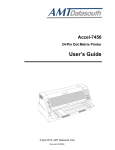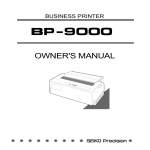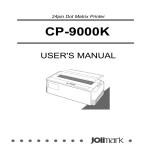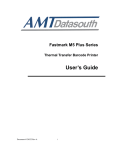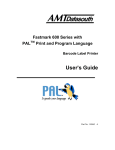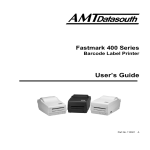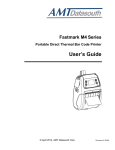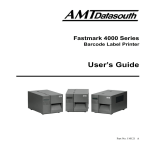Download AMT Datasouth Accel-7350 User`s guide
Transcript
Accel-7350 24-Pin Dot Matrix Printer User’s Guide Document Number: 130013 CONTENTS Chapter 1 - Setting up the printer FCC Statement ………………………………………………………… Copyright Declaration ………………………………………………… Safety Precautions …………………………………………………… Unpacking the printer ………………………………………………… Connecting the printer to power source ……………………………. Connecting the printer to the computer …………………………….. Parallel Interface ……………………………………………………. Serial Interface ………………………………………………….…... Installing the ribbon cassette ………………………………………… Setting up the front Paper Rack & Rear Tractor Assembly …....… Setting up the Manual cut sheet ………………………….………….. Setting up the Front Tractor …………………………………………. Setting up the Cut Sheet Feeder (optional) …….…………………… Installing the printer driver ……………………………………………. 3 4 5 6 7 7 7 7 8 10 14 17 21 26 Chapter 2 – Control panel operation Control panel ………………………………………………………….. Control panel view ………………………………………………….. Function keys ………………………………………………….……. LCD …………………………………………………………………. Lamps (LED Indicators) …………………………………………..… Paper path lever ………………………………………………………. Head adjustment lever ……………………………………………….. Key shortcut functions ……………………………………………….. 27 27 28 31 32 33 34 34 Chapter 3 – Setup options How to use the setup modes ………………………………………… 35 Keys used for setting ……………………………………………….. 35 Setting examples ……………………………………………………. 36 Chapter 4 – How to use SETUP Memory How to use Power UP USER Format ……………………………….. 37 Page 1 of 46 CONTENTS Chapter 5 - Troubleshooting How to solve the problem ……………………………………………. 38 Printing speed is slow ………………………………………………. 38 Printing is light ………………………………………………………. 38 Paper jam often occurs ……………………………………………... 38 SKEW ERROR ……………………………………………………… 38 PAPER JAM ………………………………………………………… 39 Out-of-paper cannot be detected …………………………………… 39 Not straight in vertical line printing ………………………………….. 39 Incorrect charters printed …………………………………………… 39 Unexpected printing results ………………………………………… 40 How to solve the error message ……………………………………. 40 Functional error message ………………………………………….. 40 Operational error message …………………………………………. 41 Chapter 6 - Specifications Printer specifications …………………………………………………. Other specifications …………………………………………………... Paper specifications ………………………………………………….. Options & Consumables ……………………………………………… Page 2 of 46 44 45 45 45 Chapter 1 FCC Class B This device complies with Part 15 of the FCC Rules. Operation is subject to the following two conditions: (1) This device may not cause harmful interference, and (2) this device must accept any interference received, including interference that may cause undesired operation. The manufacturer is not responsible for any radio or TV interference caused by unauthorized modifications to this equipment. Such modifications could void the user’s authority to operate the equipment. Page 3 of 46 Chapter 1 Copyright Declaration Information in this manual is subject to change without notice and does not represent a commitment on the part of AMT Datasouth Corporation. No part of this manual may be reproduced or transmitted in any form by any means, for any purpose other than the purchaser’s personal use, without the expressed written permission of AMT Datasouth Corporation. As an ENERGY STAR Partner, the manufacturer has determined that this product meets the ENERGY STAR guidelines for energy efficiency. - Outline of the International ENERGY STAR Office Equipment Program The International ENERGY STAR Office Equipment Program is an international program that promotes energy saving through the use of computers and other office equipment. The program backs the development and dissemination of products with functions that effectively reduce energy consumption. It is an open system in which business proprietors can participate voluntarily. The targeted products are office equipment such as computers, displays, printers, facsimiles, and copiers. Their standards and logos are uniform among participating nations. Trademark Credits: • • • • • EPSON is a registered trademark of Seiko Epson Corporation. LQ-2550 is a registered trademark of Seiko Epson Corporation. IBM is a registered trademark of International Business Machines Corporation. IBM 2391 is a registered trademark of International Business Machines Corporation. Windows is a registered trademark of Microsoft Corporation. Page 4 of 46 Chapter 1 Safety Cautions Do not touch the print head immediately Use two hands and hold firmly at after printing because it may be too hot. each end when lifting the cut sheet feeder. Personal injury can occur if Do not put your finger under the tractor the CSF unit is dropped. cover while loading fanfold paper. Safety Cautions Do not put your finger on the tractor gear, when using the rear tractor. Cautions in setting up Unpack the printer. Make sure that the Place the printer on a rigid, printer body and all accessories are horizontal base in a location that is included in the package and no parts are free of vibration. damaged. Before connecting or disconnecting Do not use the printer in a location the interface cable, be sure to turn exposed to direct sunlight or close to a off the printer. heater or other heat generating device. Do not use the printer in a dusty location or any location subject to sudden Do not connect the printer to a nonstandard power source. changes in temperature and humidity. Never try to print without a ribbon If any foreign matter gets into the cassette installed and paper loaded. printer, turn off the printer immediately and remove the foreign Push the lock levers of both tractors to matter. the LOCK positions firmly while loading fanfold paper or single sheet paper. If the case or cover becomes dirty, clean it with a soft cloth moistened with a small quantity of neutral detergent diluted with water. Never Do not turn off the printer during printing, use a hard cloth or volatile solvent as this may lead to a malfunction. such as alcohol, thinner, or benzine. Take care not to twist the ribbon while installing the ribbon cassette. Page 5 of 46 Chapter 1 •Unpacking the printer * The packing style is subject to change without notice. Page 6 of 46 Chapter 1 • Connecting the printer to the power source • Make sure that the power switch is set to off. Connect the printer with the supplied power cord to an AC outlet. • The AC outlet shall be installed near the printer and shall be easily accessible. Connect the AC power plug to an AC outlet of the voltage designated on the rating label on the back of the printer. • Connecting the printer to the computer 1. Parallel interface Make sure the power switch is turned to off. Connect the signal cable to the printer and the computer. 2. Serial interface Make sure that the power switch is turned to off. Connect the signal cable to the printer and the computer. Page 7 of 46 Chapter 1 • Installing the ribbon cassette 1. Turn off the power. Open the front cover. Move the print head to the left end position. Caution Do not touch the print head immediately after printing because it may be too hot. 2. Remove the Red Locking material located at the center of the ribbon cassette, attach the cassette, as shown below. Page 8 of 46 Chapter 1 3. Fit the holes in the ribbon attachment to the right and left projections on the print head. Make sure that the ribbon is properly positioned under the edge of the print head. 4. Turn the ribbon feed knob counterclockwise to remove any slack in the ribbon. Page 9 of 46 Chapter 1 • Setting up the front Paper Rack & Rear Tractor Assembly • The tractor can be installed in front or rear side; 1. Attach the paper rack holders (right & left) Press the holders until you hear a click. When removing the paper rack holder, use the remove lever, located above the holder. 2. Attach the paper rack to the paper rack holders. 3. Lower the paper rack. Snap the paper rack securely onto the holders. Page 10 of 46 Chapter 1 4. Move both paper guides to the right & left end. 5. Insert the connector on the tractor assembly to the mating connector on the rear side of the printer. Then install the rear tractor. 6. Both tractors can be moved right and left to meet the width of paper or printing data when the lock lever is released. CAUTION Do not put your finger under the tractor cover • Set fanfold paper onto the tractors. Page 11 of 46 Chapter 1 7. Slide the paper path lever to the symbol or the position of "AUTO". The lever position should be at "AUTO" when using the printer driver. 8. Specify the page length. 7 PAGE LGTH REAR TR Fanfold paper size marked on package (Example) When the page length is not specified, refer to the number of sprocket holes to determine the page length. No. of holes x 0.5 inch equals the page length. The above example (8 holes) relates to 4-inch fanfold length. Page 12 of 46 Chapter 1 9. Perform a trial print sample after connecting the printer to the computer. Adjust the tractors left or right to align the left print margin. Adjust Menu Item “3 TOF ADJUST” to correct vertical alignment. 3 TOF ADJUST REAR TR Page 13 of 46 Chapter 1 • Setting up the Manual cut sheet 1. Attach the paper rack holders (right & left) and the paper rack. Refer to Chapter 1, “Installing Paper Rack & Rear Tractor Assembly”. 2. Adjust the printing position by sliding the paper guide right or left. When loading a wide paper, adjust the right paper guide. Page 14 of 46 Chapter 1 3. Slide the paper path lever to the appropriate symbol, or the "AUTO" position. The lever position should be at "AUTO" when using the printer driver. Auto Sheet Feed Rear Tractor Paper Rack / Manual Front Tractor 4. Connect the printer to the computer and perform a trial printing. The display appears as below along with the sound of a buzzer when the printer receives the data from the computer. LOAD PAPER Page 15 of 46 Chapter 1 5. Insert a cut sheet paper straight along the paper guide. If paper is inserted slightly skewed, the printer detects it, and adjusts the paper automatically. NOTE: If paper is extremely skewed (i.e. paper is over the guide), the printer may not adjust the skew. In this case, move the paper guide to the left a little, then insert the paper at some distance from the paper guide. In case of vertical offset the printing position should be adjusted by Menu Item “4 TOF ADJUST”. 4 TOF ADJUST MANUAL Page 16 of 46 Chapter 1 • Setting up the Front tractor 1. Attach the paper rack holders (right & left) to the printer as shown below. Place the bottom of the holder into the chassis, rotate the holder up until you hear a click. 2. Insert the tractor connector (left side) to the mating connector on the front side of the printer. 3. Attach the tractor to the paper rack holders as shown below. Page 17 of 46 Chapter 1 4. Vertically attach the paper rack to the holders as shown below. 5. Both tractors can be moved right and left to meet the width of paper or printing data when the lock lever is released. CAUTION Do not put your finger under the tractor cover. Set fanfold paper onto the tractors Page 18 of 46 Chapter 1 6. Lower the paper rack down and then press the paper rack securely onto the paper rack holders. 7. Slide the paper path lever to the appropriate symbol, or the "AUTO" position. The lever position should be at "AUTO" when using the printer driver. Auto Sheet Feed/CSF Rear Tractor Paper Rack / Manual Front Tractor Page 19 of 46 Chapter 1 8. Specify the page length. Menu Item 6 PAGE LGTH FRONT TR Check the fanfold paper size marked on the package. 9.Perform trial printing after connecting the printer to the computer. Adjust the tractors left or right to align the left print margin. Adjust Menu Item “2 TOF ADJUST” to correct vertical alignment. 2 TOF ADJUST FRONT TR When using the front tractor along with the CSF, cut the fanfold paper by hand, not by the paper cutter. Page 20 of 46 Chapter 1 • Setting up the CUT SHEET FEEDER (optional) 1. Attach the paper rack holder (right & left) and the paper rack. 2. Move both paper guides to the right & left end. 3. Attach the hoppers and center support to the cut sheet feeder. Page 21 of 46 Chapter 1 4. Attach the cut sheet feeder to the back of the printer. CAUTION Use both hands and hold firmly at each end when lifting the cut sheet feeder. Personal injury can occur if the CSF unit is dropped. 5. Shuffle the paper as show below. NOTE: Page 22 of 46 Be sure to shuffle sheets sufficiently before setting them. Otherwise, several sheets of paper may be fed at the same time resulting in a paper jam. Chapter 1 6. Set the CSF release levers to the front to release the paper bin. 7. Set the paper guide lock lever to the “Release” position to adjust the paper width. Set the paper guide lock lever to the Locked position. Page 23 of 46 Chapter 1 8. Set the CSF release levers to the back to close the paper bin. 9. Slide the paper path lever to the symbol or the position of "AUTO". ASF The lever position should be at "AUTO" when using the printer driver. Page 24 of 46 Chapter 1 10. Perform trial printing after connecting the printer to the computer. In case of vertical offset, the printing position should be adjusted by Menu Item “5 TOF ADJUST”. 5 TOF ADJUST CSF Page 25 of 46 Chapter 1 • Installing the printer driver Windows 2000 Installation: 1. Select the desired driver provided on the CD shipped with your printer. 2. Open the driver folder and execute “SETUP.exe”. 3. Choose the Printer in the "Driver Installation Utility" window and Click the "Install" button. Driver Installation Utility -7350 -7350 4. If a "Hardware Installation" window pops up, select "Continue Anyway". 5. Wait for the “Installation Successful” message and press the EXIT button. Win98 or WinME Installation: 1. From the task bar select Start+Settings+Printers the printers folder should be displayed. 2. Double click the Add Printer icon. Wizard dialog should be displayed. Click the Next button. 3. Select the Local printer option and click the Next button. 4. Select the desired printer port and click the Next button. 5. From the Manufacturers list dialog click the Have Disk button. 6. From the Install From Disk dialog browse to the location of the driver files and click OK. 7. From the Install from Disk dialog, the 7350.inf file should be displayed. Select this file and click OK. 8. Click OK from the Install From Disk dialog. 9. The Add Printer Wizard should now display the available models for this driver. Select the model you wish to install and click Next. 10. Select Replace existing driver and click Next. 11. From the Name your printer dialog, enter the name you wish to call the printer. This name will be displayed in the Printers Dialog. Also, if you want this printer to be the default system printer, click this check box now. click the Next button Page 26 of 46 Chapter 2 • Control Panel The liquid crystal display (LCD) on the control panel displays the processing conditions of the printer and the setting of the functions. The keys on the control panel provide various functions. 1. Control Panel view Page 27 of 46 Chapter 2 2. Function keys 1. ONLINE Press the ONLINE key to change the printing enabled (online) state and printing disabled (offline) state. 2. RESET (ALT + RESET keys) Press the RESET key while you press the ALT key, a buzzer will sound. Then “INITIALIZE” is displayed on the LCD if the keys are released. The printer is reset immediately. 3. SPEED Press the SPEED key to display the currently selected printing quality on the LCD. Each press of the key to display the printing qualities in the following order. LQ NORMAL HIGH 2 DRAFT 4. HIGH IMPACT Press the key to change the print mode. Can open and close multipart print mode. 5. MENU (ALT + MENU keys) Press the ALT + MENU key to enter the MENU MODE. See the Chapter 3 Setup options for details. Page 28 of 46 Chapter 2 6. ENTER The setting are saved by pressing the ENTER key. 7. ALT The following functions are executed by pressing the corresponding key while you press the ALT key. FF→ Form Feed MICRO LF → Micro Line Feed MICRO RLF → Micro Reverse Line Feed MENU → Setup Menu RESET → Resets the printer 8. TEAR OFF Press the TEAR OFF key, and the printer automatically feeds the perforation of the paper to the paper cutter position (for fanfold paper only). If the perforation is not adjusted to the cutter position, correct the position with the MICRO LF or MICRO RLF key. The correct position is saved in memory, and the perforation is fed automatically to the paper cutter position at next time. Page 29 of 46 Chapter 2 9. EJECT/LOAD ●If the EJECT/LOAD key is pressed when fanfold paper is loaded, the paper is fed back to the parking position. When it is pressed when a cut sheet paper is loaded, the paper is ejected. ●When the EJECT/LOAD key is pressed when fanfold paper is at the parking position, the paper is loaded to the TOF position. ●When the EJECT/LOAD key is pressed with no paper in the manual mode, AUTO SKEW mode is turned on and off. When it is pressed with paper loaded in the manual mode, the printer ejects the paper. ●When the EJECT/LOAD key is pressed with no paper in the CSF mode,the printer loads paper. When it is pressed with paper loaded in the CSFmode, the printer ejects the paper. 10. LF Press the LF/FF key to line feed in the forward direction at a pitch of 1/6 inch. 11. MICRO LF (ALT + LF keys) Press the MICRO LF key to line feed in the forward direction at a pitch of 1/360 inch. Use this key to adjust the paper position. 12. RLF Press the RLF key to line feed in the reverse direction at a pitch of 1/6 inch. Keep the key depressed for continuous reverse line feeding. 13. MICRO RLF (ALT + RLF keys) Press the MICRO RLF key to line feed in the reverse direction at a pitch of 1/360 inch. Use this key to adjust the paper position. Page 30 of 46 Chapter 2 3. LCD Current paper path and the User No. are displayed. Front tractor Manual/Cut Sheet Rear tractor Cut Sheet Feeder Page 31 of 46 Chapter 2 4. Lamps (LED Indicators) ONLINE (Green) ON: Printing is enabled. OFF: Printing is disabled. Blinking: The cover is open, or the printer is in the head temperature protect mode. SPEED (Green) ON: LQ speed printing. SLOW FLASH: Draft printing OFF: NORMAL MQ speed printing. FAST FLASH: HIGH 2 (High Speed) Draft printing. ERROR (Amber) ON: No paper is detected or other operational error occurred. OFF: No error is detected. Blinking: A functional error has occurred(such as home sense error. Internal RAM error, paper path switching error. Head adjustment error, park error and skew error). HIGH IMPACT ON: Multipart printing. (Green) OFF: Normal printing. Page 32 of 46 Chapter 2 • Paper path lever The lever for changing the paper path. Position Front tractor Paper path F Manual/Cut Sheet Rear tractor Cut Sheet Feeder The required paper path can be selected by the setting of the lever. The paper path command is valid when selecting the “AUTO”. The lever position should be at “AUTO” when using the printer driver. Before changing the paper path, remove the paper inside the printer by pressing the EJECT/LOAD key. Page 33 of 46 Chapter 2 • Head adjustment lever This lever is for adjusting the gap between the print head and the paper. AUTO 7 1 The lever position should be at "AUTO " normally, which adjusts the gap in accordance with the SETUP MODE. When " AUTO " is selected on the panel, the printer measures the paper thickness and adjusts the gap between the print head and the paper automatically. 1 HEAD ADJUSTMENT In case that the graduation 1 - 7 is selected, the gap between print head and paper is fixed. Best position can be selected manually to meet the paper thickness as follows; Graduation 1 for 1 sheet form. Graduation 7 for 7 sheets multipart form. • Key shortcut functions Key shortcut functions are executed by pressing and holding the corresponding keys while simultaneously turning on the printer power. The following table shows the available shortcut functions. Page 34 of 46 Chapter 3 • How to use the setup modes The printer has setup modes, i.e., function setting modes that are unique to this printer. The setup modes enable various printer functions to be set up with the function keys on the operation panel. This section provides an outline of the setup modes and the details of the setup functions. 1. Keys used for setting 1. Menu key Press the ALT+MENU key to enter the MENU MODE. + 2. Menu selection keys These keys are used to change the displayed menu. They change only the display and do not change the setting The menu is changed rapidly when the or key is depressed and held for a second or more. 3. Item selection keys These keys are used to change items displayed in a menu. They change only the display and do not change the setting. 4. ENTER key To select a displayed item, press the ENTER key. When the ENTER key is pressed, the selected item is marked with an asterisk (*), and the menu reappears. 5. MENU key Press the MENU key to exit the MENU MODE. The setting is automatically stored in the printer memory, and the printer is initialized. Page 35 of 46 Chapter 3 2. Setting example The following is the example to change the page length of fanfold paper from 11 to 8 inch. 1. Press the MENU key while depressing the ALT key. 1 HEAD ADJUSTMENT + 2. Select #6 with the or key. 6 PAGE LGTH FRONT TR 3. Press the key. 4. Press the or key to display "8 INCH" on the LCD. 5. Press the ENTER key. "8 INCH" is marked with on asterisk. 6 PAGE LGTH FRONT TR 6. Press the MENU key. The setting is automatically saved and the printer is initialized. Page 36 of 46 Chapter 4 • How to use set Power Up User Format This printer has a total of 6 User Formats. Various SETUP Modes as described in Chapter 3.1 & 3.2 can be saved in each of the 6 User Formats. Menu “18 PWR UP AS” can be used to select one of the 6 User Formats as the Power Up Default. The Power up user format is normally identified with a number on the LCD display as shown below. Indicating the printer is set to User Format 1 as power up default. Page 37 of 46 Chapter 5 • How to solve the problem 1. Printing speed is slow. Push the key SPEED and select the mode High-speed. LQ NORMAL HIGH 2 DRAFT 2. Printing is light Check the condition of ribbon cassette. If the surface of fabric becomes whitish, replace the cassette with a new one. Head Adjustment may not be adequate. Adjust menu setting #1 HEAD ADJUSTMENT. When multipart forms are used for printing. Select “ON” , menu setting HIGH IMPACT key. 3. Paper jam often occurs. Head Adjustment may not be adequate. Adjust menu setting #1 HEAD ADJUSTMENT. The thickness of paper may not be certain. Select “YES”, menu setting #45 LF STABILIZATION. 4. Cut sheet paper is ejected as SKEW ERROR, though paper is loaded straight manually. Check for black pre-printing on form/paper. Select “NO” menu setting #33 PAPER SKEW DETECTION. Page 38 of 46 Chapter 5 5. The message PAPER JAM appears, though paper is not jammed. The paper jam sensor may not function properly if the sensors on the tractors are exposed to a direct light or sunlight. Adjust the position of the printer not to be exposed to an excessive light. Check if any dark printing is near the sprocket hole on the backside of fanfold paper or media. Black print or holes detected by the paper sensors will cause erroneous errors. Select “NO” menu setting of #34 PAPER JAM DETECTION in the SETUP mode. 6. Out-of-paper cannot be detected. In the case where printing is continued even when the paper is out, the menu settings may not be adequate. Verify the paper size, the page length on SETUP and the format of the printing data. 7. Vertical line printing is not straight. Select “ BIDIRECTIONAL” at the setting of #48 PRINTING DIRECTION. 8. Incorrect characters printed. The connection with the PC may not be correct. Check whether the cable connection is faulty or broken. Check printer emulation is correct. Page 39 of 46 Chapter 5 9. Unexpected printing results. A gap occurs between the print start position and the top end of paper. Adjust the gap by setting #2 - #5 TOF ADJUSTMENT in the SETUP menu. (The setting on SETUP differs in accordance with each paper path) The unexpected printing position occurs right and left. Adjust the tractors position moving the paper guides right and left. Adjust #14 LEFT MARGIN in the SETUP menu to adjust the position. The unexpected printing position occurs from the second page of fanfold paper. The page length of fanfold paper is not correct. Set the paper length using menu setting #6 and #7 PAGE LENGTH. The setting on the PC driver should also be checked. The unexpected printing position occurs vertically after Out-of-paper. Select “ PAGE END”, menu setting #32 PAPER OUT DETECTION. • How to solve the error message 1. Functional error message The functional errors mean that a serious error has occurred that cannot be recovered by the key operation. When a functional error occurs, turn the power off once and turn the printer on after removing paper inside the printer. If the message remains still after the above procedure, please contact your dealer where the printer was purchased for service. Page 40 of 46 Chapter 5 2. Operational error message • The print head is being cooled to prevent it from overheating. The ONLINE lamp blinks. The print head has become too hot during high-density printing. When this message is displayed, the printing speed is reduced or printing stops. When the print head temperature drops, the printer restarts printing. • This error message indicates that fanfold paper is not fed back into the tractor assembly properly. Cut the paper to remove it. Fanfold paper is not set on the front tractor. Install fanfold paper on the front tractor and press the ONLINE key. Fanfold paper is not set on the rear tractor. Install fanfold paper on the rear tractor and press the ONLINE key. A cut sheet is not loaded into the printer. Put a cut sheet on the front rack and load it into the printer. A cut sheet is not set into the CSF. Install cut sheets into the CSF and press the ONLINE key. Page 41 of 46 Chapter 5 A paper jam occurs at the front tractor. Pull the ejected paper outward gently and press the ONLINE key to restart printing. When the PAPER JAM still remains, remove all paper and reinstall the paper into the tractor properly and press the ONLINE key. Re-adjust the gap between the print head and the paper, by menu #1 HEAD ADJUSTMENT. When the paper thickness may be not constant, set YES at menu #45 LF STABLE. When the PAPER JAM appears despite no actual paper jamming, set NO at menu #39 PAPER JAM DETECT. A paper jam occurs at the rear tractor. See the above column of PAPER JAM FRONT TR for troubleshooting. Fanfold paper is not fed properly. Remove the paper and reinstall the paper into the tractor properly. A cut sheet is not ejected properly. Remove the paper manually. Page 42 of 46 Chapter 5 • This error occurs if the printer detects that a cut sheet paper is manually loaded with excessiveskew. • The ERROR lamp blinks, and the buzzer sounds three times. The paper is ejected and the printer enters the offline state. Load paper again. If it is loaded straight, the printer enters the online state. • This error occurs if the front cover is opened. The ONLINE lamp blinks. Closing the front cover will remove the cause of this error. The printer is in the offline state while the cover is opened. CAUTION Never open the front cover during printing. Press the ONLINE key to stop printing and then open the front cover. • The jam sensor is defective when loading fanfold Press the ONLINE key to recover the printer from this error. The paper jam detection function is disabled. Remove paper dust from the jam sensor, and load fanfold paper again. The paper jam sensor may not function properly when the sensor is exposed to a direct light or sunlight especially when using the rear tractor. Page 43 of 46 Chapter 6 • Printer specifications Printing Method Print Head Maximum column Print speed Multipart printing Line feed speed Line feed pitch Paper path Head adjustment Interface Input buffer Emulation Other functions Font typeface USER Formats Page 44 of 46 Serial impact dot matrix 24pin 136 columns (10cpi) LQ 150 CPS (10cpi) NORMAL (NLQ) 200 CPS (10cpi) DRAFT (HQDR) 300 CPS (10cpi) High 2 (HS Draft) 400 CPS (10cpi) SSD 600 CPS (15cpi) Standard 1+5p DARK 1+7p 36 LPI 1/360 INCH Front tractor or rear tractor Manual or notebook CSF (option) AUTO, FIX Parallel, (bidirectional; IEEE 1284, nibble mode) Serial 64 k byte EPSON LQ-2550™ IBM 2391™ Barcode function Enlarged character 10 styles 6 Chapter 6 • Other specifications Power supply AC 120 V, 60Hz (USA and Canada) AC 220-240V, 50-60Hz (Europe and Asia) Power consumption Draft self Stand-by Operating temperature Operating humidity Dimensions Weight • Paper specifications Available paper size • Fanfold paper 170watt s 40watts 2.3A (120VAC) 1.3A(220-240VAC) 0.6A (120VAC) 0.4A(220-240VAC) Energy Star 15watts 5 to 40o(41 to 104o) 20 to 80% (No condensation) 25”(W) x 18.3”(D) x 11.6”(H) 50 lbs Paper width 8”~15” Paper thickness 0.003”~ 0.005” Paper quality Wood-free paper • Fanfold paper multipart forms Paper width 8”~15” Number of sheet 8 or less Paper thickness 0.005~0.020” Paper quality non-carbon equivalent • Cut sheet paper Manual mode Paper width 7.2”~17” Paper length 7.2”~17” Paper thickness 0.003”~0.005” Paper quality Wood-free paper • Cut sheet paper multipart forms mode Paper width 7.2”~17” Paper length 7.2”~17” Number of sheet 8 or less Paper thickness 0.005”~0.020” Paper quality non-carbon equivalent • Card, Manual mode Paper width 7.2”~17” Paper length 7.2”~17” Paper thickness 0.003”~.079” • Options&Consumable • Cut Sheet Feeder • Ribbon cassette Page 45 of 46 AMT Datasouth Corporation 803 Camarillo Springs Road, Suite #D Camarillo CA, 93012 1-800-215-9192 Page 46 of 46