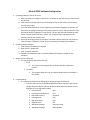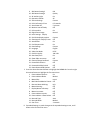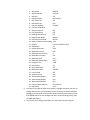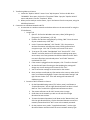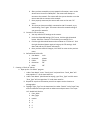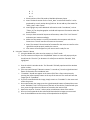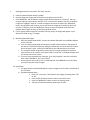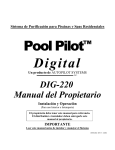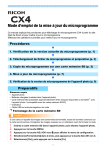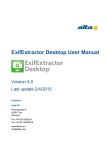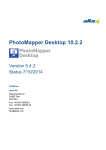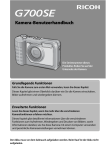Download Ricoh G700SE Software Configuration
Transcript
Ricoh G700SE Software Configuration 1. Formatting Memory Care for First Use a. Before you take any images or connect to a computer for the first time, you must format the SD Card. b. After properly installing the SC card and closing the flap on the bottom of the camera, turn the camera ON. c. Press the MENU/OK button. Hit the left directional button to highlight the left tabs. Hit down once to highlight the Setup menu (tools symbol on menu). Tab over with the right directional button to highlight “Format [Card]”. Hit the right directional button to open up the “Format [Card]” sub-menu. Select “Yes” and press the Trash button on the camera to format the memory card. d. Once the formatting process is complete, new folders will be created on your memory card including a “Templates” folder which is necessary for holding Camera Memos. 2. Installing Camera Software a. Insert Camera CD-ROM into computer b. Open the file “AutoRu.exe” c. Click “Install the software” d. Complete all installation steps. The Ricoh software will now be installed on your computer. 3. Note on Camera Software: a. The two programs that will be used are: i. ST-10 1. This is the primary program for any kind of wireless information transfer. ii. List Editor 1. This program allows the user to create and edit memos to be used on the camera. 4. Camera Settings a. The Camera should be set the following for shooting images with memos: i. From the main screen, hit the MENU/OK button. When the menu opens press the left directional button and then press the down directional button once to highlight the Tools tab (tools symbol). 1. Format [Card] N/A 2. Format [Internal Memory] N/A 3. New folder options Standard 4. LCD Brightness N/A 5. Reg. My Settings N/A 6. Stepped Zoom Off 7. ADJ Button Setting 1 Exposure Comp. 8. ADJ Button Setting 2 White Balance 9. ADJ Button Setting 3 ISO 10. ADJ Button Setting 4 Quality 11. AF Auxiliary Light On 12. Operation Sounds All 13. Volume Settings Custom 14. LCD Confirmation Time 0.5 seconds 15. Auto Power Off 5 minutes 16. Monitor Auto off Delay Off 17. LCD Auto Dim On 18. Digital Zoom Image Normal 19. Level Settings Display 20. Grid Guide Display options Custom 21. Shooting Info. Display Frame Off 22. Auto Rotate On 23. Card Sequence No. On 24. Date Settings Custom 25. Language English 26. Video Out Mode NTSC 27. CALS Pic Quality 1M 4:3N 28. Start Date/Time On 29. Show folder at startup Off 30. Choose/Change Password Custom 31. Password Protection Off 32. Password Validity Period Off 33. Power Button Hold Options Off ii. Press the down directional button to highlight the MEMO tab. Press the right directional button to highlight the first menu item. 1. Camera Memo Options: On 2. Camera Memo Mode: Mode1 3. Memo Skip: Item1 4. Mark Memo Added to Photos: Off 5. Remove Memo Marking: N/A 6. Memo Warning: Off 7. Display Memo at Startup: Off 8. Memo Increment: Off 9. Camera Memo Imprint: Off 10. Camera Memo 1 Auto Delete: Off 11. Barcode Type: Auto 12. Barcode Mode: Mode1 13. Scan Time: 3 seconds iii. Expanded Settings: to make changes to the expanded settings menu, scroll down to the Ex tab of the menu 1. GPS Datum WGS-84 2. GPS Dips Mode LAT/LON 3. GPS Lock Off 4. GPS Data Select GPS Options 5. GPS Track Time Off 6. Delete GPS Log N/A 7. Compass Heading Cardinal 8. Compass Calibration 9. GPS Data Imprint Off 10. UTC Data Imprint Off 11. Heading Data Imprint Off 12. Range Finder Mode Mode3 13. Communication Mode W-LAN 14. Import Communication Setting N/A 15. Send To Custom to Wireless /FTP 16. Send Status On 17. Simple Connection Scan 18. Bluetooth Pass Key N/A 19. Bluetooth Search Count 5 20. Bluetooth Auto Conn Off 21. Bluetooth Serial N/A 22. Bluetooth Master/Slave Slave 23. Image File Size 1280 24. Auto Delete On 25. Quick Send Mode Off 26. Bluetooth Profile OPP/BIP 27. Custom Help Off 28. Admin Pass Key N/A 29. Admin Mode [Regist] N/A 30. Admin Mode [Delete] N/A 31. Admin Mode [Delete] N/A 32. Compass Data Selection GPS Options 33. Declination True iv. To make any changes to these menu options, highlight the option you wish to change and press the right directional arrow to open up the option submenu. Highlight the new option and press the left directional button to return to the main MEMO menu. To save changes and return to the shooting screen, press the MENU/OK button. v. To ensure that all changes take effect, turn the camera off and on again. 5. Transferring Memo to Camera a. Locate the “Pipeline Vehicle” memo. From “My Computer” click on the disk drive “RICOHDCX”. Once open, click on the “Templates” folder. Copy the “Pipeline Vehicle” memo and paste it into the “Templates” folder. b. When you are ready to use the memo, “eject” the Camera from the computer, using the USB Safety Removal. 6. Connection to a Wireless Network and FTP a. A connection to a wireless network can be done either on the camera itself or using the ST-10 software. i. Using ST-10 1. Open ST-10 from the Windows start menu, select [All Programs] > [Programs] > [DC Software] > [ST-10]. 2. Create a new wireless configuration by clicking “Add”. Enter the name of your network setup. Click “OK”. 3. Under “Connection Method”, click “Details”. Fill in the pertinent wireless information including setup name, ESS-ID, password and encryption type. Click “OK” to return to the main ST-10 menu. 4. To set up an FTP, under “Send Method” click “Send via FTP”. Click “Details” and enter pertinent FTP information including setup name, server name, user name, password and folder. Make sure both “Does not send a file whose name already exists” and “PASV” boxes are unchecked. Click “OK” 5. If the camera is plugged into the computer, click “Transfer to Camera”. 6. An alert box will open informing you that updating the settings will change any current settings on the camera. Click “Yes”. 7. You’re connection settings are now stored on the camera. 8. Once you have transferred any information to the camera, under the Ex menu, scroll down and highlight “Import Communication Settings" and right tab over. Select “Yes”. Your new settings will overwrite the old/existing ones. ii. Connect to Wi-Fi network on Camera 1. On the Expanded Settings menu (“Ex” tab on menu), scroll down to “Simple Connection”. Hit the right directional button to select it. Scroll down to “Scan” and click the right directional button to select. 2. The camera will now scan for Wi-Fi access points in range. 3. Scroll down to the network you wish to use and click the right directional arrow to select. 4. To enter the network password, scroll down to the “Network Key” and click the right directional key. Use the directional buttons to enter the network password and click “ADJ” to set as the network password. 5. On the previous menu, under “Crypt/Authentication”, use the right directional button and then select the correct network security type. 6. After you have entered the correct network information, return to the Access Point List and hit “MENU/OK”. The camera will attempt to connect to the network. The camera will alert you to whether or not the camera was able to connect to the network. 7. Once properly connected, the camera will return to the main “Ex” menu. 8. TIP: Once you have successfully connected to a Wi-Fi network, try to avoid hutting “Scan” again. The camera losses the network settings if you rescan for networks. iii. Connect to FTP on Camera 1. You may edit the FTP settings on the camera. 2. Under the Expanded Settings (“Ex”) menu, click the right directional button. Select the “Send to” FTP method you created in ST-10. 3. Click the right directional button and scroll down to “FTP Server”. Click the right directional button again to bring up the FTP settings. Scroll down and edit any FTP Server information. 4. Once you have made all changes, click “DISP” to return to the previous menu. iv. Default Ricoh Folder Info 1. User Name: ricoh 2. Password: photos 3. Folder: /Ricoh 4. Overwrite: Off 5. PASV: Off 7. Creating a “Check-In” Memo a. Open up the “List Editor” program. i. Under “Item Name”, enter “Stock_Num” and press Enter. “Stock_Num” will now populate “1” on the Item Name list. ii. Under “Item Name” (should now be empty), type “Shot_Type” and click enter. “Shot_Type” will now populate “2” under Item name list. iii. Repeat for any other information you wish to capture such as location or photographer. iv. Highlight “Shot_Type” on the Item Name list. Under “Details” in the “Input” box, enter the different shot types with an underscore and press enter. The “Input List” should look like this: 1. Front_Main 2. Rear_Right 3. Interior 4. 3 5. 4 6. 5 7. 6 8. 7 9. 8 10. 9 v. Photo numbers 3-9 will be used to label Miscellaneous photos vi. Note: The details section for the “Stock_Num” must be left blank for it to be populated by a stock number during field use. Do not add any information for “Stock_Num” under “Input”. vii. Now highlight any other additional information under “Item Name”, such as “Taken_By” for the photographer and add and important information under the details section. viii. Once you have entered all important information, under “File” click “Save As” and name your memo accordingly. ix. Make sure the camera is correctly connected to the computer and click the Camera icon. This will transfer the memo to the camera. x. Note: The camera’s SD card must be formatted for the memo to transfer to the right folder and be properly read by the camera. xi. Your memo will now appear on your camera and is ready for use. 8. Using the “Check-In” Memo a. Using the Modes dial, make sure the camera is in “CALS” mode. b. Turn the camera on and press the “ADJ/MEMO” button. A menu will pop up and you should see the “Check-In” [or whatever it’s called] memo with the “Barcode” field highlighted. a. Scan the vehicle’s window sticker. The “Barcode” field will populate with the window sticker number. b. [This step could change if “Memo Increment” is turned on.] Press the right directional button to forward to the next Memo item. c. “FrontMain” should now appear as the memo field. Take a front main picture by pressing the yellow capture button on the top of the camera. The memo will save the image type as “FrontMain”. d. If you are unsatisfied with this image, simply remain on “FrontMain” in the memo and retake the picture. e. Once satisfied with the image, press the right directional button to forward the memo to the “BackMain” field. Take a picture of the back of the vehicle. If satisfied with your shot, press the right directional button to forward to the interior field. f. Repeat the steps for “Interior” and any other miscellaneous shots of the vehicle. g. Once you have captured the bar code and all desired vehicle images you must send them to the ASI400 server where they will be uploaded to the Pipeline. 1. Sending photos from camera via “File Send” function a. Press the yellow Playback button (symbol) b. Scroll through your images and select the one you wish to send via FTP. c. Click “MENU/OK” and scroll down using the down direction button to “File Send”. Tab over using the right directional button and click “OK” on the wireless network you wish to send the image over. Highlight “Send All” to send all images to the server and press the “MENU/OK” button. A progress bar will show on your screen while the images are transferring. Once the transfer is complete, press the “MENU/OK” button to return to Playback mode. Press the Playback button again to return to the Shooting Mode screen. d. If your wireless network and FTP have been correctly setup, the images will appear in your desired FTP folder as jpg ??? images. 9. Manually Download Images a. With the camera powered OFF, connect the camera USB cable to an available USB port on the computer. b. Turn the camera upside down and locate the smaller of the hatches on the bottom of the camera. This hatch will open by sliding the yellow latch to the left with your thumb. Once the hatch is open, connect the USB cable to the USB terminal on the camera. c. The computer should recognize the camera and you may be prompted to choose to open the files on the camera. Click “Open Folder to view files”. A window will open with the content files of the camera. d. If you are not prompted by the computer, go to “My Computer” and click on the disk drive called “RICOHDCX”, this is the camera. e. Once inside the camera files, click on DCIM and then click 100RICOH. From this folder you should see your camera images. 10. Auto Delete a. Use Auto Delete to automatically delete a camera image once it has been transferred to the FTP folder. b. Expanded Settings Menu 1. Under “Ex” scroll up to “Auto Delete” and change the setting from “Off” to “On” 2. Press the left directional menu to return to the main menu. 3. Press the “MENU/OK” button to return to shooting mode. 4. The files will now automatically delete upon transfer