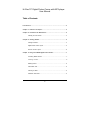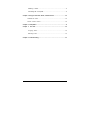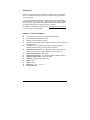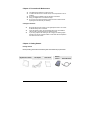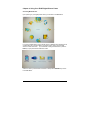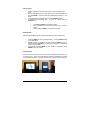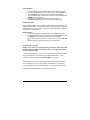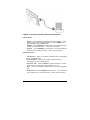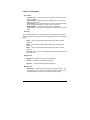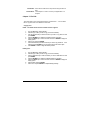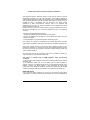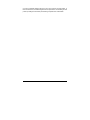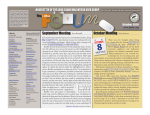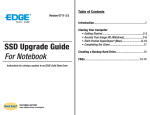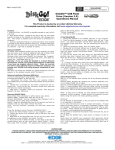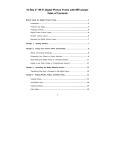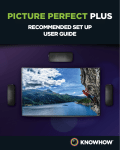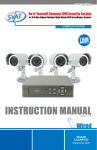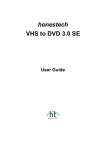Download Edge DIGITAL PICTURE FRAME User manual
Transcript
Hi-Res 10” Digital Picture Frame with MP3 player User Manual Table of Contents Introduction…………………………………………………………………………3 Chapter 1: Features and Specs……………………………………………………..3 Chapter 2: Precautions & Maintenance…………………………………………...4 Cleaning the LCD Screen…………………………………………………………4 Chapter 3: Getting Started…………………………………………………………..4 Package Contents…………………………………………………………………4 Digital Picture Frame Layout…………………………………………………..…5 Remote Control Layout………………………………………………………..6 Chapter 4: Using Your EDGE Digital Picture Frame……………………………..7 Accessing Media Devices……………………………………………………….7 Vie win g Photos…………………………………………………………8 Rotating Photos…………………………………………………………………….8 Auto-Rotate View………………………………………………………………….8 Listening to Music…………………………………………………………………9 Slideshow with Music……………………………………………………………9 1 Watching a Video………………………………………………………………9 Connecting with a Computer……………………………………………………9 Chapter 5: Using the Calendar, Alarm, and Auto Power…………………………10 Calendar & Clock…………………………………………………………...10 Alarm & Auto Power…………………………………………………...10 Chapter 6: Setup Menu…………………………………………………………………11 Chapter 7: File Edit……………………………………………………………………12 C o p yi n g Fi l es……… …………… ………… ………… ……… …… …1 2 Deleting Files……………………………………………………………12 Chapter 8: Troubleshooting……………………………………………………………13 2 Introduction Thank you for purchasing the EDGE™ Hi-Res 10” Digital Picture Frame with MP3 player! This manual is designed to make your experience with our product both easy and enjoyable. Your digital picture frame has the ability to display digital photos, videos and play music from media cards or flash drives. Using pictures from one of the supported device formats, you can create an image slideshow with multiple transition effects. No computer, digital camera, or Internet connection is required. For questions or assistance with this product, visit www.edgetechcorp.com/support or call us, toll-free at 1-800-259-6565 Chapter 1: Features and Specs 10.2" active matrix LCD screen and integrated stereo speakers. Picture slideshow with background music Calendar with clock and alarm functions Auto Power feature enables users to program the frame to power on and off at designated times Auto-Rotate View functionality allows photos to be viewed in portrait or landscape mode depending on how the frame is positioned Supported Device Formats: CF, MMC, Memory Stick, Memory Stick Pro, Memory Stick Pro Duo, SD, SDHC, USB flash drive devices, and xD Supported Image Format: BMP, JPEG Supported Video Formats: AVI, Divx/Xvid, MPEG 1, MPEG 2, MPEG 4 Supported Audio Formats: MP3, WAV, WMA Resolution: 800 x 480 (16:9 aspect ratio) Weight: 2 lbs Power: 5V, 2A Dimensions: 10.7” x 1.15” x 7.5” One-year warranty . 3 Chapter 2: Precautions & Maintenance The digital picture frame is for indoor use only. To reduce the risk of fire or electric shock, do not expose this to rain or moisture. Do not block the ventilation holes on the back of the frame. Keep your digital frame out of direct sunlight. Do not open the case of the frame as there is a risk for electric shock. Opening the case will void your warranty. Cleaning the LCD Screen Be gentle with the LCD screen of your digital picture frame. The screen is delicate and prone to scratches. If the LCD screen is dirty, we recommend using a soft, non-abrasive cloth such as a camera lens cloth to clean the screen. If you using a liquid LCD cleaning kit, do not apply the cleaning liquid directly to the screen. Instead, moisten a clean cloth with the liquid and then clean the LCD screen. Chapter 3: Getting Started Package Contents Before proceeding, please make sure the following items were included with your picture frame: Digital Picture Frame AC Adapter User Guide 4 Remote Control Mini USB Cable Digital Picture Frame Layout Digital Picture Frame Front View Digital Picture Frame Rear View 0 Remote Control Sensor 6 LEFT 12 1 EXIT 7 Setup 13 Headphone Jack 14 Mini USB connection) 15 USB Flash Drive Port 16 Power Adapter Input 2 UP 3 DOWN 9 4 ENTER 10 CF Card Slot 5 RIGHT 11 Memory Card Slot Cover 8 Volume Adjustment Memory card Slot (4-in-1) 5 Power Button Port (PC Remote Control Layout Key Function Key File Select Used for editing files in Edit Mode Function INFO Displays information of the selected file ESC Exits the current info display, or go back to previous screen LEFT Moves the cursor left RIGHT Moves the cursor right UP Move the cursor up DOWN Move the cursor down Play/Pause Stop Previous File Next File Rewind Fast Forward Calendar Display calendar and time Zoom SETUP Jumps to the Setup screen Power Photo + Music Starts a slideshow of photos with background music (only if music files are saved to you device) Volume Up ENTER Volume Down Rotate Mute MENU Jumps to the Main Menu 6 Chapter 4: Using Your EDGE Digital Picture Frame Accessing Media Devices Upon powering on your digital picture frame, you are taken to the Main Menu: If you have a media device, such as an SD card or a USB flash drive inserted into its corresponding slot, you will be able to access the photos, video, and music files stored on it from this screen. If you would like to change media devices, press the ESC key to jump to the Device Selection screen: Select the device you would like to view files on and press the ENTER key to return to the Main Menu. 7 Viewing Photos 1. 2. 3. 4. Insert a media device with photo files stored on it into the digital picture frame. From the Main Menu screen, use the direction keys to select the Photo icon and press ENTER - a thumbnail view will be displayed of all images on your device. Use the directional keys to select a photo and press ENTER to display it. A slideshow will automatically start. To pause on a photo, press the Play/Pause key. • • • Press LEFT and RIGHT keys to rotate an image. Press the Zoom key on the remote control to zoom in and out of images. Press the UP and DOWN keys to skip to the next photo Rotating Photos While at the Thumbnail View screen, it is possible to rotate your photos and save them. 1. 2. 3. Press the DOWN key until you highlight “Rotate.” Pressing ENTER will take you to Rotate Mode. Highlight a photo you would like to rotate and press ENTER to rotate it. Continue to press the ENTER key to rotate another 90 degrees. Repeat for all photos you wish to rotate. Once finished, press the DOWN key until “Confirm” is highlighted. Press ENTER to save your changes. Auto-Rotate View You can change the orientation of a photo to portrait or landscape depending on how you turn the frame. This is particularly helpful for displaying pictures taken in portrait mode (vertically displayed). This change is automatic - the following are examples: 8 Listening to Music 1. 2. 3. 4. 5. Insert a media device with music files stored on it into the digital picture frame. From the Main Menu screen, use the direction keys to select the Music icon and press ENTER – a list of music saved on the device will be displayed. Use the directional keys to select the music file in the song list and press the ENTER key to begin playback. Adjust the volume by using the volume keys on the remote control. Press Next or Previous keys on the remote to skip to a different song. Slideshow with Music Press the Photo + Music key on the remote control to begin a photo slideshow with background music (NOTE: You must have at least one music file saved to your device in order for this function to work properly). Alternatively, you can select Photo + Music from the Main Menu to start this mode. Watching a Video 1. Insert a media device with video files stored on it into the digital picture frame. 2. From the Main Menu screen, use the direction keys to select the Video icon and press ENTER – a list of videos saved on the device will be displayed. 3. Use the direction keys to select video you want to view and press the ENTER key. 4. Adjust the volume by using the volume keys on the remote control. Connecting with a Computer (NOTE: In this section, the computer will only recognize the media card format selected in the digital frame’s “Card Reader” setting. See Chapter 4 for details on where this setting is located). Using the supplied USB cable, you can connect the frame to a PC (Windows 2000+ only) and transfer files to media cards that are inserted into the frame. When connected, the frame will display ”Card Reader Mode” on the screen. After connecting, your computer will recognize and install the digital picture frame. Once completed, you can go to “My Computer” and transfer files to the inserted media card (it will appear as a “Removable Disk”). Remove the USB cable when finished to return to the Main Menu of your digital picture frame. 9 Chapter 5: Using the Calendar, Alarm, and Auto Power Calendar & Clock Display: Choose between three different date and time displays: Digital Clock, Analog Clock, and Standard Calendar. Press the ENTER key to display the desired style, and ESC to exit Set Date: Press the ENTER key to set the date. Use the directional keys to adjust the month, day and year. Select “OK” when finished. Set Time: Press the ENTER key to set the date. Use the directional keys to adjust the hour, minute and seconds. Select “OK” when finished. Alarm & Auto Power Auto Power On: When “On” is selected, enables the frame to automatically turn on at a designated time. Power Off Enable: When “On” is selected, enables the frame to automatically turn off at a designated time. Auto Power Time: Press the ENTER key on either “Power On” or “Power Off” to set the time for the frame to automatically turn on or off. Alarm: When “On” is selected, enables an alarm to go off at a designated time. Set Alarm Time:Press the ENTER key to set the date. Use the directional keys to adjust the hour, minute and seconds. Select “OK” when finished. 10 Chapter 6: Setup Menu Photo Setup Transition Time: Choose the length of time between each photo transition during a slideshow. Transition Effect: Sets the effect while changing from one photo to the next during a slideshow. Photo Display: How a photo is displayed – choose to either have a photo fit the screen how it was taken, or stretch to fit the entire screen. Slideshow Mode: Choose from various modes of slideshows. Photo Preview: How photos are displayed in the preview window of Photo Mode. Auto-Play When a mode is turned to “On”, that mode will start automatically when the digital frame is first powered on (as long as at least one applicable file exists on the inserted device). Photo: : When on, Photo Mode will automatically begin when the frame powers on. Music: : When on, Music Mode will automatically begin when the frame powers on. Movie: : When on, Movie Mode will automatically begin when the frame powers on. Auto-Play: :When on, Photo + Music Mode will automatically begin when the frame powers on. Display Setup Brightness: Adjusts the brightness level of the display. Contrast: Adjusts the contrast level of the display. Saturation: Adjusts the saturation level of the display. Miscellaneous Repeat Mode: Determines how files will be repeated when played. “File” will repeat a single file, “Folder” will repeat an entire folder of files, and “All” will repeat all files on the device for the mode that is being played. 11 Card Reader:Select which media card a computer will recognize when in Card Reader Mode: See Chapter 4 on how to connect your digital frame to a computer. Chapter 7: File Edit This mode allows you to manage files stored on media devices. You can delete files or copy files from one media device to another. Copying Files NOTE: Two media devices must be inserted in order to copy files. 1. 2. 3. 4. 5. 6. 7. 8. From the Main Menu, select “File Edit.” Select the type of files you wish to copy (“All” is recommended). Use the directional keys to select the device you wish to copy files from and press ENTER. Press the ENTER key on all files to be copied (maximum of 20 files). Press the RIGHT key to select “File Edit” and then hit ENTER to display the editing options. Select “Copy” and press ENTER. Use the directional keys to select the device you wish to copy the files to. Once selected, press the ENTER key on “File Edit” to bring up the “Paste” option. Press ENTER on “Paste” to begin the transfer process. Deleting Files 1. 2. 3. 4. 5. 6. 7. From the Main Menu, select “File Edit.” Select the type of files you wish to copy (“All” is recommended). Use the directional keys to select the device you wish to delete files from and press ENTER. Press the ENTER key on all files to be deleted (maximum of 20 files). Press the RIGHT key to select “File Edit” and then hit ENTER to display the editing options. Select “Delete” and press ENTER. Select “Yes” and press ENTER to complete deleting the file(s). 12 Chapter 8: Troubleshooting Problem The digital picture frame will not power on Cause and/or Solution Press the power button located on the back of the frame in the upper-right hand corner. My photos display with black bars on the sides I set an On and/or Off time for Auto Power, but nothing happens I can’t view photos, play videos, or listen to music The digital picture frame will not power on No sound Small or distorted images or videos Video playback is choppy and/or skips Ensure that the AC adapter is connected securely to the frame and is plugged into a power source. Your digital picture frame uses a 16:9 (widescreen) aspect ratio. If you see black bars, it is because the screen is compensating for a photo that was taken using a 4:3 (square) aspect ratio. If you would like for photos to fit the entire screen, adjust the Photo Display setting to “Full Screen” under the Photo Setup option. Make sure that you have turned the “Auto Power On” or “Auto Power Off” settings to “On” Ensure you have set the time in “Calendar & Clock Setup.” Refer to the supported file formats in Chapter 1 and ensure you are using the correct media file types and devices. Check that at least one image, video, or music file exists on the media device. Ensure that the AC adapter is connected securely to the frame and is plugged into a power source. The volume is muted. The volume is set to the lowest level. Ensure the file you are playing with sound is one of the supported media types in Chapter 1. Low video or image resolution. Try playing a file with a better quality resolution. Media card speed may be too slow; try a higher speed card. 13 Federal Communication Commission Interference Statement This equipment has been tested and found to comply with the limits for a Class B digital device, pursuant to Part 15 of the FCC Rules. These limits are designed to provide reasonable protection against harmful interference in a residential installation. This equipment generates, uses and can radiate radio frequency energy and, if not installed and used in accordance with the instructions, may cause harmful interference to radio communications. However, there is no guarantee that interference will not occur in a particular installation. If this equipment does cause harmful interference to radio or television reception, which can be determined by turning the equipment off and on, the user is encouraged to try to correct the interference by one of the following measures: - Reorient or relocate the receiving antenna. - Increase the separation between the equipment and receiver. - Connect the equipment into an outlet on a circuit different from that to which the receiver is connected. - Consult the dealer or an experienced radio/TV technician for help. FCC Caution: Any changes or modifications not expressly approved by the party responsible for compliance could void the user's authority to operate this equipment. This device complies with Part 15 of the FCC Rules. Operation is subject to the following two conditions: (1) This device may not cause harmful interference, and (2) this device must accept any interference received, including interference that may cause undesired operation. The antenna(s) used for this transmitter must not be co-located or operating in conjunction with any other antenna or transmitter. This device is intended only for OEM integrators under the following conditions: 1) The antenna must be installed such that 20 cm is maintained between the antenna and users, and 2) The transmitter module may not be co-located with any other transmitter or antenna. As long as 2 conditions above are met, further transmitter test will not be required. However, the OEM integrator is still responsible for testing their end-product for any additional compliance requirements required with this module installed (for example, digital device emissions, PC peripheral requirements, etc.). IMPORTANT NOTE: In the event that these conditions can not be met (for example certain laptop configurations or co-location with another transmitter), then the FCC authorization is 14 no longer considered valid and the FCC ID can not be used on the final product. In these circumstances, the OEM integrator will be responsible for re-evaluating the end product (including the transmitter) and obtaining a separate FCC authorization. 15