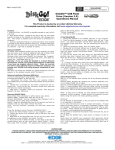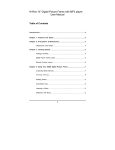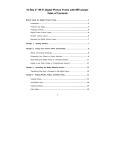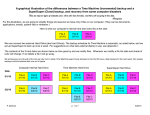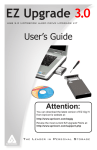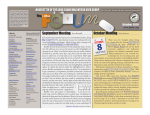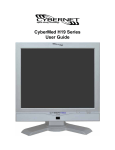Download 0 Cover - CNET Content Solutions
Transcript
Version 0711-2.0 Table of Contents Introduction......................................................................1 SSD Upgrade Guide For Notebook Instructions for cloning a system to an EDGE Solid State Drive Need Help? CUSTOMER SUPPORT www.edgetechcorp.com/support Cloning Your Computer • Getting Started........................................................2-3 • Acronis True Image HD (Windows)..........................3-6 • Shirt-Pocket SuperDuper! (Mac)...........................6-10 • Completing the Clone...............................................11 Creating a Backup Hard Drive......................................12 FAQs...........................................................................13-14 Cloning Your Computer Introduction Thank you for purchasing the EDGE SSD Upgrade Kit for Notebook! This guide is designed to provide you with the information necessary to “clone” your existing hard drive to your new SSD, as well as provide basic guidance to installing in your computer. ® Once the clone is complete, your SSD will be an identical copy of your computer’s old hard drive. This means that once it is installed, there will be no software re-installation necessary (not even Windows or Mac OS) to start using the SSD. All of your important system files, personal files, settings, etc. will be the same. You should have the following items ready before beginning: • EDGE SSD (sold separately) • Screwdriver • USB enclosure and screws • EDGE SSD upgrade kit CD Getting Started 1. Ensure there is enough free space on your SSD to clone your computer to. It is recommended that you free up disk space before cloning to prevent conflicts. See FAQs on page 13 for more details. 2. Turn on your computer. Disable all power conservation options, such as putting your computer to sleep or turning off hard drives. 3. Ensure all external storage devices (flash drive, USB hard drives, etc.) are disconnected and that your laptop power cable is connected to an electrical outlet. It is important that your computer is not running on battery alone during the clone. 4. Connect your SSD to the PCB board located inside of the supplied silver enclosure. You do not have to put the SSD inside of the enclosure, but ensure that the connection between the SSD and PCB is secure. Although your EDGE SSD works with any operating system, the upgrade guide and cloning software are only designed to work with Windows XP and higher or Mac OS X 10.4 and higher. 5. Insert the supplied SSD upgrade kit CD into your computer’s disc drive. 1 2 6. Connect the SSD’s USB cable to your computer. Ensure your computer is on a flat surface. 7. You must format the SSD before proceeding—follow the instructions that came with the SSD to do so. After formatting, use the following instructions for Acronis True Image HD (for PC). Details for Mac formatting and instructions on cloning with SuperDuper! are located on page 6. When finished, proceed to step 8 on page 11. c) Once at the Pick a Task screen, select Clone Disk. d) Select Automatic for Clone Mode and click Next. Acronis True Image HD (Windows Only) a) Restart your computer—it will automatically boot from the CD. If your computer does not boot from the CD and instead starts Windows, your disc drive is not set as the first device in the boot sequence. Change the settings in your computer’s BIOS to make your disc drive first in the boot order and repeat this step. Consult your computer’s manual if you require assistance accessing the BIOS. b) Select Acronis True Image OEM to load the software (NOTE: The next screen may take a few minutes to load). 3 e) Select the Source Disk (your PC’s hard drive—the interface IS NOT USB) and click Next. 4 f) Select the Destination Disk (the SSD, named “EDGE SSD” or similar—the interface IS USB) and click Next. i) The amount of time needed for the clone will vary across different systems, but typically takes about one minute for each 1GB used by the source drive. For example, 30GB of used source drive space would take about 30 minutes to complete the clone. Once completed, a notification will appear to confirm a successful clone. Click OK to return to the Home screen. Close the software and shut down the computer when available (your computer will restart). Skip to page 11. g) Click OK to confirm deletion of data from the SSD (WARNING: this will delete any data you saved on the SSD). This will NOT delete data on your computer—only the SSD. This step may take a few minutes. SuperDuper! (Mac Only) a) Select Initialize when prompted after connecting the SSD to the computer. Then navigate to the Utilities folder and launch Disk Utility. h) Review the Summary screen and click Proceed. b) Select the EDGE SSD in the left sidebar (the line that lists the SSD capacity). 5 6 c) Select the Partition tab (if there is no Partition tab, you have selected the wrong line). d) Use Disk Utility's controls (volume scheme) to format the drive into a single, large partition. Use "Mac OS Extended (Journaled)" as the format type and name the volume appropriately. f) Select Apply and then select Partition. If you are prompted to use your hard drive for the Time Machine function, select Cancel for that message. g) After the partition is complete, close Disk Utility. h) Double click on the CD image Acronis Media on the desktop to open Finder. Double click on the SuperDuper!.dmg file. e) Select Options and choose the proper partition scheme (“GUID” for Intel Macs,” Apple Partition Map” for Power PC Macs) and click OK. To determine which Mac you have, click the Apple logo in the upper left portion of the screen, then About This Mac, and reference the processor listed. 7 8 i) Review the user agreement and select Agree if accepted. Double click on the SuperDuper! icon and select Install in “Applications.” m) Click on the Using field and select Backup – all files. n) Select Copy Now and then Copy to begin the clone. j) Run SuperDuper! from Applications (if needed). k) Click the Copy field and select your Mac’s hard drive (typically selected by default). l) Click on the To field and select your SSD (it will list the name given in step d). o) The amount of time needed for the disk clone will vary across different systems, but typically takes about one minute for each 1GB used by the original hard disk. For example, 30GB of used hard disk space would take about 30 minutes to complete the clone. Once completed, click OK and close SuperDuper!. Completing the Clone (Windows and Mac) Creating a Backup Hard Drive 8. Unplug the USB cable of the SSD from your computer and detach the SSD from the PCB board. 1. Connect the old hard drive to the PCB board and use two of the supplied screws and screwdriver to secure. 9. Remove your computer’s hard drive and replace it with the SSD. If your original hard drive has any attached hardware, remove and attach to your SSD in the same manner. Replace all protective paneling and trim once the SSD is installed (refer to your systems operating manual). 2. Slide the hard drive into the enclosure and use the remaining screws to shut the enclosure. 10. The upgrade process is now complete and your new SSD is ready to use. You can also now use your old hard drive as a backup device (see page 12). 3. The enclosure can now be plugged into a computer and will show as a storage device. You can copy data to and from the hard drive. 11 12 FAQs Q: I have multiple partitions on my source hard drive but would like to change how they are structured when cloned to the SSD—how do I do this? A: Using True Image HD, select “Manual Mode” during the wizard (refer to page 5, step d of this manual). Manual Mode gives advanced users more options to how the source drive is copied (not recommended for novice users). Q: Why do I get an error when selecting my source and destination drives? A: Ensure that your SSD (destination drive) has enough storage on it to accommodate your original hard drive (source drive). It is possible to copy your source drive to a smaller capacity SSD as long as the used space does not exceed the capacity of the SSD. For example: An 80GB hard drive with 50GB used could be copied to a 60GB SSD. An 80GB hard drive with 70GB used could not be copied to a 60GB SSD. The “What to Exclude” option in the wizard can exclude data to be copied, but exercise caution as to not exclude critical system files. Q: Why am I unable to boot from the SSD after the clone? A: Ensure that the connection between the SSD and the computer is secure. Check again and ensure that the computer is assembled properly. If the SSD still will not boot, visit www.edgetechcorp.com/support for additional troubleshooting. 13 Q: I am using Linux or an operating system older than Windows XP or Mac OS X 10.4—can I install an EDGE SSD in my system? A: Yes, but you will not be able to use True Image HD or SuperDuper! to clone your original hard drive to the SSD. Your SSD will function normally in a different operating system, but these applications only work with Windows XP+ and Mac OS X 10.4+. You will have to reinstall the operating system, applications, etc. to the SSD. Q: My old hard drive has a different connection type than the EDGE SSD—will I be able to use the SSD? A: The EDGE SSD uses a SATA connector. Older hard drives use an PATA (or IDE) connection. If your computer only accepts PATA hard drives, the EDGE SSD will not fit. SATA PATA Q: Can I use the EDGE SSD in a desktop computer or server? A: Yes, as long as the system accepts a SATA disk drive of 2.5" or 3.5". You may need a special installation bracket for proper fit—visit www.edgetechcorp.com for available options. For a full list of FAQs and additional support, please visit: www.edgetechcorp.com/support 14