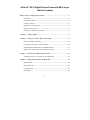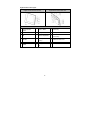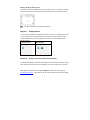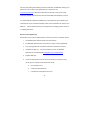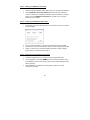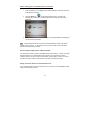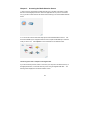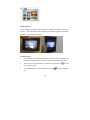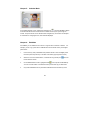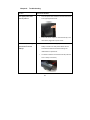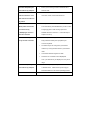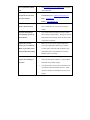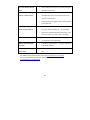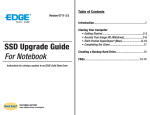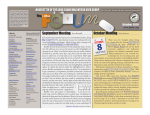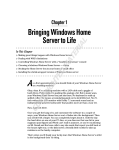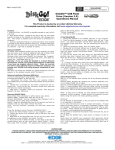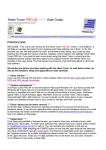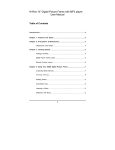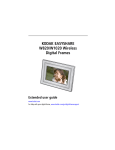Download Edge DIGITAL PICTURE FRAME User guide
Transcript
Hi-Res 8” Wi-Fi Digital Picture Frame with MP3 player Table of Contents Before Using the Digital Picture Frame……………………………………………………...3 Introduction……………………………………………………........................................3 Features and Specs……………………………………………………...........................3 Package contents……………………………………………………..............................4 Digital Picture Frame Layout……………………………………………………..............5 Remote Control Layout……………………………………………………......................6 Mounting the Digital Picture Frame……………………………………………………...7 Chapter 1: Getting Started…..………………………………………………………………...7 Chapter 2: Using Your Frame’s Wi-Fi Functionality………………………………………8 Before Connecting Wirelessly……………………………………………………............8 Connecting Your Frame to Online Services…………………………………………….9 Reconnecting the Digital Frame to a Wireless Network………………………………...11 Adding a new Flickr, Picasa, or FrameChannel Account………………………………11 Chapter 3: Accessing the Media Selection Screen……………………………….………12 Transferring Files from a Computer to the Digital Frame……………………………….12 Chapter 4: Playing Photos, Videos, and Music Files………..……………………………..13 Viewing Photos……………………………………………………......................................13 Auto-Rotate View……………………………………………………...................................14 Listening to Music……………………………………………………...................................14 Video Mode……………………………………………………............................................15 1 Chapter 5: Calendar Mode……………………………………………………..……………...16 Chapter 6: Edit Mode……………………………………………………….……………..........16 Copying Files…………………………………………………….......................................17 Deleting Files…………………………………………………….......................................17 Chapter 7: Setup Mode…………………………………………………………………….........18 Chapter 8: Troubleshooting……………………………………………………………………...19 2 Before Using the Digital Picture Frame Note: This digital picture frame is equipped with an internal battery. It is recommended to move the battery switch to the "ON" position before using. The switch is located next to the CF card slot, which is under the door on the back of the frame. Leaving the battery turned on will ensure that all of your settings are retained. Introduction Thank you for purchasing the EDGE Hi-Res 8” Wi-Fi Digital Picture Frame with MP3 player! This manual is designed to make your experience with our product both easy and enjoyable. Your digital picture frame has the ability to display digital photos, videos, and play music from media cards or flash drives, as well display content downloaded wirelessly to the frame from the internet. Utilizing the free, included service FrameChannel™ (www.framechannel.com), you can automatically download photos, personalized content, and RSS feeds directly to your digital picture frame. You can also directly connect your frame to your Flickr™ and/or Picasa™ online accounts to display photos on your frame. See Chapter 2 for more information and instructions on using the Wi-Fi capabilities of this product. Features and Specs 8" active matrix LCD screen and integrated stereo speakers. 256MB internal memory for storing images, videos, and music. Built-in battery—up to 80 minutes of viewing time without a power adapter. Picture slideshow with background music. Calendar with clock and alarm functions. Auto-Power feature enables users to program the frame to power on and off at designated times. 3 Auto-Rotate View functionality allows photos to be viewed in portrait or landscape mode depending on how the frame is positioned. Supported Device Formats: CF, MMC, Memory Stick, Memory Stick Pro, Memory Stick Pro Duo, SD, SDHC, USB flash drive devices, and xD Supported Image Format: BMP, JPEG Supported Video Formats: AVI, MPEG 1, MPEG 4 Supported Audio Formats: MP3, WMA Resolution: 800 x 600 (4:3 aspect ratio) Operating Temperature: 41°F to 95°F Weight: 2 lbs Power: 5V, 2A Dimensions: 9.65” x 1.10” x 7.0” One-year warranty For questions or assistance with this product, visit our website at www.edgetechcorp.com/support or call us toll-free at 1-800-259-6565. For help specifically with the Wi-Fi feature of the frame, visit www.edgetechcorp.com/wififramehelp or see the included Wi-Fi Quick Start Guide. Package contents Before proceeding, please make sure the following items were included with your picture frame: Digital Picture Frame Mini USB Cable AC Adapter User Guide 4 Remote Control Wi-Fi Setup CD & Quick Start Guide Digital Picture Frame Layout Digital Picture Frame Front View Digital Picture Frame Rear View 0 Remote Control Sensor 6 Photo + Music 12 1 EXIT 7 Setup 13 Headphone Jack Power Key 2 UP 8 Volume Adjustment 14 Mini USB Port (for PC connection) 3 ENTER 9 Memory Card Slot (4-in-1) 15 USB Flash Drive Port 4 DOWN 10 CF Card Slot 16 Power Adapter Input 11 Battery Switch on / off 5 Rotate 5 Remote Control Layout Key Function Key Function MENU Jumps to the main menu INFO Displays information of the selected file File Select Used for editing files in Edit Mode ESC Exits the current info display, or go back to previous screen. LEFT Moves the cursor left or displays the previous picture RIGHT Moves the cursor right or display the next picture. UP Moves the cursor up. DOWN Moves the cursor down. Play/Pause Stop Previous File Next File Rewind Fast Forward Calendar Displays the calendar and time Zoom SETUP Jumps to the Setup screen Power PHOTO + MUSIC Plays a picture slideshow w/ music Volume Up ENTER Volume Down Rotate Mute 6 Mounting the Digital Picture Frame The hole on the back of the digital picture frame is used to mount it to a wall. When mounted, make sure the mounting screw being used is securely fastened to the wall before hanging. Note: For wall mounting we recommend a size #6 screw. Chapter 1: Getting Started 1. Connect the AC adapter to the digital picture frame and plug into an available power outlet. 2. Press the power key on the back of the frame (located in the upper-right hand corner). 3. After the EDGE Tech Corp logo is displayed, you will see one of the following Device Selection screens: No Wi-Fi available Chapter 2: Wi-Fi available Using Your Frame’s Wi-Fi Functionality Your EDGE Wi-Fi Digital Picture Frame was designed to connect directly to the Flickr, Picasa, and FrameChannel photo services and can display your account’s content onto your frame. EDGE highly recommends that you create a FREE FrameChannel account by going to www.framechannel.com. FrameChannel has very robust features including synchronization 7 with other photo sharing sites including Facebook, Photobucket, and Webshots, allowing you to display even more content on your digital frame (for a complete list, visit www.framechannel.com). FrameChannel also allows connectivity to news, sports scores, horoscopes, weather, and other services which are automatically downloaded to your frame. Any website that has an RSS feed available (text or photo based) can also be added to your FrameChannel account. A few RSS examples include content from ESPN.com, CNN.com and MSN.com. Think of FrameChannel as your complete source for displaying online content on your digital picture frame. Before Connecting Wirelessly Please make sure you have the following before connecting your frame to a wireless network: 1. An available wireless network and the name of the network 2. The WEP/WAP password key for the network you wish to connect (if applicable) 3. A PC running Windows XP or Windows Vista that is connected to the Internet 4. Included Wi-Fi Setup CD. If you have misplaced your CD, the installation application can be downloaded at www.edgetechcorp.com/wififramehelp 5. Supplied USB cable 6. One of the following online photo service accounts with your username and pin number (pin only required for FrameChannel accounts): a. Flickr (www.flickr.com) b. Picasa (www.picasaweb.com) c. FrameChannel (www.framechannel.com) 8 Connecting Your Frame to Online Services Follow the steps below to connect the digital picture frame to your home wireless network. After successfully connecting to a network and then configuring your Flickr, Picasa, or FrameChannel account information, you will be able to download photos, personalized content, and RSS feeds directly to the frame. Step 1 - Connecting to a Wireless Network 1. Go to the Device Selection (startup) screen on your digital picture frame. 2. Select the Wi-Fi icon and press the ENTER key to enter the Wi-Fi mode. 3. Press ENTER again on the Wi-Fi icon to scan for nearby wireless networks. 4. 5. Select the wireless network you wish to connect to and press ENTER. If the wireless network is password protected, you will see an on-screen keyboard (if it is not password protected, skip to step 6). Use the remote control or on-board touch keys to enter the password for your network. Select the ENTER key on the keyboard when finished. 6. If the connection is successful, you will see an IP address on the top of the window, such as 192.168.0.12. Press ESC to return to the Device Selection screen. 9 Step 2 – Installing the EDGE Wi-Fi Setup Utility 1. 2. Insert the supplied EDGE Wi-Fi Setup Utility CD into your computer’s CD-ROM drive. Run the EDGE Wi-Fi Setup Utility Installer.exe file from the CD and follow the on-screen instructions to complete the installation. After the installation is complete, double click on the EDGE Wi-Fi Setup Utility icon located on your computer’s desktop to run the software. Step 3 – Configuring the EDGE Wi-Fi Setup Utility 1. Double click on the icon of the photo service you would like to connect your frame to and select Login. 2. 3. 4. Enter your username and/or pin number for the selected service and click OK. Check the box next to the accounts and/or folders you wish to display and click OK. Repeat 1-3 above until you are finished adding all accounts you wish to display. Keep the utility running and proceed to Step 4. Step 4 – Sending Account Information to Your Frame 1. 2. 3. Connect the digital frame to your computer using the supplied USB cable. On your digital frame, select the USB PC icon from the Device Selection screen. Press ENTER to continue. Wait until your computer has finished installing the frame before proceeding. Click the Send key in the EDGE Wi-Fi Setup Utility to submit your account information to the frame. 10 Step 5 – Viewing Online Content Wirelessly on Your Frame 1. Press the ESC key on your digital frame to exit the USBPC mode and remove the USB cable from the frame. 2. Select the Wi-Fi icon on the Device Selection screen. The frame will automatically connect to your wireless network and the following screen will be displayed: 3. Select the Flickr, Picasa or FrameChannel icon and press ENTER to start displaying your account’s online content. Note: All downloaded pictures from the Internet will automatically be saved to the frame’s internal memory (FLASH). To view these pictures, go to the FLASH icon from the Device Selection screen and then go to Photo. Reconnecting the Digital Frame to a Wireless Network Your wireless connection is stored on the digital frame’s internal memory. Unless you change wireless networks or your network password is changed, you do not need to re-scan for networks each time you use your frame. Follow steps 1-5 above again in order to re-connect the frame with Flickr, Picasa or FrameChannel in the event something is changed. Adding a new Flickr, Picasa, or FrameChannel Account If you would like to add a new photo service account to your frame, run the EDGE Wi-Fi Setup Utility and follow steps 3-5 above. 11 Chapter 3: Accessing the Media Selection Screen 1. Insert a memory card (slots are located under the door on the back of the frame) or USB flash drive into the digital picture frame. Select the applicable memory card icon or the flash icon (if you have content stored on the frame’s internal memory) to access the Media Selection screen. 2. You can access various modes and setup options from the Media Selection screen. Use the UP and DOWN keys to navigate around the menu and press the ENTER key to select the mode you wish to use. See Chapter 4 for more information on the different modes. Transferring Files from a Computer to the Digital Frame If you wish to transfer pictures, videos or music from your computer to the internal memory of the digital picture frame, connect the frame to your PC using the supplied USB cable. The following will be displayed on the Device Selection screen: 12 Select the USB->PC mode icon and press the ENTER key to initiate the connection. It is now possible to transfer files to the digital frame’s internal memory or to any memory cards inserted into the frame. Go to “My Computer” on your computer – the digital picture frame’s internal memory and/or inserted memory cards will show as a “Removable Disk”. All photos, music, and videos copied to it will be available on the frame’s internal memory (FLASH) or on the inserted memory cards (if no memory cards are inserted into the frame, only the frame’s internal memory will be displayed). Chapter 4: Playing Photo, Video, and Music Files Viewing Photos 1. 2. Insert a memory card (or USB flash drive) with photos stored on it into the digital picture frame and press the power key on the back of the frame (upper-right hand corner). Select the icon of the inserted device, or internal memory (FLASH) icon from the Device Selection screen. 3. 4. To begin a picture slideshow, press Photo + Music key on the remote (if music is stored on the device and the Slideshow Music setting is turned to ON, music will play in the background). To view individual pictures, select the Photo icon on the Media Selection screen. Use the UP, DOWN, LEFT and RIGHT arrow keys to select a photo and press ENTER to display it. Press the ESC key to go back to the photo thumbnail screen, and ESC again to exit Photo Mode. 13 Auto-Rotate View You can change the orientation of a photo to portrait or landscape depending on how you turn the frame. displayed). This is particularly helpful for displaying pictures taken in portrait mode (vertically The following is an example: Listening to Music 1. Insert a memory card (or USB flash drive) with music stored on it into the digital picture frame and press the power key on the back of the frame (upper-right hand corner). 2. Select the icon of the inserted device, or internal memory (FLASH) icon from the Device Selection screen. 3. On the Media Selection screen, highlight the Music icon key. 14 and press the ENTER 4. Use the UP and DOWN keys to select the music file you wish to play – playback will begin automatically. Press the ESC key to exit Music Mode. Video Mode 1. Insert a memory card (or USB flash drive) with videos stored on it into the digital picture frame and press the power key on the back of the frame (upper-right hand corner). 2. Select the icon of the inserted device, or internal memory (FLASH) icon from the Device Selection screen. 3. 4. and press the ENTER On the Media Selection screen, highlight the Video icon key. Use the UP, DOWN, LEFT and RIGHT arrow keys to select the video file you wish to play and press the ENTER key to begin playback. Press the ESC key to exit Video Mode. 15 Chapter 5: Calendar Mode On the Media Selection screen, highlight the Calendar icon and press ENTER to display a calendar with date and time. Press the LEFT or RIGHT arrow keys to cycle through the months. The picture shown on the calendar will be changed every 30 seconds. See Chapter 7 for information on changing the time, alarm and date displayed. Chapter 6: Edit Mode In Edit Mode, you can delete files on a device or copy files from one device to another. For example, you can copy a photo from a USB flash drive to the internal memory of the digital picture frame. 1. 2. Insert a memory card (or USB flash drive) with files stored on it into the digital picture frame and press the power key on the back of the frame (upper-right hand corner). Select the icon of the inserted device, or internal memory (FLASH) icon from the Device Selection screen. 3. On the Media Selection screen, highlight the Edit icon and press the ENTER key. You can now view all files on the selected memory device and copy or delete them. 4. Only JPEG or BMP files can be previewed in Edit Mode. Press the ESC key to exit. 16 Copying Files 1. In Edit Mode, use the UP and DOWN arrow keys to highlight a file. 2. Press the FILE SELECT key on the remote control or the ROTATE key on the digital picture frame to select the file. Press the key again to deselect a file. 3. 4. 5. 6. 7. Repeat steps 1 and 2 above to select multiple files before you perform the copy function. Press the SETUP key to bring up the Setup menu. Select Copy/Delete Files and press the ENTER key to continue. Select Copy and press ENTER. Select the destination device you would like to copy the file to (=FLASH, =CF, etc.) and press ENTER. Select YES and press ENTER to complete the copying process. Deleting Files 1. In Edit Mode, use the UP and DOWN arrow keys to highlight a file. 2. Press the FILE SELECT key on the remote control or the ROTATE key on the digital picture frame to select the file. Press the key again to deselect a file. 3. 4. 5. 6. Repeat steps 1 and 2 above to select multiple files before you perform the delete function. Press the SETUP key to bring up the Setup menu. Select Copy/Delete Files and press the ENTER key to continue. Select Delete and press ENTER. Select YES and then press ENTER to delete the selected file(s). 17 Chapter 7: Setup Mode On the Media Selection screen, highlight the Setup icon to enter Setup Mode. Use the UP and DOWN arrow keys to highlight a setting and press the ENTER key to make a selection. Use the ESC key to return to the previous menu. Below is a list of options in Setup Mode: System Setup Restore Default Settings: Restores the digital picture frame back to factory settings. System Status: Shows the firmware version of the frame, internal storage information, and battery life status. Startup Page: Sets the page displayed when you power on the frame. Brightness/Contrast: Adjusts the brightness and contrast of the display. Slideshow Setup Repeat Mode: When on, a photo slideshow will continuously repeat itself. Transition Time: Sets the time between displaying the next photo during a slideshow. Transition Effect: Choose from various transition effects for a slideshow. Background Audio: When on, plays music during a slideshow (only when music files are stored on the device displaying the images). Audio/Video Setup Audio Repeat Mode: Choose to repeat a single file or all files. Video Repeat Mode: Choose to repeat a single file or all files. Video Time Display Mode: Shows the elapsed time and length of a video file during playback. Calendar/Time/Al arm Setup Calendar Setup: Set the system’s date and time. Use the arrow keys to change numbers, ENTER to move to the next field, and ESC to go back. Alarm: Turns the alarm function on or off. NOTE: You must be viewing the calendar in order for the alarm to function. Alarm Time: Sets the time of the alarm. Use the arrow keys to change numbers, ENTER to move to the next field, and ESC to go back. Auto Power Setup Auto Power Mode: Enables the frame to power on or off at designated times. Auto Power Time: Designate times for the frame to power on or off. Use the arrow keys to change numbers, ENTER to move to the next field, and ESC to go back. Auto Play Setup Auto Play: When set to “on” the frame will automatically start playing photos, videos or music when the digital picture frame is powered on. Select Media: Selects which media to auto play. 18 Chapter 8: Troubleshooting Problem The digital picture frame Cause and/or Solution • will not power on Press the power button located on the back of the frame in the upper-right hand corner. • Ensure that the AC adapter is connected securely to the frame and is plugged into a power source. How do I turn on the digital • It is recommended that the digital picture frame’s internal picture frame’s internal battery is turned to the “ON” position before first use. battery? This will ensure that all of the frame’s settings are retained after it is powered off. • The switch is located to the left of the CD slot (under the door on the top of the frame) 19 The Wi-Fi Setup Utility will • not install on my computer I do not have a wireless Ensure you are running a version of Windows XP or Windows Vista • Internet connection—can I A wireless connection is needed in order to view content from Flickr, Picasa, and FrameChannel.com. still view online content on my frame? When I access the Wi-Fi • You may not be connected to a wireless network. While Mode portion of the frame, in the Wi-Fi Mode, press the ENTER key on the icon with it continues to say a magnifying glass in order to bring up the list of “Attempting to Connect…” available networks to connect to. but never connects. Chapter 2 to set up. I cannot connect my frame • to my wireless connection Follow the steps in Ensure the password for your wireless connection is being entered accurately when prompted by the on-screen keyboard. • The frame may be out of range from your wireless network—try moving the frame closer to your wireless router. • Your wireless network’s signal is too weak. • A maximum of 10 networks can be displayed at once—your network may not display if too many are in range. The Wi-Fi Setup Utility will not install on my computer • The Wi-Fi Setup Utility will only function in Windows XP or Windows Vista. Please ensure you are trying to install the software on one of those operating systems. 20 I lost my Wi-Fi Setup Utility • CD How do I get a Visit www.edgetechcorp.com/wififramehelp to download the software again. • Please visit the following websites to create an account: FrameChannel.com, Flickr, FrameChannel.com – edgetech.framechannel.com or Picasa account? Flickr – www.flickr.com Picasa – www.picasaweb.com I don’t have a “pin” for my • Flickr or Picasa account A pin is not needed in order to display photos from a Flickr or Picasa account - only the account name is needed. The Wi-Fi Setup Utility is • Flickr and Picasa will only display accounts or folders not displaying my Flickr or that are set up for public viewing. Change your account Picasa photos settings online and make your photos are public in order to view them on the frame. I get the error “Please • Make sure you are using the supplied USB cable to ensure you are in USB->PC connect your digital picture frame to your computer. Mode on your frame” when You also need to access the USB->PC Mode on your using the Wi-Fi Setup Utility digital picture frame—this will appear on the Device Selection screen of you frame. Photos from an online • Your connection may not be set up properly - please service will not display on refer to the steps listed in Chapter 2 or the Wi-Fi Quick my frame Start Guide and try setting up again. • Your internal memory may be full, thus preventing new online photos from being saved to the frame. Follow the steps in Chapter 6 for deleting files to free up more storage. 21 The alarm function will not • work I can’t view photos, play When the alarm is set to go off, you must be viewing the calendar for it to function. • videos, or listen to music Refer to the supported file formats in the “Before Using the Digital Picture Frame” section and ensure you are using the correct file types. • Check that at least one image, video, or music file exists on the media card. My settings never save • when I turn the frame off The frame’s internal battery retains settings such as time, date, slideshow settings, etc. Turn the battery switch to the ON position (located under the door on the back of the frame) if you wish to retain your settings. No sound Small or distorted images • The volume is muted. • The volume is set to the lowest level. • Low video or image resolution. Try playing a file with a or videos Video playback is choppy and/or skips better quality resolution. • Media card speed may be too slow; try a higher speed card. For additional support with this product, please visit www.edgetechcorp.com/support For more help specifically with setting up and using the Wi-Fi features of your, visit www.edgetechcorp.com/wififramehelp 22