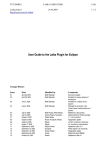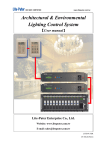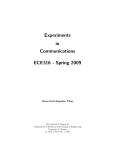Download EAW Resolution Specifications
Transcript
v.6 SOUND SYSTEM MEASUREMENT, OPTIMIZATION AND CONTROL SOFTWARE FOR MICROSOFT WINDOWS® AND MAC OS® X U S E R G U I D E Manual written and edited by Calvert Dayton and Rob Wenig. Manual design by Rob Wenig. Cover design by Martin Lindhe. ©2007 EAW Software Company, Inc. All rights reserved worldwide. No part of this publication may be reproduced, transmitted, transcribed, stored in a retrieval system, or translated into any language in any form by any means without written permission from EAW Software Company, Inc. EAW Software Company, Inc. One Main Street Whitinsville, MA 01588 Phone: (508) 234-9877 Fax: (508) 234-6479 web: http://www.eaw.com e-mail: [email protected] EAW Smaart 6 Operation Manual Table of Contents Chapter 1: Getting Started............................................................................................9 1.1 1.2 Hardware Requirements ............................................................................9 1.1.1 Computer.....................................................................................9 1.1.2 1.1.3 1.1.4 1.1.5 Measurement Microphone ........................................................11 Microphone Preamplifier ..........................................................11 Cables and Interconnections .....................................................11 Additional Useful Equipment ...................................................11 Smaart 6 Software Installation ................................................................12 1.2.1 1.3 Smaart 6 Signal I/O .................................................................................14 1.4 Introduction to the User Interface............................................................16 1.4.1 1.4.2 1.4.3 1.4.4 1.4.5 1.4.6 1.4.7 1.4.8 1.4.9 1.4.10 1.5 Chapter 2: First Time Installation...............................................................12 The Menu Bar ...........................................................................17 The Plot Area ............................................................................17 Cursor Readout .........................................................................17 Start/Stop Buttons .....................................................................17 Measurement Mode Buttons .....................................................18 Display Controls .......................................................................18 Reference Trace Controls..........................................................18 Signal Generator .......................................................................19 Internal Delay Control ..............................................................20 Signal Level/SPL Display and Input Level Meters ..................20 How to use this Manual...........................................................................21 Concepts, Glossary, and Bibliography .......................................23 2.1 Concepts ..................................................................................................23 2.1.1 2.1.2 2.1.3 2.1.4 2.1.5 2.1.6 2.1.7 2.1.8 2.1.9 Decibels.....................................................................................23 Fast Fourier Transform .............................................................24 Averaging..................................................................................25 Sampling Rate ...........................................................................25 Frequency Resolution ...............................................................26 Pink and White Noise ...............................................................27 Data Window Functions............................................................28 Impulse Response .....................................................................29 The Transfer Function...............................................................29 iii EAW Smaart 6 Operation Manual 2.1.10 2.1.11 Coherence..................................................................................30 Signal Alignment ......................................................................30 2.2 Glossary of Terms ...................................................................................31 2.3 Selected Bibliography .............................................................................34 Chapter 3: Analysis Modes and Display Types ...............................................37 3.1 Spectrum Measurements .........................................................................38 3.1.1 3.1.2 3.1.3 3.2 Frequency Response Measurements........................................................44 3.2.1 3.2.2 3.2.3 3.2.4 3.2.5 3.2.6 3.2.7 3.2.8 3.3 Impulse Response Measurement Parameters............................52 Working with Impulse Response Data......................................54 Automatic Delay Locator..........................................................55 SPL Measurements..................................................................................56 3.4.1 3.4.2 3.5 Basic Frequency Response Measurement Setup.......................44 Frequency Response Overview.................................................45 The Magnitude Display.............................................................45 The Phase Display ....................................................................46 Time Windowing ......................................................................46 Averaging and Smoothing ........................................................47 Coherence and Coherence Blanking .........................................49 Magnitude Thresholding ...........................................................51 Delay and Impulse Response Measurements ..........................................52 3.3.1 3.3.2 3.3.3 3.4 RTA ..........................................................................................38 Spectrograph .............................................................................40 Spectrum Measurement Parameters..........................................41 The Signal Level/SPL Readout.................................................56 Calibrating to SPL.....................................................................57 Capturing and Loading Measurement Data.............................................60 3.5.1 3.5.2 3.5.3 3.5.4 Capturing a Reference Trace.....................................................60 Loading a Reference Trace .......................................................61 Working with Reference Traces ...............................................61 Averaging Reference Traces .....................................................62 3.6 Internal Delay ..........................................................................................63 3.7 Internal Signal Generator ........................................................................63 3.8 Weighting Curves....................................................................................65 iv EAW Smaart 6 Operation Manual 3.9 External Device Control ..........................................................................66 3.9.1 3.9.2 External Device Control Interface ............................................66 Configuring External Devices...................................................67 3.10 The Locked Cursor ..................................................................................68 3.11 Smaart 6 Screen Capture .........................................................................69 3.11.1 3.11.2 Windows ...................................................................................69 Mac OSX...................................................................................69 Chapter 4: Applications.................................................................................................71 4.1 Real-Time Spectrum Analyzer (RTA) ....................................................72 4.1.1 4.2 Measuring an Analog Equalizer ..............................................................74 4.2.1 4.2.2 4.3 Connecting the Measurement System.......................................72 Measurement Setup...................................................................75 Adjusting Signal Levels ............................................................75 Measuring a Loudspeaker........................................................................77 4.3.1 4.3.2 4.3.3 Adjust Signal Levels .................................................................78 Impulse Response Measurement...............................................79 Frequency Response Measurement of the Loudspeaker...........80 4.4 Measuring a Loudspeaker and Setting an Equalizer ...............................81 4.5 Measuring and Optimizing a Sound System ..........................................84 Chapter 5: Smaart 6 Commands ..............................................................................91 5.1 File Menu.................................................................................................91 5.1.1 5.1.2 5.2 External Devices Menu ...........................................................................91 5.2.1 5.2.2 5.3 Save Impulse .............................................................................91 Exit ............................................................................................91 Add New Device.......................................................................91 Remove Device .........................................................................93 Options Menu ..........................................................................................93 5.3.1 Spectrum ...................................................................................93 5.3.2 5.3.3 5.3.4 5.3.5 5.3.6 Frequency Response .................................................................95 IR Analysis................................................................................97 Audio I/O ..................................................................................98 Delay .........................................................................................99 Zoom .......................................................................................101 v EAW Smaart 6 Operation Manual 5.3.7 5.3.8 5.3.9 5.4 Help Menu .............................................................................................102 5.4.1 5.4.2 5.5 Instantaneous...........................................................................101 Reseed Averages .....................................................................102 High Contrast View ................................................................102 About.......................................................................................102 Smaart Help.............................................................................102 Keyboard Shortcuts ...............................................................................103 Chapter 6: Troubleshooting ......................................................................................105 6.1 Installation Problems .............................................................................105 6.1.1 6.1.2 6.2 Problems During Installation ..................................................105 Problems After Installation .....................................................105 Configuring Audio Input/Output Controls ............................................106 6.2.1 Windows Wave (Wave-in/Wave-out) Devices Only..............106 6.3 Sound Hardware Problems ....................................................................107 6.4 Performance Issues................................................................................108 6.5 Font and Display Problems ...................................................................108 6.6 Restoring the Default Configuration .....................................................109 6.7 Technical Support Information..............................................................110 Index ..............................................................................................................111 vi EAW Smaart 6 Operation Manual List of Figures 1-1 Audio I/O tab of the Options dialog ..................................................................................14 1-2 Input levels: too low (left), correct (middle), and too high (right) ....................................15 1-3 Smaart 6 main window ......................................................................................................16 1-4 Menu bar ............................................................................................................................17 1-5 Cursor readout....................................................................................................................17 1-6 Display mode (left) and Measurement mode (right) buttons.............................................18 1-7 Capture and Load buttons ..................................................................................................18 1-8 Signal Generator and Delay controls .................................................................................19 1-9 Signal Generation dialog ...................................................................................................19 1-10 Signal level, SPL, and input meters ...................................................................................20 2-1 Pink noise graphed on octave band (left) and narrowband logarithmic (right) scales.......27 2-2 White noise graphed on octave band (left) and narrowband logarithmic (right) scales ....27 3-1 View and plot display after clicking the Spectrum button.................................................37 3-2 Impulse Response Window ...............................................................................................38 3-3 Spectrograph display..........................................................................................................40 3-4 Spectrograph dB Range .....................................................................................................41 3-5 Frequency Scale list ...........................................................................................................41 3-6 Average options (left); Weight options (right) ..................................................................42 3-7 Block Diagram of a Frequency Response Measurement...................................................44 3-8 Coherence Blanking parameters in Frequency Response tab of Options dialog ...............50 3-9 Block Diagram of a Delay or Impulse Response Measurement ........................................52 3-10 Impulse Response window ................................................................................................53 3-11 Delay auto-locator buttons.................................................................................................56 3-12 Units/Options button at the top of the Signal Level/SPL Readout ....................................57 3-13 SPL/Calibrations Options and Amplitude Calibration dialogs..........................................59 3-14 Legend dialog ....................................................................................................................61 3-15 Data Information dialog.....................................................................................................62 3-16 Delay Presets in Impulse Response window .....................................................................63 3-17 Signal Generation dialog ...................................................................................................64 4-1 RTA measurement setup....................................................................................................72 vii EAW Smaart 6 Operation Manual 4-2 Default RTA spectrum display (1/12th-octave).................................................................73 4-3 Spectrum parameters..........................................................................................................73 4-4 Spectrograph and SPL displays .........................................................................................74 4-5 Analog EQ measurement setup..........................................................................................75 4-6 Signal Generation screen control (left) and dialog (right) .................................................76 4-7 Sample measurement of an analog parametric EQ filter ...................................................77 4-8 Speaker/amp measurement setup.......................................................................................78 4-9 Impulse response of a small loudspeaker in a room ..........................................................79 4-10 Setup to measure and equalize a loudspeaker....................................................................81 5-1 Selecting from External Devices->Add menu (left) and configuring the device (right) ...91 5-2 Selecting (left) and configuring (right) a newly added external device input ...................92 5-3 Spectrum tab in Options dialog .........................................................................................93 5-4 Frequency Response tab in Options dialog........................................................................95 5-5 IR Analysis tab in Options dialog......................................................................................97 5-6 Audio I/O tab in Options dialog ........................................................................................98 5-7 Delay tab in Options dialog ...............................................................................................99 5-8 Zoom tab in Options dialog .............................................................................................101 5-9 About screen ....................................................................................................................102 viii EAW Smaart 6 Operation Manual Chapter 1: Getting Started Since its initial introduction in 1996, Smaart® has firmly established itself as the most comprehensive and widely used software product in the pro audio industry for real-time sound system measurement, optimization, and control. Smaart performs dual-channel, FFT-based audio measurement in an intuitive, accessible interface that integrates measurement, analysis, and data logging. Smaart 6 has been rebuilt from the ground up in a modern, object-oriented architectural design. This significant architectural upgrade enables increased measurement power, and cross-platform operation. Smaart 6 now runs native under Mac OSX and Windows XP from the same unified source code. A decade of user input has been integrated with EAW’s innovations to enhance and streamline the user interface. Smaart 6 can also remotely control an extensive, constantly expanding list of professional equalizers and DSP processors. 1.1 Hardware Requirements 1.1.1 Computer Laptop computers are most convenient for portable field operation. The computer running Smaart 6 must meet these minimum specifications: Windows Configuration • Operating System: Windows 2000 or XP (or higher). • CPU: 1 GHz or faster Intel Pentium or compatible. • RAM: 512 MB to 1 GB • Video: AGP or PCI Express Graphics card with at least 32 Mb RAM. • Display: 1024 x 768 pixel display device with 24/32-bit colors. • Sound Hardware: Windows-compatible (Wave/WDM or ASIO) with stereo line level input, 16-bit/44.1 kHz to 24-bit/96 kHz sampling with full-duplex (simultaneous play and record) capability. Macintosh Configuration • Operating System: Mac OS X 10.4 (Tiger) or higher. • CPU: Apple Macintosh family CPU with minimum 1 GHz or faster G4, G5 or Intel microprocessor. • RAM: 512 MB to 1 GB • Video: AGP or PCI Express Graphics card with at least 32 Mb RAM. • Display: 1024 x 768 pixel display device with 24/32-bit colors. • Sound Hardware: Apple Core Audio compatible with stereo line level input, 16-bit/ 44.1 kHz to 24-bit/96 kHz sampling with full-duplex (simultaneous play and record) capability. 9 EAW Smaart 6 Operation Manual Getting Started Computer Sound Hardware Smaart does not address computer sound hardware directly. Since audio data is obtained through platform-native or third-party audio APIs, Smaart should work with virtually any audio I/O device compatible with the Windows and Mac operating systems. Since only the A/D and D/A functions of the computer’s sound hardware are actually used, Smaart 6 works well with a wide variety of computer audio input devices including off-the-shelf sound cards for desktop machines and the built-in sound hardware in many notebook computers. External hardware with USB, PCMCIA, and Firewire interfaces, some combining high-quality A/D and D/A converters with mic preamps, are convenient for field use. Two independent external line-level input channels (sometimes found as one stereo connector) are required for transfer function and impulse response measurements. The sound hardware must be capable recording and playing simultaneously to use Smaart’s internal signal generator as the stimulus signal source for measurements. We do not recommend using the microphone inputs on computer sound cards for measurement applications. Instead, use an external mixer or microphone preamp to route the microphone to the computer’s line-level inputs. Smaart 6 makes no use of the sound hardware’s synthesis capability. The relevant factors that differentiate sound hardware for Smaart 6’s applications are the maximum sampling rate, sampling resolution (bits per sample) and signal-to-noise ratio (S/N). If your computer does not have sound hardware, lacks a line-level input, or its existing hardware is problematic for any reason, there are many devices available for audio I/O. The following features and audio characteristics are important: • Simultaneous play and record (full duplex) capability • Two independent, external, line-level input channels • 16- to 24-bit sample resolution • Digital inputs for use with external A/D converters (optional but recommended) • User-selectable sampling rates: Smaart 6 supports sampling rates from 5512 Hz to 96 kHz. Audio input devices used with Smaart 6 must support at least one of Smaart’s primary sampling rates: 44.1k, 48k, or 96k (samples/second). 10 EAW Smaart 6 Operation Manual 1.1.2 Getting Started Measurement Microphone A measurement microphone is necessary to measure anything other than an electronic device. Since the measurement mic must accurately convert acoustical pressure into voltage, we recommend an omnidirectional mic with the flattest possible frequency response. Condenser microphones are most commonly used for measurement applications. These require phantom power, either from the mic preamp or an internal battery. A microphone calibrator is also required to perform calibrated sound pressure measurements. 1.1.3 Microphone Preamplifier A mic preamp may be required to interface with the measurement mic. It should have a low noise floor with sufficient gain to drive the computer’s line input(s) at a useful level. The preamp must include phantom power if a condenser mic is used. Those who prefer a small mixer, routing device, or FOH console instead of a dedicated mic preamplifier, make sure to disable all processing (EQ, dynamics, etc.) on the channels used to drive the measurement system inputs. 1.1.4 Cables and Interconnections Use only professional-quality cables, adapters, and interconnections to interface the measurement system with the equipment being measured. If your sound card has threeconductor 1/8-in stereo connectors, we recommend using breakout cables to convert to 1/4-in phone or XLR connectors. Y-cables are useful for tying the measurement system into sound systems. Also, as most sound cards use unbalanced (2-conductor) inputs, several sets of adapters that allow balanced to unbalanced connections may be necessary. 1.1.5 Additional Useful Equipment The following equipment may be required depending on the types of measurements you wish to make: Mixer/Level Adjustment Device Although relative signal levels can be set at the computer in many cases, it is helpful to adjust signal levels externally. Being able to quickly switch the signals reaching the sound card’s inputs can greatly expedite the measurement process. A compact mixer with quiet microphone inputs and built-in phantom power is ideal. Microphone Calibrator and/or Sound Level Meter To make accurate Sound Pressure Level (SPL) measurements with Smaart 6, the program must be calibrated using an external reference. The most accurate way to calibrate to SPL requires a piston microphone calibrator. Calibrating Smaart 6 to SPL can be done fairly accurately with an SPL meter as a reference if a microphone calibrator is not available. A high quality sound pressure level meter with an audio output can also be an effective measurement microphone. 11 EAW Smaart 6 Operation Manual 1.2 Getting Started Smaart 6 Software Installation Respect the License Agreement Notice that when you install EAW Smaart 6, the installation requires you indicate your acceptance of the terms of the End User License Agreement. In doing so, you are agreeing to be legally bound by the terms of this agreement. We strongly encourage you to read the End User License Agreement and we want to emphasize the following: EAW Smaart 6 is licensed on a single-user or, in the case of multi-station site license, a single-station basis. That means that each single-user copy or single-station installation can be used legally by one person on one machine at any one time. The Smaart 6 installation and copy protection mechanisms are intended to help enforce this restriction. They are not intended to create any sort of hardship for licensed users or prevent any legitimate use of the software. If you need to install Smaart 6 to a second machine for your own use (e.g., on both your office machine and the notebook you computer you use in the field), that is perfectly permissible. Simply perform the initial installation on the second machine as you did on the first and register the installation at my.eaw.com to obtain a keyfile to permanently unlock it. If you require additional installations for additional users, any Smaart 6 license can be converted to a multi-user site license that allows adding workstations at a reduced price as needed. 1.2.1 First Time Installation Installing Smaart 6 on any computer for the first time is a two-stage process. The initial installation installs a temporary, 30-day copy of Smaart 6 to enable immediate use. Permanent installation of Smaart 6 requires a keyfile created by EAW specifically for your machine. The installation program should start automatically (Mac and PC) upon inserting the installation CD. If the installer does not start automatically, open the CD and doubleclick the Setup program icon. NOTE: We strongly recommend closing and/or disabling all programs before installing Smaart 6, particularly anti-virus and/or system monitor software. 1. When the first dialog appears, click Unlock Now to proceed with registration. Click Continue to use Smaart during the 30-day trial period. Click Purchase Smaart to buy a copy if this is a demo version. You will be routed to our website to purchase the software and then proceed with installation. To register later, initiate the process from the About dialog. To access the About dialog on Mac OS X, select About Smaart under Smaart on the shared system menu bar. In Windows, choose Help->About Smaart. 12 EAW Smaart 6 Operation Manual Getting Started 2. If you have Internet access from this computer, click Unlock Online (this example). Otherwise, click Unlock with Keyfile to obtain the necessary information from another computer that can connect to our website. Be sure to copy the Machine Number before going to the other computer. 3. Enter your existing EAW account information or create a new account. This will enable you to log onto my.eaw.com and view your Smaart installation information. This is very useful if you need to reinstall Smaart. 4. Click Unlock Now. When the installation process has completed, restart your computer if prompted to do so, otherwise you can begin using Smaart 6. If you experience problems during or after installation, see Chapter 6: Troubleshooting. 13 EAW Smaart 6 Operation Manual Getting Started 1.3 Smaart 6 Signal I/O This section discusses how to recognize your hardware and adjust signal levels. 1. Make sure your computer recognizes your sound card. 2. Connect any external audio devices. 3. Start Smaart 6. Do not disconnect an external audio device while Smaart 6 is running. 4. Select the proper audio input and output device(s) and channel(s) by choosing Options->Audio I/O. The Options dialog appears with the Audio I/O tab selected (Figure 1-1). Figure 1-1 Audio I/O tab of the Options dialog 14 EAW Smaart 6 Operation Manual Getting Started 5. Select input and output devices from the Input Device and Output Device area’s Device drop-lists, respectively. The drop-lists displays your soundcard’s inputs/ outputs and those of any connected external I/O devices already added. 6. Select the desired input channels for your measurement and reference signals from the Meas in and Ref In drop-lists. Typical assignment for a stereo input device is Meas In = Left, Ref In = Right. 7. Select the channel(s) to use for output signals from the Main and Aux lists. 8. Select the desired input and output resolution values from the Input/Output Device Bits Per Sample menus. Resolution values can be 16, 18, 20, 24. 9. Connect devices to the outputs/inputs of your soundcard or external preamp, and Smaart 6 correctly handles the signals. Many soundcards use internal circuitry to mix several audio streams together to the master output, or to select and/or mix the signals presented to the sound card inputs. These options may need to be configured for your card to enable line-level input and wave output. Launch the Windows mixer application by pressing Alt+V on the keyboard. The signal generator defaults to a low level to prevent equipment damage, overload to input levels, and hearing discomfort. This level, in conjunction with the output levels and mixer settings for your device, determines the sound card output level. 8 9 8 Figure 1-2 Input levels: too low (left), correct (middle), and too high (right) Overall input levels should be between –12 and –6 dB for most measurements. The input levels must be adjusted to avoid clipping the sound card’s A/D converters while maintaining a high signal to noise ratio. When Smaart 6 is running, the input level meters indicate the soundcard’s A/D converters peak input levels. If the levels are two high, the clipping indicators light and the input level must be reduced to perform accurate measurements. If your computer has both microphone and line level inputs, be sure to avoid sending a line level signal to a microphone input. We recommend avoiding using the microphone inputs on most computer sound hardware because their preamp circuitry typically does not approach the quality of even very modestly priced mixers. Also, a small mixer manages multiple measurement input signals and offers other advantages, such as phantom power. 15 EAW Smaart 6 Operation Manual 1.4 Getting Started Introduction to the User Interface The Smaart 6 interface is designed to put the most frequently used functions for most sound system optimization applications within a single mouse-click. Almost everything in the main program window functions as a control. The readout fields for the primary measurement and display parameters are drop-lists that display available options when clicked upon. Clicking on the signal generator or SPL readout opens their setup dialogs, and the delay control pops up a dialog for entering an exact delay time when clicked. Clicking and dragging with your mouse on any plot zooms its x- and y-axes on the area selected. Each graph can be assigned any data type with a single button click. Even the input level meters perform dual functions, bringing the corresponding signal trace (measurement or reference) to the top of the RTA display when clicked. To the right of the plot area in the main real-time program window are two groups of display controls for the two primary measurement types: Spectrum and Frequency Response. Clicking the Spectrum or Freq. Resp. buttons invoke a split window display with the associated chart types for each: Spectrograph and RTA (Spectrum), Phase and Magnitude (Frequency Response). Clicking the small arrowhead buttons on the right of the Spectrum or Freq. Resp. buttons open their tab of the Options dialog. Main display options for each are grouped together with their shortcut buttons. The rest of this section introduces Smaart 6’s user interface. See Chapter 5: Smaart 6 Commands for detailed descriptions of menus and settings. Figure 1-3 Smaart 6 main window 16 EAW Smaart 6 Operation Manual 1.4.1 Getting Started The Menu Bar Smaart’s most frequently used functions and commands are available as on-screen controls or keyboard shortcuts. Pull-down menus in the Menu Bar provide an alternate method of selecting many of these same functions, in addition to providing access to some less frequently used features. Figure 1-4 Menu bar A menu command followed by “...” opens a dialog box. An arrowhead to the right of a menu item indicates a sub-menu that appears to the right when selected. 1.4.2 The Plot Area The largest section of the Smaart 6 program window is the Plot Area, used for all of Smaart 6’s primary data displays. See Chapter 3: Analysis Modes and Display Types for more information. 1.4.3 Cursor Readout The cursor readout above the plot area provides numeric values for the location of the mouse tracking cursor (white cross in Figure 1-5) in amplitude/magnitude, frequency or time, and phase, depending on the current display. When a Locked Cursor is present, its coordinates are also shown here, along with the delta between the locked and moveable cursors (page 68). Figure 1-5 Cursor readout 1.4.4 Start/Stop Buttons In all real-time operating modes, clicking the Start button starts the Smaart 6 analyzer and begins plotting data. The Start button turns to Stop during a measurement. Press Stop to stop the measurement and view the display. 17 EAW Smaart 6 Operation Manual 1.4.5 Getting Started Measurement Mode Buttons The Measurement mode buttons provide one-click access to Smaart’s three primary measurement types: • Spectrum: See Spectrum Measurements on page 38. • Freq. Resp.: See Frequency Response Measurements on page 44. • IR Analysis: See Delay and Impulse Response Measurements on page 52. Figure 1-6 Display mode (left) and Measurement mode (right) buttons 1.4.6 Display Controls The RTA, Spectrograph, Magnitude, and Phase buttons at the top of the Plot Area (left of Figure 1-6) display different information based on the same input data. Although the buttons at the top of the plot remain the same, Capture, Load, and Legend are disabled in Spectrograph display. 1.4.7 Reference Trace Controls Figure 1-7 Capture and Load buttons The Capture and Load buttons store and display RTA, Frequency Response, and Phase traces, respectively. See Capturing and Loading Measurement Data on page 60. 18 EAW Smaart 6 Operation Manual 1.4.8 Getting Started Signal Generator Figure 1-8 Signal Generator and Delay controls Click the button to activate the signal generator; the square indicator on the button illuminates green when active. To configure the signal generator: 1. Click the arrow to the right of the Signal Generator button (labeled with the current signal generator type). The Signal Generation dialog opens. Figure 1-9 Signal Generation dialog 2. Select a Signal type and specify the signal level(s). 3. Specify the frequency for a sine wave (Freq1) or two frequencies (Freq1 and Freq2) for a dual sine wave if applicable. 4. Use the spinner buttons to the right of the Level1 field (and Level2 if Dual Sine is selected) to set the signal level, or type a value into the text field. 5. Turn on the Signal Generator by selecting the Generator ON checkbox. 6. Click OK to close the dialog. 19 EAW Smaart 6 Operation Manual 1.4.9 Getting Started Internal Delay Control The Delay control (Figure 1-8) provides access to Smaart 6’s internal signal delay. The internal delay can provide up to 750 ms of delay (in 0.01 ms increments) for one of the two input signals, intended primarily to provide signal alignment for Frequency Response measurements. The delay selected and corresponding distance are displayed on the Delay control. To alter delay times by the increments specified in the Delay tab, use the up and down arrow buttons to the right of the readout field. Or, click the Delay readout and enter the desired delay time directly. Auto Delay Locator Buttons The Auto Sm and Auto Lg buttons (Figure 1-8) activate Smaart 6’s Automatic Delay Locator using the small or large time window preset, respectively. See Automatic Delay Locator on page 55 for more details. 1.4.10 Signal Level/SPL Display and Input Level Meters Figure 1-10 Signal level, SPL, and input meters The Signal Level/SPL Display provides a numeric readout of the overall signal level for the selected SPL Source channel (see Audio I/O on page 98) and can be calibrated to provide SPL readings. The input level meters display the levels of the two input signals relative to the maximum input voltage (regarded as 0 dB) for the A/D converters on the selected input device. Each meter includes a clip indicator that lights if the input signal level exceeds the A/D converter’s maximum input voltage. Click the Mea Sig and Ref Sig to show/hide the corresponding signal on the RTA display. 20 EAW Smaart 6 Operation Manual 1.5 Getting Started How to use this Manual EAW has dedicated substantial time and resources to the Smaart 6 documentation. We recognize that our customers comprise a diverse range of experience and have strived to write and organize this manual to be accessible to everyone. Of course it is more fun to use Smaart 6 than read about it but we are confident that your time spent reading this manual will be rewarding. Manual Structure Those experienced with Smaart 6 can use the manual as a reference and look up subjects as needed. However, the manual is structured to be read sequentially and anyone who wants to get the most out of Smaart would likely benefit from doing so at least once. The manual contains the following chapters: • Chapter 1: Getting Started discusses hardware requirements, software installation, and introduces the user interface. • Chapter 2: Concepts, Glossary, and Bibliography introduces the concepts and terminology necessary to understand how to use Smaart 6. It includes a Glossary (page 31) and Bibliography (page 34). • Chapter 3: Analysis Modes and Display Types discusses Smaart 6’s measurement modes and displays in detail. • Chapter 4: Applications presents examples of Smaart 6’s most essential applications. • Chapter 5: Smaart 6 Commands discusses all menu commands including all of the Options dialog parameters. • Chapter 6: Troubleshooting discusses common problems encountered and procedures to diagnose and fix them. Keyboard Shortcuts Ctrl/Cmd means press the Control (Ctrl) key if you are using Windows, or the Command key (sometimes referred to as the “Apple” or “Flower” key) on a Mac. Similarly Alt/Opt refers to the Alt key on a Windows keyboard or the Option Key on a Mac. LeftClick refers to a Windows style two-button mouse and is equivalent to a regular mouse click on a Mac. See Keyboard Shortcuts on page 103 for a complete list. 21 EAW Smaart 6 Operation Manual Getting Started How to Use the PDF The Portable Document Format (PDF) version of this manual is a valuable learning tool, providing effective online help while using Smaart 6. We have included some useful amenities to aid your learning and exploration process. NOTE: We assume Windows users will use Acrobat Reader and Mac users either Acrobat or Preview. • The Bookmarks, displayed to the left of the main document in Acrobat or on the right in Preview, serve as a continuously visible table of contents.The Bookmark headings are collapsed when the document is first opened. Click on a subject heading to jump to that page. • Click the “+” (Windows) or “X” (on Mac) to expand that heading to show subheadings. To collapse an expanded heading, click the “–” (Windows) or “T” (on a Mac). • The manual’s Table of Contents and List of Figures entries are active links to their pages. Select the hand cursor, move it over the heading until it turns into a finger, then click to navigate to that page. Be aware that some headings are active only over their number not the heading text (i.e., List of Figure entries). • All cross references are active links. Move the hand cursor over the reference until it turns into a finger and click to follow the reference. • Use the left and right Navigation arrow keys to go back and forth between views. This is a great method to follow a cross reference or check out a Bookmark and return to the page from which you were reading. • Use the Find function as an index on the fly that is as effective as the real index on page 111. To search for a keyword, press Ctrl+F (Windows) or Cmd+F (Mac; Cmd is the Apple key). • Use the magnifying glass tool or the zoom edit box on the top bar to zoom in/ out. This is helpful when examining a complex graphic or setting the text size for easier reading. 22 EAW Smaart 6 Operation Manual Chapter 2: Concepts, Glossary, and Bibliography This chapter defines the concepts and terminology used in Smaart 6. These definitions are accurate with regard to Smaart 6 but are not intended to be mathematically comprehensive. A bibliography is provided at the end of the chapter for those wishing to pursue a more rigorous study of these topics. 2.1 Concepts 2.1.1 Decibels The decibel (dB) is a unit that expresses the logarithmic ratio between two amounts of power, voltage, or any two values that differ over a wide range. Logarithmic scales are useful in acoustics and audio because of the wide range of human hearing sensitivity to sound pressure and frequencies. Most audio measurements based on voltage or sound pressure are expressed in decibels. The power and voltage ratios in Table 2-1 illustrate why a logarithmic scale is needed. Table 2-1 Power and voltage ratios as decibels Power Ratio Voltage Ratio dB dB .1 -10 .1 -20 .5 -3 .5 -6 1 0 1 1 2 3 2 6 10 10 10 20 100 20 100 40 1,000 30 1,000 60 10,000 40 10,000 80 100,000 50 100,000 100 1,000,000 60 1,000,000 120 Note that 60 dB, about half the decibel range of human hearing, represents a Power Ratio of one million to one. A frequent point of confusion regarding decibels is the meaning of 0 dB. For SmaartLive’s purposes, 0 dB means: • In a Frequency Response measurement, dB values represent the difference between the reference and measurement input signals. When the energy in both input signals at a given frequency is the same, the magnitude response is 0 dB at that frequency. 23 EAW Smaart 6 Operation Manual 2.1.2 Concepts, Glossary, and Bibliography • At frequencies where the measurement signal has more energy than the reference signal, the transfer function is a positive dB value; when the measurement signal has less energy, the value is negative. • With respect to the input level meters and the default Full-Scale calibration reference, 0 dB (or 0 dBFS) means the maximum possible output of the A/D converter on the selected input device. All lesser amplitude/magnitude values are displayed as n dB down from this maximum. Fast Fourier Transform The Fast Fourier Transform (FFT) is a special case of Discrete Fourier Transform (DFT), a mathematical technique used to calculate the frequency-domain representation of a finite length, time-domain data series. The output of a Fourier Transform is a set of complex numbers representing the frequency and phase of the original time series. An FFT is referred to as a Fast Fourier Transform because it uses mathematical shortcuts to greatly reduce the computation time required to calculate a DFT. This technique requires that the time-domain data series used in the FFT contain a power of two number of samples (i.e., 2n samples, where n is an integer). All Smaart 6 frequency transformations are FFTs that require the time record to be 2n samples in length. Table 2-2 Powers of 2 2n n 8 256 9 512 10 1024 11 2048 12 4096 NOTE: It is certainly possible to calculate the Fourier Transform of a time record with an arbitrary number of samples. However, when the number of samples is not a power of 2, the additional calculations required on a PC can become very large, sometimes resulting in a very slow Fourier Transform. 24 EAW Smaart 6 Operation Manual 2.1.3 Concepts, Glossary, and Bibliography Averaging When using asynchronous test signals such as music or random noise in FFT measurements, it is often beneficial to average data from a number of FFT frames. Averaging over a number of FFT frames: • increases the likelihood of having sufficient energy at all frequencies for a meaningful measurement (particularly with music); • makes the overall frequency content of a dynamic signal easier to see; • helps minimize the influence of possible sources of error that might affect a single FFT measurement. Nearly all Smaart averaging is based on RMS averaging, aggregated either linearly (all frames contribute equally to the averaged result), or exponentially (more weight given to the most recent, than to older data). Linear averaging is also sometimes referred to as artithmetic averaging. Smaart offers linear averaging options from 1 (no averaging) to 128 frames. There is also a linear infinite averaging option that keeps a running average while the analyzer runs (or until you Reseed the averaging buffer). The Fast and Slow averaging options, available for Spectrum and SPL measurements, are exponential averages. 2.1.4 Sampling Rate The sampling rate is the number of amplitude samples taken per second from an analog audio signal to create a digital waveform. The most important thing to remember about sampling rate is that it limits the highest measurable frequency. The highest frequency that can be accurately represented in a digital waveform is equal to half of the sampling rate. This limit is often referred to as the Nyquist frequency, after Harry Nyquist who first proved its existence in the course of his work on improving the speed and carrying capacity of telegraph and teletype systems in the early 20th century. If frequencies in excess of the Nyquist frequency are present in a signal when it is digitized, they become aliased or wrapped around and incorrectly added in at lower frequencies. For this reason, a high-order low pass filter with its corner frequency near the Nyquist limit is normally applied to audio signals before they pass through an A/D converter. The practical implication of this anti-aliasing filter is that it further limits the highest measurable frequency at a given sampling rate, typically to about 90% of the Nyquist frequency. Compact discs run at a standard sampling rate of 44.1 kHz. Professional digital audio recording machines sample in the range 48-96 kHz. Computer sound cards commonly have several user-selectable sampling rates such as 48, 44.1, 22.05, or 11.025 kHz. Smaart 6 determines the available sampling rates by polling your computer’s sound hardware each time it launches. The fastest sampling rate supported by Smaart 6 is currently 96 kHz. 25 EAW Smaart 6 Operation Manual 2.1.5 Concepts, Glossary, and Bibliography Frequency Resolution The frequency resolution (Q) of an FFT is equal to the sampling rate divided by the FFT size. The frequency data points in an FFT are distributed linearly along the frequency axis at intervals of Q Hz, from 0 to the Nyquist Frequency (1/2 the sampling rate). For example, with a sampling rate of 44.1 kHz, an FFT size of 4096 (4 k) yields a frequency resolution of 10.77 Hz. The resulting FFT has a data point every 10.77 Hz, 0-22.05 kHz. Fixed-Point Per Octave (FPPO) Frequency Response Display One problem associated with the linear distribution of FFT data points arises from the fact that we hear frequencies logarithmically. Human hearing perceives each doubling of frequency as an equal interval so each higher octave contains twice as many frequencies as the one below. Using the example discussed on the previous page, in an FFT with a frequency resolution of 10.77 Hz, there will be only three data points in the range 31.563 Hz (the center frequencies of the two lowest octaves), providing very poor resolution. In the two highest octaves, the span between the center frequencies (8-16 kHz) is 8 kHz, yielding more than 700 data points. When viewed using a logarithmic frequency scale, these data points are densely packed, creating a very difficult display to interpret. Smaart 6 addresses this problem by using multiple FFTs, at different sampling rates and FFT sizes, then combining the results to provide equal resolution in every octave, except the two lowest. The resolution of the Real-time mode display is 24 points per octave above 44 Hz, with 24 points distributed over the two lowest octaves. Note that using multiple FFTs results in a longer time window at lower frequencies and a shorter time window at higher frequencies. Frequency Resolution and Octave/Fractional Octave Band Displays For Spectrum measurements, the multiple-FFT technique used to measure Frequency Response is not an option due to a mathematical limitation and so all RTA displays are created from single FFTs. Since the linear distribution of FFT points in a single FFT yields lower resolution in the lower than higher octaves, there may be bands at the low end that contain only 0 or 1 data point, depending on the display and FFT input parameters. The wider spacing between FFT data points in the lower octaves accounts for the missing teeth seen at the low end in banded displays on some FFT-based analyzers. Smaart uses an advanced algorithm to properly distribute energy into bands at low frequencies but very sparse FFT data limits its effectiveness. Therefore, it is still advisable to select FFT parameters that provide good frequency resolution at the lowest frequencies required. 26 EAW Smaart 6 Operation Manual 2.1.6 Concepts, Glossary, and Bibliography Pink and White Noise Pink and white noise both contain random (or pseudorandom) broadband energy. They are commonly used as signal sources in audio measurement applications. Pink Noise Pink Noise has equal energy in each octave band when averaged over a period of time. This means that when pink noise is displayed on an octave band plot, its spectrum appears flat. When its spectrum is plotted on a narrowband display, however, it appears to rolloff, or decrease in energy at the rate of -3 dB per octave (Figure 2-1). –20 –20 –30 –30 –40 –40 Decibels Decibels Octave Scale –50 –60 –70 Logarithmic Scale (Narrow Band) –50 –60 32 63 125 250 500 1K 2K 4K 8K –70 20 16K 100 Frequency (Hertz) 1K 10K 22K Frequency (Hertz) Figure 2-1 Pink noise graphed on octave band (left) and narrowband logarithmic (right) scales White Noise White noise has equal energy for each frequency when averaged over a period of time. This means that when white noise is displayed in narrowband resolution, its spectrum appears flat. However, because each successive octave band has twice as many Hz, white noise plotted on an octave band display appears to increase 3 dB in energy for each successive octave (Figure 2-2). –20 –20 –30 –30 –40 –40 Decibels Decibels Octave Scale –50 –50 –60 –60 –70 Logarithmic Scale (Narrow Band) 32 63 125 250 500 1K 2K 4K 8K –70 20 16K 100 1K 10K Figure 2-2 White noise graphed on octave band (left) and narrowband logarithmic (right) scales 27 22K EAW Smaart 6 Operation Manual Concepts, Glossary, and Bibliography Choosing a Noise Source The distinction between pink and white noise is not important in Frequency Response measurements. The transfer function compares the two input signals over a given frequency range point-by-point. This is a concern when looking at a single channel RTA noise measurement. If it appears flat in narrow band resolution, it is white. If it appears to be slopping down to the right on narrow band resolution (loss at high frequencies) it may be pink. NOTE: White noise is often used to test electronic components but has so much high frequency energy that it can easily damage loudspeakers if played at high levels. For this reason we DO NOT recommend using white noise as a test signal for sound system measurement applications. 2.1.7 Data Window Functions Data window functions are commonly used to reduce truncation errors that arise from segmenting random signals into FFT-size chunks. The FFT is a circular function that assumes the signal segment being transformed is infinitely repeating. Therefore, discontinuities between the data near the beginning and end of the time domain data series can result in an excessively high noise component and leakage of data at all frequencies into neighboring frequency bins when the FFT of the signal is taken. Data window functions help alleviate this problem by attenuating the samples nearest the beginning and end of the time record being transformed before the FFT is performed. Although this technique can dramatically reduce the impact of discontinuities, there are several trade-offs involved in determining the precise shape of the attenuation curve. A number of data window functions, with various strengths and weaknesses, have been developed over the years. For most audio applications, window functions with Gaussian tapers work best. We recommend using the default Hanning window (also called a Hann window) unless you have a specific reason to use a different type. 28 EAW Smaart 6 Operation Manual 2.1.8 Concepts, Glossary, and Bibliography Impulse Response An impulse response is the response of a system under test (SUT) to an impulsive stimulus. The SUT could be an electronic device, a sound system and/or an acoustical environment. In Smaart the impulse response is the time-domain representation of the system’s transfer function, or system identification. For our purposes, this means a signal that describes the changes a known test signal undergoes as it passes through the SUT. The impulse response contains a wealth of information about the SUT including its propagation delay and frequency response. For an acoustical system, it also contains information about reflections, reverberation, and decay. NOTE: It is actually possible to use the impulse response of a room/system as a filter to convolve a dry signal, such as speech or music, and hear exactly what it would sound like if played through that same system in that room and heard at the measurement position. 2.1.9 The Transfer Function All frequency response (Phase and Magnitude) and impulse response data in Smaart 6 rely on a mathematical calculation called a transfer function. The transfer function compares a reference signal to a measurement signal, typically the input and output of a device/system under test (DUT/SUT), such as an equalizer, sound system, or room. Smaart 6 uses the transfer function calculation in both Frequency Response and Impulse Response measurements. Transfer function calculations are always performed in the frequency domain using FFT data. The results of the calculation are displayed in either the frequency or time domain, depending on Smaart 6’s display mode. The Frequency Response display plots transfer function results in the frequency domain to show the magnitude and phase of the SUT. In Impulse mode, Smaart 6 calculates the transfer function using data from very long FFTs, then transforms the result back into the time domain to show the impulse response of the SUT. These two types of Frequency Response measurements are complementary. The reference and measurement signals must be aligned in time to obtain a valid frequency response measurement. The impulse response measurement is used to find the delay time between the two input signals. 29 EAW Smaart 6 Operation Manual 2.1.10 Concepts, Glossary, and Bibliography Coherence The coherence for any two FFT frames The Smaart 6 Coherence display represents a complex mathematical function used to determine the coherence between the two signals. Smaart displays coherence values as a percentage from 0-100, rather than as a number from 0-1 because we have found that many people find it more convenient to think of it as a score than as a probability. The coherence for any two FFT frames measured using the same input parameters is always 1. It is only when two signals are averaged over some period of time that nonlinear issues appear so the Coherence feature is disabled when the number of averages is set to 1. Overall coherence tends to decrease as the number of averages increases. Additional factors that can adversely affect the coherence of transfer function data include delay between the two signals, insufficient energy in the reference signal at a given frequency, acoustical influences (i.e., reflections and reverberation), and ambient or electrical noise. Nonlinear processors such as compressors and limiters in the measurement signal path can also have a negative influence on coherence and should therefore be bypassed for Frequency Response and Impulse Response measurements. 2.1.11 Signal Alignment When performing Frequency Response measurements, it is essential that the measurement and reference input signals be aligned in time. To make a meaningful comparison of two signals, the transfer function calculation must measure the same piece of each signal at the same time. With most analog audio equipment, this is not an issue and compensation is not normally required. However, all digital signal processors have some propagation delay, as does sound travelling through air to a microphone. Before a meaningful Frequency Response measurement of a DUT/SUT with propagation delay can be made, the delay must be found and compensated for. This process requires finding the delay in the measurement signal and adding it to the reference signal. Smaart 6’s Delay Locator and Internal Delay functions make this process easy (see page 52). 30 EAW Smaart 6 Operation Manual 2.2 Concepts, Glossary, and Bibliography Glossary of Terms Analog to Digital (A/D) Conversion: The process of sampling the amplitude of an analog signal at regular intervals to create a digital representation of the signal. Amplitude: The size of a real number (e.g., a number of Volts), in either the positive or negative direction. The term amplitude typically refers to numbers that are not complex or plotted on a logarithmic scale, such as the numbers stored in the A/D process. (Numbers expressed logarithmically are more properly called magnitudes.) Attenuation: A decrease in the level of a signal. Attenuation can refer to reduction in level for a specified frequency range or a decrease in the overall level. Coherence: A mathematical function that represents the linearity between two signals. Coherence is conventionally expressed as a value between 0 and 1. Note that coherence is affected by measurement conditions and the number of averages used. Compressors: Electronic devices that cause changes in gain (typically attenuation) as a function of the input level. These devices should NOT be used when making Frequency Response measurements as they are nonlinear by nature. Crosstalk: Undesired energy in one signal (or channel) introduced from an adjacent signal or channel. Data Window: A mathematical function used to reduce the negative effects of truncation that occurs when a finite number of FFT points are used to transform time domain data into the frequency domain. The Data Window(s) work by reducing the amplitude of the time domain data at the beginning and end of the FFT data series. Decay Rate: The rate at which a signal decays (diminishes in magnitude), usually a function of frequency and expressed in either decibels per second, or relative to the amount of time that would be required for the signal to decay 60 decibels at the given rate of decay. (see Reverberation Time) Decibel: The decibel, often abbreviated as dB, is a logarithmic ratio between two values. In acoustics, decibels most commonly refer to the ratio of an input level to the output level of a system, or a given level compared to a fixed reference. Dynamic Range: The difference in level between the highest and lowest signal a system can accept or reproduce. FFT: The Fast Fourier Transform is a mathematical technique used to transform time domain data into the frequency domain. The term “Fast” refers to the fact that when the number of time domain samples is a power of 2 (16, 32, 64, 128, 256...) the calculations can be performed very quickly by a digital computer. 31 EAW Smaart 6 Operation Manual Concepts, Glossary, and Bibliography FFT Time Constant: The amount of time it takes to collect all the samples required for a single FFT frame of a given size at a given sampling rate. The time constant of an FFT, also called the time window, can be calculated by dividing the FFT size by the sampling rate. For example, a 4k FFT sampled at 44.1k samples/second has a time window of 0.09 seconds. Graphic Equalizer: A device with a number of filters used to change the gain or attenuation of a signal at pre-selected frequencies. The bandwidths of the filters are typically set to one- or 1/3-octave and are usually not adjustable by the end user. Latency: The delay through a given unit or system. Latency is often referred to as the throughput delay of a device. It is typical for digital delays to have a small latency even when they are set to zero time delay. Linear Scale: The term linear, refers to a set of values or scale of a graph on which values are evenly spaced. On a linear scale, each value (or unit) has equal dimension. Logarithmic Scale: A scale where each power of a given number (e.g., ten) is given equal dimension. Magnitude: A number assigned to a quantity so that it may be compared with other quantities. For complex quantities, the magnitude is the square root of the sum of the squares of the real and imaginary parts. Nyquist Frequency: In digital audio, the Nyquist frequency is equal to one half of the sampling rate. The Nyquist frequency represents the highest frequency obtainable in digitized a signal sampled at a given sampling rate. Octave-Band Resolution: Octave band resolution combines all data points in a given octave and displays a total energy value for each octave band (as opposed to a linear or logarithmic narrowband display that plots the value of individual FFT data points). Standard octaves used in audio measurement are centered on 16, 31.5, 63, 125, 250, 500, 1 kHz, 2 kHz, 4 kHz, 8 kHz. and 16 kHz (cycles per second). Overlap: For the purposes of Smaart 6, overlap refers to the amount of data each successive FFT Frame shares in common with the one before. Overlapping FFT frames are analogous to shingles on a roof. When no overlap is used, each new FFT frame begins where the last one stopped, as beads on a string. Parametric Equalizer: Equalizers are devices with one or more filters that affect the frequency content of a signal. On a parametric equalizers, the parameters of the filter(s) including gain or attenuation, frequency and bandwidth are user-adjustable. Phase Shift: A timing difference in a signal (relative to some reference) at one or more frequencies, typically expressed in degrees. Pink Noise: A random (or pseudorandom) signal in which, over a given averaging period, each Octave-band has an equal amount of energy. 32 EAW Smaart 6 Operation Manual Concepts, Glossary, and Bibliography Propagation Delay: The time it takes for sound to travel from one place (typically a loudspeaker) to another place (typically a microphone). Reverberation Time: The amount of time required for audio energy introduced into a system (typically a room) to diminish, or decay a specified number of decibels. Often expressed as an RT60 value. RT60: Reverberation time. The amount of time required for a system, typically a room, to decay 60 decibels. (see Decay Rate) Sampling Rate (SR): The number of data points measured per second used in the analog to digital conversion process expressed in Hz. Signal to Noise Ratio (S/N): The ratio of signal to noise level in a measurement. If the S/N is too low, the noise overwhelms the measurement and renders it invalid. Spectrograph: A three-dimensional plot, displayed in two dimensions with color representing the third dimension (or z-axis). The spectrograph is a topographical representation of the common waterfall display. Spectrum: The frequency content of a given signal. Speed of Sound: The speed of sound is dependent on the material of propagation, the temperature and several other factors. Typical values for the speed of sound in air are 1120 ft/s, or 341.376 m/s. This is the value Smaart 6 uses to calculate distance equivalents for time differences. System Under Test (SUT): The system being tested by Smaart 6. This could be a single device or an electroacoustic system such as speakers/amplifiers. Time Window: The time constant (or effective time constant) of a measurement or other process. Time Constant (TC): TC = FFT size/SR White Noise: A random (or pseudorandom) signal in which over a given averaging period, each frequency has equal energy. 33 EAW Smaart 6 Operation Manual 2.3 Concepts, Glossary, and Bibliography Selected Bibliography The following is a list of publications suggested for readers who want to expand their understanding of the physical and theoretical concepts and mathematical procedures underlying Smaart 6, sound system design, and acoustics. Badmaieff, A. & Davis, D. How to Build Speaker Enclosures. Indianapolis: Howard W. Sams & Co., 1966. Ballou, G. ed. Handbook for Sound Engineers - The New Audio Cyclopedia. Indianapolis: Howard W. Sams & Co., 1987. Bensen, K. B. ed. Audio Engineering Handbook. New York: McGraw-Hill Book Co., 1988. Beranek, L. L. Acoustical Measurements. New York: John Wiley and Sons, Inc., 1949; reissued by the American Institute of Physics for the Acoustical Society of America, New York:1986. Beranek, L. L. Acoustics. New York: McGraw-Hill book Co., 1954; reissued by the American Institute of Physics for the Acoustical Society of America, New York, 1986. Brigham, E. The Fast Fourier Transform and its Applications. Englewood Cliffs: PrenticeHall, Inc., 1988 Davis, D. & Davis, C. Sound System Engineering, Second Edition. Indianapolis: Howard W. Sams & Co., 1987. Davis, G. & Jones, R. Yamaha Sound Reinforcement Handbook, Second Edition. Milwaukee: Hal Leonard, 1989. Digital Signal Processing Committee, ed. Selected Papers in Digital Signal Processing, II. IEEE Press Selected Reprint Series, New York: IEEE Press, 1975. Digital Signal Processing Committee, ed. Programs for Digital Signal Processing. IEEE Press Selected Reprint Series, New York: IEEE Press, 1979. Eargle J. Handbook of Sound System Design. Plainview: Elar, 1989 ______. The Microphone Handbook. Plainview: Elar, 1982 Egan, M. D. Architechtural Acoustics. New York: McGraw-Hill Book Co., 1988. Everest, F. A. Successful Sound System operation. Blue Ridge Summit: TAB Books, 1985. ______. The Master Handbook of Acoustics. Blue Ridge Summit: TAB Books, 1983. Giddings, P., Audio System Design and Installation. Indianapolis: Howard W. Sams & Co., 1990. Harris, H. J. “On the Use of Windows for Harmonic Analysis with the discrete Fourier Transform,” Proceedings of the IEEE, Vol. 66, No. 1, pp. 51-83, January 1978. Huber, D.M., Microphone Manual: Design and Application. Indianapolis: Howard W. Sams & Co., 1988. Ifeachor, E. C. & Jervis, B. W. Digital Signal Processing: A Practical Approach, Second Edition, Essex, England: Prentice Hall, 2002 34 EAW Smaart 6 Operation Manual Concepts, Glossary, and Bibliography Knudson, V. O. & Harris, C. M. Acoustical Designing in Architecture, New York: John Wiley and Sons, Inc., 1950; reissued by the American Institute of Physics for the Acoustical Society of America, New York, 1978. Lubman D. and Wetherill E., eds. Acoustics of Worship Spaces. New York: The American Institute of Physics, 1983 McCarthy, B. Meyer Sound Design Reference For Sound Reinforcement. Berkely: Meyer Sound Laboratories, 1998 Olson, H. F. Acoustical Engineering. Princeton: Van Nostrand, 1957; reissued by Professional Audio Journals, Philadelphia, 1991. Olson, H. F. Music, Physics and Engineering. New York: Dover Publications, 1967. Oppenheim, A. V., ed. Applications of Digital Signal Processing. Englewood Cliffs: PrenticeHall, Inc., 1978. Oppenheim A. V. & Schafer, R. Digital Signal Processing. Englewood Cliffs: Prentice-Hall, Inc., 1975. Oppenheim, A. V., Willsky, A. S. & Young, I. T., Signals and Systems. Englewood Cliffs: Prentice-Hall, Inc., 1983. Otnes, R. K. & Enochson, L. Applied Time Series Analysis. New York: John Wiley and Sons, Inc.,1978 Rabiner, L. R. & Rader, C. M., ed. Digital Signal Processing. IEEE Press Selected Reprint Series, New York: IEEE Press, 1972. Rona, J. MIDI: The Ins, Outs, and Thrus. Milwaukee: Hal Leonard, 1987. Strutt, J. W. (Lord Rayleigh, 1877). Theory of Sound. New York: Dover Publications, 1945. Tremaine, H. Audio Cyclopedia, Second Edition. Indianapolis: Howard W. Sams & Co., 1969. 35 EAW Smaart 6 Operation Manual Concepts, Glossary, and Bibliography 36 EAW Smaart 6 Operation Manual Analysis Modes and Display Types Chapter 3: Analysis Modes and Display Types Smaart 6 has two analysis modes: Real-time and Impulse Response (IR Analysis). These run in separate windows. Real-time mode processes incoming data continuously and offers four display types: RTA, Spectrograph, Magnitude, and Phase. RTA and Spectrograph displays are considered Spectrum measurements, where each data set displayed is based directly upon FFT data from a single signal. The Magnitude and Phase displays show Frequency Response data based on the transfer function of two signals. Smaart 6 starts up with a single-pane view with the RTA display type. The Spectrum and Freq. Resp. buttons configure the real-time window with the two displays corresponding to each of their respective measurement types: • Click the Spectrum button to display a two-pane window with display types set to Spectrograph (top) and RTA (bottom). • Click the Freq. Resp. button to display a two-pane window with display types set to Phase (top) and Magnitude (bottom). Even if the single-pane View is selected, clicking the Spectrum or Freq. Resp. buttons changes to a two-pane View. Of course, any display type can be subsequently selected. Figure 3-1 View and plot display after clicking the Spectrum button 37 EAW Smaart 6 Operation Manual Analysis Modes and Display Types Click the IR Analysis button to open the Impulse Response window. Impulse Response mode collects and stores a limited amount of data and then offers two display types: Time and Frequency. Clicking the IR Analysis button does not override the selected View. Figure 3-2 Impulse Response Window 3.1 Spectrum Measurements Real-time spectral analysis is an excellent tool for feedback hunting, ear training, and monitoring a program material’s frequency content. RTAs are also still commonly used to equalize cinema systems but dual-port FFT analyzers, like Smaart, have gradually replaced RTAs as the tool of choice for tuning most larger sound systems, particularly sound reinforcement systems. A dual-FFT analyzer can measure all three dimensions of sound (frequency, energy, and time) whereas an RTA cannot reveal the critical factors of timing and phase. A good RTA is still a very useful tool and Smaart 6 provides a powerful, flexible implementation for real-time spectral analysis. 3.1.1 RTA The RTA displays the amount of energy present in various frequency ranges across the audible spectrum, typically in fractional octave bands. The RTA display functions as a dual-channel, FFT-based real-time spectrum analyzer. This display plots the spectrum (magnitude on the y-axis vs. frequency on the x-axis) of the signals arriving on the selected reference and measurement inputs. The colors of the two live data sets on the RTA display correspond to those used in the input level meters. 38 EAW Smaart 6 Operation Manual Analysis Modes and Display Types Press the Start button in the real-time window to begin all real-time measurement operations. When the RTA display is active, time-domain audio data from the A/D converter of your sound hardware is continuously transformed into the frequency domain using a Fast Fourier Transform (FFT). The FFT data can be plotted on the RTA display in real time, either in raw narrowband form or processed into octave or fractional-octave bands. The magnitude for each frequency band (or data point) on each of the two input channels is updated several times per second, depending on the speed of your computer, FFT size, and sampling rate. The (y-axis) magnitude range of the RTA plot can be changed using the RTA dB Range Max and Min fields in the Spectrum tab of the Options dialog. The magnitude range can be further restricted by dragging a rectangular region within the plot. There also hot keys for plot ranging (see Keyboard Shortcuts on page 103). Click on the numbers for either axis to return the scale to normal (determined by RTA dB Range values). Using the default Full Scale display calibration, the maximum magnitude value of 0 dB is equal to the maximum A/D amplitude value obtainable at the current sampling resolution (i.e., 16/24 bits per sample). That means that a sine wave input signal with amplitude exactly equal to the maximum input voltage of your sound hardware’s A/D converter should yield 0 dB at the sine wave’s frequency on the RTA plot. Full Scale calibration is adequate for applications concerned only with the relative differences between frequencies. Smaart 6 also includes a calibration function that allows moving the decibel range of the raw incoming data up or down to correlate to Sound Pressure Level (SPL) or another external reference. The RTA’s frequency scale may be displayed in octave, 1/3-, 1/6-, 1/12-, or 1/24-octave resolution. Set the frequency scale for the Spectrum displays from the Scale control under the Spectrum button. The frequency range of the Spectrum and Magnitude plots may be set using hot keys (page 103) or by recalling one of the four Frequency Zooms (set in Options->Zoom) assigned to the 1-4 keyboard keys. The x- and y-axis ranges of most Smaart charts can be set by clicking and dragging to draw a rectangle around the desired plot area, then releasing the mouse button. Click the frequency numbers to return the scale to normal. 39 EAW Smaart 6 Operation Manual 3.1.2 Analysis Modes and Display Types Spectrograph The Smaart 6 Spectrograph is a second type of RTA display that shows an input signal’s frequency content over some period of time. Instead of showing just one FFT measurement at a time (whether averaged or instantaneous) like the RTA display, the live Spectrograph displays a record of the most recent 100 or more RTA updates. Figure 3-3 Spectrograph display The Spectrograph display is a variation of a real-time spectrum analyzer (RTA). A standard RTA indicates magnitude values for each fractional octave frequency band by vertical bars of varying height; a new bar graph replaces the previous one each time the display is updated. The Spectrograph plots each RTA data update as a horizontal stripe, with signal strength at each frequency represented by different colors. Stacking a number of these slices one above the next displays the input signal’s spectral changes over time. The Spectrograph display shows three dimensions of data: • time: on the x-axis • frequency: on the y-axis • magnitude: represented by color The colors mapped to magnitude values are determined by the Spectrograph dB Range Max and Min fields in the Spectrum tab of the Options dialog. Out of range values above the current magnitude range specified for the Spectrograph are indicated on the plot in white. Magnitude values below the current magnitude range are indicated in black. 40 EAW Smaart 6 Operation Manual Analysis Modes and Display Types Figure 3-4 Spectrograph dB Range The frequency scale of the Spectrograph is set by clicking and dragging a rectangular area, which becomes the new displayed range. Click on the frequency axis numbers to return the scale to normal. 3.1.3 Spectrum Measurement Parameters Frequency Scale The RTA’s frequency scale may be displayed in octave, 1/3-, 1/6-, 1/12-, or 1/24-octave resolution or as a narrowband display of the underlying FFT data with linear or logarithmic (Lin/Log) scaling. Set the frequency scale for the Spectrum displays from the Scale control under the Spectrum button. Figure 3-5 Frequency Scale list The frequency range of the Spectrum and Magnitude plots may be set using hot keys (page 103) or by recalling one of the four Frequency Zooms (set in Options->Zoom) assigned to the 1-4 keyboard keys. The x- and y-axis range can be set by clicking and dragging to draw a rectangle around the desired plot area, then releasing the mouse button. Click the frequency numbers to return the scale to normal. 41 EAW Smaart 6 Operation Manual Analysis Modes and Display Types Averaging Averaging is used in RTA, Spectrograph, and Frequency Response measurements to increase the effective signal-to-noise ratio (S/N) of the measurement and reduce the influence of transient events. This stabilizes the display and makes overall trends easier to see. Spectrum measurements use RMS averaging but several integration schemes are available: linear first in, first out (FIFO), Infinite, Fast, Slow, and Exponential. FIFO averaging is a simple arithmetic average of the 2n (n = 0, 1, 2...7) most recent FFT frames with equal weight given to each. Note that when the number of averages is set to 1, averaging is not performed; each display update includes only the magnitude data from the most recent FFT frame. Infinite (Inf) averaging is similar to FIFO in that every FFT measurement in the average is given equal weight but rather than looking at a fixed number of the most recent FFT frames, this option keeps a running of average of all FFTs recorded since the last time the buffer was flushed. Averaging buffers are flushed (re-seeded) when changes are made to averaging parameters, FFT size, or sampling rate, starting the analyzer, switching between display types, and pressing the V key. Figure 3-6 Average options (left); Weight options (right) Weighting Curves The Weight setting in the Spectrum display control section applies a frequency-dependent weighting curve to the RTA, Spectrograph displays. Some common weighting curve types are shipped with the program (right of Figure 3-6), including ANSI/IEC A and C types and X curves for cinema systems. Additional curves may be added to this list by adding files to the Weighting folder. The Spectrum section’s Weight control applies only to the RTA and Spectrograph displays. Spectrum and Freq. Response (Magnitude only) displays can be weighted independently. See Weighting Curves on page 65. 42 EAW Smaart 6 Operation Manual Analysis Modes and Display Types Spectrum Mode FFT Parameters The FFT parameters for Spectrum, Frequency Response, and Impulse Response are in their respective tabs in the Options dialog. Sample Rate – Each time Smaart 6 starts or a new input device is selected, the computer’s sound hardware is queried to determine which sampling rates are supported. These options appear in Sampling Rate drop-list in the Audio I/O tab of the Options dialog. Note that the Sampling Rate set here appears at the top of the other tabs but can be set only in the Audio I/O tab. FFT Size – The FFT Size is set independently for Spectrum and Frequency Response measurements in their respective tabs in the Options dialog. See Options Menu on page 93 to determine their specific options. Time Constant – The time constant (TC), or time window of an FFT is a function of the FFT size and sampling rate (TC = FFT size/SR). Smaart 6 automatically calculates the time constant yielded by the FFT size and SR and displays it in the Time Constant field in the Impulse/Locator tab of the Options dialog (it is not editable). Frequency Resolution – A function of the FFT size and sampling rate (FR = SR/FFT size in samples), frequency resolution is an important factor that determines the detail obtained from FFT-based measurements, particularly at low frequencies. See Frequency Resolution on page 26 for more information. Note that the Frequency Resolution for Spectrum and Frequency response measurements is displayed on the Status bar along the bottom of the main real-time window. 43 EAW Smaart 6 Operation Manual 3.2 Analysis Modes and Display Types Frequency Response Measurements Smaart’s real-time Frequency Response measurement capability is an extremely useful tool for setting up sound system equalizers and crossovers. Frequency Response measurements compare the input and output signals of a device or system under test, using a mathematical calculation called a transfer function, to determine the difference between them. This enables Smaart to calculate the system’s frequency magnitude and phase response very precisely. This dual-channel approach has the additional advantage of working with a wide variety of test signals, including music and other recognizable program material. 3.2.1 Basic Frequency Response Measurement Setup This example illustrates a typical Frequency Response measurement system setup to measure and optimize a simple sound system. Signal Source Device or System Under Test Measurement Signal Computer Reference Signal Figure 3-7 Block Diagram of a Frequency Response Measurement To make a frequency response measurement of a system, split the test signal at the source and send it to both the SUT and the computer input designated as Smaart’s reference signal input. The output of the system is then returned to Smaart’s measurement signal input. Not that this setup is also used for delay and impulse response measurements, which are obtained from the transfer function calculation. For more specific details on setting up for frequency and impulse response measurements, see Chapter 4: Applications. 44 EAW Smaart 6 Operation Manual 3.2.2 Analysis Modes and Display Types Frequency Response Overview In Frequency Response measurements, Smaart 6 compares the reference and measurement input signals in real time to find their relative magnitude and phase differences, frequency by frequency. The mathematical technique used to compare the two signals is called a transfer function. Because the transfer function works by comparing two input signals, any delay between the two signals must be compensated for to obtain a valid measurement. This can be accomplished using Smaart 6’s delay locator and internal delay. Nonlinear signal processing devices, such as limiters and compressors, should not be used when performing Impulse Response and Frequency Response measurements (see Coherence Overview on page 49). 3.2.3 The Magnitude Display Magnitude, the default Frequency Response display, plots magnitude on the y-axis with 0 dB in the center and positive and negative dB values above and below the zero line, respectively. The x-axis of the plot shows frequency and is normally displayed in logarithmic scaling with grid lines at octave intervals. On the standard magnitude display, a value of 0 dB for a given frequency data point represents an equal amount of energy (i.e., a relative difference of zero) in both the reference and measurement signals at that frequency. A positive or negative dB value for a given frequency indicates more or less energy in the measurement signal relative to the reference signal at that frequency. The default Magnitude trace has 24 data points per octave, although with 44.1/48 kHz sampling rates, the two lowest octaves have a total of 24 points. For a sampling rate of 96 kHz, the first 24 data points are distributed across the three lowest octaves and there is an additional octave of data on the high end. This equal resolution per octave is achieved by combining the results of multiple FFT calculations for each display update. The fixed-point-per-octave (FPPO) display tends to be easier to read, particularly at higher frequencies, than traces based on one fixed FFT size, due to the linear frequency distribution of FFT bins. 45 EAW Smaart 6 Operation Manual 3.2.4 Analysis Modes and Display Types The Phase Display Clicking the Phase display button shows the phase shift t(ime difference) in the measurement signal relative to the reference signal across frequency. All phase values are plotted within a 360° range of +180° to -180° (0° in the center). This 360° range represents one complete cycle at a given frequency. A phase value of 0° (no relative phase shift) for a given frequency point means that the measurement and reference signals arrive at exactly the same point in a cycle at that frequency. Frequencies at which the measurement signal arrives earlier in a cycle than the reference signal show a negative phase shift. Frequencies at which the measurement signal arrives later in a cycle than the reference signal show a positive phase shift. To move the 0° line on the standard wrapped phase display up or down on the plot in 45° increments, press Alt + Page Up or Alt + Page Down, respectively. To set the phase range to 0°-360° (bottom to top), press Alt + End. To reset the phase range to +180° to –180° (default), press Alt + Home. 3.2.5 Time Windowing Time windowing can remove questionable or unwanted data from Frequency Response measurements and helps to smooth and stabilize data traces. Typical uses for this feature include isolating the response of high frequency components and windowing out strong reflections that may cause comb filtering at the measurement position. Time windowing uses both time and frequency domain measurement techniques: • Frequency-domain data is transformed into its time-domain representation by an inverse Fourier transform (IFT), resulting in a time-domain impulse response. This is the same procedure Smaart 6 uses to obtain an impulse response in Impulse mode using the Delay Auto-Locator feature but everything is done in the background in real time. • A special flat top data window function with a time constant twice the specified time window size is applied to the impulse response, centered on the peak of the first arrival (actually on the beginning of the impulse response time record but this normally corresponds to the peak arrival time, assuming the delay time is set properly). The data window function forces unwanted samples outside the window to zero. • The edited impulse response data is then transformed back into the frequency domain by an FFT and the resulting frequency magnitude and phase data is plotted. The time windowed Frequency Response appears as a second trace in a different color (a light blue green by default) on the Magnitude and Phase displays. This trace may be brought to the top of the z-axis stack and saved as a Reference Trace. 46 EAW Smaart 6 Operation Manual Analysis Modes and Display Types Note that because the time dimension of the data window function used by the time windowing routine is actually double the size of the specified window time, the maximum window is equal to half the time constant of the FFT size/SR selected in the Frequency Response tab of the Options dialog. NOTE: When FPPO is selected from the FFT menu, the Time Window controls are disabled because it is incompatible with this feature. See Frequency Response on page 95 for a complete list of time window parameters. One trade-off with time-windowing is that the time constant of the windowed transfer function is reduced. The window function therefore acts as a high pass filter, thus removing some amount of low-frequency information from the windowed trace. 3.2.6 Averaging and Smoothing In Smaart, nearly all averaging is based on RMS averaging, aggregated either linearly, with all frames in the average contributing equally to the averaged result, or exponentially, giving more weight to the most recent data and less to older data. Linear averaging is also sometimes referred to as arithmetic. Smaart offers linear averaging options from 1 (no averaging) to 128 frames. There is also a linear infinite averaging option that keeps a running average while the analyzer runs (or until you flush the averaging buffer). The Fast and Slow averaging options available for Spectrum and SPL measurements are exponential averages. NOTE: As a general rule, select an averaging parameter that allows reasonable measurements without taking too long to collect. Changing the number of averages clears the buffers so it takes a few seconds for the display to stabilize. Averaging Data Type The Average Type for Frequency Response measurements is selected from the Frequency Response tab of the Options dialog. Smaart 6 offers two Average Types for Frequency Response measurements that stabilize the display and make it easier to interpret: RMS (Root Mean Square) and Vector. Vector and RMS refer to the type of data that goes into the averaging routine. RMS is more forgiving of wind or movement that can cause slight variations in arrival times between successive FFT frames. RMS also permits more late arriving reverberant energy into the Frequency Response measurement so it tends to correlate well to the subjective human perception of overall system tonality. RMS averaging is done after the complex vector has been converted to magnitude and phase data. 47 EAW Smaart 6 Operation Manual Analysis Modes and Display Types Vector averaging works directly with the complex data FFT data from the transfer function calculation. Vector is more effective at rejecting uncorrelated noise and reverberant energy and tends to correlate better to the intelligibility and accuracy of signal reproduction. Vector is more sensitive to wind and speaker/source movement and other time-variant issues, so it is better suited to indoor venues and/or calmer, more controlled conditions. Note that Vector is available only for Frequency Response measurements. Spectrum measurements use RMS averaging in all cases. Averaging Schemes The three basic averaging schemes for Frequency Response and Spectrum measurements are linear First In, First Out (FIFO), Infinite, and exponential (Fast, Slow and variable). FIFO averaging is a simple arithmetic average of some number (2, 4, 8, 16...) of the most recent FFT frames with equal weight given to each. The settings for FIFO averaging are in multiples of two because every doubling of the number of frames going into the average increases the S/N of the measurement by 3 dB. If the Avg field is set to 1, no averaging is performed and only the data from the most recent FFT frame is plotted. Infinite (Inf) averaging also gives equal weight to each FFT measurement included in the average but rather than including only a fixed number FFT frames, infinite averaging keeps a running of average of all the FFT data that comes in until the averaging buffers are flushed. Averaging buffers are flushed automatically when averaging, FFT size, or sampling rate parameters are changed, when the analyzer stops, display modes are changed, or by pressing the V key on your keyboard. Unlike FIFO and infinite averaging, exponential averaging gives more relative weight to the most recent data going into the average while the weight of the oldest data decays exponentially. The Fast and Slow options are exponential averaging routines with a fixed half-life modeled on the characteristics of time integration circuits in standard sound level meters. The Exp option is similar to these two but has a user-definable half-life. The halflife for the Exp option is specified on the Inputs tab of the main Options dialog box. Each doubling of the number of averages increases the S/N of the measurement 3 dB until the absolute noise floor of the SUT or the measurement system, whichever is higher, is reached. Note that increasing the number of averages also slows down real-time displays. As a general rule, the more difficult the measurement conditions, the more averaging and smoothing is required. Electrical measurements (i.e., comparing the input and output of an EQ or system processor) typically require very little averaging so reducing the number of averages allows the display to respond quickly to filter changes. Acoustic measurements (i.e., those using a microphone) typically require 16-32 FIFO averages. When making acoustic measurements in noisy, reverberant, or outdoor spaces, either increase the FIFO averages to 64 or 128 or use the Infinite averaging option. 48 EAW Smaart 6 Operation Manual Analysis Modes and Display Types Smoothing Smoothing, an averaging technique available only for Frequency Response measurements, can reduce the jaggedness of the Magnitude trace, making trends in the system response easier to see. Smoothing averages each data point with a number of adjacent points on either side of it determined by the Smooth setting below the Freq. Resp. button. The Smooth settings available from the drop-list are none, 3, 5, 7, 9. For example, if Smooth = 3, each data point represents the value of that point averaged with the next higher and next lower points on the trace. If Smooth = 5, each data point represents the value of that point averaged with the two higher and two lower points on the trace. In other words, you are averaging across frequencies, effectively increasing the bandwidth of each frequency data point rather than over time as in the case of RMS and Vector averaging. 3.2.7 Coherence and Coherence Blanking Coherence Overview Coherence is an indication of the linearity between two signals in a Frequency Response measurement. The Coherence function basically asks “What are the chances that the signal that went into the system became the output signal that we got back as a result of a linear process?” The answer is returned in the form of a probability value between 0 (no confidence) and 1 (perfect certainty) for each frequency data point. Smaart converts coherence values to percentages for display purposes, where 100% = perfect coherence. Although values closer to 100% generally mean higher linearity and better data, it is important to note that low coherence values do not necessarily mean the data is untrustworthy. For example, making acoustic measurements in noisy environments requires significant averaging, which naturally decreases coherence. Since some of the same factors that encourage using more averaging, such as ambient noise, also lower coherence, these factors have a combined effect. In real-world measurement situations, good coherence can be relative, so it is often more useful to look for overall trends in the coherence of a measurement than for specific coherence values. If some frequencies have much lower coherence values than most other frequencies, you should be skeptical of these results and more confident of the frequencies closer to the general trend line. Additional factors that can adversely affect the coherence of Frequency Response data include: delay between the two signals, insufficient energy in the reference signal at a given frequency, acoustical influences (i.e., reflections, modes and reverberation), and ambient or electrical noise. Nonlinear processors such as compressors and limiters in the measurement signal path can also have a negative influence on coherence and should be bypassed for Frequency Response and Impulse Response measurements. 49 EAW Smaart 6 Operation Manual Analysis Modes and Display Types The Coherence Trace The Coherence trace displays as a second trace in red in the upper portion of the frequency/magnitude response plot if the Show Coherence Trace checkbox is selected in the Frequency Response tab of the Options dialog. The Coherence trace is normally plotted in the upper half of the Magnitude display using the center line as zero and the top of the graph as its maximum value (100% = perfect coherence). As the mouse tracking cursor moves across the plot area, the coherence values for the current data point is displayed in red in the cursor readout above the plot. Coherence Blanking Coherence Blanking is a technique of not looking at data whose coherence is too low. Coherence Blanking is similar to Magnitude Thresholding (see below) but works on coherence value rather than signal strength. The Coherence Blanking parameters are in the Frequency Response tab of the Options dialog (Figure 3-8). Three parameters control Coherence Blanking: Solid Above: The Coherence trace is drawn with a solid red line if the Coherence value is above the level set here. This value defaults to 80%, which would be considered a very reliable Coherence value for an acoustical measurement under ideal circumstances. Invisible Below: The Coherence trace is not drawn if the Coherence value is below the value set here. This value defaults to 10% and would only rarely require a lower value. Transparent in between with minimum opacity: Frequency Response (Magnitude and Phase) traces are drawn with variable transparency, based on coherence, where higher values are more opaque and lower values are more transparent. The minimum opacity value ensures data traces remain clearly visible all the way down to the minimum acceptable coherence value (the Invisible Below threshold). The default for this minimum opacity value is 30%. Under difficult viewing conditions, you may want to set it higher to make low-coherence data more visible. Setting it to 100 effectively disables coherence blanking. Figure 3-8 Coherence Blanking parameters in Frequency Response tab of Options dialog 50 EAW Smaart 6 Operation Manual 3.2.8 Analysis Modes and Display Types Magnitude Thresholding Magnitude Thresholding is another way to limit undesirable data from Frequency Response measurements by setting a threshold for the reference signal level, below which incoming measurement signal data is rejected on a frequency-by-frequency basis. Smaart 6 looks at every frequency data point in the reference signal and if it falls below the threshold, the corresponding point in the Magnitude trace is not plotted when the display updates. There are two benefits to finding the right magnitude threshold, particularly when using Smaart 6 during a performance or noisy environment: • It helps keep data off the screen that could not have originated from the system being measured. We assume that if nothing was put into the system at a given frequency, nothing should be output at that frequency. • Since the last valid data point measured should remain on the screen until it is replaced by new data, magnitude thresholding prevents the trace from “blowing up” when a song ends or the stimulus signal stops. This does mean that the trace may take a few seconds to stabilize when measurement begins. If it does not appear after a few seconds, reduce the Magnitude Threshold setting until it does. Magnitude thresholding works intelligently with the trace averaging function to ensure that only valid new data contribute to the average. When a particular frequency data point crosses the threshold in one update but not the next, the averaged trace continues to reflect the last valid value received, so the trace does not immediately disappear at that frequency. 51 EAW Smaart 6 Operation Manual 3.3 Analysis Modes and Display Types Delay and Impulse Response Measurements In Impulse mode, Smaart 6 measures and displays the impulse response of the SUT. The impulse response is used primarily to find the time offset (delay) between the two input signals. The Impulse mode plot displays energy versus time rather than energy vs. frequency as in the analyzer modes (RTA and Frequency Response). The result of the impulse response measurement can be stored as a Windows .wav or Mac AIFF file. As with real-time Frequency Response measurements, the Impulse Response calculations assume the two sound card inputs receive the same signal but over different paths (see Figure 3-9). Audio data is recorded from the inputs then transformed into the frequency domain and processed using a transfer function. The result is then transformed back into the time domain by an Inverse FFT (IFT). Signal Source Device or System Under Test Measurement Signal Computer Reference Signal Figure 3-9 Block Diagram of a Delay or Impulse Response Measurement This technique requires the time constant (TC) of the measurement (sometimes called the time window) to be longer than the total of the decay time of the SUT plus the entire throughput delay time of the system, including the time it takes sound to travel from the source to your measurement microphone. Since TC = FFT size/SR, if SR = 48 kHz and FFT size = 32,768, then TC = 683 ms. This provides a sufficient time window for small and medium rooms. Large and/or very reverberant spaces (with longer decay times) require a longer time window. Increasing FFT size and/or decreasing SR increases the size of TC. Remember that decreasing SR also limits the high frequency content of the resulting impulse response (this may be useful in some cases). If you are unsure about the decay time of the room/ SUT, err on the side of setting TC too high rather than too low. Although it takes longer to record and process the data and produces an unnecessarily long noise tail, each doubling of TC increases the S/N 3 dB. 3.3.1 Impulse Response Measurement Parameters The FFT parameters for Impulse Response measurements differ slightly from those offered in Real-time mode for Spectrum and Frequency Response measurements. Note the relationship between the FFT and TC settings (TC = FFT size/SR). 52 EAW Smaart 6 Operation Manual Analysis Modes and Display Types Figure 3-10 Impulse Response window NOTE: FFT Frequency Resolution (FR) is not displayed in Impulse mode since the impulse response is a time-domain display. Type Select the desired type: Log, Lin, ETC. FFT Select the FFT size, from 128 to 512k points. Note that changing the FFT size also affects the time constant (TC) below. TC Displays the time constant for the selected FFT size. Selecting a different time constant from this list is another way to set the FFT size. Averages (Avg) This field sets the number of FFT frames to record. For a value greater than 1, the recorder collects the specified number of frames then averages them to produce the final measurement result. The principal reason for doing this is noise rejection: each doubling of the averages increases the measurement’s S/N by 3 dB, down to the SUT’s actual noise floor, whichever is higher. 53 EAW Smaart 6 Operation Manual 3.3.2 Analysis Modes and Display Types Working with Impulse Response Data Enter impulse response analysis mode by clicking the IR Analysis button in the main real-time mode program window. The Impulse Response window opens but the measurement does not start until you click the Start button. The impulse recording routine performs the measurement and plots the resulting trace according to the parameters set in the Impulse/Locator tab of the Options dialog and in the Impulse Response window. The Impulse Response information can be displayed in the Time or Frequency domains: Time: Click the Time button above the graph to plot amplitude (dB on y-axis) vs. time (ms on x-axis). The default x-axis range is equal to the TC (FFT size/SR) used in making the measurement but is zoomable. Frequency: Click the Frequency button above the graph to plot amplitude (dB on y-axis) vs. frequency (Hz on x-axis). The default x-axis range is equal to SR/2 (Nyquist limit) but is zoomable. Type Parameters The Type drop-list sets the y-axis display for the Frequency and Time plots. Lin: The y-axis amplitude scales values as a linear percentage of digital full-scale. Log or ETC (Energy Time Curve): The y-axis amplitude scales values logarithmically in dB. Lin and Log amplitude scaling are different ways of looking at the same time-domain impulse response data. Logarithmic scaling is generally the most useful and is the default magnitude view for the impulse response plot. At first glance, the ETC view looks much like the Log view of the impulse response (IR) but there are some important differences. Two problems with using the IR to find delays and reflection times are • the full waveform associated with a single arrival has both positive- and negativegoing components; • energy with a phase angle of 90° or 270° appears to have an amplitude of zero on a two-dimensional oscillogram. So even when the IR is viewed on a logarithmic display, a single event shows up as multiple peaks with nulls in between. The ETC is the envelope of the impulse response plotted on a logarithmic amplitude scale. Phase information is discarded and the arrival of energy from a single source or reflection tends to show up as a single peak. So, especially when measuring delays in low-frequency devices, the ETC can often provide more accurate information than the IR. NOTE: Click and drag a rectangular area to scale both axes to that area. Click on either axis to reset the range of both axes to the full time and amplitude/ magnitude range. 54 EAW Smaart 6 Operation Manual Analysis Modes and Display Types The first large peak on the impulse response or ETC trace is usually the highest in magnitude and corresponds to the initial arrival time of energy in the impulse response measurement. The time from the beginning of the measurement to this peak provides the total propagation delay time (electrical and acoustic) through the SUT. Smaart 6’s Locked Cursor is automatically set to the highest peak after a measurement completes, with its location indicated in the cursor readout above the plot. When the Locked Cursor is present, pressing Shift + Space Bar enters the Locked Cursor time location as the current Delay Time for the Internal Signal Delay. To display or move the Locked Cursor, Cmd/Ctrl + Click on the desired time location or use the Find Peak (Shift + P) function to reset it to the trace’s highest peak. Note that when the Locked Cursor is present and the mouse cursor is positioned over the plot, the Cursor Readout provides the time and amplitude coordinates for both cursors and automatically calculates the relative difference between them. This feature provides a convenient method of finding time and amplitude differences between the Locked Cursor position and any other point on the impulse response plot. Another way of finding the relative difference between two points on a Log/ETC plot is to click and drag the mouse cursor over the plot, drawing a rubber band. When you then release the mouse button, the relative time and magnitude difference between the end points of the line, along with the slope (in dB/s) and the equivalent decay time (T) for 60 dB of decay (also called T60 or RT60) are displayed in the upper right corner of the plot. Clicking once on the plot clears the line and other information. Smaart 6’s Impulse Response measurements are stored as Windows .wav or Mac AIFF files. Click the Save As button to save the impulse response measurement to a file. 3.3.3 Automatic Delay Locator Smaart 6’s automatic delay locator finds the time offset (delay) between two input signals by measuring the impulse response of the SUT. This measurement can be performed interactively in Impulse mode or automatically in Spectrum or Frequency Response measurements. The a delay measurement requires both reference and measurement signals. The Delay Auto-Locator is activated by clicking the Auto Sm (Delay Auto-Locate Small) or Auto Lg (Delay Auto-Locate Large) buttons below the Delay readout (lower right of the main window). The small and large options refer to the time window used in the measurement routine. Two options are offered because Smaart’s technique to find delay times is very sensitive to the SUT’s decay time. The minimum time window for delay measurements must be significantly longer than the longest delay time you expect to measure. For best results, particularly when measuring low-frequency devices, the window should exceed the SUT’s entire reverberant decay time (in this case, the SUT includes the room). 55 EAW Smaart 6 Operation Manual Analysis Modes and Display Types Figure 3-11 Delay auto-locator buttons Default settings for the Auto Sm and Auto Lg yield time windows of approximately 300 ms and 3 s, respectively. The Auto Sm default is appropriate for measuring delays through electronic devices or acoustic measurements in small and medium rooms. The default for Auto Lg is sufficient for acoustic measurements in medium and large rooms but may need to be increased for measurements in very large or particularly reverberant spaces. The size of the small and large time windows is determined by the sampling rate and FFT sizes selected on the Impulse/Locator tab of the Options dialog. The automatic delay locator is primarily used to find and compensate in for the time offset between the reference and measurement signals in Frequency Response measurements, although it can certainly be used for other purposes. After the Auto Small or Auto Large routines run, a dialog appears to insert the signal delay found into the reference channel. This dialog also displays the absolute polarity of the impulse response. The impulse response polarity can determine the polarity of a single driver but may be misleading when measuring multi-driver cabinets. 3.4 SPL Measurements Smaart 6 receives its digital signal from the input device’s A/D section but with no knowledge of the A/D converter’s voltage range or signal chain gain structure prior to this point. To make accurate SPL measurements using Smaart, the analyzer must first be calibrated to an external reference. 3.4.1 The Signal Level/SPL Readout The top-right of the main window (above the Input Level Meters) displays the numeric amplitude of one of the two input signals. In Real-time mode with Smaart 6 calibrated to SPL, this readout emulates an ANSI/IEC standard Sound Level Meter (SLM). NOTE: SPL measurements are valid only if Smaart 6 is calibrated to SPL (see page 57). Because this readout monitors only one input at a time, it should represent the input channel carrying a mic signal when measuring SPL. 56 EAW Smaart 6 Operation Manual Analysis Modes and Display Types The Signal Level/SPL readout tracks the channel designated as SPL Source in the Audio I/O tab of the Options dialog. When Smaart 6 is calibrated to SPL, the readout can be set to display an A-weighted, C-weighted, or flat (unweighted) SPL value based on the current FFT frame (only) or an average of the data from some number of the most recent frames. The label on the button immediately above the numeric readout displays the current units/weighting, calibration type, and time integration settings for the readout as applicable. Clicking this button opens the SPL/Calibration options dialog where these parameters are set. When Smaart 6 uses its default Full-Scale calibration scheme (based on the full scale of the current input device’s A/D converter), the top line of this field displays dB Full Scale. If Smaart 6 is calibrated to SPL (or some other external reference) this notation changes to SPL. The weighting curve currently selected (standard A, B, C, and Flat (unweighted) appears first, followed by the SPL integration time (Fast, Slow, or Impulse). Figure 3-12 shows the display for SPL calibration with A-weighting and Fast integration time. Figure 3-12 Units/Options button at the top of the Signal Level/SPL Readout The Fast and Slow integration time options emulate time integration circuits in standard hardware sound level meters as closely as possible. Smaart 6 now has the time resolution to model ANSI/IEC standard Impulsive (Imp) integration as well (replaces the version 5 Inst option). Click the Units/Options button above the Signal Level/SPL readout to open the SPL/ Calibration Options dialog box that allows adjustment to signal level readout parameters and/or recalibration of Smaart 6. Note that some SPL options are disabled when Full Scale calibration is active. Also note that the Peak Hold option is unavailable when calibrated to SPL (or other external reference). 3.4.2 Calibrating to SPL By default, Smaart 6 is calibrated to A/D full scale, treating 0 dBFS as the maximum magnitude produced by the sound hardware’s A/D converter. Therefore, given a sine wave with an amplitude equal to the maximum input voltage of the A/D converter, the RTA display shows a 0 dB peak at the sine wave’s frequency. 57 EAW Smaart 6 Operation Manual Analysis Modes and Display Types The default Full Scale internal display calibration shows all magnitude values in terms of dB down from the maximum input level of 0 dB. The Signal Level/SPL Readout above the input level meters always shows a negative value and dB Full Scale appears in the field immediately above the numeric readout. When Smaart 6 is calibrated to SPL, this notation changes to SPL, and the dB value is normally positive. To obtain accurate SPL readings in Smaart 6, the RTA display must be recalibrated to an external reference. The signal level readout tracks the input assigned as the SPL Source in the Audio I/O tab of the Options dialog. It should normally be targeted to the input channel carrying a signal from a microphone when measuring SPL. Preferred SPL Calibration Method The most accurate way to calibrate Smaart 6 to SPL requires an acoustic or pistonphone sound level calibrator. The calibrator must be fitted to the capsule of the measurement microphone with an airtight seal. NOTE: If the calibrator doesn’t come with an adaptor that fits your microphone snugly, check with the calibrator and/or microphone manufacturer. The calibrator manufacturer may offer additional adapter sizes not included with the base unit or you may be able to purchase an adapter collar from the microphone manufacturer that will fit the microphone to a standard calibrator cup size. 1. Select the RTA display to perform the recalibration procedure and click the Start button. 2. Set the RTA display to a fractional octave frequency resolution. 3. Set the gain of the microphone preamp and sound card input controls to a useful level then insert your microphone into the calibrator and turn it on. 4. When the peak on the RTA display stabilizes at the calibrator frequency, click the Options/Units button above the Signal Level/SPL Readout to open the SPL/ Calibrations Options dialog and select Calibrate Using Peak. Smaart 6 automatically finds the magnitude of the highest peak on the RTA plot. The Amplitude Calibration dialog appears with the magnitude of the peak frequency. 58 EAW Smaart 6 Operation Manual Analysis Modes and Display Types Figure 3-13 SPL/Calibrations Options and Amplitude Calibration dialogs 5. The Set this value to field in the dialog should already be highlighted so all you have to do is type in the correct value for the calibrator’s output level, typically 94, 104, or 114 dB (consult the calibrator documentation if necessary). 6. Click the OK button to apply the change and exit the dialog. When the dialog box closes, all Spectrum mode displays automatically re-scale to the new calibration offset and the Signal Level/SPL Readout now displays SPL. Smaart 6 now provides accurate SPL metering for Spectrum and Frequency Response measurements, although Impulse Response mode always uses Full Scale calibration. NOTE: Changing the gain of the microphone preamp, mixer channel, or the voltage swing of the A/D converter requires recalibration. Also note that since Smaart 6 uses an “engineering units” calibration scheme, this procedure can calibrate to virtually any signal of known amplitude. SPL Calibration Without a Calibrator If you do not have a microphone calibrator but do have a standard sound level meter (SLM), you can calibrate Smaart 6 to provide relatively accurate SPL readings. The following simple procedure for “quick and dirty” SPL calibration takes only about a minute. 1. Click the Options/Units button above the SPL Readout to open the Amplitude Calibration dialog and click the Calibrate Using Peak button. The Amplitude Calibration dialog opens. 2. Set the Calibration Offset value to 1 dB, then click OK to set the change and exit the dialog. 59 EAW Smaart 6 Operation Manual 3.5 Analysis Modes and Display Types 3. Click the Options/Units button above the Signal Level/SPL Readout again and set the Weight and Speed settings for the readout to match those on the reference SLM. Slow time integration (Speed) will make the steps that follow easier. 4. Click OK to set the change and exit the dialog. 5. Place your measurement microphone and SLM very close together at the same distance from a loudspeaker then send a steady-state signal (e.g., sine wave or pink noise) through the speaker. 6. Run Smaart and the SLM and note the SPL readings on both. 7. Subtract the Smaart reading from the SLM reading, then add 1 to the difference. This is the new calibration offset. 8. Open the Amplitude Calibration dialog again (see Step 1) and enter the new calibration offset found in step 7. 9. Run Smaart and the Reference SLM again and check the SPL readings. They should now match each other very closely. If necessary, make additional adjustments to the Calibration Offset value to make them even closer. Capturing and Loading Measurement Data It is possible to a capture and load static snapshots, called Reference Traces, of the live traces in Spectrum and Frequency Response modes. We recommend storing these in a folder specific to each project. 3.5.1 Capturing a Reference Trace Click the Capture button at the top of the graph (or press the Spacebar). A modified Save file dialog appears with a generic File Name and Description line filled in automatically. The default description is highlighted so typing your text immediately replaces it. Also note that the file name automatically changes to match your description as you type. The dialog’s OK button is also selected by default so pressing the Enter key when finished typing your description saves the file and displays your captured trace. NOTE: If you are in n a rush, accept the default comment/file name by pressing the Enter key immediately when the dialog opens. To use a file name that does not match the trace description, highlight the File Name field and type a new name. The matching function works in one direction and only when the file name and description are already identical. 60 EAW Smaart 6 Operation Manual 3.5.2 Analysis Modes and Display Types Loading a Reference Trace A modified Open file dialog appears with the *.ref files in the folder last accessed. A field for the file Description has been added to make finding the desired file easier. As with standard Windows and Mac file dialogs, multiple files can be selected by holding down the Shift or Ctrl/Cmd (Win/Mac) keys to select consecutive or non-consecutive items, respectively (descriptions are not displayed for multiple files). Click the Open button when finished making your selection(s). 3.5.3 Working with Reference Traces Click the Legend button at the top of the graph. A dialog appears with the live trace(s) listed along with any Reference Traces currently loaded. The title of the dialog varies with the current display mode: Magnitude, Phase, or RTA Display Legend (Figure 314). Select the desired file and click Open. Open multiple files by holding down the Ctrl or Shift keys while selecting a file. Figure 3-14 Legend dialog The display order (z-axis, or front to rear), can be altered by selecting a file and clicking the Move up/down arrows (up moves closer to front). Click the Hide button to hide a currently visible selected trace. Click the Show button to show a selected hidden trace.The live traces can also be hidden/shown by clicking their input meter. Press the Delete key to remove a Static trace. Windows: Right-clicking a Static Trace opens a context-sensitive menu with these options: Hide, Info, Save ASCII, Remove. Right-clicking a Live Trace has only Show/Hide options. 61 EAW Smaart 6 Operation Manual Analysis Modes and Display Types Files can be saved in ASCII format so they can be imported to a spreadsheet or any other program that accepts ASCII input. Select the desired file and choose Save ASCII from the “>>” list. Change the vertical offset (amplitude) of the selected trace by using the dB +/- up/ down arrows. Load additional traces from this dialog by clicking the Load button. Select a Static Trace and click the Info button to display the Data Information dialog (Figure 3-15). This dialog has one control: Select a different curve from the Weighting list in the Use a Different Weighting Curve area. Click Apply to see the results immediately and OK when finished. Figure 3-15 Data Information dialog 3.5.4 Averaging Reference Traces The RTA, Magnitude, and Phase Legends Trace dialogs allow averaging two or more traces together, storing the results, and plotting them as a single trace. Select the desired traces and select Average from the “>>” drop-list 62 EAW Smaart 6 Operation Manual 3.6 Analysis Modes and Display Types Internal Delay Smaart 6 can provide up to 750 ms of signal delay internally for one of the two input signals. This feature is primarily intended to provide signal alignment between the reference and measurement signals in Frequency Response measurements. Delay properties are set from the Delay tab of the Options dialog box, accessed by choosing Options->Delay or by clicking the Delay button. Input channel assignment is normally set to the reference signal channel. See page 99 for a full explanation of the Delay options. Smaart 6’s internal delay is neatly integrated with the Delay Auto-Locator and Impulse mode operations. Each time the Delay Auto-Locator runs, the delay time found can be assigned to the internal delay upon completion. Set a Locked Cursor by Ctrl-clicking at the desired location on the plot. Click the Delay button or select Options->Delay to display the Delay tab of the Options dialog box with the Locked Cursor location entered as the current Delay Time value. In Impulse mode, the Delay Presets have another function. Notice that on-screen buttons for the five delay preset registers appear below the plot when you switch to Impulse mode. Clicking on the readout field below the button for any delay preset with your mouse in produces a pop-up menu that lets you assign the current Locked Cursor location to that preset (and display its marker on the plot) or bring up Delay Options. Clicking the A-E buttons with your mouse or pressing the corresponding Function key on your keyboard in Impulse mode will plot a vertical line on the impulse response plot to mark the time position of the associated stored delay value. Figure 3-16 Delay Presets in Impulse Response window 3.7 Internal Signal Generator If your sound hardware is capable of full-duplex operation (i.e., play and record simultaneously) you can use Smaart 6’s built-in signal generator to generate test signals. Click the field below the Generator button (right of Figure 3-17) to open the Signal Generation dialog box to adjust the signal generator’s properties. The signal generator can create several stimulus signals. 63 EAW Smaart 6 Operation Manual Analysis Modes and Display Types Figure 3-17 Signal Generation dialog Select the following test sources from the Signal list: • Pink Noise: Pseudorandom noise with equal energy per octave. • Sine Wave: Use the slider to adjust the frequency or type a value in the range 20 Hz - 24 kHz. Use the Level1 up/down arrows or type a value in the field in the range -96-0 dB. The Level2 and Freq2 controls are disabled. • Dual Sine: Use the sliders to adjust the frequencies for both Sine Waves or type values in the range 20 Hz - 24 kHz. Use the Level1 and Level2 up/down arrows or type values in the fields in the range -96-0 dB. • Pink Sync: Synchronous noise with equal energy per octave. The sequence repeats every FFT-sized interval. • Pink Sweep: Synchronous wept sine wave with pink spectrum. The sequence repeats every FFT-sized interval. The amplitude falls off 3 dB/octave resulting in equal energy/octave. Smaart 6 generates mono signals and sends them to one or two output channels, as selected in Audio I/O options. Even so, we recommend using only one channel and physically splitting the signal outside the computer to the reference and measurement signal branches for Frequency Response and Impulse Response measurements. The main reason is that there is often a small but measurable time offset between the left and right output signals that could cause problems in phase and delay measurements. Also, when you split the signal inside the computer, you can never be absolutely sure the reference signal was exactly identical to the signal sent through the SUT. 64 EAW Smaart 6 Operation Manual Analysis Modes and Display Types Synchronous Stimulus Signals The synchronous noise and sweep options (Pink Sync and Pink Sweep) in Smaart 6’s signal generator construct repeating sequences of pseudorandom noise or logarithmically swept sinusoidal signals that are the same length (in samples) as the current FFT size. Synchronous stimulus enables deterministic, FFT-based frequency/impulse response measurements with noise rejection characteristics similar to those of MLS and TDS measurement techniques — without the requirements of data windowing and/or relatively larger amounts of averaging associated with the use of random stimulus signals in FFTbased measurements. The pink spectral weighting options output a signal with equal energy per octave—rolling off at 3 dB per octave in comparison to a purely random white spectrum. A signal with a pink spectral weighting will appear to have a flat spectrum when viewed on a fractional octave RTA display. 3.8 Weighting Curves Many audio measurement and system set-up applications require some kind of frequencydependent weighting curve (i.e., ANSI/IEC A and C). Weighting curves are created to suit various types of applications ranging from cinema sound to office noise masking systems. Smaart 6 includes standard A and C weighting curves, as well as X and Inv X, in its Signal Level/SPL Readout and RTA display. Note that separate Weight controls for Frequency Response and Spectrum measurement allow each type to be weighted (or not) independently. User-defined weighting curves can also be used in both Spectrum and Frequency Response measurements. Frequency-dependent weighting curves are usually similar to Frequency Response curves in that they define relative differences in frequencies (i.e., +/- x dB, frequency by frequency) so Smaart 6 allows using any 1/24-octave FPPO Reference Trace as a weighting curve. Anything that can be measured using Smaart 6’s Frequency Response can be used as a weighting curve. Simply capture and save it as an FPPO reference trace in the Weighting subdirectory of your EAW Smaart 6 Program Files folder. Smaart 6 scans this folder on start-up so the new curve appears in the Weighting drop-list. 65 EAW Smaart 6 Operation Manual 3.9 Analysis Modes and Display Types External Device Control NOTE: There is currently no external device control for the Mac. 3.9.1 External Device Control Interface Smaart 6’s External Device control interface allows direct control of supported, remotely controllable equalizers (EQs), system processors and other devices. Using this feature, it is possible to adjust EQ filters and other settings on the remote device from within Smaart 6 while displaying the unit’s frequency response in real time. Support for specific devices is added through “plug-in” files so the list of supported devices is subject to change. Note that Smaart may not support every feature available for a device through front panel controls and/or proprietary OEM control software and that the number and types of features supported may vary from one device to the next. When the a Magnitude display is visible in the main real-time window, pressing X on your keyboard or selecting External Device Mode from the External Device menu pops up a floating control panel for the currently selected external device. When multiple devices are configured in Smaart 6, select the device to control from the External Devices menu. When you turn on external device control, a set of markers appears on the Magnitude plot indicating the frequency and cut/boost positions (if applicable) of any EQ, highand low-pass filters currently assigned on the selected device/channel. High- and lowpass filters are represented by special markers that indicate the roll-off direction of the corresponding filter. All other types of filters are shown as square boxes with crosshairs appended. In addition to the filter markers, a composite curve for all assigned filters is automatically calculated and plotted. Note that in some cases, the composite EQ curve is calculated using generic textbook filter descriptions but this will typically be close enough to the actual response of the device to be useful. If you need to see exactly what the actual frequency response of the device is, you can measure it. Filters settings on the remote device can be adjusted by clicking and dragging their markers on the Magnitude display with the mouse. When a filter marker is selected by clicking it with your mouse, the filter’s parameters are displayed in the upper portion of the floating external device control panel. The information shown varies with the type of filter selected. For example, the center frequency and bandwidth of individual filters are fixed on a graphic EQ but are user-definable on a parametric. 66 EAW Smaart 6 Operation Manual Analysis Modes and Display Types You can cycle filter selection through all displayed filter markers using the Tab key (Shift + Tab cycles in the reverse direction). When a filter is selected, its center frequency (Hz), bandwidth (Oct), and cut/boost value (dB) are shown in the top three edit fields on the external device control panel. Filters set at 0 dB cut/boost are considered unused. On some digital devices, unused filters are considered unassigned and the filter may disappear completely. A shortcut for setting up filters is to hold down the Shift key while clicking a point on the plot. This automatically either selects the nearest unused filter or assigns a new filter and moves it to that point, depending on the device. To adjust the cut/boost value and center frequency (parametrics only) of the selected filter, use the arrow keys on the keyboard or drag the marker with your mouse. On a parametric EQ, you can also adjust the bandwidth of a filter by holding down the Shift key while pressing the right or left arrow key. Filter parameters can also be set using the spinner buttons to the right of the parameter edit fields on the floating control panel. Some parameter fields are directly editable, meaning you can simply click in the field with your mouse and enter values directly from the keyboard. Note that since most remotely controllable devices set filter parameters in preset increments, Smaart 6 may need to adjust values entered directly to the nearest allowable value. NOTE: More information about a number of specific external devices Smaart 6 supports is available in PDF format on the driver downloads page of on Smaart’s EAW web site: (http://www.eaw.com/smaart/). 3.9.2 Configuring External Devices Before you can control a supported external device from within Smaart 6, you must configure its device definition. Select External Devices->Add to see a list of available devices (built by scanning the Devices folder for plug-in files on startup). Selecting a device type in this list opens its configuration dialog where you set up communications parameters, name the channels, etc. Click OK when finished and the device definition is created and appended to the External Devices menu. To access a defined device, select it from the External Devices menu and select the desired input or output channel from the fly-out menu. Select the Remove command (last item in the channel list for each device definition) to delete the associated device definition. 67 EAW Smaart 6 Operation Manual Analysis Modes and Display Types To operate a selected EQ device: 3.10 1. Drag the filter handles to set the filter or use the Filters controls in the dialog. 2. Set this filter or all of the device’s filters to flat by clicking the Flat or All Flat buttons, respectively. 3. Select the Show Inverted option to invert the filter’s boost/cut display. This overlays the inverted filter onto the Magnitude display, making it easier to create a filter shape that precisely matches the problem being corrected. 4. Set the overall gain of this input/output from the Gain field. 5. Click the Program field’s Store and Recall buttons to store and recall filter settings to the computer. 6. Click the Sys Control button to open the device’s System Control Options dialog. The System control dialog’s options vary widely, depending on the device type, but are self-explanatory to those familiar with that device. The Locked Cursor Smaart 6’s Locked Cursor feature creates a fixed marker at a selected point on the plot, allowing accurate computation of the difference between that point and any other point. When the Locked Cursor is present, three sets of cursor values are displayed above the plot from left to right: locked cursor position, the standard mouse cursor position, and the difference between the locked and mouse cursor positions. In RTA and Magnitude displays, the Locked Cursor can be configured to show harmonic and sub-harmonic frequencies for a selected (fundamental) frequency. In Impulse mode, the Locked Cursor is set automatically to the highest point on the impulse response plot after each measurement to highlight the propagation delay. Create a Locked Cursor at the mouse cursor position on any Smaart 6 display except the Spectrograph by holding down the Ctrl key while clicking the plot with the left mouse button. This sets a locked cursor at the closest frequency data point on the top trace or, if no traces are displayed, at the mouse cursor location. Clear the Locked cursor by holding down the Ctrl key while clicking off the plot in the margins of the plot area or press Ctrl + x on the keyboard. 68 EAW Smaart 6 Operation Manual Analysis Modes and Display Types 3.11 Smaart 6 Screen Capture 3.11.1 Windows Windows has a built-in feature that allows capturing a bitmap image of the entire screen, or more usefully, the active window. This is an easy method to include Smaart 6 data displays as illustrations in reports and other documents. Press the PrtScn key to capture the entire screen as a bitmap image. Press Alt+PrtScn to capture the active window only. This image can be pasted directly into some applications. If it does not, open a photo-editing program, such as Adobe Photoshop or Windows Paint, paste the image into a blank file and save in the most convenient format for the intended application. If printing to a black and white printer, select the high contrast graph color scheme before making a screen capture. 3.11.2 Mac OSX You can take a picture of an entire window using Grab: 1. Open Grab (located in /Applications/Utilities). 2. Choose Capture -> Window. 3. When the Window Grab dialog opens, make any changes to the window you want to take a picture of, then click Choose Window. 4. Click the window you want to capture. Grab captures the window within a few seconds. A new window appears with the image of the window. If you do not need a picture of your entire screen, you can use Grab to capture just part of the screen: 1. Open Grab (located in /Applications/Utilities). 2. Choose Capture -> Selection. 3. Move the pointer to a corner of the area you want to capture. 4. Drag the pointer across the desired area and release the mouse button. Grab captures the part you selected within a few seconds. A new window appears with the image of the selected area. 69 EAW Smaart 6 Operation Manual Analysis Modes and Display Types 70 EAW Smaart 6 Operation Manual Chapter 4: Applications This chapter discusses four typical applications, presented in order of increasing complexity, that use Smaart 6 to measure audio systems and components. Since each example builds from those preceding it, we recommend reading all four, even if you are only interested in the later exercises. Measuring and Optimizing a Sound System on page 84 discusses how to use Smaart 6 to evaluate and optimize a sound system, with a focus on improving the spectral balance and stability of sound systems. NOTE: This chapter is intended to provide a working knowledge of basic measurement techniques and issues related to sound system optimization. A more detailed treatment of system alignment is beyond the scope of this manual but is covered extensively in Smaart School training classes. Click the link below for more information: http://www.eaw.com/training/. Make sure you understand how to connect your equipment and have a working knowledge of Smaart 6 before proceeding (see Chapter 1: Getting Started). All examples assume your computer has two independent audio input channels. If your card has only a mono line level input (or no line level input), you may be able to use Smaart 6’s singlechannel spectrum analyzer but not its Frequency Response and Delay Locator features. Input levels must be set high enough for good S/N without illuminating the clip indicators above the meters for extended periods. We recommend nominal input levels on the Smaart 6 input meters of -12 dB. WARNING: EAW is not responsible for damage to your equipment resulting from improper use of this product. Make sure to use proper input and output levels, impedances, and wiring conventions for all system components before attempting these measurement exercises. 71 EAW Smaart 6 Operation Manual 4.1 Applications Real-Time Spectrum Analyzer (RTA) Two-channel real-time spectrum analysis is Smaart 6’s most basic function. Spectrum measurements are similar to a hardware RTA: incoming signals are divided into frequency regions and displayed dynamically as magnitude vs. frequency. The default display shows each channel as a real-time bar graph of energy vs. frequency, each bar representing a 1/12-octave wide band of energy, although many other displays are possible. 4.1.1 Connecting the Measurement System Connect an audio signal to at least one input of your sound card. Since two channels can be monitored simultaneously, a measurement microphone could be connected to one channel and the output of a mixing console or CD player to the other. Measurement Microphone Microphone Preamp Computer CD Player Figure 4-1 RTA measurement setup Although any line-level signal may be used as an input source, it is instructive to perform this introductory measurement with a live mic connected through a preamp. Launch Smaart 6, select the RTA display type, and click the Start button to begin measurement. Figure 4-2 shows the RTA display responding to whistling into a live mic. Note the peak near the fundamental frequency. 72 EAW Smaart 6 Operation Manual Applications Figure 4-2 Default RTA spectrum display (1/12th-octave) Experiment with the settings that affect the appearance and behavior of the RTA display. Frequency scale has the most immediately visible effect. Select the following options from the Scale list to the right of the main plot: Log, Lin, Oct, 1/3, 1/6, 1/12, 1/24. The Oct and fractional options result in an Octave or fractional octave band display, represented as a bar chart. The Lin and Log options are narrowband displays that show the raw frequency data points from the underlying FFT, in linear or logarithmic frequency distributions, respectively. Figure 4-3 Spectrum parameters Averaging varies the time behavior of the RTA display, presenting either the instantaneous signal behavior or its long-term spectral content. Select the following options from the Avg list: 1, 2, 4, 8, 16, 32, 64, 128, Slow, Fast, Inf. Press V on the keyboard to reseed the averaging buffers. The Weight setting applies a frequency-dependent weighting curve to the RTA display (see Weighting Curves on page 65). 73 EAW Smaart 6 Operation Manual Applications The Spectrum tab of the Options dialog contains additional display options (page 93). Spectrum measurements can identify feedback frequencies, analyze room noise, and study the spectral content of music. When properly calibrated, the RTA display can be used for real-time, banded SPL metering and is used to calibrate Smaart’s broadband SPL metering functions as well (see page 57). Figure 4-4 Spectrograph and SPL displays Historically, RTA methods have been employed to measure the frequency response and EQ a system. However, since Spectrum measurements are inherently unable to distinguish direct from reflected sound, or discriminate between the excitation signal and uncorrelated noise, its accuracy for system response optimization is severely limited. Therefore, we recommend using Frequency Response measurements because they provide more complete and accurate information about the system’s behavior. 4.2 Measuring an Analog Equalizer This example uses Smaart’s real-time Frequency Response measurement capability to measure the frequency response of an analog equalizer. This exercise requires an equalizer, crossover, or some other filtering signal processor. Because digital devices include some throughput delay from input to output, which requires compensation before making a frequency response measurement, use an analog device for this example. Smaart can measure and compensate for propagation delay and it is discussed in later examples (see page 77). But let’s keep things simple for now, so raid the attic for a piece of analog gear for this exercise. The following components are required for this measurement: • Analog equalizer – The EQs on an analog mixer channel (or another analog device that can alter frequency without adding delay) may be substituted if a standalone EQ is not available. • Cables and adapters for required connections, including one Y-cable 74 EAW Smaart 6 Operation Manual 4.2.1 Applications Measurement Setup Connect all the components as shown in Figure 4-5. The computer’s line level output drives both the equalizer’s input and the sound card’s reference input. The equalizer’s output is routed to the computer through the sound card’s measurement input. Smaart 6’s internal signal generator excites the equalizer and the generator output is compared to the output from the equalizer, effectively canceling any imperfections introduced by the sound card. The resulting transfer function represents the difference between the reference and measurement inputs. Reference Signal Equalizer Computer Line Out Measurement Signal Figure 4-5 Analog EQ measurement setup 4.2.2 Adjusting Signal Levels 1. If pink noise is not already selected for the noise generator, open the Signal Generation dialog by clicking anywhere on the Generator readout. 2. Select Pink Noise from the Signal list. 3. Enter a generator level of around -6 dB into the Level1 field. The generator defaults to a low output level (-36 dB) so increase it by either typing the level or using the up/down arrows to adequately utilize the dynamic range of the system and equalizer. 4. Select the Generator ON checkbox and click OK to exit the dialog. The Generator button’s LED illuminates and pink noise is generated from the sound card output. 75 EAW Smaart 6 Operation Manual Applications Figure 4-6 Signal Generation screen control (left) and dialog (right) 5. Click the Start button to start the analyzer. 6. Adjust input signal levels using external hardware level controls or software sound card controls so the reference and measurement channels are approximately equal and remain in the range –9 to –12 dBFS (see Smaart 6 Signal I/O on page 14). 7. If the EQ is bypassed or all its controls are set to 0 dB and the input levels for Smaart are set correctly, the live Magnitude trace should be an approximately flat line at about 0 dB. If it is a little above or below the 0 dB line, you can do one of two things to line it up more precisely: • Adjust the measurement channel’s gain. • Press Cmd/Ctrl+Up Arrow or Cmd/Ctrl+Down Arrow on your keyboard or open the Legend dialog for the Magnitude display and use the Y+/spinner to move the Live Magnitude trace up or down in 1-dB increments. Adjusting filters on the equalizer should now result in visible changes to Smaart’s live Magnitude and Phase displays. If equalizer attenuation appears as a peak on the display, the input signals are reversed. To reverse the signals and obtain the proper display, either swap the input cables (recommended) or reverse the assignments for Meas In and Ref In in the Audio I/O tab of the Options dialog. The default frequency resolution for Frequency Response measurements is Fixed Points per Octave (FPPO), a logarithmically spaced frequency distribution with 24 points per octave except the lowest two octaves, which share 24 points. FPPO is listed as an FFT Size option in the Frequency Response tab of the Options dialog, although it is actually achieved using multiple FFT sizes and sampling rates at different frequency ranges. Experiment with different fixed-width FFT parameters, sampling rates, and excitation signals to see their effect. Click the Phase button to see phase (in addition to magnitude) as a function of frequency. Figure 4-7 shows a phase and magnitude plot of a parametric EQ filter. 76 EAW Smaart 6 Operation Manual Applications Figure 4-7 Sample measurement of an analog parametric EQ filter 4.3 Measuring a Loudspeaker This example uses IR Analysis mode and the real-time Frequency Response display to measure a loudspeaker in a room. The following components are required: • Amplifier and loudspeaker • Measurement microphone with flat frequency response (preamp/phantom power supply if the mic requires it) • Cables and adapters to make the required connections, including one Y-cable Connect the components as shown Figure 4-8. • The output of the signal source (in this case, the computer output channel designated as Main Out Smaart) drives the power amplifier and loudspeaker, as well as the Reference Input (Ref In) channel for Smaart. • A measurement microphone is routed to Smaart’s Measurement Input (Meas In). Smaart’s audio input and output devices and channel assignments are set from the Audio I/O tab of the Options dialog (see page 98). 77 EAW Smaart 6 Operation Manual Applications Measurement Microphone Microphone Preamp Reference Signal Loudspeaker Amplifier Computer Measurement Signal Line Out Figure 4-8 Speaker/amp measurement setup 4.3.1 Adjust Signal Levels 1. Position the measurement microphone about 1 meter (3.3 ft) from the loudspeaker. As the mic’s distance from the loudspeaker increases, it becomes more difficult to discern the loudspeaker’s direct sound from the room’s reflections. 2. Click the Spectrum button to display the standard Spectrograph (top) and RTA (bottom) graphs. 3. Click the Start button to turn the analyzer on. 4. Activate the internal signal generator and adjust its level until the loudspeaker is significantly louder than the room’s ambient noise. Start with a low amplifier gain and slowly increase it to avoid damaging your hearing or equipment. 5. Adjust the input levels on the sound card and mic preamp to achieve a proper input level (see Figure 1-2). 6. For best results, match the reference and measurement input levels as closely as possible (see page 76). 78 EAW Smaart 6 Operation Manual 4.3.2 Applications Impulse Response Measurement 1. Click the IR Analysis button. The Impulse window opens. 2. Click the Start button. SmaartLive measures the system impulse response and displays it as a time domain plot. Direct Sound Early Reflections Reverberant Decay Noise Floor Figure 4-9 Impulse response of a small loudspeaker in a room Figure 4-9 shows the Log magnitude view (magnitude in dB) of a typical impulse response measurement of a loudspeaker in a room with reflective surfaces. The impulse response view shows a time history of energy arriving at the microphone. Smaart 6 can also display the impulse response in linear units, which preserves polarity information, or as an EnergyTime Curve (ETC), which extracts the decay envelope from the impulse response. The large peak at the beginning of the plot in Figure 4-9 indicates the arrival of direct sound from the loudspeaker. This provides the propagation delay through the system under test, which is the relevant component in this case. This propagation delay must be compensated for when we perform a Frequency Response measurement. Smaart automatically detects the time and magnitude of this peak when the IR measurement has completed and marks its location with a Locked Cursor. If the delay time found seems implausibly long, the reference and measurement inputs may be reversed, so swap the input cables and try again. 79 EAW Smaart 6 Operation Manual Applications The additional energy shown in the impulse response after the arrival of direct sound is due to room reflections and the noise floor, which has a relatively constant average level. The accuracy of the measurement depends on an adequate S/N between the direct sound and noise level. Impulse response measurements are used extensively in room acoustics work. IR Analysis mode can also help identify problematic reflections that may cause comb filtering and other real-time measurement anomalies. It is more common to use the auto delay locator (Auto Sm or Auto Lg) to find the delay time for real-time frequency response measurements. However, it is important to understand how this measurement is made because the underlying process is the same and IR Analysis mode can be very useful for troubleshooting problems making automatic delay measurements in the field. 4.3.3 Frequency Response Measurement of the Loudspeaker 1. Close the IR Analysis menu and return to the main real-time window. Click the Freq. Response Phase (top) and Magnitude (bottom) displays. 2. Click the Auto Sm button to set Smaart 6’s internal delay to compensate for the propagation time between the speaker and mic. Smaart 6 runs an impulse response measurement in the background to automatically measure the delay time. The Delay Found field displays the measured delay time. 3. Click Insert Delay to accept that time to compensate for the propagation delay during Frequency Response measurements. 4. Delay presets can store several delay times for quick recall. This is useful for switching between mics in different locations, or a measurement mic and an equalizer. To assign the current delay time value to a preset, click the Delay button to open the Delay tab of the Options dialog. Click one of the A-E buttons to assign the Delay Time field to that key. Recall this preset by pressing the corresponding function key on your keyboard. 5. Click the Start button to begin real-time measurement. The frequency response of the speaker (energy vs. frequency) is displayed. If the display is somewhat erratic, select a larger number of averages from the Avg list under the Freq. Resp. button to stabilize the trace. Capturing and Loading Measurement Traces Reference Traces are snapshots of the active live trace that can be captured, stored, and recalled for later analysis. See Capturing and Loading Measurement Data on page 60. NOTE: The Delay Locator requires the FFT Time Constant (time window) to be large relative to the decay time of the device or SUT. For an electronic device or small/medium sized room, a time window in the range 0.3-1.0 s is adequate. 80 EAW Smaart 6 Operation Manual 4.4 Applications Measuring a Loudspeaker and Setting an Equalizer This example combines the techniques used in Measuring an Analog Equalizer and Measuring a Loudspeaker. We will measure the frequency response of a loudspeaker then configure an equalizer to optimize its performance. Connect the following components as shown in Figure 4-10: • Signal source (e.g., CD/digital media player or an output from your computer) • Amplifier and loudspeaker • Measurement microphone (and mic preamp if mic needs phantom power) • Equalizer – May be parametric or graphic, digital or analog. We strongly recommend parametric equalizers for sound system frequency response tuning because they allow setting each filter to the proper bandwidth. • Cables and adapters to make the required connections, including one Y-cable • Stereo mixer (optional but highly recommended) Loudspeaker Signal Source Equalizer Amplifier A B C Measurement Microphone Measurement System Mixer A (Source Signal) B or C (EQ Output or Measurement Mic.) Computer Figure 4-10 Setup to measure and equalize a loudspeaker The addition of a mixer allows quickly switching between measurement of the loudspeaker and equalizer. You could accomplish the same thing by repatching cables or, if your computer has a multichannel audio interface, bringing the two measurements signals into separate input channels and switching between them in Smaart. If using a mixer, be sure to pan the reference signal input channel (signal A in Figure 4-10) all the way right and pan the channels for the two measurement signal points (signals B and C) all the way left. 81 EAW Smaart 6 Operation Manual Applications The following steps assume knowledge acquired during the previous example: 1. Set the mixer controls so that input signal A (in Figure 4-10) is routed to Smaart’s reference signal input on your computer and C is sent to Smaart’s measurement channel. The output of the equalizer (input signal B) is not used for the first measurement and should be muted or turned all the way down. The output of the equalizer (mixer input B) must not be sent to either of the computer’s sound card inputs. 2. Use the automatic Delay Locator to find the delay time between the loudspeaker and microphone then, set the internal delay to align the two input signals. 3. Store the measured Delay Time value to a Delay Preset key (A- E). 4. Make a frequency response measurement of the loudspeaker. Refer to Frequency Response Measurement of the Loudspeaker on page 80, if necessary. 5. Click the Start button in Smaart and confirm that the real time Magnitude display trace is trending at or near the 0 dB line. Adjust input levels and/or the Y+/– setting to correct if necessary. 6. Capture a Reference Trace from the live Frequency Response trace. 7. Change signal routing so Smaart’s reference and measurements inputs are your signal source and the output of the equalizer, respectively (mixer inputs signals A and B in Figure 4-10). The signal from the microphone should now be muted. 8. Reset the reference signal delay: 9. • If using an analog EQ, press the F5 key to reset the internal delay to 0 ms. An analog EQ has no significant throughput delay so compensation is not required. • If using a digital EQ (and/or digital mixer), run the Delay Locator to find and compensate for the delay through the device(s). With all filters on the EQ set to 0 dB cut/boost, run Smaart and adjust signal levels and/or the Y+/- setting to position the live Magnitude trace near 0 dB. 10. Open the Legend dialog for the Magnitude display and invert the Reference Trace of the system response you made in Step 6. Since you will basically want to cut where the system has high spots in its response curve and sometimes boost where there are dips, inverting the system response relative to the EQ response (or vice versa) makes it easier to match the appropriate EQ filters to the loudspeaker response curve. 82 EAW Smaart 6 Operation Manual Applications 11. If you were using noise for the initial measurements you may want to switch to music as your source signal for this step. Start by matching cut filters on the EQ with the (now-inverted) bumps on the stored system response trace. You may also want to add a boost filter or two to help out in areas where there were dips in the system response, but remember that boost filters should be used judiciously. In practice, it is a good idea to work through this process in stages, making additional system response measurements and LISTENING along the way to check your progress. NOTE: Boost filters are best used sparingly when equalizing the frequency response of a sound system. Excessive use of boost filters can introduce phase shift and distortion that can destabilize the system. As an alternative, consider changing amplifier and/or crossover settings to boost the valleys then use cut filters to flatten out bumps in the overall system response. 83 EAW Smaart 6 Operation Manual 4.5 Applications Measuring and Optimizing a Sound System Before measuring a sound system it is critical to answer the question, “What am I trying to measure and why?” Sound system performance is qualitative and quantitative. The following are essential questions to answer when evaluating system performance: • • • • • • • • • Frequency response: Can the system deliver sound over the intended frequency range, within expected deviations? Power handling: Can the system handle the desired amount of power without distortion or component failure? Coverage: Does the system cover all areas at all frequencies? Subjective Quality: Does the system meet the audience/owners/performers/ operators expectations for perceived sound quality? This is ultimately the most important criteria. Stability: Do mics feedback with the gain set to concert level? Noise: Does the system contain unwanted noise? Configuration: Do you understand the system configuration? Some sound systems have groups of speakers driven form a single source. Others are divided into several sections, each controlled by their own circuitry. Are all system components working? Unless you designed the system, take some time to understand the system designer’s intentions. The system must be operating properly before trying to make measurements. Systems that seem to be changing gain or have intermittent noises are not good candidates for optimization. Spend some time sorting things out first. Does the frequency response have any obviously large defects? Reflections from large surfaces can generate comb filters in the measured signal. The name derives from the appearance of evenly spaced dips in the frequency response that are easily seen on RTA and Frequency Response plots. Another important variable includes whether you are tuning an existing installation, a newly installed system for the first time, or a touring system in a new venue. This affects system expectations, the types of problems likely to arise, and how much can reasonably be accomplished. No piece of hardware or software can accurately answer all these questions by itself. Tuning a sound system requires understanding the hardware, a discerning ear, accurate and relevant measurements, and a disciplined and systematic approach to the problem. There is no one right or wrong approach. Every experienced and accomplished system tuner develops his/her own methods which can vary widely, although they may work equally well. There are, however, several steps we feel are necessary to any successful exercise in sound system measurement and optimization. The order in which they are executed may differ according to personal preference and the specific task at hand. These basic steps are discussed in the context of optimizing an installed sound system. 84 EAW Smaart 6 Operation Manual Applications Step 1: Evaluation Listening Before measuring a sound system, we strongly recommend listening to it! Attempt to qualitatively answer all the questions on page 84. Activate each subsystem separately, move around, and assess whether each serves its intended area. Explore the boundaries of the coverage patterns to look for holes. Step 2: Identify Potential Problems Did answering the questions on page 84 reveal obvious problems? For example, since the hum and buzz caused by ground loops and dirty power can degrade system performance and pollute measurements, this must be addressed before Smaart 6 testing begins. Loose and intermittent connections should be fixed. Excessive system hiss can indicate an error in the gain structure and should be corrected. Step 3: Select Measurement Points and Mic Positions Selecting informative measurement points is an essential part of the setup process. There are electrical and acoustical measurement points. • Electrical measurement points connect to the input and/or output of one or more pieces of equipment. The input for such a measurement should be at the first device in the signal chain and the output of the last. • Acoustical measurements are made with a microphone. When making Frequency Response measurements with a microphone, a reference signal is also required. The reference signal should be connected to the input of the amplifier for the speaker system, the input of the processor (if it is a processed system), or at the input of the system’s equalizer. For the acoustical measurements, microphone selection and placement are critical. The microphone itself must be a known quantity. In general we recommend purchasing the highest quality omnidirectional condenser microphone with the flattest frequency response that fits within your equipment budget. Consider these questions when selecting the microphone position: • Why is this a useful place to make a measurement? • What other things will the microphone pick up at this location that might affect the measurement? Reflections into the side or back of a measurement microphone can seriously reduce the accuracy of a measurement. Look around for surfaces that might reflect sound into the mic, such as hard walls or floors. Placing a microphone too near to a reflective surface can result in short reflections that cause comb filtering. 85 EAW Smaart 6 Operation Manual Applications NOTE: If you cannot avoid a bad floor bounce, put the microphone on the floor. This creates a short enough reflection time that the resulting comb filter is above the audible spectrum. Step 4: Compare Positions It is important to make acoustical measurements from different microphone positions to avoid being fooled by something that affects only one location, such as a reflection. Move the microphone around and observe the effect on frequency response. For a system covering a large area, you may want to average the measurement results from several locations as a guide for setting up the system EQ. Step 5: Set Equalizers and Delays Setting equalizers and delays can be time consuming and typically occurs in two stages. First, make the large adjustments to EQ and delay settings. The size of these initial adjustments may sometimes seem daunting, but if you are confident in your methods and and the sound improves, you are on the right track. Second, make the small changes of just a few dB that can be the difference between a good and great sounding system. Learn to recognize this transition. When making changes to equalizer and delay settings, it is important to listen to the system along the way. Walk around and make sure it sounds better and is not merely looking good on your analyzer back in the amp room. Always make delay adjustments before fine EQ adjustments. A combination of small delay and equalization changes can completely change the character of a delay system. Step 6: Critical listening It is time to change identities and become a listener. Put on a CD (or other program source) and walk the system. Listen in the front, middle, and rear rows and to the sides. Try low and high levels and run the system though its paces. Turn the source off and listen to everything in silence. Make sure that the noise floor is low enough not to affect the dynamic range of the system. Use familiar material and do not hesitate to listen to music others may not like. The best material to evaluate a system may be so familiar that even you are tired of it. But as you use this material to evaluate more systems, it becomes even more valuable in revealing system response characteristics. 86 EAW Smaart 6 Operation Manual Applications Step 7: Stability Testing It is vitally important to explore the stability of a sound system that includes one or more microphones before it goes into service. Otherwise, the engineer may be in the uncomfortable position of exploring the system’s instability—finding and fighting feedback frequencies—during a live performance. This is every engineer’s worst nightmare but can be easily avoided. Unstable sound systems contain a signal loop, often through the acoustic path, with an overall gain greater than 1 at one or more frequencies, which causes feedback. A stable system has a comfortable margin of Gain Before Feedback (GBF) at its intended operating levels while delivering the required intelligibility and frequency response. Feedback can damage audio components so exercise caution when testing system stability. Feedback is particularly dangerous when it builds up very quickly and overdrives the system, causing overloads and/or clipping. It is a prudent safety precaution to use a limiter or compressor during stability testing to protect system components. Remember however that nonlinear devices (e.g., a compressor/limiter) should not be engaged in the signal path during Frequency Response measurements. Causes of Instability Feedback often results from an interaction between off-axis speaker and off-axis microphone response. The biggest problems arise when narrow peaks in the off-axis responses of both speaker and microphone coincide. These interactions can be very problematic and are not as easy to control as on-axis responses. Since feedback frequencies can shift as a performer with a mic moves around, always perform stability testing at all positions at which a mic will be located during the show. Since two or more mics can create an unstable situation where just one would not, check the mics one at a time but also in groups. Other possible stability problems arise from reverberant room acoustics and too much reverb employed in the music reinforcement system. Detecting Instability A stability problem in a sound system can be easily found by turning up the gain, slowly and carefully, until feedback starts. If there is no feedback until the gain is increased well beyond the intended operating level, and the system is free of any ringing (at higher gain, this becomes feedback) at normal levels, it is stable. If not, you must improve its stability. The best solution may be electronic, mechanical, acoustical, educational, or some combination. 87 EAW Smaart 6 Operation Manual Applications Stabilizing a Sound System Stabilizing an unstable system means giving it more GBF, primarily by reducing the gain at the feedback frequencies. Although not a panacea or a substitute for good system design, EQ is one of the most powerful tools to stabilize a sound system. Smaart 6 can help identify feedback frequencies and apply precise EQ. But before you start turning knobs, remember that EQ affects the overall frequency response of the system. Other strategies might be equally or more effective and afford greater freedom to make the system sound better. Mechanical and Acoustical Solutions The mic’s relative position to speakers and/or monitors can drastically affect the feedback characteristics (frequency and amplitude). Reducing the gain at a problem frequency can sometimes be as simple as using a different microphone or re-positioning a mic (a strategy best employed with stationary mics). Moving or redirecting speakers is also possible. Speakers placed close to (or behind) microphones often cause feedback. In such cases it may be possible to add sound absorbing material or a baffle to reduce the speaker’s field at the mic position or simply reduce the speaker’s operating level. These solutions are obviously most attractive when they can be applied without compromising the system’s design goals. Educational Solutions A stable system may become unstable when a certain number of microphones are open at once. The best solution may be to train the operator to mute microphones when not in use. Educating the performers in microphone technique can also be beneficial. Grabbing a cardioid microphone, as many singers do, can increase its gain at certain frequencies because the hand closes off the rear ports to the microphone element. Many performers also point the mic at the monitor as they dance and move around the stage. Leaning too close to a microphone can reflect energy at problem frequencies back into the microphone, possibly causing feedback. Electronic Solutions Some reverberation devices and specific effect patches can destabilize an otherwise stable system. If this occurs, experiment with other settings and/or reduce the overall reverb level. With a simple system, polarity or phase changes could solve a feedback problem immediately. When the polarity is inverted, instead of positive feedback (negative impact on sound) we should obtain negative feedback (possibly beneficial). However, in large, complex systems with multiple return paths many wavelengths long, phase or polarity changes is likely to merely shift the feedback frequency without increasing stability. 88 EAW Smaart 6 Operation Manual Applications Stabilizing a System with EQ Feedback is most commonly solved using EQ to remove or attenuate offending peaks. Carefully run the system into feedback, identify problem frequencies, and set up filters (i.e., EQ stages) to reduce gain at those frequencies. We strongly recommend using parametric equalizers. 1. Connect the system as shown in Figure 4-10. This allows using the EQ without switching the input signals to the computer. 2. Click the Spectrum button to set a two-pane display with Spectrograph on top and RTA on the bottom. 3. Set the Spectrum’s Avg to 8 or less, click the Start button, and excite the sound system at a low level with pink noise. 4. Slowly and carefully bring up the gain of an open microphone until the peaks grow on the RTA display. At this point, the system starts sounding hollow as the pink noise tries to excite feedback at a number of frequencies at once. 5. Slowly and carefully, bring up the gain of the mic’s input channel until the system just starts to feed back. Watch for a vertical streak forming in the Spectrograph display, corresponding to a higher-than-average peak in the RTA display. 6. Click the Stop button to freeze the analyzer, then reduce the sound system gain to a level at which there is no feedback. Click the Capture tab on the RTA display bar and store the trace. 7. Click on the spike in the RTA display and note its frequency in the cursor readout above the plot area. 8. Click the Frequency Response button to display the equalizer response. The goal is to set an attenuation (cut) filter centered on the feedback frequency to dampen the resonances causing feedback. 9. Set a narrow bandwidth with 6-10 dB of cut with the center frequency of the filter on the feedback frequency noted earlier. 10. Increase the filter’s bandwidth to about 1/3-octave, and reduce the cut to 3 dB. Using wide, shallow filters minimizes phase distortions and allows the feedback frequency to drift as acoustics and other circumstances change during the performance. 11. To determine the effectiveness of the filter, click the RTA display tab, bring the system gain up with the same microphone open until it feeds back again, and check the feedback frequency. If it is the same or very close, increase the cut in the filter just set. If feedback occurs at a new frequency, apply another filter using the same technique. This procedure is simple, systematic, and much more accurate than playing it by ear. Identifying each problem frequency precisely makes it easier to adjust the filters later if necessary. 89 EAW Smaart 6 Operation Manual Applications How Much EQ Is Enough? Remember that using cut filters to increase system stability reduces the gain, even though only at specific frequencies. In most cases, the feedback frequencies have too much gain anyway so the system’s frequency response has probably improved at operating levels while simultaneously increasing stability. It is possible, however, to use too much EQ. As a general rule, EQ is most effective in improving system stability when the feedback frequencies are relatively close together. Applying several cut filters at widely spaced frequencies merely reduces the gain of the system with no significant improvement in stability or GBF. Some extreme cases require altering the system design to correct the problems. Step 8: More Critical Listening If the timing and spectral balance is acceptable to you (and everyone else concerned) and the system is stable, you’re done. More likely, some combination of Steps 2 through 7 will need to be repeated to obtain the best possible performance. Optimizing a sound system is usually a gradual, give-and-take process (that often takes more time than one would like or expect). We are confident that Smaart 6 will make this process much easier for you. 90 EAW Smaart 6 Operation Manual Chapter 5: Smaart 6 Commands 5.1 File Menu 5.1.1 Save Impulse Choose File->Save Impulse to save the Impulse Response as a file (.wav for Windows, AIFF for Mac). 5.1.2 Exit Choose File->Exit to close Smaart 6. 5.2 External Devices Menu NOTE: External device control utilizing the legacy SmaartLive device control driver is currently implemented in the Windows version of Smaart 6 (only). 5.2.1 Add New Device Figure 5-1 Selecting from External Devices->Add menu (left) and configuring the device (right) 91 EAW Smaart 6 Operation Manual 1. Smaart 6 Commands Select the new device from External Devices->Add (left of Figure 5-1). The device’s Configuration dialog appears (right of Figure 5-1). If the device you want to control does not appear in the list of supported models, check our website for recently added device control drivers. If you cannot find it there, contact the manufacturer of that device directly. 2. Type a name for the device in the Device Name field. This name appears in the External Devices menu after configuration (left of Figure 5-2). 3. Type names for the inputs/outputs in their Name fields, and check the boxes for the inputs/outputs that you wish to appear in the device’s flyout menu (left of Figure 5-2). Figure 5-2 Selecting (left) and configuring (right) a newly added external device input 4. You will also set up communications parameters, unit IDs, etc. as required by your specific device. Refer to the device’s manual and/or documentation for its bundled control software for specific information. NOTE: Smaart 6 does not currently support MIDI communications. 92 EAW Smaart 6 Operation Manual 5. Smaart 6 Commands Select an input or output to control from the External Devices menu (left of Figure 5-2). A floating control dialog for the selected channel appears, like the one on the right of Figure 5-2. The position of all filters currently available on the selected device channel should now be indicated by markers on the Magnitude plot. If you do not see any markers on the Magnitude plot there are two possibilities: There is a communication problem or the device being controlled allocates filters dynamically and has no filters yet assigned on that channel. In the latter case, Shift + Click on the Magnitude plot or click the New button on the control dialog to create a new filter. If you suspect a communication problem, click the Config button on the control dialog and check your configuration settings. Also check your cabling and applicable configuration settings on the device itself. 5.2.2 Remove Device Remove a device by selecting External Devices->Device Name->Remove (see left of Figure 5-2). The device is removed from the External Devices menu. 5.3 Options Menu 5.3.1 Spectrum Figure 5-3 Spectrum tab in Options dialog 93 EAW Smaart 6 Operation Manual Smaart 6 Commands Choose Options->Spectrum or click the arrow to the right of the Spectrum button. The top line displays the current Sampling Rate, which is set in the Audio I/O tab. Window: Hanning, Hamming, Blackman, Blackman-Harris, Max Flat Top, Parzen, Welch. Set to Hanning unless you have a well informed reason to change it. When an octave or fractional-octave banded spectrum display is selected, the window type is locked to Hanning because the window shape is used by the banding algorithm. When a narrowband (Lin/Log) display is selected, all options are available FFT: 32k, 16k, 8k, 4k, 2k, 1k, 512, 256, 128 RTA dB Range Max: Sets the upper limit for the RTA display’s dB range. Max must be higher than Min. Min: Sets the lower limit for the RTA display’s dB range. Spectrograph dB Range Max: Sets the upper limit for the Spectrograph display’s dB range. Max must be higher than Min. Min: Sets the lower limit for the Spectrograph display’s dB range. Note that when the Spectrograph and RTA plots are displayed together, the Spectrograph range is indicated on the RTA plot by a pair of horizontal lines. Left and Right Inputs Each input has the same controls but they function independently. Average: 1, 2, 4, 8, 16, 32, 64, 128, Inf, Fast, Slow Y+/-: Shifts the vertical offset of the traces up or down. RTA Peak Hold On: Check this box to display the peak amplitude for each frequency for the duration selected in Hold Peak. Infinite Peak Hold: Check this box to hold the peak amplitude for each frequency until a higher peak is reached. When this box is checked, the standard timed Hold Peak function is disabled. Hold Peak: Sets the time to display a bar representing each frequency’s peak amplitude. Disabled when Infinite Peak Hold is checked. 94 EAW Smaart 6 Operation Manual 5.3.2 Smaart 6 Commands Frequency Response Figure 5-4 Frequency Response tab in Options dialog Choose Options->Frequency Response or click the arrow to the right of the Freq. Resp. button. The top line displays the current Sampling Rate, which is set in the Audio I/O tab. Window: Hanning, Hamming, Blackman, Blackman-Harris, Max Flat Top, Parzen, Welch. Set to Hanning unless you have a well informed reason to change it. FFT: FPPO, 32k, 16k, 8k, 4k, 2k, 1k, 512, 256, 128 Graph Line Thickness: Select 1-5 from the menu to set the thickness of the graph lines. Note that this setting applies to the narrowband RTA display as well as Frequency Response Traces. Show Coherence Trace: Check this box to show the Coherence trace in the Magnitude display. Swap Transfer Inputs: Swaps the left and right inputs Mag Threshold: Sets the magnitude threshold of the Magnitude display. Magnitude Thresholding is another way to limit undesirable data from Frequency Response measurements by setting a threshold for the reference signal level, below which incoming measurement signal data is rejected on a frequency-by-frequency basis. Smaart 6 looks at every frequency data point in the reference signal and if it falls below the threshold, the corresponding point in the Magnitude trace is not plotted when the display updates. 95 EAW Smaart 6 Operation Manual Smaart 6 Commands Inputs Average: 1, 2, 4, 8, 16, 32, 64, 128, Inf, Fast, Slow, Exp Average Type: RMS or Vector Y+/-: Shifts the vertical offset of the traces up or down. Show Time Windowed Data: This box must be selected to access the Time Window Y+/- and Time Window controls. Note that all Time Window controls are disabled when FPPO is selected as the FFT option. Selecting this option displays time-windowed versions of the Frequency Response (Phase and Magnitude) traces. Time Window Y+/-: Moves the time-windowed Magnitude trace up or down (in dBs). Time Window (ms): Sets the width of the time window. Coherence Blanking Solid Above: The Coherence trace is drawn with a solid red line if the Coherence value is above the level set here. This value defaults to 80%, which is considered a reliable Coherence value. Invisible Below: The Coherence trace is not drawn if the Coherence value is below the value set here. This value defaults to 10%, which is considered an unreliable Coherence value. Transparent in between with minimum opacity: Frequency Response (Magnitude and Phase) traces are drawn with variable transparency, based on coherence, where higher values are more opaque and lower values are more transparent. The minimum opacity value ensures data traces remain clearly visible all the way down to the minimum acceptable coherence value (the Invisible Below threshold). The default for this minimum opacity value is 30%. Under difficult viewing conditions, you may want to set it higher to make low-coherence data more visible. Setting it to 100 effectively disables coherence blanking. 96 EAW Smaart 6 Operation Manual 5.3.3 Smaart 6 Commands IR Analysis Figure 5-5 IR Analysis tab in Options dialog Choose Options->Impulse/Locator or click the IR Options button in the Impulse Response window. Choose Options->IR Analysis or click the IR Options button in the Impulse Response window. The top line displays the current Sampling Rate, which is set in the Audio I/O tab. IR Measurement Parameters Type: Select LogIR, LinIR, or ETC views for the impulse response time display. Averages: Type in the desired number of frames to use in average calculations. For values greater than 1 is, the impulse recorder collects the specified number of frames and averages the results. The benefit of doing this is noise rejection: every doubling of the number of averages increases the S/N by 3 dB (down to the actual noise floor of the SUT or the measurement system, whichever is higher). FFT: Select the desired FFT size (32k, 16k, 8k, 4k, 2k, 1k, 512, 256, 128). This sets the number of samples collected from the sound card inputs to use in the FFT calculations for the selected measurement type. Each new selection of FFT size recalculates the Time Constant shown below the FFT field. The time constant should be significantly longer than the longest expected reverberant decay time for the system under test. If you are not sure what this time is, remember that aside from the increased measurement time, there is no downside to setting the time constant too large. As with averaging, each doubling of the FFT size theoretically yields 3 dB better S/N. Overlap: Select the desired percentage of overlap (0, 25, 50, 75). Setting this value to a number greater than zero uses overlapping, rather than contiguous time domain data, to calculate multiple FFTs. This is particularly useful in measurements using large FFT size and/or a high number of averages because it significantly reduces the amount of data (and time) required to collect the data without increasing the noise component. 97 EAW Smaart 6 Operation Manual 5.3.4 Smaart 6 Commands Audio I/O Figure 5-6 Audio I/O tab in Options dialog Choose Options->Audio I/O. Sampling Rate (Hz): The sampling rates vary according to the selected input device. Input Device Device: Select the input device from the drop-list. The list displays your soundcard’s inputs and those of any connected external I/O devices already added. Meas In: Select the desired input as the measurement input. Ref In: Select the desired input as the reference input. SPL Source: Select measurement or reference input as the source for SPL measurements. Bits per Sample: Select the bit depth for the input device (varies with device). Show ASIO Control Panel: The ASIO API has a standard call for opening a control panel. The control panel may or may not exist. If it exists, it is part of the specific device driver and no two are exactly alike. If none exists, this button will not do anything when an ASIO device is selected and the command is ignored. Also, if you call the control panel for the device and change settings, Smaart may or may not be able to detect and respond to them properly without restarting the program. In that context, we highly recommend restarting. 98 EAW Smaart 6 Operation Manual Smaart 6 Commands Output Device Device: Select the output device from the drop-list. The list displays your soundcard’s outputs and those of any connected external I/O devices already added. Main Out: Select the desired main output. Aux Out: Select the desired Aux output. Bits per Sample: Select the bit depth for the output device (varies with device). Show ASIO Control Panel: See note on the preceding page. 5.3.5 Delay Figure 5-7 Delay tab in Options dialog Choose Options->Delay, click the arrow to the right of the Delay button (main window), or click the arrow to the right of the Delay Presets button (Impulse Response window). 99 EAW Smaart 6 Operation Manual Smaart 6 Commands Delay Delay Time (ms): Type in a delay time (maximum = 750 ms). Assign To: Choose one of the A-E buttons to assign the Delay Time to that function key. The time appears in the key’s field in the Presets section below. Alternately, enter the desired delay time directly in the function key’s field. Channel: Select either the Ref->Meas (delay assigned to Ref channel) or Meas->Ref (delay assigned to Meas channel) radio button. Delay Spinner Increment (ms): Sets the increment to increase/decrease the delay time from the up/down arrows to the right of the delay time field. The range is 0.02-100 ms. Presets Delay times can be assigned to the A- E keys. Enter values directly into these fields or type into the Delay Time field and click one of the Assign To buttons. Auto Large and Auto Small Averages: Type the desired number of impulse response measurements to average together for the Delay Locator measurement. FFT: Select the desired FFT size, from 128 to 512k samples. This sets the number of samples to be collected from the sound card for each FFT used in the associated delay locator measurement. Changing this selection recalculates the Time Constant shown below the FFT field. The Time Constant should be significantly longer than the longest delay time you expect to measure. If unsure what to expect, guess longer—aside from the increased measurement time, there is no downside to setting the time constant too large. Longer FFTs should also yield better S/N. Speed of Sound Since temperature is the factor that most affects the speed of sound, Smaart 6 adjusts its internal Speed of Sound parameter used to calculate distance equivalents for delay times, according to the current temperature (Fahrenheit or Celsius). The speed of sound can be displayed in ft/s or m/s. The temperature and speed fields are linked together so changing one changes the other. However, typical use of this feature involves entering the temperature to recalculate speed of sound. The default value is 1127.4 ft/s (343.6 m/s), which is the speed of sound at 68°F or 20°C. 100 EAW Smaart 6 Operation Manual 5.3.6 Smaart 6 Commands Zoom Figure 5-8 Zoom tab in Options dialog Choose Options->Zoom or press Alt+z to display the Zoom tab to configure four zoom settings. Use Nyquist: Check this box to automatically set the Max frequency field to the highest frequency obtainable with the selected sampling rate (Nyquist Frequency = SR/2). The Max field in Figure 5-8 is set to 24 kHz (SR = 48 kHz) but is gray and inactive because this box is checked. Min: Set the desired minimum frequency for each zoom. Max: Set the desired maximum frequency for each zoom. Click Apply or OK to apply the new settings. Choose Zoom 1-Zoom 4 by pressing the 1-4 keyboard keys, respectively. 5.3.7 Instantaneous Choose Options->Instantaneous or press the Ctrl+I keys to toggle the Avg parameter (Spectrum and Freq. Resp.) from its current setting to Inst. Note that the Avg list is deactivated until toggled again. 101 EAW Smaart 6 Operation Manual Smaart 6 Commands In real-time mode, averaging helps stabilize the live trace, making it easier to see trends in the data but slows down the display’s response to changes and can mask transient events. When selected, the Instantaneous function bypasses averaging but continues to update the averaging buffers in the background, allowing the display to be compared between averaged and instantaneous data without resetting the number of averages and waiting for the averaging buffers to rebuild. 5.3.8 Reseed Averages Choose Options->Reseed Averages or press the V keyboard key to flush the average buffers. This happens automatically when changes are made to averaging parameters, FFT size, or sampling rate, starting the analyzer, and switching between display types. 5.3.9 High Contrast View Choose Options->High Contrast View or press the H keyboard key to toggle the display to the high contrast view, which is easier to read outdoors or in bright light. 5.4 Help Menu 5.4.1 About Choose Help->About to display information about the currently installed version of Smaart. In Mac OSX, access the About box is from the Smaart Menu on the system’s shared menu bar. Figure 5-9 About screen 5.4.2 Smaart Help Choose Help->Smaart Help to display the PDF of this manual. 102 EAW Smaart 6 Operation Manual Smaart 6 Commands 5.5 Keyboard Shortcuts Range, Scale, and Zoom Shortcuts Ctrl/Cmd means press the Control (Ctrl) key if you are using Windows, or the Command key (sometimes referred to as the “Apple” or “Flower” key) on a Mac. Similarly Alt/Opt refers to the Alt key on a Windows keyboard or the Option Key on a Mac. Left-Click refers to a Windows style two-button mouse and is equivalent to a regular mouse click on a Mac. Amplitude/Magnitude (y-axis) Range General Controls Zoom Selected Graph In = Up Arrow (S) Frequency Response Mode = F Zoom Selected Graph Out = Down Arrow (T) IR Analysis = I Move Selected Graph Left = Left Arrow (W) Spectrum Mode = S Move Selected Graph Right = Right Arrow (X) Real-Time On/Off = O Phase Display Reseed Average Buffers = V Cycle Z-order on Selected Graph = Z Set Phase Range to: • 180° to –180° = Alt/Opt + Home Instantaneous = Cmd/Ctrl + I • 0° to 360° = Alt/Opt + End High Contrast Colors = Alt/Opt + H Frequency Zooms (Preset Frequency Ranges) Help Recall Zoom 1 = 1 Windows = F1 Recall Zoom 2 = 2 Mac = Cmd + Shift + ? Recall Zoom 3 = 3 Generator Shortcuts Recall Zoom 4 = 4 Generate Signal = G Configure Frequency Zooms = Alt/Opt + Z Increase Signal Level = ] Mouse Zooming Decrease Signal Level = [ • Left-Click and drag on plot to select zoom range Spectrum Display Frequency Scale • Release mouse button to set range Narrowband = 5 • Click in margin of graph to reset range 1/24-Octave = 6 Trace Shortcuts 1/12-Octave = 7 Zoom Selected Graph In (vertically) = +/= Zoom Selected Graph Out = – Move Selected Graph Up = PageUp Move Selected Graph Down = PageDown Frequency/Time (x-axis) Range Shift Front Trace Up (on selected graph) = Cmd/Ctrl + Up Arrow (S) 1/6-Octave = 8 1/3-Octave = 9 Octave = 0 Shift Front Trace Down (on selected graph) = Cmd/Ctrl + Down Arrow (T) Delay Time Capture Reference Trace = Space Bar Auto-Locate Delay (Large) = L Show Legend = Alt/Opt + L Clear Delay (Reset to 0 ms) = F5 Delete Selected Reference Trace (Legend dialog only) = Del Recall Stored Delay Time Preset = A, B, C D, E Locked Cursor Shortcuts Increase Delay Time = . (Period key) Set at mouse cursor position = Cmd/Ctrl + Left-Click on plot Decrease Delay Time = , (Comma key) Show Harmonics (on/even/odd/all/off) = H IR Analysis Window Only Set at lowest point on the front trace = Shift + L Start/Stop Impulse Recorder = R Set at highest peak on the front trace = Shift + P Assign Cursor Position to Current Delay Time = Shift + Space Bar Track Peak (on real-time displays) = Cmd/Ctrl + Shift + P Remove Locked Cursor = Cmd/Ctrl + X Assign Locked Cursor to Delay Preset = Cmd/Ctrl + A, B, C, D, E Save Impulse Response = Cmd/Ctrl + S 103 EAW Smaart 6 Operation Manual Smaart 6 Commands External Device Control External Device Mode = X Flatten Selected filter = Del Increase Boost = Up Arrow (S) Decrease Boost = Down Arrow (T) Increase Frequency = Right Arrow (X) Decrease Frequency = Left Arrow (W) Increase Bandwidth = Shift + Right Arrow (X) Decrease Bandwidth = Shift + Left Arrow (W) Select Next Filter = Tab Select Previous Filter = Shift + Tab Mouse Create New Filter or Grab Nearest (device dependent) = Shift + Left-Click plot Select Filter Marker = Left-Click on marker Change frequency and/or boost/cut = Left-Click and drag filter marker Options Menu Shortcuts Audio I/O Options = Alt/Opt + A Delay Options = Alt/Opt + D Frequency Response Options = Alt/Opt + F Graph Options = Alt/Opt + G High Contrast Colors = Alt/Opt + H IR Analysis Options = Alt/Opt + I Open Legend Dialog = Alt/Opt + L Options (last used tab) = Alt/Opt + O Spectrum Options = Alt/Opt + S Volume (Recording) Control (Windows Only) = Alt/Opt + P External Device Information = Alt/Opt + X Frequency Zoom Setup = Alt/Opt + Z 104 EAW Smaart 6 Operation Manual Chapter 6: Troubleshooting 6.1 Installation Problems 6.1.1 Problems During Installation The single most common cause we have seen for installation problems with Smaart in general has been some conflict with automatic virus checkers, system monitors, and install monitors. Other types of programs can occasionally cause problems during installation as well. We therefore strongly recommend closing all other programs before installing Smaart 6. Other Smaart 6 installation problems can be caused by defective install media, insufficient free space on the target hard disk, or the user currently logged in lacks permission to access the drives and/or directories where Smaart 6 installs or updates files. Depending on your system security settings, Administrator access may be required to install Smaart 6. User permissions problems can also occur after installation if the Smaart 6 program folder is not designated as accessible to all users. Although Smaart 6 requires only a minimal amount of disk space when installed, additional space is required during installation for temporary files. The OS may also require some hard disk space reported as free; in general, it is a good idea to keep 15-20% of your hard disk space free at all times. Running too low on available disk space can cause problems unrelated to Smaart 6. Problems arising from defective install media can take several forms. The installer can crash or simply lock up with no explanation. You may also get file related error messages from the operating system if the installation media is defective. If you believe you have a media-related install problem, contact EAW technical support for replacement media (see page 110). 6.1.2 Problems After Installation A common source of problems during installation of EAW Smaart 6 is a conflict between the installer program and automatic virus checkers, install monitors and system monitor software. The installation program needs to make changes to the Windows Registry (registration database) and create or replace several files in the Windows System folder to properly install and register Smaart 6 and its components with the operating system. Virus checkers and system/install monitor applications are understandably protective of system files and folders and may prevent the installer from completing all necessary steps. Often, installation problems related to conflicts with other software manifest even after a seemingly successful installation. Smaart 6 may complain about missing DLL or OCX files and/or refuse to run at all. Shut down all other programs and repeat the installation to correct this problem. 105 EAW Smaart 6 Operation Manual Troubleshooting If Smaart 6 installed successfully and seems to run properly but you experience audio problems, it is likely just a configuration problem. Refer to the sections on Configuring Audio Input/Output Controls, Sound Hardware Problems and Measurement Input Levels later in this chapter to troubleshoot audio problems. 6.2 Configuring Audio Input/Output Controls If you experience problems getting a signal into Smaart 6 from your computer’s line inputs or sending internally generated signals to the outputs, first check to make sure the correct input and output devices are selected from the Audio I/O tab of the Options dialog (Options->Audio I/O or Alt+a). Smaart defaults to whatever the operating system considers the audio input and output devices the first time the program runs or any time the Audio I/O devices selected in a previous session are unavailable at startup. Even if your computer has only one audio device, the OS may sometimes consider a voice modem, or in some cases a driver for a device that is not even installed, to be the “preferred” device for recording or playback. 6.2.1 Windows Wave (Wave-in/Wave-out) Devices Only If the Wave-In and Wave-Out device selections are correct in Smaart 6 and you are having problems sending signals, the problem could be that Wave output control for the selected device is muted or turned down in the device’s mixer application. If you are having problems receiving audio signals, check the input mixer for the selected Wave-In device. The Windows Volume Control (mixer) application provides a standardized interface for controlling the audio inputs and outputs on most Windows-compatible sound hardware. A common misconception among new Smaart users is that the Volume Control mixer that you see initially when you open the Volume Control utility from the Windows taskbar controls both input and output signals. In fact, the Volume Control mixer controls only output signals. The input controls are hidden “behind” the volume (output) controls in a separate mixer called Recording Control. If you have trouble getting a signal into Smaart 6 from the computer’s (line-in) inputs or suspect the computer’s internal microphone may be enabled and contaminating your measurements, check the Recording Control mixer settings. To access the input mixer for the selected Wave-In device in Smaart 6, select Volume Control from the Options menu. To access the Recording Control mixer through Windows, use the following procedure: 1. Open the Windows Volume Control by double-clicking the speaker icon on the Windows Taskbar or choosing Start->Programs-> Accessories -> Multimedia -> Volume Control. If you do not have a Multimedia section in your Start menu the Volume Control may be listed under Programs-> Accessories- > Entertainment. 106 EAW Smaart 6 Operation Manual Troubleshooting 2. In the Volume Control application, choose Options->Properties. 3. Click the Recording radio button, check the Microphone and Line-In boxes in the list below, and click OK to exit the Properties dialog box. Notice that the title of the Volume Control window changes to Recording Control. Make sure the Select box for Line-In is checked, confirm that the balance control is centered and the fader is set to a useful level. If your computer is equipped with an internal microphone, you will probably also want to un-check the Select box under the Microphone fader before exiting the Recording Control application. 6.3 Sound Hardware Problems General Troubleshooting Procedures Compatible sound hardware must be installed and properly configured for your system to work with Smaart, which does not communicate directly to the audio hardware. Smaart gets its audio data through one of three OS or third-party audio devices. On Window systems, Smaart is compatible with the Windows Wave and ASIO APIs, a de facto standard for multi-channel recording interfaces originally developed by Steinberg. If SmaartLive will not recognize your sound hardware, check to see if other applications can record and play through the device. Audio hardware is often bundled with software applications supplied by the manufacturer that can provide a useful baseline reference. Windows machines usually bundle the Sound Recorder and Media Player utilities with the operating system, which are useful for testing purposes. For Windows in particular, there are multiple ways to access an audio device so the fact that two devices work with each other is no guarantee they will work with Smaart. But if you cannot get a device to work with any other application, it is most likely caused by a hardware or installation problem rather than a software issue. Also note that if a device has both ASIO and Wave (a.k.a. WDM or MDE) drivers for Windows, you may find it works better with one interface than the other. If you suspect a hardware or driver issue, reinstalling the drivers is the next thing to try. Depending on your system and the hardware device, the hardware driver software could be on a disk supplied with the sound card or computer, the OS setup disk(s), or both. If you know the manufacturer of the problematic device, check their web site for a more recent driver revision. It is not uncommon for a manufacturer to discover problems with a device or its driver long after a card or computer ships. In many cases, you can obtain updated driver software that corrects these problems. If you are sure your hardware and software drivers are properly configured and you continue to experience problems, consult the documentation for the device or manufacturer for help in troubleshooting further. 107 EAW Smaart 6 Operation Manual 6.4 Troubleshooting Performance Issues If Smaart is running too slowly, the two most likely causes are not enough available CPU time and/or not enough RAM for the task. Two possible strategies are to free up more system resources for Smaart to use and/or decrease the amount of RAM and CPU Smaart is using. Close other applications to free more RAM for Smaart to use. Within Smaart, the biggest factors affecting the speed of the program are the FFT sizes used in the real-time Spectrum and Frequency Response displays. When linear, FIFO averaging is used for either display, the selected FFT sizes also have a major impact on memory requirements. Keep the number of reference traces loaded and displayed to a minimum. If the computer does not have enough physical RAM to hold the information Smaart needs at a given time, it will utilize hard disk space as virtual memory and this can drastically affect its performance, all but freezing it up entirely in extreme cases. This problem is usually accompanied by a lot of hard disk activity as the computer obtains and sends data to and from the hard disk. The default FPPO option for the Frequency Response displays efficiently uses memory and CPU resources, so use FPPO and avoid the largest FFT sizes for Spectrum measurements for the best performance. The worst performance typically results from using the largest FFT sizes in conjunction with 64 or 128 averages. Note that the Infinite averaging option uses relatively little RAM compared to any of the fixed number FIFO averaging options. The Fast and Slow exponential averaging options also consume relatively small amounts of memory. 6.5 Font and Display Problems Title and Label Font Problems Smaart normally uses the Arial (TrueType) font family for graph titles, labels and legends. (A Windows font family typically consists of four typefaces: the normal base font plus bold, italic, and bold italic.) These fonts are normally installed on your computer with the operating system. Of course they can be removed just like any other TrueType font, but many applications (including Smaart) expect them to be available and can behave somewhat erratically if they are not. While Smaart 6 can operate without these fonts, the appearance of on-screen controls and graphs may suffer if they are not available. Results may vary from one computer to another based on what fonts that are available. If one or more of the Arial font files are missing or corrupt, the problem can manifest itself in different ways. Symptoms may include strange fonts and/or type sizes in graph labels and cursor readouts, and vertical plot labels failing to rotate (reading horizontally). 108 EAW Smaart 6 Operation Manual Troubleshooting Control Spacing You may have noticed that when changing video resolution or color depth in Windows you may also have the option of selecting “Small Fonts” or “Large Fonts.” Some driver sets provide additional choices. These options refer to the bitmapped screen fonts used in menus, dialog boxes, and other control areas. Because these fonts are made up of simple bitmaps (rather than scalable outlines) the display drivers usually include several font sets in varying sizes to accommodate different screen resolutions. In some cases, button labels and spacing between controls in Smaart 6, particularly in dialog boxes, are based on the bitmapped system fonts loaded by the Windows video drivers. It is possible that some control areas may not display properly in all font/ resolution combinations, depending on your display drivers. 6.6 Restoring the Default Configuration Smaart’s display and scaling options are extremely flexible but can sometimes be confusing, especially for new users. Nearly all of these options are stored in the user preferences file, which is updated each time you exit the program. To return the program to its factory default settings, simply delete this file, forcing Smaart to create a new one next time it starts up. Smaart maintains a separate user preferences file for each user account on the computer from which the program is run, so deleting your own preferences file will not affect other users on the same machine. The name of the user preferences file is always sm6user.plist but its location depends on the OS. Windows stores the file in: C:\Documents and Settings\[UserName]\Application Data\Smaart Mac OSX stores the file in: ../users/[UserName]/library/preferences/sm6user.plist The term [UserName] refers to the login name for your user account. Note that the Application Data folder in a Windows user folder is hidden by default so you may need to adjust your folder view settings to see it. 109 EAW Smaart 6 Operation Manual 6.7 Troubleshooting Technical Support Information Maintenance updates for Smaart 6 will be posted on the EAW Software Company, Inc. web site as they become available. Smaart’s home page on the EAW web site is: www.eaw.com/smaart/. You can also find Application Notes, Case Studies, answers to frequently asked questions as well as product news and other information of interest to Smaart 6 users on our web site. Technical support is available through our web site, by e-mail, or by telephone. The EAW web site includes an on-line support forum — an electronic “bulletin board” where Smaart users can post questions and EAW support personnel as well as other users can respond. The web site also lists the most current contact information for EAW technical support in the Support section. Technical support can be obtained via e-mail: [email protected] telephone (in the USA): (+01) 508-234-9877. 110 EAW Smaart 6 Operation Manual Index D Data Window 31 Data Window Functions 28 Decay Rate 31 Decibel 23, 31 Delay and Impulse Response Measurements 52 Delay Locator 55 Display and Font Problems 108 Dynamic Range 31 A Amplitude 31 Analog to Digital (A/D) Conversion 31 Application Notes Measuring and Optimizing a Sound System Evaluation Listening 85, 86, 87, 90 Attenuation 31 Auto Delay Locator Buttons 20 Automatic Delay Locator 55 Averaging 25 Averaging and Smoothing 47 Averaging Reference Traces 62 E EQ 66 External Device 66 Control Interface 66 Information 67 Menu 91 External Hardware Microphone Calibrator and/or SPL Meter 11 Mixer or other level adjustment device 11 B Basic Concepts 23 Averaging 25 Coherence 30 Data Window Functions 28 Decibel 23 Fast Fourier Transform (FFT) 24 Frequency Resolution 26 Pink / White Noise 27 Sampling Rate 25 Signal Alignment 30 The Transfer Function 29 Bibliography 34 Boost filter 83 F Fast Fourier Transform (FFT) 24 FFT 31 FFT Time Constant 32 Figures Pink Noise 27 White Noise 27 First Time Installation 12 Font and Display Problems 108 FPPO 26 Frequency Resolution 26 in Octave Band Displays 26 Frequency Response 46 Frequency Response Measurements 44 C Calibrate to SPL 57 Capturing a Reference Trace 60 Capturing and loading measurement data 60 Coherence 30, 31, 49 Coherence Blanking 49, 50 Compressors 31 computer sound hardware 10 Configuration Restoring the Default Configuration 109 Configuring External Devices 67 Configuring Windows Audio Controls 106 Critical listening 86 Crosstalk 31 Cursor Readout 17 G Getting Started 9 System Hardware 9 Glossary of Terms 31 Graphic Equalizer 32 111 EAW Smaart 6 Operation Manual I Phase Shift 32 Pink Noise 27, 32 Pink/White Noise 27 Plot Area 17 Propagation Delay 33 Impulse Mode Working with Impulse Response Data 54 Impulse Mode Measurement Parameters 52 Installation 12 Installation Problems 105 Installing SIA SmaartLive 12 Internal Delay Control 20 Internal Signal Generator 63 R Real-Time Spectrum Analyzer 38 Reference Signal 49 Restoring the Default Configuration 109 Reverberation Time 33 RT60 33 L Latency 32 Linear Scale 32 Loading a Reference Trace 61 Locked Cursor 68 Logarithmic Scale 32 S Sampling Rate 25, 33 Screen capture 69 Screen shots 69 Selected Bibliography 34 Set Equalizers and Delay Settings 86 Signal Alignment 30 Signal Generator Synchronous Stimulus Signals 65 Signal Level / SPL Display 20 Smoothing 47, 49 Sound Hardware 106, 107 Sound Hardware, About 10 Sound Pressure Level 56 Spectrograph 33, 40 Spectrum 33 Spectrum and SPL Measurements 38 Spectrum Mode Measurement Parameters 41 Speed of Sound 33 SPL Calibrating to 57 Measurements 56 Readout 56 Stability Testing 87 System Hardware 9 System Under Test 33 M Magnitude 32 Magnitude Thresholding 51 Making a Screen Capture 69 Measurement Signal 49 Measuring and Optimizing a Sound System 84 Menu Bar 17 MIDI 66 Mixer or other level adjustment device 11 N Navigating in SmaartLive Auto Delay Locator Buttons 20 Cursor Readout 17 Internal Delay Control 20 Plot Area 17 Signal Level / SPL Display 20 The Menu Bar 17 The Plot Area 17 Nyquist Frequency 32 O Octave-Band Resolution 32 Overlap 32 P Parametric Equalizer 32 Performance Issues 108 Phase Display 46 112 EAW Smaart 6 Operation Manual T Technical Support Information 110 Thresholding 49, 51 Time Constant 33 Time Window 33 Time Windowing 46 Transfer Function 29, 89 Averaging and Smoothing 47 Coherence 49 Coherence Blanking 49 Phase Display 46 Smoothing 49 Typical Measurement Setup 44 Transfer Function Measurement Setup 44 Troubleshooting Configuring Windows Audio Controls 106 Font and Display Problems 108 Installation Problems 105 Performance Issues 108 Sound Hardware 106, 107 Technical Support Information 110 V Vector vs. RMS Averaging 47 W Weighting Curves 42, 65 White Noise 27, 33 113 www.eaw.com

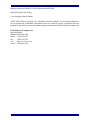
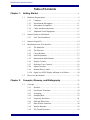
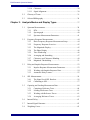
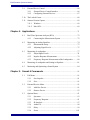

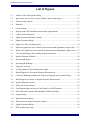
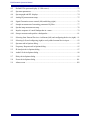
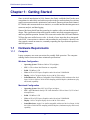

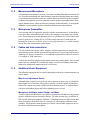
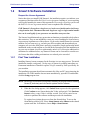
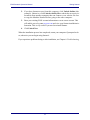
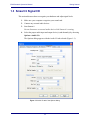


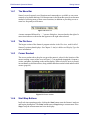
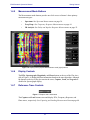
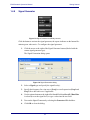

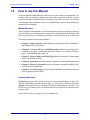

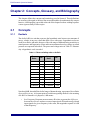





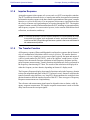

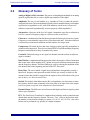
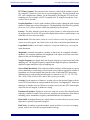
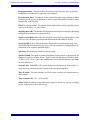
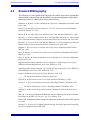
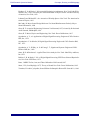
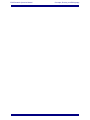
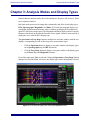



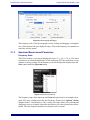
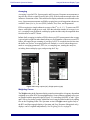

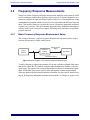

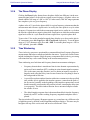
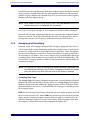
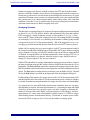
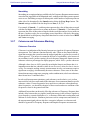
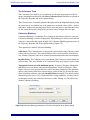

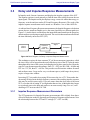
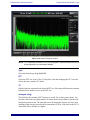
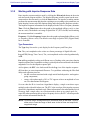

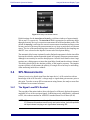

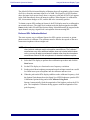

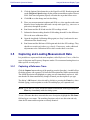

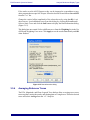
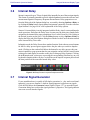



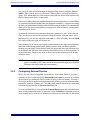
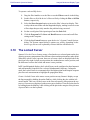
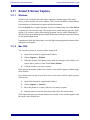
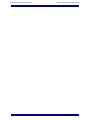
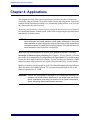
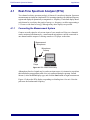
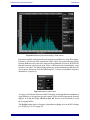
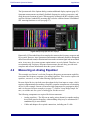
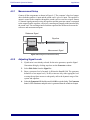

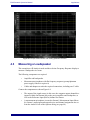
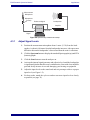
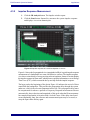
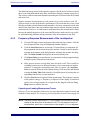

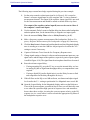


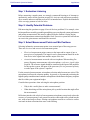
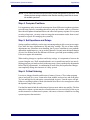
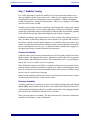




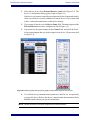
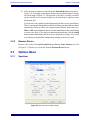
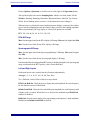
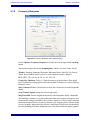
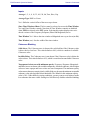
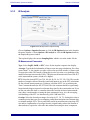
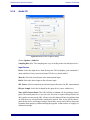


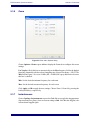

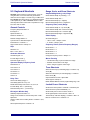
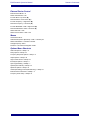
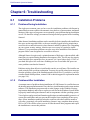
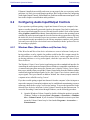
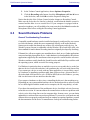
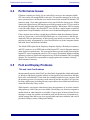

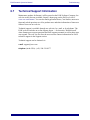
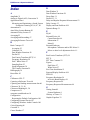
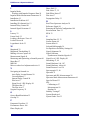


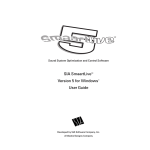
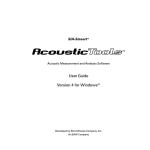
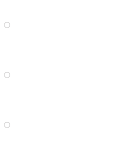
![[ siamo pronti al soccorso più pronto che immagini ] We are safety](http://vs1.manualzilla.com/store/data/006136853_1-948a1218599d528bc9a8bfb3fdadaf2c-150x150.png)