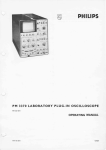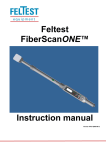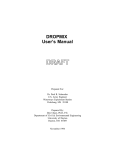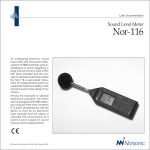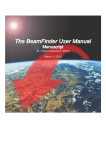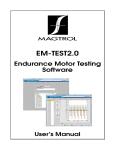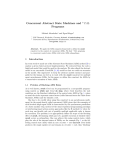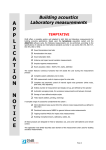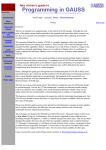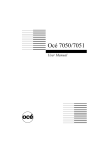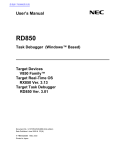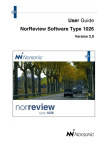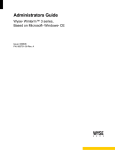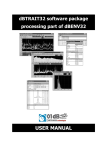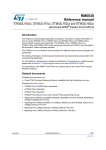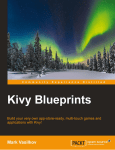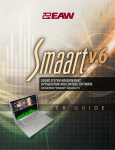Download Nor-840 User Manual - Campbell Associates
Transcript
USER DOCUMENTATION Nor-840 Real Time Analyser A dual channel real time analyser designed to meet the most stringent demands. Alongside with the more traditional 1/1 and 1/ 3 octave band analysis, the analyser can also do (optional) fractional narrow band octave analysis, FFT, sound intensity measurements, reverberation time calculations and measurements using maximum length sequence. The analyser has a bright colour 10” LCD screen and the operator accesses the setups using dedicated front panel keys to open logical menus. All setups are selected using only single-level menus – so there is no need to navigate through multilevel menus. VOLUME I Using the Nor-840 Using the Nor-840 June 1998 edition Using the Nor-840 – June 1998 Edition Editor: Gustav Bernhard Ese, Dipl. Ing. Page Design: GRID Strategisk Design, Oslo Text and Layout: Gustav Bernhard Ese Production Notes: This manual was created electronically on the Microsoft ® Windows NT™ 4.0 Workstation platform using Adobe PageMaker 6.51. Artworks were made with Adobe PhotoShop 4, and FreeHand 8. Proofs were made on HP LaserJet 4M and 4MV PostScript printers. RIP and final printout were made at Allkopi, Høvik, Norway. We used Palatino and Helvetica typefaces in this manual. Norsonic is a registered trademark of Norsonic AS. Windows is a registered trademark of Microsoft in the US and other countries. All other brand or product names are trademarks or registered trademarks of their respective companies. Every effort has been made to supply complete and accurate information. However, Norsonic AS assumes no responsibility for the use of – nor for the consequential damages of the use of – this information and/or the instrumentation described herein. Furthermore Norsonic AS assumes no responsibility for any infringement of the intellectual property rights of third parties, wherever applicable, which would result from such use. Norsonic AS reserves the right to amend any of the information given in this manual in order to take account of new developments. If you wish to communicate with us, please feel welcome. Our address is: Norsonic AS, P.O. Box 24, N-3420 Lierskogen, Norway. Tel: +47 3285 8900, Fax: +47 3285 2208 e-mail: [email protected] Copyright © Norsonic AS 1992–97 All rights reserved ii Finding the Information You Need T hank you for choosing Norsonic! The real time analyser Nor-840 has ben designed to give you many years of safe, reliable operation. Your approach to the Nor-840 documentation depends on what you want to do and how much you already know. The manual has been divided into eleven sections plus index. Each section provides different information. Some places information has been copied from other sections (but adapted) to let you have all the relevant information there and then, thus avoiding unecessary “page-riding”. Depending on your requirements and your familiarity with technical acoustics as such, you may find that you use some parts of the manual often and others not at all. The manual describes a fully equipped instrument. Your version may not have all the described optional extensions installed. The extensions may, however, be installed as a retrofit at any time in any analyser. The idea of offering future expansion is a fundamental part of our business concept. The manual’s structure is well-suited for reference purposes, but beginners should note that the order of appearance of the manual’s topics is neither arbitrary nor alphabetic. Instead we have sorted the topics in an order reflecting the natural flow of work when dealing with a specific task. For example, the section Making Level Measurements starts with a discussion on general measurement aspects then proceeds through the complete measurement preparation procedure (in the recommended order), before an outline is provided on how to actually make the measurement and on the display tools you have at your disposal. For your convenience we have prepared an extensive index – please use it! We consider the section Basic Concepts as the most important part of this manual, because it explains all the fundamentals, from transducer connections and battery handling to the principles of menu handling and parameter setup. Consequently, if you are going to read just one section in this manual before you start using the analyser, we strongly recommend that this should be the Getting Started section. The rest of the manual can then be consulted whenever required. Observe the analyser’s built-in on-line help function. For each parameter-field there is an associated help box. This context sensitive box is produced by pressing the HELP key and contains the valid ranges for the parameter together with a short description of its function. Our main objective with this manual was to address your goals and needs. Please let us know how well we succeeded! iii Contents 01 02 02 02 04 05 05 06 08 Getting Started Connecting Transducers Basic Concepts On the Use of the Menus Batteries Charging the Batteries The Battery Capacity Indicator Using the Menus Getting On-line Help 09 10 11 12 Making Level Measurements Level Mode Fundamentals Single Spectrum vs. Multispectrum Selecting Input Source for Level Mode Measurements Full Scale Setting Calibrating for Level Mode Measurements The Level Mode Measurement Setup Menus Trigger Conditions in Level Mode Measurement Controls Merging Dual Channel Data to Obtain Single Channel Data Serial Level Analysis Averaging a Measurement too Far Assigning a Title to Your Measurement A Tour of the Level Mode Display The Level Mode Display Setup Menu Displayed Curves The Numerical Table The Level Mode Display Cursors Scaling and Graduation Z-axis Cursor 3D Cursor Functions Cursor Alignment Reference Cursor The Numerical Table The Noise Generator in Level Mode 13 14 16 18 20 21 22 24 25 26 28 28 28 30 30 30 30 31 31 32 33 iv 35 36 36 36 36 36 38 39 40 40 40 41 42 42 42 42 43 44 44 45 45 46 47 48 50 52 53 54 56 56 56 Making Reverberation Time Measurements Noise Excitation Reverberation Time Measurement Fundamentals Impulse Excitation Level Mode Is Used for Acquisition Minimising Background Noise Setting up for Decay Captures Calculating the Reverberation Time Averaging and Viewing the Calculated Values Applying the Schroder Method Viewing the Calculated Values 56 58 58 58 58 59 59 60 61 Optimum Scaling of the Spectrum The FFT Mode Display Cursors Scaling and Graduation Beam Finder – Locating the Graph Cursor Alignment Reference Cursor Harmonic Cursor The Numerical Table in FFT Mode The Noise Generator in FFT Mode 63 64 65 66 Making FFT Measurements Fast Fourier Transform Fundamentals Auto Spectrum Cross Spectrum Frequency Response Functions Time Weighting – Windows More about FFT Windowing Functions Guidelines for the Use of Windows Zoom FFT Zoom FFT in the Nor-840 Selecting Input Source for FFT Measurements Full Scale Setting Calibrating for FFT Measurements Is Done in Level Mode Trigger Conditions in FFT Mode The FFT Measurement Setup Menu Measurement Controls in FFT Mode A Tour of the FFT Mode Display A Few Words on Functions Displaying the Time Window Function The FFT Mode Display Setup Menu 67 68 Making Intensity Measurements Sound Intensity Fundamentals Sound Intensity Probes Selecting Input Source for Sound Intensity Measurements Full Scale Setting Calibrating for Sound Intensity Measurements Checking Residual Intensity Using the Nor-1254 Sound Intensity Calibrator P-I Index Measurement Procedure The Sound Intensity Measurement Setup Menus – Fractional Octave Analysis Specifying Area for Sound Power Sound Intensity Trigger Conditions – Fractional Octave Analysis The Sound Intensity Measurement Setup Menus – FFT Analysis Sound Intensity Trigger Conditions – FFT Analysis Measurement Controls Assigning a Title to Your Measurement A Tour of the Sound Intensity Mode Display The Sound Intensity Mode Display Setup Menu Displayed Curves 70 70 72 72 74 76 77 78 79 80 82 82 82 84 84 84 84 85 85 86 87 89 90 90 90 90 90 91 91 92 92 92 92 92 92 92 92 94 95 97 98 The Numerical Table The Sound Intensity Mode Display Cursors Scaling and Graduation Z-axis Cursor 3D Cursor Functions Cursor Alignment Reference Cursor The Numerical Table The Noise Generator in Sound Intensity Mode Maximum Length Sequence Maximum Length Sequence Fundamentals Applies to System Analysis A Train of Impulses The Impulse Response Time-shift and Summation Synchronous Averaging Single vs. Multispectrum MLS Measurement Principles and Features Setting It All Up Making MLS Measurements Make no Corrections for Background Level Leaving the MLS Mode Saving the Impulse Response on Disk Display Features Time Reversal Setting up for MLS Measurements The Noise Generator in MLS Mode Generating Spectral Weighting Functions Spectral Weighting Function Fundamentals 098 Applications 098 Apply with Care! 099 Creating Spectral Weighting Functions from Measurements 100 Creating Spectral Weighting Functions from Scratch 101 Loading a Spectral Weighting Function into the Analyser 102 Applying a Spectral Weighting Function to a Measurement 105 106 108 109 110 111 111 112 113 Memory Handling Memory Handling Fundamentals Storing a Measurement on Disk Autonumbering Files Stored Consecutively Disk Handling Tools Retrieving Stored Measurements Automatic File Guessing Storing Instrument Setups Retrieving Instrument Setups 115 116 117 118 118 119 Making Hardcopies Hardcopy Fundamentals Making Screendumps Making Numerical Printouts Consider the Formfeed Exporting Data for Spreadsheet Use 133 Index 133 Index of this Volume 121 Front Panel Keys 122 The Front Panel Keys in Alphabetic Order 127 Technical Specifications 128 Technical Specifications 129 Declaration of Conformity v vi Chapter 1 2 Connecting Transducers 4 Batteries 6 Using the Menus 8 Getting On-line Help Getting Started Basic Concepts Your portable Nor-840 real time analyser is easy to use, once you have understood the operating principles. All setups and the control of the analyser are made by pressing dedicated keys which in turn open dedicated menus. All these menus are single level menus, so you do not have to navigate through multilevel menus. There is no special initialisation process required before the first time you use your Nor840. The battery pack may not be fully charged, so you may have to hook up the analyser to the mains via the separate power supply. Otherwise your analyser is ready for use immediately. Turn to the next page spread for more information on the batteries. Before you start using the analyser, we recommend that you read through the Basic Concepts (this section, that is) of the manual to get a good understanding of the working principles of your real time analyser Nor-840. Connecting Transducers Microphones and other transducers are connected to the analyser’s analogue sockets. These sockets are located on the analogue socket panel. Connect as follows: • Microphones are connected to the Mic. socket • Accelerometers should NN be connected to the Acc. socket • Line-drive accelerometers (accelerometers with built-in conditioning amplifier) are normally connected to the Mic. socket via a special adaptor 2 • Line level signals are fed to the Nor-840 via the Line input • Intensity probe output signals are fed to the analyser via the Intensity probe socket. Example: If you key in 1 the Input source menu the input source will be set to Line input. If you key in 2, it will be set to Mic etc. On the Use of the Menus Note that when you enter numerical values the analyser’s keys are in alphanumeric mode. This means that values like 10–6 conveniently can be entered as 10e–6. The Nor-840 is menu-driven, but unlike computer operating systems with a graphical user interface (such as Microsoft™ Windows®) all menus are accessed from dedicated keys. The display can be set up to show one or two graphs – with or without essential setup information. A numerical listing of the acquired data may be substituted for any of the graphs to provide a tabulation of the results. Inside a menu, use the FIELD CURSOR keys to navigate between the parameter fields. You have three ways of setting a parameter: The two display halves – referred to as the upper and lower windows, respectively – are completely independent of each other and may be set to show two unrelated functions or measurements, if required. However, the two graphs must have been made in the same measurement mode (e.g. FFT). • by using the DIAL to scroll through the available settings • by using the PREV & NEXT keys • by keying in a numerical value. Even parameters that you do not normally associate with numerals have been assigned a value to enable quick setting. When Using the Menus, Several Keys Apply, in Addition to the Numerical Keypad! DIAL , turn clockwise to increase the value and counterclockwise to decrease Use this key to move to the left W Y-max Harm X Y-range Prev PREV (ious) key, move one step towards lower values Use this key to move up F IELD C URSORS Align Ref Next Use this key to move to the right Use this key to move down NEXT key, move one step towards higher values Connecting Microphones & Transducers to the Analyser Microphone heating Channel 1 inputs Line Polarisation voltage Sound intensity socket Line input Channel 1 Heating Line input Channel 2 Pol.Volt. 28 0 Line 200 Mic. Assembling the Microphone System 1 0 Mic. Intensity Channel 2 inputs NN Real Time Acc. AC Out AC Out Analyser 840 Acc. Remote Accelerometer input Microphone input Accelerometer input AC out AC out Microphone input The analyser can also be delivered with B&K type connectors Line Channel 1 Heating Channel 2 Pol.Volt. 28 0 Always screw the microphone cartridge onto the preamplifier before you connect the preamplifier to the analyser. Screw only finger tight! Line 200 Mic. Acc. 1 0 Mic. Intensity AC Out AC Out Acc. Remote To force the hard disk to stop turning (to reduce the noise emission from the Nor840) press the function key F12 . To turn off the display backlight (to save battery power) press 2ND F12 . Navigating in the Display Status bar Repeat to turn back on (toggle function) Upper window Use these keys to go between the windows Which extensions are installed in my analyser? Press F12 to produce the below picture. Thick frame denotes the active window Lower window Setup information for active window The active window will respond to your cursor movements etc., the inactive will not (unless cursor alignment is activated) 3 Batteries If the battery pack is charged, you won’t need external power. The standard battery pack permits two hours of use before recharging is needed, but battery packs with higher capacity are also available. The battery pack is located inside the detachable battery box. The Battery Box is Detachable Label with LED lamp indicators is on this side of the battery box Battery box Your Nor-840 may be used with or without external power. External power is fed to the unit either directly or via the battery box. In the latter case batteries will be recharged while the analyser is available for normal use. The LEMO connector of the power supply fits in the socket of the battery box as well as in the socket on the rear panel of the analyser – and nowhere else! The battery pack contains a battery charger and the batteries will therefore be charged as long as power is received from the power supply. The battery box is equipped with eight LED lamps indicating the status of the batteries. The power supply of the Nor-840… Fuse LEMO socket Security locks LEMO connector The label with the LED lamp indicators… Charging is finished and the battery pack is ready for use Batteries are being charged Ambient temperature is outside allowable range for charging Battery capacity is 80–100% 60–80% 40–60% 20–40% LEMO socket accepting the cable from the power supply READY CHARGE TEMP. WARNING Battery capacity meter 100% 60% 40% 20% 0% Type/Serial No: 330A 21512 Type No. and Serial No. BATTERY CHECK 0–20% Press here to activate the battery capacity meter 4 Charging the Batteries Once you plug the cable from the power supply into the battery pack, charging will commence – irrespective of whether the pack is connected to the Nor-840 or not. The power supply supplies enough power to let you run the instrument while the batteries are being charged. The yellow LED lamp denoted CHARGE will illuminate and stay lit as long as the charging goes on. When the batteries become fully charged the yellow LED lamp will extinguish and the green READY lamp will illuminate instead. If the temperature should fall outside the allowable range for charging, any ongoing charging will immediately be suspended and the TEMP. WARNING lamp will illuminate in lieu of the green READY or yellow CHARGE lamps. This is a safety measure to protect the batteries from damage. you should only connect it to mains when charging is really needed. energy level is checked by pressing the BATTERY CHECK button. The Battery Capacity Indicator When the battery pack is being charged or the analyser is operating, the capacity indicator remains illuminated. The capacity indicator (or fuel gauge) provides an indication of the remaining energy in the battery pack. When the Nor-840 is off and no charging takes place the remaining Checking the battery capacity could be worthwhile before going on in-situ measurement sessions and is therefore strongly recommended. Battery voltage indication Note: It is not likely that you will encounter this under normal conditions, but it may occur if the charger is left on (i.e. connected) for a prolonged time after the battery has been fully charged. Top-off charging will go on for approximately 10 hours after the batteries are reported to be fully charged. This will further increase the amount of energy in the batteries. During top-off charging the internal temperature in the batteries will increase and sometimes exceed the maximum permitted level. Typically this will occur if you initiate charging repeatedly, without allowing the batteries to cool in-between. Therefore you should leave the power supply connected to the mains even when not using the Nor-840, or When the battery voltage drops below 11V, the battery voltage will appear in reverse video on the screen. A message warning you will also appear. If you are running an MS-DOS program when this happens, the LCD screen will start to flash to inform you about the battery condition. No other warning will be given! Once the voltage drops below 10.5V a message will inform you that the analyser is about to shut itself down. Any ongoing activities will be aborted and autosave initiated as soon as the voltage gets too low to run the analyser. The Nor-840 does not discriminate between batteries and mains. Any power supply voltage drop will be considered as a battery failure. Tip: The battery capacity indicator has been adjusted to show the battery energy level as accurately as possible. However, the battery capacity will actually increase for batteries used correctly (i.e. not exposed to repeated short-duration charging – see the article on this page for more on this), but the capacity indicator will not automatically be made aware of the increase in capacity. To teach the capacity indicator the relationship between the actual energy level and maximum capacity, we recommend that you – once a month or once every second month – charge the batteries completely, switch on the analyser and leave it on running solely on batteries until the 0% indicator starts blinking. Then you should connect the power supply to the battery pack and recharge the batteries. The capacity indicator will now show the actual energy levels. 5 Using the Menus Your Nor-840 is a menu-driven instrument. Each menu is activated by a dedicated key on the front panel. There are no submenus. A menu contains several parameter fields to control the parameter settings and sometimes also information fields. You have three ways to set a parameter: Method 1: The PREV and NEXT keys are used to scroll through the legal range of settings in the best resolution available. Use PREV to move towards lower values and NEXT towards higher. When you reach the end of a range the value will overscroll. A Menu Example (to enter a menu press the corresponding key) There is a number associated with each setting of the parameter. If the number of selections available exceeds 10, a two-digit number is used… The parameter field selected is shown with reverse video Menu title Method 2: The DIAL is used to scroll through the legal range of settings in a much faster way than will be the case when using NEXT and PREV. Turn clockwise to move towards higher values and counter-clockwise to move towards lower values. When you reach the end of a range the value will overscroll. Parameter fields differ from the information fields by the look of the field borders: Parameter field Method 3: For purely numerical values, the value to enter will be the parameter setting itself. Parameter fields with a limited number of settings also have a number associated with each setting. If you key in this number, the parameter will be set to the corresponding state immediately. Information field Information fields a p p e a r t o p ro v i d e information only, they cannot be accessed by you. Some parameters have a two-digit number of choices. Values below 10 should then be keyed in as 0X in which 0 ≤ X ≤ 9. Information field names Note that the keyboard is in alphanumeric mode when accepting numerical inputs. This means that numbers like 10 –6 may be conveniently entered by pressing 10e–6, i.e. using the letter e as in scientific computer notation. 6 Parameter field names Menus are context sensitive, i.e. some parameter fields appear when applicable only. Navigating Through the Menu and Inside a Parameter Field Navigating Through the Menu Inside a Parameter Field Use ↑ to move to the nearest possible field above the current field. If none is available, current position is maintained. Use I N S E R T t o e d i t a s t r i n g w i t h o u t overwriting the contents. When I NSERT is operated the cursor will appear at the end of the current field. Use ↓ to move to the nearest possible field below the current field. If none is available, current position is maintained. Inside a parameter field whilst editing in the string field… Use ← to move to the previous field in the horizontal plane. If none is available, it will move one field up. If at the beginning of the menu, overscroll (wraparound) will take place. Use alphanumeric characters ASCII 32–127 to enter the contents. Use I NSERT to toggle between insert and overwrite. Use → to move to the next field in the horizontal plane. If none is available, current position is maintained. If at the end of the menu, overscroll (wraparound) will take place. Use ← or P REV to move cursor left Use → or N EXT to move cursor right Use D IAL to move the cursor in either direction. Use HOME to move to the beginning of the menu. However, not inside a list field. Use H OME to go to the start of the string and END to go to end of the string. Use ESC to exit a menu ignoring all changes. Use E S C t o e x i t s t r i n g f i e l d i g n o r i n g (undoing) all changes. Use ENTER to leave a menu, putting changes made into effect. Use E NTER to leave string field, putting changes into effect. The keys for these tasks… Page Up Home Alt 7 8 4 5 9 103 Esc 10-3 The numerical keypad The 2nd function is used to access the secondary functions of some of the keys Ctrl End Alpha 1 2 2nd 0 . 6 Tab Page Dn Insert 3 Del Setup < Print Setup > Use DEL to delete characters to the right of the cursor and BKSP (F12) to delete characters to the left of the cursor. Plot Setup ; Gen , Z-curs V Cursor Y X-min I/O Z X-range Setup Enter I/O Help W Y-max Harm X Y-range Align Ref The Dial Prev(ious) key NN The field cursors Prev Next The Next key 7 Getting On-line Help The Nor-840 comes with an on-line help system providing explanation of the function of an activated menu and legal ranges for the menu’s parameter settings. Help To display the on-line help text for a given menu, produce the menu by pressing the corresponding key and then press the Help key. In addition the help system can be used to provide you with warnings whenever you are about to jeopardise measured or stored data and whenever you make an attempt to perform something illegal in the current state or mode. You can set the amount of help text and warnings supplied in accordance with your demands. To set the help level, press 2ND HELP and then select the help level required. You have three levels to choose from; Limited, Normal and Extended. Irrespective of the help level setting your Nor-840 will always provide system error information and general information such as“Calculating”,“Printing”,“Averaging”etc. To access the help level setup, press 2ND H ELP Limited will then provide no information further to what is always provided irrespective of the help level setting. This applies even to situations where jeopardising commands are about to be executed. Normal will in addition provide information like“Overwriting existing file?”,“No file selected”, “Cancel all changes?”, “Measurement parameters have been changed” etc. wherever applicable. Extended will in addition provide messages like “Number entered contains illegal characters” etc. wherever applicable. 8 Tip: Start by setting the help level to Extended and then proceed to Normal as you get more skilled and experienced. Leave the Limited setting to true expert users only. Chapter 2 10 Level Mode Fundamentals 11 Single Spectrum vs. Multispectrum 12 Selecting Input Source for Level Mode Measurements 13 Full Scale Deflection 14 Calibrating for Level Mode Measurements 16 The Level Mode Measurement Setup Menus 18 Trigger Conditions in Level Mode 20 Measurement Controls 21 Merging Dual Channel Data to Obtain Single Channel Data 22 Serial Level Analysis 24 Averaging a Measurement too Far 25 Assigning a Title to Your Measurement 26 A Tour of the Level Mode Display 28 The Level Mode Display Setup Menu 30 The Level Mode Display Cursors 32 The Numerical Table 33 The Noise Generator in Level Mode Making Level Measurements Level Mode Fundamentals The level mode is the basic measurement mode in the Nor-840. With this mode you can make measurements of the level vs. frequency in octave bands or fractional octave bands. Your measurement can yield a single spectrum summing up what took place during the measurement or it can consist of a series of consecutive measurements all of the same duration. In the latter case you will be able to produce a time profile of your measurement by looking into a single frequency band at the time to see how the level of this frequency band changes as a function of time. Using only one spectrum to document what went on is referred to as a single spectrum measurement, while the other method is referred to as multispectrum measurement. More information about this can be found in the article Single Spectrum vs. Multispectrum on the next page. Should there be any delay from trigger until the measurement actually starts? Altogether you have nine trigger condition alternatives at your disposal. Whenever you are going to set up the instrument for a level vs. frequency measurement you need to set the following: To begin measuring press the START key. The data acquisition will then start as soon as the trigger condition is met and go on until the preset measurement time expires – if left uninterrupted. • • • • • • Input source selector Full scale setting Calibration Measurement mode Measurement parameters Trigger conditions Input source selection is used to activate the input terminal to which the transducer is connected. Whenever using microphones, set the input source selection to Microphone. Full scale setting is used to set the input amplifier gain so that you get the optimum use of the analyser’s dynamic range. Starts from Level Mode – Always! Calibration is needed to ascertain that the values measured are accurate enough to serve their purpose. Measurement mode selection refers to the selection between single spectrum and multispectrum measurements, given that you already did select Level. When you switch on the instrument, it will always come up in Level mode. To switch to Level mode from any other mode press the LEVEL key followed by SINGLE or M ULTI . 10 Measurement parameter settings are used to define the time constant, the frequency range, which functions to measure and the measurement duration. For multispectrum measurements the number of periods (the number of consecutive measurements) should also be defined. Trigger condition settings are used to define the start conditions of the measurement. Should it start when hitting the START key? Or, should it start when the level exceeds a given threshold? At a given moment in time? Pause. You may pause the instrument at any instant during the measurement. Press CONT to resume. Prolong. You may prolong a measurement if the initial duration proved insufficient. Merge. You may merge the two channels of a dual channel measurement into a single channel measurement. This feature is often used to save time when making measurements involving spatial averaging. Averaging. In order to reduce the influence of extraneous noise, measurements are often averaged together. We have even included an undo average function in case you make an average too much. Serial analysis. A multitude of real time analysers on the market have – for some strange reason unknown to us –been made without the ability to make serial frequency analysis. From time to time, you will probably encounter situations where an excitation signal is needed, but the source turns out be incapable of generating a sufficiently high output level. However, if you bandlimit the output signal you will normally be able to obtain an output with a higher level. This can only be utilised if your analyser can do serial analysis, i.e. one frequency band at the time. The Nor-840 can do serial analysis in manual as well as in automated (scanning) mode. Single Spectrum vs. Multispectrum All measurements made with the Nor-840 are either single spectrum or multispectrum measurements, irrespective of the measurement mode in which the measurement was made. A multispectrum measurement is a recording of successive measurements, all having the same duration. The successive measurements are referred to as periods, and the duration of each period is referred to as the period length. The period length can be set to anything between 4 msec and 100 hours. If more than one function is to be measured (e.g. L EQ and SPL MAX simultaneously) the lower limit is 10 msec. At any rate, the maximum number of periods in a single multispectrum measurement is limited by the amount of free memory available in combination with the number of functions to be measured simultaneously. Single spectrum measurements are multispectrum measurements with the number of periods available fixed to one. The single spectrum mode appears for convenience only. The primary application of the single spectrum mode is general level or intensity analysis, while multispectrum mode is used principally to obtain time profile information such as capturing sound decays for reverberation time analysis. Upon a successful multispectrum measurement you may inspect the time profile for a given frequency band or spectral weighting function as well as inspect the entire amount of acquired data as a threedimensional plot with selectable viewing angle. The two modes – the single spectrum mode and the multispectrum mode are completely independent of each other and have separate measurement setups. This makes building acoustics measurements with the Nor-840 particularly easy, as the setups for sound reduction measurements (single spectrum) and sound decay captures (multispectrum) may be defined in beforehand and will continue to be kept apart so that you won’t have to define them again on-site. However, the above segregation does not include global settings such as input selection, gain and calibration settings. frequency axis time axis Multispectrum measurements permit the inspection of the time profile of a given f re q u e n c y b a n d o r s p e c t r a l w e i g h t i n g network. To further extend the overview you may set up the analyser to capture data before the trigger condition is met to be able to study what takes place immediately before the trigger condition is fulfilled. To go from the single spectrum mode to the multispectrum mode, press MULTI and to go the other way press SINGLE. Since the two modes are independent of each other, going between the modes will have no effect on acquired, but not yet saved data. Each of them has its own part of the memory. However, they share a common memory pool, if one of them is particularly large, this may affect the amount of memory available to the other mode. Note that the instrument will not accept that you switch between the two during a measurement. You cannot measure in more than one mode at the time. 11 Selecting Input Source for Level Mode Measurements The Nor-840 has four different types of signal input sockets. These are accessed via the input menu. Press the I NPUT key to produce this menu. Only one input can be selected at the time per channel, but the two channels need not be set to the same type of input source. One of the channels may be set to Off, but both channels cannot be set to Off at the same time. If you set one channel to Off in the input source menu, the corresponding part of the calibration menu will be blank. Observe that if you select sound intensity for one of the channels, the other channel will be set to the same mode automatically, since sound intensity is a two-channel measurement technique. If you then change the setting of one of the channels, the other will go back to the setting it had at the time intensity was selected. Note that although the input selection is a global setting (affecting the entire instrument and all modes), only the current mode (single spectrum or multispectrum) will be affected by the forced change of lower end frequency range setting. However, this means that if you make a measurement in any other mode without modifying the lower end setting of t h e f re q u e n cy ra n g e , t h e f re q u e n cy bands in the vicinity of the highpass filter cutoff frequency will be biased due to the presence of the highpass filter. The menu contains a highpass filter for e a c h c h a n n e l . I f yo u a c t i va t e t h e highpass filter, it will affect the setting of the lowest frequency band to be measured. Should you again modify the highpass filter setting and set it to a higher value (in Hz), the same will take place again provided the lower end setting is lower or equal to the highpass filter cutoff frequency. Otherwise it will be left unaffected. The new setting will be the first centre frequency above that of the highpass setting provided the initial setting was lower than or equal to the highpass filter is set to. If it was set to a higher value initially, it will remain unaffected. 12 Highpass filter ch.1 (18 dB/oct.) Options are Off, 0.63 Hz, 20 Hz. Values are the –0.5 dB points Ch.1 settings In the current mode, you may change the setting of the lowest frequency band to be measured, to the value of your liking after the highpass filter has been activated. The change is made inside the measurement setup menu for the current mode. If you decide to modify the lower end keep in mind that the above biasing of the lower frequency bands will apply to the current mode as well. The highpass filter cutoff frequency stated is the –0.5 dB frequency point (not the usual –3 dB frequency point). Input Input source selection ch. 1 Options are: Off, Line, Microphone, Charge, Intensity The reason why the other modes are not affected, is that otherwise measured data not stored would be deleted to avoid inconsistencies. A lowpass filter will be activated when 3: Charge is selected. This setting is found in the measurement setup menu. The Menu for this Task Ch.2 settings Input source selection ch. 2 Highpass filter ch. 2 Lowpass filter (–18 dB/Oct.) Only when Charge selected. Options are: Off, 1.4 kHz (–0.5 dB point) If a channel is set to Off in this menu, the corresponding part of the Calibration menu will appear blank. Full Scale Setting The Menu for this Task Gain1 Gain2 There is one menu per channel The available full scale setting of a measurement is given as a combination of the input amplifier gain setting and the calibration setting. The gain is set separately for each channel and is adjustable in steps of 5 dB. Press G AIN 1 (G AIN 2) to enter the menu. The full scale setting of the channel in dB The corresponding setting in absolute units Do not confuse the full scale setting and the full display setting! The for mer defines the input amplifier gain and hence the overload margin for a given signal level, while the latter is used to set the display to make the measured signal fit within the setting of the axis. The full scale setting controls the setting of the input amplifiers. However, it has no influence on the vertical scale in the display. The two extremes (top and bottom) of the vertical scale is controlled by the top scale value, which has its own dedicated key called the Y- MAX key. The top scale setting is purely a display function having nothing to do with the input amplifier whatsoever. If you are uncertain about which gain setting to use, there is an autoranging feature available. The autoranging is separate for each channel and is activated by pressing 2 ND G AIN 1 ( G AIN 2 ). Once activated the instrument will set the full scale to maximum and wait for three seconds to let the analogue circuitry settle. The analyser will then measure the SPL twenty times at 100 msec intervals. Five decibels will be added to the highest SPL detected and the result will be rounded off upwards to the nearest standard gain setting. Note that if you set the full scale setting to a very high value, you face the risk of having severe overload in the transducers without seeing any trace of it in the analyser – simply because the analyser input isn’t overloaded. For example; a ½" microphone with a sensitivity of 50mV/ Pa will distort severely (more than 3% total harmonic distortion) when exposed to levels above 135 dB(A). To warn you about this the three highest settings provide an asterisk (*) in the display. If you set the full scale setting to one of the three highest settings, a small will * warn you that the analyser is prone to overload… 13 Calibrating for Level Mode Measurements The Nor-840 is calibrated by means of a sound or vibration calibrator and the calibration menu. The Tool for this Task Although you may calibrate by just keying in the sensitivity, we always recommend that you use a calibrator. This is the only way to ensure proper operation of the entire measuring chain including the transducer(s). Sound Calibrator type 1251 Note that if you set the 0 dB level to a value different from 2×10–5, the selected setting will appear in reverse video on the screen as shown in the lower Fig. to the right. 114.0 dB 1000 Hz If you are going to use the instrument for vibration measurement it may be convenient to change the 0 dB level to obtain dB readings easy to compare with other vibration measurements. Check with relevant Standards and conventions to find suitable or commonly used 0 dB levels. Cal The Menu for this Task A G B H C I D J E K F L M N A Sensitivity of channel 1 Half of this menu may occasionally appear blank. This will take place whenever the corresponding input channel has been set to Off. B Ch. 1 units (dB or engineering units) C Auto-calibration level of channel 1 D Sensitivity of channel 2 E Ch. 2 units (dB or engineering units) F Auto-calibration level of channel 2 If you Change the 0 dB Reference Level G Level of ch. 1 measured with the selected time constant Norsonic offers three different sound calibrators (all available separately) to cover the requirements of the IEC 942 class 0L, class 1 and class 2. The model shown here is our class 1 calibrator, the Nor-1251. The calibrator is shown at approximately 50% of actual size. …an indication is provided 14 Note th adaptor designed to permit use of 1” as well as ½” microphone cartridges. H 0 dB level of ch. 1 I Initiate auto-calibration of ch. 1 J Level of ch. 2 measured with the selected time constant K 0 dB level of ch. 2 L Initiate auto-calibration of ch. 2 M Calibrator frequency N Polarisation voltage setting Calibration Using a Sound Calibrator Calibration, Setting the Sensitivity Auto-calibration, Using a Sound Calibrator Insert microphone into calibrator Press I NPUT and select input source Insert microphone into calibrator Press I NPUT and select input source Press INPUT and select input source Press CAL and set the sensitivity of the microphone used Adjust the full scale setting (G AIN 1/G AIN 2) Press CAL and set the calibrator frequency Set the sensitivity of the microphone used until the sound pressure level is indicated correctly This method is in general not recommended since it does not take into account whether the microphone actually works as it is supposed to do. Bearing in mind that the microphone itself is the most vulnerable part of the measurement chain, this method obviously suffers from severe shortcomings. Adjust the full scale setting (GAIN 1/G AIN 2) Press CAL and set the calibrator frequency Set the calibrator’s output level Select Calibrate and press ENTER to commence auto calibration 15 The Level Mode Measurement Setup Menus The measurement setup menu is used to set up essential measurement parameters. the multispectrum periods shall apply to the situation before trigger. The Single Spectrum Measurement Setup Menu The menu comes in two flavours; one to cover the setup of single spectrum measurements and another to cover that of the multispectrum level measurement. Although this may sound like a violation of the causality requirement a brief look into how it is done will reveal that causality is indeed maintained. Set the time constant. Options are 1/16, 1/ 8 (F), 1/4, 1/ 2, 1 (S), 2, 4, 8, 16 seconds and I To access the menu press the M.SETUP key. Having set up for recording of periods before trigger, the instrument will start to acquire data once you press the S TART key. However, the acquired data are put in a circular buffer having a length exactly matching the number of periods before trigger. Lower and upper end of the frequency bands to be measured If you alter the high pass filter setting of the input selection menu, this will cause the lower setting on the frequency range to be changed if the initial setting was lower than that of the new high pass filter setting. If it was set to a higher value initially, it will remain unaffected. You may change the lower end setting of the frequency range in the measurement setup menu after having set the high pass filter in the input menu. However, if you set the frequency range to include frequency bands below the high pass filter setting, the readings of these frequency bands will be biased because of the high pass filter. Note that changing the high pass filter setting affects the measurement setup menu of the selected mode (single spectrum or multispectrum) only. Other modes will not be affected (and may hence yield biased data) to avoid inconsistencies. Multispectrum measurements consist of a series of consecutive measurements referred to as periods. All periods will have the same duration (specified in the measurement setup menu) and there is no loss of data inbetween the periods. You may set up your Nor-840 to capture the time profile of what goes on immediately before the trigger condition is met. This is done by specifying that a certain number of 16 M.Setup Filter bandwidth. Options are 1/1, 1/ 3, 1 12 / * and 1/24* oct. bands When the buffer gets full, the oldest data are overwritten. In this way the buffer will always contain the latest periods acquired. Once the trigger condition is met, the contents of the circular buffer will be the time profile required. This is then retained while the measurement goes on as usual. Note that to make this work properly the time elapsed between the S TART key is pressed and the trigger condition met must be equal to or grater than the product: #periods before trigger × period duration which expresses the total time to be spent on the pretrigger time profile recording. If the trigger moment comes before this, only the periods recorded so far will be shown while the rest of the periods will be set to zero. Note that in order to make this work, the trigger condition cannot be set to manual. For obvious reasons, the above situation applies to multispectrum measurements only. The single spectrum mode should be considered as a collapsed multispectrum measurement where the number of spectra is one. Turns the serial measurement on or off. Good for situations with high background noise and for retakes of certain frequency bands Measurement duration. Lower limit 10 ms ( 1/ 1 & 1/3 oct. bands), 20 ms ( 1/12 oct. bands), 40 ms ( 1/ 24 oct. bands). Upper limit is 100 hours when specifying 99h 59m 59s 1000ms * Optional, must be ordered separately The Multispectrum Measurement Setup Menu is an just extension of the single spectrum setup menu… Number of periods Lower limit is to be measured bandwidth dependent – see the Note on this page Upper limit is as for single spectrum. This is now the Number of period length, not the periods before total duration! trigger In multispectrum mode the Nor-840 can be set up to record a number of spectra before trigger… When you have set up the Nor-840 to record a part of the periods before trigger, the acquisition of data starts upon pressing the S TART key. The data are stored in a circular buffer whose length exactly matches the number of p e r i o d s t o b e record e d before trigger. When the buffer gets full, the oldest data are overwritten. Thus the buffer will always contain the latest periods acquired. Once the trigger condition is met, the circular buffer will be retained containing the periods before trigger while the data acquisition will go on as normal. Note that the trigger condition must be set to s o m e t h i n g d i ff e re n t f ro m manual to make this feature work. Note: The lower limit for the period length i multispectrum mode is bandwidth dependent; 4 ms (1/ 1 & 1/ 3 oct. bands), 10 ms (1/ 12 oct. bands) and 20 ms (1/24 oct. bands). If more than one function is set active, the lower limits are 10 ms (1/1 & 1/3 oct. bands), 20 ms (1/12 oct. bands) and 40 ms (1/ 24 oct. bands). Up to six functions can be logged as L(t). Options are On, Off The total measurement duration is calculated for you as the product of the No. of periods and the period length Note: The time constant 1/ 16 s is too short to produce meaningful results when measuring in 1/ 24 oct. bands, this combination of settings has therefore been disabled and cannot be selected. Switching to a less narrow analysis bandwidth or a longer time constant will restore valid combinations. The max. No. of periods available (depends on the amount of free memory available) Tip: In multispectrum mode, the number of periods available depends on the amount of free memor y available. However, if you can do with fewer functions logged simultaneously, or with a more narrow range of frequency bands, the free memory available can be spent on what you really need. The number of periods available will be doubled if the number of functions logged is halved. Likewise it will be doubled if the frequency range is halved. Therefore, we recommend that you consider your needs before you set up the analyser. Is the time domain resolution you have chosen appropriate – or is it overkill, drowning you in data? If you can get away with, for instance, half the time resolution (i.e. doubling the period length, you will be able to cover the same total duration with only half the number of periods (so maybe you could keep that many functions activated after all?). 17 Trigger Conditions in Level Mode There are separate trigger setups for each of the two modes (one for the single spectrum mode and another for the multispectrum mode). In this way the two modes are kept apart – a feature that comes in handy when making building acoustics measurements with the Nor-840. The menu contains context sensitive elements; if you select trigger conditions related to level, extra parameter fields will appear to let you define what level in which channel and which frequency band to serve as the trigger condition. Likewise, if you select clock as trigger condition, extra fields will appear to let you define the time of trigger. Note that if you want to record the time profile of what takes place immediately before the trigger condition is met, you may set up the analyser to do so. Howev e r, t h i s a p p l i e s t o m u l t i s p e c t r u m measurements only and it is not done in the trigger setup menu, but in the (multispectrum) measurement setup menu. The Menu for this Task 2nd Start The condition for trigger Insert a delay from trigger condition is fulfilled until the measurement actually starts. Options are 0–60 000ms Not used in this version The trigger condition menu is accessed by pressing 2 ND S TART . The nine trigger conditions available and how they work can be seen on the right part of this page spread. 18 If you select Clock as trigger condition, extra parameter-fields will appear… If you select level related trigger conditions, extra parameter-fields will appear… Manual as trigger condition Level above… as trigger condition Level exceeds… as trigger condition “as soon as START is pressed” “whenever the level is above the threshold” “transition is the keyword” External… as trigger condition Level below… as trigger condition Level drops below… as trigger condition “grounding pin 23 on digital I/O will do it” “whenever the level is below the threshold” “transition is the keyword” Clock… as trigger condition Noise on… as trigger condition Noise off… as trigger condition “at a specific moment in time” “when you switch on the internal generator” “when you switch off the internal generator” Reset Video (VGA) Serial Port #1 Generator DC Input Serial Port #2 Digital I/O IEEE 488 Parallel Port 19 Measurement Controls Once the Nor-840 has been set up to your requirements, it is ready to make measurements. To begin measuring, press the START key. The data acquisition will start as soon as the trigger condition is met. If you have set up a trigger delay, the acquisition will not begin until a) the trigger condition has been met and b) the delay subsequently elapsed. The Tools for this Task @ ! F1 A Move B Av\La Input F3 C 1 2 Copy 1&2 Size E Edit The measurement will – if left uninterrupted – go on until the measurement end condition is met. You may halt the measurement temporarily and then resume the measurement later.You may also stop the measurement prematurely by pressing the STOP key. The instrument does not discriminate between pausing and termination with respect to resuming a halted measurement. Therefore, to pause the instrument just press the PAUSE or the STOP key. To resume measuring, press the CONT key. If the measurement was halted prematurely (paused), pressing CONT will cause the instrument to resume the measurement and go on until the preset measurement duration expires. On the other hand, if the CONT key is pressed after a measurement has ended successfully (i.e. the preset duration has expired) the measurement will be prolonged by a another period equal to the preset duration. In the latter case the total duration will be the sum of the two durations (provided the measurement was not terminated prematurely during the prolongation). 20 Num. K Input End ' D.Setup Display Control Register Analyse Level DOS Intens " Filter Single } { Setup ^ FFT Title Trig ? M.Setup [ Multi Q T Pause Start Alpha 1 2 2nd 0 . Z-curs V 6 Tab Page Dn Insert 3 Del < Print Setup > Plot Setup Y X-min I/O Z X-range Setup Enter I/O Help Harm X S Setup Cont RT Align Ref U Autoseq Measurement Control Prev Next NN Real Time Analyser 840 The measurement control keys Pressing: Start Causes: the measurement to begin as soon as the trigger condition is met. Pause an ongoing measurement to be temporarily halted Stop an ongoing measurement to be terminated Cont Cont after the measurement end condition is met ; Gen W Y-range Stop Mode Setup Esc , Y-max R ] Integr Setup Record 10 F12 P Cursor Setup Page Up 3 9 5 4 Ctrl Lf/Lt HDD Memory Control 8 * \ F11 10-3 O 3D L Gain 2 7 = F10 N Disk Aux ) F9 Home Alt Type J User Auto F8 M Index H F7 F6 ( / & F5 I F G Setup Avrg Clear Gain 1 % F4 Last D Comb Cal Auto $ # F2 the measurement to be resumed. If left uninterrupted, the measurement will then go on until the measurement end condition is met. the measurement to be resumed. If left uninterrupted, the measurement will then go on until the measurement end condition is met. The total measurement duration will be the sum of the durations of the two measurements. Merging Dual Channel Data to Obtain Single Channel Data Clear Average register Sometimes when making measurements that require averaging, you may not need dual channel data. Make a dual channel measurements Instead of switching off the second channel, try using the 1&2 function (2ND AVRG key sequence). This function takes the data contained in channel 2 out of this channel and merges them with the contents of channel 1. The method used is energy-based averaging. The merged data end up in channel 1. Channel 2 will be left empty. Move the transducers Note that the function works with the Average register only. Do not operate the 1&2 function until all of your measurements have been successfully merged (as two channel data) in the Average register. Copy measurement to Average register Make another measurement When all the measurements have been successfully made, go to the Average register Copy measurement to Average register Merge the two channels 1&2 This is a function that can save you a lot of time. When e.g. you are measuring in rooms, you will normally need to make spatial averaging in order to obtain representative data. This will require several measurements. If you only need single channel data anyway, why not measure in dual channel mode, merge the data and thus cut the time spent by almost half? 21 Serial Level Analysis The Nor-840 is basically a parallel analyser, i.e. it measures in all the activated filter bands simultaneously. The Menu for this Task However, there are situations where the broadband output of your noise excitation may be too low to get a signal-to–noise ration high enough for your requirements. The feature is found in the Measurement setup menu and is accessible in single spectrum as well as in multispectrum mode Enter the serial analysis function. This function turns the Nor-840 into a serial or sequential frequency analyser. If you limit the bandwidth of the signal source output signal and combine this with serial analysis you will get a higher signal level at the expense of a more narrow signal bandwidth. Serial measurement is activated here Options are 0:Off; 1:On and 2:Scan The function may also be used to polish spectra already acquired; if some of the frequency bands yield unsatisfactory results, these may be retaken without affecting the rest of the frequency band results. The serial function is a good idea to make use of when… …you do not have sufficient signal-to– noise ratio because of limited noise source output level or too high background noise level …you need to retake a single frequency band or a row of frequency bands 22 M.Setup Note: When using the serial analysis function for retakes you will have to enter the measurement setup menu to activate the serial analysis function. However, you must make no other changes in this menu. Neither must you make any changes to the input, calibration nor the gain setting menus. Any changes made in these menus will cause the analyser to erase the data already acquired. If you have set the help level to Limited, you will not even be notified about the erasure of data! Tip: Once you select serial analysis, the noise generator will automatically switch to pink, bandpass filtered noise. If this is unsatisfactory, you may use the generator setup menu to change the setting. When you later deactivate the serial analysis function, the noise generator will switch back to the noise type it was set to initially. Note that the other generator setup parameters will not be reset – instead the new settings will be retained. Tip: When a serial analysis measurement is running in serial scan mode and it is stopped prematurely by you, the measurement will go on for another ten seconds or until the preset measurement duration expires – whichever comes first. Making a Serial Measurement Making a Serial Scan Retaking Frequency Band(s) Set Serial measurement to 1:On Set Serial measurement to 2:Scan Set Serial measurement to 1:On or 2:Scan Make no other changes! Move cursor to the lower end of the frequency band interval to be measured Move cursor to the frequency band to be measured Start Press S TART to measure the level of the selected frequency band Start Press S TART to measure the levels of the frequency band interval Move graph cursor and repeat, if required. Use P AUSE and C ONT keys as usual Move cursor to the lower end of the frequency band interval to be measured again Start Press START to measure again without affecting the frequency bands to be retained Measurement will stop when the upper frequency band (as defined by the Measurement setup menu) is reached or S TOP is pressed. Use P AUSE and CONT as usual Measurement will stop when the upper frequency band (as defined by the Measurement setup menu) is reached or STOP is pressed (Scan selected). If set to On, move to another frequency band and repeat Use PAUSE and C ONT as usual 23 Averaging a Measurement too Far Merging measurements by averaging them together is needed in order to minimise the influence of spurious (unwanted) signals. Now… what if you get a bit carried away and average your most recent measurement with measurements made previously before you realise that doing so is going to ruin your entire measurement sequence? The Procedure Assume you just averaged the contents of the Average register with a measurement result that shouldn’t at all be merged with the Average register contents… Since this is indeed not an unknown problem (most people will do this sooner or later) the Nor-840 has been furnished with an undo average function. For data security reasons the functions Copy and Combine are identical when applied to the average register, so the method described applies to both functions. You can undo this by using the Av\La (Average less Last) function. Press 2ND COMB to activate this function. Note: There is only one level of undo, i.e. you cannot repeatedly use the undo key to undo previous mergings! 24 Assigning a Title to Your Measurement The Menu for this Task 2nd M.Setup Enter the text here. The analyser will enter alpha mode upon entering this menu, so you won’t have to press A LPHA first To exit the menu, you must use the F IELD CURSOR to move to this field and then press ENTER …and here is how the text appears in the display. Note how the text has been truncated. Only the text written inside the dotted field appears in the display when exiting the menu. The text is the same for the upper and lower window since they belong to the same measurement Tip: You may assign a title to your measurement. This may help you keep track of what was measured and where. The title is assigned to the contents of the current register of the current mode. If you move or copy the contents of the current register, a copy of the title follows the measured data. If you assign a title to the Last register and let it remain unchanged, all following measurements will acquire the very same title, since the title is assigned to the contents of the Last register – whatever that may be. We therefore recommend that you consider updating this title regularly to make it meaningful. If you change to another measurement mode, the currently selected register of the new mode will acquire the same title as the same register of the previous mode, unless that register of the new mode had a title already and it was empty in beforehand. To access the Title menu, press 2ND M.SETUP. If automatic file name generation has been set to off and a title is present, the eight first characters of the title – ignoring any spaces – will be proposed as file name when storing the acquired data. 25 A Tour of the Level Mode Display There are four display modes in the Nor-840 – two single function and two dual function modes. When we say function display rather than channel display, this is because in dual function display mode, the two display halves are completely independent! The Four Display Modes Dual display with setup information Single display (active window) The upper display may show what you just measured, while the lower may show a graph of a stored measurement (or vice versa), or the upper display may show a graph while the lower shows a tabulation of the very same data etc. When you select any of the two dual function displays (with or without setup information), the screen will consist of an upper and a lower part – which we may call windows – plus, whenever applicable the instrument and measurement setup information. Type Dual display without setup information Single display with condensed setup information Only one window is active – i.e. responds to cursor movements etc. – at the time. The active window has a thick frame surrounding it. Use the vertical pointing arrows of the v (FIELD SELECTOR) keys to go between the windows. In each window you may set such display parameters as horizontal and vertical graduation, the vertical top scale and the horizontal datum (the lower end of the scale) as well as move the graph cursor. Observe that the alterations possible in the display have no effect on the measured or recalled data as such, only the appearance of the data will be affected. Use T YPE to switch between the display modes. 26 Note: The data of the active window will be the only set of data printed out when you make a numerical printout. First function displayed Cursor alignment activated Displayed channel(s) Measurement status Measurement mode Overload is occurring now (here ch.1) Battery voltage Measurement duration Noise generator activated Date and time of day Vertical axis scaling unit Title field upper display window Top scale setting Full scale setting Measurement was overloaded Second function displayed No. of averages made Third function displayed Spectral weighting of the displayed spectrum Measurement setup information used to acquire the measurement surrounded by the thick frame Selected cursor function Full scale setting is higher than the top scale setting The register whose contents is displayed Title field lower display window Selected cursor function The graph cursor Graph cursor position Time profile period number (multispectrum measurements only) Spectral weighting bargraphs If you set the full scale deflection to one of the three highest settings, a small « will warn you that the analyser is prone to overload 27 The Level Mode Display Setup Menu This setup menu controls the type of functions (values measured, e.g. Leq or Lmax) to be displayed, the scaling of the axes and the layout of the numerical table. The Numerical Table There is one setup menu for each display window and one set of setup menus for the single spectrum mode and another for the multispectrum mode – i.e. one set of two menus for each mode. The table consists of six columns. If you set e.g. three columns to display the same function, this function will appear three times in the table. These two sets of setup menus are completely independent of each other; while you can copy the display setup of the upper window to the lower window (and vice versa), you cannot copy between the single spectrum and the multispectrum modes. Press D.SETUP to produce the Display Setup menu. The Display Setup menu is also used for setting up the functions to appear in the numerical table. In addition to the functions available for graphical display, the table also offers the option of displaying the number of averages made within each filter band (the average counter). Note that if you select Ch1 and Ch2 as displayed curves, the analyser will override your table setup. The number of columns with non-zero contents will always be five, leaving the rightmost column empty. The contents of these five columns will be ch.1 data; ch. 2 data; the arithmetic difference between the contents of column 1 and 2; the average counter for ch.1 and finally the average counter from ch. 2. The type of function displayed will be given by what you have specified in column 1 of the Columns in the numerical table field of the Display Setup menu. Should Column 1 be set to 0:Off, the analyser will search for the first activated function and use that for the two curves instead. Displayed Curves The display can show up to three curves simultaneously. These three curves may be set to show any of the measured functions (if you set them to functions not measured, no curve will be displayed). However, when you select Ch1 and Ch2, only the first (the left-most) setting will be applied to the display. The settings of the two others will be ignored. Two curves will be displayed – one for each channel. Which function the curves show will depend on the curve specified in parameterfield 1 of the Curves setup in the Display Setup menu. Should this parameter-field be set to 0:Off the analyser will search for the first activated function and use that for the two curves instead. 28 Tip: The A- and Linear spectral weighting networks are “true” spectral weighting functions in the sense that they are separate measurement filter bands. All other spectral weighting functions are applied as postprocessing features only. This means that if you synthesise, e.g. a B-weighting curve and fail to apply a full bandwidth to your measurement (by measuring 50–3150Hz only for example), the Bweighted values will normally deviate from those obtained with a true spectral weighting filter band. The only way to make them similar is to apply your function to measurements using a full bandwidth. Tip: When applying spectral weighting functions other than A- and Linear (see above) the term maximum values become meaningless since we have no information on when the maximum level occurred. Tip: Numerical (tabulated) printouts will contain the functions set active in the numerical table part of the Display setup menu only. Make sure that the functions here are functions measured, otherwise your printout will contain one or more empty columns. The Menu for this Task (there is one independent menu for each of the two display windows) Type of unit to be used for the vertical axis. Select between dB and absolute (engineering) units Up to three set of curves (graphs) may be shown simultaneously. Which functions to show is defined here. Choose between Off, Leq, Max, Min, SPL, SEL. In multispectrum mode, only the functions actually recorded will provide graphs D.Setup Defines the channel whose contents are to be displayed. Select between ch.1, ch.2, ch.1– ch.2, ch.2–ch.1, ch.1 and ch.2, ch1–ref1, ch2– ref1, ch1–ref2, ch2–ref2, ch1+ref1, ch2+ref1, ch1+ref2 and ch2+ref2 Time axis scaling. Applies to multispectrum measurements only. Select between Periods, Relative time (since trigger) and Absolute time (date and time of day) The displayed graph can be shown spectrally weighted. Options are A, B, C, L, W1–W8* There are up to four bargraphs located to the right of the spectrum in the display. Select which ones to appear among: A, Lin, SumA†, SumB, SumC, SumL or W1–W8* The contents of the numerical table is determined by the setup of these parameter fields. Both the numerical display and the numerical output (printout) is affected by this setup. The options to select from are the same as those applying to the displayed curves * W1–W8 denotes the spectral weighting function you can make yourself, either by keying in the gain/attenuation values of each frequency band or by converting a measurement to a weighting curve There is one display setup menu for each of the two windows (the upper and the lower window). Instead of going to the other window and set up the display, you can apply the same setup to the other window by moving the cursor to this field and then exit the menu (by pressing ENTER ) † The term SumA denotes the A-weighted value calculated from the measured spectrum, while the A as such is a true A-weighting filter applied to the measurement as an independent measurement channel. The two may differ for two reasons; round-off differences in the digital calculation process (normally small deviations) and if the frequency range of the measured spectrum is limited – see the tip on the left side of this page spread. 29 The Level Mode Display Cursors The Nor-840 has an extensive set of cursor functions. However, some apply to certain situations only. All the cursor controls are located around the DIAL. To operate a cursor you start by selecting the type of cursor and then use the DIAL or PREV & NEXT. A small icon appears in the display to tell you which cursor function has been activated. Scaling and Graduation To optimise the presentation of the measured functions and values, you may adjust the horizontal and vertical axes’ graduations (X-RANGE and Y-RANGE, respectively); the vertical axis top scale value (Y-MAX) and the horizontal axis minimum value ( X-MIN ). Z-axis Cursor In multispectrum mode, the measured data can be represented by a three-dimensional matrix having level, frequency and time as the three dimensions. If the display is set to display a spectrum, the X-axis will be the frequency axis, the Yaxis will be the level axis and the Z-axis will be the time axis. You may also display the time profile for a certain frequency band (e.g. the 3150Hz 1 /3 octave band or the A-weighted value). In this case the X-axis becomes the time axis and the Y-axis remains the level axis, while the Z-axis now becomes the frequency axis. To switch between time and frequency as Xaxis, use the LF/LT key. The Cursor Control Keys X-min cursor, defines the lower end of the displayed X-axis X-range cursor, defines the horizontal graduation and thereby also X-axis spanwidth Z-axis cursor, moves the graph cursor along the Z-axis X-axis cursor, moves the graph cursor along the X-axis Z-curs V Cursor Y X-min Z X-range Enter Setup Help W Y-max cursor, controls the top scale value Y-max Harm X Align Y-range Y-range cursor, defines the vertical graduation and thereby also Y-axis spanwidth Step one step towards smaller values 30 Harmonic cursor is not operating in fractional octave modes Ref Cursor alignment Reference cursor Prev Next Use the DIAL to scroll through the valid settings Step one step towards higher values Note that the Y-axis is left unaffected by this swopping, since the level in both cases will be the same (RMS or Peak values, always in dB). To move along the X-axis (irrespective of whether this represents time or frequency) press CURSOR and then use the DIAL or the PREV & NEXT keys. To move in the Z-direction (again irrespective of what it represents) press 2ND CURSOR and do as for cursor movements along the X-axis. A small icon in the display will indicate that Z-cursor is selected. 3D Cursor Functions Measured data acquired in multispectrum mode may also be displayed as a three-dimensional graph. For obvious reasons this feature does not apply to the single spectrum mode. To activate this feature make a multispectrum measurement, set the column 1 of the Displayed curves in the Display Setup menu to one of the functions actually measured and press the 2ND LF/LT keys. If you fail to set up a function actually measured, all you”ll see will be an empty floor and no graph. The graph is always drawn so that the periods most recently acquired appear to be closest to you. Use the LF/LT to flip the X- and Z-axis. Whilst the graph is being drawn the TYPE key is used to select the next display type. The CURSOR with or without 2ND, the X-MIN and the X-RANGE are used to select the cursor function, to which the DIAL and the PREV & NEXT keys apply. However, these step control keys will not cause response until the graph has been redrawn completely. When the keys Y-MAX; Y-RANGE; 2ND X-RANGE and 2ND Y-RANGE are pressed prior to using the step control keys, any display update in progress will be aborted and a new update started. The Icons Show the Type of Cursor Selected A B C D E F G H 3D Cursor Functions The master cursor is always the cursor of the active window (surrounded by the thick frame). In dual display mode the graph cursors (Xaxis cursors) of the two windows may be aligned with each other and moved together in either direction. The two displays must contain data with identical filter bandwidth (e.g. 1/ 3 octave bands) but one can show spectrum while the other shows time profile. Press 2ND REF to align cursors. To deactivate press again, press TYPE or change to another measurement mode (e.g. single spectrum or intensity). The two display windows must contain data acquired with the same filter bandwidth (e.g. 1 /3 octave bands), but they need not display data in identical domains – i.e. one can show data with time as X-axis while the other shows frequency as X-axis. The contents of the two windows need not belong to the same measurement. E: Graph cursor F: Z-cursor G: Y-axis rotation (3D) H: X-axis rotation (3D) Cursor Alignment Cursor Alignment The master cursor will be the cursor of the active window (the one surrounded by the thick frame). A: X-min B: X-range C: Y-max D: Y-range To rotate graph around the Y-axis (the level axis) press 2 ND Y-RANGE and use P REV & NEXT or the DIAL . Origin of rotation is not origin, but a point exactly in the middle of the XZ- (time-frequency) plane. To rotate the graph around the X-axis, press 2 ND X-R ANGE and use P REV & N EXT or the DIAL . PREV & N EXT step size is 0.03 radians. Remember to set the column 1 in the Display Setup menu to a function actually measured to get a graph. The cursor will never move outside the master cursor’s range, but if the period range of the master cursor window exceeds that of the other window, moving the graph cursor will cause the slave cursor to stop at its extreme end, while the master will go on until it reaches its extreme end. To spot when this occurs, watch the period number in each display window. If the cursor alignment was active at the time you stored a setup file (a .cfg file) and you put this on a floppy disk naming the file 840.cfg, initialising the analyser with this floppy will cause the cursor alignment function to be set active as a part of the initialisation. Reference Cursor The reference cursor is used to investigate the difference between two points on a graph. To activate the reference cursor, select CURSOR to move the graph cursor to your reference point, then press REF and use the DIAL or PREV & NEXT to move the graph cursor to a point elsewhere on the graph. The reference point will now be stated in a line inserted in the active window. Tip: Do not confuse top scale and full scale! The top scale is purely a display control indicating the top of the vertical axis, while the full scale controls the input amplifier gain settings. Changing the latter will delete the Last register contents! More 3D. tim ea xis f u re q en c x ya is If the X- axis represents the frequency, the Zaxis will represent the time and vice versa. Use LF/LT to swop. Scaling and Graduation Range Y-axis: 20, 40, 60, 80 or 100 dB across the vertical scale or in a 1–2–5 sequence when set to engineering units. X-axis: 1:8, 1:4, 1:2, 1:1, 2:1, 4:1 and 8:1 applies to time displays only (not the fractional octave spectrum displays) 31 The Numerical Table Data measured or retrieved can be shown either as graphs or tabulated. To switch between these two ways of presenting the data press the NUM. key. Num. A Tabulated Example Here the upper window has been set to display L(f) of a multispectrum measurement while the lower shows L(t) of the very same (might as well be from two different) measurements. We have activated the cursor alignment so that the two tables have the same period of the same frequency band shown highlighted. The contents of the table is determined by the Display Setup menu. You navigate in the table by means of the DIAL, PREV & NEXT and the 2ND 9 (PGUP), 2ND 3 (PGDN), 2ND 7 (HOME) and 2ND 1 (END). The table is no more than a numeric representation of the data, so the Z-cursor and cursor alignment works even here. Editing in the Tables You may edit tabulated values except the Last register. Transfer data to another register before editing. To start editing go to the line to edit and press 2ND A UX (E DIT ). Selected position is then shown highlighted. Use the numerical keypad to key in the new value. Terminate by ENTER or abort editing with E SC . Use DIAL , PREV & N EXT and the 2ND 9 (P GUP), 2ND 3 (P GDN ), 2 ND 7 (HOME ) and 2ND 1 (END ) to move up and down in the table. Use v (Field cursor) – those pointing horizontally – to move between columns. Press 2 ND A UX (E DIT ) to deactivate function. 32 When You Edit in the Tables, it looks like this The Noise Generator in Level Mode 2nd The Menu for this Task The noise type is 1:White 2:Pink 3:BP-filtered 4:Impulse 5: BP-filtered impulse Lets the generator span (or follow) the measurement. When set to 1:On and S TART is pressed the noise generator will be turned on before the measurement is started and switched off after the measurement has ended If you select bandpass filtered noise, you must specify the filter bandwidth (1/ 1 or 1/3 octave bands) Gen The noise sequence can be either 1:Ran (dom) or 2:P (seudo) Ra (ndom) Extra field to define bandwidth when applicable – see below Set the noise generator output level in dB re: 1V Range: –40.0 dB to 0.0 dB in 0.1 dB steps The Nor-840 comes with a powerful noise generator built in. To access the setup menu press 2ND GEN. The generator can be set up to supply white noise – whose level will increase by 3 dB per octave when viewed using fractional octave filters; pink noise which looks flat in the fractional octave domain; bandpass filtered (1/1 or 1/3 octave bands); impulse and bandpass filtered impulse. For the bandpass filtered signals, the frequency (band) is determined by the current graph cursor position. Once the generator has been properly set up and the setup menu closed, press GEN to activate the generator and again to deactivate. If you select pink noise, you must specify whether broadband (20–20 000 Hz) or limited (100–5 000 Hz) shall be used This icon appears in the status line of the display when the noise generator is running 33 34 Chapter 3 36 Reverberation Time Measurement Fundamentals 38 Setting up for Decay Captures L(t) 39 Calculating the Reverberation Time 40 Averaging and Viewing the Calculated Values = T60 0.16 1× A V 20 dB 30 dB T20 T30 BNL Making Reverberation Time Measurements Reverberation Time Measurement Fundamentals Reverberation time (RT) is defined as the time it takes for the sound pressure level in a room to decay by 60 dB when no more sound is fed into the room. The second line will be 25 dB below the initial level for T20 measurements and 35 dB below for T30 measurements, leaving a measurement range of 20 and 30 dB respectively. However, the presence of background noise will normally prevent you from measuring a full 60 dB decay. The normal circumvention is then to measure decays of 20 or 30 dB and extrapolate the results to 60 dB. To reduce the influence of fluctuations at the start and the end of the time measurement, a triangular weighting function is applied to the decay. More emphasis is then applied to the middle part of the decay and less to its extremes. In the Nor-840, we specify the actual decay range over which the measurement took place by the annotation T20 and T30. An ideal sound decay will form a straight line when drawn in a coordinate system with logarithmic axes. In reality, however, sound decays will always contain fluctuations. Two problems will then immediately arise; viz. how to have the analyser accurately determine the initial level and when to start the calculation. Noise Excitation With noise excitation, the calculation starts at 5 dB below the mean level (i.e. the Leq) of the noise measured at the microphone position before the noise is switched off. As long as the noise stays below this –5 dB line (the L1 in the Fig.) the time elapsed is counted. Once the level drops below a second line (the L2 in the Fig.) the counting is discontinued. Should the level, for any reason again exceed the second line, the counting will be resumed and go on until the level once again drops below this line. Likewise, should the level exceed the first line any time after counting has started, the counting will be discontinued until the level once again drops below this line. 36 The RT calculation procedure is based on excitation type information, Level Mode multispectrum period length information and the preset requirement for minimum distance to the noise floor (see below). Impulse Excitation Hence, the RT Mode becomes unusable without the multispectrum Level Mode, yet it has influence on the setup of the multispectrum measurement via the period length setting and when Revert to default is activated, it also controls the trigger condition setting and the range of frequency bands activated. For impulse excitation, the calculation starts at 5 dB below the maximum level measured. Minimising Background Noise As long as the sound level stays below the –5 dB line, the time elapsed is counted until the level is 25 dB below maximum level measured for T 20 measurements and 10 dB further down (35 dB altogether) for T 30 measurements. The main difference between the noise and the impulse excitation calculation method lies thus in the way the initial –5 dB level is determined. Level Mode Is Used for Acquisition Although the RT Mode is a separate measurement mode it uses the multispectrum Level Mode to acquire the decays. Reverberation times can be calculated on the basis of level mode measurements only – FFT and Sound Intensity won’t work. As a separate measurement mode, the RT Mode has its own set of registers, of course, independent of the Level Mode registers. You may specify a“signal-to–noise”ratio requirement for your measurement to minimise any possible influence from the background noise level. This is called the minimum distance to the noise floor and serves to avoid that a sudden increase in the background noise level causes the reverberation time to seem longer than it actually is. If the minimum distance to noise floor requirement has been violated, a warning will be produced. In the numerical table, a “?” will appear next to every frequency band affected. The minimum distance to the noise floor can be set to anything in the range 0–30dB, both extremes included. Resolution is 0.1 dB. Although some International Standards such as the ISO 60 354 requires a minimum distance of 15 dB (a fairly tough requirement actually), a minimum distance of 5 to 10 dB will suffice in most cases. Default setting is 5 dB. Noise Excitation Impulse Excitation L1 Weighting function L1 Weighting function [t] L2 [t] L2 A triangular weighting function is applied to the the counting of time elapsed to minimise the effect of fluctuations in the extremes. Some Vital Terminology Start of calculation L1 With noise excitation, the calculation starts at 5 dB below the mean level (i.e. the Leq) of the noise measured at the microphone position before the noise is switched off. With impulse excitation, the calculation starts at 5 dB below the max. level detected. As long as the noise stays below this –5 dB line (the L 1 in the Fig.) the time elapsed is counted. Once the level drops below a second line (the L 2 in the Fig.) the counting is discontinued. Should the level, for any reason again exceed the second line, the counting will be resumed and go on until the level once again drops below this line. Likewise, should the level exceed the first line any time after counting has started, the counting will be discontinued until the level once again drops below this line. End of calculation L2 Minimum distance to noise-floor Background noise level (noise-floor) 37 Setting up for Decay Captures You may either use a single channel for reverberation time (RT) measurements or you may use both channels and later combine the results into one channel. The latter lets you cover twice as many microphone positions and thereby reduce significantly the time spent on creating spatial averages of the RT. The Menus for this Task Maximum reverberation time expected. Options: 4; 8;16 and 32 seconds Setting up for the Capture Excitation type (noise or impulse) If you prefer to use one channel only for your RT measurements, you should turn off the channel you won’t be using. You can do this in the Input menu. Revert to Default will, irrespective of excitation type, set… • Bandwidth to 1/ 3 octave bands • No. of periods to 1000 (200 before trigger) • Trigger to repetitive, No delay • Measurement to end at measurement time • Lower freq. to 50 Hz, Upper to 10 kHz • Values to record to Leq only • Follow cursor to Disabled • Minimum dist. to noise floor to 5 dB • Time constant to F • Period length to the same value as Max RT expected, but in msec. Revert to the default setup Enter Level multispectrum mode Press INPUT to select input source, if applicable Backward integration mode On/Off (Impulse excitation only) When using noise excitation the noise generator on-time (for the internal noise generator) must be specified (in seconds) Adjust full scale deflection, if needed (G AIN1/ G AIN 2) In addition, for Impulse excitation… • Trigger to Level above 30 dB below full scale setting at1 kHz in ch.1 (ch. 2 if ch.1 is set to Off) • Backwards integration mode to On In addition, for noise excitation… • • • • 38 Synchronisation to Off Trigger by Noise Off Noise generator to Pink and Ran(dom) Excitation time to half the setting of the Maximum RT expected The minimum distance to the noise floor serves to minimise the influence of the background noise Press 2 ND RT, select excitation method and adjust the other settings as required Calculating the Reverberation Time You may save your captured sound decays on the hard disk or a diskette. Observe that you do not need to calculate the reverberation time before you save the decays – the calculation can in principle be applied to any multispectrum measurement, those just acquired as well as those stored. However, calculations made on non-decaying signals will not yield meaningful results. Viewing the Decay There are restrictions on the lower limit of reverberation times – if the decay is to steep, you will instead measure the impulse response of the filters! The straight line appears for your information only, the slope cannot be changed by the user! However, you may edit the values! In the Appendices section of this manual, there is a set of tables listing the minimum reverberation times allowed. Capturing the Decays and Calculating the Reverberation Time Enter Level multispectrum mode and set up inputs, full scale etc. Start the measurement. Tr a n s f e r t h e a c quired data to the AVRG register (clear it before using it the first time), move the microphones and make another measurement. Switch to view the AVRG register and press RT key to begin calculating the reverberation time. Switch on the noise generator (noise excitation selected) If you activated revert to default the generator will start by itself. If impulse excitation was selected, generate the impulse. If your analyser is equipped with the optional Maximum Length Sequence (MLS) extension, you may utilise this mode’s time reversal option which opens up for calculations of even shorter reverberation time values. Repeat for as long as needed. 39 Averaging and Viewing the Calculated Values Most applications of reverberation time (RT) calculations call for averaging to rule out local phenomena not representative for the measurement site as such. Basically, you have two ways of creating averaged RT values; viz. by averaging several decays and then calculate the RT values or by averaging several individual RT values. Although either method may be used, leading institutions such as the PTB in Germany recommend the averaging of decays rather than the averaging of individual RT values. Averaging Decays Before Calculating RT Calculating RT Before Averaging Press 2ND followed by RT and set the Backward integration mode to 1: On. You will be warned that the RT data register will be cleared. Hence you must press the RT key to again calculate the RT values. The values calculated now will be with the backward integration method employed. This afterthought works both ways, of course. If you did use the backward integration method you may also recalculate the RT without this method by changing the 1: On to 0: Off. Viewing the Calculated Values Once the reverberation time has been calculated, you have several options available to get an optimum view of the reverberation time values – see table for details. 40 RT Copy Make a multispectrum measurement Applying the Schroder Method If you use impulse excitation, the method of decay-averaging lets you apply the backward integration method (aka the Schroder method) as an afterthought, without destroying the original data. Move microphone and repeat & until a sufficient number of averages is reached Press RT key to calculate Avrg Make a multispectrum measurement Copy result to Avrg register Avrg Go to the Avrg register Press RT key to calculate Copy Avrg Copy result to Avrg register Move microphone and repeat ,& until a sufficient number of averages is reached RT To achieve this: Do this: View the decay and RT profile of another frequency band Select 2nd Cursor as cursor function Change the horizontal graduation Select X-range as cursor function Change the horizontal datum (lower end of scale) Select X-min as cursor function Change the top scale value Select Y-max as cursor function Change the vertical graduation Select Y-range as cursor function Switch between display modes Press the Type key a number of times until the required display mode is reached Switch between display of RT-related and multispectrum-related graphs Press the RT key. No new calculation will be made until changes are made in the Reverberation calculation menu Switch between display of a decay and RT vs. frequency Press the Lf/lt key Display a tabulation of the calculated reverberation time values Press the Num. key Chapter 4 42 Fast Fourier Transform Fundamentals 43 Time Weighting – Windows 45 Zoom FFT 46 Selecting Input Source for FFT Measurements 47 Full Scale Setting 48 Calibrating for FFT Measurements Is Done in Level Mode 50 Trigger Conditions in FFT Mode 52 The FFT Measurement Setup Menu 53 Measurement Controls in FFT Mode 54 A Tour of the FFT Mode Display 56 A Few Words on Functions 58 The FFT Mode Display Cursors 60 The Numerical Table in FFT Mode 61 The Noise Generator in FFT Mode Making FFT Measurements Fast Fourier Transform Fundamentals Fast Fourier Transform (FFT) is a means of calculating the spectrum of a time function. It is a digital process, using a signal’s amplitude at discrete moments in time to produce the corresponding spectrum which also will consist of discrete frequency lines (a non-continuous spectrum). A time buffer consisting of 2048 samples representing the time history of a signal is acquired. The length – in seconds – of the buffer and thereby also the spacing between the time samples depends on the upper frequency of the a n a l y s i s . T h e h i g h e r t h e u p p e r f requency, the shorter the time buffer length will be, measured in seconds. It will, however, always consist of 2048 samples. The FFT process generates 2048 frequency lines based on the 2048 line time buffer. Out of these 2048 lines, only 1024 are unique and distributed evenly over the frequency range used. Furthermore, out of these 1024 unique lines we use 801 lines since those affected by the anti-aliasing filter of the analyser must be discarded. To be precise we use 800 lines + 1 for DC. In normal operating mode the DC line is not in use since the analyser is AC-coupled. It is, however, used in zoom mode. When we talk about time signals in the following, we are always referring to the contents of time buffers. Auto Spectrum It can be shown that the spectrum calculated will be complex – i.e. it will con- 42 tain real and imaginary values. This is just a function of the moment of observation. Let X(f) be the complex spectrum of the signal x(t) and X*(f) its complex conjugate. The product G 11(f) = X(f) × X*(f) will then be real, maintaining the amplitude (the length of the complex vector) of the X(f). We have thus obtained a signal whose amplitude is independent of the moment of observation. The following relationship exists: Y(f) = H(f) × X(f) in which H(f) stands for the frequency response function (the transfer function for sinusoidal signals). If we multiply both sides of the equation by X*(f) the equation now yields: X*(f) × Y(f) = H(f) × X*(f) × X(f) which should be recognised as G XY (f) = H(f) × G XX (f) giving H(f) = G XY (f) = H 1(f) G XX(f) This spectrum, the G 11(f) is called the auto spectrum of the x(t). Similarly it can be shown that Cross Spectrum Let x(t) and y(t) denote the two input signals to a dual channel FFT analyser. Let X(f) and Y(f) denote the corresponding spectra. The product G 12(f) = X(f) × Y*(f) is then called the cross spectrum of x(t) and y(t). By taking the complex conjugate of one of the two, the only phase information present will be the phase difference between the two signals. Again we have escaped the dependence of the moment of observation. Frequency Response Functions Assume that we have a system with one input and one output. Let x(t) denote the input time signal, y(t) the output time signal and X(f) and Y(f) the corresponding spectra. H(f) = G YY (f) = H 2(f) G YX (f) and that G YY (f) = IH(f)I 2 × G XX(f) Are there cases where the three ways of estimating the frequency response yield different results? The answer to this is clearly yes. The latter of the three clearly stands out being based as it is on the two auto spectra and hence it contains no phase information. H 1(f) tends to be preferable when the extraneous noise in the system occurs predominantly at the output of the system, while H 2 (f) on the other hand, is preferable when the noise is predominantly at the input of the system. Both the H 1 (f) and the H 2 (f) are available as selectable functions in the FFT extension of the Nor-840. Time Weighting – Windows The FFT process assumes that the time record buffer contains one period of a periodic signal. Although this is in general not true for the signals we’re measuring on, it is a requirement needed to make the FFT work. To enter FFT mode, press the FFT key. There is no multispectrum mode for FFT measurements The auto spectrum is calculated from the spectrum and its complex conjugate… Im {X(f)} Now, if the two extremes of the time buffer have very different amplitude, connecting the end of one buffer to the beginning of the next (because of this artificial periodicity which is needed) w i l l i n t ro d u c e a d i s c o n t i n u i t y n o t present in the original signal – see Fig. to the right for details. This discontinuity is very steep and will appear as false frequency components and/or incorrect levels in parts of the spectrum. False and incorrect in relation to the signal itself, of course, there is nothing false about the process as such. There is one way to avoid this, and that is to ensure that the two extremes of the time buffer always have identical values. The easiest value is 0 (zero). Therefore we force the value to become zero in both extremes of the time buffer. By doing it gradually and smoothly, we ensure that no abrupt transitions are introduced. This means that we put more emphasis or weight on some parts of the time buffer (the middle part) and less on others (the extremes). The technique is t h e re f o re o f t e n re f e r re d t o a s t i m e weighting or windowing. If the signal contained in the time buffer is shorter than the buffer length, no weighting will be needed. X( By multiplying the X(f) by its complex conjugate we remove the influence from the moment of observation (i.e. the phase of the signal). f) For cross spectrum the product X(f) × Y*(f) Re {X(f)} will produce a vector whose phase is identical to the difference between the phases of the two vectors and again we have removed the influnce of the moment of observation. G XX(f) X* (f) A system with one input and one output… x(t) X(f) h(t) H(f) y(t) To a v o i d t h e d i s c o n t i n u i t i e s a t t h e extremes of the time buffer (Fig. lower left) the amplitude at the extremes are forced to identical values – zero… Y(f) We use the two auto spectra and the cross spectrum to obtain the frequency response of the system. In this way the phase relationship is maintained – see text for details. The time buffer is considered as one period of a periodic signal… The time buffer contents… is multiplied by a time window, here shown bipolar to clarify… × = …and the result is zero at the extremes! If the two extremes are not identical in amplitude a discontinuity not present in the input signal is created when the time buffers are (artificially) put after each other. There are many different windows functions around, but Hanning (with the shape of a cosine) is the most commonly encountered. 43 More about FFT Windowing Functions As described in the article on the previous page spread, the FFT process assumes that the contents of the time buffer is one period of a periodic signal. In order to avoid introducing signal components not present in the original signal the two extremes must be set to t h e s a m e v a l u e ( t h u s av o i d i n g discontinuities at the extremes). For practical reasons this value is always set to 0. The process of time weighting the time buffer contents is also called windowing, since we change the “window” through which we observe the signal. Obviously, the fact that we do apply a weighting to the signal will influence its shape. However, the alterations introduced are well controlled and can to some extent be compensated for. For example, the amplitude of the windows is calculated so that the energy contents of the signal remains the same after the window has been applied. Guidelines for the Use of Windows In general the following guidelines are recommended for proper use of windows: For the analysis of continuous signals: Rectangular weighting should only be applied when analysing special sinusoidal signal – i.e. multi-sine signals having frequencies coinciding with the lines in the FFT spectrum and no frequency components elsewhere. Hanning weighting is a general purpose weighting function and is in general the 44 recommended window for continuous signals. Since the Nor-840 does all the a n a l y s i s u s i n g 6 7 % ov e r l a p w h e n Hanning is applied no loss of data will occur. Thw Window Functions Available a) Rectangular (no weighting at all) Rectangular and User-defined cannot be recommended for continuous signals. t For the analysis of transient signals: Rectangular weighting is the general purpose window for this application, provided that the transient is shorter than the time buffer length. User-defined weighting may be used for short impulses and transients, mainly to improve the signal-to–noise ratio and for gating purposes. Exponential weighting should be applied to transients that do not decay sufficiently within the time buffer length. b) Hanning weighting which is a shifted cosine function starting and ending on 0 t 0% 100% c) User-defined, which is a cosine tapered rectangular window T1 T0 T2 T3 Hanning weighting can be applied to transients much longer than the time buffer length. For frequency response measurements: User-defined weighting when the input signal is impulsive. Exponential weighting for the response of the system when excited with an impulse, provided that the system is lightly damped. For zoom analysis Hanning weighting should be used instead. Hanning weighting should be used (in both channels) when a random excitation of the system is made. Rectangular weighting should be applied only when multi-sine signals having frequencies coinciding with the lines in the FFT spectrum are used. t 0% 100% The four T-values indicate the start and stop of the tapering in % of the time buffer length. If T0= 0, T1= T2= 50 and T3= 100, the window becomes a Hanning window and if T0= T1= 0 while T2= T3= 100, it becomes a rectangular window d) Exponential window d = Displacement d t τ 0% 100% The position and size of the exponential window is given by its displacement relative to the origin (0%) and its time constant (τ) Zoom FFT The FFT process normally produces a spectrum covering a range from 0 to some chosen maximum frequency – the fMAX. The resolution of the spectrum is determined by the size of the transform, i.e. the number of samples used to describe the time signal. The Nor-840 has a 2048 samples time buffer which gives 1024 frequency lines evenly distributed over the range from 0 to the sampling frequency. Out of these 1024 lines we end up using 801 lines only, since those affected by the anti-aliasing filter must be discarded. To be precise we use 800 lines + 1 for DC. In normal operation the DC is not used since the inputs of the Nor-840 are ACcoupled, but when zooming you will get 400 lines on each side of the zoom centre frequency. ing to a reduction of the ∆f), and that is to increase the size of the transform. However, if we make a sacrifice, we can still increase the resolution without increasing the transform. We may increase the frequency resolution, but only within a correspondingly smaller part of the original frequency range at a time. This is called zoom FFT. What we actually do is that we shift (by heterodyning) and then low pass filter the part of the frequency range that we are going to look at more closely. This means that the desired part of the spectrum – hereinafter referred to as ∆F – is shifted down in frequency to make it appear as if it were a signal spanning from 0 Hz to 0 + ∆F Hz. ∆f = fMAX/800, or ∆f = fsampling/1024 The signal can now be analysed as if it were a signal with a low upper frequency, having a higher resolution (∆f). This leaves us with only one option if we want to increase the resolution (correspond- Example: Assume an initial frequency range of 25 kHz. This gives a ∆f equal to 31.25 Hz The line spacing is then given by The zoom process shifts the zooms range by means of heterodyning and low pass filtering. Thus the zoom analysis becomes similar to an analysis with a lower upper frequency limitation. Since the bandwidth will be analysed using all the 2048 time samples, the time buffer length (when measured in terms of seconds) will increase to 16 times the non-zoomed length. Why? Simply because time and frequency is related through ∆f × T = 1, in which ∆f is the frequency resolution and T is the time buffer length. For the above example the time buffer length will be 32 ms in the initial (25 kHz) situation and 512 ms in the zoom situation. Zoom FFT in the Nor-840 The zoom FFT should be used as follows: 1. Start by specifying a centre frequency (e.g. 10 416 Hz and a zoom frequency span (1 of 8 preset zoom factors) 2. Since the FFT analysis is an 801 line process, you’ll get 400 lines on each side of the specified centre frequency. How the Zoom FFT Terms Relate to Each Other… Define the zoom area by entering the centre frequency and then select the zoom factor. As the Fig. shows the span must be chosen so that half its width is less or equal to the centre frequency chosen. Otherwise the span would contain negative frequencies. since 25 000/800 = 31.25. If we now decide to make a 16 times zoom over a selected range, the bandwidth will be 25 000/16 = 1562.5 Hz and the resolution will be 1.95 Hz. centre frequency span f centre frequency f The time buffer will not become meaningful for the zoom FFT analysis case 3. The centre frequency must be chosen so that the entire span is contained within the frequency range. Example: A centre frequency of 1 000 Hz and a span of 3 125 Hz is not possible. However, the analyser keeps track of this and adjusts the zoom factor (i.e. the span) whenever a conflicts arises. 4. Based on your selections the analyser will display the corresponding upper and lower frequency of your zoomed frequency range. The zoom feature is located in the measurement setup menu. 45 Selecting Input Source for FFT Measurements The Nor-840 has four different types of signal input sockets. These are accessed via the input menu. Press the I NPUT key to produce this menu. Only one input can be selected at the time per channel, but the two channels need not be set to the same type of input source. The Menu for this Task Input source selection ch. 1 Options are: Off, Line, Microphone, Charge, Intensity Highpass filter ch.1 (18 dB/oct.) Options are Off, 0.63 Hz, 20 Hz. Values are the –0.5 dB points One of the channels may be set to Off, but both channels cannot be set to Off at the same time. If you set one channel to Off in the input source menu, the corresponding part of the calibration menu will be blank. Ch.1 settings Observe that if you select sound intensity for one of the channels, the other channel will be set to the same mode automatically, since sound intensity is a two-channel measurement technique. If you then change the setting of one of the channels, the other will go back to the setting it had at the time intensity was selected. A lowpass filter will be activated when 3: Charge is selected. The menu contains a highpass filter for each channel. The highpass filter cutoff frequency stated is the –0.5 dB frequency point (not the usual –3 dB frequency point). Input Ch.2 settings Input source selection ch. 2 Highpass filter ch. 2 Lowpass filter (–18 dB/Oct.) Only when Charge selected. Options are: Off, 1.4 kHz (–0.5 dB point) Note: If a channel is set to Off in this menu, the corresponding part of the Calibration menu will appear blank. 46 Full Scale Setting The Menu for this Task Gain1 Gain2 The available full scale deflection of a measurement is given as a combination of the input amplifier gain setting and the calibration setting. The gain is set separately for each channel and is adjustable in steps of 5 dB. There is one menu per channel The full scale setting of the channel in dB The corresponding setting in absolute units Do not confuse the full scale setting and the top scale setting! The former defines the input amplifier gain and hence the overload margin for a given signal level, while the latter is used to set the display to make the measured signal fit within the setting of the axis. Note: Autoranging is not available in FFT mode If you set the full scale deflection to one of the three highest settings, a small will * warn you that the analyser is prone to overload… Press G AIN 1 (G AIN 2) to enter the menu. The full scale deflection controls the setting of the input amplifiers. However, it has no influence on the vertical scale in the display. The two extremes (top and bottom) of the vertical scale is controlled by the top scale value, which has its own dedicated key called the Y- MAX key. The top scale setting is purely a display function having nothing to do with the input amplifier whatsoever. To keep you informed about the present setting of the full scale deflection a small arrow is used as full scale deflection indicator – see A Tour of the FFT Mode Display for details. Note that if you set the full scale deflection to a very high value, you face the risk of having severe overload in the transducers without seeing any trace of it in the analyser – simply because the analyser input isn’t overloaded. For example; a ½" microphone with a sensitivity of 50mV/Pa will distort severely (more than 3% total harmonic distortion) when exposed to levels above 135 dB(A). To warn you about this the three highest settings provide an asterisk (*) in the display. 47 Calibrating for FFT Measurements Is Done in Level Mode The calibration for FFT level measurements must be carried out in Level mode. The Tool for this Task Cal The Menu for this Task Press L EVEL to switch to Level mode. Note that if you set the 0 dB level to a value different from 2×10 –5, the selected setting will appear in reverse video on the screen as shown in the lower Fig. to the right. Half of this menu may occasionally appear blank. This will take place whenever the corresponding channel input has been set to Off. Press the FFT key to return to FFT mode. Sound Calibrator type 1251 If you are going to use the instrument for vibration measurement it may be convenient to change the 0 dB level to obtain dB readings easy to compare with other vibration measurements. Check with relevant Standards and conventions to find suitable or commonly used 0 dB levels. 114.0 dB 1000 Hz Although you may calibrate by just keying in the sensitivity, we always recommend that you use a calibrator. This is the only way to ensure proper operation of the entire measuring chain including the transducer(s). A G B H C I D J E K F L M N Norsonic offers three different sound calibrators (available separately) to cover the requirements of the IEC 942 class 0L, class 1 and class 2. The model shown here is our class 1 calibrator, the Nor-1251. Note the adaptor designed to per mit the use of 1 " as well as ½ " microphone cartridges. A Sensitivity of channel 1 B Ch. 1 units (dB or engineering units) C Auto-calibration level of channel 1 D Sensitivity of channel 2 E Ch. 2 units (dB or engineering units) F Auto-calibration level of channel 2 If You Change the 0 dB Reference Level G Level of ch. 1 measured with the selected time constant H 0 dB level of ch. 1 I Initiate auto-calibration of ch. 1 J Level of ch. 2 measured with the selected time constant K 0 dB level of ch. 2 L Initiate auto-calibration of ch. 2 M Calibrator frequency …an indication is provided 48 N Polarisation voltage setting Calibration, Using a Sound Calibrator Calibration, Setting the Sensitivity Auto-calibration Using a Sound Calibrator Insert microphone into calibrator Press I NPUT and select input source Insert microphone into calibrator Press I NPUT and select input source Press INPUT and select input source Press CAL and set the sensitivity of the microphone used Adjust the full scale setting (G AIN 1/G AIN 2) Press CAL and set the calibrator frequency Set the sensitivity of the microphone used until the sound pressure level is indicated correctly This method is in general not recommendable since it does not take into account whether the microphone actually works as it is supposed to do. Bearing in mind that the microphone itself is the most vulnerable part of the measurement chain, this method obviously suffers from severe shortcomings. Adjust the full scale setting (GAIN 1/G AIN 2) Press CAL and set the calibrator frequency Set the calibrator’s output level Select Calibrate and press ENTER to commence auto calibration 49 Trigger Conditions in FFT Mode There are separate trigger setups for each of the measurement modes of the Nor-840. Hence, the FFT mode has a trigger setup menu of its own. The menu contains context sensitive elements; if you select trigger conditions related to amplitude, extra parameter fields will appear to let you define what amplitude and which polarity in which channel to serve as the trigger condition. Likewise, if you select clock as trigger condition, extra fields will appear to let you define the time of trigger. The Menu for this Task 2nd Start The condition for trigger Insert a delay from trigger condition is fulfilled until the measurement actually starts. Options are from minus 67% of the time buffer length (rounded off to the nearest ms) and up to +60 000 ms Available trigger type is Continuous only, i.e. trigger cond. met once will cause a continuous recording of spectra until measurement is ended). The trigger condition menu is accessed by pressing 2 ND S TART . The six trigger conditions available in the FFT and how they work can be seen on the right part of this page spread. Insert a delay between the two channels. Good for compensation for propagation delay. Range 0– 1/ 3 of the time buffer length. Resolution equals the time buffer sample spacing If you select Clock as trigger condition, extra parameter-fields will appear… Specify time of trigger here as month, day of month and time of day 50 Select trigger channel. Options are ch.1; ch.2 If you select Amplitude as trigger condition, extra parameter-fields will appear… Specify the polarity of the signal and the level of the amplitude (see the right half of this page spread for more on this). You may specify in dB or units. If you set one, the other will be set to the corresponding value Manual as trigger condition Amplitude as trigger condition External… as trigger condition Reset Video (VGA) Serial Port #1 Generator DC Input Serial Port #2 Digital I/O IEEE 488 Parallel Port “as soon as START is pressed” “specify amplitude level and polarity” “grounding pin 23 on digital I/O will do it” Clock… as trigger condition Noise on… as trigger condition Noise off… as trigger condition “at a specific moment in time” “when you switch on the internal generator” “when you switch off the internal generator” Note: It may sound strange that a time signal’s amplitude could be expressed in decibels. After all time signals are occasionally negative (sinusoids for instance tend to be negative for half the period) and the logarithm of negative figures fails to exist. However, the analyser employs the same technique as the one used in Intensity mode, viz. to split the negative and the positive part of the signal and then treat them separately. In this way the decibel term retains its meaningfulness. 51 The FFT Measurement Setup Menu FFT mode supports single spectrum measurements only – no multi spectrum measurements can be made with FFT. The Nor-840 makes all measurements with 67% overlap, i.e. all measurements made with Hanning weighting will be in real time – in dual channel mode and all the way up to 25 kHz! The measurement setup menu is accessed by pressing the M.SETUP key. What is Zero pad? The FFT process assumes that the time buffer contains one period of a periodic signal. When computing correlation functions, these artificial periodic signals are displaced relative to each other and a circular correlation effect will appear. This is because the end of one signal period will overlap the beginning of the next period. The estimated correlation function will thus be incorrect. This can easily be overcome by setting the second half of the time buffer to zero. By doing this we introduce another error, but this error is known and can be compensated for (which is done, of course). The Menu for this Task Zoom On or Off The zoom span (frequency range). Options are listed at the bootom of this page Lower frequency as calculated with the selected setting Time weighting (window function) ch. 1 Extra fields appearing when user-defined weighting is applied When zoom is activated, the centre frequency must be keyed in here. Legal range is 97.66–24 902.34 Upper frequency as calculated with the selected setting Time weighting (window function) ch. 2 Time constant defines the width of the exponential window function in ms. Start of exponential window relative to start of time record buffer (only when exponential window selected), given in ms Number of (frequency spectrum) averages to be made. Options are 1–99 999 Zero pad On or Off Tip: The effect the selected window function has on the time signal, as well as the look of the selected window function itself, can be displayed (but you need to make one measurement first) – see The FFT Display Setup Menu for details. Tip: If the two channels are not set up with identical window functions, the setting of ch.2 will appear in reverse video in the display – see A Tour of the FFT Mode Display for details. There are eight predefined frequency spans available for zooming Span M.Setup Df 1: 25 000.0000 Hz 31.2500 Hz 2: 12 500.0000 Hz 15.6250 Hz 3: 06 250.0000 Hz 07.8125 Hz 4: 03 125.0000 Hz 03.9063 Hz Would you like to read more? 5: 01 562.5000 Hz 01.9531 Hz 6: 06 781.2500 Hz 00.9766 Hz 7: 06 390.6250 Hz 00.4883 Hz 6: 06 195.3125 Hz 00.2441 Hz A brief discussion of zoom and FFT windows functions is presented in the beginning of this section of the manual. An exhaustive presentation can be found in: Bendat J.S. and Piersol A.G. “Engineering applications of correlation and spectral analysis”. John Wiley and Sons Inc. 1980 ISBN 0-471-05887-4 52 Measurement Controls in FFT Mode Once the Nor-840 has been set up to your requirements, it is ready to make measurements. The Tool for this Task… @ ! F1 A Move B Av\La Input F3 C 1 2 Copy 1&2 Size E Edit Gain 1 Type J Input ' Analyse Level Filter DOS Intens Single } { Setup ^ FFT Title D.Setup Display Control M.Setup [ Multi Trig ? Q T Pause Start Integr 1 2 2nd 0 . Setup Esc 6 Tab Page Dn Insert 3 Del Z-curs V > Plot Setup ; Gen Y X-min I/O Z X-range Setup Enter I/O Help W Harm Y-range S Setup Cont < Print Setup , X Stop RT Align Ref U Autoseq Measurement Control Mode 5 4 Y-max R ] Setup Record 103 F12 P Register " 9 End Alpha Cursor Setup 8 * \ F11 10-3 Ctrl Lf/Lt HDD Memory Control Page Up 7 O 3D L Gain 2 = F10 Home Alt Num. K Disk Auto ) F9 N User H F8 M Index Aux F7 F6 ( / & F5 I F G Setup Avrg Clear % F4 Last D Comb Cal Auto $ # F2 Prev Next NN Real Time Analyser 840 The measurement control keys Tip: Once you enter the FFT mode you will note that the display is continuously updated. How fast an update depends on the complexity of the function displayed. For auto spectra the refresh rate is about 10 times per second. Once a started measurement is terminated, the display will “freeze” to show the data acquired during the measurement. The data acquisition is still active, however, running in the background but data are discarded and not retained. To return to the the acquisition-show-and-then-discard process press CLEAR LAST or change any of the measurement parameters. To begin measuring, press the START key. The data acquisition will start as soon as the trigger condition is met. If you have set up a trigger delay, the acquisition will not begin until a) the trigger condition has been met and b) any delay subsequently elapsed. The measurement will – if left uninterrupted – go on until the preset number of averages has been reached. You may halt the measurement temporarily and then resume the measurement later.You may also stop the measurement prematurely by pressing the STOP key. The measurement will go on until the time buffer has been filled up and the corresponding spectrum calculated. The instrument does not discriminate between pausing and termination with respect to resuming a halted measurement. Therefore, to pause the instrument just press the PAUSE or the STOP key. To resume measuring, press the CONT key. Pressing: Start Causes: the measurement to begin as soon as the trigger condition is met. Pause an ongoing measurement to be temporarily halted Stop an ongoing measurement to be terminated Cont Cont after the measurement end condition is met If the measurement was halted prematurely (paused), pressing CONT will cause the instrument to resume the measurement and go on until the preset number of averages has been reached. the measurement to be resumed. If left uninterrupted, the measurement will then go on until the preset number of averages is reached On the other hand, if the CONT key is pressed after the preset number of averages has been reached, the measurement will be prolonged by a another set of averages equal to the preset number of averages. the measurement to be resumed. If left uninterrupted, the measurement will then go on until the preset number of averages is reached. The total number of averages made will be the sum of the two measurements’ In the latter case the total number of averages will be the sum of the two measurements (provided the measurement was not terminated prematurely during the prolongation). 53 A Tour of the FFT Mode Display There are four display modes in the Nor-840 – two single function and two dual function modes. When we say function display rather than channel display, this is because in dual function display mode, the two display halves are completely independent! The four display modes… Dual display with setup information Single display (active window) The upper display may show what you just measured, while the lower may show a graph of a stored measurement (or vice versa), or the upper display may show a graph while the lower shows a tabulation of the very same data etc. When you select any of the two dual function displays (with or without setup information), the screen will consist of an upper and a lower part – which we may call windows – plus, whenever applicable the instrument and measurement setup information. Type Dual display without setup information Single display (active window) with condensed setup information Only one window is active – i.e. responds to cursor movements etc. – at the time. The active window has a thick frame surrounding it. Use the vertical pointing arrows of the v (FIELD SELECTOR) keys to go between the windows. In each window you may set such display parameters as horizontal and vertical graduation, the vertical top scale and the horizontal datum (the lower end of the scale) as well move the graph cursor. Observe that the alterations possible in the display have no effect on the measured or recalled data as such, only the appearance of the data will be affected. Use T YPE to switch between the display modes. 54 Note: The data of the active window will be the only set of data printed out when you make a numerical printout. Function displayed Displayed channel(s) Battery voltage No. of averages made Graph value (level) at cursor position Date and time of day Measurement status Measurement mode Vertical axis scaling unit Title field upper display window Full scale setting is higher than present top scale setting If the two time weighting (windows) function are not set to the same, this setting appears in reverse video Top scale setting Measurement setup information used to acquire the measurement surrounded by the thick frame Selected cursor function Full scale setting is higher than present top scale setting The register whose content is displayed Title field lower display window Selected cursor function The graph cursor Graph cursor position Highest frequency displayed Scaling unit for the spectrum displayed If you set the full scale deflection to one of the three highest settings, a small « will warn you that the analyser is prone to overload 55 The FFT Mode Display Setup Menu This setup menu controls how the acquired data are to be displayed. There is one setup menu for each display window. The two are completely independent of each other.You can, however, copy the display setup for one of the windows to the other by the click of a button (the same way as you do in fractional octave band mode). Pres D.SETUP to produce the display setup menu. A Few Words on Functions Some of the functions available are based on single channel measurements while others require dual channel measurements to become meaningful. The two auto spectra and the corresponding auto correlations work with single channel measurements; all the others require dual channel measurements to work. The correlation functions require zero pad activated and the weighted time function and the weighting window both require one measurement to be made first; and that the number of averages is set to no more than 1! Displaying the Time Window Function The Nor-840 offers you the option of displaying the selected time window function and the effect this has on the contents of the time signal buffer. This, however requires that you make one measurement first and that you set the number of averages to 1. Since the analyser does not support time synchroneous averaging (“enhanced time”) this is required to make the time buffer contents meaningful. 56 A description of how to display the time window function is given at the lower right part of this page spread. Optimum Scaling of the Spectrum The range of window functions available in the Nor-840 FFT extension gives the analyser the ability to analyse a wide variety of signal types. The multitude of degrees of freedom that an FFT analyser provides generates many pitfalls which must be avoided. The shape of the window function and the frequency span of the measurement determine the noise bandwidth of the filters and the analysis time required. Consequently, you must apply correct units when scaling the frequency spectra acquired. To be able to determine what will be the optimum scaling of a given spectrum, you must first evaluate what type of signal you are measuring on. The signals can, in general, be divided into three types; deterministic, random and transient. A fundamental difference here will be the duration of the signal – the determinstic and the random signal types are both continuous while the transient type of signal is not. A transient signal is – in this part of the manual – considerd to be a signal which starts and ends at zero amplitude within the time buffer length. The complete signal should be analysed in units of energy. Stationary continuous signals, on the other hand, should not be measured in terms of energy since the amount of energy measured will be directly proportional to the measurement duration. Therefore, power – which is energy per time unit – is a better choice. Continuous signals are either random or deterministic. The former type will have a continuous spectrum, while the latter has a a spectrum consisting of lines (a line spectrum). A continuous spectrum should be analysed in terms of spectral density – i.e. the measured level should be divided by the frequency unit (Hz that is). This is because the measured level will be proportional to the filter analysis bandwidth (at a relatively flat part of the spectrum). The measured line spectra amplitude will – provided the the analysis bandwidth is sufficiently narrow to separate the individual components – be independent of the filter bandwidth. The Nor-840 detects the RMS value of the signal. The FFT extension offers the following scalings: Root Mean Sqare: RMS = √PWR; Power: PWR = RMS 2 ; Power Spectral Density: PSD = PWR/Bandwidth and Energy Spectral Density: ESD = PSD × Observation time. We recommend the following: • Scale in RMS or PWR when analysing periodic, determinstic signals • Scale in PSD when analysing stationary random signals • Scale in ESD when analysing transients. • Sometimes signals are a combination of periodic and random (e.g sinusoids in noise), the RMS or PWR should then be used for scaling the sinusoidal components (the lines in the spectrum) and PSD for the continuous part of the spectrum, since this is originating from a random type of signal. The Menu for this Task D.Setup Function to be displayed. Options are: 01: Auto spectrum; 02: Cross spectrum; 03: Coherence; 04: Frq. response H1; 05: Frq. response H2; 06: Weighted time; 07: Weighting window; 08: Auto corr.; 09: Cross corr. Which channel? Options are: Ch.1; Ch.2 Function coordinates Options are: 1: Magnitude; 2: Phase; 3: Real part; 4: Imaginary part X-axis setting. Options are 1: Line(ear); 2: Log(arithmic) Vertical axis scaling unit. Options are: 1: dB; 2: Units – Lin; 3: Units – log Spectrum scaling unit. Options are: 1: PWR; 2: RMS; 3: PSD; 4: ESD. See text for details. Make the other display setup menu similar to this Integration factor. Options are: 1: (10 3/j ω ) 2; 2: 10 3/j ω ; 3: 1; 4: j ω /10 3 ; 5: (10 3/j ω ) 2 Need to Flatten the Spectrum? Meet the Integration Factor The display setup menu enables you to perform an integration or differentiation of the FFT spectrum. Applications for this feature include conversion from acceleration to velocity and displacement as well as vice versa, but also to make the spectrum fit better within the display range. Note the gain/attenuation factor of 103, which has been included to make the processed graph fit within the display range. Double integration will then have an integration factor of 106! Do not forget to take this into account when you evaluate the results. The feature is a display feature only. It has no effect on the measured data whatsoever! To display the selected windows function or the time function weighted with the selected windows function… In the measurement setup menu, set the windows functions as required and the number of averages to 1. Start Press the START key In the display setup menu, select Weighting window o r We i g h t e d t i m e a s displayed function MANIPULATED PICTURE Example showing Weighted time (top) and Weighting window (bottom) 57 The FFT Mode Display Cursors The Nor-840 has an extensive set of cursor functions. However, some apply to certain situations only. All the cursor controls are located around the DIAL. To operate a cursor you start by selecting the type of cursor and then use the DIAL or PREV & NEXT. A small icon appears in the display to tell you which cursor function has been activated. Scaling and Graduation To optimise the presentation of the measured functions and values, you may adjust the horizontal and vertical axes’ graduations (X-RANGE and Y-RANGE, respectively); the vertical axis top scale value (Y-MAX) and the horizontal axis minimum value ( X-MIN ). Beam Finder – Locating the Graph Sometimes the mismatch between the top scale setting and the values of the graph is so significant that no graph is shown in the display. What to do? Enter the beam finder. A term borrowed from the world of oscilloscope technology where it was often difficult to tell which way to adjust the top scale to get the graph within the display. If you press 2ND Y-MAX, the top scale value is changed by the analyser so that the graph appears in the display. The Y-MAX and Y-RANGE may then be used to refine the view as usual. In particular when using the integration/differentiation features of the display setup menu your graph may vanish from the screen – although we have tried to compen- The Cursor Control Keys X-min cursor, defines the lower end of the displayed X-axis X-axis cursor, moves the graph cursor along the X-axis 2nd Y-max: Beam-finder; locates the graph and adjusts Y-max to display it Y-max cursor, controls the top scale value Y-range cursor, defines the vertical graduation and thereby also Y-axis spanwidth Step one step towards smaller values 58 Z-curs V Cursor Y X-min Y-range cursor, defines the vertical graduation and thereby also Y-axis spanwidth Z X-range Enter Setup Harmonic cursor Help sate somewhat for this by applying a multiplication factor of 103 to this function. Cursor Alignment In dual display mode the graph cursors (Xaxis cursors) of the two windows may be aligned with each other and moved together in either direction. Press 2ND REF to align cursors. To deactivate press again, press TYPE or change to another measurement mode (e.g. Level or Intensity). The master cursor will normally be the cursor of the active window (the one surrounded by the thick frame). However, if the frequency axis of one of the window’s charts is set to logarithmic scaling while the other isn’t, the chart set to logarithmic frequency axis will always become master. If you try to force it to behave otherwise, it will either make the logarithmic window active (first attempt) or switch the alignment off (second attempt). If the frequency range of the master’s graph exceeds that of the slave’s, the slave’s will stop at its end, while the master’s cursor will go on when moving the cursor along the frequency axis. W Y-max Harm X Align Y-range Cursor alignment Ref Reference cursor Prev Next Use the DIAL to scroll through the legal settings Step one step towards higher values If the frequency range of the master’s graph is smaller than that of the slave’s, the cursor will refuse to move outside the master’s frequency range. The slave’s cursor will not move if the master’s cursor is positioned at a line not present in the slave’s graph. However, once the master’s cursor is moved to a frequency line present in both graphs the slave’s cursor will move immediately to that line. Time functions can be aligned with time functions only The Icons Show the Type of Cursor Selected A B C D E Reference Cursor The reference cursor is used to investigate the difference between two points on a graph. To activate the reference cursor, select CURSOR to move the graph cursor to your reference point, then press REF and use the DIAL or PREV & NEXT to move the graph cursor to a point elsewhere on the graph. The distance vertically and horizontally between the two points will now be shown in the active window. Harmonic Cursor A: X-min B: X-range C: Y-max D: Y-range E: Graph cursor The Reference Cursor The level and frequency of the reference point The difference in level between the present cursor position and the reference point The difference in frequency between the present cursor position and the reference point The harmonic cursor is used to indicate any possible harmonic relationships present in the recorded spectrum. The harmonic cursor is activated by pressing the HARM key. The harmonic cursor will not appear whenever the graph cursor (frequency cursor) is located close to the lowest frequency in a baseband (unzoomed) measurement. The reason is simply that all you’ll get when activating the harmonic cursor from this position is a screen covered with cursors. The Harmonic Cursor Harmonics (overtones) The fundamental frequency Scaling and Graduation Range… Y-axis: 20, 40, 60, 80 or 100 dB across the vertical scale or in a 1-2-5 sequence when set to engineering units. X-axis: 1:8, 1:4, 1:2, 1:1, 2:1, 4:1 and 8:1 Tip: Do not confuse top scale and full scale! The top scale is purely a display control indicating the top of the vertical axis, while the full scale controls the input amplifier gain settings. Changing the latter will delete the Last register contents! 59 The Numerical Table in FFT Mode Data measured or retrieved from the disk may also be shown tabulated. To switch between graphic and numerical presentation, use the NUM key. The table is merely a numeric representation of the data. 60 The Numerical Table Is Merely a Numeric Representation of the Data Num. The Noise Generator in FFT Mode 2nd The Menu for this Task The noise type is 1:White 2:Pink 3:BP-filtered 4:Impulse 5: BP-filtered impulse 8: Multi-sine Lets the generator span the measurement. When set to 1:On and S TART is pressed the noise generator will be turned on before the measurement is started and switched off after the measurement has ended Gen The noise sequence can be either 1:Ran (dom) or 2:P (seudo) Ra (ndom) Extra field to define bandwidth when applicable – see below Set the noise generator output level in dB re: 1V Range: –40.0 dB to 0.0 dB in 0.1 dB steps The Nor-840 comes with a powerful noise generator built in. To access the setup menu press 2ND GEN. The generator can be set up to supply white noise – whose level will increase by 3 dB per octave when viewed using fractional octave filters (but it looks flat when viewed using FFT because of its linear frequency axis); pink noise which looks flat in the fractional octave domain (but with a level decreasing by 3 dB per frequency doubling when viewed using FFT); bandpass filtered (1/1 or 1 /3 octave bands only); impulse (1/1 or 1/3 octave bands only) and bandpass filtered impulse (1/1 or 1/3 octave bands only). For the bandpass filtered signals, the frequency (band) is determined by the current graph cursor position. Once the generator has been properly set up and the setup menu closed, press GEN to activate the generator and again to deactivate. What Is Multi-sine? If you select bandpass filtered noise, you must specify the filter bandwidth (1/ 1 or 1/3 octave bands) If you select pink noise, you must specify whether broadband (20–20 000 Hz) or limited (100–5 000 Hz) shall be used This icon appears in the status line of the display when the noise generator is running Multi-sine is a complex signal consisting of sinusoids. The frequency components of this signal coincides with the lines of the FFT spectrum. Hence there is no signal energy outside these lines. Such a signal can be shown to have a periodicity equal to the time buffer length. This means that rectangular weighting can be applied without introducing discontinuities at the extremes. In addition the phase of each of the sinusoids has been adjusted to give a crest factor much lower than that of conventional noise – approximately 1.3 (a single sinusoid has a crest factor of 1.4142, i.e. √2 or the same as 3 dB). 61 62 Chapter 5 64 Sound Intensity Fundamentals 65 Sound Intensity Probes 66 Selecting Input Source for Sound Intensity Measurements 67 Full Scale Setting 68 Calibrating for Sound Intensity Measurements 70 Checking Residual Intensity Using the Nor1254 Sound Intensity Calibrator 72 The Sound Intensity Measurement Setup Menus – Fractional Octave Analysis 74 Sound Intensity Trigger Conditions – Fractional Octave Analysis 76 The Sound Intensity Measurement Setup Menus – FFT Analysis 77 Sound Intensity Trigger Conditions – FFT Analysis 78 Measurement Controls 79 Assigning a Title to Your Measurement 80 A Tour of the Sound Intensity Mode Display 82 The Sound Intensity Mode Display Setup Menu 84 The Sound Intensity Mode Display Cursors 85 Cursor Alignment 85 Reference Cursor 86 The Numerical Table 87 The Noise Generator in Sound Intensity Mode Making Intensity Measurements Sound Intensity Fundamentals Intensity measurements are useful for the study of many sound propagation and transmission phenomena. Simultaneous observation of sound pressure and sound particle velocity can be used to determine the magnitude and direction of the energy propagation. Sound intensity is a vector quantity defined as the average rate of flow of acoustic energy through a unit area, perpendicular to the direction of the wave propagation. I0 = 10 –12 2 [W/m ] The equivalent continuous sound intensity level can then be expressed as I [dB] I0 T r 1 I = ∫ p( t )u( t )dt [W/m2] T0 in which: r p(t) is the instantaneous pressure and u(t ) is the instantaneous particle velocity of the sound field. Sound pressure is a scalar quantity having magnitude only, while the sound particle velocity is a vector quantity having both magnitude and direction. The magnitude of the intensity can be measured in one particular direction, for example the x-direction, in which case: T IX = 1 p(t )u X (t )dt T ∫0 in which the uX denotes the instantaneous sound particle velocity in the x-direction. The subscript X of IX is normally not written, so the intensity component is denoted I only. In the rest of this manual, the symbol I should be interpreted as the intensity level along the axis of the sound intensity probe, unless explicitly stated otherwise. 64 The sound intensity level is referred to the value I eq = 10 log With mathematics: r From the above follows that a sound intensity probe must be able to measure the particle velocity as well as the sound pressure of the sound field. Sound power may be calculated directly from the intensity values provided that you have information on the area over which the intensity was measured. The sound power may then be expressed as LW = Ieq + 10logS [dB] in which S is the area in m2. The following annotation is used throughout this section of the manual: SIL: Ieq: LW: Sound Intensity Level Equvivalent Continuous Sound Intensity Level Sound Power Level Direction is indicated as follows: (+)–23.6 equals a positive intensity of –23.6 dB re. 10–12 [W/m2] Sound Intensity Probes Traditionally, two types of sound intensity probes used to be around, viz. the p-p probe and the p-u probe. The p-p probe (the two-microphone probe) uses the sound pressure from two closely spaced microphones to calculate the sound particle velocity by applying Newton’s second law (mass × acceleration = force): r ρ ∂u = − gradp ∂t also called Euler’s Relation, in which ρ is the r density of the air and u is the particle velocity. In one direction, x we have ρ ∂p ∂u x =− ∂t ∂x Since the pressure gradient is proportional to the particle acceleration, the particle velocity can be obtained by integrating the pressure gradient with respect to time. 1 ∂p u x = − ∫ dt ρ ∂x For practical cases, the pressure gradient is approximated by measuring the sound pressures p 1 and p 2 at two closely spaced points and dividing the pressure difference p1 – p 2 by the microphone separation distance ∆x. separation distances much smaller than the examined wavelengths of the sound field. A practical probe can therefore be designed using two closely spaced microphones. From the two measured sound pressures the mean sound pressure and the particle velocity (from the pressure gradient) are calculated in the direction of a line joining the two microphones’ centres – see Fig below. In this way we obtain both the magnitude and the direction of the sound intensity. ing the particle velocity directly. The velocity transducer utilised the interaction between an ultrasonic wave and the audio sound field that we want to measure. The ultrasonic wave will travel faster in an airflow in the same direction as the sound propagation and slower in an airflow of the opposite direction. The p-u probe on the other hand is based on a somewhat different principle. As a practical example we will take a look at the now discontinued intensity probe Nor-216 which consisted of two sets of transducers – a microphone for the sound pressure and a sound velocity transducer for detect- Two pairs of ultrasonic transmitters and receivers were placed in antiparalel close to each other. The particle velocity of the sound field then acted as an oscillating airflow with the direction changing in accordance with the frequency of the sound field. By comparing the phases of the two received ultrasound signals the difference inthe transmission velocity was determined. This was a direct indicator for the sound particle velocity. A p-p probe example – the Nor-240… A p-u probe example – the Nor-216… x-direction Microphone #2 x-direction Ultrasound transmitter Ultrasound receiver Microphone spacer Condenser microphone Microphone #1 The estimate for the particle velocity ûx in the x-direction will then be uˆ x = − 1 ( p2 − p1 )dt ρ∆x ∫ Ultrasound receiver Ultrasound transmitter This is an approximation, but it is valid for 65 Selecting Input Source for Sound Intensity Measurements The Nor-840 has four different types of signal input sockets. These are accessed via the input menu. Press the INPUT key to produce this menu. Only one input can be selected at the time per channel, but the two channels need not be set to the same type of input source. This opens up for non-mainstream intensity measurements, for example intensity measurements using a microphone and an accelerometer. Observe that when you select sound intensity for one of the channels, the other channel will be set to the same mode automatically, since sound intensity is a two-channel measurement technique. If you then change the setting of one of the channels, the other will go back to the setting it had at the time intensity was selected. A lowpass filter will be activated when 3: Charge is selected. There is a highpass filter for each channel. If you activate this, it will affect the setting of the lowest frequency band to be measured. The highpass filters are laser trimmed to maintain maximum phase accuracy. Together with the choice quality components used this ensures a stable phase response throughout the temperature range your Nor-840 has been designed for. This setting is found in the measurement setup menu. The new setting will be the first centre frequency above that of the highpass setting provided the initial setting was lower than or equal to what the highpass filter is set to. If it was set to a higher value initially, it will remain unaffected. 66 Although the input selection is a global setting (affecting all modes), only the current mode (single spectrum or multispectrum) will be affected by the forced change of lower end frequency range setting. Otherwise measured data not stored would have to be deleted to avoid inconsistencies. However, this means that if you make a measurement in any other mode without modifying the lower end setting of the frequency range, the frequency bands in the vicinity of the highpass filter cutoff frequency will be biased due to the presence of the highpass filter. In the current mode, you may change the setting of the lowest frequency band to be measured, to the value of your liking after the highpass filter has been activated. The Menu for this Task Highpass filter ch.1 (18 dB/oct.) Options are Off, 0.63 Hz, 20 Hz. Values are the –0.5 dB points Ch.1 settings The change is made inside the measurement setup menu for the current mode. Should you again modify the highpass filter setting and set it to a higher value (in Hz), the same will take place again provided the lower end setting is lower or equal to the highpass filter cutoff frequency. Otherwise it will be left unaffected. If you decide to modify the lower end keep in mind that the above biasing of the lower frequency bands will apply to the current mode as well. The highpass filter cutoff frequency stated is the –0.5 dB frequency point (not the usual –3 dB frequency point). Tip: Input Input source selection ch. 1 Options are: Off, Line, Microphone, Charge, Intensity. When set to Intensity the other channel is also set to Intensity – automatically! Ch.2 settings Input source selection ch. 2 Highpass filter ch. 2 Lowpass filter (–18 dB/Oct.) Only when Charge selected. Options are: Off, 1.4 kHz (–0.5 dB point) Always set the two highpass filters to the same cut-off frequency. By doing so you ensure that any interchannel phase-mismatch is without significance with respect to intensity measurements. Note: This is not the place where you enter intensity mode – that is done by pressing I NTENSITY, FILTER , S INGLE or I NTENSITY , FILTER, M ULTI . Probe selection (p-p or p-u probe) is done in the measurement setup menu Full Scale Setting The Menu for this Task Gain1 Gain2 There is one menu per channel The available full scale setting of a measurement is given as a combination of the input amplifier gain setting and the calibration setting. The gain is set separately for each channel and is adjustable in steps of 5 dB. Press G AIN 1 (G AIN 2) to enter the menu. The full scale setting of the channel in dB The corresponding setting in absolute units Do not confuse the full scale setting and the full display setting! The former defines the input amplifier gain and hence the overload margin for a given signal level, while the latter is used to set the display to make the measured signal fit within the setting of the axis. If you set the full scale setting to one of the three highest settings, a small will * warn you that the analyser is prone to overload… The full scale setting controls the setting of the input amplifiers. However, it has no influence on the vertical scale in the display. The two extremes (top and bottom) of the vertical scale is controlled by the top scale value, which has its own dedicated key called the Y- MAX key. The top scale setting is purely a display function having nothing to do with the input amplifier whatsoever. Note that if you set the full scale setting to a very high value, you face the risk of having severe overload in the transducers without seeing any trace of it in the analyser – simply because the analyser input isn’t overloaded. For example; a ½" microphone with a sensitivity of 50mV/Pa will distort severely (more than 3% total harmonic distortion) when exposed to levels above 146 dB(A). To warn you about this the three highest settings provide an asterisk (*) in the display. Note: Autoranging is not available in any of the sound intensity modes. 67 Calibrating for Sound Intensity Measurements Intensity calibration should be carried out in Level mode, calibrating each part of the transducer separately. This applies to both p-p and p-u probes. You may want to check the system for residual intensity. Turn page for a description of this. Although you may calibrate by just keying in the sensitivity, we always recommend that you use a calibrator. This is the only way to ensure proper operation of the entire measuring chain including the transducer(s). If you are going to make non-mainstream intensity measurements (e.g. involving one microphone and one accelerometer) it may be convenient to change the 0 dB level of the relevant channel to obtain dB readings easy to compare with other vibration measurements. Check with relevant Standards and conventions to find suitable or commonly used 0 dB levels. Note that if you set the 0 dB level to a value different from 2×10 –5, the selected setting will appear in reverse video on the screen as shown in the lower Fig. to the right. Cal The Menu for this Task When Using the Nor-216 A G B H C I Intensity measurements may also be made with the now discontinued p-u probe Nor216. D J The cable Nor-1460 must be used to connect the probe to the analyser. E K F L Analysers with serial number 17857 and lower must undergo a minor hardware modification to be able to support the use of Nor-216. M N A Sensitivity of channel 1 B Ch. 1 units (dB or engineering units) C Auto-calibration level of channel 1 D Sensitivity of channel 2 The probe type selection is made in the measurement setup menu. The sensitivity of the velocity channel must be set 52 dB above the sensitivity that was used when the probe was used with the Nor-830. This means that you should key in +26 dB as the velocity sensitivity setting and not –26 dB as when used with the Nor-830. E Ch. 2 units (dB or engineering units) F Auto-calibration level of channel 2 G Level of ch. 1 measured with the selected time constant If you Change the 0 dB Reference level H 0 dB level of ch. 1 I Initiate auto-calibration of ch. 1 J Level of ch. 2 measured with the selected time constant K 0 dB level of ch. 2 L Initiate auto-calibration of ch. 2 M Calibrator frequency N Polarisation voltage setting …an indication is provided 68 Calibration Using a Sound Calibrator Calibration, Setting the Sensitivity Auto-calibration Using a Sound Calibrator Insert microphone into calibrator Press I NPUT and select input source Insert microphone into calibrator Press I NPUT and select input source Press INPUT and select input source Press CAL and set the sensitivity of the microphone used Adjust the full scale setting (G AIN 1/G AIN 2) Press CAL and set the calibrator frequency Set the sensitivity of the microphone used until the sound pressure level is indicated correctly This method is in general not recommendable since it does not take into account whether the microphone actually works as it is supposed to do. Bearing in mind that the microphone itself is the most vulnerable part of the measurement chain, this method obviously suffers from severe shortcomings. Adjust the full scale setting (GAIN 1/G AIN 2) Press CAL and set the calibrator frequency Set the calibrator’s output level Select Calibrate and press ENTER to commence auto calibration 69 Checking Residual Intensity Using the Nor-1254 Sound Intensity Calibrator After you have calibrated your sound intensity system, you may want to check for residual intensity. viz. as a P-I index calibrator or as an intensity/particle velocity calibrator – cf. the user documentation for the Nor-1254. By residual intensity we mean virtual intensity appearing when both transducers (microphones in most cases) of a p-p probe is exposed to the same sound field. In the P-I index mode the two microphones are exposed to exactly the same sound field so that the difference in phase response between the two can be determined. Any residual intensity present stems mainly from interchannel phase mismatch. To do this you will need an intensity calibrator – such as the Nor-1254 – to be able to expose the two microphones to the same sound field simultaneously. This calibrator is available separately. The Nor-1254 is a two port calibration coupler for phase and level calibration of sound intensity pairs. When used with the Nor-840, the calibrator is connected to the noise generator output of the analyser. The sound intensity calibrator Nor-1254 consists of a sound source supplying a well defined sound pressure field simultaneously to the diaphragms of the two measurement microphones of the p-p probe. The microphones can be ½” or ¼” , the latter by means of an adaptor. The microphones are inserted into the holes of the Nor-1254 as shown in the photo below right. The noise generator of the Nor-840 is connected to the BNC socket. For a sound pressure level of approximately 110 dB SPL the generator should supply approximately 300 mV RMS . The electrical input signal to the Nor-1254 should never exceed 1 VRMS. The Nor-1254 can be used in two modes; 70 The Menu for this Task Sensitivity, channel 1 Sensitivity, channel 2 In the intensity/particle velocity calibration mode the sound pressure signal fed to one of the microphones is phase shifted relative to the signal fed to the other. The phase shift is introduced by inserting an acoustic resistor in the coupler between the two microphones. The sound intensity level The SIL 0 dB level The SPL 0 dB level P-I Index Measurement Procedure Before you attempt to measure the P-I index of your probe, you should check that the phase match of your analyser is sufficient. This is done by feeding the same electrical signal (from the noise generator of the analyser) to the two inputs and then read the difference between the sound pressure level and the sound intensity level – the P-I index. When it has been assured that the P-I index of the analyser is large enough, the intensity probe, consisting of the sound intensity microphone pair and preamplifiers can be checked with the Nor-1254. The IEC 61043 Standard contains requirements to sound intensity measurement equipment. We recommend that you read through that Standard. The sound pressure level as used in intensity calculations (the mean of the SPLs of the two microphones) Calibrator frequency The sound intensity calibrator Nor-1254… Minimum P-I index [dB] requirements for 25 mm microphone separation (from IEC 61043-1993) Band centre frequency Hz 50 60 80 100 125 160 200 250 315 400 500 630 800 1000 1250 1600 2000 2500 3150 4000 5000 6300 Probe Nor-840 Nor-840+Probe Class1 Class2 Class1 Class2 Class1 Class2 13 14 15 16 17 18 19 20 20 20 20 20 20 20 20 20 20 20 20 20 20 20 7 8 9 10 11 12 13 14 15 16 17 18 18 18 18 18 18 18 18 18 18 18 19 20 21 22 23 24 25 26 26 26 26 26 26 26 26 26 26 26 26 26 26 26 13 14 15 16 17 18 19 20 20 20 20 20 20 20 20 20 20 20 20 20 20 20 12 13 14 15 16 17 18 19 19 19 19 19 19 19 19 19 19 19 19 19 19 19 06 07 08 09 10 11 12 13 14,5 15 16 16 16 16 16 16 16 16 16 16 16 16 Note: We recommend an electrical P-I index of 30 dB or better when checking probe alone Checking P-I Index for the Nor-840 Enter Intensity mode. Set spacer length to 25 mm in the measurement setup menu Connect the noise generator to both line inputs. Be sure to set both inputs to Line Select pink noise or red /white (if available) Start a measurement Use the display setup menu to set up the display to show the P-I index directly. For frequencies above 300 Hz we recommend a P-I index of at least 29 dB. Minimum requirements are listed in the table to the left. Checking P-I Index for Probe+Nor-840 Mount the probe and enter intensity mode. Set 25 mm as spacer length in the measurement setup menu Connect the noise generator to the Nor-1254. Set the input selectors of the Nor-840 to those used with your p-p probe Select pink or red-white noise (if available) and adjust the output level to about –5 dB. Set FSD so that the SPL level is about 10 dB below FSD to get an optimum signal-to–noise ratio Start a measurement Use the display setup menu to set up the display to show the P-I index directly. See the left table for minimum requirements. Note: Long averaging times are necessary, e.g. to determine a P-I index of 20 dB @ 50 Hz the averaging time must be at least four minutes! Tip: Reproducing measured values for intensity probe P-I indices greater than 25 (approximately) has proven to be very difficult. Very small phase changes are likely to produce significant variations in the P-I index. 71 The Sound Intensity Measurement Setup Menus – Fractional Octave Analysis The measurement setup menu is used to set up essential measurement parameters. of data in-between the periods. To access the menu press the M.SETUP key. You may set up your Nor-840 to capture the time profile of what goes on immediately before the trigger condition is met. This is done by specifying that a certain number of the multispectrum periods shall apply to the situation before trigger. If you alter the high pass filter setting of the input selection menu, this will cause the lower setting on the frequency range to be changed if the initial setting was lower than that of the new high pass filter setting. A more exhaustive explanation of this can be found in the article The Level Mode Measurement Setup Menus of the section Making Level Measurements, and in the illustrations to the extreme right of this page spread. If it was set to a higher value initially, it will remain unaffected. Specifying Area for Sound Power The menu comes in two flavours; one to cover the setup of single spectrum measurements and another to cover that of the multispectrum level measurement. You may change the lower end setting of the frequency range in the measurement setup menu after having set the high pass filter in the input menu. However, if you set the frequency range to include frequency bands below the high pass filter setting, the readings of these frequency bands will be biased because of the high pass filter. Note that changing the high pass filter setting affects the measurement setup menu of the selected mode (single spectrum or multispectrum) only. Other modes will not be affected (and may hence yield biased data) to avoid inconsistencies. As long as the highpass filters of the two channels are set to the same cut-off frequency, their influence on residual intensity will be insignificant. Multispectrum measurements consist of a series of consecutive measurements referred to as periods. All periods will have the same duration (specified in the measurement setup menu) and there is no loss 72 The Single Spectrum Measurement Setup Menu M.Setup Set the time constant. Options are 1/16, 1/8 (F), 1/4, 1/2, 1 (S), 2, 4, 8, 16 seconds and I Lower and upper end of the frequency bands to be measured Filter bandwidth. Options are 1/1, 1/3, 1/12* and 1/24* octaves Probe type. Option p-p or p-u The surface area for sound power calculations is set up in this menu. Normally, you would set up the area before you make your measurement. However, for convenience we have added the option of changing the area even after you made your measurement. This applies to the contents of Last register only. To utilise this post-measurement feature, press the M.S ETUP key after the measurement and change the Area for Lw. Change nothing else! Press E NTER to exit the menu, as usual. Based on the keyed-in area, the sound power is calculated for that particular surface. When you transfer these data to the Average register to average them with power data from other surfaces, the effect of the surface area is implicitly taken into account. Thus the use of surface parts with non-identical areas will represent no problem. Spacer when using p-p probe. Options 1.0–200.0 mm Amb. pressure. Options 50.0–150.0 kPa Amb. temperature. Options –20 to +50 °C Area for sound power. Options 0.1–100.0 m2 Measurement duration. Lower limit 10 ms ( 1/ 1 & 1/3 oct. bands), 20 ms ( 1/ 12 oct. bands), 40 ms ( 1/24 oct. bands). Upper limit is 100 hours when specifying 99h 59m 59s 999ms * Optional, must be ordered separately The Multispectrum Measurement Setup Menu is just an extension of the single spectrum setup menu… Number of periods Lower limit depends on to be measured bandwidth and #functions Number of periods before trigger active – see the Note on this page Upper limit is as for single spectrum. This is now the period length, not the total duration! In multispectrum mode the Nor-840 can be set up to record a number of spectra before trigger… When you have set up the Nor-840 to record a part of the periods before trigger, the acquisition of data starts upon pressing the S TART key. The data are stored in a circular buffer whose length exactly matches the number of p e r i o d s t o b e record e d before trigger. When the buffer gets full, the oldest data are automatically overwritten. Thus the buffer will always contain the latest periods acquired. Once the trigger condition is met, the circular buffer will be retained containing the periods before trigger while the data acquisition will go on as normal. Note that the trigger condition must be set to s o m e t h i n g d i ff e re n t f ro m manual to make this feature work. Up to six functions can be logged as L(t). Options are On, Off The total measurement duration is calculated for you as the product of the No. of periods and the period length The max. No. of periods available (depends on the amount of free memory available) Functions and features not explained here is explained in the single spectrum setup menu (to the left). Note: The lower limit for the period length in multispectrum mode is bandwidth dependent; 4 ms (1/ 1 & 1/ 3 oct. bands), 10 ms (1/ 12 oct. bands) and 20 ms (1/ 24 oct. bands). If more than one function is set active, the lower limits are 10 ms (1/ 1 & 1/ 3 oct. bands), 20 ms (1/ 12 oct. bands) and 40 ms ( 1/ 24 oct. bands). Tip: In multispectrum mode, the number of periods available depends on the amount of free memor y available. However, if you can do with fewer functions logged simultaneously, or with a more narrow range of frequency bands, the free memory available can be spent on what you really need. The number of periods available will be doubled if the number of functions logged is halved. Likewise it will be doubled if the frequency range is halved. Therefore, we recommend that you consider your needs before you set up the analyser. Is the time domain resolution you have chosen appropriate – or is it overkill, drowning you in data? If you can get away with, for instance, half the time resolution (i.e. doubling the period length, you will be able to cover the same total duration with only half the number of periods (so maybe you could keep that many functions activated after all?). 73 Sound Intensity Trigger Conditions – Fractional Octave Analysis There are separate trigger setups for each of the two modes (one for the single spectrum mode and another for the multispectrum mode). In this way the two modes are kept apart. The Menu for this Task 2nd Start The condition for trigger If you want to record the time profile of what takes place immediately before the trigger condition is met, you may set up the analyser to do so. However, this applies to multispectrum measurements only and it is not done in the trigger setup menu, but in the (multispectrum) measurement setup menu. The trigger condition menu is accessed by pressing 2 ND S TART . The nine trigger conditions available and how they work can be seen on the right part of this page spread. Insert a delay from trigger condition is fulfilled until the measurement actually starts. Options are 0–60 000ms Not used in this software version For p-p probes, the trigger condition you define will be applied to the mean sound pressure level, i.e. ½[p 1 (t) + p 2 (t)]. For all other probes or configurations, the trigger condition will be applied to the SPL of channel 1. The corresponding time constant is defined in the measurement setup menu. If you select Clock as trigger condition, extra parameter-fields will appear… 74 If you select level related trigger conditions, extra parameter-fields will appear… Manual as trigger condition Level above… as trigger condition Level exceeds… as trigger condition “as soon as START is pressed” “whenever the level is above the threshold” “transition is the keyword” External… as trigger condition Level below… as trigger condition Level drops below… as trigger condition “grounding pin 23 on digital I/O will do it” “whenever the level is below the threshold” “transition is the keyword” Clock… as trigger condition Noise on… as trigger condition Noise off… as trigger condition “at a specific moment in time” “when you switch on the internal generator” “when you switch off the internal generator” Reset Video (VGA) Serial Port #1 Generator DC Input Serial Port #2 Digital I/O IEEE 488 Parallel Port 75 The Sound Intensity Measurement Setup Menus – FFT Analysis Sound intensity measurements can also be made with FFT-technique as an alternative to the more conventional fractional octave method. The measurement setup menu is identical to the FFT measurement setup menu, with the exception of two extra lines added to provide probe definition. Automated sound power calculations cannot be made with FFT-based sound intensity. For details on aspects of setting up for FFT measurements not covered here, see the section Making FFT Measurements. M.Setup The Menu for this Task The zoom span (frequency range). Options available can be found in the FFT section of this manual Zoom On or Off Lower frequency as calculated with the selected setting When zoom is activated, the centre frequency must be keyed in here. Legal range is 97.66–24 902.34 Upper frequency as calculated with the selected setting Time weighting (window function) ch. 1 Time weighting (window function) ch. 2 Number of (frequency spectrum) averages to be made. Options are 1–99 999 Zero pad On or Off Probe type Option p-p or p-u Spacer when using p-p probe Options 1.0–200.0 mm Amb. pressure Options 50.0–150.0 kPa 76 Amb. temperature. Options –20 to +50 °C Sound Intensity Trigger Conditions – FFT Analysis Manual as trigger condition Amplitude as trigger condition The trigger conditions of FFT-based intensity are the same as those applying to other FFT mode measurements. In fact the FFTbased intensity should be regarded as a subset of FFT as such. The FFT-based intensity trigger condition setup menu is identical to the fractional octave based trigger condition menu. However, for obvious reasons some of the trigger conditions available with fractional octaves become meaningless when working with FFT. “as soon as START is pressed” “specify amplitude level and polarity” Clock… as trigger condition Noise on… as trigger condition The trigger conditions shown here are those applying to FFT-based intensity. The trigger condition menu is accessed by pressing 2ND START. For a view of how the menu looks, turn to the article Trigger Conditions in FFT Mode of the section Making FFT Measurements. “at a specific moment in time” “when you switch on the internal generator” External… as trigger condition Noise off… as trigger condition Reset Video (VGA) Serial Port #1 Generator DC Input Serial Port #2 Digital I/O IEEE 488 Parallel Port “grounding pin 23 on digital I/O will do it” “when you switch off the internal generator” 77 Measurement Controls Once the Nor-840 has been set up to your requirements, it is ready to make measurements. To begin measuring, press the START key. The data acquisition will start as soon as the trigger condition is met. If you have set up a trigger delay, the acquisition will not begin until a) the trigger condition has been met and b) the delay subsequently elapsed. The Tools for this Task @ ! F1 A Move B Av\La Input F3 C 1 2 Copy 1&2 Size E Edit The measurement will – if left uninterrupted – go on until the measurement end condition is met. You may halt the measurement temporarily and then resume the measurement later.You may also stop the measurement prematurely by pressing the STOP key. The instrument does not discriminate between pausing and termination with respect to resuming a halted measurement. Therefore, to pause the instrument just press the PAUSE or the STOP key. To resume measuring, press the CONT key. If the measurement was halted prematurely (paused), pressing CONT will cause the instrument to resume the measurement and go on until the preset measurement duration expires. On the other hand, if the CONT key is pressed after a measurement has ended successfully (i.e. the preset duration has expired) the measurement will be prolonged by a another period equal to the preset duration. In the latter case the total duration will be the sum of the two durations (provided the measurement was not terminated prematurely during the prolongation). 78 Num. K Input End ' D.Setup Display Control Register Analyse Level DOS Intens " Filter Single } { Setup ^ FFT Title Trig ? M.Setup [ Multi Q T Pause Start Alpha 1 2 2nd 0 . Z-curs V 6 Tab Page Dn Insert 3 Del < Print Setup > Plot Setup Y X-min I/O Z X-range Setup Enter I/O Help Harm X S Setup Cont RT Align Ref U Autoseq Measurement Control Prev Next NN Real Time Analyser 840 The measurement control keys Pressing: Start Causes: the measurement to begin as soon as the trigger condition is met. Pause an ongoing measurement to be temporarily halted Stop an ongoing measurement to be terminated Cont Cont after the measurement end condition is met ; Gen W Y-range Stop Mode Setup Esc , Y-max R ] Integr Setup Record 10 F12 P Cursor Setup Page Up 3 9 5 4 Ctrl Lf/Lt HDD Memory Control 8 * \ F11 10-3 O 3D L Gain 2 7 = F10 N Disk Aux ) F9 Home Alt Type J User Auto F8 M Index H F7 F6 ( / & F5 I F G Setup Avrg Clear Gain 1 % F4 Last D Comb Cal Auto $ # F2 the measurement to be resumed. If left uninterrupted, the measurement will then go on until the measurement end condition is met. the measurement to be resumed. If left uninterrupted, the measurement will then go on until the measurement end condition is met. The total measurement duration will be the sum of the durations of the two measurements. Assigning a Title to Your Measurement The Menu for this Task 2nd M.Setup Enter the text here. The analyser will enter alpha mode upon entering this menu, so you won’t have to press A LPHA first To exit the menu, you must use the F IELD CURSOR to move to this field and then press ENTER …and here is how the text appears in the display. Note how the text has been truncated. Only the text written inside the dotted field appears in the display when exiting the menu. The text is the same for the upper and lower window since they belong to the same measurement Tip: You may assign a title to your measurement. This may help you keep track of what was measured and where. The title is assigned to the contents of the current register of the current mode. If you move or copy the contents of the current register, a copy of the title follows the measured data. If you assign a title to the Last register and let it remain unchanged, all following measurements will acquire the very same title, since the title is assigned to the contents of the Last register – whatever that may be. We therefore recommend that you consider updating this title regularly to make it meaningful. If you change to another measurement mode, the currently selected register of the new mode will acquire the same title as the same register of the previous mode, unless that register of the new mode had a title already and it was empty in beforehand. To access the Title menu, press 2ND M.SETUP. If automatic file name generation has been set to off and a title is present, the eight first characters of the title – ignoring any spaces – will be proposed as file name when storing the acquired data. 79 A Tour of the Sound Intensity Mode Display There are four display modes in the Nor-840 – two single function and two dual function modes. When we say function display rather than channel display, this is because in dual function display mode, the two display halves are completely independent! The Four Display Modes Dual display with setup information Single display (active window) The upper display may show what you just measured, while the lower may show a graph of a stored measurement (or vice versa), or the upper display may show a graph while the lower shows a tabulation of the very same data etc. When you select any of the two dual function displays (with or without setup information), the screen will consist of an upper and a lower part – which we may call windows – plus, whenever applicable the instrument and measurement setup information. Type Dual display without setup information Single display with condensed setup information Only one window is active – i.e. responds to cursor movements etc. – at the time. The active window has a thick frame surrounding it. Use the vertical pointing arrows of the v (FIELD SELECTOR) keys to go between the windows. In each window you may set such display parameters as horizontal and vertical graduation, the vertical top scale and the horizontal datum (the lower end of the scale) as well as move the graph cursor. Observe that the alterations possible in the display have no effect on the measured or recalled data as such, only the appearance of the data will be affected. Use T YPE to switch between the display modes. 80 Note: The data of the active window will be the only set of data printed out when you make a numerical printout. Cursor alignment activated Measurement status Battery voltage Measurement duration Measurement mode Date and time of day Vertical axis scaling unit Title field upper display window Top scale setting No. of averages made Full scale setting is higher than the top scale setting Measurement setup information used to acquire the measurement surrounded by the thick frame Selected cursor function Full scale setting Second function displayed Third function displayed The register whose contents is displayed Suppressed origin First function displayed Title field lower display window Selected cursor function The graph cursor Graph cursor position Time profile period number (multispectrum measurements only) Spectral weighting bargraphs If you set the full scale deflection to one of the three highest settings, a small « will warn you that the analyser is prone to overload 81 The Sound Intensity Mode Display Setup Menu This setup menu controls the type of functions (values measured, e.g. Ieq or Imax) to be displayed, the scaling of the axes and the layout of the numerical table. The Numerical Table There is one setup menu for each display window and one set of setup menus for the single spectrum mode and another for the multispectrum mode – i.e. one set of two menus for each mode. The table consists of six columns. If you set e.g. three columns to display the same func- The Display Setup menu is also used for setting up the functions to appear in the numerical table. tion, this function will appear three times in the table. In addition to the functions available for graphical display, the table also offers the option of displaying the number of averages made within each filter band (the average counter). These two sets of setup menus are completely independent of each other; while you can copy the display setup of the upper window to the lower window (and vice versa), you cannot copy between the single spectrum and the multispectrum modes. Press D.SETUP to produce the Display Setup menu. Displayed Curves The sound intensity is shown on a bipolar basis. For convenience the origin will be suppressed when a combination of Y-range and Y-max does not allow the origin to be included. Similarly, a very low Y-max setting may set the vertical datum (the lower end of the scale) to a value below 0 dB. You may also set the analyser to display sound pressure related functions such as SPL and Leq. Note that these will be shown symmetrically about the frequency axis to make comparisons between sound pressure and sound intensity easy to do. For p-p probes, the sound pressure level is the mean sound pressure level, i.e. ½[p1(t) + p2(t)]. For all other types of probes the SPL will be taken from channel 1. 82 Tip: The A- and Linear spectral weighting networks are “true” spectral weighting functions in the sense that they are separate measurement filter bands. All other spectral weighting functions are applied as postprocessing features only. This means that if you synthesise, e.g. a B-weighting curve and fail to apply a full bandwidth to your measurement (by measuring 50–3150Hz only for example), the Bweighted values will normally deviate from those obtained with a true spectral weighting filter band. The only way to make them similar is to apply your function to measurements using a full bandwidth. Tip: When applying spectral weighting functions other than A- and Linear (see above) the term maximum values become meaningless since we have no information on when the maximum level occurred. Tip: Numerical (tabulated) printouts will contain the functions set active in the numerical table part of the Display setup menu only. Make sure that the functions here are functions measured, otherwise your printout will contain one or more empty columns. The Menu for this Task (there is one independent menu for each of the two display windows) Up to three set of curves (graphs) may be shown simultaneously. Which functions to show is defined here. Choose between Off, Leq, Ieq, Lw, SPL, SIL, PI. In multispectrum mode, only the functions actually recorded will provide graphs D.Setup Time axis scaling. Applies to multispectrum measurements only. Select between Periods, Relative time (since trigger) and Absolute time (date and time of day) The displayed graph can be shown spectrally weighted. Options are A, B, C, L, W1–W8* There are up to four bargraphs located to the right of the spectrum in the display. Select which ones to appear among: A, Lin, SumA†, SumB, SumC, SumL or W1–W8* The contents of the numerical table is determined by the setup of these parameter fields. Both the numerical display and the numerical output (printout) is affected by this setup. The options to select from are the same as those applying to the displayed curves plus N-Leq and N-Ieq * W1–W8 denotes the spectral weighting function you can make yourself, either by keying in the gain/attenuation values of each frequency band or by converting a measurement to a weighting curve There is one display setup menu for each of the two windows (the upper and the lower window). Instead of going to the other window and set up the display, you can apply the same setup to the other window by moving the cursor to this field and then exit the menu (by pressing ENTER ) † The term SumA denotes the A-weighted value calculated from the measured spectrum, while the A as such is a true A-weighting filter applied to the measurement as an independent measurement channel. The two may differ for two reasons; round-off differences in the digital calculation process (normally small deviations) and if the frequency range of the measured spectrum is limited – see the tip on the left side of this page spread. 83 The Sound Intensity Mode Display Cursors The Nor-840 has an extensive set of cursor functions. However, some apply to certain situations only. All the cursor controls are located around the DIAL. To operate a cursor you start by selecting the type of cursor and then use the DIAL or PREV & NEXT. A small icon appears in the display to tell you which cursor function has been activated. Scaling and Graduation To optimise the presentation of the measured functions and values, you may adjust the horizontal and vertical axes’ graduations (X-RANGE and Y-RANGE, respectively); the vertical axis top scale value (Y-MAX) and the horizontal axis minimum value ( X-MIN ). Z-axis Cursor In multispectrum mode, the measured data can be represented by a three-dimensional matrix having level, frequency and time as the three dimensions. If the display is set to display a spectrum, the X-axis will be the frequency axis, the Yaxis will be the level axis and the Z-axis will be the time axis. You may also display the time profile for a certain frequency band (e.g. the 3150Hz 1 /3 octave band or the A-weighted value). In this case the X-axis becomes the time axis and the Y-axis remains the level axis, while the Z-axis now becomes the frequency axis. To switch between time and frequency as Xaxis, use the LF/LT key. The Cursor Control Keys X-min cursor, defines the lower end of the displayed X-axis X-range cursor, defines the horizontal graduation and thereby also X-axis spanwidth Z-axis cursor, moves the graph cursor along the Z-axis X-axis cursor, moves the graph cursor along the X-axis Z-curs V Cursor Y X-min Z X-range Enter Setup Help W Y-max cursor, controls the top scale value Y-max Harm X Step one step towards smaller values 84 Ref Cursor alignment Reference cursor Prev Next Use the DIAL to scroll through the valid settings To move along the X-axis (irrespective of whether this represents time or frequency) press CURSOR and then use the DIAL or the PREV & NEXT keys. To move in the Z-direction (again irrespective of what it represents) press 2ND CURSOR and do as for cursor movements along the X-axis. A small icon in the display will indicate that Z-cursor is selected. 3D Cursor Functions Measured data acquired in multispectrum mode may also be displayed as a three-dimensional graph. For sound intensity functions, only positive values can be shown. To activate this feature make a multispectrum measurement, set the column 1 of the Displayed curves in the Display Setup menu to one of the functions actually measured and press the 2ND LF/LT keys. If you fail to set up a function actually measured all you’ll see will be an empty floor and no graph. The graph is always drawn so that the periods most recently acquired appear to be closest to you. Use the LF/LT to flip the X- and Z-axis. Align Y-range Y-range cursor, defines the vertical graduation and thereby also Y-axis spanwidth Harmonic cursor is not operating in fractional octave modes Note that the Y-axis is left unaffected by this swopping, since the level in both cases will be the same (RMS or Peak values, always in dB). Step one step towards higher values Whilst the graph is being drawn the TYPE key is used to select the next display type. The CURSOR with or without 2ND, the X-MIN and the X-RANGE are used to select the cursor function, to which the DIAL and the PREV & NEXT keys apply. However, these step control keys will not cause response until the graph has been redrawn completely. When the keys Y-MAX; Y-RANGE; 2ND X-RANGE and 2ND Y-RANGE are pressed prior to using the step control keys, any display update in progress will be aborted and a new update started. The Icons Show the Type of Cursor Selected A B C D E F G H 3D Cursor Functions The master cursor is always the cursor of the active window (surrounded by the thick frame). In dual display mode the graph cursors (Xaxis cursors) of the two windows may be aligned with each other and moved together in either direction. The two displays must contain data with identical filter bandwidth (e.g. 1/ 3 octave bands) but one can show spectrum while the other shows time profile. Press 2ND REF to align cursors. To deactivate press again, press TYPE or change to another measurement mode (e.g. single spectrum or intensity). The two display windows must contain data acquired with the same filter bandwidth (e.g. 1 /3 octave bands), but they need not display data in identical domains – i.e. one can show data with time as X-axis while the other shows frequency as X-axis. The contents of the two windows need not belong to the same measurement. E: Graph cursor F: Z-cursor G: Y-axis rotation (3D) H: X-axis rotation (3D) Cursor Alignment Cursor Alignment The master cursor will be the cursor of the active window (the one surrounded by the thick frame). A: X-min B: X-range C: Y-max D: Y-range To rotate graph around the Y-axis (the level axis) press 2 ND Y-RANGE and use P REV & NEXT or the DIAL . Origin of rotation is not origin, but a point exactly in the middle of the XZ- (time-frequency) plane. To rotate the graph around the X-axis, press 2 ND X-R ANGE and use P REV & N EXT or the DIAL . PREV & N EXT step size is 0.03 radians. Remember to set the column 1 in the Display Setup menu to a function actually measured to get a graph. Only positive intensity values are shown. The cursor will never move outside the master cursor’s range, but if the period range of the master cursor window exceeds that of the other window, moving the graph cursor will cause the slave cursor to stop at its extreme end, while the master will go on until it reaches its extreme end. To spot when this occurs, watch the period number in each display window. If the cursor alignment was active at the time you stored a setup file (a .cfg file) and you put this on a floppy disk naming the file 840.cfg, initialising the analyser with this floppy will cause the cursor alignment function to be set active as a part of the initialisation. Reference Cursor The reference cursor is used to investigate the difference between two points on a graph. To activate the reference cursor, select CURSOR to move the graph cursor to your reference point, then press REF and use the DIAL or PREV & NEXT to move the graph cursor to a point elsewhere on the graph. The reference point will now be stated in a line inserted in the active window. Tip: Do not confuse top scale and full scale! The top scale is purely a display control indicating the top of the vertical axis, while the full scale controls the input amplifier gain settings. Changing the latter will delete the Last register contents! More 3D. tim ea xis f u re q en c x ya is If the X- axis represents the frequency, the Zaxis will represent the time and vice versa. Use LF/LT to swop. Scaling and Graduation Range Y-axis: 20, 40, 60, 80 or 100 dB across the vertical scale or in a 1–2–5 sequence when set to engineering units. X-axis: 1:8, 1:4, 1:2, 1:1, 2:1, 4:1 and 8:1 applies to time displays only (not the fractional octave spectrum displays) 85 The Numerical Table Data measured or retrieved can be shown either as graphs or tabulated. To switch between these two ways of presenting the data press the NUM. key. Num. A Tabulated Example . The contents of the table is determined by the Display Setup menu. You navigate in the table by means of the DIAL, PREV & NEXT and the 2ND 9 (PGUP), 2ND 3 (PGDN), 2ND 7 (HOME) and 2ND 1 (END). The table is no more than a numeric representation of the data, so the Z-cursor and cursor alignment works even here. Editing in the Tables You may edit tabulated values except the Last register. Transfer data to another register before editing. To start editing go to the line to edit and press 2ND A UX (E DIT ). Selected position is then shown highlighted. Use the numerical keypad to key in the new value. Terminate by ENTER or abort editing with E SC . Use DIAL , PREV & N EXT and the 2ND 9 (P GUP), 2ND 3 (P GDN ), 2 ND 7 (HOME ) and 2ND 1 (END ) to move up and down in the table. Use v (Field cursor) – those pointing horizontally – to move between columns. Press 2 ND A UX (E DIT ) to deactivate function. 86 When You Edit in the Tables, it looks like this The Noise Generator in Sound Intensity Mode 2nd The Menu for this Task The noise type is 1:White 2:Pink 3:BP-filtered 4:Impulse 5: BP-filtered impulse 8: Multi-sine Lets the generator span the measurement. When set to 1:On and S TART is pressed the noise generator will be turned on before the measurement is started and switched off after the measurement has ended Gen The noise sequence can be either 1:Ran (dom) or 2:P (seudo) Ra (ndom) Extra field to define bandwidth when applicable – see below Set the noise generator output level in dB re: 1V Range: –40.0 dB to 0.0 dB in 0.1 dB steps The Nor-840 comes with a powerful noise generator built in. To access the setup menu press 2ND GEN. The generator can be set up to supply white noise – whose level will increase by 3 dB per octave when viewed using fractional octave filters (but it looks flat when viewed using FFT because of its linear frequency axis); pink noise which looks flat in the fractional octave domain (but with a level decreasing by 3 dB per frequency doubling when viewed using FFT); bandpass filtered (1/1 or 1 /3 octave bands only); impulse (1/1 or 1/3 octave bands only) and bandpass filtered impulse (1/1 or 1/3 octave bands only). For the bandpass filtered signals, the frequency (band) is determined by the current graph cursor position. Once the generator has been properly set up and the setup menu closed, press GEN to activate the generator and again to deactivate. What Is Multi-sine? If you select bandpass filtered noise, you must specify the filter bandwidth (1/ 1 or 1/3 octave bands) If you select pink noise, you must specify whether broadband (20–20 000 Hz) or limited (100–5 000 Hz) shall be used This icon appears in the status line of the display when the noise generator is running Multi-sine is a complex signal consisting of sinusoids. The frequency components of this signal coincides with the lines of the FFT spectrum. Hence there is no signal energy outside these lines. Such a signal can be shown to have a periodicity equal to the time buffer length. This means that rectangular weighting can be applied without introducing discontinuities at the extremes. In addition the phase of each of the sinusoids has been adjusted to give a crest factor much lower than that of conventional noise – approximately 1.3 (a single sinusoid has a crest factor of 1.4142, i.e. √2 or the same as 3 dB). 87 88 Chapter 6 90 Maximum Length Sequence Fundamentals 92 MLS Measurement Principles and Features 94 Setting up for MLS Measurements 95 The Noise Generator in MLS Mode Maximum Length Sequence Maximum Length Sequence Fundamentals The technique of maximum length sequence (MLS) is based on a few well-known facts. These are: • The measurement object is excited by means of impulses • Any deformation (time-smearing) of the impulses recorded at the output side of the measurement object originates from what the measurement object did to these impulses • Repeated excitation is used to average out background noise Applies to System Analysis The MLS technique is used for system analysis and not signal analysis. Signal analysis deals with signals while system analysis aims at revealing system specific properties. Properties which are independent of the signal used to excite the system. As system analysis requires knowledge about both the stimulus and the response of a system to be able to characterise it, is will always be a two- (or more) channel analysis. You cannot make system analysis with only one channel – measuring the stimulus only, will tell you nothing about the response and hence how the system behaves. Likewise, measuring the response only, will leave the stimulus unknown and again no system information will be revealed. Nevertheless, MLS is applied to reverberation time measurements with great succes. How come it may be applied to such measurements? After all, reverberation time measurements are single channel measurements. According to the above they should belong to the signal analysis type of measurements rather than the system analysis type. 90 The clue here is that we know the stimulus – it is impulse or noise excitation – and we make use of this knowledge. Therefore we actually have two channels. For impulse excitations we assume that the impulse is so close to a perfect impulse that we skip the measurement of it – but we still make use of it. For noise excitations the only requirement is that we excite the measured frequency bands with a noise whose level is sufficiently high above the background noise level to generate decays that work. Hence we do not need to measure the stimulus in this case either (with the exception of the initial level to determine when to stop calculating). The same thinking applies to MLS measurements also. Since we know the stimulus, we can concentrate on the response and MLS becomes a single channel analysis, albeit system analysis. A Train of Impulses The noise generator of the Nor-840 has been designed to output a very special signal when used with the MLS extension. The signal consists of a train of impulses, each of the same amplitude, normalised to 1, but with the polarity varying in a certain pattern – ie. the amplitude is then +1 or –1). The spectrum of the MLS signal looks like white noise, but it doesn’t have the statistical properties of a white noise signal, since the amplitude is either +1 or –1 and therefore not Gaussian distributed. The autocorrelation of this train of impulses is an impulse at τ=0, ie. again a sort of white noise look-alike. When making sound insulation measure- ments, the impulses are fed to a loudspeaker placed in the sending room. Of course, loudspeakers are far from ideal, any loudspeaker, no matter how “high end” it may be, will inevitably distort the impulses. However, for most practical purposes, the room will distort the impulses to such an extent that what the loudspeaker (and the microphone for that sake) does is without significance. The Impulse Response The distorted impulse is called the impulse response of the room since it expresses the way the room responds when excited with an impulse. When we excite the room with a train of impulses, we will end up with a train of impulse responses as well. It can be shown that the impulse response the frequency response of a system is related through the Fourier transform. They form a pair in which both express exactly the same information, but in different domains; viz. time- and the frequency domain respectively. The Nor-840 MLS excitation signal consists of period each containing 217–1 impulses equidistantly spaced along the time axis. The impulse frequency is a function of the highest frequency band employed in a measurement. Time-shift and Summation Now comes the clue; each impulse response is captured, retained by the analyser and then summed with the next impulse response to arrive. To make this work all the reponses are time-shifted (so that they seem to occur simultaneously and summed together). A very convenient algorithm already exists for this purpose – known as the Hadamard transform. Synchronous Averaging Normally, an MLS measurement consists of several periods each containing 217–1 impulses. All the periods are averaged together to form one period of 217–1 time-synchronously averaged impulse responses. The Hadamard transform will now time-shift all the 217–1 impulse responses back to the origin and calculate the averaged impulse reThe excitation signal is a train of impulses with amplitude +1 or –1 (ie. they are equal in magnitude and normalised to a certain value, e.g. 0.775V ≡ 1) The squared impulse response obtained with MLS. The t1 is where the noise starts to dominate, while t 2 and t 3 are used to determine the noise energy… h 2(t) t0 t1 t2 t3 t sponse. This broadband (AC) impulse response is then fed to the filters of the Nor840 to obtain an impulse response for each fractional octave band. Note that the MLS extension applies to Level mode of the Nor-840 only. Single vs. Multispectrum The train of impulse responses In single spectrum mode we calculate the mean signal energy to get the Leq, while in multispectrum mode we calculate shorttime Leq values (as usual) from the impulse response as if it were a regular impulse measured by the analyser in conventional multispectrum mode. Therefore, the MLS extension acts as a shell on the top of the rest of the analyser. The rest of the analyser is happily ignorant about how the signal measured was generated. After the Hadamard transformation, all the impulse responses have been time-shifted back to origin, summed and properly scaled to yield a single impulse response. The Fig. above shows an impulse example – the impulse has been squared and converted to the dB domain. A noise density can be determined from the background noise measured between t2 and t3. Since the noise density is the same all along the time axis, we are now able to determine the noise contents in the signal for all values of t. This means that we are able to determine the true signal-to–noise ratio for the impulse response itself! In addition, since practically all the signal energy is located to the left of t1 in the Fig. and since the noise is distributed evenly along the time axis, this method exhibits a signficant improvement in the signal-to– noise ratio. Why? Simply because the signal remains concentrated while the noise is spread out. This means that the MLS method makes it possible to make measurements with signal-to–noise ratios hitherto unusable. The snag is that you trade requirements for dynamics for requirements for more time spent, but in extreme cases you will still appreciate it. Would you like to read more? A more detailed discussion of the MLS can be found in O.H. Bjor and B. Winsvold, “Deterministic Excitation Signals Reduces Statistical Spread and Extraneous Noise Contamination in Sound Transmission Measurements”, Proceedings of InterNoise 94, pp. 1469–1474. Note: The measured levels have already been corrected for the apparent background noise. This follows from the algorithm itself. No further corrections must be made! 91 MLS Measurement Principles and Features The differences between a conventional measurement and an MLS measurement are few, but significant. This article will elaborate somewhat on the practical aspect of these differences. ing the measured data so that Level mode can make use of them directly. In this way no reconfiguration of the Level mode is needed and no deep user-knowledge of the MLS process is needed either. The MLS mode works with Level mode only; it cannot be used with other modes. Just set up the analyser as you would do for a Level measurement. The only difference is – as already mentioned – that you may specify a required signal-to–noise ratio. Setting It All Up Although the MLS can find its way through extraneous noise much better than conventional methods can, the method will still benefit from a high noise generator output level. Hence, we advise you to set it as high as possible, but be sure to check that the loudspeaker/power amplifier combination works well within its linear region. The measurement is started in the usual manner, the only extraordinary now is that the analyser runs through a complete MLS signal period to ensure that the actual measurement takes place after steady-state conditions have been established. If you pause the instrument before the preset number of averages has been reached, you may resume the measurement as usual. Unlinearities are best spotted by making an MLS multispectrum measurement and then investigating the noise part of the impulse response for spikes – cf. the examples in the Fig. on this page spread. However, you may also enter the measurement setup menu during the pause and change the number of averages required . Apart from the parameter settings required for any Level mode measurement, you may also specify the signal-to–noise (S/N) ratio needed. As a general rule an S/N ratio of 6 dB should do fine for most level measurement purposes, while a minimum of 40 dB should be used with RT measurements. See also Setting up for MLS measurements for more on this. Make no Corrections for Background Level Making MLS Measurements MLS measurements are made in the same way as measurements are made in conventional Level mode. The MLS has been put as a shell on the top of Level mode, prepar- 92 Note that the MLS method compensates for the background noise by itself. Do not introduce any further compensation, which you may be used to with conventional measurements. Leaving the MLS Mode To leave the MLS mode, press 2ND ANALYSE and select Normal. Alternatively, switching the analyser off will also cause the instrument to leave the MLS mode. Saving the Impulse Response on Disk The broadband impulse waveform may be stored on disk. The file cannot be read back into the analyser, but any PC (the optional of the Nor-840 itself included) equipped HP’s SDF utilities or similar software will be able to make use of it. Details to the right. Display Features The only extras provided by the MLS extension is ability to display the apparent S/N ratio with and without MLS. These are, of course, theoretical considerations serving to provide information on what you gain from using MLS compared to traditional methods. The S/N options appear in the numerical table setting in the display setup menu. Annotation used is S/ N M for the S/N ratio with MLS and S/ N N (for Normal) without MLS. For multispectrum measurements the feature is not available while for reverberation time measurements S/N M is the only ratio available. Time Reversal The MLS process generates an impulse which is fed to the analyser’s Level mode and analysed there as if it were any measured impulse. However, since the impulse is stored in the RAM of the analyser, it may be reversed in time (“played backwards”) before it is presented to the Level mode. The advantage of doing this is that the analyser’s minimum reverberation time limits will be significantly reduced compared to the conventional methods. Spotting Unlinearities Saving the Broadband Impulse Response on Disk Time reversal is set up in the reverberation time setup menu, which appears slightly redesigned when MLS is active. Entering and Quitting MLS Mode Unlinearities tend to show up as spikes in the noise part of the impulse response. Shown here are two measurements, both 10 averages. The left was made with loudspeaker/amplifier working in their linear regions, the right while the loudspeaker was severely overloaded. Press 2ND ANALYSE to produce this dialogue box. Select mode Period Length of the MLS Signal Is Bandwidth-dependent! The MLS sequence length is fixed to 217–1 samples. It is possible to change the period duration (needed for inter alia RT measurements) Tp by changing the sampling frequency fs. When changing fs we must satisfy the Nyquist sampling theorem, the upper frequency band will therefore determine the sampling frequency as follows: Uppermost frequency band(fh) 12 500–20 000 Hz 6 300–10 000 Hz 3 150–5 000 Hz 1 600–2 500 Hz 800–1 250 Hz 0.1–630 Hz Sampling frequency(fs) 64 000 Hz 32 000 Hz 16 000 Hz 8 000 Hz 4 000 Hz 2 000 Hz To save the impulse response (waveform) on disk do as when storing any file on disk, but set the Type to 4: Imp. Resp. Displaying the Signal-to–noise Ratio MLS sequence period length (Tp) 2.048 s 4.096 s 8.192 s 16.384 s 32.768 s 65.536 s Time Reversal in Reverberation Mode For reverberation time calculations, the impulse response generated by the MLS process may be reversed in time to enable measurements of very short reverberation times. Set the shown parameter field to On to activate this feature and back to Off to deactivate it. All registers are cleared! Note that switching to MLS mode causes the analyser to reset it self completely. This means that the contents of all registers will be deleted upon entering MLS mode. The only extras provided by the MLS extension is ability to display the apparent S/N ratio with and without MLS. The options appear in the numerical table setting in the display setup menu. Annotation used is S/N M for the S/N ratio with MLS and S/N N (for Normal) without MLS. For m u l t i s p e c t r u m m e a s u re m e n t s t h e feature is not available, while for re v e r b e r a t i o n t i m e m e a s u re m e n t s S/N M is the only ratio available. 93 Setting up for MLS Measurements The MLS technique can be used with Level mode, single spectrum or multispectrum and with Reverberation time mode. The Menu for this Task You enter MLS mode by pressing 2ND ANALYSE. Select MLS. To return to normal (or conventional) mode press 2ND ANALYSE again and select Normal. Filter bandwidth Lowest frequency band in the measurement Alternatively, you may switch the analyser off. When you switch it on again it will enter conventional single spectrum Level mode. Any data not stored will then be lost, however. Entering MLS Mode Duration of each short time Leq period (multispectrum only) Key in the required signal-to–noise ratio here. A warning will be produced if the requirement is not met The status bar of the analyser shows the word MLS in reversed video to warn you: The channel and frequency band of the lowest S/N ratio encountered Key in the number of averages required Highest frequency band in the measurement Number of short time Leq periods allowed in the measurement with the present length of the MLS period (determined by the highest frequency band) and the period length (set by you) The analyser cannot estimate the S/N ratio until you make your first measurement. Hence, the question marks. This field is later used to display the lowest S/N ratio encountered The total measurement time (#Averages × MLS period length) Note: When switching to MLS mode the contents of all the registers will be cleared! 94 The Noise Generator in MLS Mode The Menu for this Task 2nd Gen Your Nor-840 comes with a powerful noise generator built in. To access the setup menu press 2ND GEN. The noise type is 1:White 6: Red 7: Red-white The noise sequence is always set to 2:P (seudo) Ra (ndom) when the noise generator is used with MLS Set the noise generator output level in dB re: 1V Lets the generator span the measurement. With MLS the synchronisation is always set to ON Range: –40.0 dB to 0.0 dB in 0.1 dB steps In MLS mode the generator can be set up to supply white noise – whose level will increase by 3 dB per octave when viewed using fractional octave filters; red noise which will decrease by 3 dB per octave when viewed in a similar manner or a combination of the two called red-white noise. The main purpose of the red-white noise is to boost the extremes of the spectrum to obtain a better overall signal-to–noise ratio. Once the generator has been properly set up and the setup menu exited, press GEN to activate the generator and again to deactivate. This icon appears in the status line of the display when the noise generator is running Red-white Noise Cut-off Frequencies The red-white noise is a combination of the two noise types to boost the spectrum extremes for a better overall signal-to–noise ratio. The signal is red in the lower end and white in the upper end of the spectrum, making it look like a “V” when viewed using a logarithmic frequency scale. The frequency at which the spectrum changes from red to white is the geometric mean of the frequency range of the measurement (which you set in the measurement setup menu, for example 50–10 000 Hz). The geometric mean on a linear scale corresponds to the arithmetic mean on a logarithmic scale, so what we actually do is that we divide the frequency range in two halves and let the lower part (the left part in the Nor-840 display) use red noise and the upper part (the right part in the display) use white. 95 96 Chapter 7 098 Spectral Weighting Function Fundamentals 099 Creating Spectral Weighting Functions from Measurements 100 Creating Spectral Weighting Functions from Scratch 101 Loading a Spectral Weighting Function into the Analyser 102 Applying a Spectral Weighting Function to a Measurement Generating Spectral Weighting Functions Spectral Weighting Function Fundamentals The NOR-840 lets you define your own spectral weighting functions. These can be directly based on an actual measurement, or they can be keyed in by you. This feature applies to fractional octave modes only. Your analyser comes with the following set of predefined spectral weighting functions as standard: • SumA, SumB, SumC and SumL are spectral weighting functions used to calculate the weighted value based on the frequency range actually measured. For frequency ranges smaller than the standards define for the A-, B- and C-curves, the value calculated will differ from what the value would be if measured with a separate A, B or C filter-network. For L(inear) the same will apply if significant amounts of energy exist in the signal outside the measured frequency range. • Hand-arm, Whole Body X-Y, Whole Body Z and Whole Body Combined. • Sumf is a sum of the energy of all the frequency bands measured with flat (or no) weighting. There is a difference between linear and flat. Linear is defined as no spectral weighting between 20 Hz and 20 kHz and SumL is defined similarly. This means that for vibration measurements, the L and SumL networks are hardly usable at all. Therefore a flat spectral weighting network has been introduced, spanning the entire frequency range from 0.1 Hz to 20 kHz. This spectral network is available in synthesised form only and thus named Sumf. 98 Applications Customised spectral weighting functions can be used as follows: • As reference curves • As a spectral weighting function applied to the displayed function (display preweighting) • As a bargraph displayed to the right of the frequency spectrum representing the combined level of the measured frequency bands when the spectral weighting is applied. In this way more than one spectral weighting can be applied to the very same measurement. Hence, the same spectral weighting function may appear in three places in the display at the same time, if you so wish. Apply with Care! Synthesised spectral weighting functions will not always work as a true substitute for the real thing. One example is the already mentioned A-, B- and C-weightings. Failure to apply the synthesised versions to a full range measurement will yield results inconsistent with what you would get using true separate filters of the same type. eration. Sometimes velocity or displacement is required – either because standards or conventions require it, or simply because you may want a “flatter” spectrum, fitting better within the display range available. Integration of spectra is very simple in the fractional octave domain; an integration of a spectrum simply corresponds to multiplying the level (in pascals) of each frequency band by 1/2πf, or by adding 20log[1/2πf] to the level (in dB) to each frequency band. The frequency to be used should then be the centre frequency of each frequency band. This works fine for stationary RMS signals. However, the procedure cannot be applied to peak signals or to transients, as both these phenomena involve the need for information on when things occurred (i.e. phase relationships) to be calculated correctly. Hence spectral weighting functions must always be applied with great care! Also, it is of vital importance to observe the need for sufficient measuring time. To yield valid results, your measurement must have a duration long enough to provide the frequency resolution needed. The BT product must, of course, be at least 1, but the higher the better – a BT product of 5 or more is preferable. Another example is the application of spectral weighting to vibration measurements. The accelerometers’ output signal is accel- Customised spectral weighting functions may be applied in three ways; as reference curves , as preweighting and as a bargraph representing the weighted level of the measured spectrum Creating Spectral Weighting Functions from Measurements Creating a spectral weighting function from a measurement… Select the register in which the measurement or the retrieved file resides Example: Last or Aux register Press COPY HDD In the display setup menu select the function whose spectrum is to serve as spectral weighting function. This is done by selecting this function as the one to appear in column 1 in the numerical table – see also the Tip below. Set Type to Reference Proceed as when storing measurements on disk Tip for power users! Once your measurement has been made and the display setup menu has been set up with the function you want, just press COPY REF <Slot No.>, in which <Slot No.> is 1~8. You will now have generated a file whose file name is 840ref_x in which x is 1~8, located in the directory c:\840ref (root directory on the a: drive for units without hard disk). Each successive slot will overwrite an existing ref file. Tip: The function whose spectrum is to serve as spectral weighting function is taken from column 1 in the numerical table setup (display setup menu). If column 1 is set to Off, the analyser will search the columns for activate functions. The first active found will then be used. Tip: When you use the above method, the analyser generates a file similar to the one described overleaf – a synthesised reference file. With a text editor (or word processor) you may therefore open an existing reference file regardless of how it was made (from a measurement as here, or synthesised as described overleaf) and edit it ad libitum . Remember to save it as an ASCII file! A spectral weighting function can be applied to a spectrum to show the effect of the weighting, to provide the weighted level or to serve as a reference spectrum to which the current measurement is compared. The spectral weighting function is generated from a reference file. The easiest way to generate a reference file is by using an actual measurement. A reference file can be made from any type of measurement, but the direction information is not retained when reference files are generated from intensity measurements. For intensity measurements the spectral weighting function will be shown symmetrically about the frequency axis. The bandwidth of a spectral weighting function must be the same as the bandwidth of the spectrum to which it shall be applied. Apart from that no restriction applies – a spectral weighting function generated in multispectrum intensity mode may just as well be used in level single spectrum mode. In multispectrum mode, the actual spectral weighting function will be the function set in column No. 1 of the numerical table for the period No. currently displayed in the active window. Hence regardless of whether the spectral weighting function was generated in single- or multispectrum mode, the result will be a single spectral weighting function – always! This ar ticle describes how to create spectral weighting functions directly from an actual measurement. How to apply a spectral weighting function to a measurement is described on the following pages. 99 Creating Spectral Weighting Functions from Scratch A spectral weighting function can be applied to a spectrum to show the effect of the weighting, to provide the weighted level or to serve as a reference spectrum to which the current measurement is compared. The spectral weighting function is generated from a reference file. The reference file is made either directly from a measurement as described on the previous page or from scratch, i.e. by keying in the value for each frequency band. However, you may start by generating a reference file from a measurement and later modify this file manually. To synthesise a reference spectrum entirely from scratch you will need a text editor such as NotePad (which is included with Windows™ or a wordprocessor program such as Microsoft ® Word or WordPerfect™ from Corel®. If your NOR-840 is equipped with the MSDOS-extension, any text editor installed here may be used. Follow the guidelines given here and save the file as ASCII text. The file must be given the extension .ref. Observe that a reference file is made for a certain bandwidth only and cannot be used with other bandwidths than the one it was designed for. There is no need for any kind of END statement in the file. Valid Ranges for the Coefficients… Dataformat = dB: –327 to +327 Dataformat = Lin: 0 to 2.4e16 (2.4×10 16) Dataformat = Sec: 0 to 327 100 An example of a synthesised reference file… A B C D E [840] ;This file describes a weighting network for the NOR-840 ;comments are preceded by ‘;’ ;line length must not exceed 80 characters Type = Reference Bandwidth = 1/3; may also be 1/1 or 1/12 or 1/24 Dataformat = dB; may also be Lin or Sec (for RT) [Data] -36.00; 0.10Hz -31.99; 0.125Hz -27.99; 0.16Hz -23.99; 0.20Hz -20.01; 0.25Hz -16.05; 0.315Hz -12.18; 0.40Hz -8.51; 0.50Hz -5.27; 0.63Hz . . (Some lines have been removed for clarity) . . . . -160.03; 12.5kHz -166.03; 16kHz -172.03; 20kHz A The file must start with this line typed exactly as shown B Comments may appear everywhere, provided they are preceded by a semicolon C Must always be present and located here (i.e. after the line [840] and before the line [Data]. However, the internal order of appearance of these items is not important. Type is always Reference, Bandwidth is 1/1, 1/3, 1/12 or 1/24 octave band, Dataformat is dB, Lin(ear values or Sec(onds) for reverberation time measurements D This line, typed exactly as shown, must appear exactly where shown E There must be a value (coefficient) for each frequency band all the way from 0.1 Hz to 20 kHz (both extremes included), e.g. 18 for 1/1 octaves and 54 for 1/3 octave bands etc. Note: When you use Dataformat = dB, neither attenuation nor amplification entered as 0 (zero). Amplification is entered as a positive dB value and attenuation as a negative. When you use Dataformat = Lin, neither attenuation nor amplification entered as 1 (one). Amplification is entered as a gain factor (>1 and positive) and attenuation as an attenuation factor (<1 and positive). Loading a Spectral Weighting Function into the Analyser The tools for this task… Press HDD to produce the load menu Locate the file to be loaded Press 1–8 on the numerical keypad to load the file as W1–W8 and press ENTER to execute Once generated, a reference file may be applied as spectral weighting function to any fractional octave measurement using the same filter bandwidth as the file itself does. The first step – when you are going to apply a spectral weighting function to a measurement – is to load the corresponding reference file into the analyser. Altogether, the analyser can hold 14 spectral weighting functions simultaneously, out of which 6 are predefined and the remaining 8 are entirely at your disposal. These 14 spectral weighting functions are: Off (none); Lin; A; SumA; SumB; SumC; SumL and W1–W8. Example: By pressing 5 followed by ENTER in the above menu, the selected file will appear as W5 You may have as many spectral weighting functions as you like on the hard disk or floppy disk, but only eight of them may be used simultaneously. These are denoted W1– W8. This list of which files are used as which spectral weighting function number is available by pressing the I NDEX key Note: The analyser uses links instead of importing the reference file. This saves memory. However, every time you exit to MS-DOS mode and come back to analyser mode, the analyser will need to read the linked files. This will take time, particularly when the files are stored on floppy disk. You may not want this whenever you are not using the reference files. This is when to use the Clear links feature of the Index list. 101 Applying a Spectral Weighting Function to a Measurement Applying a spectral weighting function (SWF) to a measurement can be done in three ways in the NOR-840. An SWF may be used as: • Spectral weighting function showing the measured spectrum weighted by the spectral weighting function – in the NOR-840 referred to as preweighting • Bargraph indicating the total level of the spectrally weighted spectrum • As a reference curve indicating how the measured spectrum looks compared to a certain reference. The three options are independent of each other – the very same spectral weighting function may appear in all three positions at the same time! and Whole Body Combined. Comes as standard with the analyser, located in the directory c:\networks • Sumf which is a sum of the energy of all the frequency bands measured with flat (or no) weighting. Comes as standard with the analyser, located in the directory c:\networks • Your own reference files. Note the difference between linear and flat. Linear is defined as no spectral weighting at all, but only between 20 Hz and 20 kHz and SumL is defined similarly. This means that for vibration measurements, the L and SumL networks are hardly usable at all. Therefore a flat spectral weighting network has been introduced, spanning the entire frequency range from 0.1 Hz to 20 kHz. This spectral network is available in synthesised form only and thus named Sumf. Before you can utilise a spectral weighting function, the corresponding reference file must be loaded into the analyser. This is described on the previous page. Customised spectral weighting functions may be applied in three ways; as reference curves , as preweighting and as a bargraph representing the weighted level of the measured spectrum… The application of spectral weighing functions is a display matter only. It does not affect the measurement as such in any way. There are two types of spectral weighting functions – preprogrammed and customised. The preprogrammed functions are • SumA, SumB, SumC and SumL which are spectral weighting functions that can be used to calculate the weighted value based on the frequency range actually measured. For frequency ranges smaller than the standards define for the A-, B- and Ccurves, the value calculated will differ from what the value would be if measured with a separate A, B or C filter-network. For L(inear) the same will apply if significant amounts of energy exist outside the measured frequency range. The customised functions are of three types. • Hand-arm, Whole Body X-Y, Whole Body Z 102 To get the spectral weighting function shown as a reference spectrum… To get the measured spectrum shown weighted with the spectral weighting function (preweighting)… To get the level of the weighted spectrum indicated as a bargraph… Load the reference files you need as described on the previous page spread, if applicable. Skip this point if you are going to utilise preprogrammed spectral weighting functions only. Press 2 ND D.S ETUP to produce the Reference Curve Setup menu. There are up to two ref. curves available for each display window. Select the spectral weighting functions to be used as reference curves. (Example shows W1 and W3) Exit the menu Load the reference files you need as described on the previous page spread, if applicable. Skip this point if you are going to utilise preprogrammed spectral weighting functions only. Press D.S ETUP to produce the Display Setup menu. Load the reference files you need as described on the previous page spread, if applicable. Skip this point if you are going to utilise preprogrammed spectral weighting functions only. Press D.S ETUP to produce the Display Setup menu. Set a display offset, i.e. gain for each curve. Set it in dB or absolute units as you like. Changing one will change the other accordingly. Set Preweighting to the spectral weighting function required (Example shows W3). Exit the menu Set any number of the networks to the spectral weighting functions required – up to four simultaneously Exit the menu 103 104 Chapter 8 106 Memory Handling Fundamentals 108 Storing a Measurement on Disk 109 Autonumbering Files Stored Consecutively 110 Disk Handling Tools 111 Retrieving Stored Measurements 112 Storing Instrument Setups 113 Retrieving Instrument Setups Memory Handling Memory Handling Fundamentals The Nor-840 can store measured data as well as measurement setups. There is one register per instrument mode A fully equipped Nor-840 has four registers and two external (although built-in) storage media. For simplicity we refer to all these as memory locations. Level Filter Single Level Filter Multi Intensity Filter Single Intensity Filter Multi The registers are called Last; Average; Aux and User, while the storage media are the floppy disk and the optional hard disk. LAST There is one set of registers for each measurement mode of the analyser, as shown to the right. The registers are not nonvolatile, i.e. their contents are not retained if the analyser is switched off. Reverberation Time Fast Fourier Transform AVRG Hard Disk USER Floppy Disk AUX The following restrictions apply: • The Last register is reserved for measurements only. Data can be copied from but not to this register, i.e. data cannot be transferred to the Last register – they have to come directly from a measurement. • Data retrieved from any of the storage media enters the Aux register. From there they can be copied everywhere, except to the Last register. • Averaging is done in the Average register only. Moving Data Between Memory Locations The general command sequence is <S OURCE ><COMMAND ><D ESTINATION >. S OURCE is where the data reside; C OMMAND is M OVE , C OPY or COMBINE while D ESTINATION is the location to which the data will be moved (or copied). BEFORE SOURCE DEST. 106 SOURCE AFTER LEGEND AVRG USER/AUX M OVE • All registers share a common register pool. A large amount of data stored in one mode may use so much register capacity that the storage capacity in other modes are seriously affected. Otherwise they are completely independent. • Register contents are preserved when switching to another measurement mode. However, switching to MLS mode will clear all registers. COMMAND COPY COMBINE No contents (empty) Averaged contents The commands Move and Combine apply to the registers only, they do not apply to any of the external storage media (i.e. the disks). Tip: If the contents of one register makes storing in other registers difficult (not enough free memory) clear some of the registers to make space. Remember to go to the corresponding measurement mode first. Save the contents on disk, if needed, before clearing. Swopping Measurement Channel Contents Navigating in the Memory Handling Menus Press 2 ND followed by LAST to swop the contents of channel 1 and channel 2. Name of the selected file Note that the swop takes place in the Last register only. Clearing a Specific Measurement Channel – Leaving the Other Intact To clear the contents of a specific measurement channel of any register (Last register included) press • C LEAR 1 < REGISTER NAME> to clear the contents of channel 1 of that register • C LEAR 2 < REGISTER NAME> to clear the contents of channel 2 of that register Clearing a Register 1. Go to the mode whose register is to be cleared (for example the intensity multispectrum mode) 2. Press C LEAR followed by the name of the register to be cleared (for example the Aux register). Tools for saving (Save), leaving without saving (Exit), making new directories (Make Dir) and for providing more information about the file selected (About…) The path to it (like in MSDOS) Mask, if applicable File type Directory column File column Tools for automatic generation of file names Use the F IELD S ELECTOR keys to go between the parameter fields. However, inside the directory or file column use PREV /N EXT or the DIAL . Although this is in strict accordance with the operating principles of the Nor-840, it may seem strange to some at first glance. Masking out File Names The Wildcard Is used to If your hard disk contains many different kinds of files, it may be useful to mask out other files than those applying to your present task. Dot (.) Display all Nor-840 measurement and setup files, but no other files Asterisk (*) Represent a whole word or a group of characters, including no characters at all To do this use wildcards. A wildcard acts a substitute for a name, a part of a name or an extension. Question mark (?) Represent a single character Example *.pcx will display all files with the extension .pcx such as ole.pcx, arne.pcx, However, ar*e.pcx will display files like are.pcx, arne.pcx, arveee.pcx… ar?e.pcx will display files like arne.pcx, arve.pcx, but not files like avre.pcx, arpve.pcx… 107 Storing a Measurement on Disk A fully equipped analyser will contain a built-in floppy disk drive (comes as standard on all models) and a built-in hard disk drive (must be ordered separately). The storing procedure treats hard disk and floppy disk as variations on the same theme. The advantage of this is that the hard disk and the floppy disk then both are treated as external storage media. If, for example, your analyser is hooked up to a LAN (Local Area Network such as a Novell or NT Server network together with other computers) you will normally have access to several hard disks in addition to those in your analyser. All these disks will then appear as disks available for storing and retrieving alongside with the built-in ones and they are all treated in the same way. Saving a Measurement on Any Disk Select the register where the data currently reside (for example the Average register, press A VERAGE to select this register) Press COPY HDD Select the required disk drive, press E NTER Position the cursor on the required directory and press E NTER to produce a list of the contents of the selected directory If the measurement has been given a title, the eight first characters, ignoring any spaces, will be suggested as file name. …or… The File Extension .sdf Regardless of what extension name you append to a measurement file, it will automatically be replaced by .sdf. This means that even if you specify no extension at all, the .sdf extension will still be appended by the analyser. This is done to make measurement files easier to locate upon file retrieval. 108 To overwrite an existing file, select that file to make the name appear in the Name parameter field and press ENTER To save it under a new name, move up to Name and key in the file name Press E NTER twice or move to Save and then press E NTER to save the file Autonumbering Files Stored Consecutively When you do spatial averaging and want to retain the individual results or you make several (related) measurements, for example on large machinery, you may want to save the measurements using file names with a common part for easy identification later. Setting up for Autonumbering Set Auto File Gen. to On Press C OPY HDD Examples of such file names would be hydro00, hydro01, hydro02, …, hydro99. In the Template field, key in the common part of the file name – up to six alphanumeric characters. Key in the starting number of your number series at the end of the common name The Nor-840 offers the feature of automated generation of file names differing from each other by their last two digits only. Select Exit and press ENTER to leave the menu, or select Save if you want to start using the feature immediately To make use of the feature, just store the measurement as usual and accept the file name suggested by the analyser. The next time a measurement is stored the last two digits will have been incremented. If this next file already exists, it will still be suggested, but if you have set the Help level to 2 or 3, you will be prompted to confirm whether the existing file is to be overwritten or not. Examples of File Autonumbering • hydro00 . Your number series will start from 00. The first file will be named hydro00 . • hydro. This number series will also start from 00 , as no starting number was specified. • hydro2 . Again your number series will start from 00 , as no starting number was specified (starting number must be preceded by six alphanumeric characters to be recognised as a starting number. However, the first file will appear as hydro200 , which is the file number 00 of hydro2 . • hydro50 . Now your number series will appear as if it starts from 50 . The first file will be named hydro50 , as it will be file number 0 of hydro5 . • hydro134 . This time your number series will start from 34 , but it will appear as if it starts from 134 . hydro1 is here the common part, the first file will therefore be hydro134 . If the measurement has been given a title and the Auto. File Gen is set to On (was Off ), the six first characters, ignoring any spaces, will be suggested as a file name template. In the Template field, the eight first characters will appear, but the last two will be replaced by the number series in the file name. 109 Disk Handling Tools Getting File Information Imagine that you are searching for a particular file and do not know exactly which file, or that you would like to increase the amount of free disk space available on the hard disk or a floppy disk. In order to avoid removing valuable files, you’ll often need additional information about the files. Creating a Directory Deleting a Directory Press COPY HDD Extended file information is available via the About… p a r a m e t e r- f i e l d . T h i s parameter-field is accessible from both the Save and the Load menu. The About… field of the Save and Load menus provide additional file information Go to the directory in which you want to create a subdirectory Move up to Name and key in the name of the new directory What Is SDF? All measurement files are stored as SDF files in the analyser. The abbreviation SDF stands for Standard Data Format, a format designed by Hewlett-Packard (HP). The advantage of using the SDF format is that there are quite a few SDF utility programs available and these may be used to extract, postprocess and otherwise manipulate data stored in the Nor-840. For details on Hewlett-Packard SDF utility programs, contact your local HP dealer. 110 Press C OPY HDD Go to the directory to be removed Make sure that the directory is empty (i.e. containing no files) Press the DEL key to remove the directory Deleting a File Move to Make Dir and press ENTER Press C OPY HDD to produce the Save menu or just HDD to produce the Load menu Go to the file to be deleted Press D EL Retrieving Stored Measurements The Menu for This Task Select a file name by scrolling through the list of files of the directory selected The path (in the MS-DOS sense of the word) to the directory or file currently selected The date and time of day the file was generated The file size Close the menu without saving a file. If you want to cancel all selections press E SC key The measurement mode of the file You may define a mask to mask out irrelevant file types Get more information about the file selected The logo indicates that the file is a valid measurement file Directory selected Applies when loading setups only Retrieve the selected file The names of the files in the selected directory The Automatic file guessing feature will when activated propose the next file to be retrieved based on an alphabetic sorting of the file names When you retrieve stored measurements from the disk, they are automatically transferred to the Aux register of the mode in which the measurement was originally made. The analyser will switch to this mode and display the contents of this mode’s Aux register. Observe that the display settings of the analyser will be applied to the retrieved file. This will include such things as the displayed functions which may cause your display to appear without graph if the display was set to display functions not contained in the retrieved file or if there is a severe mismatch between the retrieved levels and the current top scale setting. For FFT a beamfinder feature is available – see the FFT section of this manual for details. Automatic File Guessing If you are going to retrieve several files, one after the other, you may set the analyser to suggest the next file to be retrieved. This is achieved by setting the Auto.File.Guess to On in the Load menu. The file proposed will be the next file in the alphabet every time you press the DISK or the HDD key. Retrieving Stored Data An obvious application for this will be when retrieving files with names generated by means of the autonumbering feature (described in the article Autonumbering Files Stored Consecutively on the previous page spread), but it may just as well be applied to any set of files. The alphabetic order is such that the file AA01 will appear before AA02, the file A1A before A1B and the file 001 before 00A etc. Press HDD to enter the Load menu Select the file to be retrieved. Use the About… function, if needed Select Load and press ENTER or just press E NTER from the Files scroll list. 111 Storing Instrument Setups You may want to store your favourite setups to save work the next time you use your analyser. Setups are used to configure the analyser. A setup file is therefore a configuration file using the extension .cfg as the obvious identifier. This extension will be appended by the analyser. Storing a Setup… Set up the analyser as required. Remember to include display setups, noise generator setup, I/O and other settings applicable to your situation. If setup for more than one mode is to be stored, be sure to set up all modes When storing you must indicate whether the configuration file shall comprise all the measurement modes of the instrument or just the mode currently active. If you store a setup file on a floppy disk under the name 840.cfg and insert this floppy disk in the disk drive before turning on the analyser, the analyser will pick up this setup file and use it to configure the instrument as specified in the setup file. Press COPY HDD and select the directory in which the setup shall be stored Key in the setup’s file name If you are going to use the automatic file generation, you must store your setup file in the directory where you want to have your autonumbered files stored. If you want to initialise the analyser with a setup file stored on a floppy disk and maintain the autostore function, do as follows: 1. Create and save your setup in the directory to be used for autonumbering 2. Copy (by means of MS-DOS) the setup file onto the floppy disk. Remember to name it 840.cfg. 112 Set Type to Cur to store the setup of the current mode only, or to All to store the setups of all the modes. Press ENTER twice or move to Save and then press ENTER to save the file Retrieving Instrument Setups A setup file is retrieved in the same way as a measurement file. However, its extension is always .cfg. Loading a Stored Setup… Set the mask to .cfg, if required Press HDD to produce the Load menu Set the mask to *.cfg to mask out all other files than the configuration files, if needed. The configuration file will affect the instrument, measurement as well as the display setups of the modes (one or all of them) that were specified when the setup file was generated . Select the setup file Observe the ability to personalise your analyser upon start-up by having the setup file stored on a floppy disk (the name of the setup file must be 840.cfg) – see note below and the article on the left page of this page spread. Select Load and press ENTER or press ENTER on the file in the Files scrolling list window Note: If a setup file is stored on a floppy disk under the name of 840.cfg and this floppy disk is inserted in the disk drive before the analyser is switched on, the analyser will pick up this setup and configure itself accordingly during start-up. 113 114 Chapter 9 116 Hardcopy Fundamentals 117 Making Screendumps 118 Making Numerical Printouts 119 Exporting Data for Spreadsheet Use Making Hardcopies Hardcopy Fundamentals Hardcopies or printouts are available in two formats – as graphical (i.e. screendumps) or numerical (i.e. a tabulation of values). In addition, you may choose to either direct the output to a printer or to a file. There are two menus needed for this; the I/O Setup I menu which controls to which port the printout is to be directed, the baud rate etc. and the print setup menu which allows you to specify numerical printout details. The graphical outputs are available as screendumps only, thus no setup menu will be needed for these. To access the I/O Setup I menu press the I/O key. To access the Print Setup menu press 2ND PRINT. The Menus for this Task Set this to Standby to enable serial communication and to Off to save batteries when you are not using the interface Set this to Standby to alThe baudrate expresses low parallel (IEEE/IEC) the bit transmission rate interface communication in baud (bits per second). and to Off to save batterSelect between 300, 1200, 2400, 4800, 9600 ies when you are not usand 19200 baud ing the interface Select whether printing shall be to a physical printer or to a file. When printing to a physical printer you must specify which port to use. Options are Parallel port; Serial port #1; Serial port #2 and File Determines the position of the setup. Options are Top, Bottom, None Single spectrum version Multispectrum version Left margin can be set in number of characters. Note that this will be font dependent and applicable to printer outputs only 116 Select an address in the range 0–30 to be used as bus identifier for the NOR-840 Set Formfeed to On to have one printout per page only. Set to Off to have the next printout appear immediately below the previous one. Page printers like the HP DeskJet and LaserJet series must have Formfeed set to On. Select printer type. Options are: Canon BJ-10E; Diconix 150/180; Epson FX; HP DeskJet; HP LaserJet; Proprinter and PostScript Delimiters are needed when the file is to be imported to a spreadsheet. Options are: Tab; Comma; Semicolon; period and Spaces Period number of the first period to be printed (multispectrum only) Period number of the last period to be printed (multispectrum only) Making Screendumps Graphical printouts are available in the form of screendumps (screenshots) output to a printer or to file for later import to other software programs. Making a Screendump Press the I/O key Set Printer port to the printer’s port The generated file will be in PCX format, which is a format recognised by most PC software programs. Generated files will be saved in C:\ (the root directory) and their names will be 840_XXXX.PCX, in which X is a number 0~9. Set the baud rate, if needed Press PLOT to produce a screen dump. Screen dumps always use form feed on, irrespective of your setting. If no such file existed in advance, the first file will be named 840_0000.PCX, the next will be named 840_0001.PCX and so on. You may have removed some of the PCX files that you have made earlier. Free “slots” will then be available and they will be used when storing new PCX files. However, existing files will not be overwritten. Use MS-DOS commands to move the file(s) to a more suitable location. Set the printer type Making a PCX File of the Screendump Press the I/O key Press PLOT to generate the PCX file Set Printer port to File 117 Making Numerical Printouts Numerical, or tabulated printouts are generated in a way quite similar to the way screendumps are made. However, a few differences exist: Making Numerical Printouts In the Display setup menu set the Displayed columns… to display the functions needed for your numerical printout • A numerical printout will be made of the data associated with the active window only • The printout will be of parameters set to On in the numerical table Set as active window the window whose data are to be exported • Only the activated spectral weighting functions wil be printed. Consider the Formfeed The formfeed function is activated from the I/O I Setup menu (press the I/O key). When active, every new printout will appear on a new page. Page printers like the HP DeskJet and LaserJet series must have the form feed activated. Otherwise the paper may get stuck or some lines may not print. Set Printer port to the printer’s port Set the Printer type Set the Baud rate, if needed When the formfeed function has been deactivated, a new printout will appear immediately below the previous. Define the period interval (multi-spectrum only) Set Formfeed On or Off and the number of lines per page. Exit the menu 118 Define the setup position, type of delimiter and the left margin. Exit the menu Press PRINT to generate the numerical printout. Exporting Data for Spreadsheet Use Exporting Data for Spreadsheet Use In the Display setup menu set the Displayed columns… to display the functions needed for your spreadsheet Set as active window the window whose data are to be exported In the I/O setup menu I, set Printer port to File In the Print setup menu, define the period interval (multi…), setup position and delimiter Your measurements may be exported for use in spreadsheet programs or wordprocessors and page layout programs. However, the data needs to be exported in a format readable for these programs. Some applications tends to prefer certain file name extensions to be able to import the data correctly. The exported data are in ASCII format, making the extension .txt the obvious choice for many applications. Although modern versions of the most popular spreadsheet programs are quite tolerant, there may still be programs demanding certain delimiters to be able to sort the data correctly. Many table editors still seem to be without options on this. Therefore the NOR-840 offers the possibility to specify the type of delimiter. You may choose between tabulator, comma, semicolon and space. Press PRINT to enter the Print-to–file menu. Select directory and key in the file name. Select Print and press ENTER. 119 120 Chapter 10 122 The Front Panel Keys in Alphabetic Order Front Panel Keys The Front Panel Keys in Alphabetic Order The following contains a list of all the front panel keys in alphabetic order. Align (2nd Ref) ranging and the other set manually. Align the cursors of the upper and lower display windows. Autoseq 1&2. (2nd Avrg) Combine a dual channel measurement into a single channel measurement. The function works on the contents of the Average register only. What it actually does is that it merges the contents of the two channels and puts the result of the merging into channel 1, leaving channel 2 empty. The merging is an averaging on energy basis. Not supported in this version. Alpha Default On whenever appropriate. Alt The same way as the same MS-DOS key is used, i.e. it requires the MS-DOS extension to work. 1«2. (2nd Last) Analyse Swap the contents of the two measuring channels. Enter the analysis part of the Nor-840 as opposed to the DOS key which is used to enter the MS-DOS mode (applies to units equipped with the MS-DOS extension only). 103 Not supported in this version. Auto (2nd Gain1)(2nd Gain2) 10-3 Not supported in this version. 2nd Use this key to access all functions printed in orange colour on the front panel. When the keyboard is set to alpha mode (for example when keying in a measurement title) the 2ND key works as the SHIFT key on a PC keyboard (to key in capital letters). 3D (2nd Lf/Lt) Three-dimensional display of multispectrum measurements. 122 Perform input autoranging as an alternative to setting the full scale deflection manually. What it does is that it sets the full scale deflection to the maximum level available (closely connected with your calibration setting) and then measures the linear level (which is a separate “measuring channel” independent of your frequency range setting) twenty times. It then picks out the maximum level recorded, adds 5dB and then sets the full scale deflection to the nearest legal value above this value.It must be set separately for each channel. This means that you do not have to have the full scale deflection of both channel 1 and channel 2 set by means of autoranging. You may just as well have one set by auto- Aux As one of the four independent (volatile) registers of the Nor-840. All files retrieved from disk end up in this register. When you retrieve a file, you will overwrite the current contents of the Aux register. There is one Aux register for each measurement mode. Hence, the Aux register of the multi-spectrum mode is not the same register as the Aux register of the single-spectrum mode or the reverberation mode (optional). However, they all share a common memorypool. Which means that if one of the Aux registers contains a large amount of data, this may affect the amount of free memory available for the Aux registers in the other modes. Av\La (2nd Comb) As an undo function when you have merged a data set contained in the Last register with the contents of the Average register. It should be read as Average less Last. There is only one level of undo, i.e. you cannot repeatedly hit the Av\La to undo previous mergings. Avrg As one of the four independent (volatile) registers of the Nor-840. Merging (in the sense of averaging on energy basis) can only take place in this register. To merge two sets of data, place one in the Average register and copy the other into this register or use the Combine function. To avoid unintended erasure of data, the copy and combine functions have been made identical for the Average register. dition once again has been met. from the floppy disk. Copy DOS Copy the contents of a register to another register, leaving the source register contents intact. The contents of the destination register will be overwritten (except when the destination is the Average register) Enter the MS-DOS mode and run the Nor840 as an IBM compatible PC. Requires MSDOS extension installed. Cal Enter the Calibration menu of the Nor-840. Ctrl Clear The same as the corresponding key on an MS-DOS PC. Clear the contents of a register. Cursor Comb. Merge the dataset contained in one register with a dataset contained in another. When a dataset is combined with the contents of the Average register (with the Average register as destination), the merging will be an energy based averaging of the levels of the overlapping frequency bands while at the same time retaining the levels of the non-overlapping frequency bands. Singlespectrum only! Select the graph cursor as the function controlled by the DIAL and the PREV & NEXT keys. If the measurement terminated by itself, hitting CONT will cause the instrument to prolong the measurement period and go on measuring until the Measurement end con- In numerical tables values may be edited by the user. Edit is used to enter this function. End Move to the end of a menu, however, not inside a list field. Inside a list field it is used to go to the end of the list. Enter D.Setup Produce the Display setup menu. Note that there is a separate display setup menu for each measuring mode. Del Delete characters to the right of cursor whilst editing in a string field. Cont Resume a paused or halted measurement. If the measurement was interrupted before it terminated, hitting CONT will cause the measurement to be resumed and go on until the Measurement end condition has been met. Edit Confirm settings and selections, as well as exit to menus. Esc As the corresponding MS-DOS key, but also to leave a menu ignoring (undoing) all changes made to the menu. F-keys Dial Scroll through the valid states or values of a parameter, including the position of the graph cursor. Also used in scroll lists. When applied to cursor and graph functions, the function to be controlled (for example Yrange) must be selected first. Disk Store or retrieve data and set-ups to and As the corresponding MS-DOS keys. F12 displays information about the Nor-840 software version and stops the hard disk. FFT Enter FFT mode. Field Selector keys Select a parameter field inside a menu. 123 Filter Select fractional octave bands as measurement mode (as opposed to FFT) Gain1/Gain2 Produce the menu for setting the full scale deflection of the corresponding measurement channel. rate, IEEE address, printer port and printer type. Index Access the Measurement setup menu. Note that there is a separate menu for each measurement mode. List the paths to where user-defined weighting networks are stored. Move Input Produce the Input source menu. Gen Switches the built-in noise generator ON/OFF. Insert Harm Toggle between Insert and Overwrite in a string field. In FFT mode, use this function to reveal any harmonic relations in the signal investigated. Integr Activate the Help function. I/O Access the I/O set-up menu, controlling such things as remote control ports, baud 124 Select Multi- (multiple spectra) as opposed to Single (one spectrum only) as measurement mode. Intens Scroll through a parameter’s values or the cursor’s valid positions in the smallest steps available towards increasing values. Entrance key to intensity mode. As one of the four independent (volatile) registers of the Nor-840. Measured data end up in this register. Data can be transferred from but not to this register. Home Move to the beginning of a menu, however, not inside a string field. Inside a string field it is used to go to the beginning of the string, word, value as well as the top line inside a list box (such as the files list in the Save menu). Multi Next Last Help Move data from one register to another. Note that the source register will be empty and destination register contents will be overwritten once this command has been executed. Not supported in this version. HDD Store or retrieve data and set-ups to and from the (optional) hard disk, but can also be used to store and retrieve data to and from the floppy disk. M.Setup Num Produce a tabulation of acquired or retrieved values (as opposed to displaying a graph). Page Up/Page Dn Move page-wise up & down in a scroll list. Level Select level (as opposed to sound intensity) as measurement mode. Pause Temporarily halt an ongoing measurement. Use CONT to resume. Lf/Lt Select between spectrum and time history profile of a multi-spectrum mode measurement. Plot Produce a screendump which is written to the selected device (printer, disk) Prev Setup (2nd Record) Size Scroll through a parameter’s values or the cursor’s valid positions in the smallest steps available towards decreasing values. Not supported in this version. Not supported in this version. Start Produce numerical printouts. Set-up the noise generator, such as the noise type, output level etc. Start a measurement. The data acquisition will not start until the preset trigger condition has been met. Record Setup (2nd Plot) Stop Not supported in this version. Not supported in this version. Stop an ongoing measurement. Resume by pressing CONT. Print Setup (2nd Gen) Ref Tab Used to visualise the difference between a level at one point of a graph and another point at the same graph. For spectra, the display will indicate level difference and frequency difference, for time profiles (level vs. time) the display will indicate level difference and time difference. Setup (2nd RT) Also used to insert a spectrum into the reference/spectral weighting list (the W1~W8). Select Master Instrument Mode, i.e. normal or MLS mode (applies to units with MLS extension installed only). Trig Setup (2nd User) Type Set real time clock. Clock will be set to indicated time when Enter is pressed. Switch between different display modes. Set up the basis for the reverberation time calculation, such as type of excitation, distance to background noise etc. Setup (2nd Analyse) Applies to MS-DOS mode. Title Key in a measurement title, up to 10 lines @ 40 characters each. Access the Trigger condition menu. RT Calculate the reverberation time based on a multispectrum measurement. Setup (2nd Autoseq) User Not supported in this version Setup (2nd Print) Setup (2nd Help) Define variables for the numerical print-out, such as Start & End period (Multispectrum only), margin and data delimiter. Set the HELP level (the amount of warnings you get when data are about to be jeopardised) Single Provides access to the User register. X-min Select the left-most point of the horizontal axis as the function controlled by the DIAL and the PREV & NEXT keys. Select Single (one spectrum only) as opposed to Multi- (multiple spectra) as measurement mode. 125 Y-max Y-range Z-cursor (2nd Cursor) Select the vertical axis top scale value as the function controlled by the DIAL and the PREV & NEXT keys. Select the vertical axis range as the function controlled by the DIAL and the PREV & NEXT keys. Select the graph cursor of the time axis when displaying the frequency spectrum and of the frequency axis when displaying a time history profile. The selection will be a function controlled by the DIAL and the PREV & NEXT keys. Applies to multispectrum mode only. @ ! F1 A Move F3 C 1 2 Copy Input Av\La B Size Auto 1&2 D Edit E G Setup J Lf/Lt L Memory Control Setup ' Analyse Level DOS Setup Intens ^ Single } { FFT Display Control Register " Filter Title [ Multi ? M.Setup Trig RT Mode NN Real Time Analyser 840 T Pause 103 7 8 9 Esc Ctrl 4 5 6 Tab Page Dn Insert 3 Del 10-3 End Alpha 1 2 2nd 0 . F12 Setup Cursor Y X-min Setup Z X-range Setup Enter Help Harm Align Ref U Autoseq Measurement Control > Plot Setup ; Gen I/O W Y-range S Setup Cont Z-curs V X Stop < Print , Y-max R ] Setup Record Q Start Integr Page Up Home * \ F11 P D.Setup HDD Input = F10 Alt O 3D Disk Gain 2 ) F9 N Num. K H F8 M User Aux F7 Type ( / & F6 Index Auto 126 % F5 I F Avrg Clear Gain 1 F4 Last Comb Cal $ # F2 Prev Next I/O Chapter 11 127 Technical Specifications Technical Specifications Technical Specifications The below specifications apply to all new models. Due to continuous technological advances, older versions of the analyser may have specifications that are slightly inferior. In particular, the storage capacity (the hard disk size), the battery capacity and the analyser’s ability to suppress any effects of mechanical shocks have been significantly improved on newer units. ANALOGUE INPUTS Number of channels: Two (Nor-840 is also available in single channel version.) Microphone inputs (two): 7-pin LEMO connectors, B&K type JJ0723 on request. Preamplifier voltage: 120 V, 3 mA to each preamplifier. Polarisation voltage: 0, 28 or 200V selectable, ±1%. Direct inputs (two): BNC connectors. Charge inputs (two): TNC connectors. Intensity Input: 18-pin LEMO connector. Maximum input signals: ±120 VPEAK (all inputs except charge). Input impedance:1 MΩ/200 pF (all inputs). INPUT AMPLIFIERS Amplifier gain: –40dB to +70dB in 5dB steps. Additional gain:0–10 dB with accuracy and resolution 0.1 dB for calibration purposes. Measurement range: 0.03mV–100Vrms. Corresponds to SPL values from –30dB to +160dB with a microphone sensitivity of 50mV/Pa. Amplification error: Max. 0.2dB (20Hz– 12.5kHz) 128 Frequency range (AC output): 0.1Hz– 50kHz within ±0.5dB. 0.05Hz–100kHz within ±3dB. High-Pass filters (–3dB): 3-pole Butterworth set at 0.5Hz or 16Hz (all inputs). Low-Pass filter (–3dB): 3-pole Butterworth selectable at 2 kHz (charge inputs only). Hum and Noise, Microphone inputs: Measured with preamplifier type 1201 and 18 pF microphone equivalent. FSD 50dB, calibration: –26.0dB re. 1V. HP filter set to 0.5Hz 0.8–5Hz: <20dB 6.3–20Hz: <12dB 25–100Hz: <7dB 125–315Hz: <0dB 400–3150Hz: <–4dB 4–20kHz: <0dB Lin network: <15dB A network: <10dB Hum and Noise, Line inputs: Measured with Line input short-circuited to ground, FSD 50dB, HP filter set to OFF, calibration –26.0dB re. 1V 0.1–25Hz: <–30dB 31.5–100Hz: <–25dB 125–400Hz: <–20dB 500–1600Hz: <–15dB 2–5kHz: <–10dB 6.3–20kHz: <–5dB Lin network: <+3dB A network: <0dB Hum and Noise, Charge inputs: Measured with a1nF capacitor connected to the Charge input. HP filter set to OFF. Calibration –240dB re. 1V implying that 180dB ≡1nC. FSD 140dB. 0.1–250Hz: <5.6×10–16 C 315–1250Hz: <7×10–16 C 1.6–10kHz: <18×10–16 C 12.5–20kHz: <32×10–16 C Lin network: <100×10–16 C A network: <100×10–16 C ANALOGUE OUTPUTS Wideband outputs (two): BNC connectors. The output signal comes directly from the input amplifiers. Output level: ±10Vpeak, 1.0Vrms corresponds to full scale deflection on display. Outputs are short-circuit proof to ground and output current is in excess of 10 mA. Output impedance: Max. 10Ω. ANALOGUE-TO–DIGITAL CONVERTER Converter type: Sigma delta with 64 times oversampling Sampling rate: 64 kHz (15.625 msec). FILTERS AND NETWORKS Anti-aliasing filter: Combined analogue and digital low-pass filter. Passband ripple: <0.1 dB. Stopband attenuation: >75 dB above 1.3 × cut-off frequency. Phase matching error: < 0.1° for 10Hz– 5kHz. <1.0° for 0.1Hz–20kHz. Digital filters: 6-pole IIR filters for 1/1and 1/3-octave bands. The 1/3-octave centre frequencies are set with the factor 10n/3. Frequency range (dual channel): 0.125– 16000Hz for 1/1-octave bands (centre frequency). 0.1–20000Hz for 1/3-octave bands (centre frequency). Filter response:The 1/1- and 1/3-octave filters meet the requirements from IEC- 61260 class 0, ANSI S 1.11 - 1986 Type 1D order III Weighting networks: The true A- and Lin-networks fulfill the requirements of IEC 60651 Type 0 and ANSI S 1.4 1983 Type 0 for precision sound level meters. Lin-netw. response: 25–16 000Hz (–0.3dB) 17.8–22 300Hz (–3dB) Calculated networks: A-, B-, C- and Linnetworks as well as up to four userdefined networks may be calculated as a sum of the frequency bands within the selected frequency limitations. Compliance: The sound intensity option complies with IEC 61043 class 1 and ANSI S1.9-1996 class 1 +5dB above to 60 dB below FSD: <0.2 dB 60 dB to 70 dB below FSD: <0.4dB 70 dB to 80 dB below FSD: <1.0dB Time constants: Selectable in a binary sequence from 1/16 sec. to 8 sec. plus I(mpluse). The 1/8 sec as F(ast), the 1 sec. as S(low) and the I(mpulse) are in accordance with IEC 60651 Type 0 and ANSI S 1.4 - 1983 Type 0. Integration period: 4 msec. to 100 hours with 1msec. resolution Crest factor capability: 10 dB crest factor margin at FSD increasing to 90 dB at 80 dB below FSD Overload detector: The overload detector operates in accordance with IEC 60651, IEC 60804 and ANSI S 1.4 1983 standards. The overload detection starts at 10dB (PEAK) above FSD Internal storage: Up to 10.000 full frequency single channel spectra. Depends on No. of channels employed as well as registers, parameters and frequency range range used. Volatile memory. Floppy-disk: 1.44 Mbyte 3½” floppydrive (MS-DOS compatible format). Capacity approximately 250 singlespectrum measurements or 100 multispectrum measurements @1000 periods each. Hard disk (optional):2.1 Gbyte hard disk (MS-DOS compatible format). Capacity approximately 391 000 single spectrum measurements or 153 000 multispectrum measurements @1000 periods each. LEVEL DETECTOR DISPLAY DIGITAL INTERFACES Detector type: Digital true RMS. Resolution: 0.1dB in accordance with IEC 60651 and IEC 60804 Type 0, as well as ANSI S 1.4 - 1983 Type 0. Reference range: 40–120dB in accordance with IEC 60651/60804 and ANSI S 1.4 - 1983 Primary indicator range: 50–120dB with CF _ 3 (50–110 at CF_10) in accordance with IEC 60651 type 0 and ANSI S 1.4– 1983 type 0. Linearity range: 75 dB in accordance with IEC 60804 type 0. Pulse range: 78 dB in accordance with IEC 60804 type 0. Reference frequency: 1000Hz Reference SPL: 114.0dB SPL Accuracy (20Hz to 12.5kHz) measured at reference range: Display type: 10" bright, backlit, double twisted, monochrome LCD screen or (optional) back-lit 10.4”VGA colour screen. Resolution: 640 (horiz.) x 480 (vert.) pixels (VGA standard). Display formats: One or two windows, with or without annotation and setup information. Each window may individually present data from selectable channel and selectable parameter(s), as a numerical table, as a level vs. frequency graph, or as a level vs. time graph. Displayed level range: 20, 40, or 80dB. User selectable. Graduation: 0.1dB–0.8dB depending on selected format. Numeric graduation: 0.1dB. Numerical range: –99.9dB to +199.9dB. Control: Almost any setting or any data read-out may be made using the digital interfaces. See also Remote Control Commands (separate booklet). IEEE-488: Meets the IEEE Standard 4881978. RS-232C (three): Meets the RS-232C Standard for normal serial interfaces with handshakes. Printer: Graphic screen-dumps or numeric tables may also be printed out using the Centronics parallel interface. SOUND INTENSITY MEMORY SIGNAL GENERATOR Output: BNC connector. Output impedance: <10Ω (±10mA). Signal types: Random or PseudoRandom noise. Spectra: White, Pink, 1/1-octave or 1/3octave noise. 129 Repetition rate: Approximately 28 minutes corresponding to 0.00006Hz spectral line separation. Filters: The 1/1- and 1/3-octave filters meets the requirements from IEC-1260 class 1 and ANSI S 1.11 - 1986 Type 1D. Output level: Selectable in 1dB steps in the range 0 to –60 dB re. 1VRMS. GENERAL Power requirements: 30W, 11–15 VDC Dimensions: 34×21×35 [cm], 13.4×8.3×13.8 [inches] (W×H×D) without battery case. Weight: 9.7 kg /21.4 lb. without batteries (12.3 kg /27.1 lb. with Battery Case Nor330A). Warm up time: <30sec for 0.1dB accuracy. When used with condenser microphones, no calibration should take place until polarisation voltage has settled (approximately 2 minutes). Enclosure class: IP20, IP40 (with closed front cover). ENVIRONMENTAL Temperature range: Storage: –20 to +70 °C, gradient 15 °C/hour (–4 to +158 F, gradient 59 F/hour). 130 Operating:+5 to +55 °C, gradient 15 °C/ hour (41 to 131 F, gradient 59 F/hour) Temperature drift: <0.002 dB/°C (without microphone) Relative humidity: 5–90% (provided no condensation) for storage and 8–80% for operation. Vibration: 5m/s2 (operation) 50m/s2 (storage). Shock: 100G (11msec half sine wave) for operation and 200 G for storage/ transport. OVERALL PERFORMANCE The overall performance of the Nor-840 with a suitable microphone and preamplifier, such as the Nor-1220/1225/1230 and Nor-1201, corresponds to the Sound Meter Level Standards IEC 60651 Type 1, IEC 60804 Type 1, and ANSI S 1.4 - 1983 Type 1. (Type 0 with suitable microphones) MAINS ADAPTOR Nor-329A Mains input: 93–130 VAC (US version) or 198–250 VAC 50/60 Hz Output: 13.2 VDC/135 WMAX HF noise at input and output: Approved in accordance with CISPR-14 Protection: Short circuit proof, thermal protection, protected against over and undervoltage. Enclosure class: IP 20 Dimensions: 192×109×53.5 [mm], 7.6×4.3×2.1 [inches] Weight: 0.85kg/1.9 lb. BATTERY PACK Nor-330A Battery capacity: 5Ah, gives approximately 2.5 hours of continuous operation with two microphones/preamplifiers. Charging time: 2 hours Weight: 3.3 kg/7.3 lb. BATTERY PACK Nor-332 Battery capacity: 10Ah, gives more than 7 hours of contiuous operation with two microphones/preamplifiers. Charging time: 16 hours Weight: 6.2 kg/13.7 lb. All specifications subject to change without further notice. Declaration of Conformity We, Norsonic AS, Gunnersbråtan 2, Tranby, Norway, declare under our sole responsibility that the product: Real Time Analyser NOR-840 FROM SERIAL NUMBER 18711 including mains adaptor 329A, battery pack 330A or 332A, to which this declaration relates, is in conformity with the following standards or other normative documents: Performance complying with: EMC: Safety: IEC 60651 type 0 IEC 60804 type 0 IEC 61043 class 1 IEC 61260 class 0 ANSI S1.4-1983 type 0 ANSI S1.11-1986 order 3 type 1D ANSI S1.9-1996 class 1 EN 50081-1 EN 50082-1 EN 61010-1993 for portable equipment and pollution category 2 This product has been manufactured in compliance with the provisions of the relevant internal Norsonic production standards. All our products are tested individually before they leave the factory. Calibrated equipment—traceable to national and international standards—has been used to carry out these tests. This Declaration of Conformity does not affect our warranty obligations. Tranby, May 1998 The declaration of conformity is given according to EN 45014 and ISO/IEC Guide 22. Norsonic AS, P.O. Box 24, N-3420 Lierskogen, Norway 132 Index Symbols 1↔2 2nd Last key 122 1254 intensity calibrator 70 216 using with NOR-840 68 2nd Gain2 key 122 2nd key 122 3D 2nd Lf/Lt key 122 3D cursor intensity mode 84 level mode 30 A About getting more file information 110 Absolute units setting full scale setting in 67 Acc input sockets 2 Accelerometer connecting 2 Acoustic energy flow 64 Active window intensity mode 80 level mode 26 Align 2nd Ref key 122 Alpha key 122 Alt key 122 Analogue input sockets 2 socket panel 2 Analyse key 122 Analyser default mode when switching on 10 when switching on 10 Anti-aliasing filter FFT mode 42 Auto key 122 Auto spectrum FFT mode 42 Auto-calibration FFT mode 48 level mode 14 Autocorrelation MLS 90 Autonumbering files stored consecutively 109 Autoranging full scale deflection in level mode 13 Input amplifiers in level mode 13 Autoseq key 122 Aux key 122 Aux register 106 Av\La 2nd Comb key 122 Average register 106 Averages indication of the number of FFT mode 55 Averaging decays 40 Avrg key 123 B Background level corrections MLS 92 Background noise considerations for reverberation time 36 Background noise level 36 Backlight turning off and on 3 Bandwidth noise generator level mode 33 Bargraph indication used with spectral weighting functions 102 Basic concepts level mode 10 of instrument operation 2 Batteries. See Battery Battery capacity 4 charging 5 checking the condition 4 low voltage indication in analyser mode 5 in DOS mode 5 mounting 4 optimising accuracy of condition read-out 5 top-off charging 5 voltage indication 5 Baud rate 116 Beam finder FFT mode 58 BNL 36 BP filtered noisenoise generator level mode 33 C Cal key 123 Calibration auto-calibration level mode 14 changing the 0dB level level mode 14 doing an auto-calibration level mode 15 half of menu is blank 14 intensity mode 68 level mode 14 menu 14 menu level mode 14 sensitivity setting level mode 14 using a sound calibrator level mode 15 Capacity battery pack 4 Channel swapping the two 107 Charging battery 5 top-off 5 Clear key 123 Clearing a register 107 the contents of a channel 107 Comb key 123 Combine memory handling 106 Complex conjugate FFT mode 42 Cont key 123 Continue effect of pressing intensity mode 78 level mode 20 Continuous. See Trigger conditions: level mode Copy memory handling 106 Copy key 123 Creating a directory 110 Cross spectrum FFT mode 42 Ctrl key 123 Cursor alignment FFT mode 58 intensity mode 84 level mode 30 I Cursor icons FFT mode 59 intensity mode 85 level mode 31 Cursor key 123 Cursors FFT mode 58 intensity mode 84 level mode 30 D D.Setup key 123 Dataformat spectral weighting functions 100 Datum changing the horizontal 40 Decay of sound in rooms 36 Default mode when switching on 10 Del key 123 Deleting a directory 110 a file 110 Delimiter specification 116 Destination memory handling 106 Deterministic signals FFT mode 56 Dial key 123 Differentiation of spectrum FFT mode 57 Directories creating 110 deleting 110 Discontunities of time buffer FFT mode 43 Disk II stopping the hard disk 3 Disk key 123 Display backlight 3 explanation of symbols intensity mode 81 level mode 27 Display modes FFT mode 54 intensity mode 80 level mode 26 Display setup menu intensity mode 82 level mode 28 Display window 3 active window 3 indicating which window 3 setup information 3 inactive window 3 Displayed curves intensity mode 82 level mode 28 Distance to noise floor 36 DOS key 123 Duration lower limit level mode 17 Duration of measurement setting up in level mode 16 E Edit key 123 End key 123 Energy Spectral Density FFT mode 56 Enter key 124 Esc key 124 ESD FFT mode 56 Exponential window functions FFT mode 44 Export of data for spreadsheet use 119 Extended help level 8 level of on-line help 8 Extensions installed displaying a list of 3 F F-keys 124 Fast Fourier Transform. See FFT FFT 42 auto correlation 53 averages indication of the number of 55 beam finder 58 calibration 48 cross correlation 53 cursor alignment 58 cursor functions 58 cursor icons 59 determinstic signals 56 differentiation of spectrum 57 display modes 54 displaying the weighted time function 57 displaying the window function 57 finding the graph 58 flattening the spectrum 57 frequency spans available 53 fundamentals 42 graduation cursor func- tions 58 graduation range 59 harmonic cursor 59 integration factor 57 integration of spectrum 57 locating the graph 58 master cursor 58 noise generator 61 random signals 56 reference cursor 59 scaling cursor functions 58 scaling range 59 scaling the vertical axis 56 setting the full scale 47 setting up for zoom 53 slave cursor 58 spectral density 56 transient signals 56 trigger conditions 50 vertical axis scaling 56 Y-axis scaling 56 zero pad 53 zoom 45 time spacing 45 using 45 FFT key 124 Field Selector keys 124 File name title based on measurement 25, 79 Files deleting 110 retrieving 111 Filter key 124 Filter out file names in memory handling 107 Fiter bandwidth setting up level mode 16 Flattening the spectrum FFT mode 57 Formfeed activating 116 considerations 118 Frequency axis in level mode 11 Frequency Response Functions 42 Frequency scan level mode 22 Frequency spans available FFT mode 53 Front panel keys;Keyboard 122 Full scale vs top scale 13 Full scale deflection. See Full scale setting Full scale Setting FFT mode 47 autoranging 13 indication in FFT mode 55 intensity mode 67 level mode 13 Function coordinates FFT mode 57 Fundamentals of level mode 10 G Graduation cursors FFT mode 58 Gain autoranging input amplifiers in level mode 13 input amplifiers setting in level mode 13 Gain1 key 124 Gain2 key 124 Gen key 124 Graduation cursor intensity mode 84 level mode 30 Graduation range FFT mode 59 Graph locating it in FFT mode 58 H H1(f) FFT mode 42 H2(f) FFT mode 42 Hadamard transform MLS 91 Hand-arm spectral weighting network 98 Hanning window functions FFT mode 44 Hard disk forcing it to stop 3 Hardcopies making 116 Harm key 124 Harmonic cursor FFT mode 59 HDD key 124 Help level 8 setting the 8 on-line 8 Help key 124 Highpass filter input source selection level mode 12 Highpass filter setting intensity mode 66 Home key 124 Horizontal axis scaling FFT mode 57 I I/O key 124 I/O Setup I menu 116 Icons for cursors in FFT mode 59 used for cursors 31, 85 IEEE adress setting 116 Impulse excitation for reverberation time measurements 36 Impulse noise noise generator level mode 33 Impulse response MLS 90 saving on disk MLS 93 Index key 124 Information fields in menus 6 Initialising the analyser with your personal setup 112 Input amplifiers gain setting in level mode 13 Input key 124 Input source selection level mode 12 sensitivity setting in level mode 14 FFT mode 46 intensity mode 66 level mode highpass filter 12 Insert key 124 Installed options displaying a list of 3 Instrument setup initialising the instrument with a personalised 112 retrieving 113 storing 112 Integr key 124 Integration of spectrum FFT mode 57 Intens key 124 Intensity 64 and sound power 64 calibration 68 checking for residual 70 equivalent level 64 full scale setting 67 fundamentals 64 indication of direction 64 input source selection 66 level 64 magnitude 64 measurement setup menu FFT mode 76 fractional octave mode 72 minimum requirements for P-I index 71 multisine noise generator 87 noise generator 87 Nor-1254 intensity calibrator 70 P-I index 70 setting zero pad 76 specifying the sound power area 72 trigger conditions FFT mode 77 fractional octave mode 74 using Nor-216 68 Intensity mode 3D cursor 84 active window 80 cursor alignment 84 cursor icons 84 display cursors 84 III display modes 80 display setup menu 82 displayed curves 82 explanation of symbols used in display 81 graduation 84 numerical tables 82 reference cursor 84 scaling 84 time axis scaling 82 title of measurement 79 used as basis for file name 79 vertical axis scaling 82 z-axis cursor 84 Intensity probes 65 L Last key 124 Last register 106 Level of on-line help setting the 8 Level key 124 Level mode 3D cursor 30 active window 26 basic concepts 10 calibration using a sound calibrator 15 cursor alignment 30 cursor icons 30 display cursors 30 display modes 26 display setup menu 28 displayed curves 28 explanation of symbols used in display 27 filter bandwidth setting up 16 IV frequency axis 11 frequency range 16 graduation 30 highpass filter input source selection 12 input source selection 12 lower frequency 16 measurement setup menus 16 multispectrum principles 17 noise generator features 33 noise generator and serial scan 22 numerical tables 28 period length 11 periods a definition 11 periods before trigger 17 reference cursor 30 retaking frequency bands 22 scaling 30 sensitivity of input source 14 sequential analysis 22 sequential measurement setting up for 16 serial analysis 22 serial measurement setting up for 16 setting up the noise generator 33 time axis 11 time axis scaling 28 time constant setting 16 title of measurement 25 used as basis for file name 25 trigger conditions 18 trigger delay 18 undo average 22 upper frequency 16 vertical axis scaling 28 z-axis cursor 30 Level scaling FFT mode 56 Lf/Lt key 124 Limited help level 8 Line input socket 2 Loading stored measurements 111 Lower frequency level mode 16 M M.Setup key 124 Making a directory 110 Mask in memory handling 107 Masking out file names 107 Master cursor cursor alignment 58 Maximum Length Sequence. See MLS Measurement duration setting up level mode 16 Measurement setup menu FFT mode 52 Intensity mode FFT mode 76 fractional octave mode 72 Memory handling autonumbering files while storing 109 clearing a channel 107 clearing a register 107 creating directories 110 deleting directories 110 deleting files 110 getting more file informa tion 110 masking out unwanted file names 107 moving data between locations 106 overwriting an exisiting file 108 removing directories 110 retrieving files 111 retrieving setups 113 storage media 106 storing measurements 108 storing setups 112 swopping channel contents 107 template for autonumbering files 109 the file extension sdf 108 the registers 106 use of wildcards 107 using parts of the title as file name 108 Menus calibration level mode 14 context sensitivity 6 editing a parameter field 7 indication of selected field 6 information fields 6 measurement setup level mode 16 navigating through 7 operating principles 2 using the Dial 2 using the Field cursor 2 using the numerical keypad 2 using the Prev & Next keys 2 parameter fields 6 using detailed description of principles 6 overview 2 Merging two channels into one 21 Microphone heating socket 3 Input sockets 2 system assembling cable preamplifier and cartridge 3 M MLS 90 autocorrelation 90 background level correc tions 92 impulse response 90 saving on disk 93 setting up S/N ratio 94 system analysis 90 time reversal 93 time smearing 90 Move memory handling 106 Move key 124 Multi key 124 Multi-sine noise generator in FFT mode 61, 87 Multispectrum level mode 11 principles in level mode 17 N Next key 124 Noise excitation for reverberation time measurements 36 Noise floor in reverberation time measurements 37 Noise generator and serial scan level mode 22 features level mode 33 intensity mode 87 level mode 33 used in FFTmode 61 Nor-1254 intensity calibrator 70 Nor-216 using with NOR-840 68 Normal help level 8 level of on-line help 8 Num key 125 FFT 60 Numerical prinouts 118 Numerical tables editing intensity mode 86 level mode 32 FFT 60 intensity mode 82 level mode 28 navigating in intensity mode 86 level mode 32 O Observation time FFT mode 56 On-line help 8 Operating the analyser 2 Operating principles 2 Options installed displaying a list of 3 Output level noise generator level mode 33 Overload margin warning of reduced 13 Overwriting an existing file 108 P P-I index checking for 70 intensity mode 70 minimum requirements 71 P-p probe for sound intensity measurements 65 P-p probes and trigger conditions 74, 82 P-u probe for sound intensity measurements 65 Page Dn key 125 Page Up key 125 Parameter field editing 7 in menus 6 indication of selected field 6 Particle velocity 64 calculated from the pressure gradient 65 Pause effect of pressing intensity mode 78 level mode 20 Pause key 125 PCX files generated from screendumps 117 Period length in level mode a definition 11 Periods before trigger level mode 17 in level mode a definition 11 max number of level mode 17 Personalising the instrument setup 112 Phase relationship maintaining between input and output FFT mode 43 Pink noise setting noise generator level mode 33 Plot key 125 Power FFT mode 56 Power Spectral Density FFT mode 56 Power supply 4 connecting 4 Pressure gradient probe for sound intensity measurements 65 Pressure velocity probe for sound intensity meas- V urements 65 Prev key 125 Preweighting used with spectral weighting functions 102 Principles of operation 2 Print key 125 Printer type selection 116 Printing 116 Printouts making 116 numerical 118 Probes for sound intensity measurements 65 PSD FFT mode 56 Pseudorandom noise noise generator level mode 33 PWR FFT mode 56 R Random noise noise generator level mode 33 Random signals FFT mode 56 Record key 125 Rectangular window functions FFT mode 44 Red noise cut-off frequencies 95 noise generator in MLS mode 95 Red-white noise 95 Ref files spectral weighting functions 100 VI Ref key 125 Reference cursor FFT mode 59 intensity mode 84 level mode 30 Reference curve used with spectral weighting functions 102 Reference curves creating your own 98 Reference spectrum offset spectral weighting functions 103 Register clearing the contents 107 Register contents are not preserved when switching to MLS 106 Register pool memory handling 106 Register structure memory handling 106 Removing a directory 110 a file 110 Residual intensity checking for 70 Retaking frequency bands level mode 22 Retrieving stored measurements 111 Reverberation time a definition 36 background noise considerations 36 calculating 39 excitation alternatives 36 setup menu 38 viewing the decay 39 Reverberation time measure- ments applying the Schroeder method 40 averaging values 40 time reversal MLS 93 viewing the calculated values 40 Revert to default 36 what it does 38 RMS FFT mode 56 Root Mean Square FFT mode 56 RT key 125 S S/N ratio entering required MLS 94 MLS 91 recommended for MLS measurements 92 Save cursor cursor alignment 58 Scaling time axis intensity mode 82 level mode 28 vertical axis intensity mode 82 level mode 28 Scaling and graduation cursors FFT mode 58 Scaling cursor intensity mode 84 level mode 30 Scaling range FFT mode 59 Scaling the spectrum FFT mode 56 Scan level mode 22 Schroeder method 40 Screendumps making 117 making a PCX file 117 Sdf as file extension 108 Sensitivity of input source level mode 14 Sensitivity setting FFT mode 48 Sequential analysis level mode 22 noise generator mode level mode 22 Sequential measurement setting up for level mode 16 Sequential scan level mode 22 Serial analysis level mode 22 Serial measurement setting up for level mode 16 Serial scan level mode 22 Setup 2nd Analyse key 125 2nd Autoseq key 125 2nd Gen key 125 2nd Help key 125 2nd Plot key 125 2nd Print 125 2nd Record key 125 2nd RT key 125 2nd User key 125 Setup menu reverberation time measurements 38 Setups of the instrument retrieving stored 113 Signal-to-noise considerations for reverberation time 36 Single channel data merged from dual 21 Single key 125 Single spectrum level mode 11 Size key 125 Sockets accelerometer 2 line-drive 2 with built-in conditioning amplifier 2 analogue 2 input 2 intensity probe 2 Nor-216 2 Nor-240 2 p-p type 2 p-u type 2 two-microphone 2 line level 2 microphone 2 Sound calibrator calibrating in level mode 15 Sound calibrator calibration FFT mode 48 Sound intensity. See Intensity Sound power 64 level 64 specifying the area 72 Source memory handling 106 Spectral density FFT mode 56 Spectral weighting creating from scratch 100 ref files 100 valid range for coefficients 100 Spectral weighting functions 98 apply to display intensity mode 82 level mode 28 applying to a measurement 102 bargraph representation 102 created from a measurement 99 dataformat 100 functions to choose from 101 loading into analyser 101 preweighting 102 reference curve 102 use of index key 101 Spectrum types level mode 11 Spectrum flattening FFT mode 57 Spectrum scaling FFT mode 56 Spreadsheet export of data for spreadsheet use 119 Start effect of pressing intensity mode 78 level mode 20 Start key 125 Status bar 3 Stop effect of pressing intensity mode 78 level mode 20 the hard disk 3 Stop key 125 Storage media 106 Storing measurements 108 SumA 98 intensity mode 82 level mode 28 SumB 98 intensity mode 82 level mode 28 SumC 98 intensity mode 82 level mode 28 Sumf spectral weighting network 98 SumL 98 Swapping the contents of the channels 107 Synchronisation noise generator level mode 33 System analysis MLS 90 T Tab key 125 Temp warning battery pack 4 Template for autonumbering files while storing 109 Time axis in level mode 11 Time axis scaling intensity mode 82 level mode 28 Time constant setting level mode 16 Time smearing MLS 90 Time weighting FFT mode 43 Time window function FFT mode 56 Title and autonumbering 109 of measurement intensity mode 79 level mode 25 Title key 126 Time reversal MLS 93 Top scale 13 vs full scale 13 Top scale value changing the 40 Top-off charging of the battery 5 Transducers connecting to the analyser 2 sockets 2 Transfer functions for sinusoidal signals FFT mode 42 Transient signals FFT mode 56 Trig key 126 Trigger conditions FFT mode 50 intensity FFT mode 77 fractional octave mode 74 intensity mode 74 level mode 18 Two microphone probe for sound intensity measurements 65 Type key 126 VII U Undo average level mode 22 Upper frequency level mode 16 User key 126 User register 106 User-defined window functions FFT mode 44 V Values to record multispectrum level mode 17 Velocity based probe for sound intensity measurements 65 Vertical axis scaling FFT mode 56 intensity mode 82 level mode 28 Vertical graduation changing the 40 Voltage indication battery 5 W W1~8 used in spectral weighting functions 101 Weighted time function FFT mode 57 Weighting functions applied to sound decays 37 creating your own 98 White noise setting noise generator VIII level mode 33 Whole-body spectral weighting network 98 Window 3 Window function displaying 57 Window functions proper use of FFT mode 44 X X-axis scaling FFT mode 57 X-min key 126 Y Y-axis scaling FFT mode 56 Y-max key 126 Y-range key 126 Z Z-axis cursor intensity mode 84 level mode 30 Z-cursor 2nd Cursor key 126 Zero pad FFT mode 53 Zero pad setting Intensity FFT mode 76 Zoom FFT. See also FFT setting up 53 Completely Revised, Expanded & Up-to-Date Your approach to the Nor-840 documentation depends on what you want to do and how much you already know. The User Documentation has been designed to help you get more benefits from all the analyser’s features in less time than ever before. Need a quick start guidance? Read the Getting Started section! This part of the manual outlines, in just a few pages, all the fundamentals needed to start using the analyser – from the hardware of battery handling to the software of menu handling! Heating Pol.Vol 28 200 0 Need in-depth knowledge about a certain topic? The concept provides detailed information at a glance! All the related information is compiled and presented on a single page or a page spread! Intensity AC Out AC Out Need to know the correct procedure for setting the analyser up? The order of appearance of the topics reflects the recommended sequence. Remote Looking for certain topic? The extensive index provides the keywords you need! Book Level Beginning ü Some experience ü Intermediate ü Advanced Tutorial ü How-to ü Reference P.O. Box 24 N-3420 Lierskogen Norway Tel: +47 3285 8900 Fax: +47 3285 2208 [email protected] Find us on the World Wide Web: http://www.sol.no/norsonic Norsonic AS supplies a complete range of instrumentation for acoustics – from sound calibrators, microphones & preamplifers; via small handheld sound level meters to advanced, yet portable, real time analysers, but also spectrum shapers, building acoustics analysers and complete community, industry and airport noise monitoring systems. Contact your local representative or the factory for information on our complete range of instrumentation.