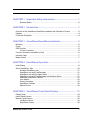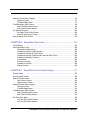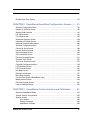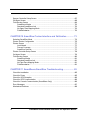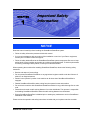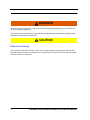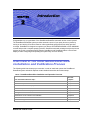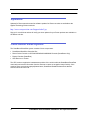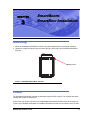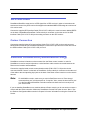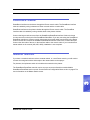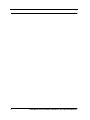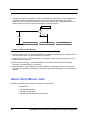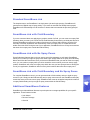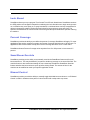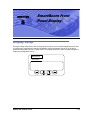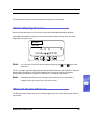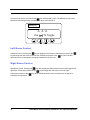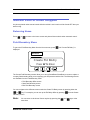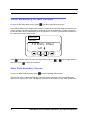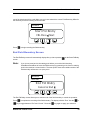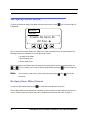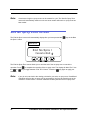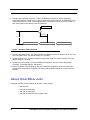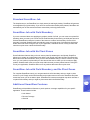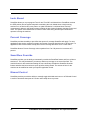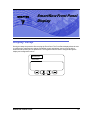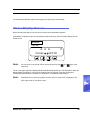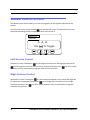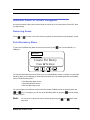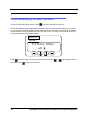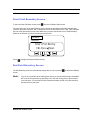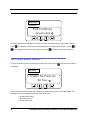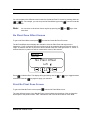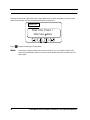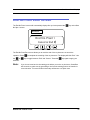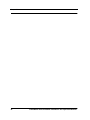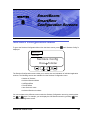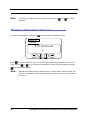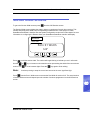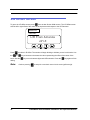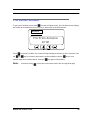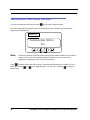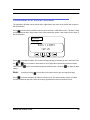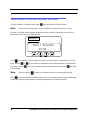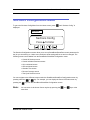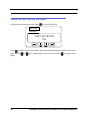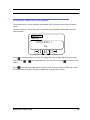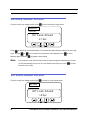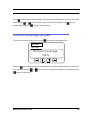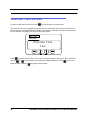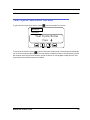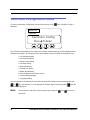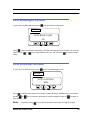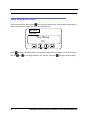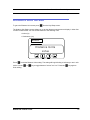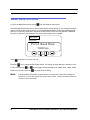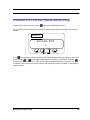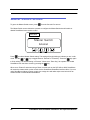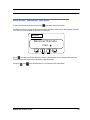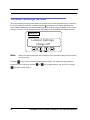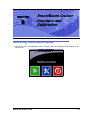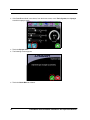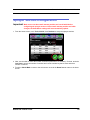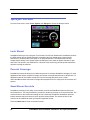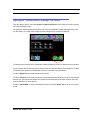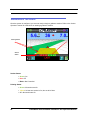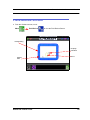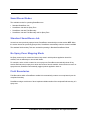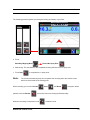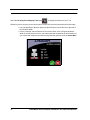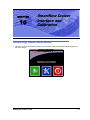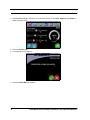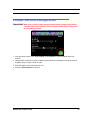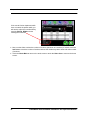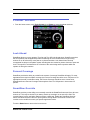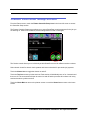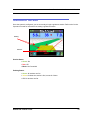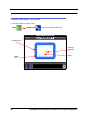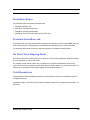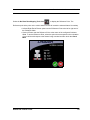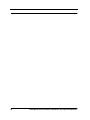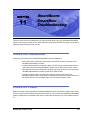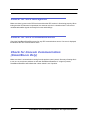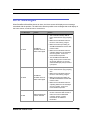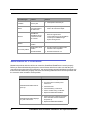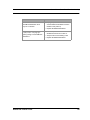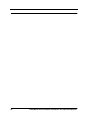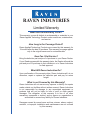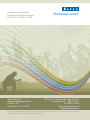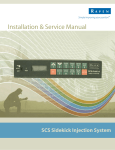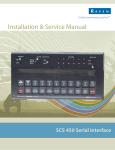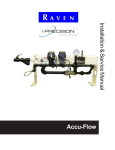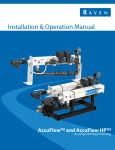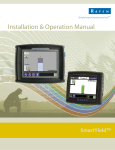Download Raven Cruizer II Operator`s manual
Transcript
Installation & Calibration Manual SmartBoom and SmartRow™ Disclaimer While every effort has been made to ensure the accuracy of this document, Raven Industries assumes no responsibility for omissions and errors. Nor is any liability assumed for damages resulting from the use of information contained herein. Raven Industries shall not be held responsible or liable for the effects of atmospheric conditions and sunspot activity on the performance of our products. Raven Industries cannot guarantee the accuracy, integrity, continuity, or availability of the GPS signal from the U.S. Department of Defense/NAVSTAR GPS satellites, the OmniSTAR correction service or the WAAS correction service. Raven Industries accepts no responsibility for the use of the signal for other than the stated purpose. Raven Industries shall not be responsible or liable for incidental or consequential damages or a loss of anticipated benefits or profits, work stoppage or loss or impairment of data arising out of the use, or inability to use, the SmarTrax or any of its components. Table of Contents CHAPTER 1 Important Safety Information ....................................... 1 Electrical Safety ...................................................................................................... 2 CHAPTER 2 Introduction ................................................................... 3 Overview of the SmartBoom/SmartRow Installation and Calibration Process .............. 3 Updates ......................................................................................................................... 4 Functional Description ................................................................................................... 4 CHAPTER 3 SmartBoom/SmartRow Installation ............................. 5 Mounting ........................................................................................................................ 5 Power ............................................................................................................................ 5 GPS Receiver ................................................................................................................ 6 Cruizer Connection ................................................................................................. 6 Console Connection (SmartBoom Only) ....................................................................... 6 Interface Cable .............................................................................................................. 7 Master Switch ................................................................................................................ 7 CHAPTER 4 SmartBoom Operation .................................................. 9 Initial Startup .................................................................................................................. 9 About SmartBoom Jobs ............................................................................................... 10 Standard SmartBoom Job .....................................................................................11 SmartBoom Job with Field Boundary ....................................................................11 SmartBoom Job with No Spray Zones ...................................................................11 SmartBoom Job with Field Boundary and No Spray Zones ..................................11 Additional SmartBoom Features ............................................................................11 Look Ahead ........................................................................................................... 12 Percent Coverage ................................................................................................. 12 SmartBoom Override ............................................................................................ 12 Manual Control ..................................................................................................... 12 CHAPTER 5 SmartBoom Front Panel Display ............................... 13 Display Setup .............................................................................................................. 13 Home Display Screen .................................................................................................. 15 Manual Control Screen ................................................................................................ 15 Left Boom Control ................................................................................................. 16 Right Boom Control .............................................................................................. 16 Manual No. 016-0171-093 i Table of Contents Manual Control When Stopped ................................................................................... 17 Returning Home .................................................................................................... 17 Field Boundary Menu ............................................................................................ 17 Field Boundary Offset Screen ..................................................................................... 18 Start Field Boundary Screen ................................................................................. 18 End Field Boundary Screen .................................................................................. 19 No Spray Zone Menu .................................................................................................. 20 No Spray Zone Offset Screen ............................................................................... 20 Start No Spray Zone Screen ................................................................................. 21 End No Spray Zone Screen ......................................................................................... 22 CHAPTER 6 SmartRow Operation ................................................... 23 Initial Startup ................................................................................................................ 23 About SmartRow Jobs ................................................................................................. 24 Standard SmartRow Job ....................................................................................... 25 SmartRow Job with Field Boundary ...................................................................... 25 SmartRow Job with No Plant Zones ..................................................................... 25 SmartRow Job with Field Boundary and No Plant Zones ..................................... 25 Additional SmartRow Features ............................................................................. 25 Look Ahead ........................................................................................................... 26 Percent Coverage ................................................................................................. 26 SmartRow Override .............................................................................................. 26 Manual Control ..................................................................................................... 26 CHAPTER 7 SmartRow Front Panel Display .................................. 27 Display Setup .............................................................................................................. 27 Home Display Screen .................................................................................................. 29 Manual Control Screen ................................................................................................ 30 Left Section Control .............................................................................................. 30 Right Section Control ............................................................................................ 30 Manual Control When Stopped ................................................................................... 31 Returning Home .................................................................................................... 31 Field Boundary Menu ............................................................................................ 31 Field Boundary Offset Screen ..................................................................................... 32 Start Field Boundary Screen ................................................................................. 33 End Field Boundary Screen .................................................................................. 33 No Plant Zone Menu ................................................................................................... 34 No Plant Zone Offset Screen ................................................................................ 35 Start No Plant Zone Screen .................................................................................. 35 ii SmartBoom and SmartRow Installation and Operation Manual Table of Contents End No Plant Zone Screen .......................................................................................... 37 CHAPTER 8 SmartBoom/SmartRow Configuration Screens ....... 39 Sections Configuration Menu ...................................................................................... 39 Number of Sections Screen ......................................................................................... 40 Section Width Screens ................................................................................................ 41 L/R Offset Screen ........................................................................................................ 42 F/A Offset Screen ........................................................................................................ 43 Autolocate Sections Screen ........................................................................................ 44 Individual L/R Offset Screen ........................................................................................ 45 Individual Fore/Aft Offset Screen ................................................................................. 46 Sections Configuration Menu ...................................................................................... 47 Control All Sctns Screen .............................................................................................. 48 Control Section Screens .............................................................................................. 49 On Look Ahead Screen ............................................................................................... 50 Off Look Ahead Screen ............................................................................................... 50 Percent Coverage Screen ........................................................................................... 51 Override Time Screen ................................................................................................. 52 Test Cycle Sections Screen ......................................................................................... 53 Controller Configuration Menu ..................................................................................... 54 LCD Backlight Screen ................................................................................................. 55 LCD Contrast Screen .................................................................................................. 55 Key Beep Screen ......................................................................................................... 56 Distance Unit Screen ................................................................................................... 57 Baud Rate Screens ..................................................................................................... 58 Console Port Screen (SmartBoom Only) ..................................................................... 59 Master Switch Screen .................................................................................................. 60 Receiver Remote Screen ........................................................................................... 61 Lockout Settings Screen .............................................................................................. 62 CHAPTER 9 SmartBoom Cruizer Interface and Calibration ......... 63 Selecting SmartBoom Mode ........................................................................................ 63 Sprayer Section Configuration ..................................................................................... 65 Sprayer Screen ............................................................................................................ 66 Look Ahead ........................................................................................................... 66 Percent Coverage ................................................................................................. 66 SmartBoom Override ............................................................................................ 66 Manual No. 016-0171-093 iii Table of Contents Sprayer Controller Setup Screen ................................................................................. 67 Guidance Screen ......................................................................................................... 68 Field Review Screen ................................................................................................... 69 SmartBoom Modes ............................................................................................... 70 Standard SmartBoom Job .................................................................................... 70 No Spray Zone Mapping Mode ............................................................................. 70 Field Boundaries ................................................................................................... 70 CHAPTER 10 SmartRow Cruizer Interface and Calibration ............ 73 Selecting SmartRow Mode .......................................................................................... 73 Planter Section Configuration ...................................................................................... 75 Planter Screen ............................................................................................................. 77 Look Ahead ........................................................................................................... 77 Percent Coverage ................................................................................................. 77 SmartRow Override .............................................................................................. 77 Planter Controller Setup Screen .................................................................................. 78 Guidance Screen ......................................................................................................... 79 Field Review Screen ................................................................................................... 80 SmartRow Modes ................................................................................................. 81 Standard SmartRow Job ....................................................................................... 81 No Plant Zone Mapping Mode .............................................................................. 81 Field Boundaries ................................................................................................... 81 CHAPTER 11 SmartBoom/SmartRow Troubleshooting .................. 85 Check the Installation .................................................................................................. 85 Check for Power .......................................................................................................... 85 Check for GPS Reception ........................................................................................... 86 Check for GPS Communication .................................................................................. 86 Check for Console Communication (SmartBoom Only) .............................................. 86 Error Messages ........................................................................................................... 87 Mechanical Problems .................................................................................................. 88 iv SmartBoom and SmartRow Installation and Operation Manual CHAPTER 1 Important Safety Information CHAPTER1 NOTICE Read this manual carefully before installing the SmartBoom/SmartRow system. • Follow all safety information presented within this manual. • If you require assistance with any portion of the installation or service of your Raven equipment, contact your local Raven dealer for support. • Follow all safety labels affixed to the SmartBoom/SmartRow system components. Be sure to keep safety labels in good condition and replace any missing or damaged labels. To obtain replacements for missing or damaged safety labels, contact your local Raven dealer. When operating the machine after installing SmartBoom/SmartRow, observe the following safety measures: • Be alert and aware of surroundings. • Do not operate SmartBoom/SmartRow or any agricultural equipment while under the influence of alcohol or an illegal substance. • Remain in the operator’s position in the machine at all times when SmartBoom/SmartRow is engaged. • Disable SmartBoom/SmartRow when exiting from the operator’s seat and machine. • Do not drive the machine with SmartBoom/SmartRow enabled on any public thorough-fare or main road. • Determine and remain a safe working distance from other individuals. The operator is responsible for disabling SmartBoom/SmartRow when the safe working distance has diminished. • Ensure SmartBoom/SmartRow is disabled prior to starting any maintenance work on SmartBoom/ SmartRow or the machine. Please review the operation and safety instructions included with your implement and/or controller. Manual No. 016-0171-093 1 Chapter 1 WARNING When starting the machine for the first time, be sure that all persons stand clear, in case a hose has not been completely tightened. This machine must remain stationary and switched off with the booms unfolded and supported while installation or maintenance is conducted. CAUTION Electrical Safety Do not reverse power leads. Doing so could cause severe damage to the equipment. Always make sure that the power leads are connected to the correct polarity as marked. Ensure that the power cable is the last cable to be connected. 2 SmartBoom and SmartRow Installation and Operation Manual CHAPTER 2 Introduction CHAPTER2 Congratulations on your purchase of the SmartBoom/SmartRow automatic section control system! The SmartBoom/SmartRow system provides automatic control of your spray booms or planter by turning on and turning off sections based on either predefined spray/plant zones and/or previous coverage. SmartBoom is designed to augment your Raven SCS 440/450/460/660 or SCS 4400/4600 console and provide a complete spraying solution. SmartRow works with existing electric and air clutch systems to provide a complete planting solution.SmartBoom and SmartRow feature a Front Panel display to make configuring and operating the system easy and user friendly. Overview of the SmartBoom/SmartRow Installation and Calibration Process The following table lists the steps you must take in order to install and operate the SmartBoom/ SmartRow system and which chapters contain detailed instructions about those steps. TABLE 1. SmartBoom/SmartRow Installation and Operation Overview For information about this step... See this chapter... Installation Chapter 3 SmartBoom Operation Chapter 4 SmartBoom Front Panel Display Chapter 5 SmartRow Operation Chapter 6 SmartRow Front Panel Display Chapter 7 Configuration Screens Chapter 8 SmartBoom Cruizer Interface and Calibration Chapter 9 SmartRow Cruizer Interface and Calibration Chapter 10 Troubleshooting Chapter 11 Manual No. 016-0171-093 3 Chapter 2 Updates Updates for Raven manuals as well as software updates for Raven consoles are available at the Applied Technology Division web site: http://www.ravenprecision.com/Support/index2.jsp Sign up for e-mail Alerts and we will notify you when updates for your Raven products are available on the Raven web site. Functional Description The SmartBoom/SmartRow system consists of three components. • • • • SmartBoom/SmartRow Controller Box Raven Cruizer Console or SCS 440/450/460/660/4400/4600 Console (SmartBoom Only) Planter Clutches (SmartRow) GPS Receiver or Cruizer The GPS receiver supplies the instantaneous position of the vehicle while the SmartBoom/SmartRow continually monitors the information from the antenna to create an as-applied map of activity. If the machine enters a previously sprayed/planted area, SmartBoom/SmartRow determines that the sections should be turned off. 4 SmartBoom and SmartRow Installation and Operation Manual CHAPTER 3 SmartBoom/ SmartRow Installation CHAPTER3 Mounting 1. Mount the SmartBoom/SmartRow controller using the elongated holes in the flange assembly. 2. Tighten the support screws securely to prevent jarring or bouncing of the SmartBoom/SmartRow controller. Mounting Holes FIGURE 1. SmartBoom/SmartRow Console Power The SmartBoom/SmartRow controller is powered through the SCS console. The controller will power up when the console is switched On. Connect the 4 pin power connector from the SmartBoom/SmartRow Interface Cable to the 4 pin port on the back of SmartBoom/SmartRow. SmartBoom/SmartRow should receive between 9 and 16 Volts. Manual No. 016-0171-093 5 Chapter 3 GPS Receiver SmartBoom/SmartRow must receive a GPS signal from a GPS receiver in order to know where the sections are located. Any GPS receiver that supplies the standard NMEA GPS strings at a minimum of 4 Hz can be used. Connect the supplied GPS Interface Cable (P/N 115-0171-460) to the round connector labeled DGPS on the back of SmartBoom/SmartRow. Connect the 9-pin connector on the other end of the GPS Interface Cable (P/N 115-0171-460) to the mating connector on the GPS receiver. Cruizer Connection Connect the supplied optional Cruizer Interface Cable (P/N 115-0171-835) to the round connector labeled DGPS on the back of SmartBoom/SmartRow. Connect the 9-pin connector on the other end of the GPS Interface Cable (P/N 115-0171-835) to Port A. Console Connection (SmartBoom Only) SmartBoom receives information on boom status from the Raven control console. In order for SmartBoom to receive section information, a serial interface cable must be connected between the Raven control console and SmartBoom. Connect the supplied serial console communications cable (P/N 115-0171-119) to the circular connector labeled “Console” on the back of SmartBoom. Connect the 9-pin connector on the other end of the cable to the corresponding 9-pin jack on the back of the Raven control console or on the console harness. Note: For 4400/4600 consoles, make sure you set the Data Direct menu to “Pass through communications port” and the stop bits to “2 stop bits.” Also, ensure the baud rate for port C on the SmartBoom/SmartRow controller matches the baud rate for the serial port of your SCS console. If you are installing SmartBoom on a machine without a Raven console, you do not need to connect a console with the serial connection. Make sure SmartBoom Console Port option is set to “None.” See the Sections Configuration Menu section in Chapter 8 for more information on using the Console Port Screen. 6 SmartBoom and SmartRow Installation and Operation Manual SmartBoom/SmartRow Installation Interface Cable SmartBoom interfaces to the booms through the Raven console cable. The SmartBoom interface cable is installed by teeing in between a Raven console and the console cable. SmartRow interfaces to the planter clutches through the Raven console cable. The SmartRow interface cable is installed by routing clutches back to the planter clutches. Connect the large round connector from the SmartBoom/SmartRow Interface Cable to the large circular connector on the back of the SmartBoom/SmartRow. If you are connecting the SmartBoom/ SmartRow controller to a Raven console, disconnect the console cable from the back of the Raven Control Console and connect the SmartBoom/SmartRow Interface Cable to the console cable port. Connect the other side of the tee on the Interface cable to the console cable. If your console has a master switch on the console (440, 450, 4400), installation is now complete. Master Switch If you have a console that does not have a master switch, or a non-Raven console, you will need to connect the orange wire with a white stripe to the master switch on the sprayer. For planters, the implement switch is included and connected on the planter. 3 The SmartBoom/SmartRow controller can be set up to act as a soft switch to enable/disable SmartBoom/SmartRow section control. See the Sections Configuration Menu section on page 47 for more information on the Master Switch screen. Manual No. 016-0171-093 7 Chapter 3 8 SmartBoom and SmartRow Installation and Operation Manual CHAPTER 4 SmartBoom Operation CHAPTER4 Initial Startup Before beginning your first application, you need to install and configure SmartBoom for your sprayer. Refer to the following points to set up SmartBoom. This ensures that SmartBoom is configured for the specific equipment with which it will be operating. 1. Set up the GPS System - Refer to your GPS receiver operator’s manual to set up your GPS receiver to output a GPS signal to SmartBoom. SmartBoom requires both GGA position and VTG speed messages from the receiver. Message output rates should be at least 4 Hz. An output rate of 10 Hz is recommended. 2. Set up the Product Controller - Ensure the baud rate for port C on the SmartRow controller matches the baud rate for the serial port of the SCS console. 3. Select the Sprayer mode from the System Config menu. 4. Select Distance Units - Use the SmartBoom Section Configuration Menus to set up the units that SmartBoom will use to measure. You can select inches or centimeters. 5. Configure The Sections Widths - Use the SmartBoom Boom Configuration Menus to set up the number of section and the width of each section. 6. Orient the implement with respect to the GPS antenna - Use the SmartBoom Boom Configuration Menus to enter the location of the center of the implement with respect to the GPS Antenna. Manual No. 016-0171-093 9 Chapter 4 7. Configure the Implement Locations - If this is a standard boom configuration, use the SmartBoom Autoloaded feature to configure the location of each boom section with respect to the GPS antenna. If a custom boom configuration is used, use the optional boom configuration screens to set the location of each boom section with respect to the GPS Antenna. GPS Antenna Left/Right Fore/Aft Boom 1 FIGURE 1. Boom 2 Boom 3 Boom Location Example 8. Set the Look Ahead Times - Use the SmartBoom Configuration menus to set the Turn On and Turn Off Look Ahead Times. The default setting is 0.1 seconds. 9. Set the Override Time - Use the SmartBoom Configuration menus to set the Override Time. The default setting is 5 seconds. 10. Set the Percent Coverage - Use the SmartBoom Configuration menus to set the Percentage Coverage. The default setting is 100 percent. 11. Select The Booms To Be Controlled - Use the SmartBoom Configuration menus to select which booms will be controlled by SmartBoom. The default setting allows SmartBoom to control all boom sections. About SmartBoom Jobs SmartBoom provides several methods of operation. These include: • • • • 10 Standard Job Job with field boundary Job with no spray zones Job with field boundary and no spray zones SmartBoom and SmartRow Installation and Operation Manual SmartBoom Operation Standard SmartBoom Job The simplest way to use SmartBoom is to simply start a job and begin spraying. SmartBoom will generate an as-applied map of spray activity. If you enter an area that has already been sprayed, SmartBoom will automatically turn off the boom or booms that have entered the previously sprayed area. SmartBoom Job with Field Boundary If you are concerned about not applying any product outside of a field, you can create a no spray field boundary when you start a job. Use the Create Field Boundary feature during an initial pass around a field and SmartBoom monitors the location of the booms to create a field boundary. Once the field boundary is created, SmartBoom will automatically create a no spray zone of at least three boom widths around the field. During the rest of your application, SmartBoom will turn off any boom sections that enter the no spray zone outside the field boundary. SmartBoom Job with No Spray Zones Some fields have features that you do not want to spray like waterways or well heads. SmartBoom allows you to create up to eight no spray zones within a job. Simply select the no spray Zone Boundary Menus and follow the instructions. Once you have told SmartBoom that you want to create a no spray zone, you can continue to spray while you drive around the area on which you do not want to apply product. SmartBoom will create a no spray zone within the area you have sprayed around. During the rest of your application, SmartBoom will turn off any boom sections that enter this no spray zone. For complete SmartBoom control, you can generate both a field boundary and up to eight no spray zones for a job. Simply use the field boundary and no spray zone menus on the SmartBoom and spray around the areas you do not want to spray. SmartBoom will create an as-applied map which includes a no spray field boundary and up to eight no spray zones within the field boundary. Additional SmartBoom Features SmartBoom provides additional features to permit optimum coverage capabilities for your specific application. These features include: • Look Ahead • Percent Coverage • Override Manual No. 016-0171-093 11 4 SmartBoom Job with Field Boundary and No Spray Zones Chapter 4 Look Ahead SmartBoom allows you to pre-program Turn-On and Turn-Off Look Ahead times. SmartBoom monitors the GPS position and as-applied map while considering the Look Ahead times to begin turning booms on or off before they cross spray or no spray boundaries. Look Ahead times can help compensate for delays in the sprayer system including the time it takes for boom valves to open and close. The specific Look Ahead time is a function of the valve timing and the speed at which the operator is driving the machine. Percent Coverage SmartBoom provides the ability to pre-define the amount of coverage SmartBoom will apply. For most applications that require complete coverage, the Percent Coverage should be set to 100 percent. For applications that will not tolerate overlap, the Percent Coverage should be set to a lower value. SmartBoom allows a Percent Coverage value anywhere from 5 to 100 percent in increments of 5 percent. SmartBoom Override SmartBoom provides you the ability to momentarily override the SmartBoom feature and force all boom sections on. This may be desired if you want to double up coverage on an area of the field. The override feature is also used when starting off from a dead stop. Enable the SmartBoom Override feature and allow the boom valves to open up before driving ahead. The amount of time for the override can be modified to match your specific application needs. Manual Control SmartBoom provides you with the ability to manually toggle individual boom sections on or off. Manual Control is useful in situations when parts of a boom section will overlap other crop areas. 12 SmartBoom and SmartRow Installation and Operation Manual SmartBoom Front Panel Display CHAPTER CHAPTER5 5 Display Setup Gently peel away the protective film covering the Front Panel. The Front Panel display allows the user to configure the vehicles boom settings, SmartBoom control and settings, and to run a job with or without a field boundary and/or no spray zones. The keypad arrows are used to navigate through the display and configuration menus. RAVEN I NDUSTRIES HOME Manual No. 016-0171-093 13 14 Hold 1s To Toggle End Field Boundary End Fld Bndry Cancel or End Remote Operation Cruizer Lock to Unlock SmartBoom on or apply No spray zone (not applying) In Previously Applied Area A N X Override On Or Switch SmartBoom off or not started yet SmartBoom Menu Structure O Out Of Position Drive No Spra X Cancel or End End No Spray Zone Start No Spra X NSL Press Start Start No Spray Zone No Spray Offset Left No Spray Zone Offset Create No Spr Zn #01 Press Create No Spray Zn Yes Cntrl Sctn 3 Yes Sctn 3 Width 150" Percent Coverage Percent Coverage 100 % SmartBoom Test Test Cycle Sctns Press Sctn X Lft/Rt 125" Lft Sctn X Fore/Aft Sctn X Fore/Aft 50" Aft Override Time 5 Sec AutoLocate Sctns No Sctn X Lft/Rt Override Time Off Look Ahead 1.8 Sec F/A From Antenna 50" Aft Auto Section Locate Off Look Ahead On Look Ahead 2.1 Sec Fore/Aft Offset L/R From Antenna 20" Lft On Look Ahead Control Section 3 Sctn 3 Width L/R Offset Cntrl Sctn 2 Yes Control Section 2 Cntrl Sctn 1 Yes Control Section 1 Cntrl All Sctns No Control All Sections Controller Config Press To Enter Controller Config Yes Controller Config Sctn 2 Width 100" Sctn 2 Width Sctn 1 Width 150" Sctn 1 Width # Of Sections 3 # Of Sections Sections Config Press To Enter Sections Config No-Spray Boundaries Section Config X denotes Zone from 1 to 8 Home Screen Boom Status Symbols Start Fld Bndry FBL Press Start Fld Bndry Offset Left Field Boundary Offset Start New Job No GPS OK A Start Field Boundary A Create Fld Bndry Press To Enter Start New Job Ovrride A Home Screen Use A Create Fld Bndry A Manual Control A Field Boundaries Home To Enter Mode Sprayer Mode Selection Language Settings Language English Lockout Settings Changes Off Lockout Changes Receiver Remote Press Receiver Remote Console Port C Console Port Port A Baud Rate 19200 bps Baud Rates A..D Distance Units inches Distance Unit Setting Key Beep On Key Beep Setting LCD Contrast 44% LCD Contrast Setting LCD Back Light On LCD Back Light Press System Config System Configuration System Config Chapter 5 Language SmartBoom and SmartRow Installation and Operation Manual SmartBoom Front Panel Display The following are different screens and settings used by the front panel display. Home Display Screen Raven recommends that you use this screen during normal SmartBoom/SmartRow operation. If SmartBoom/SmartRow is operating under normal operation without warnings, the Front Panel display will look similar to this: RAVEN I NDUSTRIES A A A Ovrride GPS OK X HOME Note: You can return to the Home Screen anytime by pressing the same time. and keys at the The X in the upper right of the display indicates that the Master Switch is in the Off position. When the Master Switch is toggled On, this X will be replaced with a check mark. See also the System Configuration Menu section in Chapter 5 for information on the Master Switch feature. SmartBoom/SmartRow will not control any boom sections unless a check mark is displayed in the upper right corner of the Home screen. 5 Note: Manual Control Screen The Manual Control Screen allows you to manually toggle the booms to their opposite state with few key presses. Manual No. 016-0171-093 15 Chapter 5 From the Home screen, press and hold to access Manual Control. The Manual Control screen should look something like the example below when you first enter it. RAVEN I NDUSTRIES A A A Use To Toggle HOME Left Boom Control Left Boom Control: Pressing the key will toggle the far left boom. Subsequent presses of the key will toggle the next boom in from the left. Subsequent presses of the automatic control of each boom moving back toward the far left boom. key will re-enable Right Boom Control Right Boom Control: Pressing the right boom. Subsequent presses of the Subsequent presses of the toward the far right boom. 16 key after entering the Manual Control screen with toggle the far key will toggle the next boom in from the right. key will re-enable automatic control of each boom moving back SmartBoom and SmartRow Installation and Operation Manual SmartBoom Front Panel Display Manual Control When Stopped Any booms placed under manual control while the vehicle is not in motion will be forced OFF when you start moving. Returning Home Press or to return to the home screen and place all booms back under automatic control. Field Boundary Menu To get to the Field Boundary Menu from the Home screen, press displayed: until “Create Fld Bndry” is RAVEN I NDUSTRIES Create Fld Bndry Press To Enter HOME The Create Field Boundary screens allow you to set up SmartBoom/SmartRow to create or replace a no spray field boundary while you are applying your first pass around the field. The following screens are available from the Field Boundary menu: • Field Boundary Offset screen • Start Field Boundary screen • End Field Boundary screen You can navigate to the different screens under the Create Fld Bndry screen by pressing either the or key. For example, you can set up the Fld Bndry Offset by pressing Fld Bndry screen. Note: You can return to the Home Screen anytime by pressing the same time. Manual No. 016-0171-093 and from the Create keys at the 17 Chapter 5 Field Boundary Offset Screen To get to the Fld Bndry Offset screen, press from the Create Fld Bndry screen. The Fld Bndry Offset screen displays the orientation of the field boundary with respect to the booms. If “Left” is selected, the field boundary will be created at the end of the left boom. If “Right” is selected, the field boundary will be created at the end of the right boom. If “Center” is selected, the boundary will be created at the center of the booms. RAVEN I NDUSTRIES Fld Bndry Offset Left HOME Press to edit the offset. The menu will begin blinking. Use the selections. Press or key to toggle between to apply your selection. Start Field Boundary Screen To get to the Start Fld Bndry screen press from the Fld Bndry Offset screen. The lower left corner of the Start Fld Bndry screen shows the orientation of the field boundary with respect to the spray booms. “FBL” indicates the end of the left boom will be used. “FBR” indicates the 18 SmartBoom and SmartRow Installation and Operation Manual SmartBoom Front Panel Display end of the right boom will be used. Make sure you have selected the correct Field Boundary Offset for the direction you will be traveling around the field. RAVEN I NDUSTRIES Start Fld Bndry FBL Press Start HOME Press to begin recording the field boundary. End Field Boundary Screen The End Fld Bndry screen will automatically display after you have pressed screen. Note: on the Start Fld Bndry If you do not come back to the starting point before you end the field boundary, SmartBoom/SmartRow will close the field boundary by generating a line from the starting point to the machine’s current location. The area equal to three boom widths outside of the field boundary will become a no spray zone. RAVEN I NDUSTRIES End Fld Bndry Cancel or End HOME The End Fld Bndry screen allows you to mark the end of the field boundary or cancel the operation. Press to complete the recording of the field boundary. The display will blink “End.” Use the key to toggle between “End” and “Cancel.” Press the Manual No. 016-0171-093 or key again to apply your selection. 19 Chapter 5 No Spray Zone Menu To get to the Create No Spray Zone Menu from the Home screen, press is displayed: until “Create No Spr Zn” RAVEN I NDUSTRIES Create No Spra Zn #01 Press HOME The no spray Zone screens allow you to define up to eight areas that you do not want sprayed. The following screens are available from the No Spray Zone menu: • No Spray Zone Offset • Start No Spray Zone • End No Spray Zone You can navigate to the different screens under the Create No Spr Zn screen by pressing either the or key. For example, you can set up the No Spray Offset by pressing Spr Zn screen. Note: You can return to the home screen anytime by pressing the same time. from the Create No and keys at the No Spray Zone Offset Screen To get to No Spra Offset screen press from the last Create No Spra Zn screen. The No Spray Offset screen displays the orientation of the no spray zone with respect to the booms. If “Left” is selected, then the no spray zone will be created at the end of the left boom. If “Right” is 20 SmartBoom and SmartRow Installation and Operation Manual SmartBoom Front Panel Display selected, then the no spray zone will be created at the end of the right boom. If “Center” is selected then the no spray zone will be created at the center of the booms. RAVEN I NDUSTRIES No Spra Offset Left HOME Press to edit the offset. The display will begin blinking. Use the selections. Press the or key to toggle between key again to apply your selection. Start No Spray Zone Screen To get to the Start No Spra 1 screen press from the No Spray Offset screen. The lower left hand corner of the Start No Spra 1 screen shows the orientation of the no spray zone with respect to the spray booms. “NSL” indicates the end of the left boom will be used. “NSR” indicates the end of the right boom will be used. Make sure you have selected the correct No Spray Offset for the direction you will be traveling around the no spray zone. RAVEN I NDUSTRIES Start No Spra 1 NSL Press Start HOME Press to begin recording the no spray zone. Manual No. 016-0171-093 21 Chapter 5 Note: A maximum of eight no spray zones can be created for a job. The Start No Spray Zone screen will automatically advance to the next zone number after each no spray zone has been ended. End No Spray Zone Screen The End No Spra 1 screen will automatically display after you have pressed the No Spra 1 screen. key on the Start RAVEN I NDUSTRIES End No Spra 1 Cancel or End HOME The End No Spray Zone screen allows you to mark the end of the no spray zone or cancel the operation. Press the or selection. Note: 22 to complete the recording of the no spray zone. The display will blink “End.” Use key to toggle between “End” and “Cancel.” Press the key again to apply your If you do not come back to the starting point before you end a no spray zone, SmartBoom/ SmartRow will close the no spray zone by generating a line from the starting point to the machine’s current location. The area inside this boundary will become a no spray zone. SmartBoom and SmartRow Installation and Operation Manual CHAPTER 6 SmartRow Operation CHAPTER6 Initial Startup Before beginning your first application, you need to install and configure SmartRow for your planter. Refer to the following points to set up SmartRow. This ensures that SmartRow is configured for the specific equipment with which it will be operating. 1. Set up the GPS System - Refer to your GPS receiver operator’s manual to set up your GPS receiver to output a GPS signal to SmartRow. SmartRow requires both GGA position and VTG speed messages from the receiver. Message output rates should be at least 4 Hz. An output rate of 10 Hz is recommended. 2. Select the Planter mode (either electric or pneumatic (air) clutch) from the System Config menu. 3. Select Distance Units - Use the SmartRow Section Configuration Menus to set up the units that SmartRow will use to measure. You can select inches or centimeters. 4. Configure The Sections Widths - Use the SmartRow Sections Configuration Menus to set up the number of section and the width of each section. 5. Orient the implement with respect to the GPS antenna - Use the SmartRow Sections Configuration Menus to enter the location of the center of the implement with respect to the GPS Antenna. Manual No. 016-0171-093 23 Chapter 6 6. Configure the Implement Locations - If this is a standard configuration, use the SmartRow Autoloaded feature to configure the location of each section with respect to the GPS antenna. If a custom configuration is used, use the optional boom configuration screens to set the location of each boom section with respect to the GPS Antenna. GPS Antenna Left/Right Fore/Aft Section 1 FIGURE 1. Section 2 Section 3 Section Location Example 7. Set the Look Ahead Times - Use the SmartRow Configuration menus to set the Turn On and Turn Off Look Ahead Times. The default setting is 0.1 seconds. 8. Set the Override Time - Use the SmartRow Configuration menus to set the Override Time. The default setting is 5 seconds. 9. Set the Percent Coverage - Use the SmartRow Configuration menus to set the Percentage Coverage. The default setting is 100 percent. 10. Select The Booms To Be Controlled - Use the SmartRow Configuration menus to select which booms will be controlled by SmartRow. The default setting allows SmartRow to control all boom sections. About SmartRow Jobs SmartRow provides several methods of operation. These include: • • • • 24 Standard Job Job with field boundary Job with no plant zones Job with field boundary and no plant zones SmartBoom and SmartRow Installation and Operation Manual SmartRow Operation Standard SmartRow Job The simplest way to use SmartRow is to simply start a job and begin planting. SmartRow will generate an as-applied map of plant activity. If you enter an area that has already been planted, SmartRow will automatically turn off the sections that have entered the previously planted area. SmartRow Job with Field Boundary If you are concerned about not applying any product outside of a field, you can create a no plant field boundary when you start a job. Use the Create Field Boundary feature during an initial pass around a field and SmartRow monitors the location of the booms to create a field boundary. Once the field boundary is created, SmartRow will automatically create a no plant zone of at least three implement widths around the field. During the rest of your application, SmartRow will turn off any sections that enter the no plant zone outside the field boundary. SmartRow Job with No Plant Zones Some fields have features that you do not want to plant like waterways or well heads. SmartRow allows you to create up to eight plant zones within a job. Simply select the No Plant Zone Boundary Menus and follow the instructions. Once you have told SmartRow that you want to create a no plant zone, you can continue to plant while you drive around the area on which you do not want to apply product. SmartRow will create a no plant zone within the area you have planted around. During the rest of your application, SmartRow will turn off any sections that enter this no plant zone. SmartRow Job with Field Boundary and No Plant Zones 6 For complete SmartRow control, you can generate both a field boundary and up to eight no plant zones for a job. Simply use the field boundary and no plant zone menus on the SmartRow and plant around the areas you do not want to plant. SmartRow will create an as-applied map which includes a no plant field boundary and up to eight no plant zones within the field boundary. Additional SmartRow Features SmartRow provides additional features to permit optimum coverage capabilities for your specific application. These features include: • Look Ahead • Percent Coverage • Override Manual No. 016-0171-093 25 Chapter 6 Look Ahead SmartRow allows you to pre-program Turn-On and Turn-Off Look Ahead times. SmartRow monitors the GPS position and as-applied map while considering the Look Ahead times to begin turning sections on or off before they cross plant or no plant boundaries. Look Ahead times can help compensate for delays in the planter system including the time it takes for planter clutches to open and close. The specific Look Ahead time is a function of the valve timing and the speed at which the operator is driving the machine Percent Coverage SmartRow provides the ability to pre-define the amount of coverage SmartRow will apply. For most applications that require complete coverage, the Percent Coverage should be set to 100 percent. For applications that will not tolerate overlap, the Percent Coverage should be set to a lower value. SmartRow allows a Percent Coverage value anywhere from 5 to 100 percent in increments of 5 percent. SmartRow Override SmartRow provides you the ability to momentarily override the SmartRow feature and force all boom sections on. This may be desired if you want to double up coverage on an area of the field. The override feature is also used when starting off from a dead stop. Enable the SmartRow Override feature and allow the boom valves to open up before driving ahead. The amount of time for the override can be modified to match your specific application needs. Manual Control SmartRow provides you with the ability to manually toggle individual sections on or off. Manual Control is useful in situations when parts of a section will overlap other crop areas. 26 SmartBoom and SmartRow Installation and Operation Manual SmartRow Front Panel Display CHAPTER CHAPTER7 7 Display Setup Gently peel away the protective film covering the Front Panel. The Front Panel display allows the user to configure the vehicles boom settings, SmartRow control and settings, and to run a job with or without a field boundary and no plant zones. The keypad arrows are used to navigate through the display and configuration menus. RAVEN I NDUSTRIES HOME Manual No. 016-0171-093 27 28 Hold 1s To Toggle End Field Boundary End Fld Bndry Cancel or End Remote Operation Cruizer Lock to Unlock SmartRow on or apply No Plant zone (not applying) In Previously Applied Area A N X Override On Or Switch SmartRow off or not started yet SmartRow Menu Structure O Out Of Position Drive No Plnt X Cancel or End End No Plant Zone Start No Plnt X NPL Press Start Start No Plant Zone No Plant Offset Left No Plant Zone Offset Create No Plnt Zn #01 Press Create No Plant Zn Yes Cntrl Sctn 3 Yes Sctn 3 Width 150" Percent Coverage Percent Coverage 100 % SmartBoom Test Test Cycle Sctns Press Sctn X Lft/Rt 125" Lft Sctn X Fore/Aft Sctn X Fore/Aft 50" Aft Override Time 5 Sec Sctn X Lft/Rt Override Time AutoLocate Sctns No Off Look Ahead 1.8 Sec F/A From Antenna 50" Aft Auto Section Locate Off Look Ahead On Look Ahead 2.1 Sec Fore/Aft Offset L/R From Antenna 20" Lft On Look Ahead Control Section 3 Sctn 3 Width L/R Offset Cntrl Sctn 2 Yes Control Section 2 Cntrl Sctn 1 Yes Control Section 1 Cntrl All Sctns No Control All Sections Controller Config Press To Enter Controller Config Yes Controller Config Sctn 2 Width 100" Sctn 2 Width Sctn 1 Width 150" Sctn 1 Width # Of Sections 3 # Of Sections Sections Config Press To Enter Sections Config No-Plant Boundaries Section Config X denotes Zone from 1 to 8 Home Screen Section Status Symbols Start Fld Bndry FBL Press Start Fld Bndry Offset Left Field Boundary Offset Start Field Boundary GPS OK A Start New Job No A Create Fld Bndry Press To Enter Start New Job Ovrride A Home Screen Use A Create Fld Bndry A Manual Control A Field Boundaries Home To Enter Mode Sprayer Mode Selection Language Settings Language English Lockout Settings Changes Off Lockout Changes Receiver Remote Press Receiver Remote Console Port C Console Port Port A Baud Rate 19200 bps Baud Rates A..D Distance Units inches Distance Unit Setting Key Beep On Key Beep Setting LCD Contrast 44% LCD Contrast Setting LCD Back Light On LCD Back Light Press System Config System Configuration System Config Chapter 7 Language SmartBoom and SmartRow Installation and Operation Manual SmartRow Front Panel Display The following are different screens and settings used by the front panel display. Home Display Screen Raven recommends that you use this screen during normal SmartRow operation. If SmartRow is operating under normal operation without warnings, the Front Panel display will look similar to this: RAVEN I NDUSTRIES A A A Ovrride GPS OK X HOME Note: You can return to the Home Screen anytime by pressing the same time. and keys at the The X in the upper right of the display indicates that the Master Switch is in the Off position. When the Master Switch is toggled On, this X will be replaced with a check mark. See also the Sections Configuration Menu section in Chapter 8 for information on the Master Switch feature. SmartRow will not control any planter sections unless a check mark is displayed in the upper right corner of the Home screen. 7 Note: Manual No. 016-0171-093 29 Chapter 7 Manual Control Screen The Manual Control Screen allows you to manually toggle the to their opposite state with few key presses. From the Home screen, press and hold to access Manual Control. The Manual Control screen should look something like the example below when you first enter it. RAVEN I NDUSTRIES A A A Use To Toggle HOME Left Section Control Left Section Control: Pressing the key will toggle the far left boom. Subsequent presses of the key will toggle the next section in from the left. Subsequent presses of the automatic control of each section moving back toward the far left section. key will re-enable Right Section Control Right Section Control: Pressing the key after entering the Manual Control screen with toggle the far right section. Subsequent presses of the Subsequent presses of the toward the far right boom. 30 key will toggle the next section in from the right. key will re-enable automatic control of each section moving back SmartBoom and SmartRow Installation and Operation Manual SmartRow Front Panel Display Manual Control When Stopped Any sections placed under manual control while the vehicle is not in motion will be forced OFF when you start moving. Returning Home Press or to return to the Home screen and place all sections back under automatic control. Field Boundary Menu To get to the Field Boundary Menu from the Home screen, press displayed: until “Create Fld Bndry” is RAVEN I NDUSTRIES Create Fld Bndry Press To Enter HOME The Create Field Boundary screens allow you to set up SmartRow to create or replace a no plant field boundary while you are applying your first pass around the field. The following screens are available from the Field Boundary menu: • Field Boundary Offset screen • Start Field Boundary screen • End Field Boundary screen You can navigate to the different screens under the Create Fld Bndry screen by pressing either the or key. For example, you can set up the Fld Bndry Offset by pressing Fld Bndry screen. Note: You can return to the Home Screen anytime by pressing the same time. Manual No. 016-0171-093 and from the Create keys at the 31 Chapter 7 Field Boundary Offset Screen To get to the Fld Bndry Offset screen, press from the Create Fld Bndry screen. The Fld Bndry Offset screen displays the orientation of the field boundary with respect to the sections. If “Left” is selected, the field boundary will be created at the end of the left section. If “Right” is selected, the field boundary will be created at the end of the right section. If “Center” is selected, the boundary will be created at the center of the sections. RAVEN I NDUSTRIES Fld Bndry Offset Left HOME Press to edit the offset. The menu will begin blinking. Use the selections. Press 32 or key to toggle between to apply your selection. SmartBoom and SmartRow Installation and Operation Manual SmartRow Front Panel Display Start Field Boundary Screen To get to the Start Fld Bndry screen press from the Fld Bndry Offset screen. The lower left corner of the Start Fld Bndry screen shows the orientation of the field boundary with respect to the planter sections. “FBL” indicates the end of the left section will be used. “FBR” indicates the end of the right sections will be used. Make sure you have selected the correct Field Boundary Offset for the direction you will be traveling around the field. RAVEN I NDUSTRIES Start Fld Bndry FBL Press Start HOME Press to begin recording the field boundary. End Field Boundary Screen The End Fld Bndry screen will automatically display after you have pressed screen. Note: on the Start Fld Bndry If you do not come back to the starting point before you end the field boundary, SmartRow will close the field boundary by generating a line from the starting point to the machine’s current location. The area equal to three Implement widths outside of the field boundary will become a no plant zone. Manual No. 016-0171-093 33 Chapter 7 RAVEN I NDUSTRIES End Fld Bndry Cancel or End HOME The End Fld Bndry screen allows you to mark the end of the field boundary or cancel the operation. Press to complete the recording of the field boundary. The display will blink “End.” Use the key to toggle between “End” and “Cancel.” Press the or key again to apply your selection. No Plant Zone Menu To get to the Create No Plant Zone Menu from the Home screen, press is displayed: until Create No Plant Zn RAVEN I NDUSTRIES Create No Plant Zn #01 Press HOME The No Plant Zone screens allow you to define up to eight areas that you do not want planted. The following screens are available from the No Plant Zone menu: • No Plant Zone Offset • Start No Plant Zone • End No Plant Zone 34 SmartBoom and SmartRow Installation and Operation Manual SmartRow Front Panel Display You can navigate to the different screens under the Create No Plant Zn screen by pressing either the or key. For example, you can set up the No Plant Offset by pressing Plant Zn screen. Note: You can return to the Home Screen anytime by pressing the same time. from the Create No and keys at the No Plant Zone Offset Screen To get to No Plant Offset screen press from the last Create No Plant Zn screen. The No Plant Offset screen displays the orientation of the No Plant Zone with respect to the implement. If “Left” is selected, then the no plant zone will be created at the end of the left section. If “Right” is selected, then the no plant zone will be created at the end of the right section. If “Center” is selected then the no plant zone will be created at the center of the sections. RAVEN I NDUSTRIES No Plant Offset Left HOME Press to edit the offset. The display will begin blinking. Use the selections. Press the or key to toggle between key again to apply your selection. Start No Plant Zone Screen To get to the Start No Plant 1 screen press from the No Plant Offset screen. The lower left hand corner of the Start No Plant 1 screen shows the orientation of the no plant zone with respect to the planter section. “NSL” indicates the end of the left boom will be used. “NSR” Manual No. 016-0171-093 35 Chapter 7 indicates the end of the right section will be used. Make sure you have selected the correct no plant offset for the direction you will be traveling around the no plant zone. RAVEN I NDUSTRIES Start No Plant 1 NSL Press Start HOME Press to begin recording the no plant zone. Note: A maximum of eight no plant zones can be created for a job. The Start No Plant Zone screen will automatically advance to the next zone number after each no plant zone has been ended. 36 SmartBoom and SmartRow Installation and Operation Manual SmartRow Front Panel Display End No Plant Zone Screen The End No Plant 1 screen will automatically display after you have pressed the No Spra 1 screen. key on the Start RAVEN I NDUSTRIES End No Plant 1 Cancel or End HOME The End No Plant Zone screen allows you to mark the end of the no plant zone or cancel the operation. Press the or selection. Note: to complete the recording of the no plant zone. The display will blink “End.” Use key to toggle between “End” and “Cancel.” Press the key again to apply your If you do not come back to the starting point before you end a no plant zone, SmartRow will close the no plant zone by generating a line from the starting point to the machine’s current location. The area inside this boundary will become a no plant zone. Manual No. 016-0171-093 37 Chapter 7 38 SmartBoom and SmartRow Installation and Operation Manual SmartBoom/ SmartRow Configuration Screens CHAPTER CHAPTER8 8 Sections Configuration Menu To get to the Sections Configuration Menu from the Home screen, press displayed: until “Sections Config” is RAVEN I NDUSTRIES Sections Config Press To Enter HOME The Sections Configuration screens allow you to set the size and orientation of individual application sections. The following screens are available from the Sections Configuration menu: • • • • • • Number of Sections Individual Sections Width Left/Right Offset Fore/Aft Offset Auto Sections Locate Individual Sections Locations You can navigate to the different screens under the Sections Configuration screen by pressing either the or keys. For example, you can display the # Of Sections screen by pressing the Sections Configuration screen. Manual No. 016-0171-093 from 39 Chapter 8 Note: You can return to the Home Screen anytime by pressing the same time. and keys at the Number of Sections Screen To get to the # Of Sections screen press from the System Configuration screen. RAVEN I NDUSTRIES # Of Sections 3 HOME Press to edit the number of booms. The number will begin blinking to indicate you are in edit mode. Use the or key to increase or decrease the number of booms displayed. Press the key again to finish editing. Note: 40 SmartBoom/SmartRow will only display options for Section Width, Individual Offset (L/R and F/A), and Individual Control sections screens according to the value programmed on this screen. SmartBoom and SmartRow Installation and Operation Manual SmartBoom/SmartRow Configuration Screens Section Width Screens To get to the Section Width screens press from the # Of Sections screen. The Section Width screens display the width in inches or centimeters for each boom section. This number should equal the width of the corresponding numbered boom of the sprayer on which SmartBoom/SmartRow is installed. See the System Configuration section later in this chapter for more information on configuring the Distance Units your SmartBoom/SmartRow controller will display. RAVEN I NDUSTRIES Sctn 01 Width 120” HOME Press to edit the section width. The number will begin blinking to indicate you are in edit mode. Use the or section. Use Note: key to increase or decrease the value representing the width of the current boom to move between digits. Press the key again to finish editing. Continue pressing to wrap the cursor back around to the most significant digit. 8 Press from the Sctn 1 Width screen to access the Sctn Width for section 2-10. The actual number of section width screens will depend upon the number of sections programmed on the # Of Sections screen. Manual No. 016-0171-093 41 Chapter 8 L/R Offset Screen To get to the L/R Offset screen press from the last Section Width screen. The L/R Offset screen sets the left or right offset of the center of the implement with respect to the GPS antenna. RAVEN I NDUSTRIES L/R From Antenna 20” Lft HOME Press the to edit the L/R Offset. The number will begin blinking to indicate you are in edit mode. Use or key to increase or decrease the value representing the offset of the center of the boom. Use the editing. Note: 42 key to move between digits and Lft/Rt selection. Press the Continue pressing key again to finish to wrap the curser back around to the most significant digit. SmartBoom and SmartRow Installation and Operation Manual SmartBoom/SmartRow Configuration Screens F/A Offset Screen To get to the F/A Offset screen press from the L/R Offset screen. The F/A Offset screen displays the location of the implement in front of (Fore) or behind (Aft) of the GPS antenna. RAVEN I NDUSTRIES F/A From Antenna 50” Aft HOME Press the to edit the F/A Offset. The number will begin blinking to indicate you are in edit mode. Use or key to increase or decrease the number displayed. Use the between digits and Fore/Aft selection. Press the Note: Continue pressing Manual No. 016-0171-093 key to move key again to finish editing. to wrap the curser back around to the most significant digit. 43 Chapter 8 Autolocate Sections Screen To get to the AutoLocate Sctns screen press from the last F/A Offset screen. The AutoLocate Sctns screen allows you to automatically set up the location of all sections with respect to the GPS Antenna. RAVEN I NDUSTRIES AutoLocate Sctns Yes HOME Note: The AutoLocate Sctns feature assumes that all sections will be located end to end with no overlap or skip. If you have a special application where one or more sections are staggered or overlap each other, do not use this feature. Press to edit the AutoLocate Sctns setting. The display will begin blinking to indicate you are in edit mode. Use the finish editing. 44 or key to toggle between “Yes” and “No.” Press the key again to SmartBoom and SmartRow Installation and Operation Manual SmartBoom/SmartRow Configuration Screens Individual L/R Offset Screen The Individual L/R Offset screen sets the left or right offset of the center of the section with respect to the GPS antenna. Press from the AutoLocate Sctn screen to get to the Sctn 1 Lft/Rt Offset screen. The Sctn 1 Lft/Rt screen displays the left or right location of the center implement number 1 with respect to the center of the GPS antenna. RAVEN I NDUSTRIES Sctn 1 Lft/Rt 125” Lft HOME Press the to edit the L/R Offset. The number will begin blinking to indicate you are in edit mode. Use or key to increase or decrease the Left or Right value representing the boom section offset. Use the editing Note: key to move between digits and Lft/Rt selection. Press the Continue pressing key again to finish to wrap the curser back around to the most significant digit. Press to edit the Individual L/R Offset for sections 2-10. The actual number of Sctn L/R Offset screens will depend upon the number of sections programmed on the # Of sections screen. Manual No. 016-0171-093 45 Chapter 8 Individual Fore/Aft Offset Screen To get to the Sctn 1 F/A Offset screen, press Note: from the last Sctn L/R Offset screen. These screens will only appear if “No” is selected on the AutoLocate Sctns screen. The Sctn 1 F/A Offset screen displays the distance section number 1 is located in front of (fore) or behind (aft) of the center of the GPS Antenna. RAVEN I NDUSTRIES Sctn 1 Fore/Aft 50” Aft HOME Press key to edit the L/R Sctn Offset. The number will begin blinking to indicate you are in edit mode. Use the the section. Use the to finish editing. Note: or key to increase or decrease the value representing the Fore/Aft offset of key to move between digits and Fore/Aft selection. Press the Continue pressing key again to wrap the curser back around to the most significant digit. Press to edit the Individual F/A Offset for sections 2-10. The actual number of Sctn Fore/Aft Offset screens will depend upon the number of sections programmed on the # Of sctn screen. 46 SmartBoom and SmartRow Installation and Operation Manual SmartBoom/SmartRow Configuration Screens Sections Configuration Menu To get to the Sections Config Menu from the Home screen, press displayed: until “Sections Config” is RAVEN I NDUSTRIES Sections Config Press To Enter HOME The Sections Configuration screens allow you to set up SmartBoom/SmartRow control parameters for the job you are working on. Under most conditions, these settings will be set and not changed. The following screens are available from the SmartBoom/SmartRow Configuration menu: • • • • • • • Control All Sections screen Control Individual Sections screens On Look Ahead screen Off Look Ahead screen Override Time screen Percent Coverage screen Test Cycle Sections screen You can navigate to the different screens under the SmartBoom/SmartRow Configuration screen by pressing either the pressing the Note: or key. For example, you can display the Control All Sctns screen by key from the SmartBoom/SmartRow Configuration screen. You can return to the Home Screen anytime by pressing the same time. Manual No. 016-0171-093 and keys at the 47 Chapter 8 Control All Sctns Screen To get to the Control All Sctns screen press from the Config screen. RAVEN I NDUSTRIES Cntrl All Sctns Yes HOME Press to edit the Cntrl All Sctns setting. The setting will begin blinking to indicate you are in edit mode. Use the editing. 48 or key to toggle between “Yes” and “No.” Press the key again to finish SmartBoom and SmartRow Installation and Operation Manual SmartBoom/SmartRow Configuration Screens Control Section Screens The Control Section 1 screen will appear automatically if No is selected on the Control All Section screen. The Control Section 1 screen allows you to individually enable SmartBoom/SmartRow control for section number 1. RAVEN I NDUSTRIES Cntrl Sctn 1 Yes HOME Press to edit the Cntrl Sctn 1 setting. The setting will begin blinking to indicate you are in edit mode. Use the editing. or key to toggle between “Yes” and “No.” Press the key again to finish Press to edit the Control Sctn feature for booms 2-10. The actual number of Cntrl sctn screens will depend upon the number of sections programmed on the # O Sctns screen. Manual No. 016-0171-093 49 Chapter 8 On Look Ahead Screen To get to the On Look Ahead screen, press from the Controller Config screen. RAVEN I NDUSTRIES On Look Ahead 2.1 Sec HOME Press to edit the On Look Ahead setting. The number will begin blinking to indicate you are in edit mode. Use the or between digits. Press the Note: key to increase or decrease the value displayed. Use to move key again to finish editing. If you select No in the Cntrl All Sctns screen and step through the individual Cntrl screens, you will automatically come to the On Look Ahead screen when you press last Cntrl sctns screen. from the Off Look Ahead Screen To get to the Off Look Ahead screen press from the On Look Ahead screen. RAVEN I NDUSTRIES Off Look Ahead 1.8 Sec HOME 50 SmartBoom and SmartRow Installation and Operation Manual SmartBoom/SmartRow Configuration Screens Press to edit the Off Look Ahead setting. The number will begin blinking to indicate you are in edit mode. Use the or key to increase or decrease the value displayed. Use between digits. Press the to move key again to finish editing. Percent Coverage Screen To get to the Percent Coverage screen, press from the Off Look Ahead screen. RAVEN I NDUSTRIES Percent Coverage 100 % HOME Press the key to edit the Percent Coverage setting. The number will begin blinking to indicate you are in edit mode. Use the or key to increase or decrease the setting in 5% increments. Press again to finish editing. Manual No. 016-0171-093 51 Chapter 8 Override Time Screen To get to the Override Time screen, press from the Percent Coverage screen. The Override Time screen displays the amount of time, in seconds, that the booms will be turned on and override the SmartBoom/SmartRow feature. This feature is most often used when starting from a full stop position or to reapply over a previously sprayed area. RAVEN I NDUSTRIES Override Time 5 Sec HOME Press Use the to edit the Override Time. The number will begin blinking to indicate you are in edit mode. or key to increase or decrease the number displayed. Use the between digits. Press the 52 key to move key again to finish editing. SmartBoom and SmartRow Installation and Operation Manual SmartBoom/SmartRow Configuration Screens Test Cycle Sections Screen To get to the Test Cycle Sctns screen, press from the Override Time screen. RAVEN I NDUSTRIES Test Cycle Sctns Press HOME To test cycle the sections, press from the Test Cycle Sectns screen. Each section will individually turn on for 4 seconds and then turn off. The next section will then be turned on and off and the process will continue until every sections has been cycled on and off. Do not navigate to away from the Test Cycle Sctns screen until the process is finished. Manual No. 016-0171-093 53 Chapter 8 Controller Configuration Menu To get to the Controller Config Menu from the Home screen, press displayed: until “Controller Config” is RAVEN I NDUSTRIES Controller Config Press To Enter HOME The Controller Configuration screens allow you to adjust controller settings, such as lighting and unit measurement display. The following screens are available from the Controller Configuration menu: • • • • • • • • • • LCD backlight Setting LCD Contrast Setting Distance Units Setting Key Beep Setting Baud Rate Setting Console Port Setting Master Switch Setting Receiver Remote Front Panel Access Lockout Setting Changes “Language Setting You can navigate to the different screens under the Controller Config screen by pressing either the or key. For example, you can display the LCD Back Light screen by pressing Controller Config screen. Note: 54 You can return to the Home Screen anytime by pressing the same time. and from the keys at the SmartBoom and SmartRow Installation and Operation Manual SmartBoom/SmartRow Configuration Screens LCD Backlight Screen To get to the LCD Backlight screen press from the System Config screen. RAVEN I NDUSTRIES LCD Back Light On HOME Press to edit the LCD Back Light setting. The setting will begin blinking to indicate you are in edit mode. Use the editing. or key to toggle between “On” and “Off.” Press the key again to finish LCD Contrast Screen To get to the LCD Contrast screen press from the LCD Backlight screen. RAVEN I NDUSTRIES LCD Contrast 44% HOME Press to edit the LCD Contrast. The number will begin blinking to indicate you are in edit mode. Use the or finish editing. Note: key to increase or decrease the number displayed. Press the Continue pressing Manual No. 016-0171-093 key again to to wrap the curser back around to the most significant digit. 55 Chapter 8 Key Beep Screen To get to the Key Beep screen press from the LCD Contrast screen. The Key Beep Setting screen allows you to enable or disable key beeps and audible alarms. RAVEN I NDUSTRIES Key Beep On HOME Press Use the 56 to edit the Key Beep setting. The setting will begin blinking to indicate you are in edit mode. or key to toggle between “On” and “Off.” Press the key again to finish editing. SmartBoom and SmartRow Installation and Operation Manual SmartBoom/SmartRow Configuration Screens Distance Unit Screen To get to the Distance Unit screen press from the Key Beep screen. The distance Unit Setting screen allows you to set the distance measurement to display in either feet or metric measurement. You can set the distance to the following units: • Inches (in) • Centimeters (cm) RAVEN I NDUSTRIES Distance Units inches HOME Press to edit the Distance Units setting. The setting will begin blinking to indicate you are in edit mode. Use the finish editing. or key to toggle between “inches” and “cm.” Press the Manual No. 016-0171-093 key again to 57 Chapter 8 Baud Rate Screens To get to the Baud Rate screens, press from the Distance Units screen. The Baud Rate screens allow you to edit the baud rate for ports A through D. The setting for Port B is used to control the baud rate for the port on the SmartBoom/SmartRow Control Box labeled “DGPS” and port C is normally connected to a product control console on the connector labeled “CONSOLE.” The port C baud rate is only editable if the Console Port setting is set to “NONE.” RAVEN I NDUSTRIES Port A Baud Rate 19200 bps HOME Press Press the to change from Port A to B, etc. key to change the Baud Rate setting. The setting will begin blinking to indicate you are in edit mode. Use the or 57600, and 115200). Press the Note: 58 key to toggle between possible values (4800, 9600, 19200, 38400, key again to finish editing. If the SmartBoom/SmartRow controller flashes “Console Port!” rather than entering the edit mode, you must first change the console port to “None.” See the Console Port Screen section for more information. SmartBoom and SmartRow Installation and Operation Manual SmartBoom/SmartRow Configuration Screens Console Port Screen (SmartBoom Only) To get to the Console Port screen, press from the Port D Baud Rate screen. The Console Port screen allows you to change or disable the port that communicates with a Raven console. RAVEN I NDUSTRIES Console Port C HOME Press to change the Console Port setting. The setting will begin blinking to indicate you are in edit mode. Use the or key to toggle between ports ‘A’ through ‘D’ and “NONE.” Press the key again to finish editing. Port ‘C’ is the default. If the SmartBoom/SmartRow controller is not connected to the serial port on a Raven console, this setting must be set to “NONE” for the system to operate properly. Manual No. 016-0171-093 59 Chapter 8 Master Switch Screen To get to the Master Switch screen, press from the Console Port screen. The Master Switch screen allows the operator to configure the Master Switch that will enable or disable SmartBoom boom section control. RAVEN I NDUSTRIES Master Switch External HOME Press to edit the Master Switch setting. The setting will begin blinking to indicate you are in edit mode. Use the or key to toggle between “External” or “Enter Key.” Press the key again to finish editing. The default setting is “External”. When set to “Enter Key,” the operator can enable SmartBoom from the Home screen by pressing the key. When set to “External” and when using a Raven console such as the SCS 440 or 4400, SmartBoom will sense the master switch on the console via the SmartBoom/SmartRow interface cable. If you are using SmartBoom without a Raven console, the orange wire with white stripe must be tied into an external switch to enable/disable SmartBoom. 60 SmartBoom and SmartRow Installation and Operation Manual SmartBoom/SmartRow Configuration Screens Receiver Remote Screen To get to the Receiver Remote screen press from the Console Port screen. The Receiver Remote screen allows you to configure any Raven GPS receiver that supports a Remote Front Panel such as the RPR115 and RPR110 receivers. RAVEN I NDUSTRIES Receiver Remote Press HOME Press to enable the Remote Receiver feature. If the attached receiver supports Remote Front Panel Mode then its home screen will display within 5 seconds. Press the and keys simultaneously to exit Remote Front Panel Mode. Manual No. 016-0171-093 61 Chapter 8 Lockout Settings Screen The Lockout Setting Changes screen allows you to either lock or unlock the settings of the controller. If the Lockout setting is set to ON, a small lock symbol will appear on all screens affected by the Lockout Setting Changes screen and the settings on those screens will not be editable. If the Lockout setting is set to Off, you can change all values and settings in the SmartBoom/SmartRow controller. RAVEN I NDUSTRIES Lockout Settings Changes Off HOME Note: Press the Raven recommends setting the lockout setting to On once all the settings for the controller are set correctly key to edit the Lockout Settings Changes setting. The setting will begin blinking to indicate you are in edit mode. Use the or key to toggle between “On” and “Off.” Press the key again to finish editing. 62 SmartBoom and SmartRow Installation and Operation Manual CHAPTER 9 SmartBoom Cruizer Interface and Calibration CHAPTER9 Selecting SmartBoom Mode 1. Verify the Cruizer is in SmartBoom mode. If in Sprayer mode, the SmartBoom shield appears on the home screen. Manual No. 016-0171-093 63 Chapter 9 2. If the SmartBoom shield is not shown, from the home screen, touch Tools, System, then Sprayer to switch to sprayer mode. 3. Touch the Sprayer Icon. 4. The following screen appears. 5. Touch the Check Mark to advance. 64 SmartBoom and SmartRow Installation and Operation Manual SmartBoom Cruizer Interface and Calibration Sprayer Section Configuration Important: Make sure to set the overall antenna position and overall width before configuring the sprayer sections. If the overall antenna position and width changes, the SmartBoom settings will not automatically update. 1. From the home screen, touch Tools, Vehicle, then Sections to setup the sprayer sections. 2. Next, use the slider to select the number of sections (maximum of 10 sections). If locked, touch the Lock Icon to unlock the number of sections and use the number key bad to enter and exact number of sections. 3. Touch the Check Mark to return to the tools screen or touch the Home Icon to return to the home screen. Manual No. 016-0171-093 65 Chapter 9 Sprayer Screen From the home screen, touch Tools, System, then Sprayer to access the Sprayer Screen. Look Ahead SmartBoom allows you to pre-program Turn-On and Turn-Off Look Ahead times. SmartBoom monitors the GPS position and as-applied map while considering the Look Ahead times to begin turning sections on or off before they cross spray or no spray boundaries. Look Ahead times can help compensate for delays in the sprayer system including the time it takes for planter clutches to open and close. The specific Look Ahead time is a function of the valve timing and the speed at which the operator is driving the machine. Percent Coverage SmartBoom provides the ability to pre-define the amount of coverage SmartBoom will apply. For most applications that require complete coverage, the Percent Coverage should be set to 100 percent. For applications that will not tolerate overlap, the Percent Coverage should be set to a lower value.SmartBoom allows a Percent Coverage value anywhere from 5 to 100 percent in increments of 5 percent. SmartBoom Override SmartBoom provides you the ability to momentarily override the SmartBoom feature and force all boom sections on. This may be desired if you want to double up coverage on an area of the field. The override feature is also used when starting off from a dead stop. Enable the SmartBoom Override feature and allow the boom valves to open up before driving ahead. The amount of time for the override can be modified to match your specific application needs. Touch the Home Icon to return to the home screen. 66 SmartBoom and SmartRow Installation and Operation Manual SmartBoom Cruizer Interface and Calibration Sprayer Controller Setup Screen From the Sprayer screen, touch the Sprayer Controller Setup Icon in the lower left corner to access the Controller Setup screen. The sprayer Controller Setup screen allows you to set up SmartBoom control parameters for the job you are working on. Under most conditions, these settings will be set and not changed. The Section control allows you to individually enable SmartBoom control for different section numbers. If for any reason the console needs to be disconnected, uncheck the Console Connected box. Console connected will be selected if a 4440/4600 console is connected to the SmartBoom. Touch the Alarms Icon to toggle the alarms on and off. Touch the Test Icon to test cycle the sections. Each section will individually turn on for 4 seconds and then turn off. The next section will then be turned on and off and the process will continue until every sections has been cycled on and off. Touch the Check Mark to return to the Sprayer screen or touch the Home Icon to return to the home screen. Manual No. 016-0171-093 67 Chapter 9 Guidance Screen Once the system is configured, you are now ready to begin a guidance session. Refer to the Cruizer Operator's manual for instructions on starting a guidance session. Painting Status Section Status Section Status: • Green= On • Red= Off • Black= Not Controlled Painting Status: • Green= All sections are On. • Yellow= At least one section is On, but not all of them. • Off= No sections are On. 68 SmartBoom and SmartRow Installation and Operation Manual SmartBoom Cruizer Interface and Calibration Field Review Screen 4. From the Guidance screen, touch: Menu Field Review to view the Field Review Screen. Field Boundary No Spray/ Plant Zone Zone 1 Applied Area Manual No. 016-0171-093 69 Chapter 9 SmartBoom Modes The available modes for operating SmartBoom are: • • • • Standard SmartBoom Job SmartBoom Job with No Spray Zone SmartBoom Job with Field Boundary SmartBoom Job with Field Boundary and No Spray Zone Standard SmartBoom Job As sections enter previously sprayed areas, SmartBoom automatically turns that section OFF. When the section leaves the previously sprayed area, SmartBoom automatically turns the section back ON. The standard field boundary Tools are used while operating in Standard SmartBoom Mode. No Spray Zone Mapping Mode No Spray zones may be created and around any areas in which product application should be avoided, such as waterways or around well heads. For example, as the vehicle crosses into a no spray zone, SmartBoom automatically shuts off any section that enters the no spray zone while other sections remain enabled. As the sections re-enter unsprayed zones, SmartBoom automatically toggles product application back on. Field Boundaries Field Boundaries within a SmartBoom enabled Job automatically create a zone map based upon the completed boundary. SmartBoom assigns a minimum of three implement widths outside of the completed field boundary of a spray zone. 70 SmartBoom and SmartRow Installation and Operation Manual SmartBoom Cruizer Interface and Calibration The following procedure guides you through recording a boundary of your field. 5. Touch: Boundary Mapping Menu Record No Spray Zone . 6. Start driving. The area inside of the completed boundary will become a no spray zone. 7. Touch Stop Note: to complete the no spray zone. The Cruizer automatically stops and completes the recording when the vehicle comes within one boom width of the starting point. While recording, you can touch Pause Stop , paused, touch the Record and Reset at anytime. When icon and to resume recording the field boundary. When the recording is completed, touch Manual No. 016-0171-093 , to delete a zone. 71 Chapter 9 Select the No Spray Zone Mapping Tools Icon to display the Reference Point. The Reference point is the point on the vehicle where Cruizer will record the selected feature’s boundary. • Left and Right End of Sprayer options set the Reference Point at the left or right end of the Guidance Width. • Center of Sprayer sets the Reference Point at the center of the configured Guidance Width.To set the Reference Point, select the option that corresponds to the orientation of your vehicle with respect to the feature being recorded and then touch the Check Mark. 72 SmartBoom and SmartRow Installation and Operation Manual CHAPTER 10 SmartRow Cruizer Interface and Calibration CHAPTER10 Selecting SmartRow Mode 1. Verify the Cruizer is in SmartRow mode. If in the Planter mode, the SmartRow shield appears on the home screen. Manual No. 016-0171-093 73 Chapter 10 2. If the SmartRow shield is not shown, from the home screen, touch Tools, Systems, then Planter to switch to planter mode. 3. Touch the Planter Icon. 4. The following screen appears. 5. Touch the Check Mark to advance. 74 SmartBoom and SmartRow Installation and Operation Manual SmartRow Cruizer Interface and Calibration Planter Section Configuration Important: Make sure to set the overall antenna position before configuring the planter sections. If the overall antenna position changes, the SmartRow settings will not automatically update. 1. From the home screen, touch Tools, Vehicle, then Sections to setup the planter rows and sections. 2. Use the slider to select the number of planter rows (maximum of 48 Rows) or touch the number keypad to enter an exact number of rows. 3. Enter the width in inches between each row. 4. Touch the Forward Arrow to advance Manual No. 016-0171-093 75 Chapter 10 . If the overall Cruizer implement width does not match the planter width, you will need to adjust the overall width by touching Vehicle, Width and then entering the new width. 5. Next, use the slider to select the number of sections (maximum of 4 sections). If locked, touch the lock Icon to unlock the number of sections and use the number key bad to enter and exact number of sections. 6. Touch the Check Mark to return to the tools screen or touch the Home icon to return to the home screen. 76 SmartBoom and SmartRow Installation and Operation Manual SmartRow Cruizer Interface and Calibration Planter Screen 1. From the home screen, touch Tools, System, then Planter to setup the planter sections. Look Ahead SmartRow allows you to pre-program Turn-On and Turn-Off Look Ahead times. SmartRow monitors the GPS position and as-applied map while considering the Look Ahead times to begin turning sections on or off before they cross plant or no plant boundaries. Look Ahead times can help compensate for delays in the planter system including the time it takes for planter clutches to open and close. The specific Look Ahead time is a function of the valve timing and the speed at which the operator is driving the machine. Percent Coverage SmartRow provides the ability to pre-define the amount of coverage SmartRow will apply. For most applications that require complete coverage, the Percent Coverage should be set to 100 percent. For applications that will not tolerate overlap, the Percent Coverage should be set to a lower value. SmartRow allows a Percent Coverage value anywhere from 5 to 100 percent in increments of 5 percent. SmartRow Override SmartRow provides you the ability to momentarily override the SmartRow feature and force all boom sections on. This may be desired if you want to double up coverage on an area of the field. The override feature is also used when starting off from a dead stop. Enable the SmartRow Override feature and allow the boom valves to open up before driving ahead. The amount of time for the override can be modified to match your specific application needs. Touch the Home Icon to return to the home screen. Manual No. 016-0171-093 77 Chapter 10 Planter Controller Setup Screen From the Planter screen, touch the Planter Controller Setup Icon in the lower left corner to access the Controller Setup screen. The Planter Controller Setup screen allows you to set up SmartRow control parameters for the job you are working on. Under most conditions, these settings will be set and not changed. The Section control allows you to individually enable SmartRow control for different section numbers. Select electric clutch for electric clutch systems and leave unchecked for pneumatic (air) systems. Touch the Alarms Icon to toggle the alarms on and off. Touch the Test Icon to test cycle the sections. Each section will individually turn on for 4 seconds and then turn off. The next section will then be turned on and off and the process will continue until every sections has been cycled on and off. Touch the Check Mark to return to the planter screen or touch the Home Icon to return to the home screen 78 SmartBoom and SmartRow Installation and Operation Manual SmartRow Cruizer Interface and Calibration Guidance Screen Once the system is configured, you are now ready to begin a guidance session. Refer to the Cruizer Operator's manual for instructions on starting a guidance session. Painting Sections Section Status: • Green= On • Red= Off • Black= Not Controlled Painting Status: • Green= All sections are On. • Yellow= At least one section is On, but not all of them. • Off= No sections are On. Manual No. 016-0171-093 79 Chapter 10 Field Review Screen From the Guidance screen, touch: 2. Menu Field Review to view the Field Review Screen. Field Boundary No Spray/ Plant Zone Zone 1 Applied Area 80 SmartBoom and SmartRow Installation and Operation Manual SmartRow Cruizer Interface and Calibration SmartRow Modes The available modes for operating SmartRow are: • • • • Standard SmartRow Job SmartRow Job with No Plant Zone SmartRow Job with Field Boundary SmartRow Job with Field Boundary and No Plant Zone Standard SmartRow Job As sections enter previously painted areas, SmartRow automatically turns that section OFF. When the section leaves the previously painted area, SmartRow automatically turns the section back ON. The standard field boundary tools are used while operating in Standard SmartRow Mode. No Plant Zone Mapping Mode No Plant zones may be created and around any areas in which product application should be avoided, such as waterways or around well heads. For example, as the vehicle crosses into a no plant zone, SmartRow automatically shuts off any section that enters the no plant zone while other sections remain enabled. As the sections reenter unpainted zones, SmartRow automatically toggles product application back on. Field Boundaries Field Boundaries within a SmartRow enabled Job automatically create a zone map based upon the completed boundary. SmartRow assigns a minimum of three implement widths outside of the completed field boundary of a plant zone. Manual No. 016-0171-093 81 Chapter 10 The following procedure guides you through recording a boundary of your field. 3. Touch: Boundary Mapping Menu Record no plant Zone . 4. Start driving. The area inside of the completed boundary will become a no plant zone. 5. Touch Stop Note: to complete the no plant zone. The Cruizer automatically stops and completes the recording when the vehicle comes within one section width of the starting point. While recording, touch Pause Stop , touch the Record , and Reset icon and to resume recording the field boundary. If a mistake is made and you need to delete a zone, touch 82 at anytime. When paused, . SmartBoom and SmartRow Installation and Operation Manual SmartRow Cruizer Interface and Calibration Select the No Plant Zone Mapping Tools Icon to display the Reference Point. The Reference point is the point on the vehicle where Cruizer will record the selected feature’s boundary. • Left and Right End of Planter options set the Reference Point at the left or right end of the Guidance Width. • Center of Planter sets the Reference Point at the center of the configured Guidance Width. To set the Reference Point, select the option that corresponds to the orientation of your vehicle with respect to the feature being recorded and then touch the Check Mark. Manual No. 016-0171-093 83 Chapter 10 84 SmartBoom and SmartRow Installation and Operation Manual CHAPTER 11 SmartBoom/ SmartRow Troubleshooting CHAPTER1 There are a few common problems that you may encounter while using your SmartBoom/SmartRow system. This section provides a list of these issues and some easy troubleshooting tips you can use to diagnose and solve these issues yourself. Check the Installation Check any connections to the SmartBoom/SmartRow controller. Make sure: • Power Connection: Make sure power cable is connected securely to the back of the SmartBoom/SmartRow Controller. • Console Communications Connection: Make sure the console communication cable is connected to the back of the SmartBoom and the back of the product control console. • GPS Receiver Connection: Make sure the GPS connection is secure on the back of the SmartBoom/SmartRow Controller as well as the GPS receiver. • Control Connection: Make sure the control cable is secure on the back of the SmartBoom and that the control cable is connected to the product control console and the system harness. For SmartRow make sure connected to system cable. Check for Power Make sure power is being supplied to SmartBoom/SmartRow. If the console has a power switch, make sure the product control console power switch is turned on. If the console and SmartBoom/SmartRow power is supplied from a switched power source, make sure the power key or power switch is turned on. Manual No. 016-0171-093 85 Chapter 11 Check for GPS Reception Make sure there is power to the GPS receiver and that the GPS receiver is functioning properly. When testing that the GPS antenna is operational, the antenna must be in a location where it can receive unobstructed satellite signals and away from trees and buildings. Check for GPS Communication Check the SmartBoom/SmartRow screen for any GPS communications errors. If an error is displayed, troubleshoot the GPS communications issue. Check for Console Communication (SmartBoom Only) Make sure there is communication coming from the product control console. One way of testing this is to turn one or more boom switches on and start SmartBoom/SmartRow. If a signal is present, SmartBoom/SmartRow will indicate that a boom switch is out of position. 86 SmartBoom and SmartRow Installation and Operation Manual SmartBoom/SmartRow Troubleshooting Error Messages When SmartBoom/SmartRow detects an issue, the Home screen will display an error message associated with the problem. The table below lists the possible error messages that could display on the home screen, as well as how to correct them. Error Messages Problem Solution • This is normal on startup. Wait at least 5 minutes before trying anything else. • Make sure that the GPS receiver is turned on and receiving a signal. • Make sure that the port setting for NO GPS SmartBoom/ SmartRow does not detect a GPS signal SmartBoom/SmartRow and the GPS receiver match. • Make sure that the GPS receiver is outputting GGA and VTG messages at 4 Hz or greater. 10 Hz is the recommended output rate. • The SmartBoom/SmartRow will assign the first port it receives GPS as the main GPS port. If you have switched GPS input ports you need to cycle power • This is normal on startup. Wait at least 5 minutes before trying anything else. • Make sure that the GPS receiver is NO GPS SmartBoom/ SmartRow does not detect a GPS signal turned on and receiving a signal. • Make sure that the port setting for SmartBoom/SmartRow and the GPS receiver match. • Make sure that the GPS receiver is outputting GGA and VTG messages at 4 Hz or greater. 10 Hz is the recommended output rate. • This is normal on startup. Wait 5 NO DIF Manual No. 016-0171-093 Differential GPS has not been detected minutes. Check the GPS receiver to make sure it has the differential correction function. Contact manufacturer for additional information. 87 Chapter 11 Error Messages Problem Solution Lo Mem or LoDMem Less than 20% of memory left • Finish job and start new job. An error has occurred writing to the flash card • If this problem persists, your unit will Flash? NoCons SmartBoom/ SmartRow cannot communicate with the console Dashes Master switch in off position • Turn on master switch. Boom switch out of position • Turn all console or machine boom Override Enabled • Override should time out. O in boom position need to be returned for repair. • Check console data cable. If console does not support serial communication then set SmartBoom console port to NONE through System Config menus. switches to the off position. Mechanical Problems Mechanical problems with the vehicle can cause the SmartBoom/SmartRow to not work properly. Before you start troubleshooting the system, trace all hoses and wires to make sure that they are connected to the proper ports and connectors. You can avoid many potential problems by making sure that all wires and hoses are properly connected.The following table lists some common problems and the corrective action needed to fix the problem. Problem Solution • Turn the key to the On position. • Turn the product controller power switch to on. SmartBoom/SmartRow will not power up • • • • Check the fuses. Check the battery connections. Test for +12VDC using a voltmeter. Replace SmartBoom/SmartRow. • Unplug the power cable from the back SmartBoom/SmartRow displays only half of the screen. of the controller and then reattach it and power up. • Replace SmartBoom/SmartRow. 88 SmartBoom and SmartRow Installation and Operation Manual SmartBoom/SmartRow Troubleshooting Problem Solution • Unplug the power cable from the back SmartBoom/SmartRow arrow keys do not function. of the SmartBoom/SmartRow and then reattach it and power up. • Replace SmartBoom/SmartRow. Cannot enter or change the initial settings on SmartBoom/ SmartRow Manual No. 016-0171-093 • Turn off the power to SmartBoom/ SmartRow and then turn it back on. • Verify that the Lockout Setting is Off. • Replace SmartBoom/SmartRow. 89 Chapter 11 90 SmartBoom and SmartRow Installation and Operation Manual RAVEN INDUSTRIES Limited Warranty What Does this Warranty Cover? This warranty covers all defects in workmanship or materials in your Raven Applied Technology Product under normal use, maintenance, and service. How Long is the Coverage Period? Raven Applied Technology Products are covered by this warranty for 12 months after the date of purchase. This warranty coverage applies only to the original owner and is nontransferable. How Can I Get Service? Bring the defective part and proof of purchase to your Raven Dealer. If your Dealer agrees with the warranty claim, the Dealer will send the part and proof of purchase to their distributor or to Raven Industries for final approval. What Will Raven Industries Do? Upon confirmation of the warranty claim, Raven Industries will, at our discretion, repair or replace the defective part and pay for return freight. What is not Covered by this Warranty? Raven Industries will not assume any expense or liability for repairs made outside our facilities without written consent. Raven Industries is not responsible for damage to any associated equipment or products and will not be liable for loss of profit or other special damages. The obligation of this warranty is in lieu of all other warranties, expressed or implied, and no person or organization is authorized to assume any liability for Raven Industries. Damages caused by normal wear and tear, misuse, abuse, neglect, accident, or improper installation and maintenance are not covered by this warranty. SmartBoom and SmartRow Installation & Calibration Manual (P/N 016-0171-093 Rev D 4/09) Raven Industries Applied Technology Division P.O. Box 5107 Sioux Falls, SD 57117-5107 Toll Free (U.S. and Canada): (800)-243-5435 or Outside the U.S. :1 605-575-0722 Fax: 605-331-0426 www.ravenprecision.com [email protected] Notice: This document and the information provided are the property of Raven Industries, Inc. and may only be used as authorized by Raven Industries, Inc. All rights reserved under copyright laws.