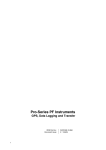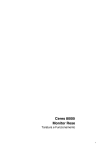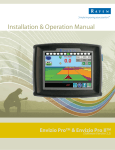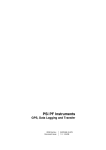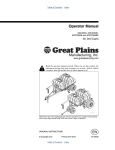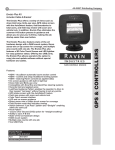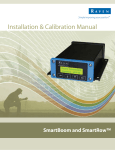Download Cruizer SmartYield
Transcript
Installation & Operation Manual SmartYield™ Disclaimer While every effort has been made to ensure the accuracy of this document, Raven Industries assumes no responsibility for omissions and errors. Nor is any liability assumed for damages resulting from the use of information contained herein. Raven Industries shall not be responsible or liable for incidental or consequential damages or a loss of anticipated benefits or profits, work stoppage or loss, or impairment of data arising out of the use, or inability to use, this system or any of its components. Raven Industries shall not be held responsible for any modifications or repairs made outside our facilities, nor damages resulting from inadequate maintenance of this system. As with all wireless and satellite signals, several factors may affect the availability and accuracy of wireless and satellite navigation and correction services (e.g. GPS, GNSS, SBAS, etc.). Therefore, Raven Industries cannot guarantee the accuracy, integrity, continuity, or availability of these services and cannot guarantee the ability to use Raven systems, or products used as components of systems, which rely upon the reception of these signals or availability of these services. Raven Industries accepts no responsibility for the use of any of these signals or services for other than the stated purpose. Table of Contents Chapter 1 Important Safety Information................................................. 1 Electrical Safety Chapter 2 ................................................................................................................... 1 Introduction............................................................................. 3 Updates ..................................................................................................................................... 3 SmartYield Overview ................................................................................................................. 4 Data Entry ........................................................................................................................... 4 Screen Displays .................................................................................................................. 4 Care and Maintenance .............................................................................................................. 4 Chapter 3 Cruizer II Installation .............................................................. 5 Chapter 4 Envizio Pro and Envizio Pro II Installation ....................................................... 7 Chapter 5 Initial Startup and Calibration.............................................. 11 Control Console Setup ............................................................................................................ 11 Control Interface ................................................................................................................ 11 Width ................................................................................................................................. 12 Offsets ............................................................................................................................... 12 Sections ............................................................................................................................. 12 Baud Rates ....................................................................................................................... 13 SmartYield Initial System Configuration .................................................................................. 13 Language .......................................................................................................................... 14 Units .................................................................................................................................. 14 Combine Type ................................................................................................................... 15 Speed Sensor .................................................................................................................... 15 Header Setup .................................................................................................................... 16 Yield Sensor Setup ............................................................................................................ 19 Yield Delay ........................................................................................................................ 21 Smoothing ......................................................................................................................... 21 Moisture Sensor Setup (Optional) ..................................................................................... 22 Angle Sensor Setup .......................................................................................................... 24 Additional Calibration or Feature Settings ......................................................................... 24 Chapter 6 SmartYield Operation ........................................................... 25 Pre-Harvest Checks ................................................................................................................ 25 Beginning a Job ...................................................................................................................... 26 Envizio Pro or Envizio Pro II .............................................................................................. 27 Cruizer II ............................................................................................................................ 29 Harvest Checklist .................................................................................................................... 30 Manual No. 016-0171-451 i Table of Contents Screen Displays ...................................................................................................................... 31 Main Screen Display .......................................................................................................... 31 Info Screen Display ........................................................................................................... 32 Log Screen Display ........................................................................................................... 33 Set Tare ................................................................................................................................... 34 Crop Settings ........................................................................................................................... 34 Pre-programmed Crop Types ............................................................................................ 35 Moisture Correction Factor ............................................................................................... 36 Storage Moisture Content ................................................................................................. 36 Crop Calibration Factor .................................................................................................... 36 Crop Density ............................................................................................................................ 37 Standard Crop Density - Bushel Weight ............................................................................ 37 Moisture Content Display ........................................................................................................ 37 Setting the Harvest (Wet) Moisture Content ...................................................................... 38 Setting the Harvest (Wet) or Storage (Dry) Weight Readout ............................................. 38 Holding the Moisture Content Reading .............................................................................. 38 Harvest Width Setting .............................................................................................................. 39 Instantaneous/Average Displays ............................................................................................. 40 In/Out of Work Indicator .......................................................................................................... 40 Weight and Area Tally ............................................................................................................. 40 Part Tally ............................................................................................................................ 41 Totals Tally ......................................................................................................................... 41 Reset Tallies ...................................................................................................................... 41 Chapter 7 SmartYield Calibration ......................................................... 43 Setup Screen ........................................................................................................................... 43 Crop Settings ........................................................................................................................... 44 Adjusting the Crop Calibration Factor ................................................................................ 44 Machine Settings ..................................................................................................................... 46 Display Settings ....................................................................................................................... 47 Log Settings ............................................................................................................................ 48 Diagnostics Settings ................................................................................................................ 49 APPENDICES Appendix A SmartYield Setup Menu Quick Reference .......................... 51 ii SmartYield Installation & Operation Manual CHAPTER 1 Important Safety Information Chapter1 NOTICE Read this manual carefully before installing the SmartYield system. • Follow all safety information presented within this manual. • If you require assistance with any portion of the installation or service of the SmartYield sensor system, contact a local Loup Electronics dealer for support. • Follow all safety labels affixed to system components. Be sure to keep safety labels in good condition and replace any missing or damaged labels. To obtain replacements for missing or damaged safety labels, contact a local Raven dealer. When operating the machine after installing SmartYield, observe the following safety measures: • Be alert and aware of surroundings at all times. • Do not operate any agricultural equipment while under the influence of alcohol or an illegal substance. Please review the operation and safety instructions included with the implement and/or controller. CAUTION Electrical Safety Do not reverse power leads. Doing so could cause severe damage to equipment. Always make sure that the power leads are connected to the correct polarity as marked or instructed in this document. Ensure that the power cable is the last cable to be connected. Manual No. 016-0171-451 1 Chapter 1 2 SmartYield Installation & Operation Manual Introduction CHAPTER Chapter2 2 Congratulations on the purchase of the Raven SmartYield system. This document is provided to assist with the proper connection of the SmartYield system with a Raven control console such as a Cruizer II, Envizio Pro or Envizio Pro II. CAUTION Before calibrating the SmartYield system, be sure that all installation procedures have been completed. Refer to the Loup Electronics Software, Installation and Support Information disc or contact Loup Electronics® for assistance. To provide accurate yield information for harvest operations, both the Raven controller and the SmartYield system must be properly calibrated for the specific machine. Be sure to review all instructions for the specific Raven control console and use the table of contents for assistance with locating additional information and system diagrams. Updates Updates for Raven manuals as well as software updates for Raven consoles are available at the Applied Technology Division web site: http://www.ravenprecision.com/Support/index2.jsp Sign up for e-mail alerts to receive notice when updates for your Raven products are available on the Raven web site. Manual No. 016-0171-451 3 Chapter 2 SmartYield Overview The Raven SmartYield may be used with the following Raven control consoles: • Raven Cruizer II • Raven Envizio Pro or Envizio Pro II Setup and operation of the SmartYield system is done directly through the Raven control console for ease of operation and for data logging functions. Data Entry Use the on-screen alpha-numeric keypad displayed to the right of the SmartYield configuration display to enter data and calibration values. To enter text, touch the corresponding key between 2 to 5 times to enter the desired letter. Some keys have additional or special characters not shown on the key icon: • The key will either toggle between lower and upper case characters or, when preceding a numerical entry, will set a MINUS value. • The key will toggle between 0 and a SPACE. • The key will BACKSPACE the screen cursor to remove or re-enter a character. • The key is the RETURN key and is normally pressed to confirm the data entry into memory. • The key accesses the SETUP menu which contains calibration factors and calibration settings. Screen Displays Refer to Chapter 6, SmartYield Operation, for detailed harvest set up and operation instructions. Additional features of the SmartYield system are detailed in Chapter 7, SmartYield Calibration, for details on the SmartYield screen displays. Care and Maintenance To achieve the best possible accuracy from the Raven SmartYield system, be sure to perform daily and seasonal maintenance of the system: • When harvesting particularly oily crops, make sure that the grain sensor lenses and moisture sensor stay reasonably clean. • Cross-check moisture readings and grain density settings by measuring reference samples of the crop when first starting harvest operations. • Check and, if required, tare (zero) the yield reading with the clean grain elevator running empty. • The clean grain elevator chain should be in good condition and properly tensioned before starting harvest operations. 4 SmartYield Installation & Operation Manual Cruizer II Installation CHAPTER Chapter3 3 Note: Complete the installation procedures provided with the Cruizer II console prior to connecting the SmartYield system. TABLE 1. SmartYield with Cruizer II Kit Item Description Part Number Qty. Kit, SmartYield 117-0171-367 1 Cable, Cruizer II to SmartYield 115-0171-950 1 Manual, SmartYield Installation and Operation 016-0171-451 1 1. Connect the SmartYield cable (P/N 115-0171-950) to the large, round port on the SmartYield junction box. 2. Route the cable to the Cruizer II console and connect the 9-pin serial connector to port A on the back of the Cruizer II console. Note: The SmartYield system is powered up with the Cruizer II console and is ready for use as soon as the Cruizer II is powered up. Manual No. 016-0171-451 5 Chapter 3 FIGURE 1. 6 SmartYield with Cruizer II Cable Connection Diagram SmartYield Installation & Operation Manual Envizio Pro and Envizio Pro II Installation CHAPTER Chapter4 4 Note: Complete the installation procedures provided with the Envizio Pro or Envizio Pro II console prior to connecting the SmartYield system. TABLE 1. SmartYield with Envizio Pro or Envizio Pro II Kit Item Description Note: Part Number Qty. Kit, SmartYield 117-0171-367 1 Cable, Envizio Pro or Envizio Pro II to SmartYield 115-0171-971 1 Manual, SmartYield Installation and Operation 016-0171-451 1 An optional adapter cable (P/N 115-0171-972) is available for using RTK level corrections with an Envizio Pro II console. Contact a local Raven dealer for more information. 1. Connect the SmartYield cable (P/N 115-0171-971) to the large, round port on the SmartYield junction box. 2. Route the cable to the Envizio Pro or Envizio Pro II console. 3. Connect the port labeled ‘Yield Monitor Calibration’ to the COM2 connector on the main interface cable (P/N 115-0171-746) or chassis interface cable (P/N 115-0171-926). 4. Connect the port labeled ‘Yield Monitor Data’ to the COM3 connector on the auxiliary interface cable (P/N 115-0171-745) or chassis interface cable (P/N 115-0171-926). Note: The SmartYield system is powered up with the Envizio Pro or Envizio Pro II field computer and is ready for use as soon as the console is powered up. Manual No. 016-0171-451 7 Chapter 4 FIGURE 1. 8 SmartYield with Envizio Pro (II) Cable Connection Diagram (Chassis Cable Platform) SmartYield Installation & Operation Manual Envizio Pro and Envizio Pro II Installation SmartYield with Envizio Pro (II) Cable Connection Diagram (Combo Cable) 4 FIGURE 2. Manual No. 016-0171-451 9 Chapter 4 SmartYield with Envizio Pro (II) Cable Connection Diagram (Interface Cable Platform) (P/N 054-2000-007) FIGURE 3. 10 SmartYield Installation & Operation Manual CHAPTER 5 Initial Startup and Calibration Chapter5 The following sections are provided to assist with the initial set up and calibration of the SmartYield system and Raven control console. Be sure to perform the necessary steps in the following sections before beginning a harvest operation using the SmartYield system. Control Console Setup The SmartYield system comes from the factory ready to interface with the Raven Cruizer II, Envizio Pro or Envizio Pro II console. Refer to the following to setup the Raven control console for operation with the SmartYield system. Control Interface When controlling the SmartYield system with the Envizio Pro or Envizio Pro II control console, the Control Interface setting must be set to ‘Yield Monitor.’ To change the Control Interface from the Home screen: 1. Touch the Tools Menu icon. 2. Select the Control Interface icon from the System Menu. 3. If necessary, use the scroll buttons next to the list of available control types to locate the ‘Yield Monitor’ option. 4. Touch the Note: to accept the ‘Yield Monitor’ setting and return to the Tools Menu. The ‘Yield Monitor’ option is only available on consoles with software version 3.0 or newer. Refer to the Updates section on page 3 for more information. Manual No. 016-0171-451 11 Chapter 5 Width If the Raven control console will be used to provide swath guidance during harvest operations, the ‘Width’ (Cruizer II) or ‘Guidance Width’ (Envizio Pro) calibration value must be set for the width of the header on the combine. To change the guidance width setting from the Home screen: 1. Touch the Tools Menu icon. 2. Select the ‘Width’ or ‘Guidance Width’ icon from the Vehicle Menu. 3. Use the on-screen keypad to enter the measured width of the header in the units displayed on the screen. Offsets The ‘Offsets’ settings are used to calibrate the Raven control console to the relative location of the center of the header in the case of harvesting equipment and combines. Note: Refer to the specific Raven control console manual for additional instructions on measuring the antenna offset values. To access the ‘Offset’ settings from the Home screen: 1. Touch the Tools Menu icon. 2. Select the ‘Offsets’ icon from the Vehicle Menu. 3. Be sure the ‘Implement in Front’ option is selected to configure the offset for a front mounted header. 4. Touch the desired setting to modify and use the on-screen keypad to enter the new offset value in the units displayed on the Offsets Setup screen. Sections When controlling the SmartYield system with the Envizio Pro or Envizio Pro II field computer, the Section Configuration settings must configured for the header used for harvesting operations. Normally, the Section Configuration will be set to one section with a width equal to the programmed guidance width. To access the Section Configuration from the Home screen: 1. Touch the Tools Menu icon. 2. Select the Sections icon from the Vehicle Menu. Note: 12 Refer to the specific Raven control console manual for additional instructions on configuring sections and section widths. SmartYield Installation & Operation Manual Initial Startup and Calibration Baud Rates Note: The Envizio Pro and Envizio Pro II automatically configures the baud rate settings when the ‘Yield Monitor’ option is selected on the Control Interface screen. See the Control Interface section on page 11 for details. When controlling the SmartYield system with the Cruizer II console, the Port A and Port B baud rate settings must be properly set. To set the Baud Rates from the Cruizer II Home screen: 1. Touch the Tools Menu icon. 2. Select the ‘Output’ icon from the GPS menu to display the GPS Output screen. 3. Touch the ‘Baud Rates’ icon on the right side of the screen (icon shown above). 4. Set the Port A baud rate to 19200. 5. Set the Port B baud rate to 38400. SmartYield Initial System Configuration To access the SmartYield interface display on the Raven control console: 1. Touch the Tools Menu icon on the Home screen. 2. Touch the ‘Yield’ icon in the System menu. Note: If the ‘Yield’ icon is not displayed in the System menu, review Chapter 3, Cruizer II Installation, or Chapter 4, Envizio Pro and Envizio Pro II Installation, and check that the system is properly connected and the SmartYield interface box is properly powered. Review the Baud Rates section on page 13 and check the baud rate or control interface settings on the control console. 1. Select the display language and units for the SmartYield system. 2. Select the combine type. 3. Speed sensor setup. 4. Header setup. 5. Yield sensor setup. 6. Yield delay and smoothing. 7. Moisture and temperature sensor setup. 8. Angle sensor setup. Note: 5 The following items are required to complete the SmartYield initial calibration process: Once the initial calibration is complete, follow the steps outlined in the Harvest Checklist section on page 30 to set up SmartYield system for a given crop. Manual No. 016-0171-451 13 Chapter 5 Language The language displayed on the SmartYield interface screens should be selected to match the operation of the Raven control console or field computer. From the SmartYield Main screen: 1. Touch the icon and select the 2. Use the down arrow to select the ‘Language’ option and press 3. Select the desired display language and press icon. . to lock in the selection. Units Information for the SmartYield monitoring system may be displayed in the following units by selecting the desired option in the Setup Menu. Note: Refer to the field computer or console manual for information on setting the console display units. TABLE 1. Display Unit Options Units Function US Imperial bushels/acre bushels/hr acres/hr miles/hr acres x1000 bushels lbs./bushel inches mph Yield Output Work Rate Forward Speed Part/Total Area Part/Total Weight Crop Density Distance Speed UK Imperial tons/acre tons/hr acres/hr miles/hr acres tones lbs./bushel inches mph Metric tonnes/ha tonnes/hr ha/hr km/hr hectares tonnes kg/hl meters km/h From the SmartYield Main screen: 1. Touch the 2. Use the down arrow to select the ‘Units’ option and press 3. Select the desired display units and press 14 icon and select the icon. . to lock in the selection. SmartYield Installation & Operation Manual Initial Startup and Calibration Combine Type If a specific combine type is available from the preset list, selecting the combine make and model will automatically configure the PC points, moisture gain and offset, and some of the crop factors. From the SmartYield Main screen: 1. Touch the icon and select the 2. Enter the PIN code (default PIN is 1234) to access the configuration screens. 3. Press 4. Use the left or right arrow icons to scroll through the list of available models. icon. on the ‘Combine Select’ option. Default Combine Type If a specific combine type is not available for the machine on which SmartYield will be used, select the ‘Default Combine Type.’ Generic PC points, angle sensor factors and crop calibration factors are set. Note: To accurately calibrate the default combine type, perform the ‘AutoCal’ process before the initial calibration process is completed. Refer to the Yield Sensor Setup section on page 19 for more information on the AutoCal process. If the ‘Default Combine Type’ is selected, the machine description may be modified. Speed Sensor Note: The default baud rate for GPS speed is 19200. From the SmartYield Main screen: 1. Touch the 2. Use the down arrow to select the ‘Speed Factor’ option and press 3. Use the left or right arrows to toggle the ‘GPS Speed On/Off’ to ‘ON.’ icon. . The GPS Speed must be set to ‘ON’ when connected to a Raven control console. 5 Note: icon and select the Manual No. 016-0171-451 15 Chapter 5 Header Setup The following sections offer a description of the header setup process. Be sure to complete this process as instructed to ensure the best possible results for monitoring harvest operations. Header Cutout Switch With the cutout switch connected to the SmartYield system, verify that the Main screen displays a check with the header in the cut position and an ‘X’ when raised. In/Out of Work Area Accumulation Note: 16 If the Main screen displays the header positions backwards, reverse the cutout switch leads connected to the SmartYield interface box. SmartYield Installation & Operation Manual Initial Startup and Calibration Header Width and Number of Sections The SmartYield system allows to operator to set up crop specific headers for each of the preset crops. It is recommended to modify the crop specific header settings rather than the ‘Default’ header when possible. To setup crop specific headers from the SmartYield Main screen: 1. Touch the icon and select the 2. Use the down arrow to select the ‘Header Setup’ option and press 3. The top line of the Header Setup screen displays the currently selected crop type. Use the left or right arrow keys to cycle through the preset or user defined crop types. 4. Use the down arrow to select the ‘Width’ option. 5. Use the on-screen keypad to enter the actual harvesting width of the header or cutting surface unit in inches icon. to display the Header Setup screen. [meters] and press to set the entered value. This value may vary depending upon the operator but is typically 10 inches [0.25 m] less than the maximum width of the header. The default header width value is 236” [6.00 m]. 6. Arrow down to the ‘Sections’ setting and use the on-screen keypad to enter the number of equal sections into which the header is divided. These sections will be selected by the operator on the Main screen when harvesting using less than the full header width. 7. Arrow down to the ‘Width Reset’ option and use the left or right arrow to toggle the reset feature on or off. Turn the width reset option on to automatically reset the header to full width after the header is raised and then lowered. It is recommended to set this option to ‘On.’ Manual No. 016-0171-451 17 5 The default section value is 6. The operator may prefer to gauge the part width using the number of actual sections of the crop. Chapter 5 Table or Header Height Sensor (Optional) If a table or header height sensor is installed with the SmartYield system, the sensor may be used to toggle area and yield data accumulation when the header is lowered into a cut height. To calibrate the table or header height sensor from the SmartYield Main screen: 1. Touch the icon and select the 2. Use the down arrow to select the ‘Header Setup’ option and press icon. to display the Header Setup screen. Height Sensor Signal Frequency 3. The top line of the Header Setup screen displays the currently selected crop type. Use the left or right arrow keys to cycle through the preset or user defined crop types. 4. Use the down arrow key to select the ‘Cut Out Height’ setting. 5. Position the header at the desired cutting height. The ‘Status’ line displays the frequency signal received from the height sensor. 6. Use the on-screen keypad to enter the displayed frequency value from the ‘Status’ line as the ‘Cut Out Height’ value and touch to save the new setting. During a harvest operation, the SmartYield system will accumulate area information when the header is at or below the set ‘Cut Out Height’ frequency. Note: 7. 18 If the header height will be adjusted throughout the harvest operation, it may be necessary to set a ‘Cut Out Height’ just above the normal cut height to ensure that the SmartYield system is accumulating area and yield data as the header is adjusted. Repeat as necessary for each crop type. SmartYield Installation & Operation Manual Initial Startup and Calibration Yield Sensor Setup Note: Before setting the yield sensor, be sure to select the combine type. Refer to the Combine Type section on page 15. The combine type setting will automatically populate the following yield sensor readings. There are six calibration points, or PC points, which enable the SmartYield system to accurately measure grain on the clean grain elevator. These points are derived from the measurement of grain throughput tests of a wide range of combine makes and models. If a specific combine make and model is entered for the combine type selection, the yield sensor calibration points normally do not need to be adjusted. Note: The ‘PC Tare’ value is the zero point or no grain on the elevator determined during the throughput tests. This value should be checked as this value may vary slightly between machines. After adjusting the ‘PC Tare’ value, the remaining PC points will be adjusted by the difference between the existing and new tare values. Default values for the ‘Default Combine Type’ are: PC Point PC Tare PC 1 PC 2 PC 3 PC 4 PC 5 Valuea 0.000 5.790 10.10 17.29 23.76 30.12 a. The PC Point value is expressed as the percentage of time which the yield sensor beam is broken by grain on the clean grain elevator. To calibrate the PC points or enable a second yield sensor from the SmartYield Main screen: 1. Touch the 2. Enter the PIN code (default PIN is 1234) to access the configuration screens. 3. Press on the ‘PC Line Points’ option to begin setup of the yield sensors. Refer to the following sections for information on selecting the number of sensors or calibrating the yield sensors. Manual No. 016-0171-451 icon. 19 5 icon and select the Chapter 5 Number of Grain Sensors If the combine is fitted with a second grain sensor, the calibration points, or PC points, may be adjusted for each sensor independently or for both sensors simultaneously. The default setting for a single sensor installation is for this tab to display ‘Sens A.’ Touch this tab to toggle the display to the PC line points for the second, or B, sensor. Select the option for ‘Both Sens’ to program PC points for both sensors together. AutoCal The AutoCal procedure should be performed only when the ‘Default Combine Type’ is selected. This process will calibrate the yield sensor(s) in a field under actual harvest conditions. Before starting the AutoCal process, position the combine in an area of a field with a good, uniform crop conditions (wheat or barley will provide the best results). 1. With the combine on level ground and the clean grain elevator empty, run the machine at threshing RPM and set the tare. Refer to the Set Tare section on page 34 for detailed instructions on setting the tare. 2. Select the ‘AutoCal’ option on the PC Line Points screen. PC Tare PC1 PC2 PC3 PC4 PC5 The AutoCal screen displays the vehicle forward speed and the throughput of the clean grain elevator as a percentage of time the sensor beam is broken by grain on the elevator. The bar on the AutoCal screen displays these parameters relative to the calibration points (PCt and PC1 to PC5). 20 SmartYield Installation & Operation Manual Initial Startup and Calibration 3. With the combine at operating RPM, begin harvesting at the maximum forward vehicle speed and press the ‘START’ button to begin calibration. The speed (top) and throughput (bottom) indicators should go to the PC5 point. 4. Allow the indicators to stabilize on the display. When the indicators remain steady for 10 seconds, the SmartYield system will beep three times and the throughput value is saved for PC5. 5. Reduce the forward vehicle speed until the speed indicator is at the PC4 point. The throughput indicator will gradually move toward PC4. When both indicators remain steady for 10 seconds, SmartYield will again beep three times and the throughput value is saved for PC4. 6. Repeat step 5 for the remaining calibration points (PC3, PC2 and PC1). 7. When the PC1 point throughput value is saved, the AutoCal procedure is complete. Note: Press the ‘RESET’ tab displayed on the AutoCal screen to restart the AutoCal process from the beginning. Yield Delay The yield sensors are measuring grain which was cut by the header and entered the combine several seconds earlier. To properly log the yield data at the correct location, a yield delay value must be programmed to match the work rate for the machine. This setting is critical for a correct display of the yield map on the Raven control console. The default yield delay is 15 seconds. It is important to adjust this value to display accurate position information and yield maps on the Raven control console. To determine the correct delay time: 1. During a harvesting operation, note the time interval between the header entering uncut crop area and when the throughput reading begins increasing. 2. At the end of the swath, note the time between the header leaving the uncut crop and when the throughput reading begins decreasing. 3. Calculate the average time interval. 4. Touch the 5. Use the down arrow to select ‘More’ and press 6. Use the down arrow to select ‘Yield Delay’ and press 7. Use the on-screen keypad to enter the average time interval as the yield delay and press new value. icon. . . to save the Smoothing The smoothing feature may be used to reduce fluctuations in the yield displayed on the console. Set the smoothing value to the amount of time to average the yield display on the console between 1 and 10 seconds. Default time for smoothing feature is four seconds. Manual No. 016-0171-451 21 5 icon and select the Chapter 5 Moisture Sensor Setup (Optional) The ‘Gain,’ ‘Offset,’ ‘Threshold’ and ‘Correction’ values configure the moisture sensor for specific crop types. Note: These settings are specific to each crop type. Be sure to select the desired crop type before modifying the moisture sensor settings. The currently selected crop type displays at the bottom of the Moisture Sensor screen. To access these settings from the SmartYield Main screen: 1. Touch the icon and select the 2. Enter the PIN code (default 1234) and use the down arrow to select the ‘Moisture Sensor’ option. 3. Press icon. to access the Moisture Sensor screen. Gain and Offset The default gain and offset values set for each crop type have been determined by a series of calibration tests and normally will not require modification. TABLE 2. Default Gain and Offset Values for Pre-Set Crop Types Crop Reference Wheat Barley Oats Canola Soybeans Corn Gain 3.600 1.900 2.975 1.000 3.370 4.000 Offset 2.400 9.300 3.000 9.500 0.000 0.000 Crop 1a 7.037 2.000 Crop 2a 7.037 2.000 a. Default values for user defined crop types may require adjustment depending upon the assigned crop type. 22 SmartYield Installation & Operation Manual Initial Startup and Calibration Threshold and Correction The threshold and correction factors enable the SmartYield system to maintain accurate yield readings to be maintained in exceptionally wet crop conditions (typically 25% or more). The ‘Correction’ factor will take effect when the moisture content rises above the ‘Threshold value. The default value for the correction factor is 0.000 and is expressed as the percentage of time the yield sensor beam is broken by crop on the clean grain elevator per percent moisture content above the threshold value. Sensor and Voltage If no moisture sensor is fitted, the sensor setting should be set to ‘Off.’ The sensor voltage is displayed for diagnostic purposes and may be used to determine if the sensor is functioning properly. Temperature Setup The moisture sensor also senses temperature of the yield to maintain the correct moisture content measurement. The temperature at the moisture sensor location may be significantly greater than ambient temperature. Measure the temperature at the sensor location and enter it in degrees Celsius (C°). To enter the temperature measurement from the SmartYield Main screen: 1. Touch the 2. Enter the PIN code (default 1234) and use the down arrow to select the ‘Temperature Sensor’ option. 3. Press 4. Use the on-screen keypad to enter the current temperature at the moisture sensor in degrees Celcius (C°). icon. to access the Temperature Sensor screen. Use the formula Celcius (C°) = (Fahrenheit (F°) - 32) x 0.555 to convert a Fahrenheit measurement into Celcius. 5 Note: icon and select the Manual No. 016-0171-451 23 Chapter 5 Angle Sensor Setup When harvesting on uneven or sloping terrain, the distribution of grain flowing past the yield sensor may be affected by the angle at which the vehicle is operating. An angle sensor may be used to correct for the angle of the machine during operation and adjust the detected yield for this angle. The SmartYield system has four ‘Slope’ factors which may be used to compensate for the effects of terrain on the yield measurement. • • • • Left (LH) Slope Right (RH) Slope Forward (FW) Slope Backward (BW) Slope Note: The left and right slope factors are automatically set by the Combine Type selection and do not normally need to be altered. Set Zero The angle sensor should be calibrated for level ground. To calibrate the sensor from the SmartYield Main screen: 1. Park the combine on known level ground. 2. Touch the 3. Enter the PIN code (default 1234) and use the down arrow to select the ‘Angle Sensor’ option. 4. Press 5. Use the down arrow to select the ‘V LH/RH’ and ‘V FW/BW’ settings in turn and touch the ‘Set Now’ button. Note: icon and select the icon. to access the Angle Sensor screen. The ‘V LH/RH’ and ‘V FW/BW’ values displayed on the angle sensor screen are for diagnostic purposes only and may be used to determine if the sensor is working properly. These values display the voltage output and corresponding angle reading for the angle sensor in the sensor range (± 66mV per degree of slope). Additional Calibration or Feature Settings Calibration or set up of additional features or options may be necessary for optional equipment or for optional feature operation. Refer to Chapter 7, SmartYield Calibration, for more information. 24 SmartYield Installation & Operation Manual CHAPTER 6 SmartYield Operation Chapter6 Pre-Harvest Checks Before starting to harvest crops using the SmartYield system, verify that the SmartYield sensors and switches are operating correctly. Each of these may be checked via the diagnostics screen. To check the sensors and switches from the SmartYield Main screen: 1. Touch the icon and select the 2. Touch the ‘Diag’ icon in the lower, right corner of the screen to display the diagnostics screen. icon. Grain or Yield Sensors Forward Speed Sensor Supply Voltage Header Cutout Switch Sensor Voltages DGPS Status V1 - Angle Sensor LH/RH 3. V2 - Angle Sensor FW/BW V3 - Moisture Sensor V4 - Temperature Sensor Check the Forward Speed Sensor by driving the machine forward. The forward speed displayed on the diagnostics screen should correspond to the actual vehicle forward speed. Manual No. 016-0171-451 25 Chapter 6 4. Check the Header Cutout Switch or Table Height Sensor by raising the header to the full up position. The SmartYield display should display ‘Header Up’ on the diagnostics screen. Lower the header fully down. The diagnostics screen should toggle to ‘Header Down’ automatically. • If a header cutout switch is installed, lift the header to a suitable trip height and adjust the header cutout switch to toggle at this position. The switch should toggle just above the actual cut height for the specific crop being harvested. • If a table height sensor is installed, select the appropriate crop setting and lift the header to the desired cut height. Program the sensor as described in Table or Header Height Sensor (Optional) section on page 18. 5. Check the Grain or Yield Sensor(s) by operating the combine at normal harvesting RPM with the clean grain elevator empty. The diagnostics screen should indicate a frequency for each sensor currently connected to the system. This value indicates the number of elevator paddles passing the sensor each second and a corresponding percentage of time which the sensor beam is broken by the paddles. Operation of the grain or yield sensor may be verified by observing the LEDs on each sensor body. The green LED on the transmitter element should be on continuously and the red LED should be flashing. 6. Check the Angle Sensor with the combine on a known level surface. The ‘V1’ and ‘V2’ display values. A voltage reading in both displays indicates that the angle sensor is functioning in both axes. 7. Check the Moisture Sensor by observing the ‘V3’ display value. A voltage reading indicates that the sensor is functioning. 8. Check the Temperature Sensor by observing the ‘V4’ display value. A voltage reading indicates that the sensor is functioning. Beginning a Job Once the pre-harvest checklist is complete, and the combine is located in the field where harvesting operations will be monitored, the Raven control console is ready to begin datalogging and mapping yield information. To start mapping yield data on the Raven console, a job must be started. A job also allows the operator to utilize the guidance features of the console and create harvest reports for review or printing on a home or office PC. Refer to the Raven control console operation manual or operator’s guide for detailed job set up instructions. The following sections cover specific SmartYield job set up and use features. Note: 26 It is highly recommended to verify that the SmartYield system is set up properly on the SmartYield settings screens prior to beginning a job. SmartYield Installation & Operation Manual SmartYield Operation Envizio Pro or Envizio Pro II The Start Job - Verify Settings screen on the Envizio Pro or Envizio Pro II with the SmartYield screen displays the current crop type selected and the communication status with the SmartYield system. SmartYield Monitor Settings To begin a new job: 1. Touch the ‘Job’ button and select a new or existing job file for the harvest operation. Refer to the Envizio Pro and Envizio Pro II Installation and Operation Manual for more information on setting up jobs and job names. Note: Renaming new job files is highly recommended if a specific job will be referenced at a later date. The operator should enter field location, product or any other information which may help identify specific job files. Names of job files entered on the field computer cannot begin with a space. 2. Touch the ‘Pattern’ button to select the desired guidance pattern for the harvest operation. Refer to the Envizio Pro and Envizio Pro II Installation and Operation Manual for more information on available guidance patterns. 3. The ‘Yield Monitor’ area displays the status of communication with the SmartYield junction box and the currently set crop type. Verify that the communication status displays ‘OK’ and the correct crop type before touching the The crop type may be changed while in a job via the SmartYield interface. 6 Note: to begin the job. Manual No. 016-0171-451 27 Chapter 6 Envizio Pro and Envizio Pro II Guidance Display The yield information in the upper, right corner of the Guidance screen is displayed as grain travels past the SmartYield sensors on the clean grain elevator. Percent Moisture Wet/Dry Yield SmartYield Interface Note: Menu Yield information is only available after grain is measured by the yield and moisture sensors. Refer to the Yield Delay section on page 21 to properly set the yield delay for the combine on which the SmartYield system is installed. • The percent moisture value is the measured moisture level in the harvested grain. • Touch the wet or dry yield display to toggle the display between measured wet yield or a calculated dry yield. Refer to the Storage Moisture Content section on page 36 and enter a storage moisture content value to allow the SmartYield system to calculate the dry yield during the harvest operation. • Touch the SmartYield icon at the bottom of the Guidance screen to quickly access SmartYield settings during a job. Note: 28 A legend of the yield rates is available by accessing the ‘Field Review Mode’ through the Menu icon in the lower, right corner of the Guidance screen. Refer to the Envizio Pro and Envizio Pro II Installation and Operation Manual for more information about using the guidance displays. SmartYield Installation & Operation Manual SmartYield Operation Cruizer II Refer to the Cruzier II Operation Guide for instructions on starting a job on the Cruizer II console. Note: It is highly recommended to check the crop type and header width settings on the SmartYield settings screens prior to beginning a job. Cruizer II Guidance Display The yield information in the upper, right corner of the Guidance screen is displayed as grain travels past the SmartYield sensors on the clean grain elevator. Percent Moisture Wet/Dry Yield Menu Note: Yield information is only available after grain is measured by the yield and moisture sensors. Refer to the Yield Delay section on page 21 to properly set the yield delay for the combine on which the SmartYield system is installed. • The percent moisture value is the measured moisture level in the harvested grain. • Touch the wet or dry yield display to toggle the display between measured wet yield or a calculated dry yield. Refer to the Storage Moisture Content section on page 36 and enter a storage moisture content value to allow the SmartYield system to calculate the dry yield during the harvest operation. Note: A legend of the yield rates is available by accessing the ‘Field Review Mode’ through the Menu icon in the lower, right corner of the Guidance screen. Refer to the Cruizer II Operation Guide for more information about using the guidance displays. To access the SmartYield settings and interface screens during a harvest operation: Touch the Menu icon in the lower, right corner of the screen and select the Home icon. 2. Touch the Tools Menu icon displayed on the Home screen to access the Tools Menu. 3. Select the Yield icon from the System menu. 6 1. Manual No. 016-0171-451 29 Chapter 6 Harvest Checklist Due to natural variations in crop conditions, it is highly recommended to check moisture content and crop density at regular intervals during daily operations. If a moisture sensor will be used to monitor yield of oily or green crops, check for unusual moisture readings which may indicate that the moisture sensor requires cleaning. Use the following flow chart as a reference daily system checks and testing. FIGURE 1. Harvest Checklist Check Tare Harvest a small sample Adjust Moisture Correction Factor (sensor fitted) Test Moisture Adjust % moisture display (no sensor fitted) Test Density 30 Adjust Density Display Continue Harvesting Adjust Harvest Width setting as required Compare Actual Yield Against Calculated Yield Adjust Crop Calibration Factor SmartYield Installation & Operation Manual SmartYield Operation Screen Displays While using the SmartYield system, the Main and Info screens display the measured crop yield and harvest operation information. Main Screen Display The SmartYield system will default to the Main screen on startup and is the screen primarily used during harvest operation. The Main screen displays the following harvest information: In/Out of Work Area Accumulation Yield Output (Qty./Hr) Moisture Content Crop Density Crop Type Toggle Instantaneous or Average Display 6 Header Width Adjustment Manual No. 016-0171-451 31 Chapter 6 Info Screen Display Additional work measurement functions are accessible by touching the Info display. In/Out of Work Area Accumulation Forward Speed Work Rate Area Total Quantity Total Moisture Content Set Harvest Moisture Content (systems without optional continuous moisture sensor) Select Part (current job) or Total of all jobs since last reset 32 Reset Totals Set Quantity Readouts based on harvest moisture (WET) or storage moisture (DRY) content SmartYield Installation & Operation Manual SmartYield Operation Log Screen Display The Log screen would be used to control data logging and data transfer features of the Loup Ceres 8000i Yield Monitor console. In/Out of Work Area Accumulation Select GPS Status Screen Start/End Logging This screen will not be used with a Raven control console as a part of the SmartYield system. Refer to the Ceres 8000i Yield Monitor Calibration and Operation Manual or contact Loup Electronics for more information. 6 Note: Select and review/clear/print summary data for stored jobs Manual No. 016-0171-451 33 Chapter 6 Set Tare The tare should be checked at least once per day during harvest operations. When harvesting oily or dirty crops, the tare should be checked more frequently to avoid errors. Significant yield errors may occur as a result of build up of crop residues or a worn/badly adjusted elevator chain. To set the tare: 1. Position the combine on level ground. 2. Run the machine at normal threshing RPM with the clean grain elevator empty. 3. Touch the icon, touch ‘Crop Calibration’ tab and select the ‘Set Tare’ option. The tare value is displayed as a percentage of time that the sensor beam is broken by elevator paddles or any material on the grain elevator. 4. If the ‘Current Tare’ value is significantly different from the ‘Current % MS’ value, press the ‘SET NOW’ key to perform tare. The console will recalibrate the tare value for the observed clean grain elevator conditions. The ‘Current Tare’ and ‘Current % MS’ values should be nearly equal. Crop Settings Touch the icon and select the the ‘Crop Settings’ tab to set crop information for a harvest operation. Crop Type Crop Density (Standard, Not Actual) Moisture Correction Factor Storage Moisture Content Crop Calibration Factor Bushel Weight 34 SmartYield Installation & Operation Manual SmartYield Operation Pre-programmed Crop Types The SmartYield system has pre-programmed settings for the following crops: • Corn • Wheat • Barley • Oats • Canola • Linseed • Soybeans • Peas Two user defined crop types, ‘Crop Name 1’ and ‘Crop Name 2’ are also available for custom crop types. Note: The pre-programmed settings may require some adjustment for specific crops and crop conditions. The crop setting cannot be altered during a job. To make adjustments during a job, close the job, make the necessary adjustments and resume the job file previously in progress. Refer to the Standard Crop Density, Moisture Correction Factor and Storage Moisture Content sections for more information about adjusting these settings within the crop type. Note: The user defined crop types, ‘Crop Name 1’ and ‘Crop Name 2,’ presets may be set up for additional crop types not covered by the pre-set types above. Names of the user defined crop types cannot be changed. Standard Crop Density The crop density value displayed on the Crop Settings screen is the pre-set standard density for the crop. Note: The standard crop density displayed on the Crop Settings screen should not be modified or adjusted. Actual Crop Density 6 The crop density displayed on the Main screen is the actual density. The actual crop density should be checked and adjusted regularly during harvest operations. Manual No. 016-0171-451 35 Chapter 6 Moisture Correction Factor The moisture correction factor is only required if a moisture sensor is installed. Enter a correction factor if the SmartYield moisture reading is different from that of a reference moisture meter. The moisture correction factor must be calculated for each crop by subtracting the SmartYield moisture reading from the reference meter reading. Enter the difference as the correction factor. For Example: SmartYield reading = 20% Reference Meter reading = 18.5% Thus, the moisture correction factor = (18.5-20) = -1.5% Note: If a large offset is required, check that the moisture sensor is clean before adjusting the moisture correction factor. If the sensor is clean, the sensor may need to be re-calibrated. Position the cursor in front of the moisture correction factor value and use the on-screen keypad to enter the new moisture correction factor. Touch the Note: key to save the new moisture correction factor to memory. If the system does not have an automatic moisture sensor installed (or the sensor is disabled in the calibration menu), the default harvest moisture content is programmed to 16% for all crops. Storage Moisture Content The storage moisture content value is used to calculate the corresponding dry yield. A default value is entered for the storage moisture content value for each crop type. Note: If the harvest moisture content falls below the programmed storage moisture content, the harvest weight will remain at the dry weight value. To adjust the storage moisture content value, use the up or down buttons in the lower, left corner of the SmartYield display until the screen cursor is in front of the storage moisture content value. Use the on-screen keypad to enter the new storage moisture content value and press the key to set the value. Crop Calibration Factor The crop calibration factor adjusts the SmartYield system for the actual yield from a given crop. The default value is set using test information (if available) for the specific make and model of combine. Due to natural variations within a particular crop, crop varieties and operating characteristics of each individual combine, the crop calibration factor should be adjusted for each specific harvest operation. Note: Inaccurate tare, crop density or moisture content settings will affect the accuracy of the SmartYield system and are more likely to be the cause for any discrepancies with yield data. Check these values before considering an adjustment to the crop calibration factor. If the above factors are correctly set, refer to the Adjusting the Crop Calibration Factor section on page 44 to adjust the crop calibration factor. 36 SmartYield Installation & Operation Manual SmartYield Operation Crop Density The actual crop density is adjustable from the Main screen display. The control console displays the crop density in pounds per bushel (lbs./B) or kilograms per hectolitre (kg/hl). During operation of the SmartYield system, check the crop density regularly and adjust the value displayed on the Main screen as necessary. An incorrect density value will cause inaccurate yield data from the SmartYield monitoring system. A grain weight scale is provided with the SmartYield system. Note: Full instructions for use, including a unit conversion chart, are provided on the side of the measuring container. To adjust the actual crop density, touch and hold the up or down arrow keys next to the displayed density value to adjust the crop density setting. Note: Adjusting the actual crop density value does not correct or adjust previously accumulated data. Standard Crop Density - Bushel Weight The standard crop density or bushel weight for each crop is pre-configured and displayed on the ‘Crop Select’ screen. The standard crop density should not be adjusted. Moisture Content Display To accurately monitor yield, the SmartYield system must be calibrated for the moisture content of the crop being harvested. The system may be calibrated manually by the operator or with a moisture sensor for automatic and continuous adjustment throughout the harvesting operation. Note: When using a moisture sensor with the SmartYield system, the harvest or wet moisture should be checked periodically against a reference moisture meter. The moisture sensor may report false readings if extraneous materials begin collecting on the sensor. Check and clean the sensor periodically to avoid inaccuracies in the yield statistics. 6 The operator displays the monitored harvest (wet) yield as either an instantaneous live display or an average since the last reset. The operator may also toggle the yield information to a calculated storage (dry) yield which is calculated from the average harvest moisture content since the last job was started. Manual No. 016-0171-451 37 Chapter 6 Setting the Harvest (Wet) Moisture Content If a moisture sensor has been installed on the combine, the harvest moisture value is calibrated via the ‘Moisture Correction Factor’ displayed on the ‘Crop Select’ screen. Refer to the Moisture Correction Factor section on page 36 for more information. If a moisture sensor has not been installed, the harvest moisture content must be manually adjusted on the Info screen. Touch the Info tab along the right side of the SmartYield display and use the up or down arrows adjacent to Moisture Content Set Harvest Moisture Content Select Part (current job) or Total of all jobs since last reset Reset Totals Set Quantity Readouts based on harvest moisture (WET) or storage moisture (DRY) content Setting the Harvest (Wet) or Storage (Dry) Weight Readout The harvest, or wet, yield and weight totals are calculated using the moisture content entered by the operator or measured with the continuous moisture sensor. The SmartYield system calculates the storage, or dry, yield and weight totals using the moisture content values set during the harvest operation. Touch the ‘WET/DRY’ icon on the Info screen do toggle between the harvest wet yield and weight tally to the dry storage yield and weight tally. Holding the Moisture Content Reading If the automatic moisture sensor is producing erratic readings, touch the content display on the current value. Touch the 38 button to freeze the moisture icon again to resume a live moisture content display. SmartYield Installation & Operation Manual SmartYield Operation Harvest Width Setting Normally, the SmartYield system is tracking area harvested according to the full header width when the system is accumulating harvest information. If the full header width is not in an uncut area, the operator must adjust the system to tally yield data for the actual header width, or number of sections, currently cutting crop. Note: The header width is adjusted according to the number of sections of equal width programmed during the initial calibration process. Review the Header Width and Number of Sections section on page 17 for more information. Full Harvest Width Used Half Harvest Width Used Decrease Increase Touch the increase or decrease icons in the lower, left corner of the Main screen display to adjust the header width used to accumulate area and calculate yield information during the harvesting operation. Toggle the ‘Width Reset’ feature ‘ON’ to allow the SmartYield system to reset the active header width to the full header width when the header is raised and lowered again such as when turning around on the headland. Refer to the Header Width and Number of Sections section on page 17 for assistance locating and setting the ‘Width Reset’ feature. 6 Note: Manual No. 016-0171-451 39 Chapter 6 Instantaneous/Average Displays The operator may use the SmartYield Main screen display to view instantaneous or average yield information during a harvest operation by touching the INST/AVE icon at the bottom of the screen. The yield, work rate, and harvest or wet moisture content information displayed on the Main screen will be toggled between an instantaneous, or live, display or an average value for the period since the start of the current job. In/Out of Work Indicator The SmartYield system utilizes the header cut out switch or header height sensor to toggle area accumulation on or off based upon the header position. If the header is raised up (such as when turning around on headlands), the system will toggle area accumulation off. When the header is lowered into cutting position, the system toggles area accumulation back on. Note: The yield, work rates and harvest moisture information displayed on the Main screen automatically toggles to display the average tally since the beginning of the job. Weight and Area Tally The SmartYield system may be used to record tally information for two separate registers. Toggle Part/Totals Tally Display Note: 40 Reset Tallies The tally for bushels and area are linked to the selected crop. When the total values are reset, only the information for the selected crop will be reset. SmartYield Installation & Operation Manual SmartYield Operation Part Tally The part tally function is useful to track the area and weight output total for a single field or a days harvest operation. To display the part tally, touch the PART/TOT icon in the lower, left corner of the Info display until the ‘Part’ option is selected. Note: To display appropriate part tally information, the part tally must be reset before beginning another tally period. Resetting the part tally will reset the field averages. Totals Tally The totals tally function is useful to track the area and weight output over a longer period than the part tally such as a week or a harvest season. To display the totals tally, touch the PART/TOT icon in the lower, left corner of the Info display until the ‘TOT’ option is selected. Reset Tallies To reset the part or totals tally: 1. Touch the PART/TOT icon in the lower, left corner until the desired tally to reset is selected. 2. Touch the ‘Reset’ button. 3. Touch the 6 icon to confirm the tally reset or touch ‘ESC’ to return to the Info screen. Manual No. 016-0171-451 41 Chapter 6 42 SmartYield Installation & Operation Manual SmartYield Calibration CHAPTER Chapter7 7 Setup Screen Touch the to access the Setup menu for calibration factors and settings specific to particular crops (except for density which is set from the Main screen). Set crop type and crop settings for density, moisture sensor correction factor, storage moisture and crop calibration factor Diagnostic Functions Other Factory Settings Crop Calibration Header Setup Units Clock/Display Settings Smoothing Factors Tag/Data Names, Port Settings, GPS/Logging Settings Some settings entered during the initial programming of the system may not need to be modified unless significant modifications are made to harvest operations or if default settings are restored. To prevent accidental adjustments, these settings require a PIN number to access and edit the settings. The PIN number for most menus is ‘1234.’ Enter the PIN number and touch the key. Other settings will be modified on a regular basis as port of the normal or daily operating routine. As observed crop conditions change, regular checks must be performed and the crop settings adjusted as necessary. Review the Harvest Checklist section on page 30, for adjustments necessary during a harvest operation. Manual No. 016-0171-451 43 Chapter 7 Crop Settings Touch the and select the icon to set the crop settings for a specific harvest operation. Crop Type Crop Density (Standard, Not Actual) Moisture Correction Factor Storage Moisture Content Crop Calibration Factor Bushel Weight • Crop Type - The currently selected crop type is displayed. Set the desired crop type for the harvest operation. • Standard Crop Density - The standard crop density calculated for each crop. This value should not be adjusted. • Moisture Correction Factor - Set the moisture correction factor only if a moisture sensor is installed with the SmartYield system. Refer to the Moisture Sensor Setup (Optional) section on page 22 to set up this sensor. • Storage Moisture Content - Set to the desired moisture content for grain storage. The SmartYield system will calculate dry yield based upon this value. • Crop Calibration Factor - The crop calibration factor is derived from test data for the specific make and model of combine wherever possible. See the Adjusting the Crop Calibration Factor section on page 44 to calibrate the crop calibration factor. • Bushel Weight - When the SmartYield system is configured to display bushel units, the bushel weight for each pre-programmed crop is displayed on the Crop Select screen. This value is the standard bushel weight and should not be adjusted. Adjusting the Crop Calibration Factor The crop calibration factor may need to be adjusted if the actual yield is consistently different from the yield registered by the SmartYield system. Inaccurate tare, crop density or moisture content settings will affect the accuracy of the SmartYield system and are more likely to be the cause for any discrepancies with yield data. Check these values before considering an adjustment to the crop calibration factor. The crop calibration factor is adjusted using the following equation: ExistingCal × ActualWeight NewCal = -------------------------------------------------------------------------MeasuredWeight The operator may use the above equation to manually calculate the new crop calibration factor or have the SmartYield system calculate the calibration factor automatically. 44 SmartYield Installation & Operation Manual SmartYield Calibration Use the following procedure to recalibrate the crop calibration factor: Touch the 2. Verify that the correct crop type is displayed at the top of the settings list. 3. Use the down arrow key until the cursor is in front of the crop calibration factor setting. Note: and select the icon. 7 1. If the new calibration factor is already calculated, enter the new calibration factor and touch the key. To have the SmartYield system calculate the new value automatically, proceed with the following steps. 4. Touch the icon. 5. Enter the load weight registered by the SmartYield system and press 6. Enter the actual measured load weight and press 7. The SmartYield system will calculate and display the new crop calibration factor. Press the new value and return to the Manual No. 016-0171-451 . . again to accept 45 Chapter 7 Machine Settings Touch the and select the icon to access the machine settings screen. • Set Tare - The tare setting is used to re-zero the yield sensor for the percentage of time which the beam is broken by grain on the clean grain elevator. Refer to the Set Tare section on page 34 for detailed instructions. • Header Setup - Select the Header setup option to configure the SmartYield system for the header width and sections. Refer to the Header Setup section on page 16 for detailed instructions. • Speed Factor - The speed factor calibrates the SmartYield system for the speed sensor type and signal. Refer to the Speed Sensor section on page 15 for detailed instructions. • Machine ID - Enter an identification number for the current machine setup. This ID number can be used to save and quickly restore machine profiles. 46 SmartYield Installation & Operation Manual SmartYield Calibration Touch the and select the 7 Display Settings icon to access the display settings screen. • Clock Set - Set the date and time for the SmartYield system. The date and time settings on this screen are not required for operation of the SmartYield system. • Display - The display setting contains a brightness and contrast setting for a stand alone console and are not used with the SmartYield system. • Smoothing - Refer to the Smoothing section on page 21 for detailed information on the SmartYield smoothing feature. • Language - Select the desired language for display on the SmartYield interface screens. Refer to the Language section on page 14 for detailed information. • Units - Select the desired units for SmartYield operation. Refer to the Units section on page 14 for detailed information. • Print Cal Data - This option is not used with the Raven SmartYield system. Manual No. 016-0171-451 47 Chapter 7 Log Settings Touch the and select the icon to access the communications settings screen. • Function Name/Value - Function names and values will not be used with the SmartYield system. • Tag Name - The tagging feature is not used with the Raven SmartYield system. • NMEA - Select the baud rate for GPS NMEA messages from the GPS receiver. When operating a SmartYield system, the NMEA baud rate should not be adjusted. • DISP - The display baud rate for communication between the Raven control console or field computer is displayed. Do not adjust this setting when operating the SmartYield system. • DIFF Alarm - The SmartYield junction box can sound an audible alarm if differential corrections are not received. Check connections between the Raven control console or field computer and the junction box. • More - Select the ‘More’ entry to access additional Log Settings screens • Log by Time/Distance - Yield data is logged by the Raven control console or field computer. This feature is not used with the SmartYield system. • Log Trigger - This value is not used with the SmartYield system. • Yield Delay - To accurately map yield data on the Raven control console or field computer, the yield delay must be calibrated for the specific combine on which the SmartYield system is installed. Refer to the Yield Delay section on page 21 for detailed information. • Work Record - This feature is not used with the SmartYield system. • Logging - This option does not require adjustment with the SmartYield system. 48 SmartYield Installation & Operation Manual SmartYield Calibration Touch the and select the 7 Diagnostics Settings icon to access the diagnostics settings screens. • Diagnostics - Touch the ‘Diag’ tab in the lower, right corner of the SmartYield display to view a diagnostics screen which may be used to check the SmartYield system prior to operation. See the Pre-Harvest Checks section on page 25 for detailed information. • PIN - Some settings are protected by a PIN code to prevent accidental modification. Enter the PIN code (default ‘1234’) and touch to access the diagnostics settings screen. • Combine Select - The combine select option contains a list of preset machine makes and models. For best results, select the specific machine type on which the SmartYield system is operating. Refer to the Combine Type section on page 15 for additional information. • PC Line Points - Select the ‘PC Line Points’ to setup or adjust the yield sensors for observed harvest conditions. Refer to the Yield Sensor Setup section on page 19 for detailed information. • Moisture Sensor - If an optional moisture sensor is installed on the machine, select the ‘Moisture Sensor’ option to set up the sensor for use with the SmartYield system. Refer to the Moisture Sensor Setup (Optional) section on page 22 for detailed information. • Angle Sensor - An angle sensor should be used when harvesting in rough or hilly terrain such as side hills or slopes. Refer to Angle Sensor Setup section on page 24 for detailed information. • Temperature Sensor - The moisture content reading observed by the moisture sensor may be affected by the ambient temperature at the yield sensors. To adjust the temperature display, select the ‘Temperature Sensor’ option and refer to the Temperature Setup section on page 23 for detailed information. Manual No. 016-0171-451 49 Chapter 7 • More - Select the ‘More’ option to advance to the next diagnostics settings screen. • Header Switch Set - Select the ‘Header Switch Set’ option to set up the header cutout switch. Refer to the Header Cutout Switch section on page 16 for detailed information. • Factor Reset - This option should be used by technicians only or if a total software reset is necessary. All Cal data and operation information will be lost. It is highly recommended to keep a record of all calibration factors for each combine. • Factor Stores - Each time the SmartYield system is powered down, the calibration data is automatically stored to the ‘Store A’ entry. Select the ‘Restore from A’ option to reload calibration information entered during the last SmartYield operation. For an extra backup of calibration data, calibration values can be stored to the ‘Store B’ entry. This data must be manually overwritten and may be used to secure a backup of calibration data for restoration at any time. Select the ‘Restore from B’ option to reload the calibration data stored manually on the system. • PIN Change - To change the code necessary to access the diagnostics settings screen, select the ‘PIN Change’ option. Be sure to write down the new PIN code for future reference. • Select Instrument - The select instrument option is not used with the SmartYield system. 50 SmartYield Installation & Operation Manual SmartYield Setup Menu Quick Reference APPENDIX Ap endixA A The following charts may be useful to help navigate the SmartYield Setup Menus and to reset a calibration or setting to the default value. For detailed information on these settings, refer to Chapter 7, SmartYield Calibration. TABLE 1. Crop Settings Tab 1st Level 2nd Level Crop Settings Manual No. 016-0171-451 Parameter Default Setting Select Crop ‘Default’ Set Density [56 lb/b] Moisture Correction Factor [0%] Storage Moisture Content [14%] Crop Calibration Factor [20.00] 51 Appendix A TABLE 2. Machine Settings Tab 1st Level 2nd Level Parameter Default Setting Set Tare Header Setup Width [236.4] Number of Sections [6] Width Reset [OFF] Cutout Height 0-500 Hz [300[ Status (In/Out of Work) Set all to default Speed Factor GPS Speed On/Off On S.S.F. [1.0000] m/pulse Auto-Cal Routine Machine Number TABLE 3. Display 0-34463 [0] Settings Tab 1st Level 2nd Level Parameter Default Setting Clock Set Display Contrast Smoothing Yield Display Brightness Language [4 Seconds] [English] Metric Units Imperial [Bushels] Bushels Print Cal Data 52 SmartYield Installation & Operation Manual TABLE 4. GPS and Logging Settings Tab 1st Level 2nd Level Function Name/Value Parameter Default Setting F1 - F12 Blackgrass Wild Oats Tag Name Description Cleavers Thistles Spare Tags 1, 2, 3, 4 NMEA Baud Rate (Top Port) 4800/9600/19200/ 38400 [19200] Bottom Port Output Remote PSi @38400* PF Enabled (*no card) Remote PSi @166667* PF Enabled (*no card) RDS PrinterICP200 Printer Only (no PF) Diff Alarm On/Off [On] Log by Time or Distance Log by Time/ Log by Distance [Log by Time] Log Time 1 second/ 6 m [1s] *More Yield Delay Manual No. 016-0171-451 15 seconds Work Record On/Off [Off] Logging Multi/Multi+/Single/ Single+ [Multi] 53 Appendix A TABLE 5. Configuration Settings Tab 1st Level 2nd Level Combine Select PC Line Points Parameter Default Setting Select Combine Type ‘Default Combine Type’ Select Sensor A/B/Both PC Tare 0.000 PC1 5.790 PC2 10.10 PC3 17.29 PC4 23.76 PC5 47.32 AutoCal Moisture Sensor Select Crop Wheat Gain 7.037 Offset 4.100 Threshold 0.000 Correction 0.000 Sensor ON Voltage For selected combine type (‘Factory’ Menu) ‘Default Combine Type’ LH Slope Angle Sensor RH Slope FW Slope BW Slope V LH/RH V FW/RW Temperature Sensor Temperature Voltage *More Header Switch Set Sensor Type On/Off Switch Select Sense [Header Up Closed] Header Down - Closed Height Sensor View Signal Input Header Up - Hz Header Down - Hz Select Software (Secondary Software Module Required) Factor Reset Factor Stores PIN Change Select Instrument 54 SmartYield Installation & Operation Manual Index C Care and Maintenance 4 I Important Safety Information 1 Initial Startup and Calibration 11 Control Console 11 SmartYield 13 Combine Type 15 Units 14 Installation Cruizer II 5 Envizio Pro and Envizio Pro II 7 Introduction 3 SmartYield Overview 4 Manual No. 016-0171-451 55 Index 56 SmartYield Installation & Operation Manual RAVEN INDUSTRIES Limited Warranty What Does this Warranty Cover? This warranty covers all defects in workmanship or materials in your Raven Applied Technology Division product under normal use, maintenance, and service. How Long is the Coverage Period? Raven Applied Technology Division products are covered by this warranty for 12 months after the date of purchase. This warranty coverage applies only to the original owner and is nontransferable. How Can I Get Service? Bring the defective part and proof of purchase to your Raven dealer. If your dealer agrees with the warranty claim, the dealer will send the part and proof of purchase to their distributor or to Raven Industries for final approval. What Will Raven Industries Do? Upon confirmation of the warranty claim, Raven Industries will, at our discretion, repair or replace the defective part and pay for return freight. What is not Covered by this Warranty? Raven Industries will not assume any expense or liability for repairs made outside our facilities without written consent. Raven Industries is not responsible for damage to any associated equipment or products and will not be liable for loss of profit or other special damages. The obligation of this warranty is in lieu of all other warranties, expressed or implied, and no person or organization is authorized to assume any liability for Raven Industries. Damages caused by normal wear and tear, misuse, abuse, neglect, accident, or improper installation and maintenance are not covered by this warranty. SmartYield™ Installation & Operation Manual (P/N 016-0171-451 Rev A 12/10 E16839) Raven Industries Applied Technology Division P.O. Box 5107 Sioux Falls, SD 57117-5107 Toll Free (U.S. and Canada): (800)-243-5435 or Outside the U.S. :1 605-575-0722 Fax: 605-331-0426 www.ravenprecision.com Notice: This document and the information provided are the property of Raven Industries, Inc. and may only be used as authorized by Raven Industries, Inc. All rights reserved under copyright laws.