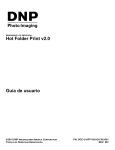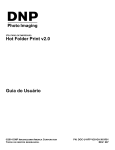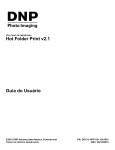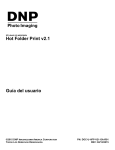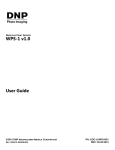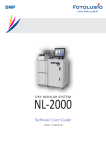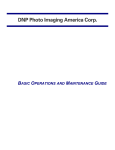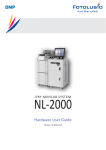Download DNP DS80 User guide
Transcript
PRINT UTILITY Hot Folder Print v2.0 User Guide ©2014 DNP IMAGINGCOMM AMERICA CORPORATION ALL RIGHTS RESERVED PN: DOC-U-HFP-V20-GA-XX-R01 REV: 007 CONTENTS 1. Before You Begin… Documentation Conventions . . . . . . . . . . . . . . . . . . . . . . . . . . . . . . . . . . . . . . . . . . . . . . . . . . . . . . . . . . . . . . 5 Text Elements . . . . . . . . . . . . . . . . . . . . . . . . . . . . . . . . . . . . . . . . . . . . . . . . . . . . . . . . . . . . . . . . . . . . . . . . . . . . . . . . . . . . . . . . 5 Text Treatments. . . . . . . . . . . . . . . . . . . . . . . . . . . . . . . . . . . . . . . . . . . . . . . . . . . . . . . . . . . . . . . . . . . . . . . . . . . . . . . . . . . . . . . 5 Important Safety Instructions . . . . . . . . . . . . . . . . . . . . . . . . . . . . . . . . . . . . . . . . . . . . . . . . . . . . . . . . . . . . . . . . . . . . . . . . . . . . 5 General Safety Precautions . . . . . . . . . . . . . . . . . . . . . . . . . . . . . . . . . . . . . . . . . . . . . . . . . . . . . . . . . . . . . . . 6 WARNING: FCC Statement to the User . . . . . . . . . . . . . . . . . . . . . . . . . . . . . . . . . . . . . . . . . . . . . . . . . . . . . 6 2. What is Hot Folder Print? System Requirements . . . . . . . . . . . . . . . . . . . . . . . . . . . . . . . . . . . . . . . . . . . . . . . . . . . . . . . . . . . . . . . . . . . 9 Accepted Image Files . . . . . . . . . . . . . . . . . . . . . . . . . . . . . . . . . . . . . . . . . . . . . . . . . . . . . . . . . . . . . . . . . . . 10 If You Used Hot Folder Print v1.0... . . . . . . . . . . . . . . . . . . . . . . . . . . . . . . . . . . . . . . . . . . . . . . . . . . . . . . . 10 Installing Hot Folder Print v2.0 . . . . . . . . . . . . . . . . . . . . . . . . . . . . . . . . . . . . . . . . . . . . . . . . . . . . . . . . . . . 10 What’s New in this Version of Hot Folder Print? . . . . . . . . . . . . . . . . . . . . . . . . . . . . . . . . . . . . . . . . . . . . . 10 3. Using Hot Folder Print Opening Hot Folder Print . . . . . . . . . . . . . . . . . . . . . . . . . . . . . . . . . . . . . . . . . . . . . . . . . . . . . . . . . . . . . . . 11 Identifying the Application Icons . . . . . . . . . . . . . . . . . . . . . . . . . . . . . . . . . . . . . . . . . . . . . . . . . . . . . . . . . 12 Hot Folder Print Dashboard . . . . . . . . . . . . . . . . . . . . . . . . . . . . . . . . . . . . . . . . . . . . . . . . . . . . . . . . . . . . . . 13 Dashboard Tour . . . . . . . . . . . . . . . . . . . . . . . . . . . . . . . . . . . . . . . . . . . . . . . . . . . . . . . . . . . . . . . . . . . . . . . . . . . . . . . . . . . . . . 13 Accessing Printer-Specific Information . . . . . . . . . . . . . . . . . . . . . . . . . . . . . . . . . . . . . . . . . . . . . . . . . . . . . . . . . . . . . . . . . . . 14 Determining Your Print Mode . . . . . . . . . . . . . . . . . . . . . . . . . . . . . . . . . . . . . . . . . . . . . . . . . . . . . . . . . . . . 15 Image Import Mode . . . . . . . . . . . . . . . . . . . . . . . . . . . . . . . . . . . . . . . . . . . . . . . . . . . . . . . . . . . . . . . . . . . . 16 Activating Image Import Mode . . . . . . . . . . . . . . . . . . . . . . . . . . . . . . . . . . . . . . . . . . . . . . . . . . . . . . . . . . . . . . . . . . . . . . . . . . Import Image Mode Tour . . . . . . . . . . . . . . . . . . . . . . . . . . . . . . . . . . . . . . . . . . . . . . . . . . . . . . . . . . . . . . . . . . . . . . . . . . . . . . Using Image Import Mode to Print . . . . . . . . . . . . . . . . . . . . . . . . . . . . . . . . . . . . . . . . . . . . . . . . . . . . . . . . . . . . . . . . . . . . . . . About Aspect Ratios . . . . . . . . . . . . . . . . . . . . . . . . . . . . . . . . . . . . . . . . . . . . . . . . . . . . . . . . . . . . . . . . . . . . . . . . . . . . . . . . . . 16 17 17 20 Drag and Drop Mode . . . . . . . . . . . . . . . . . . . . . . . . . . . . . . . . . . . . . . . . . . . . . . . . . . . . . . . . . . . . . . . . . . . 21 Activating Drag and Drop Mode . . . . . . . . . . . . . . . . . . . . . . . . . . . . . . . . . . . . . . . . . . . . . . . . . . . . . . . . . . . . . . . . . . . . . . . . . 22 Using Drag and Drop Mode to Print . . . . . . . . . . . . . . . . . . . . . . . . . . . . . . . . . . . . . . . . . . . . . . . . . . . . . . . . . . . . . . . . . . . . . . 22 Using Drag and Drop Mode with Duplex Prints . . . . . . . . . . . . . . . . . . . . . . . . . . . . . . . . . . . . . . . . . . . . . . . . . . . . . . . . . . . . . 23 4. Changing the Hot Folder Print Settings DNP Imagingcomm America Corporation 3 Hot Folder Print User Guide Accessing the Administrative Tabs . . . . . . . . . . . . . . . . . . . . . . . . . . . . . . . . . . . . . . . . . . . . . . . . . . . . . . . . 25 Touring the Settings Tab . . . . . . . . . . . . . . . . . . . . . . . . . . . . . . . . . . . . . . . . . . . . . . . . . . . . . . . . . . . . . . . . 26 Making Changes to the Settings Tab. . . . . . . . . . . . . . . . . . . . . . . . . . . . . . . . . . . . . . . . . . . . . . . . . . . . . . . . . . . . . . . . . . . . . . 26 Touring the Color Tab . . . . . . . . . . . . . . . . . . . . . . . . . . . . . . . . . . . . . . . . . . . . . . . . . . . . . . . . . . . . . . . . . . 27 Making Changes to the Color Tab. . . . . . . . . . . . . . . . . . . . . . . . . . . . . . . . . . . . . . . . . . . . . . . . . . . . . . . . . . . . . . . . . . . . . . . . 27 Touring the Borders Tab . . . . . . . . . . . . . . . . . . . . . . . . . . . . . . . . . . . . . . . . . . . . . . . . . . . . . . . . . . . . . . . . 28 About New Borders . . . . . . . . . . . . . . . . . . . . . . . . . . . . . . . . . . . . . . . . . . . . . . . . . . . . . . . . . . . . . . . . . . . . . . . . . . . . . . . . . . . 28 Importing New Borders. . . . . . . . . . . . . . . . . . . . . . . . . . . . . . . . . . . . . . . . . . . . . . . . . . . . . . . . . . . . . . . . . . . . . . . . . . . . . . . . 29 Editing Existing Borders . . . . . . . . . . . . . . . . . . . . . . . . . . . . . . . . . . . . . . . . . . . . . . . . . . . . . . . . . . . . . . . . . . . . . . . . . . . . . . . 30 Touring the ICM Tab . . . . . . . . . . . . . . . . . . . . . . . . . . . . . . . . . . . . . . . . . . . . . . . . . . . . . . . . . . . . . . . . . . . 30 Importing an ICM File. . . . . . . . . . . . . . . . . . . . . . . . . . . . . . . . . . . . . . . . . . . . . . . . . . . . . . . . . . . . . . . . . . . . . . . . . . . . . . . . . 30 Touring the About Tab . . . . . . . . . . . . . . . . . . . . . . . . . . . . . . . . . . . . . . . . . . . . . . . . . . . . . . . . . . . . . . . . . 31 5. Duplex Print Integration Accepted Image Files . . . . . . . . . . . . . . . . . . . . . . . . . . . . . . . . . . . . . . . . . . . . . . . . . . . . . . . . . . . . . . . . . . . 33 Duplex Printing Specifications . . . . . . . . . . . . . . . . . . . . . . . . . . . . . . . . . . . . . . . . . . . . . . . . . . . . . . . . . . . 33 Application Folder Locations . . . . . . . . . . . . . . . . . . . . . . . . . . . . . . . . . . . . . . . . . . . . . . . . . . . . . . . . . . . . . . . . . . . . . . . . . . . 33 Print File Naming Conventions . . . . . . . . . . . . . . . . . . . . . . . . . . . . . . . . . . . . . . . . . . . . . . . . . . . . . . . . . . . . . . . . . . . . . . . . . . 34 6. Troubleshooting Hot Folder Print Problems Installing the Software . . . . . . . . . . . . . . . . . . . . . . . . . . . . . . . . . . . . . . . . . . . . . . . . . . . . . . . . . . 35 Problems Running Hot Folder Print . . . . . . . . . . . . . . . . . . . . . . . . . . . . . . . . . . . . . . . . . . . . . . . . . . . . . . . 36 Problems Printing Images . . . . . . . . . . . . . . . . . . . . . . . . . . . . . . . . . . . . . . . . . . . . . . . . . . . . . . . . . . . . . . . 36 4 DNP Imagingcomm America Corporation 1 Before You Begin… Documentation Conventions When using this document, several text elements and treatments are repeated throughout. The following is an explanation of these symbols and headings: Text Elements A t t en t i o n This denotes important information concerning safety when working with the equipment. Failure to comply with an Attention statement can cause you injury or harm or cause damage to the system. Note This signifies convenient or useful instructions. Text Treatments Bold Text – Indicates items you can select, such as buttons and menu entries. Italic Text – Indicates variable text or placeholders for information, such as user names and directory paths. When entering directory paths and so forth, the word in italics should not be typed, but should be replaced by the appropriate text. Italic text also introduces new words, and is occasionally used for emphasis in text. Monospace– Distinguishes information that is displayed on the screen as well as the text that you should enter. Important Safety Instructions Safety is paramount when installing and operating the system. These safety instructions are to protect you and the customer and for the overall public. The following bullet points apply to the safety instructions in this manual: Read all of these instructions before setting up, installing, and operating your system. Follow all warnings, safety precautions, and notices for all procedures in this manual. When in doubt, stop what you are doing and reassess the safety of the situation or procedure. Never continue with a step or procedure when there is the slightest doubt regarding safety. Save these instructions for future reference. DNP Imagingcomm America Corporation 5 General Safety Precautions Hot Folder Print User Guide General Safety Precautions Never install or setup the system near water. Never place the system on an unstable platform. Never place the system near a heat source such as a heater or furnace. Never perform any of these steps while wearing jewelry (rings, loose necklaces, bracelets, etc.), neckties, or other clothing that could get caught in the equipment. The items may be conductors of electricity or may get caught in the unit and cause injury. Never insert any foreign object into the system. Never block ventilation ports; allow plenty of room around the system for ventilation. Never use water or liquid to extinguish a fire on the system unit. Always protect the power cord from accidental kinks, cuts, and foot traffic. Always operate this system from the correct type of grounded power source. Always clean and maintain the system in the prescribed manner as instructed in this manual. Always use this equipment in the specified manner as recommended by the manufacturer. Failure to observe safety precautions voids your warranty and may cause damage to the unit and could result in personal injury or death. Contact DNP IAM immediately if: The system is damaged due to fire or flood; or is otherwise unsafe to operate. Any part of the system is dropped, cracked, or is not operating properly after performing cleaning and maintenance. You have any questions not answered in this manual. WARNING: FCC Statement to the User This equipment has been tested and found to comply with the limits for a Class A digital device, pursuant to part 15 of the FCC Rules. These limits are designed to provide reasonable protection against harmful interference when the equipment is operated in a commercial environment. This equipment generates, uses, and can radiate radio frequency energy, and if not installed and used in accordance with the instruction manual, may cause harmful interference to radio communications. Operation of this equipment in a residential area is likely to cause harmful interference in which case the user will be required to correct the interference at his own expense. Modifications not expressly approved by the manufacturer could void the user’s authority to operate the equipment under FCC rules. 6 DNP Imagingcomm America Corporation WARNING: FCC Statement to the User Hot Folder Print User Guide Acknowledgments The information contained in this document represents the current view of DNP Imagingcomm America Corporation on the issues discussed as of the date of publication. Because DNP Imagingcomm America Corporation must respond to changing market conditions, it should not be interpreted to be a commitment on the part of DNP Imagingcomm America Corporation, and DNP Imagingcomm America Corporation cannot guarantee the accuracy of any information presented after the date of publication. This document is for informational purposes only. DNP Imagingcomm America Corporation MAKES NO WARRANTIES, EXPRESSED OR IMPLIED, AS TO THE INFORMATION IN THIS DOCUMENT. Complying with all applicable copyright laws is the responsibility of the user. Without limiting the rights under copyright, no part of this document may be reproduced, stored in or introduced into a retrieval system, or transmitted in any form or by any means (electronic, mechanical, photocopying, recording, or otherwise), or for any purpose, without the express written permission of DNP Imagingcomm America Corporation DNP Imagingcomm America Corporation may have patents, patent applications, trademarks, copyrights, or other intellectual property rights covering subject matter in this document. Except as expressly provided in any written license agreement from DNP Imagingcomm America Corporation, the furnishing of this document does not give you any license to these patents, trademarks, copyrights, or other intellectual property. All other trademarks are the property of their respective owners. Tomo™, Hot Folder Print™, PrintCenter™, DS-Series Printers™, and PrintTurbine™ are trademarks and NexLab® is a registered trademark of DNP Imagingcomm America Corporation The names of actual companies and products mentioned herein may be the trademarks of their respective owners. PrintRush® and Party Print® are registered trademarks of Dai Nippon Printing Company LTD. DNP Imagingcomm America Corporation * 4524 Enterprise Dr NW * Concord, NC 28027 * USA © 2000-2014 DNP Imagingcomm America Corporation All rights reserved. License Agreements SOFTWARE LICENSING AGREEMENT. PLEASE READ THE FOLLOWING TERMS AND CONDITIONS CAREFULLY BEFORE USING THIS SOFTWARE. USING THIS SOFTWARE INDICATES YOUR ACCEPTANCE OF THESE TERMS AND CONDITIONS. IF YOU DO NOT AGREE WITH THESE TERMS AND CONDITIONS, DO NOT DOWNLOAD OR USE THIS SOFTWARE. This Software License Agreement (the “Software License Agreement”) is an agreement entered into by and between you (hereinafter referred to as “You” or Your”) and DNP Imagingcomm America Corporation (DNP IAM) (the “Licensor”) for any and all software and documentation provided by the Licensor (the “Software”). The Software includes items available either by Internet download, contained in a CD/DVD or contained within a 3rd party software installer. By using the Software, You agree to the terms of this Software License Agreement. The Licensor grants You a non-exclusive, non-transferable license to use one copy of the Software in object code only. OWNERSHIP RETAINED BY LICENSOR. The Licensor owns all title and copyrights in and to the Software and the Licensor has the full right and authority to grant the license granted herein. Your license does not give You any title or ownership in the Software, nor is it a sale of any rights in the Software. The only right granted to You is the right to use the Software in accordance with the terms of this Software License Agreement. All rights not specifically granted to You under this Software License Agreement are reserved by the Licensor. You may make only a single copy of the Software as a backup copy, provided that it includes all notices and markings, including copyright, trademark and other proprietary notices as on the original. Such backup copy of the Software may not be in use at any time unless the original Software is damaged beyond use, and both the original and the copy must remain in Your possession and control. You may not copy the software onto any public network. You may not, and You may not allow others to modify, disassemble, decompile, translate, reverse engineer, reproduce, make derivative works of or enhance the Software. You may not, and You may not allow others to rent, lease, sell, sub-license, export or otherwise transfer the Software to any other person. In addition to any other rights it may have, the Licensor may terminate this Software License Agreement if You fail to comply with the terms and conditions hereof. In such event, You must cease all use of the Software and destroy all copies of the Software and all of its component parts. At the Licensor's sole discretion, the Licensor may from time to time provide You with updates to the Software. Any such updates shall become part of the Software licensed to You hereunder and subject to all of the terms and conditions of this Software License Agreement. DISCLAIMER OF WARRANTIES. The Licensor expressly disclaims any and all warranties relative to the Software. THE SOFTWARE IS PROVIDED “AS IS,” WITHOUT WARRANTY OF ANY KIND, EXPRESS OR IMPLIED, INCLUDING, WITHOUT LIMITATION, THE IMPLIED WARRANTIES OF MERCHANTABILITY AND FITNESS FOR A PARTICULAR PURPOSE, NON-INFRINGEMENT, COURSE OF DEALING AND USAGE OF TRADE. YOU HEREBY ASSUME THE ENTIRE RISK AS TO THE QUALITY AND PERFORMANCE OF THE SOFTWARE. LIMITATION OF LIABILITY. In no event shall the Licensor be liable for any direct, special, incidental, indirect or consequential damages whatsoever to You (including, without limitation, damages for loss of profits, sales or data or for business interruption) arising out of the use of or inability to use the Software, even if the Licensor has been advised of the possibility of such damages. In any event, the Licensor's entire liability under any provision shall be limited to the amount actually paid by You for the Software. Because some states and jurisdictions do not allow the exclusion or limitation of liability, the above limitation may not apply to You. If any provision of the Software License Agreement is declared by a court of competent jurisdiction to be invalid for any reason, such invalidity shall not affect the remaining provisions hereof. DNP Imagingcomm America Corporation 7 WARNING: FCC Statement to the User Hot Folder Print User Guide GOVERNING LAW. This Software License Agreement shall be governed by the laws of the State of North Carolina without regard to conflict of laws principles. You and the Licensor hereby consent to the exclusive venue and jurisdiction of the state and federal courts located in Mecklenburg County, North Carolina. TAXES. You are responsible for all taxes or charges imposed by any government or regulatory authority with respect to the delivery and use of the Software, but exclusive of any taxes based upon the Licensor's net income. TERM. This License Agreement is effective until terminated. You may terminate this License Agreement by ceasing to use the Software and, if applicable, returning the Software to the Licensor. Licensor may terminate this License Agreement if You breach any of the terms and conditions. Upon termination of this License Agreement for any reason, You shall cease using the Software and, if applicable, return the Software to the Licensor. All provisions of this Agreement relating to disclaimers of warranties, limitation of liability, remedies, or damages, and Licensor's proprietary rights shall survive termination. ACKNOWLEDGMENTS. The ICC profiles provided by DNP Imagingcomm America Corporation are prepared using the technology of X-Rite, Incorporated. YOU ACKNOWLEDGE YOU HAVE READ AND UNDERSTAND THIS AGREEMENT AND AGREE TO BE BOUND BY ITS TERMS. YOU FURTHER AGREE THAT THIS AGREEMENT IS THE COMPLETE AND EXCLUSIVE STATEMENT OF THE AGREEMENT BETWEEN YOU AND LICENSOR, AND SUPERSEDES ANY PROPOSAL OR PRIOR AGREEMENT, ORAL OR WRITTEN, AND ANY OTHER COMMUNICATIONS RELATING TO THE SOFTWARE ADDRESSED IN THIS AGREEMENT. 8 DNP Imagingcomm America Corporation 2 What is Hot Folder Print? Hot Folder Print™ (or HFP) is an application that monitors system folders for compatible image files to send to an attached DNP printer for output. The folders are named according to the size print that will be produced. HFP prints your specified number of copies of each image and then moves the image file to an archive folder. HFP supports adding borders to prints using the HFP Admin controls. HFP is designed to work with only DNP DS and RX series printers. Hot Folder Print Utility supports multiple languages. System Requirements PC Windows 8, Windows 7 .NET version 4.5 2 GB Ram or greater 1024 x 768 video resolution or greater 20 GB of free disk space Printers DS40 (sold separately) DS80 DS80-DX RX1 Print Size DS40 4”x6”, 5”x7”, 6”x8”, 6”x9” DS80 8”x10”, 8”x12” RX1 4”x6”, 6”x8” DS80-DX 8”x10”, 8”x12”, 8”x10.75”, 8”x10.5” Note Hot Folder Print automatically loads your print sizes when you use the image import mode. Only print sizes that are available with your media are shown. DNP Imagingcomm America Corporation 9 Accepted Image Files Hot Folder Print User Guide Accepted Image Files The following image types are accepted in this version of Hot Folder Print: JPG/JPEG TIF/TIFF PNG BMP If You Used Hot Folder Print v1.0... If you used the previous version of Hot Folder Print, you can still install the current version on your PC. The new version is installed using a different folder structure, so your Hot Folder Print v1.0 is still available for use. However, DNP Imagingcomm America Corporation does not recommend running both versions of Hot Folder Print at the same time on the same system. Doing so can cause printing errors as well cause the software to malfunction. Installing Hot Folder Print v2.0 After you have copied the installation file to your system, simply double click the icon to begin the installation wizard (icon shown at right). Follow the on-screen prompts to finalize the installation and begin using the software. What’s New in this Version of Hot Folder Print? The following is a list of new features in this version of the application: New User Interface. Hot Folder Print shows you the status of your printers with a new, modern interface that also highlights error and warning conditions for ease of use. The new interface also allows you to select a print size, change the order of the prints (necessary for duplex printing), and to easily make changes to color and other configuration settings. Now it’s even easier than ever to see when your system is running low on media thanks to the new status dashboard. Duplex Printing. Hot Folder Print now supports printing to DNP DS80-DX duplex printers. High Resolution Print Support. Now you can print your images in 300x600 dpi. Print Finish Selection. Select between matte or glossy prints. Enhanced Color Settings. Now, Hot Folder Print supports more color control for your prints. You can configure RGB, gamma, brightness, saturation, and sharpness settings as needed. Custom Media Thresholds. Using the new customizable media thresholds, you can set when your software returns a warning or error status when you are running low on media. Easier ICM Support. Using the new interface it is now easier than ever to load new ICM files. Supports multiple printers. This version of Hot Folder Print allows support for up to 6 DS or RX series printers (including the DS80-DX printer). Two printing modes. Switch between drag and drop (folder) mode or the new image import mode (user interface). Expanded language support. Supports English, Latin American Spanish, Brazilian Portuguese, and Canadian French. 10 DNP Imagingcomm America Corporation 3 Using Hot Folder Print Use the following information to tour the Hot Folder Print interface and get to know the application. By using the intuitive interface, you can print photos quickly and with ease. Opening Hot Folder Print Note Before starting Hot Folder Print, make sure your DS or RX series printer is connected to your system via USB, and powered ON. You may need to install the printer driver before your printer shows on your computer. 1. Double-click the Hot Folder Print icon on your desktop to start the Hot Folder Print Utility. Figure 1. HFP icon 2. HFP starts open on the system desktop. DNP Imagingcomm America Corporation 11 Identifying the Application Icons Hot Folder Print User Guide Identifying the Application Icons Use this section to identify the different buttons and icons that are used throughout the software application. Icon 12 Name Description Back Returns you to the previous screen. Save Saves the changes you made. Print Access the print workflow. Import Image Opens folder to import images. Undo Changes Returns the screen values to the defaults. Import Border Opens folder to import borders. Edit Border Opens border edit screen. Drag and Drop Opens the drag and drop folders. Settings Opens the admin screens. Delete/Exit Deletes the selected item (borders) or exits the screen/application. DNP IMS America, Corp. Hot Folder Print Dashboard Hot Folder Print User Guide Hot Folder Print Dashboard Figure 2. Main dashboard With the new user interface, you can see the status of your system at a glance. The main HFP dashboard gives you a quick view of the attached printers, the printer status, and how many prints are remaining in the current media set. Use the dashboard as your main operating screen as you can access all parts of the HFP interface from the main dashboard. Dashboard Tour The following section explains the buttons, or icons, used on the main dashboard. Use this section to identify the icons and to better understand the Hot Folder Print application. Printer List - The printer list is shown in the middle of the screen. Allows you to easily view important information about your attached printers. The list displays the printer type, printer status, current media loaded, and remaining prints for each printer you have attached to the system. The printer list is also color coded: Light Green: idle printer status Dark Green: printing status Yellow: warning status Red: error status Settings Button - Pressing the settings button accesses the administrative screens. Print Button - Opens the print workflow window. Drag and Drop Button - Only shown when drag and drop mode is activated. Used to open the print size folders. Pause/Play Buttons - Toggles between all orders being paused or active. Application Control Buttons - As with most applications, Hot Folder Print allows you to minimize or close the application using the buttons in the top right corner. DNP IMS America, Corp. 13 Accessing Printer-Specific Information Hot Folder Print User Guide Accessing Printer-Specific Information Need to see information about one of your printers? The printer info box shows information about your printer at a glance. Figure 3. Printer info box 1. You can view the printer info box for each printer by clicking that printer on the main dashboard. 2. The following is reported for each printer attached to your system: Printer: Printer type (DS40, DS80, RX1) Status: Current status of the printer (Idle, Printing, Error, etc). Sheets Remaining: # of prints left on the media Serial Number: Serial number of the printer Firmware: Firmware installed CVD: Firmware color configuration file Media Type: Size of media installed Life Counter: Total # prints run through lifetime of the printer. Matte Counter: Number of matte prints the printer has run in the lifetime of the printer. ICM File: Name of the ICM file in use. 3. Press the X to close the info box and return to the main dashboard. 14 DNP IMS America, Corp. Determining Your Print Mode Hot Folder Print User Guide Determining Your Print Mode There are two print modes in this version of HFP. How you plan to use the Hot Folder Print application determines which print mode you should enable. Image Import Mode (Default) – The image import mode is the default print mode offered when HFP is installed. By using this print method, you are able to choose your images and arrange the print order within the HFP application before you begin printing. This allows you to see thumbnail previews of your images before you print and control the order in which your photos are printed. By using the image import mode of printing, you can also choose when to print your images. Drag and Drop Mode – Drag and Drop, or folder explorer mode, was the print method used in previous versions of HFP. Enabling this print method allows you to drag – or copy – your images from anywhere on your system to the print size folders within the Hot Folder Print folder structure. This method is preferable for users who do not have a print order preference or for users who are using HFP as a print engine for other photo applications. When using the drag and drop mode, all images are printed as soon as the images are pasted into the print size folder. For information on enabling the drag and drop print mode, see “Activating Drag and Drop Mode” on page 22. Note Keep in mind that the drag and drop actions are defined by Windows. This means that dragging images to a print size folder will cause a cut and paste action - not a copy and paste action - and your image is removed from the original folder location. The simple way to avoid this is to always use a copy/paste action instead of a cut/paste action. DNP IMS America, Corp. 15 Image Import Mode Hot Folder Print User Guide Image Import Mode Image import mode is the default print method when you install HFP. By using the image import print mode, you can arrange the print order of your images, delay printing (by staying on the print screen), and view thumbnails of the images before you print. You can verify that image import mode is active by the printer icon in the lower right corner of the main dashboard. Figure 4. Image import mode dashboard Activating Image Import Mode 1. Press the Settings icon on the main dashboard. The settings administration tab opens. Figure 5. Settings tab 2. On the Settings tab, toggle the Drag and Drop option to OFF. 3. Press the Save button to save your changes. 16 DNP IMS America, Corp. Import Image Mode Tour Hot Folder Print User Guide 4. Press the Back button to return to the main dashboard. Import Image Mode Tour Use this section to learn about the image print screen. A t t en t i o n Thumbnails are shown in the original image size, not the selected print size. If necessary, Hot Folder Print performs a center crop on images to obtain the necessary aspect ratio for the selected print size. For more information, see “About Aspect Ratios” on page 20. Figure 6. Image print screen Image Thumbnails: All images that have been loaded for the current print session are displayed in the thumbnail panel. Print Sizes: Only print sizes that are available for the attached printers are shown. If the print size has a “d” after it, this signifies a duplex media option. Image Import Button: Opens the image import window. Print Button: Prints all of the images that are shown in the thumbnail panel. Using Image Import Mode to Print 1. From the main dashboard, press the Print button in the lower left corner of the application. The image print screen opens. DNP IMS America, Corp. 17 Using Image Import Mode to Print Hot Folder Print User Guide Figure 7. Dashboard 2. Select your print size. A green dot appears next to the selected print size. Figure 8. Selected print size Note You can only print one print size for each print session. If you need to print more than one size, simply create another print session for each of the other print sizes. 3. Press the Image Import button. An explorer window opens. 18 DNP IMS America, Corp. Using Image Import Mode to Print Hot Folder Print User Guide Figure 9. Explorer window 4. Browse to and select your images. Press the Open button in the explorer window to load the selected images. Note You can select multiple images by holding down the Control key on the keyboard and selecting the images. 5. With the images loaded on the HFP print screen, you can drag the images to switch the print order. Figure 10. Loaded images DNP IMS America, Corp. 19 About Aspect Ratios Hot Folder Print User Guide 6. When you have arranged the images in the desired print order, press the Print button to print your images. 7. Press the Back button to return to the dashboard and monitor your printers. The printer that is engaged turns dark green in the printer list. Figure 11. Printing status About Aspect Ratios Figure 12. Aspect Ratios of 4x6, 5x7, 8x10, and 4x4 on the Same Image The aspect ratio is the ratio of the width to the height of an image. The aspect ratio of your images depends on the source of those images. Different imaging devices (cameras, scanners, printers, software) use different aspect ratios. For example, the aspect ratio of 35mm film cameras is 1:1.5. Depending on how the original aspect ratio compares to the targeted print aspect ratio, when you convert a picture from one aspect ratio to another, you must crop either the height or the width of the photo. Images are cropped because, in many cases, the aspect ratio must be changed to fit a standard print size, meaning the proportion of height to width must be changed. Forcing an image with one aspect ratio to fit in a print size of another aspect ratio results in the image becoming distorted, making the image look stretched or compressed. Cropping an image is almost always more desirable than distorting an image. 20 DNP IMS America, Corp. Drag and Drop Mode Hot Folder Print User Guide The aspect ratios for some standard image sizes are shown below. Some digital cameras or imaging devices allow you to select the aspect ratio of your images. To verify if this option is available, consult your digital camera documentation. Aspect Ratios of Common Image Sizes Image Size Aspect Ratio (Image Height / Image Width) 4 x 6 Print [inches] 1:1.5 5 x 7 Print [inches] 1:1.4 8 x 10 Print [inches] 1:1.25 640 x 420 [pixels] 1:1.5 1024 x 680 [pixels] 1:1.5 1152 x 820 [pixels] 1:1.4 1600 x 1280 [pixels] 1:1.25 2000 x 1570 [pixels] 1:1.27 Many Digital Cameras 1:1.33 Note Aspect ratio is not the same as image size. Drag and Drop Mode Drag and drop mode can be verified by locating the folder, or file, icon in the lower right corner of the application. Drag and drop mode monitors certain directories, or folders, for image files. Once image files are detected, those images are printed on the next available printer for that print size. Placing an image file in any of the following print size directories results in prints of that print size. The following is the location of the print size folders: <InstallDir>\Hot Folder Print\Prints where <InstallDir> is the directory where the Hot Folder Print application is installed. 3_5x5 – Location for 3.5x5 print sizes to be sent to appropriate printers. 4x6 – Location for 4x6 print sizes to be sent to appropriate printers. 5x7 – Location for 5x7 print sizes to be sent to appropriate printers. 6x8 – Location for 6x8 print sizes to be sent to appropriate printers. 6x9 – Location for 6x9 print sizes to be sent to appropriate printers. 8x10 – Location for 8x10 print sizes to be sent to appropriate printers. DNP IMS America, Corp. 21 Activating Drag and Drop Mode Hot Folder Print User Guide 8x10_50D – Location for 8x10.5 duplex print sizes to be sent to appropriate printers. 8x10_75D – Location for 8x10.75 duplex print sizes to be sent to appropriate printers. 8x10D – Location for 8x10 Duplex print sizes to be sent to appropriate printers. 8x12 – Location for 8x12 print sizes to be sent to appropriate printers. 8x12D – Location for 8x12 duplex print sizes to be sent to appropriate printers. Figure 13. Drag and drop mode Activating Drag and Drop Mode 8. Press the Settings icon on the main dashboard. The settings administration tab opens. Figure 14. Settings tab 9. On the Settings tab, toggle the Drag and Drop option to ON. 10. Press the Save button to save your changes. 11. Press the Back button to return to the main dashboard. Using Drag and Drop Mode to Print 1. Touching the folder icon in the lower right corner opens the monitored folders in Windows Explorer. The folder browser allows you to select the HFP print size. 22 DNP IMS America, Corp. Using Drag and Drop Mode with Duplex Prints Hot Folder Print User Guide 2. Copy an image into a folder and it is automatically sent to the printer. The name of the folder indicates the print size. Note While the print mode is called “drag and drop” it is suggested that you copy and paste your images into the appropriate print size folder. By dragging and dropping your images, you are performing a Windows cut and paste action that removes your images from the original location. Because of the Windows cut and paste action, archive images is always turned ON when drag and drop mode is active. 3. You can select from the following sizes: 3.5 x 5” 4 x 6” 5 x 7” 6 x 8” 6 x 9” 8 x 10” 8 x 12” Using Drag and Drop Mode with Duplex Prints It is recommended that you use image import mode when printing duplex prints to avoid any issues with print ordering. If you are printing duplex, or double sided, images, when using drag and drop mode you must use specific naming conventions to specify the order of the prints within the print job. For more information, see “Duplex Printing Specifications” on page 33. DNP IMS America, Corp. 23 Using Drag and Drop Mode with Duplex Prints 24 Hot Folder Print User Guide DNP IMS America, Corp. 4 Changing the Hot Folder Print Settings As you set up Hot Folder Print for use the first time, there are some initial configuration changes you will make to ensure the system runs best for your use. If at any time you want to make changes to your initial configuration, simply open the admin screens again and make your changes. Note When you make changes on the administrative tabs, the changes are applied to all prints. For instance, if you change the color settings, those changes are applied to any print you make. You can always reset the values to the defaults by clicking the Undo Changes button. Figure 15. Settings tab Accessing the Administrative Tabs 1. To change settings in Hot Folder Print, you access the administrative functions by clicking the settings, or gear, icon. 2. This opens the Settings Tab and allows you to browse to the Color, Borders, ICM, and About tabs if needed. 3. For your convenience, the Prints tab is also accessible from the admin screens. This allows for easy printing when needed. DNP Imagingcomm America Corp. 25 Touring the Settings Tab Hot Folder Print User Guide Touring the Settings Tab The options on the settings tab allow the application to be configured for your needs. Prints: Set the quantity of prints that are printed for each image. For example, if you want to offer double prints, you set the quantity to 2. Note If you are using a duplex printer, only one copy is printed regardless of the print setting on the Settings tab. Finish Type: Change between matte and glossy finish types for the print session. Resolution: Switch between the standard 300x300 dpi resolution or the higher 300x600 resolution Start Minimized: Starts the application minimized in the task bar. Archive Images: Automatically saves a copy of the image to the archive folder. Drag and Drop: Activates drag and drop print mode. A t t en t i o n If drag and drop mode is activated, or ON, then images are automatically archived after printing. Minimum Prints Remaining - Error: Sets the threshold for when the printer status bar turns red to indicate an out of media state. Minimum Prints Remaining - Warning: Sets the threshold for when the printer status bar turns yellow to indicate a nearly out of media state. Making Changes to the Settings Tab 1. When needed, make any configuration changes to the settings tab. 2. To save your changes, press the Save button in the lower right corner. 3. Press the Back button to return to the dashboard. 26 DNP IMS America, Corp. Touring the Color Tab Hot Folder Print User Guide Touring the Color Tab Make universal changes to the color settings to the application from the color tab. Any changes you make are applied to all prints until you either revert the changes or make other changes. Figure 16. Color tab Use ICM: Selects whether you use the ICM specified on the ICM tab. Use Auto Color Correction: Applies automatic color correction to all images. Can be turned ON or OFF. Color Setting Drop-Down Menu: Select between changing the RGB, Gamma, Brightness, or Contrast values. Sync Channels: Causes changes to be applied across all three color channels simultaneously. Color Sliders: Changes the red, green, or blue channel settings. Saturation Slider: Changes the saturation values for all images. Sharp Slider: Can increase or decrease sharpness in all images. Making Changes to the Color Tab 1. When needed, make any configuration changes to the color tab. 2. To save your changes, press the Save button in the lower right corner. 3. If you want to revert, or undo all of your changes, press the Undo Changes button. This reverts the changes to the default settings when your software was installed. 4. Press the Back button to return to the dashboard. DNP IMS America, Corp. 27 Touring the Borders Tab Hot Folder Print User Guide Touring the Borders Tab Use the borders tab to add your selected border to all of your prints. You can also edit existing borders and add new borders. Figure 17. Borders tab Select Print Size: Use the drop-down to select the desired print size. Enabled/Disabled Checkbox: You can enable one border per print size for each print session. Edit Button: Edit the image space in the existing borders. Delete Button: Delete the existing borders. Import Button: Import new borders. Opens the import workflow. About New Borders Borders must meet the following criteria: File Format: PNG only. Orientation: Both horizontal and vertical borders must be loaded for each new border. Naming: [name]_o.png where [name] is the name of your border, and o is the border orientation. Size: Full size for that print size. For example, a 4x6 border would be 4” x 6” (vertical) and 6” x 4” (horizontal) Resolution: 300 dpi. Color Mode: RGB only. Background: Must have a transparent background - cannot be colored in. Compression: No compression allowed. (No LZW, etc.) In general, the opening in the border should be the same aspect ratio as the overall image (i.e.: 4:6), although the opening does not have to be strictly rectangular and may have varied edge treatments. Having elements of the border overlap the image space is acceptable, however keep in mind this may block important parts of your images. 28 DNP IMS America, Corp. Importing New Borders Hot Folder Print User Guide Orientation Naming Size Resolution File Format Color Mode An example of a 4x6 border follows: Horizontal (Landscape) [name]_h.png 4”x6” 300 dpi PNG RGB Vertical (Portrait) [name]_v.png 6”x4” 300 dpi PNG RGB Importing New Borders 1. To add a border, first select a print size. 2. Touch the Import button on the border tab, the add border dialogue opens. A t t en t i o n Each border requires both a horizontal (landscape) and vertical (portrait) version of the border in order to print. 3. Press Import buttons to import both the horizontal and vertical versions of the border. The software auto-detects the picture area. 4. Use the circle controls to adjust the width and height of the image space. 5. You must enter a name in the Border Name field before saving the file. 6. Press the Save button to save the new border. DNP IMS America, Corp. 29 Editing Existing Borders Hot Folder Print User Guide Editing Existing Borders Borders can be edited with the Border tab in the HFP Admin. 1. To edit a border, first select a border on the border tab, then select the Edit button. 2. You can adjust the size of the image space by grabbing and dragging the circles on the border. The darkened area indicates the area in which the image will appear. 3. Press the Save button to save your changes. Touring the ICM Tab Use the ICM tab to import new ICM files when needed. Figure 18. ICM tab The screen displays any existing ICM file data to the right of each printer type. Importing an ICM File 1. Access the admin screens, and select the ICM tab. 2. Locate your printer type and press the Assign New ICM button next to your printer type. 3. Use the browse window to locate your new ICM file. 4. Press the OK button to import the new ICM file. 30 DNP IMS America, Corp. Touring the About Tab Hot Folder Print User Guide Touring the About Tab The about tab shows you your application version and well as the current application information. Use the link on this tab to access more information about Hot Folder Print. Figure 19. About tab DNP IMS America, Corp. 31 Touring the About Tab 32 Hot Folder Print User Guide DNP IMS America, Corp. 5 Duplex Print Integration Using system integration techniques, it is possible to integrate third party software applications with Hot Folder Print to automatically print when the print size folders are used. Hot Folder Print is a “hot folder” application - when an image file is placed in a monitored folder, that image is printed automatically. Accepted Image Files The following image types are accepted in this version of Hot Folder Print: JPG/JPEG TIF/TIFF PNG BMP Duplex Printing Specifications Hot Folder Print allows printing to the DNP DS80-DX duplex printer using the following guidelines. Application Folder Locations Placing an image file in any of the following monitored print size directories results in prints of that print size. The following is the location of the print size folders: <InstallDir>\Hot Folder Print\Prints where <InstallDir> is the directory where the Hot Folder Print application is installed. Typically, the installation directory for Hot Folder Print is: C:\DNP\Hot Folder The folder names below specify each print size that is available. 3_5x5 – Location for 3.5x5 print sizes to be sent to appropriate printers. 4x6 – Location for 4x6 print sizes to be sent to appropriate printers. 5x7 – Location for 5x7 print sizes to be sent to appropriate printers. 6x8 – Location for 6x8 print sizes to be sent to appropriate printers. 6x9 – Location for 6x9 print sizes to be sent to appropriate printers. 8x10 – Location for 8x10 print sizes to be sent to appropriate printers. 8x10_50D – Location for 8x10.5 duplex print sizes to be sent to appropriate printers. 8x10_75D – Location for 8x10.75 duplex print sizes to be sent to appropriate printers. 8x10D – Location for 8x10 Duplex print sizes to be sent to appropriate printers. 8x12 – Location for 8x12 print sizes to be sent to appropriate printers. 8x12D – Location for 8x12 duplex print sizes to be sent to appropriate printers. DNP Imagingcomm America Corporation 33 Print File Naming Conventions Hot Folder Print User Guide Note While it is possible to add images to any existing print size folder, if do not have that printer media size installed in the connected printer, those images do not print. The images remain in the print folder until that printer media size is loaded or the images are deleted manually from the folder. Print File Naming Conventions File Naming Schema: ?_KIDX_PX_POX_OIDX.? where KIDX_PX_POX_OIDX is the duplex block of the file name. Example File Name: Print_KID1000_P1_PO10_OID1.png For the duplex block of the file name, only numeric values (whole numbers) 0 through 9 are accepted. ? – Front portion of the file name. Can have any text that does not include the keys _KID, _P,_PO, or _OID. _KID – Kiosk ID. Must be a numeric value. Legal characters are whole numbers 0 through 9. _P – Page number. Must be a numeric value. _PO – Page off. This is a numeric value that show the total number of pages in the current print job. _OID – Order ID. Must be a numeric number and unique for each print job. The block _KIDX_PX_POX_OIDX must be sequential. The block also must be the last segment before the beginning of the file extension. As a duplex job is processed, each file has a .dp extension added to the end of the file name by the Hot Folder Print application. (For example, the file name used above is changed to Print_KID1000_P1_PO10_OID1.png.dp once that file is processed.) The .dp extension (duplex prints) stops the software from continuously processing the same files. Once all pages in the order have been processed, the job is put into a ready state and then the job is printed when the DS80-DX printer becomes available. When the job is complete, it is archived if that option is turned ON in settings and the .dp extension is stripped from the files as they are moved into the archive directory. 34 DNP IMS America, Corp. 6 Troubleshooting Hot Folder Print Problems Installing the Software Before installing the Hot Folder Print Utility, please make sure your system meets the following requirements PC Windows 8, Windows 7 .NET version 4.5 2 GB Ram or greater 1024 x 768 video resolution or greater 20 GB of free disk space Printers DS40 (sold separately) DS80 DS80-DX RX1 Print Size DS40 4”x6”, 5”x7”, 6”x8”, 6”x9” DS80 8”x10”, 8”x12” RX1 4”x6”, 6”x8” DS80-DX 8”x10”, 8”x12”, 8”x10.75”, 8”x10.5” If you used Hot Folder Print on your system before, follow the uninstall instructions in the installation guide to remove the previous version of the software. DNP Imagingcomm America Corporation 35 Problems Running Hot Folder Print Hot Folder Print User Guide Problems Running Hot Folder Print Prompted to install .NET: HFP requires a minimum of Microsoft .NET version 4.5 in order to work properly. If you do not have this version on your computer, you must install .NET before you can use HFP. Border will not print: There are multiple reasons the border may not be printing. Check to make sure that the border is installed in the correct folder. Open Admin and browse to the borders tab. Select the print size from the drop-down menu. If the border does not show in the list, install the border using “Importing New Borders” on page 29. Check to make sure that the border is enabled in the Admin controls/Border tab. Open Admin and browse to the borders tab. Find the border in the list, and check to see if there is a checkmark next to the enabled indicator. If there is no checkmark, select the box next to Enabled. Save your changes. Border is not printing properly (the image space is too large or small in the border): The border’s alpha channel is not set properly. Check to make sure that the border has well defined alpha channels. Open Admin and browse to the borders tab. Select the print size from the drop-down menu. Find the border in the list, and click on the pencil icon to edit. Use the circles to define the image print area on the border (See “Editing Existing Borders” on page 30.) If the image space is overlapping the border area, that part of the image will be covered during printing. Click OK to save changes. Border will not upload in the program. Borders must be saved in the correct format and have both horizontal and vertical borders provided to work. Verify your border settings. Check to make sure that the border has a horizontal and vertical version, and is saved in the correct format. Borders should be in PNG format with a transparent background and an opening where the image space appears. For more information, see “About New Borders” on page 28. Problems Printing Images Printer will not print: Make sure your printer is connected, has power, and is in a good state. Check the Hot Folder Print dashboard for any reported errors. If the printer is in an error state, please follow the troubleshooting guide in the printer’s manual to bring the printer back to a ready state. Check that the printer is communicating with the computer. Open Hot Folder Print and see if the printer shows up in the dashboard. Trace the cables to both ends to see if they are plugged in properly. Check that you are using the correct print size folder. If you are in drag and drop mode, make sure that you are copying your images to the correct print size folder. 36 DNP IMS America, Corp. INDEX A about borders . . . . . . . . . . . . . . . . . . . . . . . . . . . . . . . . . . . . . . . . . . . . . . . . . . . . . . . . . . . . . . . . . . . . . . . . . . . . . . 28 access dashboard . . . . . . . . . . . . . . . . . . . . . . . . . . . . . . . . . . . . . . . . . . . . . . . . . . . . . . . . . . . . . . . . . . . . . . . . . . . . 13 hot folder print . . . . . . . . . . . . . . . . . . . . . . . . . . . . . . . . . . . . . . . . . . . . . . . . . . . . . . . . . . . . . . . . . . . . . . . . 11 printer info box . . . . . . . . . . . . . . . . . . . . . . . . . . . . . . . . . . . . . . . . . . . . . . . . . . . . . . . . . . . . . . . . . . . . . . . 14 settings tab . . . . . . . . . . . . . . . . . . . . . . . . . . . . . . . . . . . . . . . . . . . . . . . . . . . . . . . . . . . . . . . . . . . . . . . . . . . 25 activating drag and drop . . . . . . . . . . . . . . . . . . . . . . . . . . . . . . . . . . . . . . . . . . . . . . . . . . . . . . . . . . . . . . . . . . . . . . . . . 21 image import mode . . . . . . . . . . . . . . . . . . . . . . . . . . . . . . . . . . . . . . . . . . . . . . . . . . . . . . . . . . . . . . . . . . . . 16 admin . . . . . . . . . . . . . . . . . . . . . . . . . . . . . . . . . . . . . . . . . . . . . . . . . . . . . . . . . . . . . . . . . . . . . . . . . . . . . . . . . . 25 settings . . . . . . . . . . . . . . . . . . . . . . . . . . . . . . . . . . . . . . . . . . . . . . . . . . . . . . . . . . . . . . . . . . . . . . . . . . . . . . 25 aspect ratio . . . . . . . . . . . . . . . . . . . . . . . . . . . . . . . . . . . . . . . . . . . . . . . . . . . . . . . . . . . . . . . . . . . . . . . . . . . . . . 17 B borders . . . . . . . . . . . . . . . . . . . . . . . . . . . . . . . . . . . . . . . . . . . . . . . . . . . . . . . . . . . . . . . . . . . . . . . . . . . . . . . . . 28 editing . . . . . . . . . . . . . . . . . . . . . . . . . . . . . . . . . . . . . . . . . . . . . . . . . . . . . . . . . . . . . . . . . . . . . . . . . . . . . . 30 importing . . . . . . . . . . . . . . . . . . . . . . . . . . . . . . . . . . . . . . . . . . . . . . . . . . . . . . . . . . . . . . . . . . . . . . . . . . . . 29 buttons . . . . . . . . . . . . . . . . . . . . . . . . . . . . . . . . . . . . . . . . . . . . . . . . . . . . . . . . . . . . . . . . . . . . . . . . . . . . . . . . . 12 C change color tab . . . . . . . . . . . . . . . . . . . . . . . . . . . . . . . . . . . . . . . . . . . . . . . . . . . . . . . . . . . . . . . . . . . . . . . . . . . . . 27 changing settings . . . . . . . . . . . . . . . . . . . . . . . . . . . . . . . . . . . . . . . . . . . . . . . . . . . . . . . . . . . . . . . . . . . . . . . . . . . . . . 26 copyright . . . . . . . . . . . . . . . . . . . . . . . . . . . . . . . . . . . . . . . . . . . . . . . . . . . . . . . . . . . . . . . . . . . . . . . . . . . . . . . . 7 D dashboard . . . . . . . . . . . . . . . . . . . . . . . . . . . . . . . . . . . . . . . . . . . . . . . . . . . . . . . . . . . . . . . . . . . . . . . . . . . . . . . 13 document conventions . . . . . . . . . . . . . . . . . . . . . . . . . . . . . . . . . . . . . . . . . . . . . . . . . . . . . . . . . . . . . . . . . . . . . . 5 drag and drop . . . . . . . . . . . . . . . . . . . . . . . . . . . . . . . . . . . . . . . . . . . . . . . . . . . . . . . . . . . . . . . . . . . . . . . . . . . . 21 using . . . . . . . . . . . . . . . . . . . . . . . . . . . . . . . . . . . . . . . . . . . . . . . . . . . . . . . . . . . . . . . . . . . . . . . . . . . . . . . . 22 with duplex prints . . . . . . . . . . . . . . . . . . . . . . . . . . . . . . . . . . . . . . . . . . . . . . . . . . . . . . . . . . . . . . . . . . . . . 23 duplex drag and drop mode . . . . . . . . . . . . . . . . . . . . . . . . . . . . . . . . . . . . . . . . . . . . . . . . . . . . . . . . . . . . . . . . . . . . 23 integration . . . . . . . . . . . . . . . . . . . . . . . . . . . . . . . . . . . . . . . . . . . . . . . . . . . . . . . . . . . . . . . . . . . . . . . . . . . 33 specifications . . . . . . . . . . . . . . . . . . . . . . . . . . . . . . . . . . . . . . . . . . . . . . . . . . . . . . . . . . . . . . . . . . . . . . . . . 33 DNP Imagingcomm America Corporation 37 Hot Folder Print User Guide E edit borders . . . . . . . . . . . . . . . . . . . . . . . . . . . . . . . . . . . . . . . . . . . . . . . . . . . . . . . . . . . . . . . . . . . . . . . . . . . . . . 30 F file name conventions . . . . . . . . . . . . . . . . . . . . . . . . . . . . . . . . . . . . . . . . . . . . . . . . . . . . . . . . . . . . . . . . . . . . . 34 folder mode . . . . . . . . . . . . . . . . . . . . . . . . . . . . . . . . . . . . . . . . . . . . . . . . . . . . . . . . . . . . . . . . . . . . . . . . . . . . . 22 H help installing . . . . . . . . . . . . . . . . . . . . . . . . . . . . . . . . . . . . . . . . . . . . . . . . . . . . . . . . . . . . . . . . . . . . . . . . . . . . . 35 printing . . . . . . . . . . . . . . . . . . . . . . . . . . . . . . . . . . . . . . . . . . . . . . . . . . . . . . . . . . . . . . . . . . . . . . . . . . . . . . 36 running HFP . . . . . . . . . . . . . . . . . . . . . . . . . . . . . . . . . . . . . . . . . . . . . . . . . . . . . . . . . . . . . . . . . . . . . . . . . . 36 I ICM . . . . . . . . . . . . . . . . . . . . . . . . . . . . . . . . . . . . . . . . . . . . . . . . . . . . . . . . . . . . . . . . . . . . . . . . . . . . . . . . . . . 30 icons . . . . . . . . . . . . . . . . . . . . . . . . . . . . . . . . . . . . . . . . . . . . . . . . . . . . . . . . . . . . . . . . . . . . . . . . . . . . . . . . . . . 12 image import . . . . . . . . . . . . . . . . . . . . . . . . . . . . . . . . . . . . . . . . . . . . . . . . . . . . . . . . . . . . . . . . . . . . . . . . . . . . 16 image type . . . . . . . . . . . . . . . . . . . . . . . . . . . . . . . . . . . . . . . . . . . . . . . . . . . . . . . . . . . . . . . . . . . . . . . . . . . . . . 33 import borders . . . . . . . . . . . . . . . . . . . . . . . . . . . . . . . . . . . . . . . . . . . . . . . . . . . . . . . . . . . . . . . . . . . . . . . . . . . . . . 29 ICM . . . . . . . . . . . . . . . . . . . . . . . . . . . . . . . . . . . . . . . . . . . . . . . . . . . . . . . . . . . . . . . . . . . . . . . . . . . . . . . . 30 intro . . . . . . . . . . . . . . . . . . . . . . . . . . . . . . . . . . . . . . . . . . . . . . . . . . . . . . . . . . . . . . . . . . . . . . . . . . . . . . . . . . . . 9 introduction . . . . . . . . . . . . . . . . . . . . . . . . . . . . . . . . . . . . . . . . . . . . . . . . . . . . . . . . . . . . . . . . . . . . . . . . . . . . . . 9 L license agreement . . . . . . . . . . . . . . . . . . . . . . . . . . . . . . . . . . . . . . . . . . . . . . . . . . . . . . . . . . . . . . . . . . . . . . . . . . 7 M mode drag and drop . . . . . . . . . . . . . . . . . . . . . . . . . . . . . . . . . . . . . . . . . . . . . . . . . . . . . . . . . . . . . . . . . . . . . . . . . 21 image import . . . . . . . . . . . . . . . . . . . . . . . . . . . . . . . . . . . . . . . . . . . . . . . . . . . . . . . . . . . . . . . . . . . . . . . . . 16 P print mode . . . . . . . . . . . . . . . . . . . . . . . . . . . . . . . . . . . . . . . . . . . . . . . . . . . . . . . . . . . . . . . . . . . . . . . . . . . . . . 15 printer access printer info . . . . . . . . . . . . . . . . . . . . . . . . . . . . . . . . . . . . . . . . . . . . . . . . . . . . . . . . . . . . . . . . . . . . . 13 info box . . . . . . . . . . . . . . . . . . . . . . . . . . . . . . . . . . . . . . . . . . . . . . . . . . . . . . . . . . . . . . . . . . . . . . . . . . . . . 13 printer info . . . . . . . . . . . . . . . . . . . . . . . . . . . . . . . . . . . . . . . . . . . . . . . . . . . . . . . . . . . . . . . . . . . . . . . . . . . . . . 14 printer info box . . . . . . . . . . . . . . . . . . . . . . . . . . . . . . . . . . . . . . . . . . . . . . . . . . . . . . . . . . . . . . . . . . . . . . . 13, 14 R requirements . . . . . . . . . . . . . . . . . . . . . . . . . . . . . . . . . . . . . . . . . . . . . . . . . . . . . . . . . . . . . . . . . . . . . . . . . . . . . . 9 S safety precautions . . . . . . . . . . . . . . . . . . . . . . . . . . . . . . . . . . . . . . . . . . . . . . . . . . . . . . . . . . . . . . . . . . . . . . . . . . 6 38 DNP Imagingcomm America Corporation Hot Folder Print User Guide settings tab . . . . . . . . . . . . . . . . . . . . . . . . . . . . . . . . . . . . . . . . . . . . . . . . . . . . . . . . . . . . . . . . . . . . . . . . . . . . . . 25 system requirements . . . . . . . . . . . . . . . . . . . . . . . . . . . . . . . . . . . . . . . . . . . . . . . . . . . . . . . . . . . . . . . . . . . . . . . 9 T tour about tab . . . . . . . . . . . . . . . . . . . . . . . . . . . . . . . . . . . . . . . . . . . . . . . . . . . . . . . . . . . . . . . . . . . . . . . . . . . . . 31 border tab . . . . . . . . . . . . . . . . . . . . . . . . . . . . . . . . . . . . . . . . . . . . . . . . . . . . . . . . . . . . . . . . . . . . . . . . . . . . 28 color tab . . . . . . . . . . . . . . . . . . . . . . . . . . . . . . . . . . . . . . . . . . . . . . . . . . . . . . . . . . . . . . . . . . . . . . . . . . . . . 27 ICM tab . . . . . . . . . . . . . . . . . . . . . . . . . . . . . . . . . . . . . . . . . . . . . . . . . . . . . . . . . . . . . . . . . . . . . . . . . . . . . 30 image import mode . . . . . . . . . . . . . . . . . . . . . . . . . . . . . . . . . . . . . . . . . . . . . . . . . . . . . . . . . . . . . . . . . . . . 17 settings . . . . . . . . . . . . . . . . . . . . . . . . . . . . . . . . . . . . . . . . . . . . . . . . . . . . . . . . . . . . . . . . . . . . . . . . . . . . . . 26 troubleshooting . . . . . . . . . . . . . . . . . . . . . . . . . . . . . . . . . . . . . . . . . . . . . . . . . . . . . . . . . . . . . . . . . . . . . . . . . . 35 installing . . . . . . . . . . . . . . . . . . . . . . . . . . . . . . . . . . . . . . . . . . . . . . . . . . . . . . . . . . . . . . . . . . . . . . . . . . . . . 35 printing . . . . . . . . . . . . . . . . . . . . . . . . . . . . . . . . . . . . . . . . . . . . . . . . . . . . . . . . . . . . . . . . . . . . . . . . . . . . . . 36 running HFP . . . . . . . . . . . . . . . . . . . . . . . . . . . . . . . . . . . . . . . . . . . . . . . . . . . . . . . . . . . . . . . . . . . . . . . . . . 36 U using image import mode . . . . . . . . . . . . . . . . . . . . . . . . . . . . . . . . . . . . . . . . . . . . . . . . . . . . . . . . . . . . . . . . . . . . 17 W what’s new . . . . . . . . . . . . . . . . . . . . . . . . . . . . . . . . . . . . . . . . . . . . . . . . . . . . . . . . . . . . . . . . . . . . . . . . . . . . . . 10 DNP Imagingcomm America Corporation 39 Hot Folder Print User Guide 40 DNP Imagingcomm America Corporation Hot Folder Print User Guide DNP Imagingcomm America Corporation 41