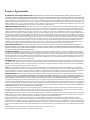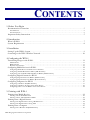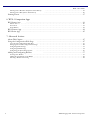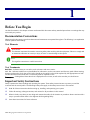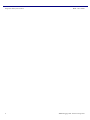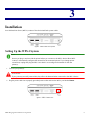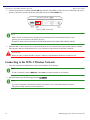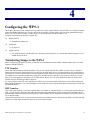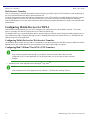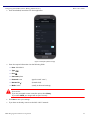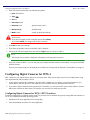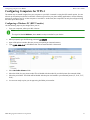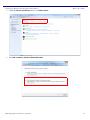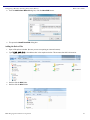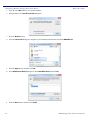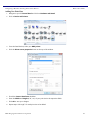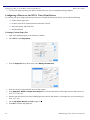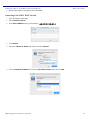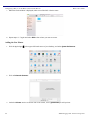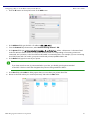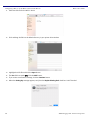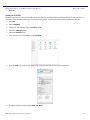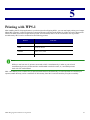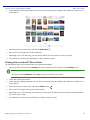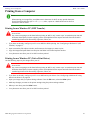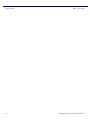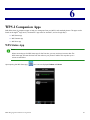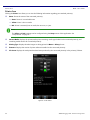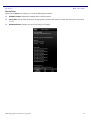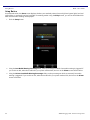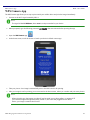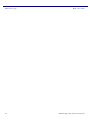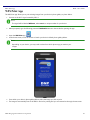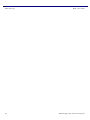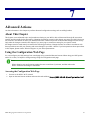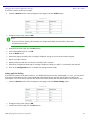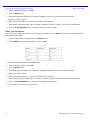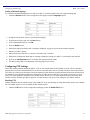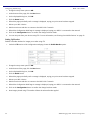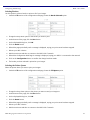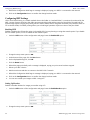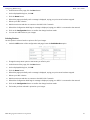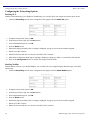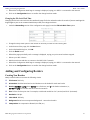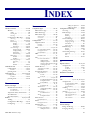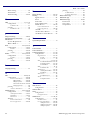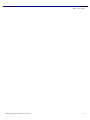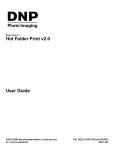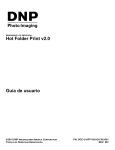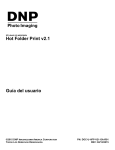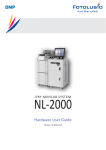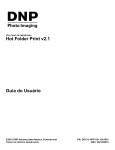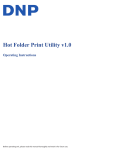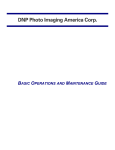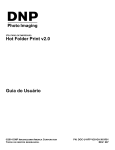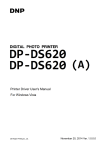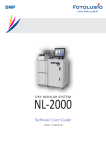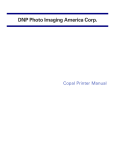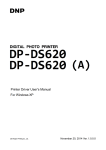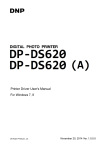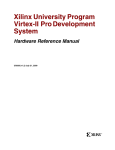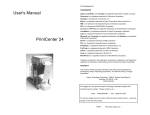Download WPS-1 v1.0 User Guide - DNP Imagingcomm America Corporation
Transcript
WIRELESS PRINT SERVER
WPS-1 v1.0
User Guide
©2015 DNP IMAGINGCOMM AMERICA COROPRATION
ALL RIGHTS RESERVED
PN: DOC-U-WPS-R01
REV: 05.28.2015
License Agreements
SOFTWARE END USER LICENSE AGREEMENT (EULA). PLEASE READ THE FOLLOWING TERMS AND CONDITIONS CAREFULLY BEFORE USING THIS
SOFTWARE. USING THIS SOFTWARE INDICATES YOUR ACCEPTANCE OF THESE TERMS AND CONDITIONS. IF YOU DO NOT AGREE WITH THESE TERMS AND
CONDITIONS, DO NOT DOWNLOAD OR USE THIS SOFTWARE. This Software License Agreement (the “Software License Agreement”) is an agreement entered
into by and between you (hereinafter referred to as “You” or Your”) and DNP Imagingcomm America Coropration (DNP IAM) (the “Licensor”) for any and all
software and documentation provided by the Licensor (the “Software”). The Software includes items available either by Internet download, contained in a CD/
DVD or contained within a 3rd party software installer. By using the Software, You agree to the terms of this Software License Agreement. The Licensor grants
You a non-exclusive, non-transferable license to use one copy of the Software in object code only.
OWNERSHIP RETAINED BY LICENSOR. The Licensor owns all title and copyrights in and to the Software and the Licensor has the full right and authority to
grant the license granted herein. Your license does not give You any title or ownership in the Software, nor is it a sale of any rights in the Software. The only
right granted to You is the right to use the Software in accordance with the terms of this Software License Agreement. All rights not specifically granted to You
under this Software License Agreement are reserved by the Licensor. You may make only a single copy of the Software as a backup copy, provided that it
includes all notices and markings, including copyright, trademark and other proprietary notices as on the original. Such backup copy of the Software may not
be in use at any time unless the original Software is damaged beyond use, and both the original and the copy must remain in Your possession and control. You
may not copy the software onto any public network. You may not, and You may not allow others to modify, disassemble, decompile, translate, reverse engineer,
reproduce, make derivative works of or enhance the Software. You may not, and You may not allow others to rent, lease, sell, sub license, export or otherwise
transfer the Software to any other person. In addition to any other rights it may have, the Licensor may terminate this Software License Agreement if You fail
to comply with the terms and conditions hereof. In such event, You must cease all use of the Software and destroy all copies of the Software and all of its
component parts. At the Licensor’s sole discretion, the Licensor may from time to time provide You with updates to the Software. Any such updates shall
become part of the Software licensed to You hereunder and subject to all of the terms and conditions of this Software License Agreement.
DISCLAIMER OF WARRANTIES. The Licensor expressly disclaims any and all warranties relative to the Software. THE SOFTWARE IS PROVIDED “AS IS,”
WITHOUT WARRANTY OF ANY KIND, EXPRESS OR IMPLIED, INCLUDING, WITHOUT LIMITATION, THE IMPLIED WARRANTIES OF MERCHANTABILITY AND
FITNESS FOR A PARTICULAR PURPOSE, NON-INFRINGEMENT, COURSE OF DEALING AND USAGE OF TRADE. YOU HEREBY ASSUME THE ENTIRE RISK AS TO
THE QUALITY AND PERFORMANCE OF THE SOFTWARE.
LIMITATION OF LIABILITY. In no event shall the Licensor be liable for any direct, special, incidental, indirect or consequential damages whatsoever to You
(including, without limitation, damages for loss of profits, sales or data or for business interruption) arising out of the use of or inability to use the Software,
even if the Licensor has been advised of the possibility of such damages. In any event, the Licensor’s entire liability under any provision shall be limited to the
amount actually paid by You for the Software. Because some states and jurisdictions do not allow the exclusion or limitation of liability, the above limitation
may not apply to You. If any provision of the Software License Agreement is declared by a court of competent jurisdiction to be invalid for any reason, such
invalidity shall not affect the remaining provisions hereof.
GOVERNING LAW. This Software License Agreement shall be governed by the laws of the State of North Carolina without regard to conflict of laws principles.
You and the Licensor hereby consent to the exclusive venue and jurisdiction of the state and federal courts located in Mecklenburg County, North Carolina.
TAXES. You are responsible for all taxes or charges imposed by any government or regulatory authority with respect to the delivery and use of the Software,
but exclusive of any taxes based upon the Licensor’s net income.
TERM. This License Agreement is effective until terminated. You may terminate this License Agreement by ceasing to use the Software and, if applicable,
returning the Software to the Licensor. Licensor may terminate this License Agreement if You breach any of the terms and conditions. Upon termination of this
License Agreement for any reason, You shall cease using the Software and, if applicable, return the Software to the Licensor. All provisions of this Agreement
relating to disclaimers of warranties, limitation of liability, remedies, or damages, and Licensor’s proprietary rights shall survive termination.
ACKNOWLEDGMENTS. The ICC profiles provided by DNP Imagingcomm America Coropration are prepared using the technology of X-Rite, Incorporated.
YOU ACKNOWLEDGE YOU HAVE READ AND UNDERSTAND THIS AGREEMENT AND AGREE TO BE BOUND BY ITS TERMS. YOU FURTHER AGREE THAT THIS
AGREEMENT IS THE COMPLETE AND EXCLUSIVE STATEMENT OF THE AGREEMENT BETWEEN YOU AND LICENSOR, AND SUPERSEDES ANY PROPOSAL OR
PRIOR AGREEMENT, ORAL OR WRITTEN, AND ANY OTHER COMMUNICATIONS RELATING TO THE SOFTWARE ADDRESSED IN THIS AGREEMENT.
The information contained in this document represents the current view of DNP Imagingcomm America Coropration on the issues discussed as of the date of
publication. Because DNP Imagingcomm America Coropration must respond to changing market conditions, it should not be interpreted to be a commitment
on the part of DNP Imagingcomm America Coropration, and DNP Imagingcomm America Coropration cannot guarantee the accuracy of any information
presented after the date of publication. This document is for informational purposes only. DNP Imagingcomm America Coropration MAKES NO WARRANTIES,
EXPRESSED OR IMPLIED, AS TO THE INFORMATION IN THIS DOCUMENT.
Complying with all applicable copyright laws is the responsibility of the user. Without limiting the rights under copyright, no part of this document may be
reproduced, stored in or introduced into a retrieval system, or transmitted in any form or by any means (electronic, mechanical, photocopying, recording, or
otherwise), or for any purpose, without the express written permission of DNP Imagingcomm America Coropration
DNP Imagingcomm America Coropration may have patents, patent applications, trademarks, copyrights, or other intellectual property rights covering subject
matter in this document. Except as expressly provided in any written license agreement from DNP Imagingcomm America Coropration, the furnishing of this
document does not give you any license to these patents, trademarks, copyrights, or other intellectual property.
Tomo™, Hot Folder Print™, PrintCenter™, DS-Series Printers™, and PrintTurbine™ are trademarks and Nexlab® is a registered trademark of DNP
Imagingcomm America Coropration PrintRush® and Party Print® are registered trademarks of Dai Nippon Printing Company LTD. Apple, the Apple logo,
iPad, and iPhone are trademarks of Apple Inc., registered in the U.S. and other countries. App Store is a service mark of Apple Inc. Amazon is a trademark of
Amazon.com Inc. or its affiliates. Android and Google Play are trademarks of Google, Inc. SD, SDHC and SDXC are trademarks or registered trademarks of SD3C, LLC in the United States, other countries or both. The names of actual companies and products mentioned herein may be the trademarks of their respective
owners.
DNP Imagingcomm America Coropration * 4524 Enterprise Dr NW * Concord, NC 28027 * USA
© 2000-2015 DNP Imagingcomm America Coropration All rights reserved.
CONTENTS
1. Before You Begin
Documentation Conventions . . . . . . . . . . . . . . . . . . . . . . . . . . . . . . . . . . . . . . . . . . . . . . . . . . . . . . . . . . . 5
Text Elements . . . . . . . . . . . . . . . . . . . . . . . . . . . . . . . . . . . . . . . . . . . . . . . . . . . . . . . . . . . . . . . . . . . . . . . . . . . . . . . . . . . . . 5
Text Treatments. . . . . . . . . . . . . . . . . . . . . . . . . . . . . . . . . . . . . . . . . . . . . . . . . . . . . . . . . . . . . . . . . . . . . . . . . . . . . . . . . . . . 5
Important Safety Instructions . . . . . . . . . . . . . . . . . . . . . . . . . . . . . . . . . . . . . . . . . . . . . . . . . . . . . . . . . . 5
2. Introduction
What is WPS-1? . . . . . . . . . . . . . . . . . . . . . . . . . . . . . . . . . . . . . . . . . . . . . . . . . . . . . . . . . . . . . . . . . . . . 7
System Requirements . . . . . . . . . . . . . . . . . . . . . . . . . . . . . . . . . . . . . . . . . . . . . . . . . . . . . . . . . . . . . . . . 8
3. Installation
Setting Up the WPS-1 System . . . . . . . . . . . . . . . . . . . . . . . . . . . . . . . . . . . . . . . . . . . . . . . . . . . . . . . . . . 9
Connecting to the WPS-1 Wireless Network . . . . . . . . . . . . . . . . . . . . . . . . . . . . . . . . . . . . . . . . . . . . . . 10
4. Configuring the WPS-1
Transferring Images to the WPS-1
. . . . . . . . . . . . . . . . . . . . . . . . . . . . . . . . . . . . . . . . . . . . . . . 11
FTP Transfers
. . . . . . . . . . . . . . . . . . . . . . . . . . . . . . . . . . . . . . . . . . . . . . . . . . . . . . . . . . . . . . . . . . . . . . . . . . . . . 11
HFP Transfers
. . . . . . . . . . . . . . . . . . . . . . . . . . . . . . . . . . . . . . . . . . . . . . . . . . . . . . . . . . . . . . . . . . . . . . . . . . . . . 11
Web Services Transfers . . . . . . . . . . . . . . . . . . . . . . . . . . . . . . . . . . . . . . . . . . . . . . . . . . . . . . . . . . . . . . . . . . . . . . . . . . . 12
Configuring Mobile Devices for WPS-1
. . . . . . . . . . . . . . . . . . . . . . . . . . . . . . . . . . . . . . . . . 12
Configuring Mobile Devices for Web Services Transfers
. . . . . . . . . . . . . . . . . . . . . . . . . . . . . . . . . . . . . . 12
Configuring iPad™/iPhone™ for WPS-1 (FTP Transfers)
. . . . . . . . . . . 12
Configuring Your Android™ Phone/Tablet for WPS-1 (FTP Transfers)
. . . . . . . . . . . . . . . . . . . 14
Configuring Digital Cameras for WPS-1
. . . . . . . . . . . . . . . . . . . . . . . . . . . . . . . . . . . . . . . . 15
Configuring Digital Cameras for WPS-1 (FTP Transfers)
Configuring Digital Cameras for WPS-1 (Wi-Fi Transfers)
. . . . . . . . . . . . . . . . . . . . . . . . . . . . . . . . . . 15
. . . . . . . . . 16
Configuring Computers for WPS-1 . . . . . . . . . . . . . . . . . . . . . . . . . . . . . . . . . . . . . . . . . . . . . . . . . . . . . 17
Configuring a Windows PC (HFP Transfer)
. . . . . . . . . . . . . . . . . . . . . . . . . . . . . . . . . . . . . 17
Configuring a Windows PC using Native Print Drivers
. . . . . . . . . . . . . . . . . . . . . . . . . . . . . . . . . . . . . . . . . . . . . . . . . 18
Configuring a Mac to use the WPS-1 Native Print Drivers
. . . . . . . . . . . . . . . . . . . . . . . . . . . . . . . . . . . . . . . . . 24
5. Printing with WPS-1
Printing from Mobile Devices
Printing with an iPad™/iPhone™
Printing with an Android™ Phone/Tablet
Printing from a Digital Camera
. . . . . . . . . . . . . . . . . . . . . . . . . . . . . . . . . . . . . . . . . . . 32
. . . . . . . . . . . . . . . . . . . . . . . . . . . . . . . . . . . . . . . . . . . . 32
. . . . . . . . . . . . . . . . . . . . . . . . . . . . . . . . . . . . . . . . . . . . . . . . . . . . 33
. . . . . . . . . . . . . . . . . . . . . . . . . . . . . . . . . . . . . . . . . . . . . . . . . . . 34
Printing from Digital Cameras Using a Mobile Device . . . . . . . . . . . . . . . . . . . . . . . . . . . . . . . . . . . . . . . . . . . . . . . . . . . . . 34
Printing from Digital Cameras Using FTP . . . . . . . . . . . . . . . . . . . . . . . . . . . . . . . . . . . . . . . . . . . . . . . . . . . . . . . . . . . . . 34
Printing from a Computer . . . . . . . . . . . . . . . . . . . . . . . . . . . . . . . . . . . . . . . . . . . . . . . . . . . . . . . . . . . . 35
Printing from a Windows PC (HFP Transfer)
DNP Imagingcomm America Coropration
. . . . . . . . . . . . . . . . . . . . . . . . . . . . . . . . . . . . . . . . . 35
3
WPS-1 User Guide
Printing from a Windows PC (Native Print Driver)
Printing from a Mac (Native Print Driver)
. . . . . . . . . . . . . . . . . . . . . . . . . . . . . . . . . . . . . . . . . . . . . . . . . . 35
. . . . . . . . . . . . . . . . . . . . . . . . . . . . . . . . . . . . . . . . . . . . . . . . . . . 36
Printing Errors . . . . . . . . . . . . . . . . . . . . . . . . . . . . . . . . . . . . . . . . . . . . . . . . . . . . . . . . . . . . . . . . . . . . 37
6. WPS-1 Companion Apps
WPS Status App
Printer Icon
Server Icon
Setup Button
. . . . . . . . . . . . . . . . . . . . . . . . . . . . . . . . . . . . . . . . . . . . . . . . . . . . . . . . . . . . . . 39
. . . . . . . . . . . . . . . . . . . . . . . . . . . . . . . . . . . . . . . . . . . . . . . . . . . . . . . . . . . . . . . . . . . . . . . . . . . . . . . . . . 40
. . . . . . . . . . . . . . . . . . . . . . . . . . . . . . . . . . . . . . . . . . . . . . . . . . . . . . . . . . . . . . . . . . . . . . . . . . . . . . . . . 41
. . . . . . . . . . . . . . . . . . . . . . . . . . . . . . . . . . . . . . . . . . . . . . . . . . . . . . . . . . . . . . . . . . . . . . . . . . . . . . . . 42
WPS Camera App . . . . . . . . . . . . . . . . . . . . . . . . . . . . . . . . . . . . . . . . . . . . . . . . . . . . . . . . . . . . . . . . . . 43
WPS Print App . . . . . . . . . . . . . . . . . . . . . . . . . . . . . . . . . . . . . . . . . . . . . . . . . . . . . . . . . . . . . . . . . . . . 45
7. Advanced Actions
About This Chapter . . . . . . . . . . . . . . . . . . . . . . . . . . . . . . . . . . . . . . . . . . . . . . . . . . . . . . . . . . . . . . . . . 47
Using the Configuration Web Page
. . . . . . . . . . . . . . . . . . . . . . . . . . . . . . . . . . . . . . . . . . . . . . . . . . 47
Accessing the Configuration Web Page
. . . . . . . . . . . . . . . . . . . . . . . . . . . . . . . . . . . . . . . . . . . . . . . . . . . . . . . . . . . . . . 47
Changing the General Configuration Settings
. . . . . . . . . . . . . . . . . . . . . . . . . . . . . . . . . . . . . . . . . . . . . . . . . . . . . . . . . 48
Configuring FTP Settings
. . . . . . . . . . . . . . . . . . . . . . . . . . . . . . . . . . . . . . . . . . . . . . . . . . . . . . . . . . . . . . . . . . . . 51
Configuring HFP Settings
. . . . . . . . . . . . . . . . . . . . . . . . . . . . . . . . . . . . . . . . . . . . . . . . . . . . . . . . . . . . . . . . . . . . . 54
Configuring the Networking Options
. . . . . . . . . . . . . . . . . . . . . . . . . . . . . . . . . . . . . . . . . . . . . . . . . . . . . . . . . . . . . . 56
Adding and Configuring Borders
. . . . . . . . . . . . . . . . . . . . . . . . . . . . . . . . . . . . . . . . . . . 57
Creating New Borders . . . . . . . . . . . . . . . . . . . . . . . . . . . . . . . . . . . . . . . . . . . . . . . . . . . . . . . . . . . . . . . . . . . . . . . . . . . . . 57
Adding the New Border to the WPS-1 . . . . . . . . . . . . . . . . . . . . . . . . . . . . . . . . . . . . . . . . . . . . . . . . . . . . . . . . . . . . . . . . 58
Selecting a Border for Printing . . . . . . . . . . . . . . . . . . . . . . . . . . . . . . . . . . . . . . . . . . . . . . . . . . . . . . . . . . . . . . . . . . . . . . 58
4
DNP Imagingcomm America Coropration
1
Before You Begin
Use the information in this chapter to better understand this document and any standard procedures or warnings that may
come with your product.
Documentation Conventions
When using this document, several text elements and treatments are repeated throughout. The following is an explanation
of these symbols and headings:
Text Elements
Attention
This denotes important information concerning safety when working with the equipment. Failure to comply with
an Attention statement can cause you injury or harm or cause damage to the system.
No t e
This signifies convenient or useful instructions.
Text Treatments
Bold Text – Indicates items you can select, such as buttons and menu entries.
Italic Text – Indicates variable text or placeholders for information, such as user names and directory paths. When entering
directory paths and so forth, the word in italics should not be typed, but should be replaced by the appropriate text. Italic
text also introduces new words and is occasionally used for emphasis in text.
Monospace – Distinguishes information that is displayed on the screen, as well as the text that you should enter.
Important Safety Instructions
Safety is paramount when installing and operating the system. These safety instructions are to protect you and the
customer and the overall public. The following bullet points apply to the safety instructions in this manual:
Read all of these instructions before setting up, installing, and operating your system.
Follow all warnings, safety precautions, and notices for all procedures in this manual.
When in doubt, stop what you are doing and reassess the safety of the situation or procedure. Never continue with a
step or procedure when there is the slightest doubt regarding safety.
Save these instructions for future reference.
DNP Imagingcomm America Coropration
5
Important Safety Instructions
6
WPS-1 User Guide
DNP Imagingcomm America Coropration
2
Introduction
What is WPS-1?
DNP’s Wireless Print Server (WPS-1) allows you to print glossy and matte photos from DNP printers. Using WPS-1, you can
send prints wirelessly to DS40, DS80, DS620A, and RX1 printers. You can also print on up to two (2) DNP printers
simultaneously.
Using WPS-1, you have the ability to send a print to a DNP printer wirelessly from:
PCs
Tablets and phones
Digital cameras with File Transfer Protocol (FTP)
WPS-1 supports printer management features using the configuration tool or the mobile status application. Printer
management features include:
Information: Gives the printer/media prints remaining in the printer, media type loaded, total prints produced by
the printer in the printer’s lifetime, and near real-time print info data.
Status: Gives the status of the connected printer(s), such as idle, printing status, or error status.
Color Control: ICM color profile application.
Matte or Glossy Print Selection
Troubleshoot and Diagnostic Control: Ability to create a test print and to test the wireless link.
DNP Imagingcomm America Coropration
7
System Requirements
WPS-1 User Guide
System Requirements
WPS-1 supports the following:
PC
Windows 7 and 8.1
Mac
OS X 10.6 and later
iPhone™/iPad™
Android™
Supported Printers
iOS 8 or later
Version 4.4 (KitKat) or later
DS40
DS80
RX1
DS620A
Print Size
DS40 4”x6”, 5”x7”, 6”x8”
DS80 8”x10” & 8”x12”
RX1 4”x6” & 6”x8”
DS620A 4”x6”, 5”x7”, 6”x8”
8
DNP Imagingcomm America Coropration
3
Installation
Your Wireless Print Server (WPS-1) consists of the device itself and a power cable.
Figure 1. WPS-1 Back View of Ports
Setting Up the WPS-1 System
No t e
Be sure you plug in and turn ON the printer before you connect to the WPS-1 device. When WPS1 starts, it automatically configures the network for the connected printers. If you change printer
connections, unplug and plug the WPS-1 unit back in to reconfigure the network for the new
printer(s).
1. Turn ON your printer(s).
Attention
If your printer(s) are NOT powered ON, they will not be detected when connected to the WPS-1 device.
2. Plug the power cable into a properly grounded power outlet and into the WPS-1 port labeled Power.
Figure 2. WPS-1 Power Port
DNP Imagingcomm America Coropration
9
Connecting to the WPS-1 Wireless Network
WPS-1 User Guide
3. Connect the printer(s) to USB port labeled USB-1 on the back of the WPS-1 device. If you are connecting only one (1)
printer to the device, connect the printer USB cable to the port labeled USB-1 first.
Figure 3. WPS-1 USB-1 Port
No t e
WPS-1 can be connected to two (2) DNP printers simultaneously. If connecting the device to two
printers, you must connect to the USB-1 port first.
The WPS-1 device can be connected to the following DNP printers: DS40, DS80, DS620A, and RX1.
4. When the WPS-1 device powers ON, it automatically detects the connected printer(s) and what media is loaded in
those printers. Wait two minutes before you try to connect any input devices to the WPS-1 network.
Attention
When you start or restart the WPS-1 device, it takes two minutes before the device is ready for use.
Connecting to the WPS-1 Wireless Network
1. From your computer or mobile device, connect to the WPS-1 Wi-Fi network.
No t e
The Wi-Fi network is named WPSxxxx, where xxxx is a unique number for your device.
2. When prompted, type the following password: DNP20153
No t e
If you are connecting to the wireless network from a Mac or PC, use the above steps to connect
using the provided network name and password.
10
DNP Imagingcomm America Coropration
4
Configuring the WPS-1
This chapter discusses how to configure your input devices to print using the WPS-1 network. There are a variety of transfer
methods available depending on your input devices and your WPS-1 system needs. Once you have decided which input
device you will use with your WPS-1 system, then you can decide which transfer method to use.
Common input devices for the WPS-1 system are:
Mobile Devices
Smartphones, tablets, etc.
Computers
PC, Mac, etc.
Digital Cameras
FTP-enabled cameras, cameras that use a third party tethering device, or cameras that transfer images to a PC or
mobile device via Wi-Fi.
Transferring Images to the WPS-1
Before configuring your WPS-1 network, you should first understand the three transfer methods used by WPS-1 to send
images to the WPS-1device.
FTP Transfers
One of the transfer methods offered by WPS-1 is FTP, or File Transfer Protocol. File Transfer Protocol (FTP) is a standard
network protocol used to transfer files from one device to another device over a TCP-based network, such as the Internet.
FTP is built on a client-server architecture and uses separate control and data connections between the client and the server.
FTP transfer is best used when transferring images from a mobile device to the WPS-1 for printing. To do this, you must
have a FTP client application installed on your mobile device. Be sure your FTP client application allows for binary data
transfer as that is the data type WPS-1 supports.
You can configure mobile FTP client applications to allow you to use this transfer method from most mobile camera and
photo editing applications. You can send images to print via the FTP client using the share sheet or share option in both iOS
and Android devices.
HFP Transfers
HFP, or Hot Folder Printing, is a transfer method where a hot folder (or “watched folder”) is continuously monitored by the
WPS-1 system. Images copied into this folder are automatically printed and then removed. Hot folders are used both for
manual image imports (copying and pasting files into the hot folder) and for integration with third party software (often via
FTP to the hot folder).
HFP transfers work best on PC or Mac computers, however some tablets do have HFP transfer capability. Hot folder printing
allows you to load larger quantities of prints at a time to the print folder.
DNP Imagingcomm America Coropration
11
Web Services Transfers
WPS-1 User Guide
Web Services Transfers
HTTP, or web transfer, is the third data transfer method used by your WPS-1 system. HTTP transfers use web technology to
act as an interface between the WPS-1 network and the user.
Currently, the companion apps, WPS Camera and WPS Print, use an HTTP interface to transfer images to the WPS-1 device
for printing. While you can also use web services transfer on a PC or Mac computer, that method requires third party
software development. If you want more information about third party software development, contact your DNP IAM sales
representative.
Configuring Mobile Devices for WPS-1
There are two transfer methods you can use to configure your mobile device to use the WPS-1 network - FTP or web
services. Currently, web services requires the use of a WPS companion app.
FTP transfers allow you to print through the WPS-1 network using your favorite camera and photo editing applications on
your mobile device. WPS-1 supports printing from Wi-Fi enabled Android and iOS mobile devices (i.e., smartphones and
tablets) using a FTP client application.
Configuring Mobile Devices for Web Services Transfers
For immediate prints, either ones you take or ones already in your photo gallery, use the WPS Camera or WPS Print mobile
applications on your mobile device. For more information, see “WPS Camera App” on page 43.
Configuring iPad™/iPhone™ for WPS-1 (FTP Transfers)
No t e
Only use this procedure when setting up your WPS-1 device for the first time. After you have
configured your FTP client application to use the share sheet, you do not have to make any other
changes.
1. Download a FTP client application from the Apple® App StoreSM.
No t e
Some examples of FTP client applications are: Transmit™, FTP Client Pro, and Easy FTP Pro.
12
DNP Imagingcomm America Coropration
Configuring iPad™/iPhone™ for WPS-1 (FTP Transfers)
WPS-1 User Guide
2. Once downloaded, launch the FTP client application.
Figure 4. Example of client FTP app
3. Enter the required information into the following fields:
Host: 192.168.43.1
Type: FTP
Port: 21
Username: photo
Password: none
(type the word “none”)
Remote Dir: /
(forward slash)
Mode: Active
(usually in advanced settings)
Attention
If you are prompted to enter a transfer option, select Binary.
If you select ASCII, your images will not print correctly.
4. Click Save to save your settings.
5. If you have not already, connect to the WPS-1 Wi-Fi network.
DNP Imagingcomm America Coropration
13
Configuring Your Android™ Phone/Tablet for WPS-1 (FTP Transfers)
WPS-1 User Guide
6. Return to the FTP client application, and click the Login button to connect to WPS-1.
No t e
If the login was successful, a dialog box is displayed, confirming the connection.
7. Once you connect to the WPS-1 network, you can now print your images wirelessly. Please note that WPS-1 only
prints JPEG and PNG file formats.
To print your images using your iPad or iPhone, see “Printing with an iPad™/iPhone™” on page 32.
Configuring Your Android™ Phone/Tablet for WPS-1 (FTP Transfers)
1. Download and install a FTP client application from Google Play™.
No t e
Some examples of FTP client applications are: AndFTP, Auto Uploader, and Turbo Client.
2. Once installed, launch the FTP client application.
14
DNP Imagingcomm America Coropration
Configuring Digital Cameras for WPS-1
WPS-1 User Guide
3. Enter the required information into the following fields:
Host: 192.168.43.1
Type: FTP
Port: 21
Username: photo
Password: none
(type the word “none”)
Remote Dir: /
(forward slash)
Mode: Active
(usually in advanced settings)
Attention
If you are prompted to enter a transfer option, select Binary.
If you select ASCII, your images will not print correctly.
4. Click Save to save your settings.
5. If you have not already, connect to the WPS-1 Wi-Fi network.
6. Return to the FTP client application, and click the Login button to connect to WPS-1.
No t e
If the login was successful, a dialog box is displayed, confirming the connection.
7. Once you connect to WPS-1, you can now print your images wirelessly. Please note that WPS-1 only prints JPEG and
PNG file formats.
To print your images using your Android phone or tablet, see “Printing with an Android™ Phone/Tablet” on page 33.
Configuring Digital Cameras for WPS-1
WPS-1 enhances your digital camera capture-to-print work flows. There are two ways to print to your DNP printers using
your digital cameras and your WPS-1 device:
1. If your digital camera is Wi-Fi enabled or you have a Wi-Fi adapter for you camera, you can send images to your
mobile device, and then print from the mobile device to the WPS network. (Recommended solution.)
2. If you have a digital camera that has an option for FTP transfer, you can also use this option with the WPS-1 network.
While some cameras do allow direct FTP transfers, you can also use a third party product.
Configuring Digital Cameras for WPS-1 (FTP Transfers)
To transfer images from your digital camera using FTP, you must have a camera that supports configurable file transfers via
FTP or uses a dedicated Android operating system.
1. Download a FTP client application from Google Play.
2. Once downloaded, launch the FTP client application.
DNP Imagingcomm America Coropration
15
Configuring Digital Cameras for WPS-1 (Wi-Fi Transfers)
WPS-1 User Guide
3. Enter the required information into the following fields:
Host: 192.168.43.1
Type: FTP
Port: 21
Username: photo
Password: none
(type the word “none”)
Remote Dir: /
(forward slash)
Mode: Active
(usually in advanced settings)
Attention
If you are prompted to enter a transfer option, select Binary.
If you select ASCII, your images will not print correctly.
4. Click Save to save your settings.
5. If you have not already, connect to the WPS-1 Wi-Fi network.
6. Return to the FTP client application, and click the Login button to connect to WPS-1.
No t e
If the login was successful, a dialog box is displayed, confirming the connection.
7. Once connected to WPS-1, you can now begin to print your images wirelessly. Please note that WPS-1 will only print
JPEG and PNG file formats.
To print your images using your digital camera, see “Printing from a Digital Camera” on page 34.
Configuring Digital Cameras for WPS-1 (Wi-Fi Transfers)
If your digital camera is Wi-Fi enabled, you can set your camera to transfer your images to your preferred mobile device or
computer. Once you’ve set up your digital camera to transfer images via Wi-Fi, it’s easy to transfer images and then print
them from your mobile device or computer. How you transfer your images to your mobile device depends on your digital
camera. Some cameras come with built-in Wi-Fi connectivity, while others require a Wi-Fi adapter or accessory. Consult
your camera documentation to see if your camera is Wi-Fi compatible.
16
DNP Imagingcomm America Coropration
Configuring Computers for WPS-1
WPS-1 User Guide
Configuring Computers for WPS-1
The easiest way to transfer images from your computer to your WPS-1 network is using the HFP transfer option. You can
also set up the native print drivers for the WPS-1 device to print from your photo editing applications. Use the following
sections to configure your PC or Mac computer to use WPS-1. At this time, Mac computers can only be configured using
the native print driver option.
Configuring a Windows PC (HFP Transfer)
Use the following steps to print images from your PC.
1. From your computer, select your WPS-1 device.
No t e
The signal is labeled WPSxxxx, where xxxx is a unique number for your device.
2. When prompted, type the following password: DNP20153
3. Open a file explorer window. (Be sure you are not opening an internet browser.)
4. Type \\192.168.43.1 in the address bar. This accesses the WPS-1 directories.
5. Select Hot Folder Printers folder.
6. Select the folder for your printer model. This is labeled with the model of your DNP printer (for example, DS40.)
7. Select the print folder. This folder will be labeled with the print size loaded in your attached printer (i.e., 4”x6”, 5”x7”,
6”x8”.)
8. You are now ready to print your images using hot folder print transfer.
DNP Imagingcomm America Coropration
17
Configuring a Windows PC using Native Print Drivers
WPS-1 User Guide
Configuring a Windows PC using Native Print Drivers
No t e
Only use these procedures with Windows 7.
You can also print your images from a PC using native print drivers. This procedure includes the following actions:
Connect to the WPS-1 Wi-Fi.
Add the WPS-1 as a printer.
Load the WPS-1 driver files.
Add the print sizes.
Connecting to the Wi-Fi Network
1. Connect to the Wi-Fi signal created by WPS-1.
No t e
The signal is labeled WPSxxxx, where xxxx is a unique number for your device.
2. When prompted, type the following password: DNP20153
Adding the New Printer
1. Navigate to your PC Control Panel.
2. Click on Hardware and Sound.
18
DNP Imagingcomm America Coropration
Configuring a Windows PC using Native Print Drivers
3.
WPS-1 User Guide
Under the Devices and Printers section, click Add a Printer.
4. Click Add a network, wireless or Bluetooth printer.
DNP Imagingcomm America Coropration
19
Configuring a Windows PC using Native Print Drivers
WPS-1 User Guide
5. Click The printer that I want isn’t listed.
6. In the Select a shared printer by name field, set the address of the printer to \\192.168.43.1\WPSxxx-DSxx1-size, where WPSxxx is the name of the printer, DSxx is the type of printer (i.e., DS40, DS80, etc.), 1 is the number
of printers attached to the WPS-1 device, and size is the type of media loaded in the connected printer (i.e., 5”x7”,
6”x8”, etc.)
7. Click Next.
20
DNP Imagingcomm America Coropration
Configuring a Windows PC using Native Print Drivers
WPS-1 User Guide
8. From the Add Printer Wizard dialog box, click the Have Disk button.
9. This opens the Install from Disk dialog box.
Adding the Driver Files
1. Open a file explorer window. (Be sure you are not opening an internet browser)
2. Type \\192.168.43.1 in the address bar in the explorer window. This accesses the WPS-1 directories.
3. Double-click the PPD folder.
4. Double-click the Win7 folder.
DNP Imagingcomm America Coropration
21
Configuring a Windows PC using Native Print Drivers
WPS-1 User Guide
5. Copy all of the Win7 files to your system desktop.
6. Navigate back to the Install From Disk dialog box.
7. Click the Browse button.
8. From the Locate File dialog box, navigate to your Desktop and select the file named DNPWPS.inf.
9. Click the Open button and then click OK.
10. In the Add Printer Wizard dialog box, select DNP WPS Driver and click OK.
11. Click the Next button and then click Finish.
22
DNP Imagingcomm America Coropration
Configuring a Windows PC using Native Print Drivers
WPS-1 User Guide
Adding New Print Sizes
1. Navigate to your PC Control Panel and click on Hardware and Sound.
2. Click on Device and Printers.
3. From the listed devices, select your DNP printer.
4. Click the Printer server properties button at the top of the window.
5. Check the Create a New Form checkbox.
6. Enter the Width and Height (4”x6”, etc.) of your print size in the respective fields.
7. Click OK to save your changes.
8. Repeat steps 3 through 7 for each print size to be added.
DNP Imagingcomm America Coropration
23
Configuring a Mac to use the WPS-1 Native Print Drivers
WPS-1 User Guide
9. You are now ready to print to your WPS-1 network from any of your usual photo editing programs.
Configuring a Mac to use the WPS-1 Native Print Drivers
You can also print your images with native print drivers. To install the native print drivers, you must do the following:
Create custom paper sizes.
Connect to the Wi-Fi network and mount the WPS-1 Drives.
Add a new printer and driver files.
Add the ICM files.
Creating a Custom Paper Size
1. Open a text editing program, such as Word or TextEdit.
2. Select File and then Page Setup.
3. From the Paper Size drop-down menu, select Manage Custom Sizes.
4. Click the + button in the lower left corner of the window.
5. In the Paper Size: Width and Paper Size: Height fields, enter the dimensions of the paper size you wish to print (i.e.,
4”x6”, 5”7”, 6”x8”, etc.)
6. Double-click the name of your newly added paper size in the list, and rename it to the paper size you are creating (i.e.,
4”x6”, 5”x7”, etc.)
7. Set the Top, Right, Bottom, and Left margins to 0.
8. Click OK to save the new paper size.
24
DNP Imagingcomm America Coropration
Configuring a Mac to use the WPS-1 Native Print Drivers
WPS-1 User Guide
9. Repeat these steps for each paper size to be added.
Connecting to the WPS-1 Wi-Fi Network
1. From the Desktop, select Go.
2. Select Connect to Server.
3. In the Server Address field, type the address: smb://192.168.43.1
4. Click Connect.
5. Select the Connect as: Guest radio button and click Connect.
6. From the Volumes To Mount list, select the Hot Folder Printers option and click OK.
DNP Imagingcomm America Coropration
25
Configuring a Mac to use the WPS-1 Native Print Drivers
WPS-1 User Guide
7. When the Finder window is displayed, make note of the WPS-1 device name.
8. Repeat steps 1 - 5 again and select PPD as the volume you want to mount.
Adding the New Printer
1. Click the Apple logo
in the upper left hand corner of your desktop, and select System Preferences.
2. Click on Printers & Scanners.
3. Under the Printers section on the left side of the screen, click + (plus button) to add a printer.
26
DNP Imagingcomm America Coropration
Configuring a Mac to use the WPS-1 Native Print Drivers
WPS-1 User Guide
4. Click the IP button on the top left corner of the Add screen.
5. In the Address field, type the WPS-1 IP address: 192.168.43.1
6. From the Protocol drop-down menu, select Internet Printing Protocol - IPP.
7. In the Queue field, type printers/<devicename>-#-<printsize>, where <devicename> is the name listed
under the WPS Hot Folder Printers, # is the printer number (either 1 or 2 depending on how many printers are
connected), and <printsize> is the size of the media loaded in connected printers. For example, if you are connecting
one DS40 printer with 4”x6” media, your queue would read: printers/wpsd889-ds40-1-4x6
8. In the Name field, type the name of your printer.
No t e
If you have more than one (1) printer attached to your Mac, you should give the printer attached
to the WPS-1 device a name that designates the printer as being attached to WPS-1.
9. In the Use field, select Other. A dialog opens where you can select your printer driver files.
10. Browse to the PPD volume you mounted previously and select the Mac folder.
DNP Imagingcomm America Coropration
27
Configuring a Mac to use the WPS-1 Native Print Drivers
WPS-1 User Guide
11. Select the PPD file for the WPS-1 device.
12. Click and drag the file into the default directory in your printer driver window.
13. Highlight the PPD file and click the Open button.
14. The Use field now reads WPS. Click the Add button.
15. If you receive a verification message, click the Continue button.
16. When the Setting Up message appears, verify that the Duplex Printing Unit check box is NOT checked.
28
DNP Imagingcomm America Coropration
Configuring a Mac to use the WPS-1 Native Print Drivers
WPS-1 User Guide
17. Click OK.
Adding the ICM File
On Macs running OS 10.7 and up, the folder where the ICM files are located may be locked by default. To add ICM files, you
must first unlock this folder before you can install printer profiles. To unlock this folder and then install the ICM files:
1. Select Go.
2. Select Computer.
3. Select your Mac and then select the Library folder.
4. Select the ColorSync folder.
5. Select the Profiles folder.
6. From the menu bar, select File and then Get Info.
7. Click the Lock icon at the bottom right corner of the window and enter the Admin password.
8. Change the folder’s access state to Read and Write.
DNP Imagingcomm America Coropration
29
Configuring a Mac to use the WPS-1 Native Print Drivers
WPS-1 User Guide
9. You are now ready to install the printer profiles:
10. Select Go.
11. Select Connect to Server.
12. In the Server Address field, type smb://192.168.43.1.
13. Click Connect.
14. Select the Connect as: Guest radio button and click Connect.
15. From the Volumes To Mount list, select the ICM option and click OK.
16. Select each icm file for your connected printer(s) (i.e., DS40.icm, DS80.icm, etc.) and drag the file(s) over to the
Profiles folder.
17. You are now ready to print to your WPS-1 network from any of your usual photo editing programs.
30
DNP Imagingcomm America Coropration
5
Printing with WPS-1
After installing the FTP client application to your device(s) and configuring WPS-1, you can now begin printing your images.
When WPS-1 powers, it will auto-detect the connected printer(s) and the media loaded. It will also set up the appropriate
folder (hot folder) from which images will be printed. As noted earlier, WPS-1 can be connected to two (2) printers
simultaneously. WPS-1 can be connected to the following printers:
Printers
Print Size
DS40
4”x6”, 5”x7”, 6”x8”
DS80
8”x10” & 8”x12”
DS620A
4”x6”, 5”x7”, 6”x8”
RX1
4”x6” & 6”x8”
No t e
While you can have two (2) printers connected to WPS-1 simultaneously, in order to print to both
simultaneously, the two printers and the media loaded must be the same, i.e., two DS620 printers
each with 4”6” media loaded.
WPS-1 also allows you to connect five (5) capture/transfer devices simultaneously. It is also important to note that your
capture/transfer device(s) can be a maximum of 30 feet away from WPS-1 and still send the print job successfully.
DNP Imagingcomm America Coropration
31
Printing from Mobile Devices
WPS-1 User Guide
Printing from Mobile Devices
No t e
When naming your image files, use alphanumeric characters. Do NOT use any special characters.
Special characters include: @ $ % ^ & * ( ) + = { } Also, if using quotation mark, they should not be
the first character in the file name.
Printing with an iPad™/iPhone™
Use the following steps to print images from your iPad/iPhone. If you have not already configured your device to connect
to WPS-1 through a FTP client app, please see “Configuring Mobile Devices for WPS-1” on page 12 for more information.
1. Connect to the Wi-Fi signal created by WPS-1.
No t e
The signal is labeled WPSxxxx, where xxxx is a unique number for your device.
2. When prompted, type the following password: DNP20153
3. Launch the FTP client application.
32
DNP Imagingcomm America Coropration
Printing with an Android™ Phone/Tablet
WPS-1 User Guide
4. Launch the photo gallery application for your device. Sometimes the photo gallery is also called the “camera roll” or
“photo album.”
5. Select the photo you wish to print, and click the Share Sheet.
6. Select your FTP client app from the share sheet list.
7. Depending on your FTP client app, you may need to follow a few more steps to print your images.
8. Your photos are sent from your iPad/iPhone to WPS-1 and are printed.
Printing with an Android™ Phone/Tablet
Use the following steps to print images from your Android phone/tablet.
1. Select your WPS-1 device from the Settings icon. This is located in the Wi-Fi portion of the Settings screen.
No t e
The signal is labeled WPSxxxx, where xxxx is a unique number for your device.
2. Launch the FTP client application.
3. Launch the photo gallery application for your device. Sometimes the photo gallery is also called the “camera roll” or
“photo album.”
4. Select the photo you wish to print, and click the Share button.
5. Select your FTP client app from the list of share options.
6. Depending on your FTP client app, you may have to confirm the FTP address and other relevant information before
you can send your image.
7. Your photos are sent from your Android device to WPS-1 and are printed.
DNP Imagingcomm America Coropration
33
Printing from a Digital Camera
WPS-1 User Guide
Printing from a Digital Camera
WPS-1 enhances your digital camera capture-to-print work flows. There are two ways to print to your DNP printers using
your digital cameras and your WPS-1 device:
1. If your digital camera is Wi-Fi enabled or you have a Wi-Fi adapter for you camera, you can send images to your
mobile device, and then print from the mobile device to the WPS network. (Recommended solution.)
2. If you have a digital camera that has an option for FTP transfer, you can also use this option with the WPS-1 network.
While some cameras do allow direct FTP transfers, you can also use a third party product.
No t e
When naming your image files, use alphanumeric characters. Do NOT use any special characters.
Special characters include: @ $ % ^ & * ( ) + = { } Also, a space or a dash should not be the first
character in the file name.
Printing from Digital Cameras Using a Mobile Device
Once you’ve set up your digital camera to transfer images to your mobile device, it’s easy to send images to your device for
printing. Once you’ve transferred the images, use the same steps as “Printing from Mobile Devices” on page 32 to print
your images. How you transfer your images to your mobile device depends on your digital camera. Some cameras come
with built-in Wi-Fi connectivity, while others require a Wi-Fi adapter or accessory. Consult your camera documentation to
see if your camera is Wi-Fi compatible.
Printing from Digital Cameras Using FTP
While only a handful of cameras currently offer a FTP transfer option, those work flows are usually compatible with the
WPS-1 network. Consult your camera documentation to find out more about your camera’s specific FTP options. If your
camera does support FTP transfer, follow the instructions in “Printing from Mobile Devices” on page 32 to connect your
camera to the WPS-1 network and print directly from your digital camera.
34
DNP Imagingcomm America Coropration
Printing from a Computer
WPS-1 User Guide
Printing from a Computer
No t e
When naming your image files, use alphanumeric characters. Do NOT use any special characters.
Special characters include: @ $ % ^ & * ( ) + = { } Also, a space or a dash should not be the first
character in the file name.
Printing from a Windows PC (HFP Transfer)
Attention
Any custom cropping must be done before printing as WPS-1 only “center crops” to maximize print size and
eliminate white spaces. Custom cropping can be accomplished via the capture and edit functions found in
standard applications like Photoshop, Lightroom, iPhoto, etc.
1. If you have not already, configure your PC to use WPS hot folder printing. See “Configuring a Windows PC (HFP
Transfer)” on page 17.
2. Open a secondary file explorer window, and browse to the images you want to print.
3. Copy the images and paste them into the print size folder in the initial explorer window.
4. Your photos are sent from your PC to WPS-1 and are printed.
Printing from a Windows PC (Native Print Driver)
Use the following steps to print images from your PC.
Attention
Any custom cropping must be done before printing as WPS-1 only “center crops” to maximize print size and
eliminate white spaces. Custom cropping can be accomplished via the capture and edit functions found in
standard applications like Photoshop, Lightroom, iPhoto, etc.
1. If you have not already, configure your PC to use WPS native print drivers. See “Configuring a Windows PC using
Native Print Drivers” on page 18.
2. Open your image with your photo editing software. From the File menu, select the Print option.
3. Make any changes you want to the printer settings using the printer settings window.
4. When you are done, press the Print button.
5. Your photos are sent from your PC to WPS-1 and are printed.
DNP Imagingcomm America Coropration
35
Printing from a Mac (Native Print Driver)
WPS-1 User Guide
Printing from a Mac (Native Print Driver)
1. Open your image with your photo editing software.
2. From the File menu, select the Print option.
3. When the Print Preview window is displayed, verify that you are printing to the WPS-1 device.
4. From the Paper Size Option drop-down menu, select your desired print size.
5. Change the image Orientation if needed.
6. Select the Scale to Fit radio button.
7. Select the Fill Entire Paper radio button.
8. To apply the color profile, select Color Matching from the drop-down menu.
9. Select the ColorSync radio button.
10. From the Profile drop-down menu, select the appropriate profile for your printer.
11. Click the Print button.
36
DNP Imagingcomm America Coropration
Printing Errors
WPS-1 User Guide
Printing Errors
If you have issues when printing images, an error sheet will print. This sheet gives you information on which image did not
print so you can try to reprint the image.
Figure 5. Example error sheet
1. If you receive this error, try to reprint the image. If the image doesn’t print the second time, verify your network
connections, then try again.
No t e
WPS-1 has been built for RGB, JPEG, or PNG files only. Make sure your images are in one of these
formats before sending them to the WPS-1 for printing.
DNP Imagingcomm America Coropration
37
Printing Errors
38
WPS-1 User Guide
DNP Imagingcomm America Coropration
6
WPS-1 Companion Apps
DNP offers three (3) companion apps to help you manage and use your WPS-1 and attached printers. The apps can be
found on the Apple® App Store™, the Amazon™ app store for Android™, and on Google Play™.
WPS Status app
WPS Camera app
WPS Print app
WPS Status App
No t e
When connecting to the WPS Status app for the first time, you may notice an incorrect date. The
WPS Status app will reset the time from the value on your phone or tablet. This may take up to a
minute to take effect.
Upon opening the WPS Status app,
DNP Imagingcomm America Coropration
two icons are displayed: Printer and Server.
39
Printer Icon
WPS-1 User Guide
Printer Icon
Clicking the Printer icon allows you to view the following information regarding your attached printer(s):
Status: Shows the status of the connected printer(s):
Green: Printer is in a workable state.
Yellow: Printer is low on media.
Red: Printer is extremely low on media, has an error, or a jam.
No t e
The Yellow and Red warnings can be configured using the Setup screen of this application. See
“Setup Button” on page 42.
Current Media: Displays the printer/media prints remaining, media type loaded in the connected printer(s), and
remaining media amount for connected printer(s).
Printing Type: Displays whether images are being printed in Matte or Glossy format.
Firmware: Displays the version of printer software installed on the connected printer(s).
Life Count: Displays the total prints that have been produced by the connected printer(s) in the printer(s)’ lifetime.
Figure 6. Printer Status
40
DNP Imagingcomm America Coropration
Server Icon
WPS-1 User Guide
Server Icon
Clicking on the Server icon allows you to view the following information:
Software Version: Displays the installed WPS-1 software version.
Last 5 Jobs: Lists the name of the last 5 images printed, as well as the manner in which they were sent to the printer,
i.e., FTP.
Submission Errors: Displays any errors in printing your images.
DNP Imagingcomm America Coropration
41
Setup Button
WPS-1 User Guide
Setup Button
As mentioned earlier, the Status screen displays whether your attached printer(s) have a high level (green light), low level
(yellow light), or extremely low level (red light) of remaining media. Using the Setup button, you can set the threshold for
when the low media warnings are displayed.
1. Click the Setup button.
2. Using the Low Media Warning Percentage slider, set the percentage at which a low media warning is triggered. If
you set this at 40%, when the media left in your printer reaches 40%, the icon on the Printer screen will be Yellow.
3. Using the Serious Low Media Warning Percentage slider, set the percentage at which an extremely low media
warning is triggered. If you set this at 25%, when the media left in your printer reaches 25%, the icon on the Printer
screen will be Red.
42
DNP Imagingcomm America Coropration
WPS Camera App
WPS-1 User Guide
WPS Camera App
The WPS Camera app allows you to snap a picture with your mobile device and print the image immediately.
1. Connect to the Wi-Fi signal created by WPS-1.
No t e
The signal is labeled WPSxxxx, where xxxx is a unique number for your device.
2. When prompted, type the following password: DNP20153 Wait two minutes before opening the app.
3. Open the WPS Camera app.
4. At the home screen, touch the screen to launch your device’s default camera app.
5. Take your picture. Your image is automatically sent to the WPS-1 device for printing.
6. After your image is sent for printing, you are returned to the home screen, where you can take and print more photos.
No t e
When using this app, the images you take will not be saved in your photo gallery or camera roll. If
you have the image archiving functionality turned on, and a SD card plugged into the WPS-1
device, your image is saved to the SD card.
DNP Imagingcomm America Coropration
43
WPS Camera App
44
WPS-1 User Guide
DNP Imagingcomm America Coropration
WPS Print App
WPS-1 User Guide
WPS Print App
The WPS Print app allows you to print existing images from your device’s photo gallery or photo album.
1. Connect to the Wi-Fi signal created by WPS-1.
No t e
The signal will be labeled WPSxxxx, where xxxx is a unique number for your device.
2. When prompted, type the following password: DNP20153 Wait two minutes before opening the app.
3. Open the WPS Print app.
4. At the home screen, touch the screen to launch your device’s default photo gallery/album.
No t e
Depending on your device, you may need to select from which photo app you retrieve your
images.
5. From within your device’s photo gallery/album, select the image you wish to print.
6. The image is automatically sent to the WPS-1 device for printing and you are returned to the app’s home screen.
DNP Imagingcomm America Coropration
45
WPS Print App
46
WPS-1 User Guide
DNP Imagingcomm America Coropration
7
Advanced Actions
Use the information in this chapter to perform advanced configuration settings such as adding borders.
About This Chapter
This chapter covers advanced topics and procedures relating to your WPS-1 device. Please read through all instructions
carefully and thoroughly before proceeding. Changing the settings covered in this chapter can cause your WPS-1 device to
not function in the manner in which you intended. Your WPS-1 device ships with recommended settings from the factory.
Only make the changes covered in this chapter if you are trying to customize a setting for your specific needs.
All changes must be made exactly as stated in the following procedures. Changes that are not made in accordance with
these procedures can void your warranty and cause damage to your WPS-1 device. If you have questions about procedures
in this chapter, please contact Technical Support or your sales representative.
Using the Configuration Web Page
You can configure your WPS settings from a web page using a standard Internet browser. When using your WPS system
with a PC or Mac, it is helpful to change settings using the configuration web page.
No t e
When changing any configuration settings, be sure to wait three (3) minutes, and then reboot the
WPS-1 device for the change to take effect.
Accessing the Configuration Web Page
1. Connect to the WPS-1 Wi-Fi network.
2. Open an internet browser window and enter this web address: http://192.168.43.1/configuration.html
DNP Imagingcomm America Coropration
47
Changing the General Configuration Settings
WPS-1 User Guide
3. The WPS-1 configuration web page is displayed.
4. Use the following procedures to change any settings for your WPS-1 system.
Changing the General Configuration Settings
Use the general configuration settings to change your print finish, archive settings, default language, and printer pooling
settings.
Setting Up Image Archiving
You can archive your images to a SD card once you have printed them. WPS-1 is set to archive your images by default.
1. To archive your images, insert a SD card in the slot on the side of the WPS-1 device.
2. Once you print your image, your image is saved to the directory on your SD card.
No t e
Your SD card must have a directory called DNParchive for your images to be saved.
If you do not have a SD card inserted into the slot, your images are not be saved.
48
DNP Imagingcomm America Coropration
Changing the General Configuration Settings
WPS-1 User Guide
If you do not wish to archive your images:
1. Under the General section of the configuration web page, locate the Archive option.
2. Change the drop-down option to OFF.
No t e
If you turn OFF the archiving functionality, your images are deleted from the WPS-1 device once
they have been printed.
3. At the bottom of the page, click the Save button.
4. On the displayed dialog box, click OK.
5. Click the Home button.
6. Refresh the page periodically until a message is displayed, saying your print server has been stopped.
7. Reboot your WPS-1 device.
8. Wait three minutes and then re-connect to the WPS-1 Wi-Fi network.
9. Refresh the Configuration Web Page. A message is displayed, saying your WPS-1 is connected to the network.
10. Click on the Configuration button to confirm the change has been made.
Setting up Print Pooling
If you have two printers of the same model (i.e., two DS40s) with identical printer media loaded (i.e., 4”x6”), you can print to
both printers simultaneously. This creates a balanced load between the two printers and will allow for even media
consumption. You must have two printers that are the same model, loaded with the same media for this feature to work.
1. Under the General section of the configuration web page, locate the Printer Pooling option.
2. Change the drop-down option to ON.
3. At the bottom of the page, click the Save button.
DNP Imagingcomm America Coropration
49
Changing the General Configuration Settings
WPS-1 User Guide
4. On the displayed dialog box, click OK.
5. Click the Home button.
6. Refresh the page periodically until a message is displayed, saying your print server has been stopped.
7. Reboot your WPS-1 device.
8. Wait three minutes and then re-connect to the WPS-1 Wi-Fi network.
9. Refresh the Configuration Web Page. A message is displayed, saying your WPS-1 is connected to the network.
10. Click on the Configuration button to confirm the change has been made.
Setting Up Print Finishes
You can print your images with either a matte or glossy finish. WPS-1 is set to Glossy by default. If you wish to print your
images with a matte finish:
1. From the configuration web page, locate the General section.
2. Find the Matte option and change the drop-down to OFF.
3. At the bottom of the page, click the Save button.
4. On the displayed dialog box, click OK.
5. Click the Home button.
6. Refresh the page periodically until a message is displayed, saying your print server has been stopped.
7. Reboot your WPS-1 device.
8. Wait three minutes and then re-connect to the WPS-1 Wi-Fi network.
9. Refresh the Configuration Web Page. A message is displayed, saying your WPS-1 is connected to the network.
10. Click on the Configuration button to confirm the change has been made.
11. Your images are printed with a matte finish.
50
DNP Imagingcomm America Coropration
Configuring FTP Settings
WPS-1 User Guide
Setting a Default Language
You can select the default language to use with your WPS-1. Currently English is the only supported language.
1. Under the General section of the configuration web page, locate the Languages option.
2. Change the drop-down option to your desired language.
3. At the bottom of the page, click the Save button.
4. On the displayed dialog box, click OK.
5. Click the Home button.
6. Refresh the page periodically until a message is displayed, saying your print server has been stopped.
7. Reboot your WPS-1 device.
8. Wait three minutes and then re-connect to the WPS-1 Wi-Fi network.
9. Refresh the Configuration Web Page. A message is displayed, saying your WPS-1 is connected to the network.
10. Click on the Configuration button to confirm the change has been made.
11. The WPS Config page is now displayed in the language of your choice.
Configuring FTP Settings
One of the transfer methods offered by WPS-1 is FTP, or File Transfer Protocol. File Transfer Protocol (FTP) is a standard
network protocol used to transfer files from one device to another device over a TCP-based network, such as the Internet.
FTP is built on a client-server architecture and uses separate control and data connections between the client and the server.
FTP transfer is best used when transferring images from a mobile device to the WPS-1 for printing. To do this, you must
have a FTP client application installed on your mobile device. Be sure your FTP client application allows for binary data
transfer as that is the data type WPS-1 supports. Use this section to set up your FTP setting for your WPS-1 network.
Enabling FTP
Enables or disables the FTP transfer option. Only enable FTP if you are planning on using that transfer option. If you disable
the FTP transfer option, be sure to enable the HFP transfer option.
1. Under the FTP section of the configuration web page, locate the Enable FTP option.
DNP Imagingcomm America Coropration
51
Configuring FTP Settings
WPS-1 User Guide
2. Change the drop-down option to ON.
3. At the bottom of the page, click the Save button.
4. On the displayed dialog box, click OK.
5. Click the Home button.
6. Refresh the page periodically until a message is displayed, saying your print server has been stopped.
7. Reboot your WPS-1 device.
8. Wait three minutes and then re-connect to the WPS-1 Wi-Fi network.
9. Refresh the Configuration Web Page. A message is displayed, saying your WPS-1 is connected to the network.
10. Click on the Configuration button to confirm the change has been made.
11. You can now print from your devices using FTP. For more information, see “Printing from Mobile Devices” on page 32.
Setting Up Borders
Enables or disables borders for images you transfer using FTP.
1. Under the FTP section of the configuration web page, locate the Enable Borders option.
2. Change the drop-down option to ON.
3. At the bottom of the page, click the Save button.
4. On the displayed dialog box, click OK.
5. Click the Home button.
6. Refresh the page periodically until a message is displayed, saying your print server has been stopped.
7. Reboot your WPS-1 device.
8. Wait three minutes and then re-connect to the WPS-1 Wi-Fi network.
9. Refresh the Configuration Web Page. A message is displayed, saying your WPS-1 is connected to the network.
10. Click on the Configuration button to confirm the change has been made.
11. Now images printed using FTP transfer will have the selected border applied.
52
DNP Imagingcomm America Coropration
Configuring FTP Settings
WPS-1 User Guide
Selecting Borders
Use this option to select a border to print on all of your images.
1. Under the FTP section of the configuration web page, locate the Border Selected option.
2. Change the drop-down option to the border you want to print.
3. At the bottom of the page, click the Save button.
4. On the displayed dialog box, click OK.
5. Click the Home button.
6. Refresh the page periodically until a message is displayed, saying your print server has been stopped.
7. Reboot your WPS-1 device.
8. Wait three minutes and then re-connect to the WPS-1 Wi-Fi network.
9. Refresh the Configuration Web Page. A message is displayed, saying your WPS-1 is connected to the network.
10. Click on the Configuration button to confirm the change has been made.
11. The border you have selected is printed on your images.
Selecting the Printer Queue
Select the printer where you want to print your images.
1. Under the FTP section of the configuration web page, locate the FTP Queue option.
2. Change the drop-down option to the printer you want to send your images to.
3. At the bottom of the page, click the Save button.
4. On the displayed dialog box, click OK.
5. Click the Home button.
6. Refresh the page periodically until a message is displayed, saying your print server has been stopped.
7. Reboot your WPS-1 device.
8. Wait three minutes and then re-connect to the WPS-1 Wi-Fi network.
DNP Imagingcomm America Coropration
53
Configuring HFP Settings
WPS-1 User Guide
9. Refresh the Configuration Web Page. A message is displayed, saying your WPS-1 is connected to the network.
10. Click on the Configuration button to confirm the change has been made.
Configuring HFP Settings
HFP, or Hot Folder Printing, is a transfer method where a hot folder (or “watched folder”) is continuously monitored by the
WPS-1 system. Images copied into this folder are automatically printed and then removed. Hot folders are used both for
manual image imports (copying and pasting files into the hot folder) and for integration with third party software (often via
FTP to the hot folder). Hot folder printing allows you to load larger quantities of prints at a time to the print folder.
Enabling HFP
Enables or disables the HFP transfer option. Only enable HFP if you are planning on using that transfer option. If you disable
the FTP transfer option, be sure to enable the HFP transfer option.
1. Under the HFP section of the configuration web page, locate the Enable HFP option.
2. Change the drop-down option to ON.
3. At the bottom of the page, click the Save button.
4. On the displayed dialog box, click OK.
5. Click the Home button.
6. Refresh the page periodically until a message is displayed, saying your print server has been stopped.
7. Reboot your WPS-1 device.
8. Wait three minutes and then re-connect to the WPS-1 Wi-Fi network.
9. Refresh the Configuration Web Page. A message is displayed, saying your WPS-1 is connected to the network.
10. Click on the Configuration button to confirm the change has been made.
11. You can now transfer your images to WPS-1 using HFP.
Setting Up Borders
Enables or disables borders for images you transfer using HFP.
1. Under the HFP section of the configuration web page, locate the Enable Borders option.
2. Change the drop-down option to ON.
54
DNP Imagingcomm America Coropration
Configuring HFP Settings
WPS-1 User Guide
3. At the bottom of the page, click the Save button.
4. On the displayed dialog box, click OK.
5. Click the Home button.
6. Refresh the page periodically until a message is displayed, saying your print server has been stopped.
7. Reboot your WPS-1 device.
8. Wait three minutes and then re-connect to the WPS-1 Wi-Fi network.
9. Refresh the Configuration Web Page. A message is displayed, saying your WPS-1 is connected to the network.
10. Click on the Configuration button to confirm the change has been made.
11. You can now add borders to your images.
Selecting Borders
Use this option to select a border to print on all of your images.
1. Under the HFP section of the configuration web page, locate the Enable Borders option.
2. Change the drop-down option to the border you want to print.
3. At the bottom of the page, click the Save button.
4. On the displayed dialog box, click OK.
5. Click the Home button.
6. Refresh the page periodically until a message is displayed, saying your print server has been stopped.
7. Reboot your WPS-1 device.
8. Wait three minutes and then re-connect to the WPS-1 Wi-Fi network.
9. Refresh the Configuration Web Page. A message is displayed, saying your WPS-1 is connected to the network.
10. Click on the Configuration button to confirm the change has been made.
11. The border you have selected is printed on your images.
DNP Imagingcomm America Coropration
55
Configuring the Networking Options
WPS-1 User Guide
Configuring the Networking Options
Enabling SLP
Enables SLP broadcasting. If you disable SLP broadcasting, you can NOT print your images using native print drivers.
1. Under the Networking section of the configuration web page, locate the Enable SLP option.
2. Change the drop-down option to ON.
3. At the bottom of the page, click the Save button.
4. On the displayed dialog box, click OK.
5. Click the Home button.
6. Refresh the page periodically until a message is displayed, saying your print server has been stopped.
7. Reboot your WPS-1 device.
8. Wait three minutes and then re-connect to the WPS-1 Wi-Fi network.
9. Refresh the Configuration Web Page. A message is displayed, saying your WPS-1 is connected to the network.
10. Click on the Configuration button to confirm the change has been made.
Enabling WebPut
Enables WebPut services. If you disable WebPut, you can NOT print your images using the WPS Print app or the WPS
Camera app.
1. Under the Networking section of the configuration web page, locate the Enable WebPut option.
2. Change the drop-down option to ON.
3. At the bottom of the page, click the Save button.
4. On the displayed dialog box, click OK.
5. Click the Home button.
6. Refresh the page periodically until a message is displayed, saying your print server has been stopped.
7. Reboot your WPS-1 device.
8. Wait three minutes and then re-connect to the WPS-1 Wi-Fi network.
56
DNP Imagingcomm America Coropration
Adding and Configuring Borders
WPS-1 User Guide
9. Refresh the Configuration Web Page. A message is displayed, saying your WPS-1 is connected to the network.
10. Click on the Configuration button to confirm the change has been made.
Changing the File Lock Wait Time
Changing the file lock wait time locks the transferred image file for the selected number of seconds. If you are working with
large images or you are on a network with heavy traffic, use a larger lock time.
1. Under the Networking section of the configuration web page, locate the File Lock Wait Time option.
2. Change the drop-down option to the number of seconds you want to lock incoming files.
3. At the bottom of the page, click the Save button.
4. On the displayed dialog box, click OK.
5. Click the Home button.
6. Refresh the page periodically until a message is displayed, saying your print server has been stopped.
7. Reboot your WPS-1 device.
8. Wait three minutes and then re-connect to the WPS-1 Wi-Fi network.
9. Refresh the Configuration Web Page. A message is displayed, saying your WPS-1 is connected to the network.
10. Click on the Configuration button to confirm the change has been made.
Adding and Configuring Borders
Creating New Borders
Newly created borders must meet the following criteria:
File Format: PNG only.
Orientation: Both horizontal and vertical borders must be loaded for each new border.
Naming: border-o.png where border is a fixed term, and o is the border orientation, i.e.,
border-v.png for a border that has a vertical orientation.
Size: Full size for that print size. For example, a 4x6 border would be 4”x6” (vertical) and 6”x4” (horizontal)
Resolution: 300 dpi.
Color Mode: RGB only.
Background: Must have a transparent background - cannot be colored in.
Compression: No compression allowed. (No LZW, etc.)
DNP Imagingcomm America Coropration
57
Adding the New Border to the WPS-1
WPS-1 User Guide
In general, the opening in the border should be the same aspect ratio as the overall image, although the opening does not
have to be strictly rectangular and it may have varied edge treatments. Having elements of the border overlap the image
space is acceptable, however keep in mind this may block important parts of your images.
1. Use your preferred photo editing software to create your new border. Use the above requirements to create a border
that has the correct file size, file format, color mode, background transparency, and resolution.
2. Save your border using the above requirements for the border name.
Adding the New Border to the WPS-1
You must complete this procedure from a PC or Mac computer.
1. Connect to the WPS-1 Wi-Fi network.
2. Open a file explorer window. (Be sure you are not opening an internet browser.)
3. Type \\192.168.43.1 in the address bar. This accesses the WPS-1 directories.
4. Open the Borders directory.
5. Browse to the correct print size.
6. In the print size folder, create a new folder (right click and select New > Folder). Name the folder something to
represent your new border.
7. Copy your new border files (horizontal and vertical) into the new border directory you just created.
Selecting a Border for Printing
You can select the border you want to use for printing.
Enabling and Selecting a Border using the Web Configuration Page
1. Connect to the WPS-1 Wi-Fi network.
2. From your PC, open an internet window and browse to the WPS-1 configuration page:
http://192.168.43.1/configuration.html
3. Scroll to your transfer method - FTP or HFP.
4. Under your preferred transfer method, set the Enable Borders option to On.
5. Under your preferred transfer method, set the Border Selected option to the border you want.
6. Scroll to the bottom of the screen and Save your changes.
7. On the displayed dialog box, click OK.
8. Click the Home button.
9. Refresh the page periodically until a message is displayed, saying your print server has been stopped.
10. Reboot your WPS-1 device.
11. Wait three minutes and then re-connect to the WPS-1 Wi-Fi network.
12. Refresh the Configuration Web Page. A message is displayed, saying your WPS-1 is connected to the network.
13. Click on the Configuration button to confirm the change has been made.
58
DNP Imagingcomm America Coropration
INDEX
A
C
Advanced Actions . . . . . . . . . . . . . 47–58
Borders . . . . . . . . . . . . . . . . . 57–58
Adding . . . . . . . . . . . . . . . . . .58
Creating New . . . . . . . . . . . . . .57
Selecting . . . . . . . . . . . . . . . . .58
Configuration Web Page . . . . 47–57
Accessing . . . . . . . . . . . . . . 47–48
Borders . . . . . . . . . . . . 53, 54–55
FTP Settings . . . . . . . . . . . 51–54
Borders . . . . . . . . . . . . . . .52
Enabling . . . . . . . . . . . 51–52
Print Queue . . . . . . . . . 53–54
General Settings . . . . . . . . . 48–51
Image Archiving . . . . . . 48–49
Language Setting . . . . . . . . .51
Print Finish . . . . . . . . . . . .50
Printer Pooling . . . . . . . 49–50
HFP Settings . . . . . . . . . . . 54–55
Borders . . . . . . . . . . . . 54–55
Enabling . . . . . . . . . . . . . .54
Networking Settings . . . . . . . 56–57
File Lock . . . . . . . . . . . . . .57
SLP . . . . . . . . . . . . . . . . .56
WebPut . . . . . . . . . . . . 56–57
Android Devices . . . . . . . . . . . 14–15, 33
configuration . . . . . . . . . . . . . 14–15
for FTP . . . . . . . . . . . . . . . 14–15
printing from . . . . . . . . . . . . . . . .33
Apple Devices . . . . . . . . . . 12–14, 32–33
configuration . . . . . . . . . . . . . 12–14
for FTP . . . . . . . . . . . . . . . 12–14
printing from . . . . . . . . . . . . . 32–33
Companion Apps . . . . . . . . . . . . . 39–45
WPS Camera App . . . . . . . . . . . . 43
WPS Print App . . . . . . . . . . . . . . 45
WPS Status App . . . . . . . . . . 39–42
Printer Icon . . . . . . . . . . . . . . . 40
Server Icon . . . . . . . . . . . . . . . 41
Setup Button . . . . . . . . . . . . . . 42
Configuration . . . . . . . . . . . . . . . . 11–30
Digital Cameras . . . . . . . . . . 15–16
for FTP . . . . . . . . . . . . . . . 15–16
for Wi-Fi . . . . . . . . . . . . . . . . . 16
FTP . . . . . . . . . . . . . . . . . 11, 12–16
for Android Phone/Tablet . . . 14–15
for Digital Cameras . . . . . . . 15–16
for iPad/iPhone . . . . . . . . . . 12–14
HFP . . . . . . . . . . . . . . . . . . . 11, 17
for Windows PC . . . . . . . . . . . . 17
Mac . . . . . . . . . . . . . . . . . . . . 24–30
for Native Print Drivers . . . . 24–30
Adding ICM file . . . . . . 29–30
Adding new printer . . . . 26–29
Connect to Wi-Fi network 25–26
Creating paper sizes . . . . . . . 24
Mobile Devices . . . . . . . . . . . 12–15
Android phones/tablets . . . . . 14–15
iPad/iPhone . . . . . . . . . . . . 12–14
Transferring Images . . . . . . . 11–30
Digital Cameras . . . . . . . . . 15–16
for FTP . . . . . . . . . . . . 15–16
for Wi-Fi . . . . . . . . . . . . . . 16
FTP . . . . . . . . . . . . . . 11, 12–16
for Android Phone/Tablet 14–15
for Digital Cameras . . . . 15–16
for iPad/iPhone . . . . . . . 12–14
HFP . . . . . . . . . . . . . . . . . 11, 17
for Windows PC . . . . . . . . . 17
Mobile Devices . . . . . . . . . . 12–15
Android phones/tablets . . 14–15
iPad/iPhone . . . . . . . . . 12–14
Web Services . . . . . . . . . . . . . . 12
for Mobile Devices . . . . . . . 12
Wi-Fi . . . . . . . . . . . . . . . . . . . 16
for Digital Cameras . . . . . . . 16
Web Services . . . . . . . . . . . . . . . . 12
for Mobile Devices . . . . . . . . . . . 12
Wi-Fi . . . . . . . . . . . . . . . . . . . . . .16
for Digital Cameras . . . . . . . . . . 16
Windows PC . . . . . . . . . . . . . 17–24
for HFP transfers . . . . . . . . . . . 17
for Native Print Drivers . . . . 18–24
Adding driver files . . . . . 21–22
B
Before You Begin . . . . . . . . . . . . . . . . .5
Document Conventions . . . . . . . .5
Text Elements . . . . . . . . . . . . . .5
Text Treatments . . . . . . . . . . . . .5
Important Safety Instructions . . .5
Text Elements . . . . . . . . . . . . . . . .5
Text Treatments . . . . . . . . . . . . . .5
Borders . . . . . . . . . . . . . . . 52, 53, 57–58
Adding . . . . . . . . . . . . . . . . . . . . .57
Configuration Web Page . . . . 52, 53
Configuring . . . . . . . . . . . . . . 57–58
DNP IMS America, Corp.
. . 23–24
. . 18–21
Configuration Web Page . . . . . . . . 47–57
accessing . . . . . . . . . . . . . . . . 47–48
FTP Settings . . . . . . . . . . . . . 51–54
Borders . . . . . . . . . . . . . . . . . . 52
Enabling . . . . . . . . . . . . . . 51–52
Print Queue . . . . . . . . . . . . 53–54
General Settings . . . . . . . . . . 48–51
Image Archiving . . . . . . . . . 48–49
Language Settings . . . . . . . . . . . 51
Print Finish . . . . . . . . . . . . . . . 50
Printer Pooling . . . . . . . . . . 49–50
HFP Settings . . . . . . . . . . . . 54–55
Borders . . . . . . . . . . . . . . . 54–55
Enabling . . . . . . . . . . . . . . . . . 54
Networking Settings . . . . . . . 56–57
File Lock . . . . . . . . . . . . . . . . . 57
SLP . . . . . . . . . . . . . . . . . . . . 56
WebPut . . . . . . . . . . . . . . 56–57
Adding new print sizes
Adding new printer . .
D
Digital Cameras . . . . . . . . . . . 15–16, 34
configuration . . . . . . . . . . . . 15–16
for FTP . . . . . . . . . . . . . . . 15–16
for Wi-Fi . . . . . . . . . . . . . . . . . 16
printing with . . . . . . . . . . . . . . . . 34
Document Conventions . . . . . . . . . . . . 5
F
FTP . . . . . . . . . . . . 11, 12–15, 32–34, 51
configuration . . . . . . . . . . . . 12–16
for Android Phone/Tablet . . . 14–15
for Digital Cameras . . . . . . . 15–16
for iPad/iPhone . . . . . . . . . . 12–14
enabling . . . . . . . . . . . . . . . . 51–52
via Configuration Web Page . . 51–52
printing . . . . . . . . . . . . . . . . . 32–34
with a Digital Camera . . . . . . . . . 34
with an Android device . . . . . . . . 33
with an iPad . . . . . . . . . . . . 32–33
with an iPhone . . . . . . . . . . 32–33
G
General Settings
Image Archiving . . . . . . . . . . 48–49
Language Setting . . . . . . . . . . . . 51
59
WPS-1 User Guide
Matte Setting . . . . . . . . . . . . . . .50
Print Finish . . . . . . . . . . . . . . . . .50
Printer Pooling . . . . . . . . . . . 49–50
H
HFP . . . . . . . . . . . . . . . . . . . . 11, 17, 35
configuration . . . . . . . . . . . . . . . .17
for Windows PC . . . . . . . . . . . .17
printing . . . . . . . . . . . . . . . . . . . .35
from Windows PC . . . . . . . . . . .35
I
Image Archiving . . . . . . . . . . . . . . 48–49
Important Safety Instructions . . . . . . . .5
Introduction . . . . . . . . . . . . . . . . . . .7–8
System Requirements . . . . . . . . . .8
What is WPS-1 . . . . . . . . . . . . . . .7
iPad . . . . . . . . . . . . . . . . . . 12–14, 32–33
configuration . . . . . . . . . . . . . 12–14
for FTP . . . . . . . . . . . . . . . 12–14
printing . . . . . . . . . . . . . . . . . 32–33
via FTP . . . . . . . . . . . . . . . 32–33
iPhone . . . . . . . . . . . . . . . . 12–14, 32–33
configuration . . . . . . . . . . . . . 12–14
for FTP . . . . . . . . . . . . . . . 12–14
printing . . . . . . . . . . . . . . . . . 32–33
via FTP . . . . . . . . . . . . . . . 32–33
L
Language Setting . . . . . . . . . . . . . . . .51
M
Mac . . . . . . . . . . . . . . . . . . . . . 24–30, 36
configuration . . . . . . . . . . . . . 24–30
for Native Print Drivers . . . . 24–30
adding ICM file . . . . . . . 29–30
adding new printer . . . . . 26–29
connect to Wi-Fi network . 25–26
creating paper sizes . . . . . . .24
printing . . . . . . . . . . . . . . . . . . . .36
via Native Print Drivers . . . . . . .36
Mobile Devices . . . . . . . . . 12–15, 32–33
configuration . . . . . . . . . . . . . 12–15
Android phones/tablets . . . . . 14–15
iPad/iPhone . . . . . . . . . . . . 12–14
Web Services . . . . . . . . . . . . . .12
Printing . . . . . . . . . . . . . . . . . 32–33
from an Android device . . . . . . . .33
from an Apple device . . . . . . 32–33
60
P
Printer Pooling . . . . . . . . . . . . . . . 49–50
Printing . . . . . . . . . . . . . . . . . . . . . 31–37
digital cameras . . . . . . . . . . . . . . 34
Errors . . . . . . . . . . . . . . . . . . . . . 37
from a Mac . . . . . . . . . . . . . . . . . 36
from a Windows PC . . . . . . . . . . 35
Mobile Devices . . . . . . . . . . . 32–33
from an Android device . . . . . . . . 33
from an Apple device . . . . . . 32–33
via HFP . . . . . . . . . . . . . . . . . . . 35
via Mac Native Drivers . . . . . . . 36
via Windows Native Drivers . . . 35
printing . . . . . . . . . . . . . . . . . . . . 35
via HFP Transfer . . . . . . . . . . . 35
via Native Print Drivers . . . . . . . 35
WPS Camera App . . . . . . . . . . . . . . . . 43
WPS Print App . . . . . . . . . . . . . . . . . . 45
WPS Status App . . . . . . . . . . . . . . 39–42
Printer Icon . . . . . . . . . . . . . . . . 40
Server Icon . . . . . . . . . . . . . . . . . 41
Setup Button . . . . . . . . . . . . . . . 42
S
System Requirements . . . . . . . . . . . . . .8
T
Text Elements . . . . . . . . . . . . . . . . . . . .5
Text Treatments . . . . . . . . . . . . . . . . . .5
Transferring Images . . . . . . . . . . . 11–30
configuration . . . . . . . . . . . . . 11–30
Digital Cameras . . . . . . . . . 15–16
for FTP . . . . . . . . . . . . 15–16
for Wi-Fi . . . . . . . . . . . . . . 16
FTP . . . . . . . . . . . . . . 11, 12–16
for Android Phone/Tablet 14–15
for Digital Cameras . . . . 15–16
for iPad/iPhone . . . . . . . 12–14
HFP . . . . . . . . . . . . . . . . . 11, 17
for Windows PCs . . . . . . . . 17
Mobile Devices . . . . . . . . . . 12–15
Android phones/tablets . . 14–15
iPad/iPhone . . . . . . . . . 12–14
Web Services . . . . . . . . . . . . . . 12
for Mobile Devices . . . . . . . 12
Wi-Fi . . . . . . . . . . . . . . . . . . . 16
for Digital Cameras . . . . . . . 16
W
Web Services . . . . . . . . . . . . . . . . . . . 12
configuration . . . . . . . . . . . . . . . . 12
What is WPS-1 . . . . . . . . . . . . . . . . . . .7
Wi-Fi . . . . . . . . . . . . . . . . . . . . . . . . . 16
configuration . . . . . . . . . . . . . . . . 16
for Digital Cameras . . . . . . . . . . 16
Windows PC . . . . . . . . . . . . . . 17–24, 35
configuration . . . . . . . . . . . . . 17–24
for HFP transfers . . . . . . . . . . . 17
for Native Print Drivers . . . . 18–24
Adding driver files . . . . . 21–22
Adding new print sizes . . 23–24
Adding new printer . . . . 18–21
DNP Imagingcomm America Coropration
WPS-1 User Guide
DNP Imagingcomm America Coropration
61
4 5 2 4 E n ter p r i s e D r i ve N W
C o n c o rd , N C 2 8 0 2 7
1-855-367-7604 or (724) 696-8957
w w w. d n p ph o to . c o m
w w w. d n p i m a g i n g c o m m . c o m